Page 1

A Division of Cisco Systems, Inc.
®
2
4
,
Model No.
GHz
802.11g
Wireless
WMP54GX (EU/LA)
Package Contents
• Wireless-G PCI Adapter with SRX
• One Setup CD-ROM
• One User Guide on CD-ROM
• Quick Installation Guide
Wireless-G
PCI Adapter with SRX
Quick Installation Guide
1
Page 2
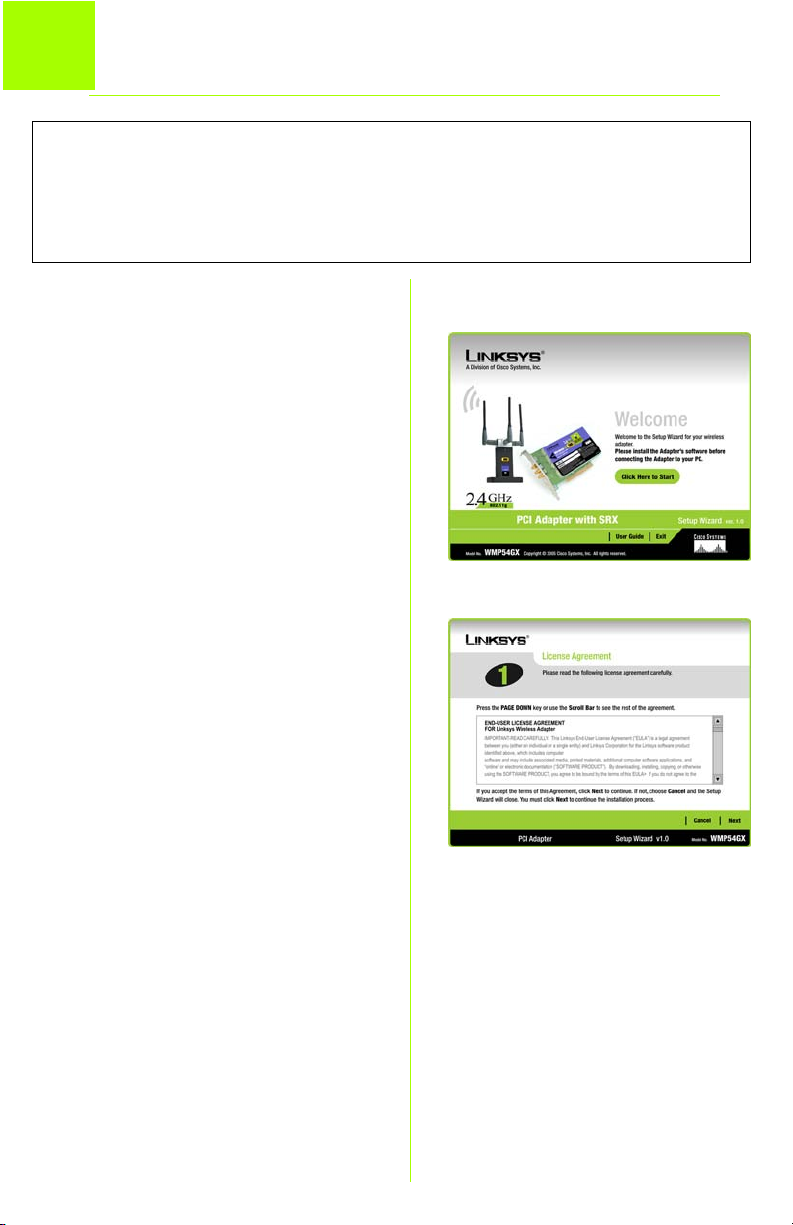
1
Begin Installation
IMPORTANT: Do not install the Adapter in your PC
until you are instructed to do so in Step 2 or the
Adapter will not install correctly.
The PCI Adapter is installed and set
up using the Setup Wizard that
comes on the CD enclosed.
A To begin, insert the Setup
Wizard CD-ROM into your CDROM drive. The Setup Wizard
should run automatically, and
the Welcome screen should
appear.
B To install the Adapter, click
Click Here to Start on the
Welcome screen.
C After reading the License
Agreement, click Next to
continue the installation and
Windows will begin copying the
files onto your PC.
D The Setup Wizard will now
prompt you to install the
Adapter into your PC. Click
Next and your PC will power
down.
Proceed to Step 2.
A
C
2
Page 3
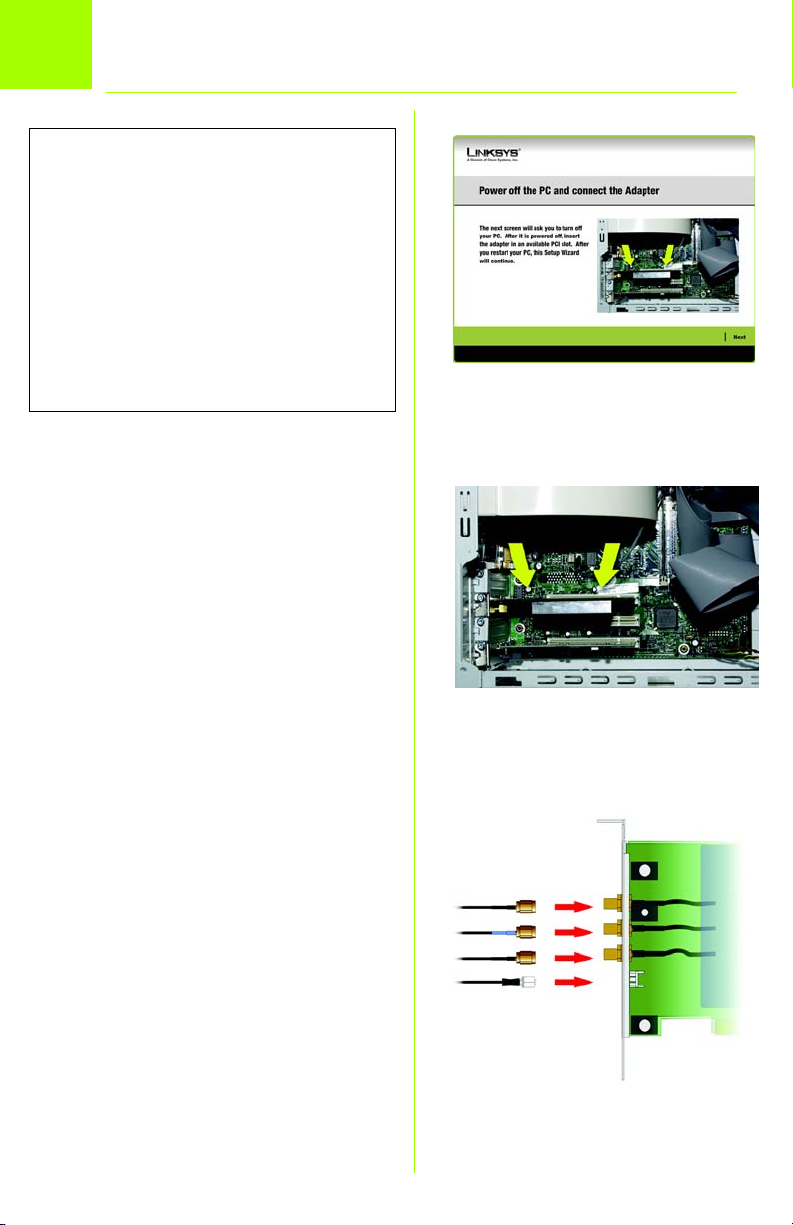
2
IMPORTANT: Make sure to
turn off the power to your
PC, and unplug the PC’s
power cord, before opening the case to prevent
possible electrical shock
to you or damage to the
Connect the Adapter
A Before connecting the PCI
Adapter to your PC, make sure
that your desktop PC is powered down.
B Open your PC case and
locate an available PCI slot on
the motherboard. Check with
your computer manufacturer
for instructions.
C Slide the PCI Adapter into the
PCI slot. Make sure that all of its
pins are touching the slot's
contacts. You may have to
apply a bit of pressure to slide
the adapter all the way in. After
the adapter is firmly in place,
secure its fastening tab to your
PC's chassis with a mounting
screw. Then, close your PC.
Connecting
the Adapter
Installing the
Adapter
D Attach the external antenna to
the adapter’s antenna port.
E Power on your desktop PC.
Proceed to Step 3.
Attaching the
Antenna cables
3
Page 4
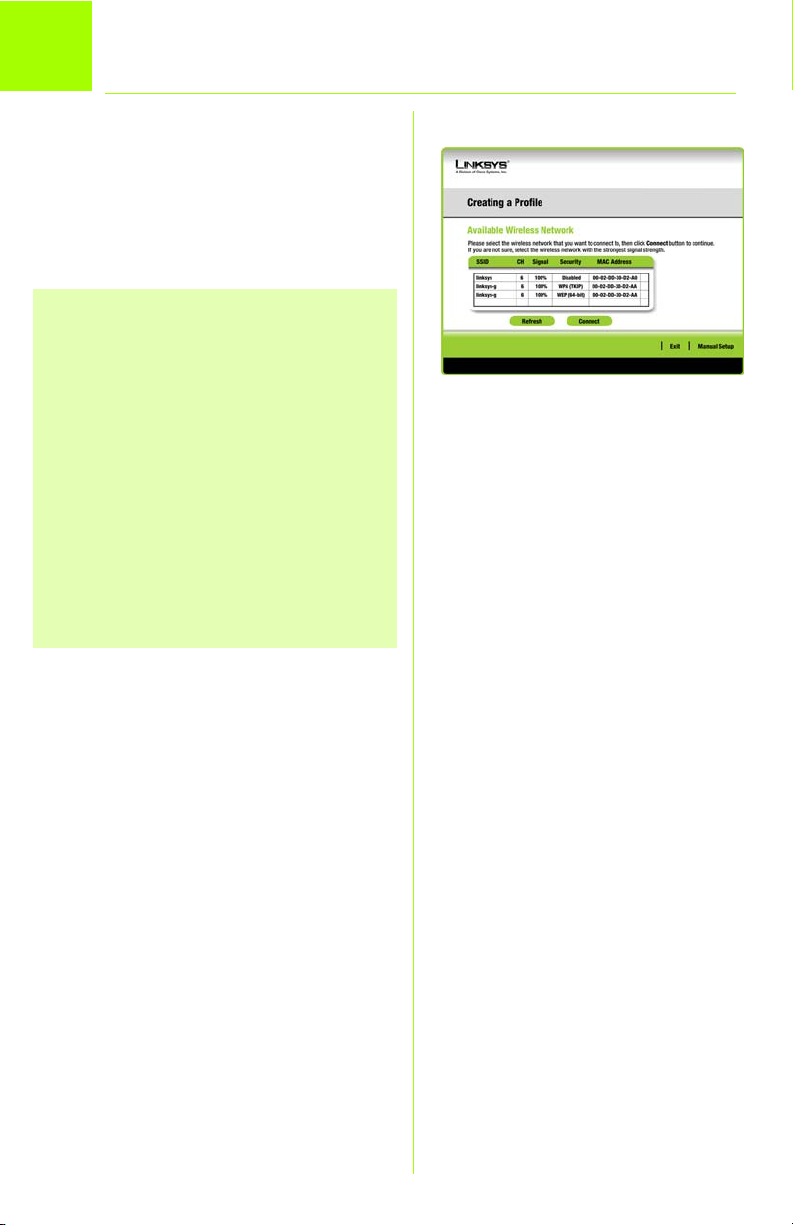
3
The next screen to appear will be the
Available Wireless Network screen.
From this screen, you can launch
one of the two setup methods.
IMPORTANT: For Quick Installation, use
this document only if your network
appears on the Available Wireless Network screen.
SecureEasySetup: If you are utilitizing
SecureEasySetup, click the SecureEasy-
Setup button and follow the on screen
prompts.
Manual Setup: If you are utilitizing Manual
Setup, click the Manual Setup button and
follow the on screen prompts.
Set Up the Adapter
Available Wireless Network
Setting Up the Adapter with
Available Networks
On the Available Wireless Network
screen, the available networks are
listed in the center table by SSID.
Select the wireless network you wish
to connect to and click the Connect
button. (If you do not see your network listed, you can click the Refresh
button.)
If the network utilizes wireless security,
you will need to configure security on
the Adapter. If not, you will be taken
directly to the
shown in Step B.
4
Congratulations
screen,
Page 5
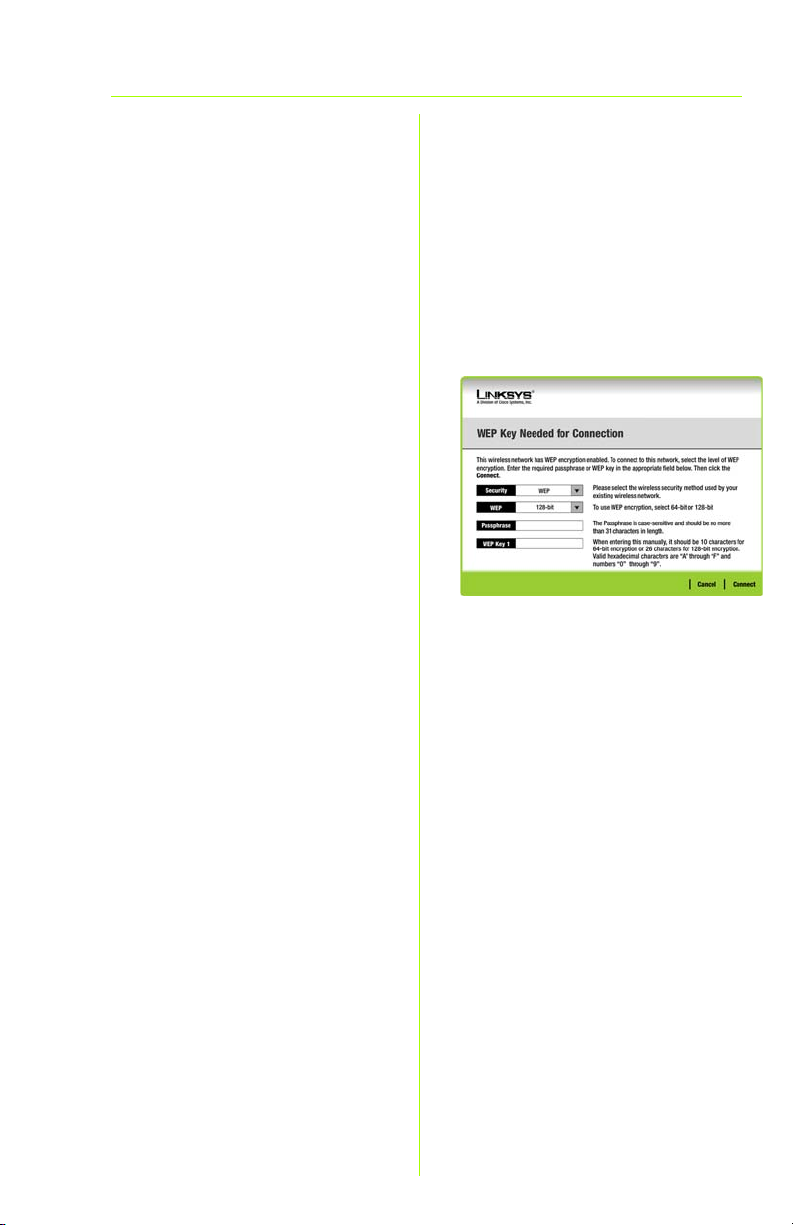
A
If wireless security has been
enabled on this network, you will
see a wireless security screen. If
your network utilizes WEP (Wired
Equivalent Privacy) encryption, the
WEP Key Needed for Connection
screen will appear. If your network
utilizes WPA Personal (Wi-Fi Protected Access), the
Needed for Connection
appear.If your network utilizes PSK2
(Pre-Shared Key 2) encryption, the
PSK2 Key Needed for Connection
screen will appear.
WEP Key Needed for Connection
Select
64-bit or 128-bit
Then, enter a passphrase or WEP
key.
Passphrase
Passphrase
the
sensitive and should not be longer
than 16 alphanumeric characters.
It must match the passphrase of
your other wireless network devices
and is compatible with Linksys wireless products only. (Non-Linksys wireless products, require a WEP key to
be entered.)
WEP Key
the WEP key of your wireless network. For 64-bit encryption, enter
exactly 10 hexadecimal characters. For 128-bit encryption, enter
exactly 26 hexadecimal characters. Valid hexadecimal characters
are “0” to “9” and “A” to “F”.
- Enter a passphrase in
- The WEP key must match
WPA Personal
field. This is case-
screen will
.
WEP Key Needed
Then, click
to Step B.
Connect and proceed
5
Page 6
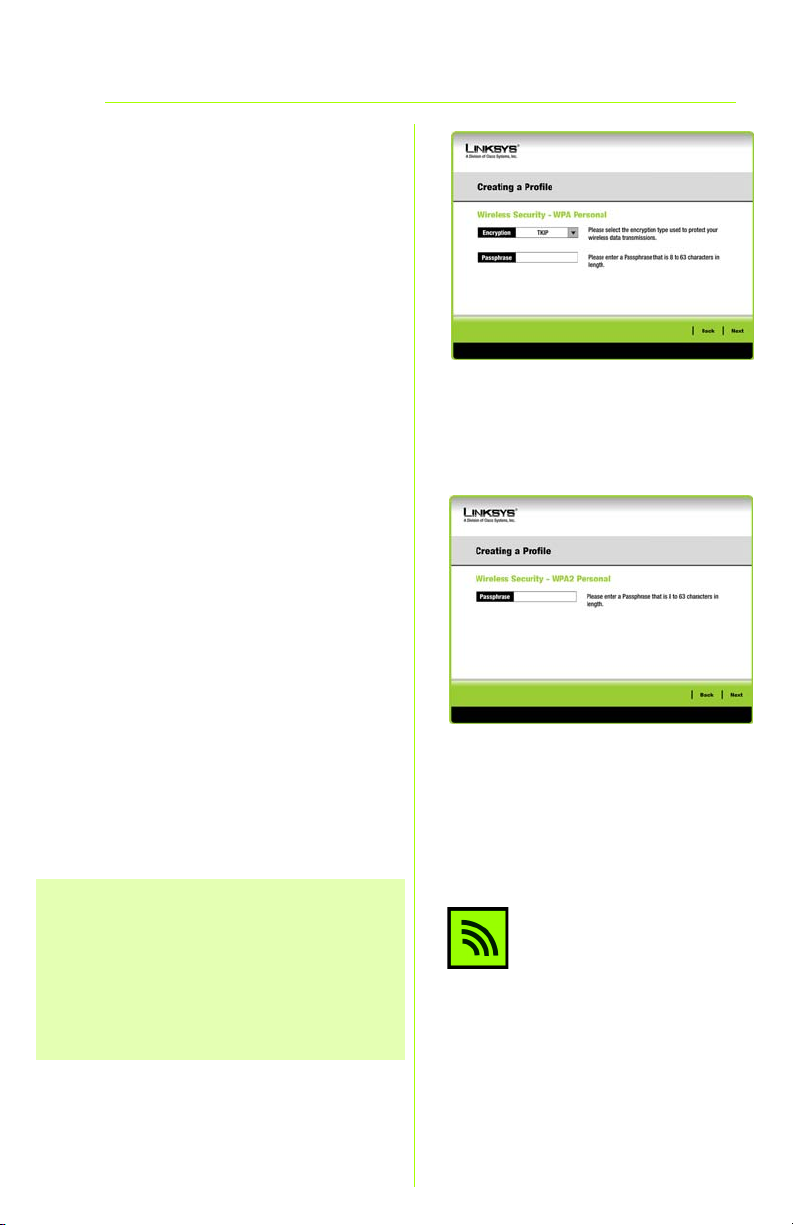
WPA Personal Needed for Connection
Encryption
algorithm you want to use,
AES, from the Encryption
Passphrase
8-63 characters in the
field. The longer and more complex your Passphrase is, the more
secure your network will be.
Connect and go to Step B.
Click
WPA2 Personal Needed for Connection
Enter a Passphrase of 8-63 characters in the
Connect and go to Step B.
Click
B
After the Adapter has been configured for the network, the
ulations
Connect to Network
your network.
- Select the type of
- Enter a Passphrase of
Passphrase
screen will appear. Click
to connect to
TKIP
menu.
Passphrase
field.
Congrat-
or
WPA Personal Needed
WPA2 Personal Needed
Congratulations! Setup is complete.
NOTE:
After the Adapter is installed, the Wireless Network Monitor screen will open and its
icon will appear in your PC’s system tray. Double-click the icon if you want to open the
Wireless Network Monitor for finding available
wireless networks or making additional configuration changes.
Wireless Network
Monitor icon
6
Page 7
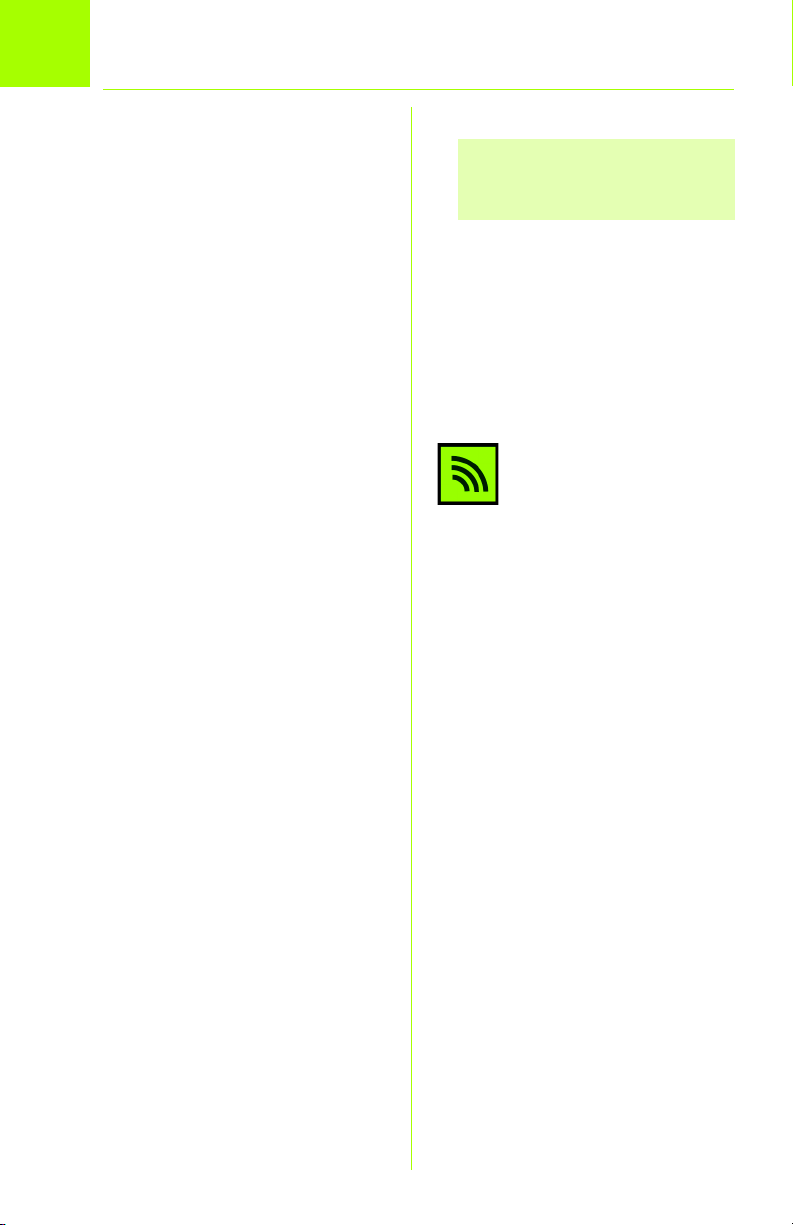
4
Using the Wireless Network Monitor
Use the Wireless Network Monitor to
check the link information, search for
available wireless networks, or create
profiles that hold different configuration settings.
Accessing the Wireless Network Monitor
After setting up and connecting the
Adapter, the Wireless Network Monitor icon will appear in your PC’s system tray. If the Wireless Network
Monitor is enabled, the icon will be
green. If the Wireless Network Monitor
is disabled or the Adapter is not connected, the icon will be gray.
Link Information Screens
The opening screen of the Wireless
Network Monitor is Link Information.
From this screen, you can see the
strength and quality of your wireless
signal. You can also click More Infor-
mation to view additional status and
statistics about the wireless connection. To search for available wireless
networks, click Site Survey. To per-
form configuration changes or create connection profiles, click
Profiles.
NOTE: The Wireless Network
Monitor should only be accessed
AFTER installing the Adapter.
Wireless Network
Monitor icon
Link Information
The
Link Information
network mode, signal strength, and link
quality information about the current
connection. It also provides a button
screen displays
7
Page 8
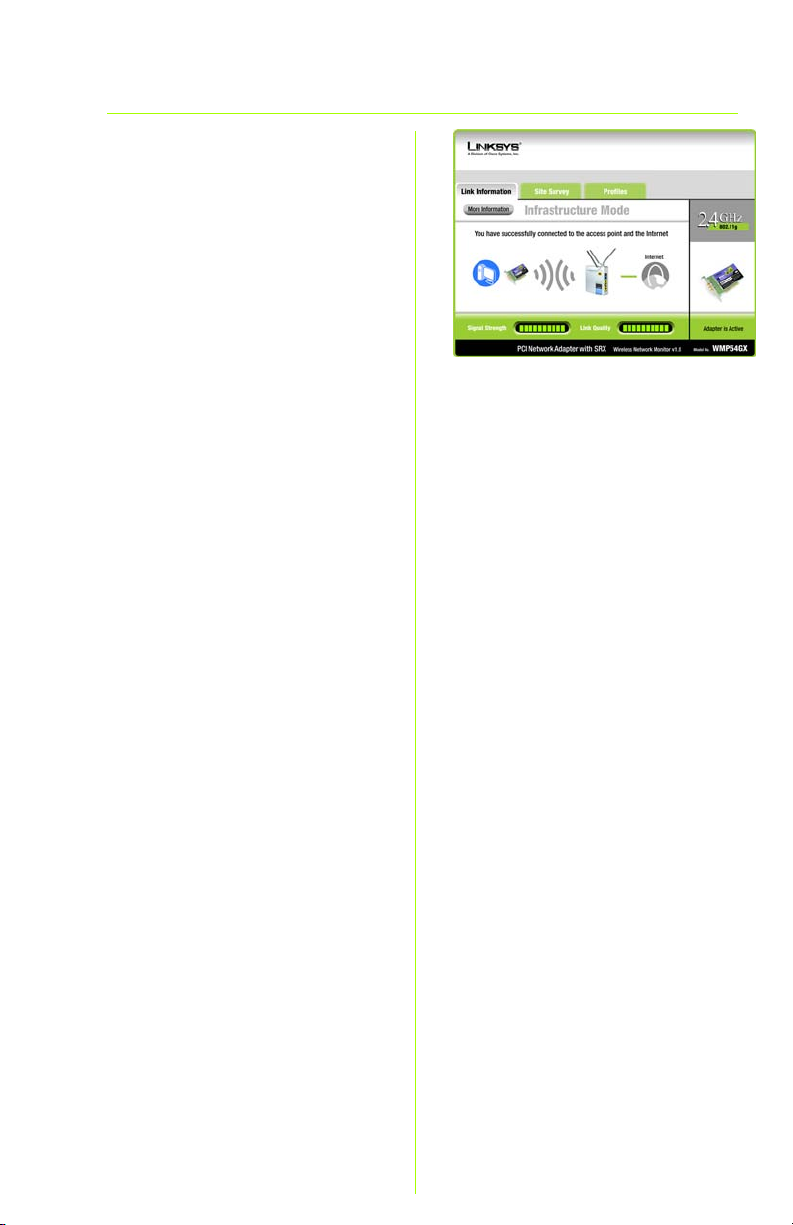
to click for additional status information.
Ad-Hoc Mode
- This indicates whether the Adapter is
currently working in Ad-Hoc or Infrastructure mode.
Signal Strength
bar indicates signal strength.
Link Quality
cates the quality of the wireless network connection.
Click
More Information
tional information about the wireless
network connection on the
Network Status
or
Infrastructure Mode
- The Signal Strength
- The Link Quality bar indi-
to view addi-
Wireless
screen.
Wireless Network Status
The
Wireless Network Status
provides information on your current
network settings.
screen
Link Information -
Wireless Network Status
Status
- This shows the status of the
wireless network connection.
SSID
- This is the unique name of the
wireless network.
Wireless Mode
less network currently in use is displayed here.
Transfer Rate
of the current connection is shown
here.
- The mode of the wire-
- The data transfer rate
8
Page 9
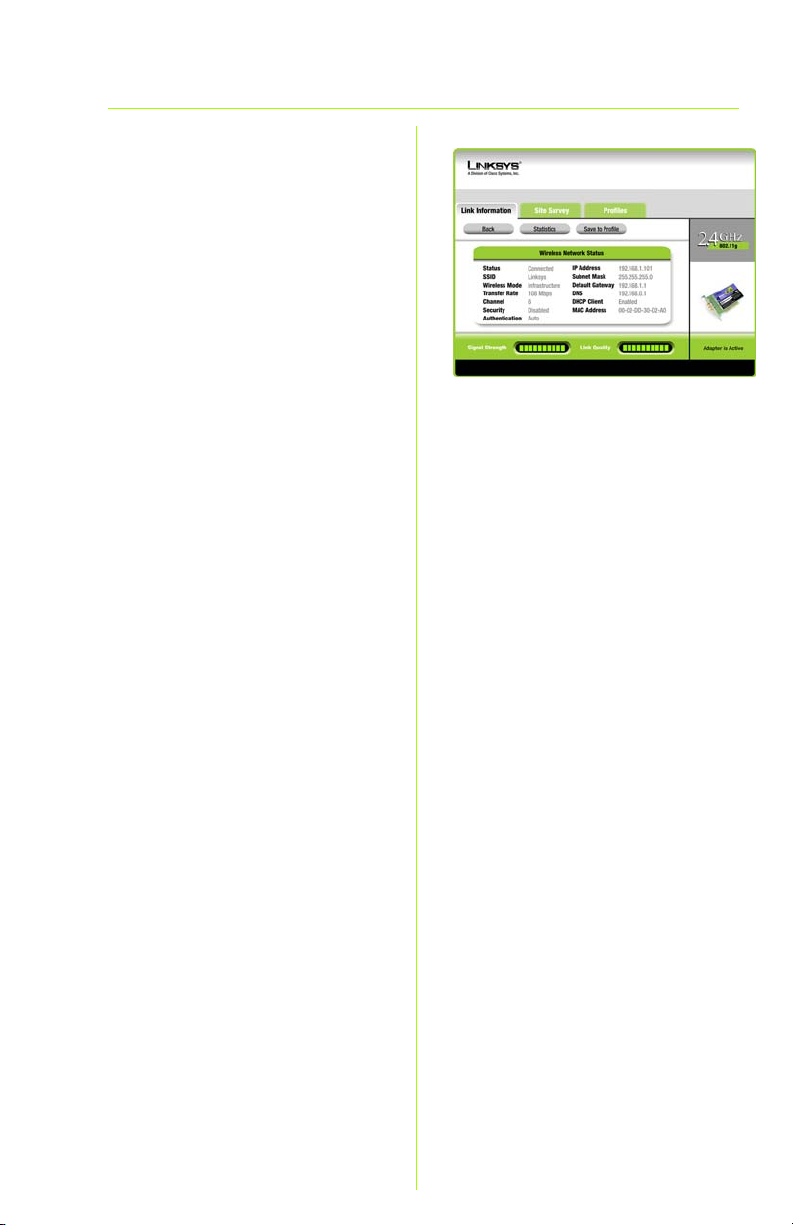
Channel
the wireless network devices are set.
- This is the channel to which
Security
security feature is displayed here.
Authentication - This is your wireless
network’s authentication method.
IP Address
Adapter is displayed here.
Subnet Mask
Adapter is shown here.
Default Gateway
way address of the Adapter is displayed here.
DNS
Adapter.
DHCP Client
Adapter’s status as a DHCP client.
MAC Address
wireless network’s access point or wireless router is shown here.
- The status of the wireless
- The IP Address of the
- The Subnet Mask of the
- The Default Gate-
- This is the DNS address of the
- This displays the
- The MAC address of the
More Information -
Wireless Network Status
Signal Strength
bar indicates the signal strength.
Link Quality
cates the quality of the wireless network connection.
Click
Back
Information
go to the
screen. Click
the currently active connection settings to a profile.
- The Signal Strength
- The Link Quality bar indi-
to return to the initial
screen. Click
Wireless Network Statistics
Save to Profile
Link
Statistics
to save
to
9
Page 10
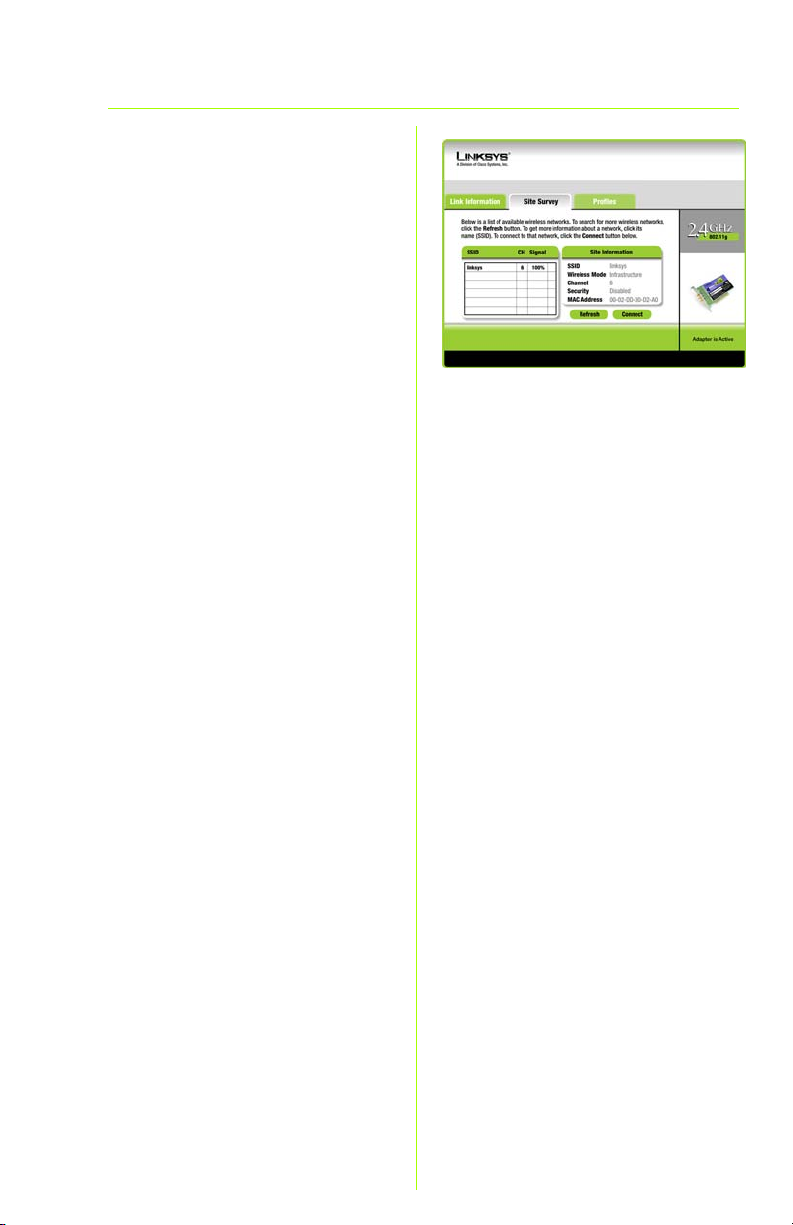
Site Survey
The Site Survey screen displays a list
of available networks in the table on
the left. The table shows each network’s SSID, Channel, and the quality
of the wireless signal the Adapter is
receiving. You may click SSID, CH
(Channel), or Signal, to sort by that
field.
SSID - The SSID or unique name of
the wireless network is displayed
here.
CH - This is the channel that the network uses.
Signal - This is the percentage of signal strength, from 0 to 100%.
Site Information
For each network selected, the following settings are listed:
SSID - This the SSID or unique name
of the wireless network.
Wireless Mode - This is the mode of
the wireless network currently in use.
Channel - This is the channel to
which the wireless network devices
are set.
Site Survey
Security - The status of the wireless
security feature is displayed here.
MAC Address- The MAC address of
the wireless network’s access point is
displayed here.
10
Page 11
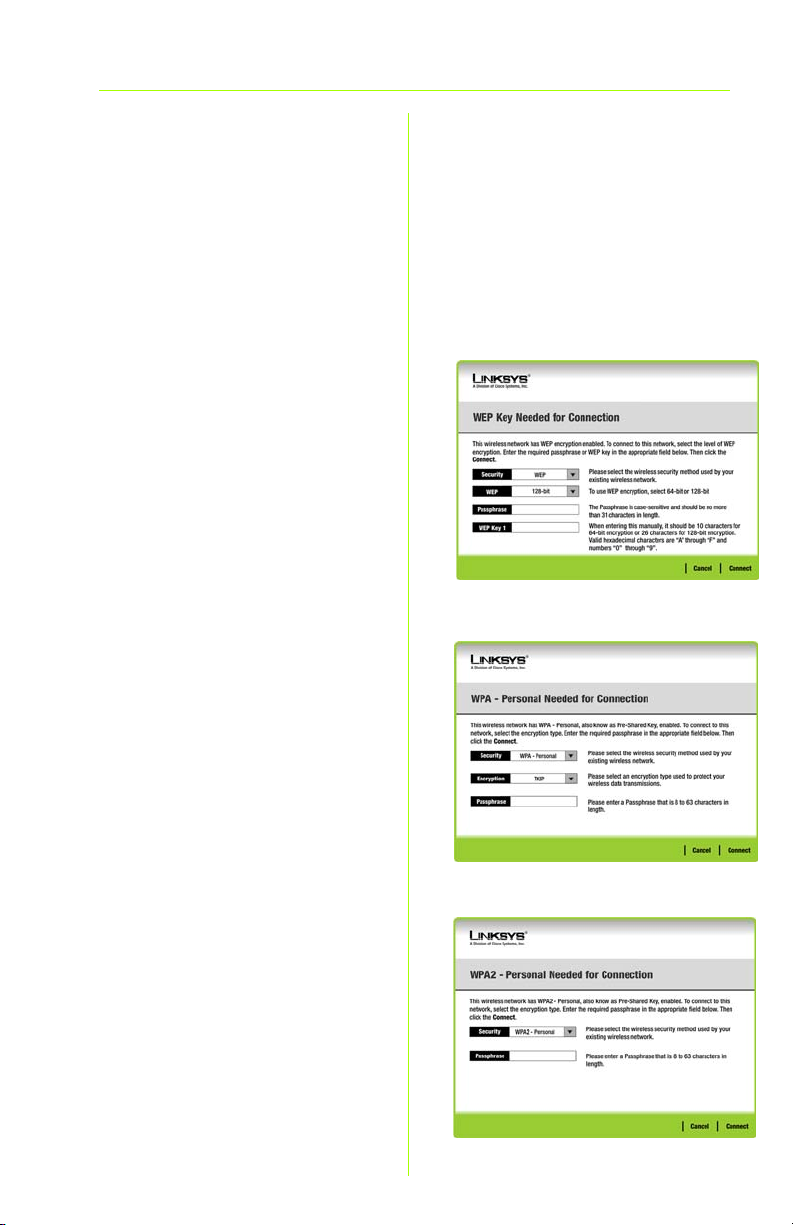
Refresh - Click Refresh to perform
a new search for wireless devices.
Connect - To connect to one of
the networks on the list, select the
wireless network, and click Con-
nect. If the network has wireless
security enabled, a screen requiring security information will
appear.
If the network has WEP encryption
enabled, then you will see the WEP
Key Needed for Connection
screen. Select the appropriate
level of WEP encryption, 64-bit or
128-bit Then enter the network’s
Passphrase or WEP Key. To connect
to the network, click Connect. To
cancel the connection, click Can-
cel.
If the network has WPA Personal
security enabled, then you will see
the WPA-Personal Needed for
Connection screen. Select the
appropriate encryption type, TKIP
or AES. Enter the network’s Passphrase or pre-shared key in the
Passphrase field. To connect to
the network, click Connect. To
cancel the connection, click Can-
cel.
WEP Key Needed
WPA-Personal Needed
If the network has WPA2 Personal
security enabled, then you will see
the WPA2-Personal Needed for
Connection screen. Enter the network’s Passphrase or pre-shared
key in the Passphrase field. To connect to the network, click Con-
nect. To cancel the connection,
click Cancel.
WPA2-Personal Needed
11
Page 12
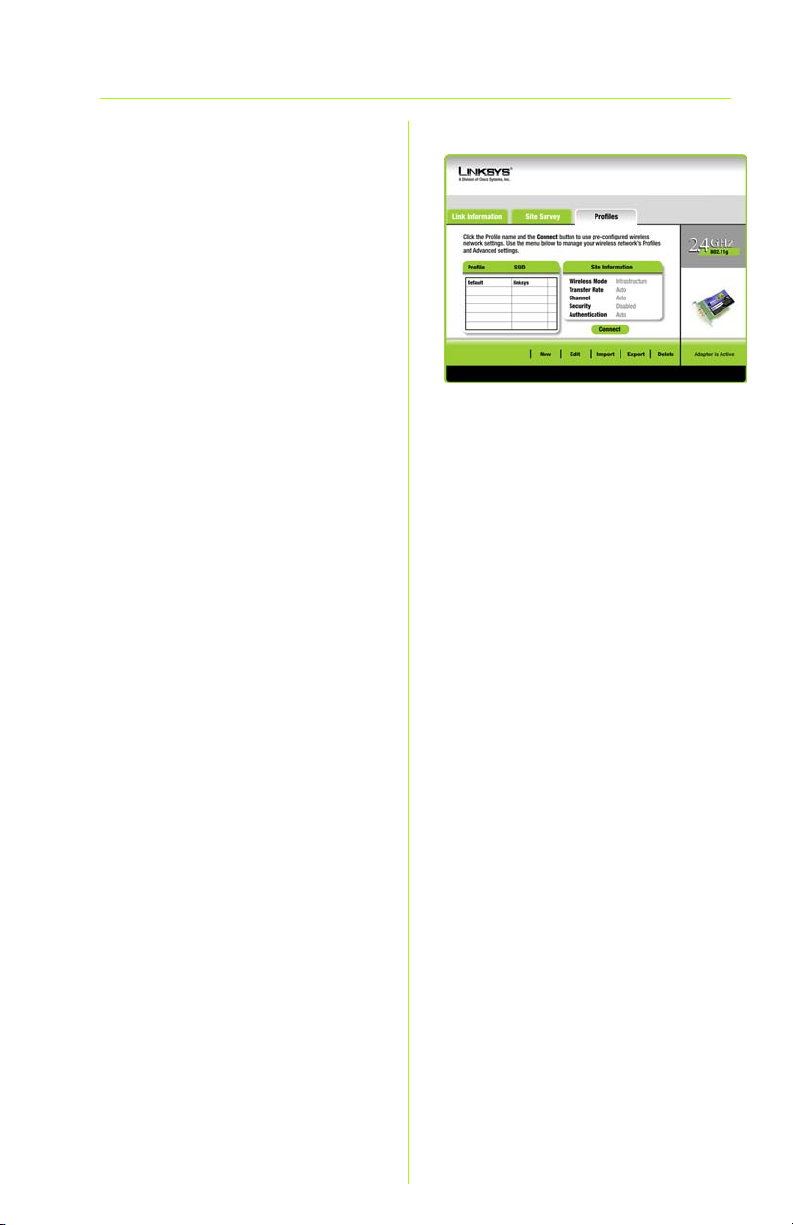
Profiles
The Profiles screen lets you save different configuration profiles for different network setups. The table on the
left displays a list of available profiles
with their profile names and SSIDs.
Profile - The name of the profile is
displayed here.
SSID - The SSID or unique name of
the wireless network is displayed
here.
Site Information
For each profile selected, the following are listed:
Wireless Mode - This is the mode of
the wireless network currently in use.
Channel - This is the channel to
which the wireless network devices
are set.
Security - The status of the wireless
security feature is displayed here.
Authentication - The authentication
setting for the network is shown here.
Profiles
12
Page 13
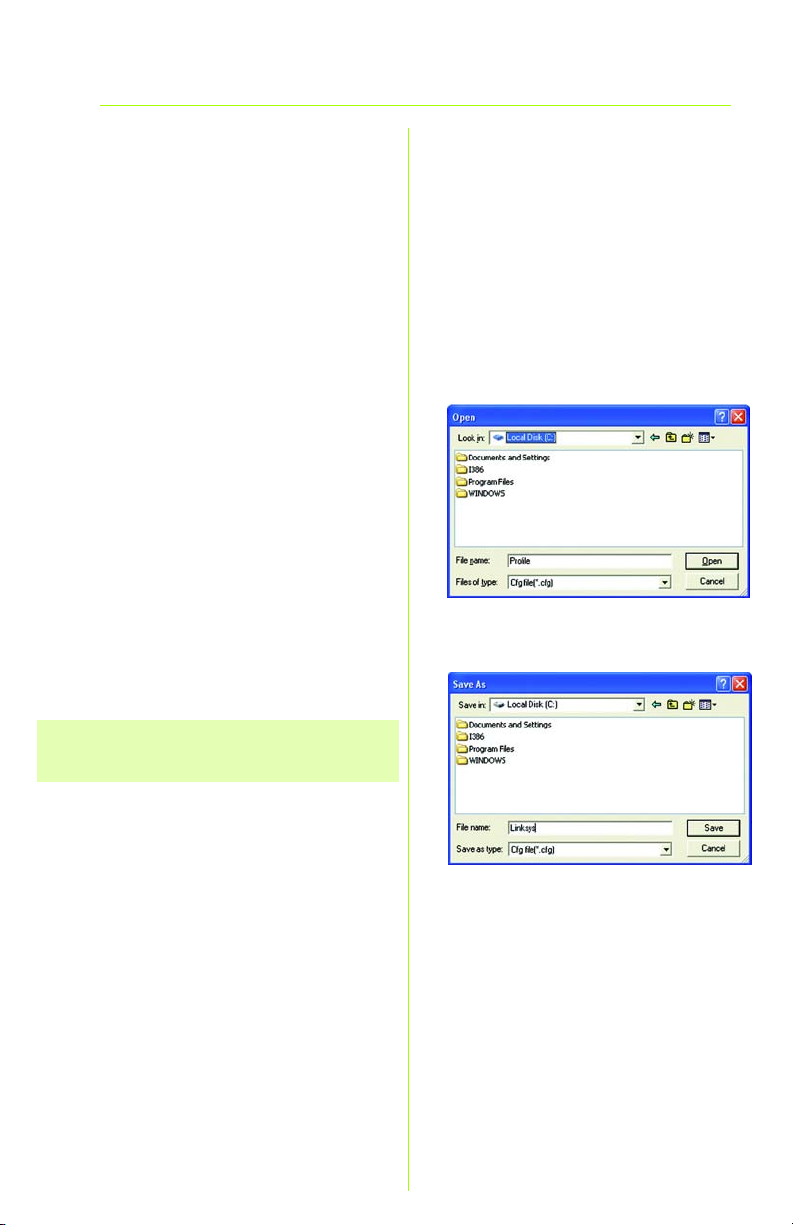
Connect - To connect to a wireless
network using a specific profile,
select the profile, and click Con-
nect.
New - Click New to create a new
profile. See the next section, Creating a New Profile, for detailed
instructions.
Edit - Select the profile you want to
change, and then click Edit.
Import - Click Import to import a
profile that has been saved in
another location. Select the appropriate file, and click Open.
Export - Select the profile you want
to save in a different location, and
click Export. Direct Windows to the
appropriate folder, and click Save.
NOTE: If you want to export more than one
profile, you have to export them one at a time.
Delete - Select the profile you want
to delete, and then click Delete.
Import Profiles
Export Profiles
13
Page 14
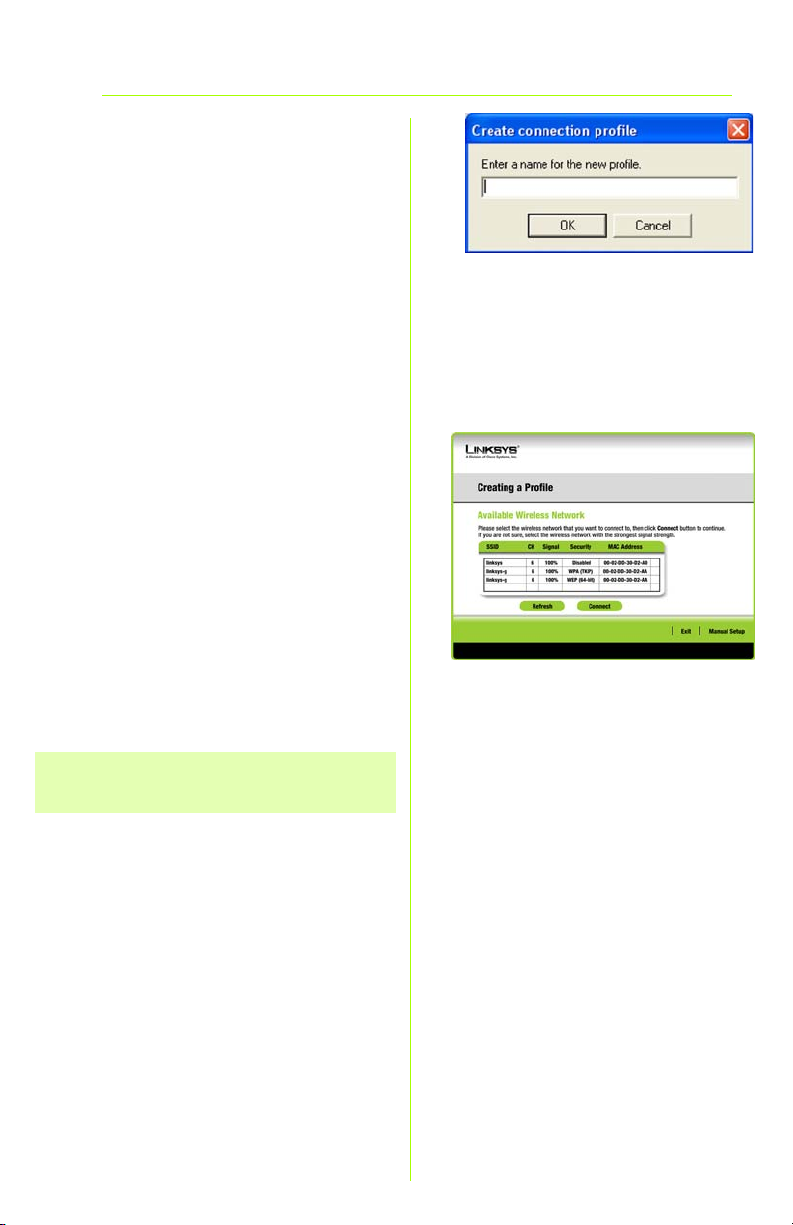
Creating a New Profile
On the Profiles screen, click New to
create a new profile. Enter a name
for the new profile, and click OK.
Click Cancel to return to the Profiles
screen without entering a name.
The Available Wireless Network
screen provides two options for setting up a profile.
Available Wireless Network. Most
users should use this option. The networks available to this Adapter will
be listed on this screen. You can
choose one of these networks and
click the Connect button to connect
to it. Click Refresh to update the
Available Wireless Network list.
Create a New Profile
Manual Setup. To set up the
Adapter manually, select Manual
NOTE: Refer to the User Guide (in English only)
for more information on Manual Setup.
Setup.
The setup for each option is
described, step by step, under the
appropriate heading on the following pages.
Click Exit to close the Setup Wizard, if
you wish to set up the Adapter later.
14
Available Wireless Network
Page 15
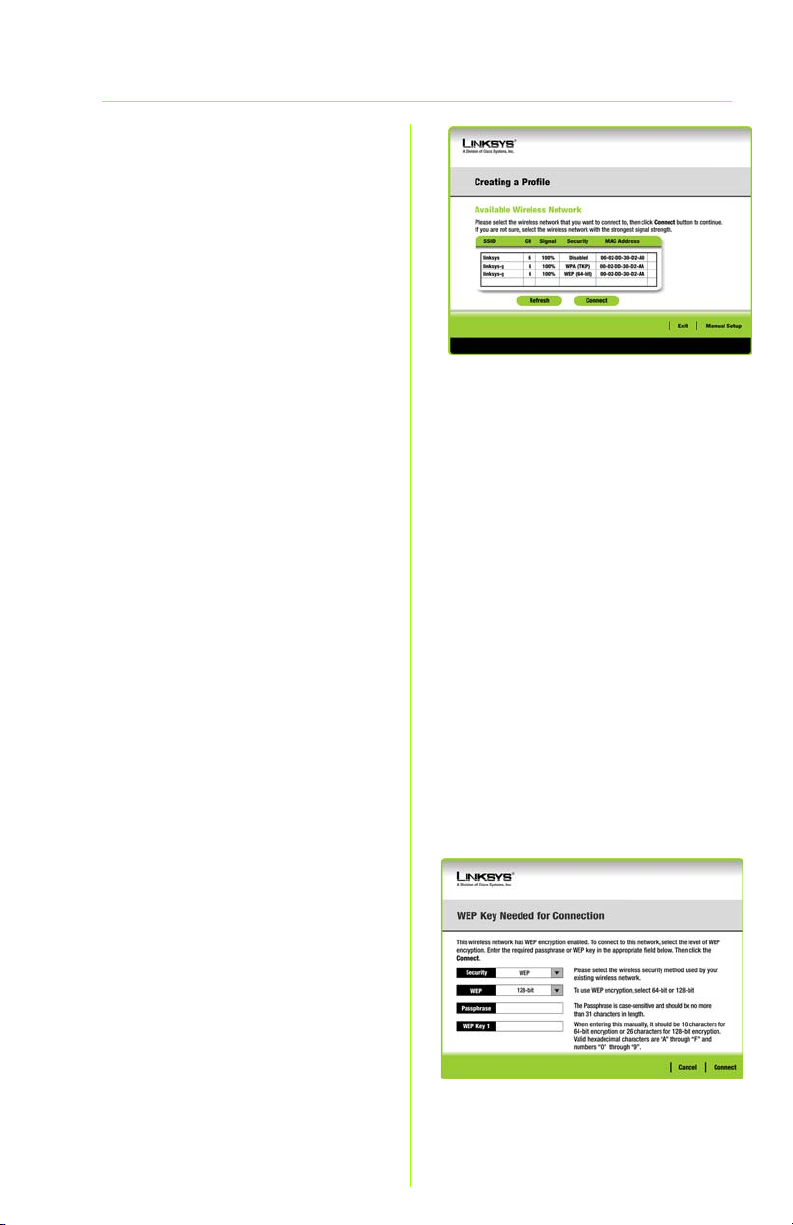
Setting Up the Adapter with an
Available Network
The available networks are listed in the
table on the center of the screen by
SSID. Select the wireless network you
wish to connect to and click
(If you do not see your network listed,
you can click
up again.) If the network utilizes wireless
security, you will need to configure
security on the Adapter. If not, you will
be taken directly to the
screen.
tions
A
If wireless security has been
enabled on this network, you will
see a wireless security screen. If
your network uses WEP (Wired
Equivalent Privacy) encryption,
the
nection
your network uses WPA Personal
or WPA2 Personal security, a
screen will appear for one of
those encryption methods.
Refresh
WEP Key Needed for Con-
screen will appear. If
to bring the list
Connect
Congratula-
.
Available Wireless Network
WEP Key Needed for Connection
Select the level of encryption
you want to use,
.
bit
Then, enter a passphrase or WEP
key.
Passphrase
in the Passphrase field, so a WEP
key is automatically generated.
64-bit
- Enter a passphrase
or
128-
WEP Key Needed
15
Page 16
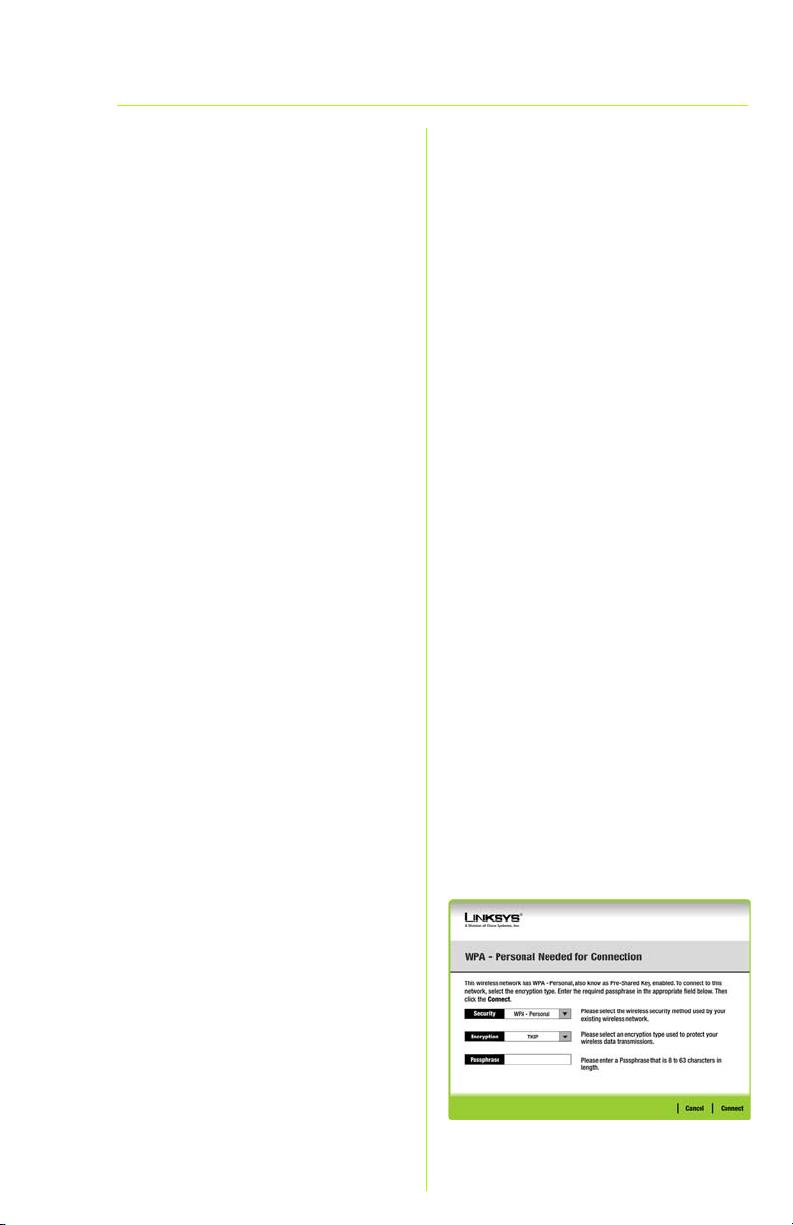
The passphrase is case-sensitive
and should not be longer than
31 alphanumeric characters. It
must match the passphrase of
your other wireless network
devices and is compatible with
Linksys wireless products only. (If
you have any non-Linksys wireless products, enter the WEP key
manually on those products.)
WEP Key 1
enter must match the WEP key
of your wireless network. For 64bit encryption, enter exactly 10
hexadecimal characters. For
128-bit encryption, enter exactly
26 hexadecimal characters.
Valid hexadecimal characters
are “0” to “9” and “A” to “F”.
Then, click
ceed to the
screen. To cancel the connection, click
WPA-Personal for Connection
WPA Personal offers two encryption methods, TKIP and AES, with
dynamic encryption keys. Select
one of these methods. Then
enter a passphrase.
- The WEP key you
Connect
Congratulations
Cancel
and pro-
.
Encryption
algorithm you want to use,
or
AES
drop-down menu.
Passphrase
- Select the type of
, from the
- Enter a Passphrase,
16
Encryption
TKIP
WPA-Personal Needed
Page 17
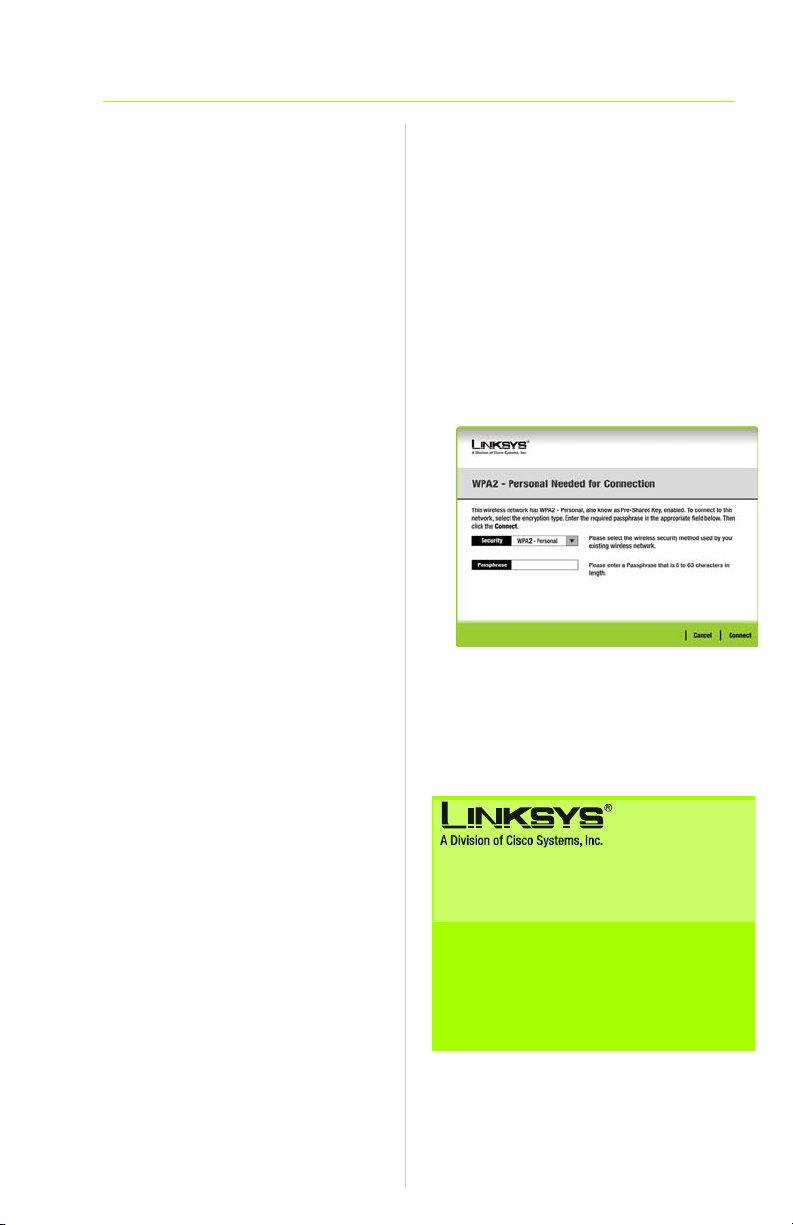
also called a pre-shared key, of
8-63 characters in the
phrase
field. The longer and
Pass-
more complex your Passphrase
is, the more secure your network
will be.
Then, click
ceed to the
Connect
and pro-
Congratulations
screen. To cancel the connection, click
Cancel
.
WPA2 - Personal Needed for
Connection
AES is automatically used as the
encryption method. Enter a
passphrase on this screen.
Passphrase
- Enter a Passphrase,
also called a pre-shared key, of
8-63 characters in the
phrase
field. The longer and
more complex your Passphrase
is, the more secure your network
will be.
Then, click
Connect
ceed to the
Congratulations
and pro-
screen. To cancel the connection, click
B
After the Adapter has been con-
Cancel
.
figured for the network, the
gratulations
Connect to Network
Click
screen will appear.
connect to your network.
Congratulations!
The profile is complete.
Pass-
Con-
to
WPA2-Personal Needed
For additional information or troubleshooting help, refer
to the User Guide on the Setup CD-ROM. You can also
email for further support.
Website
http://www.linksys.com/international
Product Registration
http://www.linksys.com/registration
Linksys is a registered trademark or trademark of
Cisco Systems, Inc. and/or its affiliates in the U.S.
and certain other countries. Copyright © 2005
Cisco Systems, Inc. All rights reserved.
wmp54gx-qig-eu 50808 KL
17
Page 18

A Division of Cisco Systems, Inc.
®
2
4
,
Modelnr.
GHz
802.11g
Trå dl øs
WMP54GX (DK)
Pakkens indhold
• Trådløs-G PCI-kort med SRX
• Én installations-cd-rom
• Én brugervejledning på cd-rom
• Installationsvejledning
Trådløs-G
PCI-netværkskort med SRX
Installationsvejledning
1
Page 19
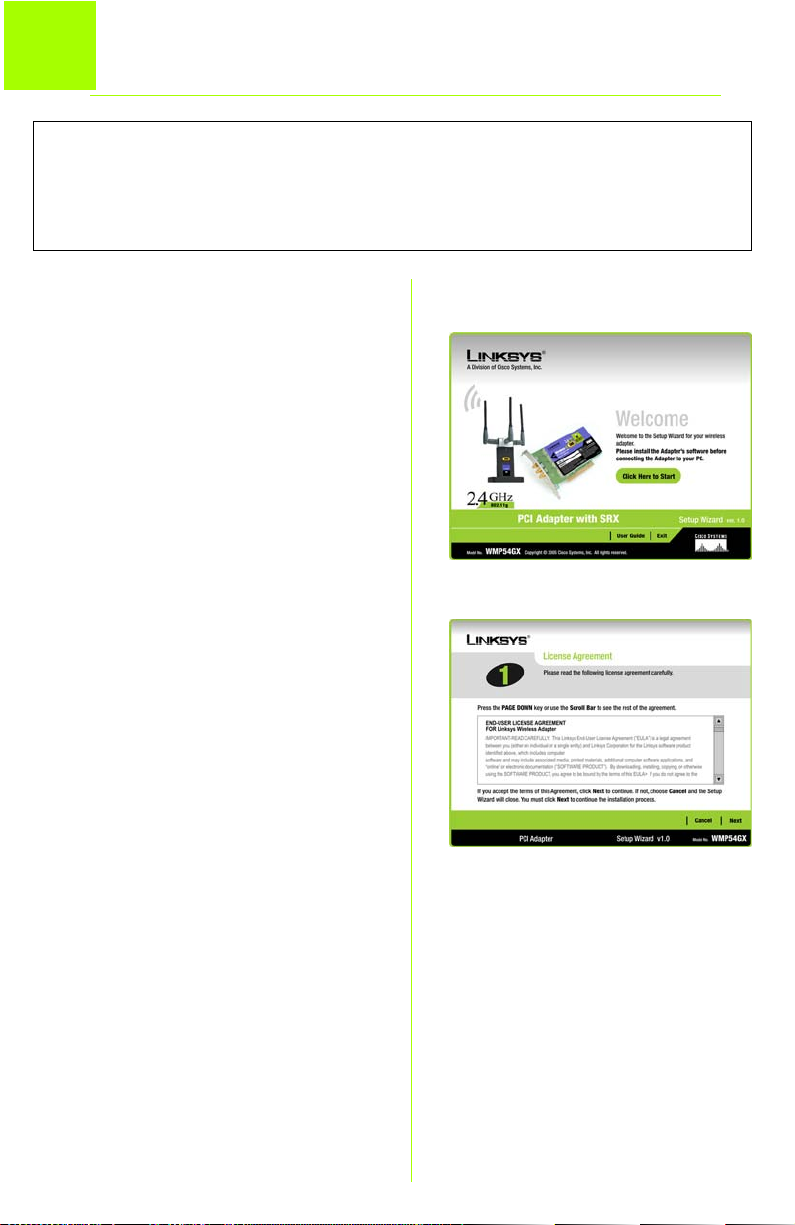
1
Start installation
VIGTIGT: Installer ikke netværkskortet på din pc,
før du bliver bedt om det i trin 2 - ellers installeres
netværkskortet ikke korrekt.
PCI-netværkskortet installeres og
konfigureres ved hjælp af den guidede
konfiguration på den medfølgende cd.
A Placer først cd-rom'en med
guidet konfiguration i
cd-rom-drevet. Den guidede
konfiguration køres automatisk, og
skærmbilledet Welcome
(Velkommen) vises.
B Klik på knappen Click Here to
Start (Klik her for at starte) på
skærmbilledet Welcome
(Velkommen) for at installere
kortet.
C Når du har læst licensaftalen, skal
du klikke på Next (Næste) for at
fortsætte installationen. Derefter
overfører Windows filerne til din
pc.
D Den guidede konfiguration
spørger, om du vil installere
netværkskortet på pc'en. Klik på
Next (Næste), hvorefter pc'en
slukkes.
Fortsæt til trin 2.
A
C
2
Page 20
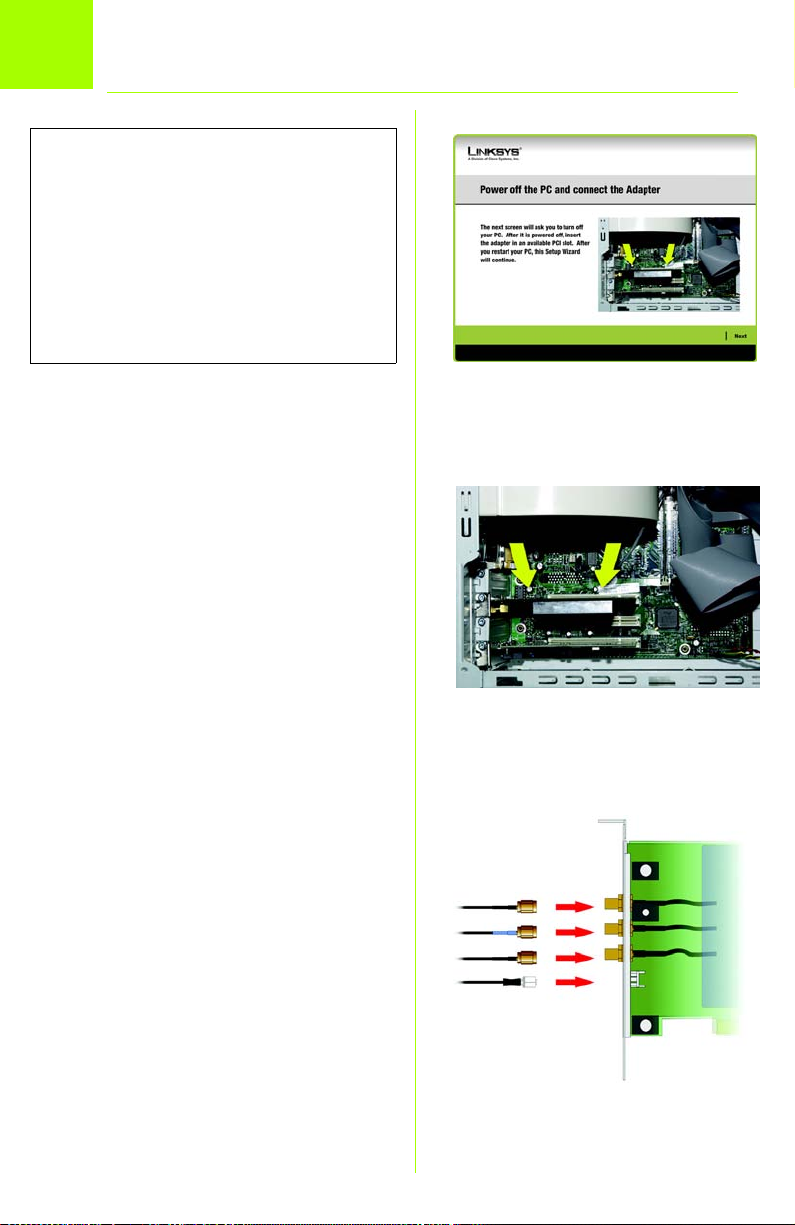
2
VIGTIGT: For at undgå
elektrisk stød eller skade
på pc'en skal du slukke for
strømmen til din pc, og
trække strømkablet ud,
inden du åbner kabinettet.
Tilslutning af kortet
Tilslutning af
A Inden du slutter PCI-
netværkskortet til pc'en, skal du
kontrollere, at din pc er slukket.
B Åbn pc'ens kabinet, og find et
tilgængeligt PCI-stik på
bundkortet. Henvend dig til din
computerleverandør for at få
yderligere vejledning.
C Skub PCI-kortet ind i PCI-stikket.
Kontroller, at alle stikbenene
berører kontaktpunkterne i stikket.
Det kan være nødvendigt at
trykke temmelig hårdt for at
skubbe kortet helt ind i stikket.
Når du har placeret kortet, skal du
skrue det fast på pc'ens chassis
ved hjælp af fastgørelsesbøjlen.
Luk derefter pc'ens kabinet.
D Tilslut den eksterne antenne til
kortets antennestik.
netværkskortet
Installation
af kort
E Tænd pc'en.
Fortsæt til trin 3.
Tilslutning af
antennekabler
3
Page 21
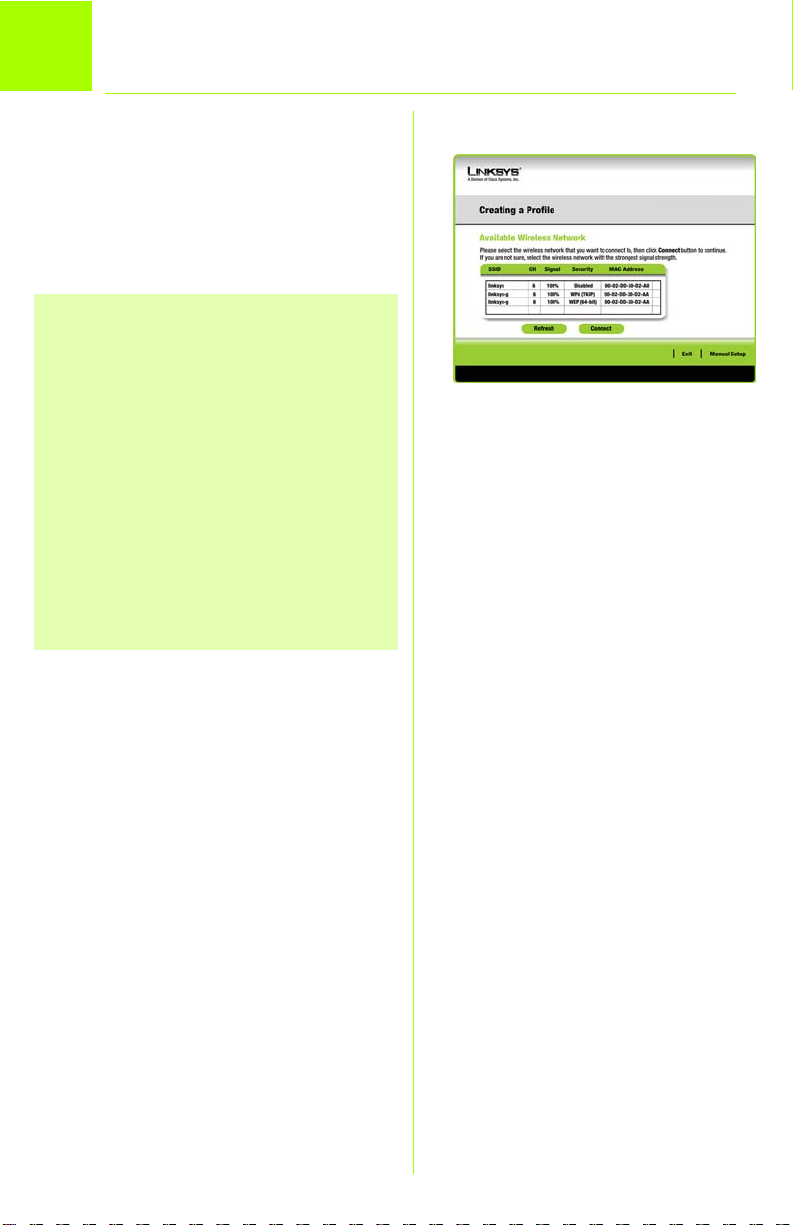
3
Det næste skærmbillede, der vises, er
Available Wireless Network (Tilgængelige
trådløse netværk). På dette
skærmbillede kan du starte en af de to
konfigurationsmetoder.
VIGTIGT: I forbindelse med hurtig installation
skal du kun bruge dette dokument, hvis dit
netværk vises på skærmbilledet Available
Wireless Network (Tilgængelige trådløse
netværk).
SecureEasySetup (SikkerNemKonfiguration):
Hvis du bruger SecureEasySetup
(SikkerNemKonfiguration), skal du klikke på
knappen SecureEasySetup og følge
vejledningen på skærmen.
Manual Setup (Manuel konfiguration): Hvis du
bruger Manual Setup (Manuel konfiguration),
skal du klikke på knappen Manual Setup og
følge vejledningen på skærmen.
Konfiguration af netværkskortet
Tilgængelige trådløse
netværk
Konfiguration af netværkskortet med tilgængelige
netværk
På skærmbilledet Available Wireless
Network (Tilgængelige trådløse
netværk) vises en oversigt over de
tilgængelige trådløse netværk i den
midterste tabel opstillet efter SSID.
Vælg det trådløse netværk, du vil
oprette forbindelse til, og klik på
knappen Connect (Opret forbindelse).
(Hvis du ikke får vist en oversigt over
netværk, kan du klikke på knappen
Refresh (Opdater)).
Hvis netværket bruger trådløs sikkerhed, skal
du konfigurere sikkerhed på netværkskortet.
Hvis det ikke gør, føres du direkte til
skærmbilledet Congratulations
(Tillykke) - vist i trin B.
4
Page 22
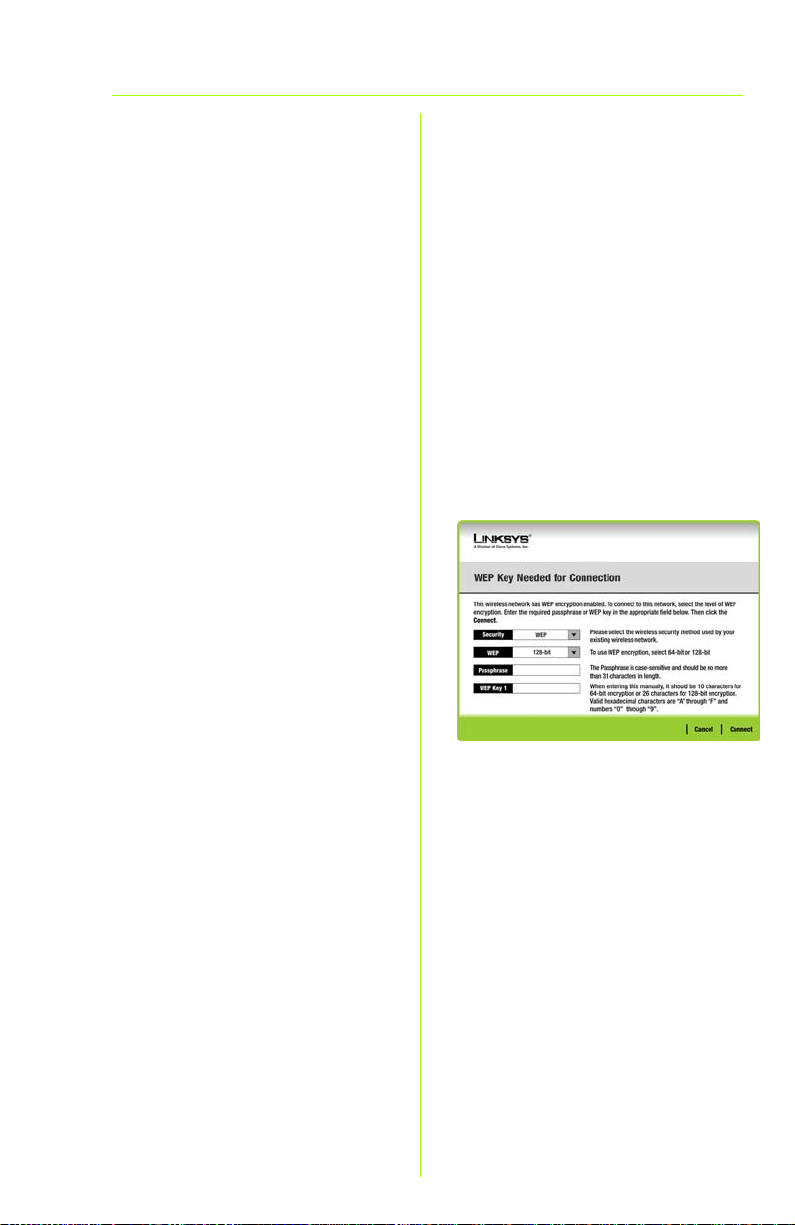
A Hvis du har aktiveret trådløs
sikkerhed på netværket, får du vist
et skærmbillede for trådløs
sikkerhed. Hvis dit netværk bruger
WEP-kryptering (Wired Equivalent
Privacy), vises skærmbilledet WEP
Key Needed for Connection (WEPnøgle skal bruges til oprettelse af
forbindelse). Hvis dit netværk bruger
WPA Personal (Wi-Fi Protected
Access), vises skærmbilledet WPA
Personal Needed for Connection
(WPA Personal skal bruges til
oprettelse af forbindelse). Hvis dit
netværk bruger PSK2 (Pre-Shared
Key 2), vises skærmbilledet PSK2 Key
Needed for Connection (PSK2nøgle skal bruges til oprettelse af
forbindelse).
WEP Key Needed for Connection
(WEP-nøgle skal bruges til oprettelse
af forbindelse)
Vælg 64-bit eller 128-bit.
Indtast derefter et adgangsord eller
en WEP-nøgle.
Passphrase (Adgangsord) - Indtast
et adgangsord i feltet Passphrase
(Adgangsord). Der skelnes mellem
store og små bogstaver i
adgangsordet, og det bør ikke
være længere end 16
alfanumeriske tegn. Det skal være
identisk med adgangsordet til dine
andre trådløse netværksenheder
og er kun kompatibelt med trådløse
produkter fra Linksys (trådløse
produkter, der ikke kommer fra
Linksys, kræver, at der indtastes en
WEP-nøgle).
WEP Key (WEP-nøgle) - WEP-nøglen
skal være identisk med WEP-nøglen
til dit trådløse netværk. Ved 64-bitkryptering skal du indtaste præcis
10 hexadecimale tegn. Ved 128bit-kryptering skal du indtaste
præcis 26 hexadecimale tegn.
Gyldige hexadecimale tegn er "0" til
"9" og "A" til "F".
WEP Key Needed
(WEP-nøgle skal
bruges)
5
Page 23
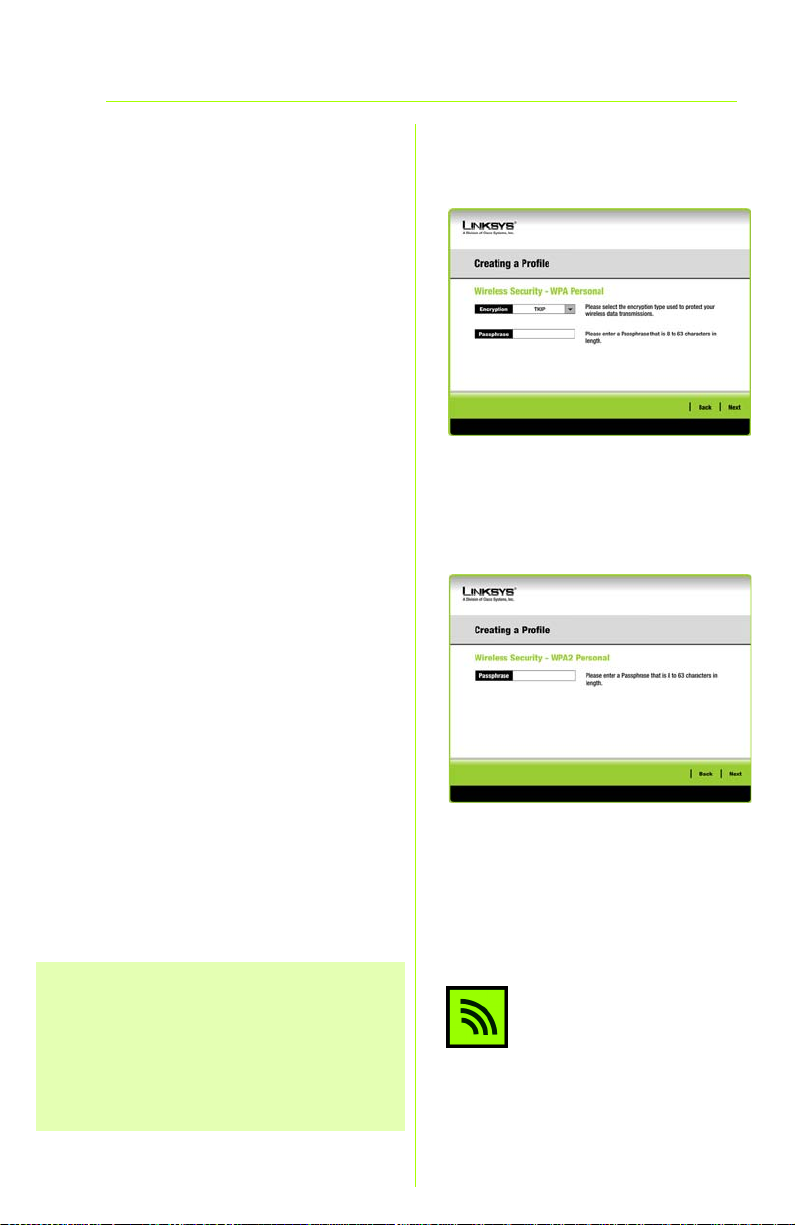
Klik derefter på Connect (Opret
forbindelse) og fortsæt til trin B.
WPA Personal Needed for
Connection (WPA Personal skal
bruges til oprettelse af forbindelse)
Encryption (Kryptering) - Vælg den
algoritme, du vil bruge, dvs. TKIP
eller AES, i rullemenuen Encryption
(Kryptering).Passphrase
(Adgangsord) - Indtast et
adgangsord på 8-63 tegn i feltet
Passphrase (Adgangsord). Jo
længere og mere kompleks dit
adgangsord er, jo mere sikkert er
dit netværk.
Klik på Connect (Opret
forbindelse), og fortsæt til trin B.
WPA2 Personal Needed for
Connection (WPA2 Personal skal
bruges til oprettelse af forbindelse)
Indtast et adgangsord på 8-63
tegn i feltet Passphrase
(Adgangsord).
Klik på Connect (Opret
forbindelse), og fortsæt til trin B.
WPA Personal Needed
(WPA Personal skal
bruges)
B
Når netværkskortet er konfigureret
med netværket, vises skærmbilledet
Congratulations
Connect to Network
forbindelse til netværk) for at oprette
forbindelse til dit netværk.
Tillykke! Konfigurationen er færdig.
BEMÆRK:
åbnes skærmbilledet Wireless Network Monitor
(Trådløs netværksovervågning) og dets ikon vises i
proceslinjen på din pc. Dobbeltklik på ikonet, hvis
du vil åbne den trådløse netværksovervågning og
finde tilgængelige trådløse netværk eller foretage
ændringer i konfigurationen.
Når netværkskortet er installeret,
(Tillykke). Klik på
(Opret
WPA2 Personal
Needed (WPA2
Personal skal bruges)
Ikon for trådløs
netværksovervågning
6
Page 24
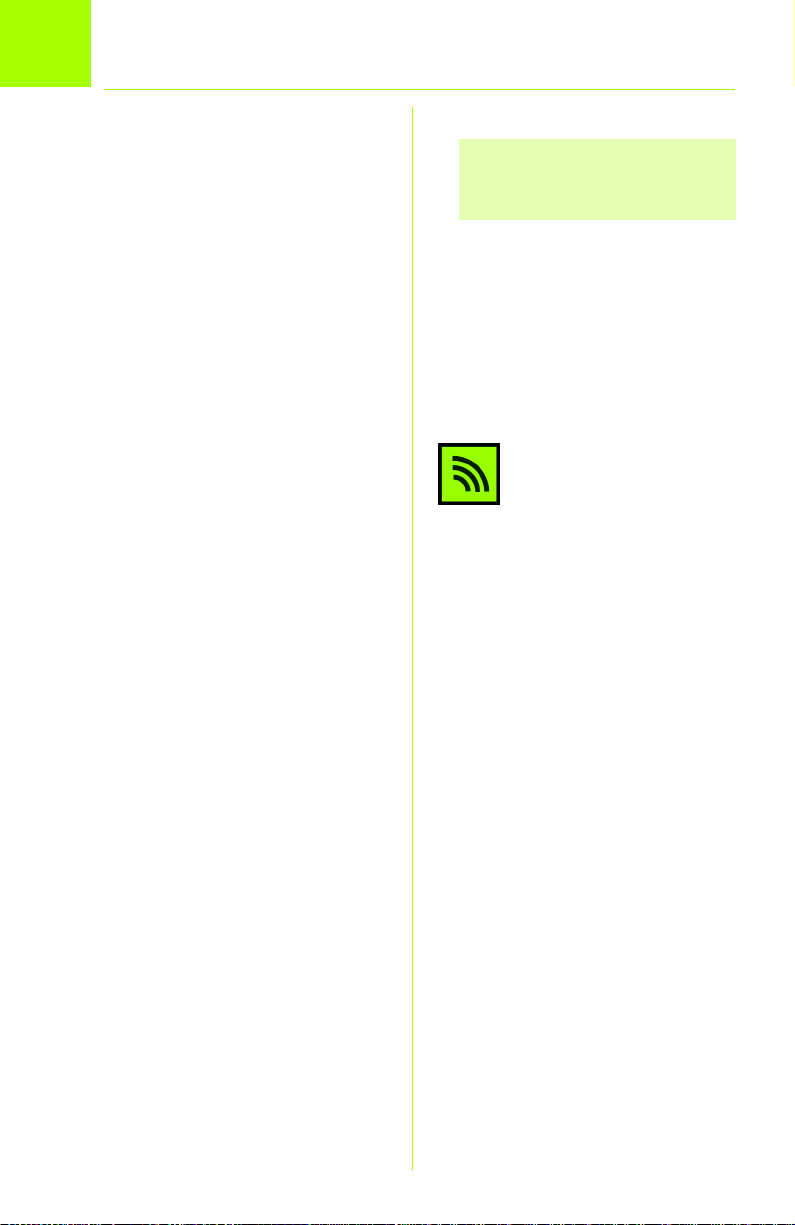
4
Brug af den trådløse netværksovervågning
Du kan bruge den trådløse
netværksovervågning til at kontrollere
linkoplysninger, søge efter tilgængelige
trådløse netværk eller oprette profiler
med forskellige konfigurationer.
Adgang til den trådløse
netværksovervågning
Når du konfigureret og tilsluttet
netværkskortet, vises ikonet for den
trådløse netværksovervågning på din
computers proceslinje. Hvis trådløs
netværksovervågning er aktiveret, er
ikonet grønt. Hvis den trådløse
netværksovervågning er deaktiveret
eller netværkskortet ikke er tilsluttet, er
ikonet gråt.
Skærmbilledet Link Information
(Linkoplysninger).
Det første skærmbillede, der vises i den
trådløse netværksovervågninger er Link
Information (Linkoplysninger). På dette
skærmbillede kan du se styrken og
kvaliteten af det trådløse signal. Du kan
også klikke på More Information
(Yderligere oplysninger) for at få vist
yderligere status og statistik om den
trådløse forbindelse. Klik på Site Survey
(Områdesøgning) for at søge efter
tilgængelige netværk. Klik på Profiles
(Profiler) for at udføre
konfigurationsændringer eller oprette
forbindelsesprofiler.
BEMÆRK:
trådløse netværksovervågning, EFTER
at du har installeret netværkskortet.
Du bør kun åbne den
Ikon for trådløs
netværksovervågning
Link Information
(Linkoplysninger)
Skærmbilledet
(Linkoplysninger) indeholder oplysninger
om netværkstilstand, signalstyrke og
linkkvalitet for den aktuelle forbindelse. Det
indeholder også en knap, som du kan
Link Information
7
Page 25
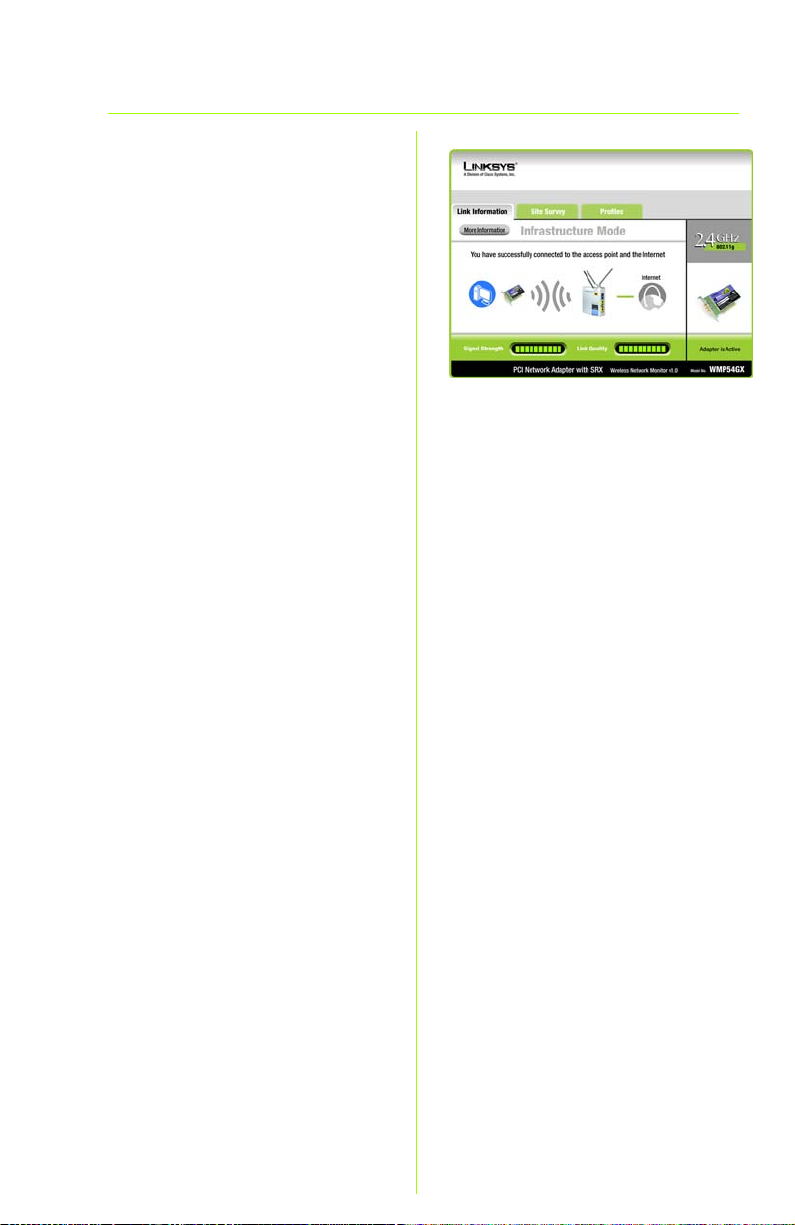
klikke på, hvis du vil have yderligere
statusoplysninger.
Ad-Hoc Mode
Infrastructure Mode
Dette angiver, om netværkskortet fungerer
korrekt i ad-Hoc-tilstand eller
infrastrukturtilstand.
Signal Strength
Signalstyrkelinjen viser signalstyrken.
Link Quality
angiver kvaliteten på den trådløse
netværksforbindelse.
Klik på
More Information
oplysninger for at få vist flere oplysninger
om den trådløse netværksforbindelse på
skærmbilledet
(Status for trådløst netværk).
(Ad-hoc-tilstand) eller
(Infrastrukturtilstand) -
(Signalstyrke) -
(Linkkvalitet) - Linkkvalitetslinjen
(Yderligere
Wireless Network Status
Wireless Network Status (Status for
trådløst netværk)
Skærmbilledet
(Status for trådløst netværk) indeholder
oplysninger om dine aktuelle
netværksindstillinger.
Wireless Network Status
Link Information
(Linkoplysninger)
Wireless Network Status
(Status for trådløst
netværk)
Status
- Viser status for den trådløse
netværksforbindelse.
SSID
- Dette er det entydige navn på det
trådløse netværk.
Wireless Mode
Tilstanden for det trådløse netværk, der
aktuelt er i brug, vises her.
Transfer Rate
Dataoverførselshastigheden for den
aktuelle forbindelse vises her.
Channel
det trådløse netværk er indstillet til.
(Trådløs tilstand) -
(Overførselshastighed) -
(Kanal) - Dette er den kanal, som
8
Page 26
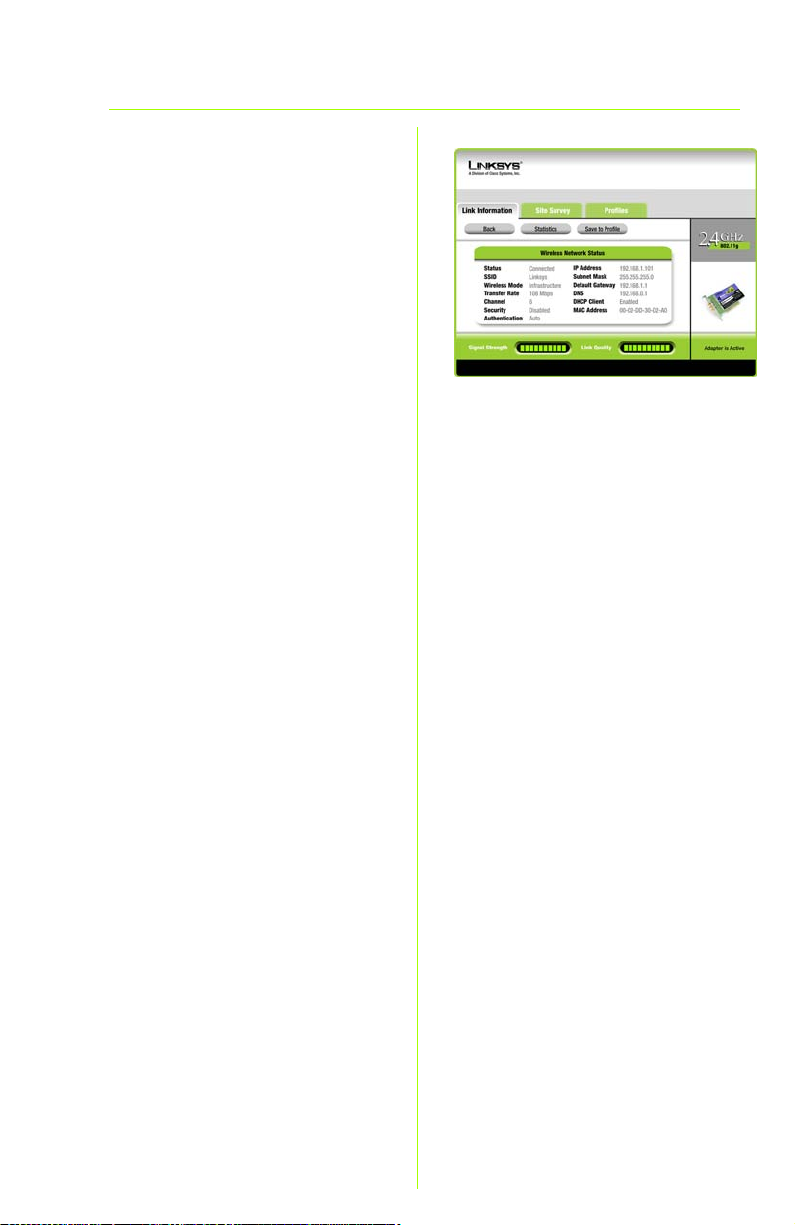
Security
trådløse sikkerhedsfunktion vises her.
(Sikkerhed) - Status for den
Authentication
det trådløse netværks
godkendelsesmetode.
IP Address
netværkskortet vises her.
Subnet Mask (Undernetmaske) Undernetmasken for netværkskortet
vises her.
Default Gateway
Standardgateway-adressen på
netværkskortet vises her.
DNS - Dette er netværkskortets
DNS-adresse.
DHCP Client
netværkskortets status som en
DHCP-klient
MAC Address
adressen på det trådløse netværks access
point eller trådløse router vises her.
Signal Strength (Signalstyrke) Signalstyrkelinjen angiver signalstyrken.
(Godkendelse) - Dette er
(IP-adresse) - IP-adressen for
(Standardgateway) -
(DHCP-klient) - Viser
(MAC-adresse) - MAC-
More Information
(Yderligere oplysninger)
Wireless Network Status
(Status for trådløst
netværk)
Link Quality (Linkkvalitet) Linkkvalitetslinjen angiver kvaliteten på
den trådløse netværksforbindelse.
Klik på Back (Tilbage) for at vende
tilbage til skærmbilledet Link Information
(Linkoplysninger). Klik på Statistics
(Statistik) for gå til skærmbilledet Wireless
Network Statistics (Statistik for trådløst
netværk). Klik på Save to Profile (Gem i
profil) for at gemme de aktuelt aktive
forbindelsesindstillinger i en profil.
9
Page 27
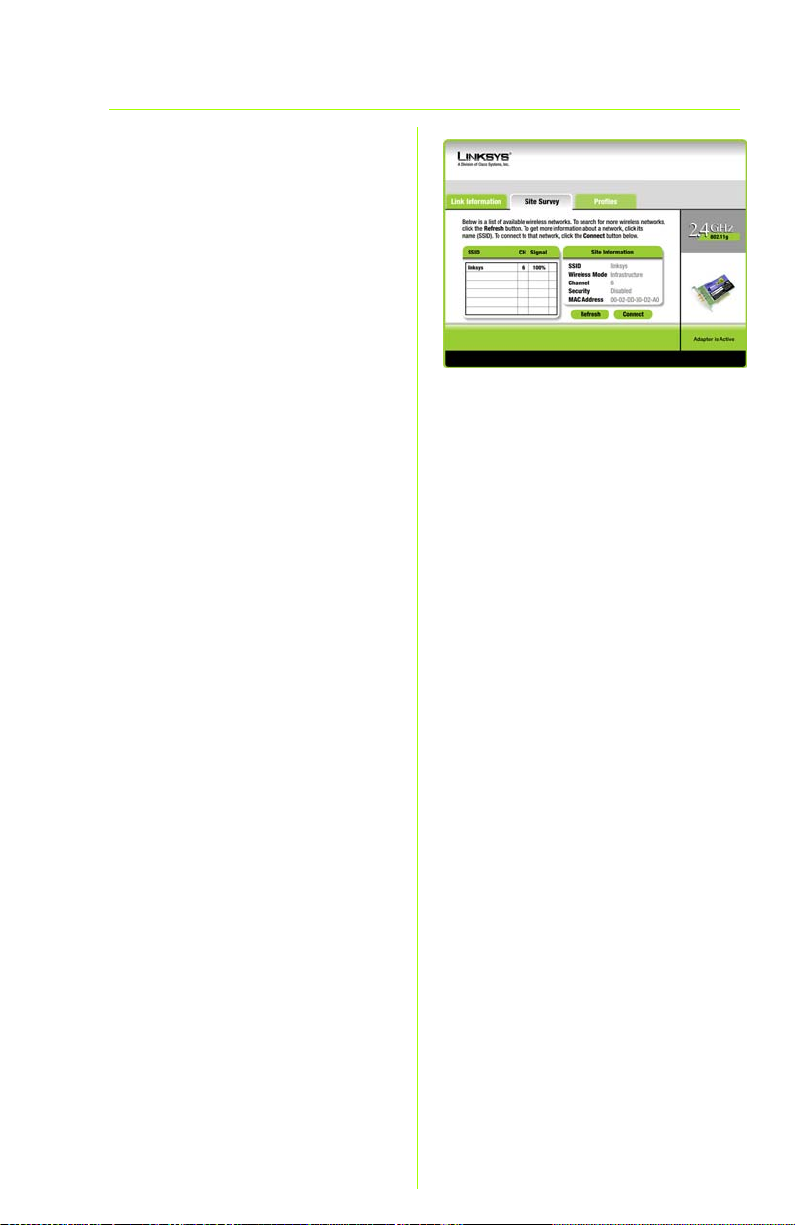
Site Survey (Områdesøgning)
Skærmbilledet Site Survey
(Områdesøgning) viser en oversigt over
tilgængelige netværk i tabellen til
venstre. Tabellen viser hvert netværks
SSID, kanal og kvaliteten af det trådløse
signal som netværkskortet modtager. Du
kan klikke på SSID, CH (Channel) (Kanal)
eller Signal for sortere efter dette felt.
SSID - SSID'et eller det entydige navn på
det trådløse netværk vises her.
CH (Kanal) - Det er den kanal, som
netværket bruger.
Signal - Det procentangivelsen af
signalstyrken, fra 0 til 100 %.
Site Information
(Områdeoplysninger)
For hvert valgt netværk angives
følgende indstillinger:
SSID - Dette er SSID'et eller det entydige
navn på det trådløse netværk.
Wireless Mode (Trådløs tilstand) - Dette
er tilstanden for det trådløse netværk,
der aktuelt er i brug.
Channel (Kanal) - Dette er den kanal,
som det trådløse netværk er indstillet til.
Security (Sikkerhed) - Status for den
trådløse sikkerhedsfunktion vises her.
Site Survey
(Områdesøgning)
MAC Address (MAC-adresse) -MACadressen på det trådløse netværks
access point vises her.
10
Page 28
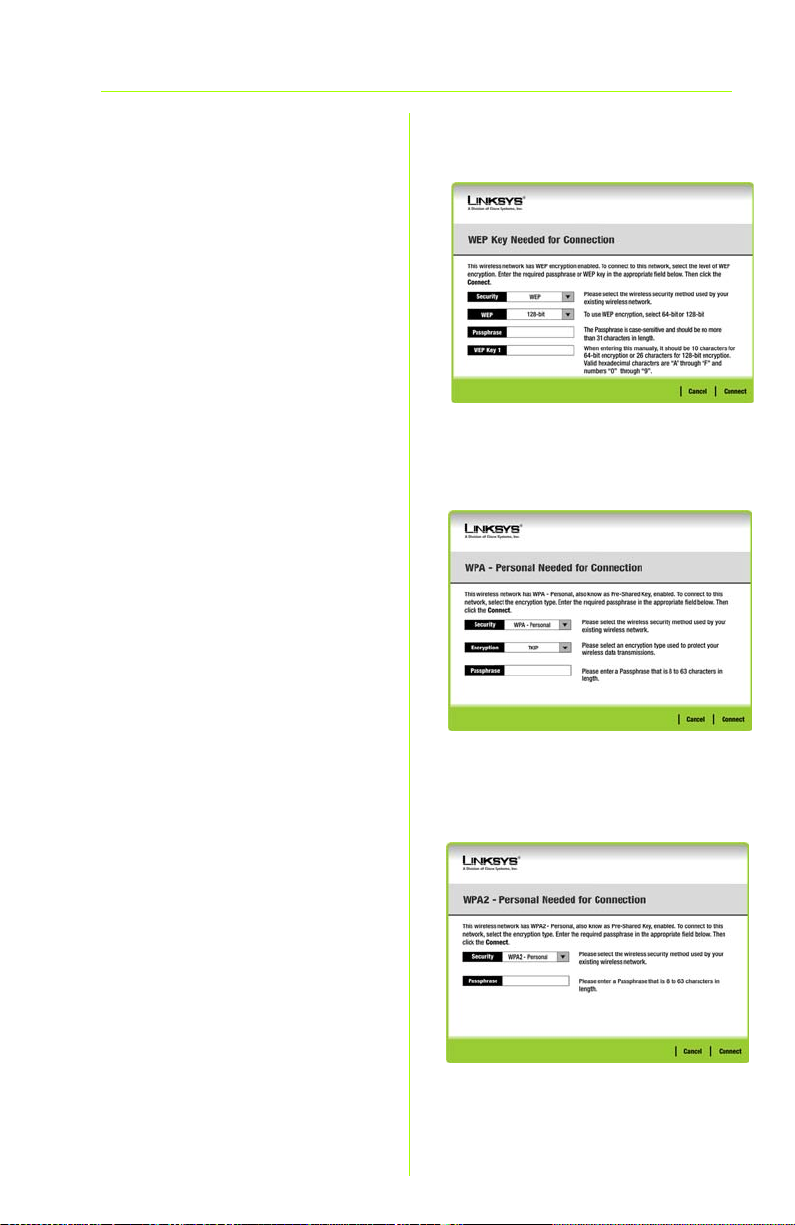
Refresh (Opdater) - Klik på Refresh
(Opdater) for at udføre en ny søgning
eller trådløse enheder.
Connect (Opret forbindelse) - Vælg et
trådløst netværk, og klik på Connect
(Opret forbindelse) for at oprette
forbindelse til et af netværkene på
oversigten. Hvis den trådløse sikkerhed
for netværket er aktiveret, vises der et
skærmbillede, hvor du skal angive
sikkerhedsoplysninger.
Hvis WEP-krypteringen for netværket er
aktiveret, vises skærmbilledet WEP Key
Needed for Connection (WEP-nøgle
skal bruges til oprettelse af
forbindelse). Vælg det relevante
niveau for WEP-kryptering, dvs. 64 bit
eller 128 bit. Derefter skal du angive
netværkets adgangsord eller WEPnøgle. Klik på Connect (Opret
forbindelse) for at oprette forbindelse
til netværket. Klik på Cancel (Annuller)
for at annullere tilslutningen
Hvis WPA Personal-sikkerhed er
aktiveret for netværket, vises
skærmbilledet WPA-Personal Needed
for Connection (WPA-Personal skal
bruges til oprettelse af forbindelse).
Vælg den relevante krypteringstype,
dvs. TKIP eller AES. Indtast netværkets
adgangsord eller Pre-Shared Key i
feltet Passphrase (Adgangsord). Klik
på Connect (Opret forbindelse) for at
oprette forbindelse til netværket. Klik
på Cancel (Annuller) for at annullere
tilslutningen
WEP Key Needed
(WEP-nøgle skal
bruges)
WEP-Personal Needed
(WEP-Personal skal
bruges)
Hvis WPA2 Personal-sikkerhed er
aktiveret for netværket, vises
skærmbilledet WPA2-Personal
Needed for Connection (WPA2Personal skal bruges til oprettelse af
forbindelse). Indtast netværkets
adgangsord eller Pre-Shared Key i
feltet Passphrase (Adgangsord). Klik
på Connect (Opret forbindelse) for at
oprette forbindelse til netværket. Klik
på Cancel (Annuller) for at annullere
tilslutningen
WPA2-Personal Needed
(WPA2-Personal skal
bruges)
11
Page 29
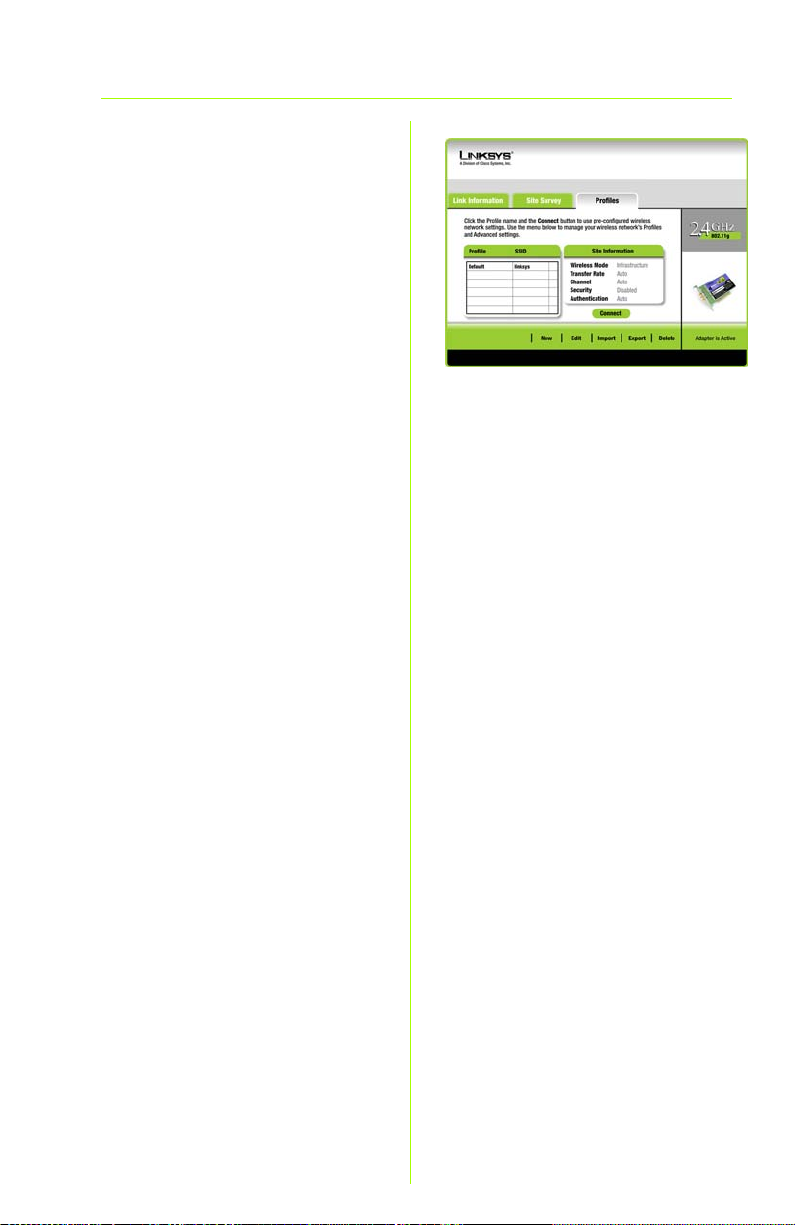
Profiles (Profiler)
I skærmbilledet Profiles (Profiler) kan du
gemme forskellige konfigurationsprofiler
for forskellige netværksopsætninger.
Tabellen til venstre indeholder de
tilgængelige profiler samt deres
profilnavne og SSID'er.
Profile (Profil) - Navnet på profilen vises her.
SSID - SSID'et eller det entydige navn på
det trådløse netværk vises her.
Site Information
(Områdeoplysninger)
For hvert valgt profil angives følgende:
Wireless Mode (Trådløs tilstand) - Dette
er tilstanden for det trådløse netværk,
der aktuelt er i brug.
Profiles (Profiler)
Channel (Kanal) - Dette er den kanal,
som det trådløse netværk er indstillet til.
Security (Sikkerhed) - Status for den
trådløse sikkerhedsfunktion vises her.
Authentication (Godkendelse) Godkendelsesindstillingen for netværket
vises her.
12
Page 30
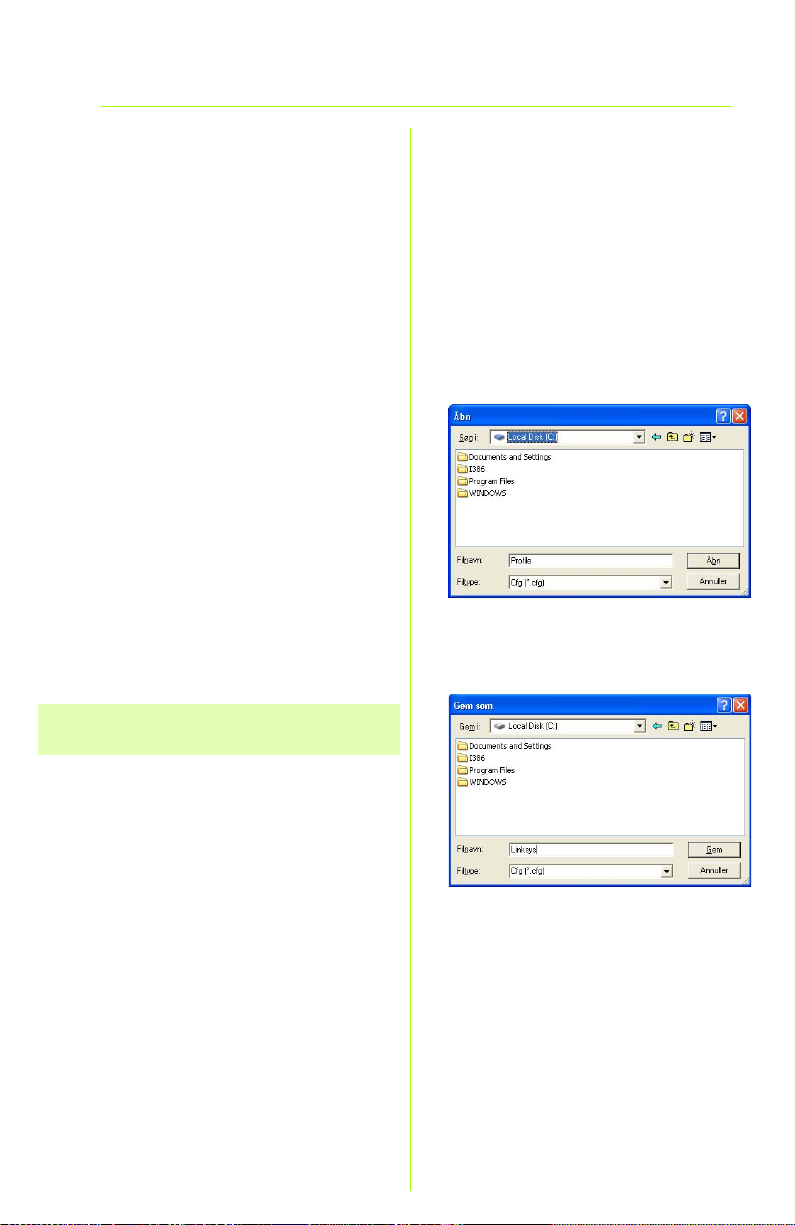
Connect (Opret forbindelse) - Hvis du vil
oprette forbindelse til et trådløst netværk
vha. en bestemt profil, skal du vælge
profilen og klikke på Connect (Opret
forbindelse).
New (Ny) - Klik på New (Ny) for at oprette
en ny profil. En detaljeret vejledning
finder du i det næste afsnit Oprettelse af
en ny profil.
Edit (Rediger) - Vælg den profil, du vil
ændre, og klik på Edit (Rediger)
Import (Importer) - Klik på Import
(Importer) for at importere en profil, der er
blevet gemt på en anden placering.
Vælg den relevante profil, og klik på Åbn.
Export (Eksporter) - Vælg den profil, du vil
gemme på en anden placering, og klik
på Export (Eksporter). Angiv stien til den
relevante mappe, og klik på Gem.
BEMÆRK:
profil, skal du eksportere dem en ad gangen.
Delete (Slet) - Vælg den profil, du vil
slette, og klik på Delete (Slet).
Hvis du vil eksportere mere end én
Importer profiler
Eksporter profiler
13
Page 31

Oprettelse af en ny profil
Klik på New (Ny) på skærmbilledet Profiles
(Profiler) for at oprette en ny profil. Angiv et
navn på den nye profil, og klik på OK. Klik
på Cancel (Annuller) for at vende tilbage
til skærmbilledet Profiles (Profiler) uden at
angive et navn.
Skærmbilledet Available Wireless Network
(Tilgængelige trådløse netværk)
indeholder to muligheder for at
konfigurere en profil.
Available Wireless Network (Tilgængelige
trådløse netværk) De fleste brugere bør
bruge denne indstilling. Dette
skærmbillede indeholder en oversigt over
tilgængelige netværk for dette
netværkskort. Du kan vælge et af disse
netværk og klikke på knappen Connect
(Opret forbindelse) for at oprette
forbindelse til det. Klik på Refresh
(Opdater) for at opdatere oversigten
Available Wireless Network (Tilgængelige
trådløse netværk).
Manual Setup (Manuel konfiguration)
Hvis du vil konfigurere netværkskortet
manuelt, skal du vælge Manual Setup
(Manuel konfiguration).
Opret en ny profil
Available Wireless
Network (Tilgængelige
trådløse netværk)
BEMÆRK:
engelsk) for at få yderligere oplysninger om
manuel konfiguration.
Konfigurationen for hver indstilling er
beskrevet trin for trin under den relevante
overskrift på de følgende sider.
Klik på Exit (Afslut) for at lukke den guidede
konfiguration, hvis du vil konfigurere
netværkskortet på et senere tidspunkt.
Læs brugervejledningen (kun på
14
Page 32

Konfiguration af
netværkskortet med et
tilgængeligt netværk
De tilgængelige netværk vises i tabellen
midt på skærmbilledet opstillet efter
SSID. Vælg det trådløse netværk, du vil
oprette forbindelse til, og klik på
Connect (Opret forbindelse) (hvis du ikke
kan se dit netværk på oversigten, kan du
klikke på Refresh (Opdater) for at få vist
oversigten igen). Hvis netværket
anvender trådløs sikkerhed, skal du
konfigurere sikkerheden på
netværkskortet. Hvis ikke, bliver du ført
direkte til skærmbilledet Congratulations
(Tillykke).
A
Hvis du har aktiveret trådløs
sikkerhed på netværket, får du vist
et skærmbillede for trådløs
sikkerhed. Hvis dit netværk bruger
WEP-kryptering (Wired Equivalent
Privacy), vises skærmbilledet
Key Needed for Connection
nøgle skal bruges til oprettelse af
forbindelse). Hvis dit netværk bruger
WPA Personal- eller WPA2 Personalsikkerhed, vises der et skærmbillede
for en af disse krypteringsmetoder.
WEP
(WEP-
Available Wireless
Network (Tilgængelige
trådløse netværk)
WEP Key Needed for Connection
(Wep-nøgle skal bruges til oprettelse
af forbindelse)
Vælg det krypteringsniveau, du vil
bruge, dvs.
Indtast derefter et adgangsord eller
en WEP-nøgle.
Passphrase
dit adgangsord i feltet Passphrase
(Adgangsord). Derefter oprettes der
automatisk en WEP-nøgle. Der
skelnes mellem store og små
64 bit
eller
128 bit
(Adgangsord) - Indtast
.
WEP Key Needed
(WEP-nøgle skal
bruges)
15
Page 33

bogstaver i adgangsordet, og det
bør ikke være længere end 31
alfanumeriske tegn. Det skal være
identisk med adgangsordet til dine
andre trådløse netværksenheder
og er kun kompatibelt med
trådløse produkter fra Linksys (hvis
du har installeret trådløse produkter,
der ikke kommer fra Linksys, skal du
indtaste WEP-nøglen manuelt på
disse produkter.)
WEP Key 1
WEP-nøgle, du indtaster, skal være
identisk med WEP-nøglen til dit
trådløse netværk. Ved 64-bitkryptering skal du indtaste præcis
10 hexadecimale tegn. Ved 128bit-kryptering skal du indtaste
præcis 26 hexadecimale tegn.
Gyldige hexadecimale tegn er "0"
til "9" og "A" til "F".
Klik derefter på
forbindelse) og fortsæt til
skærmbilledet
(Tillykke). Klik på
for at annullere tilslutningen
WPA-Personal for Connection
(WPA-Personal til oprettelse af
forbindelse)
WPA Personal har to krypteringsmetoder, TKIP og AES, med
dynamiske krypteringsnøgler. Vælg
en af disse metoder. Indtast
derefter et adgangsord.
(WEP-nøgle 1) - Den
Connect
Congratulations
Cancel
(Opret
(Annuller)
Encryption
algoritme, du vil bruge, dvs.
eller
(Kryptering).
Passphrase
et adgangsord, også kaldet en PreShared Key, på mellem 8 og 63
(Kryptering) - Vælg den
AES
, i rullemenuen
(Adgangsord) – Indtast
16
TKIP
Encryption
WPA-Personal Needed
(WPA-Personal skal
bruges)
Page 34

tegn i feltet
Passphrase
(Adgangsord). Jo længere og
mere kompleks dit adgangsord er,
jo mere sikkert er dit netværk.
Klik derefter på
Connect
forbindelse) og fortsæt til
skærmbilledet
(Tillykke). Klik på
Congratulations
Cancel
for at annullere tilslutningen
WPA2 - Personal Needed for
Connection
(WPA2-Personal skal
bruges til oprettelse af forbindelse)
AES bruges automatisk som
kryperingsmetode. Indtast et
adgangsord på dette
skærmbillede.
Passphrase
(Adgangsord) – Indtast
et adgangsord, også kaldet en PreShared Key, på mellem 8 og 63
tegn i feltet
Passphrase
(Adgangsord). Jo længere og
mere kompleks dit adgangsord er,
jo mere sikkert er dit netværk.
Klik derefter på
Connect
forbindelse) og fortsæt til
skærmbilledet
(Tillykke). Klik på
Congratulations
Cancel
for at annullere tilslutningen
B
Når netværkskortet er konfigureret
med netværket, vises
skærmbilledet
(Tillykke). Klik på
Network
Congratulations
Connect to
(Opret forbindelse til
netværk) for at oprette forbindelse
til dit netværk.
Tillykke!
Den profil er fuldført.
(Opret
(annuller)
(Opret
(Annuller)
WPA2-Personal Needed
(WPA2-Personal skal
bruges)
Yderligere oplysninger eller hjælp til fejlfinding finder du i
brugervejledningen på installations-cd-rom'en. Du kan
også sende en e-mail for at få yderligere support.
Websted
http://www.linksys.com/international
Produktregistrering
http://www.linksys.com/registration
Linksys er et registreret varemærke tilhørende
Cisco Systems, Inc. og/eller Cisco Systems
associerede selskaber i USA og visse andre lande.
Copyright © 2005 Cisco Systems, Inc. Alle
rettigheder forbeholdes.
wmp54gx-qi-dk 50708 KL
17
Page 35

A Division of Cisco Systems, Inc.
®
2
4
,
Modell-Nr.
GHz
802.11g
Wireless
WMP54GX (DE)
Lieferumfang
• Wireless-G PCI-Adapter mit SRX
• Eine Installations-CD-ROM
• Ein Benutzerhandbuch auf CD-ROM
• Kurzanleitung
Wireless-G
PCI-Adapter mit SRX
Kurzanleitung
1
Page 36

1
Starten mit der Installation
WICHTIG: Installieren Sie den Adapter erst dann in Ihrem PC,
wenn Sie in Schritt 2 dazu aufgefordert werden. Andernfalls
erfolgt keine korrekte Installation des Adapters.
Der PCI-Adapter wird über den SetupAssistenten, der auf der beigefügten CD
enthalten ist, installiert und eingerichtet.
A Legen Sie die Setup Wizard CD-
ROM (Setup-Assistenten-CD-ROM)
in Ihr CD-ROM-Laufwerk ein. Der
Setup-Assistent sollte automatisch
gestartet und das Fenster
Welcome (WIllkommen)
angezeigt werden.
A
B Um den Adapter zu installieren,
klicken Sie im Fenster Welcome
(Willkommen) auf die Schaltfläche
Click Here to Start (Klicken Sie hier,
um zu starten).
C Lesen Sie die Lizenzvereinbarung,
und klicken Sie auf anschließend
auf Next (Weiter). Windows
beginnt, die Dateien auf Ihren PC
zu kopieren.
D Der Setup-Assistent fordert Sie nun
auf, den Adapter in Ihrem PC zu
installieren. Klicken Sie auf Next
(Weiter). Ihr PC schaltet sich ab.
Fahren Sie mit Schritt 2 fort.
2
C
Page 37

2
WICHTIG: Stellen Sie vor dem
Öffnen des PC-Gehäuses
sicher, dass der PC
ausgeschaltet ist, und ziehen
Sie den Netzstecker des PCs
heraus, um dem Risiko eines
Stromschlags oder Schäden
am PC vorzubeugen.
Verbinden des Adapters
A Stellen Sie vor dem Anschließen
des PCI-Adapters an Ihren PC
sicher, dass Ihr PC abgeschaltet ist.
B Öffnen Sie das PC-Gehäuse, und
suchen Sie einen freien PCISteckplatz auf der Systemplatine.
Weitere Anweisungen erhalten Sie
von Ihrem Computerhersteller.
C
Stecken Sie den PCI-Adapter in den
PCI-Steckplatz. Stellen Sie sicher,
dass alle Pins die Kontakte des
Steckplatzes berühren. Sie müssen
beim Einstecken des Adapters u. U.
ein wenig Druck ausüben, damit er
fest im Steckplatz verankert ist.
Sobald der Adapter fest im
Steckplatz eingesetzt ist, befestigen
Sie die Lasche mit einer Schraube
am PC-Rahmen. Schließen Sie
dann das PC-Gehäuse.
D Befestigen Sie die externe
Antenne am Antennenanschluss
des Adapters.
Anschließen des
Adapters
Installieren des
Adapters
E Schalten Sie Ihren Desktop-PC ein.
Fahren Sie mit Schritt 3 fort.
Anschließen der
Antennenkabel
3
Page 38

3
Als Nächstes wird das Fenster Available
Wireless Network (Verfügbares WirelessNetzwerk) angezeigt. Von diesem
Fenster aus können Sie eine der zwei
Einrichtungsmethoden starten.
WICHTIG: Verwenden Sie diese Kurzanleitung
nur, wenn Ihr Netzwerk im Fenster Available
Wireless Network (Verfügbares WirelessNetzwerk) angezeigt wird.
Einrichten des Adapters
SecureEasySetup: Wenn Sie SecureEasySetup
verwenden, klicken Sie auf die Schaltfläche
SecureEasySetup, und folgen Sie den
Anweisungen auf dem Bildschirm.
Manual Setup (Manuelles Einrichten): Wenn
Sie Manual Setup (Manuelles Einrichten)
verwenden, klicken Sie auf die Schaltfläche
Manual Setup (Manuelles Einrichten), und
folgen Sie den Anweisungen auf dem
Bildschirm.
Einrichten des Adapters mit
verfügbaren Netzwerken
Im Fenster Available Wireless Network
(Verfügbares Wireless-Netzwerk) werden
die verfügbaren Netzwerke in der
Tabelle in der Mitte unter Angabe der
SSID aufgelistet. Wählen Sie das
Wireless-Netzwerk aus, zu dem Sie eine
Verbindung herstellen möchten, und
klicken Sie auf die Schaltfläche Connect
(Verbinden). (Wenn Ihr Netzwerk nicht
aufgelistet ist, klicken Sie auf die
Schaltfläche Refresh (Aktualisieren).
Verfügbares WirelessNetzwerk
Wenn das Netzwerk einen sicheren
Wireless-Netzbetrieb verwendet, müssen Sie
die Sicherheitsfunktionen im Adapter
konfigurieren. Ist das nicht der Fall, werden
Sie direkt zum Fenster
(Herzlichen Glückwunsch) weitergeleitet,
das in Schritt B abgebildet ist.
Congratulations
4
Page 39

A
Wenn für dieses Netzwerk eine
Sicherheitsfunktion im WirelessNetzwerkbetrieb aktiviert wurde, wird ein
Fenster für die Sicherheit im WirelessNetzwerkbetrieb angezeigt. Wenn Ihr
Netzwerk WEP-Verschlüsselung (Wired
Equivalent Privacy) verwendet, wird das
Fenster
WEP Key Needed for Connection
(WEP-Schlüssel für Verbindung
erforderlich) angezeigt. Wenn Ihr
Netzwerk WPA Personal (Wi-Fi Protected
Access) verwendet, wird das Fenster
Personal Needed for Connection
Personal für Verbindung erforderlich)
angezeigt. Wenn Ihr Netzwerk PSK2Verschlüsselung (Pre-Shared Key Vorläufiger gemeinsamer Schlüssel)
verwendet, wird das Fenster
Needed for Connection
für Verbindung erforderlich) angezeigt.
WEP Key Needed for Connection (WEP-
Schlüssel für Verbindung erforderlich)
Wählen Sie 64-bit (64-Bit) oder
128-bit (128-Bit).
Geben Sie anschließend eine
Passphrase oder einen WEP-Schlüssel ein.
Passphrase
Passphrase
wird zwischen Groß- und Kleinschreibung
unterschieden. Die Passphrase darf
maximal 16 alphanumerische Zeichen
umfassen. Sie muss mit den Passphrasen
Ihrer anderen Wireless-Netzwerkgeräte
übereinstimmen und ist nur mit WirelessProdukten von Linksys kompatibel. (Für
Wireless-Produkte anderer Anbieter ist die
Eingabe eines WEP-Schlüssels erforderlich.)
WEP Key (WEP-Schlüssel): Der WEPSchlüssel muss dem WEP-Schlüssel des
Wireless-Netzwerks entsprechen. Geben
Sie für die 64-Bit-Verschlüsselung genau
10 hexadezimale Zeichen ein. Geben
Sie für die 128-Bit-Verschlüsselung genau
26 hexadezimale Zeichen ein. Gültige
hexadezimale Zeichen sind Zeichen von
„0“ bis „9“ und von „A“ bis „F“.
Klicken Sie anschließend auf
(Verbinden), und fahren Sie mit Schritt B fort.
: Geben Sie in das Feld
eine Passphrase ein. Hierbei
(PSK2-Schlüssel
WPA
(WPA
PSK2 Key
WEP Key Needed
(WEP-Schlüssel
erforderlich)
Connect
5
Page 40

WPA Personal Needed for Connection
(WPA Personal für Verbindung
erforderlich)
Encryption (Verschlüsselung): Wählen
Sie den gewünschten Algorithmus (TKIP
oder AES) aus dem Menü
(Verschlüsselung) aus.
Passphrase: Geben Sie eine Passphrase
bestehend aus 8 - 63 Zeichen in das
Feld Passphrase
komplexer Ihre Passphrase ist, desto
sicherer ist Ihr Netzwerk.
Klicken Sie auf Connect (Verbinden),
und fahren Sie mit Schritt B fort.
WPA2 Personal Needed for
Connection (WPA2 Personal für
Verbindung erforderlich)
Geben Sie eine Passphrase
bestehend aus 8 - 63 Zeichen in das
Feld
Passphrase
Klicken Sie auf Connect (Verbinden),
und fahren Sie mit Schritt B fort.
B
Nachdem der Adapter für das
Netzwerk konfiguriert wurde, wird das
Fenster
Glückwunsch) angezeigt. Klicken Sie
auf Connect to Network (Mit Netzwerk
verbinden), um eine Verbindung zu
Ihrem Netzwerk herzustellen.
Herzlichen Glückwunsch. Die Einrichtung
HINWEIS:
das Fenster Wireless Network Monitor (WirelessNetzwerkmonitor) geöffnet, und das zugehörige
Symbol wird in der Taskleiste Ihres PCs angezeigt.
Doppelklicken Sie auf das Symbol, wenn Sie den
Wireless-Netzwerkmonitor öffnen möchten, um
verfügbare Wireless-Netzwerke zu suchen oder
weitere Konfigurationseinstellungen vorzunehmen.
Congratulations
ist abgeschlossen.
Nachdem der Adapter installiert ist, wird
ein. Je länger und
ein.
Encryption
(Herzlichen
WPA Personal Needed
(WPA Personal erforderlich)
WPA2 Personal Needed
(WPA2 Personal erforderlich)
Symbol für den
Wireless-
Netzwerkmonitor
6
Page 41

4
Verwenden des WirelessNetzwerkmonitors
Verwenden Sie den WirelessNetzwerkmonitor, um die Verbindungsdaten
zu überprüfen, nach verfügbaren WirelessNetzwerken zu suchen oder Profile zu
erstellen, die verschiedene
Konfigurationseinstellungen enthalten.
Zugreifen auf den WirelessNetzwerkmonitor
Nach dem Einrichten und Anschließen des
Adapters wird das Symbol für den WirelessNetzwerkmonitor des Adapters in der
Taskleiste des PCs angezeigt. Wenn der
Wireless-Netzwerkmonitor eingeschaltet ist,
wird das Symbol grün angezeigt. Wenn der
Wireless-Netzwerkmonitor ausgeschaltet
bzw. der Adapter nicht angeschlossen ist,
wird das Symbol grau angezeigt.
Fenster Link Information
(Verbindungsdaten)
Das erste angezeigte Fenster des WirelessNetzwerkmonitors ist das Fenster
Information
Fenster können Sie Stärke und Qualität des
Wireless-Signals entnehmen. Sie können auch
auf
More Information
klicken, um zusätzliche Statusinformationen
und Statistiken zur Wireless-Verbindung
abzurufen. Um nach verfügbaren WirelessNetzwerken zu suchen, klicken Sie auf
Survey
(Profile), um Änderungen an der Konfiguration
vorzunehmen oder Verbindungsprofile zu
erstellen.
(Verbindungsdaten). Diesem
(Weitere Informationen)
(Netzwerksuche). Klicken Sie auf
Link
Site
Profiles
HINWEIS: Greifen Sie erst auf den
Wireless-Netzwerkmonitor zu,
NACHDEM Sie den Adapter
installiert haben.
Symbol für den
Wireless-
Netzwerkmonitor
Link Information (Verbindungsdaten)
Im Fenster Link Information
(Verbindungsdaten) werden der
Netzwerkmodus, die Signalstärke und
Informationen zur Qualität der aktuellen
Verbindung angezeigt. Es enthält auch
eine Schaltfläche für zusätzliche
Statusinformationen.
7
Page 42

Ad-Hoc Mode
Infrastructure Mode
Hier wird angezeigt, ob sich der Adapter
momentan im Ad-Hoc-Modus oder im
Infrastrukturmodus befindet.
(Ad-Hoc-Modus) oder
(Infrastrukturmodus):
Signal Strength
Leiste wird die Signalstärke angezeigt.
Link Quality
Leiste wird die Qualität der WirelessNetzwerkverbindung angezeigt.
Klicken Sie auf
Informationen), um im Fenster
Network Status
Netzwerks) weitere Informationen zur
Wireless-Netzwerkverbindung anzuzeigen.
(Signalstärke): In dieser
(Verbindungsqualität): In dieser
More Information
(Status des Wireless-
(Weitere
Wireless
Wireless Network Status
(Status des Wireless-Netzwerks)
Das Fenster
(Status des Wireless-Netzwerks) enthält
Informationen zu Ihren aktuellen
Netzwerkeinstellungen.
Status
Netzwerkverbindung angezeigt.
Wireless Network Status
: Hier wird der Status der Wireless-
Link Information -
Wireless Network Status
(Verbindungsdaten –
Status des
Wireless-Netzwerks)
SSID
: Dies ist der eindeutige Name des
Wireless-Netzwerks.
Wireless Mode
derzeit verwendete Modus des WirelessNetzwerks wird hier angezeigt.
Transfer Rate
die Datenübertragungsrate der aktuellen
Verbindung angezeigt.
(Wireless-Modus): Der
(Übertragungsrate): Hier wird
8
Page 43

Channel
um den Kanal, auf den die WirelessNetzwerkgeräte eingestellt sind.
(Kanal): Hierbei handelt es sich
Security
Sicherheitsfunktion des Netzwerks angezeigt.
Authentification
die Methode zur Authentifizierung des
Wireless-Netzwerks.
IP Address
Adresse des Adapters aufgeführt.
Subnet Mask
Subnetzmaske des Adapters angezeigt.
Default Gateway
Hier wird die Standard-Gateway-Adresse
des Adapters angezeigt.
DNS:
Adresse des Adapters.
DHCP Client
gibt über den Status des Adapters als
DHCP-Client Aufschluss.
MAC Address
MAC-Adresse des Access Points oder des
Wireless-Routers des Wireless-Netzwerks
angezeigt.
(Sicherheit): Hier wird der Status der
(Authentifizierung): Dies ist
(IP-Adresse): Hier ist die IP-
(Subnetzmaske): Hier wird die
(Standard-Gateway):
Hierbei handelt es sich um die DNS-
(DHCP-Client): Diese Option
(MAC-Adresse): Hier wird die
More Information -
Wireless Network Status
(Weitere Informationen –
Status des
Wireless-Netzwerks)
Signal Strength
Leiste wird die Signalstärke angezeigt.
Link Quality
Leiste wird die Qualität der WirelessNetzwerkverbindung angezeigt.
Klicken Sie auf
ursprünglichen Fenster
(Verbindungsdaten) zurückzukehren.
Klicken Sie auf
zum Fenster
(Statistiken für das Wireless-Netzwerk) zu
gelangen. Klicken Sie auf
(Im Profil speichern), um die momentan
aktiven Verbindungseinstellungen in ein
Profil zu speichern.
(Signalstärke): In dieser
(Verbindungsqualität): In dieser
Back
(Zurück), um zum
Link Information
Statistics
Wireless Network Statistics
(Statistiken), um
Save to Profile
9
Page 44

Site Survey (Netzwerksuche)
Im Fenster Site Survey (Netzwerksuche)
wird links in der Tabelle eine Liste der
verfügbaren Netzwerke angezeigt. In
dieser Tabelle werden die SSID des
Netzwerks, der Kanal und die Qualität
des vom Adapter empfangenen
Wireless-Signals dargestellt. Sie können
auf SSID, CH (Channel) (Kanal) oder
Signal klicken, um nach dem
entsprechenden Feld zu sortieren.
SSID: Hier wird die SSID angezeigt, d. h.
der eindeutige Name des WirelessNetzwerks.
CH: Dies ist die für das Netzwerk
verwendete Kanaleinstellung.
Signal: Hier wird der Prozentsatz der
Signalstärke von 0 bis 100 % angezeigt.
Site Information
(Netzwerkinformationen)
Site Survey
(Netzwerksuche)
Für jedes ausgewählte Netzwerk werden
folgende Einstellungen aufgeführt:
SSID: Dies ist die SSID, d. h. der eindeutige
Name des Wireless-Netzwerks.
Wireless Mode
handelt es sich um den derzeit
verwendeten Modus des Wireless-Netzwerks.
Channel (Kanal): Hierbei handelt es sich
um den Kanal, auf den die WirelessNetzwerkgeräte eingestellt sind.
Security (Sicherheit): Hier wird der Status
der Sicherheitsfunktion des Netzwerks
angezeigt.
MAC Address (MAC-Adresse): Hier wird
die MAC-Adresse des Access Points des
Wireless-Netzwerks angezeigt.
(Wireless-Modus): Hierbei
10
Page 45

Refresh
(Aktualisieren): Klicken Sie auf
Refresh
(Aktualisieren), um eine neue Suche
nach Wireless-Geräten durchzuführen.
Connect
zu einem der Netzwerke auf der Liste zu
erstellen, wählen Sie das Wireless-Netzwerk
aus und klicken Sie auf
(Verbinden). Wenn im Netzwerk die WirelessSicherheit aktiviert ist, wird ein Fenster
geöffnet, in dem Sie aufgefordert werden,
die Sicherheitsinformationen einzugeben.
Wenn im Netzwerk die WEP-Verschlüsselung
aktiviert ist, wird das Fenster
for Connection
erforderlich) angezeigt. Wählen Sie die
entsprechende WEP-Verschlüsselungsebene
aus:
anschließend die Passphrase oder den WEPSchlüssel des Netzwerks ein. Wenn Sie die
Verbindung zum Netzwerk herstellen möchten,
klicken Sie auf
Verbindung abzubrechen, klicken Sie auf
Cancel
Wenn im Netzwerk die Sicherheitsmethode
WPA-Personal aktiviert ist, wird das Fenster
WPA-Personal Needed for Connection
(WPA-Personal für Verbindung erforderlich)
angezeigt. Wählen Sie den entsprechenden
Verschlüsselungstyp,
Geben Sie anschließend die Passphrase des
Netzwerks bzw. den vorläufigen
gemeinsamen Schlüssel in das Feld
Passphrase
zum Netzwerk herstellen möchten, klicken Sie
auf
Verbindung abzubrechen, klicken Sie auf
Cancel
Wenn im Netzwerk die Sicherheitsmethode
WPA2-Personal aktiviert ist, wird das Fenster
WPA2-Personal Needed for Connection
(WPA2-Personal für Verbindung erforderlich)
angezeigt. Geben Sie anschließend die
Passphrase des Netzwerks bzw. den
vorläufigen gemeinsamen Schlüssel in das
Feld
zum Netzwerk herstellen möchten, klicken Sie
auf Connect (Verbinden). Um die Verbindung
abzubrechen, klicken Sie auf Cancel
(Abbrechen).
(Verbinden): Um eine Verbindung
Connect
WEP Key Needed
(WEP-Schlüssel für Verbindung
64 Bit
oder
128 Bit
. Geben Sie
Connect
(Abbrechen).
ein. Wenn Sie die Verbindung
Connect
Passphrase
(Verbinden). Um die
(Abbrechen).
(Verbinden). Um die
TKIP
oder
AES
ein. Wenn Sie die Verbindung
, aus.
WEP Key Needed
(WEP-Schlüssel erforderlich)
WPA-Personal Needed
(WPA-Personal erforderlich)
WPA2-Personal Needed
(WPA2-Personal erforderlich)
11
Page 46

Profiles (Profile)
Im Fenster Profiles (Profile) können Sie
verschiedene Konfigurationsprofile für
verschiedene Netzwerkeinrichtungen
speichern. In der Tabelle links wird eine
Liste der verfügbaren Profile mit den
entsprechenden Profilnamen und SSIDs
angezeigt.
Profile (Profil): Hier wird der Name des
Profils angezeigt.
SSID: Hier wird die SSID angezeigt, d. h.
der eindeutige Name des WirelessNetzwerks.
Site Information
(Netzwerkinformationen)
Für jedes ausgewählte Profil werden
folgende Angaben aufgeführt:
Profiles (Profile)
Wireless Mode (Wireless-Modus): Hierbei
handelt es sich um den derzeit
verwendeten Modus des WirelessNetzwerks.
Channel (Kanal): Hierbei handelt es sich
um den Kanal, auf den die WirelessNetzwerkgeräte eingestellt sind.
Security (Sicherheit): Hier wird der Status
der Sicherheitsfunktion des Netzwerks
angezeigt.
Authentication (Authentifizierung): Hier
wird die Authentifizierungseinstellung für
das Netzwerk angezeigt.
12
Page 47

Connect (Verbinden): Um eine
Verbindung zu einem Wireless-Netzwerk
mit einem bestimmten Profil zu erstellen,
wählen Sie das Profil aus, und klicken Sie
auf Connect (Verbinden).
New (Neu): Klicken Sie auf die
Schaltfläche New (Neu), um ein neues
Profil zu erstellen. Detaillierte
Anweisungen finden Sie im nächsten
Abschnitt Erstellen eines neuen Profils.
Edit (Bearbeiten): Wählen Sie das zu
ändernde Profil aus, und klicken Sie
dann auf Edit (Bearbeiten).
Import (Importieren): Klicken Sie auf die
Schaltfläche Import (Importieren), um
ein Profil zu importieren, das an einem
anderen Speicherort gespeichert wurde.
Wählen Sie die gewünschte Datei aus,
und klicken Sie auf Öffnen.
Export (Exportieren): Wählen Sie das Profil
aus, das Sie an einem anderen
Speicherort speichern möchten, und
klicken Sie auf die Schaltfläche Export
(Exportieren). Geben Sie den
entsprechenden Ordner an, und klicken
Sie auf Speichern.
Profile importieren
HINWEIS: Wenn Sie mehr als ein Profil
exportieren möchten, müssen Sie diese
nacheinander exportieren.
Delete (Löschen): Wählen Sie das zu
löschende Profil aus, und klicken Sie
dann auf Delete (Löschen).
Profile exportieren
13
Page 48

Erstellen eines neuen Profils
Klicken Sie im Fenster
Schaltfläche
zu erstellen. Geben Sie einen Namen für
das neue Profil ein, und klicken Sie auf
Klicken Sie auf
zum Fenster
ohne einen Namen einzugeben.
Das Fenster
(Verfügbares Wireless-Netzwerk) enthält zwei
Optionen für die Einrichtung eines Profils.
Available Wireless Network
Wireless-Netzwerk): Die meisten Benutzer
werden diese Option wählen. Die für diesen
Adapter verfügbaren Netzwerke werden in
diesem Fenster aufgeführt. Wählen Sie
eines dieser Netzwerke aus, und klicken Sie
auf die Schaltfläche
um eine Verbindung mit dem Netzwerk
herzustellen. Klicken Sie auf
(Aktualisieren), um die Liste der verfügbaren
Wireless-Netzwerke zu aktualisieren.
Manual Setup
Klicken Sie zum Einrichten des Adapters
auf
Manual Setup
New
Profiles
Available Wireless Network
Profiles
(Profile) auf die
(Neu), um ein neues Profil
Cancel
(Abbrechen), um
(Profile) zurückzukehren,
(Verfügbares
Connect
(Manuelles Einrichten):
(Manuelles Einrichten).
(Verbinden),
Refresh
OK
.
Erstellen eines neuen Profils
Available Wireless
Network
(Verfügbares
Wireless-Netzwerk)
HINWEIS:
Einrichtung finden Sie im Benutzerhandbuch
(nur in englischer Sprache verfügbar).
Die Einrichtungsmethode für die
einzelnen Optionen wird schrittweise
unter den entsprechenden Überschriften
auf den folgenden Seiten beschrieben.
Wenn Sie den Adapter später einrichten
möchten, klicken Sie auf Exit (Beenden),
um den Setup-Assistent zu beenden.
Weitere Informationen zur manuellen
14
Page 49

Einrichten des Adapters mit einem
verfügbaren Wireless-Netzwerk
Die verfügbaren Netzwerke werden in der
Tabelle in der Mitte des Fensters nach SSID
aufgeführt. Wählen Sie das Wireless-Netzwerk
aus, zu dem Sie eine Verbindung herstellen
möchten, und klicken Sie auf Connect
(Verbinden). Wenn Ihr Netzwerk nicht in der Liste
aufgeführt ist, klicken Sie auf Refresh
(Aktualisieren), um die Liste zu aktualisieren. Wenn
im Netzwerk eine Wireless-Sicherheitsmethode
verwendet wird, müssen Sie die Sicherheit auf
dem Adapter konfigurieren. Andernfalls werden
Sie direkt zum
(Herzlichen Glückwunsch) geführt.
A
Fenster
Congratulations
Wenn für dieses Netzwerk eine
Sicherheitsfunktion im WirelessNetzwerkbetrieb aktiviert wurde, wird
ein Fenster für die Sicherheit im
Wireless-Netzwerkbetrieb angezeigt.
Wenn in Ihrem Netzwerk WEPVerschlüsselung (Wired Equivalent
Privacy) angewendet wird, wird das
Fenster
Connection
Verbindung erforderlich) angezeigt.
Wenn in Ihrem Netzwerk die
Sicherheitsmethode WPA-Personal
oder WPA2-Personal angewendet
wird, wird ein Fenster zu der jeweiligen
Verschlüsselungsmethode angezeigt.
WEP Key Needed for Connection
(WEP für Verbindung erforderlich)
Wählen Sie die gewünschte
Verschlüsselungsebene aus, 64-bit
(64-Bit) oder 128-bit (128-Bit).
Geben Sie anschließend eine
Passphrase oder einen WEPSchlüssel ein.
Passphrase
Passphrase in das Feld Passphrase
ein, sodass automatisch ein WEPSchlüssel generiert wird. Bei der
Passphrase wird zwischen Groß- und
Kleinschreibung unterschieden.
WEP Key Needed for
(WEP-Schlüssel für
: Geben Sie eine
Available Wireless
Network
(Verfügbares
Wireless-Netzwerk)
WEP Key Needed
(WEP-Schlüssel erforderlich)
15
Page 50

Die Länge von 31 alpha-numerischen
Zeichen darf nicht überschritten
werden. Sie muss mit den
Passphrasen Ihrer anderen WirelessNetzwerkgeräte übereinstimmen und
ist nur mit Wireless-Produkten von
Linksys kompatibel. (Wenn Sie WirelessProdukte anderer Anbieter
verwenden, geben Sie den WEPSchlüssel bei den entsprechenden
Produkten manuell ein.)
WEP Key 1
eingegebene WEP-Schlüssel muss mit
dem WEP-Schlüssel Ihres WirelessNetzwerks übereinstimmen. Geben
Sie für die 64-Bit-Verschlüsselung
genau 10 hexadezimale Zeichen ein.
Geben Sie für die 128-BitVerschlüsselung genau
26 hexadezimale Zeichen ein. Gültige
hexadezimale Zeichen sind Zeichen
von „0“ bis „9“ und von „A“ bis „F“.
Klicken Sie anschließend auf
Connect (Verbinden), und fahren Sie
mit dem Fenster
(Herzlichen Glückwunsch) fort. Um
die Verbindung abzubrechen,
klicken Sie auf
WPA-Personal Needed for
Connection
Verbindung erforderlich)
WPA-Personal bietet zwei
Verschlüsselungsmethoden (TKIP und
AES) mit dynamischen
Verschlüsselungsschlüsseln. Wählen
Sie eine Methode aus. Geben Sie
anschließend eine Passphrase ein.
(WEP-Schlüssel): Der
Congratulations
Cancel
(WPA-Personal für
(Abbrechen).
Encryption (Verschlüsselung):
Wählen Sie den gewünschten
Algorithmus (TKIP oder AES) aus
dem Dropdown-Menü Encryption
(Verschlüsselung) aus.
16
WPA-Personal Needed
(WPA-Personal erforderlich)
Page 51

Passphrase: Geben Sie eine
Passphrase, (auch als vorläufiger
gemeinsamer Schlüssel
bezeichnet) mit einer Länge von 8
bis 63 Zeichen in das Feld
Passphrase ein. Je länger und
komplexer Ihre Passphrase ist,
desto sicherer ist Ihr Netzwerk.
Klicken Sie anschließend auf
Connect (Verbinden), und fahren Sie
mit dem Fenster
Congratulations
(Herzlichen Glückwunsch) fort. Um
die Verbindung abzubrechen,
klicken Sie auf
Cancel
(Abbrechen).
WPA2-Personal Needed for
Connection (WPA2-Personal für
Verbindung erforderlich)
AES wird automatisch als
Verschlüsselungsmethode
ausgewählt. Geben Sie eine
Passphrase in diesem Fenster ein.
Passphrase: Geben Sie eine
Passphrase, (auch als vorläufiger
gemeinsamer Schlüssel
bezeichnet) mit einer Länge von 8
bis 63 Zeichen in das Feld
Passphrase ein. Je länger und
komplexer Ihre Passphrase ist,
desto sicherer ist Ihr Netzwerk.
Klicken Sie anschließend auf
Connect (Verbinden), und fahren
Sie mit dem Fenster
Congratulations
(Herzlichen Glückwunsch) fort. Um
die Verbindung abzubrechen,
klicken Sie auf
B
Nachdem der Adapter für das
Cancel
(Abbrechen).
Netzwerk konfiguriert wurde, wird das
Fenster
Congratulations
(Herzlichen
Glückwunsch) angezeigt. Klicken Sie
auf
Connect to Network
(Mit Netzwerk
verbinden), um eine Verbindung zu
Ihrem Netzwerk herzustellen.
Herzlichen Glückwunsch!
Das Profil ist hiermit abgeschlossen.
WPA2-Personal Needed
(WPA2-Personal
erforderlich)
Weitere Informationen und Anleitungen zur
Fehlerbehebung finden Sie im Benutzerhandbuch auf der
Installations-CD-ROM. Sie können auch per E-Mail
weitere Unterstützung anfordern.
Website
http://www.linksys.com/international
Produktregistrierung
http://www.linksys.com/registration
Linksys ist eine eingetragene Marke bzw. eine
Marke von Cisco Systems, Inc. und/oder deren
Zweigunternehmen in den USA und anderen
Ländern. Copyright © 2005 Cisco Systems, Inc.
Alle Rechte vorbehalten.
wmp54gx-qig-de 50808 KL
17
Page 52

A Division of Cisco Systems, Inc.
®
2
GHz
4
,
802.11g
Nº de modelo
Inalámbrico
WMP54GX (ES)
Contenido del paquete
• Adaptador PCI Wireless-G con SRX
• Un CD-ROM de configuración
• Una guía del usuario en CD-ROM
• Guía de instalación rápida
Wireless-G
Adaptador PCI con SRX
Guía de instalación rápida
1
Page 53

1
IMPORTANTE: No instale el adaptador en el PC hasta
que no reciba la indicación a tal efecto en el paso
2 o el adaptador no se instalará correctamente.
El adaptador PCI se instala y
configura mediante el asistente de
configuración que se incluye en el
CD adjunto.
Comienzo de la instalación
A Para comenzar, inserte el Setup
Wizard CD-ROM (CD-ROM del
asistente de configuración) en
la unidad de CD-ROM. El
asistente de configuración se
debe ejecutar de forma
automática y debe aparecer la
pantalla Welcome (Bienvenido).
A
B Para instalar el adaptador, haga
clic en Click Here to Start (Haga
clic aquí para empezar) en la
pantalla Welcome (Bienvenido).
C Una vez leído el acuerdo de
licencia, haga clic en Next
(Siguiente) para continuar la
instalación y Windows
comenzará a copiar los
archivos en el PC.
D El asistente de configuración le
solicitará que instale el
adaptador en el PC. Haga clic
en Next (Siguiente) y el PC se
apagará.
Vaya al paso 2.
2
C
Page 54

2
IMPORTANTE: Asegúrese de
apagar el PC y desconectar
el cable de alimentación
del PC antes de abrir la
carcasa para evitar una
posible descarga eléctrica
o daños al PC.
Conexión del adaptador
A
Antes de conectar el adaptador
PCI al PC, asegúrese de que el PC
está apagado.
B Abra la carcasa del PC y
busque una ranura PCI
disponible en la placa base.
Consulte las instrucciones del
fabricante del ordenador.
C
Inserte el adaptador PCI en la
ranura PCI. Asegúrese de que
todas las patillas tocan los
contactos de la ranura. Quizá
tenga que presionar un poco
para que el adaptador encaje
completamente. Una vez que el
adaptador esté colocado
firmemente, fije la lengüeta de
sujeción a la carcasa del PC
mediante un tornillo de montaje.
A continuación, cierre el PC.
D
Conecte la antena externa al
puerto de antena del adaptador.
Conexión
del adaptador
Instalación del
adaptador
E Encienda el PC.
Vaya al paso 3.
Conexión de los
cables de la antena
3
Page 55

3
A continuación, aparece la pantalla
Available Wireless Network (Red
inalámbrica disponible). En dicha
pantalla puede iniciar uno de los dos
métodos de configuración.
IMPORTANTE: Para una instalación rápida,
utilice este documento sólo si su red aparece
en la pantalla Available Wireless Network
(Red inalámbrica disponible).
SecureEasySetup: si utiliza este tipo de
configuración, haga clic en el botón
SecureEasySetup y siga las indicaciones que
aparecen en la pantalla.
Configuración manual: si utiliza la configuración
manual, haga clic en el botón Manual Setup
(Configuración manual) y siga las indicaciones
que aparecen en la pantalla.
Configuración del adaptador
Available Wireless Network
(Red inalámbrica disponible)
Configuración del adaptador
con las redes disponibles
Las redes disponibles se enumeran por
SSID en la tabla central de la pantalla
Available Wireless Network (Red
inalámbrica disponible). Seleccione la
red inalámbrica a la que desee
conectarse y haga clic en el botón
Connect (Conectar). (Si su red no
aparece en la lista, puede hacer clic
en el botón Refresh (Actualizar).)
Si la red utiliza seguridad inalámbrica,
necesitará configurarla en el adaptador.
Si no, pasará directamente a la pantalla
Congratulations
muestra en el paso B.
4
(Enhorabuena), que se
Page 56

A
Si se ha activado la seguridad
inalámbrica en esta red, verá una
pantalla de seguridad inalámbrica. Si la
red utiliza la encriptación WEP (privacidad
equivalente a conexión con cables),
aparecerá la pantalla
for Connection
para la conexión). Si la red utiliza la
encriptación WPA Personal (acceso
protegido a Wi-Fi), aparecerá la pantalla
WPA Personal Needed for Connection
(Se necesita WPA Personal para la
conexión). Si la red utiliza la encriptación
PSK2 (clave precompartida 2),
aparecerá la pantalla
for Connection
para la conexión).
WEP Key Needed for Connection
necesita clave WEP para la conexión)
Seleccione
128-bit
A continuación, introduzca una frase
de paso o una clave WEP.
Passphrase
Introduzca una frase de paso en el
campo
Distingue entre mayúsculas y
minúsculas y no debe tener una
longitud superior a los 16 caracteres
alfanuméricos. Debe coincidir con la
de los demás dispositivos de la red
inalámbrica y sólo es compatible con
los productos inalámbricos Linksys. (En
el caso de productos inalámbricos
que no sean Linksys, es necesario
introducir una clave WEP.)
WEP Key
coincidir con la de la red inalámbrica.
Para encriptación de 64 bits, introduzca
exactamente 10 caracteres
hexadecimales. Para encriptación de
128 bits, introduzca exactamente 26
caracteres hexadecimales. Los
caracteres hexadecimales válidos van
de “0” a “9” y de “A” a “F”.
A continuación, haga clic en
Connect
64-bit
(128 bits).
(Frase de paso):
Passphrase
(Clave WEP): La clave WEP debe
(Conectar) y vaya al paso B.
WEP Key Needed
(Se necesita clave WEP
PSK2 Key Needed
(Se necesita clave PSK2
(64 bits) o
(Frase de paso).
(Se
WEP Key Needed
(Se necesita
clave WEP)
5
Page 57

WPA Personal Needed for
Connection
Personal para la conexión)
(Se necesita WPA
Encryption
Seleccione el tipo de algoritmo que
desea utilizar,
menú desplegable Encryption
(Encriptación).
Passphrase
Introduzca una frase de paso de
entre 8 y 63 caracteres en el campo
Passphrase
más larga y compleja sea la frase de
paso, más segura será la red.
Haga clic en
vaya al paso B.
WPA2 Needed for Connection
necesita WPA2 para la conexión)
Introduzca una frase de paso de
entre 8 y 63 caracteres en el
campo
Haga clic en
vaya al paso B.
B
Una vez configurado el adaptador
para la red, aparece la pantalla
Congratulations
clic en
a la red) para conectarse a la red.
Enhorabuena. La configuración ha
NOTA:
Una vez instalado el adaptador, se abre
la pantalla Wireless Network Monitor (Monitor
de red inalámbrica) y aparece el icono
correspondiente en la bandeja del sistema del
PC. Haga doble clic en el icono si desea abrir el
monitor de red inalámbrica para buscar las
redes inalámbricas disponibles o realizar
cambios adicionales en la configuración.
(Encriptación):
TKIP
o
AES, en el
(Frase de paso):
(Frase de paso). Cuanto
Connect
Passphrase
Connect
(Enhorabuena). Haga
Connect to Network
finalizado.
(Conectar) y
(Frase de paso).
(Conectar) y
(Se
(Conectar
WPA Personal Needed
(Se necesita WPA Personal)
WPA2 Personal Needed
(Se necesita WPA2 Personal)
Icono del monitor
de red
inalámbrica
6
Page 58

4
Uso del monitor de red inalámbrica
Utilice el monitor de red inalámbrica
para comprobar la información de
enlace, buscar las redes inalámbricas
disponibles o crear perfiles con
diferentes parámetros de configuración.
Acceso al monitor de red
inalámbrica
Después de configurar y conectar el
adaptador, aparecerá el icono del
monitor de red inalámbrica en la
bandeja del sistema del PC. Si el monitor
está activado, el icono será verde. Si
está desactivado o el adaptador no
está conectado, el icono será gris.
Pantallas Link Information
(Información de enlace)
La pantalla inicial del monitor de red
inalámbrica es
(Información de enlace). En dicha
pantalla puede comprobar la potencia
y la calidad de la señal inalámbrica.
También puede hacer clic en
Information
más información de estado y
estadísticas de la conexión inalámbrica.
Para buscar las redes inalámbricas
disponibles, haga clic en
(Sondeo del sitio). Para realizar cambios
en la configuración o crear perfiles de
conexión, haga clic en
Link Information
(Más información) para ver
Profiles
More
Site Survey
(Perfiles).
NOTA: Sólo se debe acceder al
monitor de red inalámbrica
DESPUÉS de instalar el adaptador.
Icono del monitor
de red
inalámbrica
Link Information
(Información de enlace)
En la pantalla
(Información de enlace) aparece el
modo de red, la potencia de la señal e
información de calidad de enlace
sobre la conexión actual. También
contiene un botón para acceder a
información de estado adicional.
Link Information
7
Page 59

Ad-Hoc Mode
Infrastructure Mode
infraestructura): Indica si el adaptador
funciona actualmente en modo adhoc o de infraestructura.
(Modo ad-hoc) o
(Modo de
Signal Strength
La barra de potencia de la señal indica
la potencia de la señal.
Link Quality
barra de calidad del enlace indica la
calidad de la conexión de red
inalámbrica.
Haga clic en
información) para ver información
adicional sobre la conexión de red
inalámbrica en la pantalla
Network Status
inalámbrica).
(Potencia de la señal):
(Calidad de enlace): La
More Information
(Estado de la red
(Más
Wireless
Wireless Network Status
(Estado de la red inalámbrica)
La pantalla
(Estado de la red inalámbrica)
proporciona información sobre los
parámetros de red actuales.
Status
conexión de red inalámbrica.
Wireless Network Status
(Estado): Muestra el estado de la
Link Information
(Información de enlace)
Wireless Network Status
(Estado de la red
inalámbrica)
SSID
: Nombre único de la red
inalámbrica.
Wireless Mode
Modo de la red inalámbrica
actualmente en uso.
Transfer Rate
transferencia): Velocidad de
transferencia de datos de la conexión
actual.
(Modo inalámbrico):
(Velocidad de
8
Page 60

Channel
han establecido los dispositivos de red
inalámbrica.
(Canal): Canal para el que se
Security
función de seguridad inalámbrica.
Authentication
de autenticación de la red inalámbrica.
IP Address
del adaptador.
Subnet Mask
Máscara de subred del adaptador.
Default Gateway
predeterminada): Dirección de la
puerta de enlace predeterminada del
adaptador.
DNS
DHCP Client
estado del adaptador como cliente DHCP.
MAC Address
Dirección MAC del punto de acceso o
ruteador inalámbrico de la red
inalámbrica.
Signal Strength
La barra de potencia de la señal indica
la potencia de la señal.
(Seguridad): Estado de la
(Autenticación): Método
(Dirección IP): Dirección IP
(Máscara de subred):
(Puerta de enlace
: Dirección DNS del adaptador.
(Cliente DHCP): Muestra el
(Dirección MAC):
(Potencia de la señal):
More Information
(Más información)
Wireless Network Status
(Estado de la red
inalámbrica)
Link Quality
de calidad del enlace indica la calidad
de la conexión de red inalámbrica.
Haga clic en
pantalla inicial
(Información de enlace). Haga clic en
Statistics
Wireless Network Statistics
red inalámbrica). Haga clic en
Profile
los parámetros de la conexión activa
actualmente en un perfil.
(Calidad de enlace): La barra
Back
(Atrás) para volver a la
Link Information
(Estadísticas) para ir a la pantalla
(Guardar en perfil) para guardar
(Estadísticas de
Save to
9
Page 61

Site Survey (Sondeo del sitio)
La pantalla Site Survey (Sondeo del
sitio) muestra una lista de las redes
disponibles en la tabla de la izquierda.
La tabla muestra el SSID de cada red,
el canal y la calidad de la señal
inalámbrica que recibe el adaptador.
Puede hacer clic en SSID, CH (Canal) o
Signal (Señal) para ordenar según el
campo correspondiente.
SSID: SSID o nombre único de la red
inalámbrica.
CH: Canal que utiliza la red.
Signal (Señal): Porcentaje de
potencia de la señal, de 0 a 100%.
Site Information
(Información del sitio)
Para cada red seleccionada se
muestran los siguientes parámetros:
Site Survey
(Sondeo del sitio)
SSID: SSID o nombre único de la red
inalámbrica.
Wireless Mode (Modo inalámbrico):
Modo de la red inalámbrica
actualmente en uso.
Channel (Canal): Canal para el que
se han establecido los dispositivos de
red inalámbrica.
Security (Seguridad): Estado de la
función de seguridad inalámbrica.
MAC Address (Dirección MAC):
Dirección MAC del punto de acceso
de la red inalámbrica.
10
Page 62

Refresh (Actualizar): Haga clic en
Refresh (Actualizar) para realizar
una nueva búsqueda de
dispositivos inalámbricos.
Connect
una de las redes de la lista, seleccione
la red inalámbrica y haga clic en
Connect
seguridad inalámbrica activada,
aparecerá una pantalla en la que se
solicita información de seguridad.
Si la red tiene activada la encriptación
WEP, aparecerá la pantalla
Needed for Connection
clave WEP para la conexión). Seleccione
el nivel adecuado de encriptación WEP,
64-bit
continuación, introduzca la frase de
paso (Passphrase) o clave WEP (WEP Key)
de la red. Para conectarse a la red,
haga clic en
cancelar la conexión, haga clic en
Cancel
Si la red tiene activada la seguridad
WPA Personal, aparecerá la pantalla
WPA-Personal Needed for Connection
(Se necesita WPA-Personal para la
conexión). Seleccione el tipo de
encriptación adecuado,
Introduzca la frase de paso o la clave
precompartida de la red en el
campo
Para conectarse a la red, haga clic
en
cancelar la conexión, haga clic en
Cancel
Si la red tiene activada la seguridad
WPA2 Personal, aparecerá la pantalla
WPA2-Personal Needed for Connection
(Se necesita WPA2-Personal para la
conexión). Introduzca la frase de paso
o la clave precompartida de la red en
el campo
Para conectarse a la red, haga clic en
Connect
conexión, haga clic en
(Cancelar).
(Conectar): Para conectarse a
(Conectar). Si la red tiene la
(Se necesita
(64 bits) o
(Cancelar).
Passphrase
Connect
(Cancelar).
(Conectar). Para cancelar la
128-bit
Connect
(Conectar). Para
Passphrase
(128 bits). A
(Conectar). Para
(Frase de paso).
(Frase de paso).
Cancel
TKIP
WEP Key
o
AES
.
WEP Key Needed
(Se necesita clave WEP)
WPA-Personal Needed
(Se necesita WPA-Personal)
WPA2-Personal Needed
(Se necesita WPA2-Personal)
11
Page 63

Profiles (Perfiles)
La pantalla Profiles (Perfiles) permite
guardar los diferentes perfiles de
configuración para las distintas
configuraciones de red. La tabla de la
izquierda muestra una lista de los
perfiles disponibles con sus nombres
y SSID.
Profile (Perfil): Nombre del perfil.
SSID: SSID o nombre único de la red
inalámbrica.
Site Information
(Información del sitio)
Para cada perfil seleccionado, se
muestran los siguientes parámetros:
Wireless Mode (Modo inalámbrico):
Modo de la red inalámbrica
actualmente en uso.
Profiles (Perfiles)
Channel (Canal): Canal para el que
se han establecido los dispositivos de
red inalámbrica.
Security (Seguridad): Estado de la
función de seguridad inalámbrica.
Authentication (Autenticación):
Parámetro de autenticación para
la red.
12
Page 64

Connect (Conectar): Para conectarse
a una red inalámbrica con un perfil
específico, seleccione el perfil y haga
clic en Connect (Conectar).
New (Nuevo): Haga clic en New
(Nuevo) para crear un nuevo perfil.
Consulte la siguiente sección,
Creación de un nuevo perfil, para
obtener información detallada.
Edit (Editar): Seleccione el perfil que
desea cambiar y, a continuación,
haga clic en Edit (Editar).
Import (Importar): Haga clic en
Import (Importar) para importar un
perfil guardado en otra ubicación.
Seleccione el archivo
correspondiente y haga clic en Abrir.
Export (Exportar): Seleccione el perfil
que desea guardar en otra ubicación
y haga clic en Export (Exportar).
Indique a Windows la carpeta
adecuada y haga clic en Guardar.
Importación de perfiles
NOTA: Para exportar más de un perfil, debe
exportarlos de uno en uno.
Delete (Eliminar): Seleccione el perfil
que desea eliminar y, a continuación,
haga clic en Delete (Eliminar).
Exportación de perfiles
13
Page 65

Creación de un nuevo perfil
En la pantalla
New
en
perfil. Introduzca un nombre para el
nuevo perfil y haga clic en
Haga clic en
volver a la pantalla
introducir ningún nombre.
La pantalla Available Wireless Network
(Red inalámbrica disponible) ofrece
dos opciones para configurar un perfil.
Available Wireless Network
inalámbrica disponible).
usuarios deben utilizar esta opción. En
esta pantalla se mostrarán las redes
disponibles para este adaptador.
Puede elegir una de estas redes y
hacer clic en el botón
(Conectar) para conectarse a ella.
Haga clic en
actualizar la lista Available Wireless
Network (Red inalámbrica disponible).
Manual Setup
Para configurar el adaptador
manualmente, seleccione
(Configuración manual).
Setup
Profiles
(Nuevo) para crear un nuevo
Cancel
Refresh
(Perfiles), haga clic
OK
(Aceptar).
(Cancelar) para
Profiles
(Perfiles) sin
(Red
La mayoría de
Connect
(Actualizar) para
(Configuración manual).
Manual
Creación de un nuevo perfil
Available Wireless Network
(Red inalámbrica disponible)
NOTA: Consulte la guía del usuario (sólo en
inglés) para obtener más información sobre la
configuración manual (Manual Setup).
En el encabezado correspondiente
de las páginas siguientes se describe
paso a paso la configuración de
cada opción.
Haga clic en
asistente de configuración si desea
configurar el adaptador más adelante.
Exit
(Salir) para cerrar el
14
Page 66

Configuración del adaptador
con una red disponible
Las redes disponibles se enumeran en la
tabla del centro de la pantalla por SSID.
Seleccione la red inalámbrica a la que
desee conectarse y haga clic en
(Conectar). (Si su red no aparece en la
lista, puede hacer clic en el botón
(Actualizar) para volver a mostrar la lista.) Si
la red utiliza seguridad inalámbrica,
necesitará configurarla en el adaptador. Si
no, pasará directamente a la pantalla
Congratulations
A
Si se ha activado la seguridad
inalámbrica en esta red, verá una
pantalla de seguridad inalámbrica.
Si la red utiliza la encriptación WEP
(privacidad equivalente a conexión
con cables), aparecerá la pantalla
WEP Key Needed for Connection
(Se necesita clave WEP para la
conexión). Si su red utiliza la
seguridad WPA Personal o WPA2
Personal, aparecerá una pantalla
para uno de dichos métodos de
encriptación.
WEP Key Needed for
Connection
WEP para la conexión)
Seleccione el nivel de
encriptación que desea utilizar,
64-bit
A continuación, introduzca una
frase de paso o una clave WEP.
Passphrase
Introduzca una frase de paso en el
campo Passphrase (Frase de
paso) para que se genere
automáticamente una clave WEP.
La frase de paso distingue entre
mayúsculas y minúsculas y no
debe tener una longitud superior a
(Enhorabuena).
(Se n
(64 bits) o
(Frase de paso):
128-bit
Connect
Refresh
ecesita clave
(128 bits).
Available Wireless Network
(Red inalámbrica disponible)
WEP Key Needed
(Se necesita clave WEP)
15
Page 67

los 31 caracteres alfanuméricos.
Debe coincidir con la de los
demás dispositivos de la red
inalámbrica y sólo es compatible
con los productos inalámbricos
Linksys. (Si tiene productos
inalámbricos que no sean Linksys,
introduzca manualmente la clave
WEP en los mismos.)
WEP Key 1
WEP introducida debe coincidir
con la de la red inalámbrica. Para
encriptación de 64 bits, introduzca
exactamente 10 caracteres
hexadecimales. Para encriptación
de 128 bits, introduzca
exactamente 26 caracteres
hexadecimales. Los caracteres
hexadecimales válidos van de “0”
a “9” y de “A” a “F”.
A continuación, haga clic en
Connect (Conectar) y vaya la
pantalla Congratulations
(Enhorabuena). Para cancelar la
conexión, haga clic en Cancel
(Cancelar).
WPA-Personal for Connection
(WPA-Personal para conexión)
WPA Personal ofrece dos
métodos de encriptación, TKIP y
AES, con claves de encriptación
dinámica. Seleccione uno de
estos métodos. A continuación,
introduzca una frase de paso.
(Clave WEP 1): La clave
Encryption (Encriptación):
Seleccione el tipo de algoritmo
que desea utilizar, TKIP o AES, en
el menú desplegable
Encryption (Encriptación).
16
WPA-Personal Needed
(Se necesita
WPA-Personal)
Page 68

Passphrase (Frase de paso):
Introduzca una frase de paso
(también denominada clave
precompartida) de entre 8 y 63
caracteres en el campo
Passphrase (Frase de paso).
Cuanto más larga y compleja
sea la frase de paso, más
segura será la red.
A continuación, haga clic en
Connect (Conectar) y vaya la
pantalla Congratulations
(Enhorabuena). Para cancelar la
conexión, haga clic en Cancel
(Cancelar).
WPA2 - Personal Needed for
Connection (Se necesita WPA2 -
Personal para la conexión)
AES se utiliza automáticamente
como el método de
encriptación. Introduzca una
frase de paso en esta pantalla.
Passphrase
(Frase de paso):
Introduzca una frase de paso
(también denominada clave
precompartida) de entre 8 y 63
caracteres en el campo
Passphrase
(Frase de paso). Cuanto
más larga y compleja sea la frase
de paso, más segura será la red.
A continuación, haga clic en
Connect (Conectar) y vaya la
pantalla Congratulations
(Enhorabuena). Para cancelar la
conexión, haga clic en Cancel
(Cancelar).
B
Una vez configurado el
adaptador para la red, aparece
la pantalla
Congratulations
(Enhorabuena). Haga clic en
Connect to Network
la red) para conectarse a la red.
(Conectar a
WPA2-Personal Needed
(Se necesita
WPA2-Personal)
Para obtener información adicional o ayuda para
resolución de problemas, consulte la guía del usuario
proporcionada en el CD-ROM. También puede solicitar
más asistencia mediante el correo electrónico.
Sitio Web
http://www.linksys.com/international
Registro de productos
http://www.linksys.com/registration
Linksys es una marca registrada o marca
comercial de Cisco Systems, Inc. y/o sus filiales
en EE.UU. y otros países. Copyright © 2005 Cisco
Systems, Inc. Todos los derechos reservados.
Enhorabuena.
El perfil está completo.
wmp54gx-qi-es 50708 KL
17
Page 69

A Division of Cisco Systems, Inc.
®
2
4
,
Modèle
GHz
802.11g
Sans fil
WMP54GX (FR)
Contenu de l'emballage
• Adaptateur PCI sans fil G avec
technologie SRX
• Un CD-ROM d'installation
• Un Guide de l'utilisateur sur CD-ROM
• Guide d'installation rapide
Sans fil - G
Adaptateur PCI avec technologie SRX
Guide d'installation rapide
1
Page 70

1
Début de l'installation
IMPORTANT : N'installez pas l'adaptateur sur votre
ordinateur avant d'y avoir été invité à l'étape 2, sinon
l'adaptateur ne sera pas correctement installé.
L'adaptateur PCI est installé et configuré
à l'aide de l'assistant de configuration
disponible sur le CD fourni.
A Commencez par insérer le
CD-ROM de l'assistant de
configuration dans le lecteur
de CD-ROM. L'assistant de
configuration démarre
automatiquement et l'écran
Welcome (Bienvenue) apparaît.
B Pour installer l'adaptateur, cliquez
sur Click Here to Start (Cliquez ici
pour démarrer) dans l'écran
Welcome (Bienvenue).
A
C Après avoir lu l'accord de licence,
cliquez sur Next (Suivant) pour
poursuivre l'installation ; Windows
commence à copier les fichiers
sur votre ordinateur.
D L'assistant de configuration vous
invite ensuite à installer
l'adaptateur sur votre ordinateur.
Cliquez sur Next (Suivant) et votre
ordinateur se met hors tension.
Passez à l'étape 2.
2
C
Page 71

2
IMPORTANT : Veillez à mettre
votre ordinateur hors tension
et à débrancher le cordon
d'alimentation avant d'ouvrir
le boîtier afin d'éviter toute
décharge électrique ou
dégâts à l'ordinateur.
Connexion de l'adaptateur
A Avant de connecter
l'adaptateur PCI à votre
ordinateur, veillez à ce que celuici soit hors tension.
B Ouvrez le boîtier de l'ordinateur et
recherchez un connecteur PCI
disponible sur la carte mère. Pour
plus d'instructions, adressez-vous
au fabricant de votre ordinateur.
C Insérez l'adaptateur PCI dans le
connecteur PCI. Assurez-vous que
toutes les broches de l'adaptateur
sont enfichées dans le
connecteur. Pour ce faire, vous
devrez peut-être appuyer un peu
sur l'adaptateur pour l'enfoncer
complètement. Une fois
l'adaptateur correctement mis en
place, fixez sa tige métallique sur
le châssis de votre ordinateur à
l'aide d'une vis. Remettez ensuite
le boîtier de l'ordinateur en place.
Connexion
de l'adaptateur
Installation de
l'adaptateur
D Fixez l'antenne externe au port
d'antenne de l'adaptateur.
E Allumez votre ordinateur de
bureau.
Passez à l'étape 3.
Fixation des
câbles d'antenne
3
Page 72

3
L'écran suivant est Available Wireless
Network (Réseau sans fil disponible).
A partir de cet écran, vous pouvez
lancer l'une des deux méthodes de
configuration.
IMPORTANT : pour l'installation rapide, utilisez
ce document uniquement si votre réseau
apparaît dans l'écran Available Wireless
Network (Réseau sans fil disponible).
Configuration de la carte
SecureEasySetup (Installation aisée
sécurisée) : si vous utilisez SecureEasySetup,
cliquez sur le bouton SecureEasySetup et
suivez les instructions à l'écran.
Manual Setup (Configuration manuelle) : pour
procéder à une configuration manuelle, cliquez
sur le bouton Manual Setup (Configuration
manuelle) et suivez les instructions à l'écran.
Configuration de la carte avec
les réseaux disponibles
Dans l'écran Available Wireless Network
(Réseau sans fil disponible), le tableau
central répertorie les réseaux disponibles
par SSID. Sélectionnez le réseau sans fil
auquel vous souhaitez vous connecter
et cliquez sur le bouton Connect (Se
connecter). (Si votre réseau n'est pas
répertorié, vous pouvez cliquer sur le
bouton Refresh (Actualiser).)
Available Wireless Network
(Réseau sans fil disponible)
Si le réseau utilise la sécurité sans fil, vous
devez configurer la sécurité sur la carte. Si
ce n'est pas le cas, vous accédez
directement à l'écran
(Félicitations) illustré à l'étape B.
Congratulations
4
Page 73

A
Si la sécurité sans fil a été activée sur
ce réseau, un écran de sécurité sans fil
apparaît. Si votre réseau utilise le
cryptage WEP (Wired Equivalent
Privacy), l'écran
Connection
connexion) s'affiche. Si votre réseau
utilise WPA personnel (Wi-Fi Protected
Access), l'écran
for Connection
pour la connexion) s'affiche. Si votre
réseau utilise le cryptage PSK2
(Pre-Shared Key 2), l'écran
Needed for Connection
requise pour la connexion) apparaît.
WEP Key Needed for Connection
(Clé WEP requise pour la connexion)
Sélectionnez
(128 bits).
Saisissez ensuite une phrase de passe
ou une clé WEP.
Passphrase
saisissez une phrase de passe dans le
champ
Elle est sensible à la casse et ne doit
pas comporter plus de 16 caractères
alphanumériques. Elle doit
correspondre à celle des autres
périphériques sans fil du réseau et n'est
compatible qu'avec les produits sans
fil Linksys. (Pour les produits sans fil tiers,
il est nécessaire de saisir une clé WEP.)
WEP Key
correspondre à celle de votre réseau
sans fil. Pour un mode de cryptage à
64 bits, saisissez exactement
10 caractères hexadécimaux. Pour un
mode de cryptage à 128 bits, saisissez
exactement 26 caractères
hexadécimaux. Les caractères
hexadécimaux valides sont : « 0 » à
«9» et «A» à «F».
Passphrase
WEP Key Needed for
(Clé WEP requise pour la
WPA Personal Needed
(WPA personnel requis
64-bit
(64 bits) ou
(Phrase de passe) :
(Phrase de passe).
(Clé WEP) : la clé WEP doit
PSK2 Key
(Clé PSK2
128-bit
WEP Key Needed
(Clé WEP requise)
Cliquez ensuite sur Connect (Se
connecter) et passez à l'étape B.
5
Page 74

WPA Personal Needed for
Connection (WPA personnel requis
pour la connexion)
Encryption
le type d'algorithme que vous
souhaitez utiliser,
menu
Passphrase (Phrase de passe) :
saisissez une phrase de passe de 8
à 63 caractères dans le champ
Passphrase (Phrase de passe). Plus
votre phrase de passe est longue
et complexe, meilleure est la
sécurité de votre réseau.
Cliquez ensuite sur Connect (Se
connecter) et passez à l'étape B.
WPA2 Personal Needed for
Connection (WPA2 personnel
requis pour la connexion)
Saisissez une phrase de passe de 8
à 63 caractères dans le champ
Passphrase (Phrase de passe).
Cliquez ensuite sur Connect (Se
connecter) et passez à l'étape B.
(Cryptage) : sélectionnez
TKIP
ou
AES,
Encryption
(Cryptage).
dans le
WPA Personal Needed
(WPA personnel requis)
B
Une fois l'adaptateur configuré pour
le réseau, l'écran
(Félicitations) s'affiche. Cliquez sur
Connect to Network
au réseau) pour vous connecter à
votre réseau.
Félicitations ! L'installation est terminée.
REMARQUE :
Wireless Network Monitor s'affiche et son icône
apparaît dans la barre d'état système de votre
ordinateur. Double-cliquez sur l'icône si vous souhaitez
ouvrir Wireless Network Monitor pour rechercher les
réseaux sans fil disponibles ou apporter des
modifications supplémentaires à la configuration.
Une fois l'adaptateur installé, l'écran
Congratulations
(Se connecter
WPA2 Personal Needed
(WPA2 personnel requis)
Icône Wireless
Network Monitor
6
Page 75

4
Utilisation de Wireless Network Monitor
Le logiciel Wireless Network Monitor
permet de vérifier les informations de
liaison, de rechercher les réseaux sans fil
disponibles et de créer des profils
présentant différents paramètres de
configuration.
Accès au logiciel Wireless
Network Monitor
Une fois l'adaptateur configuré et
connecté, l'icône Wireless Network
Monitor apparaît dans la barre d'état
système. Si le logiciel Wireless Network
Monitor est activé, l'icône est verte. Si le
logiciel Wireless Network Monitor est
désactivé ou si l'adaptateur n'est pas
connecté, l'icône est grise.
Ecrans d'informations de liaison
Le premier écran de Wireless Network
Monitor est
de liaison). Cet écran vous permet de
vérifier l'intensité et la qualité de votre
signal sans fil. Vous pouvez également
cliquer sur
(Plus d'informations) afin d'afficher des
renseignements et statistiques
supplémentaires sur l'état de la connexion
sans fil. Pour rechercher les réseaux sans fil
disponibles, cliquez sur
(Recherche de site). Pour modifier la
configuration ou créer des profils de
connexion, cliquez sur
Link Information
More Information
Site Survey
Profiles
(Informations
(Profils).
REMARQUE : Le logiciel Wireless
Network Monitor est uniquement
accessible APRES installation de
l'adaptateur.
Icône Wireless
Network Monitor
Informations de liaison
L'écran
liaison) affiche le mode réseau, l'intensité
de la liaison et la qualité du signal de la
connexion active. Il comporte également
un bouton permettant d'obtenir des
informations d'état supplémentaires.
Link Information
(Informations de
7
Page 76

Ad-Hoc Mode
Infrastructure Mode
Infrastructure) : cet écran indique si
l'adaptateur fonctionne en mode Ad hoc
ou en mode Infrastructure.
(Mode Ad hoc) ou
(Mode
Signal Strength
barre indique l'intensité du signal.
Link Quality
barre indique la qualité de la connexion
au réseau sans fil.
Cliquez sur
d'informations) pour consulter des
informations complémentaires sur la
connexion réseau sans fil dans l'écran
Wireless Network Status
sans fil).
(Intensité du signal) : cette
(Qualité de la liaison) : cette
More Information
(Plus
(Etat du réseau
Wireless Network Status
(Etat du réseau sans fil)
L'écran
réseau sans fil) fournit des informations sur
vos paramètres réseau.
Status
réseau sans fil.
SSID
Wireless Mode
réseau sans fil utilisé.
Wireless Network Status
(Etat) : état de la connexion au
: nom unique du réseau sans fil.
(Mode sans fil) : mode du
(Etat du
Link Information -
Wireless Network Status
(Informations de liaison -
Etat du réseau sans fil)
Transfer Rate
transfert des données de la connexion.
Channel
périphériques réseau sans fil sont
configurés.
(Débit de transfert) : débit de
(Canal) : canal sur lequel les
8
Page 77

Security
de sécurité sans fil.
(Sécurité) : état de la fonction
Authentication
méthode d'authentification de votre
réseau sans fil.
IP Address
l'adaptateur.
Subnet Mask
masque de sous-réseau de l'adaptateur.
Default Gateway
adresse de la passerelle par défaut.
DNS
: adresse DNS de l'adaptateur.
DHCP Client
l'adaptateur en tant que client DHCP.
MAC Address
adresse MAC du point d'accès ou routeur
du réseau sans fil.
Signal Strength
barre indique l'intensité du signal.
Link Quality
barre indique la qualité de la connexion
au réseau sans fil.
(Authentification) :
(Adresse IP) : adresse IP de
(Masque de sous-réseau) :
(Passerelle par défaut) :
(Client DHCP) : état de
(Adresse MAC) :
(Intensité du signal) : cette
(Qualité de la liaison) : cette
More Information -
Wireless Network Status
(Plus d'informations -
Etat du réseau sans fil)
Cliquez sur
à l'écran initial
(Informations de liaison). Cliquez sur
Statistics
l'écran
(Statistiques du réseau sans fil). Cliquez sur
Save to Profile
enregistrer les paramètres de connexion
active dans un profil.
Back
(Précédent) pour revenir
Link Information
(Statistiques) pour passer à
Wireless Network Statistics
(Enregistrer dans profil) pour
9
Page 78

Site Survey (Recherche de site)
L'écran Site Survey (Recherche de site)
affiche une liste des réseaux disponibles
dans le tableau de gauche. Ce tableau
contient le SSID et le canal de chaque
réseau ainsi que la qualité du signal
sans fil reçu par l'adaptateur. Vous
pouvez cliquer sur SSID, CH (Canal) ou
Signal pour effectuer un tri selon le
champ choisi.
SSID : SSID ou nom unique du réseau
sans fil.
CH (Canal) : canal utilisé par le réseau.
Signal : pourcentage de l'intensité du
signal entre 0 et 100 %.
Site Information (Informations de site)
Pour chaque réseau sélectionné, les
paramètres suivants sont indiqués :
SSID : SSID ou nom unique du réseau
sans fil.
Wireless Mode (Mode sans fil) : mode
du réseau sans fil utilisé.
Channel (Canal) : canal sur lequel les
périphériques réseau sans fil sont
configurés.
Security (Sécurité) : état de la fonction
de sécurité sans fil.
Site Survey
(Recherche de site)
MAC Address (Adresse MAC) : adresse
MAC du point d'accès du réseau sans fil.
10
Page 79

Refresh
(Actualiser) pour lancer une nouvelle
recherche de périphériques sans fil.
Connect (Connecter) : pour établir la
connexion à l'un des réseaux de la
liste, sélectionnez le réseau sans fil et
cliquez sur Connect (Connecter). Si
une sécurité sans fil est activée sur le
réseau, un écran s'affiche et vous
demande de saisir des informations
de sécurité.
Si la sécurité WEP est activée sur votre
réseau, l'écran
Connection
connexion) s'affiche. Sélectionnez le
niveau approprié de cryptage WEP,
64-bit
Saisissez ensuite la phrase de passe ou
la clé WEP du réseau. Pour vous
connecter au réseau, cliquez sur
Connect
connexion, cliquez sur
Si la sécurité WPA personnel est activée
sur votre réseau, l'écran
Needed for Connection
requis pour la connexion) s'affiche.
Sélectionnez le type de cryptage
approprié :
phrase de passe ou la clé prépartagée du réseau dans le champ
Passphrase
connecter au réseau, cliquez sur
Connect
connexion, cliquez sur
(Actualiser) : cliquez sur
WEP Key Needed for
(Clé WEP requise pour la
(64 bits) ou
(Se connecter). Pour annuler la
(Se connecter). Pour annuler la
128-bit
Cancel
WPA-Personal
(WPA personnel
TKIP
ou
AES
. Saisissez la
(Phrase de passe). Pour vous
Cancel
Refresh
(128 bits).
(Annuler).
(Annuler).
WEP Key Needed
(Clé WEP requise)
WPA-Personal Needed
(WPA personnel requis)
Si la sécurité WPA2 personnel est
activée sur votre réseau, l'écran
Personal Needed for Connection
(WPA2 personnel requis pour la
connexion) s'affiche. Saisissez la phrase
de passe ou la clé pré-partagée du
réseau dans le champ
(Phrase de passe). Pour vous connecter
au réseau, cliquez sur
connecter). Pour annuler la connexion,
cliquez sur
Cancel
Passphrase
Connect
(Annuler).
WPA2-
(Se
WPA2-Personal Needed
(WPA2 personnel requis)
11
Page 80

Profiles (Profils)
L'écran Profiles (Profils) permet
d'enregistrer différents profils de
configuration pour différentes
installations réseau. Le tableau de
gauche contient la liste des profils
disponibles avec leurs noms et SSID.
Profile (Profil) : nom du profil.
SSID : SSID ou nom unique du réseau
sans fil.
Site Information (Informations de site)
Pour chaque profil sélectionné, les
paramètres suivants sont indiqués :
Wireless Mode (Mode sans fil) : mode
du réseau sans fil utilisé.
Channel (Canal) : canal sur lequel les
périphériques réseau sans fil sont
configurés.
Security (Sécurité) : état de la fonction
de sécurité sans fil.
Authentication (Authentification) :
paramètres d'authentification du
réseau.
Profiles (Profils)
12
Page 81

Connect (Se connecter) : pour
connecter un réseau sans fil à l'aide
d'un profil spécifique, sélectionnez ce
dernier et cliquez sur Connect (Se
connecter).
New (Nouveau) : cliquez sur ce bouton
pour créer un profil. Pour en savoir plus,
reportez-vous à la section Création d'un
profil.
Edit (Modifier) : sélectionnez le profil que
vous souhaitez modifier, puis cliquez sur
le bouton Edit (Modifier).
Import (Importer) : cliquez sur ce
bouton pour importer un profil enregistré
dans un autre emplacement.
Sélectionnez le fichier approprié et
cliquez sur Ouvrir.
Export (Exporter) : sélectionnez le profil
que vous voulez enregistrer dans un
autre emplacement et cliquez sur
Export (Exporter). Indiquez
l'emplacement approprié à Windows et
cliquez sur Enregistrer.
Importation de profils
REMARQUE : Si vous souhaitez exporter des
profils, exportez-les un par un.
Delete (Supprimer) : sélectionnez le
profil que vous souhaitez supprimer, puis
cliquez sur le bouton Delete (Supprimer).
Exportation de profils
13
Page 82

Création d'un profil
Dans l'écran Profiles (Profils), cliquez sur
New (Nouveau) pour créer un profil.
Saisissez le nom de ce profil et cliquez
sur OK. Cliquez sur Annuler pour revenir à
l'écran Profiles (Profils) sans saisir de nom.
L'écran Available Wireless Network
(Réseaux sans fil disponibles) contient
deux options de configuration de profil.
Available Wireless Network (Réseaux
sans fil disponibles).
utilisateurs doivent utiliser cette option.
Les réseaux disponibles pour l'adaptateur
s'affichent à l'écran. Vous pouvez
sélectionner l'un d'entre eux et cliquer sur
le bouton
vous y connecter. Cliquez sur
(Actualiser) pour mettre à jour la liste de
réseaux sans fil disponibles.
Connect
La plupart des
(Se connecter) pour
Refresh
Création d'un profil
Manual Setup (Configuration
manuelle). Pour configurer l'adaptateur
manuellement, sélectionnez Manual
Setup (Configuration manuelle).
REMARQUE : Reportez-vous au guide de
l'utilisateur (disponible en anglais en anglais
uniquement) pour plus d'informations sur la
configuration manuelle.
La configuration de chaque option est
décrite étape par étape sur les pages
suivantes.
Cliquez sur Exit (Quitter) pour fermer
l'Assistant de configuration si vous
souhaitez configurer l'adaptateur
ultérieurement.
14
Available Wireless Network
(Réseaux sans fil disponibles)
Page 83

Configuration de l'adaptateur
avec un réseau disponible
Ceux-ci sont répertoriés par SSID dans le
tableau au centre de l'écran. Sélectionnez
le réseau sans fil auquel vous souhaitez
vous connecter et cliquez sur
connecter). Si votre réseau n'apparaît pas
à l'écran, vous pouvez cliquer sur
(Actualiser) pour mettre la liste à jour. Si le
réseau utilise la sécurité sans fil, vous devez
configurer la sécurité de l'adaptateur. Dans
le cas contraire, l'écran
(Félicitations) s'affiche.
A
Si la sécurité sans fil a été activée
sur ce réseau, un écran de sécurité
sans fil apparaît. Si votre réseau
utilise le cryptage WEP (Wired
Equivalent Privacy), l'écran
Needed for Connection
requise pour la connexion) s'affiche.
Si une sécurité WPA personnel ou
WPA2 personnel est installée pour
votre réseau, un écran
correspondant à l'une ou l'autre
méthode de cryptage s'affiche.
Connect
Refresh
Congratulations
WEP Key
(Clé WEP
(Se
Available Wireless Network
(Réseaux sans fil disponibles)
WEP Key Needed for Connection
(Clé WEP requise pour la connexion)
Sélectionnez le niveau de cryptage
à utiliser,
Saisissez ensuite une phrase de
passe ou une clé WEP.
Passphrase
saisissez une phrase de passe dans
le champ Passphrase (Phrase de
passe). Une clé WEP est alors
générée automatiquement. La
phrase de passe est sensible à la
casse et ne doit pas comporter
plus de 31 caractères
64 bits
ou
128 bits
(Phrase de passe) :
.
WEP Key Needed
(Clé WEP requise)
15
Page 84

alphanumériques. Elle doit
correspondre à celle des autres
périphériques sans fil du réseau et
n'est compatible qu'avec les
produits sans fil Linksys. Si vous
possédez des produits sans fil
non-Linksys, saisissez la clé WEP
manuellement sur ces derniers.
WEP Key 1
que vous saisissez doit correspondre
à celle de votre réseau sans fil. Pour
un mode de cryptage à 64 bits,
saisissez exactement 10 caractères
hexadécimaux. Pour un mode de
cryptage à 128 bits, saisissez
exactement 26 caractères
hexadécimaux. Les caractères
hexadécimaux valides sont : « 0 » à
« 9 » et « A » à « F ».
Cliquez ensuite sur
connecter) et passez à l'écran
Congratulations (Félicitations). Pour
annuler la connexion, cliquez sur
Cancel
WPA-Personal for Connection
(WPA personnel requis pour la
connexion)
L'option WPA-Personal (WPA personnel)
propose deux méthodes de cryptage :
TKIP et AES. Des clés de cryptage
dynamiques sont également disponibles.
Sélectionnez l'une de ces méthodes.
Ensuite, saisissez une phrase de passe.
(Clé WEP 1) : la clé WEP
Connect (Se
(Annuler).
Encryption
sélectionnez le type d'algorithme
que vous souhaitez utiliser,
AES, dans le menu déroulant
Encryption (Cryptage).
(Cryptage) :
16
TKIP
ou
WPA-Personal Needed
(WPA personnel requis)
Page 85

Passphrase
(Phrase de passe) :
saisissez une phrase de passe,
également appelée « clé prépartagée », de 8 à 63 caractères
dans le champ
Passphrase
(Phrase
de passe). Plus votre phrase de passe
est longue et complexe, meilleure est
la sécurité de votre réseau.
Cliquez ensuite sur Connect (Se
connect
er) et passez à l'écran
Congratulations (Félicitations). Pour
annuler la connexion, cliquez sur
Cancel
(Annuler).
WPA2 Personal Needed for
Connection
(WPA2 personnel requis
pour la connexion)
La méthode AES est
automatiquement utilisée pour le
cryptage. Saisissez une phrase de
passe sur cet écran.
Passphrase
(Phrase de passe) :
saisissez une phrase de passe,
également appelée « clé prépartagée », de 8 à 63 caractères
dans le champ
Passphrase
(Phrase
de passe). Plus votre phrase de passe
est longue et complexe, meilleure est
la sécurité de votre réseau.
Cliquez ensuite sur
Connect (Se
connecter) et passez à l'écran
Congratula
tions (Félicitations). Pour
annuler la connexion, cliquez sur
Cancel (Annuler).
WPA2-Personal Needed
(WPA2 personnel requis)
Pour plus d'informations ou une assistance technique,
consultez le guide de l'utilisateur figurant sur le CD-ROM
d'installation. Vous pouvez également nous contacter par
e-mail pour obtenir une aide complémentaire.
B
Une fois l'adaptateur configuré pour
le réseau, l'écran
Congratulations
(Félicitations) s'affiche. Cliquez sur
Connect to Network
(Se connecter
au réseau) pour vous connecter à
votre réseau.
Félicitations !
Le profil est créé.
Site Web
http://www.linksys.com/international
Enregistrement du produit
http://www.linksys.com/registration
Linksys est une marque déposée ou une marque
commerciale de Cisco Systems, Inc. et/ou ses
filiales aux Etats-Unis et dans certains autres
pays. Copyright © 2005 Cisco Systems, Inc. Tous
droits réservés.
wmp54gx-qi-fr 50708 KL
17
Page 86

®
Una divisione di Cisco Systems, Inc.
2
4
,
N. modello
GHz
802.11g
Wireless
WMP54GX (IT)
Contenuto della confezione
• Adattatore PCI Wireless-G con SRX
• CD-ROM per l'installazione guidata
• Guida per l'utente su CD-ROM
• Guida di installazione rapida
Wireless-G
Adattatore PCI con SRX
Guida di installazione rapida
1
Page 87

1
Inizio dell'installazione
IMPORTANTE: non installare l'adattatore nel PC finché
non viene richiesto nella fase 2; in caso contrario,
l'adattatore non verrà installato correttamente.
L'adattatore di rete PCI viene installato
e configurato tramite la procedura di
installazione guidata fornita sull'apposito CD.
A Per iniziare, inserire il Setup Wizard
CD-ROM (CD-ROM per
l'installazione guidata) nell'unità
CD-ROM. L'installazione guidata
dovrebbe avviarsi
automaticamente visualizzando la
schermata Welcome (Benvenuti).
B Per installare l'adattatore, fare clic
su Click Here to Start
(Fare clic qui per iniziare) nella
schermata Welcome (Benvenuti).
C Dopo aver letto il contratto di
licenza, fare clic su Next (Avanti)
per continuare l'installazione.
Windows inizia a copiare i file sul
PC.
D L'installazione guidata richiede di
installare l'adattatore nel PC. Fare
clic su Next (Avanti); a questo
punto il computer si spegne.
Passare alla fase 2.
A
C
2
Page 88

2
Collegamento dell'adattatore
IMPORTANTE: per evitare
scosse elettriche o danni
al PC, prima di aprire il
case verificare di aver
spento il computer e
scollegato il cavo di
alimentazione.
Collegamento
A Prima di collegare l'adattatore al
PC, verificare che il computer sia
spento.
B Aprire il case del PC e individuare
uno slot PCI libero sulla scheda
madre. Per istruzioni al riguardo,
consultare il materiale di
riferimento fornito dal produttore
del computer.
C Inserire l'adattatore PCI nello slot
PCI. Verificare che tutti i pin
tocchino i contatti dello slot.
Potrebbe essere necessaria una
leggera pressione per inserire
completamente l'adattatore.
Quando l'adattatore è
posizionato correttamente, fissarlo
al telaio del PC con una vite,
quindi chiudere il PC.
D Collegare l'antenna esterna alla
porta dell'antenna dell'adattatore.
dell'adattatore
Installazione
dell'adattatore
E Accendere il PC.
Continuare con la fase 3.
Collegamento
delle antenne
3
Page 89

3
Successivamente appare la schermata
Available Wireless Network (Rete wireless
disponibile), in cui è possibile avviare
uno di due metodi di installazione.
IMPORTANTE: per l'installazione rapida,
utilizzare questo documento solo se la rete
viene visualizzata nella schermata Available
Wireless Network (Rete wireless disponibile).
Configurazione dell'adattatore
SecureEasySetup: se si utilizza
SecureEasySetup, fare clic sul pulsante
SecureEasySetup e attenersi alle istruzioni
visualizzate.
Manual Setup (Istallazione manuale): se si
utilizza l'installazione manuale, fare clic sul
relativo pulsante e attenersi alle istruzioni
visualizzate.
Configurazione dell'adattatore
con le reti disponibili
Nella schermata Available Wireless
Network (Rete wireless disponibile), le reti
disponibili sono elencate nella tabella
centrale in base all'SSID. Selezionare la
rete wireless a cui si desidera connettersi
e fare clic sul pulsante Connect
(Connetti). Se la rete non è presente in
elenco, è possibile fare clic sul pulsante
Refresh (Aggiorna).
Rete wireless disponibile
Se la rete utilizza la protezione wireless, è
necessario configurare la sicurezza
sull'adattatore. In caso contrario, viene
visualizzata direttamente la schermata
Congratulations (Congratulazioni)
mostrata nella fase B.
4
Page 90

A
Se la sicurezza wireless è stata attivata
su questa rete, viene visualizzata la
relativa schermata. Se la rete utilizza la
cifratura WEP (Wired Equivalent
Privacy), viene visualizzata la
schermata
Connection
la connessione). Se la rete utilizza WPA
Personal (Wi-Fi Protected Access), viene
visualizzata la schermata
Needed for Connection
richiesto per la connessione). Se la rete
utilizza la cifratura PSK2 (Pre-Shared Key
2), viene visualizzata la schermata
PSK2 Key Needed for Connection
(Chiave PSK2 richiesta per la
connessione).
WEP Key Needed for
(Chiave WEP richiesta per
(WPA-Personal
WPA Personal
WEP Key Needed for Connection
(Chiave WEP richiesta per la
connessione)
Selezionare
(128 bit).
Immettere quindi una passphrase o
una chiave WEP.
Passphrase
passphrase nel campo
Questa passphrase è sensibile alla
distinzione tra maiuscole e minuscole
e può contenere un massimo di 16
caratteri alfanumerici. La passphrase
deve corrispondere a quella degli altri
dispositivi wireless in uso ed è
compatibile solo con gli apparecchi
wireless Linksys. I prodotti wireless non
Linksys richiedono una chiave WEP.
WEP Key
deve corrispondere alla chiave WEP
della rete wireless. Per la cifratura a 64
bit, immettere esattamente 10
caratteri esadecimali. Per la cifratura a
128 bit, immettere esattamente 26
caratteri esadecimali. Sono caratteri
esadecimali validi le lettere da A a F e
le cifre da 0 a 9.
64-bit
: immettere una
(Chiave WEP) - La chiave WEP
(64 bit)
Passphrase
o 128-bit
.
WEP Key Needed for
Connection (Chiave
WEP richiesta per la
connessione) Chiave
WEP richiesta
Fare quindi clic su
e passare alla fase B.
Connect (Connetti)
5
Page 91

WPA Personal Needed for
Connection
connessione)
(WPA-Personal per la
Encryption
tipo di algoritmo che si desidera
utilizzare,
Encryption
Passphrase
passphrase di accesso compresa tra
8 e 63 caratteri nel campo
Passphrase
lunga e complessa corrisponde una
maggiore sicurezza della rete.
Fare quindi clic su
(Connetti) e passare alla fase B.
WPA2 Personal Needed for
Connection
per la connessione)
Immettere una passphrase compresa
tra 8 e 63 caratteri nel campo
Passphrase
Fare quindi clic su
(Connetti) e passare alla fase B.
B
Dopo aver configurato l'adattatore
per la rete, viene visualizzata la
schermata
(Congratulazioni). Fare clic su
Connect to Network
rete) per consentire il collegamento
alla rete.
Congratulazioni! La configurazione
(Cifratura): selezionare il
TKIP
o
AES, dal menu
(Cifratura).
: immettere una
. A una passphrase più
Connect
(WPA2-Personal richiesto
.
Connect
Congratulations
(Collega alla
è stata completata.
WPA Personal Needed for
Connection (WPA-Personal
richiesto per la connessione)
WPA Personal richiesto
WPA2 Personal Needed
for Connection (WPA2
Personal richiesto per la
connessione) WPA2
Personal richiesto
NOTA
Dopo aver installato l'adattatore, si apre
la schermata Wireless Network Monitor
(Monitor di rete wireless) e la relativa icona
viene visualizzata sulla barra delle applicazioni
del computer. Fare doppio clic sull'icona se si
desidera aprire Wireless Network Monitor
(Monitor di rete wireless) per individuare le reti
wireless disponibili o apportare ulteriori
modifiche alla configurazione.
Icona del
monitor
di rete wireless
6
Page 92

4
Utilizzo del monitor di rete wireless
Utilizzare il monitor di rete wireless per
controllare le informazioni sul
collegamento, cercare reti wireless
disponibili o creare profili con
impostazioni di configurazione differenti.
Accesso al monitor di rete
wireless
Dopo aver impostato e collegato
l'adattatore, l'icona del monitor di rete
wireless viene visualizzata sulla barra
delle applicazioni del PC. Se il monitor di
rete wireless è attivato, l'icona è di
colore verde. Se il monitor di rete
wireless non è attivato o collegato,
l'icona è di colore grigio.
Schermata Link Information
(Informazioni collegamento)
La schermata iniziale del monitor di rete
wireless è Link Information (Informazioni
collegamento). Da questa schermata,
è possibile controllare la potenza e la
qualità del segnale wireless. È anche
possibile fare clic su More Information
(Ulteriori informazioni) per visualizzare
informazioni sullo stato e le statistiche
della connessione wireless. Per cercare
le reti wireless disponibili, fare clic su Site
Survey (Ricerca sito). Per eseguire
modifiche di configurazione o creare
profili di connessione, fare clic su
Profiles (Profili).
NOTAÈ possibile accedere al
monitor di rete wireless solo
DOPO aver installato l'adattatore.
Icona del
monitor
di rete wireless
Link Information (Informazioni
collegamento)
La schermata Link Information
(Informazioni collegamento) visualizza la
modalità di rete, la potenza del segnale
e la qualità del collegamento per la
7
Page 93

connessione corrente. Fornisce anche
un pulsante che consente di ottenere
altre informazioni relative allo stato.
Ad-Hoc Mode
Infrastructure Mode
Infrastruttura) - Indica se al momento
l'adattatore è funzionante in modalità Ad
hoc o Infrastruttura.
Signal Strength
Questa barra indica la potenza del
segnale.
Link Quality
Questa barra indica la qualità del
collegamento di rete wireless.
Fare clic su
informazioni) per visualizzare ulteriori
informazioni sul collegamento di rete
wireless nella schermata
Status
(Stato della rete wireless).
(Modalità Ad hoc) o
(Modalità
(Potenza segnale) -
(Qualità collegamento) -
More Information
(Ulteriori
Wireless Network
Wireless Network Status (Stato della
rete wireless)
La schermata
(Stato della rete wireless) fornisce
informazioni sulle impostazioni di rete
correnti.
Wireless Network Status
Link Information
(Informazioni collegamento)
Wireless Network Status
(Stato della rete wireless)
Status
(Stato) - Mostra lo stato del
collegamento di rete wireless.
SSID
- Il nome univoco della rete wireless.
Wireless Mode
modalità della rete wireless attualmente in
uso.
Transfer Rate
Mostra la velocità di trasferimento dati del
collegamento corrente.
(Modalità wireless) - La
(Velocità di trasferimento) -
8
Page 94

Channel
vengono impostati i dispositivi di rete
wireless.
(Canale) - Il canale sul quale
Security
funzione di sicurezza wireless.
Authentication
metodo di autenticazione della rete
wireless.
IP Address
dell'adattatore.
Subnet Mask
maschera di sottorete dell'adattatore.
Default Gateway
L'indirizzo del gateway predefinito
dell'adattatore.
DNS
DHCP Client
stato dell'adattatore come client DHCP.
MAC Address
wireless o l'indirizzo MAC del punto di
accesso della rete wireless.
Signal Strength
Questa barra indica la potenza del
segnale.
(Sicurezza) - Lo stato della
(Autenticazione) - Il
(Indirizzo IP) - L'indirizzo IP
(Maschera di sottorete) - La
(Gateway predefinito) -
- L'indirizzo DNS dell'adattatore.
(Client DHCP) - Visualizza lo
(Indirizzo MAC) - Il router
(Potenza segnale) -
More Information
(Ulteriori informazioni)
Wireless Network Status
(Stato della rete wireless)
Link Quality
Questa barra indica la qualità del
collegamento di rete wireless.
Fare clic su Back (Indietro) per tornare
alla schermata iniziale Link Information
(Informazioni collegamento). Fare clic
su Statistics (Statistiche) per passare alla
schermata Wireless Network Statistics
(Statistiche della rete wireless). Fare clic
su Save to Profile (Salva su profilo) per
salvare le impostazioni di collegamento
attive in un profilo.
(Qualità collegamento) -
9
Page 95

Site Survey (Ricerca sito)
La schermata Site Survey (Ricerca sito)
visualizza un elenco delle reti disponibili
nella tabella a sinistra. Questa tabella
mostra il SSID, il canale e la qualità del
segnale wireless ricevuto dall'adattatore
per ciascuna rete. È possibile fare clic su
SSID, CH (Canale) o Signal (Segnale) per
ordinare la tabella per campo.
SSID - Il SSID o nome univoco della rete
wireless.
CH - Il canale utilizzato dalla rete.
Signal (Segnale) - La potenza del segnale
in percentuale, dallo 0 al 100 %.
Site Information (Informazioni
sito)
Per ciascuna rete selezionata, vengono
elencate le seguenti impostazioni:
SSID - Il SSID o nome univoco della rete
wireless.
Wireless Mode (Modalità wireless) - La
modalità della rete wireless attualmente
in uso.
Channel (Canale) - Il canale sul quale
vengono impostati i dispositivi di rete
wireless.
Security (Sicurezza) - Lo stato della
funzione di sicurezza wireless.
Site Survey
(Ricerca sito)
MAC Address (Indirizzo MAC) - L'indirizzo
MAC del punto di accesso della rete
wireless.
10
Page 96

Refresh (Aggiorna) - Fare clic su
Refresh (Aggiorna) per eseguire una
nuova ricerca di dispositivi wireless.
Connect (Connetti) - Per collegarsi a
una delle reti presenti nell'elenco,
selezionare la rete wireless e fare clic
su Connect (Connetti). Se la sicurezza
della rete wireless è attiva, viene
visualizzata una schermata in cui
immettere le informazioni relative alla
sicurezza.
Se sulla rete è attiva la cifratura WEP,
viene visualizzata la schermata WEP
Key Needed for Connection (Chiave
WEP richiesta per la connessione).
Selezionare il livello appropriato di
cifratura WEP, 64-bit (64 bit) o 128- bit
(128 bit), e immettere la chiave
Passphrase o WEP della rete. Per
collegarsi alla rete, fare clic su
Connect (Connetti). Per annullare la
connessione, fare clic su Cancel
(Annulla).
Se sulla rete è attiva la sicurezza WPA
Personal, viene visualizzata la
schermata WPA-Personal Needed for
Connection (WPA-Personal richiesto
per la connessione). Selezionare il tipo
di cifratura appropriato, TKIP o AES.
Immettere la passphrase o la chiave
precondivisa della rete nel campo
Passphrase. Per collegarsi alla rete,
fare clic su Connect (Connetti). Per
annullare la connessione, fare clic su
Cancel (Annulla).
WEP Key Needed for
Connection (Chiave
WEP richiesta per la
connessione)
WPA-Personal Needed
(WPA Personal richiesto)
Se sulla rete è attiva la sicurezza WPA2
Personal, viene visualizzata la
schermata WPA2-Personal Needed
for Connection (WPA2-Personal
richiesto per la connessione).
Immettere la passphrase o la chiave
precondivisa della rete nel campo
Passphrase. Per collegarsi alla rete,
fare clic su Connect (Connetti). Per
annullare la connessione, fare clic su
Cancel (Annulla).
WPA2-Personal Needed
(WPA2-Personal richiesto)
11
Page 97

Profiles (Profili)
La schermata Profiles (Profili) consente di
salvare diversi profili di configurazione per
diverse impostazioni di rete. La tabella a
sinistra visualizza un elenco di profili
disponibili con i relativi nomi e SSID.
Profile (Profilo) - Il nome del profilo.
SSID - Il SSID o nome univoco della rete
wireless.
Site Information (Informazioni
sito)
Per ciascun profilo selezionato, vengono
elencate le seguenti impostazioni:
Wireless Mode (Modalità wireless) - La
modalità della rete wireless attualmente
in uso.
Channel (Canale) - Il canale sul quale
vengono impostati i dispositivi di rete
wireless.
Security (Sicurezza) - Lo stato della
funzione di sicurezza wireless.
Authentication (Autenticazione) L'impostazione di autenticazione
per la rete.
Profiles (Profili)
12
Page 98

Connect (Connetti) - Per collegarsi a
una rete wireless utilizzando un
determinato profilo, selezionare il profilo
e fare clic su Connetti (Connetti).
New (Nuovo) - Fare clic su New (Nuovo)
per creare un nuovo profilo. Per istruzioni
dettagliate, fare riferimento alla sezione
successiva, Creazione di un nuovo profilo.
Edit (Modifica) - Selezionare il profilo da
modificare e fare clic su Edit (Modifica).
Import (Importa) - Fare clic su Import
(Importa) per importare un profilo
salvato in un'altra posizione. Selezionare
il file appropriato e fare clic su Apri.
Export (Esporta) - Selezionare il profilo da
salvare in un'altra posizione e fare clic su
Export (Esporta). Specificare il percorso
della cartella appropriata e fare clic su
Salva.
NOTA Se si desidera esportare più profili, è
necessario esportarli uno alla volta.
Importazione dei profili
Delete (Elimina) - Selezionare il profilo
da eliminare e fare clic su Delete
(Elimina).
Esportazione dei profili
13
Page 99

Creazione di un nuovo profilo
Nella schermata Profiles (Profili), fare clic
su New (Nuovo) per creare un nuovo
profilo. Inserire un nome per il nuovo
profilo e fare clic su OK. Fare clic su
Annulla per tornare alla schermata
Profiles (Profili) senza inserire un nome.
La schermata Available Wireless
Network (Rete wireless disponibile)
fornisce due opzioni per impostare un
profilo.
Available Wireless Network (Rete
wireless disponibile). Questa opzione è
destinata alla maggior parte degli
utenti. Le reti disponibili per l'adattatore
vengono elencate in questa
schermata. È possibile scegliere una di
queste reti e fare clic sul pulsante
Connect (Connetti) per attivare il
collegamento. Fare clic su Refresh
(Aggiorna) per aggiornare l'elenco di reti
wireless disponibili.
Manual Setup (Installazione manuale).
Per installare l'adattatore manualmente,
selezionare Manual Setup (Installazione
manuale).
Creazione di un nuovo profilo
Available Wireless Network
(Rete wireless disponibile)
NOTAPer ulteriori informazioni
sull'impostazione manuale, fare riferimento
Guida per l'utente (solo in inglese).
L'installazione per ciascuna opzione
viene descritta dettagliatamente nelle
seguenti pagine.
Fare clic su Exit (Esci) per chiudere
l'installazione guidata, se si desidera
impostare l'adattatore in un secondo
momento.
14
Page 100

Configurazione dell'adattatore
con una rete disponibile
Le reti disponibili vengono elencate nella
tabella al centro della schermata per
SSID. Selezionare la rete wireless a cui si
desidera connettersi e fare clic su
Connect
non viene visualizzato, è possibile fare clic
su
sicurezza wireless, è necessario
configurarla sull'adattatore. In caso
contrario, viene visualizzata direttamente
la schermata
(Congratulazioni).
A
(Connetti). Se l'elenco delle reti
Refresh
(Aggiorna). Se la rete utilizza la
Congratulations
Se la sicurezza wireless è stata
attivata su questa rete, viene
visualizzata la relativa schermata.
Se la rete utilizza la cifratura WEP
(Wired Equivalent Privacy), viene
visualizzata la schermata
Needed for Connection
WEP richiesta per la connessione).
Se la rete utilizza la sicurezza WPA
Personal o WPA2 Personal, viene
visualizzata una schermata per uno
dei metodi di cifratura.
WEP Key
(Chiave
Available Wireless Network
(Rete wireless disponibile)
WEP Key Needed for Connection
(Chiave WEP richiesta per la
connessione)
Selezionare il livello di cifratura da
utilizzare,
(128 bit).
Immettere quindi una passphrase o
una chiave WEP.
Passphrase
passphrase nel campo Passphrase,
in modo che venga generata
automaticamente una chiave WEP.
La passphrase è sensibile alla
distinzione tra maiuscole e
minuscole e può contenere un
massimo di 31 caratteri
64-bit
(64 bit) o
- Immettere una
128-bit
WEP Key Needed for
Connection (Chiave
WEP richiesta per la
connessione)
15
 Loading...
Loading...