LINKSYS HGA9NWAP54GPE User Manual

A Division of Cisco Systems, Inc.
GHz
2.4
®
Model No.
802.11g
WIRELESS
WAP54GPE
Wireless-G
Exterior Access Point
User Guide
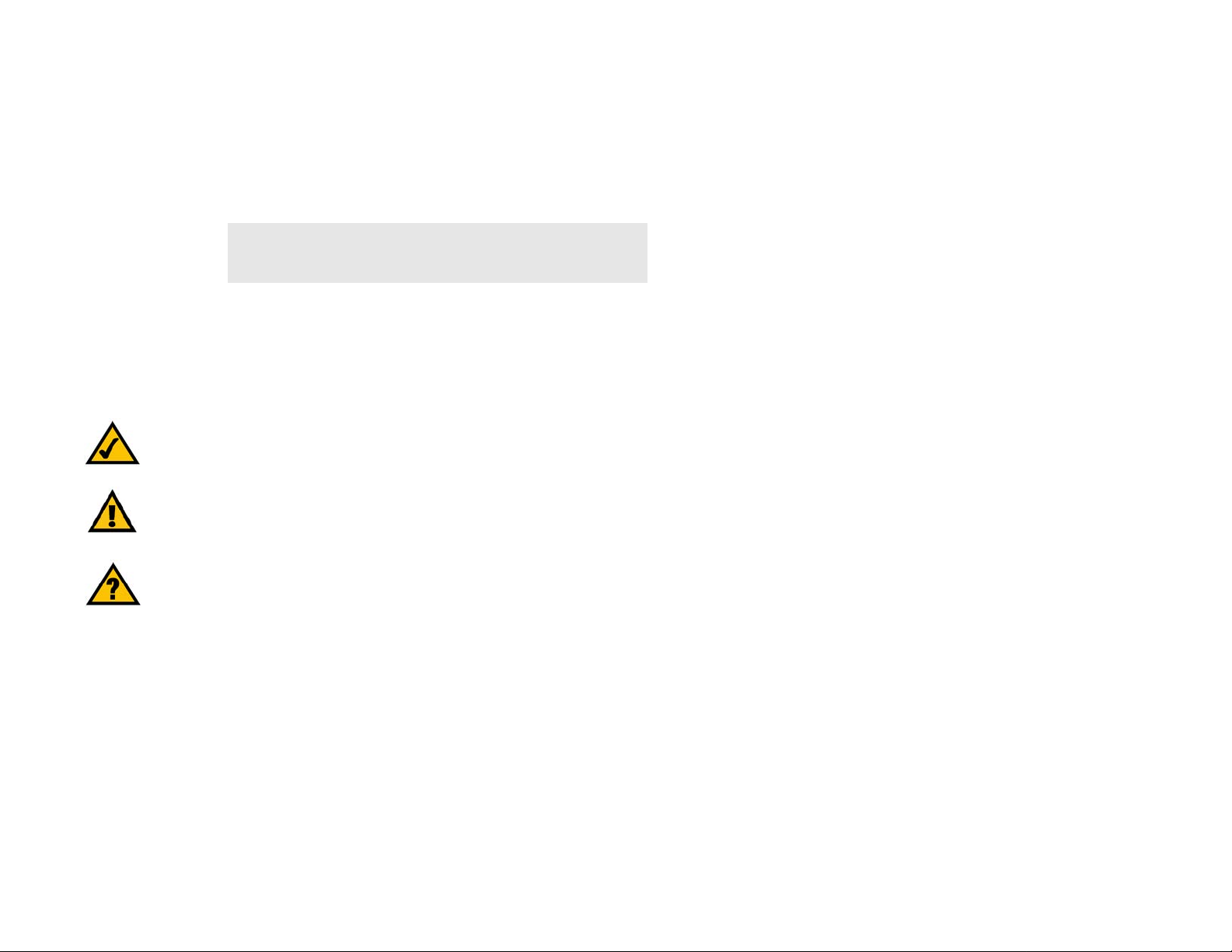
Wireless-G Exterior Access Point
Copyright and Trademarks
Specifications are subject to change without notice. Linksys is a registered trademark or trademark of Cisco
Systems, Inc. and/or its affiliates in the U.S . and certain other countries. Copyright © 2004 Cisco Systems, Inc . All
rights reserved. Other brands and product names are trademarks or registered trademarks of their respective
holders.
WARNING: This product contains chemicals, including lead, known
to the State of California to cause cancer, and birth defects or other
reproductive harm. Wash hands after handling.
How to Use this User Guide
The user guide to the Wireless-G Exterior Access Point has been designed to make understanding networking
with the Access Point easier than ever. Look for the following items when reading this User Guide:
This checkmark means there is a note of interest and
is something you should pay special attention to while
using the Access Point.
This exclamation point means there is a caution or
warning and is something that could damage your
property or the Access Point.
This question mark provides you with a reminder about
something you might need to do while using the Access Point.
In addition to these symbols, there are definitions for technical terms that are presented like this:
word: definition.
Also, each figure (diagram, screenshot, or other image) is provided with a figure number and description, like
this:
Figure numbers and descriptions can also be found in the “List of Figures” section.
WAP54GPE-UG-41217NC JL
Figure 0-1: Sample Figure Description
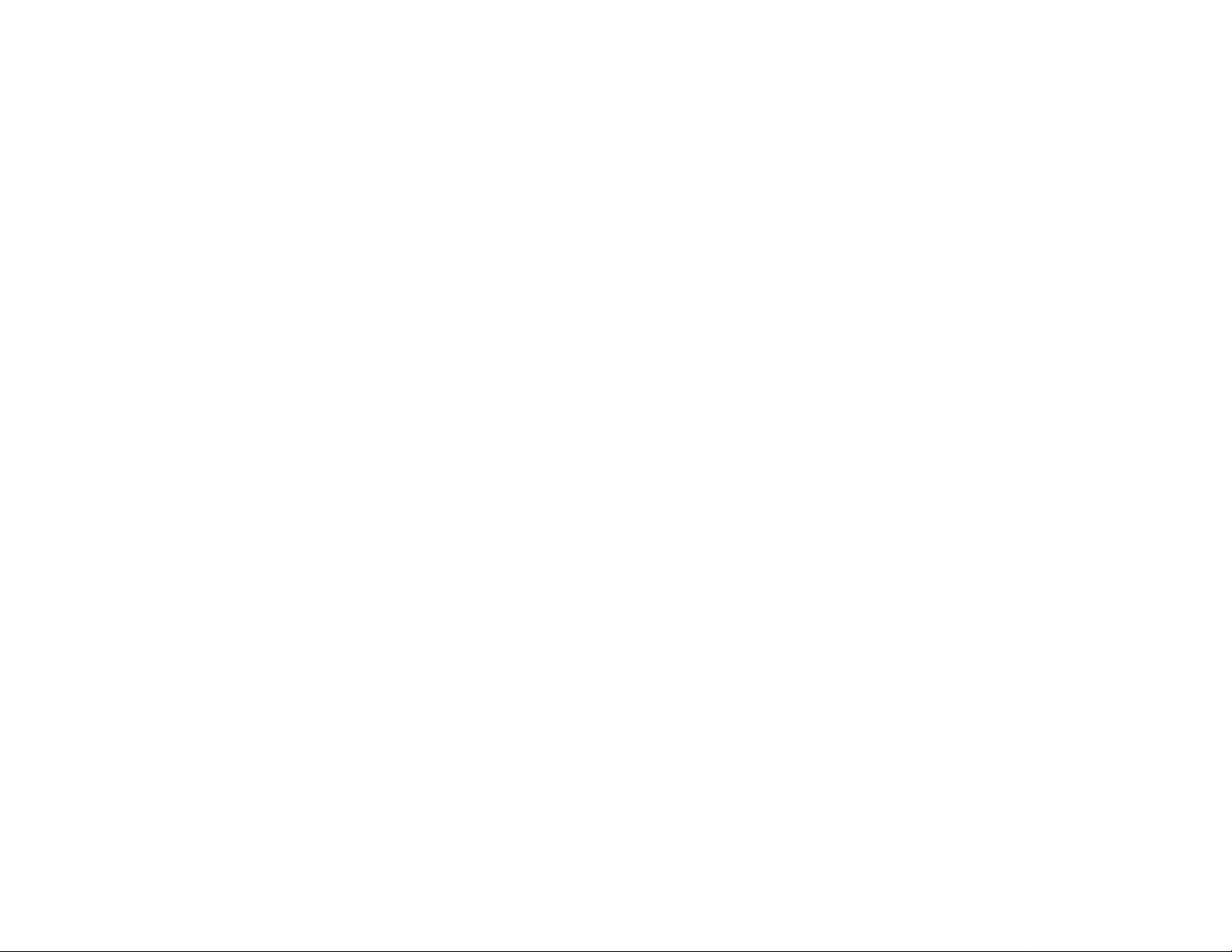
Wireless-G Exterior Access Point
Table of Contents
Chapter 1: Introduction 1
Welcome 1
What’s in this User Guide? 2
Chapter 2: Planning Your Wireless Network 4
Network Topology 4
Roaming 4
Network Layout 4
Chapter 3: Getting to Know the Wireless-G Exterior Access Point 5
The LEDs 5
The Ports 6
The Reset Button and Ground 7
Chapter 4: Connecting the Wireless-G Exterior Access Point 8
Overview 8
Hardware Installation 8
Chapter 5: Setting Up the Wireless-G Exterior Access Point 10
Setup Wizard 10
Chapter 6: Configuring the Wireless-G Exterior Access Point 17
Overview 17
Navigating the Utility 17
Accessing the Utility 19
The Setup Tab 19
The Wireless - Basic Wireless Settings Tab 21
The Wireless - Wireless Security Tab 22
The Wireless - Wireless Network Access Tab 25
The Wireless - Advanced Wireless Settings Tab 25
The AP Mode Tab 27
The Administration - Management Tab 30
The Administration - Log Tab 31
The Administration - Factory Default Tab 33
The Administration - Firmware Upgrade Tab 33
The Administration - Language Upgrade Tab 34
The Administration - Reboot Tab 34
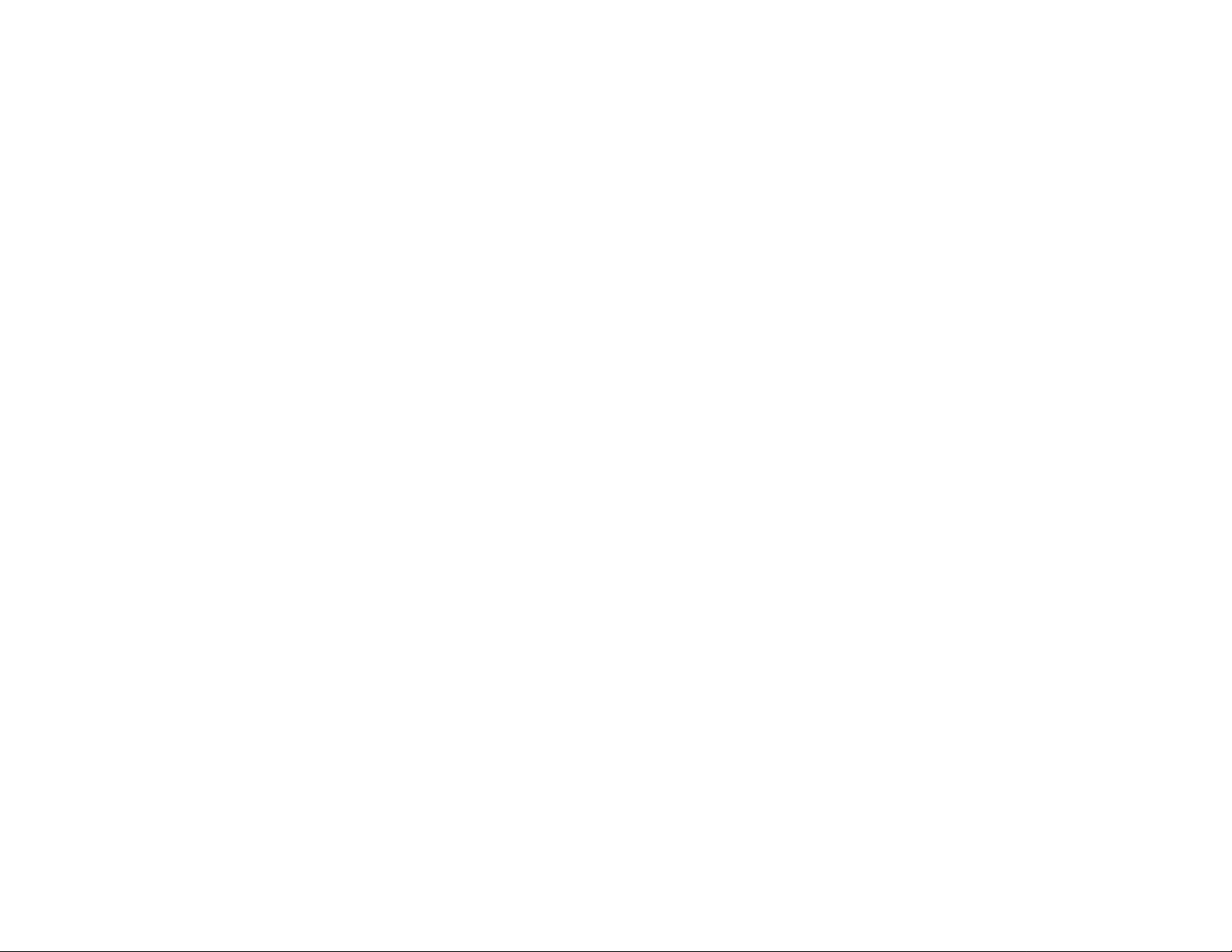
Wireless-G Exterior Access Point
The Administration - Config Management Tab 35
The Status - Local Network Tab 35
The Status - Wireless Tab 36
The Status - System Performance Tab 37
Appendix A: Troubleshooting 39
Frequently Asked Questions 39
Appendix B: Wireless Security 43
Security Precautions 43
Security Threats Facing Wireless Networks 43
Appendix C: Upgrading Firmware 46
Appendix D: Windows Help 47
Appendix E: Glossary 48
Appendix F: Specifications 55
Appendix G: Warranty Information 57
Appendix H: Regulatory Information 58
Appendix I: Contact Information 60
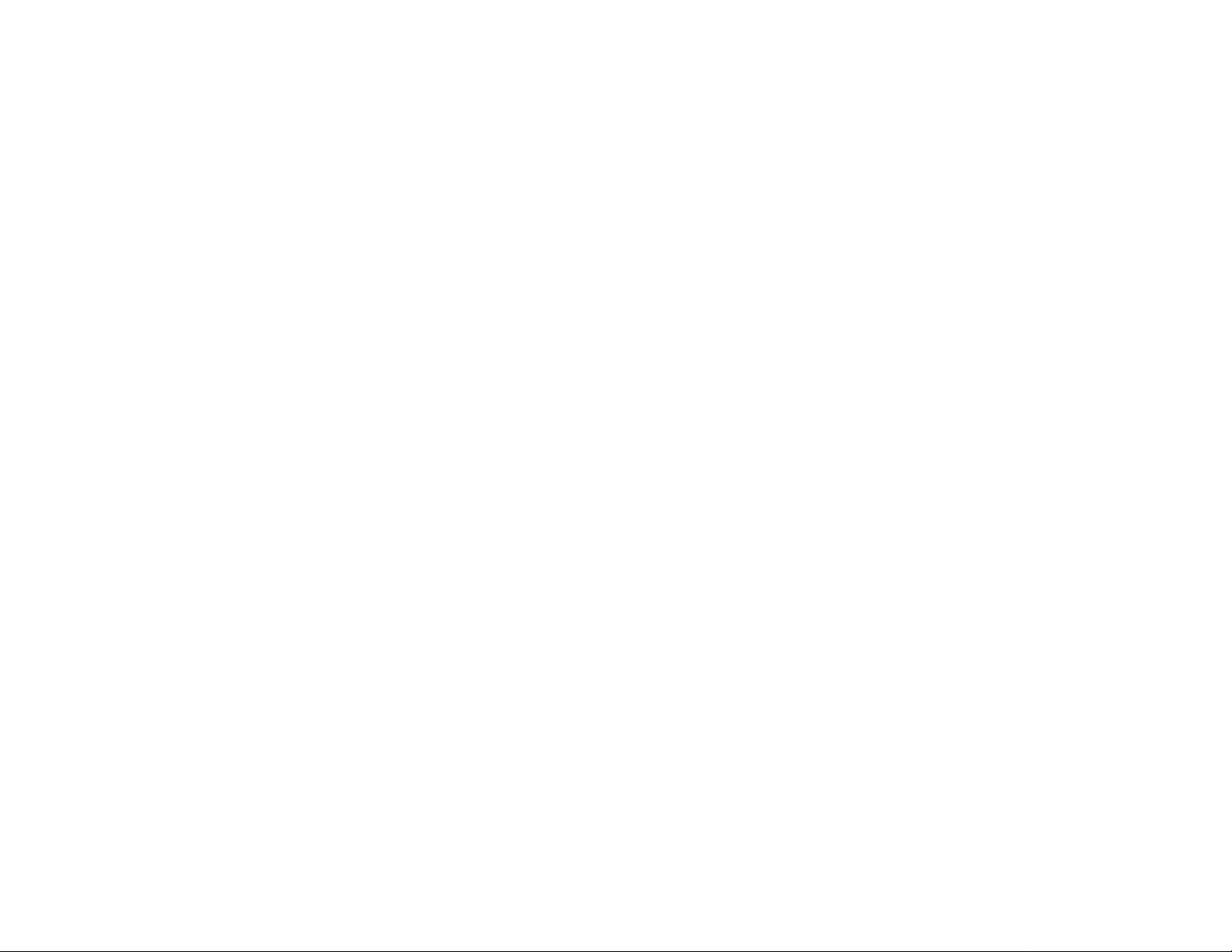
Wireless-G Exterior Access Point
List of Figures
Figure 3-1: Front Panel 5
Figure 3-2: Ethernet Network Port 6
Figure 3-3: Antenna Port 6
Figure 3-4: Reset Button 7
Figure 4-1: Mark the Locations of the Two Wall-Mount Slots 8
Figure 4-2: Attach the Mounting Plate 8
Figure 4-3: Ground the Access Point 9
Figure 4-4: Attach the Access Point to the Wall 9
Figure 5-1: Setup Wizard’s Welcome Screen 10
Figure 5-2: Connecting the Access Point 11
Figure 5-3: Select an Access Point 11
Figure 5-4: Login Screen 12
Figure 5-5: Configure Network Address Settings Screen 12
Figure 5-6: Wireless Settings Screen 13
Figure 5-7: Wireless Security Settings - WEP Screen 14
Figure 5-8: Wireless Security Settings - WPA-Personal Screen 15
Figure 5-9: Wireless Power Management Screen 15
Figure 5-10: Confirmation Screen 16
Figure 5-11: Congratulations Screen 16
Figure 6-1: Login Screen 19
Figure 6-2: Setup - Automatic Configuration - DHCP Screen 19
Figure 6-3: Setup - Static IP Address Screen 20
Figure 6-4: Wireless - Basic Wireless Settings Screen 21
Figure 6-5: Wireless - Wireless Security (WPA Pre-Shared Key) Screen 22
Figure 6-6: Wireless Security - WPA RADIUS Screen 23
Figure 6-7: Wireless Security - RADIUS Screen 24
Figure 6-8: Wireless Settings - WEP Screen 24
Figure 6-9: Wireless - Wireless Network Access Screen 25
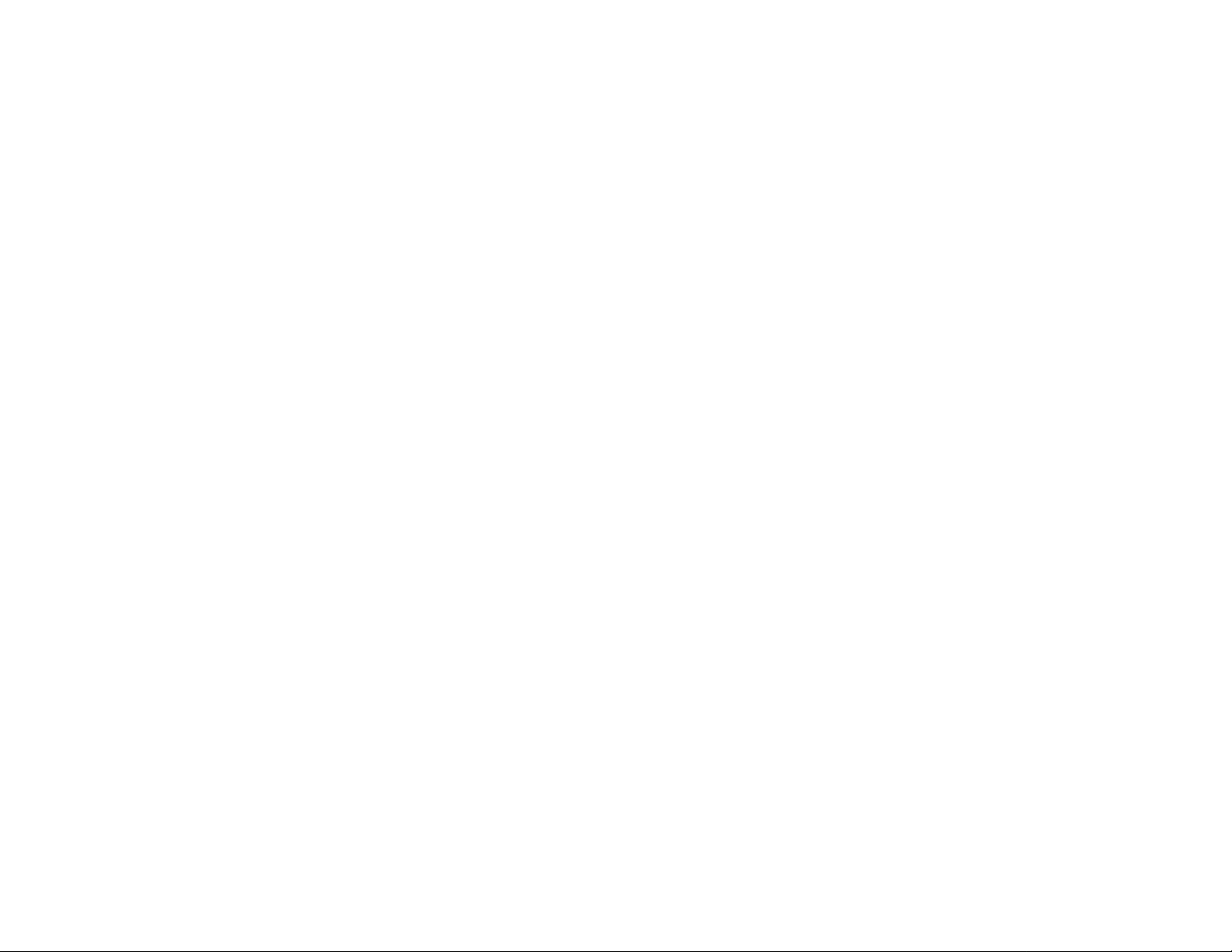
Wireless-G Exterior Access Point
Figure 6-10: Wireless - Advanced Wireless Settings Screen 25
Figure 6-11: AP Mode Screen 27
Figure 6-12: Wireless Repeater Diagram 28
Figure 6-13: Site Survey Screen 28
Figure 6-14: Wireless Bridge Diagram 29
Figure 6-15: Administration - Management Screen 30
Figure 6-16: The Administration - Log Screen 31
Figure 6-17: Administration - Factory Default Screen 33
Figure 6-18: Administration - Firmware Upgrade Screen 33
Figure 6-19: Administration - Language Upgrade Screen 34
Figure 6-20: Administration - Reboot Screen 34
Figure 6-21: Administration - Config Management Screen 35
Figure 6-22: Status - Local Network Screen 35
Figure 6-23: Status - Wireless Screen 36
Figure 6-24: Status - System Performance Screen 37
Figure C-1: Firmware Upgrade 46
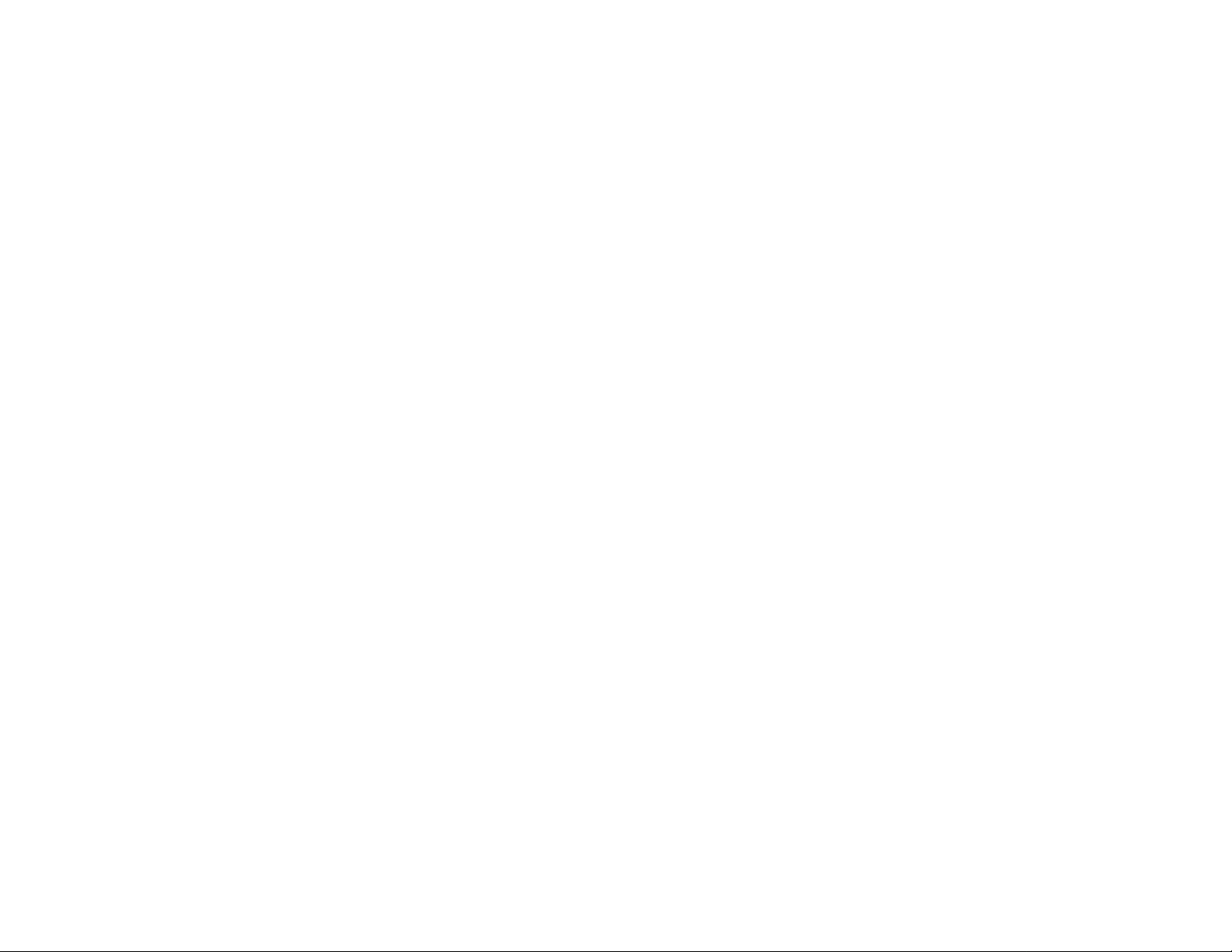
Wireless-G Exterior Access Point
Chapter 1: Introduction
Welcome
Thank you for choosing the Wireless-G Exterior Access Point. This Access Point will allow you to network
wirelessly better than ever.
How does the Access Point do all of this? An access point allows for greater range and mobility within your
wireless network while also allowing you to connect the wireless network to a wired environment. In fact, the
Wireless-G Exterior Access Point can support communications on up to eight wireless networks, using Virtual
Local Area Network (VLAN) technology.
The Wireless-G Exterior Access Point also offers the convenience of Power over Ethernet (PoE) capability, so it
can receive data and power over a single Ethernet network cable. And with the advantage of its weather-proof
housing, you can mount the Access Point outside to extend your wireless networking range and mobility to the
outdoors. You can even connect wired networks in two different buildings, by using two Access Points set to
Wireless Bridge mode.
But what does all of this mean?
Networks are useful tools for sharing computer resources. You can access one printer from different computers
and access data located on another computer's hard drive. Networks are even used for playing multiplayer video
games. So, networks are not only useful in homes and offices, they can also be fun.
PCs on a wired network create a LAN, or Local Area Network. They are connected with Ethernet cables, which is
why the network is called "wired".
PCs equipped with wireless cards and adapters can communicate without cumbersome cables. By sharing the
same wireless settings, within their transmission radius, they form a wireless network. This is sometimes called
a WLAN, or Wired Local Area Network. The Access Point bridges wireless networks of both 802.11g and 802.11b
standards and wired networks.
Use the instructions in this Guide to help you connect the Access Point, set it up, and configure it to bridge your
different networks. These instructions should be all you need to get the most out of the Access Point.
access point: a device that allows wireless-equipped
computers and other devices to communicate with a wired
network. Also used to expand the range of a wireless
network.
network: a series of computers or devices connected
together.
lan (local area network): the computers and networking
products that make up your local network.
poe (power over ethernet): a technology enabling an
Ethernet network cable to deliver both data and power.
ethernet: network protocol that specifies how data is
placed on and retrieved from a common transmission
medium.
adapter: a device that adds network functionality to your
PC.
802.11g: a wireless networking standard that specifies a
maximum data transfer rate of 54Mbps, an operating
frequency of 2.4GHz, and backward compatibility with
802.11b devices.
Chapter 1: Introduction
Welcome
802.11b: a wireless networking standard that specifies a
maximum data transfer rate of 11Mbps and an operating
frequency of 2.4GHz.
1
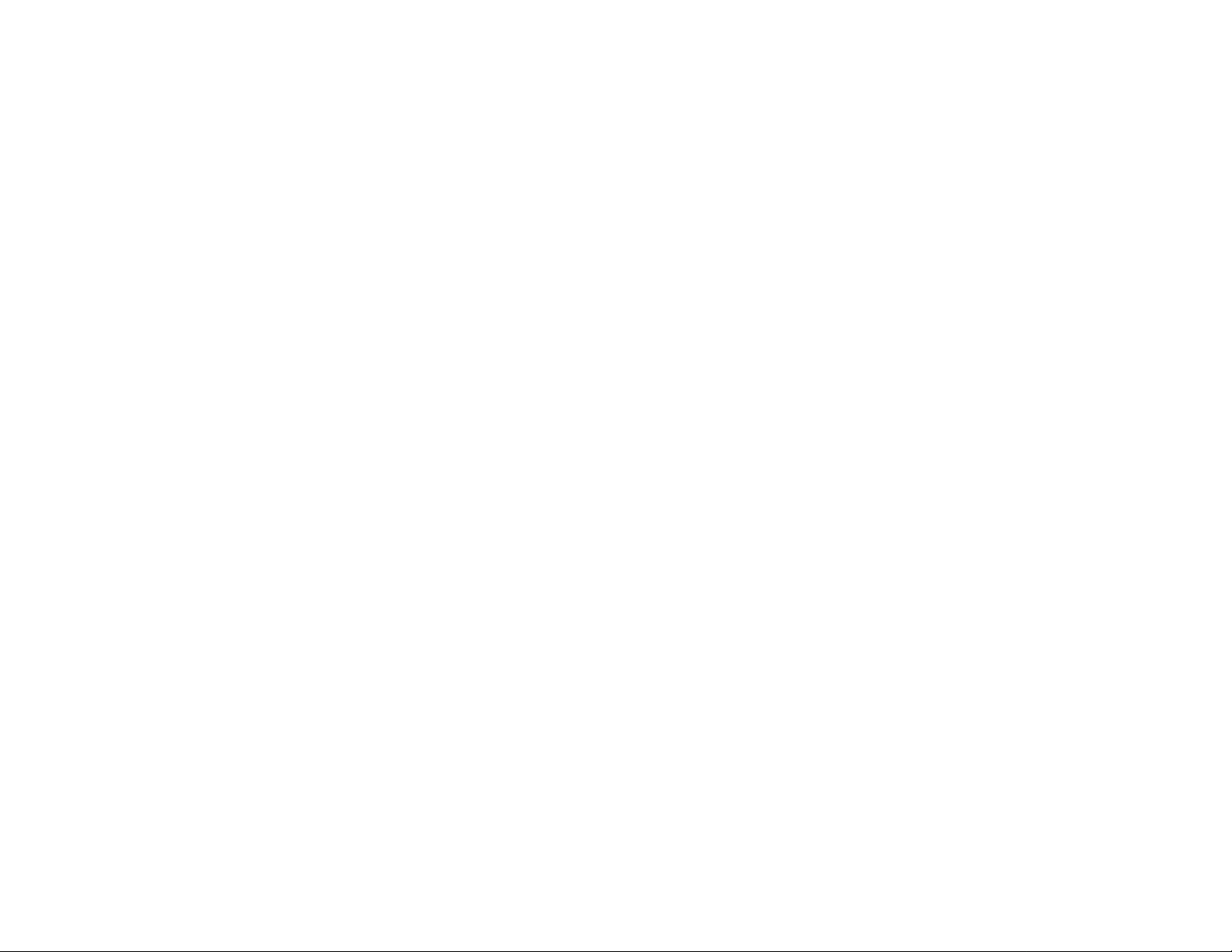
Wireless-G Exterior Access Point
What’s in this User Guide?
This user guide covers the steps for setting up and using the Wireless-G Exterior Access Point.
• Chapter 1: Introduction
This chapter describes the Wireless-G Exterior Access Point’s applications and this User Guide.
• Chapter 2: Planning your Wireless Network
This chapter describes the basics of wireless networking.
• Chapter 3: Getting to Know the Wireless-G Exterior Access Point
This chapter describes the physical features of the Access Point.
• Chapter 4: Connecting the Wireless-G Exterior Access Point
This chapter instructs you on how to connect the Access Point to your network.
• Chapter 5: Setting Up the Wireless-G Exterior Access Point
This chapter explains how to use the Setup Wizard to configure the settings on the Access Point.
• Chapter 6: Configuring the Wireless-G Exterior Access Point
This chapter explains how to use the Access Point’s Web-based Utility for advanced configuration.
• Appendix A: Troubleshooting
This appendix describes some frequently asked questions regarding installation and use of the Wireless-G
Exterior Access Point.
• Appendix B: Wireless Security
This appendix explains the risks of wireless networking and some solutions to reduce the risks.
• Appendix C: Upgrading Firmware
This appendix instructs you on how to upgrade the Access Point’s firmware.
• Appendix D: Windows Help.
This appendix describes some of the ways Windows can help you with wireless networking.
• Appendix E: Glossary
This appendix gives a brief glossary of terms frequently used in networking.
• Appendix F: Specifications
This appendix provides the Access Point’s technical specifications.
Chapter 1: Introduction
What’s in this User Guide?
2
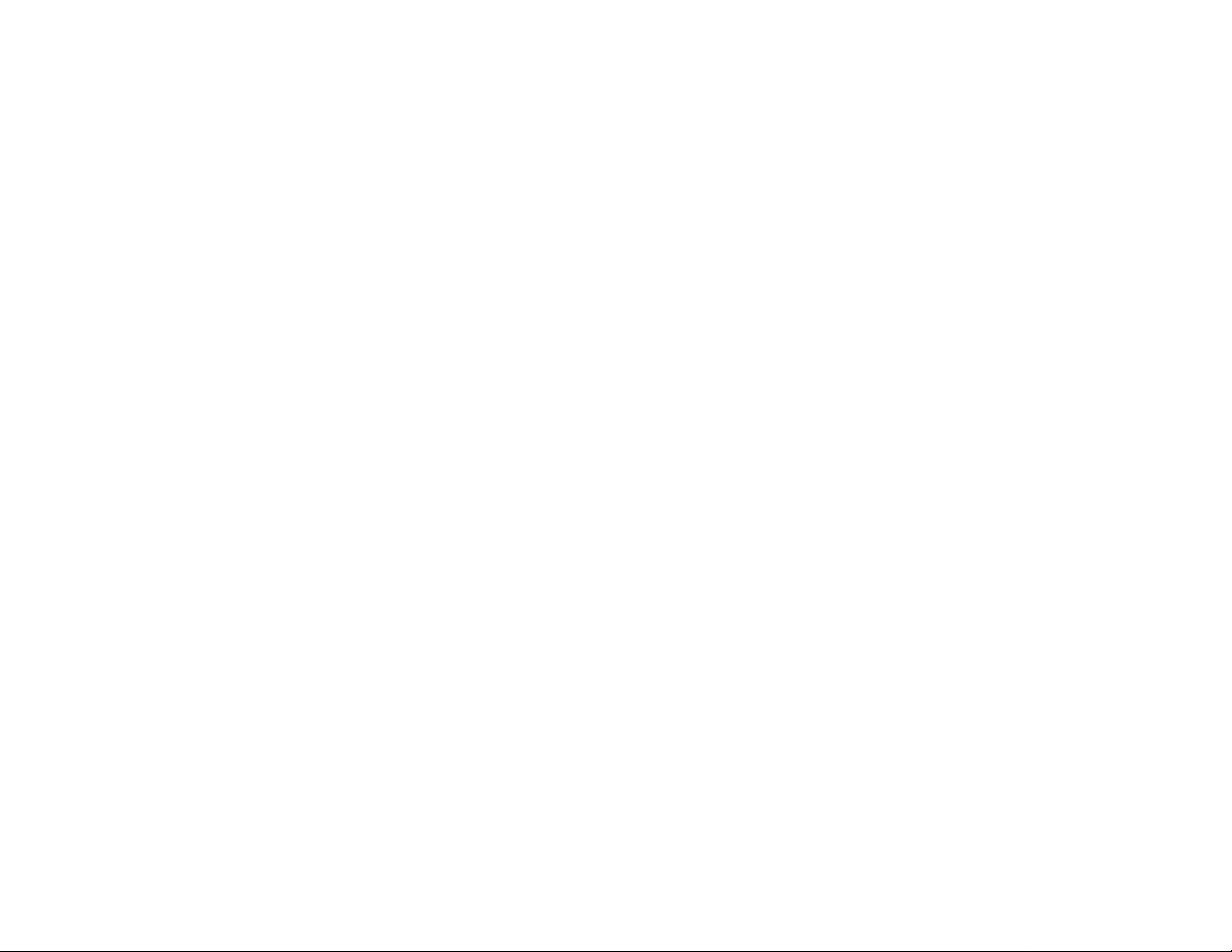
Wireless-G Exterior Access Point
• Appendix G: Warranty Information
This appendix supplies the Access Point’s warranty information.
• Appendix H: Regulatory Information
This appendix supplies the Access Point’s regulatory information.
• Appendix I: Contact Information
This appendix provides contact information for a variety of Linksys resources, including Technical Support.
Chapter 1: Introduction
What’s in this User Guide?
3
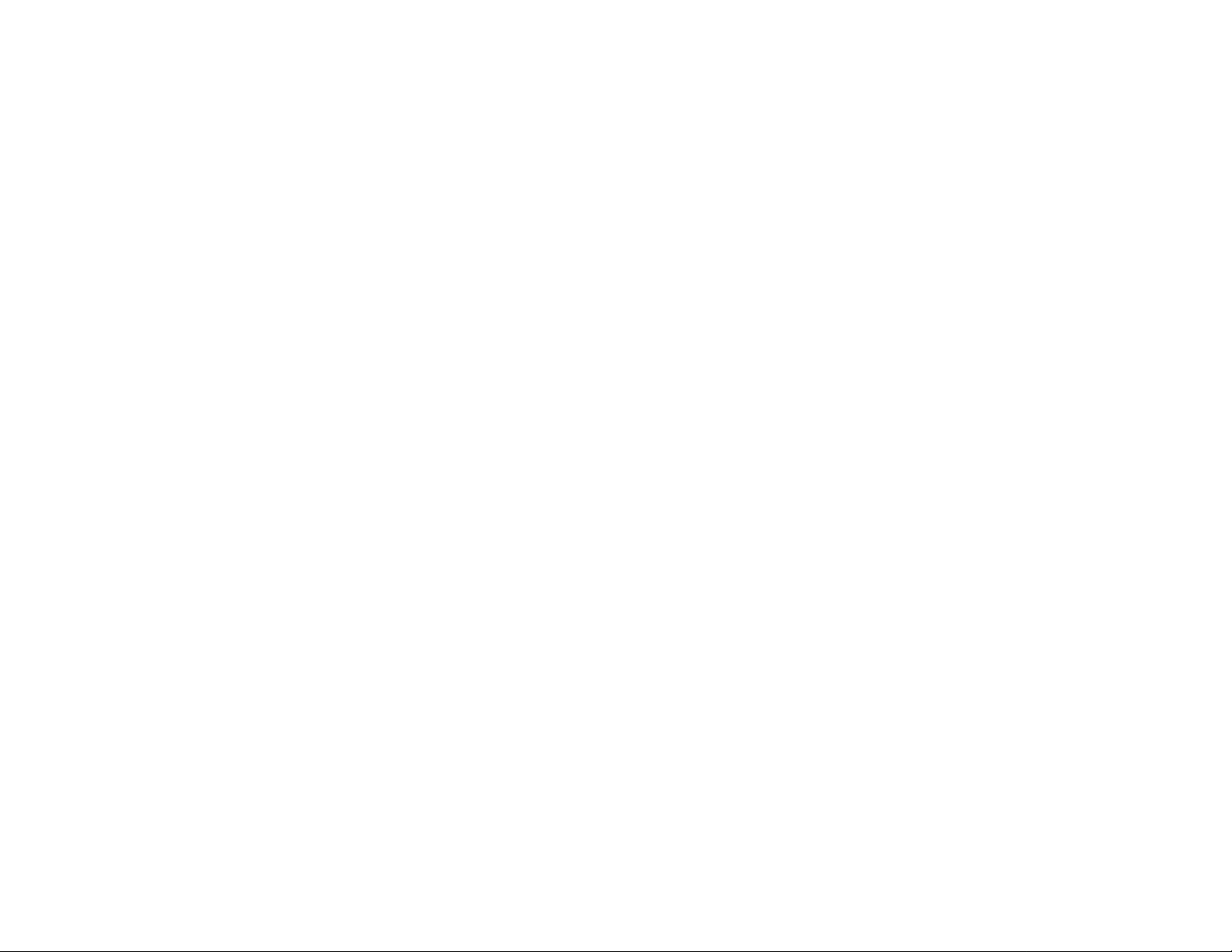
Wireless-G Exterior Access Point
Chapter 2: Planning Your Wireless Network
Network Topology
A wireless network is a group of computers, each equipped with one wireless adapter. Computers in a wireless
network must be configured to share the same radio channel. Several PCs equipped with wireless cards or
adapters can communicate with one another to form an ad-hoc network.
Linksys wireless adapters also provide users access to a wired network when using an access point, such as the
Wireless-G Exterior Access Point, or wireless router. An integrated wireless and wired network is called an
infrastructure network. Each wireless PC in an infrastructure network can talk to any computer in a wired
network infrastructure via the access point or wireless router.
An infrastructure configuration extends the accessibility of a wireless PC to a wired network, and may double the
effective wireless transmission range for two wireless adapter PCs. Since an access point is able to forward data
within a network, the effective transmission range in an infrastructure network may be doubled.
Roaming
ad-hoc: a group of wireless devices communicating directly
with each other (peer-to-peer) without the use of an access
point.
infrastructure: a wireless network that is bridged to a wired
network via an access point.
Infrastructure mode also supports roaming capabilities for mobile users. Roaming means that you can move your
wireless PC within your network and the access points will pick up the wireless PC's signal, providing that they
both share the same channel and SSID.
Before enabling you consider roaming, choose a feasible radio channel and optimum access point position.
Proper access point positioning combined with a clear radio signal will greatly enhance performance.
Network Layout
The Wireless-G Exterior Access Point has been designed for use with 802.11g and 802.11b products. The Access
Point is compatible with 802.11g and 802.11b adapters, such as the Notebook Adapters for your laptop
computers, PCI Adapters for your desktop PCs, and USB Adapters for when you want to enjoy USB connectivity.
These wireless products can also communicate with a 802.11g or 802.11b Wireless PrintServer.
To link your wired network with your wireless network, connect the Access Point’s Ethernet network port to any
switch or router with Power over Ethernet (PoE)—or a PoE injector, such as the Linksys WAPPOE or WAPPOE12.
With these, and many other, Linksys products, your networking options are limitless. Go to the Linksys website at
www.linksys.com for more information about wireless products.
Chapter 2: Planning Your Wireless Network
Network Topology
roaming: the ability to take a wireless device from one
access point's range to another without losing the
connection.
ssid: your wireless network's name
4

Wireless-G Exterior Access Point
Chapter 3: Getting to Know the Wireless-G Exterior Access Point
The LEDs
The Access Point's LEDs, where information about network activity is displayed, are located on the front panel.
Figure 3-1: Front Panel
(Power) Green. The power LED lights up when the Access Point is powered on.
(Wired) Green. The wired LED lights up when the Access Point is successfully connected to a device
through the Ethernet network port. If the wired LED is flashing, the Access Point is actively
sending to or receiving data from one of the devices over the Ethernet network port.
(Wireless) Green. The wireless LED lights up when the Access Point is successfully connected to a
wireless device. If the wireless LED is flashing, the Access Point is actively sending to or
receiving data from a wireless device.
Chapter 3: Getting to Know the Wireless-G Exterior Access Point
The LEDs
5

Wireless-G Exterior Access Point
The Ports
The Access Point's Ethernet network port is located on the bottom panel, while the antenna port is located on the
top panel.
Ethernet
Figure 3-2: Ethernet Network Port
(Ethernet) The Ethernet network port connects to Ethernet network devices, such as a switch or router
that supports Power over Ethernet (PoE).
Antenna
port: the connection point on a computer or
networking device used for plugging in
cables or adapters
Figure 3-3: Antenna Port
(Antenna) The Access Point has a built-in, internal patch antenna. It also has a male N-type antenna port
for an optional, high-gain external antenna.
Chapter 3: Getting to Know the Wireless-G Exterior Access Point
The Ports
6
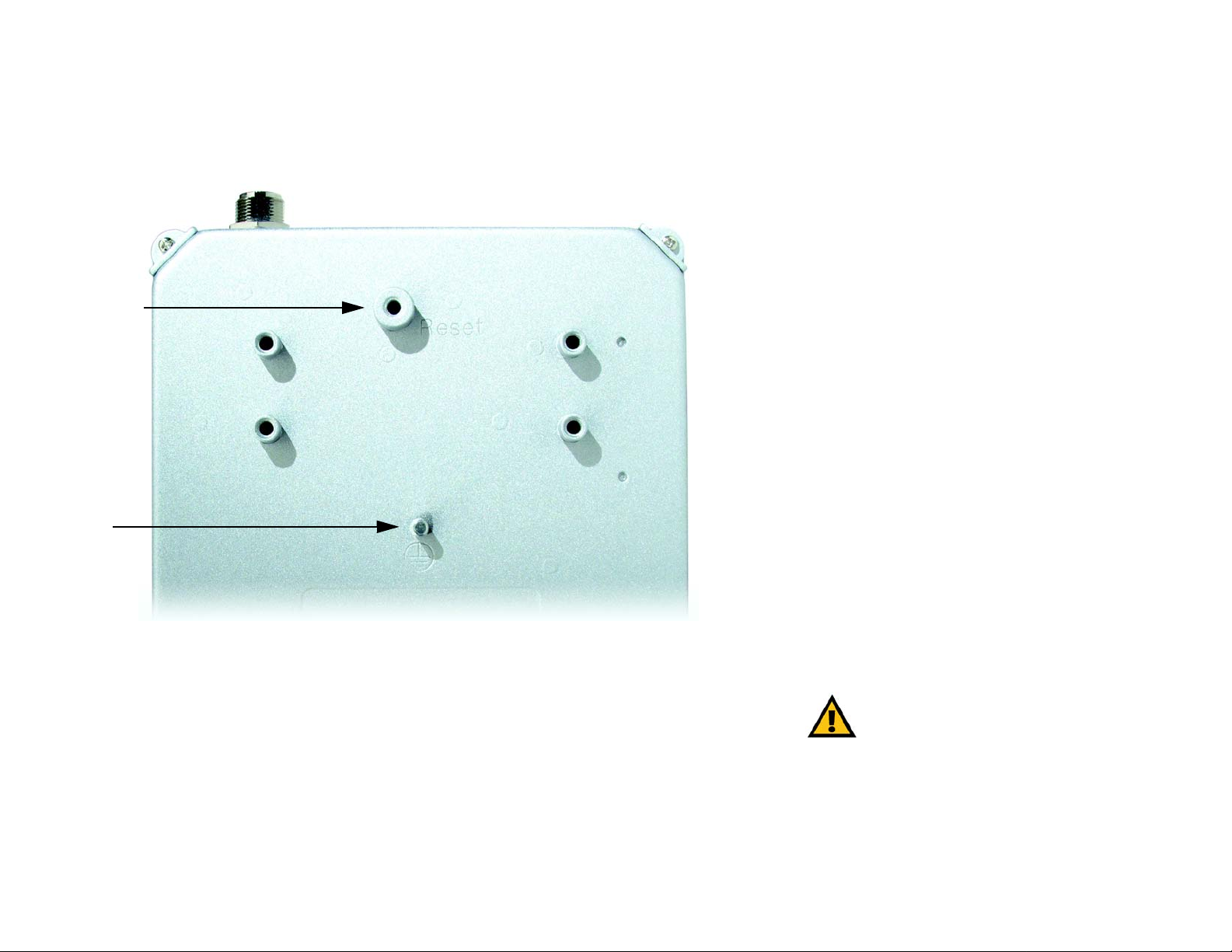
Wireless-G Exterior Access Point
The Reset Button and Ground
The Access Point's Reset button and ground are located on the back panel.
Reset Button
Ground
Figure 3-4: Reset Button
Reset Button
Reset There are two ways to Reset the Access Point's factory defaults. Either press the Reset
button, for approximately ten seconds, or restore the defaults using the Access Point's Webbased Utility.
Ground
(Ground) Before you mount the Access Point, you must ground the Access Point as a precaution.
Chapter 3: Getting to Know the Wireless-G Exterior Access Point
The Reset Button and Ground
IMPORTANT: Resetting the Access Point will
erase all of your settings (including wireless
security, IP address, and power output) and
replace them with the factory defaults. Do not
reset the Access Point if you want to retain
these settings.
7
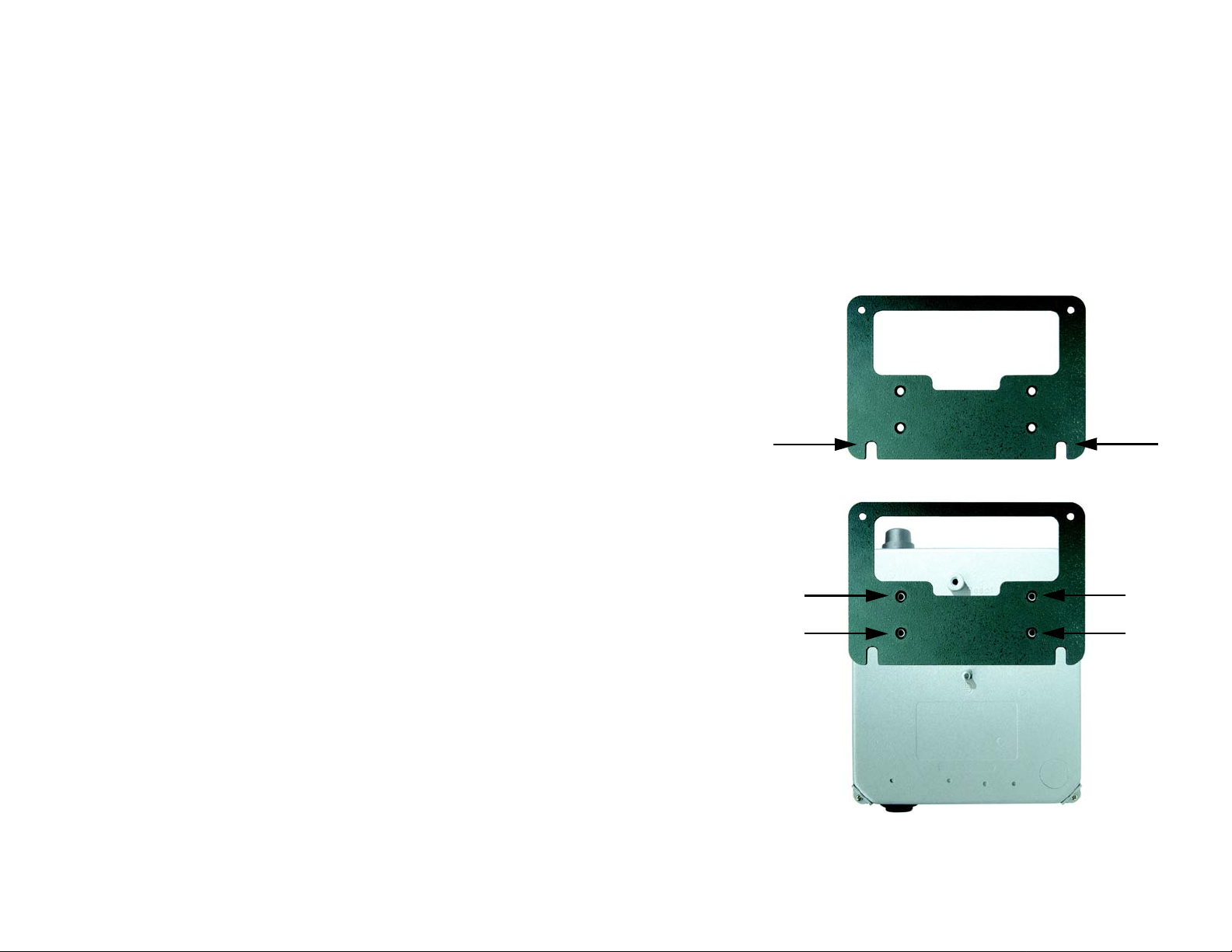
Wireless-G Exterior Access Point
Chapter 4: Connecting the Wireless-G Exterior Access Point
Overview
This chapter explains how to mount and connect the Access Point.
Hardware Installation
1. Locate an optimum location for the Access Point.
2. Use the mounting plate as a template. On the wall you have chosen, mark the locations of the two wall-mount
slots at the bottom of the mounting plate.
3. Attach two screws (not included) to the wall, so that the Access Point’s wall-mount slots line up with the two
screws.
4. Use four screws (included with the Access Point) to attach the mounting plate to the back panel of the Access
Point.
5. Connect the included Category 5e Ethernet network cable to the Ethernet network port of the Access Point.
Then screw the connector cap tightly onto the port, so the Access Point has a water-resistant seal.
6. If you want to connect the optional, high-gain external antenna, unscrew the cap protecting the Type-N
antenna port. Then connect your antenna to this port.
hardware: the physical aspect of
computers, telecommunications, and
other information technology devices.
Figure 4-1: Mark the Locations of the Two Wall-Mount Slots
Chapter 4: Connecting the Wireless-G Exterior Access Point
Overview
Figure 4-2: Attach the Mounting Plate
8
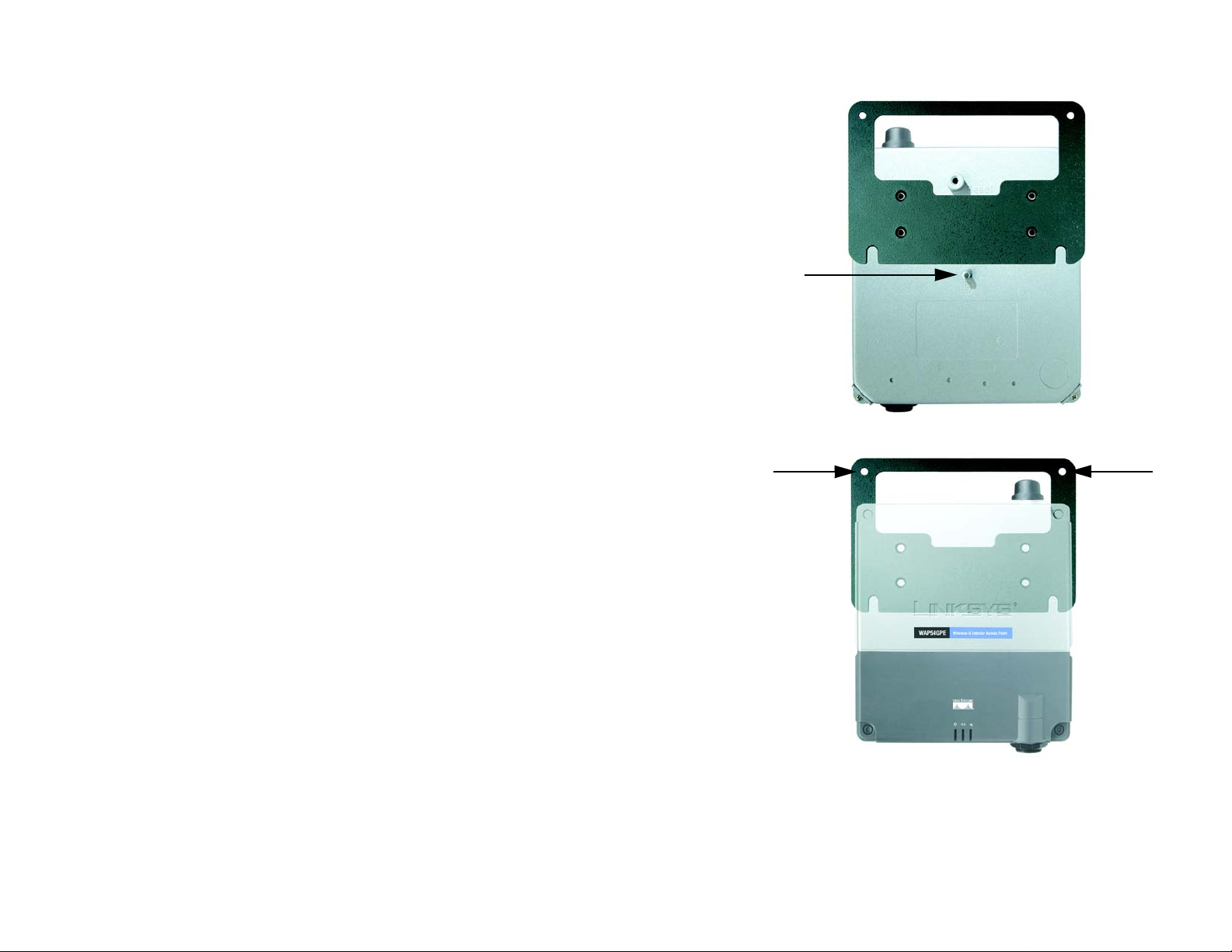
Wireless-G Exterior Access Point
7. Make sure you properly ground the Access Point.
8. Maneuver the Access Point so the two screws on the wall are inserted into the Access Point’s wall-mount
slots. Then slide the Access Point down so the screws fit snugly in the slots.
9. Attach two screws (not included) at the top of the mounting plate so the Access Point is securely mounted.
10. Connect the other end of the Ethernet network cable to a switch, router, or other device that supports Power
over Ethernet. The Access Point will then be connected to your wired network.
Now that the hardware installation is complete, proceed to “Chapter 5: Setting Up the Wireless-G Exterior Access
Point,” for directions on how to configure the Access Point.
Figure 4-3: Ground the Access Point
Chapter 4: Connecting the Wireless-G Exterior Access Point
Hardware Installation
Figure 4-4: Attach the Access Point to the Wall
9
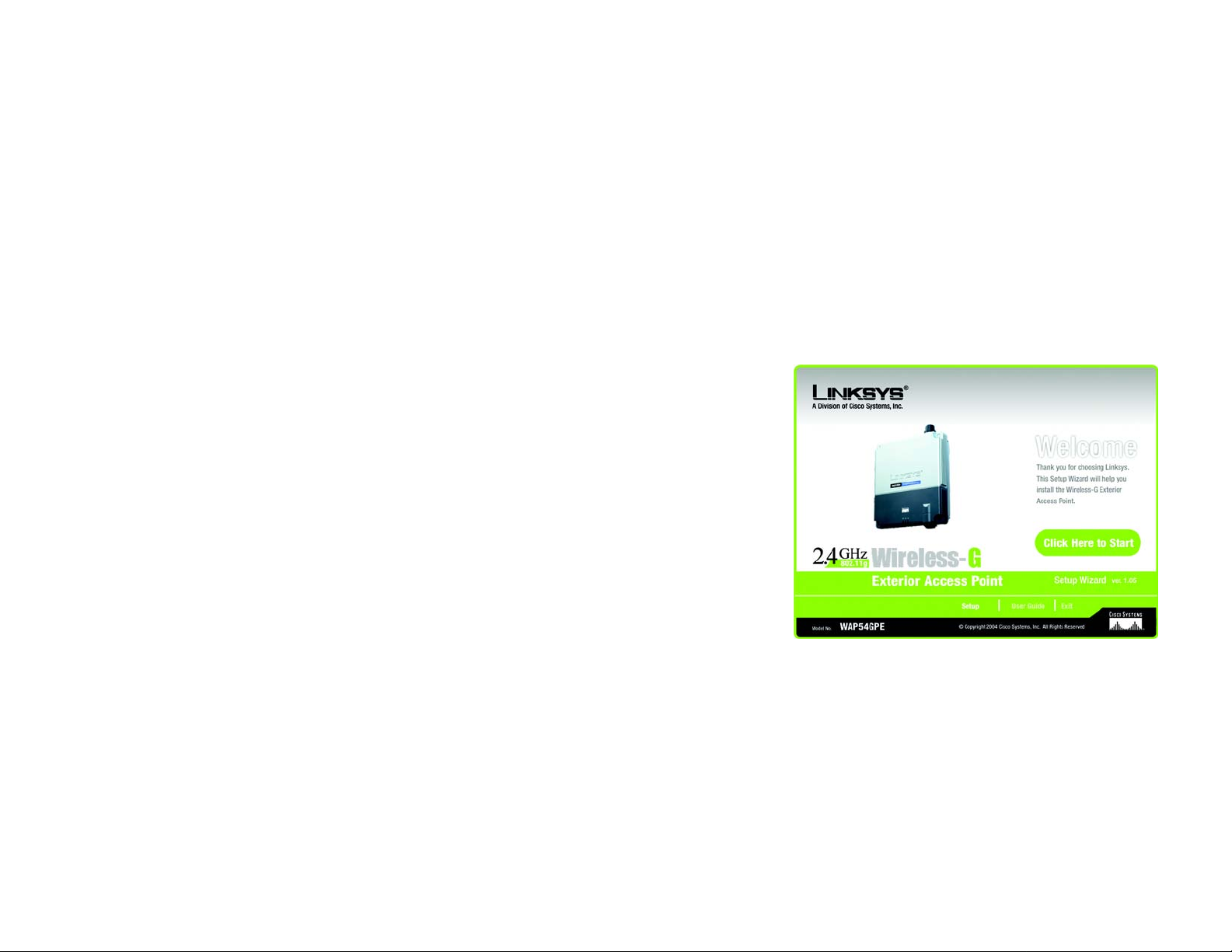
Wireless-G Exterior Access Point
Chapter 5: Setting Up the Wireless-G Exterior Access Point
Setup Wizard
Now that you've connected the Access Point to your wired network, you are ready to begin setting it up. This
Setup Wizard will take you through all the steps necessary to configure the Access Point.
1. Insert the Setup Wizard CD into your PC's CD-ROM drive. Your PC must be on your wired network to set up the
Access Point.
2. The Setup Wizard's Welcome screen should appear on your monitor. If it does not, then click the Start button
and select Run. In the field provided, enter D:\setup.exe (if “D” is the letter of your PC's CD-ROM drive).
Click the Setup button to proceed with this Setup Wizard. Clicking the User Guide button opened this Guide.
To exit this Setup Wizard, click the Exit button.
Chapter 5: Setting Up the Wireless-G Exterior Access Point
Setup Wizard
Figure 5-1: Setup Wizard’s Welcome Screen
10
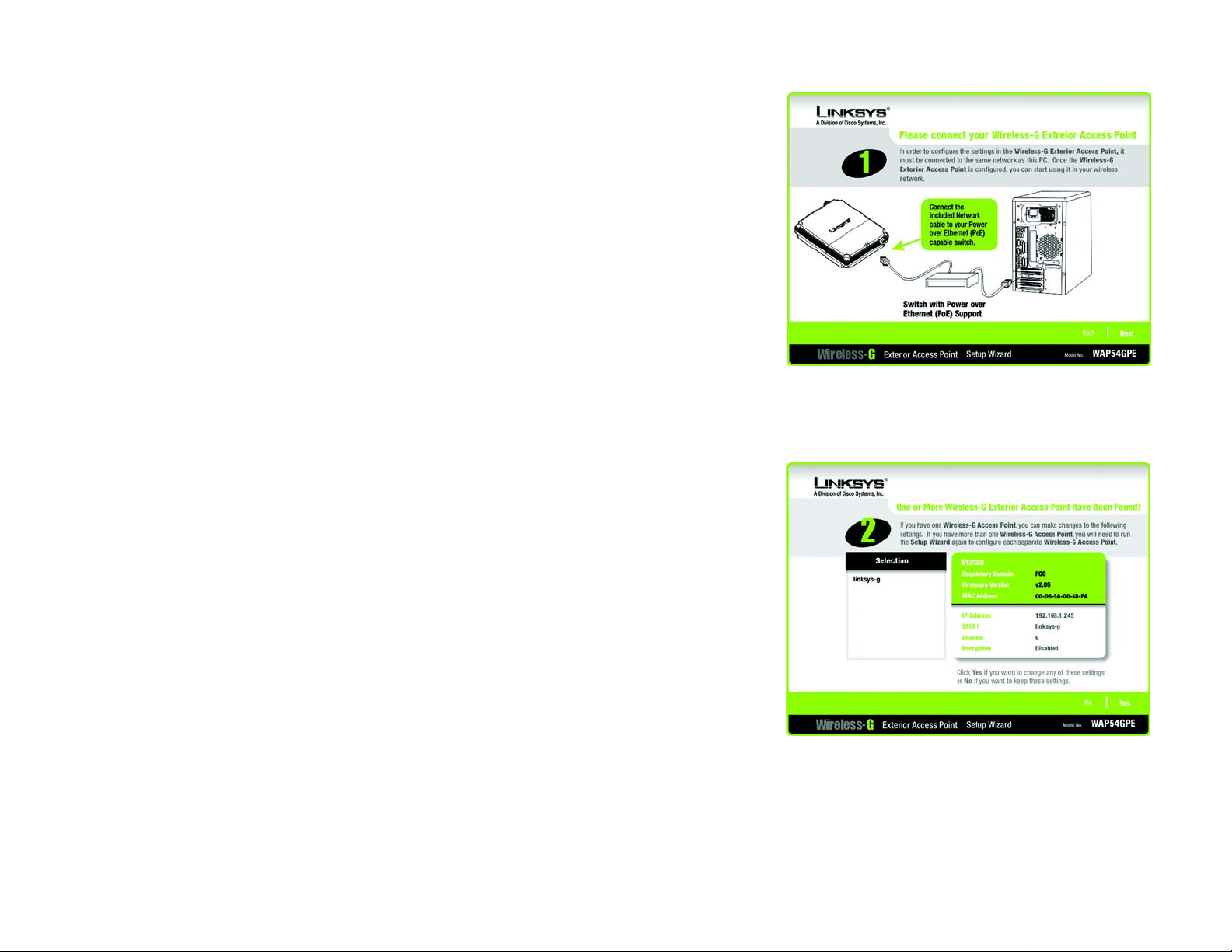
Wireless-G Exterior Access Point
3. The next screen displayed shows how the Access Point should be connected as you run the Setup Wizard.
Optimally, you should perform this setup through a PC on your wired network. Click the Next button to
continue or Exit to exit the Setup Wizard.
4. The Setup Wizard will run a search for the Access Point within your network and then display a list along with
the status information for the selected access point. If this is the only access point on your network, it will be
the only one displayed. If there are more than one displayed, select the Access Point by clicking on it. Then
click the Yes button to continue or No to exit the Setup Wizard.
Figure 5-2: Connecting the Access Point
Chapter 5: Setting Up the Wireless-G Exterior Access Point
Setup Wizard
Figure 5-3: Select an Access Point
11
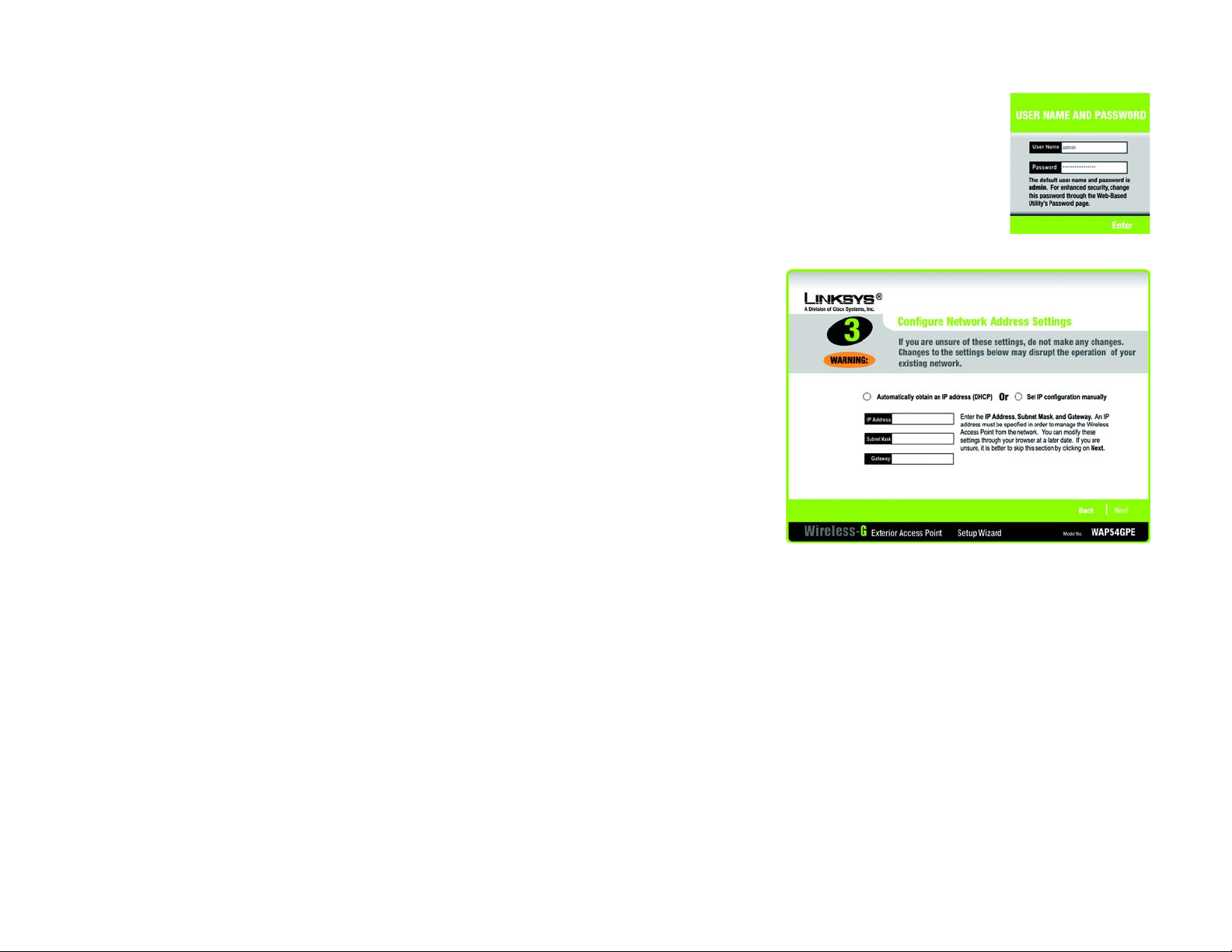
Wireless-G Exterior Access Point
5. You will be asked to sign onto the Access Point you have selected. Enter the default user name and password,
admin, in both fields. Then, click Enter. (This user name and password can be changed from the Web-based
Utility's Administration - Management tab.)
6. The Configure Network Address Settings screen will appear next. If your network router will automatically
assign an IP address to the Access Point, then select Automatically obtain an IP address (DHCP).
If you want to assign a static or fixed IP address to the Access Point, then select Set IP configuration
manually. Enter an IP Address, a Subnet Mask, and the IP address of your network gateway.
Then, click the Next button to continue or Back to return to the previous page.
• IP Address. This IP address must be unique to your network. (The default IP address is 192.168.1.245.)
• Subnet Mask. The Access Point's Subnet Mask must be the same as the subnet mask of your Ethernet
network.
Figure 5-4: Login Screen
• Gateway. This IP address should be the IP address of the gateway between the Internet and the local
network. (If you do not have a gateway, then enter the IP address of your network router.)
Chapter 5: Setting Up the Wireless-G Exterior Access Point
Setup Wizard
Figure 5-5: Configure Network Address Settings Screen
dhcp (dynamic host configuration protocol): a networking
protocol that allows administrators to assign temporary IP
addresses to network computers by “leasing” an IP address
to a user for a limited amount of time, instead of assigning
permanent IP addresses.
ip (internet protocol): a protocol used to send data over
a network.
ip address: the address used to identify a computer
or device on a network.
subnet mask: an address code that determines the
size of the network.
gateway: a device that interconnects networks with
different, incompatible communications protocols.
12
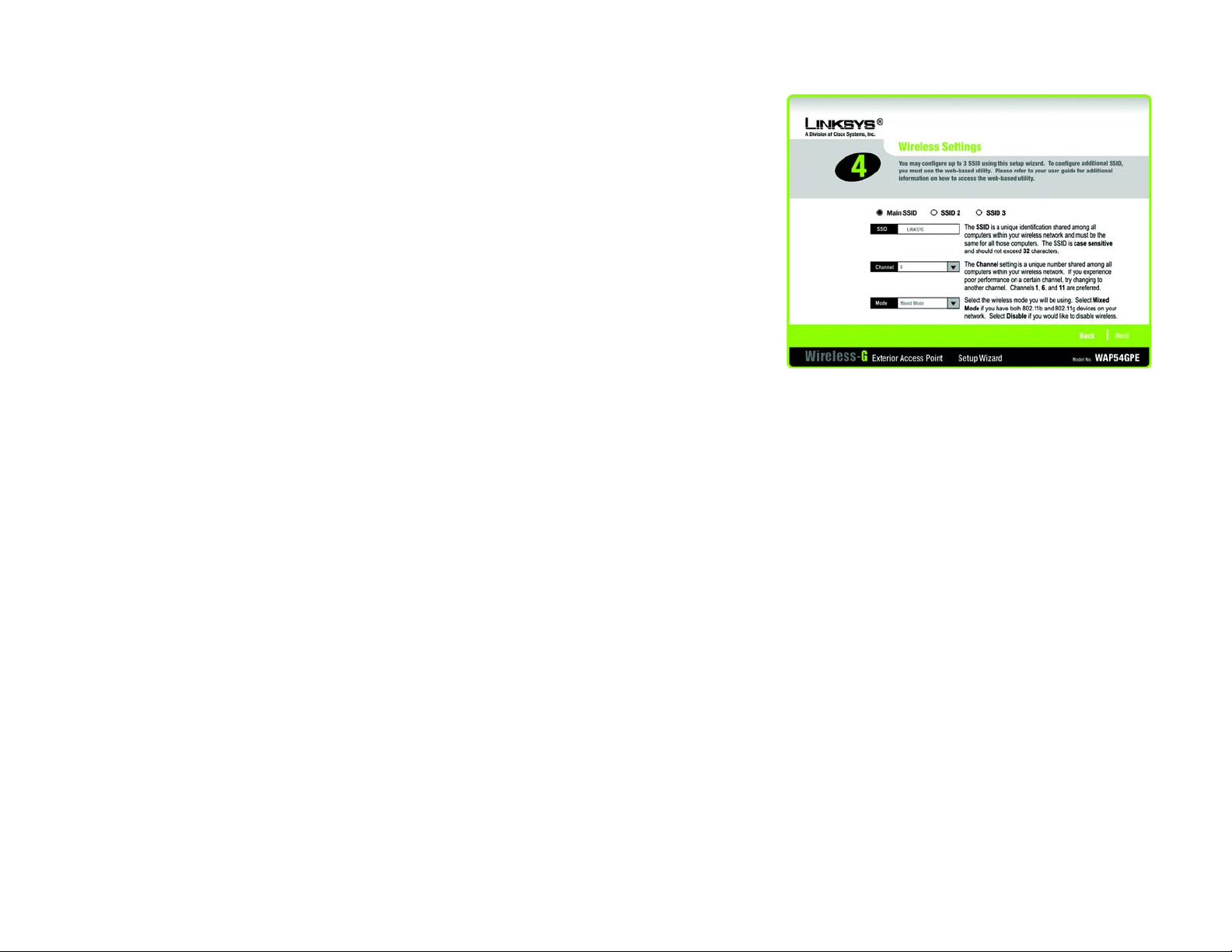
Wireless-G Exterior Access Point
7. The Wireless Settings screen should now appear. The Access Point can connect to up to eight wireless
networks at the same time. On this screen, you can configure up to three wireless networks and the Access
Point’s wireless mode. (If you want to configure additional networks, then use the Web-based Utility.)
Select Main SSID and enter your primary SSID in the field provided. Then select the channel at which the
network broadcasts its wireless signal.
Select the wireless mode you want the Access Point to use for all of the wireless networks it supports.
Select SSID 2 and enter your second SSID in the field provided. Then select this network’s channel setting.
Select SSID 3 and enter your third SSID in the field provided. Then select this network’s channel setting.
After you have entered the settings for your three wireless networks, click the Next button to continue or
Back to return to the previous page.
• SSID. The SSID is the unique name shared among all devices in a wireless network. It is case-sensitive
and must not exceed 32 characters, which may be any keyboard character. Make sure this setting is the
same for all devices in your wireless network.
• Channel. Select the appropriate channel from the list provided to correspond with your network settings.
All devices in your wireless network must use the same channel in order to communicate.
Figure 5-6: Wireless Settings Screen
• Mode. Select Mixed Mode if you want both Wireless-G and Wireless-B computers allowed on the
networks, but note that the speed will be reduced. Select G-Only for maximum speed with Wireless-G
products only . The final selection, B-Only, allows only Wireless-B products on the networks. You can also
disable wireless performance if you select Disable.
Chapter 5: Setting Up the Wireless-G Exterior Access Point
Setup Wizard
13
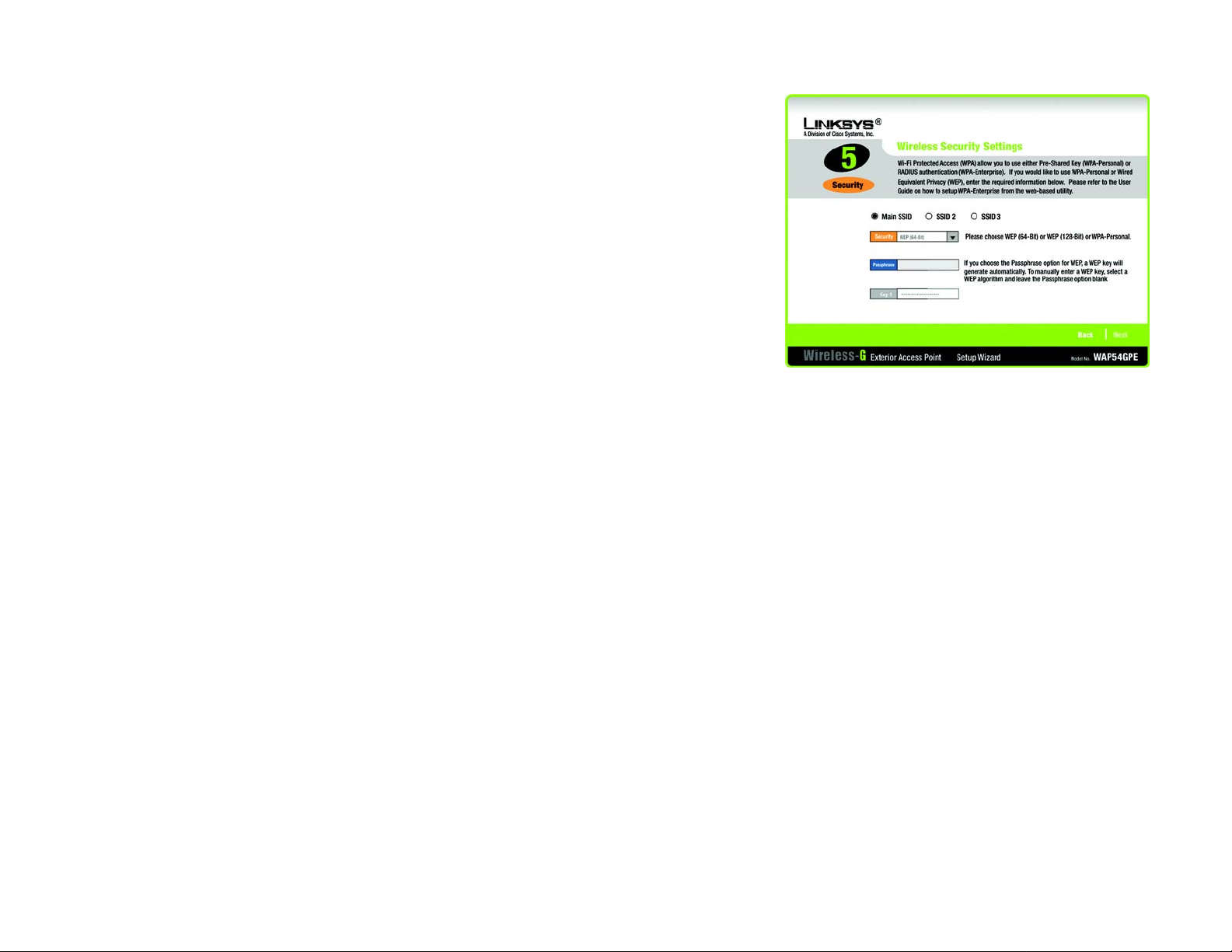
Wireless-G Exterior Access Point
8. The Wireless Security Settings screen will appear next. From this screen, you can set the level of security you
desire for each of your three networks.
First, select the wireless network you want to configure, Main SSID, SSID 2, or SSID 3.
Then select from WEP (64-Bit), WEP (128-Bit), and WPA-Personal, and follow the appropriate instructions
below. If you want to use WPA-Enterprise, then select Disabled from the Security drop-down menu. (You will
have to use the Web-based Utility to set up WPA-Enterprise or RADIUS; for more information, refer to “Chapter
6: Configuring the Wireless-G Exterior Access Point.”)
After you have entered the settings for your three wireless networks, click the Next button to continue or
Back to return to the previous page.
For more information on wireless security, refer to “Appendix B: Wireless Security.”
• WEP (64-Bit) or WEP (128-Bit). Enter the Passphrase for your network. If want to manually enter the WEP
key, then leave the Passphrase field blank and enter the WEP key in the Key 1 field. The WEP key can
consist of the letters “A” through “F” and the numbers “0” through “9” and should be 10 characters in
length for 64-bit encryption or 26 characters in length for 128-bit encryption.
After you have entered the settings for your three wireless networks, click the Next button to continue or
Back to return to the previous page.
Figure 5-7: Wireless Security Settings - WEP Screen
wep (wired equivalent privacy): a method of encrypting
network data transmitted on a wireless network for greater
security.
bit: a binary digit.
wpa (wi-fi protected access): a wireless security protocol
using TKIP (Temporal Key Integrity Protocol) encryption,
which can be used in conjunction with a RADIUS server.
passphrase: used much like a password, a passphrase
simplifies the WEP encryption process by automatically
generating the WEP encryption keys for Linksys products.
Chapter 5: Setting Up the Wireless-G Exterior Access Point
Setup Wizard
14
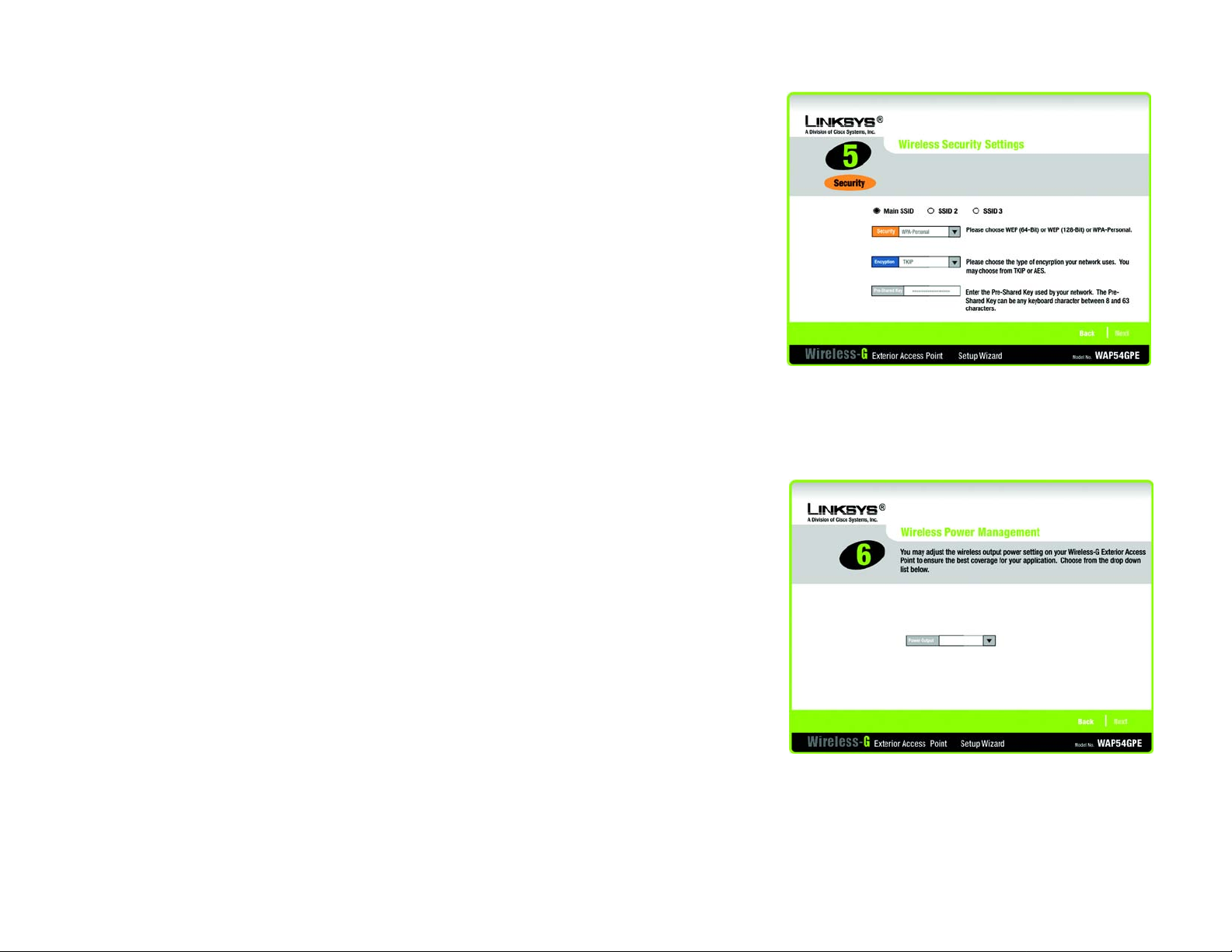
Wireless-G Exterior Access Point
• WPA-Personal. With WPA-Personal, you will use TKIP or AES for encryption with dynamic keys. Then enter
a Pre-Shared Key of 8-63 characters.
After you have entered the settings for your three wireless networks, click the Next button to continue or
Back to return to the previous page.
9. The Wireless Power Management screen will appear. You can adjust the power output of the Access Point to
get the appropriate coverage for your wireless network. Select the setting appropriate for your environment.
If you are not sure which setting to choose, then keep the default setting, 100%. Click the Next button to
continue or Back to return to the previous page.
Figure 5-8: Wireless Security Settings - WPA-Personal Screen
tkip (temporal key integrity protocol): a wireless
encryption protocol that provides dynamic
encryption keys for each packet transmitted.
Chapter 5: Setting Up the Wireless-G Exterior Access Point
Setup Wizard
Figure 5-9: Wireless Power Management Screen
15
 Loading...
Loading...