LINKSYS HGA7T 4 User Manual

Wireless-B Access
Point
Use this guide to install: WAP11
User Guide
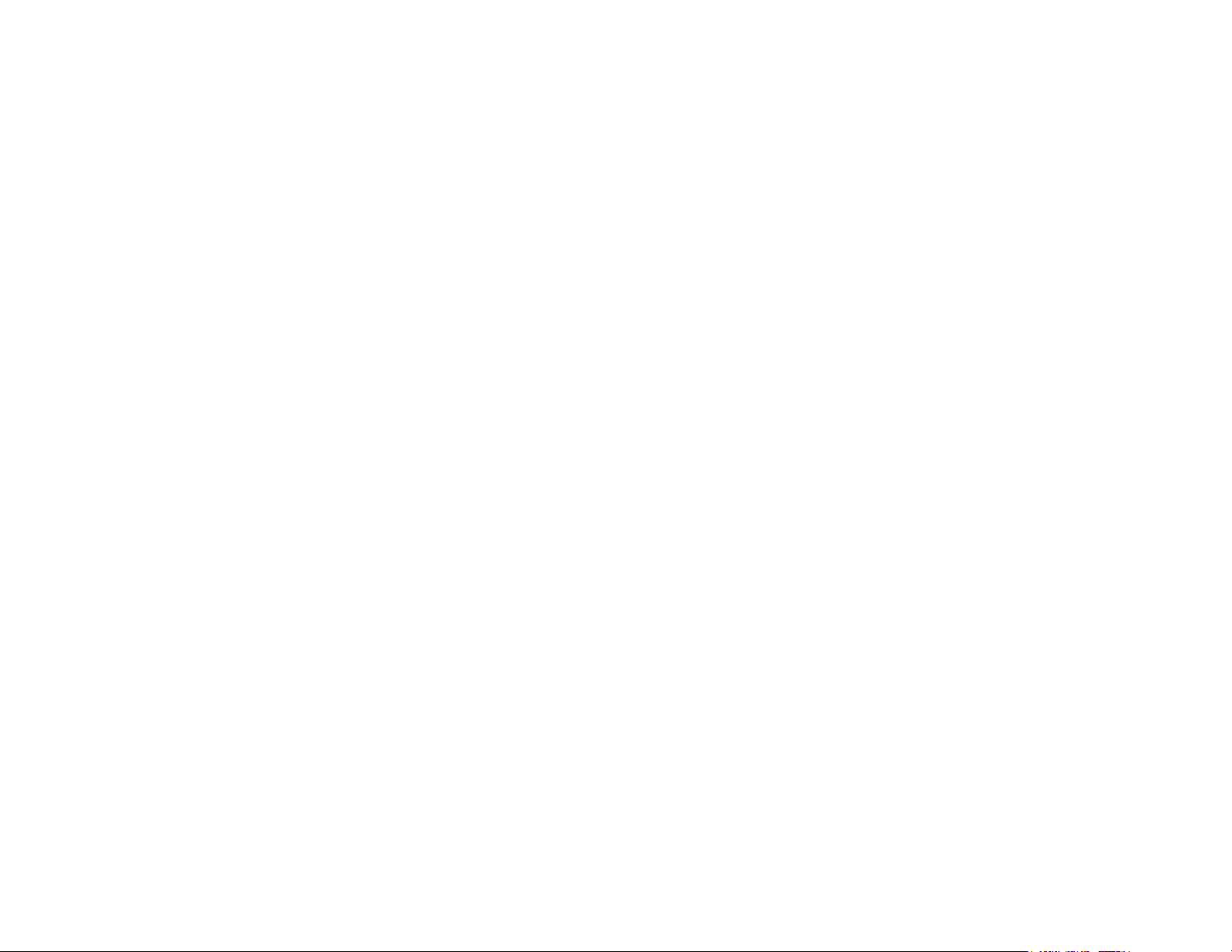
COPYRIGHT & TRADEMARKS
Specifications are subject to change without notice. Linksys is a registered trademark or
trademark of Cisco Systems, Inc. and/or its affiliates in the U.S. and certain other countries.
Copyright © 2003 Cisco Systems, Inc. All rights reserved. Other brands and product
names are trademarks or registered trademarks of their respective holders.
LIMITED WARRANTY
Linksys warrants to the original end user purchaser (“You”) that, for a period of one year,
(the “Warranty Period”) Your Linksys product will be free of defects in materials and workmanship under normal use. Your exclusive remedy and Linksys’s entire liability under this
warranty will be for Linksys at its option to repair or replace the product or refund Your purchase price less any rebates.
If the product proves defective during the Warranty Period call Linksys Technical Support
in order to obtain a Return Authorization Number. BE SURE TO HAVE YOUR PROOF OF
PURCHASE ON HAND WHEN CALLING. When returning a product, mark the Return
Authorization Number clearly on the outside of the package and include a copy of your
original proof of purchase. RETURN REQUESTS CANNOT BE PROCESSED WITHOUT
PROOF OF PURCHASE. You are responsible for shipping defective products to Linksys.
Linksys pays for UPS Ground shipping from Linksys back to You only. Customers located
outside of the United States of America and Canada are responsible for all shipping and
handling charges.
ALL IMPLIED WARRANTIES AND CONDITIONS OF MERCHANTABILITY OR FITNESS FOR
A PARTICULAR PURPOSE ARE LIMITED TO THE DURATION OF THE WARRANTY PERIOD. ALL OTHER EXPRESS OR IMPLIED CONDITIONS, REPRESENTATIONS AND WARRANTIES, INCLUDING ANY IMPLIED WARRANTY OF NON-INFRINGEMENT, ARE DISCLAIMED. Some jurisdictions do not allow limitations on how long an implied warranty lasts,
so the above limitation may not apply to You. This warranty gives You specific legal rights,
and You may also have other rights which vary by jurisdiction.
TO THE EXTENT NOT PROHIBITED BY LAW, IN NO EVENT WILL LINKSYS BE LIABLE
FOR ANY LOST DATA, REVENUE OR PROFIT, OR FOR SPECIAL, INDIRECT, CONSEQUENTIAL, INCIDENTAL OR PUNITIVE DAMAGES, HOWEVER CAUSED REGARDLESS
OF THE THEORY OF LIABILITY, ARISING OUT OF OR RELATED TO THE USE OF OR
INABILITY TO USE THE PRODUCT, EVEN IF LINKSYS HAS BEEN ADVISED OF THE POSSIBILITY OF SUCH DAMAGES. IN NO EVENT WILL LINKSYS' LIABILITY EXCEED THE
AMOUNT PAID BY YOU FOR THE PRODUCT.
The foregoing limitations will apply even if any warranty or remedy provided under this
Section fails of its essential purpose. Some jurisdictions do not allow the exclusion or limitation of incidental or consequential damages, so the above limitation or exclusion may not
apply to You.
Please direct all inquiries to: Linksys, P.O. Box 18558, Irvine, CA 92623.
FCC STATEMENT
This product has been tested and complies with the specifications for a Class B digital
device, pursuant to Part 15 of the FCC Rules. These limits are designed to provide reasonable protection against harmful interference in a residential installation. This equipment generates, uses, and can radiate radio frequency energy and, if not installed and
used according to the instructions, may cause harmful interference to radio communications. However, there is no guarantee that interference will not occur in a particular
installation. If this equipment does cause harmful interference to radio or television
reception, which is found by turning the equipment off and on, the user is encouraged to
try to correct the interference by one or more of the following measures:
• Reorient or relocate the receiving antenna
• Increase the separation between the equipment or devices
• Connect the equipment to an outlet other than the receiver’s
• Consult a dealer or an experienced radio/TV technician for assistance
FCC Radiation Exposure Statement
This equipment complies with FCC radiation exposure limits set forth for an uncontrolled
environment. This equipment should be installed and operated with minimum distance
20cm between the radiator and your body.
INDUSTRY CANADA (CANADA)
This Class B digital apparatus complies with Canadian ICES-003.
Cet appareil numérique de la classe B est conforme à la norme NMB-003 du Canada.
The use of this device in a system operating either partially or completely outdoors may
require the user to obtain a license for the system according to the Canadian regulations.
EC DECLARATION OF CONFORMITY (EUROPE)
Linksys Group declares that the Wireless-B Access Point conforms to the specifications
listed below, following the provisions of the European R&TTE directive 1999/5/EC:
For 11Mbps, 2.4 GHz devices with 100 mW radios, the following standards were applied:
• EN 301 489-1, 301 489-17 General EMC requirements for Radio equipment.
• EN 609 50 Safety
• ETS 300-328-2 Technical requirements for Radio equipment.
Caution: This equipment is intended to be used in all EU and EFTA countries. Outdoor
use may be restricted to certain frequencies and/or may require a license for operation.
Contact local Authority for procedure to follow.
Note: Combinations of power levels and antennas resulting in a radiated power level of
above 100 mW equivalent isotropic radiated power (EIRP) are considered as not compliant with the above mentioned directive and are not allowed for use within the European
community and countries that have adopted the European R&TTE directive 1999/5/EC.
For more details on legal combinations of power levels and antennas, contact Linksys
Corporate Compliance.
• Linksys Group vakuuttaa täten että Wireless-B Access Point tyyppinen laite on direktiivin 1999/5/EY oleellisten vaatimusten ja sitä koskevien näiden direktiivien muiden
ehtojen mukainen.
• Linksys Group déclare que la Wireless-B Access Point est conforme aux conditions
essentielles et aux dispositions relatives à la directive 1999/5/EC.
This transmitter must not be co-located or operating in conjunction with any other antenna or transmitter.
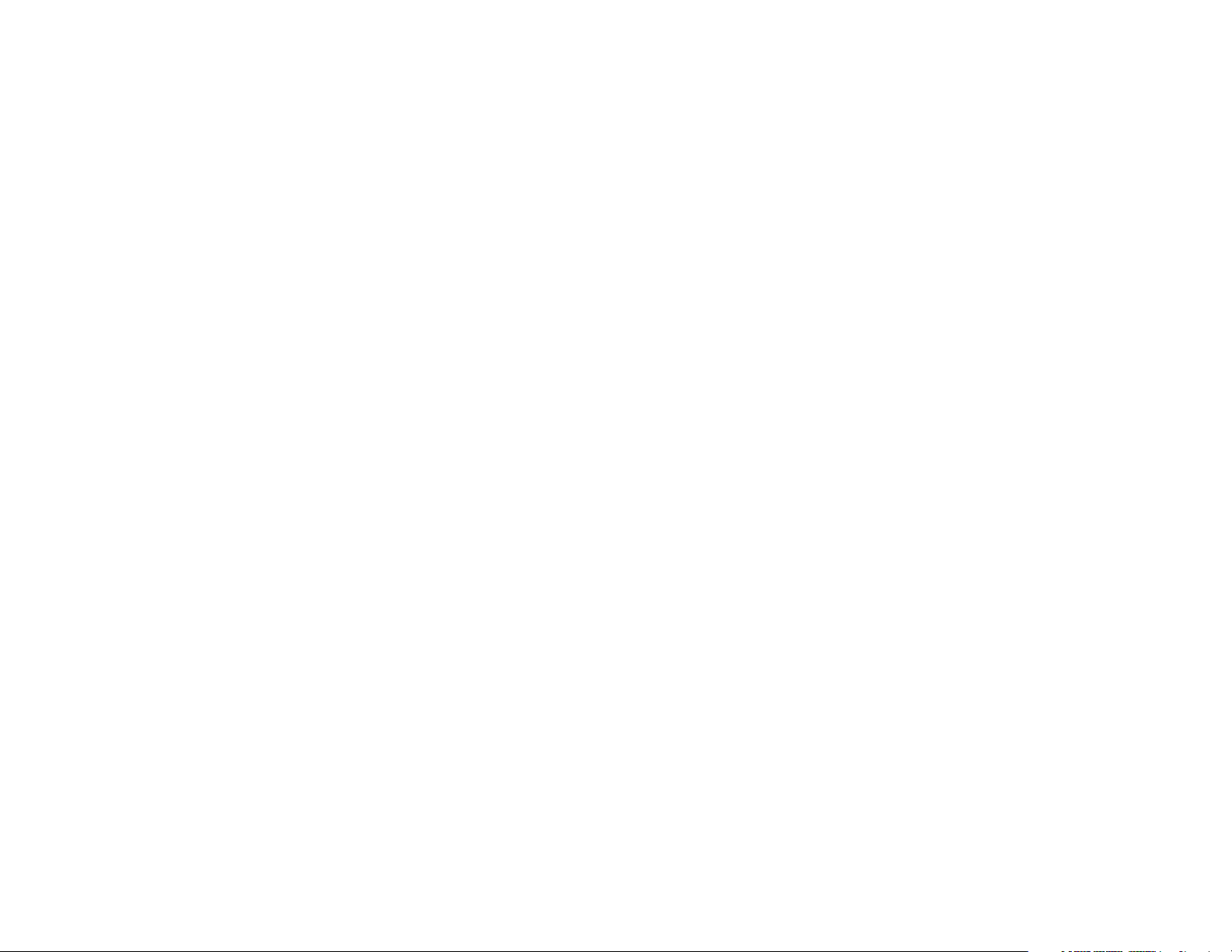
Table of Contents
Chapter 1: Introduction 1
The Wireless-B Access Point 1
Features 1
Chapter 2: Planning Your Wireless Network 2
Network Topology 2
Ad-Hoc versus Infrastructure Mode 2
Chapter 3: Getting to Know the Wireless-B
Access Point 4
The Wireless-B Access Point’s Ports 4
The Wireless-B Access Point’s LEDs 5
Chapter 4: Connecting the Wireless-B
Access Point 6
Chapter 5: Setting Up the Wireless-B
Access Point 7
Chapter 6: Configuring the Wireless-B
Access Point 15
The Setup Tab 15
The Password Tab 22
The Status Tab 23
The Log Tab 25
The Help Tab 26
The Filter Tab 27
The Wireless Tab 29
Appendix A: Troubleshooting 32
Common Problems and Solutions 32
Frequently Asked Questions 32
Appendix B: Setting Up the TCP/IP Protocol 36
Setting Up TCP/IP in Windows 36
TCP/IP Setup for Windows 98 and Millennium 37
TCP/IP Setup for Windows 2000 38
TCP/IP Setup for Windows XP 39
• Dans le cas d'une utilisation privée, à l'extérieur d'un bâtiment, au-dessus d'un
espace public, aucun enregistrement n'est nécessaire pour une distance de moins
de 300m. Pour une distance supérieure à 300m un enregistrement auprès de l'IBPT
est requise. Pour une utilisation publique à l'extérieur de bâtiments, une licence de
l'IBPT est requise. Pour les enregistrements et licences, veuillez contacter l'IBPT.
• France F:
2.4 GHz Bande : les canaux 10, 11, 12, 13 (2457, 2462, 2467, et 2472 MHz respectivement) sont complétement libres d'utilisation en France (en utilisation intérieur).
Pour ce qui est des autres canaux, ils peuvent être soumis à autorisation selon le
départment. L'utilisation en extérieur est soumis à autorisation préalable et très
restreint.
Vous pouvez contacter l'Autorité de Régulation des Télécommunications
(http://www.art-telecom.fr) pour de plus amples renseignements.
2.4 GHz Band: only channels 10, 11, 12, 13 (2457, 2462, 2467, and 2472 MHz
respectively) may be used freely in France for indoor use. License required for outdoor installations.
Please contact ART (http://www.art-telecom.fr) for procedure to follow.
WAP11_V2.8-UG-30730NC JL
Cisco-Linksys, LLC declares that WAP11V28 ( FCC ID: Q87-HGA7T-4) is
limited in CH1~CH11 by specified firmware controlled in U.S.A.
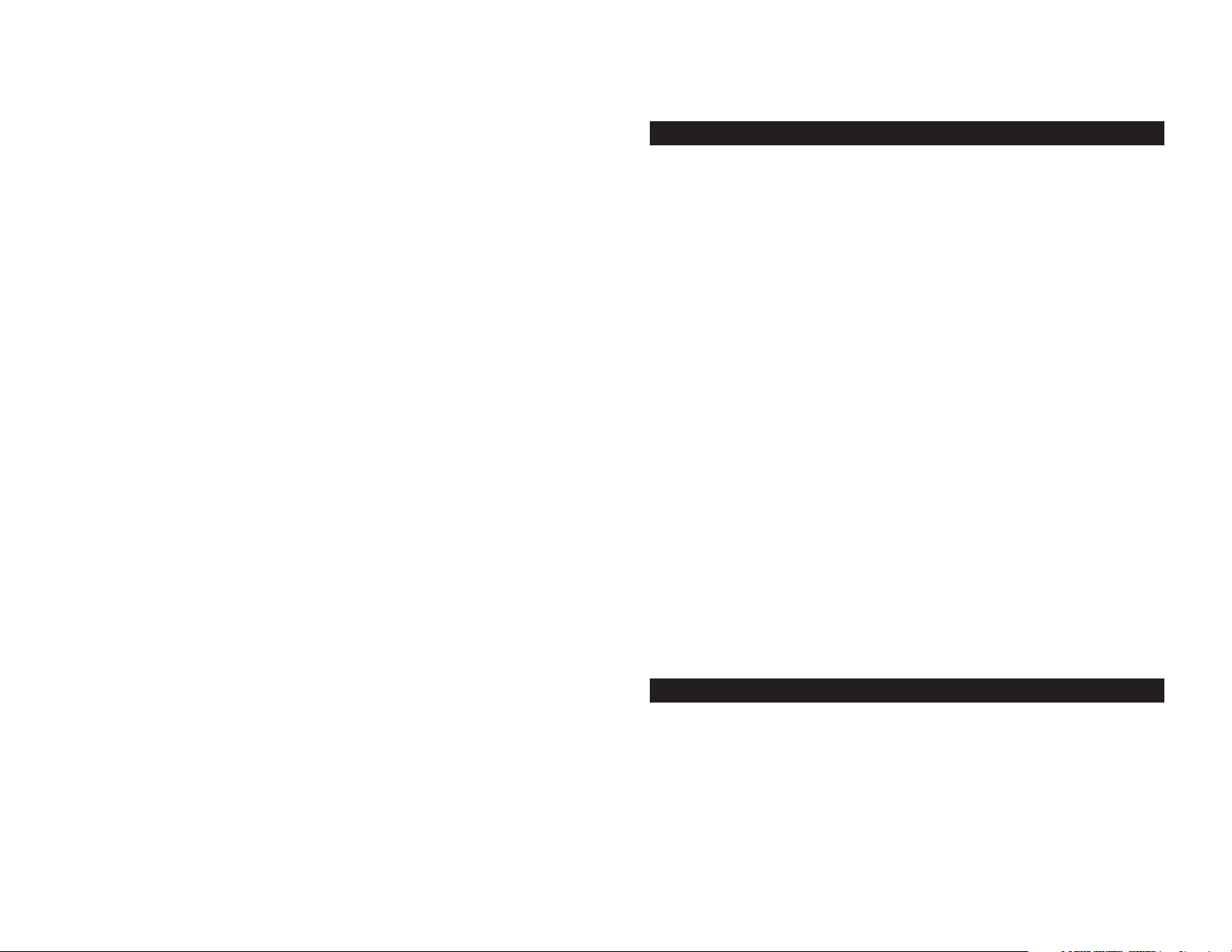
6
Chapter 1: Introduction
Set your network free! The Wireless Access Point from Linksys connects wireless computers to your wired network, so you can add PCs to the network with
no cabling hassle. Create a “wireless bubble” in that hard-to-wire office space,
and save the time, hassle, and expense of running cables. Plus, notebook PCs
can travel around your home or office and stay connected wherever they go.
You can also use the Wireless Access Point as a kind of “cable-less cable” to
connect remote areas together. Maybe Shipping is all the way across the warehouse from Receiving. Or maybe you want to set up a home office in your
detached garage. With a Wireless Access Point in the garage, and another one
(or the Linksys Wireless Ethernet Bridge) in the house, you’re connected—
with no cable to run.
For even more versatility, the Wireless Access Point can act as a Repeater. If
you’re already using one WAP11, you can extend your wireless network’s range
by installing a second one that “bounces” received data further down the line.
The repeating Access Point can be installed nearly anywhere, because it works
entirely by radio—no data cable is necessary.
Whichever mode you use, the dual antenna configuration provides “antenna
diversity”, for exceptional signal sensitivity and increased usable range. To protect your data and privacy the Wireless Access Point can encrypt all wireless
transmissions. The MAC Address filter lets you decide exactly who has access
to your wireless network. Configuration is a snap with web browser-based configuration.
The Linksys Wireless Access Point is the simple, versatile way to add wireless
capabilities to your network.
• High-Speed Data Transfer Rates of up to 11Mbps
• Compatible with IEEE 802.11b, 2.4GHz Compliant Equipment
• Supports Wireless Bridging, Wireless Repeater, MAC Address Filtering,
and Event Logging
• Setup Wizard for Easy Installation
• Built-in Web-based Utility for Easy Configuration from any Web Browser
• Wireless Security with Up to 128-bit WEP Encryption
1
Appendix C: Glossary 40
Appendix D: Specifications 48
Environmental 48
Appendix E: Warranty Information 49
Appendix F: Contact Information 50
Features
The Wireless-B Access Point
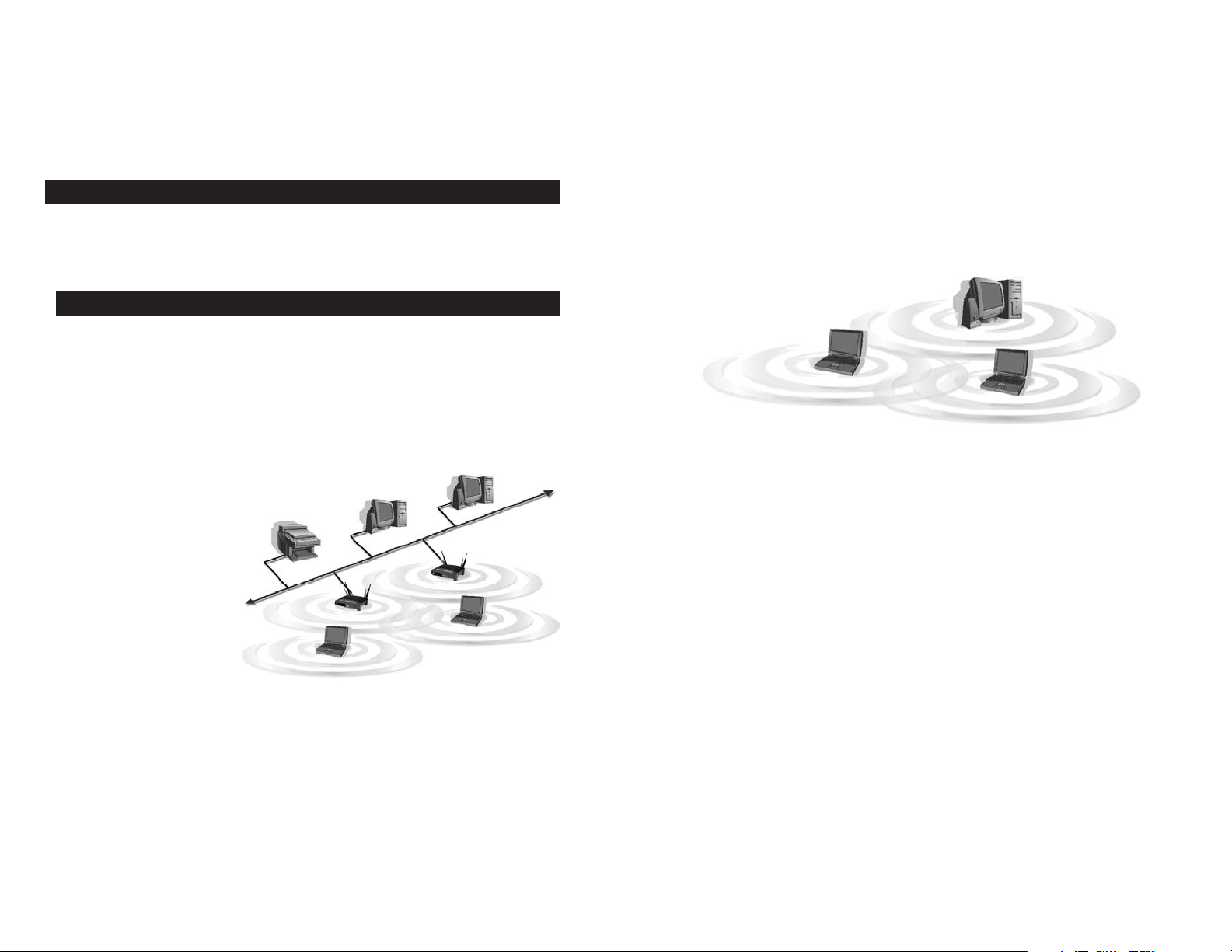
3
If the wireless network is relatively small and needs to share resources only
with the other computers on the wireless network, then the ad-hoc mode can
be used. (See Figure 2-2.) Ad-hoc mode allows computers equipped with wireless transmitters and receivers to communicate directly with each other, eliminating the need for an access point. The drawback of this mode is that, in AdHoc mode, wireless-equipped computers are not able to communicate with
computers on a wired network. And, of course, communication between the
wireless-equipped computers is limited by the distance and interference directly between them.
Chapter 2: Planning Your Wireless Network
A wireless local area network (WLAN) is exactly like a regular local area network (LAN), except that each computer in the WLAN uses a wireless device to
connect to the network. Computers in a WLAN share the same frequency
channel and SSID, which is an identification name for wireless devices.
Unlike wired networks, wireless networks have two different modes in which
they may be set up: infrastructure and ad-hoc. An infrastructure configura-
tion is a WLAN and wired LAN communicating to each other through an
access point. An ad-hoc configuration is wireless-equipped computers communicating directly with each other. Choosing between these two modes
depends on whether or not the wireless network needs to share data or peripherals with a wired network or not.
If the computers on the
wireless network need to
be accessed by a wired
network or need to share a
peripheral, such as a printer, with the wired network
computers, the wireless
network should be set up
in infrastructure mode.
(See Figure 2-1.) The
basis of infrastructure
mode centers around an
access point, which serves
as the main point of communications in a wireless network. Access points transmit data to PCs equipped
with wireless network cards, which can roam within a certain radial range of
the access point. Multiple access points can be arranged to work in succession
to extend the roaming range, and can be set up to communicate with your
Ethernet (wired) hardware as well.
2
Network Topology
Ad-Hoc versus Infrastructure Mode
Figure 2-1
Figure 2-2
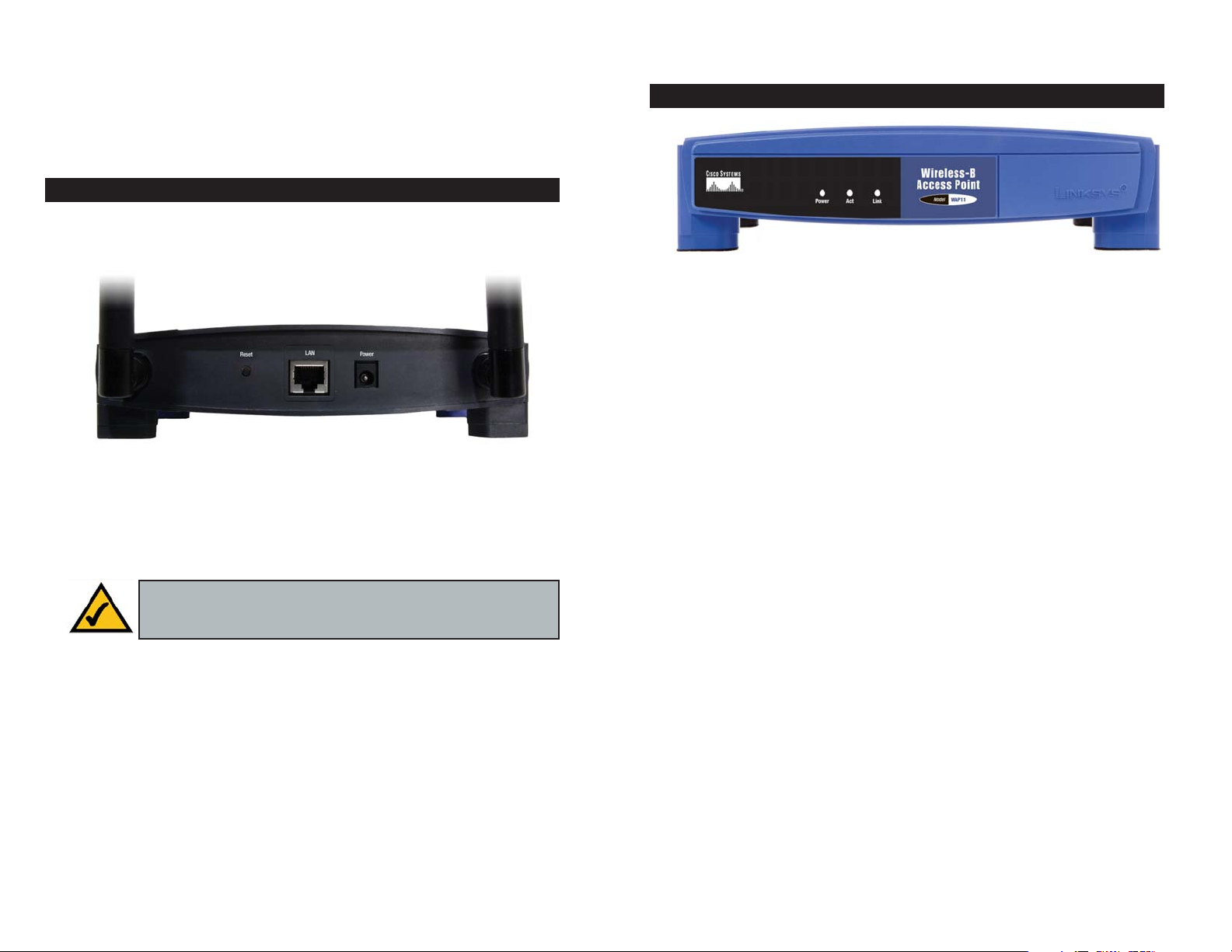
5
Chapter 3: Getting to Know the Wireless-B Access Point
The Access Point’s ports and Reset button are located on the Access Point’s rear
panel.
Reset Button There are two ways to reset the Access Point’s factory
defaults. Briefly press the Reset Button for approximately
ten seconds, or use the Password tab of the Access Point’s
Web-based Utility.
LAN This LAN (Local Area Network) port connects to
Ethernet network devices, such as a hub, switch, or
router.
Power The Power port is where you will connect the power
adapter.
4
T
Power Red. The Power LED lights up when the Access Point is
powered on.
Act Green. If the Act LED is flickering, the Access Point is
actively sending or receiving data to or from one of the
devices on the wireless network.
Link Orange. The Link LED serves two purposes. If the LED is
continuously lit up, the Access Point is successfully connected to a device through the LAN port. If the LED is flickering, it is an indication of any wired network activity.
The Wireless-B Access Point’s LEDs
Figure 3-2
The Wireless-B Access Point’s Ports
Figure 3-1
Important: Resetting the Access Point will erase all of your settings
(WEP Encryption, Wireless, and LAN settings, etc.) and replace
them with the factory defaults.
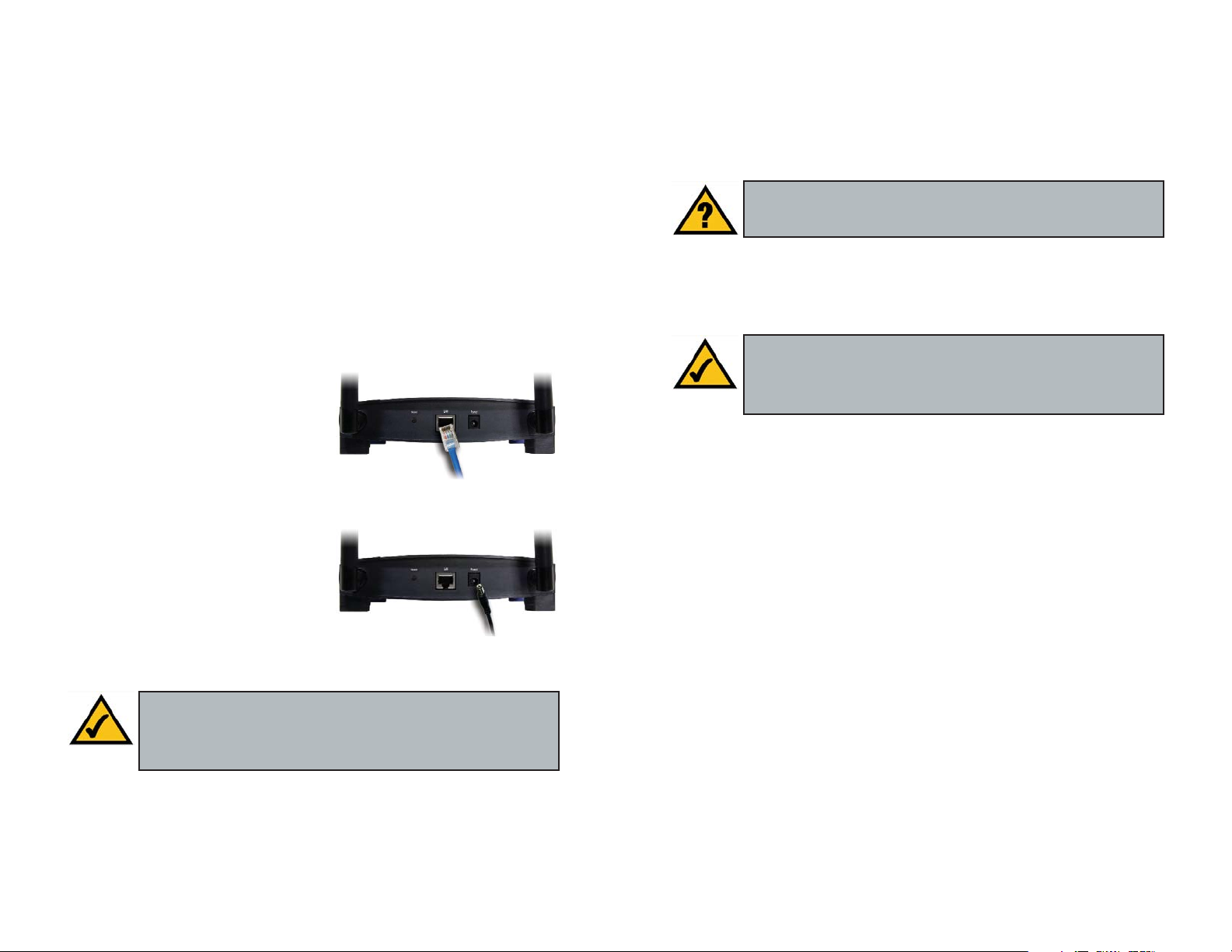
Chapter 5: Setting Up the Wireless-B Access Point
Now that you’ve connected the Access Point to your wired network, you are
ready to begin setting it up. The Setup Wizard will take you through all the
steps necessary to configure the Access Point, so your wireless and wired networks will be able to communicate and share resources.
1. Insert the Setup Wizard CD into your PC’s CD-ROM drive. Optimally, your
PC should be on your wired network.
2. The screen in Figure 5-1 should appear on your monitor. If it does not, this
means the autorun is not functioning. Start the autorun manually by clicking the Start button, selecting Run, and typing D:\setup.exe (if “D” is your
PC’s CD-ROM drive). Click the Setup button to run the Setup Wizard.
Clicking the User Guide button opened this User Guide. To access the
Linksys website on an active Internet connection, click the LINKSYS
WEB button, or to exit this Setup Wizard, click the Exit button.
7
Chapter 4: Connecting the Wireless-B Access Point
1. Locate an optimum location for the Access Point. The best place for the
Access Point is usually at the center of your wireless network, with line of
sight to all of your wireless devices.
2. Fix the direction of the antennas. Try to place it in a position which can best
cover your wireless network. Normally, the higher you place the antennas,
the better the performance will be. Their positioning enhances the receiving
sensitivity. Both antennas should be perpendicular to the ground and parallel to each other.
3. Connect the included Category 5
Ethernet network cable to the Access
Point. Then, connect the other end of
the Ethernet cable to a switch or hub.
The Access Point will then be connected to your wired network.
4. Connect the AC power adapter to the
Access Point’s Power port. Only use
the power adapter supplied with the
Access Point. Use of a different
adapter may result in product damage.
Proceed to “Chapter 5: Setting Up the Wireless-B Access Point” for direc-
tions on how to set up the Access Point.
6
Have You: Connected the Access Point to a hub, switch, or router
on your wired network as shown in “Chapter 4: Connecting the
Wireless-B Access Point”?
Note: While the Access Point has been designed to work correctly
right out of the box, setting it up on a wireless computer will
require you to use the Linksys default settings. These settings can
then be changed through the Web-based Utility.
Note: In order for all other wireless devices to communicate with
the Access Point, those devices must be operating in the infrastructure mode. If any wireless devices are configured in the ad-hoc
mode, they will not be recognized by the Access Point.
Figure 4-1
Figure 4-2
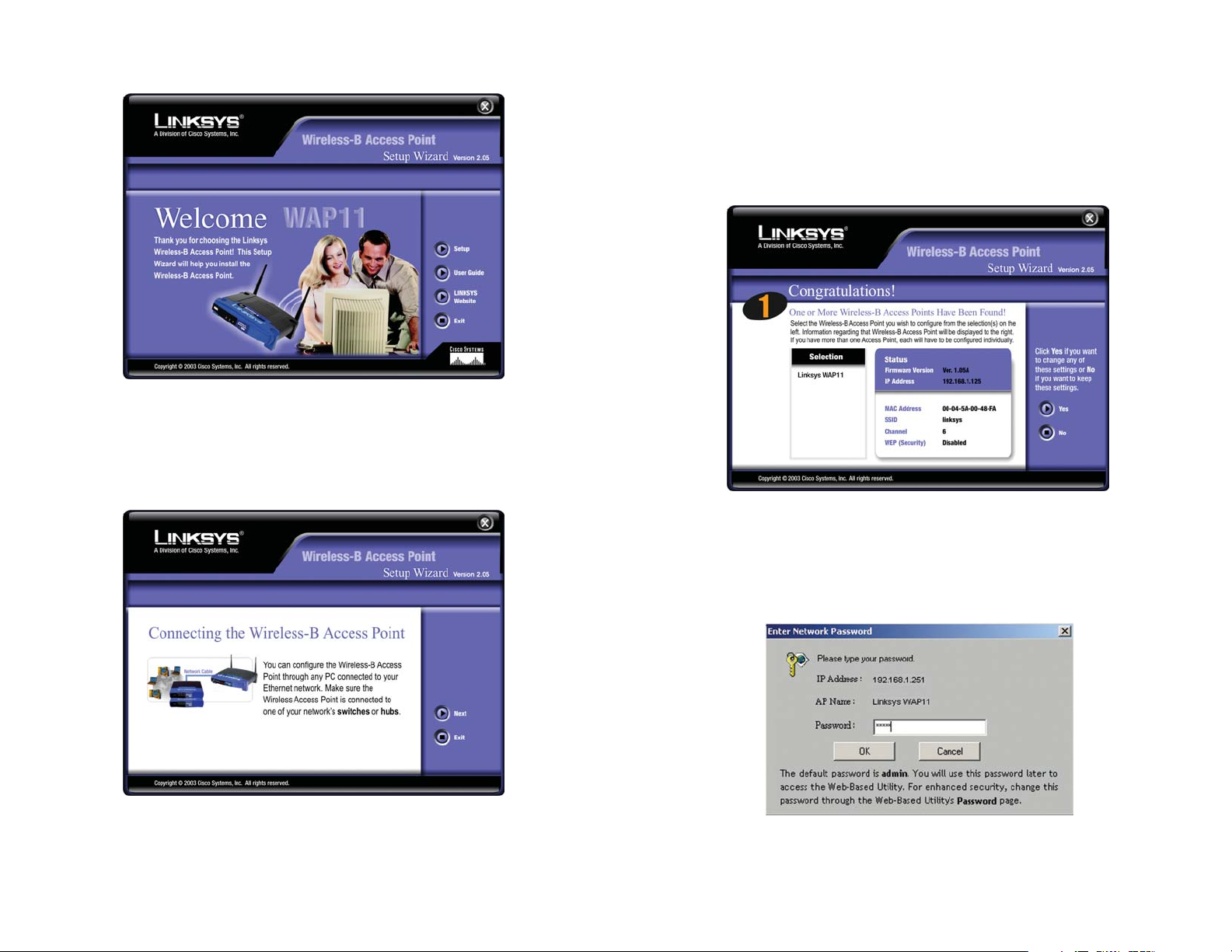
9
4. The next screen to appear, shown in Figure 5-3, will display a list of access
points on your network, along with the status information for each access
point. If there is only one access point on your network, it will be the only
one displayed. If there are more than one displayed, select the Access Point
by clicking on it, and click the Ye s button to continue or No to exit the Setup
Wizard.
5. On the Enter Network Password screen, enter the default password, admin,
in the Password field. Then click the OK button. For added security,
remember to change this password later through the Web-based Utility’s
Password screen.
Figure 5-3
3. You can configure the Access Point through any PC connected to your
wired network. Make sure the Access Point is connected to one of your network switches or hubs. Click the Next button to continue or Exit to exit the
Setup Wizard.
8
Figure 5-2
Figure 5-1
Figure 5-4
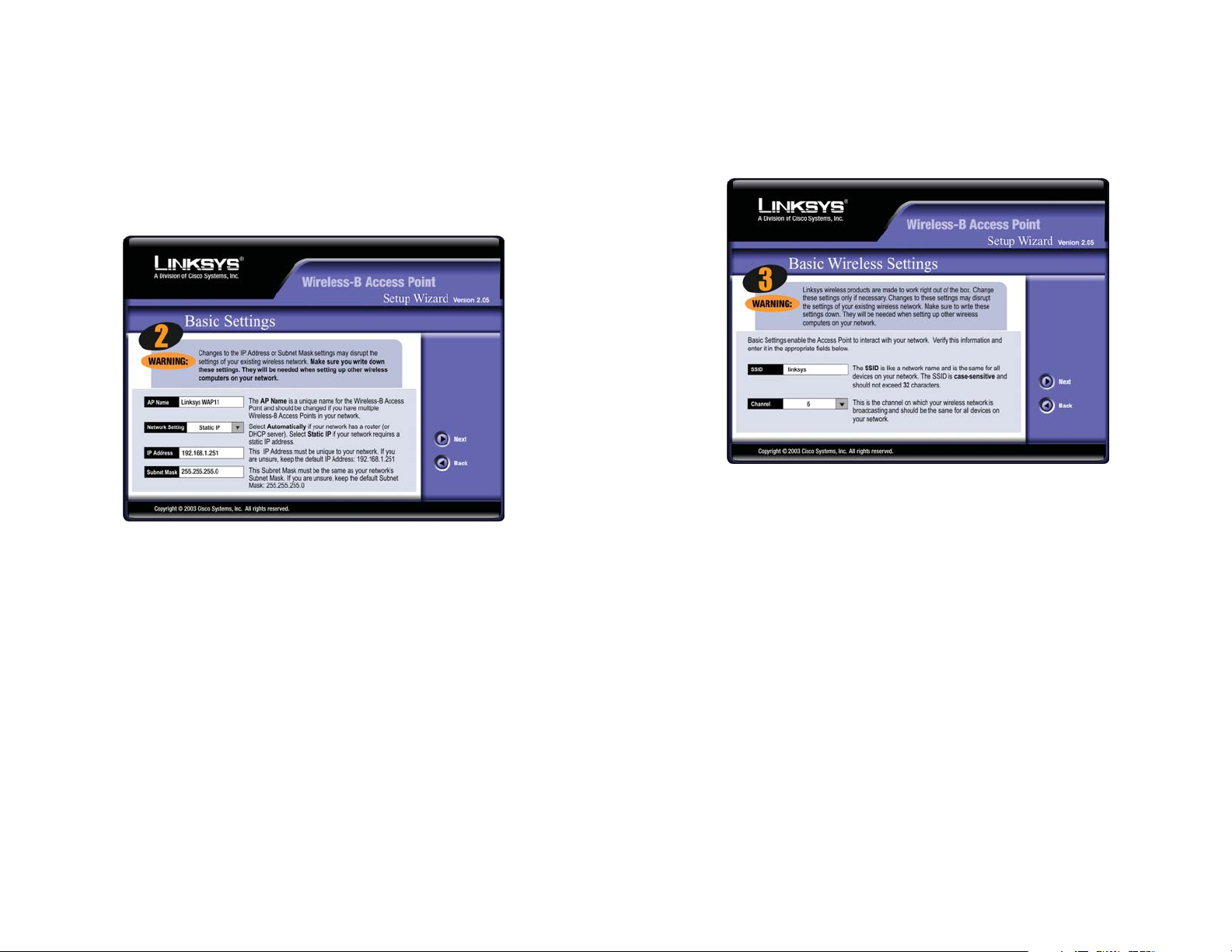
7. As shown in Figure 5-6, the Basic Wireless Settings screen will now appear.
Enter your wireless network’s SSID, and select the channel at which the network broadcasts its wireless signal. Then, click the Next button to continue
or Back to return to the previous page.
• SSID. The SSID is the unique name shared among all devices in a wireless network. The SSID must be identical for all devices in the wireless
network. It is case-sensitive and must not exceed 32 characters, which
may be any keyboard character.
• Channel. Select the appropriate channel from the list provided to correspond with your network settings. All devices in your wireless network
must use the same channel in order to function correctly.
11
6. As shown in Figure 5-5, the Basic Settings screen will appear next. Enter a
unique name in the AP Name field. From the Network Setting drop-down
menu, select Automatically if your network has a router or other DHCP
server, or select Static IP if your network does not have a DHCP server. If
you selected Static IP, then enter an IP Address and Subnet Mask appropriate for your network. Click the Next button to continue or Back to return
to the previous page.
• AP Name. You may assign any name to the Access Point. Unique, memorable names are helpful, especially if you are using multiple access
points on the same wireless network.
• Network Setting. Select Automatically if the Access Point will be
assigned an IP address by your network router. Select Static IP if you
will assign the Access Point a f ixed IP address.
• IP Address. This IP address must be unique to your network. (The
default IP address is 192.168.1.251.) As this is a private IP address, there
is no need to purchase a separate IP address from your service provider.
• Subnet Mask. The Access Point’s Subnet Mask must be the same as your
wired network.
10
Figure 5-6
Figure 5-5
 Loading...
Loading...