Page 1
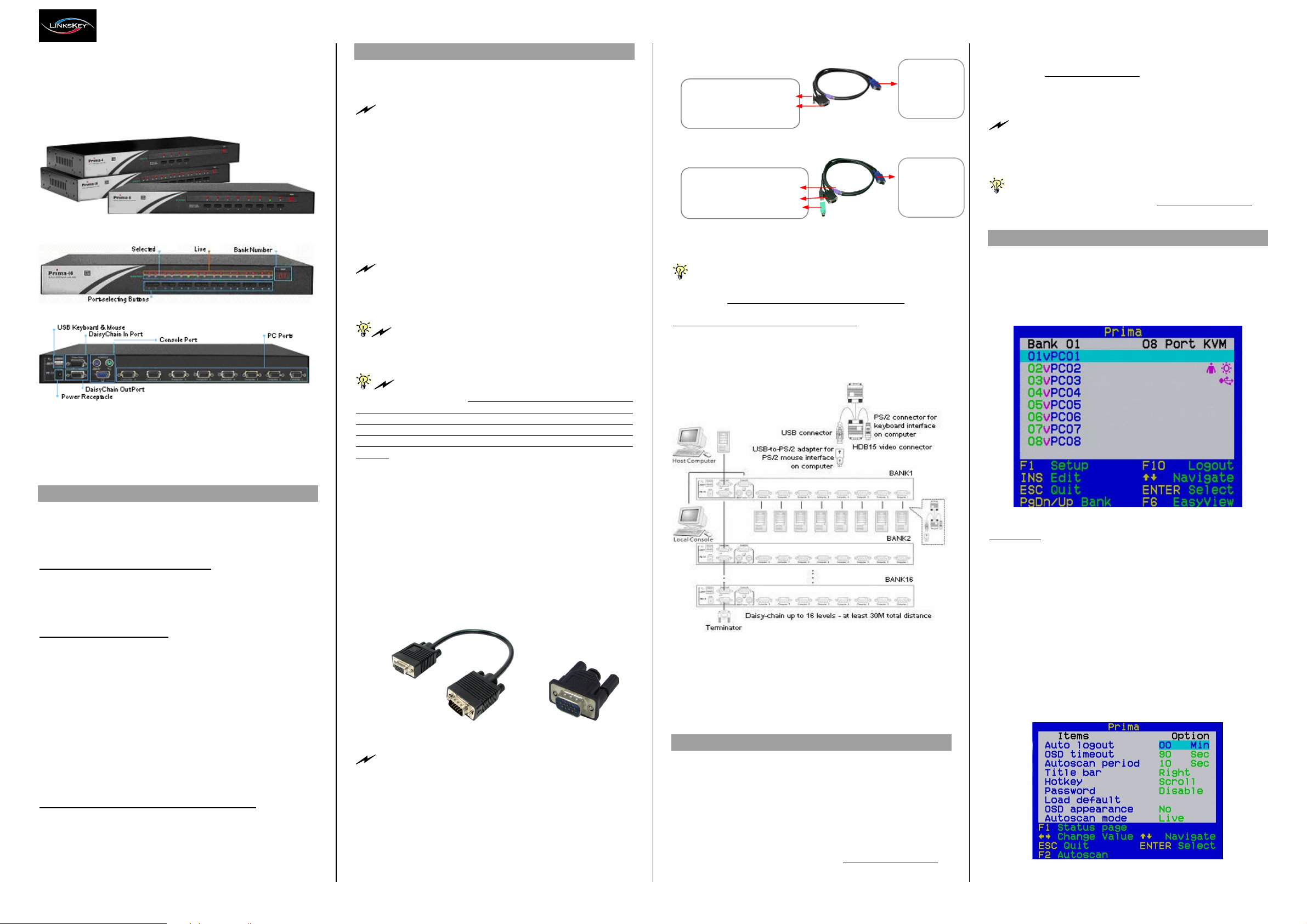
Using
USB co
nnection
:
the backpanel
Using
PS/2 connection:
the backpanel
LKV-9304 / LKV-9308 / LKV-9316
4/8/16-port Cascadable Rackmount
USB PS/2 KVM Switch w/ OSD
Quick Installation Guide
LKV-9304 / LKV-9308 / LKV-9316
Front View (LKV-9316)
Rear View (LKV-9308)
Thank you for purchasing the LKV-9304 / LKV-9308 / LKV9316 Cascadable Rackmount USB PS/2 KVM Switch! With
our highly reliable and quality product, user can enjoy
countless benefits from using it.
Special User Features
This KVM Switch features some distinguishing features that
help make your server management both hassles-free and
efficient:
Longer Daisy-chaining Cable Length
The KVM Switch supports longer daisy-chaining cable
maximum length of 30M total distance and up to 16 levels of
KVM Switchers.
Advanced Autoscan Modes
The advanced autoscan modes support four scanning modes:
either you can scan ALL computer ports regardless of whether
they are connected with computer or not, or you can only those
Live computers with power feed, or you can specify whether a
computer to be included within the EasyView (EzV) scan group,
and scan only within the EzV group. Furthermore, you can
scan only those Live computers within the EzV group (Live +
EzV). The mode selection can be done on the OSD by
accessing Main / Setup / Autoscan mode.
These diverse selection and combination of scan modes will
allow users a very flexible autoscanning capability with more
subtlety in monitoring specific set of computers.
Title Bar Positioning Alternatives and Timeout
The title bar which shows the computer name can now be
positioned in either left or right position, either with or without a
5-secon timeout option. To select the title bar positioning, just
go to the OSD Main Page / Setup / Title Bar, and select it.
Rev. 1.3 Copyright© All rights reserved.
Out-of-the-box Installation
Take the KVM Switch out of the box and begin
installation...
If you are using any PS/2 computer: Please make
sure all of PS/2 computers are powered off before connecting
to the KVM Switch. Otherwise, the KVM Switch system might
not be properly set up. However, USB computers do not have
this limitation.
Step 1. Make sure computers that are to be connected to the
KVM switch are powered off. If not, power them off.
Step 2. Connect the shared keyboard, mouse and monitor to
the console connectors on the rear of your (master)
KVM switch. Power on the KVM Switch by attaching
the provided AC power adapter.
Although the power is constantly fed through the USB or
PS/2 interface from the connected computers, it is still
recommended to use the external power adapter for more
stability.
If you use only a single KVM switch in non-cascaded
application, you should ignore step 3, 4 and jump directly to
step 5.
If you want to daisy-chain multiple KVM
Switches: Go to step 3. You can daisy-chain up to 16 levels of
KVM Switches for a total maximum daisy-chain cable length
30M and a maximum total of 256 computers connected.
Note that any daisy-chaining attempt to go beyond 30M will
suffer trade-off of video degradation as depending on the cable
quality.
Step 3. Use the daisy-chain cable (M-HDB15-HDB15-F) to
connect the Daisy Chain-OUT port (HDB 15 female)
of the master KVM Switch to the Daisy Chain-IN port
(HDB 15 male) of the second KVM switch. Connect
the provided AC power adapter to the second KVM
switch to power it on.
Step 4. If you have yet another switch to be daisy-chained,
just repeat step 3 to connect them. You can daisychain up to 16 levels of KVM switches. Plug a
terminator onto the Daisy Chain-Out port of the last
daisy-chained KVM switch unit.
Daisy-chain cable Terminator
No Terminator required if only using a single unit.
Step 5. (Now your KVM switch or daisy-chained KVM Switches
should have been powered-up and initialized….)
Connect each of your computers to a computer port
on the rear of the KVM switch(es). You should use our
special USB PS/2 KVM combo cable for connection to
a USB computer (PS/2 computer).
Connect USB and VGA
connectors to computer.
Connect PS/2 keyboard, VGA,
and USB with USB-to-PS/2
adapter to computer.
Special integrated USB & PS/2 KVM combo cable
The special KVM cable provides a PS/2 keyboard connector,
a USB connector and a HDB video connector for computer
connection. When connecting with a USB computer, just plug
the USB connector to it and leave the PS/2 connector free.
When connecting with a PS/2 computer, just add a USB-toPS/2 adapter to the USB connector and you’ll have a PS/2
connector for mouse. Do not connect both USB connector
without adapter and PS/2 connector to a computer at
the same time.
Step 6. Power up the connected computer. After your
computer is powered up the keyboard and mouse will be
recognized and now you can begin operating the switch.
Step 7. Repeat step 5 and 6 for the remaining computers.
Easy Operation
There are three ways to select a specific computer (on a
specific switch, if you have multiple daisy-chained KVM
switches), using front-panel push button, hotkey sequence or
OSD Menu.
Front-panel push buttons
The front-panel buttons let you have direct control over KVM
switch operation and channel switching. Simply press a button
to switch to its corresponding channel.
1
C-KVM-SC6/10/15
C-KVM-SC6/10/15
See Quick Reference Sheet
Connect to
PC port at
of the KVM
switch
Connect to
PC port at
of the KVM
switch
Keyboard hotkeys
A keyboard hotkey sequence consists of at least three specific
keystrokes:
See Quick Reference Sheet
Hotkey sequence = [ScrLk]* + [ScrLk] * + Command key(s)
* User-definable = SCROLL LO CK, CAPS, F12 or NUM LOCK
The two consecutive ScrLk keystrokes should be pressed
within 2 seconds and the command key(s) that follow should
also be pressed within 2 seconds in likewise manner. Otherwise,
the hotkey sequence will not be validated.
For detailed Keyboard Hotkey sequences and their
corresponding functional commands.
OSD Menu
To activate the OSD (On Screen Display) Menu, use the
hotkey sequence:
Activate OSD = ScrLk + ScrLk + Space Bar
Deactivate OSD = ESC (Escape key)
Main OSD Menu
Main menu
Select computer: use Up/Down Arrow key to navigate,
PgDn/Up to scroll page to view computers on different banks.
Hit Enter to select.
Edit computer name: just hit Insert to edit and Enter to confirm.
F1 : Next Page - rotate through Main Page / Setup page /
Status page.
F10: Logout - lock your keyboard and mouse for security.
Password will be needed to log in.
F6: EasyView – Toggle select/de-select the highlighted
computer to be included with the EasyView (EzV) scan group
(by factory default, all computers are).
Note that the “V” mark between the bank number and PC name
is to indicate that it is included within the EzV scan group.
Setup Menu
Quick Installation Guide Applicable models: LKV-9304 / LKV-9308 / LKV-9316 4/8/16-port Cascadable Rackmount USB PS/2 KVM Switch w/ OSD
See Quick Reference Sheet
Page 2
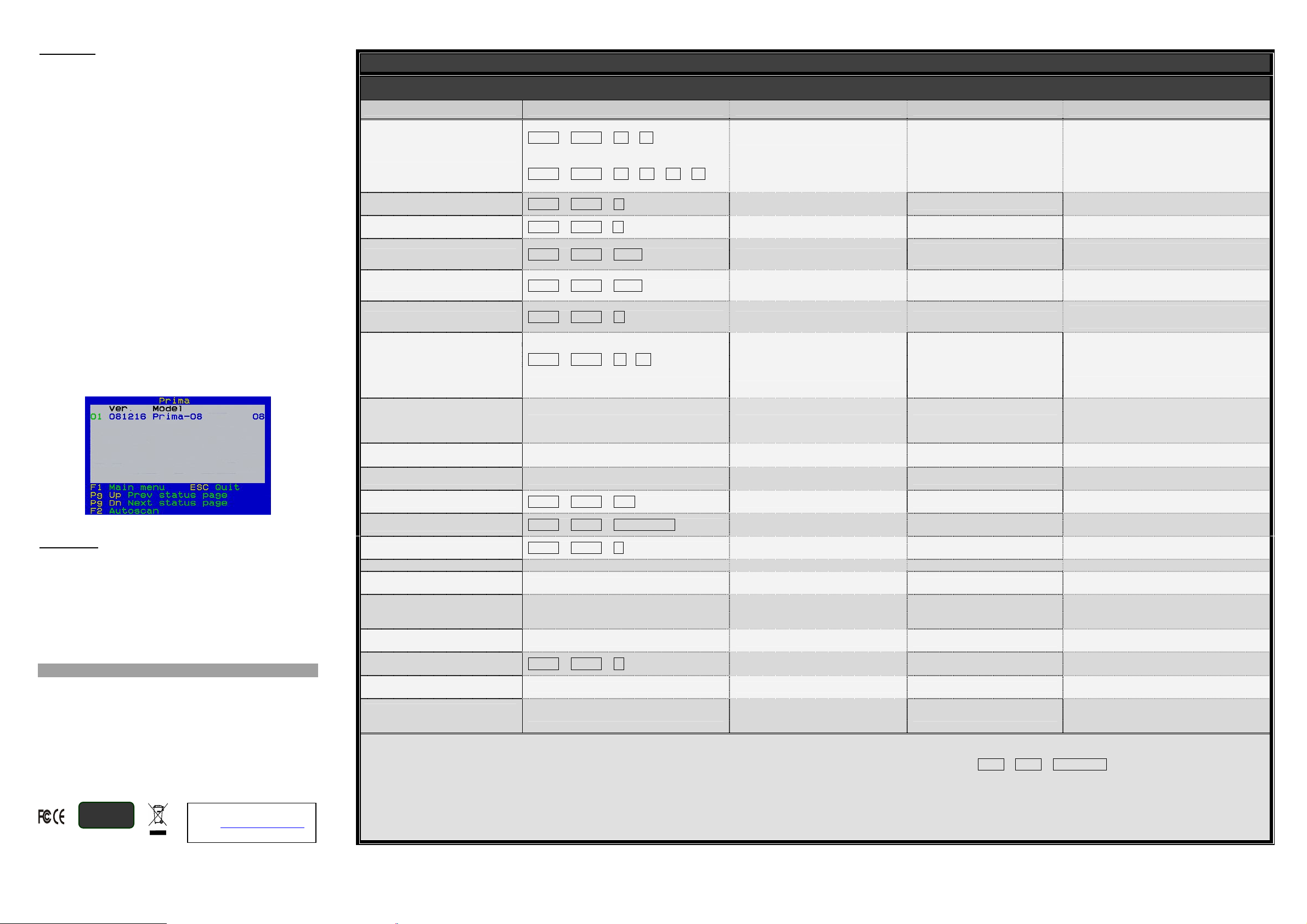
Press and hold d
own last button
(Button
2
Press and hold d
own last button
(Button
2
Website: www.linkskey.com
Quick Installation Guide Applicable models: LKV-9304 / LKV-9308 / LKV-9316 4/8/16-port Cascadable Rackmount USB PS/2 KVM Switch w/ OSD
Setup Menu
Auto logout: specify time for auto logout (00~99 min).
OSD timeout: specify duration for OSD menu to stay on
screen.
Autoscan period: specify time for autoscan period.
Title bar: enalble/disable the title bar, and also specify its
position. There are five title bar options:
Disable - Disable the title bar
Left – Title bar on left
Right – Title bar on right
Left ⊗ (Left Timeout) – Title bar on left for 5 seconds
Right ⊗ (Right Timeout) – Title bar on right for 5 seconds
Hotkey: specify the hotkey preceding sequence (SCROLL
LOCK, CAPS, F12 or NUM LOCK)
Password: specify the password for access.
Load Default: Load default setting to all KVM switches in the
daisy-chain.
OSD Appearance: Specify whether you want to keep or hide
the OSD menu after port switching operation.
Autoscan Mode: Select Autoscan modes. There are 4 modes
for autoscan: ALL, Live, EzV (EasyView), EzV + Live.
ALL – Scan all computer ports
Live – Scan all computers with live power feed
EzV – Scan all computers joined into the EzV Group
EasyView + Live – Scan only those Live computers within the
EzV group.
F2 Autoscan: Start Autoscan according to the autoscan mode
you have specified.
Status Menu
Status Menu
On this page, the KVM system information of each daisychained unit will be shown.
For example:
01 081216 Prima-08 08
Mean it’s the first (01) bank of the KVM daisy-chain (can be up
to a maximum of 16 levels), and its firmware version date code
is 081216. Model name listed here is Prima-08, and the port
number is eight (08) ports.
FCC / CE Statements
FCC Statement: This equipment has been tested and found to comply with the
regulations for a Class B digital device, pursuant to Part 15 of the FCC Rules.
These limits are designed to provide reasonable protection against harmful
interference when the equipment is operated in a commercial environment. This
equipment generates, uses, and can radiate radio frequency energy and, if not
installed and used in accordance with this User Guide, may cause harmful
interference to radio communications. Operation of this equipment in a residential
area is likely to cause harmful interference in which case, the user will be
required to correct the interference at his/her own expense.
CE Statement: This is a Class B product in a domestic environment, this product
may cause radio interference, in which case the user may be required to take
adequate measures.
RoHS
Technical Support
E-mail:
btitech@linkskey.com
Quick Reference Sheet
QUICK REFERNCE SHEET for Cascadable Rackmount USB PS/2 KVM Switch -- Operation Commands Hotkeys/ OSD Menu / Front-Panel Buttons
Hotkey sequence = [ScrLk]* + [ScrLk] * + Command key(s) * User-definable Preceding sequence = SCROLL LOCK, CAPS, F12 or NUM LOCK
Command
Hotkeys OSD control 1 Front-panel Description
Standalone mode:
Select Computer
ScrLk + ScrLk + (y) + (z)
(yz = channel no.) 2
Daisy-chained mode:
ScrLk + ScrLk + (a) + (b) + (y) + (z)
Cursor keys to navigate
Enter to select
Press corresponding button yz
on Switch ab for channel yz on
bank ab.
Select the active bank (switch) and channel
(ab = bank no. ; yz = channel no.) 2
Next lower channel ScrLk + ScrLk + ↑ (arrow up)
Next higher channel ScrLk + ScrLk + ↓ (arrow down)
Next lower bank ScrLk + ScrLk + PgUp PgUp (w/ OSD Menu)
Next higher bank ScrLk + ScrLk + PgDn PgDn (w/ OSD Menu)
Cursor keys to navigate
Enter to select
Cursor keys to navigate
Enter to select
Press corresponding button
Press corresponding button Select the next higher connected channel
Press corresponding button on
that switch
Press corresponding button on
that switch
Autoscan Beep Sound On/Off ScrLk + ScrLk + B --
Select the next lower connected channel
within the current active bank
Select the next lower bank (switch) when
with multiple daisy-chained units
Select the next higher bank (switch ) when
with multiple daisy-chained units
Toggle on/off the beep sound for switching
confirmation while autoscanning
/ Butotn4) till two beeps, release the
Define Hotkey Preceding
Sequence
/ Butotn4) till two beeps, release the
button and then press (y) key
button and then press (y) key
ScrLk + ScrLk + H + (y)
y = SCROLL LOCK, CAPS, F12 or NUM LOCK
Main Menu/Setup/Hotkey
[ SCROLL LOCK, CAPS, F12 or NUM
LOCK]
Press and hold down last button
(Button 4 / Button 8 / Button 16)
till two beeps, release the button
and then press (y) key
Select the hotkey preceding sequence among
5 alternative keys
Restore all settings (Autologout, OSD
Load Default
-- Main Menu / Setup / Load Default --
timeout, etc.) on all KVM switch to the
factory default
* This will not affect password
OSD Appearance --
Change Computer Name
--
Reset Console Mouse ScrLk + ScrLk + End
Show OSD Menu 1
ScrLk + ScrLk + (Space Bar)
Autoscan ScrLk + ScrLk + S
Main Menu / Setup /OSD
Appearance
Cursor keys to navigate
Enter (Ins) to select/edit
-- --
-- --
-- --
--
--
Specify whether you want to keep or hide the
OSD menu after port switching operation.
Change the computer name
[max. length = 8 alphanumeric characters]
Reset console mouse when mouse is locked
up
Activate the OSD Menu on the console
screen
Autoscan through every connected channel
for quick screen browsing of each channel.
Stop Autoscan Any key -- Press any push button Terminate Autoscan activity
Autoscan Period
[5 ~ 10 ~ 95 seconds]
Auto Logout Timeout
Enable/Disable
[0 ~ 99 min ]
OSD Menu Timeout
[0 ~ 60 ~ 95 seconds]
OSD Title Bar On/Off
[ON/OFF]
OSD Title Bar Position
[Left/Right]
Setup Password
3
[Disable/Enable]
--
-- Main Menu / Setup / Auto Logout --
-- Main Menu / Setup / OSD Timeout --
ScrLk + ScrLk + T
-- Main Menu / Setup / Title Bar
--
Main Menu / Setup / Autoscan
period
-- --
Main Menu / Setup / Setup
Password
--
--
Specify delay time within a range of 5 ~ 99
seconds [default = 10 sec ]
Specify the time out for auto logout – screen
/keyboard/mouse locked after timeout
period for security. (default = 0 = disable)
Specify the timeout for OSD menu
[default = 60 seconds; 0 = disable]
Enable/disable the OSD Title Bar
[default = ON]
Select the OSD title bar position on your
screen
Enable/disable password protection
[default == disable; password length <= 8
characters]
Notes:
1. OSD Menu control is only available when the OSD menu is activated on the screen. To activate the OSD menu, use the hotkey sequence ScrLk + ScrLk + (Space Bar). For detailed OSD operation
reference, please refer to the User Guide. When OSD Menu is active, the mouse will be locked until the OSD Menu is off. For detailed OSD function, please refer to previous OSD Menu section.
2. Note that a, b, y and z each denotes a number key. (ab) = 01 ~ 16 ; (yz) = 01 ~ 08. For example, ScrLk + ScrLk + 03 + 06 is for bank 3 port 6. When using a single KVM Switch configuration, the default
bank no. is 01, therefore hit ScrLk + ScrLk + 01 + 12 for port 12 for a single KVM Switch configuration.
3. The password is up to 8-character length. You should remember the password since it is required for access to your KVM switch once you enable the password protection for your KVM switch. However,
if you forget the password and thus are blocked from KVM access, you should contact your local dealer for tech support.
Rev. 1.3 Copyright© All rights reserved.
2
 Loading...
Loading...