Page 1
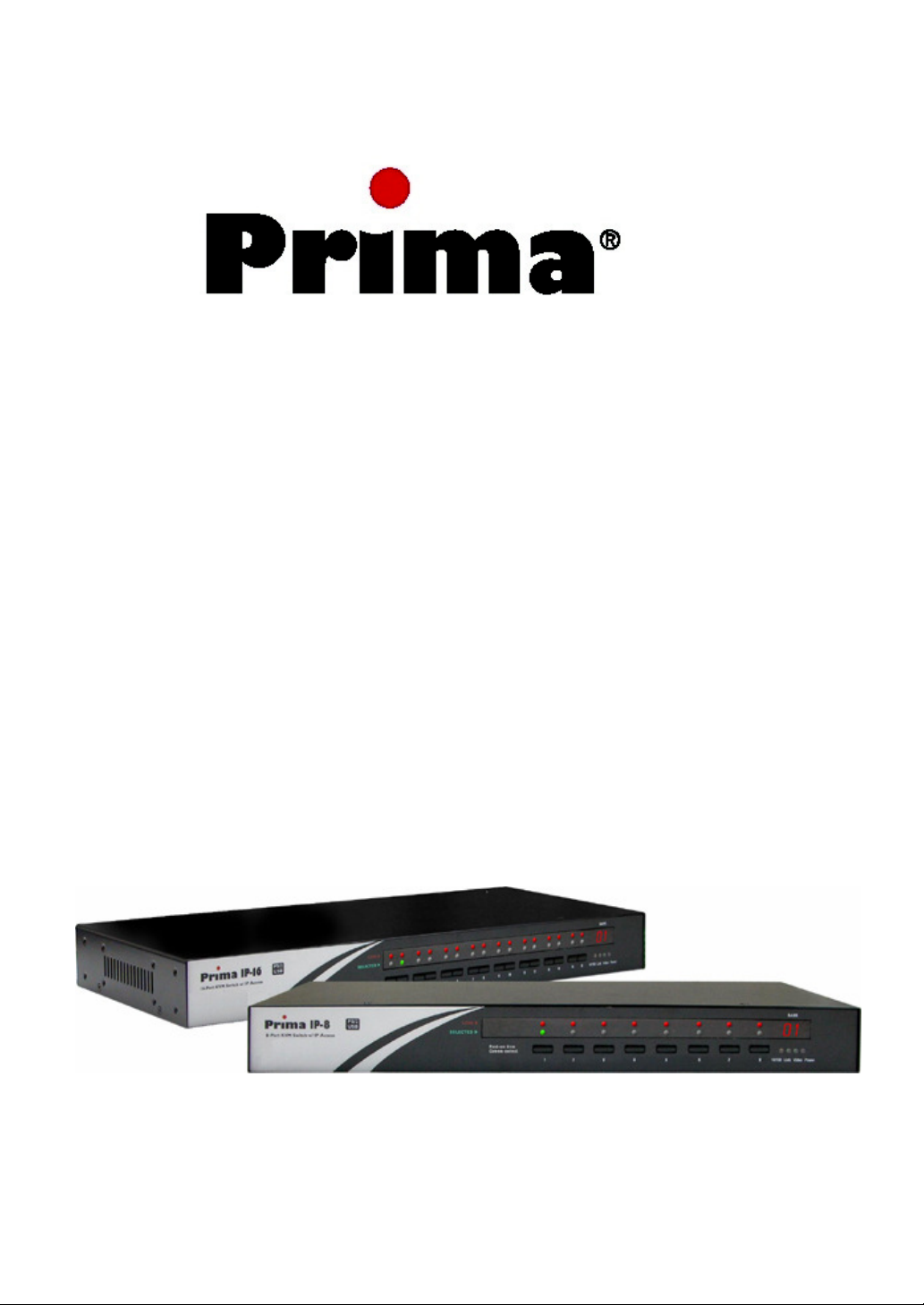
IP
LKV-9208/16IP
8/16-PORT
IP KVM SWITCH
CASCADABLE RACKMOUNT
USB AND PS/2 TYPE
OSD, FRONT-PANEL BUTTONS, KEYBOARD HOTKEYS
User Guide
Revision 1.6
Copyright © 2011
Page 2
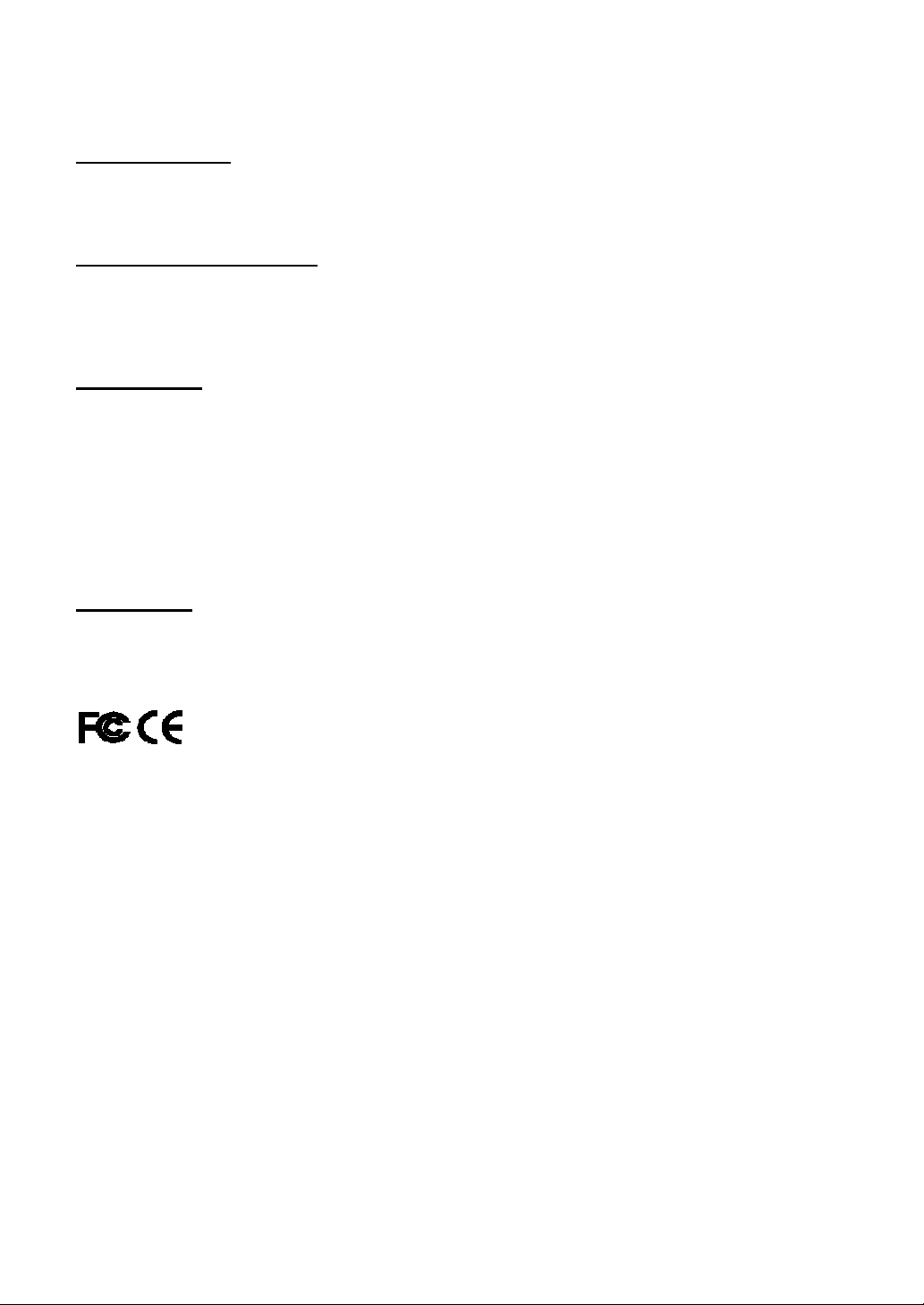
Prima IP User Guide Rev. 1.6
About this manual
This User Guide is the complete reference to the Prima IP KVM Switch, its functional features
and usage. The User Guide can be found on the Prima IP Support CD-ROM disc.
Prima IP documentation List
Installation Guide Printout / Prima IP support CD-ROM disc
User Guide Prima IP Support CD-ROM disc
How to generate your own set of Certificates Prima IP Support CD-ROM disc
FCC Statement
This equipment has been tested and found to comply with the regulations for a Class B digital
device, pursuant to Part 15 of the FCC Rules. These limits are designed to provide reasonable
protection against harmful interference when the equipment is operated in a commercial
environment. This equipment generates, uses, and can radiate radio frequency energy and, if
not installed and used in accordance with this User Guide, may cause harmful interference to
radio communications. Operation of this equipment in a residential area is likely to cause harmful
interference in which case, the user will be required to correct the interference at his/her own
expense.
CE Statement
This is a Class B product in a domestic environment, this product may cause radio interference,
in which case the user may be required to take adequate measures.
Page 3
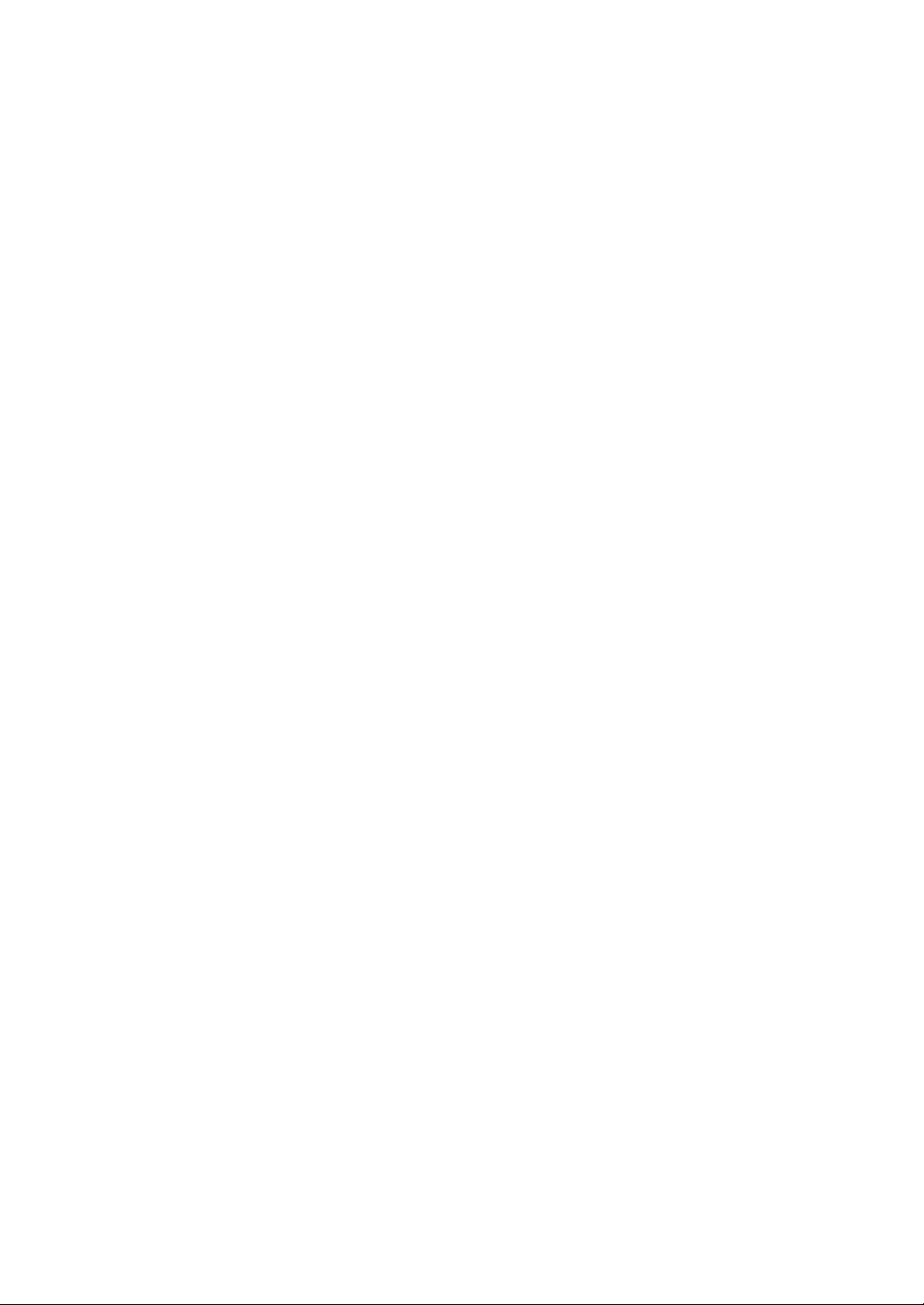
Prima IP User Guide Rev. 1.6
TABLE OF CONTENTS
1 INTRODUCTION .............................................................................................................................. 1
1.1 P
1.2 S
1.3 P
2 PRIMA IP INTALLATION ............................................................................................................ 11
2.1 C
2.2 S
2.3 C
2.4 M
2.5 C
2.6 C
2.7 I
2.8 S
2.9 S
3 MAKING A VIEWER CONNECTION ......................................................................................... 27
3.1 I
3.2 I
3.3 I
3.4 S
3.5 E
3.6 M
3.7 S
3.8 WIN32 V
3.9 T
3.10 T
3.11 V
3.12 J
3.13 C
4 PRIMA IP MANAGEMENT OVER A SECURE HTTPS BROWSER CONNECTION……..47
4.1 WEB-
4.2 D
4.3 M
4.4 MAIN/S
P
4.5 MAIN/TCP/IP S
4.6 M
4.7 KVM S
4.8 KVM S
4.9 KVM S
4.10 KVM S
4.11 KVM S
4.12 KVM S
RIMARY FEATURES
YSTEM
ARCHITECTURE
RIMA
IP E
XTERNAL
HECKLIST BEFORE
ET UP THE
ONFIGURE
ORE
ONFIGURE
ONFIGURE YOUR FIREWALL/ROUTER FOR ACCESSING
NSTALL
ELECT A
ELECT A
NSTALL
NSTALL
MPORT CERTIFICATES TO
PECIFY THE
STABLISH THE VIEWER CONNECTION
OUSE
AVE THE
ITLE
HE
SELECT
IEWER
AVA
OMMON
OWNLOAD/VIEWERS
AIN/DATE
SYNCHRONIZATION
ASSWORD POLICIES
AIN
S
ETTINGS
M
OUSE ACCELERATION
PHYSICAL
YOUR
TIPS FOR
CERTIFICATES ON
SECURITY
USER
WIN
JAVA
CURSORS
CONNECTION
IEWER
BAR
INFORMATION
COMPUTER BOX
QUICK
VIEWER
VIDEO
BASED
MANAGEMENT
ECURITY
/WAN PPP – L
EVER/LOG
ERVER/MAIN
ERVER/VIEWER
..................................................................................................................................66
ERVER/COMPUTERS
ERVER/POWER
ERVER/LOCAL
.................................................................................................................... 4
............................................................................................................ 6
VIEWS
INSTALLATION
SERVERS FOR
SERVER
IP A
DDRESS AND
LEVEL FOR
PASSWORD
32 V
IEWER ON THE
VIEWER ON THE CLIENT COMPUTER
VIEWER
...................................................................................................... 8
......................................................................................... 11
CONNECTIONS
DESKTOP
PORT
PRIMA
POLICY
PRIMA
CONNECTION
.................................................................................... 12
CONNECTIONS TO
CONFIGURATION
BASE
............................................................................ 18
IP..................................................................................... 22
VIEWER
CONNECTION
....................................................................................... 25
CLIENT
IP
COMPUTER
VIEWER ON THE CLIENT COMPUTER
OPTION BEFORE
.................................................................................... 31
SYNCHRONIZATION
OPTIONS
CHARACTERISTICS
........................................................................................................ 38
................................................................................... 33
.......................................................................................... 33
....................................................................................... 34
................................................................................................... 38
MENU
.............................................................................................................. 40
CHARACTERISTICS
DISPLAY
& T
IME
– C
ETTINGS
PROBLEM
– D
– D
ATE
.................................................................................................................. 51
ERTIFICATES
....................................................................................………………..53
OGGING
– L
OGGING
SETTING
CONNECTION
CONTROL
CONSOLE
............................................................................................................75
........................................................................................... 44
TROUBLESHOOTING
INTERFACE
OWNLOAD
, T
IME
– P
ORT AND
SERVER
SERVER
– KVM S
– P
ORT AND
................................................................................. 47
PROGRAMS FOR
, G
LOBAL
TIME
INSTALLATION
IP
SETTINGS
EVENTS
EVENTS
– V
– E
NABLE THE POWER CONTROL
– C
ONFIGURE
.................................................................... 58
................................................................... 62
ERVER
MAIN
IDEO
SERVER
IP
SETTINGS
LOCAL
PRIMA
IP ............................................ 14
........................................................... 16
PRIMA
IP
........................................................ 24
.......................................................... 27
................................................................ 27
MAKING A
.................................................... 44
VIEWERS
ZONE
SUPPORT AND
, V
IEWER
ENCRYPTION AND
.......................................................... 56
SETTINGS
NAME AND
........................................................ 69
CONSOLE
ACROSS INTERNET
............................ 28
CONNECTION
........................................ 50
NTP
........................................ 63
KEYBOARD
..................................... 72
AUTHENTICATION AND
....... 21
................. 30
SERVER
TYPE
i
Page 4
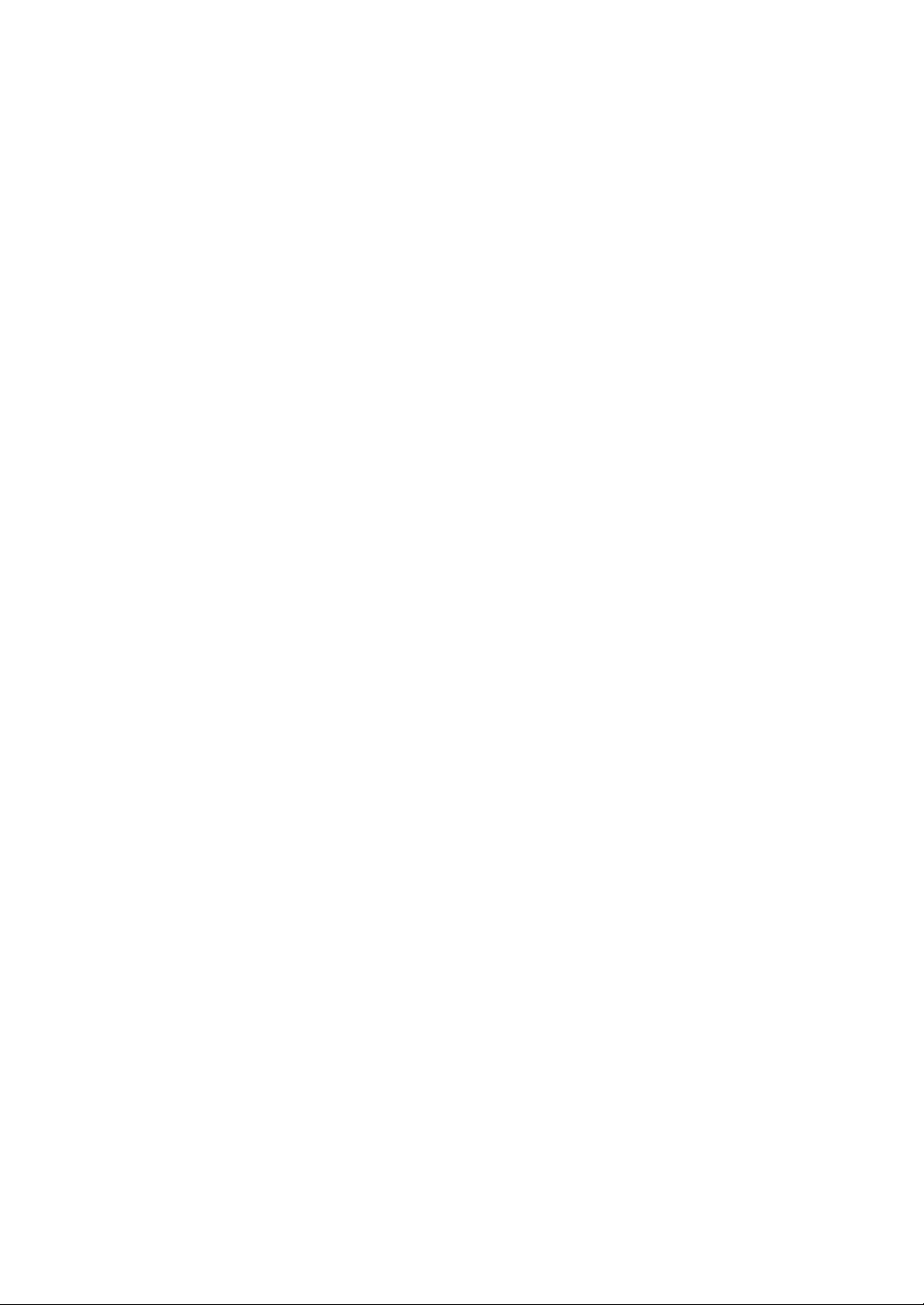
Prima IP User Guide Rev. 1.6
4.13 KVM S
Y
OUR VIDEO DISPLAY MODE DATABASE
4.14 U
4.15 U
4.16 U
4.17 U
4.18 U
4.19 A
4.20 A
4.21 A
4.22 M
4.23 M
4.24 M
4.25 M
4.26 M
4.27 A
5 LOCAL CONSOLE OPERATION................................................................................................. 99
5.1 C
5.2 L
SERS/LOCAL
SERS/USER
SERS/REMOTE
SERS/RADIUS
A
CCOUNTING SERVER
SERS/CURRENT
LARMS/EMAILS
LARMS
LARMS/SELECTIONS
AINTENANCE/SOFTWARE
I
NFORMATION
AINTENANCE/SOFTWARE
AINTENANCE/FIRMWARE
AINTENANCE/CONFIGURATION
UPLOAD
AINTENANCE/REBOOT
PPLY
S
ERVERS
ONTROL
OCAL
ERVER/VIDEO
GROUPS
/SNMP – S
.....................................................................................................................................96
SETTINGS/RESTART
.................................................................................................................................. 98
INTERFACES
CONSOLE
MODE
DATABASE
– T
SERVERS
ACCOUNTING
.............................................................................................................86
STATUS
– S
ENDING
ENDING
– S
DATABASE
- M
ANAGING THE
UNING IN WITH THE
– T
UNING IN WITH THE
– C
– S
HOWING THE
EMAIL
SNMP M
ELECT THE
VERSION
– K
EEPING
................................................................................ 77
ONFIGURE THE SETTINGS FOR THE
CURRENTLY
NOTIFICATIONS FOR
ESSAGES FOR
ALARM-TRIGGERING
– F
LASH
, M
USER
ACCOUNTS
REMOTE
REMOTE
CRITICAL
IMAGE AND
ODIFYING AND
AUTHENTICATION
AUTHENTICATION
CONNECTED
CRITICAL
SERVER
EVENTS
KVM F
AUGMENTING
.......................................... 79
RADIUS
USERS
SERVER
.................................... 91
IRMWARE
SERVERS
SERVERS.
................... 88
EVENTS
EVENTS
VERSION
.............. 90
.......................................................................................................................... 93
UPGRADE
UPGRADE
– C
ONFIGURATION
SERVERS
............................................................................................................. 99
HOTKEY
OPERATIONS
–UPGRADING THE
–UPGRADING THE
SAVE AND
RESTORE
BACKUP AND UPLOAD
– V
ALIDATE
............................................................................... 103
SOFTWARE VIA
FIRMWARE VIA
– C
ONFIGURATION
NEW
SETTINGS
WEB
.................. 94
WEB
................... 95
BACKUP AND
..................................... 97
& R
ESTART
VIDEO
...... 81
..... 89
-
ii -
83
Page 5

Prima IP User Guide Rev. 1.6
1 INTRODUCTION
The Prima IP 8 / Prima IP 16 is a 8/16-port IP-based KVM Switch with single-port KVM Link
Extender over IP. In addition to the traditional local console, it provides a remote access over the
LAN/Internet IP network. It is functionally versatile, robust and ultra-secure. It supports full 1024-bit
PKI authentication, 256-bit SSL data encryption, LDAP, RADIUS as well Active Directory
authentication and RADIUS accounting.
Prima IP KVM Switches
Today, the IP-based KVM Switch with multi-port capacity has been regarded as a reliable solution
to address the critical issue of server rack management with admin’s ready access anytime
anywhere. Prima IP 8 / Prima IP 16 is designed with a view to offer a cost-effective yet fullfeatured functionality under these scenarios.
Total server control from BIOS level up anytime anywhere
The Prima IP 8 / Prima IP 16 gives users total control over its total 8 / 16 server ports, from
preboot stage such as the BIOS-level CMOS setting up to the GUI applications and daily
maintenance routines such as power cycling (power control unit required). And all these could be
nicely done either on local console or using a thin-client software viewer on any computer. All you
need for accessing your computer remotely is to login, download the viewer, and get yourself
connected to a whole bunch of servers in seconds.
Upgrade and Configuration Backup is just a breeze
The Prima IP 8 / Prima IP 16 is fully Web-enabled to allow software upgrade and configuration
upload/backup over the Web Management Interface. All you need to do is upload the files from its
web management interface, and restart it to work with latest functionalities within minutes and can
be performed across oceans-by an SUPERADMIN remotely!
Total Control Anytime Anywhere
With Prima IP 8 / Prima IP 16, the server administrator can access enterprise server room or data
center on his own seat without toils and troubles of going anywhere from across the street to
oversea. Organizations can enjoy a centralized and cost-effective control over its dispersed
servers in different branch offices around the world, saving money for outsourcing costs.
Rackmount Cascadable with OSD Menu Control
In addition to keyboard hotkeys and front-panel buttons, Prima IP 8 / Prima IP 16 also provides
OSD Menu for intuitive KVM switching operations. Its cascadable feature can upscale the server
number up to 256 by cascading with other PRIMA-4, PRIMA-8 or PRIMA-16 KVM Switch.
- 1 -
Page 6
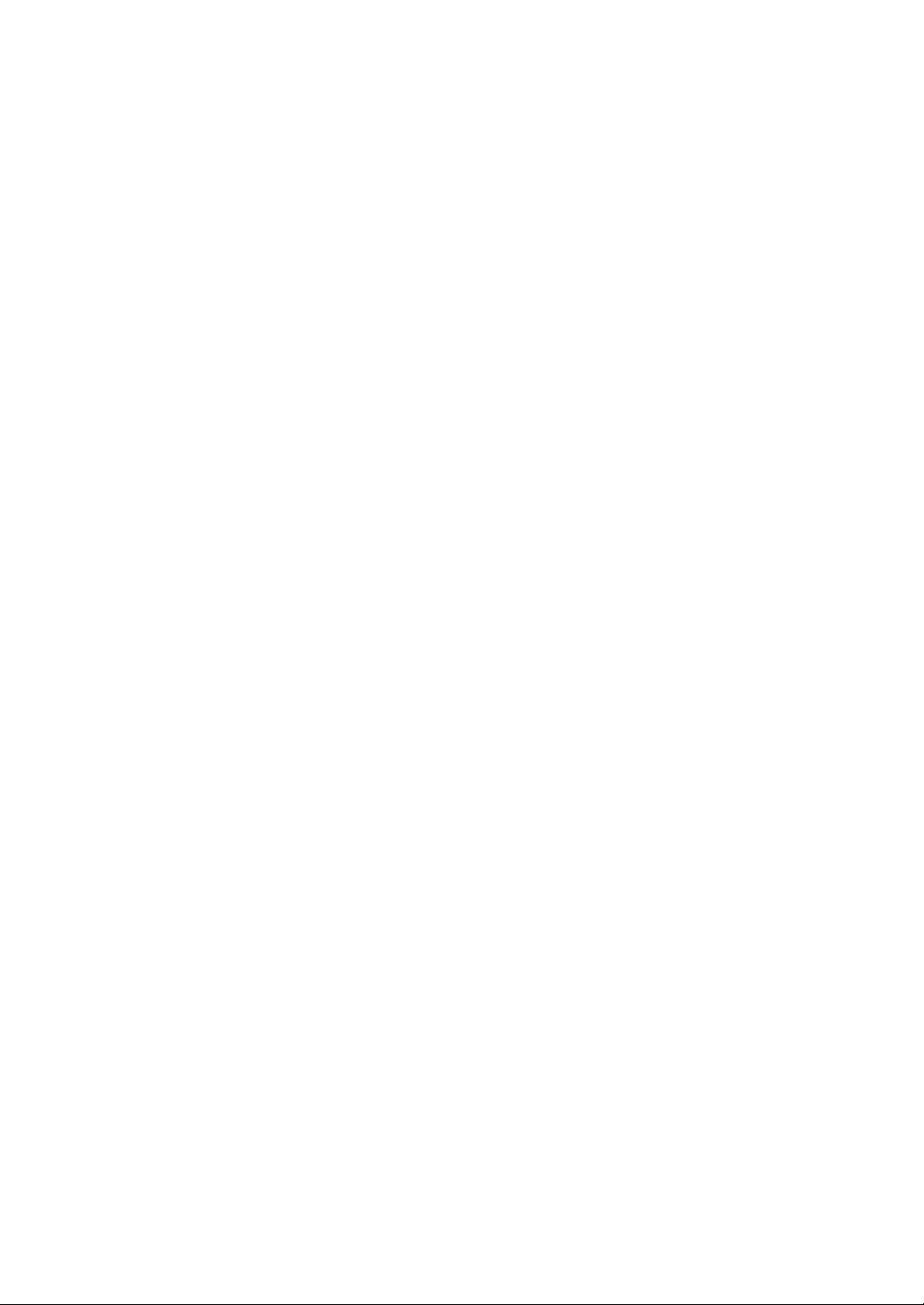
Prima IP User Guide Rev. 1.6
Both USB and PS/2 interface support on PC side offers maximum convenience in a computing
environment that accommodates both newer USB-enabled computers and older computers
with only PS/2 interfaces.
Versatile backup connection featuring a PPP Server or PPP Client
To provide a redundancy of a backup connection system while network might no longer function
in critical situation, Prima IP also allows an easy and convenient PPP connection over the dial-in
modem phone line. It could serve as a PPP server to accept a peer computer to make PPP
connection request over a dial-in modem phone line. On the other hand, Prima IP could also serve
as a PPP client to dial-in to your ISP or enterprise PPP serve r to connect to internet. Thus, the
PPP server/client feature allows users a second backup system, which offers a direct
cable/modem dial-in access to your connected servers via PSTN while your network is down.
Critical Advantage over other remote server management solution
The advantages of using Prima IP KVM Switch, as compared to the conventional software remote
control solution is that: The hardware-based remote control solution such as Prima IP is capable of
accessing the connected servers regardless of the server states while software remote control
solution cannot be functional while the server is still in the POST or preboot stage or in a “blue
screen of death”. The Prima IP offers a server management capacity of up to 256 connected
servers by cascading with Prima KVM switches. There is no need to install any software utility on
the server side. Prima IP also offers power on/off alternatives if used with a remote power control
unit.
KVM Switch Management
Prima IP 8 / Prima IP 16 not only provides remote user access, but also plays the role of KVM
management. It manages the software version of all KVM switches connected in the daisy-chain,
and upgrades automatically any KVM switches whose software is not the latest. It displays the
KVM error and information messages into its server log. It permits to setup remotely the name of
computers that are displayed in the OSD, the local user name and password.
Stability and ultra-security with flexibility and convenience
The Prima IP distinguishes itself among its peer products not only in its stability and durable
performance, but also in its industry-standard security features such as full 1024-bit PKI
Authentication and 256-bit SSL data encryption. Together with 3 levels of viewer connection
security levels in combination with 3 types of password policies plus three categories of user
privileges, all these make Prima IP a ultra-powerful IP KVM Switch with ultra-flexibility for a
customized balance between data safety and user convenience. On the other hand, the
robustness and the ease of maintenance of the embedded systems involve zero costs for the unit
management and maintenance.
Global Time Zone and Time Servers Support
To make Prima IP really comfortable with all the global time zones it will be deployed in, it is
vital to provide a convenient Global Time Zone support for a correct time stamp to all logging
events, alert e-mail notifications. This will not leave server administrators in troubles with
calculating time differences. Additionally, the Prima IP also supports NTP time server and keep its
time always sync with the timer server you specify. The Prima IP is even sophisticated enough to
take care of the daylight saving time in each and every Time Zone/Region, thus saving troubles for
updating time frame with daylight saving specifics every six months.
- 2 -
Page 7
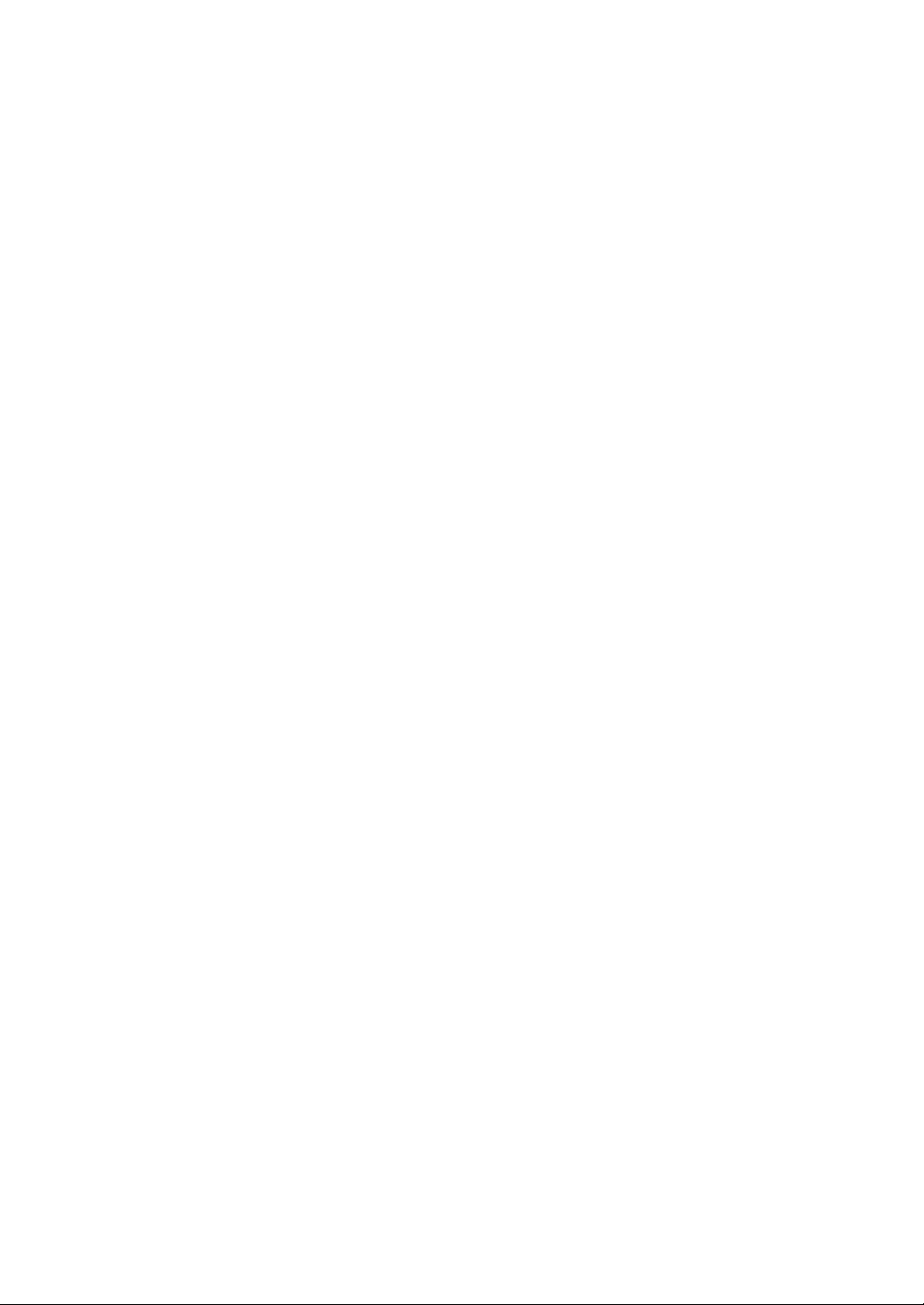
Prima IP User Guide Rev. 1.6
Upgrade and Configuration Backup is just a breeze
Prima IP is fully Web-enabled to allow software upgrade and configuration upload/backup over the
Web Management Interface. All you need to do is to upload the files to Prima IP over Web
interface and it is freshly restarted and begins working with those latest update functionalities and
features. Web update can be easily performed across internet-by a remote SUPERADMIN!
Advantages Galore
With Prima IP, the server administrator can access enterprise server room or data center on his
own seat without toils and troubles of going anywhere from across the street to oversea. And
organizations can enjoy a uniquely centralized and cost-effective control over its dispersed servers
in different branch offices around the world, saving money for outsourcing costs.
- 3 -
Page 8
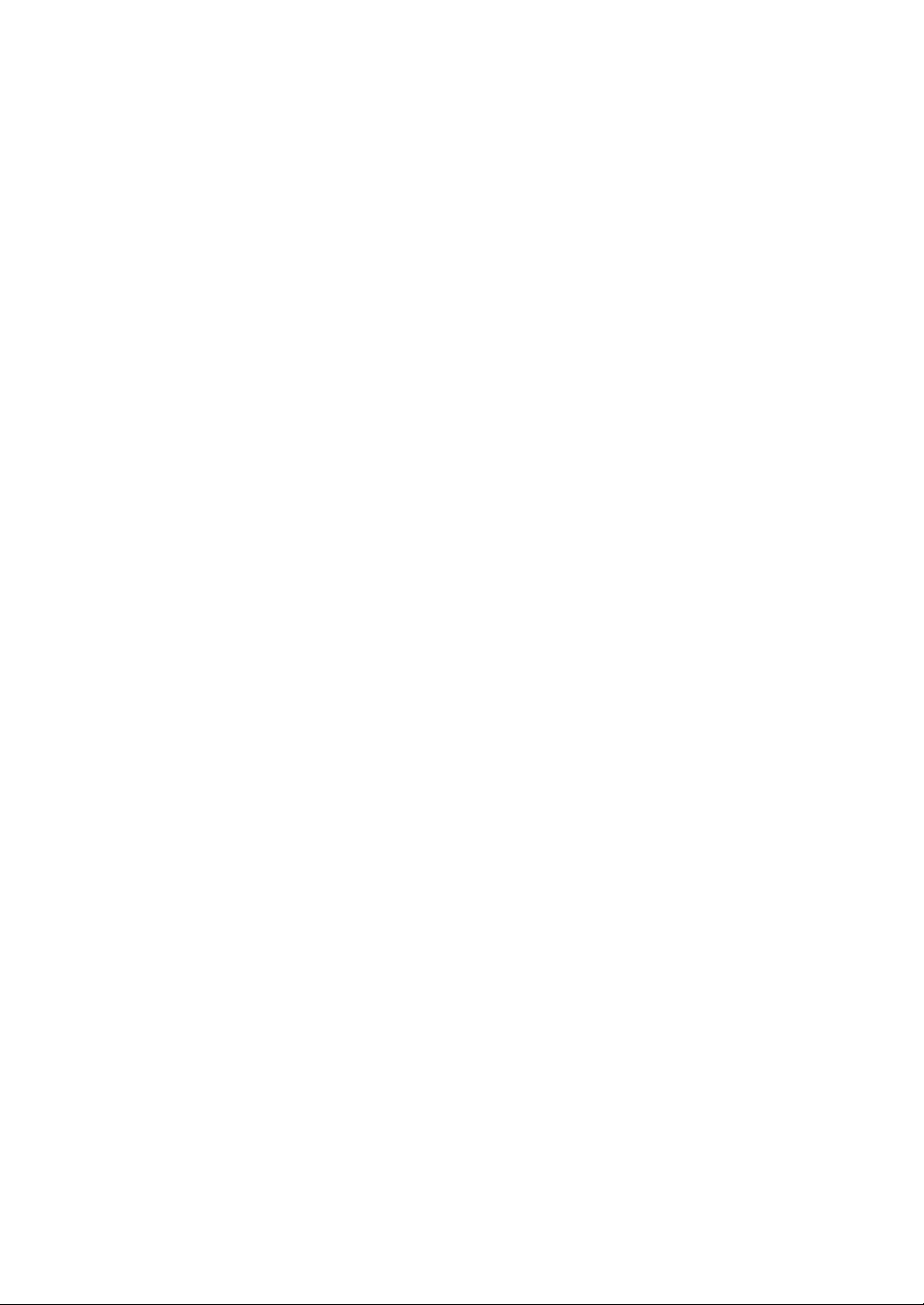
Prima IP User Guide Rev. 1.6
1.1 Primary Features
General features
▪ 8/16-port IP-based Cascadable 19” Rackmount USB PS/2 KVM Switch w/ OSD
▪ Provides 1 Ethernet port for remote control over IP
▪ Port capacity scalable up to a maximum of 256 computers with cascaded configuration of
other Prima KVM Switches (Prima 4/Prima 8/Prima 16)
▪ PS/2 local [analog] console for local rack server management
▪ USB and PS/2 Dual Interface Support on PC side
▪ Operation and channel selection by front-panel buttons, keyboard hotkeys, OSD menu and
Viewer interface
▪ Dual numerical LED displays and LED port indicators for easy bank/port status monitoring
▪ Autoscan mode for quick browsing of all connected computers
▪ Serial port for external modem/remote power control device
▪ Multiple users can login in a same remote server desktop
▪ Total control over the remote server from BIOS level up to GUI applications
▪ Remote Power On/Off support
▪ Ultra-security using full 1024-bit PKI Authentication / 256-bit SSL encryption
▪ Work with LDAP / RADIUS / Active Directory Servers
▪ Ethernet 10/100 and serial PPP server and client connections
TCP/IP remote connection
▪ 256-bit SSL-encrypted Web Management Interface for all settings and upgrade / backup
features
Thin-client Viewer Program
▪ Win-32 viewer and Java viewer for cross-platform compatibility
▪ Connection options configurable for optimized performance
▪ Shared, Non-Shared and View Only sessions
▪ Easy download and installation
▪ Multiple viewer instances can be run on a same client computer
▪ Options for Automatic video centering and optimization
Hi-Speed PPP Connection
▪ PPP Connection support over serial interface [RJ12] up to 1 Mbps
▪ PPP server enabling for PPP connection across a pair of modems for secure or backup direct
access
▪ PPP client enabling for PPP connection to the internet with a modem
Video server
▪ Support up to 1600 x 1200 @ 60 Hz resolution
▪ 8/16-bit color
▪ 3 Video Quality settings
▪ 4 Video Compression schemes
▪ 8-bit color reduction
▪ Configurable database to set up new or unknown VGA modes
▪ Virtually compatible to any KVM Switch through automatic video quality optimization
Power ON-OFF Control Support
▪ Remote power ON-OFF control over serial interface
▪ Serial commands configurable to fit serial power control devices
▪ Power ON-OFF privilege only for the SUPERADMIN users
- 4 -
Page 9
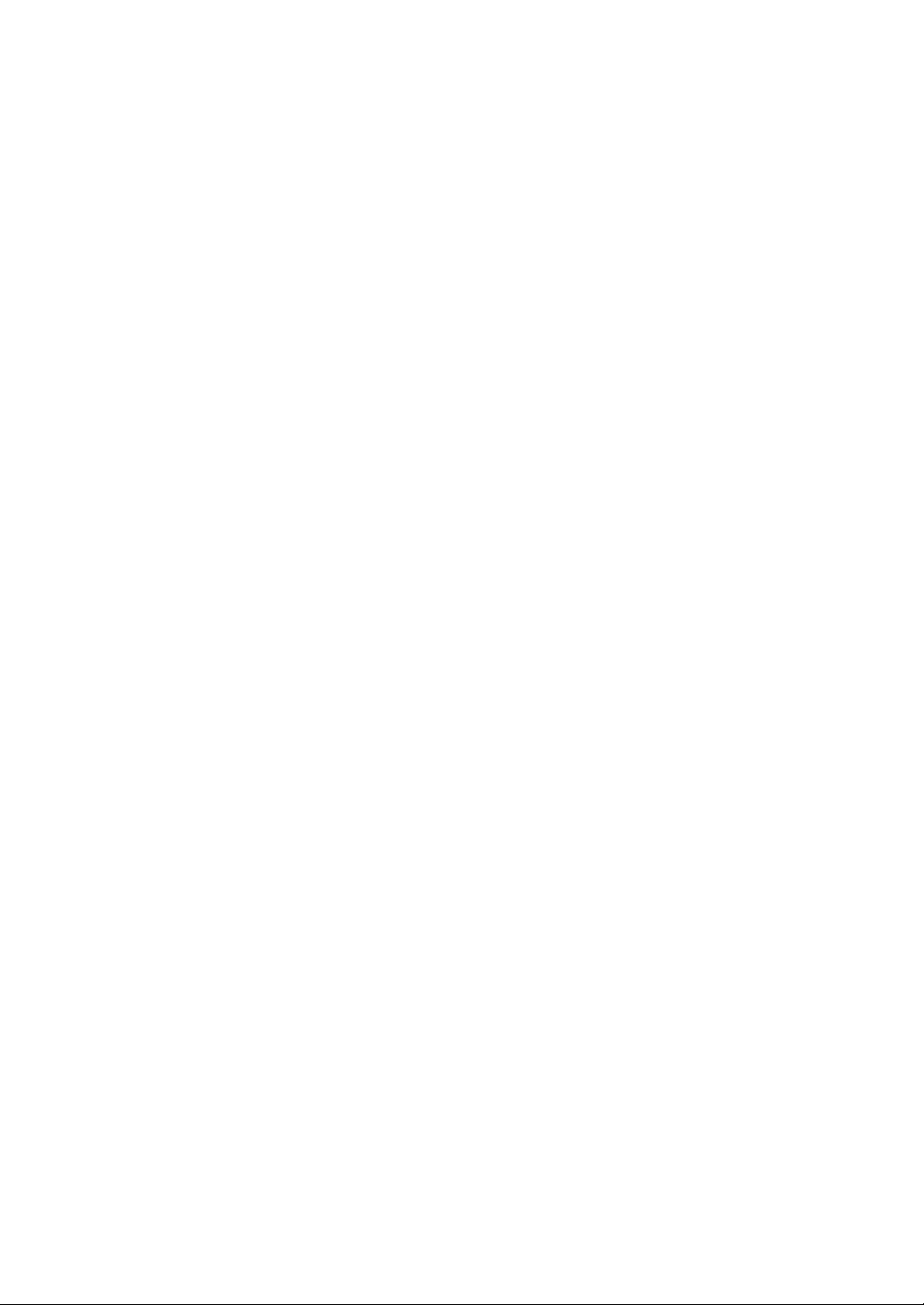
Prima IP User Guide Rev. 1.6
Security
▪ 1024-bit Public key Authentication using certificates generated by an external CA
▪ 256-bit SSL Encryption for keyboard, mouse and video signal transmissions
▪ Remote authentication support for LDAP or RADIUS servers
▪ RADIUS accounting support
▪ 3 SSL security levels :
o No authentication – No encryption
o Server Authentication – SSL encryption
o Server & Client authentication – SSL encryption
▪ 3 password policies :
o No Password
o One global password for all users
o One different password for each user
Alarms and Notifications
▪ Alert e-mail notification and SNMP trap messages for critical server events such as No Video,
Blue Screen and NumLock Test Failure
User Management
▪ User login either by querying the local user database or by connection to remote LDAP or
RADIUS server
▪ 3 user privileges :
o SUPERADMIN – to access complete set of management features and user
features, including Power ON-OFF remote servers
o ADMIN – partial set of management and all user features
o USER – only user features
User Group management
▪ Create specific user groups, each of which is assigned with privilege to access only those
computers that are within that group
Global Time Zone Support
▪ Time support for all continents and major cities
▪ Time synchronization by connection to any NTP time servers
▪ Automatic Daylight Saving management
Maintenance and KVM management
•
Manages the software version of all KVM switches connected in the daisy-chain
•
Upgrades automatically any KVM switch whose software is not the latest
•
Record the error and information messages of all KVM switches in the daisy-chain within its
server log
•
Setup remotely the name of computers that are displayed in the OSD, the local user name and
password
- 5 -
Page 10
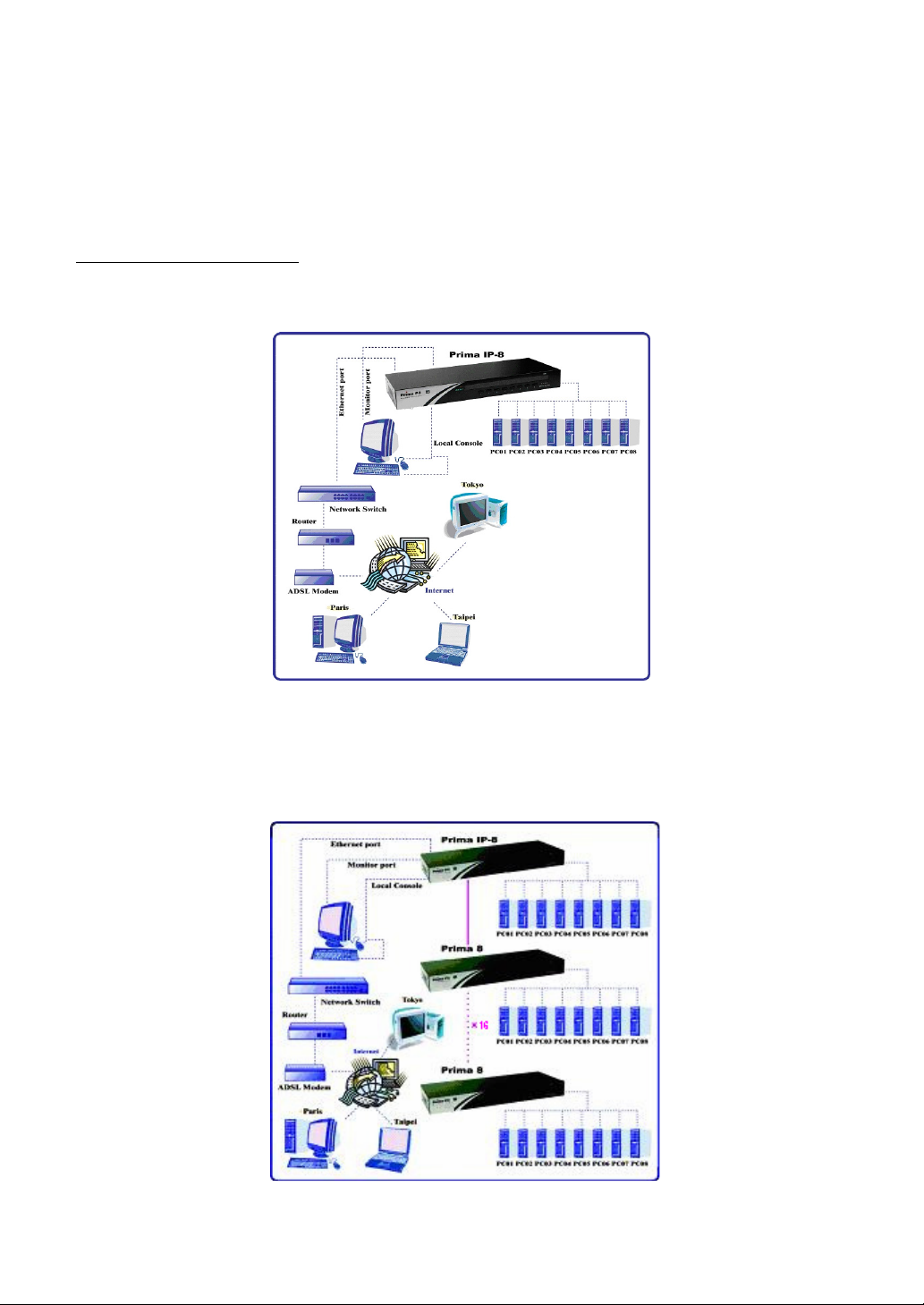
Prima IP User Guide Rev. 1.6
1.2 System Architecture
The Prima IP is based on an embedded Linux platform for computing power and
rugged stability. The Prima IP employs a High speed Processor to ensure excellent
video quality and fast keyboard / mouse response across the Internet, even when
bandwidth availability is limited.
LAN/WAN Configurations
The Prima IP KVM switch enables local and remote access of the connected computers
/ servers behind anytime anywhere.
Prima IP KVM Switch - Basic Configuration
The Prima IP KVM switch can be daisy-chained with multiple Prima KVM switches (up
to 16 units) to upscale port capacity up to hundred computers/servers.
Prima IP KVM switch daisy-chained with other Prima KVM Switches.
- 6 -
Page 11
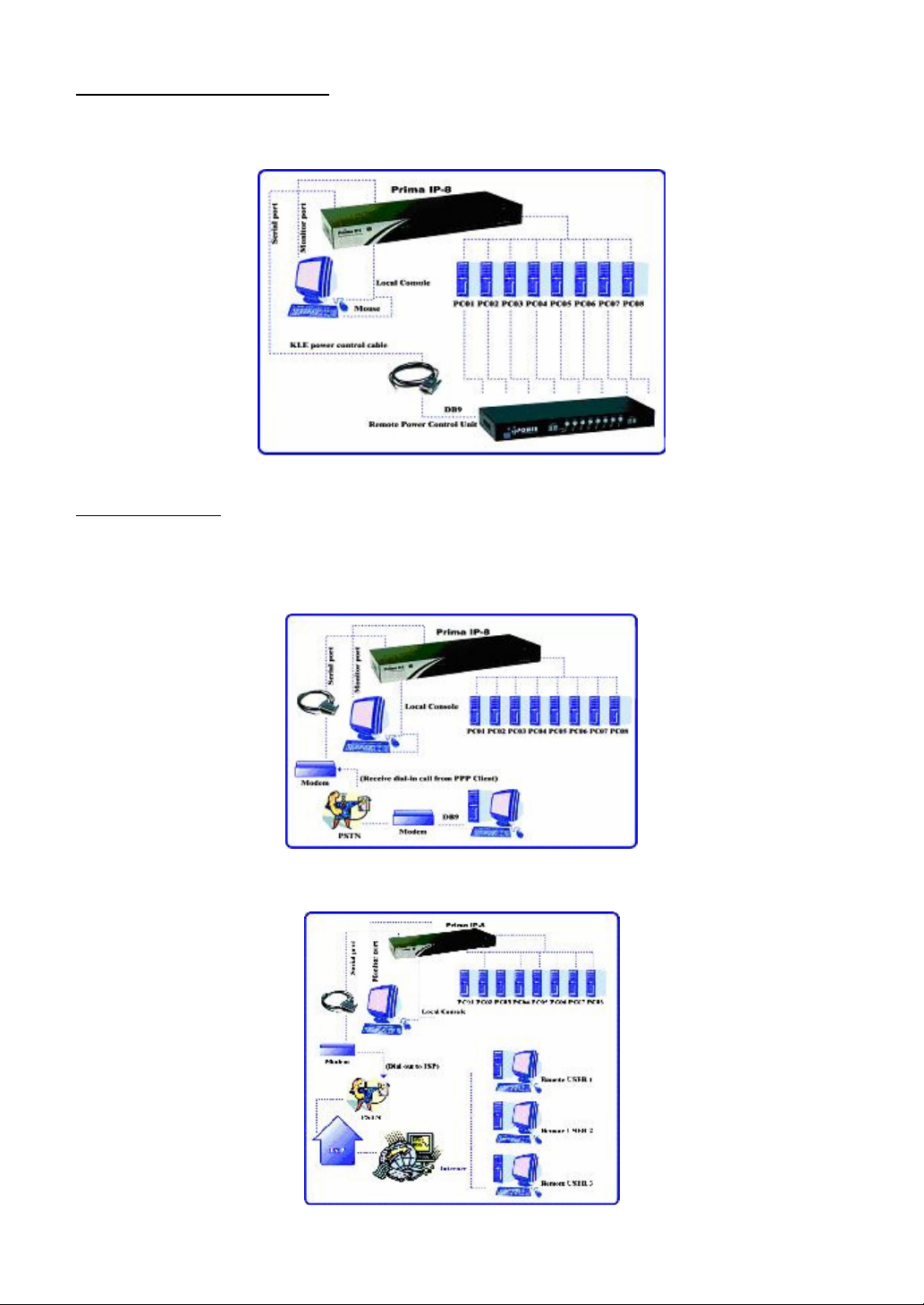
Prima IP User Guide Rev. 1.6
Power Control Configuration
The Prima IP KVM switch supports Serial Power Control device to facilitate the
remote Power ON/OFF and power cycling of the connected computers/servers.
Prima IP connected to a Remote Power Control Device
PPP connections
The Prima IP KVM switch can serve either as a PPP client or a PPP server to support
PPP connection. The Prima IP offers a second backup connection over modem phone
line in case the network is down.
Prima IP as PPP server to accept dial-in request from a remote PPP client via modem line
Prima IP as PPP client to dial-out to ISP for remote clients to access via internet
- 7 -
Page 12
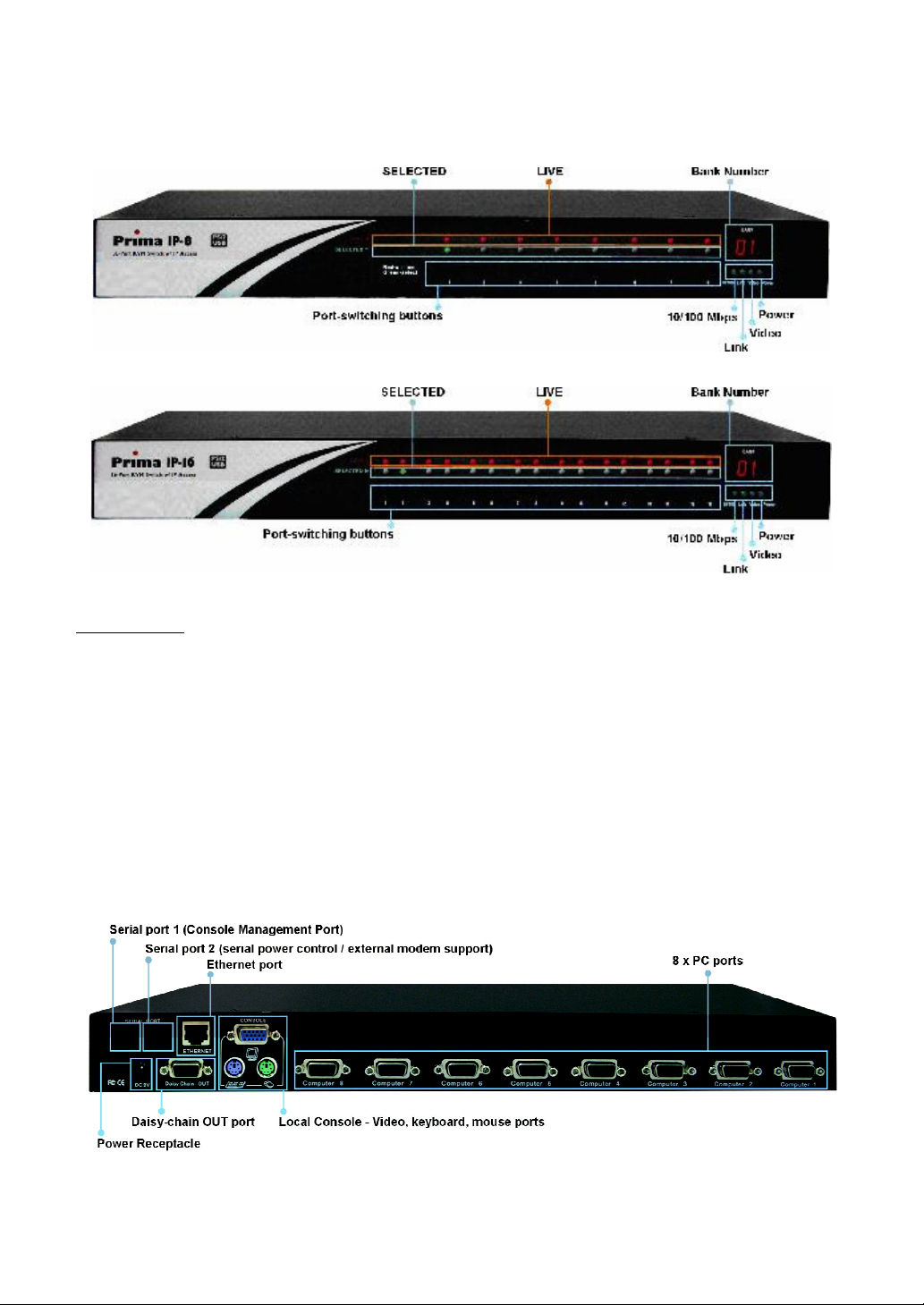
Prima IP User Guide Rev. 1.6
1.3 Prima IP External Views
Prima IP Front View
Prima IP 8 - Front-panel
Prima IP 16 - Front-panel
Status LEDs
The Dual Numerical LED shows bank number of the Prima IP KVM Switch within a
Daisy-chain.
The 10/100Mbps LED is lit as solid orange when the current digital link is running on
100Mbps speed.
The Link/Act LED gives off solid green light when a network link is established and
flashes whenever network transmission are perceived on the digital port.
The Power LED indicates the Power On status when it is lit as solid red.
The Video LED indicates the normal functioning of video server when it is blinking
orange.
Prima IP Rear View
Prima IP 8 - Rear-panel
- 8 -
Page 13
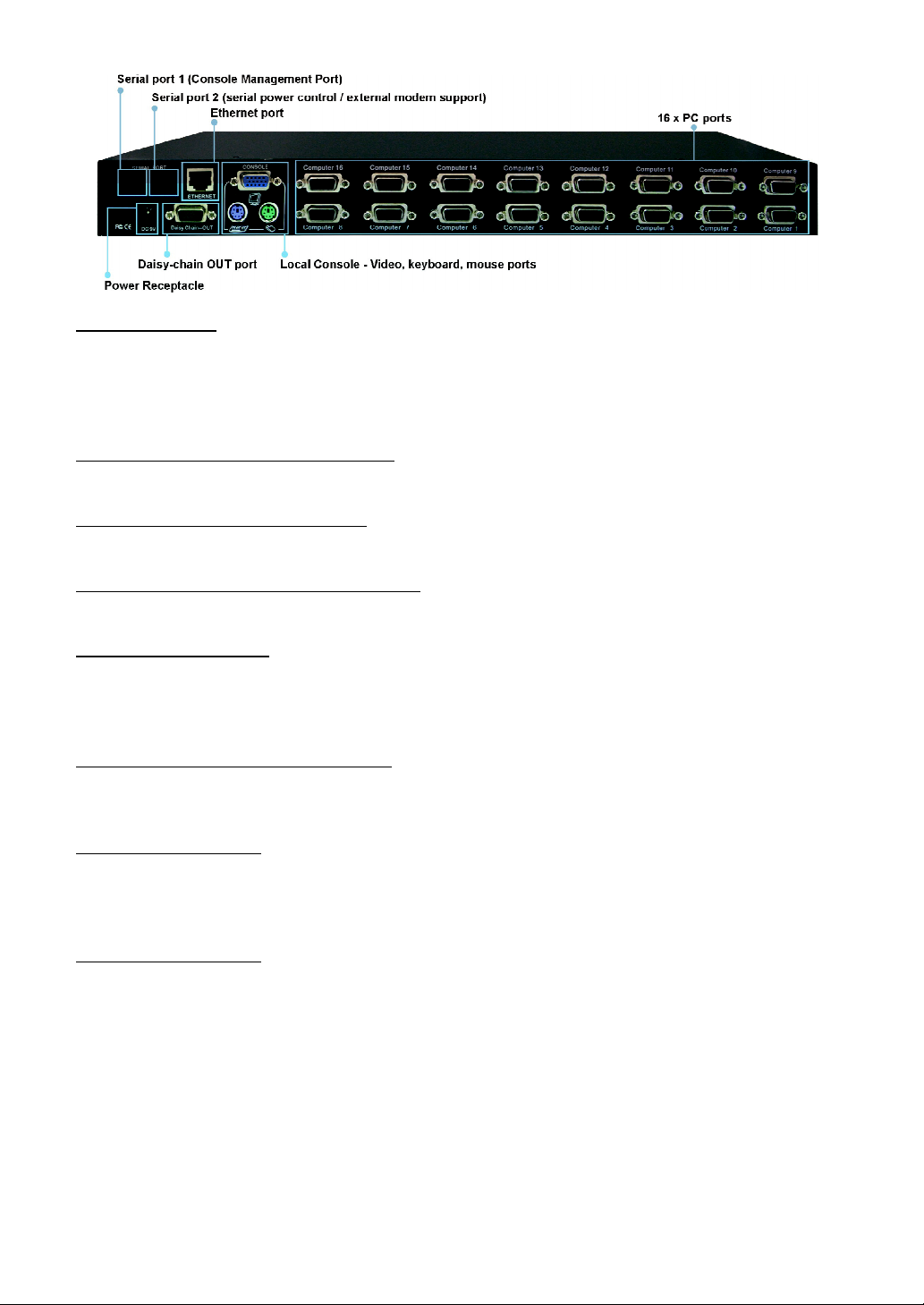
Prima IP User Guide Rev. 1.6
8/16 x PC ports
The PC port is where you connect to your computer. The PC port is a HDB 15
connector integrated with USB and PS/2 keyboard, mouse and video. To connect PC
port to one of your computer, you may either use USB-VGA KVM Combo Cable, or 3-
in-1 USB PS/2 KVM Combo Cable, depending on your package option.
Prima IP 16 - Rear-panel
Local Console - PS/2 Keyboard port
This is where you connect the PS/2 keyboard for local console.
Local Console - PS/2 Mouse port
This is where you connect the PS/2 mouse for local console.
Local Console - Monitor Port (HDB-15)
This is where you should plug in the Monitor for your local console on Prima IP.
Ethernet Port (RJ-45)
The Ethernet port offers anytime anywhere access of Prima IP and subsequently the
conventional KVM Switch(es) and servers/computers connected behind it to the
remote login clients from LAN/Internet.
The Daisychain OUT Port (HDB-15)
The Daisychain OUT port is of a HDB 15 female connector, where you can daisy- chain
downstream to a Prima KVM switch.
Serial Port 1 (RJ-12)
This is the so-called Console Management port, and it is where you connect the serial
console cable for advanced console management of Prima IP unit via a serial terminal
emulation utility such as Windows HyperTerminal or Minicom on Linux/Unix.
Serial Port 2 (RJ-12)
The serial control port allows you to connect to either an external modem or a power
control unit or to a cascaded chain of power control units. When added with an
external modem to its serial control port, Prima IP could serve either as a PPP server
to
allow direct cable connection or dial-in connection from its peer computers, or as a
PPP client to dial-in to the ISP or an enterprise PPP server. Furthermore, through
serial commands sent over its serial control port, Prima IP can perform remote power
on/off and power cycling task via the (cascaded) power control module(s).
- 9 -
Page 14

Prima IP User Guide Rev. 1.6
Prima IP Power Receptacle
You should use the DC9V 4A Adapter provided within the package. The center pin is
a positive polarity. Use of any other adapter will nullify the warranty.
Restore-to-Default Button
The Restore-to-Default button is a tiny recessed button located to the left of the
Power Receptacle, and can only be accessed by prying down with a pointed needle tip.
To depress the recessed button for over 5 seconds, and upon release, it will restore
restore Prima IP to factory default – the default IP settings and user account settings
that come with factory default.
-
10 -
of
Page 15
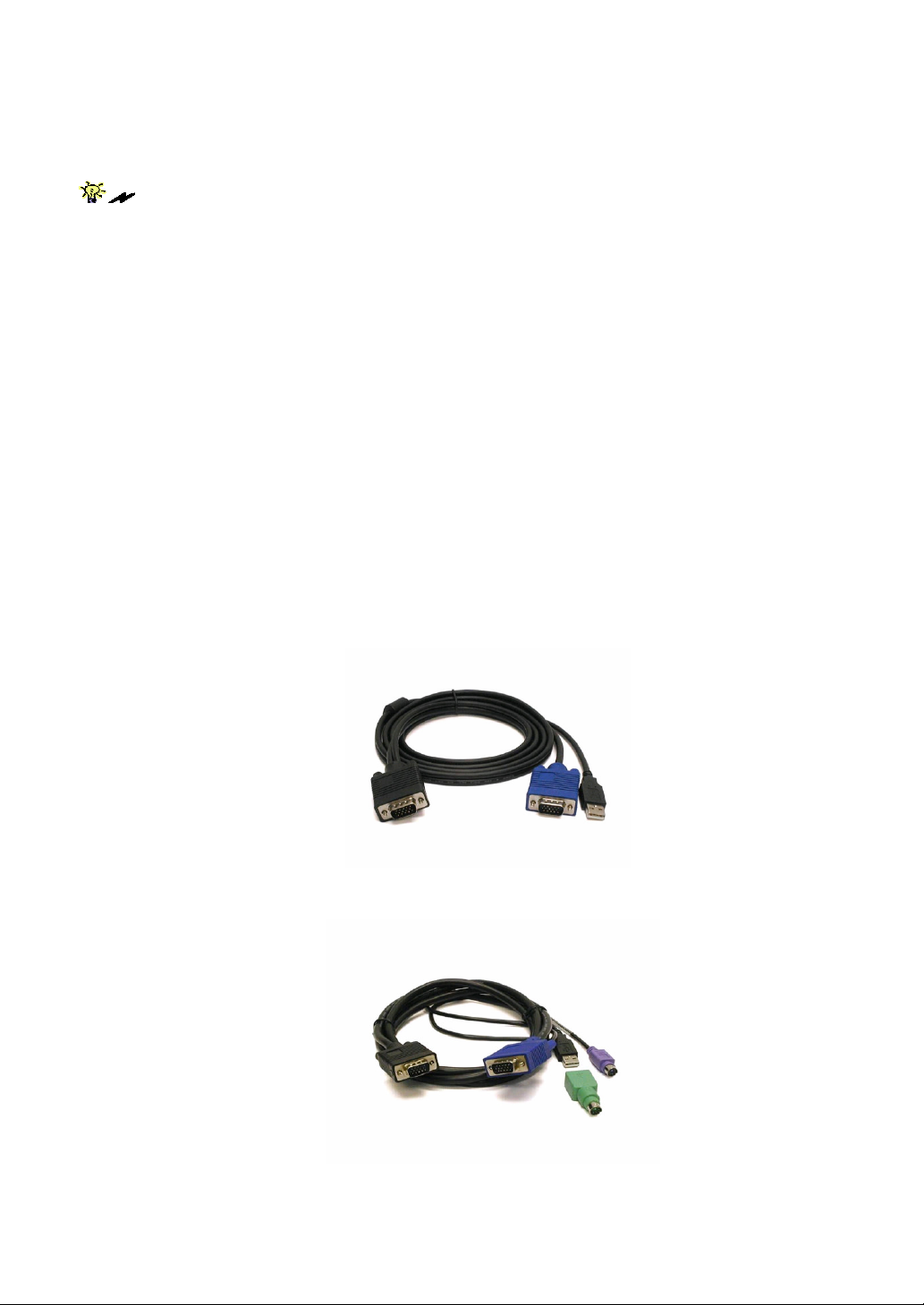
Prima IP User Guide Rev. 1.6
2
PRIMA IP INTALLATION
Before installing the KVM switch, you should run through the following peripheral checklist
to ensure a proper setup of your KVM Switch….
2.1 Checklist Before Installation
Suitable KVM cables to connect the Prima IP KVM Switch to the
keyboard, video and mouse ports of each of your PC. For each USB style (or
PS/2 style) computer connected, you should have the USB-VGA KVM Combo
Cable (all male), or the 3-in-1 USB PS/2 KVM Combo Cable. The 3-in-1 USB PS/2
KVM Combo Cable is highly recommended for your convenience.
A monitor with a standard D-sub 15-pin video connector (HDB-15) that you
have verified to be working when connected directly to each of your PCs.
A standard PS/2 or USB style Microsoft or Logitech keyboard.
A standard PS/2 o r U S B style Microsoft or Logitech compatible 5-key
mouse.
KVM Switch (Prima 4/Prima 8/Prima 16).
Switches.
Daisy-chain cable(s), necessary only if you need to connect to other Prima
Terminator, necessary only if you need to daisy-chain multiple Prima KVM
Figure 2-1 The USB-VGA KVM Combo Cable
Figure 2-2 The 3-in-1 USB PS/2 KVM Combo Cable
-
11 -
Page 16
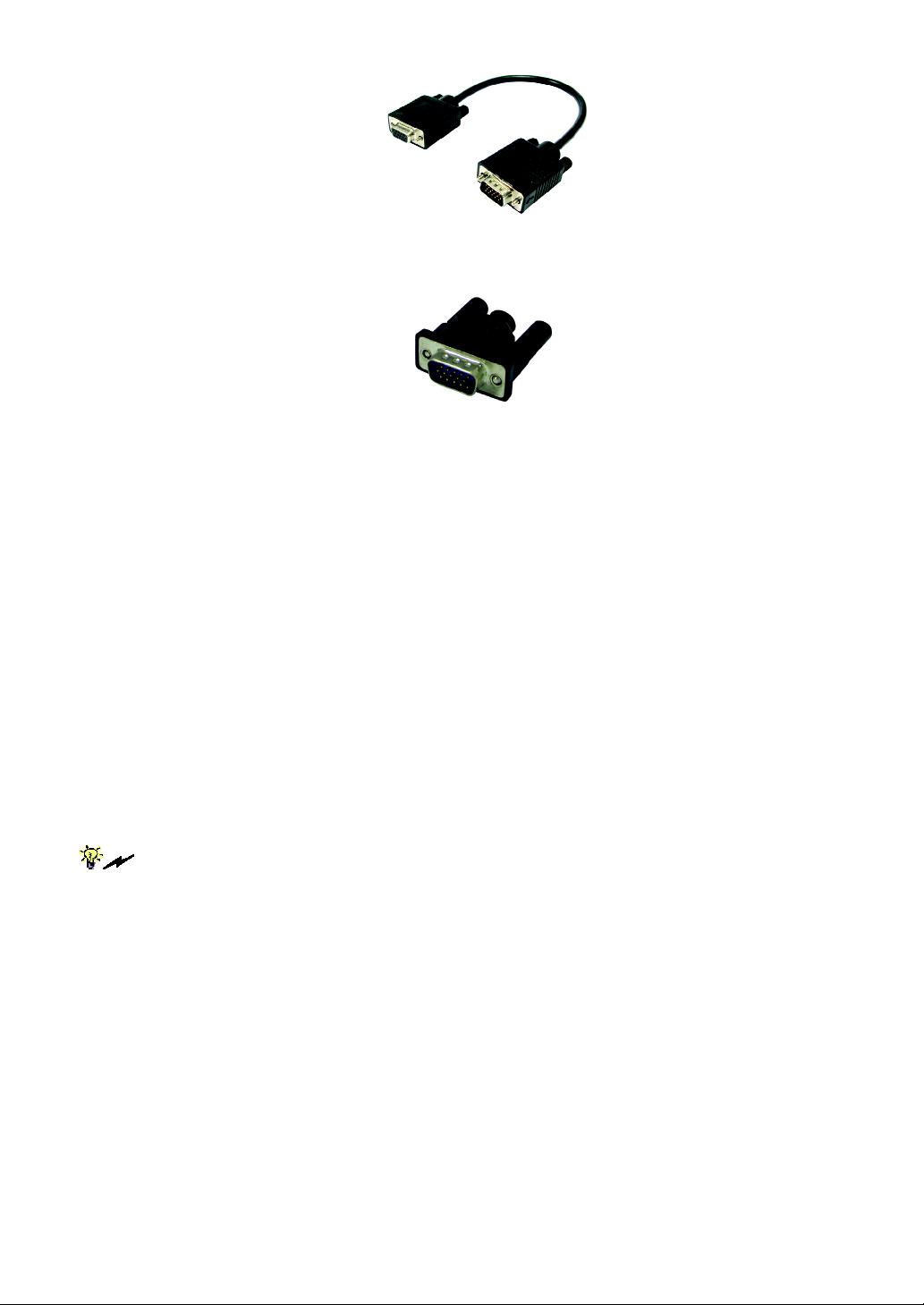
Prima IP User Guide Rev. 1.6
Figure 2-3 The Daisy-chain Cable [M-HDB15-to-HDB15-F]
Figure 2-4 The [Daisy-chain] Terminator
2.2 Set Up The Physical Connections
Step 1. Power on the Prima IP: Connect the Prima IP Power adapter to power on
the Prima IP KVM Switch.
Step 2. Set up a local console on Prima IP: If a local console (that is a physical
keyboard, mouse and monitor connected to the Prima IP) is required, connect a
keyboard and mouse to the Prima IP local console ports (that is keyboard, mouse and
monitor port specifically).
Step 3. Connect to computers: If you have no intention to daisy-chain your Prima
IP KVM switch with either of the Prima KVM switches (Prima 4/Prima 8/Prima 16).
just connect each PC port to a computer, using the
USB-VGA KVM Combo Cable
You
,
the 3-in-1 USB PS/2 KVM Combo Cable.
If you are using any PS/2 computer: Please make sure all of your PS/2 computers are
powered off before connecting to the KVM Switch. Otherwise, the non-PnP PS/2 interfaces might
not recognize the PS/2 keyboard and mouse later. However, USB computers do not have this
limitation.
-
12 -
or
Page 17
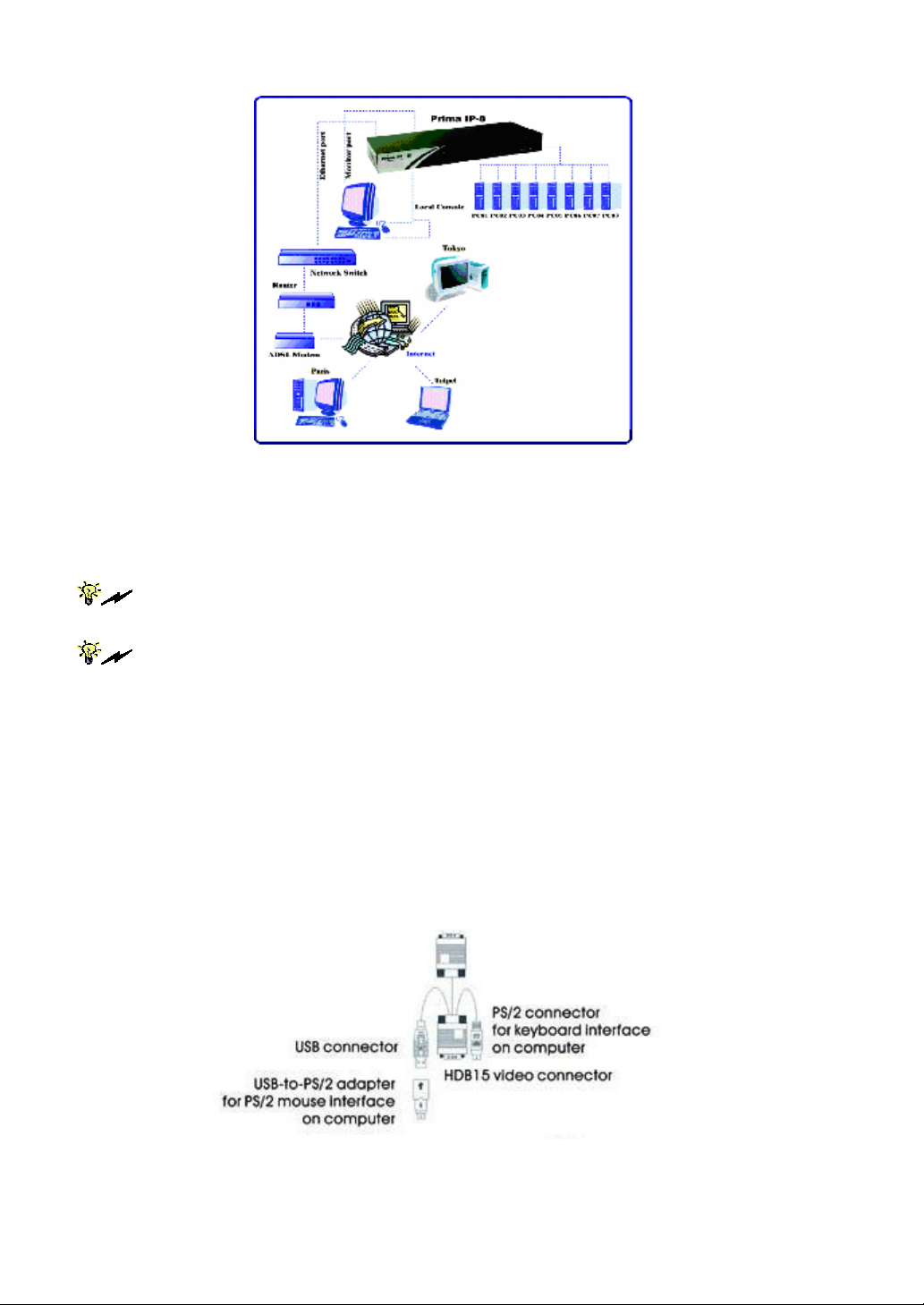
Prima IP User Guide Rev. 1.6
Prima IP configuration – Single server mode
3.1 Make sure (at least the PS/2) computers that are to be connected to the KVM
switch are powered off. If not, power them off before you proceed with the
following steps.
If you use only one single Prima IP KVM switch in non-cascaded application, you should
ignore step 3.2, 3.3, and 3.4 then jump directly to step 4.
switch, go to step 3.2. You can daisy-chain up to 16 levels of KVM Switches.
3.2 Use the daisy-chain cable (M-HDB15-HDB15-F) to connect the DaisyChain O u t
Port
Port (HDB 15 male) of the second Prima KVM switch. Then connect the power
adapter cord to the second Prima KVM switch to power it on.
3.3 If you have yet another switch to be daisy-chained, just repeat step 3.2 to
connect them. You can daisy-chain up to 16 units. Remember to plug a
Terminator onto the Daisy-chain Out Port of the last Prima KVM switch unit.
If you want to daisy-chain multiple Prima KVM Switches to the [master] Prima IP KVM
(HDB 15 female) of the [master] Prima IP KVM Switch to the DaisyChain IN
The 3-in-1 USB PS/2 KVM Combo Cable
-
13 -
Page 18

Prima IP User Guide Rev. 1.6
3.4 (Now your Prima IP KVM switch, and those Prima KVM Switches daisy-chained
below should have been powered-up and initialized….) Connect each
computer to a PC port on the backpanel of the KVM switch(es). You should use
the special USB-VGA KVM Combo Cable (3-in-1 USB PS/2 KVM Combo Cable with the
USB-to-PS/2 adapter) for connection to a USB computer (PS/2 computer). (Other
types of cables may be used accordingly.)
a USB connector and a HDB video connector for the computer connection. When connecting with
a USB computer, just plug the USB connector to it and leave the PS/2 connector free. When
connecting with a PS/2 computer, just add a USB-to-PS/2 adapter to the USB connector and
you’ll have a PS/2 connector for mouse. DO NOT try to connect both USB connector and
PS/2 keyboard connector to a computer at the same time.
Step 4. Boot up connected computers (if they are not powered-on yet): After
the computers has booted. Then, you can go forth to verify the connections with each
of the connected computers. On the Prima local console you should switch to every
computer and verify that the keyboard, mouse and monitor are all working on each of
the connected server(s).
Now that you have set up your local console on Prima IP, you can now configure your
connected servers just by using the ready access provided by Prima IP’s local console.
The special 3-in-1 USB PS/2 KVM Combo Cable provides a PS/2 keyboard connector,
2.3 Configure Your Servers For Connections
Prima IP
To
Mouse acceleration is not supported in Prima IP. Therefore, you must turn off mous
acceleration on all your connected servers.
-
14 -
Page 19
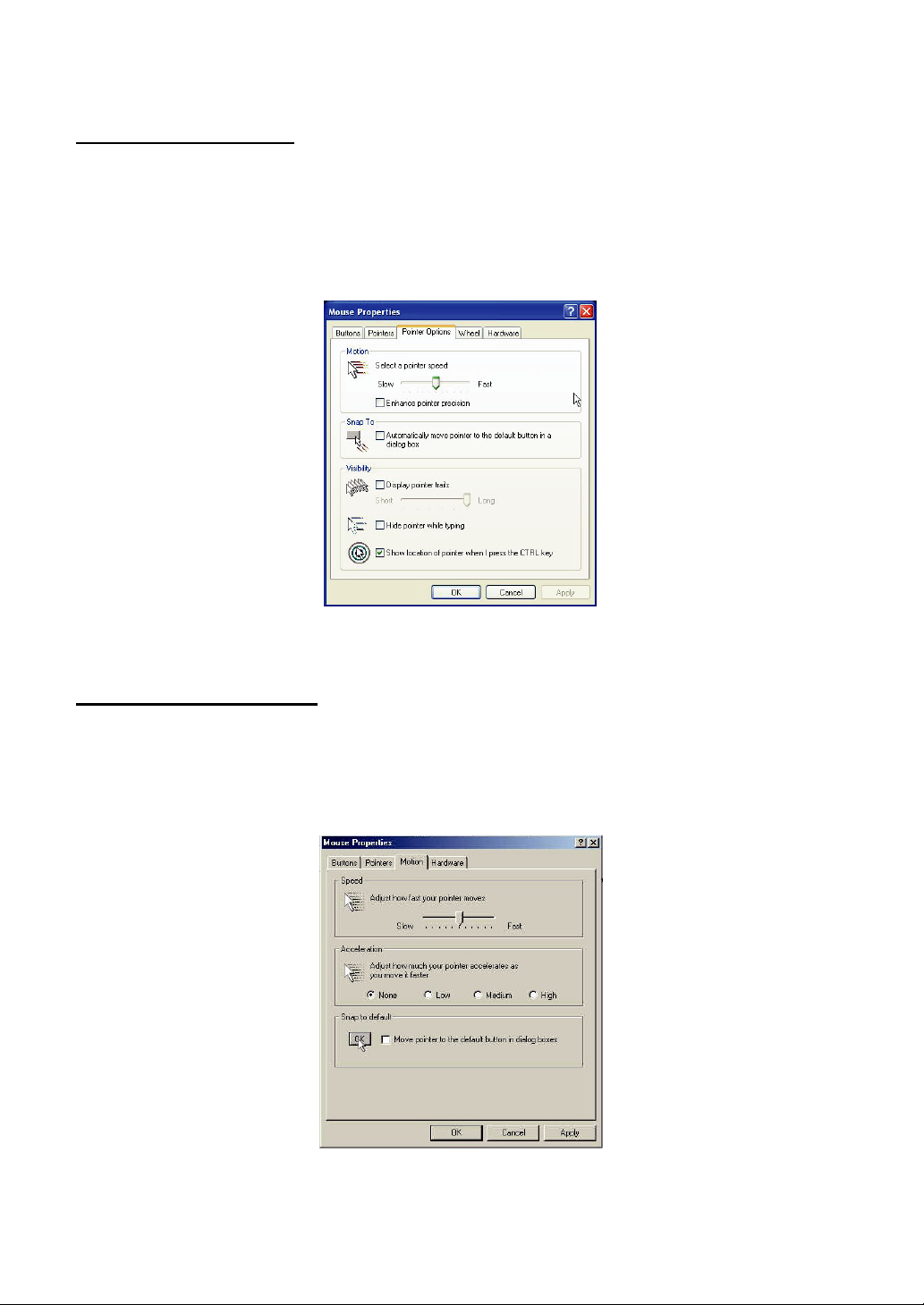
Prima IP User Guide Rev. 1.6
Turn off mouse acceleration and “Snap to” option
Windows XP Platform
Access Control Panel/Mouse. On the Mouse Properties tab, select the Pointer Options
page :
1. Adjust the pointer speed slide bar to the exact middle.
2. Uncheck the Enhance pointer precision option.
3. Uncheck the Automatically move pointer to the default button in
dialog box.
Click OK.
Windows 2000 Platform
Access Control Panel/Mouse. On the Mouse Properties tab, select the Pointer Options
page :
1. Adjust the pointer speed slide bar to the exact middle.
2. Select the Acceleration as None.
3. Uncheck the Move pointer to the default button in dialog box.
Click OK.
- 15 -
Page 20
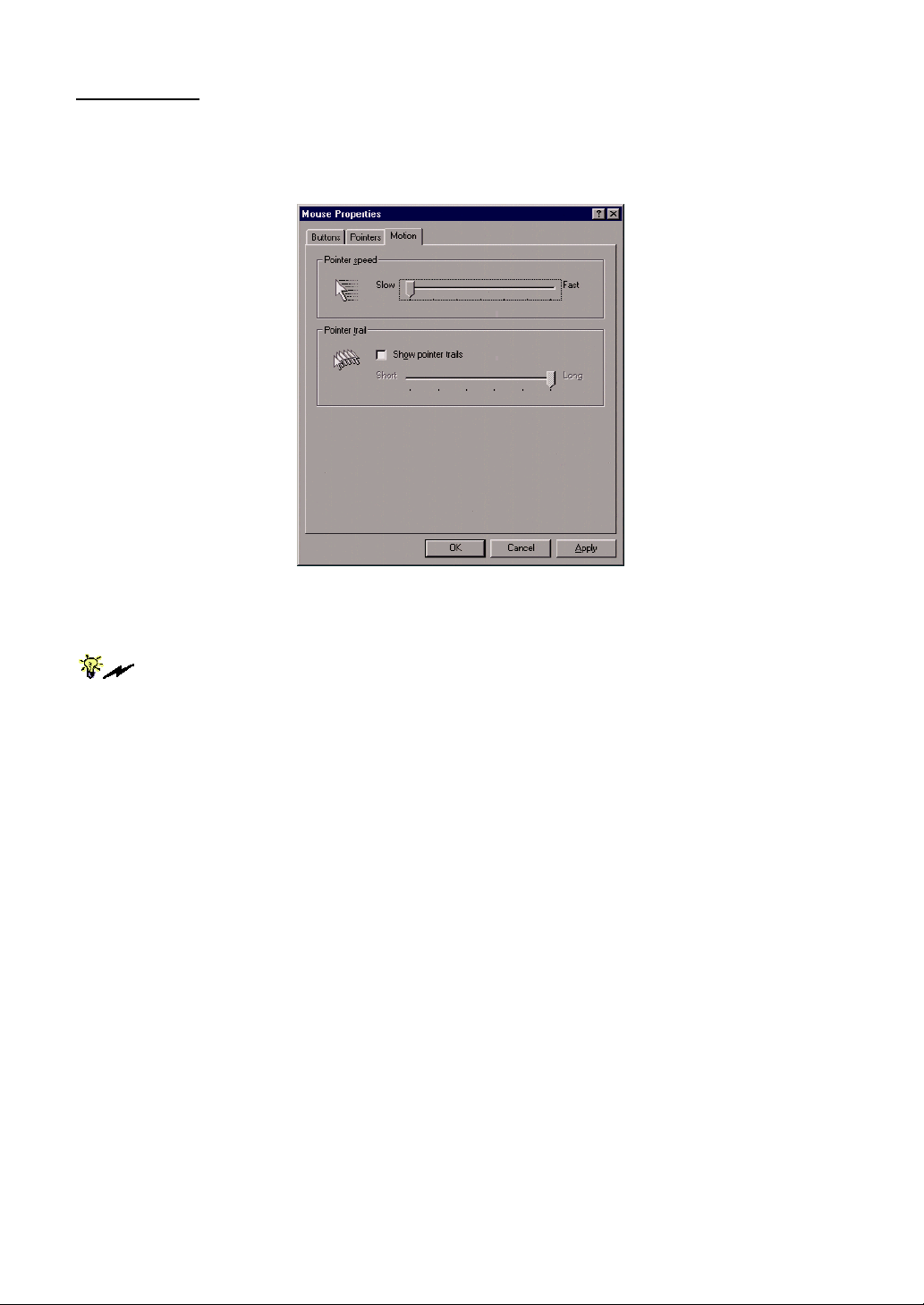
Prima IP User Guide Rev. 1.6
Windows 98
Access Control Panel/Mouse. On the Mouse Properties tab, select the Motion page.
Under the Pointer Speed category:
1. Adjust the pointer speed slide bar to the slowest (leftmost) position.
Click OK.
gives mouse acceleration option and some don’t. If you see any mouse acceleration option,
please uncheck it. If there is no mouse acceleration available on the setting page, you can adjust
the mouse speed slide bar to either x1 or the slowest position (such as on Linux platforms). But
sometimes, it requires a middle position on the speed slide bar to make mouse synchronization on
the viewer side, for example, Windows XP requires a middle position on mouse speed. Anyway,
the worst case is that you have to make some trial and error to make your mouse acceleration off
and the speed as x 1 (could be at the slowest position or the middle position).
The mouse setting page on different Windows platforms might be quite different, some
2.4
More Tips For Server Desktop Configuration
There are several aspects that have to be taken into consideration and maybe
configured on your computers or servers for best performance:
(1) Resolution modes should refrain from too much peculiarity and better
adopt ones that are within Prima IP’s standard support.
(2) Turn off the Menu special transition effects on your operating system
(especially
video refreshing effect, especially when you are using Medium or Low
Video Quality as your video filter setting on Prima IP.
(3) Adjust the server desktop backgrounds as containing preferably plain, solid
colors with simple designs (only for improving video refreshing speed
when bandwidth is critically limited. No need to do so when bandwidth is
ample).
on Windows XP, if you are using any) such as fade for best
-
16 -
Page 21
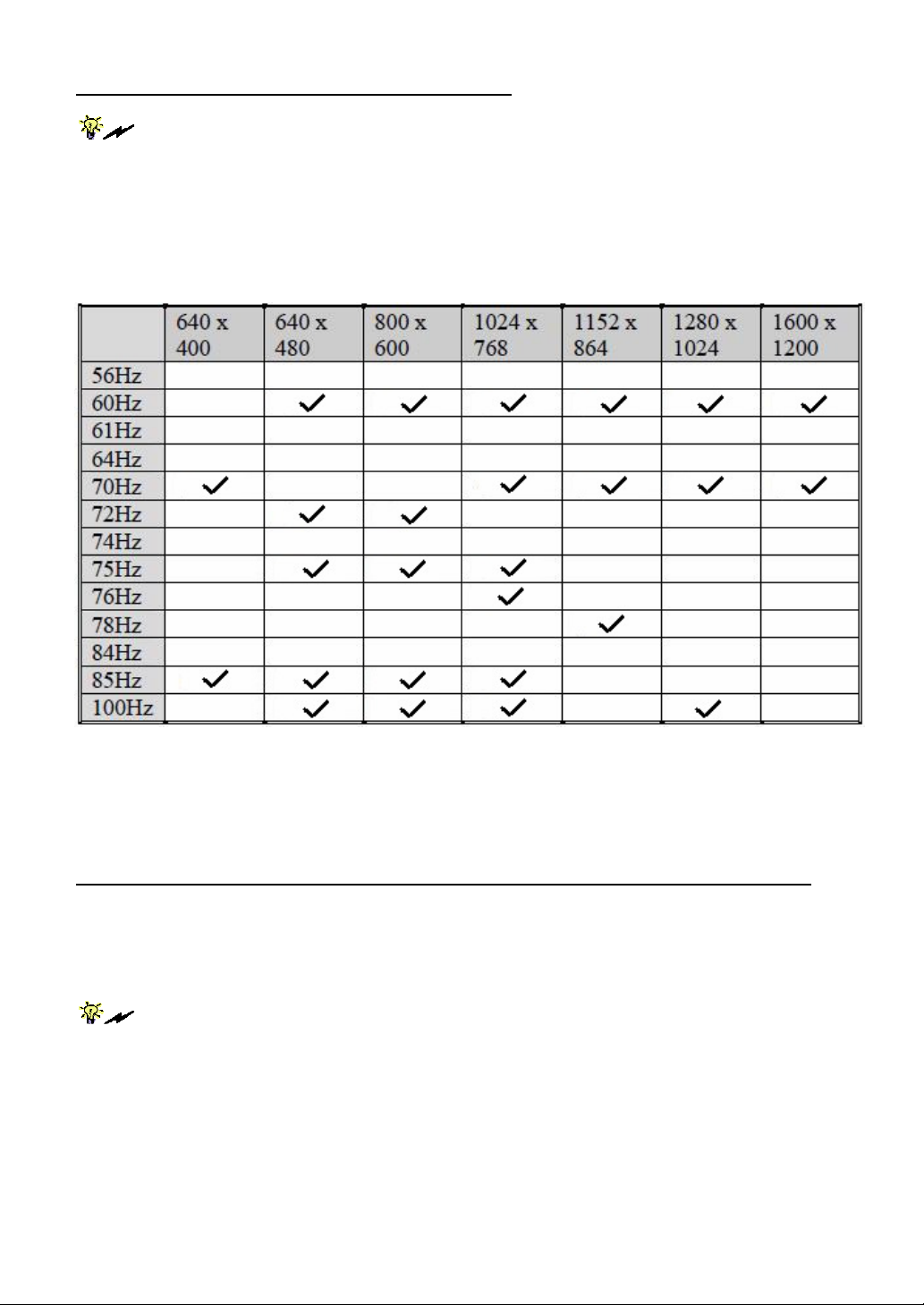
Prima IP User Guide Rev. 1.6
Configure display resolution on your server
some display
po
Prima IP supports most display modes up
ssible prob
problems
lems are either no
when your display card is outpu
video or
abnormal
display on viewer screen.
to
To simplify the
standard disp
etc.
For the
display factor
lay
modes
suggested display
such as: 800 x 600 @
be
fore connection
modes,
please refer
1600 x 1200.
tting an
to Prima IP, we
60Hz/75Hz,
to the
However, you might encounter
unusual disp
1024 x 768 @
following table.
lay mode. These
suggest you use mo
60Hz/70Hz,
re
Note: These are suggested display modes for server desktop-connected Prima IP. However, the
actual display modes for as specific server desktop will be dependent on its display card.
Some display modes listed here might not be feasible with some display card. Try to do some
trials to determine the best display mode for your desktop on Prima IP viewer.
Disable special transition effects on the screen outputs of your connected servers
Go to
disable transition effects such as
perform the same check on each of your connected servers.
effects might
Low Video Qual
screen, please turn off the
Control Panel / Display / Appearance / Effects
Fade
On Windows platforms such as Windows 98, 2000, XP and 2003 Server, some transition
yield
undesirable video refreshing artifacts, especia
ity as
your video filter
special transition effects.
settings. To avoid
for the menus and tool tips. You should
-
17 -
. And then uncheck the option to
lly when you
undesirable artifacts
are
using Medium or
from
appearing on your
Page 22
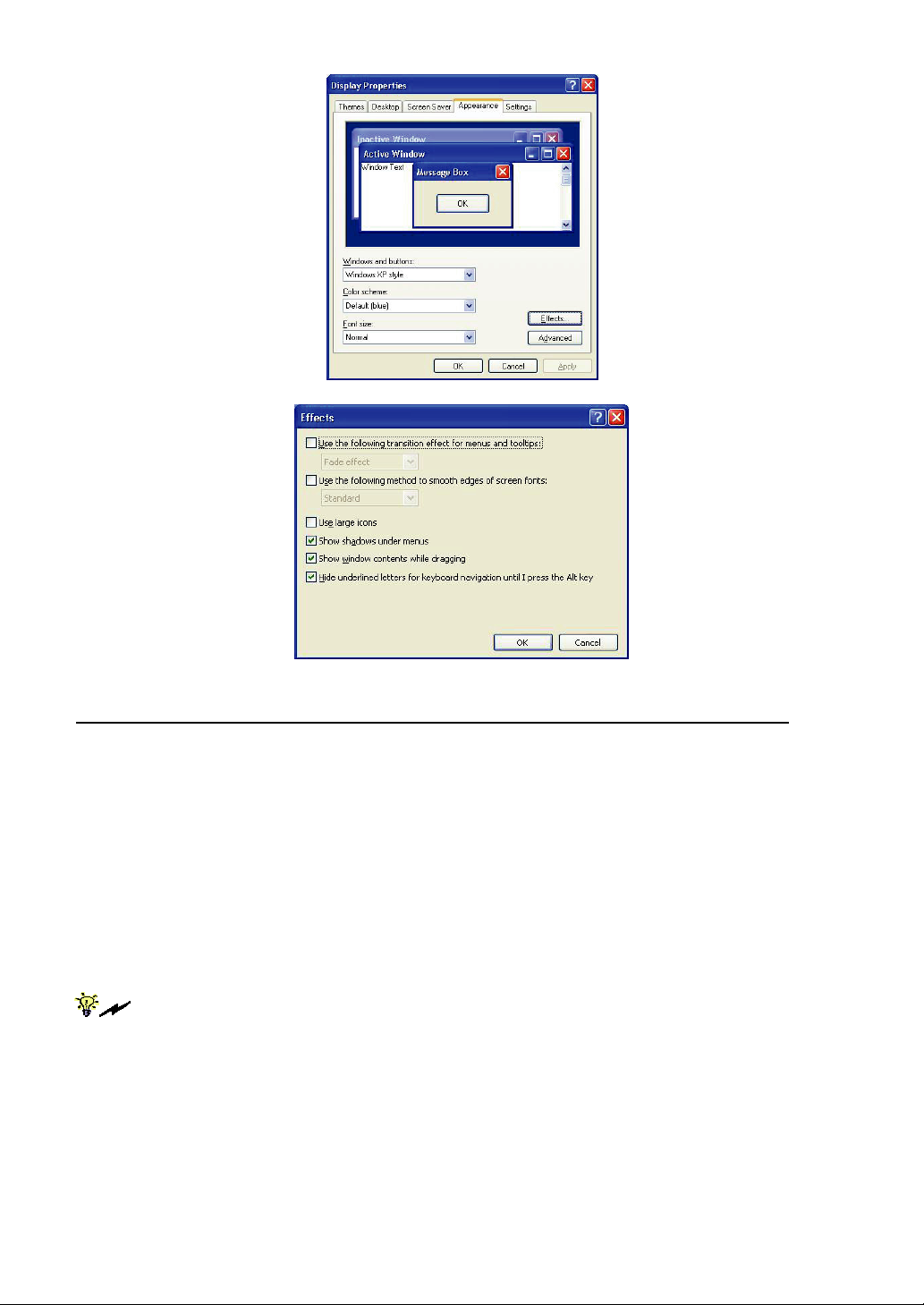
Prima IP User Guide Rev. 1.6
Choose plain and solid server desktop backgrounds for your connected servers
To optimize the bandwidth efficiency and speed up video performance across
bandwidth-limited environment, one should preferably adopt a server desktop which
should be as plain as a color background with a solid and light-colored graphics.
Complex patterns or color gradients should be avoided, if bandwidth is critical in
your application, since they will create more bandwidth demands for their
transmission across internet.
2.5 Configure IP Address And Port Base
Step 1. Connect your
The factory de
IP address : 192.168.1.200
Net mask : 255.255.255.0
Gateway : 192.168.1.254
DNS :
Step 2. Access
the address box of your browser window on a remote client:
Prima IP
https://192.168.1.200:5908
Prima IP
fault network setti
192.168.1.254
Web Browser Management interface by typing the following
to the Ethernet LAN.
ngs for
Prima IP
are as
follows:
-
18 -
in
Page 23
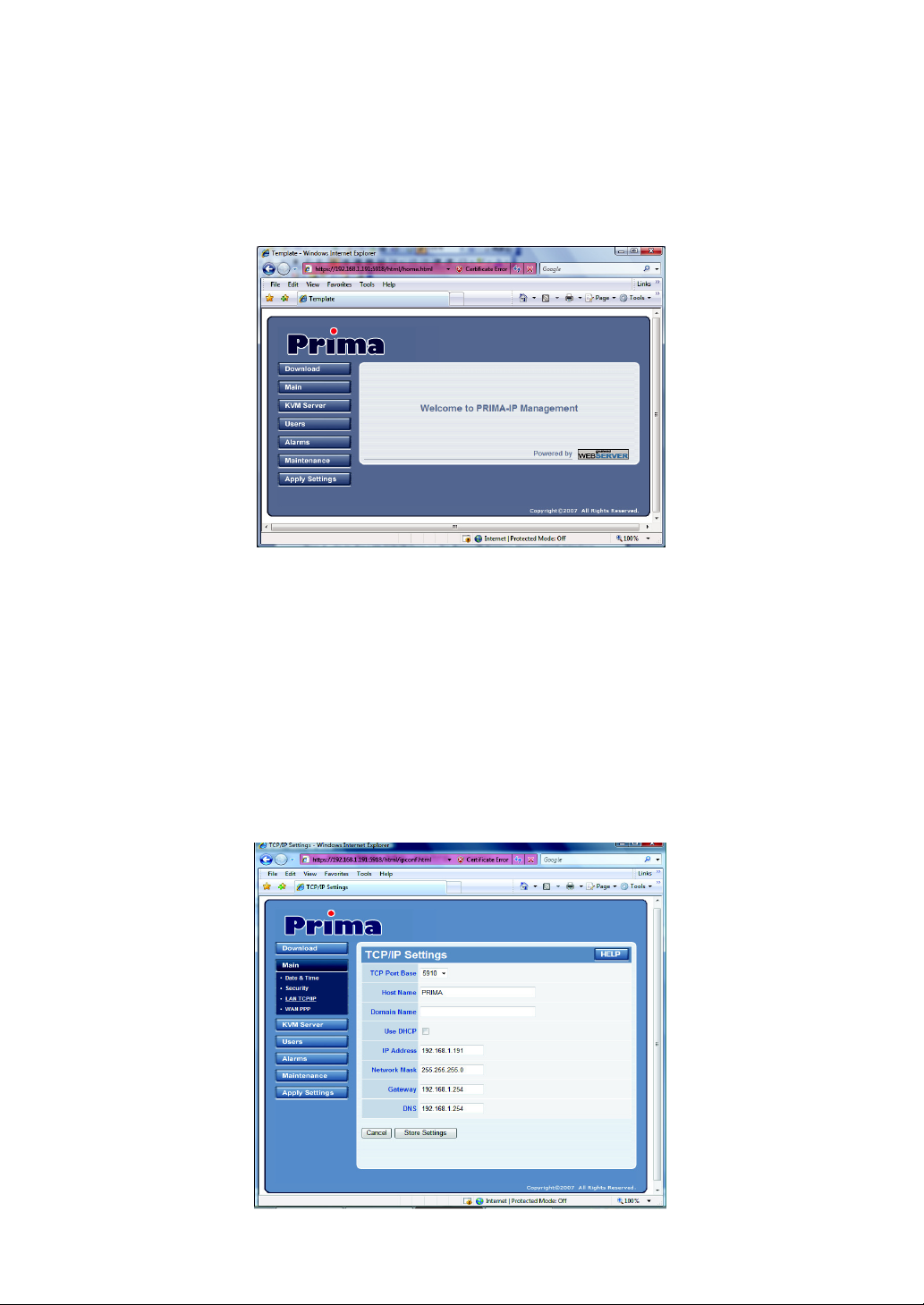
Prima IP User Guide Rev. 1.6
Step 3. A login screen will ask you for the account name and password. Use the
default account and password:
User Name : superuser
Password : superu
After log in, you will see the
Prima IP
Web Browser Management Interface.
Step 4. Go to the Main / LAN TCPIP page on the
Prima IP
Browser Management
Interface and modify the IP address and port base for your Prima IP KVM switch. For
example, if you choose your IP setting for the Prima to be 192.168.1.210 with a port
base of 5900. Refer to
Step 5. Apply the new setting by clicking
Step 6. Verify
Connect to
Prima IP
Prima IP
Section 4.5, Main / TCP/IP Settings – Port and IP Settings.
Apply Settings
.
’s network connection.
by Web Management Interface using the new IP address.
Note that the IP address should be followed immediately by a colon and the port base
+8 for port number.
- 19 -
Page 24
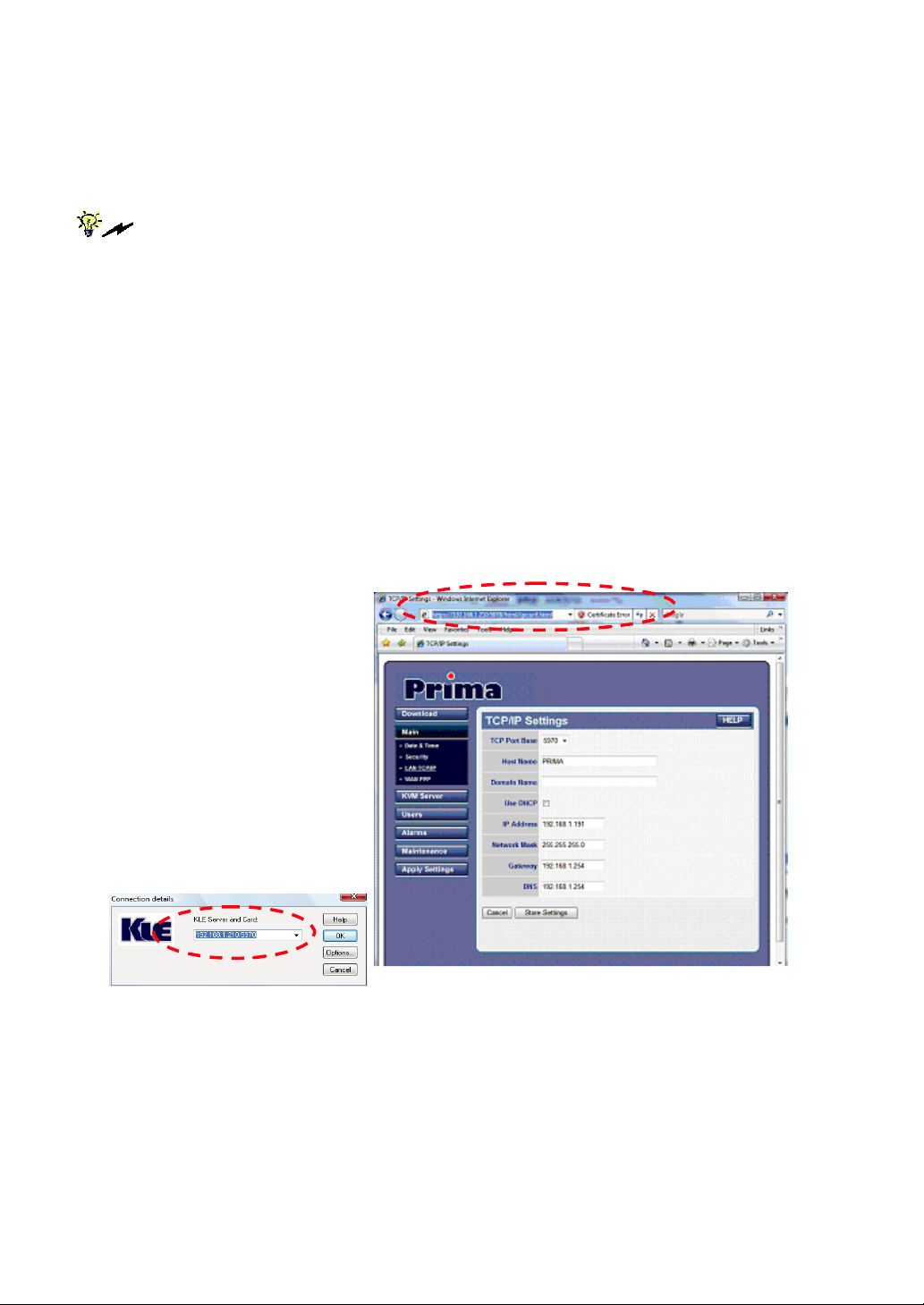
Prima IP User Guide Rev. 1.6
https://<IP_address>:<PortBase+8>
.
For example, if the IP address is 192.168.1.210 and the port base number is 5970,
then you should enter
usual “h
If you
Reme
ttp”.
are
satisfied with
mber
Otherwise,
https://192.168.1.210:5978
that it’s a secure SSL
the
connection will
the
def
ault
port
en
crypted connection, so you
not be
base setting as
established.
5900, you can leave
should
the port
type “https” instead of
base
unmodified.
the
The default port base for
port 5900 (port base) for viewer connection and port 5908 (port base + 8) for https
web browser connection.
Prima IP
connection is set at 5900. This means it will use
<Port base> – used for viewer connection
<Port base + 8> – used for secure browser connection
However, if you intend to use your own port base setting, just access the Web
Management interface and configure the port base.
For example, if you choose 5970 as your port base, then you have:
5970 – used for viewer connection
5978 – used for secure browser connection
Click
Submit
button and
Apply Settings
button to validate your new setting.
Now you have installed Prima IP within your Local Area Network environment, and
can try to establish a remote viewer connection…
-
20 -
Page 25
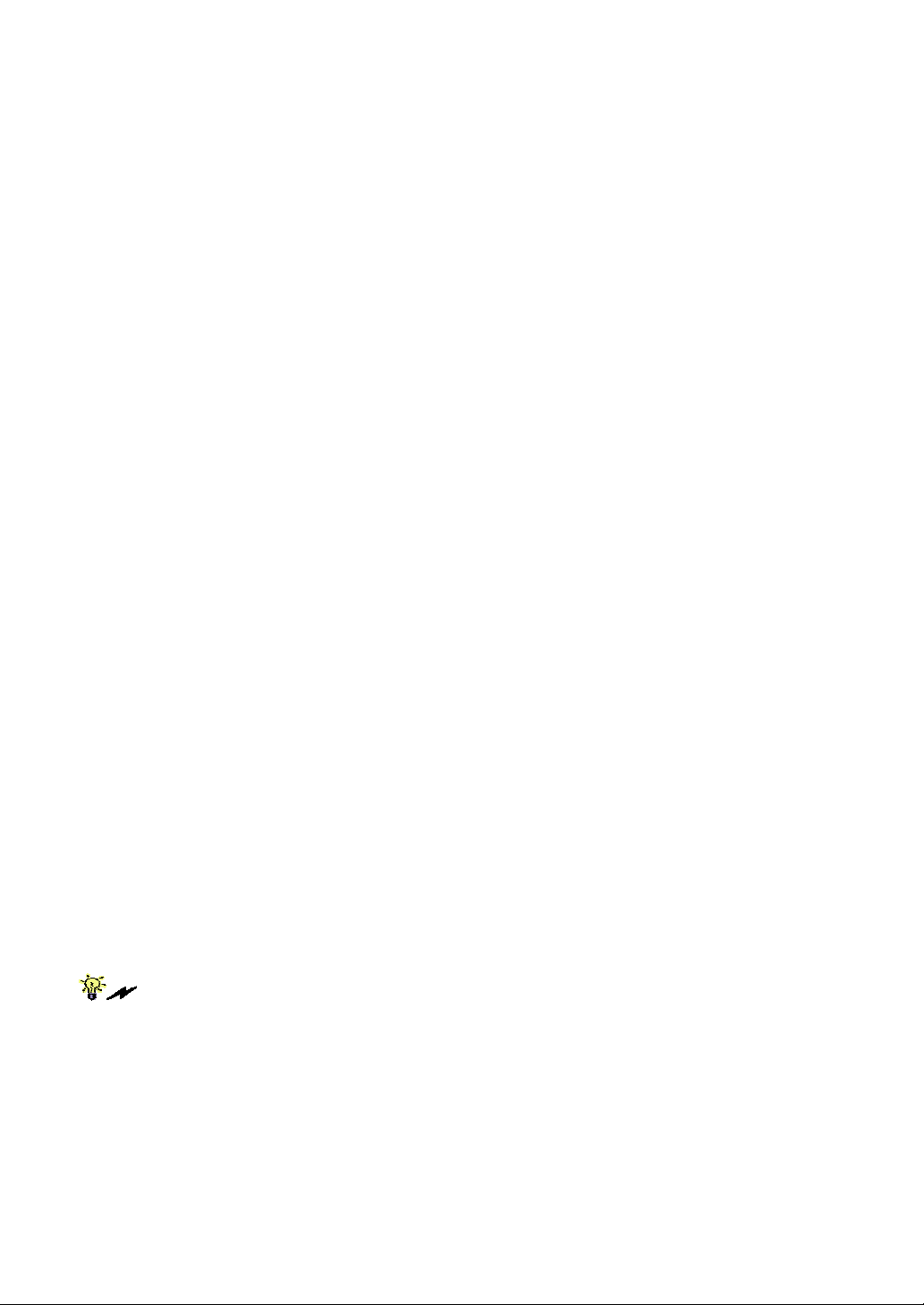
Prima IP User Guide Rev. 1.6
2.6 Configure
Y
our
F
irewall/Router
F
or Accessing
Prima IP Across Internet
To allow access to the Prima IP behind corporate firewall/router, please configure the
following settings on your firewall/router (not on your Prima IP):
Step 1. Configure a virtual server on your router:
your network administrator to configure for you) a virtual server as mapped to the
Prima IP
Step 2. Open a port range (<port_base> ~ <port_base+9>) both inbound
and outbound for the virtual server:
what you have configured as port base for Prima IP previously.
Taking previous example, if you configure Prima IP as having a port base of 5970,
then you should open port range 5970~5979 ( that is, <port_base> ~ <port_base
+9>) both for inbound and outbound, in which,
local IP address.
you should open a port range according to
<port_base> = 5970 is the Prima IP viewer connection port
. . . . . . . . . . . . . . . . . . . . . . . . . . . . . . . . . . . . . . . . . . . . . .
<port_base + 8> = 5978 is the browser SSL connection port
<port_base + 9> = 5979 is for viewer internal communication, etc.
you should configure (or ask
For example:
Router internet IP virtual server (port range open) Prima IP local IP
61.232.134.120 virtual server (port 5970~5979 open) 192.168.1.7
Once you haved configure a virtual server with appropriate port range open
(
<port_base> ~ <port_base_+_9>
across internet by using the public IP address and designated port number. For
example, in this case,
), you can then try to access your Prima IP
Browser access: https://
Viewer access: 61.232.134.120:5970
61.232.134.120:5978
If you have domain name mapping to the public IP address, you can also use the domain
name, for example:
Browser access: https://
Viewer access: www.mycompany.com:5970
www.mycompany.com:5978
on
Once you have changed
your
router
accordingly, if you want
the port b
internet
ase of yo
access
ur Prima IP, you should also
to come
-
21 -
across.
modify
the open port
range
Page 26
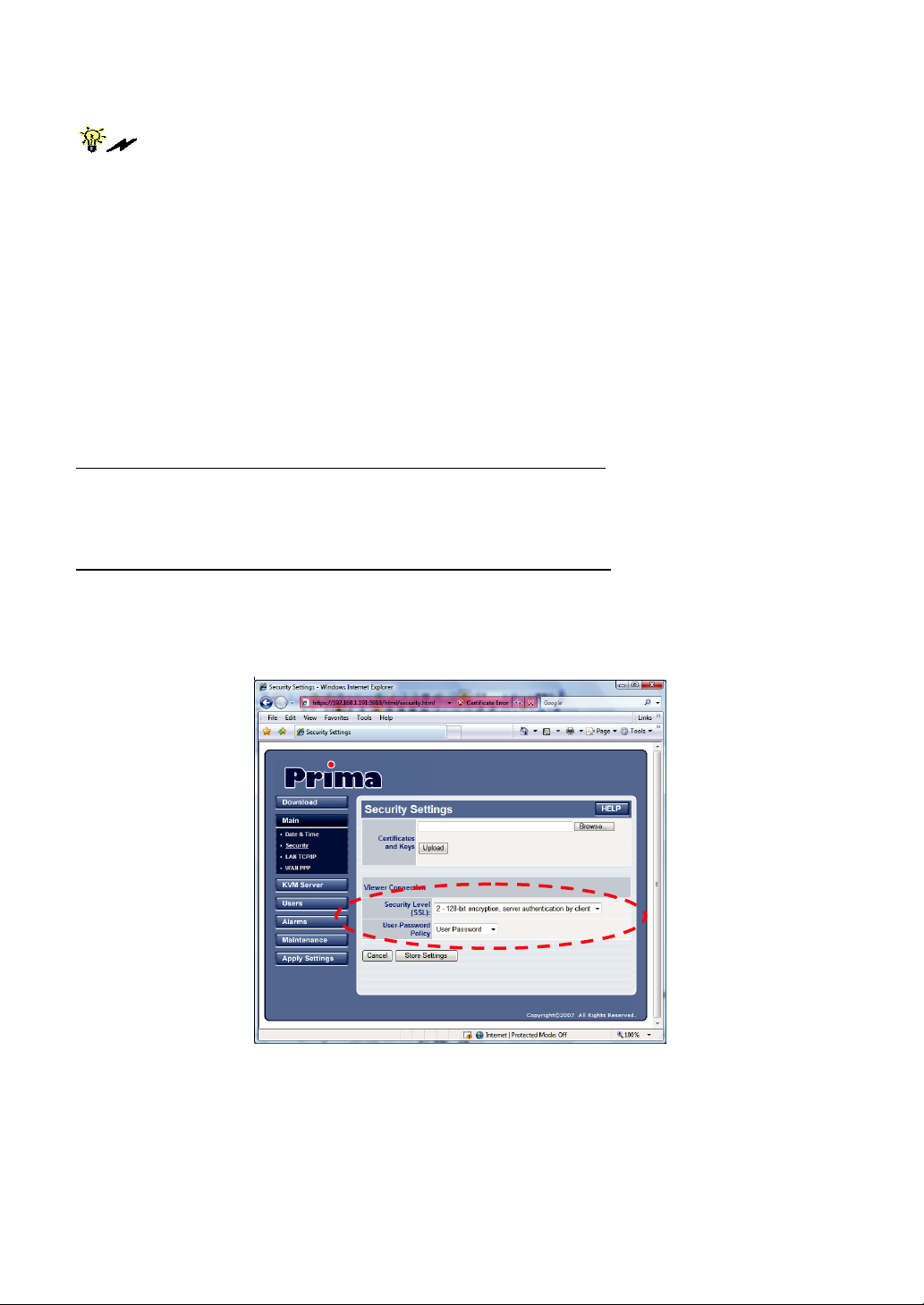
Prima IP User Guide Rev. 1.6
2.7 Install Certificates
- authenticated connections as long as your network safety is not
the
other due
file names and form
However, if you simply use
the
your own certific
ge
Prima IP supp
You could use
practices
default certificates may
neration using XCA, please refer
within your Local Area Netw
precautions
ort
the
default set of certificates (could be found on CD
against network intrusions. Or if you have already
ats
required by Prima IP,
the
default set of certificates that comes with
estab
lish a connection
ates for
Prima IP
CD-ROM).
ork,
or go
forth
to
How to Generate Pr
On
which is su
you can
to
your servers. . So we strongly
to
generate
Prima IP
jeopardized. We advise that it is
pposed to be
then
use
them
ima IP Certificates using XCA (could
-ROM)
to
practice making
well secured
obtained a
them
for
Prima IP,
using software like XCA
with
adequate
set of certificates with
Prima IP
viewer
anybody who has a copy of
recommend
some
better to do
firewall
authenti
that you
…..
For
be found on the
cati
ob
certificate
First you have to have these certificates ready on your client computers for uploading
to Prima IP via a Web browser. If you haven’t obtained your own Prima IP certificates,
you can use the default set of certificates (could be found on the Prima
CD-ROM).
IP support
Certificates for the PKI Authentication to be installed on Prima IP:
(1) the root certificate (root.crt)
(2) the server certificate (server.crt), and
(3) the server private key (serverkey.pem)
Certificates for the LDAP Authentication to be installed on Prima IP:
(1) the LDAP certificate (ldapcert.crt)
(2) the LDAP private key (ldapkey.pem)
Step 1:
Step 2:
certificate files ….
Access Prima IP Web Management Interface and go to the Security page.
Click the
Browse
Button and use the
Choose File
dialog box to browse to
-
22 -
your
PKI
and
the
on.
tain
Page 27
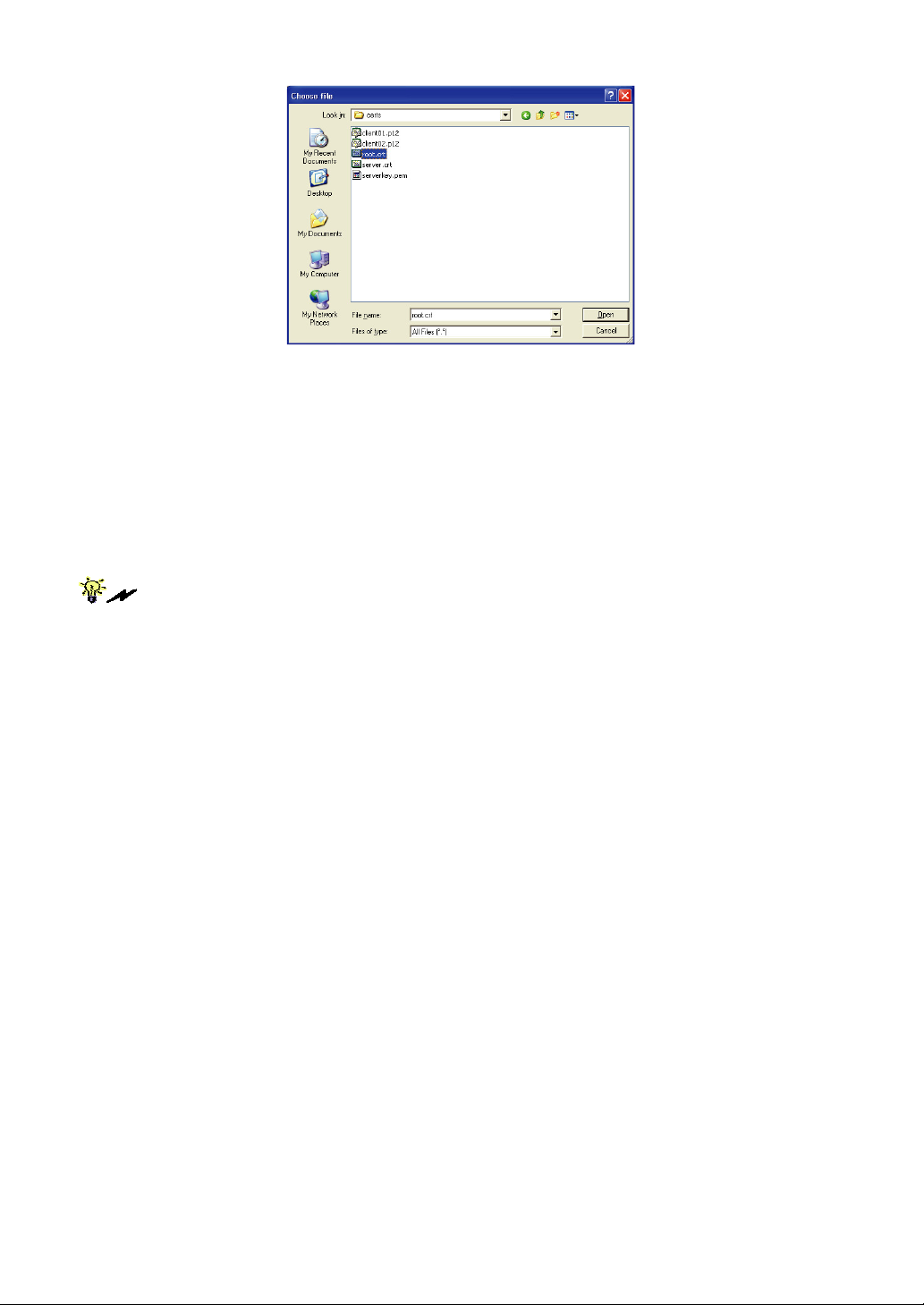
Prima IP User Guide Rev. 1.6
Step 3.
uploading is completed, you can then see the prompt page for reboot.
Click UPLOAD button to upload the root certificate to
Prima IP
. After the
Click
Reboot
server.crt
and wait till Prima IP is booted up, then likewise try to import the
and the
serverkey.pem
.
The certificate and key for LDAP authentication could be uploaded likewise.
do one complete reboot at the end when you finish uploading all of them. To return to the previous
Security page for uploading another certificate without going to immediate reboot, you just click the
Security page hyperlink on the left frame of the browser window.
You
don’t have to reboot each time when you finish uploading one certificate. You could
-
23 -
Page 28
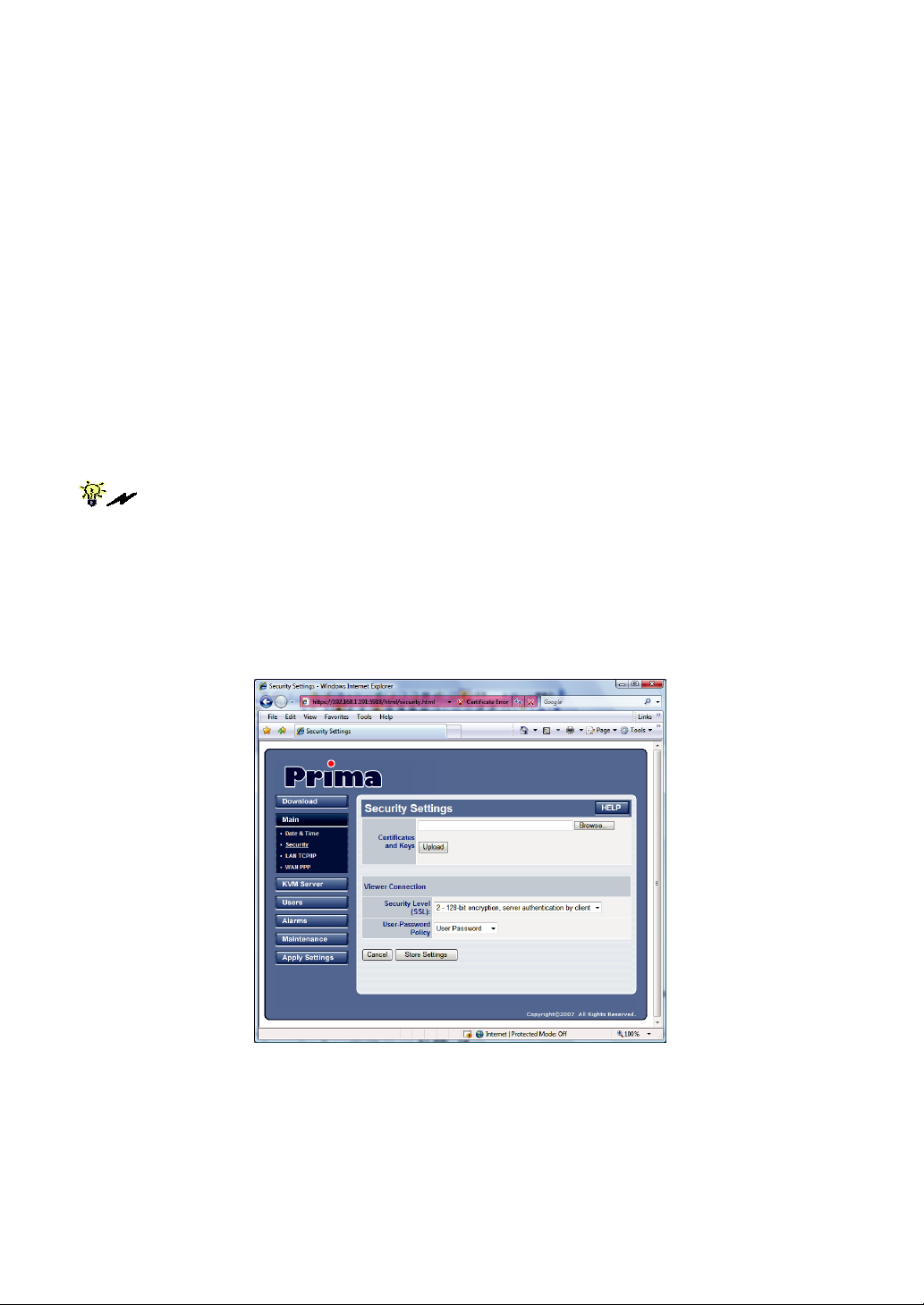
Prima IP User Guide Rev. 1.6
2.8 Select
A
Security Level For Viewer Connection
Step 1.
select a viewer connection security level.
There are three security levels for choice:
Security level 1 offers a non-secured connection, and hence should be used with
caution when Prima IP is intended to be accessed through external network. For level
1, there’s virtually no encryption.
Security Level 2 offers a secured SSL connection that provides encryption for mouse,
keyboard and video but uses no PKI-authentication.
Security Level 3 offers a secured SSL connection that provides encryption for mouse,
keyboard and video, and uses 1024-bit PKI-authentication.
most
keep your servers safe from unauthorized
Go to the
• Level 1: No encryption (No SSL)
• Level 2: 256-bit encryption, no user certificate required for user authentication
• Level 3: 256-bit encryption, user certificate required for authentication (PKI)
The choice of a security level
im
portance,
Security
especia
page on the Prima IP Web management interface and
to be implemented
lly when your remote server connect
entries and/or network sniffers.
for the
Prima IP
ions
requires a high security that can
viewer connection is of
Step 1-a.
you have to select Level 3 viewer security connection on the Security page of your
Prima IP browser interface.
If you choose to implement PKI authentication feature on Prima IP viewer,
Here you should enter the password that has encrypted the
server private key file,
here in order to make successful viewer connection with
setting. If you use the standard set of certificates provided on the Support CD ROM
disc, the password that encrypts the server private key is
serverkey.pem
. You should enter the correct server password
server private key
Prima IP
serverpwd
in level 3 security
in the
- 24 -
Page 29
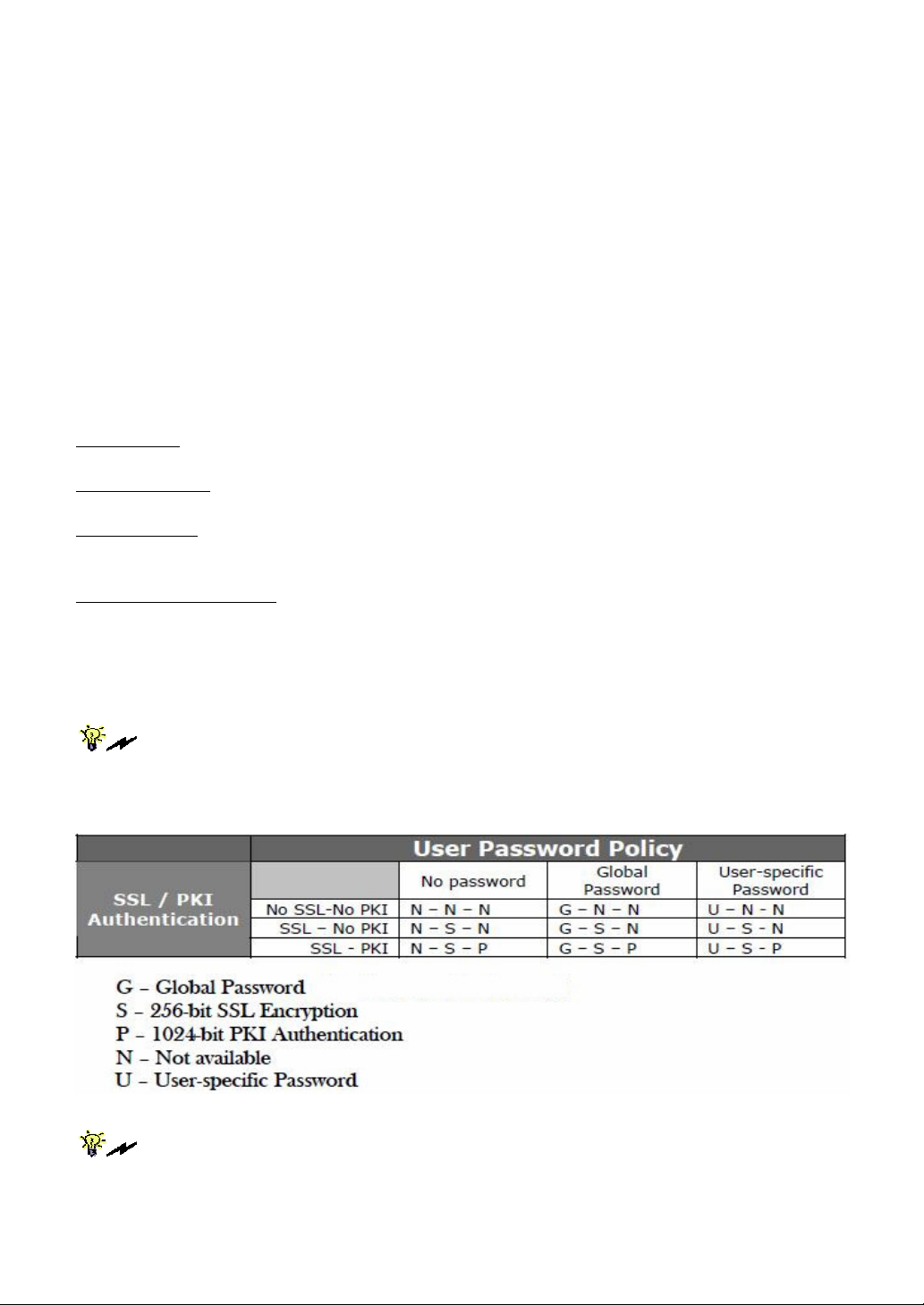
Prima IP User Guide Rev. 1.6
However, if you use your own set of certificates, you should get the correct server
password from the Certificate Authority that issues those certificates.
Step 2.
your selection.
Go to the
Apply Setting
page and hit the
Apply Setting
button to validate
2.9 Select
A
User Password Policy
Step 1.
Prima IP
can select your password policy for viewer connections:
Select a User Password Policy.
offers three types of password policies On the drop-down combo box, you
• No Password
• Global Password
• User Password
No Password – the viewer will prompt you for no password. Anyone who is with the viewer and
passes the security level check of the viewer could well establish the connection.
Global Password – the viewer will prompt you for a global password, which is used by all who
want to make viewer connections to Prima IP.
User Password – the viewer will prompt you with user-specific password. With this setting,
each login user will be checked against his or her corresponding password before allowing
viewer connection.
Global user password : If you adopt the Global Password Policy. Here you should
enter the password that is used when the global user password setting is enabled as
your active password policy.
Step 2.
your selection.
that
are
comb
concern.
Go to the
There
available
ination of
Apply Setting
are
altogether
for a flexib
user
password policy and the
nine ( 3 x 3)
ility
to
page and hit the
possible combinations of Viewer Security
adapt
to
your secu
SSL /
rity
needs.
PKI Authentication
The
Apply Setting
Levels + Password
administrator can
according
to
button to validate
Po
lic
choose an optimized
his security/convenience
ies
SL / PKI
should be used
SSL authenti
IP can establish a remote
Please note:
with due precaution: If you adopts No P
cati
on,
Either
anyone with a viewer and knowledge of the access IP and port
User Password Policy
Password Policy or Security
connection.
-
25 -
Level
(SSL/PKI authentica
assword Po
tion) settings
licy and No SSL encryption
number of
Prima
/No
Page 30
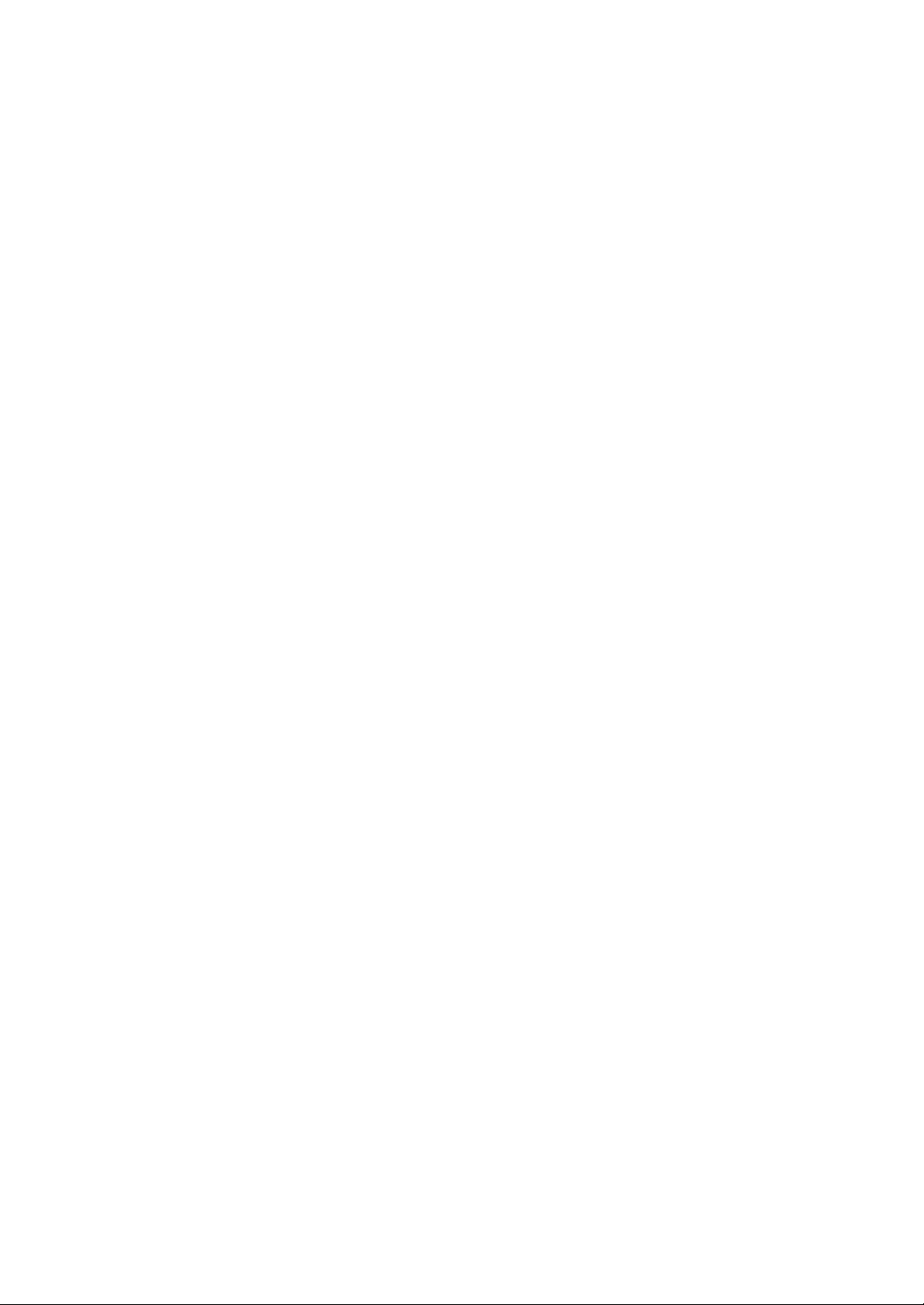
Prima IP User Guide Rev. 1.6
Prima IP
Now your Prima IP is ready for a PKI-authenticated plus SSL-encrypted viewer
connection! All you have to do is to distribute the followings to you remote connection
client:
1. Certifidcates: as you have obtained from your CA (Certification Authority). They are
required only if you select level 3 viewer security.
root.crt
client_name.p12.
(client_name is freely chosen)
2. Certificate password: as you have obtained from your CA. It is required only if you select
level 3 viewer security.
clientpwd
(if you use the default set of certificate provided on
CD-ROM)
3. User account and password: as you have specified in the User Management page. It is
required only if you choose User Password policy.
Superuser / superu
Admin / 123456
User / 123456
(if you use the default user accounts/passwords)
4. Global Password: as you have specified in the Security Page. It is required only if you use
the Global Password Policy.
(you will be prompted when choosing it as your password policy on the Security Page)
-
26 -
Page 31

Prima IP User Guide Rev. 1.6
3
MAKING A VIEWER CONNECTION
The Prima IP provides a win32 viewer for Windows clients and a Java viewer for
cross-platform on any major operating systems.
3.1 Install Win32 Viewer On The Client
Computer
Go to the
the viewer program on the client computer that will connect to Prima IP. After
installation, a desktop icon will be created on your client desktop.
Download
page to download the Win32 viewer,
Kripview_install.exe.
Install
3.2 Install Java Viewer On The Client Computer
Before you can use the java viewer,
install the Java Runtime Environment, JRE 1.5.0 or higher, which is downloadable
from http://www.java.com.
KViewer.ja
r, on any OS platform, you should first
To download Java Viewer, just go to the Download page of the Web Managemen
interface.
After all,
local har
completed.
to
run the small java program, you don’t have
d
disk, since it is sm
to
actually
all (only 70 KB), you can choose to
save the
open it directly while
Kviewer.jar
to
your
download is
- 27 -
Page 32

Prima IP User Guide Rev. 1.6
On
you
program is.
some
have
client platforms such as Linux, after you have installed
to
set the
path
inform
ation in
order for the clie
nt
system
the
JRE on your client platform,
to
know where the Java compiler
3.3 Import Certificates To Prima IP Viewer
The Client Computer
If
you will be using only the non-PKI
1 –
No encryption and No Authenticati
authentication by client), you
section
and proceed to
the next.
are
not ob
authenticated vi
on,
and Level 2 – 256-bit SSL encryption and only
liged
to
use or im
ewer connections
port any certificat
to Prima IP
es. If so you can skip this
(such as
O
Level
server
To make full PKI authenticated viewer connection with Prima IP, you need to import
client certificates to the Win32 viewer and Java Viewer on the client computer.
The
Prima IP
the default client certificates provided on CD ROM. However, it also allows you to use
your own set of certificates.
Note that if you
you should
computer,
to the Prima
IP Web Ma
not
but
nagement
Main/Security – Certificate
Generally,
the
[Certificates
[Certificates for
is already preinstalled with a default set of certificates. You can use
intend to
only import the client
you
should
IP. To
import certificates to
to upload
naming
and
root.crt server.crt serverkey.pem - Prima IP
client_name1.p12 client_name2.p12 -
use your own set of cert
certificates to
also import the root certific
the
Prima
your own set of certificates. For details, please refer
Installati
requirem
remote
on, Viewer Encryption
ents of these certificates are as
private key for
Prima IP root
Prima IP
server certificate, mandatory file
login users with viewer connections]
client certificate, client
client certificate, client
Prima IP to
certificate, ma
server private key, mandatory file
-
28 -
ificates inst
the win32 viewer/java viewer on remote client
ate, server ce
IP, please go
and Password Po
ead of the default set of certificates,
rtificate and the server private key
to the
authenticate viewer
ndatory file
name
name
Security page of the
licies
.
follows:
name
could vary
could vary
user
name
name
to
logins]
Prima
Section
4.4,
n
Page 33

Prima IP User Guide Rev. 1.6
Specifically, we should import client certificate(s) in .
and Java Viewer on your client computer, using each of their own certificate import
utilities.
p12
format, to the win32 viewer
First, you have to have your certificates ready, either on a removable media or you
can copy them to your local disk on the client computer.
Note that if you copy certificates to
your local
Although the
caution is
hard disk after finishing importation, so that others won’t have access
personal client certificate
never
to
blame!
your local
(that is, the
hard disk, you might need
client_name1.p12
) is p
assword-protected, more
to
delete them from
to
your
certificate files.
Note that the win32 viewer and the java viewer require separate certificate
importation utility to get the job done.
Import Client Certificate To Win32 Viewer
Run the importation utility by accessing
/ Import Certificates
Client Certificate
. Click
to import client certificate.
Root Certificate
Start / Programs / PROSUM / Prima IP Viewer
to import root certificate and then click
Import The Certificates For The Java-based Prima IP Viewer
Now you have imported certificates to the viewers on the client computer and are
now ready for making a viewer connection of any security level setting ….
-
29 -
Page 34

Prima IP User Guide Rev. 1.6
3.4 Specify
Before Making
T
he Viewer Connection Option
A
Connection
The viewer connection option interface provides you with several alternative options
to use in combination for optimization of your viewer connection.
Connection details box
Click the
Setting connection options
Encoding
Slow Internet
bandwidth.
Fast Internet
bandwidth.
LAN
No Compression
Local Cursor Shape
No cursor
Dot
Normal
Misc
Shared Session
View Only (inputs ignored):
keyboard and mouse access on other users).
Display
Restrict pixels to 8-bit (for slow networks)
connection.
Options
: High Video Quality for viewer connection over LAN.
: dot shape for local cursor on Prima IP Viewer.
: arrow shape for local cursor on Prima IP Viewer.
button on the
Win32 Viewer Java Viewer
: Video quality is optimized for viewer connection with slower internet
: Video quality is optimized for viewer connection with better internet
: Best Video Quality with no compression.
: local cursor invisible on Prima IP Viewer.
: multiple users access same server desktop.
Connection Details
Keyboard and mouse inputs are ignored (not restricting
dialog box.
: color reduction to 256 colors for slow
- 30 -
Page 35

Prima IP User Guide Rev. 1.6
Scale x/y (server/viewer):
actual transmission bandwidth).
Scale the display output on viewer (not affecting the
3.5 Establish The Viewer Connection
Using Win32 Prima IP Viewer for Connection
First, run the viewer program, enter the access IP and port number for Prima IP.
Default IP address: 192.168.1.200
Login dialog box (Win32 Viewer)
At the password or private path phrase prompt, just enter the user name and
password as required:
Default user & specific password:
User : superuser
Password : superu
Or, if you are using the Global Password policy setting …
Default global password: 123456
Or, if you are using the Level 3 security setting that requires installation of certificates
for PKI authentication (For details, please refer to Section 3.3, Import certificates to
Prima IP Viewer on the client Computer, and Section 4.4, Main/Security –Certificates
Installation, Viewer Encryption and Password Policies.)
Default private path phrase: clientpwd
After you have entered either the global password, user name and password, or
private path phrase as its security and password policy require, a viewer connection
will be established successfully.
-
31 -
Page 36

Prima IP User Guide Rev. 1.6
Some Tips About Viewer Connection
If you want
can click
sect
ion
to
the
Opti
for details.
specify the type of your viewer conne
ons
button and optimize your connection
ction rather
parameters.
than
using the default one, you
Please refer
to
previous
Note that you can simply type in the access IP of
its port number only when the port number is default to 5900
IP_address [only if port number is default to 5900]
192.168.1.200
Of course, you can always type
IP_address:port_number
192.168.1.200:5900
However, if the port setting on
have to specify its specific port number following the IP address. For example, if you
want to connect to port 5910 on the
Prima IP
Prima IP
is already changed to other port number, you
server, type, for example:
Prima IP
server without specifying
192.168.1.8:5910
To configure the port base number, please refer
Settings.
-
32 -
to
Section,4.5., Main/LAN TCP/IP –
Port and IP
Page 37

Prima IP User Guide Rev. 1.6
Connection Performance Tuning
However, if you are using a dial-up modem line and experiencing slow keyboard
mouse movement and response, you might check whether you are using the default
LAN encoding scheme or even the No Compression scheme, which requires much
more packet quantity in transmitting a video frame; or there is a network bottleneck
somewhere in between Prima IP and your client desktop. For more details, please
refer to
Section 3.13 , Common Video Display Problem Troubleshooting
.
3.6 Mouse Cursors Synchronization
Normally, you will see both the local cursor and the remote cursor on the view area.
You can specify the shape of the local cursor as seen within the Viewer Window
either as a dot, an arrow or none (not showing any local cursor within the viewer
area). Also if these two cursors become out of sync, all you need to do is to hit
default the mouse synchronization hotkey
synchronize the two cursors.
(right) Ctrl – (right) Ctrl – Home
Mouse cursors out of sync Mouse cursors in Sync
Note that, while operating your mouse, it is not necessary to
actually
can click the target just using the local cursor well be
caught up
Local / remote mouse cursor resynchronization hotkey - RCtrl-RCtrl-Home
with the local
one be
wait till
fore you can click on the target in the view area. Actually, you
fore your remote cursor catches up the target!
the remote cursor has
3.7 Save The Connection Options
After you have optimized you connection options, you might want to save the
connection options. Next time when you log in with the
server, the viewer on that specific client computer will use the stored connection
parameters as well as the password (but not the private path phrase, which is not
saved since it is used by secured/PKI-authenticated connection) for connection with
Prima IP.
To save connection options, click the
the Viewer Quick Menu and select
Prima IP
Save the connection options
-
icon on the Viewer title bar to call forth
33 -
Prima IP
.
viewer to
Prima IP
to
Page 38

Prima IP User Guide Rev. 1.6
Prima IP Viewer Quick Menu (Win32 viewer)
3.8 Win32 Viewer Characteristics
Adjust The Window Size
Viewer Window with scroll bars (Win32 viewer)
The size of the
viewer windows.
Change The Viewer Size To Full Screen Mode
Note that only the win32 viewer supports
screen
mode.
Click the
Quick Menu
Prima IP
Prima IP
. Select the
viewer window can be adjusted by dragging the border of the
full screen mode. The java viewer does
viewer icon on the title bar of the viewer window to evoke the
Full Screen
option on the
-
34 -
Quick Menu.
not support full
Page 39

Prima IP User Guide Rev. 1.6
A message box will appear to remind you how to exit the full screen mode:
Full screen prompt – Ctrl – Esc to return to normal mode
Click OK, and the viewer goes to full screen mode.
To exit the full-screen mode, just hit Ctrl-Esc to bring up the local task bar. Rightclick the viewer taskbar icon to bring up Quick Menu, then click to deselect the full
screen mode to restore it to window mode.
Scale The Window Size Of Your Viewer
Click the
Quick Menu. Select
Prima IP
viewer icon on the title bar of the viewer window to evoke the
Connection options
on the Quick Menu.
- 35 -
Page 40

Prima IP User Guide Rev. 1.6
Scale the viewer window to ½ size
On the
window, for example: ½, and then check the option. Click
half size.
Connection Options
dialog box, specify the preferred proportions of the viewer
-
36 -
OK
to scale the window to
Page 41

Prima IP User Guide Rev. 1.6
Centralize your remote servers control
If you have multiple
global branch offices, you can then simultaneously monitor different remote servers
distributed over this IP KVM Link Extender infrastructure on a single client desktop.
Prima IP
Five Win32 viewers on a Windows client desktop
(each showing one different remote server desktop)
(each showing one different remote server desktop)
units installed in a distributed manner among your
Four Java Viewers on a Linux client desktop
-
37 -
Page 42

Prima IP User Guide Rev. 1.6
3.9 Title Bar Information
ServerRoom_TPE: This is the name you specified for your Video Server.
Window XP Professional: This is the name you specified for this connected computer.
53 ms: This is the capture time that is used for capturing the video image.
Shared: This is a shared session that allows other authorized user logins.
OPTIMISING: This indicates that the Prima IP video server is optimizing the video capture from
the server desktop.
Not shared: This indicates a non-shared session that blocks others from subsequent logins.
No Encryption: This indicates no encryption for signal transmission (Level 1).
256-bit encryption: The current viewer session is using 256-bit SSL connection (Level 2 and 3).
PKI Authentication: The current viewer session is PKI-authenticated (Level 3).
Connection Information shown on the Title
3.10 The Select Computer Box
Win32 Viewer
The Select Computer box allows the user to perform intuitive
operation without memorizing the varying port-switching hotkey commands of all
kinds of KVM Switches possibly installed behind
and-switch
feature provided by it, you must first configure the KVM switching hotkey
commands for that KVM Switch model via the Web Management Interface.
The
Select Computer
box shows always on top of your screen once the
Viewer connection is successfully made. On the box, you can see the computer icons
together with the computer names you have already specified for each of them using
the web management interface.
Click-and-Switch
Prima IP
Click-and-Switch
. However, to use the
click-
Prima IP
To switch to a computer, just click a computer icon on the box.
Note that, those computer icons represents only the computer names you have
already registered using
status of its connection such as whether it is in powered-on or powered-off state.
Prima IP
Web management interface, not indicating any
-
38 -
Page 43

Prima IP User Guide Rev. 1.6
Java Viewer
To bring up the
Quick Menu
Select Computer Box
. For the java viewer, the Select Computer Box will not appear by default.
, click the Viewer Computer List option on the
Quick Menu (Java Viewer)
To switch to specific computer, just click any item on the listing …
Select Computer Box (Java Viewer)
-
39 -
Page 44

Prima IP User Guide Rev. 1.6
3.11 Viewer Quick Menu
The
Quick Menu
icon on the leftmost of the title bar, or right-clicking anywhere on the title bar.
For the Java Viewer, Just click the Menu options under the Title Bar to evoke the
Quick Menu.
of
Prima IP
’s Win32 Viewer can be evoked by clicking the program
- 40 -
Page 45

Prima IP User Guide Rev. 1.6
Select computer
Select the remote computer by a drop-down combo box.
View Computer ICONs
Open the
Select Computer Box (Win32 viewer)
Select Computer
box for computer selection by clicking icons.
-
41 -
Page 46

Prima IP User Guide Rev. 1.6
Adjust Screen
Fine-tune the screen area by pixel shifts.
Adjust Screen Box (Win32 viewer)
Connection options
Open the
Connection Options
dialog box
Connection Options dialog Box (Win32 viewer)
Connection info
Show the Connection information of the viewer session.
Connection Info (Win32 viewer)
- 42 -
Page 47

Prima IP User Guide Rev. 1.6
New connection
Make another new connection by the viewer.
Save connection options
Save the connection options settings such as those connection parameters specified
within the
client computer.
By selecting this option, you can save your session password as well as other
connection parameters in the registry of your client computer, so that next time when
you log in the viewer for a new session, you will not be prompted for session
password again. However the client path phrase required in the connection of Level
3 security (
be asked for every time when you login under Level 3 security setting.
Connection Options
256-bit SSL encryption
Box and also the password within the registry of the
and
PKI Authentication
) will not be saved and will
Screen Refresh
Force updating of the viewer screen output
Full Screen
Change the viewer screen to Full Screen mode (Only the Win32 Viewer supports this
Full Screen option).
Send Ctrl-Alt-Del
Send a
Log On (Log Off)
key sequence to the remote end.
Scanning
Start scanning through computers by issuing a programmable port switching
commands with a delay time to a conventional KVM Switch behind
Prima IP.
Computer Power Off
Send a Power Off serial port command to the remote power control unit (Only
SUPERADMIN or ADMIN is allowed).
Computer Power On
Send a
or ADMIN is allowed)
Power On
serial port command to the remote power unit (Only SUPERADMIN
-
43 -
Page 48

Prima IP User Guide Rev. 1.6
Power-on / off options grayed-out (unavailable for User privilege)
Now you have got yourself well familiar with
use and enjoy the remote viewer connection!
Prima IP
viewer interface, so go ahead to
3.12 Java Viewer Characteristics
You can perform likewise operations (except full screen) on java viewer. Although the
java viewer has slightly different menu arrangement, you should find it as easy to
operate on as the win32 viewer interface.
3.13 Common Video Display Problem
Troubleshooting
Prima IP
However, some display problems will occurs, when either there is abnormal or
unusual display output from your server or the display resolution is over the biggest
support of 1600 x 1200, or the display vertical frequency is beyond the support range
in that pixel dimension.
video server supports most major display modes up to 1600 x 1200.
To yield best video results on the viewer screen display on remote login client, you
should also refer to
and
Section 2.4, More Tips for Server Desktop Configuration
how to prepare your servers/computers before getting them connected to your
IP.
Section 2.3, Prepare your Computers for Connections to Prima IP,
for more details about
Prima
The followings are some common video display problems and their troubleshooting….
Q. There seems to be many artifacts or residuals not getting refreshed on the viewer
screen. Is there any way to improve the video display quality on viewer screen?
A: The causes of these artifacts or residuals could be:
(1) The video filter currently active on Prima IP is either set at Medium Quality or Low
Quality Level. These two video filter levels are for faster response than the High Quality
Level as to increase the response speed over limited bandwidth condition. If your bandwidth
- 44 -
Page 49

Prima IP User Guide Rev. 1.6
allows or you need higher video quality instead of higher speed, just change the video filter
from Low to Medium or even to High to increase the video display quality on viewer screen
on the remote login client. To raise the Video Filter Level, please go to the Video Server
Page in Prima IP Web Management Interface, and select the filter as either Medium or High
Quality according to your requirements. Note that, High Quality video filter gives high
quality always on the expense of video
(2) The transitional effect of Windows XP is enabled. The transition effects of menu will
cause refreshing problems in Low/Medium Video Filter settings. Thus, if you are using a
Low/Medium Quality Level of video filter, either try to raise the video filter level to
Quality (at the expense of response speed) or just turn off the transitional effects
Windows XP. To turn off the transitional effects of menu on Windows XP, please refer to
Section 2.3, Prepare your Computers for Connections to Prima IP. Also note that Prima IP
local console is not affected at all by the Video Filter settings or by the transitional effects on
Windows XP.
response speed on the viewer screen.
High
of
Q. The Prima IP booting time has become unduly longer over several minutes.
What’s wrong?
A: Please make sure that the external authentication, PPP server/client, time server as well as
power control settings are correct. If you don’t use all these features or the
authentication/time servers are not available, just try to disable them to save booting time
since if you don’t have all these servers present, the Prima IP will try to look for them till
timeout. That will waste Prima IP booting time considerably.
Q: Video response seems slower in limited bandwidth condition, are there ways to
increase the response speed?
A : There are several ways to increase the response speed on the viewer screen:
(1) Under bandwidth limited condition, you should select a more economical encoding scheme
such as Slow Internet or Fast Internet Encoding scheme instead of the LAN or No
Compression Encoding scheme from the viewer connection option menu. However, if the
connection is made only within LAN with plenty connection bandwidth, LAN or No
Compression Encoding scheme should be (paradoxically) quicker than Internet scheme –
since your client computer won’t dissipate extra computing power for decoding the more-
compressed internet scheme.
(2) Use 8-bit color reduction (with only 256 colors instead of the 65K colors in 16-bit settings).
(3) You can enable Automatic Filter Adjustment (Web Management/Video Server page) for
automatic video optimization according to different bandwidth condition.
(4) On the other hand, if you don’t want to use Automatic Filter Adjustment, you could
always
Filter setting
increase the response speed: use a server desktop of small resolution (such as 800 x 600)
and use a solid plain color background for server desktop.
(5) Finally, you should check also the networking environment to find if there is some
bottleneck that can be improved or eliminated for more bandwidth throughput.
select either Medium Quality/Low Quality level for more speed as your Video
(Web Management/ Video Server Page). You could also do something to
Q. When connection is first made, the display on the viewer screen seems not
centered correctly and there is black margin on the edge of the viewer screen. How
could I eliminate the black strip?
A. The black strip is the offset that will be seen when the display on viewer screen is not
centered corrected. Probably you have not enabled automatic centering option on Prima IP,
so please check the followings:
When the viewer connection is made, select the Adjust Screen option on Viewer’s Quick
Menu, and the Adjust Screen dialog box appears. On it, check whether you have Automatic
Centering enabled. If it is not yet enabled, please check this option to enable it. If it is
already checked, please uncheck it and then wait for at least 15 seconds and then check the
option again to force the video server to align (center) the display in the viewer screen.
- 45 -
Page 50

Prima IP User Guide Rev. 1.6
Q: I can log in and make successful browser connection with Prima IP. However, I
cannot make a valid viewer connection or the Prima IP does not respond to my
connection request. What can I do about it?
A: The Prima IP video server might not function properly. First, make sure your account have
the SUPERADMIN privilege. If not, you should request one that has the SUPERADMIN
privilege to do the troubleshooting job for you. Next, go to the Apply Settings Page on the
Web Management Interface and then hit the Apply Settings button to restart Prima IP. Then
wait for at least 10 more seconds for it to start completely. Try to make the viewer
connection again to see if it is back to normal. Second, If the Apply settings button could not
bring back the Prima IP video server to normal working condition, try to hit the Emergency
Reboot button (could be found on the Maintenance Page of the Web Management Interface)
for a complete start from ground level. An Emergency Reboot is a clean reboot, and it takes
longer time for Prima IP system and video server to load, thus you have to wait at least a
minute for the system to be up and running. Then try to make the viewer connection again
to see if it is brought back to normal function again. A cold boot of Prima IP is always a last
resort to bring the Prima IP back – just try to disconnect the power adapter form Prima IP
and wait for sometime (30 seconds) before plugging in again for a cold start over.
-
46 -
viewer
Page 51

Prima IP User Guide Rev. 1.6
4 PRIMA IP UNIT MANAGEMENT
OVER A SECURE HTTPS
BROWSER CONNECTION
Prima IP
authenticate login user’s identity. After user identity is authenticated (that is, if you
have typed in the right user name with a right password in the login prompt…), an
SSL-secured browser connection using 256-bit cipher strength is established.
’s Web Management interface uses only password authentication to
4.1 Web-based Management Interface
Type in the correct
Prima IP
’s IP address and port number,
https://<IP_address>:<port_number>
` For example: https://61.222.144.195:5908
Rem
ember that it’s a secure SSL encrypted connection, so you should
the usual “http”. Otherwise, the connection
according
Both the
to
its setting on the
user
name and
PRIMA IP
password
server. By default, the browser connection uses port 5908.
are
case-sensitive.
will not be established. The port num
type “https” instead of
ber might vary
Three User Privileges – SUPERADMIN, ADMIN, USER
PRIMA IP
SUPERADMIN, ADMIN and USER.
SUPERADMIN – Full access to Web Management features [and Power ON-OFF feature on
viewer]
ADMIN - Partial access to Web Management features [and Power ON-OFF feature on viewer]
USER – Only minimal access to Web Management features (only the Download and the
Logout pages)
offers three categories of user privileges for Web Management:
-
47 -
Page 52

Prima IP User Guide Rev. 1.6
Full access – SUPERADMIN
Partial access – ADMIN
Minimal Access (User privilege)
-
48 -
Page 53

Prima IP User Guide Rev. 1.6
PRIMA IP Browser Management Access Privilege
-
49 -
Page 54

Prima IP User Guide Rev. 1.6
4.2 Download/Viewers – Download Programs
F
or Viewers
The Download page allows yo
Viewers.
Windows
The viewer for Windows can run on all of Windows platforms: 2000 / 2000 Server /
XP / 2003 Server / Vista / Windows 7. Click
instructions.
Note: If you wish to use the secure full SSL connection (security level 3), get a set of certificates from your
administrator. Install the certificates on your computer by running the ImportCertificate utility provided with
this viewer. Refer to the Security page.
Java ™
The viewer for Java is truly cross-platform for all major Operating Systems including
Windows, Linux, Mac OS, etc. However, before you can run the Java viewer on any
computer, you must first install the Java Runtime Environment (JRE), which is freely
available from Sun at http://www.java.com/. It is recommended to get JRE 5.0 or
higher.
On Windows machines, a simple double mouse click should permit to start the viewer
for Java. If the viewer does not start automatically, check the .JAR file association on
your computer. It must be javaw.exe (and NOT javaws.exe). On other machines,
download the KViewer.jar file into a folder and type:
Note: Some Browser will automatically change the file extension from .jar to .zip while you are downloading
the file. If this is the case, please change the file extension back to .jar, so that you can run it properly.
Note: If you wish to use the secure full SSL connection (security level 3) with the Java Viewer, get a set of
certificates from your administrator, download the Import Certificate Utility Impcert.jar file into a folder and
type: java -jar Impcert.jar. Refer to the Security page.
java -jar KViewer.jar
u to
download both the
PRIMA IP Viewer Download Page
Download
-
50 -
Windows
and follow the installation
and the
Java
(TM)
Page 55

Prima IP User Guide Rev. 1.6
4.3 Main/Date & Time – Date, Time, Global
Time Zone Support
Synchronization
The
Date and Time
IP, including Time Zone settings, Local Time and Internet Time.
After you have made all modifications, click
then hit
you have made on this page will NOT apply until you hit
Servers
Apply Settings / Restart Servers
!
page allows you to configure time-related settings of your PRIMA
to validate these new settings. Every change
A
nd NTP
Store Settings
S
erver
to save your settings and
Apply Settings / Restart
Time Zone
Select the
drop down combo boxes. For example: If the PRIMA IP is located in Los Angeles, you
can choose America as your Time Zone, and Los Angeles as your Region. The
advantage of setting up the correct Time Zone is that you don’t have to change your
local time setting every time when you relocate the PRIMA IP to a different time zone.
Instead, you just change the Time Zone settings and the PRIMA IP will readjust the
local time for you
Local Time
Time Zone / Region
.
and
City / Town
from the available list as seen in the
Enter the correct date (dd-mm-yyyy) and time (hh:mm) here and click
Time
button to set current system time on PRIMA IP. Note that if you check the
option to automatically synchronize with an Internet Time Server (NTP), the time
setting will be periodically synchronized to the time of NTP server specified on each
restart of the PRIMA IP and every hour.
Internet Time
Change Local
This option, Synchronize with an Internet Time Server (NTP), is for the automatic
time synchronization of PRIMA IP with an available time server on the internet. You
can check the option and then specify the time servers you prefer. The PRIMA IP will
try to synchronize with the timer servers every time it starts or restarts and will
continue to synchronize every hour thereafter.
The NTP Server1 is the server, with which the PRIMA IP will first try to synchronize,
and the NTP Server2 is the backup time server, with which the PRIMA IP will
synchronize when the first time server is not available.
-
51 -
Page 56

Prima IP User Guide Rev. 1.6
Just enter the domain name of the time server and click Store Settings to save, then
click
Apply Settings / Restart Servers
for time settings.
to validate all the modifications you have made
Note: if you choose this option the original Current Date and Time settings you manually entered
will be refreshed with the time provided by the internet time server.
Note: There are many internet time servers available. You can search in the Internet for ones that
are nearer to the location where you install the PRIMA IP. You should choose your internet time
servers based on the principle that a time server nearer to you will reduce time latency in
synchronization.
-
52 -
Page 57

Prima IP User Guide Rev. 1.6
4.4
MAIN/
Security – Certificates Installation,
Viewer Encryption And Password Policies
The Security page enables you to configure and implement security-related settings
of your PRIMA IP, such as uploading your certificates for the PRIMA IP server side,
selecting the security level of the viewer connections, and also the password policy
for the viewer and browser connections.
After you have made all modifications, click Store Settings to save your settings and
then hit
you have made on this page will NOT apply until you hit
Servers
Apply Settings / Restart Servers
!
to validate these new settings. Every change
Apply Settings / Restart
Certificates and Keys
Certificates are only needed if you intend to implement full PKI authentication for the
viewer connections.
If an SSL-encrypted session is already enough for your security requirements, you
can just ignore this aspect of PKI authentication.
Where can you get the certificates? There are a default set of certificates in your
support CD ROM. You can use them to practice the certificates uploads. In real world
scenario, you can either generate the certificates by yourself, since there are some
freeware or shareware such as XCA for this purpose. Or you can buy certificates from
companies that provide authentication service.
The valid file names and formats of the certificates and Keys to be uploaded to the
PRIMA IP should be exactly as below:
• root.crt
• server.crt.
• serverkey.pem
• ldapcert.crt
• ldapkey.pem
-
53 -
Page 58

Prima IP User Guide Rev. 1.6
Security Level of Viewer Connections
The browser connections to the web management are always using SSL connections.
The viewer connections can use different levels of security.
Security Level (SSL):
connections. On the drop-down combo box, you can just choose either one of the
three viewer security levels as appropriate to you real demands on viewer connection
security:
•
Level 1 - No SSL encryption, no SSL authentication
•
Level 2 - 256-bit encryption, server authentication by client
•
Level 3 - 256-bit encryption, full authentication (requires the installation of
certificates)
Level 1 uses No SSL data encryption and No authentication. This is the most
straightforward setting that opens most convenience if there are no security concerns
at all. Anyone who have a viewer and an Internet connection can easily connect to
PRIMA IP as long as the user passes the password policy requests.
The PRIMA IP offers three levels of security for viewer
Level 2 uses SSL encryption for viewer connection, but only requires server
authentication by viewer client. Remote users are not require to install any
certificates on their client computers. However, the viewer connection is encrypted
with 256-bit SSL technology to ensure that all data contents transmitted via the
viewer connection are protected, including keyboard, mouse and video signals.
Level 3 uses 256-bit encryption and a bi-directional PKI authentication between
PRIMA IP server and viewer client. With this level of security, all remote users who
want to make viewer connections must install a proper client certificate on their
computer. This client certificate must come from the same CA that issued the root.crt
certificate of PRIMA IP.
There are altogether nine possible combinations of Viewer Security Levels +
Password Policies that are available for a flexibility to adapt to your security needs.
KVM Server Password:
3 security. Here you should enter the password that has been used to protect the
server private key serverkey.pem. If you use the standard set of certificates provided
by default on the Support CD ROM disc, the server password is serverpwd. However,
if you use your own set of certificates (as you should do for a real secure installation),
you must set the correct server certificate password you got from the Certificate
Authority that issued those certificates.
First, you should get a set of certificates from your administrator. If your certificates
files have different names, change them to the valid names before uploading.
To upload the certificates, click the
certificates reside. Select a certificate file and then click
certificates, one at a time, to the PRIMA IP. After the uploading is completed, you
should see the prompt page for reboot. However you don’t have to reboot before you
have uploaded all the necessary certificates. Just reboot once after you have
uploaded all the necessary certificates:
This item will only appear if you choose to implement Level
Browse
button to go to the location where your
-54
Upload
-
to upload your
Page 59

Prima IP User Guide Rev. 1.6
•
root.crt
•
server.crt
•
serverkey.pem
You must upload two extra certificates if you need to SSL-encrypt the LDAP
connection for user remote authentication:
•
ldapcert.crt
•
ldapkey.pem
User Password
User-Password Policy:
selection, you can select here your password policy for viewer connections:
The PRIMA IP offers three types of password policies for
• No Password:
is open unless you are using security level 3.
• Global Password:
is used by all users - a sort of building door code.
• User Password:
sort of apartment door code.
Note: The viewer can also prompt you for the client certificate password if you are using the
security level 3.
the viewer will not prompt you for any user password - the door
the viewer will prompt you for a global user password, which
the viewer will prompt you for your user-specific password - a
Global User-Password:
password policy. Enter the common password used by all users here.
Note: Either Password or Security (SSL/PKI authentication) settings should be used with due
precaution. If the PRIMA IP security settings are set to No Password and no SSL or no PKI
authentication (Viewer connection security - Level 1), anyone with a viewer and knowledge of the
IP address and port number of PRIMA IP can establish a remote connection. With these settings,
there is no password protection and no data encryption. Unless you have taken other proper
security measures or simply have no security concern, these “unsafe settings” cannot permit to
survive longer than 15mn on the Internet.
This item only appears if you select Global Password as
-
55 -
Page 60

Prima IP User Guide Rev. 1.6
4.5 MAIN/TCP/IP Settings – Port And IP Settings
The
LAN TCP/IP
Here you can specify the IP address, net mask, gateway address, DNS address and
access port base for viewer and for browser (port base +8), or whether you want to
use DHCP. However, before you go on with the various settings on this page, you
might need to check first with your network administrator for proper settings. If you
do not configure those TCP/IP settings properly, you will not be able to make valid
connections to the PRIMA IP.
After you have made all modifications, click Store Settings to save your settings and
then hit
change you have made on this page will NOT apply until you hit
Restart Servers
Apply Settings / Restart Servers
page is where you can set up the TCP/IP settings of your PRIMA IP.
to validate these new settings. Every
Apply Settings /
!
TCP/IP Settings
TCP Port Base:
PRIMA IP server. You can choose any available port base, starting form the lowest
alternative of port 5900 with an increment of 10 right up to port 6090. The port
base you choose is exactly the port number that PRIMA IP uses for viewer
connection. And “port base + 8” is the exact port number you will use for secure
http connection for the browser. After you have made the port base modification,
remember to hit the
Servers
Host Name:
Local Area Network.
Domain Name:
your LAN. (Leave it empty if you don’t know).
Use DHCP
from a DHCP server.
IP Address:
192.168.1.200) that will be used by the PRIMA IP in your LAN.
Network Mask:
to validate your changes.
: This option allows the PRIMA IP to get all TCP/IP settings automatically
You can freely specify the port base for viewer connection with the
Store Settings
The host name is the name that the PRIMA IP will assume on your
Specify here the domain name for your PRIMA IP as it appears on
Enter a fixed IP address (in dotted decimal format such as
Enter a net mask value (in dotted decimal format such as 255.255.
button, and then hit the
Apply Setting / Restart
- 5 6 -
Page 61

Prima IP User Guide Rev. 1.6
255.0) that will be used by PRIMA IP in your LAN.
Gateway:
192.168.1.254) of the gateway (i.e. router) to access the Internet.
DNS:
DNS server that will be used by PRIMA IP for domain name resolution. Ask your
network administrator if you don’t know.
Note: You must enter a valid DNS server IP address to allow the email alert of the PRIMA IP to
be effective.
Enter the IP address (in dotted decimal format such as 80.10.246.30) of the
Enter the fixed IP address (in dotted decimal format such as
-
57 -
Page 62

Prima IP User Guide Rev. 1.6
4.6 Main/WAN PPP – Logging Server Events
The WAN PP page is where you can set up the PPP server / client mode of your PRIMA
IP. Here you can enable either the PPP server mode, or the PPP client mode, or you
can disable the PPP modes altogether. The PRIMA IP can either serves as a PPP server
for the remote computers to dial-in for connection, or as a PPP client to dial in a PPP
server to connect to a network or the Internet. The PPP connection can serve as a
backup connection mode when direct network connection is not available or just
broken down. The PRIM IP’s high speed serial interface can offer excellent bandwidth
to PPP connections either when the PRIMA IP is connected as PPP server or PPP client.
After you have made all modifications, click Store Settings to save your settings and
then hit
you have made on this page will NOT apply until you hit
Servers
Apply Settings / Restart Servers
!
to validate these new settings. Every change
Apply Settings / Restart
PPP Modes
There are three PPP options for selection:
•
PPP Disabled: by default.
•
PPP Server mode: for connection request from a peer computer.
•
PPP Client mode: for dial-in connection to a PPP server ( your ISP or an
The PPP Server mode allows users to connect to your servers without the Internet
understructure. It can be used as a backup access in case of Internet failure or an
ultra-secure access by the use of private lines and modems.
The PPP Client mode can be used when there is no LAN or router available for a direct
Internet access by using a modem.
Enterprise PPP Server).
Note: The PPP connection can work simultaneously with the LAN connection.
Note: The PPP connection uses the same serial interface as the Power management. These two
features are mutually exclusive. By enabling the PPP you automatically disable the power
management and vice versa.
-
58 -
Page 63

Prima IP User Guide Rev. 1.6
If you have a LAN connection, normally you don’t have to choose the PPP connection
as your connection mode. However, if no LAN connection is available or if you want to
use , you could choose to enable either the PPP server mode or the PPP client mode
according to the real connection scenarios.
PPP Server Settings
Current Local IP Address:
PRIMA IP when a PPP connection is established. However, if the PPP connection is not
yet established, the IP address will be shown as Unknown. This address is normally
which one is set into Local IP Address.
This is where you can check up the IP address of the
Note: This IP address must be distinct from the one that is used by the PRIMA IP on the LAN.
Local IP Address:
by the PRIMA IP in the PPP connection. This IP address will be used only in PPP
connection by PRIMA IP alone, and should be distinct from the IP address (default =
192.168.1.200) that is specified in the
direct local area network.
Enter here the IP address (default = 192.168.2.200) to be used
LAN TCP/IP
page and used for connection via
Peer IP Address:
assigned by PRIMA IP to the peer client at connection time.
Maximum Speed:
high-speed serial connection up to 1 Mbps (Megabits per second).
Note: The modem connection speed is NOT the PPP connection speed, which depends on the
modem technology. For example, even if the modem connection speed is 115 200 bps, a 56K
modem will provide only a 56 000 bps PPP connection.
User Name:
by the peer computer on the other side of the phone line/serial connection
Password:
in the same password in the next entry field to confirm the password.
Specify the user name that must be used for the PPP connection login
Specify the password that must be used by the peer computer, then type
Enter the IP address (default= 192.168.2.201) that will be
Specify the modem connection speed. The PRIMA IP supports a
.
-
59 -
Page 64

Prima IP User Guide Rev. 1.6
Note: PRIMA IP can support only one User Name / Password and one PPP connection at a time.
Modem Initialization (chat script):
that will initialize the modem to be ready for connection. The standard script provided
by default permits to connect a Windows client to PRIMA IP in server mode over a
direct serial cable (Null Modem).
TIMEOUT 3600
CLIENT CLIENTSERVER
In other words: wait for "CLIENT" one hour before timeout, and respond
CLIENTSERVER without carriage return.
Note: Refer to Power Management page for more details about the chat program. Refer also to
your modem documentation. We also strongly recommend you refer to the standard man pages of
pppd and chat programs on Linux. In server mode, the modem should be set to await and
automatically connect when receiving remote calls.
The modem initialization script is a chat script
PPP Client Settings
Current Local IP Address:
that has been assigned to the PRIMA IP by the PPP server at connection time, for
example: 62.147.111.39. However, if the PPP connection is not yet established, the
IP address will be shown as
This is where you can check up the dynamic IP address
Unknown
.
Note: This IP address is used by the PRIMA IP either as a PPP client, and thus is distinct from the
one that is used by the PRIMA IP on the LAN.
Maximum Speed
high-speed serial connection up to 1 Mbps (Megabits per second).
: Specify the modem connection speed. The PRIMA IP supports a
Note: The modem connection speed is NOT the PPP connection speed, which depends on the
modem technology. For example, even if the modem connection speed is 115 200 bps, a 56K
modem will provide only a 56 000 bps PPP connection.
- 60 -
Page 65

Prima IP User Guide Rev. 1.6
User Name:
the PPP server.
Password:
PPP server.
Specify the user name that will be used by the PRIMA IP to connect to
Specify the password that will be used by the PRIMA IP to connect to the
Note: The user Name and Password are normally provided by the ISP at subscription time.
Modem Initialization (chat script):
The modem initialization script is a chat script
that will initialize the modem to be ready for connection. The standard script provided
here by default cannot work for a client connection. Replace it with your own
initialization script depending on your modem.
Note: Refer to Power Management page for more details about the chat program. Refer also to
your modem documentation. We also strongly recommend you refer to the standard man pages of
pppd and chat programs on Linux. In client mode, the modem should be set to dial automatically
at start time.
-
61 -
Page 66

Prima IP User Guide Rev. 1.6
4.7 KVM Sever/Log – Logging Server Events
This Server Log Page keeps a detailed record of events, beginning from each restart,
of each user’s login, port switching actions, and video modes therewith. It also
records each login attempt and the IP address from which the login attempt has
originated, even the attempt is not successful. Also it will show certain technical
details such as the compression ratio, encoding scheme and bytes transmitted in each
successful viewer session. This is the place where you should go check first if you
want to know the usage/health conditions of your PRIMA IP.
Enable Log:
you choose not to enable this option, no logging will be done.
Check this option to enable the logging of PRIMA IP server events. If
Print Statistics:
as the compression ratio, bytes transmitted, rectangles drawn, frame buffer updates,
and key events received, etc., you can check this option so that you can have
quantified data for the profile of each session. To record the statistics of the video
server and port switching activity by PRIMA IP remote users, you should check this
option to print statistics to the server log file.
Each log entry is preceded by date code, time stamp and then the description of the
specific log event. You can check here for the IP address that is assumed by the login
user when they made the login attempt, and you can also check the statistics of each
session as a useful reference for the quantified data of each viewer connection. Note
that the log file is of a definite size, older log entries will be erased when the log file
has reached it’s maximum size while newer logging events keep coming in.
Click the
Refresh
server log events may have happened and being logged to the database after your
previous access of this server log page, you need to click the
the log messages.
Click the
Clear
Note: The server log is erased each time you perform a complete reboot remotely by hitting the
Reboot button in the Maintenance / Reboot page or when PRIMA IP suffers a power loss.
If you need to know more about the PRIMA IP server statistics such
button to refresh the screen output of the log file. Since newer
Refresh
button to reload
button to erase the log file contents in the database.
-
62 -
Page 67

Prima IP User Guide Rev. 1.6
4.8 KVM Server/Main Setting – KVM Server
Main Settings
This page allows you to set up the KVM server operation: video quality and
optimization, KVM switch model, auto scanning function.
After you have made all modifications, click
then hit
you have made on this page will NOT apply until you hit
Server
Apply Settings / Restart Servers
s!
Store Settings
to validate these new settings. Every change
to save your settings and
Apply Settings / Restart
Video Quality
Filter Level:
on the bandwidth availability, you can select one of the three modes of video filter
levels:
•
High Quality, Low Video
•
Medium Quality, Medium Speed
•
Low Quality, High Speed
Specify here the Video Filter Level for the PRIMA IP video server. Based
Each of the three video filter levels is adapted to different combination of video
quality and bandwidth requirements. Users can select their preference according to
their actual video quality preference and network bandwidth availability. However,
there’s always a trade off between video quality and response speed when under
limited network bandwidth availability.
High Quality, Low Speed (Light Filter):
bandwidth networks such as LAN or broadband internet. It requires more bandwidth
than the other two filter levels and video refresh speed is slower (however, only
noticeable when bandwidth is very limited). This filter provides the best image quality.
Medium Quality, Medium Speed (Medium Filter):
internet connection.
-
63 -
This level is recommended for high
This level is recommended for
Page 68

Prima IP User Guide Rev. 1.6
It requires more bandwidth than the Low Quality High Speed, option. This is most
often the best speed / bandwidth compromise.
Low Quality, High Speed (Strong Filter):
limited bandwidth conditions, such as a dial-up modem line to the Internet. With this
setting, the viewer screen is updated only on big video changes. Most of time there
will be no transmission at all.
This level is recommended for very
Automatic Filter Adjustment:
video filter automatically for optimized performance according to the current
bandwidth availability.
Automatic Screen Alignment:
the view screen automatically to eliminate the offsets sometimes seen in the viewer
screen as black gaps.
When this option is checked, PRIMA IP can tune the
When this option is checked, PRIMA IP tries to center
Automatic Image Optimization for Speed:
tries to optimize the video settings (phase, light and contrast) to produce images of
better quality with higher compression.
When this option is checked, PRIMA IP
Attached KVM
Model:
multiple computers, you should then select the model of the KVM Switch. If the KVM
switch model does not appear in the list, you can always add it or even add more
KVM switch models to augment the list, so that your computer icons (as you see on
the Select Computer box) can support the port switching hotkeys of that specific KVM
Switch upon clicking. For more information on how to add a KVM switch model to the
KVM switch database, please refer to the
information on how to name a computer as it appears on the computer icon of the
Select Computer
Number of Computers:
PCs for the KVM Switch attached behind PRIMA IP. You can specify a maximum of 256
computers, as you might have a configuration of several cascadable KVM Switch units
behind PRIMA IP.
If you ever use a KVM Switch behind the PRIMA IP for connection with
box, please refer to the
Specify a maximum allowable number for total connected
KVM Switch Database
Computers
page.
page. For more
Scanning
Scanning Period:
connected PC, if no KVM (Keyboard - Video - Mouse) event happens to interrupt the
scanning. If there is a KVM event such as keyboard/mouse movement or video
resolution change, the scanning will be temporarily held until it reaches the timeout
of the scanning delay, and then go scanning to the next. Here you can specify the
scanning period in seconds.
The scanning period is the default scanning duration for each
Scanning Delay:
last perceives a KVM (Keyboard - Video - Mouse) event before it switches to the next
connected PC.
The scanning delay is the time that the PRIMA IP will wait after it
Performing the NumLock Test while scanning:
detect whether a computer is still responding to keyboard action. If you check this
option, , the PRIMA IP will send a NumLock signal to the PC while scanning. If the PC
returns a response, then he NumLock LED will be lit. The NumLock test can serve as
-
-
64
The NumLock test is a way to
Page 69

Prima IP User Guide Rev. 1.6
a test to see if the connected PC is still responsive to keyboard event. And also the
NumLock signal will serve as a “wake up” signal if the PC is in sleep mode. If the
NumLock test has failed, it most likely indicates that your computer is in trouble.
Check this option if you want to use auto scanning to monitor whether each of your
computers has stayed alive or not.
You can also specify which computer will be included and which computer will not be
included within the auto scanning process. For more information on how to add or
remove computers from the auto scanning list, please refer to the Computers page.
Also, if combined with the Alarm options, auto scanning can detect critical server
problems such as No Video, Blue Screen, NumLock Test failure on first timing basis,
and send either an alert email or SNMP message, or power cycling commands to a
Serial Power Control device to power cycle the server in problem. For more
information on how to configure the alarm features of the PRIMA IP, please refer to
the
Alarms
pages.
-
65 -
Page 70

Prima IP User Guide Rev. 1.6
4.9 KVM Server/Viewer Connection – Video
Server Name And Keyboard Type Settings
This Viewer Connection Settings page allows you to configure settings proper to the
viewer itself, including the name as it appears on the title bar of the viewer window,
the keyboard layout that PRIMA IP will assume as to be consistent with the one you
use on the client side, the biggest resolution support, the mouse re-sync hotkey
sequence, and also the very convenient and useful feature for anyone who uses
double-byte language such as Chinese, Japanese or Korean (the CJK languages) and
some other languages.
After you have made all modifications, click Store Settings to save your settings and
then hit
change you have made on this page will NOT apply until you hit
Restart Servers
Apply Settings / Restart Servers
!
to validate these new settings. Every
Apply Settings /
Server name for Viewers:
Server on the PRIMA IP, and it will appear on the title bar of your PRIMA IP Viewer
window.
Enter here the server name you chose for the Video
Keyboard Layout:
real keyboard you are using on the remote login client. Choosing the correct
keyboard layout for your keyboard is very important since some key codes are
represented by different key locations in different keyboard layout. And a correct
keyboard layout setting ensures that you will have a matching keycode output on the
server side as what you have input on the physical keyboard from the client computer
side. The default keyboard layout is the US keyboard (US). The PRIMA IP supports
more than 60 types of keyboards all over the world.
Choose the keyboard layout for the PRIMA IP according to the
Largest Possible Screen:
x 1200 pixel dimension. Normally, if you select the biggest resolution support of 1600
x 1200, it will be most accommodating to all display resolution requirements.
However, you can still select a smaller workable resolution for your display device.
The PRIMA IP supports a maximum resolution up to 1600
- 66 -
Page 71

Prima IP User Guide Rev. 1.6
If you choose a smaller resolution, you have to be aware that any screen larger than
what you specify here will not be shown on the viewer. The PRIMA IP supports
resolutions as follows:
• 640 x 400
• 640 x 480
• 800 x 600
• 1024 x 768
• 1152 x 864
• 1280 x 1024
• 1600 x 1200
Refer to the
refresh rate support.
Hot Keys
PRIMA IP can detect a special sequence of keystrokes when you type on your remote
keyboard. This special sequence is used to ask PRIMA IP to resynchronize the local
and the remote mouse cursors in a fast and convenient way. For example, it is faster
to type CTLR–CTLR–Home on the keyboard than to use the mouse and select a
command into a menu. For compatibility with higher devices, this command is divided
in two parts called
Please be aware that the
attached to the PRIMA IP. On the contrary, the
by the PRIMA IP. Thus, because the
as harmless as possible.
Ctrl-Ctrl can work because they produce generally no effect. On the contrary, the
Mouse Resynchronization Key
Video Mode Database
Viewer Hot Keys
Viewer Hot Keys
Viewer Hot Keys
can be anything since it is not transmitted by PRIMA IP.
page for more detailed information about the
and
Mouse Resynchronization Key.
are transmitted to the KVM or server
Mouse Resynchronization Key
Viewer Hot Keys
such as NumLock- NumLock, Scrlk-Scrlk or
are transmitted, they must be
is eaten
The
Hot Keys
standard keyboard, please refer to the Keyboard Drawing.
can be configured to fit your needs. To find out the key positions on a
Note 1:
be chosen so that they don't interfere with the KVM hot keys
The
Viewer Hot Keys
are transmitted to the KVM attached. Thus they must
.
Note 2:
default mouse resynchronization sequence – CTLR-CTLR-Home - does not work. That
is because the Right Control key on Mac keyboard sends out a different key code as
the PC keyboard. If that is the case, you might consider to configure your
for example, CTLL-CTLL and S.
If you are running the Java viewer on Mac OS, you might find that the
Hot Keys
- 67 -
as
Page 72

Prima IP User Guide Rev. 1.6
Viewer Hot Keys:
Viewer Hot Keys. By default this is CTLR–CTLR, in other words, two consecutive
keystrokes of the Right Ctrl key (CTLR).
Please note that this is NOT the Left Control key (CTLL).
Enter here your preferred keystroke sequence that will serve as
Mouse Resynchronize Key:
permits to synchronize the local and the remote mouse cursors. By default this is the
HOME key . Thus by default you have to hit
remote and the local mouse cursors.
Double-Byte Languages:
languages such as Chinese, Japanese or Korean. When using the viewer, if the
remote computer and/ or your local computer is running a double- byte system, just
type Alt and then Shift or Ctrl and then Shift sequentially instead of simultaneously to
produce the same effects as usually.
Enable Hot-Keys Transparent Mode:
byte language inputs on the local and/or the remote computer to facilitate switching
between single-byte and double-byte inputs. Leave this option disabled if you don’t
use any double-byte language.
This is the only command supported by PRIMA IP. It
CTLR–CTLR–HOME
This feature makes PRIMA IP compatible with double-byte
Check this option if you are using double-
-
68 -
to synchronize the
Page 73

Prima IP User Guide Rev. 1.6
4.10 KVM Server/Computers – Port And IP
Settings
This page permits to provide PRIMA IP with information about all KVM-attached
computers. This information is used by PRIMA IP to do some actions automatically in
order to simplify your job:
•
Select a specific KVM Switch in the Daisy-chain and show the information of
each, concerning model name, port number and software version.
•
Work with computer names instead of KVM port numbers.
•
Generate automatically the KVM switch hot keys to select computers. This
allows you to select a computer with a simple mouse click or by using the
computer name.
•
Generate automatically (or on request) the power down and power on cycling if
a power control unit is connected.
•
Exclude some computers from the auto scanning process.
•
Not generate alarms for some computers.
Note: You can also work without supplying any computer information. In this case just keep the
values by default. You will have to remember on which KVM port your computers are attached and
generate the specific KVM hot keys by hand. Note that this is the way most of low-end IP KVM
extenders work.
After you have made all modifications, click Store Settings to save your settings and then hit Apply
Settings / Restart Servers to validate these new settings. Every change you have made on this
page will NOT apply until you hit Apply Settings / Restart Servers!
Select the KVM switch in the Daisy-chain:
The various settings on this page are KVM-switch-specific as well as KVM-port-specific
because a computer is first identified by the KVM Switch and the KVM port it is
attached to. Before configure any port specific settings, you have to choose the KVM
switch on which you will configure the port-specific settings.
-
69 -
Page 74

Prima IP User Guide Rev. 1.6
Select the Port Number:
Select the KVM port on which your subsequent settings on this page are directed. You
can use the drop- down combo box as well as use the
Previous
and the
Next
button
to navigate to a specific port.
Computer Name
Enter a character string of 32 characters maximum to identify the computer attached
to the selected port.
Note: The computer names you specify here for each port will appear in the Windows and Java
viewers.
Scanning:
If you do not want this computer be included in the auto-scanning, check
include in scanning process
. Thus, you can put a specific computer out of your radar
Do not
screen if it is of no monitoring value.
Alarms:
If you do not want the scanning process to generate alarm or SNMP messages for this
specific computer, check
Do not generate alarm
to exclude it.
If you require power control for your connected computers, you can connect a serial
power control (SPC) device to the serial port on the back side of the PRIMA IP, and
then enable the power control feature on the PRIMA IP. Hence, remote users can then
perform power on/off and power cycling either via the viewer interface, or by predefined alarm-triggered action. The PRIMA IP can support most of standard serial
power control device via its serial port (RJ12) on back panel (Don’t mix it up with the
serial console port on the front panel). To enable the PRIMA IP power control feature,
please refer to the
Power Control
page.
Important Note: when using a power control device, please note that some newer computers will
require some BIOS option adjustment to restart when power is coming back. Otherwise they will
not restart without a push of the computer power button. Usually, you should enable the Power
Loss Restart option on your computer BIOS (or similar option depending on the BIOS vendor), so
that your computer can boot up when the power control device is feeding power again.
Power Management:
Power Down Command
: Specify here the command that must be sent to the power
control unit to power down the computer. Refer to your power control unit
documentation.
Note: To remotely power-down this computer from the Windows or the Java Viewers, switch to this
computer and then click Power off in the Viewer menu. The command specified here will be sent
automatically by PRIMA IP to the power control unit.
Delay: Here you should specify the delay time between the sending of power-down
and power-on commands to complete a power cycling. A power cycling is processed
only if you have selected
is 5 seconds.
Restart Computer
into the
Alarm
page. By default this delay
-
70 -
Page 75

Prima IP User Guide Rev. 1.6
Power On Command
: Specify here the command that must be sent to the power
control unit to power on the computer. Refer your the power control unit
documentation.
Note: To remotely power-on this computer from the Windows or the Java Viewers, switch to this
computer and then click Power off in the Viewer menu. The command specified here will be sent
automatically by PRIMA IP to the power control unit.
-
71 -
Page 76

Prima IP User Guide Rev. 1.6
4.11 KVM Server/Power Control – Enable The
P
ower Control
The Power Control page allows you to enable or disable the power control feature via
the serial port on the back panel of your PRIMA IP. You can also specify the login
script of your power control device, if it requires a login script.
After you have made all modifications, click Store Settings to save your settings and
then hit
you have made on this page will NOT apply until you hit
Servers
Apply Settings / Restart Servers
!
to validate these new settings. Every change
Apply Settings / Restart
Enable Power Control through the Serial Interface
Check the
back panel serial port of the PRIMA IP. Once this option is checked, a subsequent
Power Device Login
script.
Enabled
option to activate the remote power control support feature of the
option will appear for you to decide whether to enter the login
- 72 -
Page 77

Prima IP User Guide Rev. 1.6
Simple Users Can Control Power
Check this box if you want that simple users be able to power on and power off the
computers.
Power Device Login
Depending on the Serial Power control device you used behind PRIMA IP, sometimes
you will need a login script to login or initialize your power control device. If that is
the case, just check the
Power Device Needs a Login
option, and a Login Dialog field
will appear for you to enter your login script.
Login Dialog (chat style)
This editable field is where you should enter the login script for your power control
device, if it is required by your power control device. You should refer to the user
guide of your power control device for correct information. A script consists of one or
more "expect-send" pairs of strings, separated by spaces as in the following
example:
login: myid
This script indicates that the PRIMA IP should expect the string "login:". Once it
received "login:" prompt the PRIMA IP will send the string "myid" and then expect
the prompt "password:". When it receives the prompt for the password, it will send
the password "mypass". A carriage return is normally sent following the reply string.
It is not expected in the expect string unless it is specifically requested by using the
\r character sequence. If the script must start by sending something instead of
waiting for an expect string, use the null sequence '' (two quotes with no space in
between) as expect string:
In other words send "restart", expect "login:", send "myid", expect "password", send
"mypass". The expect sequence should contain only what is needed to identify the
string. For example, to help correct for characters which may be corrupted during
the initial sequence, look for the string "ogin:" rather than "login:". It is possible that
the leading "l" character may be received in error and you may never find the string
even though it was sent by the power device. For this reason, the script should look
for "ogin:" rather than "login:" and "ssword:" rather than "password:" like this:
In other words, expect "ogin:", send "myid", expect "ssword:", send "mypass". A
comment is a line which starts with the # (hash) character in column 1. Such
comment lines are just ignored. If a '#' character is to be expected as the first
character of the expect sequence, you should quote the expect string. If you want to
wait for a prompt that starts with a # (hash) character, you would have to write
something like this:
ESCAPE SEQUENCES:
The expect and reply strings may contain escape sequences. All of the sequences are
password: mypass
'' restart
login: myid
password: mypass
ogin: myid
ssword: mypass
# Now wait for the prompt and send "logout"
'# ' logout
- 73 -
Page 78

Prima IP User Guide Rev. 1.6
legal in the reply string. Many are legal in the expect. Those which are not valid in the
expect sequence are so indicated.
Expects or sends a null string. If you send a null string then it will still send the return
character. This sequence may either be a pair of apostrophe or quote characters.
\b Represents a backspace character.
\c Suppresses the newline at the end of the reply string. This is the only method to send a string
without a trailing return character. It must be at the end of the send string. For example, the
sequence hello\c will simply send the characters h, e, l, l, o. (not valid in expect.)
\d Delay for one second. (not valid in expect.)
\n Send a newline or linefeed character.
\N Send a null character. The same sequence may be represented by \0. (not valid in expect.)
\p Pause for a fraction of a second. The delay is 1/10th of a second. (not valid in expect.)
\r Send or expect a carriage return.
\s Represents a space character in the string. This may be used when it is not desirable to quote
the strings which contains spaces. The sequence 'HI TIM' and HI\sTIM are the same.
\t Send or expect a tab character.
\\ Send or expect a backslash character.
To get more detailed information refer to the Linux chat program man page (man 8
chat).
-
74 -
Page 79

Prima IP User Guide Rev. 1.6
4.12 KVM Server/Local Console – Configure
Local
Mouse Acceleration
The Local Console page allows you to enable or disable the user password
authentication feature on the Prima IP Local Console, and to adjust the mouse
acceleration on the local console.
After you have made all modifications, click Store Settings to save your settings and
then hit
you have made on this page will NOT apply until you hit
Servers
Apply Settings / Restart Servers
!
Console
Authentication And
to validate these new settings. Every change
Apply Settings / Restart
Local User Needs Authentication
Here you can enable/disable the password authentication on the Local Console. To
enable the password authentication on the Prima IP local console, you have to check
this option. And to disable it, just uncheck. When you have done with the modification,
always remember to hit the
Acceleration Rate
Apply Setting / Restart Servers
button.
This option will allows you to select the mouse acceleration factor for the local console.
Mouse acceleration factor range is from 1 x to 20 x for your selection.
Acceleration threshold
This option will allow you to select the mouse acceleration threshold in pixels. The
mouse acceleration threshold is a value (in pixels), only when the cursor moves
beyond which, will the local console mouse acceleration factor be effected.
Note: In order for the mouse resynchronization to work fine on the viewer, the mouse acceleration
on each of the connected servers or computers has to be turned off. A zero acceleration mouse on
a remote server will not reflect on the viewer since the mouse cursor on the remote server should
- 75 -
Page 80

Prima IP User Guide Rev. 1.6
catch up with the mouse on the viewer side, which could use any acceleration factor. However, on
the local console of Prima IP KVM Switch, you will experience zero mouse acceleration and the
low efficiency when trying to move your mouse. Thus, you can try to enable the mouse
acceleration on the local console, for more efficient mouse maneuvering. To enable local console
mouse acceleration will not affect the mouse acceleration on the connected server since it is only
imposed atop its original zero acceleration on the local console.
-
76 -
Page 81

Prima IP User Guide Rev. 1.6
4.13 KVM Server/Video Mode Database –
Keeping, Modifying
Y
our Video Display
A
M
nd Augmenting
ode
D
atabase
The
Video Mode Database
modes supported by the device.
Important Note: Carelessly modifying a video mode on this video database might obliterate the
video capture, thus DO NOT MODIFY anything unless you know exactly what you are doing.
After you have made all modifications, click
then hit
you have made on this page will NOT apply until you hit
Servers
Apply Settings / Restart Servers
!
page allows you to modify, create and suppress the VGA
Store Settings
to validate these new settings. Every change
to save your settings and
Apply Settings / Restart
Use the drop down box to select a video mode from the video mode database. Each
video mode is indicated by the pixel dimension (length by width) at a certain refresh
frequency:
Width_in_pixels x Height_in_pixels @ Refresh_Rate_in_Hz
For example, 1024 x 768@60Hz is a video mode and 1024 X 768@72 Hz is another
video mode. Together with the refresh rate and the pixel dimensions, a video mode
can be adjusted with those parameters such as screen width, total width, Hsync start,
as well as screen height, total height, and Vsync start.
The following diagram explains the geometric relations between the VGA parameters.
-
77 -
Page 82

Prima IP User Guide Rev. 1.6
Total
Hsync
Start
Screen
Vsync
Start
Total
Height
Screen
Height
DISPLAYED AREA
Refresh Rate
: Here you can modify the refresh rate of the target VGA mode.
Width
: Here you can modify the various width parameters of the target VGA mode:
• Screen Width:
• Total Width:
• Hsync Start:
with reference to the beginning of the line.
Height
: Here you can modify the various height parameters of the target VGA mode:
specify the width of the visible part of the screen.
specify the total width of the screen (active + hidden).
specify where the VGA horizontal synchronization should start
• Screen Height:
• Total Height:
• Vsync Start:
reference to the top of the page.
Store New Settings:
video mode database.
specify the height of the visible part of the screen.
specify the total height of the screen (active + hidden).
specify where the vertical synchronization should start with
Click this button to save your modification/addition to the
Suppress Selected Mode:
the video mode database. Normally, one does not have to suppress a video mode
from the existing database for no particular purpose.
Click this button to remove the selected video mode from
Restore Previous Settings:
video mode.
Note that you can only undo one move.
Click to undo the previous addition or elimination of a
-
78 -
Page 83

Prima IP User Guide Rev. 1.6
4.14 Users/Local Database - Managing The
User Accounts
The
User Local Database
PRIMA IP. You can see the listing of the existing user entries, together with the user
group the specific user belongs to and the description for the user.
page is for the purpose of user account management for the
You can use the buttons on the top row –
Last Page
listing.
to navigate through the first/next/previous/last page of the user database
To modify, add or delete an entry, click the target user name on the listing and a
User Edit screen will appear for you to make further modifications or to create a new
user entry.
First Page / Next Page / Previous Page /
After you have made necessary modifications, remember to hit the
to save it into the user account database.
Store User
button
The PRIMA IP offers three categories of user groups for selection:
ADMIN and USER
Management Interface and into the viewers:
User Group Management Viewer
SUPERADMIN Full access All functions
ADMIN Partial access (see table below) All functions
USER No access except the Download page No power on/off feature
Note: Only SUPERADMIN users can manage user accounts.
. Each of these user group are with different rights into the Web
-
79 -
SUPERADMIN,
Page 84

Prima IP User Guide Rev. 1.6
Refer to the table below for detailed list of Web Management rights:
Management Page SUPERADMIN ADMIN USER
Download/Viewer
Main/Date & Time
Main/Security
Main/LAN TCP-IP
Main/WAN PPP
KVM Server/Log
KVM Server/Main Settings
KVM Server/Viewer
Connection
KVM Server/Computers
KVM Server/Power Control
KVM Server/Local Console
KVM Server/Video Mode
database
Users/local database
Users/User Groups
Users/Remote [Authent]
Servers
Users/Radius Accounting
Users/Current Status
Alarms/Emails
Alarms/SNMP
Alarms/Selection
Maintenance/Software
Version
Maintenance/Software
Upgrade
Maintenance/Firmware
Upgrade
Maintenance/Config.
Save/Restore
Maintenance/Reboot
Apply Settings/Restart
Servers
x x x
x x x - x - x - x x x x -
x x -
x x x x x x -
x x -
x - -
x - -
x - x - x x x x x x -
x - -
x - -
x - -
x - -
x x -
-
80 -
Page 85

Prima IP User Guide Rev. 1.6
4.15 Users/User Groups – Tuning In
This page allows you to modify, to create or to suppress user groups.
After you have made all modifications, click
settings and then hit
Every change you have made on this page will NOT apply until you hit
/ Restart
Remote Authentication Servers
Store the (new) User Group
Apply Settings / Restart Servers
Servers!
to validate these new settings.
W
ith The
to save your
Apply Settings
In the
groups stored into the PRIMA-IP database.
Select
drop down combo box, you can take a brief look of all the currently user
User Groups
It is possible to define several groups of users (up to 64). When modifying or creating
a new user, you must select which
When using the user-password policy (see Security page) , users are identified at
connection time, their group is retrieved and the group properties are applied.
User Group
he will belong to (see User Edit page).
Each
User Group
be accessed and whether the users of this group can power on and power off the
computers they can access.
has a name and a set of properties specifying which computers can
There are two preset
Users belonging to one these groups can access ALL computers with no restrictions.
User Groups
: ADMIN and SUPERADMIN that cannot be changed.
Note: The local console user is slightly different. When the authentication applies (see Local
Console page), the local user cannot select the forbidden ports, but he can still access a computer
that would be selected by a remote authorized user.
-
81 -
Page 86

Prima IP User Guide Rev. 1.6
Important Note: User groups have NO effect if the password policy is not set to User Password. If
you are using other password policies such as No Password or Global Password, users willl not
have any access restriction, since when adopting these policies you imply that the distinction of
user identities is not necessary. For more information on password policies, please refer to the
Security page.
Settings
Select: Select a user group from the local database.
Group Name: Modify this field if you want to create a new user group. Don't touch
this field if you want only to change the port list of the current user group.
Power Control: Check this box to allow users belonging to this group to "manually"
power on and power off the computers they can access through the Viewers. Note
that you must use a power control device for that. (See the Power Control page).
For each KVM switch into the daisy-chain, select which ports will be authorized for
this user group. Check Set all Ports to select all KVM ports, check Clear all Ports to
remove all KVM ports, or select each KVM port individually.
-
82 -
Page 87

Prima IP User Guide Rev. 1.6
4.16 Users/Remote Servers – Tuning In
T
he Remote Authentication Servers
With
The
User Remote Authentication
connect to the PRIMA IP from centralized servers running a Radius service or hosting
a directory that can be accessed through the LDAP protocol (Active Directory for
example). This feature permits to integrates the PRIMA IP into your global enterprise
user management.
allows you to authenticate the users that try to
By default, the Remote Authentication is configured as None, i.e., all remote
authentications are disabled. In this case, the authentication is all done locally by
using the database on PRIMA IP only.
After you have made all modifications, click Store Settings to save your settings and
then hit
you have made on this page will NOT apply until you hit
Servers
Apply Settings / Restart Servers
!
to validate these new settings. Every change
Apply Settings / Restart
Authentication Server Type
Here you can select whether you want to disable or enable either the remote server
authentication by LDAP or RADIUS server. Before you go forth with subsequent
settings on this page, you should check with your network administrator for the
availability of either a LDAP server or a RADIUS server.
•
To disable the remote authentication support: Select None for the Authentication
Server Type.
•
To enable LDAP authentication support: Select LDAP for the Authentication Server
Type.
•
To enable RADIUS authentication support: Select RADIUS for the Authentication Server
Type.
Directory Server Using LDAP
SSL Access: Check this option if you want to enable SSL access of the LDAP
authentication.
-
83 -
Page 88

Prima IP User Guide Rev. 1.6
However, to use this option, you should make sure your LDAP server support SSL,
and also you have to install a distinct set of certificates – ldapcert.crt and
ldapkey.pem – onto the PRIMA IP by uploading them through the
Normally these certificates are generated by the directory server itself.
Security page
Port: Enter here the port number used in LDAP authentication. By default, it is set to
port 389.
LDAP Server: Enter here the IP address of the directory server.
.
Second Server (if any): If there is a second LDAP server available for authentication,
enter its IP address here.
User Base Search DN: Here you should enter the User Base Search DN, which is
typical to the LDAP server you use for authentication. By default, the User Base
Search DN is:
cn=users, dc=abc, dc=kle, dc=com
However, you should enter your own appropriate one. If you don’t know, you should
contact your LDAP server administrator.
RADIUS Server
Port: Enter here the port number used in RADIUS authentication. By default, it is set
to port 1812.
RADIUS Server: Enter here the IP address of the RADIUS server.
RADIUS server authentication: If there is a second RADIUS server for authentication,
enter its IP address here.
Password Authentication Protocol: Select the password authentication protocol to be
-
84 -
Page 89

Prima IP User Guide Rev. 1.6
either CHAP or PAP.
RADIUS secret: Specify here the RADIUS secret (or Shared Secret), between the
PRIMA IP and the
used as a password between the
RADIUS server. Note that the RADIUS secret is a text string that is
RADIUS client and the RADIUS server. Ask the
RADIUS secret to your server administrator.
- 85 -
Page 90

Prima IP User Guide Rev. 1.6
4.17 Users/Radius Accounting – Configure
T
he
S
etting
Server
Normally, RADIUS accounting is disabled by default. However, if you have RADIUS
accounting enabled on a RADIUS server or LDAP server, you can check the option of
RADIUS Accounting and subsequently configure its relevant settings to take
advantage of this feature.
After you have made all modifications, click Store Settings to save your settings and
then hit
you have made on this page will NOT apply until you hit
Servers
Apply Settings / Restart Servers
!
F
or
T
he Radius Accounting
to validate these new settings. Every change
Apply Settings / Restart
Enable RADIUS Accounting : Check this option, if you want to enable RADIUS
accounting support on Prima IP.
Accounting Server : Here you should enter the IP address of the server that offers
RADIUS accounting service.
- 86 -
Page 91

Prima IP User Guide Rev. 1.6
Port : Here you should specify the port that is used for Radius accounting. By default,
it is set to 1813.
Secondary Accounting Server (if any) : Here you should enter the IP address of the
secondary server, if you’ve got any backup RADIUS accounting server that offers
RADIUS accounting service.
RADIUS secret : Here you should specify the RADIUS secret, or Shared Secret,
between the RADIUS client (i.e. Prima IP) and the RADIUS server. Note that the
RADIUS secret, or the Shared Secret, is a shared text string that is used as a
password between the RADIUS client and RADIUS server.
-
87 -
Page 92

Prima IP User Guide Rev. 1.6
4.18 Users/Current Status – Showing
Currently Connected Users
T
he
This page will show forth the remote users that are connected at the time you access
this status page. However, this status page will not refresh itself. In order to know
whether there’s any change to the connection status, you should refresh this page by
clicking the Refresh button for current information on connected users.
Important Note: Only when you have selected your password policy to be User Password policy,
will the currently connected users be registered and shown on this page. If you are using other
password policies such as No Password or Global Password, you will not have any connected
users shown on this page, since when adopting these policies you imply that the distinction of user
identities is not necessary. For more information on password policies, please refer to the Security
page.
- 88 -
Page 93

Prima IP User Guide Rev. 1.6
4.19 Alarms/Emails – Sending Email
Notifications For Critical Server Events
This
Email Alarms
After you have made all modifications, click Store Settings to save your settings and
then hit
you have made on this page will NOT apply until you hit
Servers!
Apply Settings / Restart Servers
Page allows you to set up the email notification for alarm events.
to validate these new settings. Every change
Apply Settings / Restart
Email from:
For example: myemail@myaddress.any
Sender email address used by the PRIMA IP for alarm emails.
It must be accepted by the SMTP server. This email address can help identify which
PRIMA IP is the sender.
Email to:
E-mail address of PRIMA IP alarm email addressee.
Note: You can use commas for multiple recipients: support@myaddress.net,
emma@international.com, joe@netview.co.jp
Copy to:
emails.
E-mail address of addressees who should get a “carbon copy” of alarm
SMTP Server:
server) that will route the PRIMA IP email alarms to recipients.
Enter the name or IP address of the SMTP server (outgoing mail
-
89 -
Page 94

Prima IP User Guide Rev. 1.6
4.20
Alarms/SNMP – Sending SNMP Messages
For Critical Server Events
Here you can set up the SNMP traps sent by the PRIMA IP, provided you selected the
SNMP traps somewhere into the
Alarm
page.
After you have made all modifications, click
then hit
you have made on this page will NOT apply until you hit
Servers!
Apply Settings / Restart Servers
Store Settings
to validate these new settings. Every change
to save your settings and
Apply Settings / Restart
Settings
Primary Manager
on your network.
Secondary Manager
device on your network (if any).
SNMP Community:
SNMP Management host and SNMP agent should belong.
Note: The SNMP manager and agents must belong to an SNMP community identified by its name,
which is a collection of hosts grouped together for administrative purposes.
: Specify here the IP address of the Primary SNMP manager device
: Specify here the IP address of the Secondary SNMP manager
Specify here the name of the SNMP Community to which your
-
90 -
Page 95

Prima IP User Guide Rev. 1.6
4.21 Alarms/Selections – Select
Triggering Events
T
he Alarm
The PRIMA IP is capable of sending immediate alerts, either as emails, SNMP traps, or
performing automatically a power cycling when there is blue screen, no video, or
NumLock test failure from a remote computer. This feature should be used in
conjunction with the autoscanning function, so that the PRIMA IP will help carry on a
constant surveillance on the health conditions of your connected servers.
Note: This Alarm Selection page is where you can select which action PRIMA IP must do when it
detects an event. This page is NOT the place where you can specify how the action is to be
implemented. To do so, refer to SNMP Traps, Email Alarms and Computers.
After you have made all modifications, click
then hit
you have made on this page will NOT apply until you hit
Servers!
Apply Settings / Restart Servers
Store Settings
to validate these new settings. Every change
to save your settings and
Apply Settings / Restart
There are three types of alarm-triggering events the PRIMA IP can respond to:
•
No Video
•
Blue Screen
•
NumLock test failure
Each one of these events can be configured to trigger any one of these three types of actions:
•
Send an email
•
Send an SNMP trap message
Restart the computer (Power cycling)
•
-
91 -
Page 96

Prima IP User Guide Rev. 1.6
No Video Alarm (Blank Screen)
No Video could be a result from power failure or an unsupported video mode, i.e., an
out-of-range video mode or most often a video mode not yet set up into the video
database.
If you want the PRIMA IP to respond immediately to this sort of events, just check
the Enable Alarm option, then specify what type(s) of action you would like to do:
either Restart Computer, Send an Email, or Send an SNMP trap.
Blue Screen Alarm (Text mode)
Blue screen is a result of Windows Operating System fatal error. A blue screen can be
detected by its low resolution video mode.
If you want the PRIMA IP to respond immediately to this event, just check the Enable
Alarm option. Nex specify what type(s) of screen resolution you will regard as Blue
Screen: 600 x 400 or 600 x 480, and subsequently select either Restart Computer,
Send an Email, or Send an SNMP trap as action to do.
NumLock Test Alarm (Frozen Keyboard)
The NumLock test is to send a NumLock signal to the computer, and the computer
normally should return a response immediately so that the NumLock LED indicator on
the keyboard will be lit to indicate the success of the test. The failure of a NumLock
test indicates at least a keyboard failure to respond to this NumLoc signal, or it might
be due to bigger problem such as system failure, or simply a powered-off state.
If you want the PRIMA IP to respond to this alarm-triggering event, just check the
Enable Alarm option. Next specify what type(s) of action you would like to do: Restart
Computer, Send an Email, or Send an SNMP trap.
-
92 -
Page 97

Prima IP User Guide Rev. 1.6
4.22 Maintenance/Software Version – Flash
Image
Information
The
Software Version
version information. For example, here you can check the linux kernel version, and
also the time it is built, together with the software application and KVM firmware
build and their time stamp.
Linux Kernel 2.6.17 built on 04/21/07-15:12:55
Applications Built on 05/16/07-09:04:37
KVM Firmware 17-11-06
A
nd KVM Firmware Version
page shows you the current resident software and firmware
- 93 -
Page 98

Prima IP User Guide Rev. 1.6
4.23 Maintenance/Software Upgrade –
The
Software Upgrade
upgrade file, and upload it to the PRIMA IP across LAN or internet.
Upgrading The Software Via Web
page is where you can browse to the path location of software
Note: The PRIMA IP upgrade file must have a name starting with "ikmod" followed by the date,
such as ikmod-yy-mm-dd (for example ikmod-07-03-29).
Note: The upgrade file is of an accumulative nature, which means that normally you only have to
apply the single latest upgrade patch to keep your PRIMA IP most up-to-date.
When you receive the upgrade file, you must first copy it to a local computer. Then
use the PRIMA IP’s Web management interface to perform the update across your
LAN or across the Internet.
Performing a software upgrade
Just hit the
Upload
upload process. Depending on the upgrade file size and also the bandwidth
availability across the network, file upload time could vary from 1 minute to 20
minutes. When the upload process is complete, the PRIMA IP will reboot by itself.
After the reboot is completed, it should be working right away.
Browse
. A running progress indicator bar will be running to indicate the on-going
button to browse to the location of the update file and then click
-
94 -
Page 99

Prima IP User Guide Rev. 1.6
4.24 Maintenance / Firmware Upgrade –
The
upgrade file, and upload it to the PRIMA IP across LAN or internet.
Upgrading The Firmware Via Web
Firmware Upgrade
page is where you can browse to the path location of firmware
KVM Firmware Upgrade
Generally, the Prima IP upgrade file comes with a file name such as kvmfirm
xx
, for example kvmfirm
upgrade the KVM part of the Prima IP just like you upgrade the firmware of the its IP
module.
-06-07-29
. It is also of an accumulative nature. You can
To perform software/firmware upgrade for Prima IP …..
File Path : Just browse to the location of the update file and then click the
button.
A running progress indicator bar will be running then to indicate the on-going upload
process. Depending on the upgrade file size and also the bandwidth availability across
the network, file upload time could vary from 1 minute to 20 minutes. When the
upload process is complete, Prima IP will reboot by itself.
-
95 -
-xx-xx-
UPLOAD
Page 100

Prima IP User Guide Rev. 1.6
4.25 Maintenance/Configuration Save
Restore – Configuration Backup
Upload
A
A
nd
nd
This page allows you to save your current PRIMA IP settings to a single .tgz file for
more portability and usability. It is wise to backup your configuration after any
change. It can be used also to set up several PRIMA IP with same or similar
configuration.
To backup the configuration file
Click the
and then click
The configuration file name format is: kconfig-yyyymmdd.tgz, with a timestamp in it.
Backup
Save
button, choose the location for saving your configuration file (*.tgz),
.
To upload the configuration file
Hit the
yyyymmdd.tgz) and then click
upload process is complete. Reboot to validate the new configuration.
Browse
button to browse to the location of the update file (kconfig-
Upload
. You will be prompted for a reboot when the
-
96 -
 Loading...
Loading...