Page 1
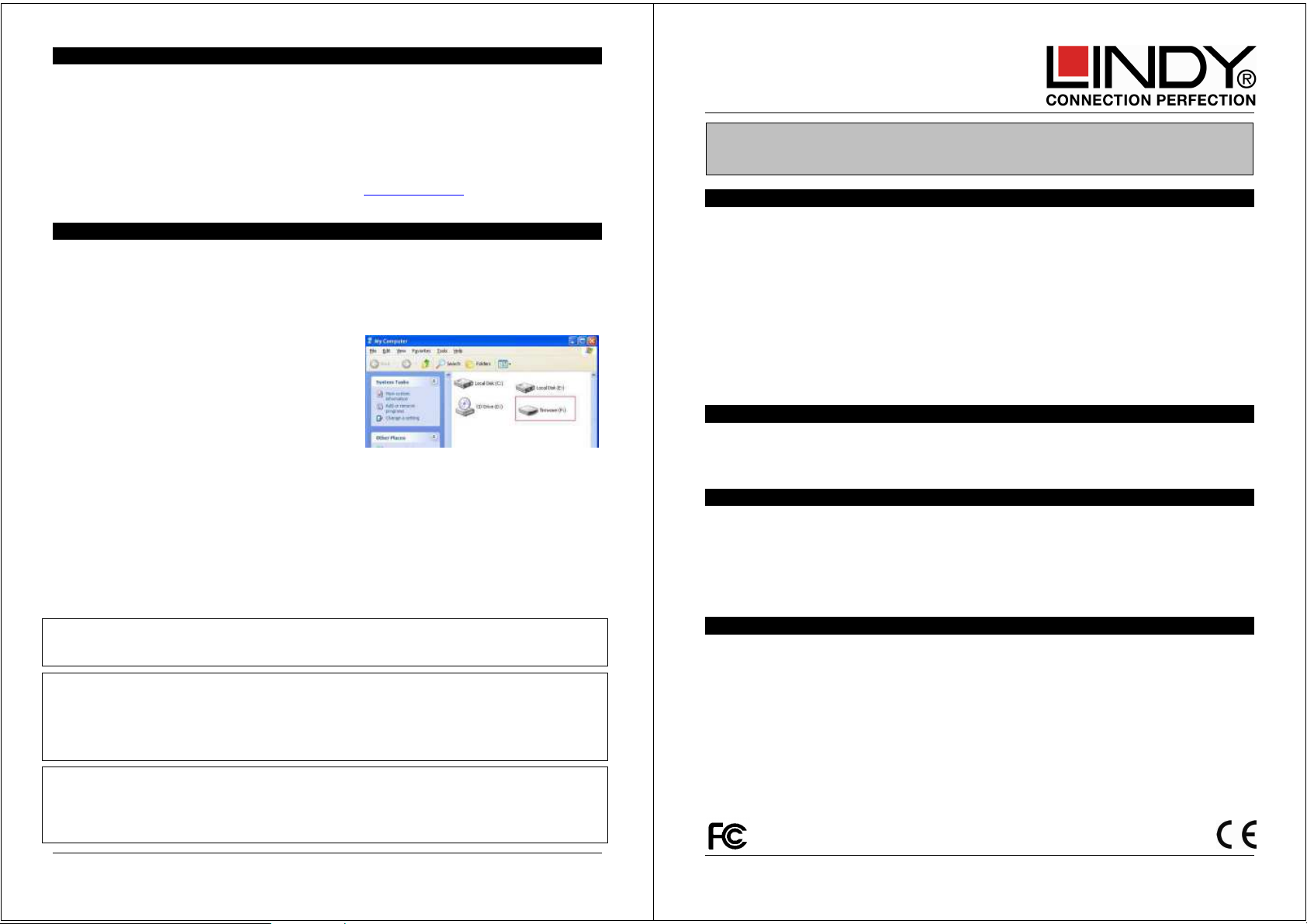
4
CE
Konformitätserklärung
Dieses Produkt entspricht den einschlägigen EMV Richtlinien der EU für IT-Equipment und darf nur zusammen mit
abgeschirmten Kabeln verwendet werden.
Diese Geräte wurden unter Berücksichtigung der RoHS Vorgaben hergestellt.
Die formelle Konformitätserklärung können wir Ihnen auf Anforderung zur Verfügung stellen
WEEE (Waste of Electrical and Electronic Equipment), Recycling
Die Europäische Union hat mit der WEEE Direktive Regelungen für die Verschrottung und das Recycling von Elektro- und Elektronikprodukten
geschaffen. Diese wurden im Elektro- und Elektronikgerätegesetz - ElektroG in deutsches Recht umgesetzt. Dieses Gesetz verbietet das
Entsorgen von entsprechenden, auch alten, Elektro- und Elektronikgeräten über die Hausmülltonne! Diese Geräte müssen den lokalen
Sammelsystemen bzw. örtlichen Sammelstellen zugeführt werden! Dort werden sie kostenlos entgegen genommen. Die Kosten für den weiteren
Recyclingprozess übernimmt die Gesamtheit der Gerätehersteller. Gewerbliche Anwendern steht es frei die Geräte auf eigene Kosten an LINDY
zurücksenden
LINDY Herstellergarantie
- Hinweis für Kunden in Deutschland
LINDY gewährt für dieses Produkt über die gesetzliche Regelung in Deutschland hinaus eine zweijährige Hersteller-garantie ab
Kaufdatum. Die detaillierten Bedingungen dieser Garantie finden Sie auf der LINDY Website aufgelistet bei den AGBs.
Problemlösung
Sollten Sie Probleme mit PS/2 Ports haben so prüfen Sie bitte ob der USB Legacy Support im
BIOS des Servers deaktiviert ist. Versuchen Sie nach Möglichkeit jedoch USB Anschlüsse für
Maus und Tastatur zu verwenden! Bitte beachten Sie, dass PS/2 Ports auf modernen
Mainboards nicht unbedingt exakt so funktionieren wie vor 15 Jahren.
Sollten Sie wider Erwarten Probleme mit diesem Extender haben kontaktieren Sie bitte unseren
Support. Sie erreichen uns weltweit unter den auf unserer Website genannten
Telefonnummern. Oder senden Sie uns eine Email an
support@lindy.de.
Firmware Update
1.
Bitte
ziehen sie alle KVM Kabel, kaskadierten KVM Switches und das Netzteil ab.
2. Drücken und Halten Sie die Port-Tasten 1 und 3 gleichzeitig während Sie das Netzteil wieder
anschließen.
3. Die Bank-Anzeige für die Nummer des kaskadierten KVM Switch an der Frontblende rechts sollte nun
« FF » anzeigen.
4. Schließen Sie ein KVM Kabel an den Port Daisy Chain
OUT an und verbinden Sie den USB Stecker am
anderen Ende mit dem Computer auf dem Sie das
Firmware File gespeichert haben.
5. Der Computer findet ein neues Laufwerk mit dem
Namen "Firmware". Kopieren Sie das Firmware File
von Ihrem Computer auf dieses Laufwerk.
6. Ziehen Sie das KVM Kabel wieder ab und rebooten
Sie Ihren KVM Switch. Fertig.
KVM Switch Combo-8/16/8C
Handbuch
No.39523, 39524,39525 © LINDY - FIRST EDITION (SEP 2013)
1
FOR COMMERCIAL USE ONLY! Tested to comply with FCC Standards
Die modulare LINDY KVM Switch Serie COMBO-8/16
Der KVM Switch Combo-8/16 stellt 8 oder 16 Severports zur Verfügung und erlaubt
Kaskadierung bis 128 Server. Sein modulares Dual Console Konzept erlaubt sowohl den Zugriff
über eine lokale Konsole sowie KVM over IP über ein optionales Modul (Nr.39636). Dies erlaubt
dem Administrator Remote Zugriff von einem zweiten Arbeitsplatz aus via LAN/IP sowie via
VPN/Internet. Das KVM over IP Modul kann über einen Slot an der Rückseite des Switches
nachgerüstet werden.
Der KVM Switch Combo-8/16 ist kompatibel zu Servern mit VGA und USB Maus- und TastaturAnschlüssen. PS/2 Anschlüsse werden ebenfalls unterstütz, hier können aber BIOS und Legacy
Einstellungen die Funktion beeinflussen - USB Anschlüsse sind auf jeden Falle vorzuziehen!
Der Combo KVM Switch ist ebenfalls als modulare C Version für die Installation an der
Rückseite von LCD Terminals verfügbar.
Lieferumfang
Kabelanschlüsse
Schließen Sie Monitor, Maus und Tastatur mit ihren Standardkabeln an.
Zum Kaskadieren verwenden Sie die Daisy Chain Kabel an den Daisy Chain Anschlüssen.
Zum Anschluss der Server verwenden Sie die zugehörigen Systemkabel:
KVM System Kabel VGA & USB: 1m: 33770, 2m: 33771, 3m: 33772, 5m: 33773
KVM System Kabel VGA & USB & PS/2 : 2m: 33774
Installation
Optionales KVM over IP Modul: Bevor Sie das optionale Modul Nr. 39636 einbauen ziehen Sie
das Netzteil des KVM Switch ab.
• Schließen Sie zur Standardinstallation das Netzteil und dann die lokale Konsole an.
• Schließen Sie dann die Server mit den zugehörigen Systemkabeln an - verwenden Sie
nach Möglichkeit die USB Versionen!
• Wenn Sie mehrere KVM Switches kaskadieren wollen verbinden Sie den Daisy Chain OUT
Port des Master mit dem Daisy Chain IN Port des Slave (usw.). Verwenden Sie
ausschließlich das beiliegende Daisy Chain Kabel, längere Versionen sind verfügbar unter:
Nr.39637 (1m), 39638 (2m). Maximal 8 Switches können miteinander kaskadiert werden.
Schließen Sie am letzten KVM Switch den Terminator an Daisy Chain OUT an! Schalten
Sie die KVM Switches beginnend mit dem Master ein.
KVM Switch COMBO-8/16/8C
19” Rack Mount Kit (nur Standalone-Version)
Handbücher (DE, FR, IT, English)
Steckernetzteil (nur Standalone-Version)
Daisy Chain Cable (nur Standalone-Version)
Terminator (nur Standalone-Version)
Diese
s Handbuch
soll Ihnen den Einstieg erleichtern und die Grund
funktionen des
KVM Switch Combo-8/16 erläutern. Die Bedienung über das optionale KVM over IP
Modul ist im Handbuch des
Moduls beschrieben.
Page 2
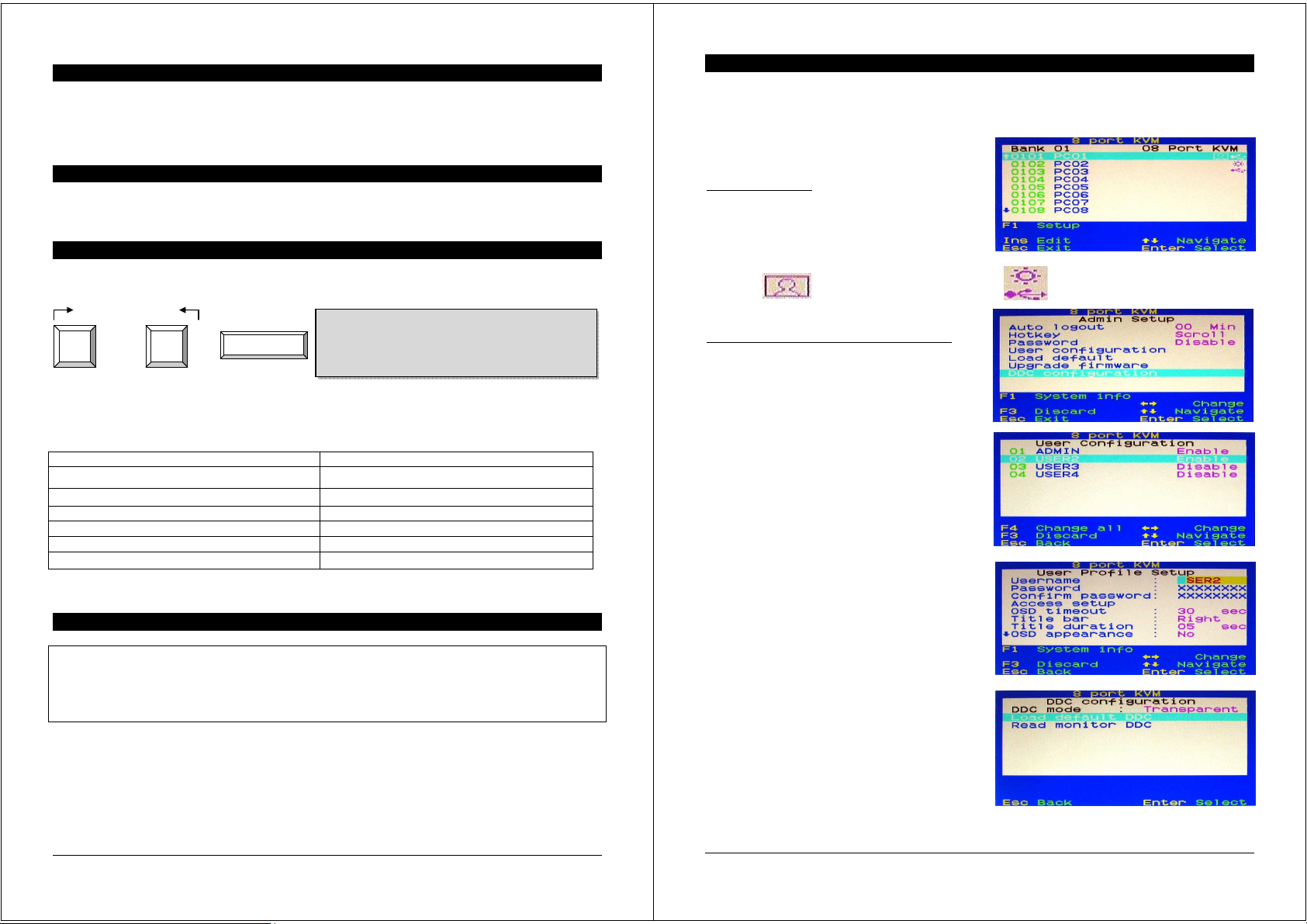
2
Bedienung, Computer / Port Umschaltung
Sie können den Port / den zu bedienenden Computer über 3 verschiedene Wege auswählen
Taste an der Frontblende des KVM Switch
Tastatur Hotkey Auswahl (der Factory Default Hotkey ist die ROLLEN Taste
OSD / On Screen Display Auswahl
Frontblendenbedienung
– nicht verfügbar an der C Version zum Anbau an die LCD Terminal
Um die Ports anzuwählen drücken Sie einfach auf die entsprechende Taste an der Frontblende.
Der Switch schaltet mit kurzer Verzögerung auf diesen Port. An den kaskadierten KVMs
angeschlossene Server werden durch Tastendruck dort ausgewählt
Basic Keyboard Hotkeys and OSD Commands
Um das On Screen Display Menü aufzurufen drücken Sie folgende Tastenkombination:
(Factory Default Hotkey ist ROLLEN ( Scroll Lock); kann via OSD geändert werden)
Innerhalb von 2 Sekunden
Alternativ können Sie auch weitere Hotkeykombinationen verwenden um Ports direkt
auszuwählen oder den KVM Switch zu konfigurieren:
Direkte Tastatur Hotkeykommandos:
Kommando
Action
↑
(Cursor hoch) / ↓ (Cursor runter)
Nächsten Port auswählen
Bild hoch↑
/
Bild runter ↓
Nächsten kaskadierten KVM Switch wählen
H + { Scroll / Num / Caps / F12 } Ändert den initialen Hotkey
0101 ………… 0816 Direkte Portwahl: Switch- und Port-Nummer
T (Default = AN) OSD Port Infozeile AN/AUS
S Start Autoscan
Detailliertere Kommandos und Konfigurationsmenüs sind über das OSD Menü verfügbar.
Auto-LOGOUT und Password Sicherheitsfunktion
Wenn Passwort-Sicherheit aktiviert ist und bei normalem Betrieb über den “Auto-Logout”
Zeitraum keine Eingabe über Tastatur oder Maus erfolgt schaltet der KVM Switch das Bildsignal
ab und der User wird ausgeloggt. Bei der nächsten Tastatur- oder Mauseingabe wird ein Login
Menü angezeigt und nach User und Passwort gefragt – bitte notieren Sie sich Ihre Passworte
immer an einem sicheren Ort!
Wenn ein angeschlossener Server in einen Stromsparzustand wechselt wird nur ein schwarzer
Bildschirm angezeigt. Sie müssen den Rechner über die üblichen Wege aufwecken um wieder
ein Bild zu erhalten. Das OSD des KVM Switches sollte jedoch unabhängig davon angezeigt
werden.
Das OSD erscheint mit kurzer Verzögerung auf
Ihrem Monitor. Sie können mit den Cursortasten
navigieren und mit den Funktionstaten die
Untermenüs aufrufen
Leertaste
Rollen Rollen
3
On Screen Display Menü (OSD) & Port Auswahl
Das On Screen Display Menü stellt Informationen zur Verfügung, dient der Konfiguration des
KVM Switches und zur Portauswahl. Ferner steht eine kurze Informations-Portanzeigezeile zur
Verfügung, permanent oder ausgeblendet nach Timeout, s.u..
Aktivieren Sie das OSD durch die primäre
Hotkeysequenz: Rollen + Rollen + Leertaste
OSD Haupt-Menü
Auswahl eines Computers/Ports: verwenden Sie
Cursor nach oben/unten um zu navigieren, Bild
nach oben/unten um zu den Ports an kaskadierten
Switches zu springen, Enter/Return zur Auswahl.
Editieren eines Portnamen: Einfügen Taste um zu
editieren/einzugeben und Enter zur Bestätigung.
Server über PS/2 angeschlossen
Symbole: ausgewählter Server/Port Server über USB angeschlossen
F1: Setup – scrollen Sie durch die Setup Menüs:
Setup OSD Menu (Bsp.: Menü des Admin)
Auto Logout:
Eingabe des Timeout bis der Auto-
Logout startet
: 0 (nie), 5, 10 … 60 min (nur aktiv
wenn Password Sicherheit aktiviert)
Hotkey:
Änderung des primären initialen Hotkey
(Rollen, CAPS/Großschreibtaste, F12, NUM)
Security Einstellungen (Nur Admin)
Der KVM Switch unterstützt Passwort
Zugriffsschutz für einen ADMIN und 3 USER –
Voreinstellung ist AUS und kann via OSD
aktiviert werden:
User Rechte (Access Setup Menü) werden
individuell pro Port gesetzt: Grant/View/Deny.
User haben individuelle Einstellungen für
Timeouts und OSD & Portinfo Positionen.
Admin- und User-Passworte müssen definiert
und beim Verlassen des OSD gespeichert
werden. Nach dem nächsten Logout via F10
Taste oder nach Ablauf der Auto-Logout
Zeitspanne sind die Sicherheitseinstellungen
aktiv
Password: Ein-/Ausschalten Zugriffssicherheit
Load Default: Alle Einstellungen auf Default
Upgrade Firmware (s.u.)
DDC Configuration: Verwendung der default
DDC Daten oder Verwenden der DDC Daten des
angeschlossenen Monitors
OSD Timeout: OSD Timeout festlegen: 0
(immer an), 5, 10 … 60 s
Title bar: (kurze Portinfo-Anzeigezeile) Position
und Funktion festlegen: (Left/Right/Disable).
Title Duration: Anzeigedauer festlegen: 0
(immer an), 5, 10 … 60 s
AutoScan period: Zeitspanne pro Port für AutoScan festlegen: 10, 15 … 60 s
 Loading...
Loading...