Page 1
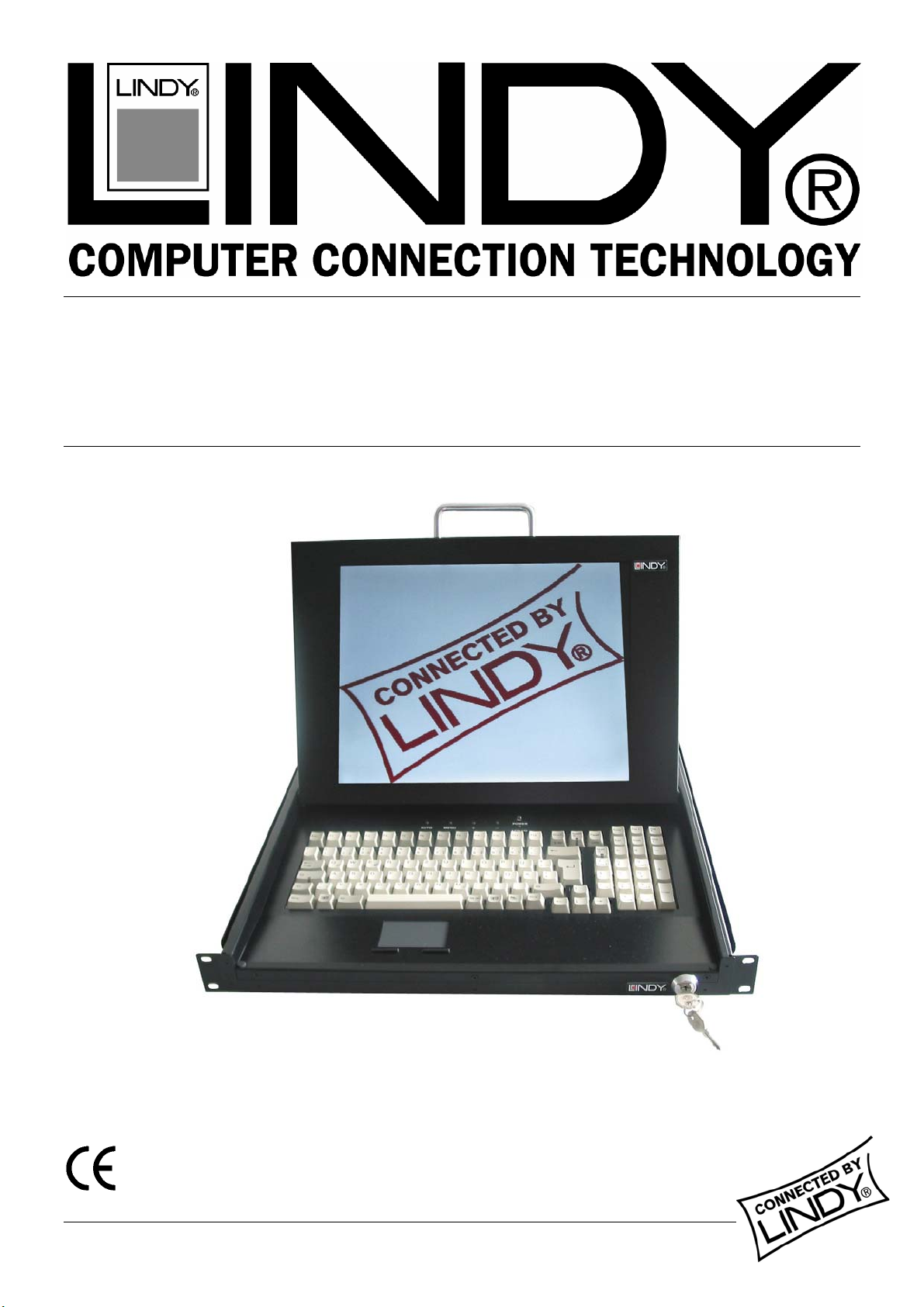
LINDY LCD Terminal
User Manual English
LINDY No. 21520 - 21525
www.LINDY.com
© LINDY ELECTRONICS LIMITED & LINDY-ELEKTRONIK GMBH - FIRST EDITION (AUG 2003)
Page 2
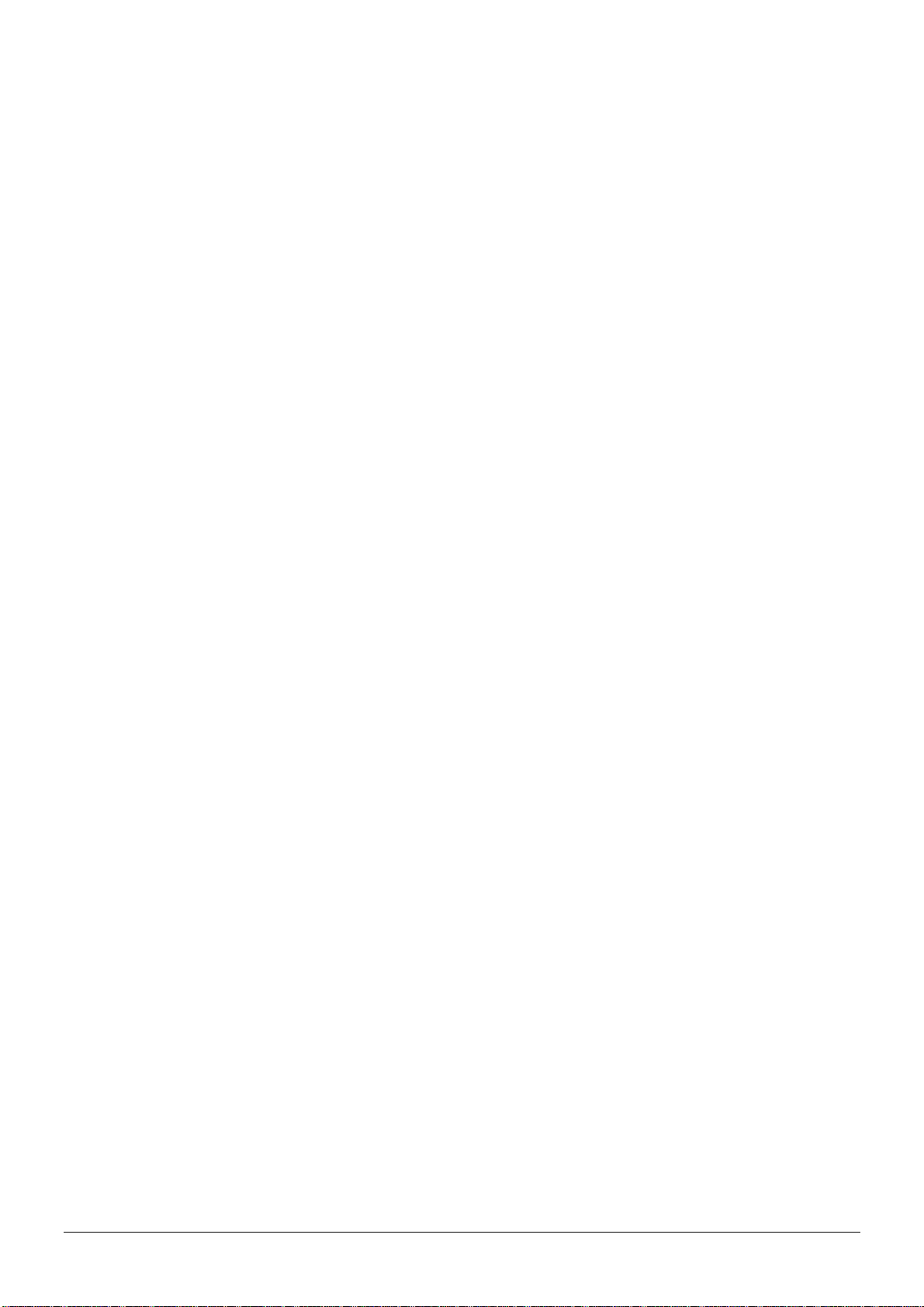
Safety Information
• In order to avoid the risk of fire or electric shock, DO NOT expose this
device to liquid or a high humidity environment
• Operate the LCD only at temperatures between +5°C and +45°C
• No user serviceable parts. Refer servicing to qualified personnel
• Carefully read all notes and instructions before using this product
• This device should be securely mounted in 19” rack enclosure
• Do not use liquid cleaning products or products containing abrasives,
clean only with a soft damp cloth
• Ensure there is sufficient ventilation to prevent overheating
• Never obstruct or block the ventilation slots or other openings, and do
not position the device in any location where there is insufficient
ventilation
Features
• 15“ 1024 x 768 TFT LCD Screen
• VGA, SVGA, and XGA video support
• Built-in 5 language OSD for display adjustment
• Backlight lifetime of 50,000 hours
• PS/2 touch pad
• 105 key keyboard
• 100-240V AC external power supply
• Dimensions: Width 448/482mm x Height 440mm x Depth 510mm.
• Weight approx. 14Kg, 15Kg with packaging
• Rack mountable to a depth of between 52cm - 90 cm
• Environmental Specification:
o Temperature: 0 ~ 50° C (Operating) -20~60° C (Storage)
o Relative Humidity: 10~90%, Non-Condensing
© LINDY ELECTRONICS LIMITED & LINDY-ELEKTRONIK GMBH - FIRST EDITION (AUG 2003)
Page 3
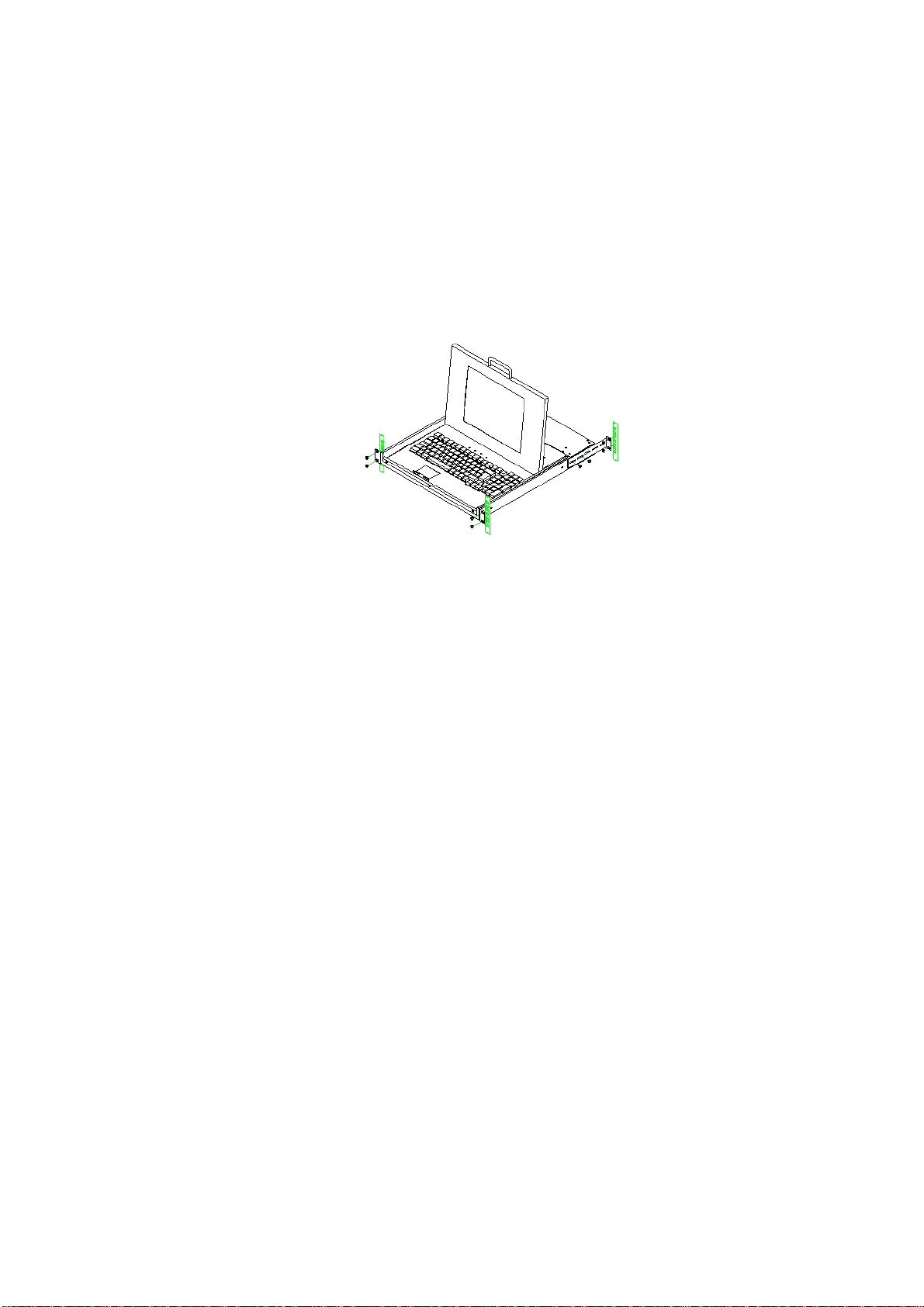
User Manual KVM LCD Terminal
KVM LCD Terminal INSTALLATION
INSTALLING THE DRAWER INTO A 19” CABINET
1. Fix the front side panel of the drawer onto the front side of your 19” cabinet
2. Fix the screws in the back onto the rear side of your 19” Cabinet. The mounting
rails may be adjusted to fit different cabinet depths of between 52cm and 90cm
Cable connections
1. Ensure the computer or KVM switch you are connecting to is switched OFF!
2. Attach suitable KVM cables to the control ports of your computer or KVM switch
3. Connect the external power supply to the KVM LCD Terminal
4. Switch ON the power to the KVM LCD Terminal
5. Switch ON the power to the connected PC or KVM switch
1
Page 4
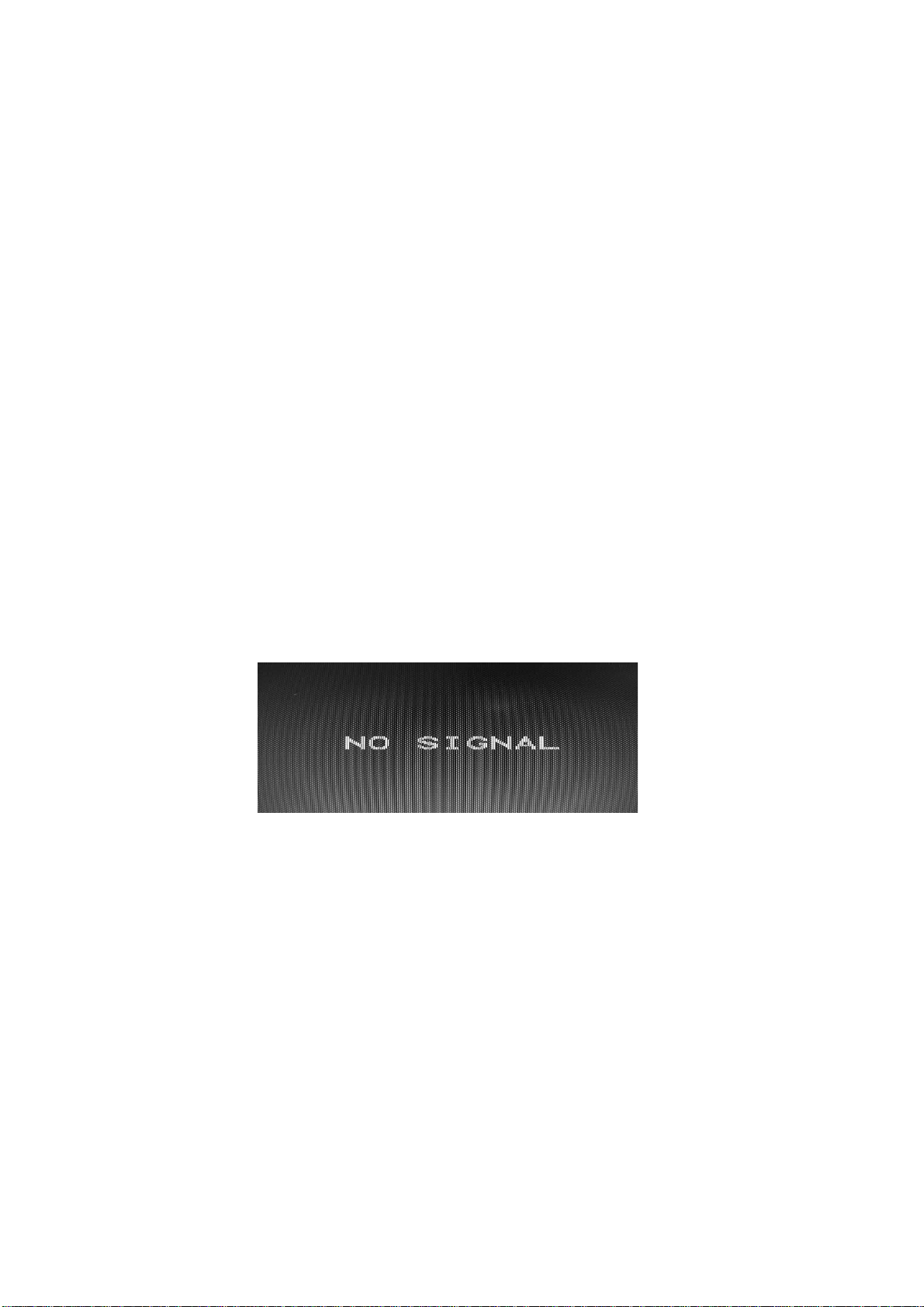
1.LCD Monitor Installation
1-1 Installation:
(1) The following process offers users the best way to set up your LCD
Monitor into a whole PC system with correct and safe installation.
(2) Turn off the power switch of the PC and disconnect from the mains
input supply.
(3) Connect one end of 15-pin XGA Signal Cable to the signal input
port on the LCD Monitor and the other end to the signal output port
of PC
(4) Connect the DC 12V power output jack to the 12V DC input socket
of the LCD monitor. Connect the power cord to the adapter and the
other end into a suitable AC power outlet socket.
(5) Now connect the PC power cord to the AC power outlet socket.
(6) Check all the connections are correct, then, Turn on the LCD
monitor power switch..
(7) A signal of “NO SIGNAL” will show on the upper corner of the
LCD panel. As shown in figure 1.
(8) Turn on the PC’s power switch Run the PC for image adjustment.
Figure 1. Display without Signal Input
CAUTION:
Only use the AC adapter supplied by the manufacture . User of other adaptor may
cause malfunction or danger and invalidate warranty.
2
Page 5
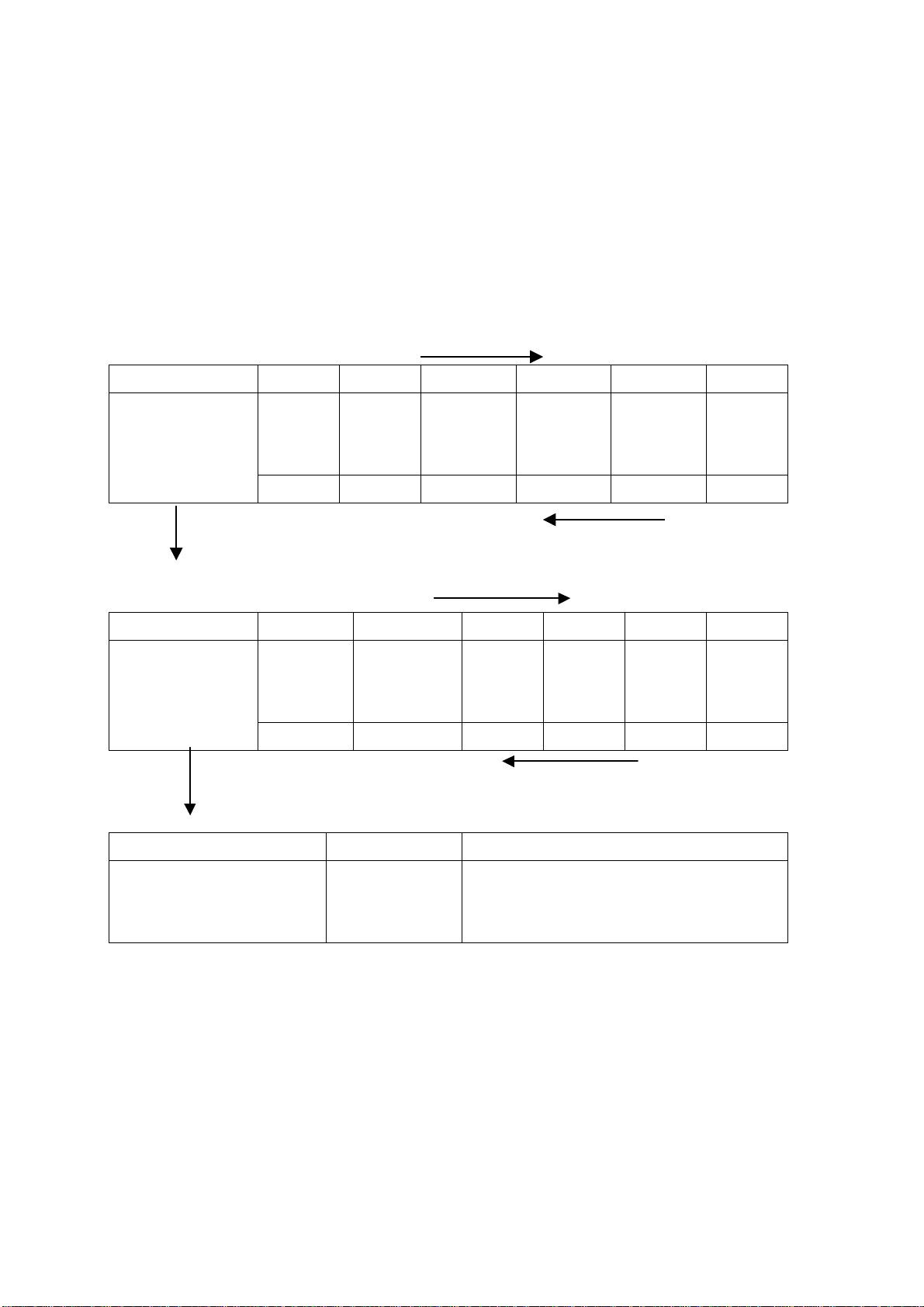
2.Function Keys and operation:
2.1 Function Keys Definition and description:
(1) Menu Key: Use this key to select and execute the magnitude and
function process.
The Sequence flows of Manu Key pressing:
(a) Mode Selection:
(+ Key)
Press Manu key
Display
1st press
2nd press
3rd press
4th press
5th press
Colour
Picture
Function
OSD
Manu
Mics
Exit
*OSD shows up.
.
5th press
4th press
3rd press
2nd press
1st press
(- key)
(b) Adjusting-and Executing for the desired Selection:
(1st selection: Colour Adjustment)
(+ Key)
Press Manu key
1st press
2nd press
3rd press
4th press
5th press
Contrast
Brightness
Red
Green
Blue
Exit
* “Colour icon”
flashed.
* “Contrast”
marked.
5th press
4th press
3rd press
2nd press
1st press
- key
(c) Magnitude Adjustment:
Press Manu key
Adjusting item
Magnitude varied by pressing:
Magnitude Scale shows
up
Contrast
+ Key: Value increases to until 255.
-
Key: Value decreases to until 0.
Mode Exit: Always selects Exit + Manu key pressing to go out from any one
of modes to another.
(d) When the system back to Mode Selection that it is ready for
another mode selection.
(e) As for actually uses of OSD’s Function adjustment and
execution, Please refers the item 2-2: “Quick OSD Adjustment
& Execution Operation”
3
Page 6
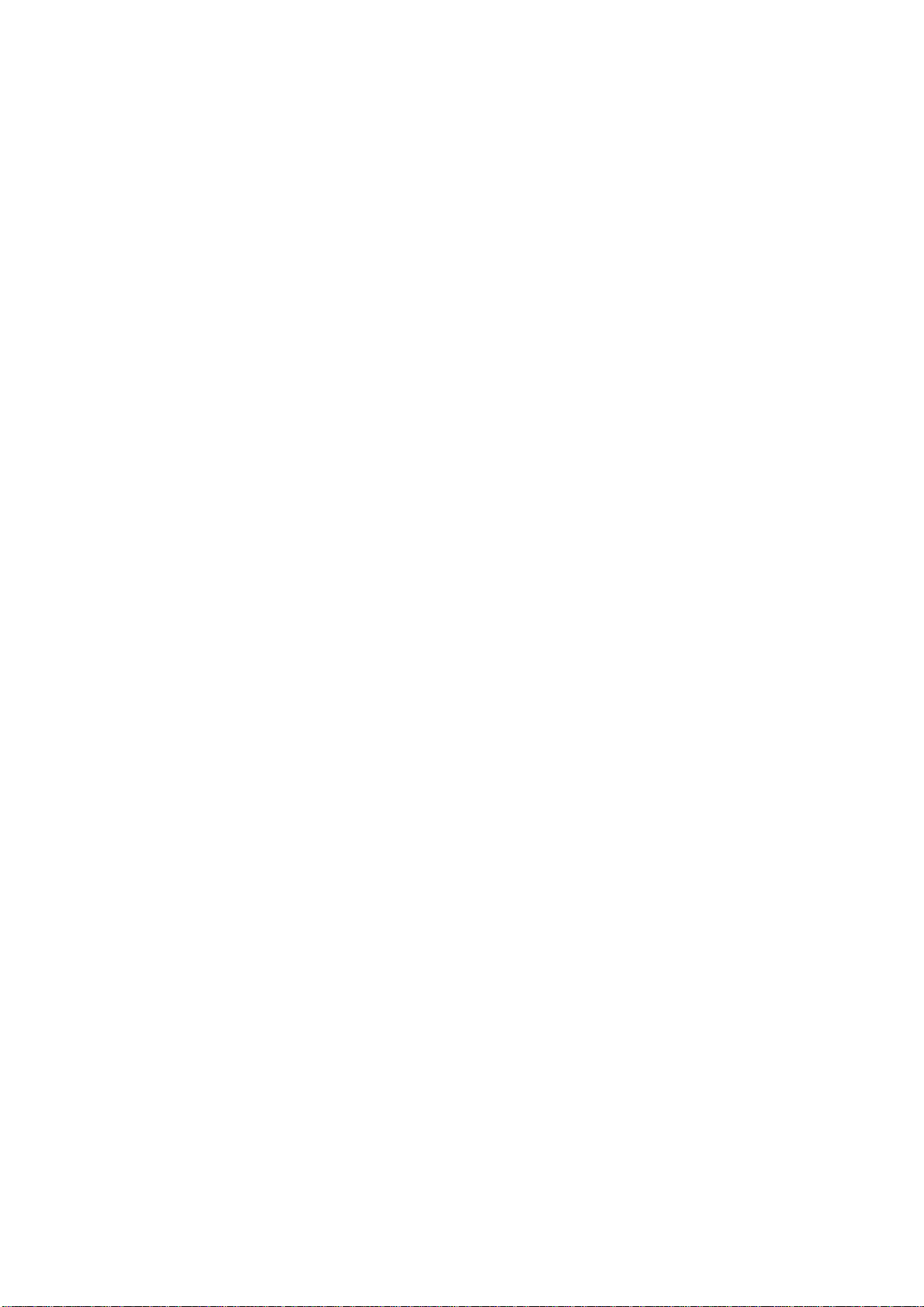
(2) + Key:
(a) In the Mode-Selection Mode: Pressing this key to locate
forward the icon you want to adjust. Pressing it once, it moves
one step forward to the next icon. Pressing it twice, it moves
forward one more step to next 2nd icon. And so on.
(b) Keep pressing down on this key, it flows continually through
every icon and stops at the icon when the key is released.
(c) In the Adjusting-and-executing Mode: The + Key, becomes
the Adjusting-and-executing selection key. Pressing this key to
locate forward the icon you want to adjust or execute. Pressing
it once, it moves one step forward to the next icon. Pressing it
twice, it moves forward one more step to next 2nd icon. And
so on.
(d) Keep pressing down on this key, it flows continually through
every icon and stops at the icon when the key is released.
(e) In the magnitude adjustment mode, the + Key, once again,
becomes the magnitude Adjusting key. Press it once the
magnitude of the adjusting scale will increase one step.
(f) Keep pressing down on this key, and it will keep increasing
continually until the key is released.
(3) - Key:
(a) In the Mode-Selection Mode: Pressing this key to locate
backward the icon you want to adjust. Pressing it once, it
moves one step backward to the next icon. Pressing it twice, it
moves backward one more step to next 2nd icon. And so on.
(b) Keep pressing down on this key, it flows continually through
every icon and stops at the icon when the key is released.
(c) In the Adjusting-and-executing Mode: The - Key, becomes
the Adjusting-and-executing selection key. Pressing this key to
locate backward the icon you want to adjust or execute.
Pressing it once, it moves one step backward to the next icon.
Pressing it twice, it moves backward one more step to next
2nd icon. And so on.
(d) Keep pressing down on this key, it flows continually through
every icon and stops at the icon when the key is released.
(e) In the magnitude adjustment mode, the - Key, once again,
becomes the magnitude Adjusting key. Press it once the
magnitude of the adjusting scale will increase one step.
4
Page 7
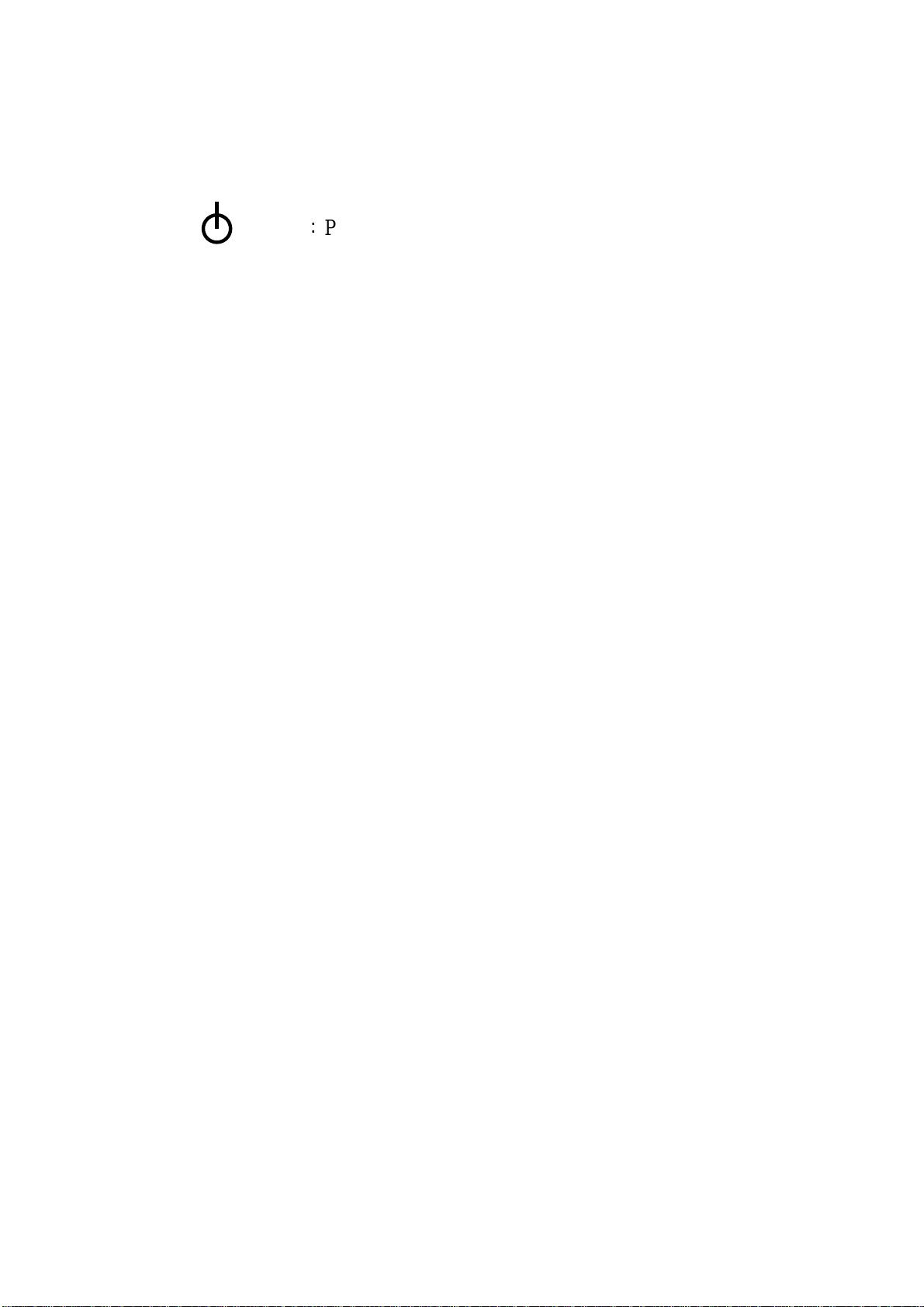
(f) Keep pressing down on this key, and it will keep increasing
continually until the key is released.
(4) Switch
Power on/off Switch.
(a) Press this Key once; the monitor would be turned on.
(b) Press this key again and the monitor will be turned off.
(c) Users are reminded that prior to press this Key to turn on the
monitor, remember to switch on your PC first
5
Page 8
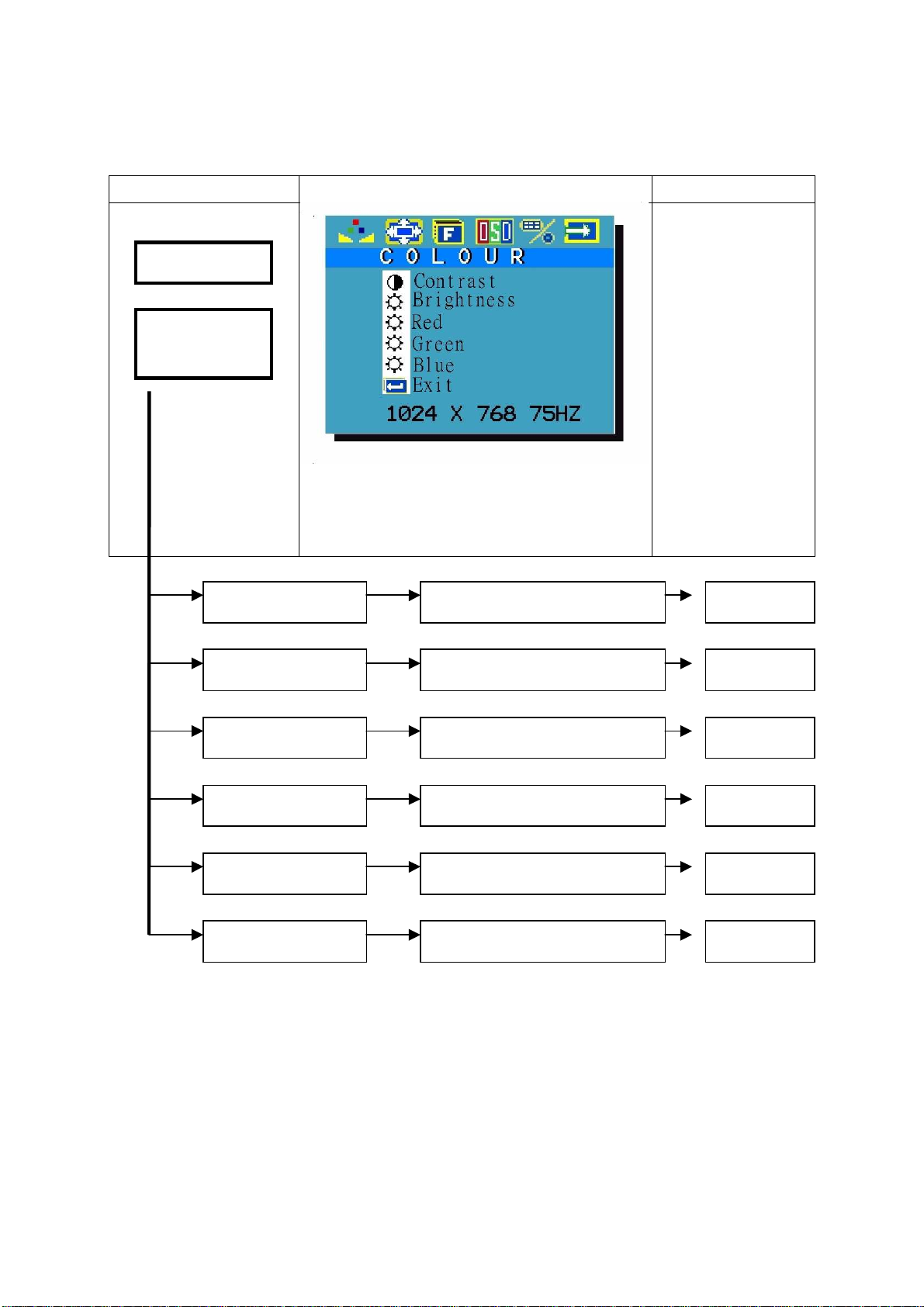
2-2. Quick OSD Adjustment & Execution Operation:
Key to be pressed
Menu Display
Remark
Step 1
OSD Display
1."Colour Icon” keeps flashing.
2.Mode is ready for Colour Adjustment.
3. Resolution displayed
Remark:
(1) Reverse selection is available to make by “- key”.
(2) Always get out from one mode to another by
selecting “exit” and pressing “Manu key” to execute.
6
Menu Key
OSD Menu
shows up.
Press/Display:
+ key: 1st press
+ key: 2nd press
+ key: 3rd press
+ key: 4th press
+ key: 5th press
Colour Adjusting Mode
Image Adjusting Mode
Function Executing Mode
OSD Manu Mode
Mics Selection Mode
Exit
Section 1
Section 2
Section 3
Section 4
Section 5
Section 6
Page 9
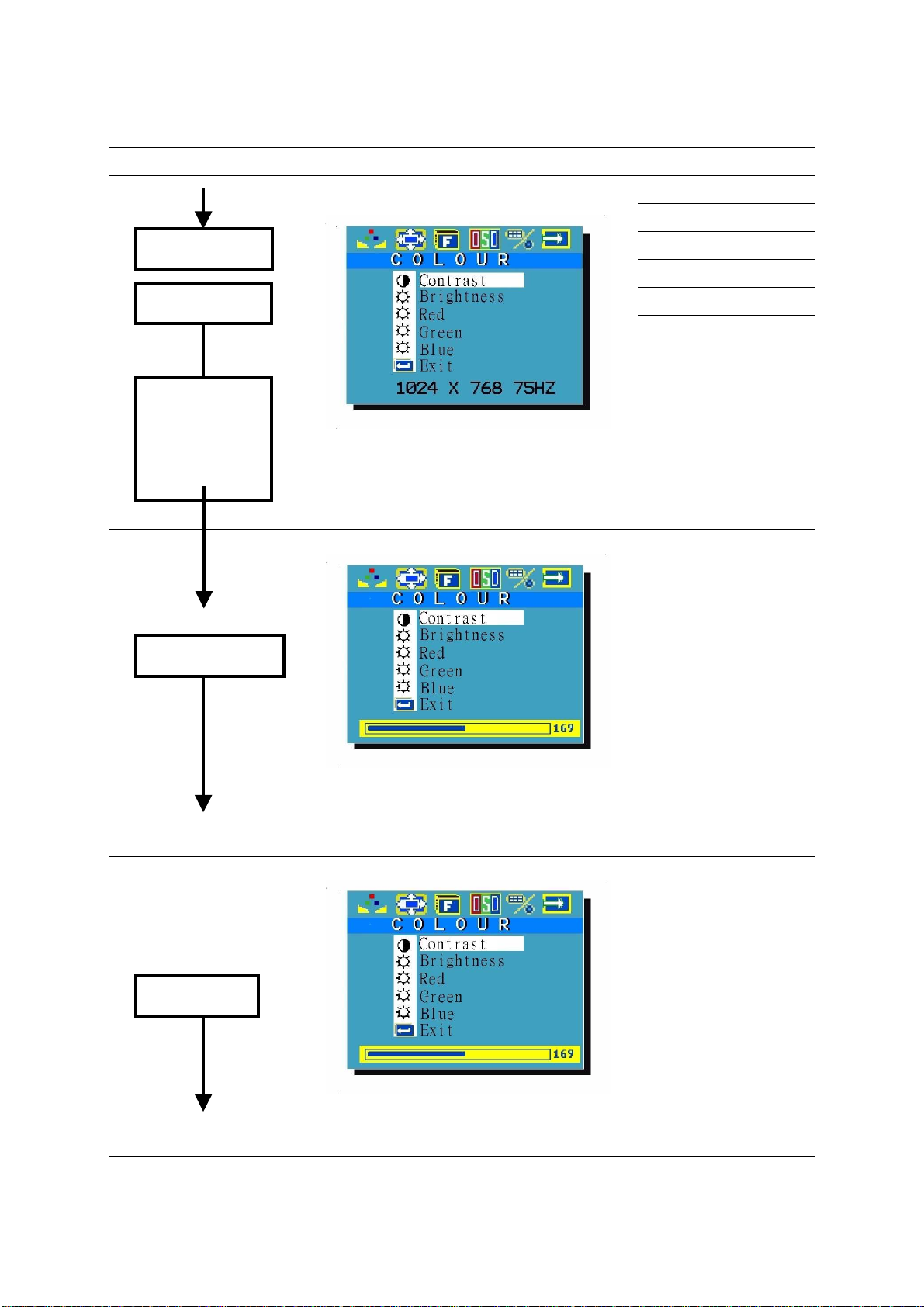
Section 1 : Colour Mode Adjustment
Key to be pressed
Menu Display
Magnitude Range
Contrast: 0~255
Brightness: 0~216
Red Gain: 0~255
Green Gain: 0~255
Blue Gain: 0~255
Step 1
or
Example: Contrast
1. “Colour icon” keeps flashing.
2. “Contrast” marked by indigo light.
Step 2
Example: Contrast
1. “Colour icon” keeps flashing.
2.
“Contrast” marked by indigo light.
3.
Adjusting scale of 0~255 shows up.
Step 3
Example: Contrast
1. “Colour icon” keeps flashing.
2.
“Contrast” marked by indigo light.
* Keeps press
the “+ key”:
Value in the Scale is
increasing until 255
* Keeps press
the “- key”:
Value in the Scale is
decreasing until 0
Release the key, the
value will stop at
the satisfied point.
Menu Key
Contrast
Brightness/
Red/Green/
Blue by
“+ key”
Menu Key
+/- key
Page 10
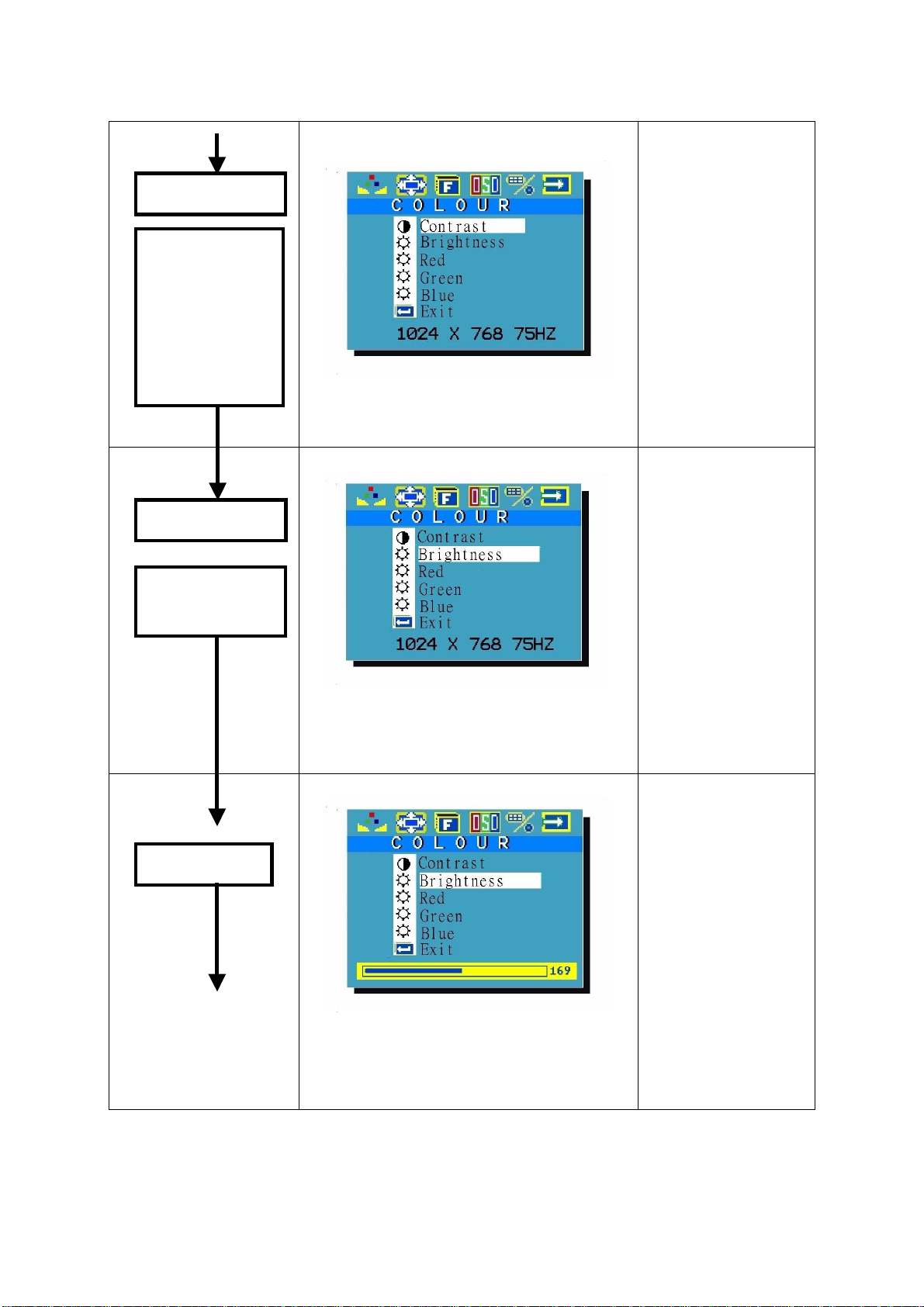
Step 4
Example: Contrast
1. “Colour icon” keeps flashing.
2.
“Contrast” marked by indigo light.
Step 5
Example: Brightness
1. “Colour icon” keeps flashing.
2.
“Brightness” on indigo light.
If selects:
Red, Green, Blue.
Repeat step 3~ 5 to
complete the
adjustment.
Step 6
Example: Brightness
1. “Colour icon” keeps flashing.
2.
“Brightness” on indigo light.
3.
Adjusting scale of 0~216 shows up
8
Menu Key
The Contrast
adjustment is
completed.
The system is
ready for next
selection
+/- key
To select
Brightness
Manu Key
Page 11

Step 7
Example: Brightness
1. “Colour icon” keeps flashing.
2.
“Brightness” on indigo light.
* Keeps press
the “+ key”:
Value in the Scale is
increasing until 216
* Keeps press
the “- key”:
Value in the Scale is
decreasing until 0
Release the key, the
value will stop at
the satisfied point.
Step 8
Example: Brightness
1. “Colour icon” keeps flashing.
2.
“Brightness” on indigo light.
Step 9
Example: Exit
1. “Colour icon” keeps flashing.
2.
“Exit” on indigo light.
As for Red, Green,
or Blue Gain
adjustment: Repeat
step 5~ Step 8.
9
+/-key
Manu key
Brightness
adjustment is
completed.
The system is
ready for next
selection
+/-key
To select Exit
Page 12

Step 10
Example: Exit
1. “Colour icon” keeps flashing.
Step 11
The selected icon become flashing.
10
Manu key
System backs to
Mode Selection
Status and is
ready to select:
+/-key
Section 2 or
Section 3 or
Section 4 or
Section 5 or
Section 6
Page 13

Section 2: Image Mode Adjustment
Key to be pressed
Menu Display
Magnitude Range
H-Position: 0~146
V-Position: 0~20
Sharpness: 1/2/3/4/5
Phase: 0~31
Clock: 0~127
Step 1
or
Example: H-Position
3. “Image icon” keeps flashing.
4. “H-Posit.” marked by indigo light.
Step 2
Example: H-Position
4. “Image icon” keeps flashing.
5.
“H-Posit.” marked by indigo light.
6.
Adjusting scale of 0~146 shows up.
Step 3
Example: H-Position
3. “Image icon” keeps flashing.
4.
“H-Posit.” marked by indigo light.
* Keeps press
the “+ key”:
Value in the Scale is
increasing until 146
* Keeps press
the “- key”:
Value in the Scale is
decreasing until 0
Release the key, the
value will stop at the
satisfied point.
11
Menu Key
H-Position
V-Position/
Sharpness/
Phase/Clock
by “+ key”
Menu Key
+/- key
Page 14

Step 4
Example: H-Position
3. “Image icon” keeps flashing.
4.
“H-Posit.” marked by indigo light.
Step 5
Example: V-Position
3. “Image icon” keeps flashing.
4.
“V-Position” on indigo light.
If selects:
Sharpness, Phase,
or Clock:
Repeat step 3~ 5 to
complete the
adjustment.
Step 6
Example: V-Position
4. “Image icon” keeps flashing.
5.
“V-Position” on indigo light.
6.
Adjusting scale of 0~20 shows up
12
Menu Key
H-Position
adjustment is
completed.
The system is
ready for next
selection
+/- key
To select
V-Position
Manu Key
Page 15

Step 7
Example: V-Position
3. “Image icon” keeps flashing.
4.
“V-Position” on indigo light.
* Keeps pressing
“+ key”:
Value in the Scale is
increasing until 20
* Keeps pressing
“- key”:
Value in the Scale is
decreasing until 0
Release the key, the
value will stop at
the satisfied point.
Step 8
Example: V-Position
3. “Image icon” keeps flashing.
4.
“V-Position” on indigo light.
Step 9
Example: Exit
3. “Image icon” keeps flashing.
4.
“Exit” on indigo light.
As for Sharpness,
Phase or Clock
adjustment: Repeat
step 5~ Step 8.
13
+/- key
Manu key
V-position
adjustment is
completed.
The system is
ready for next
selection
+/-key
To select Exit
Page 16

Step 10
Example: Exit
1. “Image icon” keeps flashing.
Step 11
The selected icon become flashing.
14
Manu key
System backs to
Mode Selection
Status and is
ready to select:
+/-key
Section 1 or
Section 3 or
Section 4 or
Section 5 or
Section 6
Page 17

Section 3: Function Execution
Key to be pressed
Menu Display
Remark
Step 1
Example: Auto Configuration
5. “Function icon” keeps flashing.
6. “A. Config” marked by indigo light.
Manu pressed and
Display: Auto Config.
Selected by +/- key:
Auto Position.
Auto Phase.
Auto Clock.
Auto Balance.
Exit
Step 2
Example: Auto Configuration
7.
“Function icon” keeps flashing..
8.
Yes/No execution shows up.
Step 3
Example: Auto Configuration
“Function icon” keeps flashing.
* Presses “+ key” to
select “Yes.”
* Presses “- key” to
select “No.”
15
Menu Key
+/- key
Menu Key
Auto config
Page 18

Step 4
Example: Auto Configuration
5.
“Function icon” keeps flashing.
Step 5
Example: Auto-Position
1. “Function icon” keeps flashing.
2.
“Auto position” Marked on Indigo
light.
If selects:
Auto Phase, Auto
Clock or Auto
Balance:
Repeat step 3~ 5 to
execute.
Step 6
Example: Auto-Position
7.
“Function icon” keeps flashing.
8.
Yes/No execution shows up.
16
Menu Key
Auto Config.
is completed.
The system is
ready for next
selection
+/- key
To select
Auto-Position
Manu Key
Page 19

Step 7
Example: Auto-Position
“Function icon” keeps flashing.
* Presses “+ key”
to select “Yes.”
* Presses “- key”
to select “No.”
Step 8
Example: Auto-Position
“Function icon” keeps flashing.
Step 9
Example: Exit
5. “Fuction icon” keeps flashing.
6.
“Exit” marked on indigo light.
As for Auto Phase,
Auto Clock or Auto
Balance:
Repeat step 5~
step 8.
17
+/- key
Manu key
Auto-Position
execution is
completed.
The system is
ready for next
selection
+/-key
To select Exit
Page 20

Step 10
Example: Exit
“Function icon” keeps flashing.
Step 11
The selected icon become flashing.
18
Manu key
System backs to
Mode Selection
Status and is
ready to select:
+/-key
Section 1 or
Section 2 or
Section 4 or
Section 5 or
Section 6
Page 21

Section 4: OSD Manu Adjustment
Key to be pressed
Menu Display
Remark
Step 1
Example: Language
7. “OSD Manu icon” keeps flashing.
8. “Language” marked by indigo light
Manu pressed and
Display: Language
Selected by +/- key:
OSD H-Position.
OSD V-Position.
OSD Timer.
Exit
Step 2
Example: Language
9.
“OSD Manu icon” keeps flashing..
10.
Language table shows up.
Language Table:
English.
Germany.
France.
Spanish
Italy
Step 3
Example: Language
“OSD Manu icon” keeps flashing.
* Presses “+ key” to
select the language
downward
* Presses “- key” to
select the language
upward.
19
Menu Key
+/- key
Menu Key
Language
Page 22

Step 4
Example: Language
6.
“OSD Manu icon” keeps flashing.
Step 5
Example: OSD H-Position
3. “OSD Manu icon” keeps flashing.
4.
“OSD H-position” Marked on
Indigo light.
Adjusting Range:
OSD Position:
H-Position: 0~120
V-position: 0~ 120
If selects:
OSD V-Position.
OSD Timer.
Repeat step 3~ 5 to
execute.
Step 6
Example: OSD H-Position
9.
“OSD Manu icon” keeps flashing.
10.
Adjusting Scale of 0~120 shows up.
20
Menu Key
Language
setting is
completed.
The system is
ready for next
selection
+/- key
To select OSD
H-Position
Manu Key
Page 23

Step 7
Example: OSD H-Position
“OSD Manu icon” keeps flashing.
* Keeps presses
“+ key”:
Value in the Scale is
increasing until 120
* Keeps presses
“- key”:
Value in the Scale is
decreasing until 0
Release the key, the
value will stop at
the satisfied point.
Step 8
Example: OSD H-Position
“OSD Manu icon” keeps flashing.
Step 9
Example: Exit
7. “OSD Manu icon” keeps flashing.
8.
“Exit” marked on indigo light.
As for OSD Timer.
Repeat step 5~
step 8.
21
+/- key
Manu key
OSD
H-Position
adjustment is
completed.
The system is
ready for next
selection.
+/-key
To select Exit
Page 24

Step 10
Example: Exit
“OSD Manu icon” keeps flashing.
Step 11
The selected icon become flashing.
22
Manu key
System backs to
Mode Selection
Status and is
ready to select:
Section 1 or
Section 2 or
Section 3 or
Section 5 or
Section 6
Page 25

Section 5: Function Execution
Key to be pressed
Menu Display
Remark
Step 1
Example: Input Source
9. “Misc icon” keeps flashing.
10. “Input Source” marked by indigo
light.
Manu pressed and
Display: Input Source.
Selected by +/- key:
Mode Option.
Reset.
Exit
Step 2
Example: Input Source
11.
“Misc icon” keeps flashing..
12.
“DSUB/AV/S-VIDEO” shows up
Step 3
Example: Input Source
“Misc icon” keeps flashing.
Presses “+ key” to
select one of the Input
Source among DSUB,
AV or S-VIDEO
rightward.
* Presses “- key” to
select one of the Input
Source among DSUB,
AV, S-VIDEO leftward
Menu Key
+/- key
Menu Key
Input Source
Page 26

Step 4
Example: Input Source
“Misc icon” keeps flashing.
Step 5
Example: Mode Option
5. “Misc icon” keeps flashing.
6.
“Mode Option” Marked on Indigo
light.
If selects:
Reset.
Repeat step 3~ 5 to
execute.
Step 6
Example: Mode Option
11.
“Misc icon” keeps flashing.
12.
MAC 768-75/VESA768-75 shows
up.
24
Menu Key
Input Source
Selection is
completed.
The system is
ready for next
selection.
+/- key
To select
Mode Option
Manu Key
Page 27

Step 7
Example: Mode Option
“Misc icon” keeps flashing.
* Presses “+ key” to
select “MAC768-75.”
* Presses “- key” to
select
“VESA768-75”
Step 8
Example: Mode Option
“Misc icon” keeps flashing.
Step 9
Example: Exit
9. “Misc icon” keeps flashing.
10.
“Exit” marked on indigo light.
As for Reset
Repeat step 5~step 8.
25
+/- key
Manu key
Mode Option
selection is
completed.
The system is
ready for next
selection
+/-key
To select Exit
Page 28

Step 10
Example: Exit
“Misc icon” keeps flashing.
Step 11
The selected icon become flashing.
26
Manu key
System backs to
Mode Selection
Status and is
ready to select:
+/-key
Section 1 or
Section 2 or
Section 3 or
Section 4 or
Section 6
Page 29

Section 6: OSD Exit
Key to be pressed
Menu Display
Remark
Mode Selection:
Exit
Example: Exit
11. “Exit icon” keeps flashing.
12. Only “Exit” displayed on OSD.
Step
OSD Disappeared
27
Menu Key
Page 30

3.Specification and Appendix:
3-1
Technical Specification:
LCD Panel:
15.0” TFT, 0.297mm, TTL
Viewing Angle
-60~60 degree (H), -55~45 degree (V)
Resolution:
1024 x 768 (XGA)
800 x 600 (SVGA)
640 x 480 (VGA)
Display Colors:
16.7 M (8 bits/color)
Pixel Pitch (mm):
0.297 (H) x 0.297 (V)
Contrast Ration:
350:1
Brightness (cd/m2):
250nit
Display Area (mm):
304.1 (H) x 228.1 (V)
Power Supply:
AC 90~264, 50~60Hz Universal
Power management:
VESA-DPMS
30W Max.; Power Down Mode: less than 3W
User’s Control:
Power on/off, OSD control
Dimension (mm):
Weight
Safety certifications
UL, FCC, CE
Environmental Condition:
Operation Temp.: 0~50 degree C
Storage Temp.: -20~60 degree C
Humidity: 10~90%
Accessories:
12V/48W power adapter
Signal cable
Power card
28
Page 31

3-2. Appendix A: Systems Compatible:
Input Mode
Resolution
Zoom to 1024x768
XGA
1024 x 768
1:1
SVGA
800 x 600
HQ scale up
VGA
640 x 480
HQ scale up
DOS (Text)
640 x 480
Scale up
DOS (EGA)
640 x 350
Scale up
TEXT
720 x 400
Scale up
MAC
832 x 624
HQ scale up
NTSC
720 x 240(I)
De-interlace
PAL
720 x 288 (I)
De-interlace
3-3: Appendix B: Modes supported
! " # $ %
& ' ( ) * +
, - . / 0 1 2 3 4
3 .
5 6
7 8
9 :
; <
7 8
= > ?
@ A
B C
D E
@ F
B G
D E
H A
@ G
D E
I J K L M K N
O P
Q R
S T
U V V W X V V
O X
Q R
S T
O U
Q Y
S T
Z Q
X V
S T
Z R
R X
S T
Q Y V W O V V
Z [
Q V
S T
X O V W O U V
Z Q
Q R
S T
Z Q
Q Y
S T
Z R
X X
S T
Z [
X V
S T
X O V W O V V
Z [
X V
S T
Y O
R X
X O V W Z R V
Z [
Q V
29
Page 32

Radio Frequency Energy Certifications
Shielded cables must be used with this equipment to maintain compliance with radio frequency
energy emission regulations and ensure a suitably high level of immunity to electromagnetic
disturbances.
European EMC Directive 89/336/EEC
CE statement
This equipment complies with the requirement for
CE mentioned in the European Directive and
Standards EN55022 and EN55024.
FCC Compliance Statement (United States)
This equipment has been tested and found to comply
with part 15 of FCC rules.
Operation is subject to the following two conditions:
(1) This device may not cause harmful
interference.
(2) This device must accept any interference
received. Including interference that may
cause undesired operation.
Canadian Department of Communications RFI
statement
This equipment does not exceed the class B limits for
radio noise emissions from digital apparatus set out in
the radio interference regulations of the Canadian
Department of Communications.
Le présent appareil numérique n’émet pas de
bruits radioélectriques dépassant les limites
applicables aux appareils numériques de la
classe A prescrites dans le règlement sur le
brouillage radioélectriques publié par le ministère
des Communications du Canada
© LINDY ELECTRONICS LIMITED & LINDY-ELEKTRONIK GMBH - FIRST EDITION (AUG 2003)
 Loading...
Loading...