Page 1

KVM Switch Lite
HDMI & USB 2.0
User Manual English
LINDY No. 42339
www.lindy.com
For Home and Office Use
Tested to Comply with
FCC Standards
© LINDY ELECTRONICS LIMITED & LINDY-ELEKTRONIK GMBH - FIRST EDITION (JUNE 2008)
User Manual English
Introduction
The LINDY KVM Switch Lite HDMI USB is one of the latest generation of KVM switches that
employs HDMI display technology for use with high definition digital monitors and flat screen
TVs. It allows you to control two computers using only one USB keyboard and mouse and one
HDMI or DVI-D equipped monitor. The switch can be used with both PCs and Macs and
supports connection to a USB 2.0 hub which means you can connect and switch your
peripherals too. Switching between computers is achieved using the supplied remote control,
push button, keyboard hotkeys or with the supplied 'KVM Switcher' software.
Package Contents
LINDY KVM Switch Lite HDMI USB
IR Remote Control
LINDY HDMI Cable x 2
LINDY USB A/B Cable x 2
5V DC Multi-Country switching PSU
CD-ROM
Instruction manuals
Features
The LINDY KVM Switch Lite HDMI USB is a 2-port desktop USB KVM Switch that incorporates
many advanced features:
Supports HD-Ready digital flat panels, TVs and projectors with HDMI or DVI-D* connections
Supports HDMI or DVI-D* output from PlayStation 3, X-Box as well as PC, Mac and other
HDMI or DVI-D* equipped source devices.
Supports HDMI 1.3 technology for digital video signal transmission of full HD 1080p and
future HDMI 1.3 compliant colour depths as well as DVI-D* display resolutions up to 1920 x
1200.
Supports USB keyboard, mouse and USB 2.0 device sharing when used with an additional
USB 2.0 hub (not supplied).
4 way switching:
* When connecting the switch to DVI-D devices, an appropriate adapter (LINDY No. 41228) or
HDMI to DVI-D cables are required. Visit the LINDY website for further details.
Overscan and Computer video output to TV monitors via HDMI or DVI-D HD-Ready ports
If you intend to connect a TV then make sure it is capable of supporting the resolution and
refresh rates for your computer’s graphic cards. It may be necessary to adjust the display
properties from within the options menu of your TV to turn off the “Overscan” function if your
display appears incorrect, or cropped. Your TV’s options menu may refer to one of the following
depending on make and model, look for Pixel to Pixel, True Pixel, Full Pixel, Non Scaled,
Underscan, Overscan or similar.
Overscan has been employed by televisions since their introduction. TVs are set to display a
smaller area of the picture than what is received in order to ensure there will not be any black
borders around the picture. This overscan is due to the TV settings and not the devices sending
the signal to the TV. Only the most recent flat screen TVs allow this overscan to be turned off so
check the user guide for your TV for more information.
IR remote control
Push button on the switch
Keyboard hotkey - user definable
Using the supplied KVM switcher software (Windows and Mac)
- 2 -
Page 2
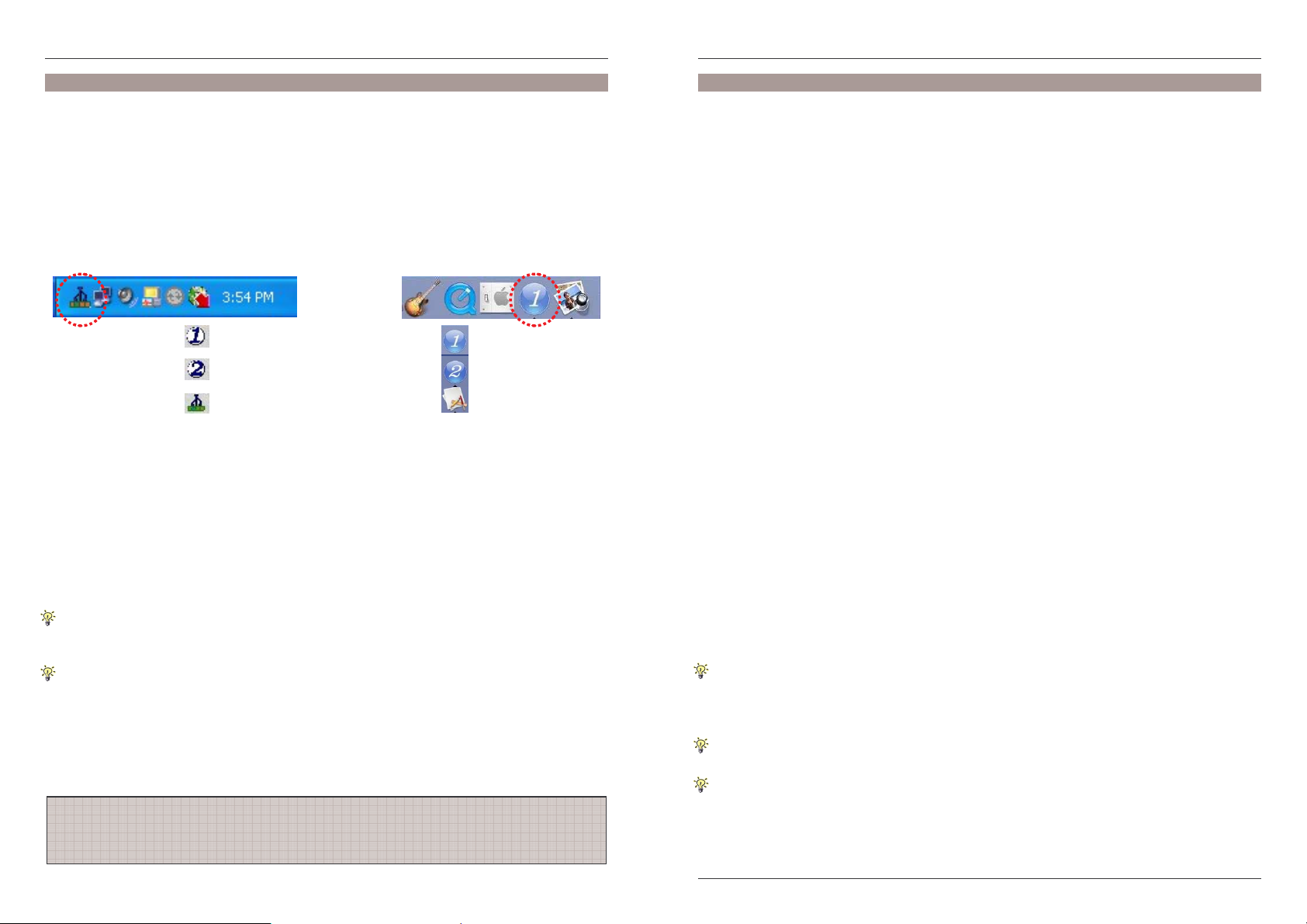
User Manual English
that you will interrupt any
Ensure all data transfers are
Installation
1. Before connecting your new KVM Switch Lite, insert the CD-ROM into your computers CDROM drive. If the Autorun screen does not pop up automatically please start the program
named Autorun.exe from the CD-ROM.
2. Click “Software Installation for Window/Mac” to start the installation. (If the Mac version
software does not start, you should copy the files from the CD to your local Hard disk on the
Mac and install from that location).
3. Once the installation has completed you will find a KVM Switcher icon on the system tray of
your desktop. Right-click the icon to open the operation menu and double-click the icon to
open the configuration box.
Windows OS
Mac OS
Computer channel is active on port 1
Computer channel is active on port 2
No live connection detected
The KVM Switcher Software supports both Windows (98SE or later) and Mac OS 10.4 (Tiger or
later) operating systems. For other OS platforms, such as Linux, you can still use the keyboard
hotkey – Scroll Lock + Scroll Lock – to switch between computers. Please note hotkey switching
is not available on Mac OS.
4. Connect the shared USB keyboard, mouse and monitor to the corresponding ports on the
KVM Switch. If you want to connect more than 2 USB devices then simply connect an
additional USB hub and power supply.
5. Connect each KVM PC port to a computer using the supplied cables. Connect the supplied
power supply to the mains and to the KVM switch. After you have connected the KVM and
computers properly, you can start using the KVM Switch immediately.
Some older computers with USB ports may require you to manually enable the USB (Legacy)
support option in the BIOS settings before you can use any USB devices. If your USB
interface does not work, please check the USB options in your computers BIOS.
If you use Windows 98SE or Mac OS and have not yet installed a USB mouse on your
computer, there might be an error message. It is suggested that you install your USB mouse
on your computer before connecting it to the KVM Switch.
Sharing High-speed USB Devices
The two USB 2.0 ports on the front-panel are normally used for keyboard and mouse
connections. However, they can also be used to connect any USB devices that you wish to
share between the two connected computers, such as a printer or scanner etc.
Please Note: If you share USB Storage devices please be aware
active data transfer when switching to the other computer.
completed before switching.
- 3 -
User Manual English
Switching Operation
There are four methods for controlling your KVM Switch for Computer channel selection:
•
• The supplied remote control
••
•
• The front panel button
••
•
• Hot-Key sequence (Scroll-Lock + Scroll Lock)
••
•
• KVM switcher software
••
During the switching process the computer will enumerate each of the connected USB devices.
This detection will introduce a small delay whilst the operating system detects the connected
devices. The LED indicator on the front panel will blink during this process and will show a
steady light when complete. Allow this process to complete before attempting to switch again.
Front-panel button
The front-panel button gives you direct control over KVM switching operation. Simply press the
button to switch to the corresponding port. It switches HDMI and USB signals. When the
switching process has completed and USB drivers are loaded from the connected computer the
switch button LED indicator is illuminated constantly.
Universal Hotkey Sequence
If you are using the KVM Switch in combination with computers running Windows or Linux OS
you can use the universal hotkey sequence to switch between ports. This feature is not
available to Mac OS users.
Universal Hotkey sequence = Scroll Lock + Scroll Lock
Each keystroke within a hotkey sequence should be pressed within 2 seconds.
User Hotkey Sequence
Using the supplied KVM Switcher software it is possible to define your own Hotkey to switch
between computers. The default Hotkey sequences are:
Hotkey sequence Computer 1 = Ctrl - Alt - 1
Hotkey sequence Computer 2 = Ctrl - Alt - 2
Please note that all 3 keys should be pressed and held together. Upon the release of all three
keys the switching action will be executed. Information on how to configure the keys is provided
in the KVM Switcher Software section of this guide.
Neither the universal hotkey, Scroll Lock + Scroll Lock or the user hotkey, Ctrl - Alt [command key], will allow you to switch to an empty port that is not connected with any
computer. To force your KVM to switch to an empty port, just press the front-panel button to
switch.
After switching ports, you have to wait until the KVM Switcher icon shows the target port
before you can perform next switching action.
The hotkey switching (universal/user) is only functional after your computers have booted into
the OS. If you want to switch in the BIOS stage, press the front-panel button to switch.
- 4 -
Page 3

User Manual English
KVM Switcher Software
The KVM Switcher Software allows more advanced functions as described in this section:
Switching
Right-click the KVM Switcher icon and select
Switch to PC x
Allthough the dialog box may show a selection for up
Windows Mac OS
to four PCs you can only select/switch to the PCs 1
or 2 on a 2 Port KVM Switch. Also you cannot switch
to a port with no active computer connected (greyedout).
Configuration
Right-click the KVM Switcher icon and select Settings
or double-click the icon to bring up the configuration
dialog box.
User Hotkey
You can now specify the command key as you like by typing it into the appropriate field. For
example, you can specify the hotkey for switching to PC 1 as CTRL + ALT + “A” by typing an “A”
(not case-sensitive) in the edit field.
You can use any standard key on the
keyboard as a hot key, with the
Windows Mac OS
exception of: Alt, Ctrl, Shift, Caps,
Tab, Esc, Functions and Edit keys.
All other keys on the keyboard,
including those number keys on the
number pad may be used.
If you intend to modify the command
key, you have to modify them on
each of the connected computers,
since the hotkey setting is stored
within each connected computer.
Auto Scan Period
Select the Auto-Scan period from 10
~ 60 seconds with an increment of 5 seconds. The Auto-Scan period is the time your KVM
Switch will wait before switching to the next computer. Once you have selected an Auto-Scan
period you can then activate/deactivate this feature from the Operation Menu.
Radio Frequency Energy, Certifications
Shielded cables must be used with this equipment to maintain compliance with radio frequency
energy emission regulations and ensure a suitably high level of immunity to electromagnetic
disturbances.
FCC Warning
This equipment has been tested and found to comply with the limits for a Class B digital device, pursuant to part 15
of the FCC Rules. These limits are designed to provide reasonable protection against harmful interference in a
residential installation.
This device complies with part 15 of the FCC Rules.
Operation is subject to the following two conditions:
1. This device may not cause harmful interference, and
2. This device must accept any interference received, including interference that may cause undesired operation.
WEEE (Waste of Electrical and Electronic Equipment),
Recycling of Electronic Products
Europe, United Kingdom
In 2006 the European Union introduced regulations (WEEE) for the collection and recycling of all waste electrical and electronic
equipment.
enter the recycling process.
Each individual EU member state has implemented the WEEE regulations into national law in slightly different ways. Please
follow your national law when you want to dispose of any electrical or electronic products. More details can be obtained from
your national WEEE recycling agency.
Germany
Die Europäische Union hat mit der WEEE Direktive umfassende Regelungen für die Verschrottung und das Recycling von
Elektro- und Elektronikprodukten geschaffen. Diese wurden von der Bundesregierung im Elektro- und Elektronikgerätegesetz –
ElektroG in deutsches Recht umgesetzt. Dieses Gesetz verbietet vom 24.März 2006 an das Entsorgen von entsprechenden,
auch alten, Elektro- und Elektronikgeräten über die Hausmülltonne! Diese Geräte müssen den lokalen Sammelsystemen bzw.
örtlichen Sammelstellen zugeführt werden! Dort werden sie kostenlos entgegen genommen. Die Kosten für den weiteren
Recyclingprozess übernimmt die Gesamtheit der Gerätehersteller.
France
En 2006, l'union Européenne a introduit la nouvelle réglementation (DEEE) pour le recyclage de tout équipement électrique et
électronique.
Chaque Etat membre de l’ Union Européenne a mis en application la nouvelle réglementation DEEE de manières légèrement
différentes. Veuillez suivre le décret d’application correspondant à l’élimination des déchets électriques ou électroniques de
votre pays.
Italy
Nel 2006 l’unione europea ha introdotto regolamentazioni (WEEE) per la raccolta e il riciclo di apparecchi elettrici ed elettronici.
Non è più consentito semplicemente gettare queste apparecchiature, devono essere riciclate. Ogni stato membro dell’ EU ha
tramutato le direttive WEEE in leggi statali in varie misure. Fare riferimento alle leggi del proprio Stato quando si dispone di un
apparecchio elettrico o elettronico.
Per ulteriori dettagli fare riferimento alla direttiva WEEE sul riciclaggio del proprio Stato.
It is no longer allowed to simply throw away
electrical and electronic equipment. Instead, these products must
LINDY No 42339
st
1
Edition, June 2008
www.lindy.com
- 5 -
6
 Loading...
Loading...