Page 1
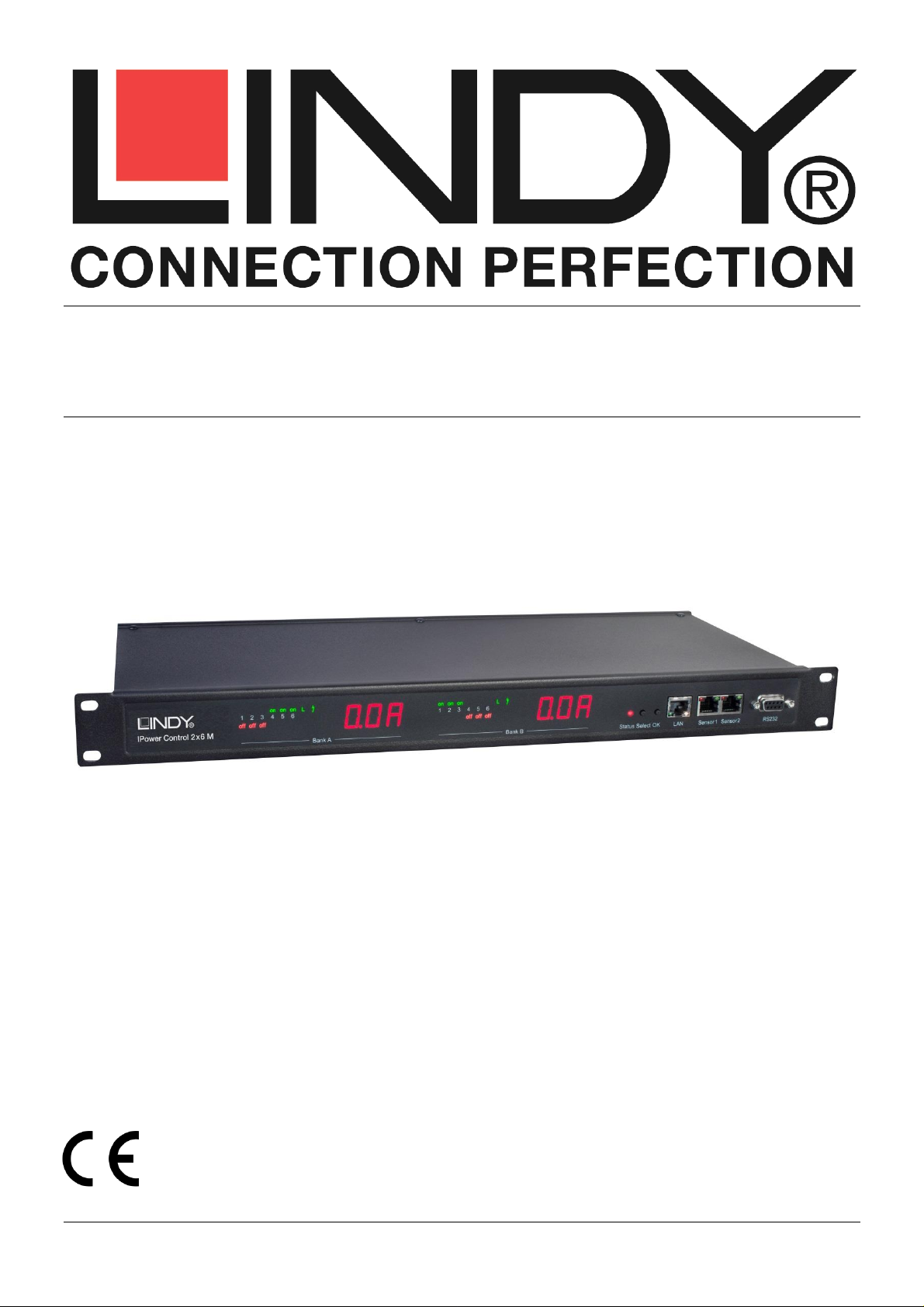
iPower Control 2x6M/2x6XM
User Manual English
No. 32660 / 32690
www.lindy.com
© LINDY ELECTRONICS LIMITED & LINDY-ELEKTRONIK GMBH - FIRST EDITION (June 2015)
Page 2
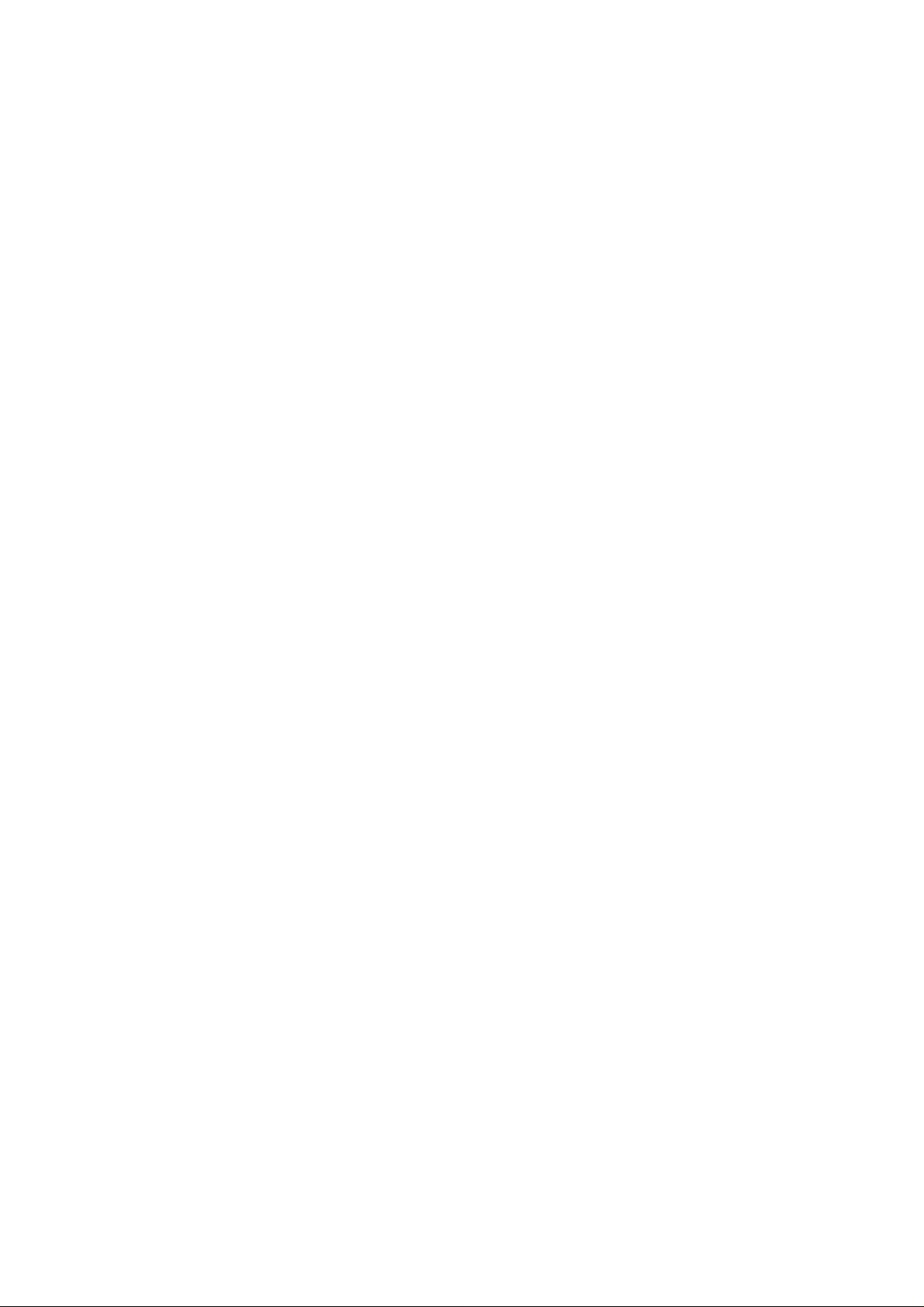
Page 3
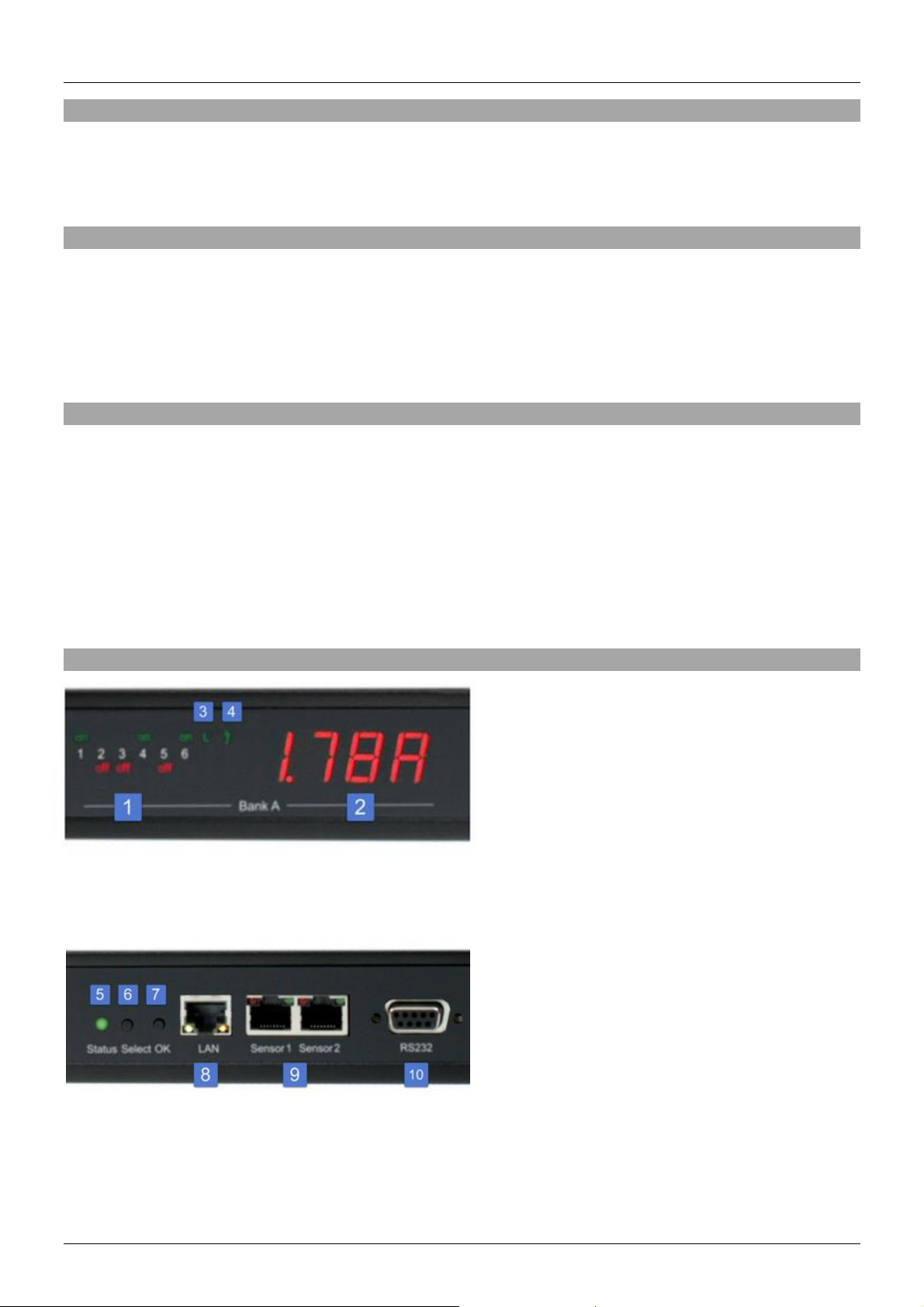
User Manual English
Introduction
Thank you for purchasing the LINDY 12 Port iPower Control Power Switch. This iPower Switch has two
different versions, 32660 measures the power throughput for each bank of six, 32690 measures the
power throughput for each port.
Package Contents
12 Port iPower Control
12 x IEC C13 to C14 Extension Cables ~3m
2 x C19 to UK Power Cables ~2m
CD containing software & manual
LINDY Manual
Features
Measure voltage, current, active power, reactive power, apparent power, frequency, phase angle
and power factor
Switching of 12 output loads
Optional temperature and humidity sensors available
Two, four digit 7 segment LED displays (for display of current, temperature or humidity)
Over voltage protection on both inputs
Control and monitoring via web interface
Email notifications for power changes and environment changes
Installation
1. 6 plain text displays (on/off) for the state of the outputs (Bank A or B)
2. Current power consumption of the Bank
3. LED indicator notifying if the Bank is connected to mains supply
4. LED indicator for Over Voltage Protection (green - surge protection active, red - inactive)
5. Status LED
6. Select button
7. OK button
8. Ethernet connector (RJ45)
9. External sensor connectors (RJ45)
10. RS232 connector
Page 4
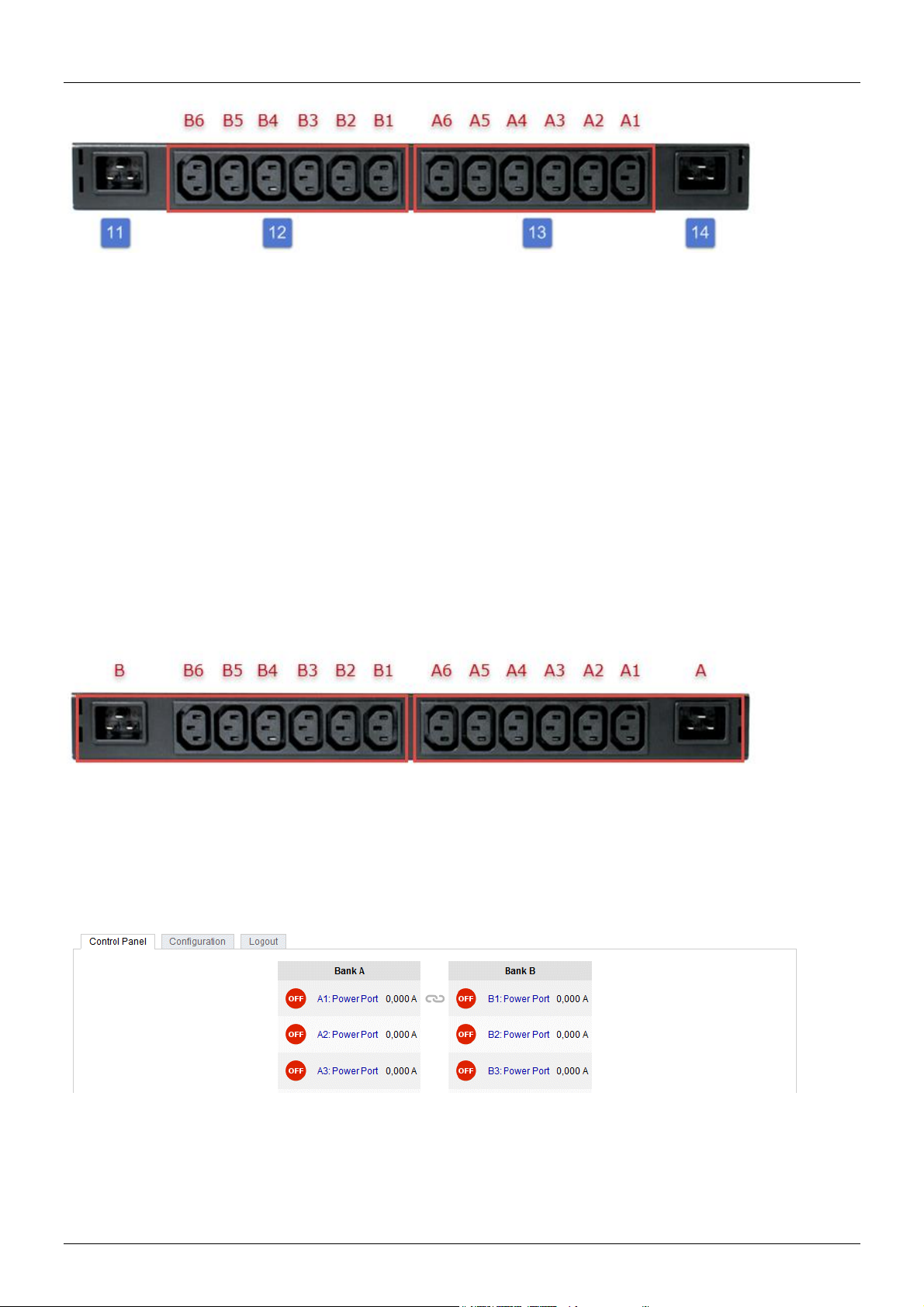
User Manual English
11. Mains supply Bank B (IEC C20, max.16A)
12. 6 x Load outputs Bank B (IEC C13, max. 16A)
13. 6 x Load outputs Bank A (IEC C13, max. 16A)
14. Mains supply Bank A (IEC C20, max.16A)
Starting-up the device
Connect the two power cords (IEC C19, max. 16A) to the mains supply. Ensure the cables are
firmly pushed into the socket to avoid bad power connections.
Plug the network cable into the Ethernet socket (RJ45).
If required, setup a serial connection to the RS232 port.
Insert optional external sensors.
Connect the output ports (IEC C13, max. 10A) to your devices requiring power
Dual-Circuit Characteristics
The iPower Control has two different input circuits (Banks A and B). The mains supply A (IEC C20, max.
16A) feeds the current to the load outputs A1 to A6 (IEC C13, max. 10A), mains supply B feeds the
current to the load outputs B1 to B6 (IEC C13, max. 10A).
Twin Port
Two ports of different banks but with the same number can be combined to a "twin port". Then one port
always participates in the switching status of the other port. In the screenshot the ports A1 and B1 are
combined, symbolized by the chain link icon. The "Connect twin port" option can be found in the chapter
"Configuration - Power Ports".
Current less Bank
If a bank is not receiving power, a red "L" appears on the front panel display, while an operating power
supply shows a green "L". In the event of the current, loss all relays are switched off by the electronics,
but the "On" and "Off" LEDs still show the state of the relays when the supply was active. This is
symbolized by the flashing of the LEDs.
Page 5
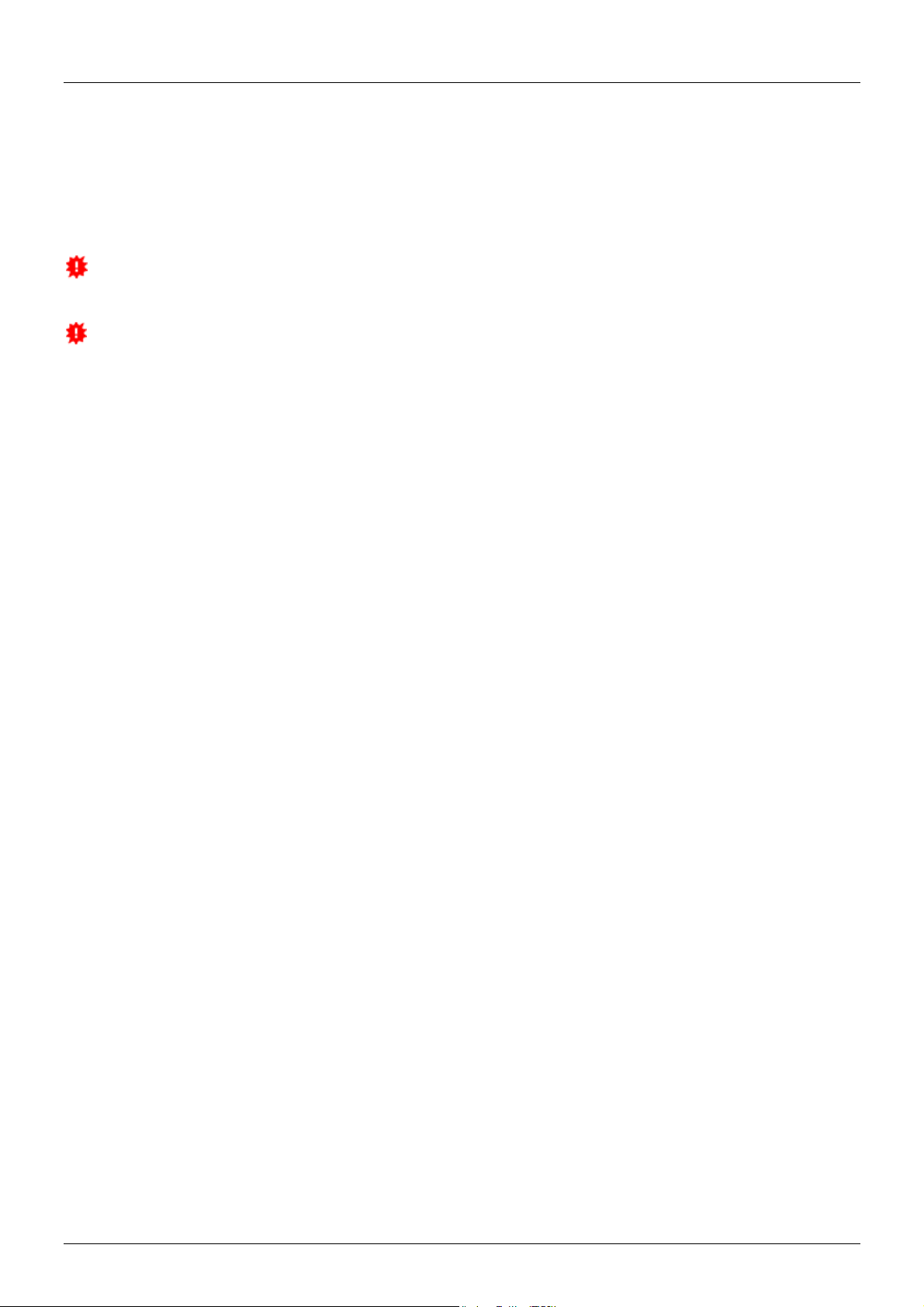
User Manual English
Overvoltage Protection
The device contains an overvoltage protection for each bank, this is designed to protect the internal
electronics and power ports with failure detection. The state of the protection is indicated on the front
panel by a green or red flash. A green flash means that the protection is active, a red flash symbolizes
that the overvoltage protection has failed. The status of the overvoltage protection can also be seen on
the Webpage (HTTP) and acquired with SNMP.
Once the overvoltage protection function has blown the protective circuits, the device will continue to
work but will not provide any further overvoltage protection.
A signal via e-mail, Syslog or SNMP trap will be sent at the moment in which the protection fails. In
addition, at the startup of the device a message is generated, when the overvoltage protection is not
active.
Status LED
The Status LED shows different states of the device:
Red: Device is not connected to the Ethernet
Orange: Device is connected to the Ethernet, TCP/IP settings are not allocated
Green: Device is connected to the Ethernet, TCP/IP settings allocated
Periodic blinking: Device is in Bootloader mode
Bootloader Mode
Certain actions can, for safety reasons, only be carried out if the device is in bootloader mode. The
following operations are possible only in Bootloader Mode:
Firmware Update
Configuration with GBL_Conf.exe
Factory Reset
Activation of the Bootloader Mode
via push button:
Hold both buttons for 3 seconds (only if the device has 2 buttons)
or
Remove the power supply
Hold down the button (or the "Select" button for devices with 2 buttons). If the push button is
recessed, use a pin or paper clip
Connect the power supply
by Software: (only if "Enable FW to BL" was previously activated in GBL_Conf.exe)
Start GBL_Conf.exe
Do a network search with the "Search" menu action
Activate in menu "Program Device" the item "Enter Bootloader"
If the device is in bootloader mode, the status LED will be flashing, or it is shown in GBL_Conf.exe, after
a renewed device search, with the appendix "BOOT-LDR" after the device name. In bootloader mode the
program GBL_Conf.exe can disable the password and the IP ACL, perform a firmware update, and
restore the factory settings.
Activation of the bootloader mode and an abandonment of the bootloader does not change the
state of the power or output ports as long as the supply voltage is maintained.
Page 6
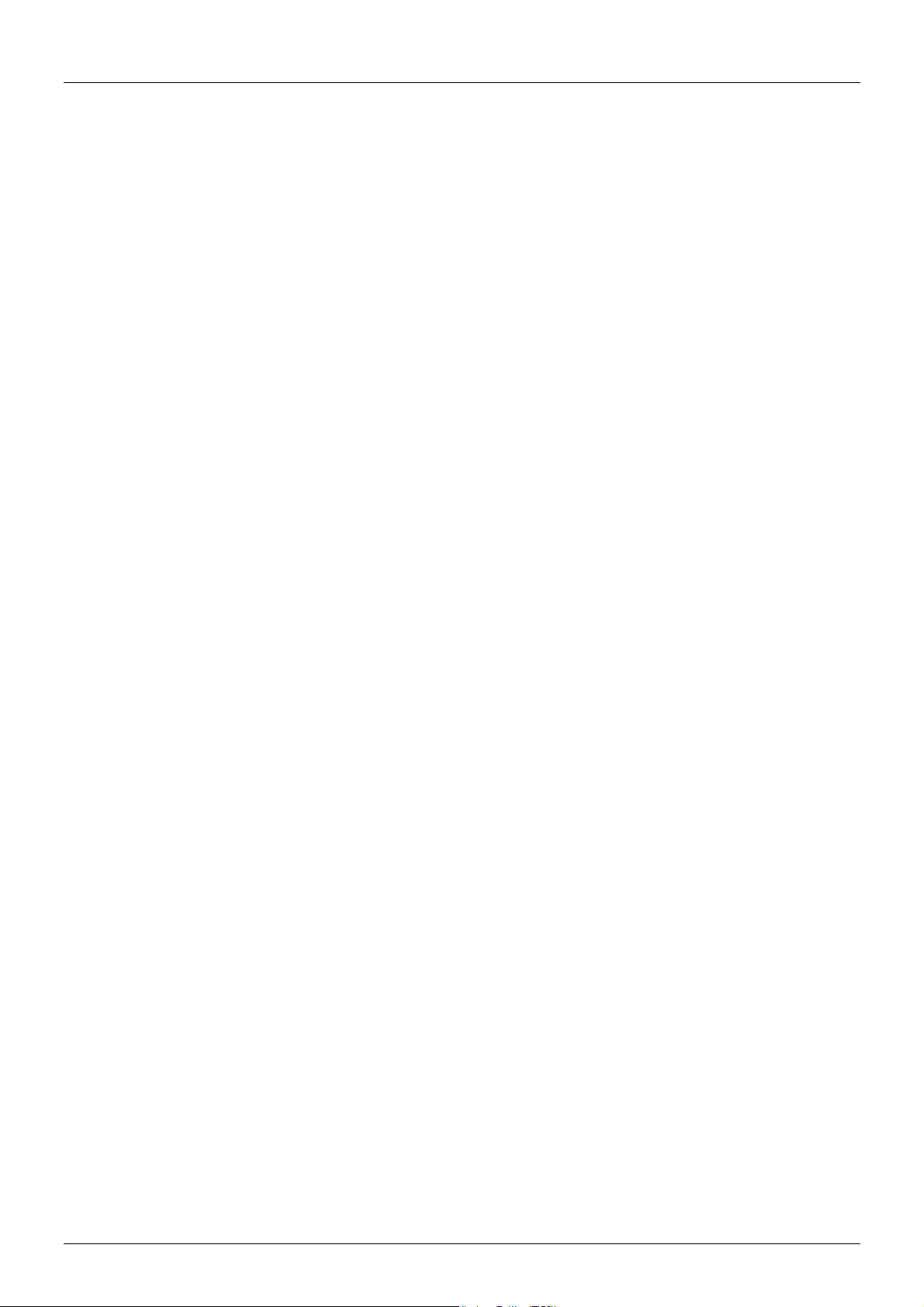
User Manual English
Abandonment of the Bootloader Mode
via push button:
Hold both buttons for 3 seconds (only if the device has 2 buttons)
or
Remove and connect the power supply without pressing a button
by Software:
Start GBL_Conf.exe
Do a network search with the "Search" menu action
In menu "Program Device" activate the item "Enter Firmware"
Factory Reset
If the device is in bootloader mode, it can always be put back to its factory default. All TCP / IP settings
are reset in this operation.
via push button:
Activate the Bootloader Mode of the device
Hold down the button (or the "Select" button for devices with 2 buttons) for 6 seconds. If the push
button is recessed, use a pin or paper clip
The status LED will blink in a fast rhythm, please wait until the LED blinks slowly (about 5 seconds)
by Software:
Activate the Bootloader Mode of the device
Start GBL_Conf.exe
In menu "Program Device" activate the item "Reset to Fab Settings"
The status LED will blink in a fast rhythm, please wait until the LED blinks slowly (about 5 seconds)
Firmware-Update
To perform a firmware update, the program GBL_Conf.exe and the latest firmware is needed.
Enable the bootloader mode (see Chapter Bootloader Mode)
Start GBL_Conf.exe
Select the device for which a firmware update is to be performed
Click "Program Device" and then select there "Firmware Update"
Specify the firmware file that should be uploaded
Upon completion of the update process, please start the new firmware of the device. You can do this by
simply leaving the bootloader mode.
A firmware update, unlike other functions, is not sent as a network broadcast. Therefore, the device must
have a valid IP address and a valid netmask before the firmware update. If necessary, please correct the
entries in GBL_Conf.exe in bootloader mode and save them with "Save Config".
If after a firmware update, the web page is not displayed correctly anymore, this may be related to the
interaction of JavaScript with an outdated browser cache. It is recommended that you manually delete
the cache in the browser options. Alternatively, you can test start the browser in "private mode".
Page 7
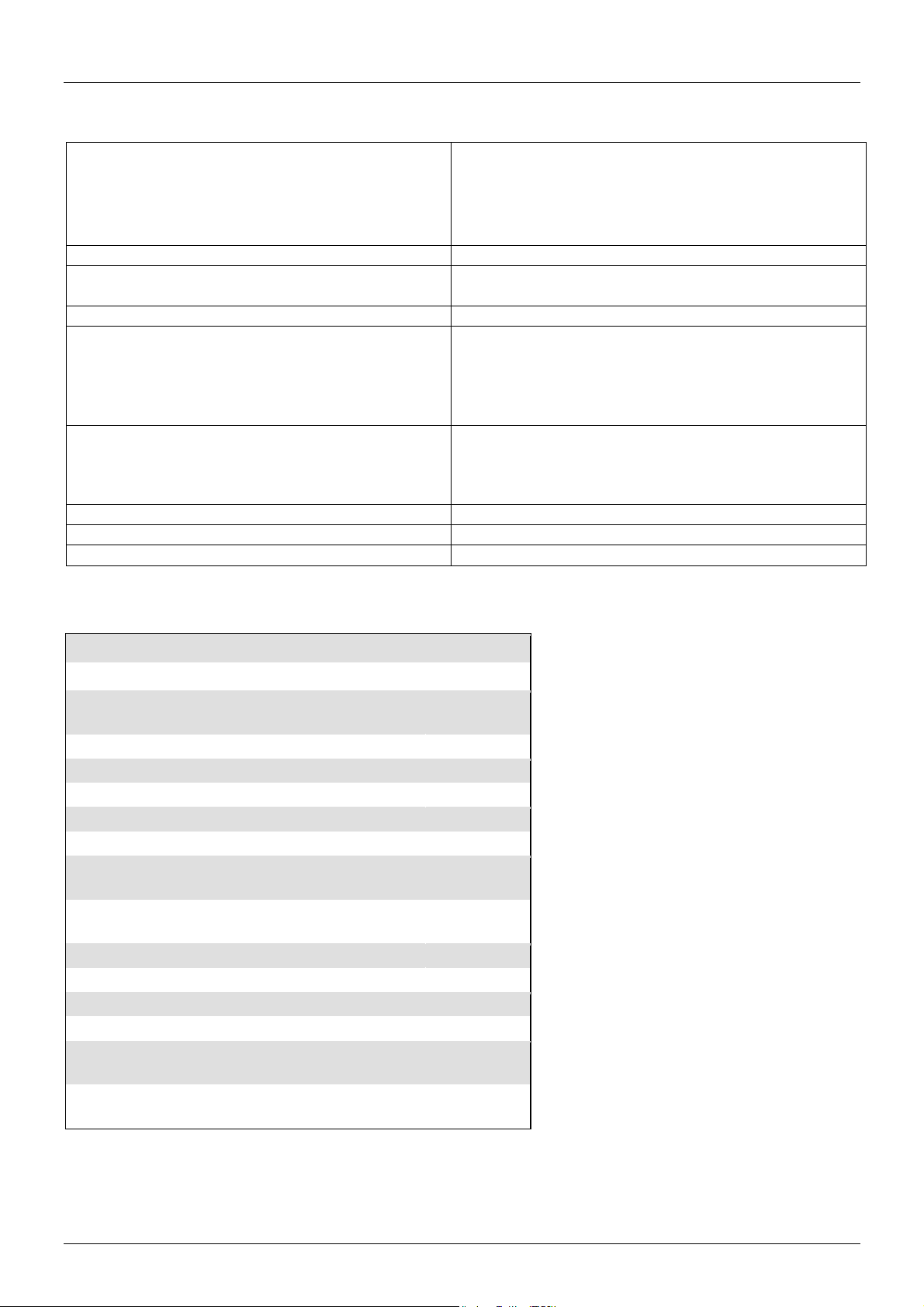
User Manual English
Interfaces
1 x Ethernet port (RJ45)
1 x Serial connector (D-SUB, RS232)
2 x Mains supply (IEC C20, max.16A)
2x6 x Load outputs (IEC C13, max. 16A)
2 x RJ45 for external sensor
Network connectivity
10/100 MBit/s 10baseT Ethernet
Protocols
TCP/IP, HTTP, SNMP v1 und v2c,
SNMP traps, Syslog, E-Mail (SMTP)
Power Supply
Internal power supply (230V AC / -15% / +10%)
Overvoltage Protection
Maximum operating voltage
Single peak current for 20/80us pulse
Max. clamping voltage 20/80us pulse, Ipk =
100A
20mm/190J varistor disk
275VACrms
10000A
710V
Environment
Operating temperature
Storage temperature
Humidity
0°C - 50°C
-15°C - 60°C
10% - 85%
Case
Powder coated, galvanized steel sheet
Measurements
19" (inches), 1 Rack Unit, (Depth 195mm)
Weight
approx. 3.0kg
Electrical Measurement Specification
Category
Range
Unit
Resoluti
on
Inaccuracy
(typical)
Voltage
110-265
V
0.01
< 1%
Current
0,1 - 16
A
0.001
< 1.5%
Frequency
45-65
Hz
0.01
< 0.03%
Phase
-180 - +180
°
0.1
< 1%
Active power
1 - 4000
W 1 < 1.5%
Reactive
power
1 - 4000
Var
1
< 1.5%
Apparent
power
1 - 4000
VA 1 < 1.5%
Powerfactor
0 - 1
-
0.01
< 3%
Energy Counter
Active Energy
(total)
9.999.999,9
99
kWh
0.001
< 1.5%
Active Energy
(temporary)
9.999.999,9
99
kWh
0.001
< 1.5%
Technical Specifications
Energy Measurement
Page 8

User Manual English
Operating the device directly
Port Switching
The current status of the output is indicated by the color of the LED. Red indicates that the output is off,
green shows that the output is on. The device has two buttons, "select" and "ok". If you press "select",
the LED will blink for the first output, i.e. the output is selected. Press "select" again to select the next
output. Hold down the button "ok" for two seconds, then the status of the selected output is toggled.
Display Information
If no port is selected manually, repeatedly pressing the "ok" key will show the IP address and the values
of the external sensors on the display.
Operating by Web interface
Access the web interface: http://"IP address" and log-in.
The web page provides an overview of the switching state, energy measurement values of the banks "A"
and "B", as well as the external sensors, provided that they are connected. When a single port is clicked,
a panel with buttons to control a single port will appear:
In addition to the panel the measured values of the selected port can be seen:
Page 9

User Manual English
Baudrate
115200
Databits
8
Parity
No
Stopbits
1
Flow Control
No
The ports can be switched manually with the "On" and "Off" buttons. If the port is turned on, it can be
turned off by pressing the "Reset" button, until after a delay it turns itself on again. The delay time is
determined by the parameter Reset Duration, which is described in the chapter about configuration via
web interface. The "Close" button closes the panel again.
Batchmode
Each individual port can be set for a selectable period of time to the state "switch on" or "switch off".
After the selected time they are automatically switched to the second preselected state.
Using the Serial Interface
Alternatively the power ports can be switched by a serial connection. You will need a terminal program
such as the free supplied Windows HyperTerminal.
Connect your PC to the device via an RS232 serial cable (9-pin RS232). Start your terminal program and
select the COM port to which the RS232 cable is connected. Use the following settings for the serial port:
If you do not use HyperTerminal, please make sure that your terminal application supports VT100
commands.
If the connection is successful the device will show the image below. Press ENTER to login.
The power ports can be toggled by pressing numerical keys in the terminal program. The character "Z"
will show the network settings. To logout, press the Esc key.
Page 10

User Manual English
Configuration
TCP/IP configuration by DHCP
After switching on, the device will scan the Ethernet for a DHCP server and request an unused IP
address. Check an IP address has been assigned and then adjust if necessary, also check that the
same IP address is used at each restart. To turn off DHCP use the software GBL_Conf.exe or use the
configuration via the web interface.
To check the network settings with GBL_Conf.exe, start the program and choose "All Devices" in the
"Search" menu. From the list select the appropriate device. The lower part of the left half of the window
now shows the current network settings of the device. If the IP address is displayed with the default
settings (192.168.0.2), either no DHCP server is present on the network, or there could be no free IP
address assigned to it.
Configuration by Software
To view and change the network settings, you can use the program GBL_Conf.exe. The program is
available from the accompanying CD-ROM. You can also use GBL_Conf.exe to install firmware updates
and trigger a reset to factory defaults.
To check the network settings with GBL_Conf.exe, start the program and choose "All Devices" in the
"Search" menu. From the list select the appropriate device. The lower part of the left half of the window
now shows the current network settings of the device. If the IP address is displayed with the default
settings (192.168.0.2), either no DHCP server is present on the network, or there could be no free IP
address assigned to it.
Activate the Bootloader Mode (see Chapter Bootloader Mode) and choose in menu "Search" the
item "Bootloader-Mode Devices only"
Enter the desired settings in the edit window and save them with "Save Config".
Deactivate the boot loader mode for the changes to take effect. Select again "All Devices" in the
"Search" menu of GBL_Conf.exe. The new network configuration is now displayed.
Configuration via Webinterface
Access the web interface: http://"IP-address" and log-in.
Use the "Configuration" Tab to enter the configuration menu.
Configuration - Power Ports
Page 11

User Manual English
Choose Power Port to configure: This field is used to select the power ports to be configured.
Label: You can assign a name up to 15 characters for each of the power ports. Using the name, an
identification of the device connected to the port can be facilitated.
Start-up Monitoring
It is important, that if necessary the condition of the power ports can be restored after a power failure.
Therefore each port can be configured with Initialization status to a specific start-up state. This start-up
sequence can be carried out delayed by the parameter Initialization Delay. There is in any case a
minimum one-second delay between switching of ports.
Initialization status: This is the port state (on, off, remember last state) the port should be set when the
device is turned on. The setting "remember last state" saves the last manually set state of the power port
in the EEPROM.
Initialization delay: Here can be configured how long the port should wait to switch to its defined state
after the device is turned on. The delay may last up to 8191 seconds. This corresponds to a period of
approx. two hours and 20 minutes. A value of zero means that the initialization is off.
Repower delay: When this feature is enabled (value greater than 0), the power port will switch itself on
again a specified time after it has been disabled. Unlike the "Reset" button this function applies to all
switch actions, including SNMP, or an optional serial interface.
Reset Duration: When the "Reset" button is triggered, the device turns the power port off, waits for the
time entered here (in seconds) and turns the power port on.
Connect twinport: This option combines two relays of the same number of Bank A and Bank B. E.g. A2
and B2. By this connection a port always adopts the status of the connected port, so that both ports
always have the same switching state.
Configuration - Watchdog
The watchdog feature allows you to monitor various remote devices. Either ICMP pings or TCP pings are
sent to the device to be monitored. If these pings are not answered within a certain time (both the time
Page 12

User Manual English
and the number of attempts can be set), the port is reset. This allows you to automatically restart a nonresponsive server or NAS systems.
When a watchdog is activated it presents information in the Control Panel. The information is colorcoded.
Green text: The watchdog is active and regularly receives ping replies.
Orange text: The watchdog is currently enabled, and waits for the first Ping response.
Red text: The watchdog is active and receives no ping replies anymore from the configured IP address.
After the watchdog has been enabled, the display remains orange until the watchdog receives a ping
response for the first time. Only then the watchdog is activated. Even after triggering a watchdog and a
subsequent power port reset, the display will remain orange until the device is rebooted and responds
again to ping requests. This will prevent a premature watchdog reset of the port, e.g. when a server
needs a long time for a file check.
You can monitor devices on your own network, as well as devices on an external network, e.g. the
operating status of a router.
Enable watchdog: Enables the watchdog function for this Power Port.
Watchdog action: When selecting reset, the Port will be turned off and switched on again after a Reset
Duration.
Watchdog type: Here you can choose between the monitoring by ICMP pings or TCP pings.
ICMP Pings: The classic ping (ICMP echo request). It can be used to check the accessibility of
network devices (for example, a server).
TCP Pings: With TCP pings, you can check if a TCP port on the target device would accept a TCP
connect. Therefore a non-blocked TCP port should be selected. A good choice would be port 80
for http or port 25 for SMTP.
Hostname: The name or IP address of the monitored network device.
TCP port: Enter the TCP port to be monitored. When using ICMP pings this is not needed.
Ping interval: Select the frequency (in seconds) at which the ping packet is sent to each network device
to check its operating status.
Page 13

User Manual English
Ping retries: After this number of consecutive unanswered ping requests the device is considered
inactive.
Retry BOOTING after RESET failure: Be careful, only switch this setting to "yes", if the appliance to
be monitored doesn’t require a long boot time.
Normally (default setting is no) the watchdog monitors the connected device. When the watchdog is
activated, because the device is not answering, the pre-selected watchdog action is executed. Now the
watchdog waits until the monitored device is answering to pings again. After this the watchdog is armed
again. When you select the option retry BOOTING after RESET failure, the watchdog is armed directly
after the watchdog action is executed.
NOTE: If the Port to be monitored has a server connected, that is in need for a long boot process,
because it is doing a file system check, the server would probably exceed the tripping time of the
watchdog. The server would be switched off and on again, and the file system check is restarted. This
would be repeated endlessly.
retry Boot after N ping timeouts: If retry BOOTING after RESET failure is enabled, the device waits N
Ping intervals until the connected device is switched off and on again.
Configuration - IP Address
Page 14

User Manual English
Entry in the IP ACL
Meaning
192.168.0.123
the PC with IP Address “192.168.0.123” can access the device
192.168.0.1/24
all devices of subnet “192.168.0.1/24” can access
Hostname: Here you can enter a name with up to 15 characters. This name will be used for registration
on the DHCP server. Special characters and umlauts can cause problems in the network.
IP Address: The IP address of the device.
Netmask: The network mask used in the network.
Gateway address: The IP address of the gateway.
Use DHCP: Select "yes" if the TCP/IP settings should be obtained directly from the DHCP server: When
the function is selected, each time the device powers up it is checked if a DHCP server is available on
the network. If not, the last used TCP/IP setting will be used further.
All IP changes will take effect immediately; there is no need for a restart of the firmware.
Configuration - IP ACL
Reply ICMP ping requests: If you enable this feature, the device responds to ICMP pings from the
network.
Enable IP filter: Enable or disable the IP filter here. The IP filter represents an access control for
incoming IP packets.
Please note that when IP access control is enabled DHCP and SNMP only work if the appropriate
servers and clients are registered in the IP access control list.
IP Access Control List
The IP Access Control List (ACL IP) is a filter for incoming IP packets. If the filter is active, you can only
connect to hosts and subnets whose IP addresses are entered in the list.
Examples:
Page 15

User Manual English
If you choose a wrong IP ACL setting and locked yourself out, please activate the Bootloader Mode and
use GBL_Conf.exe to deactivate the IP ACL.
Configuration - HTTP
HTTP port: Here can be set the port number of the internal HTTP. Possible values are from 1 to 65534
(default: 80). If you do not use the default port, you must append the port number to the address with a
colon to address the device from a web browser. Such as: "http://192.168.0.2:800"
Enable auto refresh HTML: If this is activated, the information of the status page is automatically updated
via http request (AJAX).
Require HTTP password: If desired, an http password protection can be enabled. In this case, an admin
password and a user password can be assigned. The password can have up to 15 characters. User can
log in by entering the user's password to query the status information and make changes to ports (if
applicable). Admins have the privileges of a User and can change the Configuration settings. In the
username field of the password input mask the names "admin" and "user" are supported. In the factory
defaults the password for the admin is set to "admin" and "user" for the user password.
If you have forgotten your password, please activate the bootloader mode and then turn off the
password prompt in GBL_Conf.exe.
Configuration - Sensors
Choose power meter: Selects the measurement of Bank A or B.
Power meter name: The configurable name that will be displayed on the overview page under "Line
Name".
Generate AC current messages: Enables the generation of AC current messages.
Maximum/Minimum value: Adjustable limits for current levels (high and low), which sends alerts via
SNMP traps, syslog or e-mail.
Hysteresis: This describes the margin of when an event is generated after the measured value has
crossed the chosen limit.
Choose sensor port: Selects a type of sensor to configure it. The first digit "1" indicates the number of
the sensor port (only important for devices with more than one sensor port). This is followed by the
Page 16

User Manual English
sensor name (e.g. 7002 for the hybrid sensor), a letter for the sub-type sensor and the changeable
sensor name. The sensor subtypes are defined as: "T" = temperature, "H" = humidity, "I" = sensor input.
Sensor Name: Changeable name for this sensor. Temperature and humidity can have different names,
even if they are from the same sensor.
Generate messages: Enables the generation of sensor messages.
Maximum/Minimum value: Here you can choose whether, and at what Maximum/Minimum temperature
or humidity measurements limits the alerts are send via SNMP traps, syslog or email.
Hysteresis: This describes the margin of when an event is generated after the measured value has
crossed the chosen limit.
Min/Max measurement period: Selects the time range for the sensor min/max values on the overview
web page.
Default Display: Selects whether the power (Current) of the two Banks is shown in the LED display, or
the value of an external sensor.
Hysteresis Example:
A Hysteresis value prevents that too much messages are generated, when a sensor value is jittering
around a sensor limit. The following example shows the behavior for a temperature sensor and a
hysteresis value of "1". An upper limit of "50 °C" is set.
Example:
49.9 °C - is below the upper limit
50.0 °C - a message is generated for reaching the upper limit
50.1 °C - is above the upper limit
Page 17

User Manual English
49.1 °C - is below the upper limit, but in the hysteresis range
49.0 °C - is below the upper limit, but in the hysteresis range
48.9 °C - a message is generated for under running the upper limit inclusive hysteresis range
Configuration - SNMP
SNMP-get: Enables the acceptance of SNMP-GET commands.
Community public: The community password for SNMP GET requests.
SNMP-set: Enables the acceptance of SNMP-SET commands.
Community private: The community password for SNMP SET requests.
MIB table: The download link to the text file with the MIB table for the device.
Send SNMP traps: Activates the usage of SNMP traps.
SNMP v1: SNMP traps are sent in SNMP v1 format.
SNMP v2c: SNMP traps are sent in SNMP v2c format.
SNMP trap receiver: You can insert here up to eight SNMP trap receiver.
Configuration - Syslog
Enable Syslog: Enables the usage of Syslog Messages.
Syslog Server: If you have enabled Syslog Messages, enter the IP address of the server to which the
syslog information should be transmitted.
Page 18

User Manual English
Configuration - E-Mail
Enable E-Mail: Activates the email dispatch of messages.
E-Mail Server: The SMTP IP-address of the e-mail server. Either as FQDN, e.g.: "mail.gmx.net", or as
IP-address, e.g.: "213.165.64.20". If required, attach a designated port, e.g.: "mail.gmx.net:25".
Sender address: The e-mail address of the sender.
Recipient address: The e-mail address of the recipient.
Enable authentication: Select this option if the e-mail server requires authentication.
Username: User name that is registered with the SMTP e-mail server.
Set new password: Enter the password for the login to the e-mail server.
Repeat password: Enter the password again to confirm it.
Protocols
SNMP
SNMP can be used to obtain status information via UDP (port 161). Supported SNMP commands are:
GET
GETNEXT
GETBULK
SET
To query via SNMP you need a Network Management System, such as HP OpenView, OpenNMS,
Nagios, etc., or the command line tools of the Net-SNMP software.
SNMP-communities
SNMP authenticates requests by communities. A community is a string that acts like a password for a
read or a write SNMP access. Since these passwords are sent unencrypted and are easily intercepted
with IP sniffers, it is recommended to use a safe network structure (DMZ) when security is required.
MIB
The values that can be read from the device or changed, the so-called "Managed Objects", are
described in Management Information Bases (MIBs). The MIB table is built of substructures that are
Page 19

User Manual English
called OIDs (Object Identifiers). An OID number indicates the location of a value within the MIB tree.
Each OID may alternatively be referred to with its symbol name (subtree name).
SNMP Traps
SNMP Traps are system messages that are sent via the SNMP protocol to different recipients. SNMP
traps are triggered by the following events:
Switching of the Power Ports
Exceeding the max / min values of attached sensors
State change of digital sensor input ports
Exceeding max / min values of the measured power consumption
Condition change of overvoltage protection
Syslog
Syslog messages are simple text messages that are sent via UDP to a syslog server. Under Linux,
normally a syslog daemon is already running (e.g. syslog-ng), for Microsoft Windows systems some
freeware programs are available on the market. The syslog messages are sent for the following events:
Turning on the device
Enable/disable of syslog in the configuration
Switching of the Power Ports
Exceeding the max / min values of attached sensors
State change of digital sensor input ports
Exceeding max / min values of the measured power consumption
Condition change of overvoltage protection
Email
Currently, only SMTP servers are supported, that are offering no authentication (open-relay) or
unencrypted authentication (PLAIN). An encrypted authentication to the SMTP server is not possible.
An experienced user can learn whether the desired SMTP server understands the PLAIN authentication,
by sending the string "EHLO localhost" with Telnet to the server. Here's an example:
$ telnet smtp.1und1.com 25
Trying 212.227.15.129...
Connected to smtp.1und1.com.
Escape character is '^]'.
220 smtp.1und1.com (mreu3) Welcome to Nemesis ESMTP server
EHLO localhost <---- *TYPE* *THIS*
250-smtp.1und1.com
250-STARTTLS
250-AUTH LOGIN PLAIN <---- *PLAIN* *SUPPORTED!*
250-AUTH=LOGIN PLAIN
250-SIZE 120000000
250 HELP
Email messages are triggered by the following events:
Switching of the Power Ports
Exceeding the max / min values of attached sensors
State change of digital sensor input ports
Exceeding max / min values of the measured power consumption
Condition change of overvoltage protection
Page 20

CE Statement
CE Certification
This equipment complies with the requirements relating to Electromagnetic Compatibility Standards
EN55022/EN55024 and the further standards cited therein. It must be used with shielded cables only.
It has been manufactured under the scope of RoHS compliance.
CE Konformitätserklärung
Dieses Produkt entspricht den einschlägigen EMV Richtlinien der EU für IT-Equipment und darf nur
zusammen mit abgeschirmten Kabeln verwendet werden.
Diese Geräte wurden unter Berücksichtigung der RoHS Vorgaben hergestellt.
Die formelle Konformitätserklärung können wir Ihnen auf Anforderung zur Verfügung stellen
LINDY Herstellergarantie – Hinweis für Kunden in Deutschland
LINDY gewährt für dieses Produkt über die gesetzliche Regelung in Deutschland hinaus eine zweijährige
Herstellergarantie ab Kaufdatum. Die detaillierten Bedingungen dieser Garantie finden Sie auf der LINDY Website
aufgelistet bei den AGBs.
Hersteller EU / EU Manufacturers
LINDY-Elektronik GmbH
Markircher Str. 20
DE-68229 Mannheim
GERMANY
T:. +49 (0)621 47005 0
info@lindy.de
LINDY Electronics Ltd.
Sadler Forster Way
Teesside Industrial Estate, Thornaby
Stockton-on-Tees, TS17 9JY
United Kingdom
T: +44 (0) 1642 754000
postmaster@lindy.co.uk
Page 21

Recycling Information
WEEE (Waste of Electrical and Electronic Equipment),
Recycling of Electronic Products
Europe, United Kingdom
In 2006 the European Union introduced regulations (WEEE) for the collection and recycling of all waste electrical
and electronic equipment. It is no longer allowable to simply throw away electrical and electronic equipment.
Instead, these products must enter the recycling process.
Each individual EU member state has implemented the WEEE regulations into national law in slightly different
ways. Please follow your national law when you want to dispose of any electrical or electronic products. More
details can be obtained from your national WEEE recycling agency.
Germany / Deutschland
Die Europäische Union hat mit der WEEE Direktive Regelungen für die Verschrottung und das Recycling von
Elektro- und Elektronikprodukten geschaffen. Diese wurden im Elektro- und Elektronikgerätegesetz – ElektroG in
deutsches Recht umgesetzt. Dieses Gesetz verbietet das Entsorgen von entsprechenden, auch alten, Elektro- und
Elektronikgeräten über die Hausmülltonne! Diese Geräte müssen den lokalen Sammelsystemen bzw. örtlichen
Sammelstellen zugeführt werden! Dort werden sie kostenlos entgegen genommen. Die Kosten für den weiteren
Recyclingprozess übernimmt die Gesamtheit der Gerätehersteller.
France
En 2006, l'union Européenne a introduit la nouvelle réglementation (DEEE) pour le recyclage de tout équipement
électrique et électronique.
Chaque Etat membre de l’ Union Européenne a mis en application la nouvelle réglementation DEEE de manières
légèrement différentes. Veuillez suivre le décret d’application correspondant à l’élimination des déchets électriques
ou électroniques de votre pays.
Italy
Nel 2006 l’unione europea ha introdotto regolamentazioni (WEEE) per la raccolta e il riciclo di apparecchi elettrici
ed elettronici. Non è più consentito semplicemente gettare queste apparecchiature, devono essere riciclate. Ogni
stato membro dell’ EU ha tramutato le direttive WEEE in leggi statali in varie misure. Fare riferimento alle leggi del
proprio Stato quando si dispone di un apparecchio elettrico o elettronico.
Per ulteriori dettagli fare riferimento alla direttiva WEEE sul riciclaggio del proprio Stato.
LINDY No 32660/32690
1st Edition, June 2015
www.lindy.com
 Loading...
Loading...