Page 1
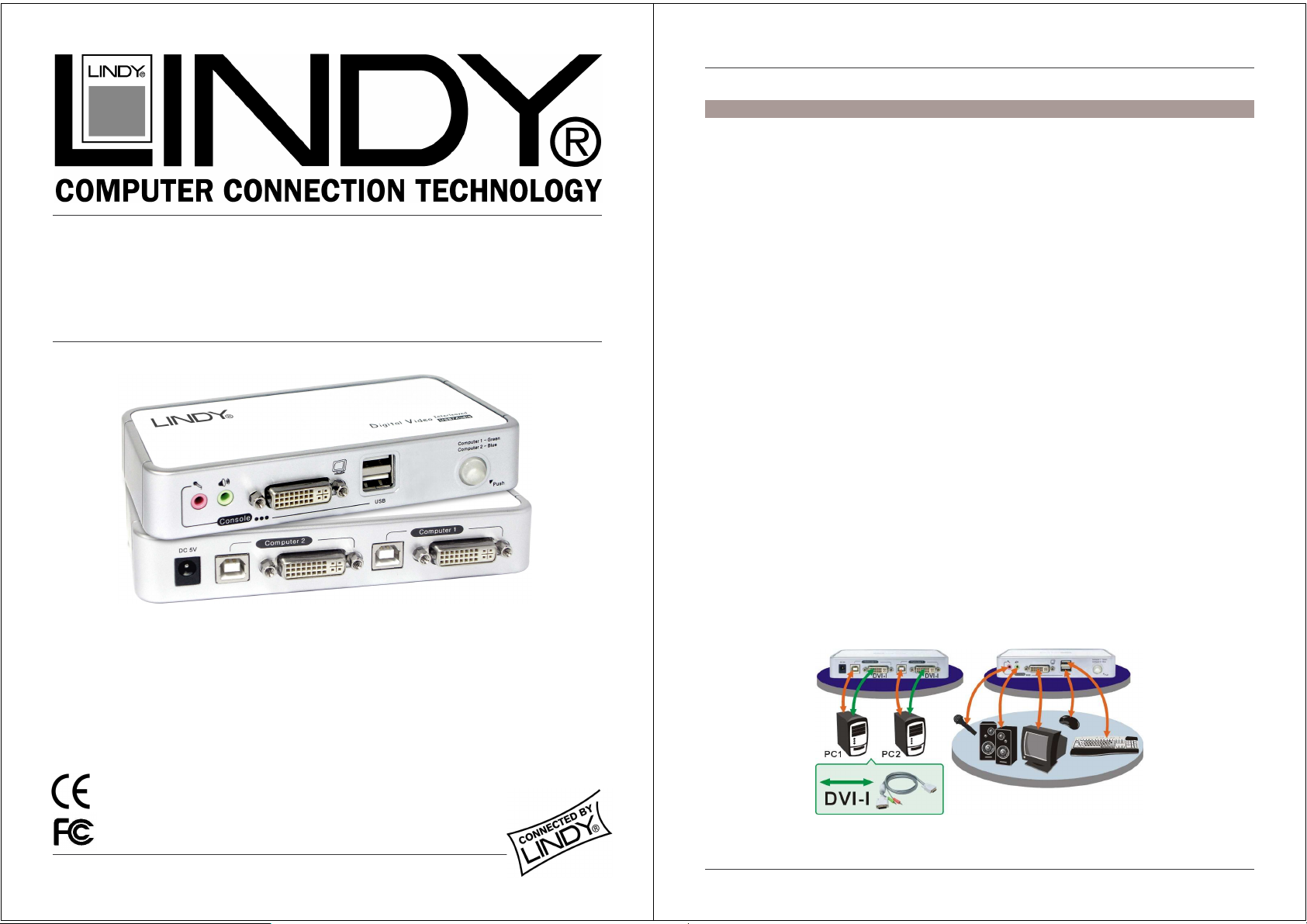
© LINDY ELECTRONICS LIMITED & LINDY-ELEKTRONIK GMBH - FIRST EDITION (MAY 2007)
KVM Switch Compact
DVI, USB & Audio
Manuale Italiano
LINDY No. 32339
www.lindy.com
Manuale Italiano
- 2 -
Introduzione
Grazie per aver scelto il nostro Switch KVM Compact DVI USB! Potrete testare l’affidabilità e la
qualità dei nostri prodotti utilizzando questo Switch DVI per segnali video e USB per mouse e
tastiera. Inoltre è incluso un supporto per la commutazione indipendente di segnali audio.
Contenuto
LINDY KVM Switch Compact DVI USB
2 x Cavi LINDY DVI + Audio
2 x Cavi LINDY USB A B
Alimentatore 5V DC, 2.6A
CD-ROM
Questo manuale
Caratteristiche
Questo prodotto è uno Switch KVM desktop USB 2 Porte con altre proprietà avanzate:
Supporta Monitor piatti digitali di ultima generazione, vecchi Monitor CRT analogici VGA e
schede grafiche ad alte risoluzioni.
Supporto simultaneo in uscita di Monitor DVI e VGA (adattatore richiesto) con connettore
DVI-I.
Supporta risoluzioni per segnali video digitali DVI fino a 1920 x 1200 (DVI Single Link) e per
segnali video analogici VGA fino a 2048 x 1536.
Supporta tastiere e mouse USB e la condivisione di dispositivi USB 2.0 tramite un Hub USB
2.0 addizionale (non incluso).
Commutazione per PC e MAC:
tramite tasto sullo Switch
hotkey tastiera
software OSD
Supporta la commutazione indipendente di casse e microfono per non interrompere la
riproduzione audio da un computer.
Page 2
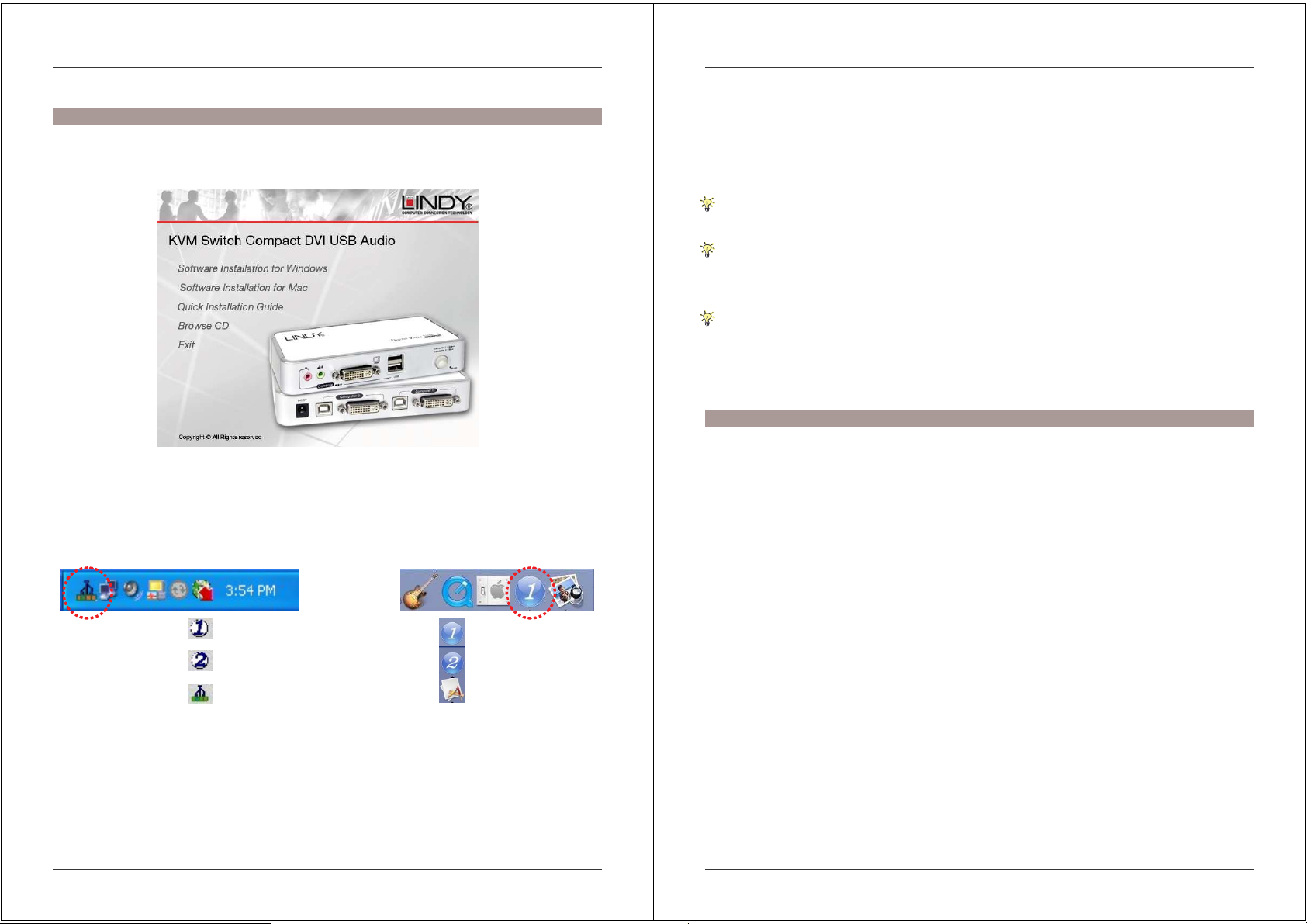
Manuale Italiano
- 3 -
Installazione
1. Prima di collegare il KVM Switch Compact inserire il CD ROM nei computer che si intende
utilizzare. Se non dovesse comparire automaticamente la schermata di Autorun avviare
l’applicazione Autorun.exe dal CDROM.
2. Cliccare su “Software Installation for Window/Mac” per avviare l’installazione (se il software
per Mac non dovesse partire, copiare direttamente i file dal CD all’Hard disk locale sul Mac).
3. Una volta completata l’installazione, comparirà l’icona KVM Switcher sulla barra di sistema
in basso a destra del desktop. Cliccare col tasto destro del mouse sull’icona per aprire il
menu e fare doppio click sull’icona per la configurazione.
Il Software KVM Switcher supporta sia Windows (98SE o superiori) che Mac OS 10.4 (Tiger o
superiori). Per altri sistemi operative, come Linux, è possibile commutare tra computer
utilizzando le hotkey della tastiera - BlocScorr + BlocScorr -.
N.B.: non è possibile effettuare la commutazione via hotkey per Mac OS.
4. Collegare tasiera, mouse, monitor, casse/cuffie e microfono alle porte corrispondenti sul
KVM Switch.
Windows OS
Mac OS
Il Computer sulla porta 1 è attivo
Il Computer sulla porta 2 è attivo
Nessun collegamento è attivo
Manuale Italiano
- 4 -
5. Collegare i computer alle porte KVM PC sullo Switch utilizzando I cavi KVM combo.
Collegare l’alimentatore e i cavi d’alimentazione al KVM Switch. Una volta effettuati
correttamente i collegamenti, potrete iniziare immediatamente ad utilizzare il KVM Switch.
Risoluzione problemi
Se volete collegare un computer con un ingresso video analogico VGA (HD-15) al KVM
Switch, dovete utilizzare un adattatore HD-15/DVI (Art LINDY 41223).
Per alcuni computer con interfaccia USB potrebbe essere necessario abilitare manualmente il
supporto USB (Legacy) dalle impostazioni del BIOS prima di utilizzare qualsiasi dispositivo
USB. Se non dovesse funzionare nessuna porta USB, controllare nelle opzioni USB nel BIOS
del Vostro computer.
Se utilizzate computer con Windows 98SE o Mac OS senza aver prima installato un mouse
USB, potrebbe apparire un messaggio di errore che indica che il mouse non è stato
riconosciuto, proponendo anche di ignorare lo stesso messaggio in futuro. Se non fosse mai
stato installato nessun mouse USB verrete invitati ad installare i driver per il mouse UBS sul
computer prima di collegare questo KVM Switch.
Commutazione
E’ possibile gestire la commutazione tra i Computer e segnali Audio/Mic in tre modi: 1- tramite il
tasto sullo Switch, 2- hotkey della tastiera, 3- via Software OSD KVM Switcher.
Tasto sullo Switch
Questo tasto situato sul pannello frontale consente di passare da un computer all’altro
selezionando la porta desiderata. Di default, le commutazioni tra PC e del segnale audio/mic
vengono gestite congiuntamente, tranne nel caso in cui venga assegnato il segnale audio ad
una porta specifica (vedi sotto).
Sequenza Hotkey universale
Se state utilizzando il KVM Switch in combinazione con computer che hanno Windows o Linux
come SO, potete effettuare la commutazione tramite la sequenza hotkey universale. Questa
sequenza non è disponibile per Mac OS.
Hotkey universale = Bloc Scorr + Bloc Scorr
Sequenza Hotkey User
Grazie al software KVM Switcher incluso nella fornitura è possibile definire la vostra Hotkey per
effettuare la commutazione. Le sequenze Hotkey di default sono:
Hotkey Computer 1 = Ctrl - Alt - 1
Hotkey Computer 2 = Ctrl - Alt - 2
Per informazioni su come configurare le hotkey consultare il paragrafo KVM Switcher Software
in questa guida.
Page 3

Manuale Italiano
- 5 -
Quando si utilizzano le Hotkey tutti i tasti devono essere premuti e rilasciati
contemporaneamente. Dopo aver rilasciato i tasti verrà effettuata la commutazione.
Ogni sequenza hotkey va effettuata tenendo premuti i tasti per massimo 2 secondi, altrimenti
la sequenza hotkey non verrà convalidata.
Nessun tipo di hotkey, BlocSc + BlocSc, o la hotkey User, Ctrl - Alt - [tasto di comando],
consente di passare ad una porta dello Switch non collegata a nessun computer. Per
effettuare questa operazione, premere il tasto sullo Switch.
Dopo aver effettuato la commutazione, è necessario attendere che compaia l’icona KVM
Switcher prima di poter effettuare nuovamente la commutazione.
Qualsiasi tipo di hotkey utilizzata (universale/user) è funzionale dopo che i computer hanno
terminato il boot del sitema operativo. Qualora desideraste commutare prima del boot,
premere il tasto sullo Switch.
Software KVM Switcher
Il Software KVM Switcher mette a disposizione molte altre funzioni avanzate:
Configurazione
Cliccare col tasto destro del mouse l’icona KVM Switcher e selezionare Settings oppure fare
doppio click sull’icona per aprire la schermata di configurazione.
User Hotkey
Con questa opzione è possibile specificare il comando desiderato. Per esempio, potete
selezionare come hotkey per commutare al PC 1 CTRL - ALT – “A” semplicemente digitando A
nel campo corrispondente.
E’ possibile selezionare come hotkey qualsiasi tasto standard della tastiera, fatta eccezione per
i tasti Alt, Ctrl, Shift, CAPS, Tab, Esc, Function e Edit. Può essere utilizzato qualsiasi altro tasto,
inclusi i caratteri numerici.
Se intendete modificare i tasti di comando, è necessario modificarli da ogni computer collegato,
e rimarranno attivi su computer dai quali si è effettuata la modifica.
Windows OS
Mac OS
Manuale Italiano
- 6 -
Blocco Porta Audio
Selezionare questa opzione e quindi selezionare il computer al quale si desidera bloccare il
segnale audio/mic. Una volta spuntata questa opzione il segnale audio/mic rimarrà assegnato al
computer selezionato e non sarà commutabile fino a quando non verrà nuovamente spuntata
questa opzione.
Periodo di Auto Scan
Selezionare il periodo di Auto-Scan da 10 ~ 60 secondi con un incremento di 5 secondi. Il
periodo di Auto-Scan è il tempo che intercorre tra una commutazione e l’altra. Una volta
selezionato un intervallo di Auto-Scan è possibile disattivare o riattivare questa opzione
dall’Operation Menu (vedi sotto).
Commutazione tramite Operation Menu
Cliccare col tasto destro del mouse sull’icona KVM Switcher per aprire l’Operation menu, quindi
selezionare il computer desiderato. Una volta selezionato il computer, avverrà immediatamente
la commutazione a tale PC. Le porte non attive o non collegate non saranno selezionabili da
questo menu.
Altre caratteristiche
Condivisione di dispositivi USB
Normalmente le 2 porte USB sul pannello frontale sono utilizzate per tastiera e mouse, ma è
possibile collegare anche qualsiasi dispositivo USB per poter condividere altre periferiche tra i
computer collegati.
N.B.: se vengono collegate memorie USB
assicurarsi di interrompere il trasferimento dei dati
prima di effettuare la commutazione tra computer.
In caso di interruzione del processo di
trasferimento dati, tali dati verranno persi ed altri file modificati in precedenza potrebbero
risultare corrotti
.
Windows OS
Mac OS
Page 4

Radio Frequency Energy, Certifications
Shielded cables must be used with this equipment to maintain compliance with radio frequency
energy emission regulations and ensure a suitably high level of immunity to electromagnetic
disturbances.
FCC Warning
This equipment has been tested and found to comply with the limits for a Class B digital device,
pursuant to part 15 of the FCC Rules. These limits are designed to provide reasonable
protection against harmful interference in a residential installation.
This equipment generates, uses, and can radiate radio frequency energy and, if not installed
and used in accordance with the instructions, may cause harmful interference to radio
communications. However, there is no guarantee that interference will not occur in a particular
installation. If this equipment does cause harmful interference to radio or television reception,
which can be determined by turning the equipment off and on, the user is encouraged to try to
correct the interference by one or more of the following measures:
Reorient or relocate the receiving antenna
Increase the separation between the equipment and receiver
Connect the equipment into an outlet on a circuit different from that to which the receiver is
connected
Consult the dealer or an experienced technician for help
You are cautioned that changes or modification not expressly approved by the party responsible
for compliance could void your authority to operate the equipment.
This device complies with part 15 of the FCC Rules.
Operation is subject to the following two conditions:
1. This device may not cause harmful interference, and
2. This device must accept any interference received, including interference that may cause
undesired operation.
WEEE (Waste of Electrical and Electronic Equipment),
Recycling of Electronic Products
Europe
In 2006 the European Union introduced regulations (WEEE) for the collection and recycling of all waste electrical
and electronic equipment. It is no longer allowable to simply throw away electrical and electronic equipment.
Instead, these products must enter the recycling process.
Each individual EU member state has implemented the WEEE regulations into national law in slightly different
ways. Please follow your national law when you want to dispose of any electrical or electronic products.
More details can be obtained from your national WEEE recycling agency.
LINDY No 32339
1
st
Edition, May 2007
www.lindy.com
 Loading...
Loading...