Page 1

lightwaveRF
Lightwave Link
Model No. JSJSLW500
Instruction Manual
Connect Series
www.lightwaverf.com
Page 2
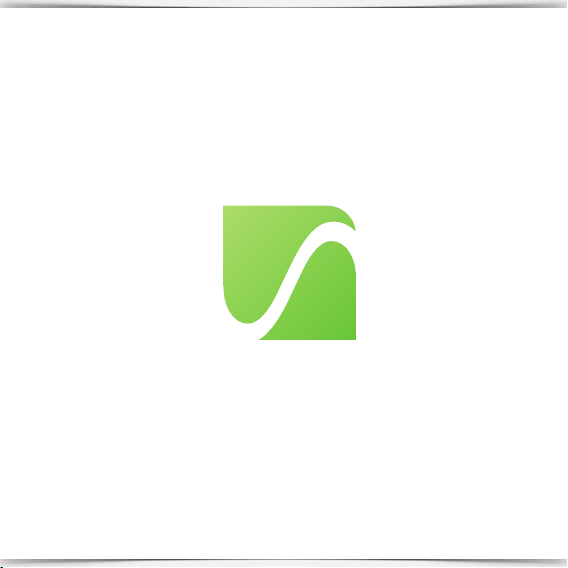
Page 3
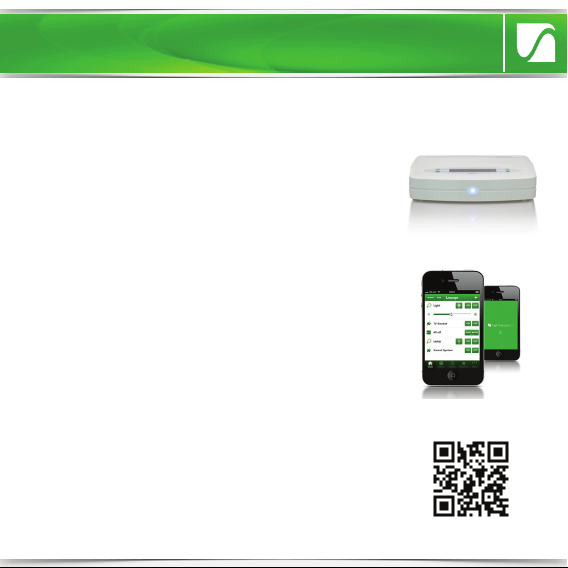
Get Started
How do I get started?
Power the Lightwave Link and connect it to your
home WiFi router. The instructions and QR video
link in this booklet will explain how. The
Lightwave Link will the set itself up automatically. Download the free ‘LightwaveRF’ app and
follow the in-app instructions.
What do I need?
A standard home WiFi router with a broadband
connection, a WiFi enabled device such as a
smartphone, and some LightwaveRF devices to
control are all that is required.
Help Video
Please scan the code to watch a video that will
help guide you through the installation process.
For additional guidance please visit
www.lightwaverf.com
Page 4

Lightwave Link Installation Guide
Overview
Menu Buttons
Information display
Indicator LED
If at any stage you encounter a problem that you cannot resolve, please
visit www.lightwaverf.com for additional assistance.
Page 5
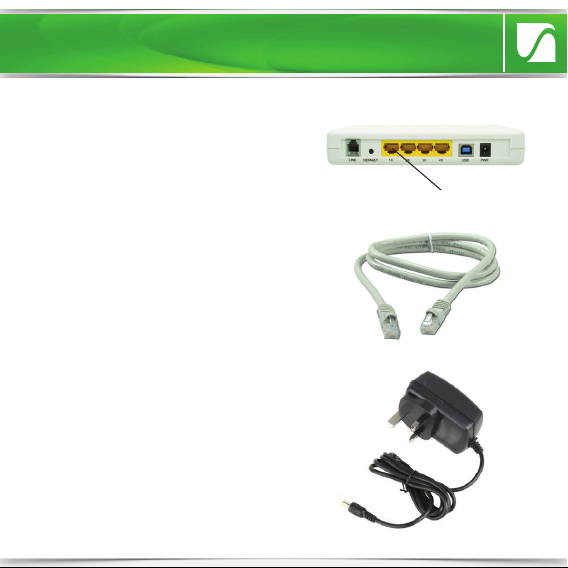
Lightwave Link Installation Guide
The Lightwave Link requires a
wireless router with a permanent
internet connection in order to
operate.
1. Take the Ethernet connector cable
(supplied) and connect it to any
spare available LAN port on your
wireless router. Connect the other
end of the cable to the Lightwave
Link’s single port.
2. Plug in the power supply, and
push the jack plug into the AC
connection on the back of the
Lightwave Link. Turn on the power
supply. The blue LED on the
Lightwave Link will illuminate to
indicate that the Link has power and
is ready to be setup from the
LightwaveRF smartphone app.
LAN port
Page 6
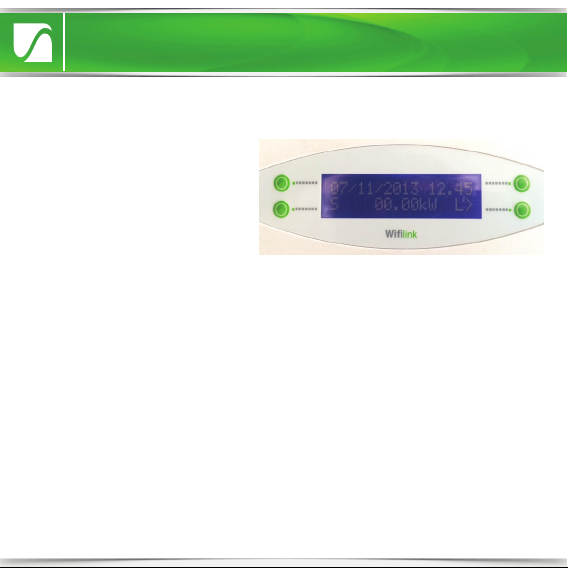
Lightwave Link Installation Guide
Understanding the Display
The main information display
on the Lightwave Link
normally shows the date, time
and energy reading (if energy
monitor connected). The letter
‘S’ signifies that the Lightwave
Link has a connection with the
LightwaveRF server.
Menu Options
Pressing the top left or right green buttons will scroll through the menu. The
following options are available:
Energy Monitor
‘Install/Link’ - Allows an energy monitor to be linked with the Lightwave
Link by pressing this button and then pressing the manual button on the
Energy Monitor (see Energy Monitor Instructions for more information).
Set Time zone
‘-1hr’ - Sets the Lightwave Link time to 1hr earlier.
‘+1hr’ - Sets the Lightwave Link time to 1hr later.
Page 7

Lightwave Link Installation Guide
Set Summertime
‘O’ - Disables BST/GMT automatically changing
‘Auto’ - Enables BST/GMT automatically changing
System
‘Info’ - This displays the Lightwave Link firmware and also the number or
Timers (T), Events (E) and number of currently running Events (R).
‘MAC/IP’ - This displays the MAC address of the Link (also found on the
back of the unit) as well as the IP address on your local network.
Reset
‘Dereg’ - de-registers all WiFi devices currently paired to the Link.
‘Reset’ - Removes all paired devices, energy monitors and events/timers.
Brightness
‘Dim’ - This dims the screen and disables the blue front LED.
‘Bright’ - Enables the blue LED and raises the brightness of the screen.
Cloud Server
‘O’ - This prevents the Link from accessing the servers aside from obtaining
the time. Remote commands will not operate. It is similar to a 'privacy' option.
‘On’ - This allows for remote commands to go through the server and
remote access is allowed.
Page 8

LightwaveRF App Setup Guide
App Setup
1. Download the LightwaveRF app from the
Apple App store or Google Play Store. It should
automatically install onto your Apple device.
2. Select the app icon and enter the app.
3. Please follow the in-app instructions which
will take you through the setup procedure.
4. If you need extra help with setup, please refer to the Help section in the
app (you can find this by entering the app, pressing the ‘more’ tab on the
menu bar and selecting ‘Help’).
Web App
You can also control the Lightwave Link from the LightwaveRF Web App.
This can be accessed at www.lightwaverf.com.
NOTE: You can also scan the QR codes in this booklet to watch a video
that will help guide you through the setup process. Additional help and
online instructions are also available in the app Help section.
Page 9

LightwaveRF App Setup Guide
Basic App features
Rooms & Zones
The LightwaveRF apps organise your
linked LightwaveRF devices into rooms
which you can name. These rooms could
be, most commonly, the rooms of your
house, such as ‘lounge’ or ‘kitchen’, but you
can personalise them to represent what
ever you like.
Within these rooms you can setup and
access LightwaveRF devices. You can name
these devices anything you choose, so, a
dimmer could be labelled ‘bedside light’ or
a socket ‘kettle’, for instance.
The LightwaveRF ‘Web App’ will also allow
rooms to be grouped together to form a
‘zone’. This can be useful for large installations.
Page 10

LightwaveRF App Setup Guide
Choosing device type & Moods
Once you have setup a room, you can begin
to populate it with LightwaveRF devices.
These devices can be set to behave as
On/o (e.g. Sockets or Relays),
Dimming (e.g. 1 gang Dimmer),
Colour changing (LED Driver)
Open/close (e.g. In-line Relay)
Heating (e.g. Radiator Valve)
Defining the device type allows the correct
command buttons to be displayed when
you control that device from the app.
When setting up a room, you can also
select a ‘Mood’. A Mood allows you to
group together several LightwaveRF
devices and control them from one button.
You can also set the dim level or on/o
status you want the devices to come on at.
Page 11

LightwaveRF App Setup Guide
Advanced App features
Events
An event is simply a list of LightwaveRF devices that you want to control at
once. When you activate the Event, all the devices in the list will do
whatever you have preset them to do. You could, for instance, set an event
called ‘cinema’ which, when activated, will drop the projector screen, dim
the lights, and close the curtains, all at the touch of one button.
Timers
You can add a timer to any single LightwaveRF device to control it
automatically at a set time. However, being able to control events is what
really makes timers such a useful feature. You can set up an event and
trigger it automatically at the same time everyday, at dusk, three times a
day, every Wednesday, or whatever combination you desire. This can be
used to, say, automatically turn on outdoor lights at dusk every day, turn on
lights in a random pattern when you are out for security, or to turn on the
radio and slowly bring up bedroom lights on a weekday.
Page 12

LightwaveRF App Setup Guide
Weekly Planner
If you use the Web App, you will be able
to access the LightwaveRF Weekly
Planner. This feature allows you to easily
plan when all of your saved events occur
over the course of the week. You can
save and name your favourite weekly
plans - e.g. ‘holiday’ or ‘half-term’ - to
easily customise your routine as your
daily activities change. This is particularly useful for scheduling when
LightwaveRF heating devices will turn
on and o.
Energy Monitor
The Energy display screen shows energy
usage information gathered from a
LightwaveRF Energy Monitor linked to
the Lightwave Link. This data is live and
updated every 15-30 seconds.
Page 13

Creative Ideas for the Lightwave Link
1. (Basic): Scene Lighting
Required: Lightwave Link, Dimmer(s), Dimmable Plug-ins
LightwaveRF Dimmer Switches & Dimmable Plug-ins enable you to control all
of your ceiling lights and socket powered lamps individually or together as a
group. The Mood settings on the app allow you to set and recall your own
favourite lighting scenes at the touch of a button. You can dim all the lights
for watching a movie or create a relaxed mood for entertaining - even add
your favourite colour by including LightwaveRF LED strips in a mood. At the
end of the evening, press the ‘all o’ button to turn o all lights and lamps.
Page 14

Creative Ideas for the Lightwave Link
2. (Intermediate): Family Safety
Required: Lightwave Link, Sockets
Dangerous appliances in the kitchen (blender, microwave, hot plate, etc.)
might be a worry if you’re not always around to supervise the family. With the
Lightwave Link, you can control the Sockets from anywhere using your
smartphone. This means that you can lock dangerous devices when you’re on
your way home from work, or even turn o something left on accidentally
(hair straighteners are a very common problem!) If the kids are up early, you
can lock everything in the kitchen automatically on a timer whilst you sleep.
Page 15

Creative Ideas for the Lightwave Link
3. (Advanced): Simulated Occupancy
Required: Lightwave Link, Dimmer(s)/Plug-ins
This setup gives you control over your devices from anywhere in the world.
Via the Lightwave Link, every LightwaveRF Dimmer or Plug-in can be
controlled using a smartphone wherever you are. So, when you’re away on
holiday, you can turn on lights to make it look like someone’s home. You can
even set them to come on automatically at dierent times each evening
using a timed event and the ‘random delay’ feature - enough to fool even the
most watchful of intruders!
Page 16

Troubleshooting
Problem: My Lightwave Link wont connect to the server (‘Time Not
Set/Server-NO REPLY/Check Cable’ displayed on screen)
Solution: There may be a connection problem between your network and
the LightwaveRF server. First, check the Ethernet cable connection. If this is
properly connected, try plugging the cable into another port on your WiFi
router. If possible, try using an alternative Ethernet cable to ensure that
there is not a cable fault. Also, make sure that there are no non-standard
firewall/port forwarding rules on your network (the Lightwave Link operates
on ports 69 & 2011 on UDP for remote connectivity and 9760 & 9761 for
local connectivity).
Problem: On the restoration of power after a power cut, my LightwaveRF
devices remain in the ‘o’ state even if they were previously ‘on’.
Solution: After a power cut LightwaveRF devices will default to the ‘o’
position as a safety measure (for example it may be dangerous for an
un-monitored device like a hot plate connected to a LightwaveRF Socket to
turn on after a power cut). The exception to this are the LightwaveRF CFR
bulbs which default to ‘on’. If you would like a device to default to ‘on’ after
a power cut instead, a fridge for example, you can do this by putting the
device into linking mode, immediately cutting power to the Lightwave Link
and resoring it. If successful, the LED indicator light/s on the device will
to indicate that they have stored the new command from the Lightwave
flash
Link.
Page 17

Troubleshooting
Problem: The Energy Monitor does not register (reading is 00.00kW)
Solution: Check the Energy Monitor clamp. Ensure that it is correctly
positioned around the positive feed (red/brown cable) coming into the
electricity meter and firmly clamped shut.
Problem: The Energy Monitor does not register (reading is --/--kW).
Solution: First, ensure that the Energy Monitor has fresh batteries; if the
battery strength is weak then the Monitor will not transmit properly. Next,
ensure that the Energy Monitor is in range of the Lightwave Link. Try moving
it closer to the Link (even if the clamp has to be disconnected) and see if a
reading appears (even if it is 00.00kW).
Problem: My Lightwave Link will not connect. I have a BT HomeHub.
Solution: If you have a BT HomeHub 4 and are now experiencing connec-
tivity issues with your Lightwave Link, it is likely that it will be related to the
‘Smart Setup’ feature of the HomeHub router. Disabling this fixes the
connectivity issues on most setups. To do this, you will need to use your
internet browser to adjust the Home Hub settings by going to
http://bthub.home and then clicking ‘Advanced Settings’. In this section,
select ‘Home Network’ and choose to disable the ‘Smart Setup’ feature.
The Lightwave Link should be able to connect and behave as expected
once this has been done.
Page 18

FAQs
Q. What do the ‘S’ or ‘X’ letters represent on the screen?
A. An ‘S’ confirms that the Lightwave Link is connected to the LightwaveRF
server. An ‘X’ signifies that Cloud Server link is turned o.
Q. How do I know if I have the latest firmware?
A. The Lightwave Link will automatically check for firmware updates
times a day and on boot up. There is no need to manually update
Q. Does the Lightwave Link require a static IP address?
A. Our system uses the MAC address of the Lightwave Link for remote
commands and as such does not require you to have a static IP. The system
will work with or without a static IP address.
Q. How much power does the Lightwave Link use?
A. 3.4W.
Q. Can I set the time manually?
A. No. This is set by checking with an internet NTP Server.
Q. How many devices can I have on the Lightwave system?
A. Each device has 6 memory slots for up 6 controllers (one of these can be
the Lightwave Link allowing multiple smartphones to control up to 240
devices.
several
this.
Page 19

FAQs
Q. How do I use a Signal Booster with the Lightwave Link?
A. The Signal Booster can extend the range of 6 unique commands from the
Lightwave Link. Each of these commands needs to be transmitted using the
LightwaveRF app whilst the Booster is in linking mode for it to be saved and
stored. It will then automatically repeat the signal when ever that command is
sent using the LightwaveRF app.
Q. Do I need a permanent internet connection?
A. On startup the Lightwave Link always needs an internet connection to
acquire the time and its location. It is possible to use the Link without this
connection later, however remote commands will not function.
Q. Which ports does the Lightwave Link use?
A. The Lightwave Link operates on ports 69 & 2011 on UDP for remote
connectivity and 9760 & 9761 for local connectivity.
Page 20

Technical Specification
Specification
RF frequency: 433.92 MHz & 868 MHz
Input rating: 12V
Output rating: 3.4W
Warranty: 2 year standard warranty
Page 21

Page 22

lightwaveRF
Innovation Birmingham Campus
Faraday Wharf
Holt Street
Birmingham
B7 4BB
01707 601035
www.lightwaverf.com
 Loading...
Loading...