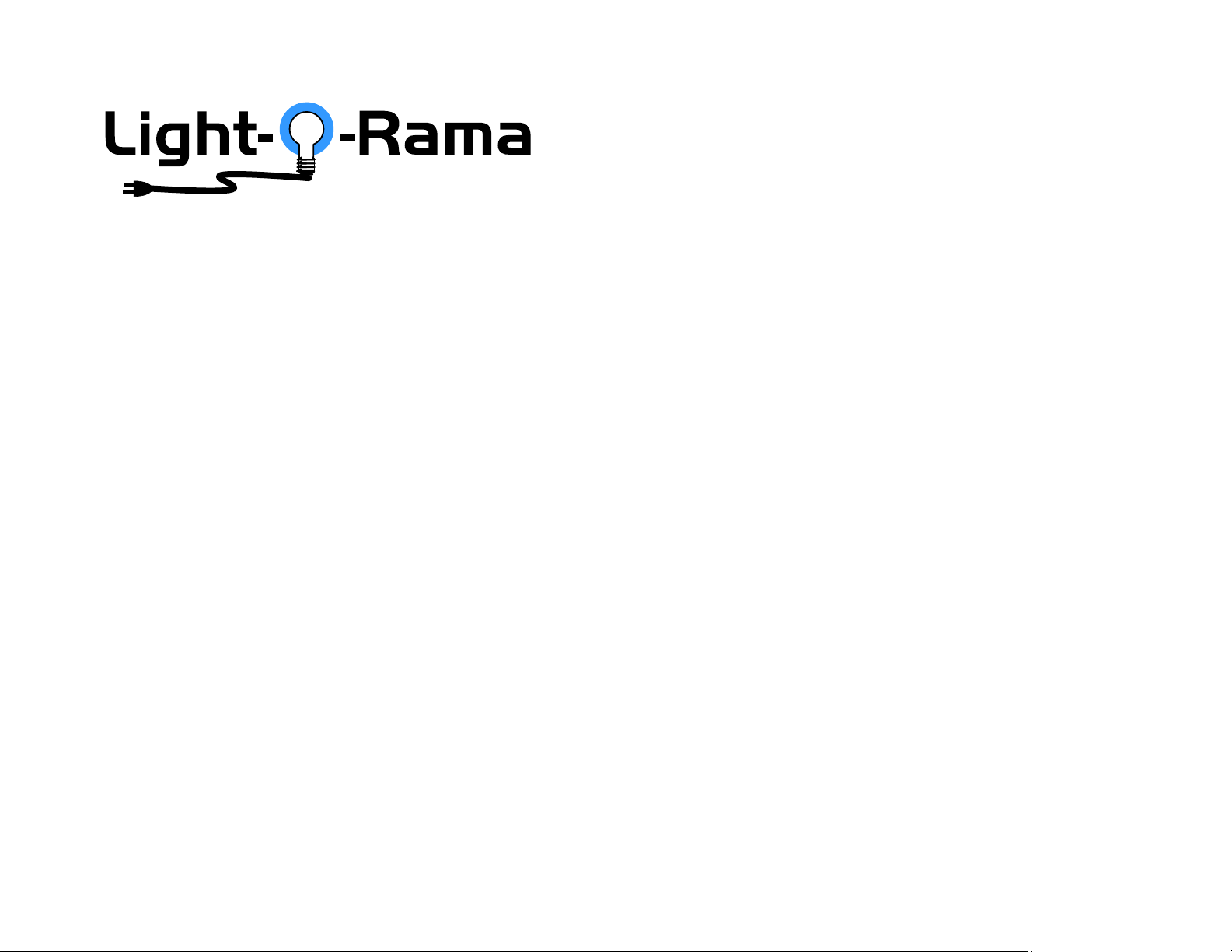
RGB, Macro & Color Effect
Programming Guide
for the
Cosmic Color Ribbon
CR150D
&
Cosmic Color Bulbs
CB50D
November 22, 2010
V1.0
Copyright © Light O Rama, Inc. 2010
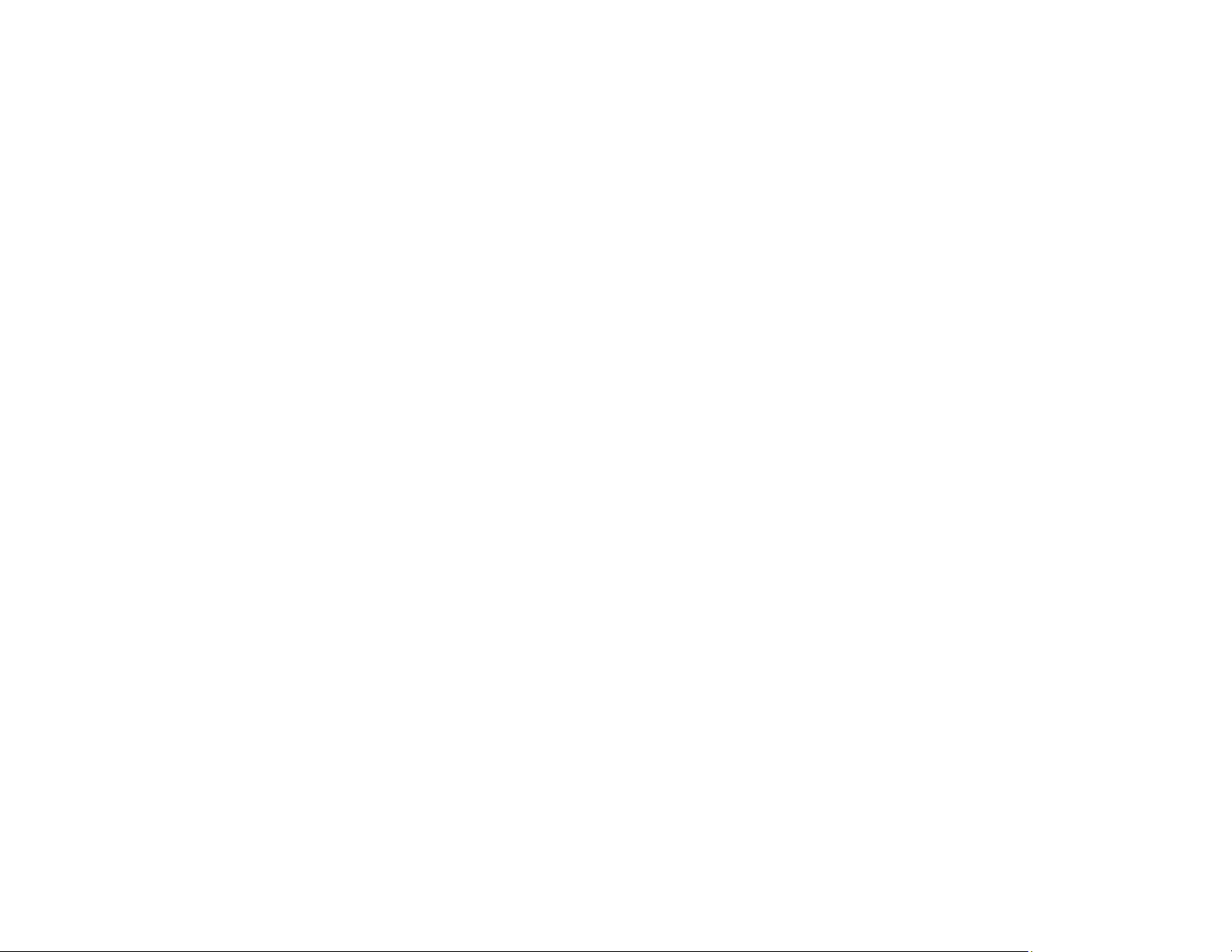
Table of Contents
Introduction..............................................................5
Firmware Version ....................................................6
Hardware Configuration...........................................6
Resolution, Macro & Color Channels.......................7
Logical Resolution (channel 151).........................8
Color Effects (Channels – 155, 156, 157)............9
Twinkle Effects Table .......................................9
Dazzle Effects Table ......................................10
Macro Effects (Channels – 152, 153, 154)......... 11
Macro Effects Table ....................................... 11
Macro Mode 1 – Fill from Controller to End....12
Macro Mode 2 – Fill from End to Controller.... 12
Macro Mode 3 – Fill from Ends to Center.......13
Macro Mode 4 – Fill from Center to Ends.......13
Macro Mode 5 – Chase away from Controller 13
Macro Mode 6 – Chase towards Controller....14
Macro Mode 7 – Double Arch Fill Away .........14
Macro Mode 8 – Double Arch Fill Towards.....14
Macro Mode 9 – Beat Chase Away................14
Macro Mode 10 – Beat Chase Towards.........15
Macro Mode 11 – Strobe All...........................15
Macro Mode 12 – Strobe Random .................16
Caveats..............................................................16
Hardware and Software Set Up.............................17
Using the Hardware Utility (HWU) to experiment...17
HWU –RGB Channels ....................................... 19
HWU –RGB Channels and Resolution............... 20
HWU – Macro Effects ........................................21
HWU – Fill from Controller to End Example ...21
HWU – Beat Chase Away Example ............... 22
HWU – Color Effects Example .......................23
HWU – Color Effect + Macro Effect Example.23
Using the Sequence Editor (SE)............................24
SE – Adding the CCR/CCB................................25
SE – Color Fade Example .................................28
SE – Color Fade with Chase..............................29
SE – Color Effect Example.................................31
SE – Macro Effect Example...............................34
SE Color Effect with Macro Effect...................... 39
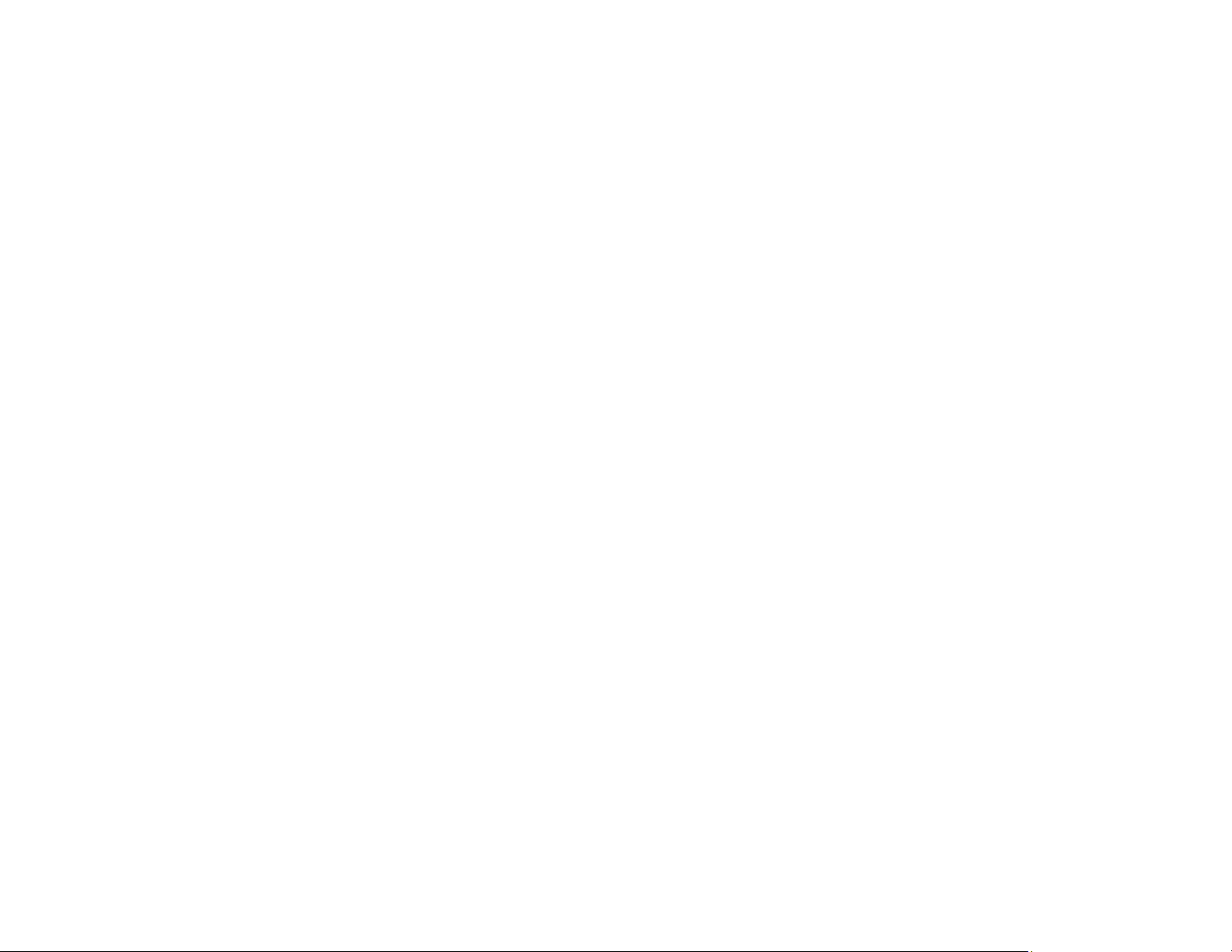
Introduction
This guide explains how to control the Light O Rama
(LOR) Cosmic Color Ribbon (CCR) and Cosmic
Color Bulbs (CCB). Manual control using the
Hardware Utility and software control using the LOR
Sequence Editor will be covered.
The CCR and CCB are multiple pixel LED devices.
The color and intensity of the pixels can be
individually controlled. When used in raw mode, the
CCR and CCB controllers have 150 intensity
channels. These are the red, green and blue
intensity channels for each of the 50 pixels. Normally
the devices are configured in the Sequence Editor
as 50 RGB channels to make control and color
selection easier.
Both devices also support Color Effect and Macro
Effect programming. These are shortcuts that allow
all the pixels to be manipulated with a small number
of non-RGB channels.
There are two ways to set the color and intensity of
pixels. One is to directly manipulate the RGB
channels. The other is to use a Color Effect. There
are three Color Effect control channels. These select
the effect, the speed and the intensity of the effect.
For example, a twinkle effect will cause all the pixels
to twinkle. Instead of using the 50 RGB channels to
affect each pixel individually, setting three channels
will cause all the pixels to twinkle at a particular
speed and intensity.
A Macro Effect is another shortcut that allows all the
pixels to be controlled with three channels. A Macro
Effect can be thought of as a pattern placed over the
pixels that exposes the pixels in some interesting
way. For example, you could set all the RGB
channels to 75% brightness in blue and select the
Fill-from-Controller-to-End Macro Effect. Selecting
this effect causes all pixels on the device to go dark
until you change the intensity of the macro effect
channel to an intensity other than 0%. Varying the
intensity of the macro effect channel from 0-99% by
using a fade will cause the pixels to light from the
controller to the far end depending upon how ‘bright’
the fade is at any moment.
Firmware Version
This document describes the capabilities of the
Cosmic Color Ribbon (CR150D controller) with
firmware version 1.07 or later and the capabilities of
the Cosmic Color Bulbs (CB50D controller) with
firmware version 1.07 or later.
Refer to the User Manual for your device to
determine the firmware in your controller. If your
firmware is older than specified above, refer to the
Updating the Firmware section of your User Manual
to download and update your controller’s firmware.
Hardware Configuration
This guide requires the following hardware
configuration in your controller(s):
Unit ID: 01
Unit ID Mode: Normal
Channel Mode: Triples
Resolution: 50
Strips: 1
Page 6
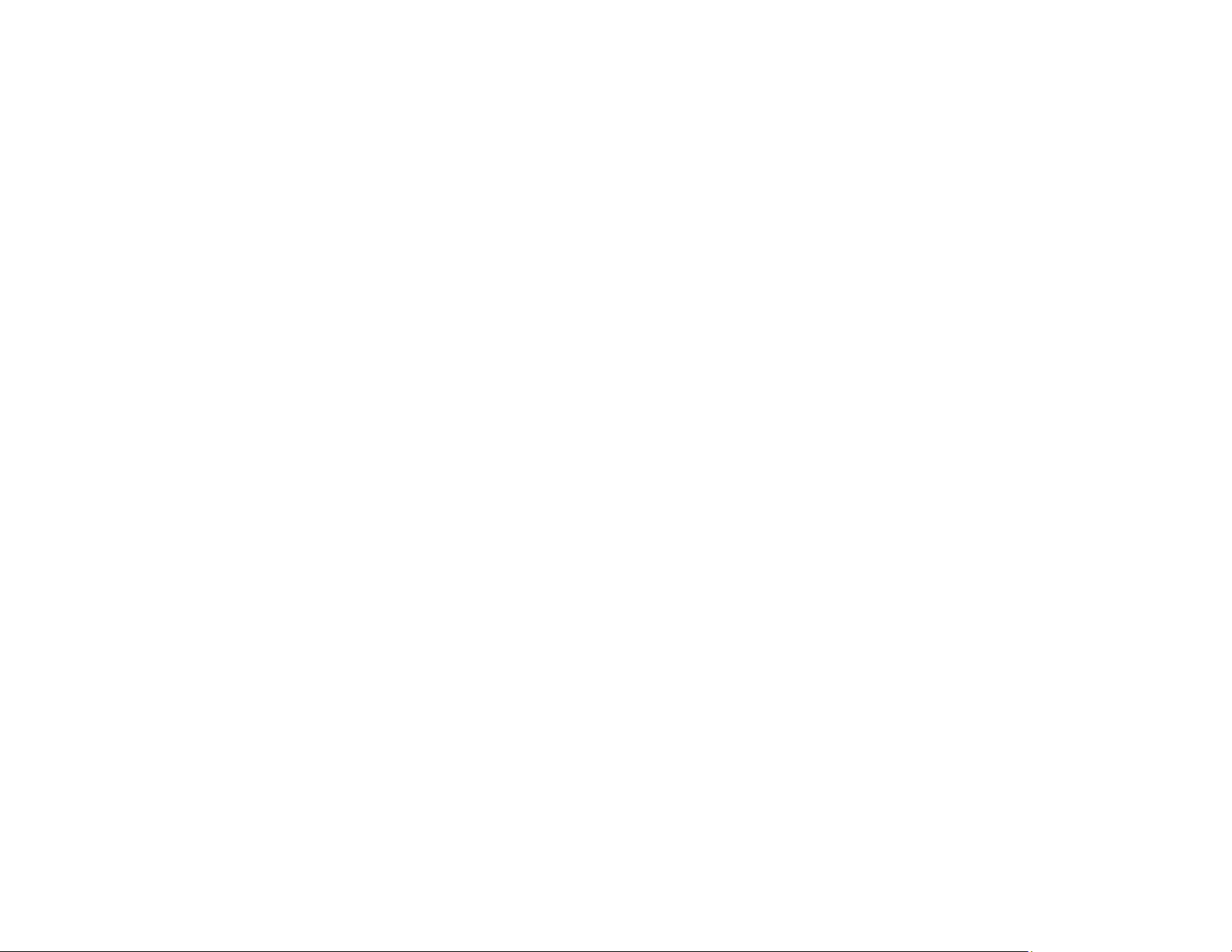
Refer to the QuickStart Guide to make sure the
hardware is properly configured; otherwise the
examples may not work. The guide is available here:
http://www.lightorama.com/Documents/QuickStartGu
ideForColorRibbon.pdf
Normal Unit ID Mode means the controller appears
as one device on the LOR network with 157
channels.
Triples Channel Mode means that the RGB
channels for a pixel will be adjacent. E.g., channels
1, 2 & 3 are the R, G & B channels for the pixel
nearest the controller.
Resolution 50 means that each pixel on the device
can be individually controlled.
Resolution, Macro & Color Channels
The first 50 RGB channels (150 raw channels)
control the color/intensity of the pixels.
Channels above the first 150 are used to access the
Color and Macro effects. These channels never
move, they are always 151 to 157.
Logical Resolution (channel 151)
This channel allows the logical resolution of the
device to be changed on the fly. The logical
resolution is the number of pixels the device appears
as in the Sequence Editor or Hardware Utility.
The CCR and CCB have a physical resolution of 50
pixels. There are 50 individually controllable physical
pixels. This means the device can appear as up to
150 regular channels or 50 RGB channels. If the
logical resolution channel is set to one of the
following intensities, adjacent physical pixels may be
combined to reduce the number of logical pixels:
1, 2, 5, 10, 16, 17, 25 & 50
Any other value will select the resolution configured
with the Hardware Utility, which should be 50.
When Logical Resolution channel is set to 1%
intensity, a single RGB channel will set the
color/intensity of the entire device. The entire device
is one logical pixel. The Logical Resolution channel
must be set to 1% intensity for the entire time you
want this logical resolution to be in effect.
Channel 151 – Logical resolution
Channel 152 – Macro mode
Channel 153 – Macro submode
Channel 154 – Macro effect
Channel 155 – Color effect mode
Channel 156 – Color speed
Channel 157 – Color intensity
These channels must be set to the appropriate
intensity (values listed below) in the Sequence
Editor for the entire time the effect or resolution is
desired.
Page 7
When the Logical Resolution channel is set to 5%
intensity, five RGB channels will set the
color/intensity of the five equal segments of the
device. Each group of ten adjacent pixels (30 RGB
LEDs for the CCR and 10 RGB LEDs for the CCB)
will change as a unit.
Note that logical resolutions 16 & 17 do not divide
evenly into 50 physical pixels. With a logical
resolution of 16, the logical pixels at the ends of the
device have one more physical pixel than the center
logical pixels. In the case of 17, the center logical
Page 8
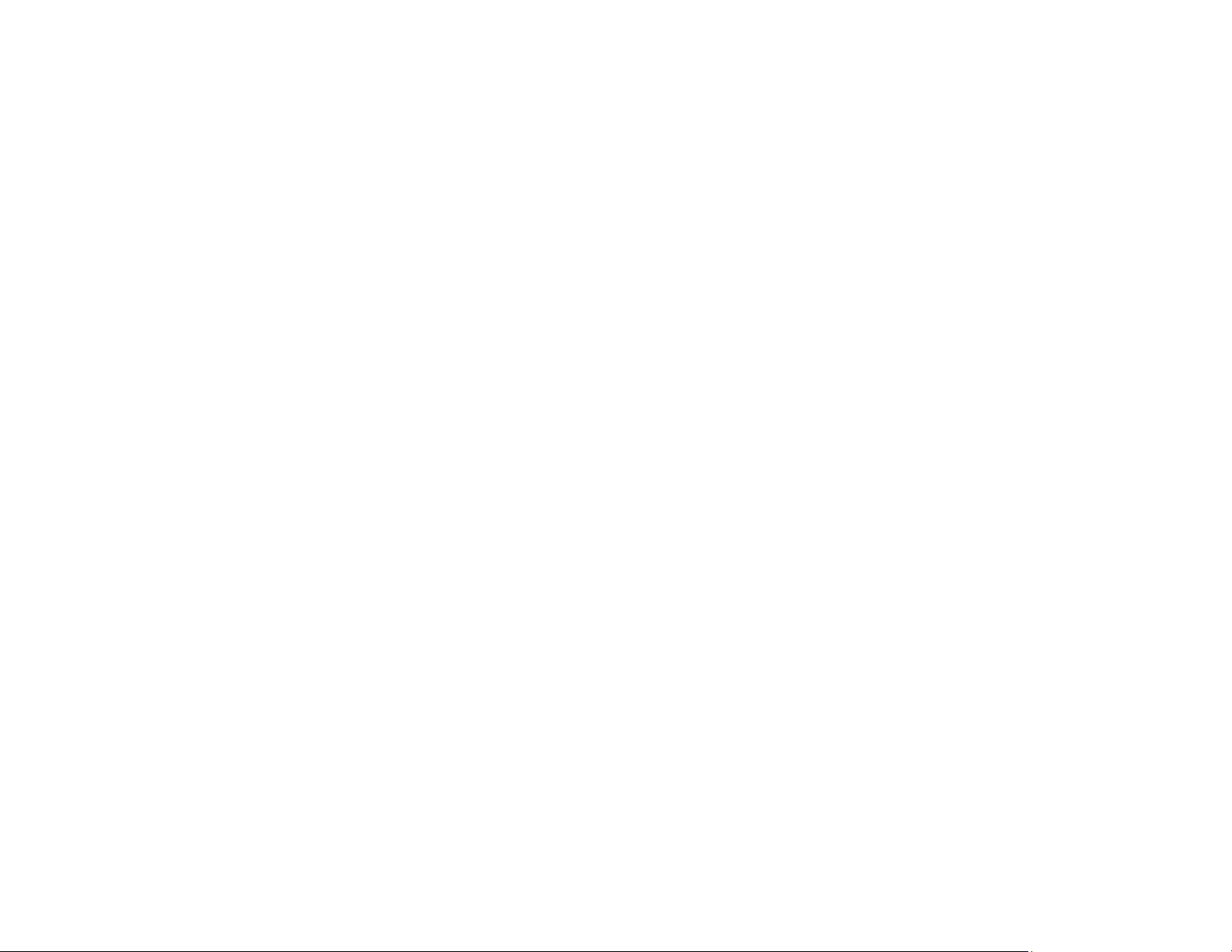
pixel has one fewer physical pixels than all the other
logical pixels.
Since we are in Triples channel mode, only as many
RGB channels as are necessary to address the
current resolution are used. I.e. the first five RGB
channels control the entire device if the logical
resolution channel is set to 5% intensity.
In Sequential channel mode, the logical resolution
selected causes the points where the G and B
channels start to move. I.e. the first G channel will
be 51 if the logical resolution is 50. The first G
channel will be 6 if the logical resolution is 5. This
was done for legacy support and DMX.
Color Effects (Channels – 155, 156, 157)
There are two ways to manipulate the colors and/or
intensities of the logical pixels. The most familiar
way is to set or fade the RGB channels. This permits
great control but can be tedious. The second way is
to use a Color Effect. When using a color effect, the
RGB channels should be off.
If you use the RGB channels and a color effect at
the same time, they will step on each other since
they share the same internal variables in the
controller.
Setting the intensity of Color Mode channel 155 to
one of the following values selects the color effect:
Twinkle Effects Table
1 – Twinkle red
2 – Twinkle green
3 – Twinkle blue
4 – Twinkle red + green
5 – Twinkle red + blue
6 – Twinkle green + blue
7 – Twinkle white
8 – Twinkle random (red + green + blue)
9 – Twinkle random (2 million colors)
23 – Twinkle red or green
24 – Twinkle red or blue
25 – Twinkle green or blue
26 – Twinkle random (red or green or blue)
Dazzle Effects Table
10 – Dazzle red
11 – Dazzle green
12 – Dazzle blue
13 – Dazzle red + green
14 – Dazzle red + blue
15 – Dazzle green + blue
16 – Dazzle white
17 – Dazzle random (red + green + blue)
18 – Dazzle random (2 million color)
19 – Dazzle red or green
20 – Dazzle red or blue
21 – Dazzle green or blue
22 – Dazzle random (red or green or blue)
“Red + green” means an ‘on’ pixel will be red or
green or yellow (red+green). “Red or green” means
an ‘on’ pixel will be red or green.
Dazzle varies the intensity in a small range and can
randomly select colors. It is like twinkle, but with no
‘off.’ Sort of a color shimmer.
During Twinkle or Dazzle effects, channel 156
controls the speed of the effect and channel 157
controls the overall intensity (brightness) of the
effect.
Page 9
Page 10
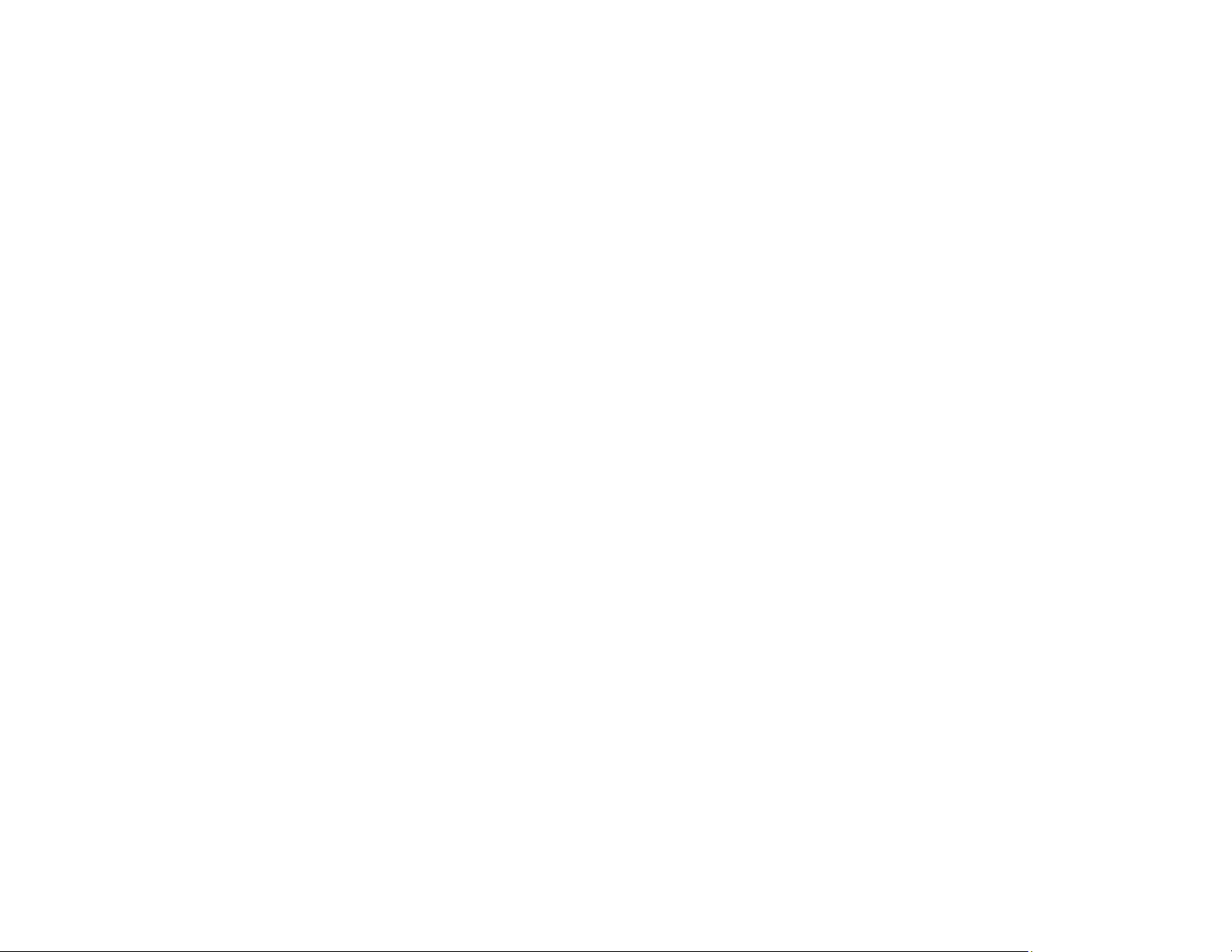
You can use the resolution channel to set the size of
the logical pixel that changes during a color effect. If
the logical resolution is set to the physical resolution,
then each physical pixel changes independently. If
your audience is far from the device, you may want
to lower the logical resolution so that one or more
adjacent physical pixels change together to make
the effect more noticeable.
Macro Effects (Channels – 152, 153, 154)
The Macro Mode channel 152 selects a macro effect
that will be placed ‘on top’ of the RGB channels or
Color Effect. The Macro Effect is a pattern placed
over the pixels that exposes them in different ways.
For most macro effects, setting the Macro Mode
channel 152 to a legal macro effect ‘intensity’ will
cause the device to go dark until you set the
intensity of or fade the Macro Effect channel 154.
Macro effects always run at the full physical pixel
resolution of the device regardless of the current
logical resolution setting. Logical resolution only
affects the RGB and Color Effect channels.
The Macro Effect channel responds to intensities up
to 99% and fades to 99%. There is a discontinuity
between 99% and 100% so to obtain smooth effects
do not go above 99%. This restriction does not apply
to strobe effects.
5 – Chase away from Controller
6 – Chase towards Controller
7 – Double Arch Fill Away
8 – Double Arch Fill Towards
9 – Beat Chase Away
10 – Beat Chase Towards
11 – Strobe All
12 – Strobe Random
The Macro Mode channel is set to one of the
intensities listed in the previous table for the duration
of the effect. The Macro Submode channel 153 is
usually set to an intensity for the duration of the
effect.
Macro Mode 1 – Fill from Controller to End
As you fade the Macro Effect channel from 0 to
99%, the pixels will be exposed from the controller
end to the far end. What you see depends upon the
current state of the underlying RGB channels or
Color Effect.
Setting the Macro Submode channel to an intensity
between 1% and nn% will move a segment of that
many physical pixels from the controller to the far
end as you fade the macro effect channel. nn cannot
be larger than one less than the physical number of
pixels on the device.
Macro Mode 2 – Fill from End to Controller
Macro Effects Table
1 – Fill from Controller to End
2 – Fill from End to Controller
3 – Fill from Ends to Center
4 – Fill from Center to Ends
Page 11
As you fade the Macro Effect channel from 0 to
99%, the pixels will come on from the far end to the
controller end. What you see depends upon the
current state of the underlying RGB channels or
Color Effect.
Page 12
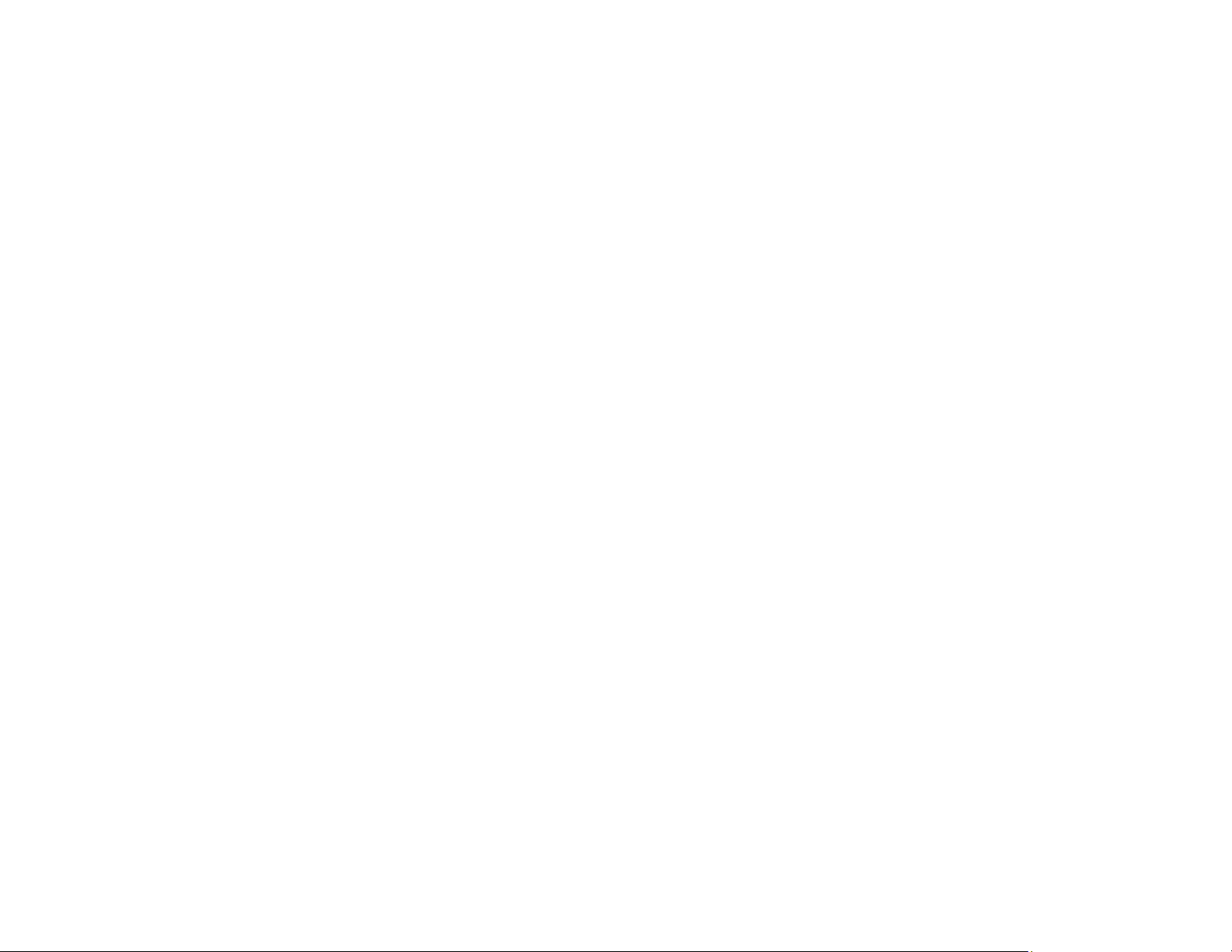
Macro submode is not used.
Macro Mode 3 – Fill from Ends to Center
As you fade the Macro Effect channel from 0 to
99%, the pixels will come on from ends to the
center. What you see depends upon the current
state of the underlying RGB channels or Color
Effect.
Setting the Macro Submode channel to an intensity
between 1% and 24% will move a segment of that
many physical pixels from the ends to the center as
you fade the Macro Effect channel.
Macro Mode 4 – Fill from Center to Ends
As you fade the Macro Effect channel from 0 to
99%, the pixels will come on from the center of the
device to ends. What you see depends upon the
current state of the underlying RGB channels or
Color Effect.
Macro submode is not used.
Macro Mode 5 – Chase away from Controller
Macro Mode 6 – Chase towards Controller
The Macro Submode channel sets the number of
pixels on and off in the chase. E.g. an intensity of
16% means 1 pixel on and 6 pixels off. What you
see depends upon the current state of the
underlying RGB channels or Color Effect.
The Macro Effect channel controls the speed of the
chase.
Macro Mode 7 – Double Arch Fill Away
Double arch fill from controller and center of device
towards the far end. Submode and effect channels
are used as with macro mode 1. What you see
depends upon the current state of the underlying
RGB channels or Color Effect.
Macro Mode 8 – Double Arch Fill Towards
Double arch fill from far end and center towards the
controller. Submode and effect channels are used
as with macro mode 2. What you see depends upon
the current state of the underlying RGB channels or
Color Effect.
The Macro Submode channel sets th e number of
pixels on and off in the chase. E.g. an intensity of
42% means 4 pixels on and 2 pixels off. What you
see depends upon the current state of the
underlying RGB channels or Color Effect.
The Macro Effect channel controls the speed of the
chase.
Page 13
Macro Mode 9 – Beat Chase Away
The Macro Submode channel sets the number of
pixels on and off in the chase. E.g. an intensity of
42% means 4 pixels on and 2 pixels off. What you
see depends upon the current state of the
underlying RGB channels or Color Effect.
Each time the intensity changes on the Macro Effect
channel the chase steps one pixel away from the
controller.
Page 14

Macro Mode 10 – Beat Chase Towards
The Macro Submode channel sets the number of
pixels on and off in the chase. E.g. an intensity of
16% means 1 pixel on and 6 pixels off. What you
see depends upon the current state of the
underlying RGB channels or Color Effect.
Each time the intensity changes on the Macro Effect
channel the chase steps one pixel towards from the
controller.
Macro Mode 11 – Strobe All
This effect causes the all of the pixels to strobe
simultaneously.
The Macro Submode channel selects the ‘on’ time of
the pixels. If this channel is left at 0% the ‘on’ time is
25 ms. It can be changed from 8.33 ms to 833ms in
8.33 ms steps.
The Macro Effect channel controls the length of the
strobe period (On time + Off time.) 0% is
approximately 3 seconds and decreases to slightly
longer than the ‘on’ time at 100%. The pixels will
show the underlying RGB or Color Effect for a time
set by the Macro Submode channel and then go off
for a time related to the Macro Effect channel’s
intensity.
If you want a short pulse of light, but don’t want it to
repeat, set the Macro Submode to the length of the
pulse you want. Leave the Macro Effect channel at
0%. Wait a few hundredths of a second for these to
be seen by the controller and then set the Macro
Mode channel to 11 for a 10th of a second and then
back to 0%. This will emit one pulse because the
effect is not on long enough to repeat.
Macro Mode 12 – Strobe Random
This effect causes the pixels to randomly strobe. It is
similar to a twinkle color effect except that it exposes
the underlying RGB or color effect rather than
creating a color itself.
The ‘on’ time is controlled by the Macro Submode
channel like Macro Mode 11. The Macro Effect
channel controls the speed of the random strobe
rather than the ‘off’ time.
Since channels strobe randomly, increasing the
Macro Effect channel’s intensity causes the lit pixels
to be more prevalent. At 100%, the pixels will appear
to be shimmering, unless the underlying RGB
channels are not always on. In this case the strobe
‘on’ time may expose a pixel that is not ‘on’ because
of what is happening on the RGB channels or what
the current Color Effect is doing.
Caveats
Remember that the order in which the software
sends LOR commands to controllers in a
centisecond is not predictable. This means that you
should NOT set any upper channel commands
(channels 151-157) in the same centisecond as you
are changing the RGB channels. This can cause
confusing results.
Likewise it is always better to configure a Macro
Effect at least a few centiseconds (1/100 sec) before
activating any underlying RGB or Color Effect. This
guarantees no flash of the LEDs that might occur
because the macro effect command has not yet
been received by the controller, but the RGB/Color
effect has.
Page 15
Page 16

Hardware and Software Set Up
If you have not set up the RS485 adapter on your
PC, refer to the manual available here:
http://lightorama.com/PDF/RS485_Adapters_Man_
Web.pdf
If you have not set up the Light O Rama software on
your PC, refer to this page:
http://lightorama.com/SoftwareDownloadPage.html
If your configuration is different or you are not sure
of the configuration, refer to the Quick Start manual:
http://lightorama.com/Documents/QuickStartGuideF
orColorRibbon.pdf
Using the Hardware Utility (HWU) to
experiment
This section shows how to use the Hardware Utility
to manipulate the Color Ribbon or Color Bulbs. Both
Color Effects and Macro Effects will be covered.
Click the Console button at the bottom of the
window. The following window will pop up:
Your device should be configured as follows:
• Unit ID Mode: Normal
• Channel Mode: Triples (RGB, RGB,…)
• Standalone Speed: <does not matter>
• Resolution: 50 Pixel
• Strips: 1
• DMX Mode: <does not matter>
First, start the Hardware Utility. You should see this
screen with no errors:
Page 17
Use the Select Unit Id drop down menus to select
the unit ID of your device.
Page 18

Under Channel Mode (lower right) click the radio
button for Extended Circuit Ids. The Select Channel
Group slider (center bottom) will become available.
HWU –RGB Channels
Make sure the Select Channel Group slider is all the
way left. Across the top of the intensity sliders, you
will see your unit ID followed by 001 to 016. The
sliders are set to affect the first 16 red, green and
blue channels of the device.
Move the leftmost slider, the one with 001 above it.
This affects the first (nearest the controller) pixel’s
red. The next slider, 002 affects the first pixel’s
green.
Move the Select Channel Group slider right until you
can affect channels 145 to 160. Since the device
has 50 RGB pixels, channels 148, 149 and 150 are
the red, green and blue channels of the last (farthest
from the controller) pixel. Move these sliders to
confirm that.
Note that the intensity sliders only send
information to the device when they are
moved. This means that when you move
the Select Channel Group slider to a
new group, the current positions of the
intensity sliders are NOT sent to that
group. You must move the intensity
sliders to send data to the device after
moving the Select Group Slider.
Later, when we add the device to a sequence with
the Sequence Editor, these first 150 separate red,
green and blue channels will be combined into 50
RGB channels.
HWU –RGB Channels and Resolution
At their highest resolution, the CCR and CCB have
50 pixels which correspond to 50 RGB channels or
150 separate color channels. For some applications
this can be overkill and running the devices at lower
resolutions will make programming easier.
Channel 151 (also called circuit id 151) can be used
to change the number of logical pixels on the device.
The devices always have 50 physical pixels. When
you change the resolution, the controller firmware
combines adjacent physical pixels into logical pixels.
To see how this works, move the Select Channel
Group slider until the slider affect channels 145 to
160. Make sure all channels are set to 0% intensity.
Move the slider for channel 151 (resolution) to some
non-zero value and then back to zero. This
guarantees that the logical resolution is set to the
default which should be 50 pixels. Move the slider
for channel 152 (Macro Effect) to some non-zero
value and then back to zero. This guarantees that no
Macro Effect is selected. Move the slider for channel
154 (Color Effect) to some non-zero value and back
to zero. This guarantees that no Color Effect is
selected.
Slide channel 151 to 1%. This sets the number of
logical pixels on the device to 1, meaning that the
entire device is one logical pixel.
Leaving the 151 slider at 1%, move the Channel
Group Slider back to the extreme left so you can
affect channels 1 to 16. The slider for channel 1 now
controls red for the entire device. Channel 2 controls
green and channel 3 controls blue.
Page 19
Page 20
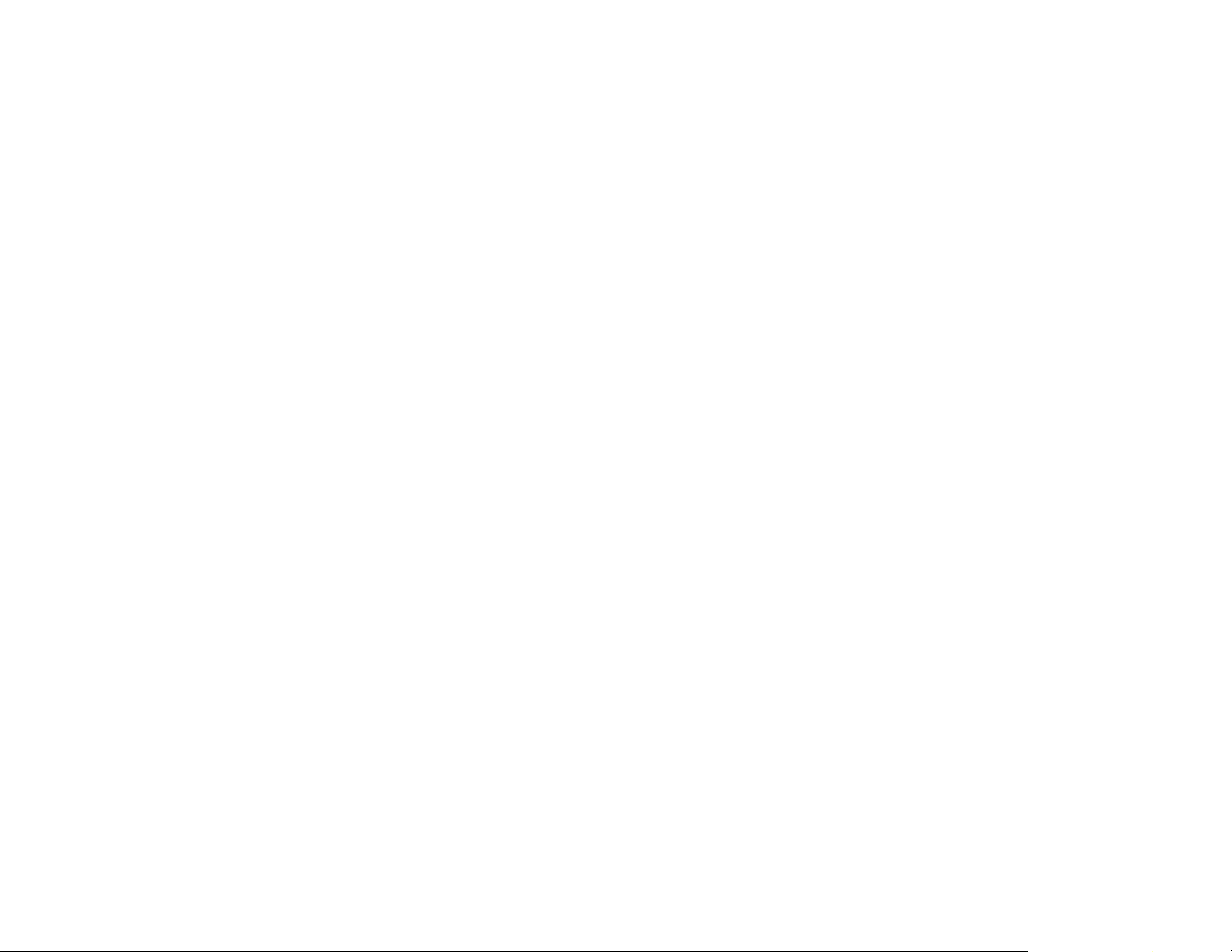
You can go back to channel 151 and change it to
intensity 5% to set the number of logical pixels to 5.
When you go back to channels 1 to 16, you will find
that the first 15 channels control the entire device.
Channel 1 controls the red for the first 10 physical
pixels because the entire device is only 5 pixels
now.
HWU – Macro Effects
A Macro Effect can be thought of as a pattern placed
on top of the device that exposes the pixels in an
interesting way.
HWU – Fill from Controller to End Example
This effect exposes the underlying RGB channels
with full 50 pixel resolution regardless of the
selected logical resolution. The pixels will be
exposed starting at the controller end and
progressing to the far end. How many of the pixels
are exposed depends upon the current intensity of
the Macro Effect channel.
channels in your sequence exactly as you set the
HWU sliders.
Note that the intensity varies from 0% to
99% for the Macro Effect channel (154.)
100% should not be used on the Macro
Effect channel.
HWU – Beat Chase Away Example
This effect exposed the underlying RGB channels as
settable fixed segments. These segments can be
marched away from the controller using the Macro
Effect channel.
First, set channel 151 (resolution) to 1% so the
ribbon or bulb set is one logical pixel. Use channels
1, 2 and 3 to select a color for the entire device.
Second, set channel 152 (Macro Mode) to 9% to
select the “Beat Chase Away” effect. As soon as you
do this the RGB pixels will go dark. This is because
the color you selected in the previous paragraph is
now ‘covered’ by the Macro Effect.
First, set channel 151 (resolution) to 1% so the
ribbon or bulb set is one logical pixel. Use channels
1, 2 and 3 to select a color for the entire device.
Second, set channel 152 (Macro Mode) to 1% to
select the “Fill from controller to End” effect. As soon
as you do this the RGB pixels will go dark. This is
because the color you selected in the previous
paragraph is now ‘covered’ by the macro effect.
Third, move the intensity slider for channel 154
(Macro Effect). As you move the intensity from 0% to
99%, the color you selected will be exposed. To use
this effect in your sequence, you would set the
Page 21
Third, set channel 153 (Macro Submode) to an
intensity to set the appearance of the chase. E.g., if
you want three pixels on and four off in your chase,
set the intensity to 34%. The RGB device will now
display the underlying RGB channels with this chase
pattern on top. The chase will not be moving.
Fourth, move channel 154 (Macro Effect). Each time
the intensity changes on channel 154, the chase will
move one physical pixel away from the controller. In
your sequence, you could turn the Macro Effect
channel on and off with the beat to get the chase to
move in time with your music.
Page 22

HWU – Color Effects Example
Color Effects are used to set the RGB channels
without having to manipulate 50 RGB channels or
150 separate color channels. You should not use the
RGB channels (color channels) while using a Color
Effect.
We will do a Twinkle Random (color effect number
8.)
First, use the Select Group slider to select channels
145 to 160. Make sure all channels are set to 0%
intensity. Move the slider for channel 151
(resolution) to some non-zero value and then back
to zero. This guarantees that the logical resolution is
set to the default which should be 50 pixels. Move
the slider for channel 152 (Macro Effect) to some
non-zero value and then back to zero. This
guarantees that no Macro Effect is selected.
Second, move the slider for channel 155 (Color
Effect) to 8% to select Twinkle Random.
Third, move the slider for channel 157 to 100% to
select full intensity for the pixels. The pixels should
be twinkling slowly.
Fourth, move the slider for channel 156 (Speed) to
change the speed of the twinkle. Each pixel has a
twinkle timer, the speed will take effect for a pixel the
next time it completes a twinkle cycle.
HWU – Color Effect + Macro Effect Example
In this example, a color effect will be placed under a
chase effect. The Dazzle Random color effect will be
used with the Chase Towards Controller Macro
effect.
1. Leave all RGB Channels off.
2. Set the Channel 151 (Resolution) to intensity
0% – this selects the configured resolution,
which should be 50 pixels.
3. Set the Channel 152 (Macro Mode) to
intensity 6 – chase towards controller.
4. Set the Channel 153 (Macro Submode) to
intensity 34% – three pixels on, four pixels off.
5. Set the Channel 154 (Macro Effect) to
intensity 65% – this selects the speed of the
chase.
6. Set the Channel 155 (Color Effect) to intensity
17% – this selects Dazzle in 7 color mode.
7. Set the Channel 156 (Color Effect Speed) to
intensity 90% – this selects pretty quickly
changing colors.
8. Set the Channel 157 (Color Effect Intensity) to
100% – this sets the LED brightness to
maximum.
There should be a bright, colorful chase towards the
controller.
Using the Sequence Editor (SE)
This section shows how to use the Color Ribbon or
Color Bulbs in the Sequence Editor. RGB channels,
Color Effects and Macro Effects will be covered.
Your device should be configured as follows:
• Unit ID Mode: Normal
• Channel Mode: Triples (RGB, RGB,…)
• Standalone Speed: <does not matter>
Page 23
Page 24

• Resolution: 50 Pixels
• Strips: 1
• DMX Mode: <does not matter>
SE – Adding the CCR/CCB
Start the Sequence Editor. If this box does not
appear, click File -> New to get it:
Select the “New Sequence” tab, click “New
Animation Sequence” and click the OK button. You
will see this window:
Page 25
Click the OK button and you will see this window:
Page 26
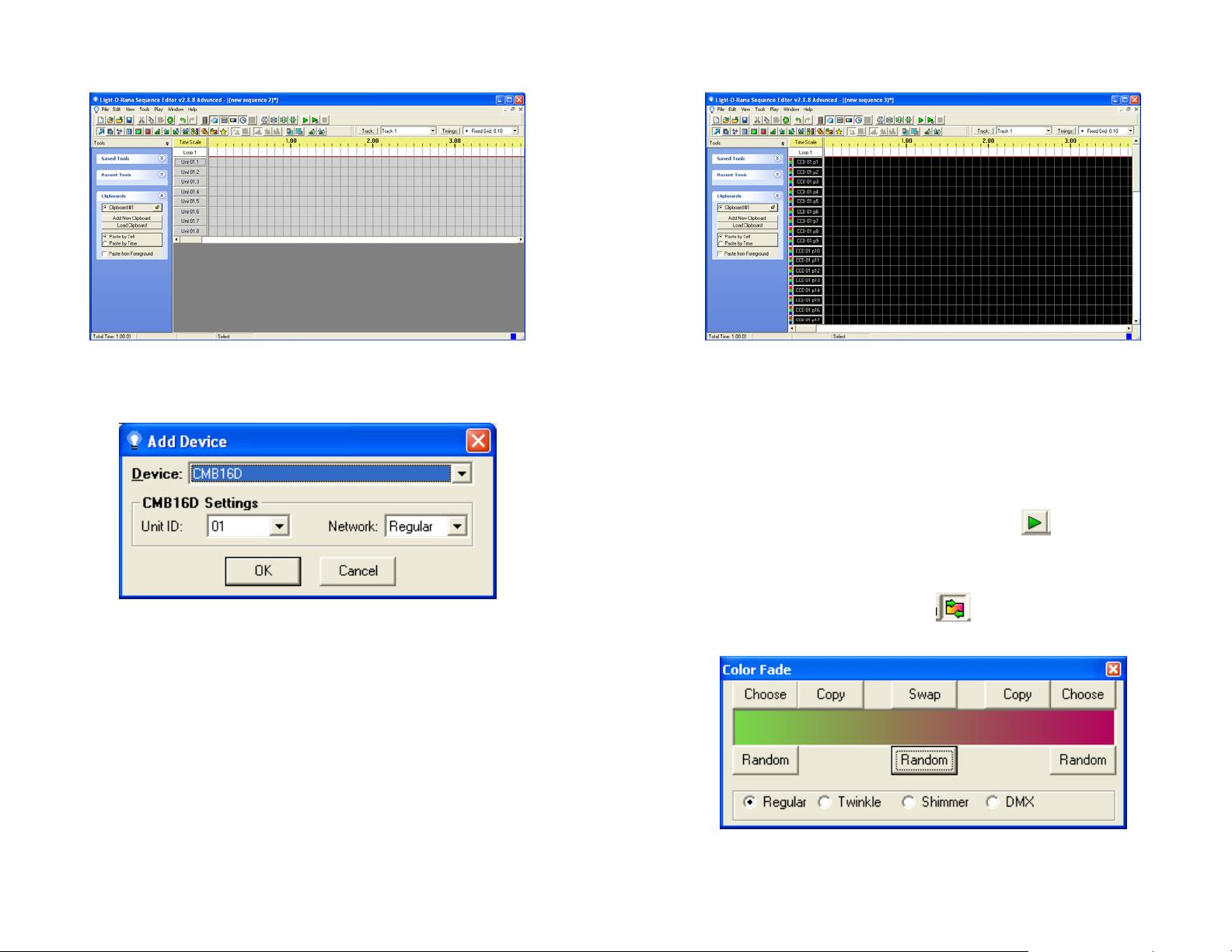
Right click the first channel button labeled “Unit
01.1” and select Insert Device -> Insert Device
Above. The following window will be displayed:
Use the Device drop down to select Cosmic Color
Device. Use the Unit ID drop down to select the unit
ID of your CCR. Leave the Native Mode and Triples
radio buttons selected. Click the OK button.
The Add Device tool will insert 50 RGB channels
followed by the Resolution, Macro and Color Effect
channels. The window will look like this:
Use the right scroll bar to scroll down to the
channels after the 50 RGB channels and the 7
control channels. If you want to, you can delete the
Unit 01.1, … channels by right clicking them and
choosing Delete Channel.
From the top menu, click Play -> Play Range ->
Visible Screen. This will only play the visible screen
when you click the green play triangle.
SE – Color Fade Example
Click the Color Fade button and you will see
this window:
Page 27
Page 28
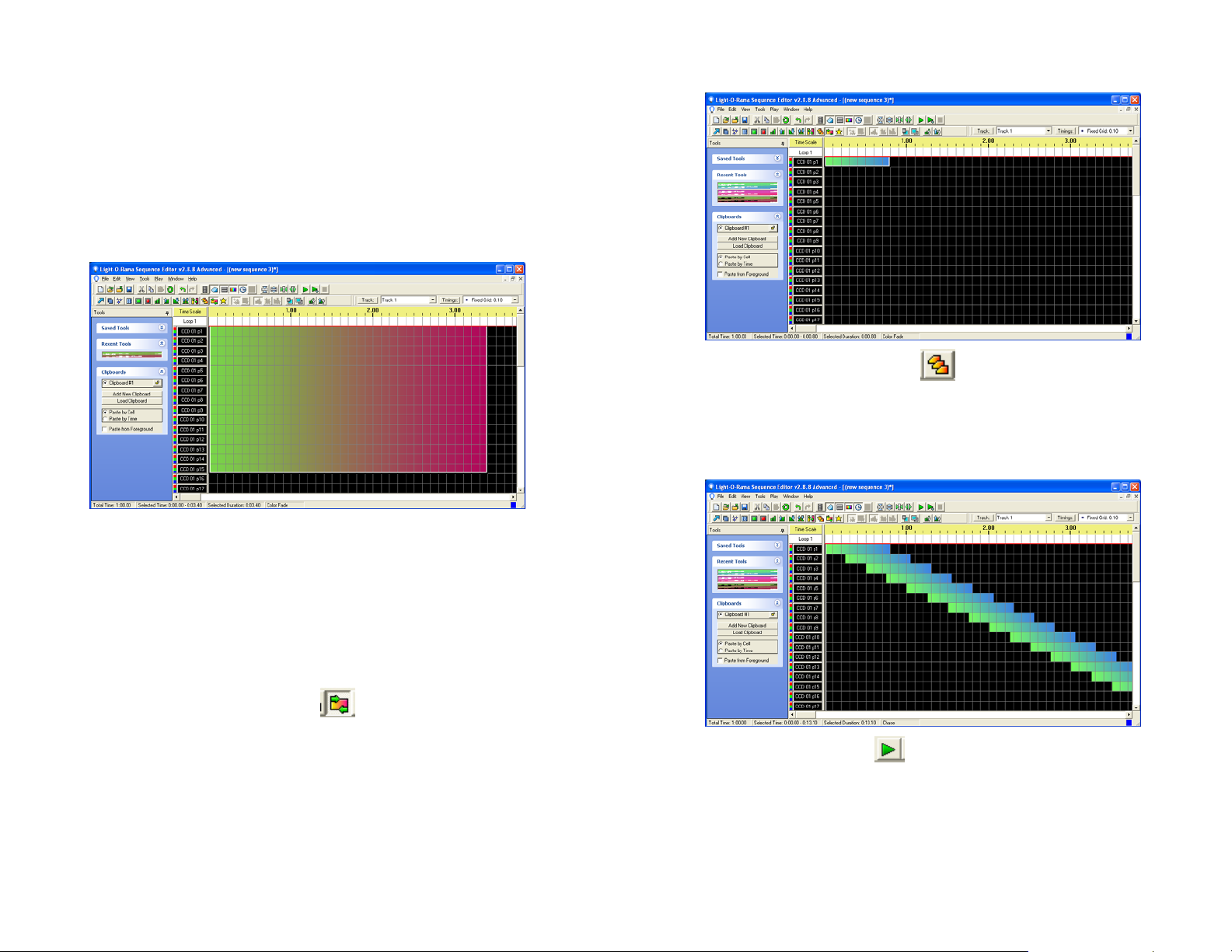
You can click the Random Buttons to get a color
fade you like or use the Choose button to select a
color for the beginning and end of your fade.
Once you have a color fade, click on the grid and
while holding the left mouse button, move the mouse
to place this fade on the CCR RGB channels. For
example:
Next, click the Chase tool and click on the left
cell of the fade you just inserted, then while holding
the left mouse button move down and to the right to
select all the RGB channels you want to chase. Your
grid should look something like this:
Clicking the play button will cause the first 15 pixels
to fade from green to magenta.
SE – Color Fade with Chase
If you are continuing from the previous example,
type Control-Z a few times to clear the grid. In any
event, clear the grid of all effects.
Click the Color Fade button and select an
interesting fade. Click in the upper left of CCD P1
(the first pixel and select a few cells for that pixel.
Your grid will look something like this:
Page 29
When you click play the device pixels will
perform the fade on each pixel chasing away from
the controller.
Page 30
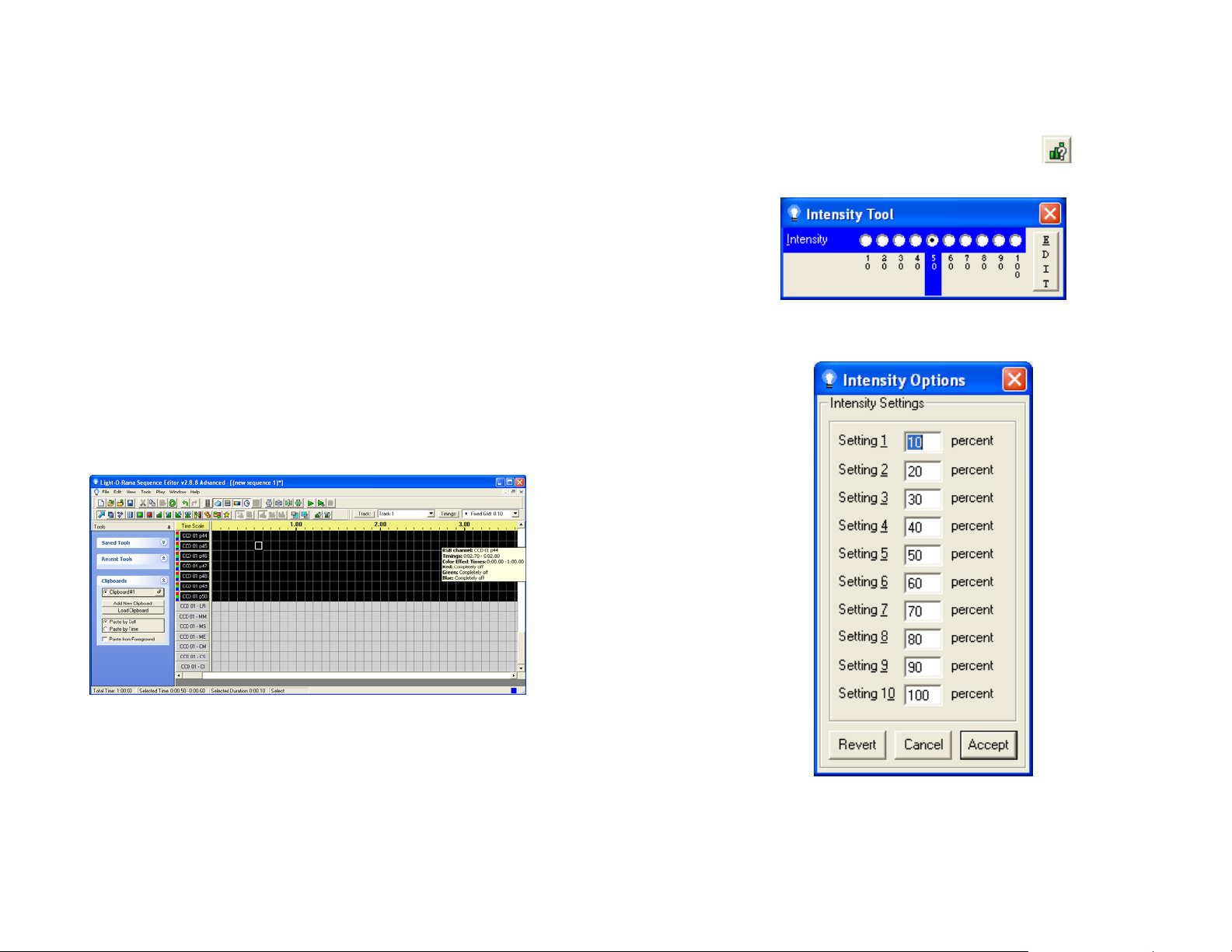
SE – Color Effect Example
If you are continuing from the previous example,
type Control-Z a few times to clear the grid. In any
event, clear the grid of all effects.
Scroll the SE grid down to the Cosmic Color device
control channels:
• LR Logical Resolution
• MM Macro Mode
• MS Macro Submode
• ME Macro Effect
• CM Color Mode
• CS Color Speed
• CI Color Intensity
You should see something like this:
to set the Color Mode (CM) channel to 17% intensity
for the entire time we want this effect to run. Click
the Intensity Tool Setting/Options button in the
second row and this window will pop up:
Click the EDIT button on the Intensity tool and you
will see this window:
The channels following the RGB channels labeled
LR, MM, MS, … are the control channels for Logical
Resolution, Macro Effects and Color Effects.
We will be doing a Random Dazzle in Red + Green
+ Blue. This is Color Effect number 17. We will need
Page 31
Change setting 5 to 17 and click the Accept button.
The Intensity Tool will look like this:
Page 32

We have set the Color Mode to 17% to select the
Dazzle Effect. We have set the Color Speed to 70%
to select how fast we want the dazzle colors to
change and we have set the overall intensity of the
RGB device to 90%.
We now have a way to set part of the grid to 17%
intensity to activate the color effect we want. Make
sure the Radio button for 17% intensity is selected
and click the Intensity Tool in the second row.
Now go to the grid, click in the first cell of the Color
Mode (CM) row and while holding the left mouse
button fill this row for a few seconds.
Then select 70% from the Intensity Tool, click the
first cell of the Color Speed (CS) row and while
holding the left mouse button fill this row for a few
seconds.
Finally, select 90% from the Intensity Tool, click the
first cell of the Color Intensity (CI) row and while
holding the left mouse button fill this row for a few
seconds.
The grid will look like this:
Click the Play
action.
button to see this color effect in
SE – Macro Effect Example
If you are continuing from the previous example,
type Control-Z a few times to clear the grid. In any
event, clear the grid of all effects.
In this example we will set the logical resolution of
the ribbon pr bulbs to one pixel. This will allow us to
control the color of the entire RGB device with the
first RGB channel.
We will then set the first RGB channel to fade
between two colors. During this fade we will use a
macro effect to fill the ribbon or bulbs from the ends
to the center and then back to the ends.
First, set up the Intensity Tool so that we can access
intensities 1% and 3%. We need 1% to set the
logical resolution of the ribbon or bulbs to 1 pixel and
we need 3% to access the Macro Effect “Fill from
Ends to Center.”
Page 33
Click the button in the second row to bring up
the Intensity Tool. You will see this window:
Page 34
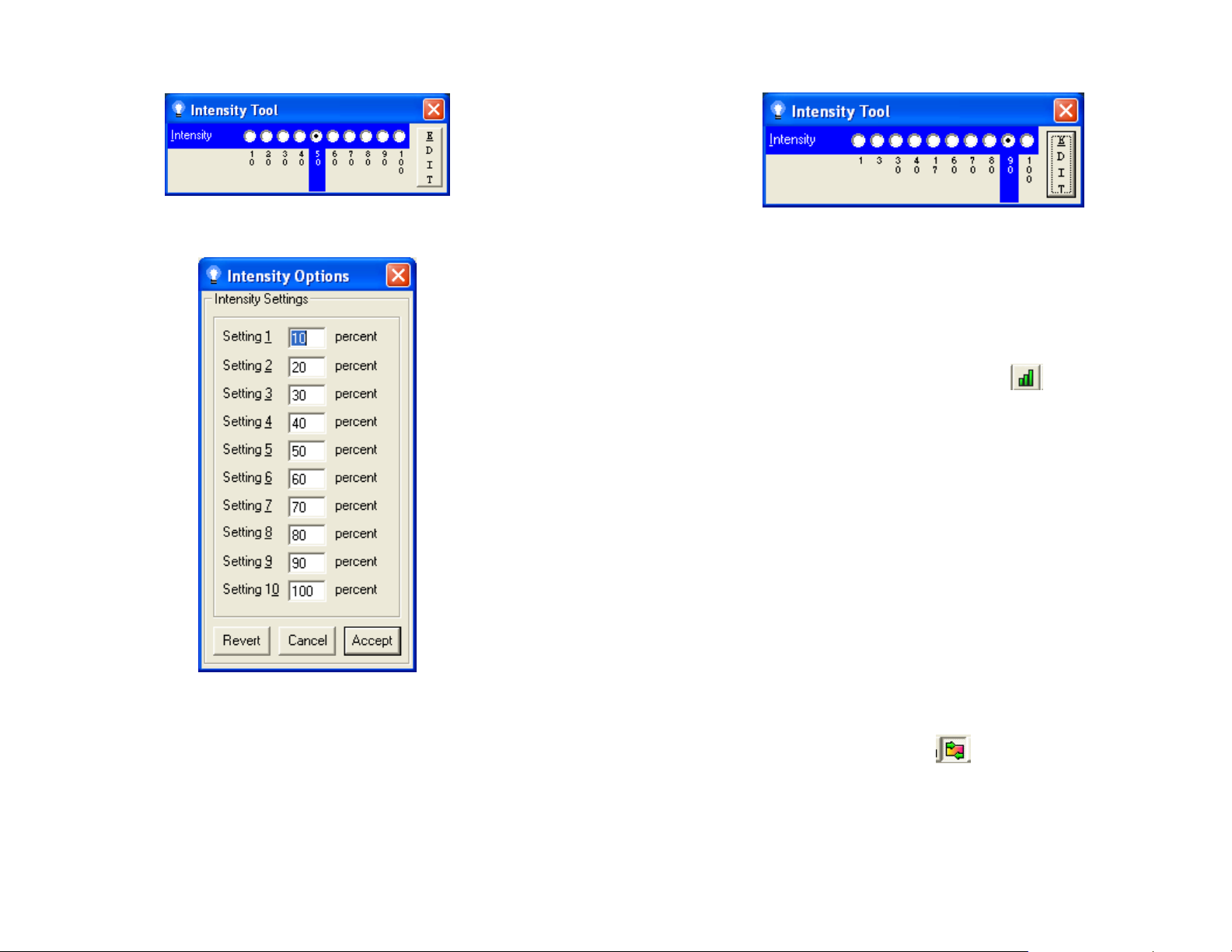
Click the Edit button so we can change the
intensities. The following window will pop up:
Change Setting 1 to 1 percent, change Setting 2 to 3
percent and click Accept.
Now we can click the Radio Button for 1% and 3%
intensity to set the control channels.
First set the Logical Resolution of the device to 1
pixel.
1. Click the Radio button for 1% intensity in the
Intensity Tool window.
2. Click the Intensity Tool button in the
second row to select the Intensity Tool.
3. Scroll down to the ‘LR’ Channel in the grid.
4. Click the first cell and while holding the left
mouse button drag the mouse across the ‘LR’
row from time 0 to 3 seconds. Release the left
mouse button.
5. Because 1% intensity is so small, you will not
be able to see this intensity in the grid. If you
hover the mouse over any of the cells in the
‘LR’ row from 0 to 3 seconds, a window will
pop up showing you what is set in that cell. It
should say Intensity at 1%.
Second, scroll up to the first RGB channel at the top
of the grid and create a color fade for the first 3
seconds as follows:
The Intensity Tool will look like this:
Page 35
Click the Color Fade button and this window will
pop up:
Page 36

You can adjust the fade by choosing a color or
clicking the Random buttons until you get something
you like. Once you have a color fade you like, click
in the first cell of the first row and while holding the
left mouse button, drag across the row to the 3
second mark. Your screen should look something
like this:
Click the Radio button for 3% in the Intensity Tool
window. Then click the Intensity Tool button to
select the Intensity Tool.
Click the leftmost cell in the Macro Mode (MM)
channel and while holding the left mouse button,
drag across to the 3 second mark. Again, this
intensity is too small to see, but if you hover over a
cell it will display a window with the intensity.
Now click the Fade Tool Settings/Options button
to bring up the following window:
You can click the Play button at this point and
the entire ribbon should perform this fade. Because
the logical resolution is set to one pixel, all pixels on
the ribbon will fade from the color on the left to the
color on the right.
Now scroll back down to the control channels.
Page 37
Click the Edit button and change one of the ranges
to 0 to 99 and click Accept. Macro effects generally
use 0-99% on the Macro Effect channel.
Click the Radio buttons on the Fade Tool for both
Fade Up and Fade down for your 0-99% fade. The
click the Fade Up Tool button to select the Fade
Up tool.
Click the leftmost cell in the Macro Effect (ME) row
and while holding the left mouse button, drag across
to 1.5 seconds.
Now Click the Fade Down Tool button
the Fade Down Tool. Click the cell just to the right of
Page 38
to select
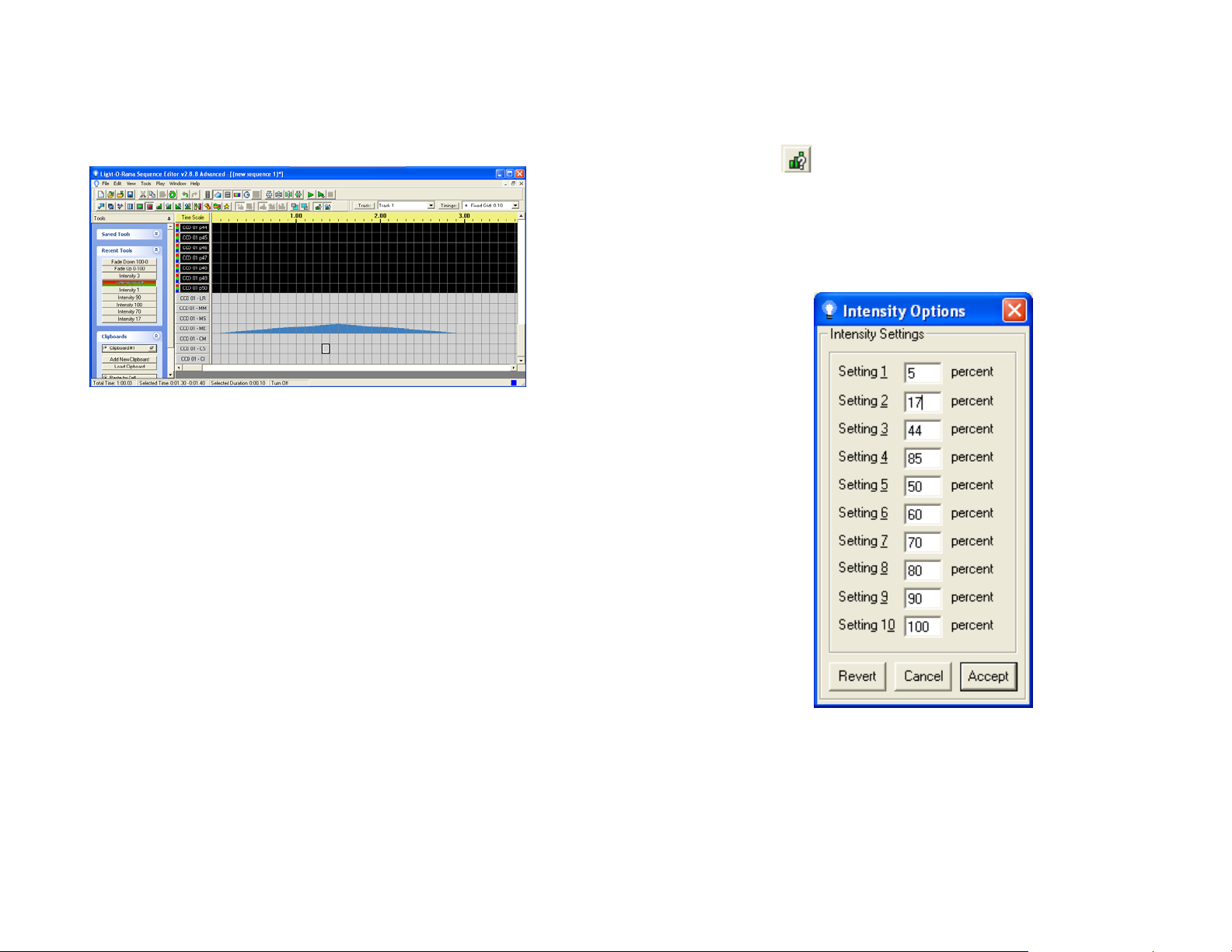
the fade up you just did and while holding the left
mouse button, drag across to 3 seconds. You
screen should look like this:
Now click the Play button and the Fill macro effect
should display on top of your color fade.
You may notice that the device flashes briefly before
starting the macro fill effect. This happens because
the RGB color fade is acted on by the controller
before the macro fill effect is seen. See the Caveats
section for preventing this behavior.
and 90% – these intensities are needed to set the
various Macro and Color Effect channels.
Click the button in the second row to bring up
the Intensity Tool. Then click the Edit button to bring
up the Intensity Options window. Change the
Percentages so you can access intensities 5%,
17%, 44%, 85% and 90%. The Intensity Options
window should look something like this:
SE Color Effect with Macro Effect
If you are continuing from the previous example,
type Control-Z a few times to clear the grid. In any
event, clear the grid of all effects.
In this example we will create a vividly colored chase
in full 50 pixel resolution by setting the intensity on
only 6 channels. Leave all RGB Channels and the
LR (Logical Resolution) channel off
First we will set up the Intensity Tool so we can
access the following intensities: 5%, 17%, 44%, 85%
Page 39
Click Accept and the Intensity Tool will now look like
this:
Page 40
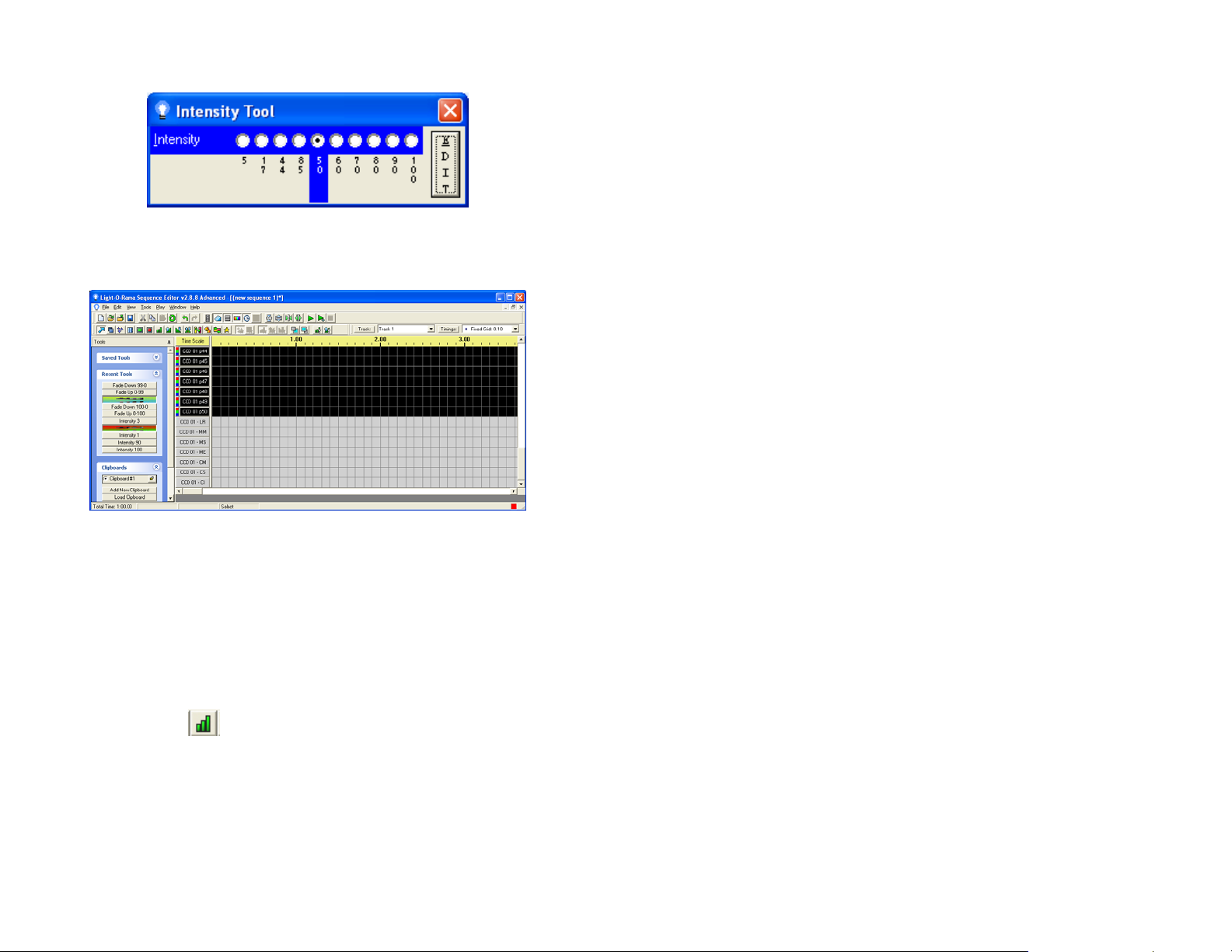
Scroll down to the Macro Control and Color effect
channels LR, MM, MS, ME, CM, CS and CI. The
Sequence Editor will look like this:
Leave the LR (Logical Resolution) channel off so the
device runs at full 50 pixel resolution.
First we will set the Macro Control channels up. This
will prevent a flash of color that might result if we set
up the Macro Control and Color Effect Channels at
the same time.
Choose 5% intensity from the Intensity Tool window
by clicking the first radio button. Click the Intensity
Tool button in the second row to select the
Intensity Tool. Click the first cell in the MM (Macro
Mode) channel and while holding the left mouse
button, drag the mouse to the right for as long as
you want this effect to happen. We have just
selected Macro Mode 5, which is Chase Away from
Controller.
Click 44% intensity from the Intensity Tool window.
Click the first Cell in the MS (Macro Submode)
channel and while holding the left mouse button,
drag the mouse to the right for as long as you did in
the previous paragraph. Intensity 44 selects 4 pixels
on and 4 pixels off in the chase.
Click 85% intensity from the Intensity Tool window.
Click the first Cell in the ME (Macro Effect) channel
and while holding the left mouse button, drag the
mouse to the right for as long as you did in the
previous paragraph. This selects the speed of the
chase. Chase speed increases with increasing
intensity.
The Chase Macro effect is now set up. Next we have
to turn some RGB pixels on under the Macro Effect
so we actually see something.
Click 17% intensity from the Intensity Tool window.
Click the second cell in the CM (Color Mode)
channel and while holding the left mouse button,
drag the mouse to the right for as long as you did
before. This selects a random Dazzle color effect in
red + green + blue. We started this effect one tenth
of a second later than the Macro effect so that there
will not be a color flash because the controller
received the Color Effect command before the
Macro Effect command.
Click 90% intensity from the Intensity Tool window.
Click the second cell in the CS (Color Speed)
channel and while holding the left mouse button,
drag the mouse to the right for as long as you did
Page 41
Page 42

before. This selects a fast speed for the color effect,
meaning the colors will change quickly.
Finally, click 100% intensity from the Intensity Tool
window. Click the second cell in the CI (Color
Intensity) channel and while holding the left mouse
button, drag the mouse to the right for as long as
you did before. This selects full brightness for the
color effect.
The Sequence Editor should look something like
this:
The 5% intensity in the MM channel is to low to see,
but if you hover over any cell in that row a window
will pop up to show you the settings in that cell.
You can click the Play button at this point and a
colorful chase should happen for whatever time
period you selected.
Light-O-Rama, Inc.
Tel: (518) 539-9000
Fax: (518) 538-0067
info@lightorama.com
Page 43
 Loading...
Loading...