Page 1

TM9701W510L Quick Start Guide
For complete Instructions, visit www.nuvision.com
Page 2

Customer Service
Introduction
NuVision Customer Service
Phone: (800) 890-1288
Hours: 8:30am to 5:30pm PST M-F
Email: cs@nuvision.com
For expedited customer support, please visit
www.nuvision.com
Thank you for purchasing the NuVision TM970W510L 9.7” Windows 8.1 PC tablet.
It features a vibrant 2048 x 1536 IPS display and utilizes touch technology to make
your personal computing and rich media content experience fast, seamless and
immersive. The tablet is the perfect companion for accomplishing everyday tasks,
enhancing productivity on the go, playing video games, Xbox Music and Video,
taking photos, and surfing the internet with Internet Explorer.
When it’s time to work, the TM970W510L comes with Microsoft Office 365 Personal
which includes Word, Excel, Outlook, PowerPoint, OneNote, Access, and Publisher.
You’ll find many more features including WiFi, Bluetooth connectivity, a memory
card slot for additional storage, dual cameras, and internal storage of 32GB and 2GB
RAM. With a sleek design and bright high-definition IPS touch screen display.
Using finger gestures you can swipe down from the top side, up from the bottom
edge, or inward from the left and right edges of the display to navigate the Tablet.
The following information will help you get the most out of your tablet.
3
Page 3
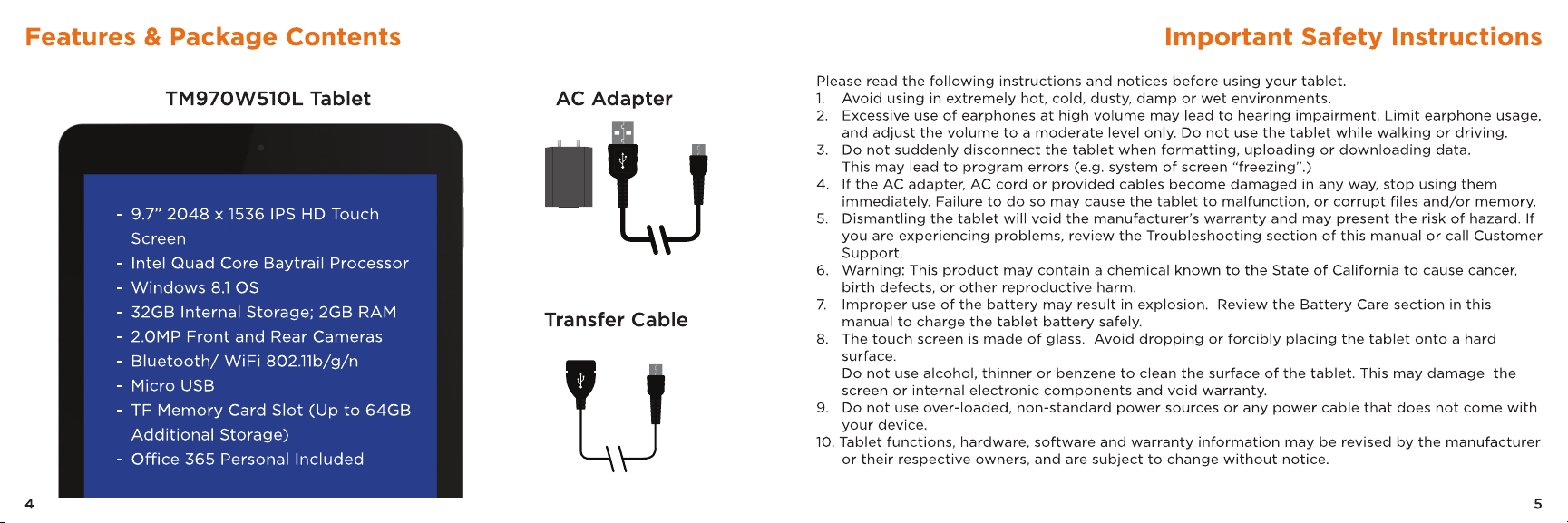
Page 4
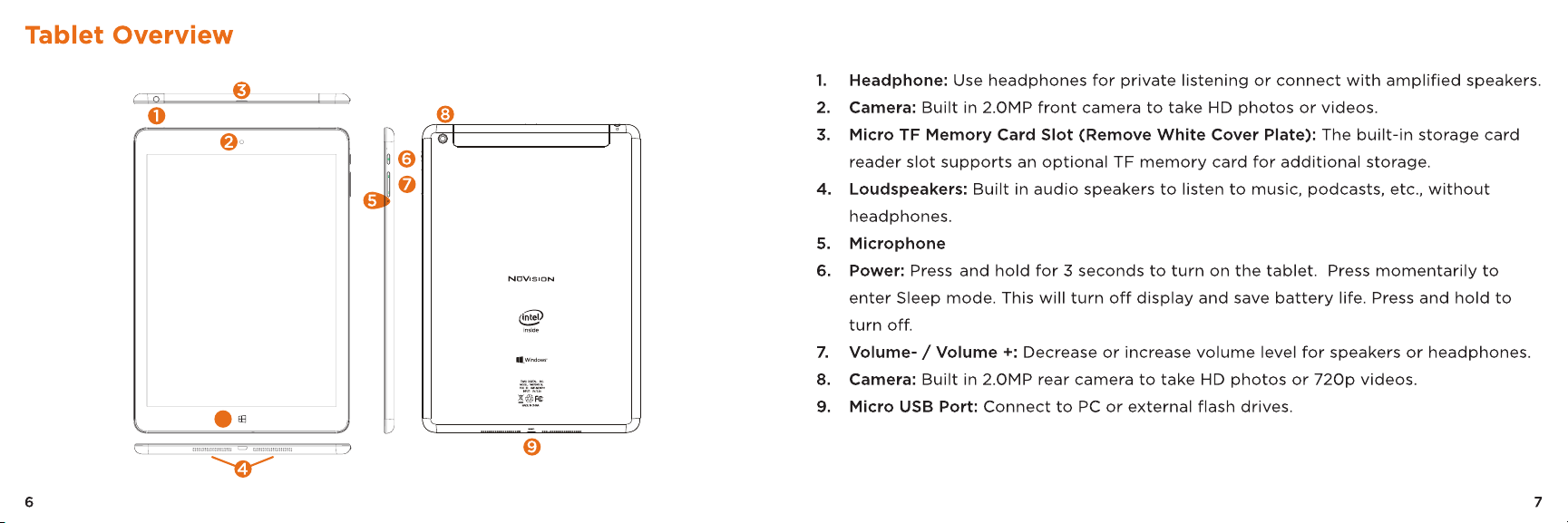
10
10. Windows Key: Press the Windows Key to return to the Start Menu.
Page 5
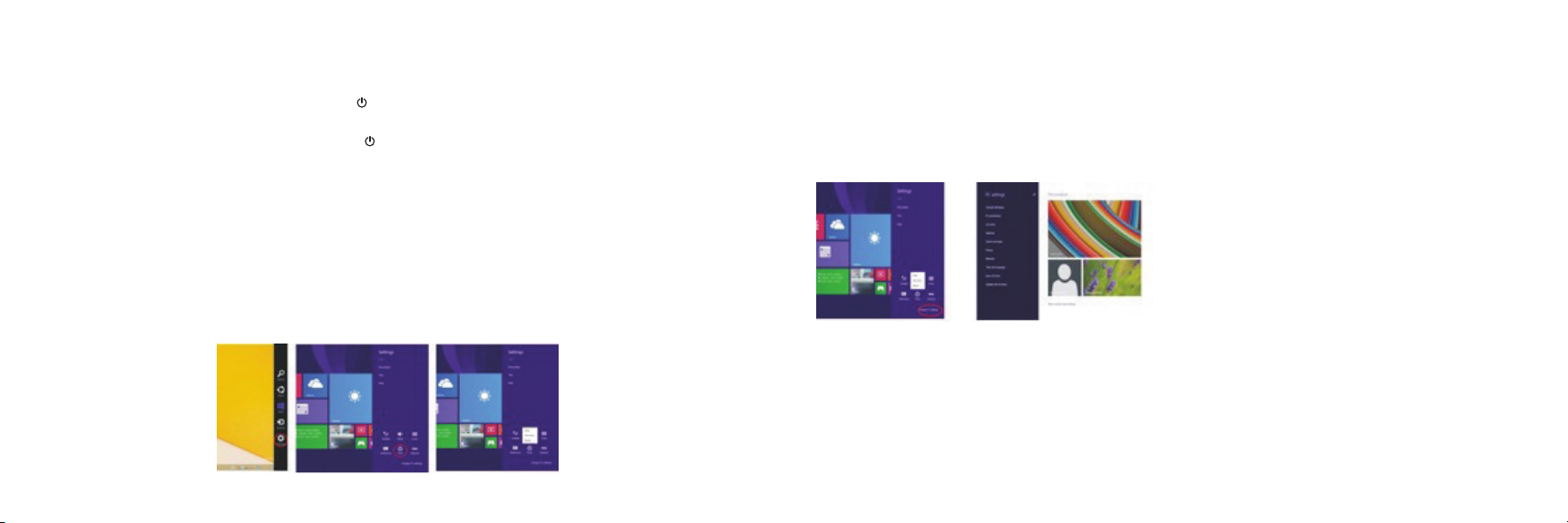
Starting your Tablet
Power On/Off/Standby Mode
ON: Press and hold the side POWER button on the side for about 3 seconds
until the logo screen appears, then release.
OFF: Press and hold the side POWER button until the POWER OFF window
appears, then slide down to turn off.
STANDBY MODE: While the Tablet is on, press the side POWER button quickly
to power off the display only. The Tablet will enter a sleep mode which
minimizes some of the battery functions (turn off completely to avoid
unnecessary battery drainage).
Press the POWER button quickly to wake from sleep mode so that you can
use the Tablet immediately.
NOTE: Another way to access Power, Shut Down, or Update and Restart is to
swipe left from the right edge of the screen and tap SETTINGS.
8 9
First time Setup
Setup runs the first time you power on your Tablet. During setup you’ll choose a
language, color scheme, and name, all of which can be change at a later time.
User and Password Setup
Swipe inward at left edge of display
to call up the Charm Menu. When a
password is required, you can choose
one to sign in. Here’s how:
1. Swipe inward from the left edge of
the display to call up the Charm Menu.
Open the SETTINGS charm, then tap or
click PC settings > Accounts > Sign-in
options.
2. Under Password policy, choose an item from the list:
Microsoft account: Choose a time frame or to Always require a password.
Local account: Choose a time frame, Always require a password, or Never
require a password.
NOTE: Password policy setting may not be available if you’ve added a work
email account to the Mail app.
Page 6

Page 7

Page 8

Common Finger Gestures
Swipe to right to Access Open Apps Swipe to Left for Search, Share, or Settings
Swipe the left edge: Switch between open apps by swiping inward the left edge of the
screen. Each time you swipe you will switch to another app. To switch to a specific app,
swipe inward from the left edge and with your finger still on the touchscreen, move it
back towards the left edge. Then tap the desired app.
Swipe the right side edge: Swipe to search, share, or access PC settings.
Pinch to Zoom: In some apps (such as Maps, Browser, and Gallery), you can
zoom in and out by placing two fingers on the screen at once, and pinching
them together (to zoom out) or spread them apart (to zoom in.)
Swipe downward
Swipe down from top edge and access app commands.
Swipe side to side
Swipe finger side to side to move an image.
Pinch & Zoom Enlarge
Swipe the bottom edge
Swipe upward from the bottom edge to choose an item on the
bar of app commands.
14 15
Page 9

Apps Menu
To display the menu of all available apps, tap and drag your finger upward from anywhere
below the Start Menu tiles until you see the Apps Menu. Type an app name or scroll to
view desired apps. To add one to the Start screen, tap and hold the desired app for 2
seconds. A checkmark will appear. To unpin from Start or uninstall, use the same process.
To return to the Start Menu and dismiss the Apps Menu, tap and drag your finger
downward from the top of the screen.
To Close Desktop Apps
Apps can be closed in two ways. You can close the
app when finished, or you can begin using a second
app and the first app will automatically close after a
period of time of non-use.
To completely close an App, drag it to the bottom of
the screen with your finger, and hold it there until the
app flips over. View open apps and services in Task
Manager (Type Task Manager into Search to find this app).
NOTE: Having too many apps open at the same time will reduce the overall performance
of the tablet and drain battery power more rapidly.
16
View Apps Side by Side
To display two apps side-by-side, swipe an open app inward from the left edge,
drag it and hold. Release to one side. A dual screen interface will appear to place
a second application.
To change one of the apps, go to Start Menu or the Apps view and tap on an
app. It will appear on top of the first two apps. Tap the left of right edge of the
screen.
To undo the dual screen, tap the middle partition line and drag to the right or
left edge.
17
Page 10

Connecting to the Internet
Wireless Router
Charm Menu Column - Search, Share, Connect, Settings
This Tablet utilizes WiFi 802.11b/g/n networks to connect with the internet so that you
may access the world wide web, send emails, and download apps.
(WiFi distance may be affected by your surrounding environment and WiFi router).
In order to connect to the internet, you will need the following:
WI-FI
Available
or
Connect to a WiFi Network
Open the Settings charm (swipe inward from the right edge of the screen, then
tap Settings). Tap the wireless network icon . Under WiFi, tap the network
you wish to connect to, and then tap CONNECT. If prompted, type and enter the
password.
Disconnect from a WiFi Network
Open the Settings charm. Tap the wireless network icon that is connected.
Tap the network with connected status, then tap DISCONNECT.
18
Here
+
Network Name/SSID
Password
From the right edge of the screen, swipe your finger inward to bring up the
Charm Menu column.
Search the files and application programs in the Tablet PC.
Share the program through social media, or email.
Return to the Start screen. From the start screen, you can
also use this function to return the application program last
opened.
Read, write and share files, connect an external screen or
printer with the device connected to the Tablet PC.
Personalize and set up the Tablet.
19
Page 11

Add Skype for Calls and OneDrive for Additional Storage
Skype and Contacts
Skype: Add contacts
With Skype calls and video chat, you can stay in touch with anyone for free.
Once you’ve added your friends, you can make Skype calls and send instant
messages.
To get started using Skype:
1. On the Start screen, tap or click Skype.
2. Sign in with your Microsoft account and your Messenger friends will be auto-
matically added to your existing list of contacts. If you already have a Skype
account, you can merge it with your Microsoft account by following the onscreen instructions.
3. Add your contacts.
20
OneDrive Personal Cloud Storage
OneDrive is online cloud storage that comes with your Microsoft account. When
you save documents, photos, music and other files on OneDrive, they’re available from any web-connected device to use or share with others.
Add files to your OneDrive then access them from your Tablet.
1. Go to the computer with the files that you want to copy to the Tablet.
2. Go to OneDrive.com and upload the files.
3. To access your files once uploaded, from the Start screen tap on OneDrive.
Then navigate accordingly.
21
Page 12

Using Micro USB, Bluetooth Devices
Using the Cameras
USB flash drive or hard drive
Insert a USB flash drive or external hard drive into the
USB port using the included transfer cable. In addition,
you can add an external mouse, connect a keyboard, or
other USB compatible device.
NOTE: The first time you plug in a USB accessory, Windows will install the
necessary software for you (if applicable).
Add a Bluetooth device
Add or “pair” a Bluetooth compatible device with your Tablet as follows:
1. Power on the compatible Bluetooth device and make it discoverable.
2. Open the SETTINGS charm, tap Change PC Settings > PC and devices >
Bluetooth.
3. Make sure Bluetooth is powered on, then wait while Windows searches for the
device.
22
Front and Rear Cameras
Your tablet features two 2.0MP cameras. he front-facing camera is used
for Skype video chat or taking “selfies”. Use the rear-facing camera to
record meetings, shoot HD videos and take photos”
To take a photo or record a video, open the Camera app then tap the on-screen
Photo or Video button.
View and Edit Photos
View photos and videos you’ve taken with
the Camera, Photos, & OneDrive app:
Camera app: Swipe to the right to view
recent photos and videos. You can also
swipe down from the top edge of the
screen, and then tap Camera Roll.
Photos, File Explorer, or the OneDrive
app:
Go to the Pictures folder, and then to the
Camera roll .
23
Page 13

Using the Cameras (Cont.)
Camera Function Guide
Make automatic corrections through the Photos app. Experiment with lighting
and color adjustments, effects, cropping and rotation.
1. Open a photo in the Camera, Photos, or the OneDrive app.
2. Swipe down from the top edge of the screen.
3. Tap Edit.
4. Choose auto and basic fixes, light and color adjustments, and effects.
5. Swipe down from the top edge to save your changes.
TF Memory Card Slot
At some point you may require additional space on your tablet. Use an optional
TF card to increase storage capacity with up to an additional 64GB.
24
From the Start Menu select the Camera tile.
Tap to take a photograph.
Tap to start video. Red light
appears.
Tap again to stop.
Swipe finger from bottom edge of screen to
access more camera features.
CHANGE CAMERA: Tap to switch
between front and rear cameras.
TIMER: Tap repeatedly to adjust timer
interval from 3 sec. or 10 sec.
FLASH: Not supported on theis device as
there is no LED light feature.
EXPOSURE: Adjust bar up / down to
allow more light into the photograph or
video.
Photo Editor: Swipe finger from bottom edge of
screen when viewing photo.
AUTO FIX: Select from various
adjustments to improve your photograph.
BASIC FIXES: Basic fixes include rotation,
crop, straighten. No Red Eye feature.
LIGHT: Light adjustments include
brightness, contrast, highlights, shadow.
COLOR: Adjustments include
temperature, tint, saturation and
enhancement.
EFFECTS: Includes selective focus
and vignette.
25
Page 14

Windows Store Limited Warranty
TMAX Digital Inc warrants this NuVision product against defects in material or workmanship for
a period of one (1) year from the original date of purchase. During this period, TMAX Digital Inc
will replace a defective part with a new or refurbished part without a charge to you. If your unit is
deemed not repairable, TMAX Digital Inc will replace the unit with a new or refurbished unit at TMAX
Digital’s sole discretion.
The customer is responsible for transportation cost and insurance charges (if applicable) to
Corporate. It is the customer’s responsibility to retain original packaging or provide like packaging in
order to facilitate the warranty process. TMAX Digital Inc. will incur no liability whatsoever to provide
packaging for warranty items. Should the product be damaged due to insufficient packaging, the
warranty may be voided. You must receive a return authorization number (RMA #) before sending
the unit in for service. Service that is provided is warranted for the duration of the original warranty
or 45 days whichever is greater.
The Windows Store has all the apps you’re looking for. Start searching for apps
in top categories such as games, entertainment, music, sports, eBooks, News,
Food & Dining, Travel and more. Many are free and premium apps are available
as well.
26 27
Your Responsibility
The above warranty is subject to the following conditions: Retain the original bill of sales to provide
proof of purchase. Labor service charges for set installation, setup, adjustment of consumer controls
and installation or repair of any type of antenna or cable systems are not covered by this warranty.
The warranty extends only to defects in materials or workmanship as limited above and does not
extend to any other products or parts or accessories that have been lost, discarded, damaged by
misuse, accident, neglect, acts of God such as lightning, voltage surges in the home, improper
installation, or serial number rendered illegible. Warranty does not cover cosmetic damage.
Page 15

Warranty (Continued)
How to Obtain Customer Support
After following the operating instructions and reviewing the FAQ from our website www.tmaxdigital.
com, please contact Customer Support directly at (800) 890-1288. Our hours of operation are
from 8:30am-to 5:30PM (PST) Monday through Friday. You will be instructed on how your claim
will be processed. Have information available including date of purchase, serial number and the
problem with the product. Should a problem be determined to be within the limits of the warranty
you will be provided with an (RMA) authorization number and instruction. Proof of purchase must
be confirmed before any warranty service can be provided. Should a claim not be covered by the
limited warranty, you will be asked whether you wish to have service provided for a fee.
Limitations
Your LCD panel is an innovative device that is manufactured to precise tolerances with active
performing pixels of at least 99.9%. As such, it is NOT a malfunction to view multiple nonperforming
pixels on your screen. All warranties implied by state law are expressly limited to the duration of the
limited warranty set forth above with the exception of warranties implied by state law.
© 2015 TMAX Digital Inc. All rights reserved.
Excel, Hotmail, Internet Explorer, Microsoft, OneNote, Outlook, PowerPoint, OneDrive, Windows,
Xbox, Xbox Live, and Skype are registered trademarks of Microsoft Corporation. Bluetooth is a
registered trademark of Bluetooth SIG, Inc.
This document is provided “as-is.” Information and specification may change without notice.
28
Page 16

Compliance Information
FCC NOTICE
This device complies with Part 15 of the FCC rules. Operation is subject to the following two conditions: 1) this device may not cause harmful interference, and 2) this device must accept
The following statement applies to all products that have received FCC approval. Applicable products wear the FCC logo, and /or an
any interference received, including interference that may cause undesired operation.
FCC ID in the format FCC ID:xx-xxx-xxx on the product label. This mobile device complies with part 15 of the FCC Rules. Operation is
subject to the following two conditions: This mobile device may not cause harmful interference, and this mobile device must accept
This equipment has been tested and found to comply with the limits for a Class B digital device, pursuant to Part 15 of the FCC rules. These limits are designed to provide reasonable
any interference received, including interference that may cause undesired operation. This mobile device has been tested and found
protection against harmful interference in a residential installation. This equipment generates, uses and can radiate radio frequency energy and if not installed and used in accordance
to comply with the limits for a Class B digital device, pursuant to Part 15 of the FCC Rules. These limits are designed to provide rea-
with the instructions, may cause harmful interference to radio communications. However, there is no guarantee that interference will not occur in a particular installation. If this
equipment does cause harmful interference to radio or television reception, which can be determined by turning the equipment off and on, the user is encouraged to try correct the
sonable protection against harmful interference in a residential installation. This equipment generates, uses and can radiate radio fre-
interference by one or more of the following measures:
quency energy and , if not installed and used in accordance with the instructions, may cause harmful interference to radio or television
- Reorient the receiving antenna.
reception, which can be determined by turning the equipment off and on, the user is encouraged to try to correct the interference by
- Increase the separation between the equipment and receiver.
one or more of the following measures:
- Connect the equipment into and outlet on a circuit different from that to which the receiver is connected.
• Reorient or relocate the receiving antenna.
- Consult the dealer or an experienced radio/TV technician for help.
Changes or modifications not expressly approved by the party responsible for compliance could void your authority to operate the equipment.
• Increase the separation between the equipment and receiver.
• Connect the equipment into an outlet on a circuit different from that to which the receiver is connected.
• Consult the dealer or an experienced radio/TV technician for help.
Changes or modifications not expressly approved by the party responsible for compliance could void the user’s authority to operate
the equipment. The antenna(s) used for this transmitter must not be co-located or operating in conjunction with any other antenna or
transmitter.
Warning Statement
Operation is subject to the following two conditions: this device may not cause interference, and this device must accept any interfer-
ence, including interference that may cause undesired operation of the device.
IMPORTANT NOTICE: IC Radiation Exposure Statement
This equipment should be installed and operated with minimum distance 0.5cm between the radiator and your body. This device and
its antenna(s) must not be co-located or operating in conjunction with any other antenna or transmitter.
18
 Loading...
Loading...