Page 1
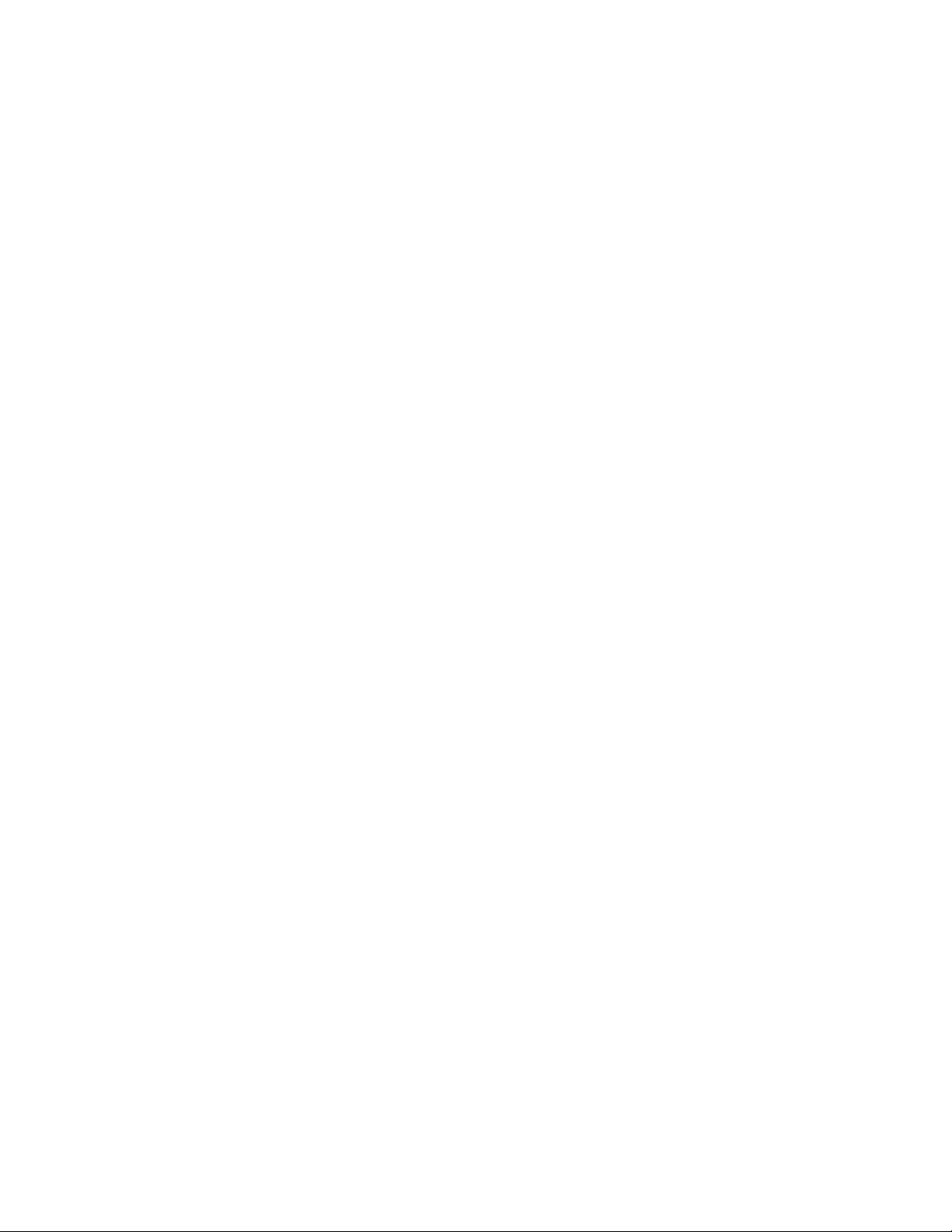
8" Wi-Fi Android™ Tablet
NS-P16AT08
Before using your new product, please read these instructions to prevent any damage.
Page 2
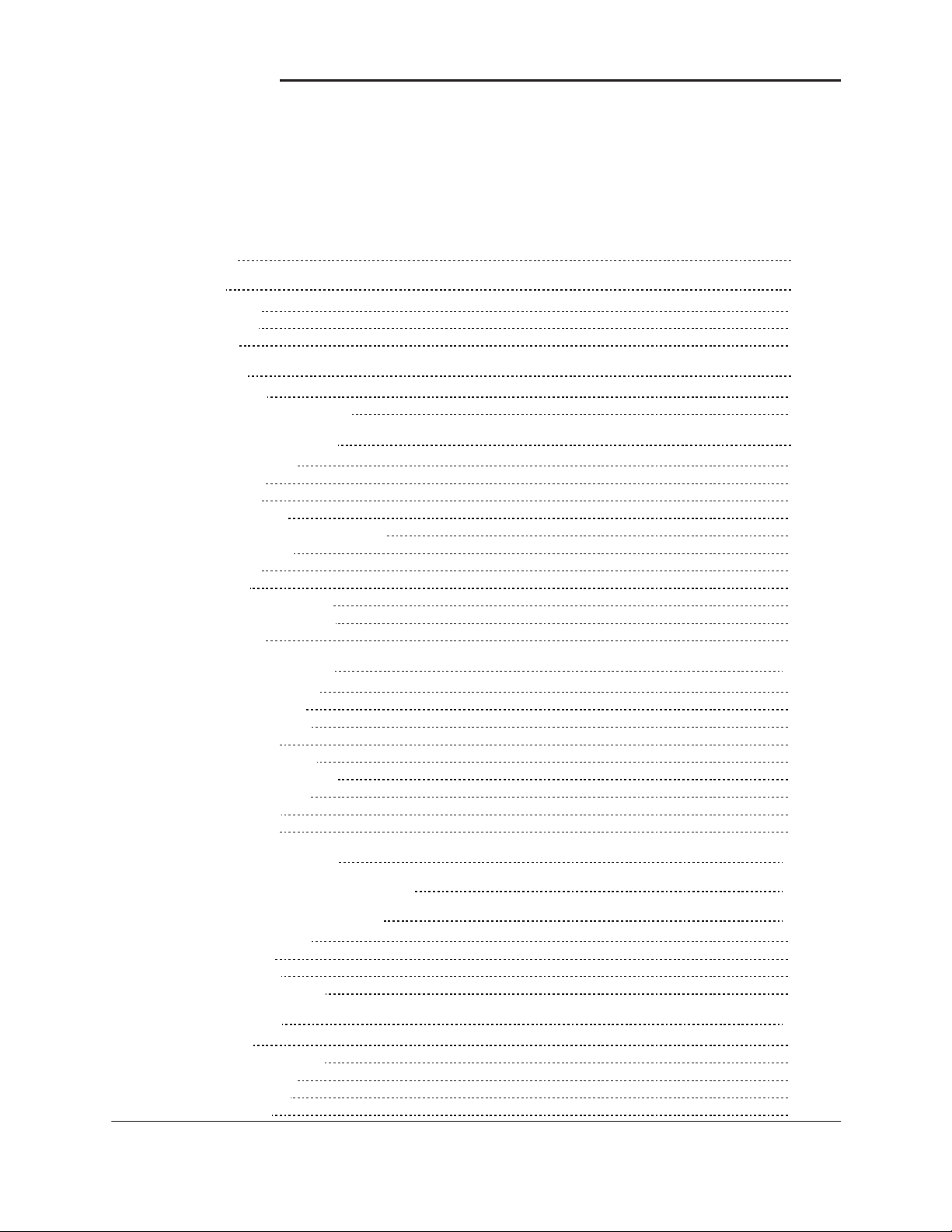
Insignia NS-16AT08 8" WiFi Android™
Table of Contents
Welcome 4
Features 4
Package contents 4
Product overview 5
Home screen 7
Get started 8
Charge the battery 8
Turn on your tablet for the first time 9
Understand the basics 9
Turn your tablet on or off 10
Restart your tablet 10
Adjust the volume 11
Navigate with gestures 11
Navigate with on-screen function buttons 12
Use the
Recents
Use the keyboard 14
Download apps 15
Capture and view a screenshot 15
View a
status
Check for updates 16
screen 13
item or notification 15
Change basic settings 17
Customize the Home screen 18
Customize the lock screen 20
Set and use the screen lock 22
Set the date and time 23
Adjust the screen brightness 24
Adjust the power saving settings 24
Setting the screen font size 25
Adjust system sounds 25
Select your language 25
Connect to a computer 28
Transfer or download an e-book 28
Set up wireless connections 28
Connect to a Wi-Fi network 28
Add a Wi-Fi network 29
Check
network
status 30
Connect to a Bluetooth device 31
Use the Internet 31
View web pages 31
Search for text on a web page 32
Copy text on a web page 33
Check and clear history 33
Manage downloads 35
2
www.insigniaproducts.co
Page 3
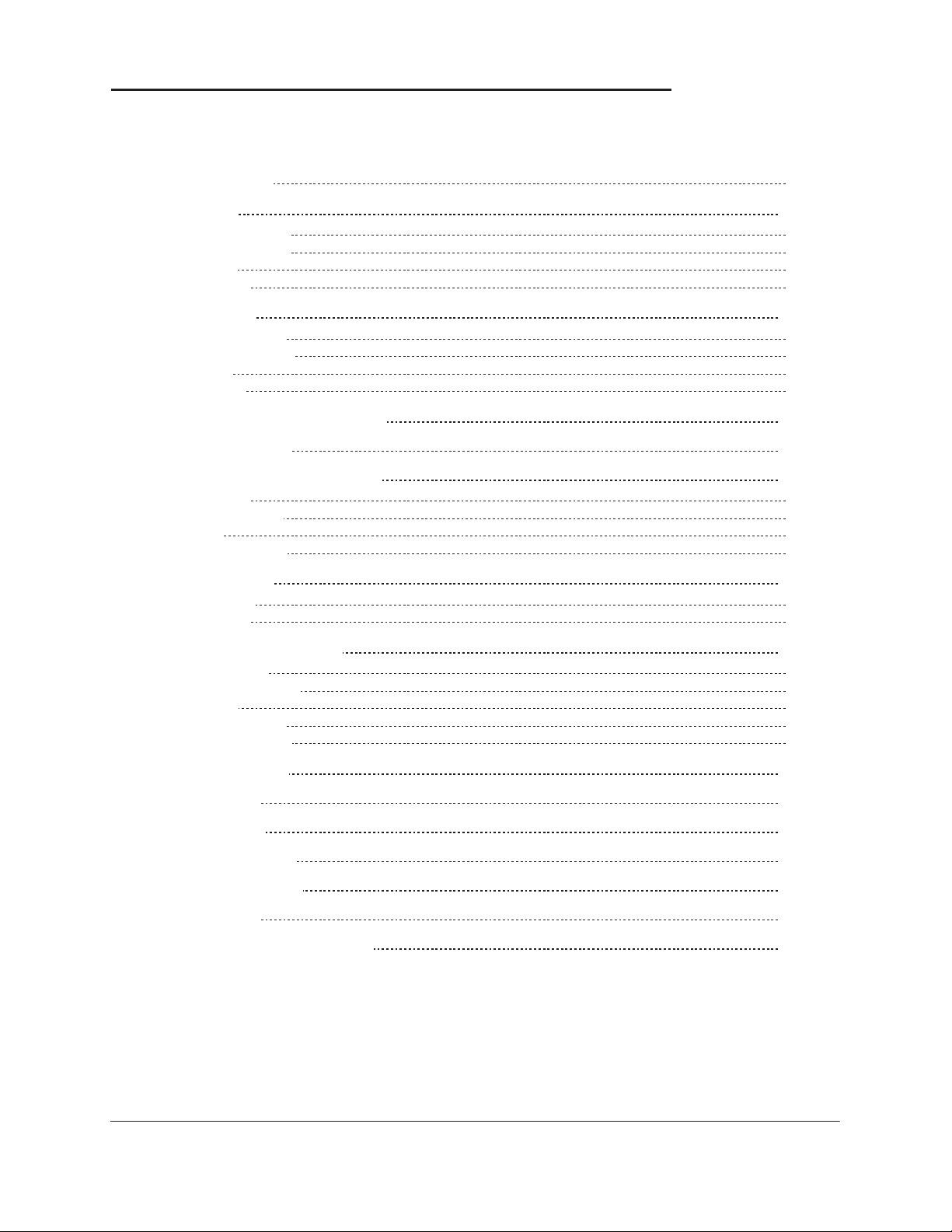
Insignia NS-16AT08 8" WiFi Android™
Manage bookmarks 36
Use email 37
Set up an email account 37
Manage email accounts 37
View an email 39
Create an email 40
Use Gmail™ 41
Set up a
Gmail
account 41
Manage
View a Gmail 42
Create a Gmail 43
Gmail
accounts 41
Create and manage contacts 44
Use the calendar 44
Work with photos and video 44
Use the camera 44
View
photos
and video 46
Edit photos 47
Share
photos
or videos 48
Listen to music 48
Control
playback 48
Create a playlist 49
Manage storage space 49
View storage space 50
Clear app cache and data 50
Uninstall
Free up storage space 52
Reset to default settings 53
apps 51
Troubleshooting 53
Maintenance 54
Specifications 54
Customer support 55
Safety information 55
Legal notices 56
One-Year Limited Warranty 58
www.insigniaproducts.com
3
Page 4
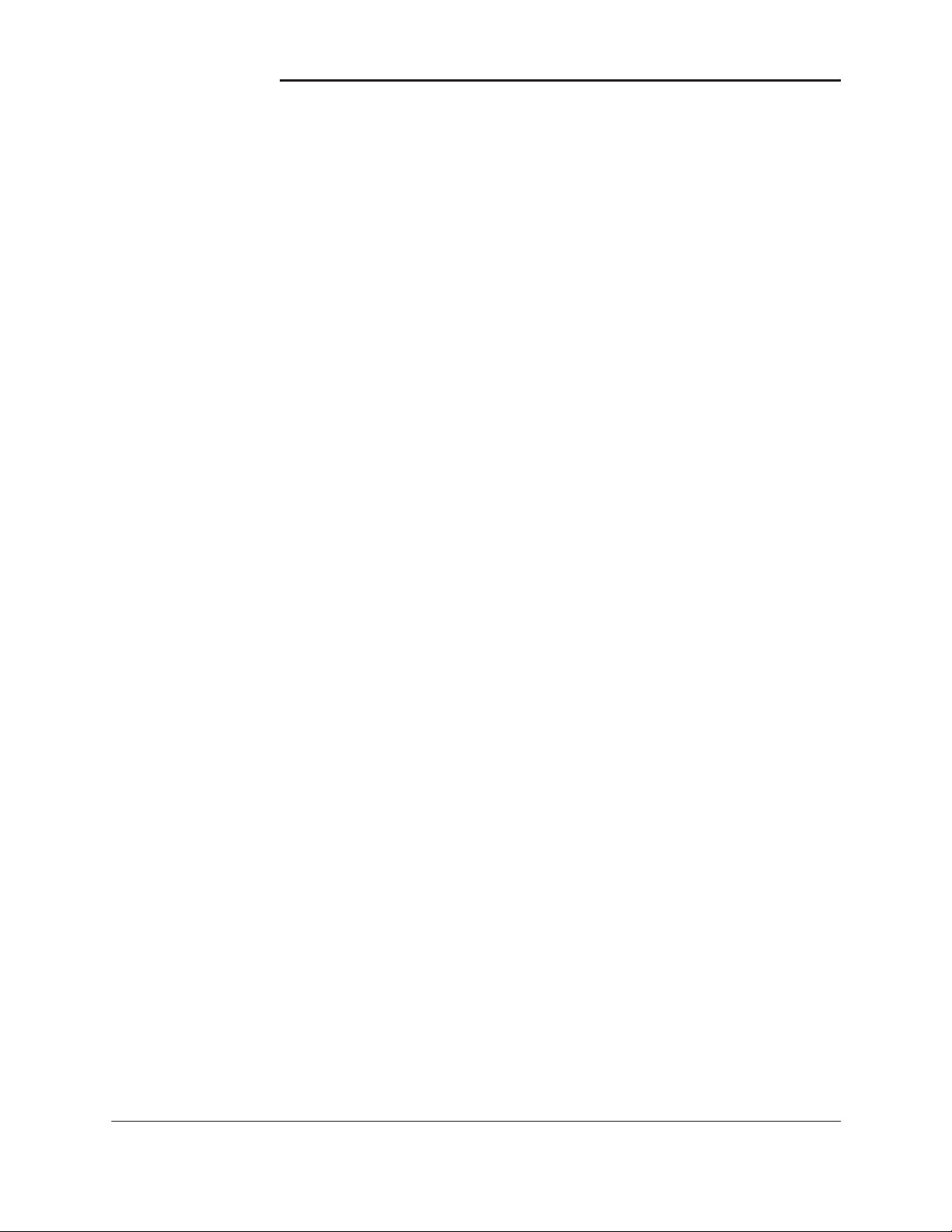
I Insignia NS-16AT08 8" WiFi Android™
Welcome
Thank you for purchasing an Insignia 8" Wi-Fi Android™ Tablet (NS-P16AT08). Your tablet is a state
of the art Android design that will give you reliable and trouble-free performance.
Features
Familiarize yourself with your tablet's features below.
Wi-Fi Connectivity
Connect to the Internet wherever you are with the latest Wi-Fi technology.
8" Touch Screen
The screen responds to your touch instantly.
Third-party Application Support
Install a large number of third-party applications on your tablet.
Built-in Cameras
Use the built-in front and back cameras as a webcam or to record videos.
Built-in G-sensor
Rotate the tablet to automatically switch between landscape and portrait modes.
Entertainment
Enjoy music, movies, pictures, and e-books on a single device.
PACKAGE CONTENTS
-
8" Wi-Fi Android™ Tablet
-
Micro USB cable
-
AC power adapter
-
Quick Setup Guide
-
Important Information
4
www.insigniaproducts.co
Page 5
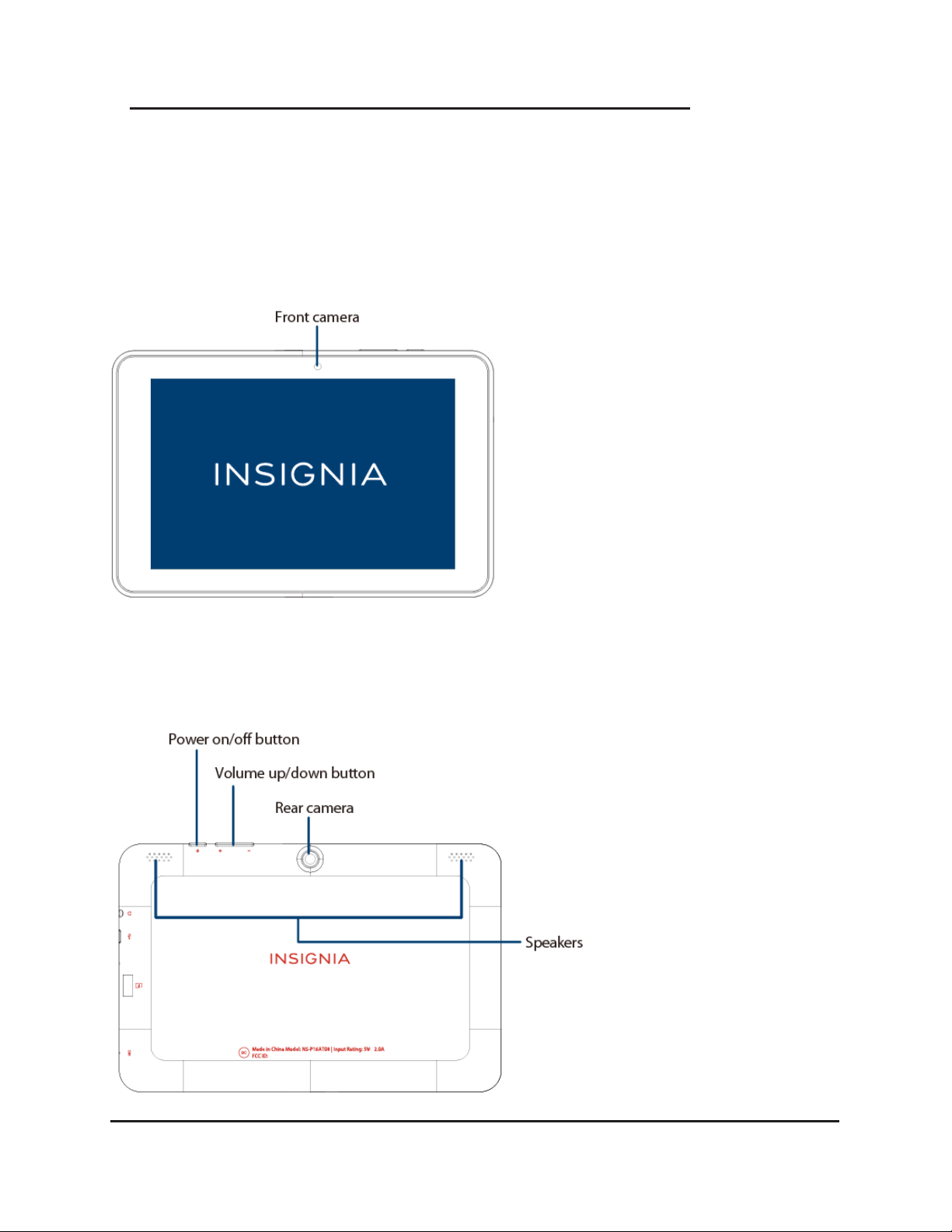
Insignia NS-16AT08 8" WiFi Android™
PRODUCT
Front
Back
OVERVIEW
www.insigniaproducts.com
5
Page 6
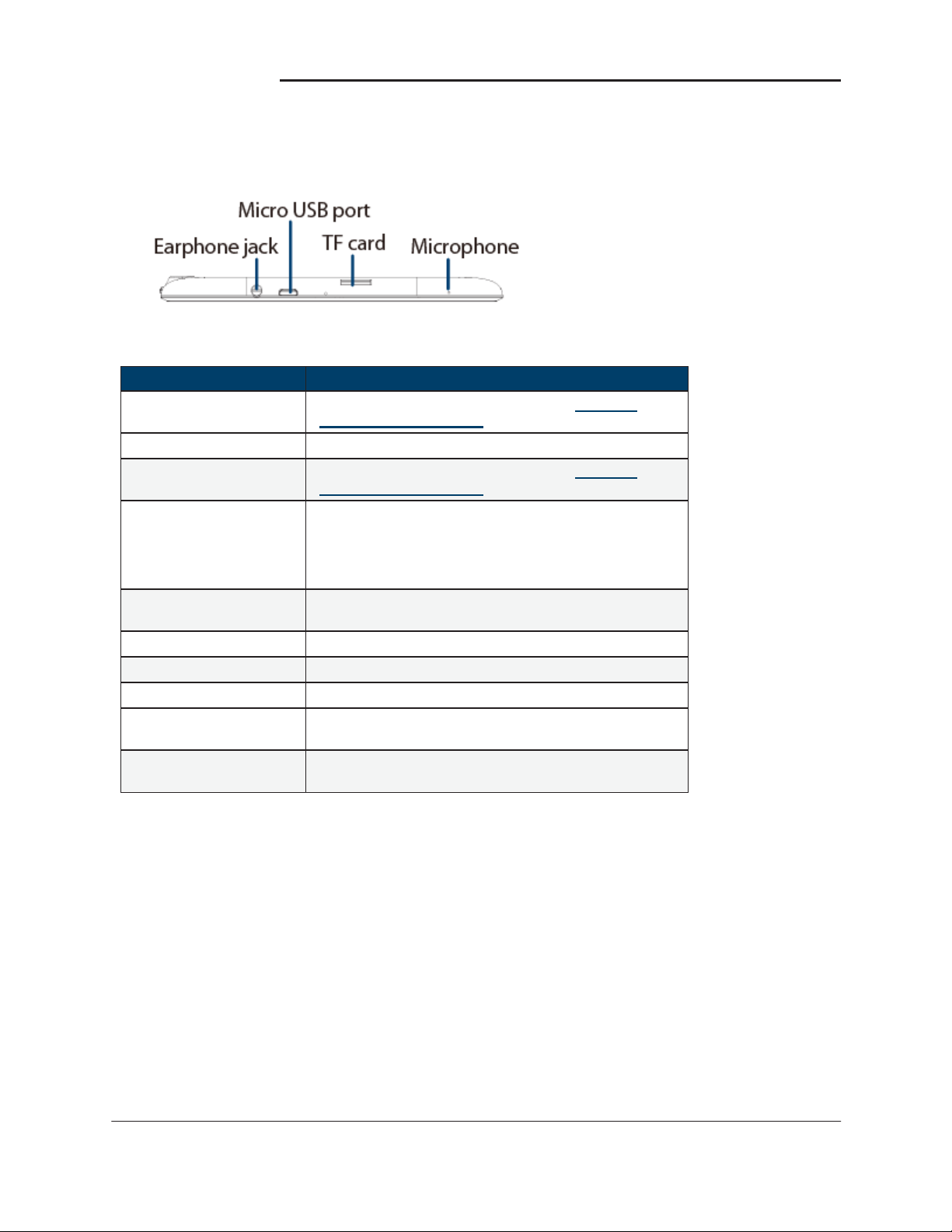
Insignia NS-16AT08 8" WiFi Android™
Item
Description
Take pictures or record video. See Use the
Reset hole
Insert a paper clip if your tablet freezes.
Take pictures or record video. See Use the
Press briefly to lock or unlock the screen.
Volume up/down
Speakers
Plays audio from your tablet.
Microphone
Speak into the microphone to capture your voice.
Earphone jack
Connect 3.5 mm headphones to listen to audio.
Connect the micro USB charging cable to
Insert a microSD card to increase your tablet's
Side
Front camera
Rear camera
Power on/off button
button
Micro USB port
camera (on page 44).
camera (on page 44).
Press and hold to turn your tablet on/off.
Press and hold for ten seconds to restart your
tablet if it freezes.
Press to increase or decrease the volume.
charge your tablet.
microSD™ card slot
6
memory.
www.insigniaproducts.co
Page 7
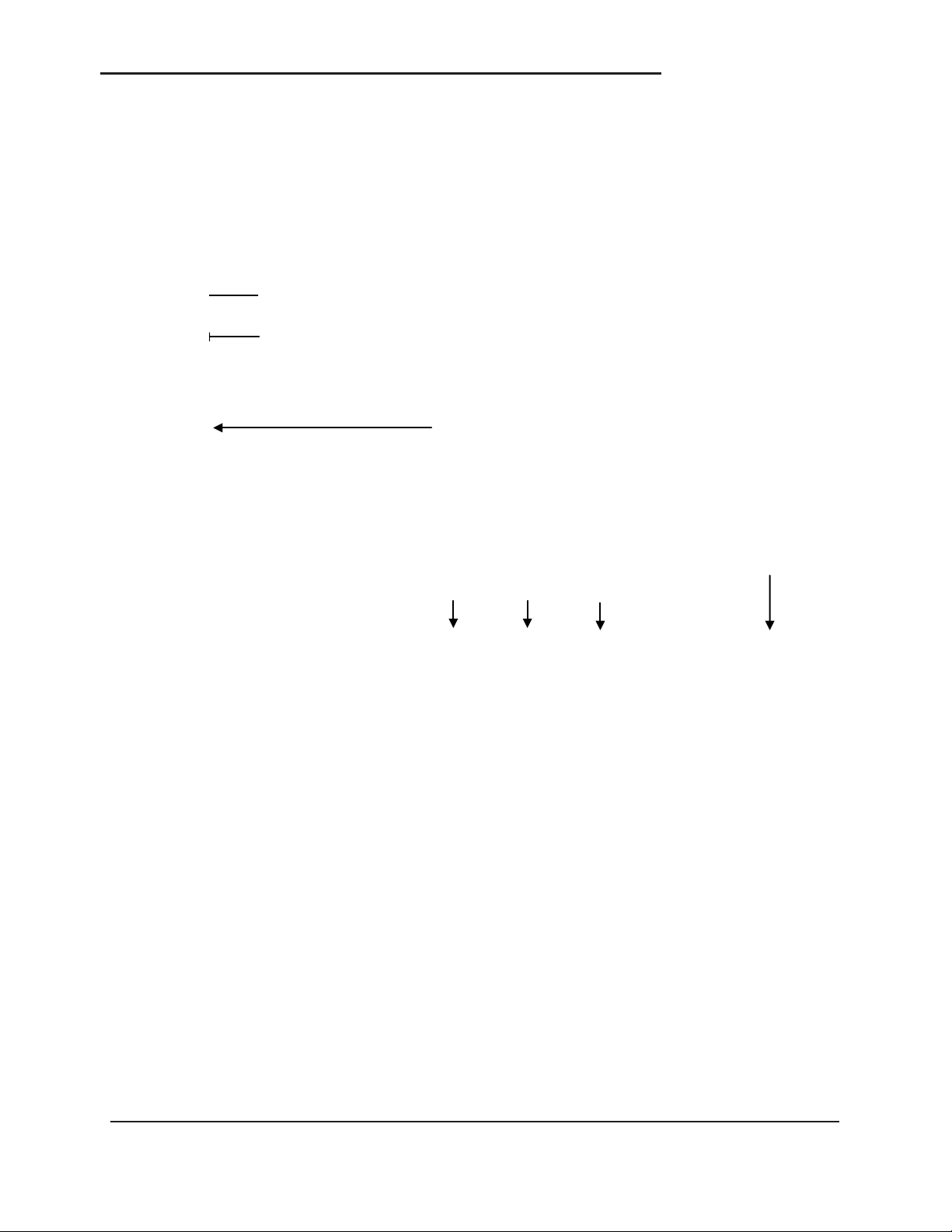
Insignia NS-16AT08 8" WiFi Android™
Home Srceen
Voice Search
Text Search
HOME SCREEN
See
Navigate
Navigate
tablet.
with
with
on-screen function buttons
gestures
(on page 111for information on using the touch screen.
(on page 121for information on navigating on
See
your
Back Home Recents Favorites tray
Notifications
www.insigniaproducts.com
7
Page 8
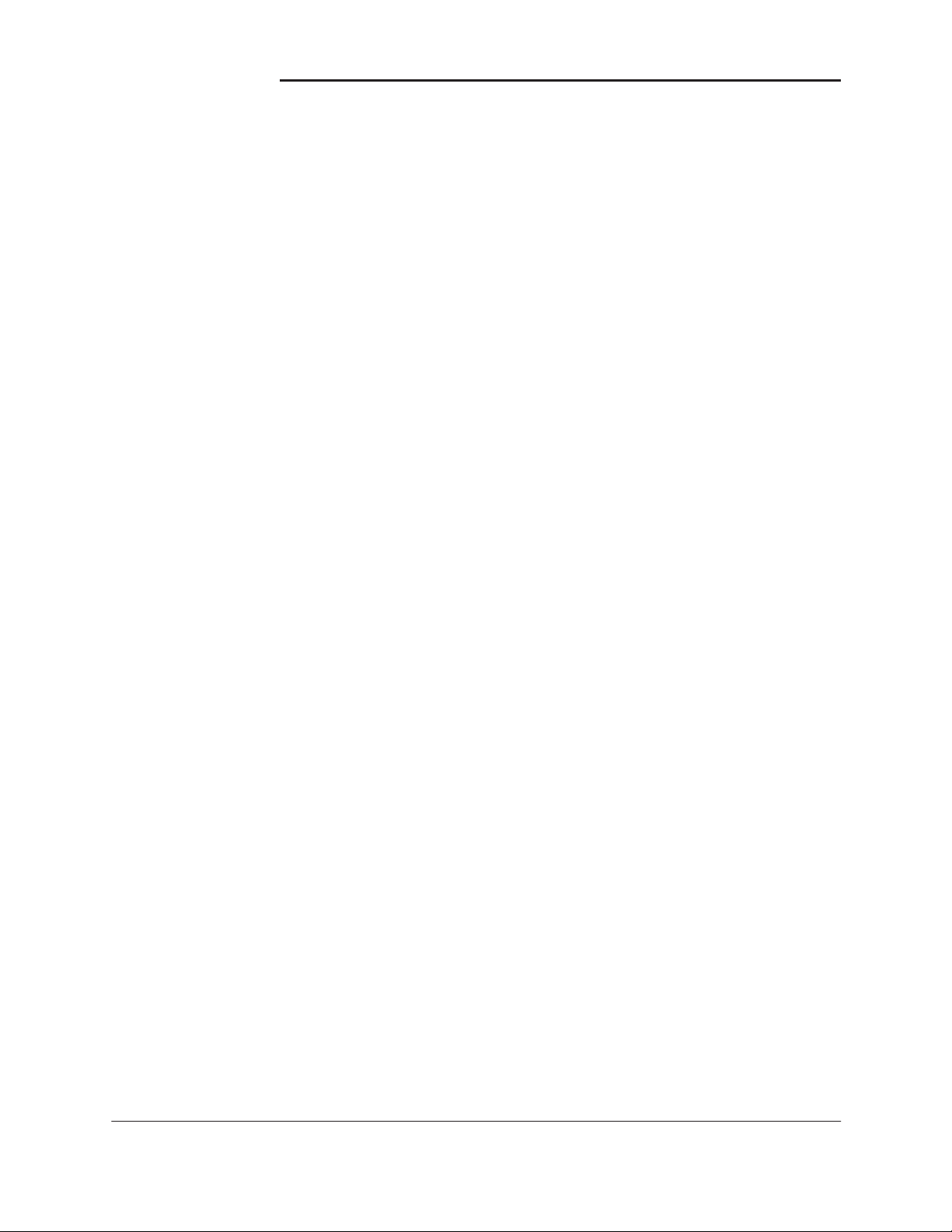
Insignia NS-16AT08 8" WiFi Android™
Status items
8
www.insigniaproducts.co
Page 9
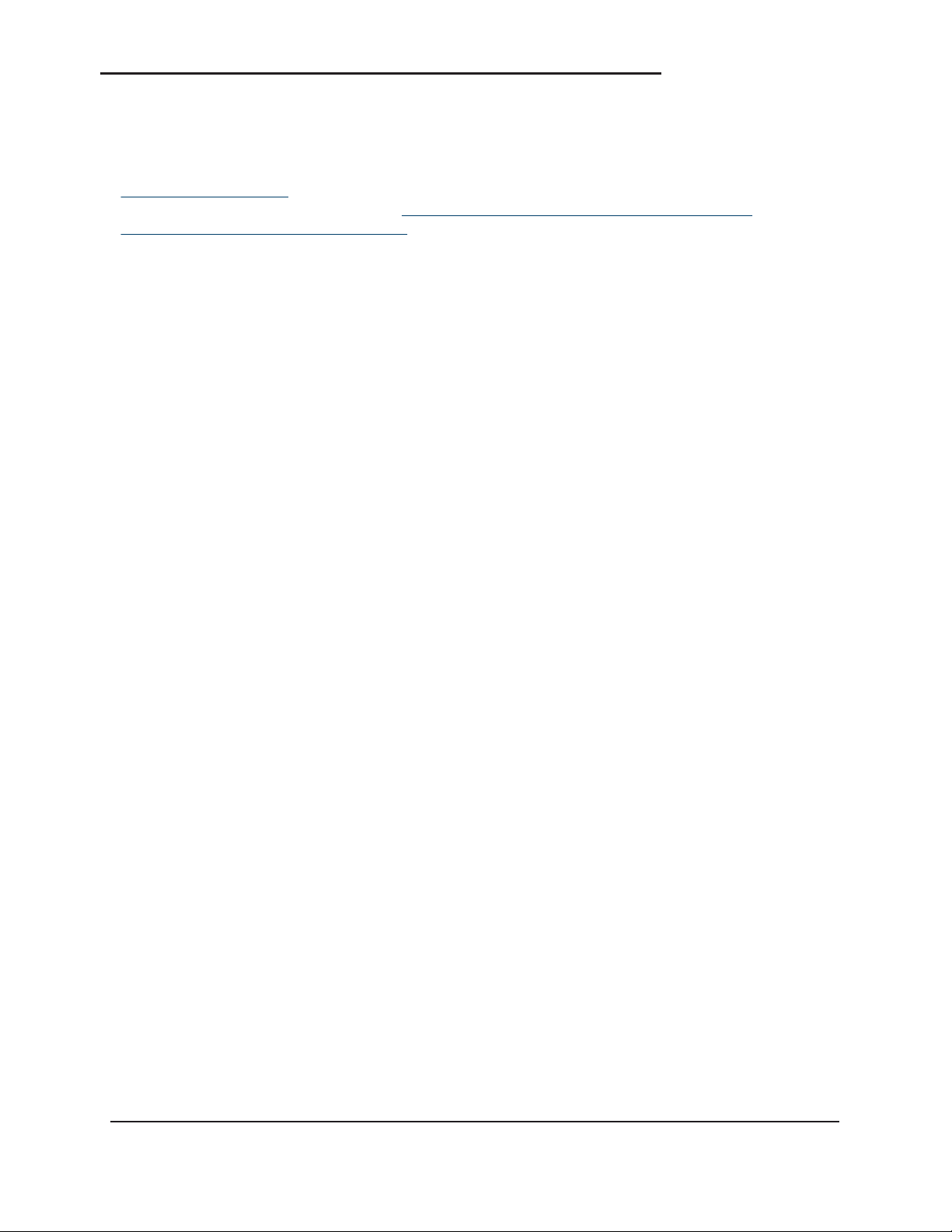
Insignia NS-16AT08 8" WiFi Android™
Get started
This section has resources to help you start using your tablet right away. You can also check out
Features (on page 4) to familiarize yourself with your new tablet. For more information about
using and customizing your tablet, see Understand the basics (on the facing page) and
Change basic settings (on page 17).
CHARGE THE BATTERY
When charging your tablet battery for the first time, use your tablet until the battery is completely
empty, then charge it fully before using it again. This will help increase your battery's efficiency and
life. After the first time, charge your battery when is less than 15% full.
1. Insert the micro USB cable into your tablet's micro USB port.
2. Insert the other end into the AC power adapter, then connect it to a power outlet.
Note: It takes about four hours to fully charge your
t
ablet.
www.insigniaproducts.com
9
Page 10
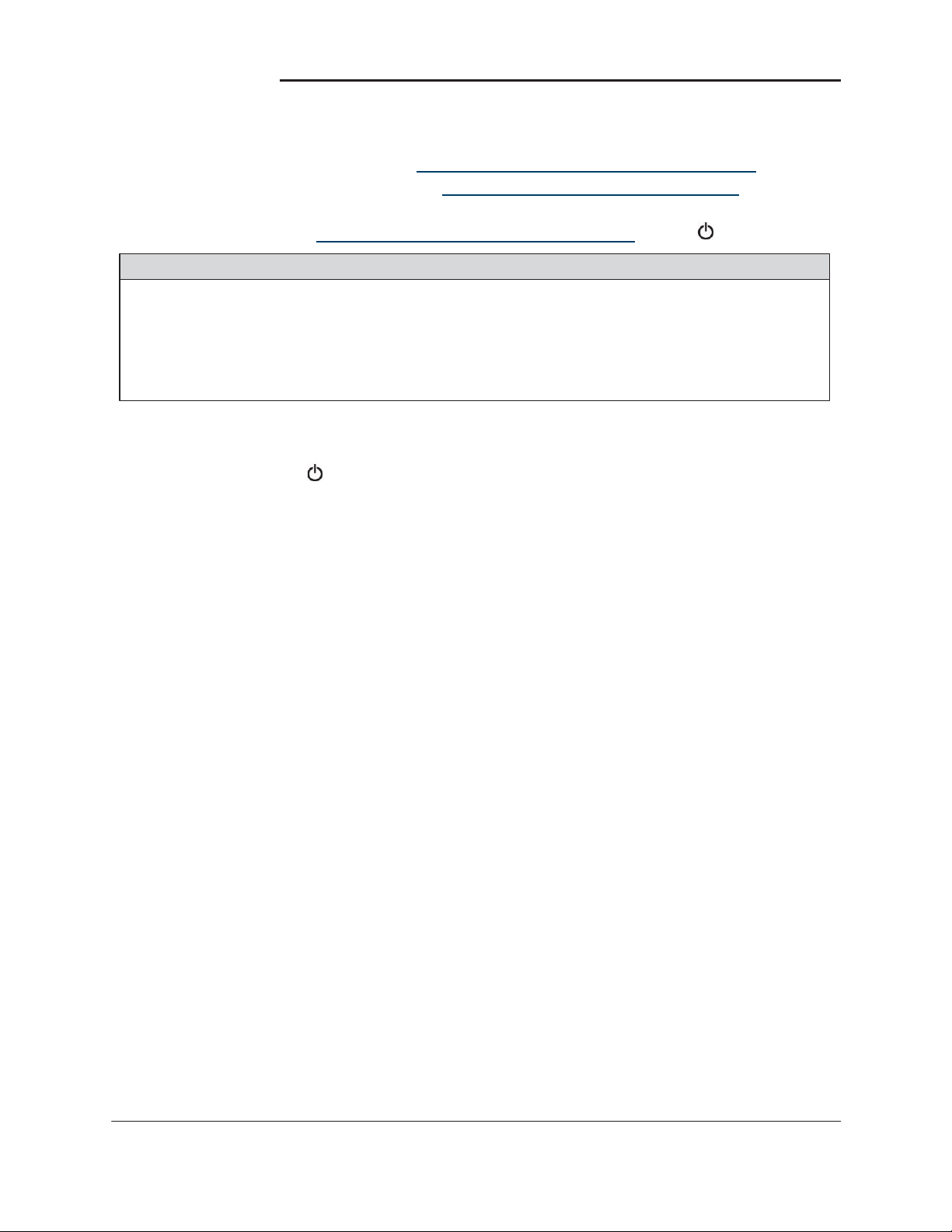
Insignia NS-16AT08 8" WiFi Android™
Conserve battery power
l
Turn off Wi-Fi when you aren't using it.
l
Lower the screen brightness. See Adjust the screen brightness (on page 24).
l
Close apps that you aren't using. See Use the Recents screen (on page 13).
l
If your tablet is inactive, your tablet sleeps with the screen off (depending on the screen
timeout setting. See Customize the lock screen (on page 20)). Press
Helpful tips
l
For the best battery performance, use your tablet often.
l
Make sure that you charge it at least once a month.
l
Use the power adapter that came with your tablet for charging.
l
You can use your tablet while it is being charged. However, to conserve your tablet's
battery life, it isn't recommended.
TURN ON YOUR TABLET FOR THE FIRST TIME
1.
Press and hold the
button on the back of your tablet until you see the Welcome screen.
to wake it up.
2. Select your language, then follow the instructions on the screen to complete setup.
Note: You can use your tablet without connecting to the Internet and signing into a
Google™ account, but you won't be able to use the
updates.
Play Store or receive software
Understand the basics
Learn the basics about customizing and navigating your tablet, plus other helpful features.
1
www.insigniaproducts.co
Page 11
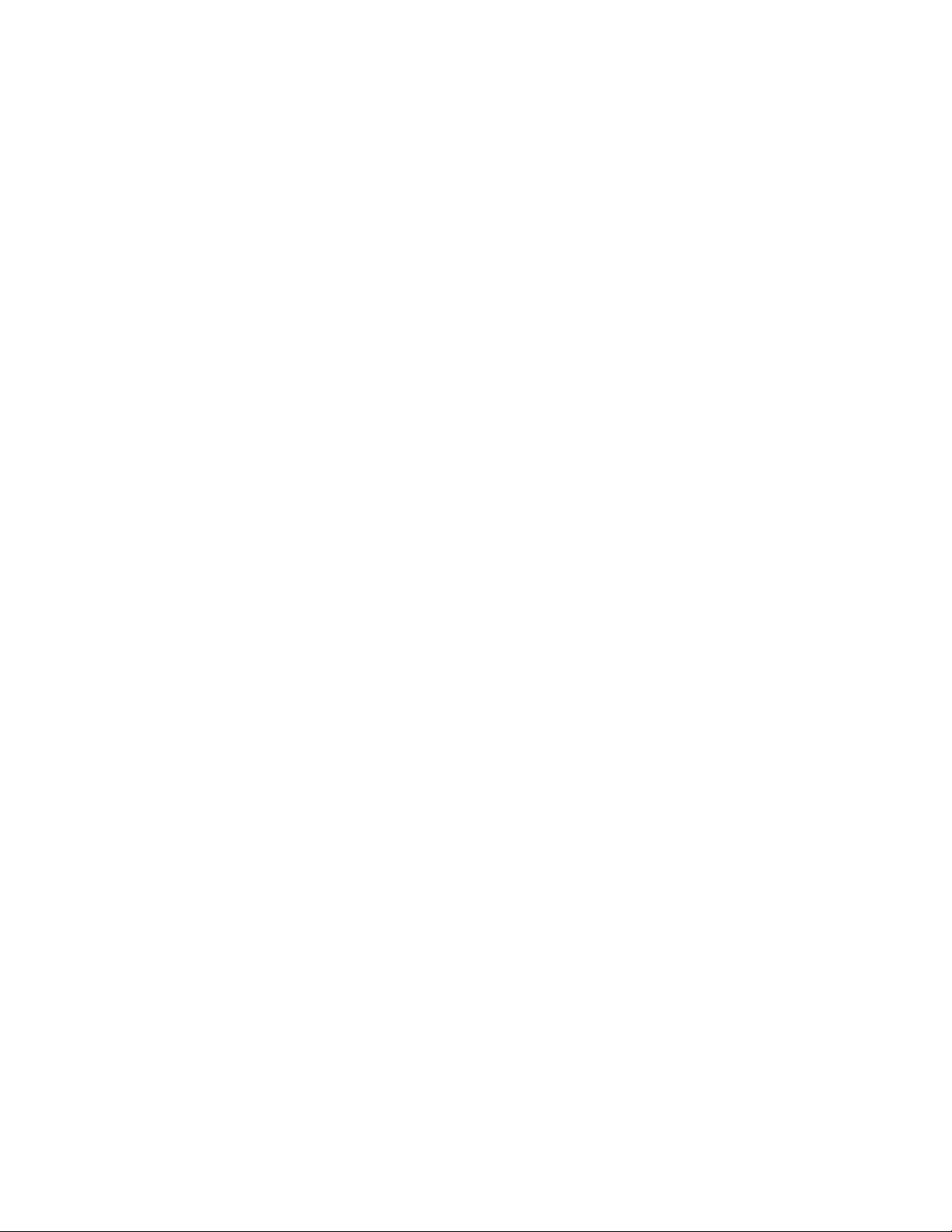
Page 12
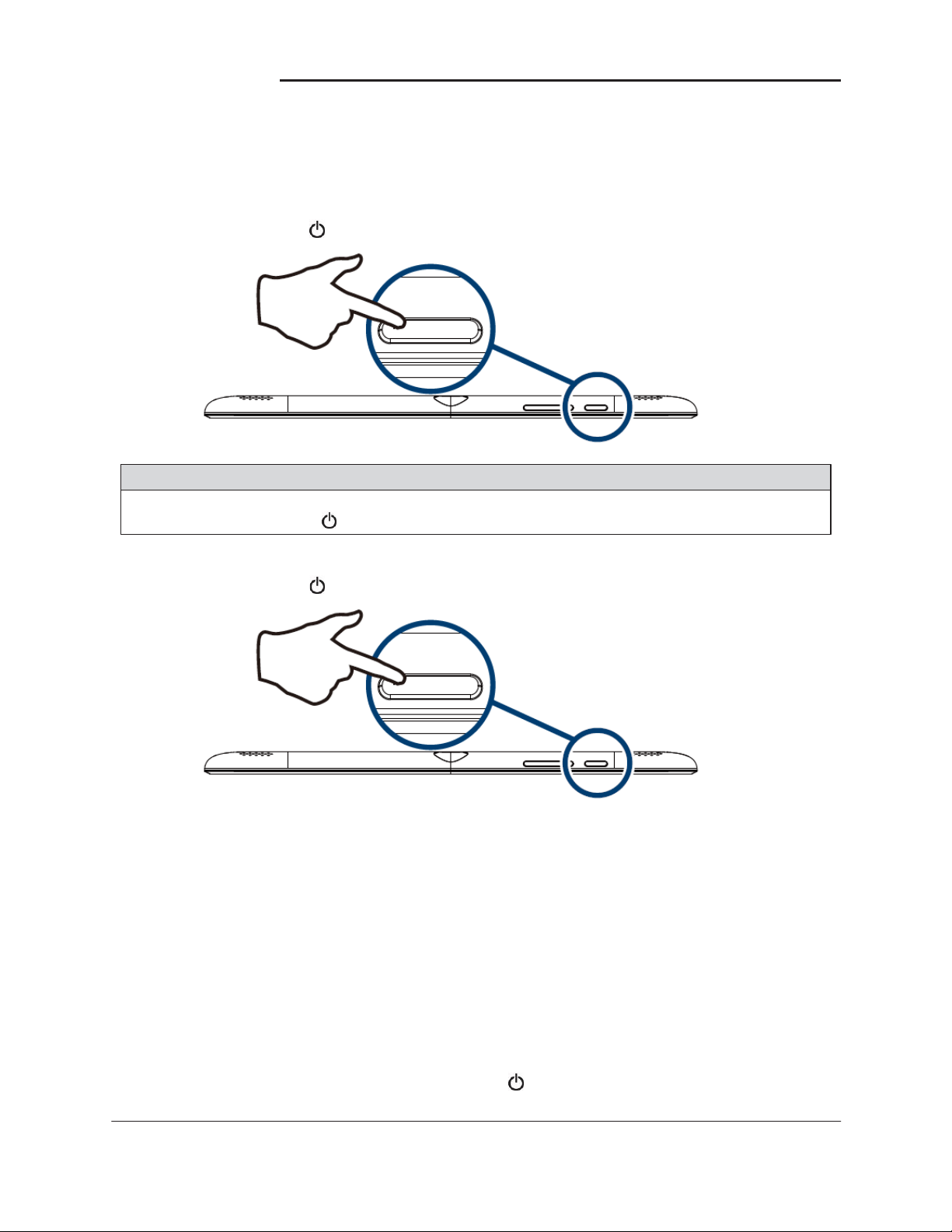
Insignia NS-16AT08 8" WiFi Android™
TURN YOUR TABLET ON OR OFF
Turn on your tablet
l
Turn off your tablet
Press and hold the button. Your tablet turns on.
Note
If you don't touch your tablet for a while (depending on the screen timeout setting), it may sleep
with the screen off. Press briefly to wake it up.
1.
Press and hold the
button until the Power off screen opens.
2. Touch OK. Your tablet turns off.
RESTART YOUR TABLET
l
If your tablet freezes, press and hold down the button for 10 seconds to restart it. Your
stored data and customized settings aren't affected.
10
www.insigniaproducts.co
Page 13
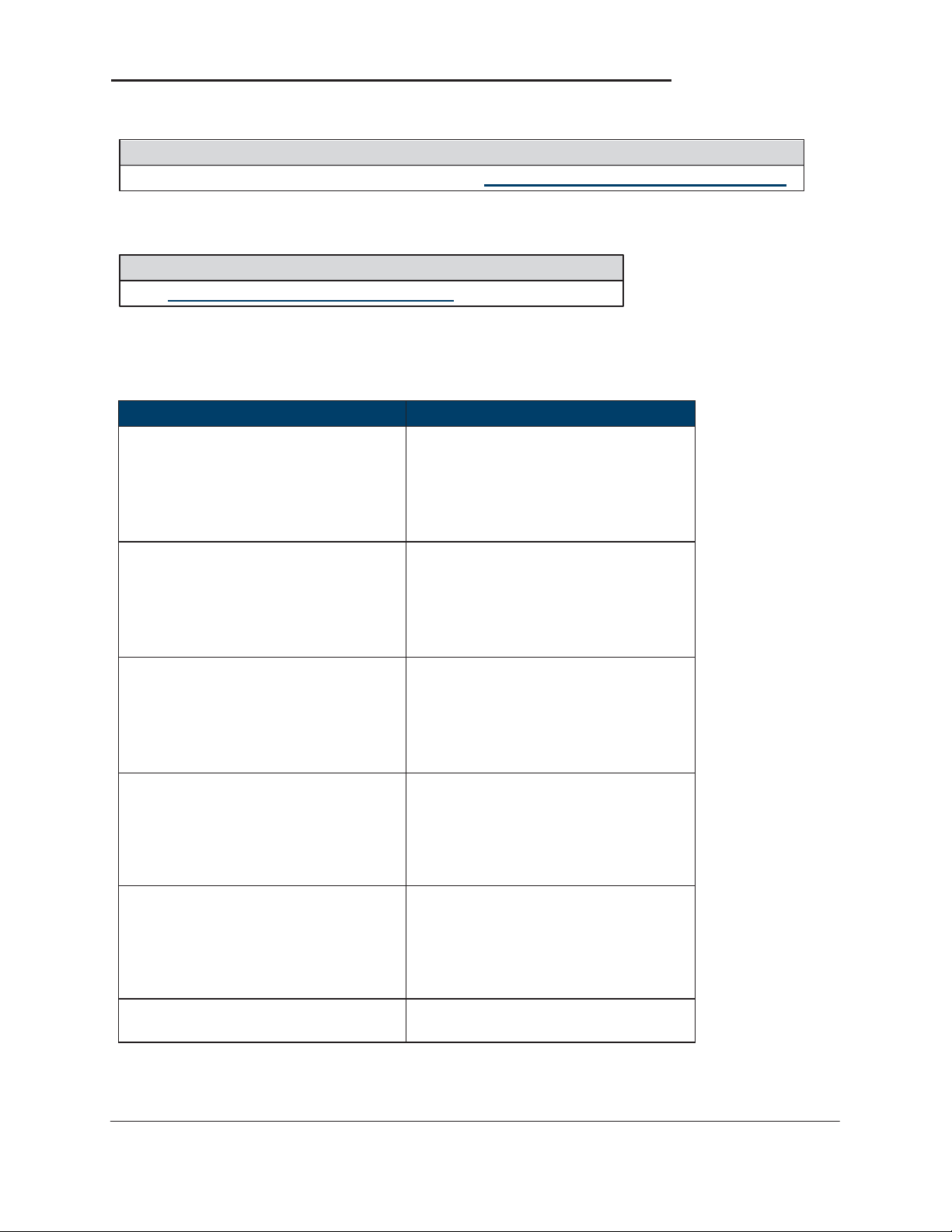
Insignia NS-16AT08 8" WiFi Android™
Gesture
Action
Double touch
Dra
g
Fli
ck
Pinch your fingers together or move
Note
To reset your tablet back to factory settings, see Reset to default settings (on page 53).
ADJUST THE VOLUME
Note
See Adjust system sounds (on page 25) for more information.
l
Press the volume + or – button to raise or lower the volume.
NAVIGATE WITH GESTURES
Touch
Touch & hold
Touch an application or other item
with your finger to open or select it.
Touch an item with your finger and
hold it until your tablet responds.
Quickly touch an item on the screen
twice.
Touch and hold an item with your
finger, then move your finger to the
position where you want the item.
Pinch
Quickly slide your finger either
vertically or horizontally across the
screen.
them apart.
www.insigniaproducts.com
11
Page 14
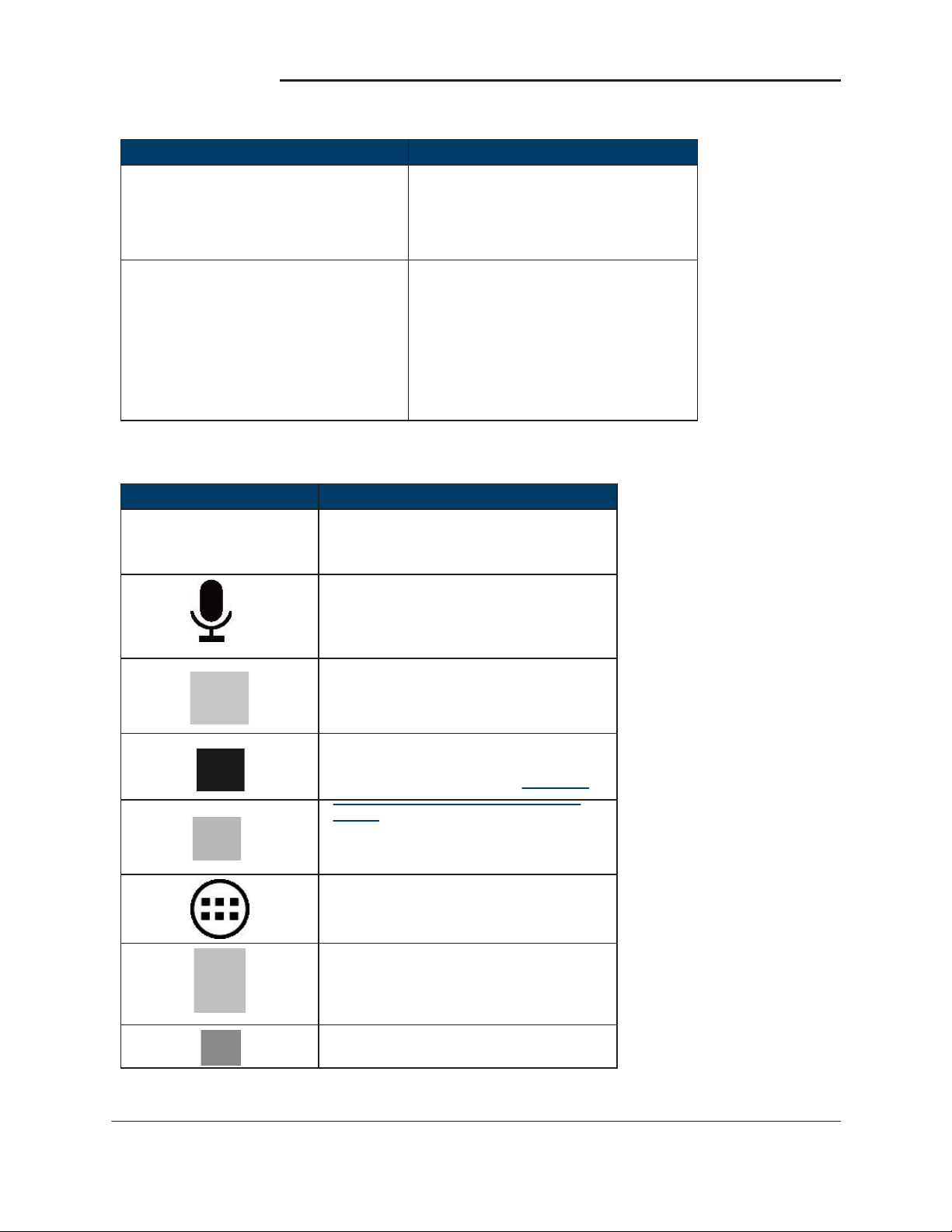
Insignia NS-16AT08 8" WiFi Android™
Gesture
Action
Icon
Touch to...
Open the list of recently used and
To change the screen orientation
Rotate
from portrait to landscape (or from
landscape to portrait) turn your
tablet sideways.
Tip: When entering text, you can
turn the tablet sideways to switch to
landscape mode and make the
keyboard bigger.
NAVIGATE WITH ON-SCREEN FUNCTION BUTTONS
Start a text search on Google™.
Start a voice search on Google.
Return to the previous screen.
Return to the home screen.
running applications. See Use the
Recents screen (on the facing
page).
View all apps installed on your tablet.
Open the options menu.
12
Close the keyboard.
www.insigniaproducts.co
Page 15
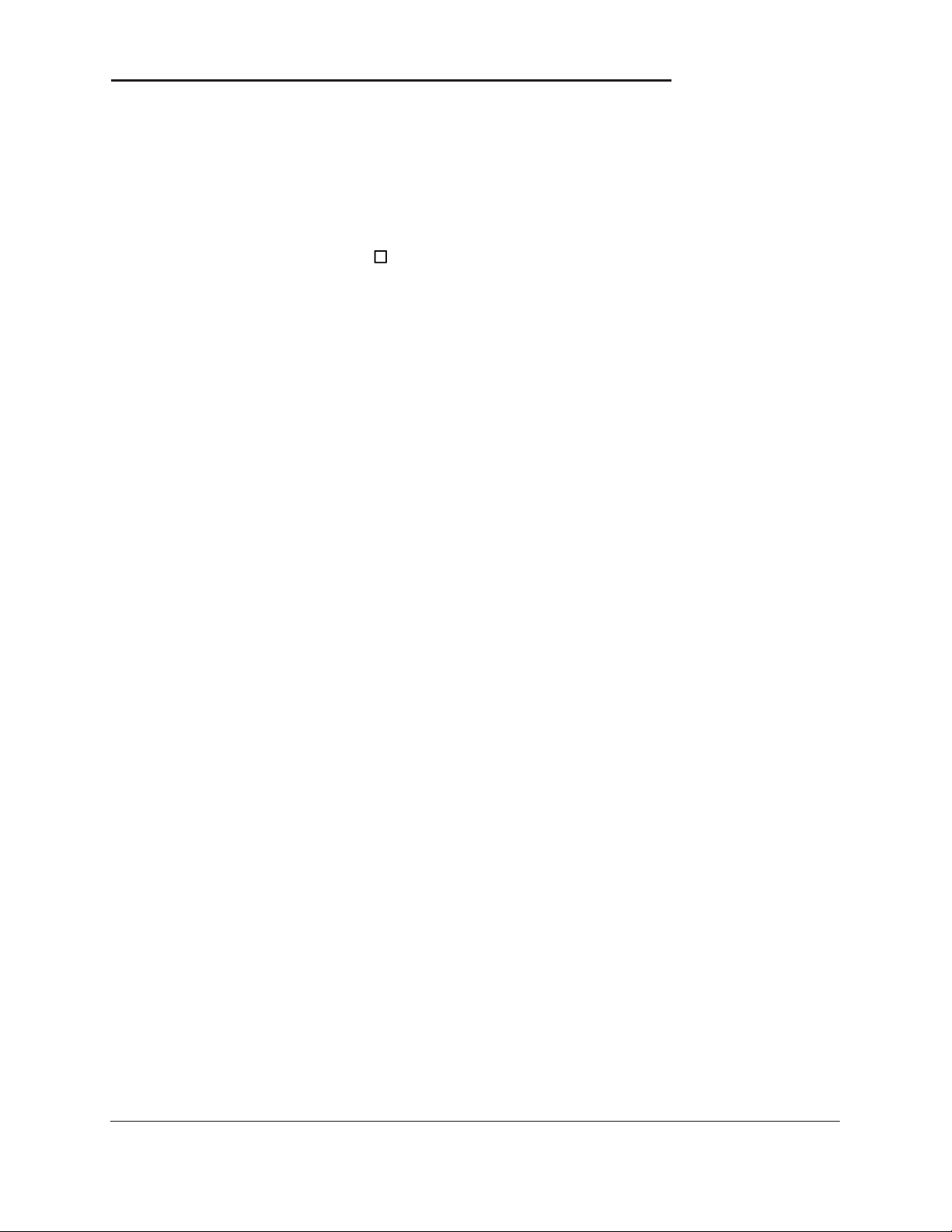
Insignia NS-16AT08 8" WiFi Android™
USE THE RECENTS SCREEN
The Recents screen lets you quickly switch to recently used and open apps. If you have too many
apps running, your tablet may run slower or shorten your battery life. Close an app to improve your
tablet's performance.
l
On the home screen, touch Recents. A list of the most recently used or running apps
appears.
l
To see more apps, flick the screen up or down.
l
To open an app, touch the app's icon.
l
To close an app, drag the app screen left or right, also you can click “x”.
www.insigniaproducts.com
13
Page 16
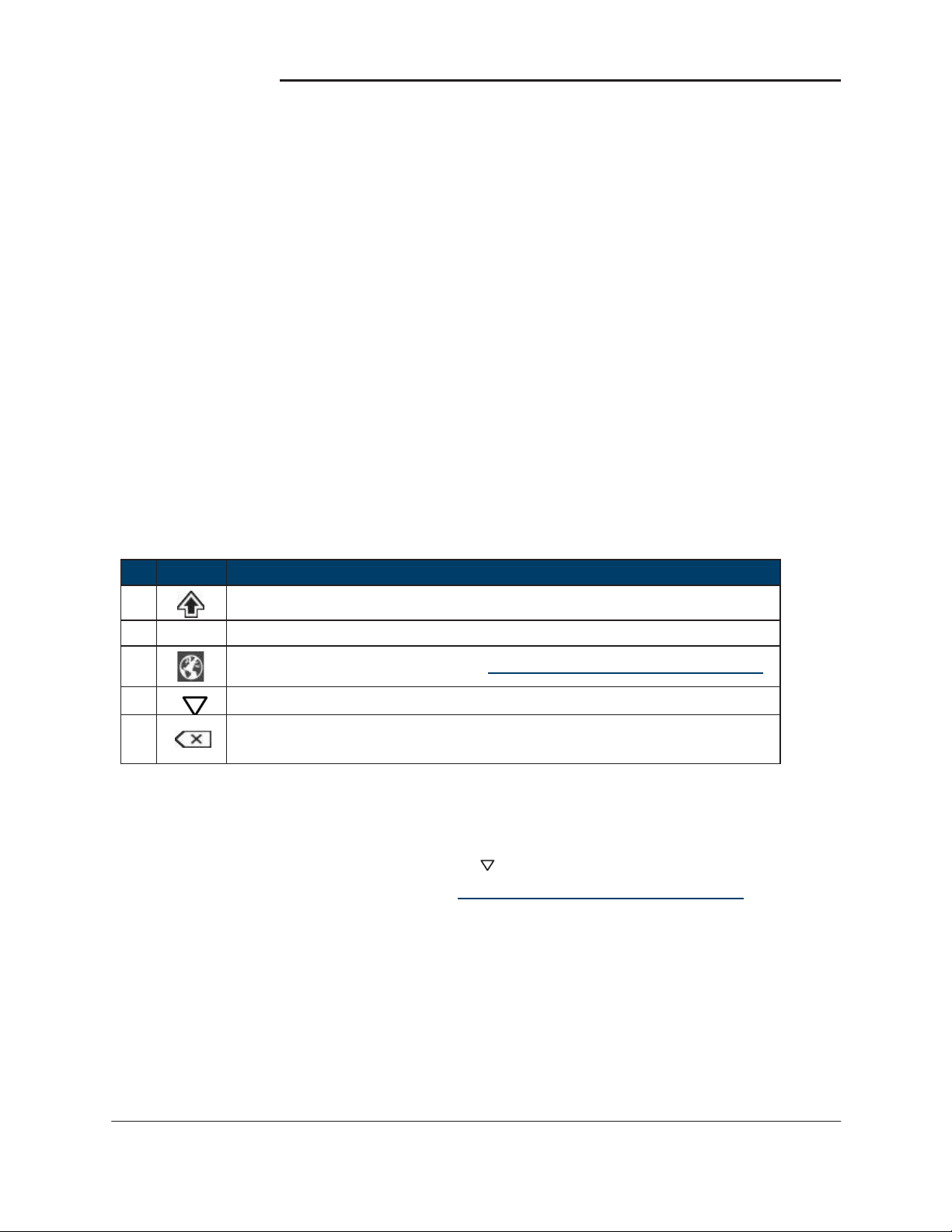
Insignia NS-16AT08 8" WiFi Android™
#
Icon
Description
2
?123
Switch between number/symbol or text mode.
4
Close the keyboard.
Touch to delete a character.
USE THE KEYBOARD
The keyboard automatically opens when you start a program or select an item that needs text or
numbers.
1
3
5
l
To insert a character, touch the character to the left of where you want it, then use the
Switch between uppercase or lowercase letters.
Change keyboard language. See Select your language (on page 25).
Touch and hold to delete all characters to the left of the cursor.
keyboard to type.
l
To delete a character, touch to the right of it, then touch the delete key (5).
l
When you don’t need the keyboard, press (4) at the bottom of the screen to close it.
l
To adjust keyboard sound settings, see Adjust system sounds (on page 25).
14
www.insigniaproducts.co
Page 17
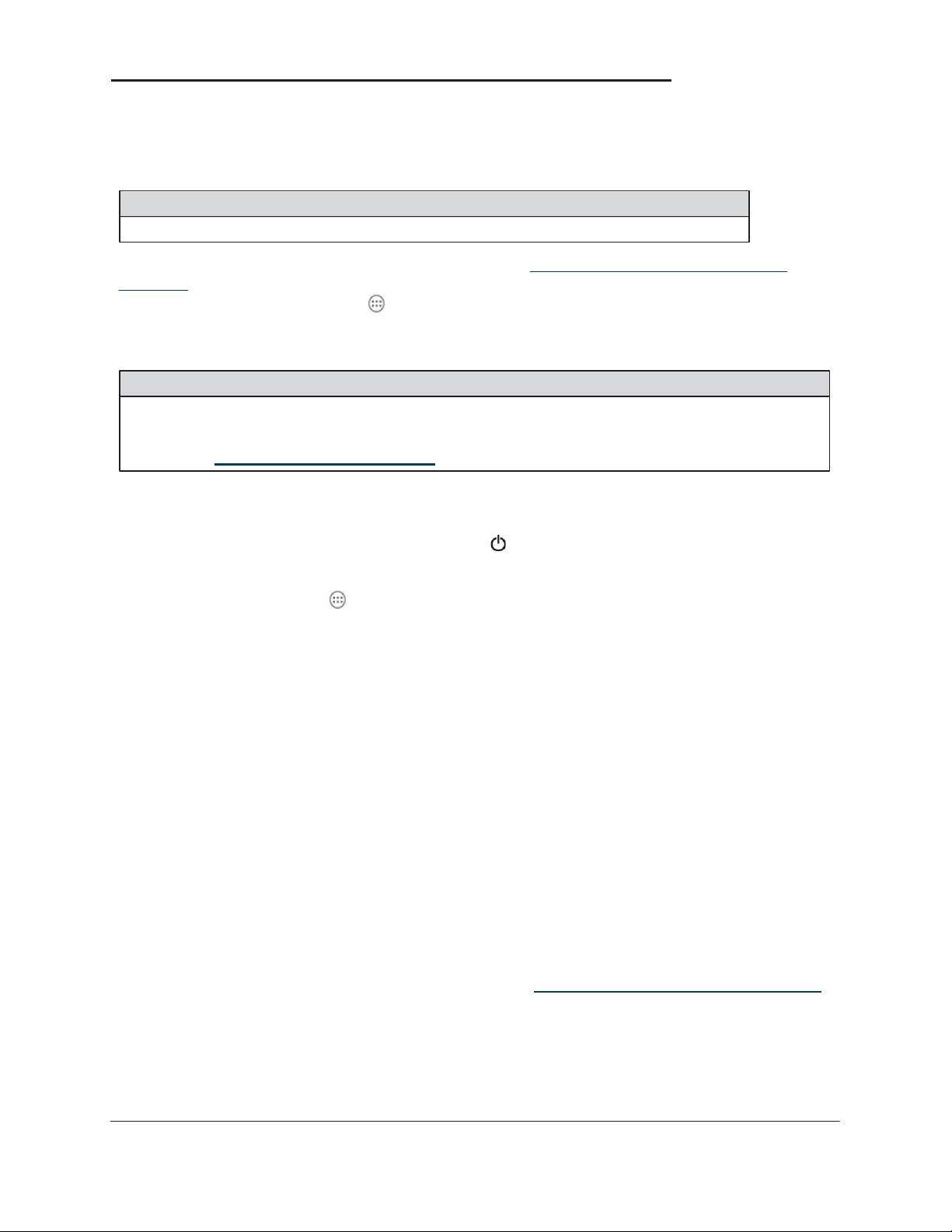
Insignia NS-16AT08 8" WiFi Android™
DOWNLOAD APPS
Caution
To protect your tablet and personal data, only download apps from trusted sources.
You must connect to the Internet to download apps. See Connect to a Wi-Fi network (on
page 28) for more information.
1.
On the home screen, touch
, then Play Store.
2. Search for an app or browse the categories to find apps, then follow the on-screen
instructions to install.
Notes
l
If a third-party application does not work on your tablet, contact the app developer for
more information.
l
See Uninstall apps (on page 51) for information on permanently deleting an app.
CAPTURE AND VIEW A SCREENSHOT
l
To capture a screenshot, press and hold the and Vol – buttons at the same time.
l
To view the screenshot:
1.
On the home screen, touch
, then Photos.
2. Touch the thumbnail of the screenshot. See View photos and video (on page 46)
for more information on navigating your photos.
VIEW A STATUS ITEM OR NOTIFICATION
Status and notification information are located at the top of the screen.
www.insigniaproducts.com
15
Page 18
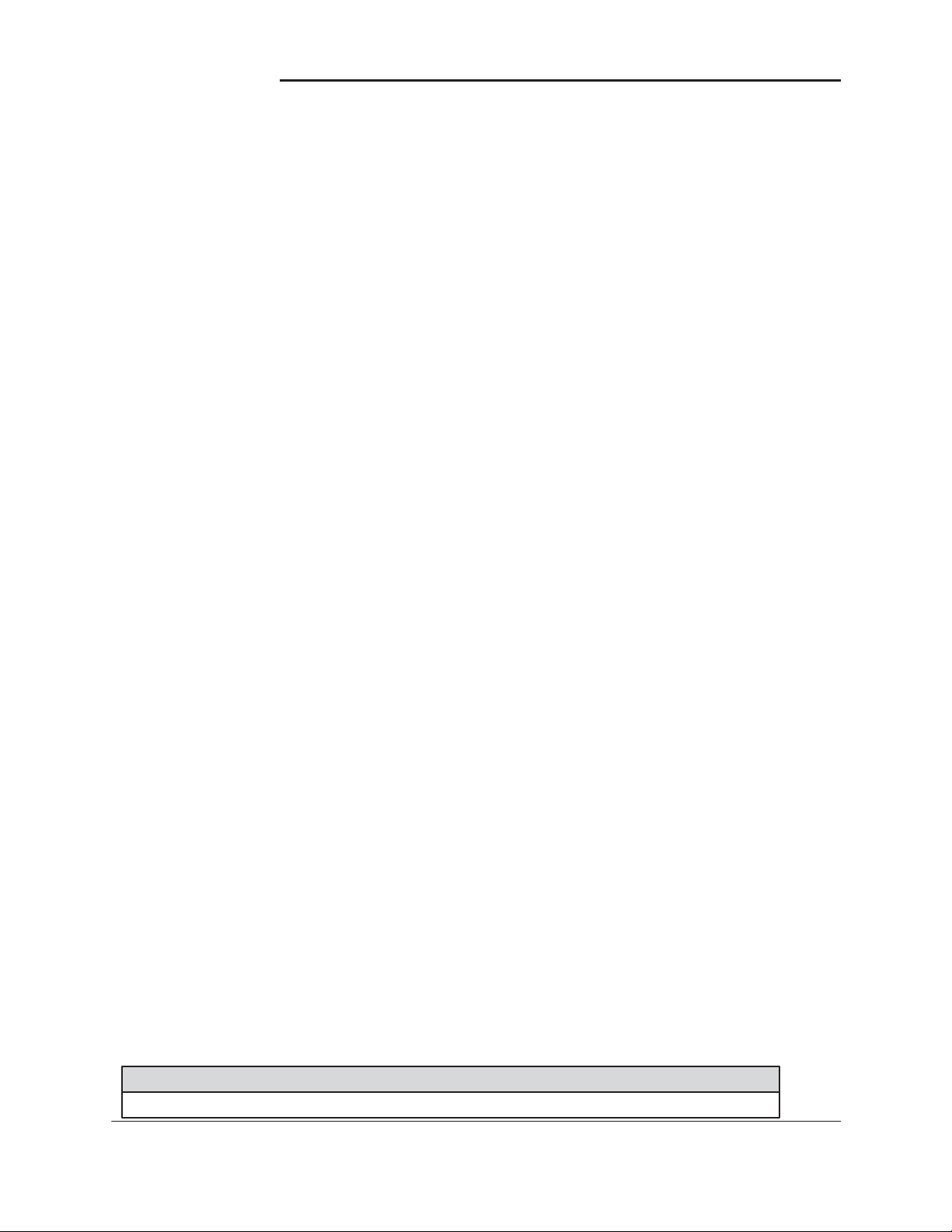
Insignia NS-16AT08 8" WiFi Android™
l
Drag your finger down from the top of the screen to view notifications (such as email,
calendar, and time).
l
Drag your finger down from the notifications to view status items (such as Wi-Fi,
Bluetooth, and battery information).
CHECK FOR UPDATES
Make sure that you have the most up-to-date software.
Update your tablet
Warning
Back up your personal data before updating your tablet. Updates may delete your data.
16
www.insigniaproducts.co
Page 19
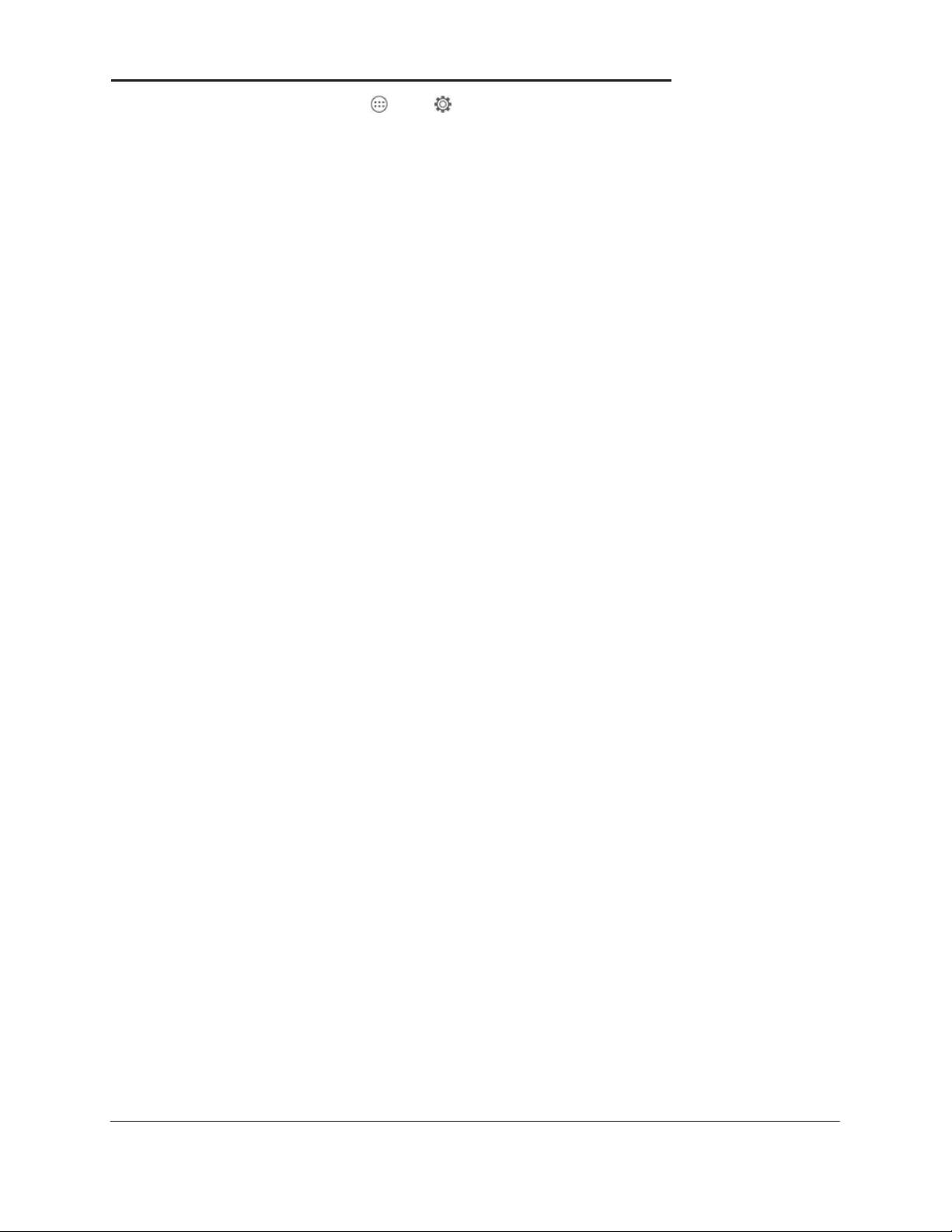
Insignia NS-16AT08 8" WiFi Android™
1.
On the home screen, touch
2. Under
SYSTEM,
touch About tablet.
, then Settings.
www.insigniaproducts.com
17
Page 20
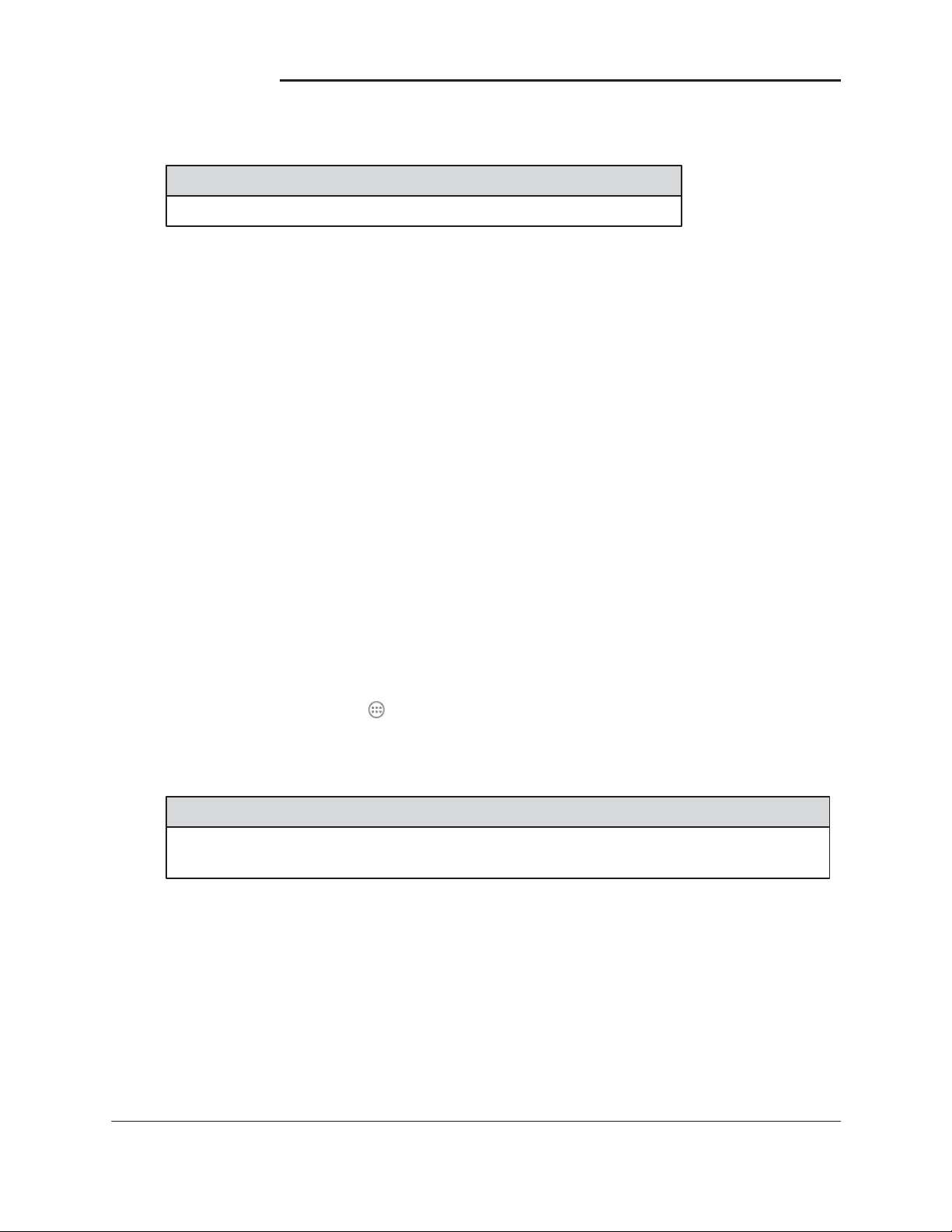
Insignia NS-16AT08 8" WiFi Android™
3. Touch System Updates.
Tip
Touch ON or OFF to let your tablet automatically check for updates.
4. Touch Check now.
5. If an update is available, your tablet displays the update version information. Follow the onscreen instructions to install.
Update your apps
1.
On the home screen, touch
, then Play Store.
2. Touch the Play Store menu in the upper-left corner, then touch My apps.
3. Select the app you want to update from the menu on the left under Updates.
Note: If there is no Updates heading, all your apps are up-to-date.
Tip
Touch theAllow automatic updating check box (to let your tablet automatically
update the app in the future.
4. Touch the app to open the app page, then touch UPDATE.
5. Touch CONTINUE or ACCEPT if you agree to the app permissions. Your app is updated.
Change basic settings
Customize settings on your tablet to fit your personal taste.
18
www.insigniaproducts.co
Page 21

Insignia NS-16AT08 8" WiFi Android™
CUSTOMIZE THE HOME SCREEN
Change the wallpaper
1. Touch and hold on the home screen until a menu appears.
2. Touch ”WALLPAPERS” icon .
3. Touch the wallpaper you want to use, then touch Set wallpaper. Also you can touch “Pick
image” icon to select pictures of your tablet exist.
Add an item to the home screen
1.
Touch
to show all apps.
2. Touch and hold the app you want to add until it moves to the home screen.
Move a home screen item
1. Touch and hold the item you want to move until it's highlighted.
www.insigniaproducts.com
19
Page 22
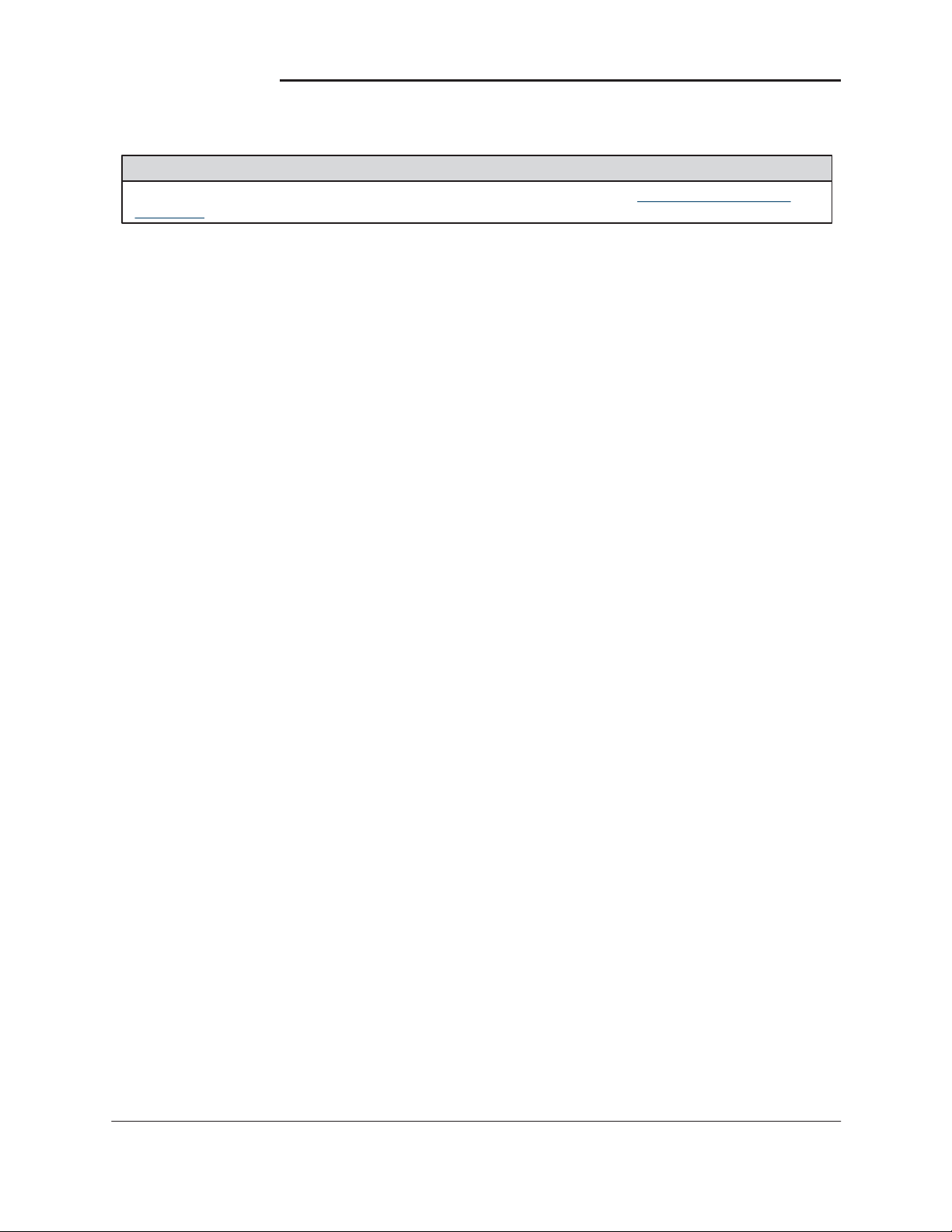
Insignia NS-16AT08 8" WiFi Android™
2. Drag the item to where you want it, then release your finger.
Remove a home screen item
Note
Removing an item from the home screen doesn't delete the app. See Uninstall apps (on
page 51).
20
www.insigniaproducts.co
Page 23

Insignia NS-16AT08 8" WiFi Android™
1. Touch and hold the item you want to remove until it is moving.
2. Drag the item to
until it turns red, then release your finger.
Create a folder
1. Touch and hold the app you want to move into a folder until it is highlighted.
2. Drag the app on top of another app until a black circle appears, then release your finger. A
folder is created.
www.insigniaproducts.com
21
Page 24

Insignia NS-16AT08 8" WiFi Android™
3. Touch the folder to open it, then touch Unnamed Folder to open the keyboard and name
the folder. Touch home screen when finished.
4. To add more items, drag them into the folder.
Note
To remove apps from a folder, open the folder, touch and hold the app, then drag it back to the
home screen. The folder is deleted when only one app is left inside.
22
www.insigniaproducts.co
Page 25

Insignia NS-16AT08 8" WiFi Android™
SET AND USE THE SCREEN LOCK
Change your lock type
1.
On the home screen, touch
2. Under
PERSONAL,
touch Security.
, then Settings.
3. Under SCREEN SECURITY, touch Screen lock.
4. Touch the screen lock type you want to use, then follow the on-screen instructions.
www.insigniaproducts.com
23
Page 26

Insignia NS-16AT08 8" WiFi Android™
Unlock the screen
There are several ways to unlock your tablet, depending on which screen lock is enabled. You
may need to:
l
Touch the lock icon and drag it outside the circle.
l
Use the camera to let your tablet recognize you
l
Drag your finger to enter a pattern.
l
Enter a PIN or password.
.
24
www.insigniaproducts.co
Page 27

Insignia NS-16AT08 8" WiFi Android™
Set the lock screen timeout
1.
On the home screen, touch
2. Under DEVICE, touch Display.
3. Touch Sleep, then select how long before your inactive tablet sleeps.
, then Settings.
SET THE DATE AND TIME
1.
On the home screen, touch
2. Under
l
l
l
l
SYSTEM,
Automatically or manually set your date and time.
Select your time zone.
Choose your hour format (12-hour or 24-hour).
Choose your date format.
touch Date & time. You can:
, then Settings.
www.insigniaproducts.com
25
Page 28

Insignia NS-16AT08 8" WiFi Android™
ADJUST THE SCREEN BRIGHTNESS
1. Drag your finger down from the upper-right corner of the home screen to view status items,
then touch BRIGHTNESS.
2. Drag the slider left or right to adjust the brightness level.
ADJUST THE POWER SAVING
SETTINGS
Tip
To conserve battery life, turn off Wi-Fi when you're not using it.
1.
On the home screen, touch
2. Under DEVICE, touch Battery.
, then Settings.
26
www.insigniaproducts.co
Page 29

Insignia NS-16AT08 8" WiFi Android™
3. Touch button and select Battery Saver, you can open Battery saver mode.
SETTING THE SCREEN FONT SIZE
1.
Touch
, then touch Settings.
2. Under DEVICE, touch Display.
3. Touch Font size, then select the font size you want.
ADJUST SYSTEM SOUNDS
Change your notification tones, system volume, and other sound settings.
Change default volume levels
1.
Touch
2. Under DEVICE, touch Sound & notificat i on , you can setting you Sound mode or change
it .
, then Settings.
SELECT YOUR LANGUAGE
Change your system language or add an additional language to your keyboard.
www.insigniaproducts.com
27
Page 30

Insignia NS-16AT08 8" WiFi Android™
Change the system language
1.
Touch
2. Under
, then touch Settings.
PERSONAL,
touch Language & input.
3. Touch Language, then select the language you want from the list. Your system (including
the keyboard) language changes.
Add a keyboard language
By default, your tablet uses the system language as its keyboard language. If you want to add an
additional language to your keyboard:
1.
Touch
2. Under
, then touch Settings.
PERSONAL,
touch Language & input.
28
www.insigniaproducts.co
Page 31

Insignia NS-16AT08 8" WiFi Android™
3. Under KEYBOARD & INPUT METHODS, touch Current KeyBoard, then touch CHOOSE
KEYBOARDS, you can enable input methods that already installed in your system.
4.
Touch Back button to last page then touch Current Keyboard, you can change your
current input methods.
5. Touch Google Keybo ard and then select Languages item, uncheck the box next to
Use system language, then select the languages you want to use on your keyboard.
Switch keyboard language
Make sure that you have enabled additional languages on your keyboard. See Add a keyboard
language (on the previous page) .
l
Touch to toggle between keyboard languages. The keyboard language appears in the
space bar.
www.insigniaproducts.com
29
Page 32

Insignia NS-16AT08 8" WiFi Android™
Connect to a computer
For more information on viewing and transferring files, see your computer's documentation.
1. Connect the USB cable from your tablet to your computer.
2. Windows: Open Computer or My Computer, then click the NS-P16AT08 icon to view
or transfer files.
OR
Mac: Open the Finder, then select NS-P16AT08 from the menu on the left to view
or transfer files.
3. When you are finished, eject your tablet before unplugging the cable.
Transfer or download an e-book
Note
Make sure that your e-books are in the PDF, EPUB, TXT, RB2, RTF, or PDB format.
Transfer an e-book from your computer
1. Connect your tablet to your computer.
2. Copy an e-book file from your computer to a folder on your tablet.
Download an e-book from the Play Store
1.
Touch
2.
Touch Books to browse for books or touch to search for a specific book.
, then touch Play Store.
Set up wireless connections
Learn how to set up wireless connections such as Wi-Fi and Bluetooth.
CONNECT TO A WI-FI NETWORK
1.
On the home screen, touch
2.
Touch Wi-Fi.
3.
Turn on Wi-Fi . Your tablet automatically scans for available networks.
, then Settings.
30
www.insigniaproducts.co
Page 33

Insignia NS-16AT08 8" WiFi Android™
www.insigniaproducts.com
31
Page 34

Insignia NS-16AT08 8" WiFi Android™
4. Touch a Wi-Fi network.
l
If the network is open, your tablet connects automatically.
l
If the network is secured, enter a password. Touch Connect.
A connection icon appears in the status bar when your tablet is connected.
ADD A WI-FI NETWORK
1.
On the home screen, touch
2.
Touch Wi-Fi.
3.
Turn on Wi-Fi . Your tablet automatically scans for available networks, then touch
and select Add network.
, then Settings.
32
www.insigniaproducts.co
Page 35

Page 36

Insignia NS-16AT08 8" WiFi Android™
4. Enter the Network SSID (name), then select the type of security you want from the dropdown menu. You can select:
l
None—No security.
l
WEP
—Wired
l
WPA/WPA2
l
802.1x EAP—802.1x Extensible Authentication Protocol.
Equivalent Privacy. Note: A password is required.
PSK
—Wi-Fi
Protected Access. Note: A password is required.
Note
If you aren't sure which security type to select, see your network setup documentation.
5. Touch Save. Your new network appears in the list of available networks.
Note
See Connect to a Wi-Fi network (on page 28) for connection instructions.
CHECK NETWORK STATUS
1.
30
On the home screen, touch
2.
Touch Wi-Fi, then drag the switch to ON. A list of available networks appears.
l
Secured networks are noted with a lock icon.
l
If you are connected to a network, "Connected" appears below the network name.
l
Signal strength is noted with an icon to the right of the network name.
, then Settings.
www.insigniaproducts.co
Page 37

Insignia NS-16AT08 8" WiFi Android™
www.insigniaproducts.com
31
Page 38

Insignia NS-16AT08 8" WiFi Android™
CONNECT TO A BLUETOOTH DEVICE
1.
On the home screen, touch
2.
Touch Bluetooth.
3.
Touch to turn on Bluetooth, it will show a list of Bluetooth devices nearby.
, then Settings.
4. Touch and then Refresh to search for available Bluetooth devices.
5. Touch an available device to pair with from the list. Follow the on-screen prompts.Some
devices connect automatically, while others may require a PIN.
Use the Internet
Learn how to navigate the Internet and adjust browser settings with your tablet.
VIEW WEB PAGES
Connect to a Wi-Fi network to browse the Internet. See Connect to a Wi-Fi network (on
page 28).
Open a web browser
Navigate a web page
Note
These instructions are for Google Chrome™. If you are using a
different browser, see the browser's online help.
Notes
l
These instructions are for Google Chrome. If you are using a different browser, see the
browser's online help.
l
Rotate your tablet to landscape view for the best viewing experience.
l
On the home screen, touch , then Chrome.
Note: If you have installed a different browser, touch the corresponding icon from
it.
to use
l
Touch the address bar to enter a web address or search, then touch
l
Touch , then speak to search.
32
www.insigniaproducts.co
Page 39

Insignia NS-16AT08 8" WiFi Android™
l
Drag your finger up, down, left, or right to scroll.
l
Pinch your fingers together or spread them apart to zoom in and out.
l
Touch a tab at the top to switch windows or open a new browser window.
l
Touch x on the tab to close a window.
l
Touch , to return to the previous page.
l
Touch , to view menu items.
SEARCH FOR TEXT ON A WEB
Note
PAGE
These instructions are for Google Chrome. If you are using a different browser, see the
browser's online help.
1.
In your browser, touch
, then touch Find in page.
2. Use the keyboard to type the text you want to find. As you type, matching characters on the
web page are highlighted.
3. Touch ▲ or ▼ to go to the previous or next matching item.
4. Touch x to close the search bar and keyboard.
www.insigniaproducts.com
33
Page 40

Insignia NS-16AT08 8" WiFi Android™
COPY TEXT ON A WEB
1. In your browser, touch and hold the text until a blue ribbon covers the text.
2. Drag the blue selectors to the left or right to select text.
3. Touch Copy on the top of the screen.
4. Go to where you want to paste the text (such as an email), touch and hold the area, then
touch Paste.
PAGE
CHECK AND CLEAR H
Note
These instructions are for Google Chrome. If you are using a different browser, see the
browser's online help.
34
ISTORY
www.insigniaproducts.co
Page 41

Insignia NS-16AT08 8" WiFi Android™
l
In your browser, touch , then touch History
.
You can:
l
Touch a website to open the page.
l
Touch to search for a website.
l
Touch x to remove a single website from your browsing history.
OR
Touch CLEAR BROWSING DATA... to clear all browsing history. Select the kinds
of data you want to delete, then touch Clear.
www.insigniaproducts.com
35
Page 42

Insignia NS-16AT08 8" WiFi Android™
MANAGE DOWNLOADS
View a download
1.
Touch
, then Downloads.
2. To open a download, touch the file name. If needed, select the program you want to use to
open the file.
Delete a download
1.
Touch
2.
Touch and hold the file name until it is selected, then touch
, then Downloads.
.
Share a download
1.
Touch
2.
Touch and hold the file name until it is selected, touch
the file.
, then Downloads.
, then select how you want to share
36
www.insigniaproducts.co
Page 43

Insignia NS-16AT08 8" WiFi Android™
MANAGE BOOKMARKS
You can store an unlimited number of bookmarks.
Note
These instructions are for Google Chrome. If you are using a different browser, see the
browser's online help.
Save a bookmark
1. Go to the website that you want to bookmark.
2.
Touch
3. Name your bookmark, select the folder you want to save it in, then touch Save.
in the address bar.
Open a bookmark
l
If you saved the bookmark to a folder, touch , Bookmarks, then select the website from
the list.
www.insigniaproducts.com
37
Page 44

Insignia NS-16AT08 8" WiFi Android™
Use email
Your tablet has two email applications:
l
Email lets you add external POP3, IMAP, or Exchange email accounts from
popular web-based email service providers such as Hotmail®, Yahoo!®, AOL®, and
more.
l
Gmail™ (Google™ mail) lets you check email from your Google account without
logging in on the Google website.
This section provides information about setting up and using your Email account. See Use
Gmail™ (on page 41) for information about the Gmail application.
SET UP AN EMAIL ACCOUNT
1.
On the home screen, touch , then Email. The Email application opens.
2. Follow the on-screen instructions to set up your account.
MANAGE EMAIL ACCOUNTS
Add an additional email account
1.
On the home screen, touch
2. Under ACCOUNTS, touch Add account.
, then Settings.
38
www.insigniaproducts.co
Page 45

Insignia NS-16AT08 8" WiFi Android™
3. Select your account type, and then follow the on-screen instructions to set up your account.
Delete an email account
1.
On the home screen, touch
, then Settings.
2. Under ACCOUNTS, touch the your email account type (Corporate, Google, or IMAP).
3. Touch the account you want to delete.
4.
Touch
, then Remove account.
5. Touch Remove account.
Change email account settings
1.
On the home screen, touch , then Email.
2.
Touch .
www.insigniaproducts.com
39
Page 46

Insignia NS-16AT08 8" WiFi Android™
3. Change your email account settings as needed.
VIEW AN EMAIL
l
On the home screen, touch , then Ema
Note
If you have more than one email account, the last account you used opens. To open a
different account, touch in the upper-left corner, then select a different account.
l
Drag your finger up and down to scroll through your emails.
l
Touch an email to open it.
l
Touch in the upper-left corner to display folders or select a different email account.
l
Touch to search.
l
Touch and hold an email to select it and display options in the right-up corner to
delete, mark as read or unread, or ADD STAR.
il
.
l
Touch to deselect the email.
l
Touch to compose a new email. See Create an email (on the next page).
40
www.insigniaproducts.co
Page 47

Page 48

Insignia NS-16AT08 8" WiFi Android™
CREATE AN EMAIL
1.
2.
Setting then Add
account.
On the home screen, touch
Note
To open a different account, touch in the upper-left corner, then select a different
account.
Touch
, then touch Email.
3. Enter the recipient's email address. As you enter the address, your tablet displays your
contacts that match the characters you've entered. You can touch a contact or continue
entering the address.
Note
If you want to send the email to more than one person, separate the email addresses
with a comma.
4. Enter a subject in the subject field (optional).
5.
Enter your message, then touch
SEND when you are finished.
Note
You can touch Save draft or the Return key to save your email as a draft. To access
your drafts, touch in the upper-left corner, then touch Drafts.
40
www.insigniaproducts.co
Page 49

Insignia NS-16AT08 8" WiFi Android™
Use Gmail™
Your tablet has two email applications:
l
Gmail (Google™ mail) lets you check email from your Google account without logging in
on the Google website.
l
Email lets you add external POP3, IMAP, or Exchange email accounts from popular
This section provides information about setting up and using your Gmail account. See Use
email (on page 37) for information about the Email application.
SET UP A GMAIL ACCOUNT
web-based email service providers such as Hotmail®, Yahoo!
You may have set up a Gmail account when you set up your tablet.
1.
On the home screen, touch
2. Follow the on-screen instructions to set up your account.
, then Gmail.
MANAGE GMAIL ACCOUNTS
Add an additional Gmail account
1.
On the home screen, touch
2. Under ACCOUNTS, touch Add account.
3. Touch Google.
4. Follow the on-screen instructions to set up your account.
Delete a Gmail account
1.
On the home screen, touch
2. Under ACCOUNTS, touch Google.
, then Settings.
, then Settings.
®
, AOL®, and more.
www.insigniaproducts.com
41
Page 50

Insignia NS-16AT08 8" WiFi Android™
3. Touch the account you want to delete.
4.
Touch
, then Remove account.
5. Touch Remove account.
Change Gmail account settings
1.
On the home screen, touch
2.
Touch , in the bottom, then Settings, then select your account,
, then Gmail.
3. Change your account settings as needed.
VIEW A GMAIL
l
On the home screen, touch , then Gma
Note: If you have more than one email account, the last account you used opens. To open a
different account, touch in the upper-left corner, then select a different account.
l
Drag your finger up and down to scroll through your Gmails.
l
Touch a Gmail to open it.
l
Touch in the upper-left corner to display folders or select a different Gmail account.
l
Touch to search.
42
il
.
www.insigniaproducts.co
Page 51

Insignia NS-16AT08 8" WiFi Android™
l
Touch and hold a Gmail to select it and display options in the right-up corner to
archive, delete, mark as read or unread, or move the email.
l
Touch DONE to deselect the email.
l
Touch to compose a new Gmail. See Create a Gmail (below) for more
information.
CREATE A GMAIL
1.
On the home screen, touch
Note
To open a different account, touch in the upper-left corner, then select a different
account.
2.
Touch
.
Apps, then touch Gmail.
3. Enter the recipient's email address. As you enter the address, your tablet displays your
contacts that match the characters you've entered. You can touch a contact or continue
entering the address.
Note
To send the email to more than one person, separate the email addresses with a
comma.
www.insigniaproducts.com
43
Page 52

Insignia NS-16AT08 8" WiFi Android™
4. Enter a subject in the subject field (optional).
5.
Enter your message, then touch
SEND when you are finished.
Note
Touch Save draft or the Return key to save your email as a draft. To access your
drafts, touch in the upper-left corner, then touch Drafts.
Create and manage contacts
l
On the home screen, touch Apps, then Contacts. You can:
l
Touch to search for a contact.
l
Touch to add a new contact.
l
Touch a contact you can view or edit it’s information.
Use the calendar
l
On the home screen, touch , then Calendar
l
Touch to view more options.
.
Work with photos and video
Learn how to take pictures and video with your tablet. Then, learn how to view and edit them
before sharing with your friends and family.
44
www.insigniaproducts.co
Page 53

Insignia NS-16AT08 8" WiFi Android™
USE THE CAMERA
Note
See View photos and video (on page 46) for information on how to view your pictures.
www.insigniaproducts.com
45
Page 54

Insignia NS-16AT08 8" WiFi Android™
Take a picture
1.
Touch
2.
Touch to switch between the front and rear- facing cameras.
3.
Touch to take a photo.
, then Camera.
Record a video
1.
Touch
2.
Touch to switch between the front and rear- facing cameras.
3.
Touch to start and stop recording
, then Camera.
46
www.insigniaproducts.co
Page 55

Insignia NS-16AT08 8" WiFi Android™
Change camera settings
1.
Touch
, then Camera.
2. Touch on the screen to open the settings menu.
VIEW PHOTOS AND VIDEO
View photos
1.
Touch
, then Photos to open your photo gallery.
l
Drag your finger to the left or right to browse your photos.
l
Touch a photo thumbnail to view in full screen.
l
To zoom in or out, pinch your fingers together or apart.
l
To view more options, touch . Options may include:
l
Details – View information about your photo.
l
Print – Print a photo with a connected printer.
l
Set as… – Set your photo as your wallpaper or contact photo.
l
Settings
l
Feedback – Feedback photos information.
l
Share – Share your photos.
l
Delete – Delete a photo.
– Set your photos auto backup or not.
www.insigniaproducts.com
47
Page 56

Insignia NS-16AT08 8" WiFi Android™
View videos
1.
Touch
2. Select the Camera album, then touch a video.
Tip
Videos have a ► (play) icon and photos don't.
3. Touch ► (play), select the app you want to use to play the video, then touch Always (to
make the app your default player) or Just once (to use the app one time).
, then Photos to open your photo gallery.
EDIT PHOTOS
1.
Touch
2.
Touch the photo you want to edit, touch , then Edit.
, then Photos.
3. Select which photo editor you want to use, if needed.
4. Use the available options to edit your photo.
48
www.insigniaproducts.co
Page 57

Insignia NS-16AT08 8" WiFi Android™
SHARE PHOTOS OR VIDEOS
1.
Touch
2.
Select the photo or video you want, then touch .
, then Photos.
3. Touch the program you want to use to share the photo or video.
Note
If you shared a photo or video before, the program you used has an easy-access icon
next to the share button.
4. Follow the on-screen prompts to send your photo or video.
Listen to music
Learn how to control your audio playback and create a playlist.
CONTROL PLAYBACK
1.
Touch
2. Touch the category you want to open (Artists, Albums, Songs, or Playlists), then select
a song to start playback.
, then touch Play Music.
www.insigniaproducts.com
49
Page 58

Insignia NS-16AT08 8" WiFi Android™
3. While listening to a song, you can:
l
Touch to select songs from the list.
l
Touch to turn shuffle on or off.
l
Touch to cycle through repeat mode, which include: Repeating all songs,
Repeating current song, or Repeat is
l
Touch to pause and ► to resume playback.
l
Drag the progress bar to the playback point you want.
o
ff
.
CREATE A PLAYLIST
1.
Touch
, then touch Play Music.
2. Find a song that you want to add, touch and hold the title, then touch Add to playlist.
3. Select an existing or new playlist you want to add the song to.
Manage storage space
Learn how to keep your tablet running at peak efficiency by managing your storage space.
50
www.insigniaproducts.co
Page 59

Page 60

Insignia NS-16AT08 8" WiFi Android™
VIEW STORAGE
1.
On the home screen, touch
2. Under DEVICE, touch Storage.
SPACE
, then Settings.
CLEAR APP CACHE AND DATA
1.
On the home screen, touch
2. Under DEVICE, touch Apps.
, then Settings.
50
www.insigniaproducts.co
Page 61

Insignia NS-16AT08 8" WiFi Android™
3. Touch the app that has cache or data you want to clear.
4. Touch Clear cache to clear the app's cache.
OR
Touch Clear data, then touch OK to clear the data.
UNINSTALL APPS
1.
Touch
2. Under DEVICE, touch Apps.
, then Settings.
www.insigniaproducts.com
51
Page 62

Insignia NS-16AT08 8" WiFi Android™
3. Find the app you want to uninstall, then touch it.
4. Touch Uninstall.
5. Touch OK to uninstall the app.
Note
l
You cannot remove pre-installed
applications.
FREE UP STORAGE SPACE
If your tablet is low on storage space, try the following:
l
Clear your Internet browser's temporary files and browser history. See your browser's
online help for more information.
Note: If you use Google Chrome™, see Clear app cache and data (on page 50).
l
Move files such as pictures, videos, or music to a microSD™ memory card or a computer.
l
Move apps to a microSD memory card if they will run there.
52
www.insigniaproducts.co
Page 63

Insignia NS-16AT08 8" WiFi Android™
RESET TO DEFAULT SETTINGS
Note
To restart your tablet without removing your stored data or customized settings, see Restart
your tablet (on page 10).
1. Connect your tablet to a power outlet.
2.
On the home screen, touch
3. Under
PERSONAL,
touch Backup & reset.
, then Settings.
4. Touch Factory data reset, then Reset tablet.
5. Wait for your tablet to reset, then go through the initial setup again. See Turn on your
tablet for the first time (on page 9) for more information.
Troubleshooting
What should I do if the display freezes or does not respond?
l
Press and hold the button for 10 seconds to turn off your tablet, then turn it back on.
l
Use a paper clip to press Reset on the back of your tablet.
What should I do if I cannot turn on my tablet?
l
Connect the charger and check the battery level on the screen. Make sure that the battery is
fully charged. If the battery is too low, your tablet will not turn on. Connect your tablet to the
power adapter and fully charge the battery.
Can I open Microsoft Office and PDF files on my tablet?
l
You can purchase and download third party applications to read these files.
What should I do if my tablet won't recognize the microSD™ card?
l
Make sure that you have inserted a certified microSD card.
l
Make sure that you have inserted a microSD card correctly and securely.
l
With the micoSD card inserted, turn off your tablet, then turn it back on.
l
Make sure that you are attempting to view your files in the correct location on your tablet. Go
to a file management app, such as the Gallery app, to view your files.
What should I do if I can't access the web?
l
Check the wireless signal indicator in the status bar at the top of the screen. If there is no
signal, you are not connected.
l
Make sure that Wi-Fi is turned on. See Connect to a Wi-Fi network (on page 28).
l
Make sure that you select the right network and enter the correct password. See Connect
to a Wi-Fi network (on page 28).
What should I do if there is no sound coming from my tablet?
l
If listening through headphones, unplug and reconnect your headphones. Make sure that
the connector is pushed in all the way.
www.insigniaproducts.com
53
Page 64

Insignia NS-16AT08 8" WiFi Android™
Dimensions
216*139.8*9.8mm
Weight
0.429 KG
Screensize
8 inchesdiagonal
Aspectratio
16:10
Screenresolution
1280×800
MTK8127 Quad Core CortexPowersupply
5V/2A
RAM
1GB
Internalmemory
16GB
microSD™memory
Upto32GB
Camera
2MPFront,5MPBack(autofocus)
Dimensions
216*139.8*9.8mm
Weight
0.429 KG
l
If listening through your tablet's speakers, unplug any devices connected to the headphone
jack.
l
The volume may be muted or set too low. Increase the volume setting. See Adjust the
volume (on page 11).
l
Check the software volume in Settings. See Adjust system sounds (on page 25).
Why is the actual storage less than storage in the specification?
l
Your tablet has the full amount of storage listed in the specification. However, some of this
space is used for system applications and data files.
Maintenance
l
Keep your tablet dry.
l
Avoid exposing your tablet to extreme hot or cold temperatures.
l
Avoid placing your tablet close to lit cigarettes, open flames, or any heat source.
l
Do not drop, knock, or shake your tablet. Rough handling may break internal circuit boards.
l
Disclaimer: Best Buy does not recommend the use of any ammonia or alcohol-based cleaners
on the LCD screen or plastic casing. Some chemical cleaners have been reported to damage the
screen or display case. Best Buy will not be liable for damage resulting from the use of any
ammonia or alcohol-based cleaners.
Keep your tablet in a clean and dust-free place.
Specifications
Specifications are subject to change without notice.
(W×H×D)
CPU
(W×H×D)
A7 1.3GHz, Mali 450 MP4
54
www.insigniaproducts.co
Page 65

Insignia NS-16AT08 8" WiFi Android™
Operatingsystem
Android5.0
USBport
MicroUSB
Wi-Fi
802.11a/b/g/n
Bluetooth
Bluetooth4.0
3.7V4000mAhrechargeable
Battery
lithium-ionpolymer
Customer support
For more help, see Troubleshooting (on page 53).
To contact customer service, call 1-877-467-4289.
Your tablet model number is: NS-P16AT08
Safety information
1. Read these instructions.
2. Keep these instructions.
3. Heed all warnings.
4. Follow all instructions.
5. Do not use this product near water. Do not touch your device with wet hands.
6. Clean only with dry cloth.
7. Do not block any ventilation openings. Install in accordance with the manufacturer's
instructions.
8. Do not install near any heat sources such as radiators, heat registers, stoves, or other
apparatus (including amplifiers) that produce heat.
9. Do not expos
10. Protect the power cord from being walked on or pinched particularly at plugs, convenience
receptacles, and the point where they exit from the product.
11. Only use attachments/accessories specified by the manufacturer.
12. Unplug this device during lightning storms or when unused for long periods of time.
13. To reduce the risk of fire or electric shock, do not expose this device to rain, moisture,
dripping, or splashing.
14. Do not
Do not operate the device in a very cold or very hot temperature, such as in cold weather or
in an un-air-conditioned motor vehicle during intense heat.
15. Do not remove the cover or back to reduce the risk of electric shock. There are no userserviceable parts inside. Refer servicing to qualified personnel.
crush or puncture the product. Avoid exposing the device to high external pressure.
e the device to direct sunlight.
www.insigniaproducts.com
55
Page 66

Insignia NS-16AT08 8" WiFi Android™
16. Do not place the device on an unstable cart, stand, tripod, bracket, or table. The unit may
fall, resulting in possible damage or injury.
17. To prevent hearing damage, do not use the headphones at a high volume.
18. Never place heavy or sharp objects on the LCD panel or device.
19. Only use the AC adapter included with the device. Using any other adapter will void your
warranty.
Legal notices
Android, Google, Google Play, Gmail and other marks are trademarks of Google, Inc.
FCC Warning
This device complies with Part 15 of the FCC Rules. Operation is subject to the following two
conditions:
1. this device may not cause harmful interference, and
2. this device must accept any interference received, including interference that may cause
FCC Part 15
This equipment has been tested and found to comply with the limits for a Class B digital device,
pursuant to part 15 of the FCC Rules. These limits are designed to provide reasonable protection
against harmful interference in a residential installation. This equipment generates, uses and can
radiate radio frequency energy and, if not installed and used in accordance with the instructions,
may cause harmful interference to radio communications. However, there is no guaran
interference will not occur in a particular installation. If this equipment does cause harmful
interference to radio or television reception, which can be determined by turning the equipment off
and on, the user is encouraged to try to correct the interference by one or more of the following
measures:
undesired operation.
tee that
l
Reorient or relocate the receiving antenna.
l
Increase the separation between the equipment and receiver.
l
Connect the equipment into an outlet on a circuit different from that to which the receiver is
connected.
l
Consult the dealer or an experienced radio/TV technician for help.
Warning:
Changes or modifications not expressly approved by the party responsible for compliance with the
FCC Rules could void the user’s authority to operate this equipment.
Note:
The manufacturer is no
t responsible for any radio or TV interference caused by unauthorized
modifications to this equipment. Such modifications could void the user's authority to operate the
equipment.
RSS-Gen & RSS-210 Statement
This device complies with Industry Canada licence-exempt RSS standard(s).
Operation is subject to the following two conditions: (1) this device may not cause interference,
and (2) this device must accept any interference, including interference that may cause undesired
operation of the device.
56
www.insigniaproducts.co
Page 67

Insignia NS-16AT08 8" WiFi Android™
Le présent appareil est conforme aux CNR d'Industrie Canada applicables aux appareils radio
exempts de licence. L'exploitation est autorisée aux deux conditions suivantes: (1) l'appareil ne
doit pas produire de brouillage, et (2) l'utilisateur de l'appareil doit accepter tout brouillage
radioélectrique subi, même si le brouillage est susceptible d'en compromettre le fonctionnement.
(i)the device for operation in the band 5150-5250MHZ is only for indoor use to reduce the potential
for harmful interference to co-channel mobile satellite systems;
(i) l'appar
eil pour fonctionner dans la bande 5150-5250MHZ est uniquement pour un usage
intérieur afin de réduire les risques d'interférence nuisible aux systèmes mobiles par satellite cocanal;
(ii)the maximum antenna gain permitted for devices in the band 5725-5825 MHz shall comply with
the e.i.r.p. limits specified for point-to-point and non point-to-point operation as appropriate;
(ii) le gain d'antenne maximal autorisé pour les dispositifs fonctionnant dans la bande 5725-5825
MHz doivent respecter le pire limites spécifiées pour le point-à-point et l'exploitation non point à
point, le cas échéant;
User should also be advised that hight-power radars are allocated as primary users(i.e. priority
(iii)
users) of the bands 5250-5350 MHz and that these radars could cause interference and/or to LELAN device;
(iii) L'utilisateur doit également être informé que les radars hight-puissance sont désignés comme
utilisateurs principaux (à savoir les utilisateurs prioritaires) des bandes 5250-5350 MHz et que ces
radars pourraient cause des interférences et / ou à l'appareil LE-LAN;
RSS-102 Statement
This equipment complies with Industry Canada radiation exposure limits set forth for an
uncontrolled environment.
Cet équipement est conforme à l'exposition aux rayonnements Industry Canada limites établies
pour un environnement non contrôlé.
Specific Absorption Rate (SAR) Certification Information
Your wireless mobile device is a radio transmitter and receiver. It is designed and manufactured
not to exceed the exposure limits for Radio Frequency (RF) energy set by the Federal
Communications Commission (FCC) of the U. S. Government.
Thes
e FCC RF exposure limits are derived from the recommendations of two expert
organizations: The National Council on Radiation Protection and Measurement (NCRP) and the
Institute of Electrical and Electronics Engineers (IEEE). In both cases, the recommendations were
developed by scientific and engineering experts drawn from industry, government, and academia
after extensive reviews of the scientific literature related to the biological effects of RF energy.
The RF exposure limit set by the FCC for wireless mobile devices employs a unit of measurement
known as the Specific Absorption Rate (SAR). The SAR is a measure of the rate of absorption of
RF energy by the human body expressed in units of watts per kilogram (W/kg). The FCC requires
wireless devices to comply with a safety limit of 1.6 watts per kilogram (1.6 W/kg).
The FCC SAR
public and to account for any variations in measurements.
SAR tests are conduc
device transmitting at its highest certified power level in all tested frequency bands. Although the
SAR is determined at the highest certified power level, the actual SAR level of the mobile device
while operating can be well below the maximum reported value. This is because the mobile device
is designed to operate at multiple power levels so as to use only the power requi
network. In general, the closer you are to a wireless base station antenna, the lower the power
output of the mobile device.
limit incorporates a substantial margin of safety to give additional protection to the
ted using standard operating positions accepted by the FCC with the mobile
red to reach the
www.insigniaproducts.com
57
Page 68

Insignia NS-16AT08 8" WiFi Android™
Before a new model mobile device is available for sale to the public, it must be tested and certified
to the FCC that it does not exceed the SAR limit established by the FCC. Tests for each model
mobile device are performed in positions and locations (e.g. near the body) as required by the
FCC.
By typical operations, this mobile device has been tested and meets FCC SAR guidelines. Use
of other accessories may not ensure compliance with FCC RF exposure guidelines. The FCC
has granted an Equipment Authorization for this mobile device with all reported SAR levels
evaluated as in compliance with the FCC RF exposure guidelines.
SAR information on this an
website through
http://transition.fcc.gov/oet/rfsafety/sar.html.
d other model mobile devices can be accessed online on the FCC’s
To find information that pertains to a
particular model mobile device, this site uses the mobile device FCC ID number, which is usually
printed somewhere on the case of the mobile device.
Once you have the FCC ID number for a particular mobile device, follow the instructions on the
website and it should provide values for typical or maximum SAR for a particular mobile device.
Additional SAR information can also be obtained at http://www
.fcc.gov/encyclopedia/specific-
absorption-rate-sar-cellular-telephones.
One-Year Limited Warranty
Definitions:
The Distributor* of Insignia branded products warrants to you, the original purchaser of this new
Insignia-branded product (“Product”), that the Product shall be free of defects in the original
manufacturer of the material or workmanship for a period of one (1) year from the date of your
purchase of the Product (“Warranty Period”).
For this warranty to apply, your Product must be purchased in the United States or Canada from a
Best Buy branded or Future Shop branded retail store or online at www.bes
www.bestbuy.ca, or www.futureshop.ca and is packaged with this warranty statement.
How long does the coverage last?
The Warranty Period lasts for 1 year (365 days) from the date you purchased the Product. Your
purchase date is printed on the receipt you received with the Product.
What does this warranty cover?
During the Warranty Period, if the original manufacture of the material or workmanship of the
Product is determined to be defective by an authorized Insignia repair center or store personnel,
Insignia will (at its sole option): (1) repair the Product with new or rebuilt parts; or (2) replace the
Product at no charge with new or rebuilt comparable products or parts. Products and parts
replaced under this warranty become the property of Insignia and are not returned to you.
service of Products or parts are required after the Warranty Period expires, you must pay all labor
and parts charges. This warranty lasts as long as you own your Insignia Product during the
Warranty Period. Warranty coverage terminates if you sell or otherwise transfer the Product.
tbuy.com,
If
58
www.insigniaproducts.co
Page 69

Insignia NS-16AT08 8" WiFi Android™
How to obtain warranty service?
If you purchased the Product at a Best Buy or Future Shop retail store location, please take your
original receipt and the Product to any Best Buy or Future Shop store. Make sure that you place
the Product in its original packaging or packaging that provides the same amount of protection as
the original packaging. If you purchased the Product from a Best Buy or Future Shop online web
site (www.bestbuy.com, www.bes
the Product to the address listed on the web site. Make sure that you put the Product in its original
packaging or packaging that provides the same amount of protection as the original packaging.
To obtain warranty service, in the United States call
BESTBUY for Future Shop call 1-800-663-2275. Call agents may diagnose and correct the issue
over the phone.
Where is the warranty valid?
This warranty is valid only in the United States and Canada at Best Buy or Future Shop branded
retail stores or websites to the original purchaser of the product in the county where the original
purchase was made.
What does the warranty not cover?
This warranty does not cover:
l
Customer instruction/education
l
Installation
l
Set up adjustments
l
Cosmetic damage
l
Damage due to weather, lightning, and other acts of God, such as power surges
l
Accidental damage
l
Misuse
l
Abuse
l
Negligence
l
Commercial purposes/use, including but not limited to use in a place of business or in
communal areas of a multiple dwelling condominium or apartment complex, or otherwise
used in a place of other than a private home.
l
Modification of any part of the Product, including the antenna
l
Display panel damaged by static (non-moving) images applied for lengthy periods (burn-in).
l
Damage due to incorrect operation or maintenance
l
Connection to an incorrect voltage or power supply
l
Attempted repair by any person not authorized by Insignia to service the Product
l
Products sold “as is” or “with all faults”
l
Consumables, including but not limited to batteries (i.e. AA, AAA, C etc.)
l
Products where the factory applied serial number has been altered or removed
l
Loss or Theft of this product or any part of the product
l
Display panels containing up to three (3) pixel failures (dots that are dark or incorrectly
illuminated) grouped in an area smaller than one tenth (1/10) of the display size or up to five
(5) pixel failures throughout the display. (Pixel based displays may contain a limited number
of pixels that may not function normally.)
tbuy.ca, or www.futureshop.ca), mail your original receipt and
1-888-BESTBUY,
Canada call 1-866-
www.insigniaproducts.com
59
Page 70

Insignia NS-16AT08 8" WiFi Android™
l
Failures or Damage caused by any contact including but not limited to liquids, gels or
pastes.
REPAI
REMEDY FOR BREACH OF
INCIDENTAL OR
R
REPLACEMENT
CONSEQUENTIAL
AS PROVIDED UNDER THIS WARRANTY IS YOUR EXCLUSIVE
WARRANTY.
INSIGNIA SHALL NOT BE LIABLE FOR ANY
DAMAGES FOR THE BREACH OF ANY EXPRESS OR
IMPLIED WARRANTY ON THIS PRODUCT, INCLUDING, BUT NOT LIMITED TO, LOST
DATA, LOSS OF USE OF YOUR PRODUCT, LOST BUSINESS OR LOST
N
SIGNIA
I
PRODUCTS MAKES NO OTHER EXPRESS WARRANTIES WITH RESPECT TO
PROFITS.
THE PRODUCT, ALL EXPRESS AND IMPLIED WARRANTIES FOR THE PRODUCT,
INCLUDING, BUT NOT LIMITED TO, ANY IMPLIED WARRANTIES OF AND C
MERCHANTABILITY AND FITNESS FOR A PARTICULAR
OF
TO
DURATION
THE WARRANTY PERIOD SET FORTH ABOVE AND NO WARRANTIES,
PURPOSE,
ONDITIONS
ARE LIMITED IN
WHETHER EXPRESS OR IMPLIED, WILL APPLY AFTER THE WARRANTY PERIOD.
SOME
LONG
HOW
APPLY
ALSO
STATES,
TO
HAVE OTHER RIGHTS, WHICH VARY FROM STATE
PROVINCES AND JURISDICTIONS DO NOT ALLOW LIMITATIONS ON
AN IMPLIED WARRANTY LASTS,
SO
THE ABOVE LIMITATION MAY NOT
YOU. THIS WARRANTY GIVES YOU SPECIFIC LEGAL RIGHTS, AND YOU MAY
TO
STATE OR PROVINCE TO
PROVINCE.
Contact Insignia:
For customer service please call 1-877-467-4289
www.insigniaproducts.com
INSIGNIA is a trademark of Best Buy and its affiliated companies.
Registered in some countries.
Distribut
7601 Penn Ave South, Richfield, MN 55423 U.S.A.
©2014 Best Buy. All rights reserved.
Made in China
ed by Best Buy Purchasing, LLC
60
www.insigniaproducts.co
Page 71

1-877-467-4289 (U.S.)
www.insigniaproducts.com
INSIGNIA is a trademark of Best Buy and its affiliated
companies. Registered in some countries.
Distributed by Best Buy Purchasing, LLC
7601 Penn Ave South, Richfield, MN 55423 U.S.A.
©2014 Best Buy. All rights reserved.
Page 72

Insignia NS-16AT08 8" WiFi Android™
Made in China.
1205
V2 EN 14-
62
www.insigniaproducts.co
 Loading...
Loading...