LifeView FlyTV Platinum User Manual
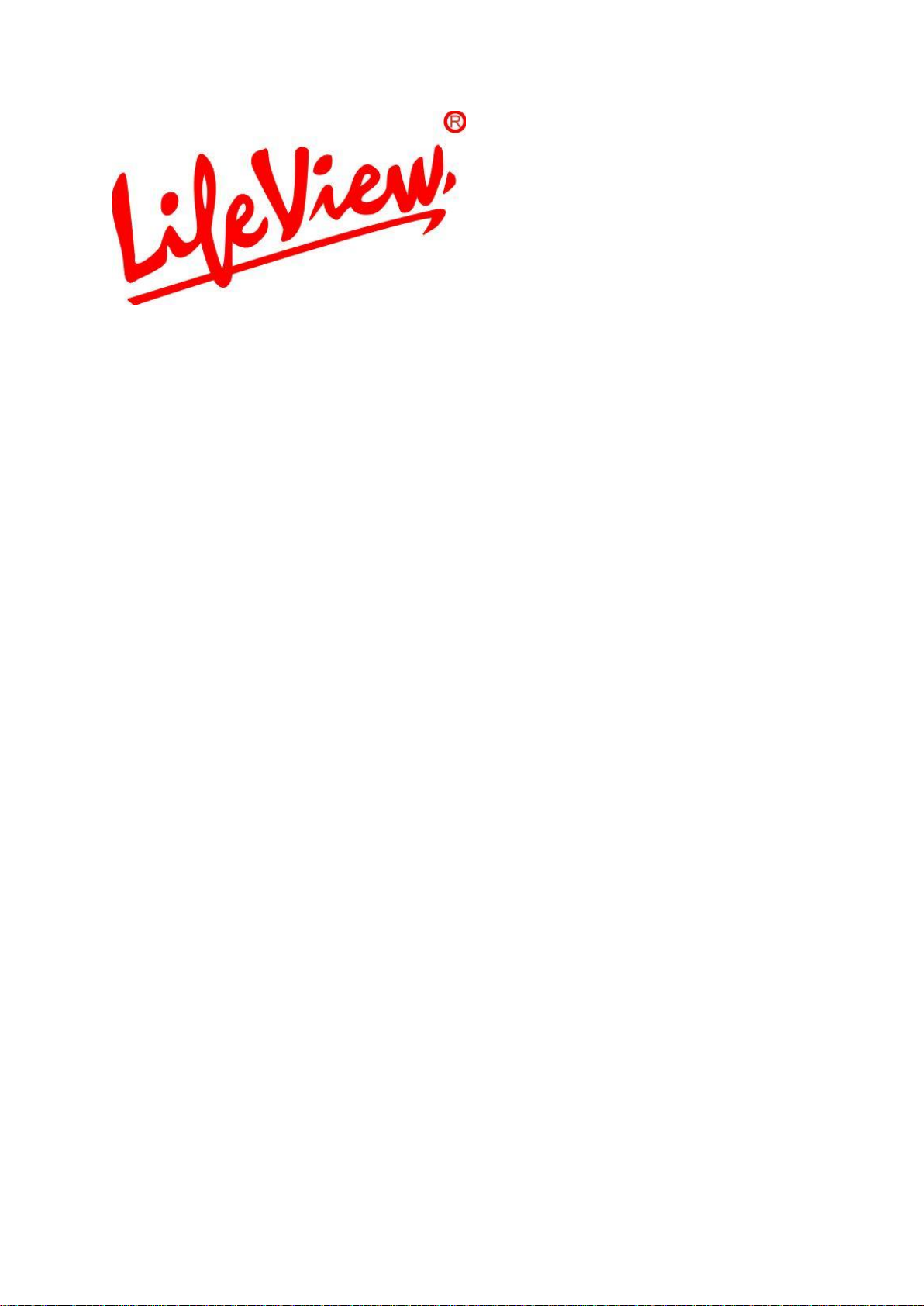
FlyTV Platinum
User Manual
Animation Technologies Inc.
www.lifeview.com
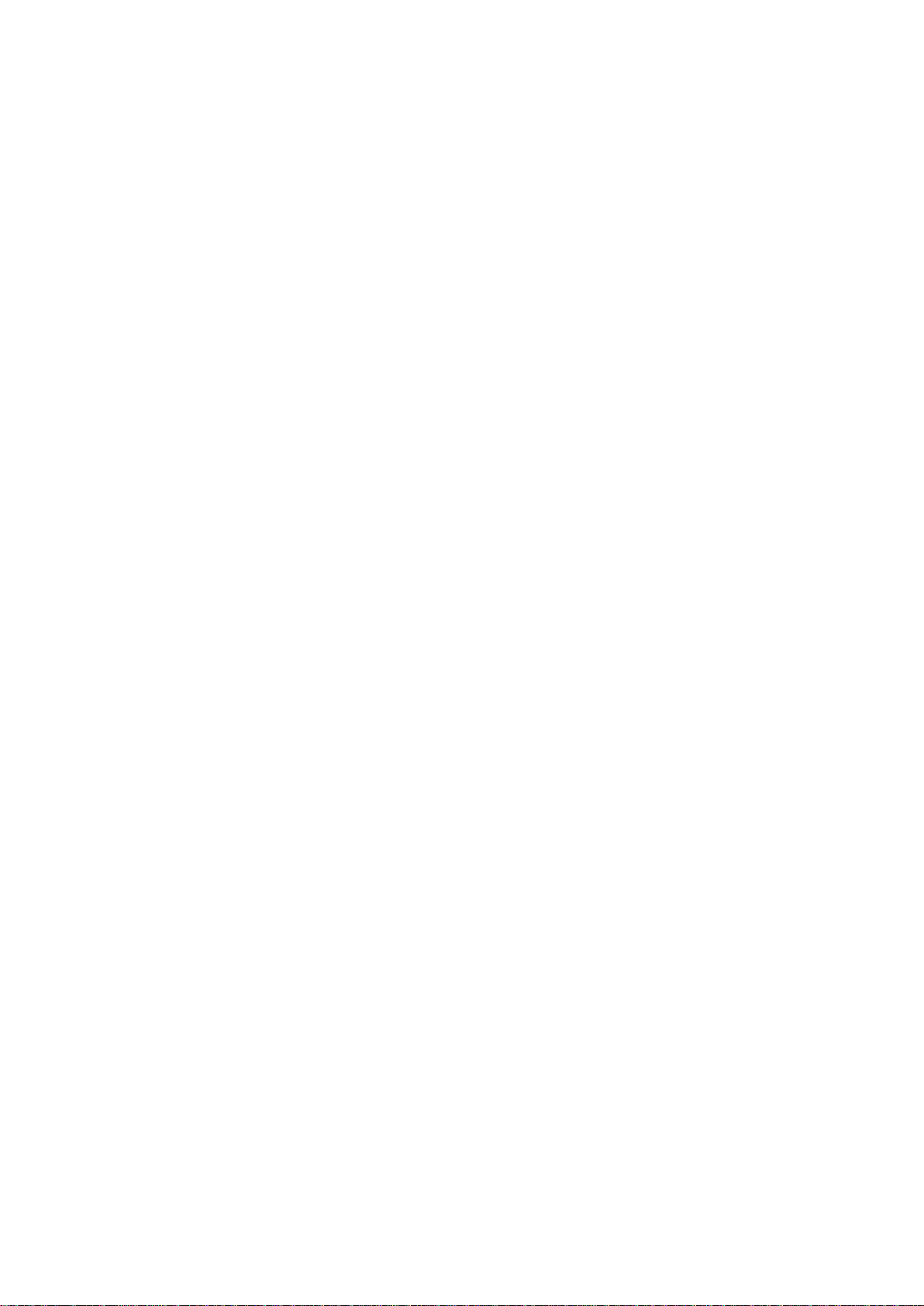
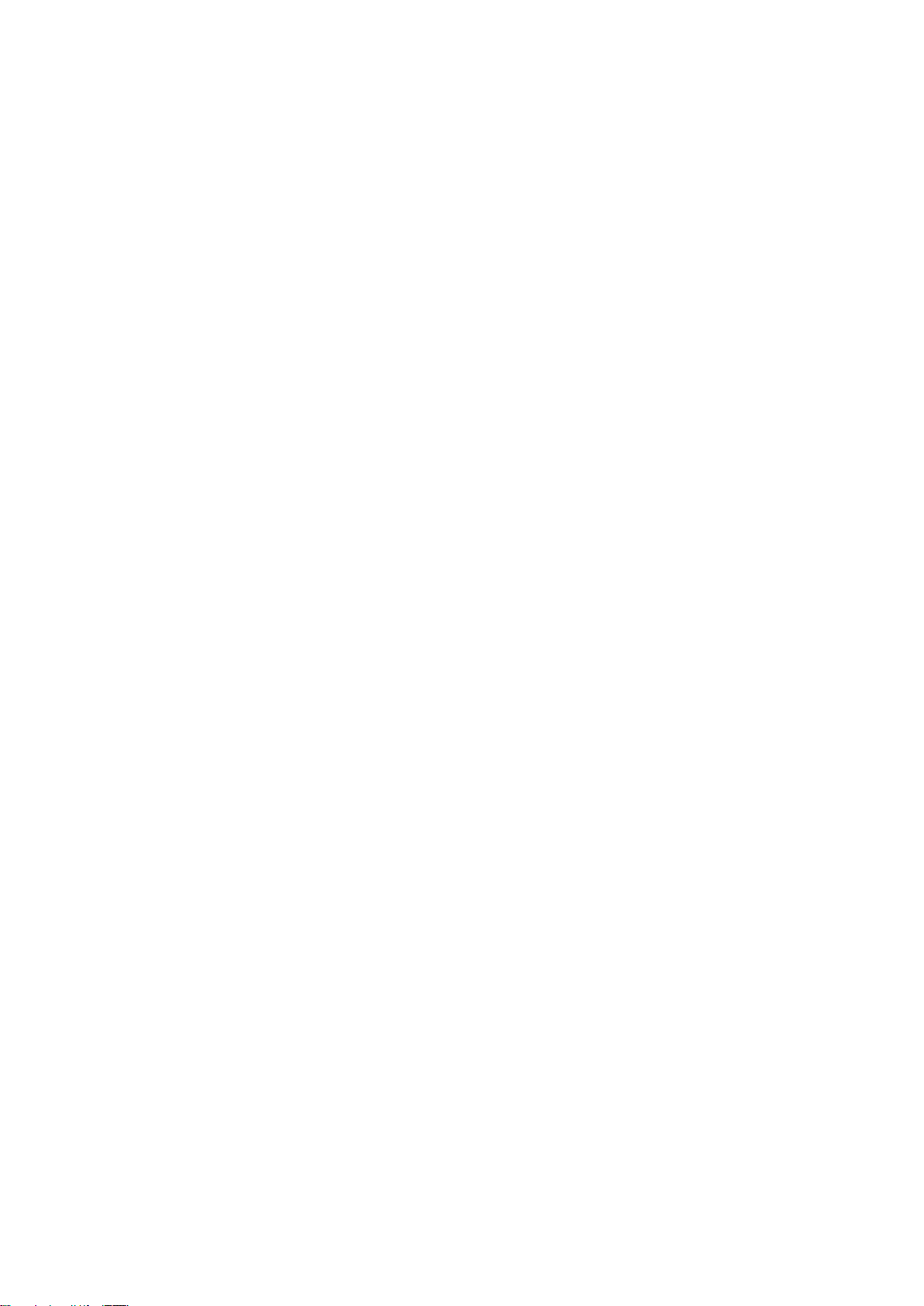
Copyright and Trademark Notice
Copyright © 2007 by Animation Technologies Inc. All rights reserved.
Specifications and information contained in this manual are furnished for informational use only, and are
subject to change at any time without notice, and should not be considered as a commitment by
Animation Technologies Inc. Animation Technologies Inc. assumes no responsibility or liability for any
errors or inaccuracies that may appear in this manual. No part of this document may be reproduced or
transmitted in any form or by any means, electronic or mechanical without prior written permission of
Animation Technologies Inc.
Animation Technologies Inc. makes no representation or warranties with respect to the contents hereof
and specifically disclaims any implied warranties of merchantability or fitness for any particular purpose.
Animation Technologies Inc. reserves the right to revise this manual and to make changes in its content
without obligation to notify any person or organization of such revision or change. In no event shall
Animation Technologies Inc. be liable to you or any third party for any consequential, incidental, direct,
indirect, special, punitive, or other damages (including without limitation, damages for loss of profits,
interruptions, loss of information, pecuniary loss, etc.), even if Animation Technologies Inc. has been
advised of the possibility of such damages arising from any defect or error in this manual or product.
Updates to this documentation can be obtained from our website: www.lifeview.com
Windows® is a trademark of Microsoft Corporation. All other brand names used in this document are
registered trademarks of their respective companies.
FCC Statement
This equipment has been tested and found to comply with the limits for a Class B digital device,
pursuant to part 15 of the FCC Rules. These limits are designed to provide reasonable protection
against harmful interference in a residential installation. This equipment generates, uses, and can
radiate radio frequency energy and cause harmful interference to radio communications. However,
there is no guarantee that interference will not occur in a particular installation. If this equipment does
cause harmful interference to radio or television reception, which can be determined by turning the
equipment off and on, the user is encouraged to try to correct the interference by one or more of the
following measures:
Reorient or relocate the receiving antenna.
Increase the separation between the equipment and receiver.
Connect the equipment into an outlet on a circuit different from that to which the receiver is
connected.
Consult the dealer or an experienced radio/TV technician for help.
CAUTION: Changes or modifications not expressly approved by the party responsible for compliance to
the FCC Rules could void the user’s authority to operate this equipment.
CE Statement
This equipment has been tested and complies with EN 55013, EN 55022, EN 55024, EN 61000-3-2, EN
61000-3-3, EN 61000-4-2, EN 61000-4-3, EN 61000-4-4, EN 61000-4-5, 61000-4-6, EN 61000-4-8, EN
61000-4-11 standards.
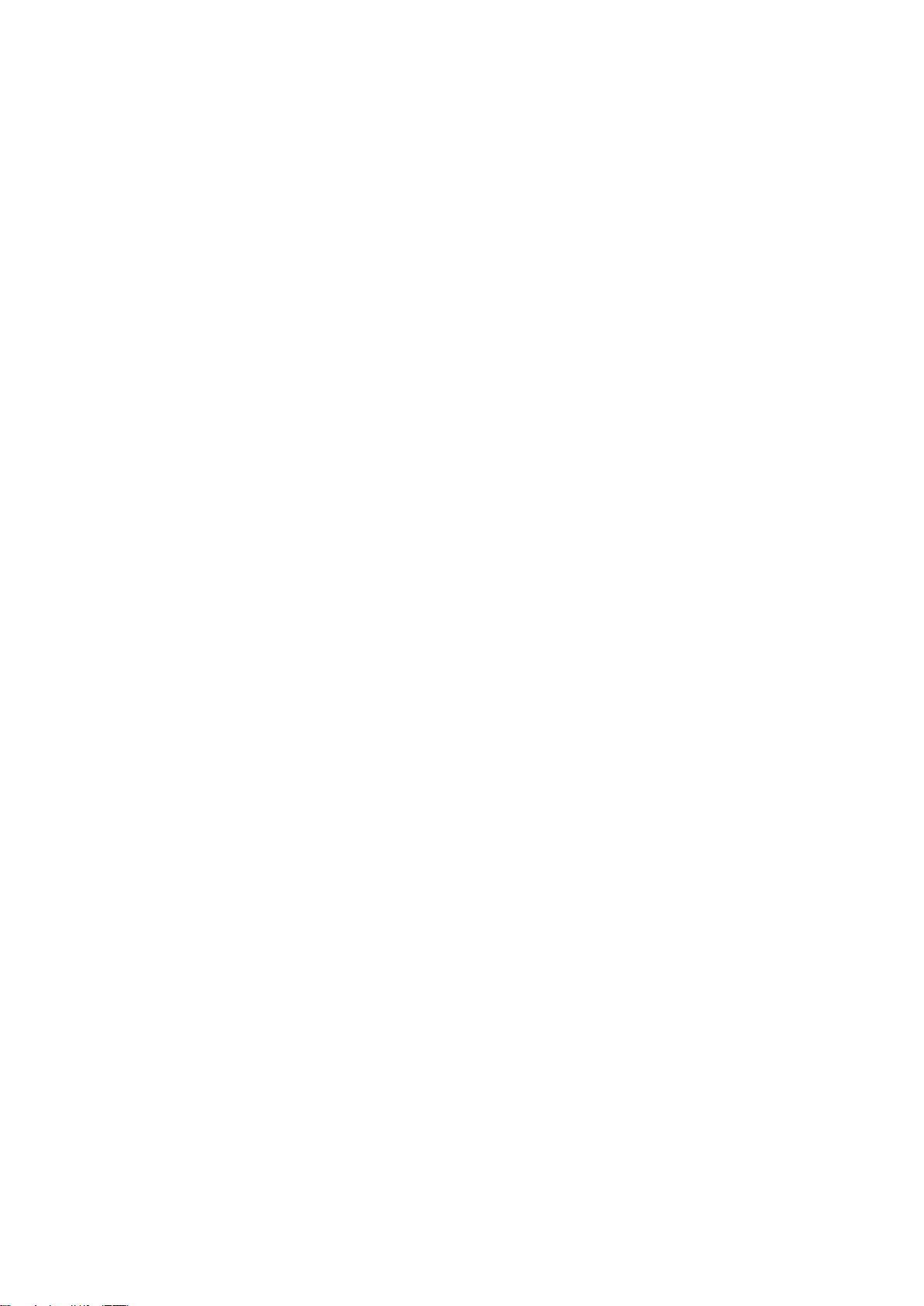
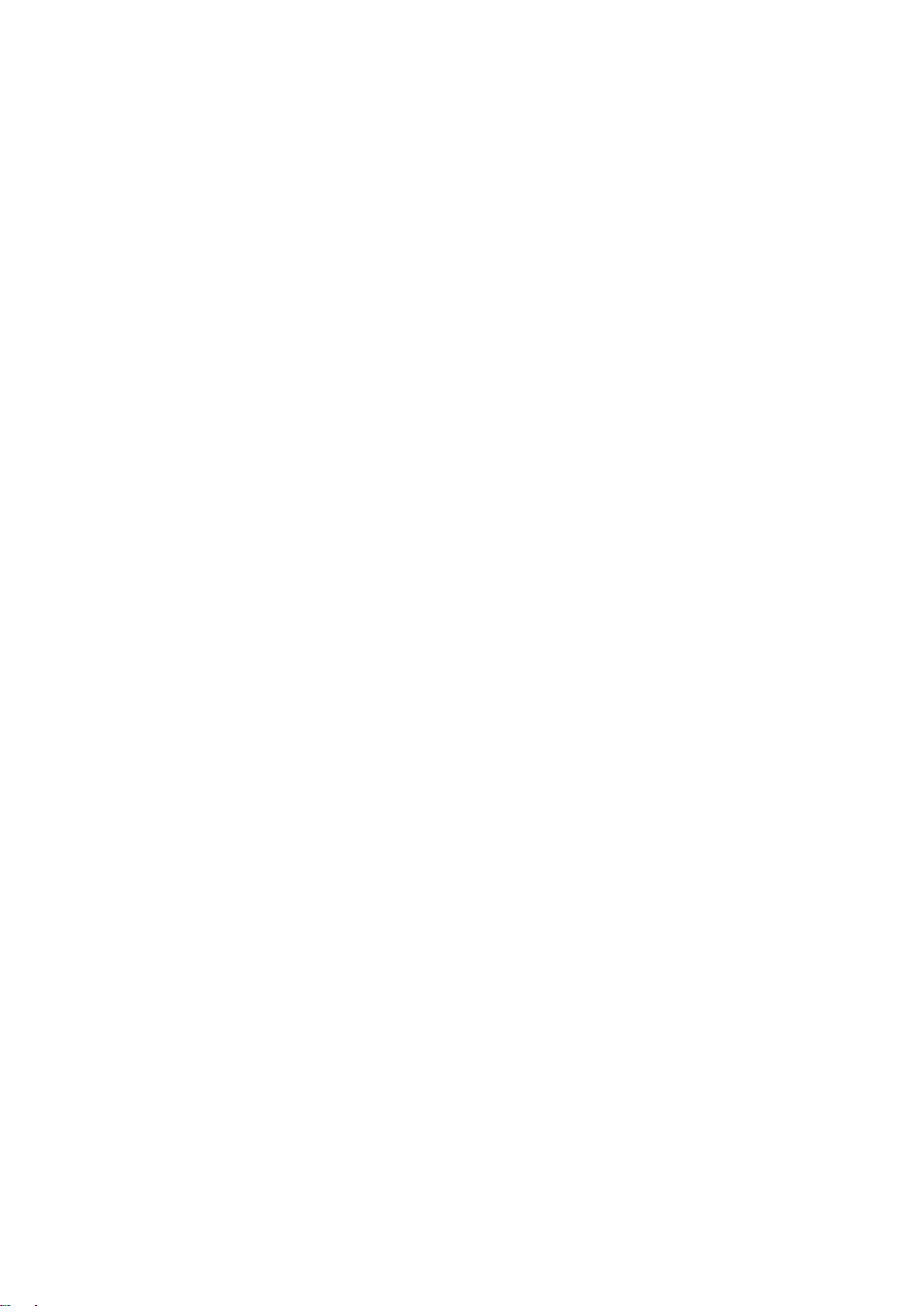
Contents
1. Getting Started ................................................................... 1
1.1 Introduction .............................................................................................. 1
1.2 Features ................................................................................................... 1
1.3 Package Contents .................................................................................... 2
1.4 System Requirements .............................................................................. 2
2. Input & Output Connections ............................................... 3
2.1 FlyTV Platinum Connections .................................................................... 3
3. Installation of Hardware and Drivers .................................. 4
3.1 DirectX (XP users only) ............................................................................ 4
3.2 Installing the FlyTV Platinum.................................................................... 5
3.3 Driver Installation ..................................................................................... 6
3.4 Installation of the LifeView TVR ............................................................... 6
4. The LifeView TVR .............................................................. 7
4.1 Moving and resizing ................................................................................. 7
4.2 Choosing your video source ..................................................................... 8
4.3 Channel and volume buttons ................................................................... 8
4.4 Info panel ................................................................................................. 8
4.5 Settings button ......................................................................................... 9
4.6 Additional settings .................................................................................. 14
4.7 How to record a program ....................................................................... 18
4.8 TimeShifting ........................................................................................... 19
4.9 The Gallery ............................................................................................ 20
4.10 FM Radio (FM models only) ................................................................... 21
5. Remote Control and Keyboard Shortcut Summary .......... 22
6. Technical Support ............................................................ 24
6.1 Troubleshooting ..................................................................................... 24
6.2 Contact Us ............................................................................................. 25
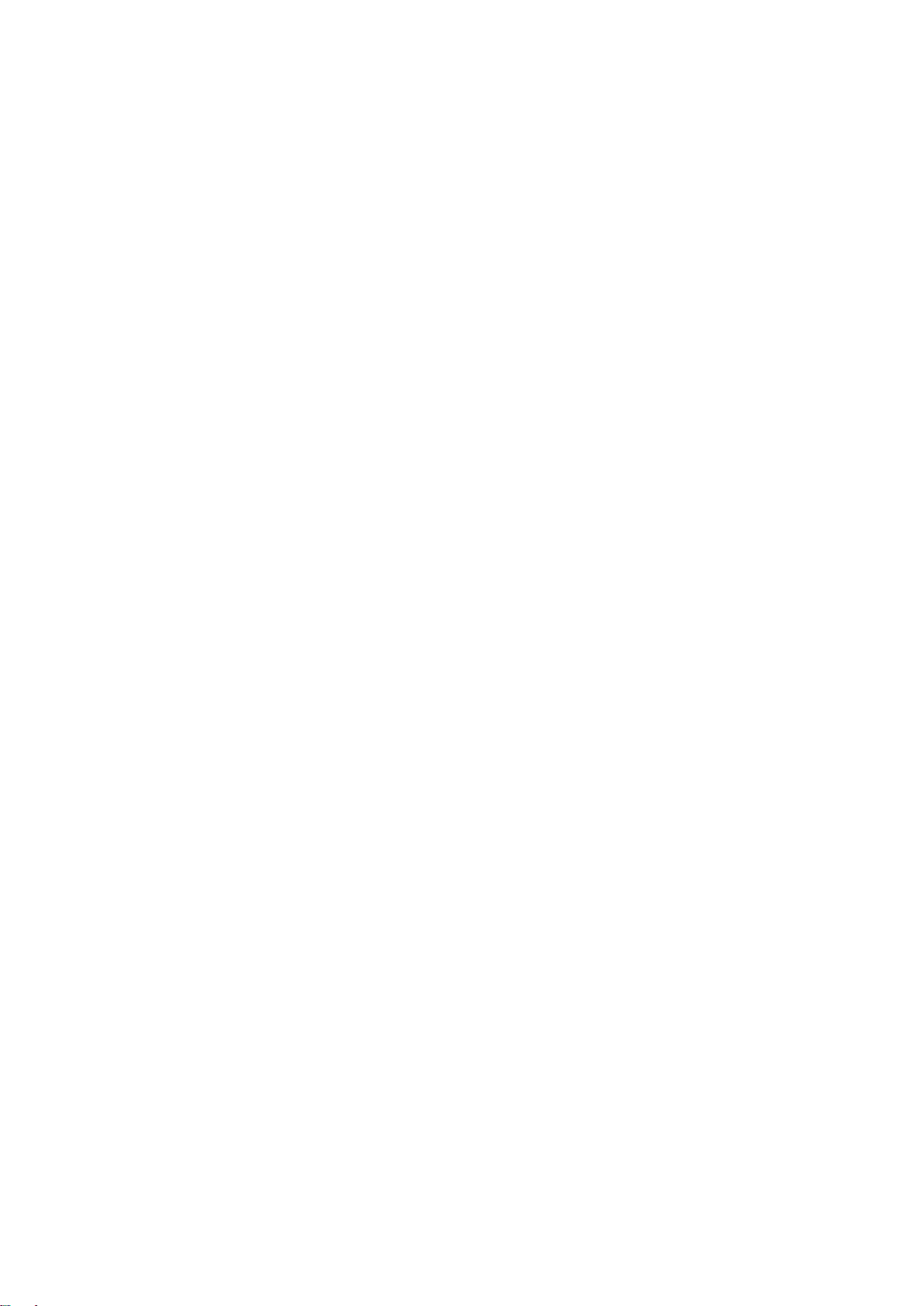
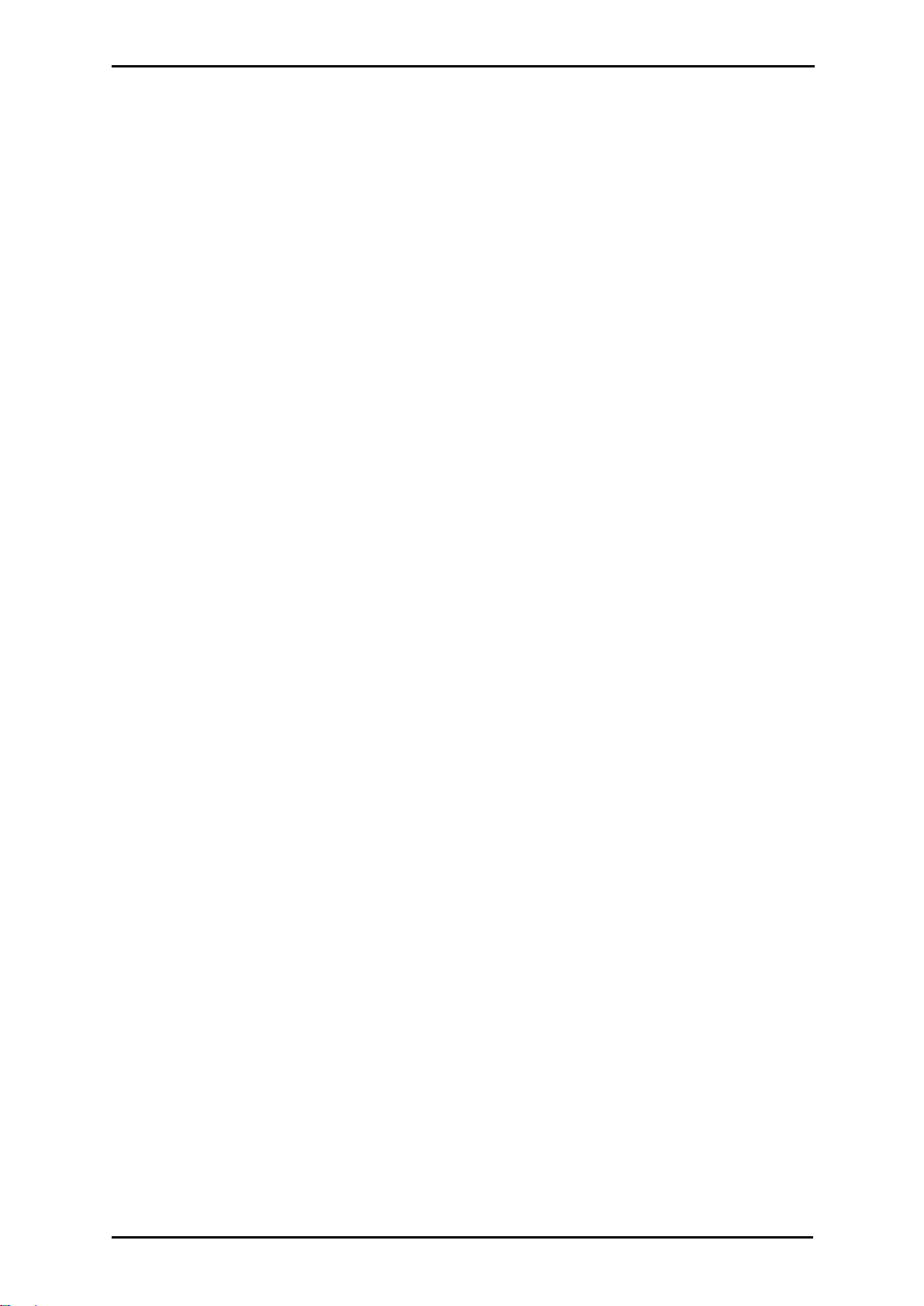
Getting Started
1. Getting Started
1.1 Introduction
Thank you for choosing the FlyTV Platinum TV tuner and video capture card.
This product turns your PC quick and easy into a powerful desktop multimedia
System. Capture video and still images and experience real-time MPEG-1/2/4
recording. The FlyTV Platinum provides you with high quality TV with stereo sound!
1.2 Features
Philips Silicon Tuner
Support for worldwide TV standards
Stereo sound with support for worldwide audio decoding standards
Plug & Play compliant PCI card
125 channel cable/antenna ready TV tuner
Composite video and S-Video input
Multiple Channel Preview
Teletext*
Real-time recording
Time Shift Functionality
Scheduled Recording
Capture still images
TV screen scalable up to full size
Listen to and record FM radio (FM models only)
Compatible with current Windows Versions (Windows XP, Windows Vista)
* depends on the TV Broadcasting system in your country
1
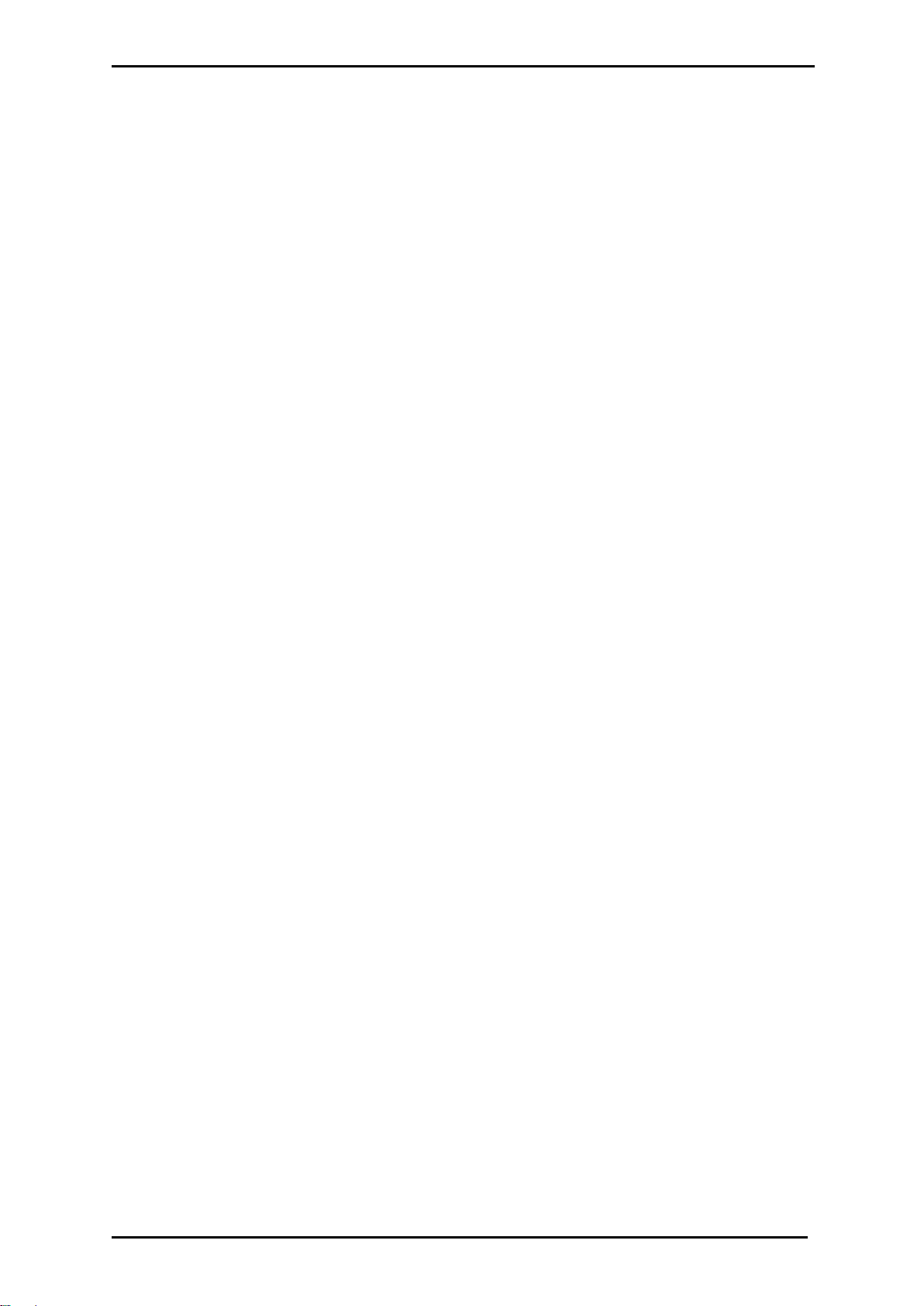
Getting Started
1.3 Package Contents
When removing the contents of the package, please inspect all items to ensure no
damage was sustained during shipping. The following items should be included in the
package:
FlyTV Platinum PCI card
Remote Control
Infrared Receiver
Quick Installation Guide
Installation CD-ROM
FM Radio Antenna (FM models only)
1.4 System Requirements
To successfully use the FlyTV Platinum solution, please ensure that your desktop
system meets the following requirements:
Pentium 4 or AMD Athlon 2 GHz equivalent or faster
256 MB RAM (minimum), 512 MB RAM recommended, 1 GB RAM recommended
for Windows Vista
VGA-Card with DirectX 8.1 Support, 128MB onboard memory for Vista
Windows XP (SP2), Windows Vista
CD-ROM drive
100 MB available hard disk space for installation, additional free space on your
Hard disk for recording and editing files
AC97 compatible sound card/chipset
Speakers for audio output
Available PCI slot
TV antenna or TV cable
* Please refer to the manual of your mainboard
2
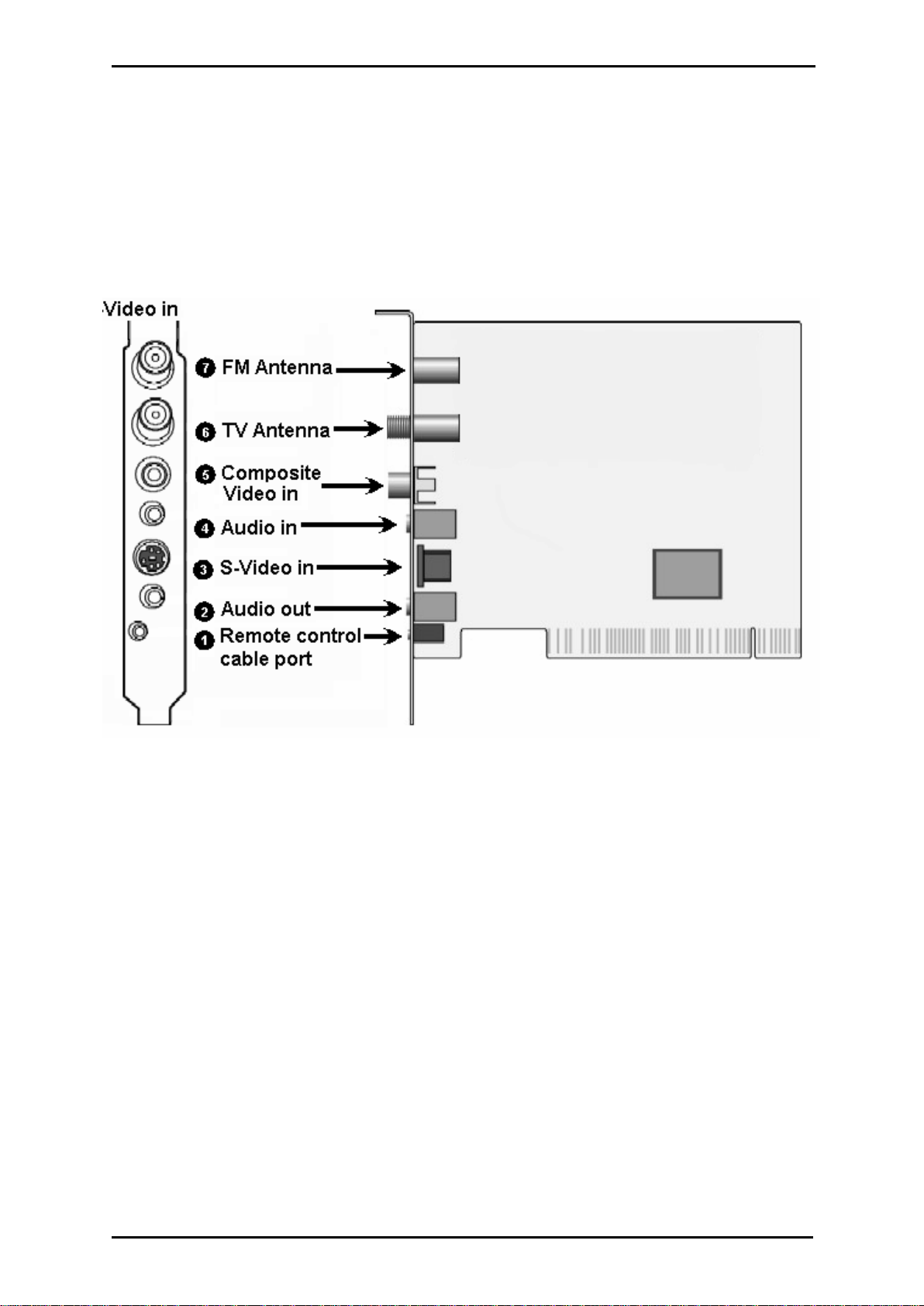
Input & Output Connections
2. Input & Output Connections
2.1 FlyTV Platinum Connections
The FlyTV Platinum PCI card supports both S-Video and Composite input. See the
diagram below for connection details.
1. Remote Control: Connects to the sensor of your FlyTV Platinum remote
control
2. Audio-Out: Use the packaged audio cable to connect to your sound
card
3. S-Video In: Connects external devices like VCR or Camera
4. Audio In: Connects external audio devices
5. Composite Video-In: Connects external devices like VCR or Camera
6. Antenna In TV: Connects to your TV cable or home antenna
7. Antenna In FM: Connects to the FM antenna (FM models only)
3
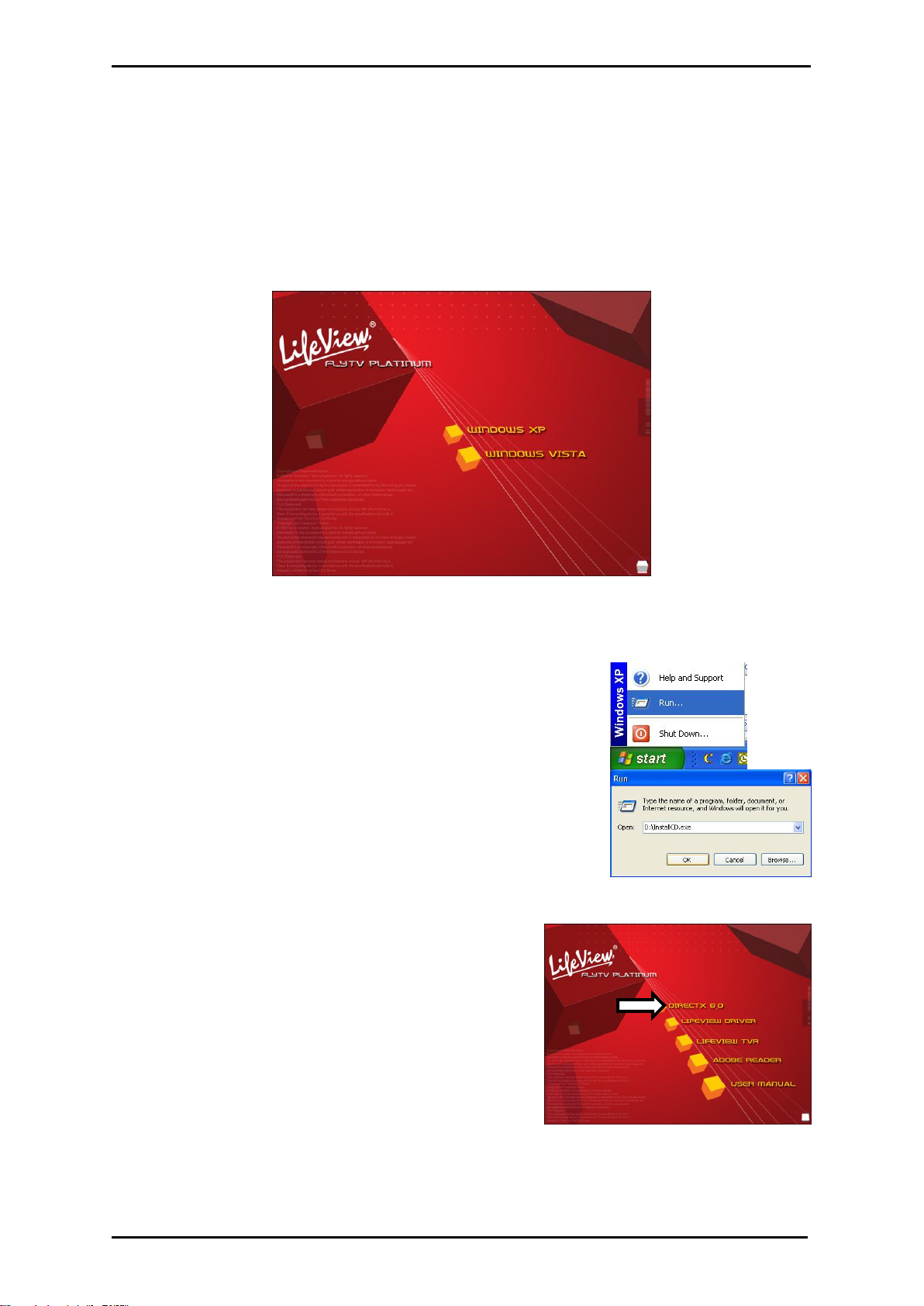
Installation of Hardware and Drivers
XP
3. Installation of Hardware and Drivers
The following sections provide step-by-step instructions on installing and configuring
the card, accessories and software.
Insert the installation CD and an installation menu should load automatically.
If you use Windows XP, click on Windows XP. If you use Windows Vista, click on
Windows Vista.
If the Autostart program does not appear automatically when
you insert your LifeView Installation CD, start it manually by
running the InstallCD.exe file located on the LifeView
Installation CD, or by clicking the Start button, choosing
Run…, and typing in D:\InstallCD.exe.
(if D: is your CD-ROM drive)
3.1 DirectX (XP users only)
Click on DirectX 9.0 and follow the prompts to
install DirectX. After the installation is completed,
shut down the computer.
4
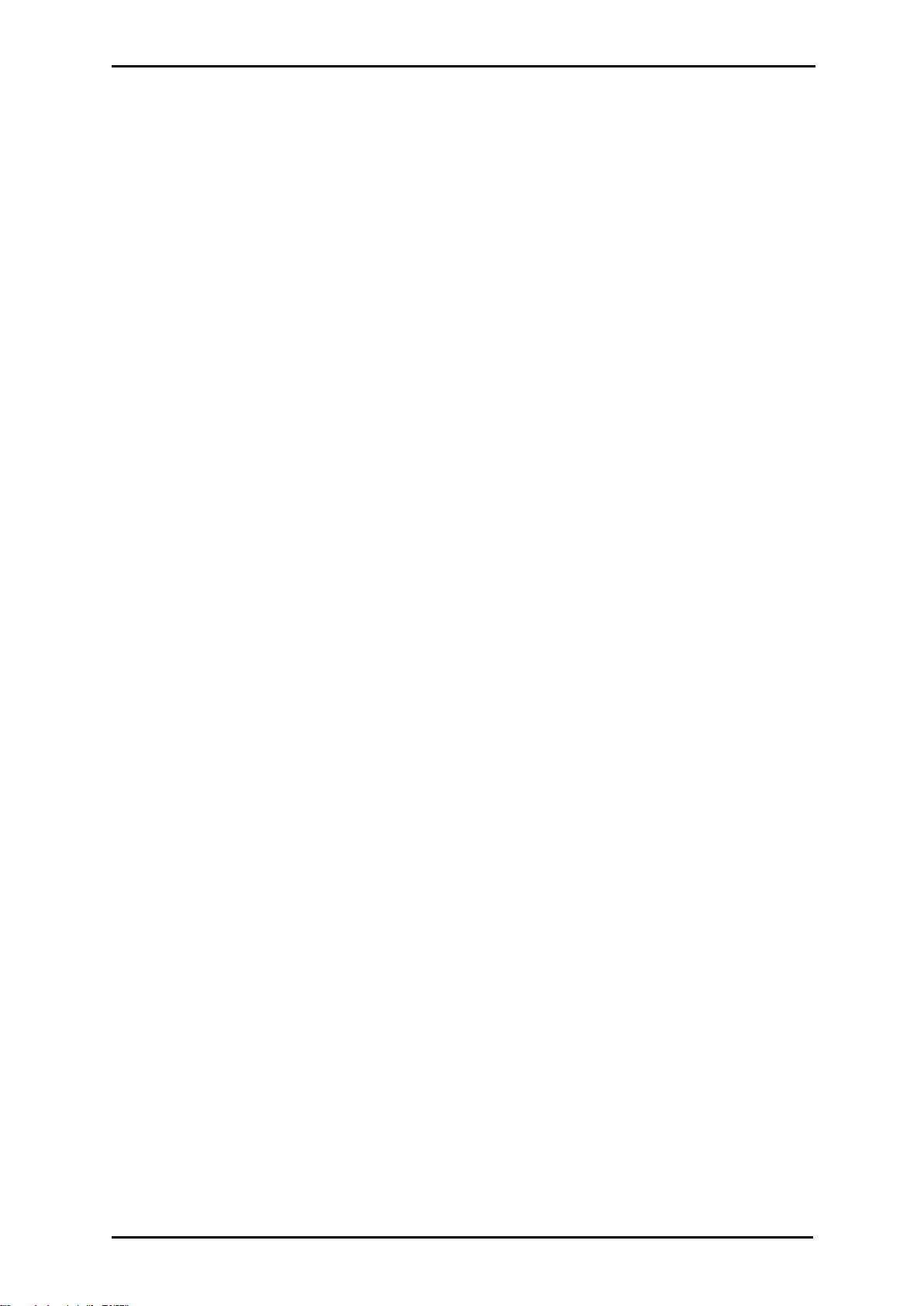
Installation of Hardware and Drivers
3.2 Installing the FlyTV Platinum
1. Switch off your PC and all connected peripheral devices such as your printer and
monitor. Leave the AC power cable connected for the time being, so that your
computer is still grounded.
2. Touch the metal chassis at the rear of the PC to ground and to discharge static.
Now unplug the cord from the AC power socket.
3. Remove the cover from the case of your PC.
4. Look for a free PCI expansion slot. When selecting the PCI slot, note that TV cards
should not be plugged into PCI slot 1 in conjunction with an AGP graphics card
because PCI slot 1 is very frequently assigned to the same interrupts as the AGP
slot. This would give both cards the same interrupt, which can lead to crashes
during operation! The numbers assigned to the PCI slots are listed in your
motherboard manual.
5. Carefully remove the card from its packaging and pick it up by the edges with one
hand while your other hand is touching a metal part of the PC. This will ensure that
your body is completely discharged via your computer without damaging the TV
card.
6. Align the holder at the rear of the TV card in the expansion slot in such a way that
the card’s connectors are directly in line with the slot’s socket.
7. Push the TV card firmly into the slot, ensuring good contact.
8. Fasten the TV card with an appropriate screw.
9. Reinstall the cover of your PC case.
10. Connect the antenna cable (which you would normally connect to the antenna
input terminal on your television) to the TV antenna terminal on the TV/Radio card.
Connect the radio antenna cable to the radio antenna terminal. Reconnect the AC
power cable as well as all other cables. Make sure that your speakers are set to low
volume.
11. Switch your computer on again to begin installing the software.
5
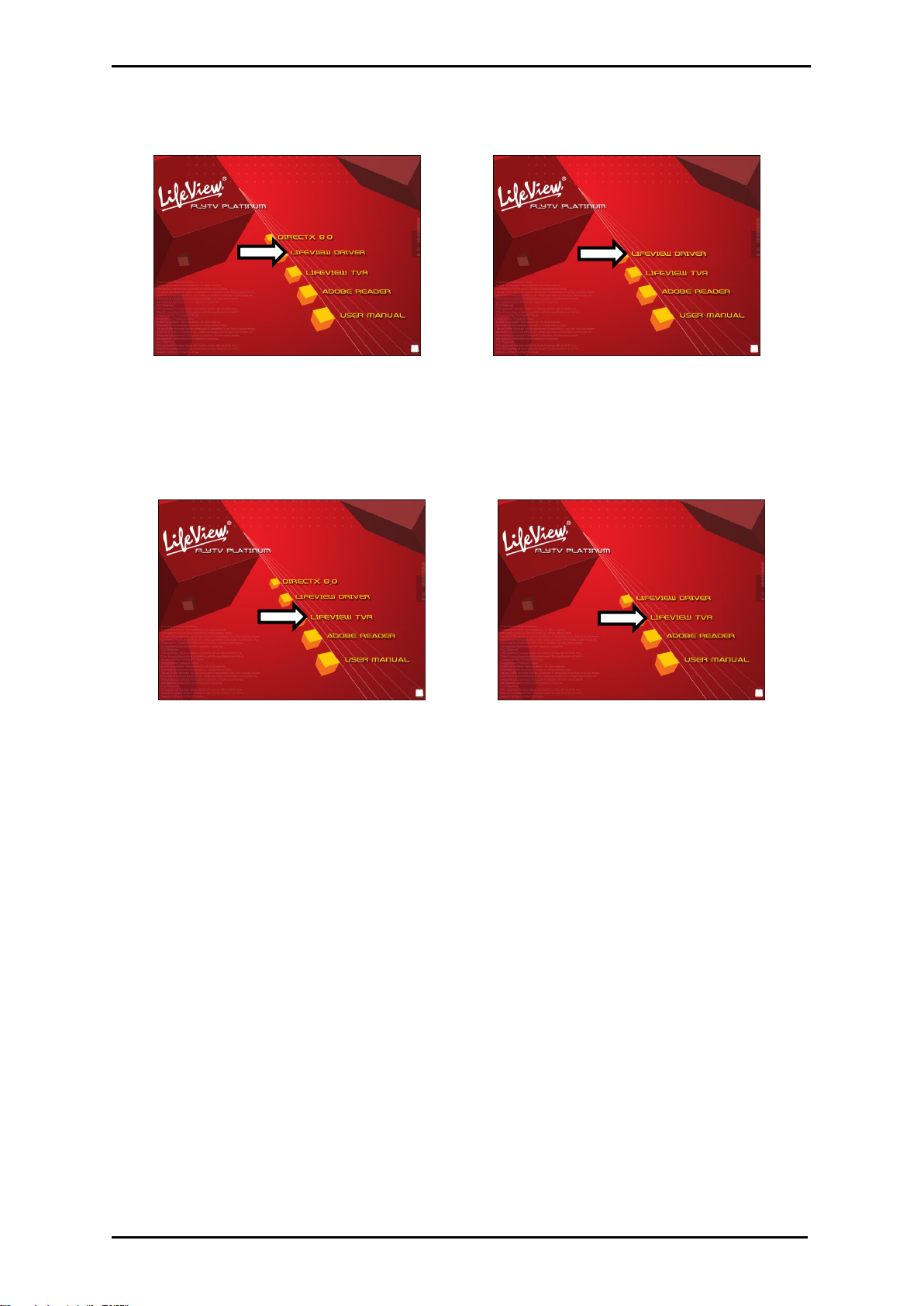
Installation of Hardware and Drivers
XP
VISTA
XP
VISTA
3.3 Driver Installation
From the installation menu, click on LifeView Driver. Follow the prompts to complete
installation of the drivers.
3.4 Installation of the LifeView TVR
Install the LifeView TVR software by clicking on LifeView TVR. Just follow the
prompts to install the software.
6
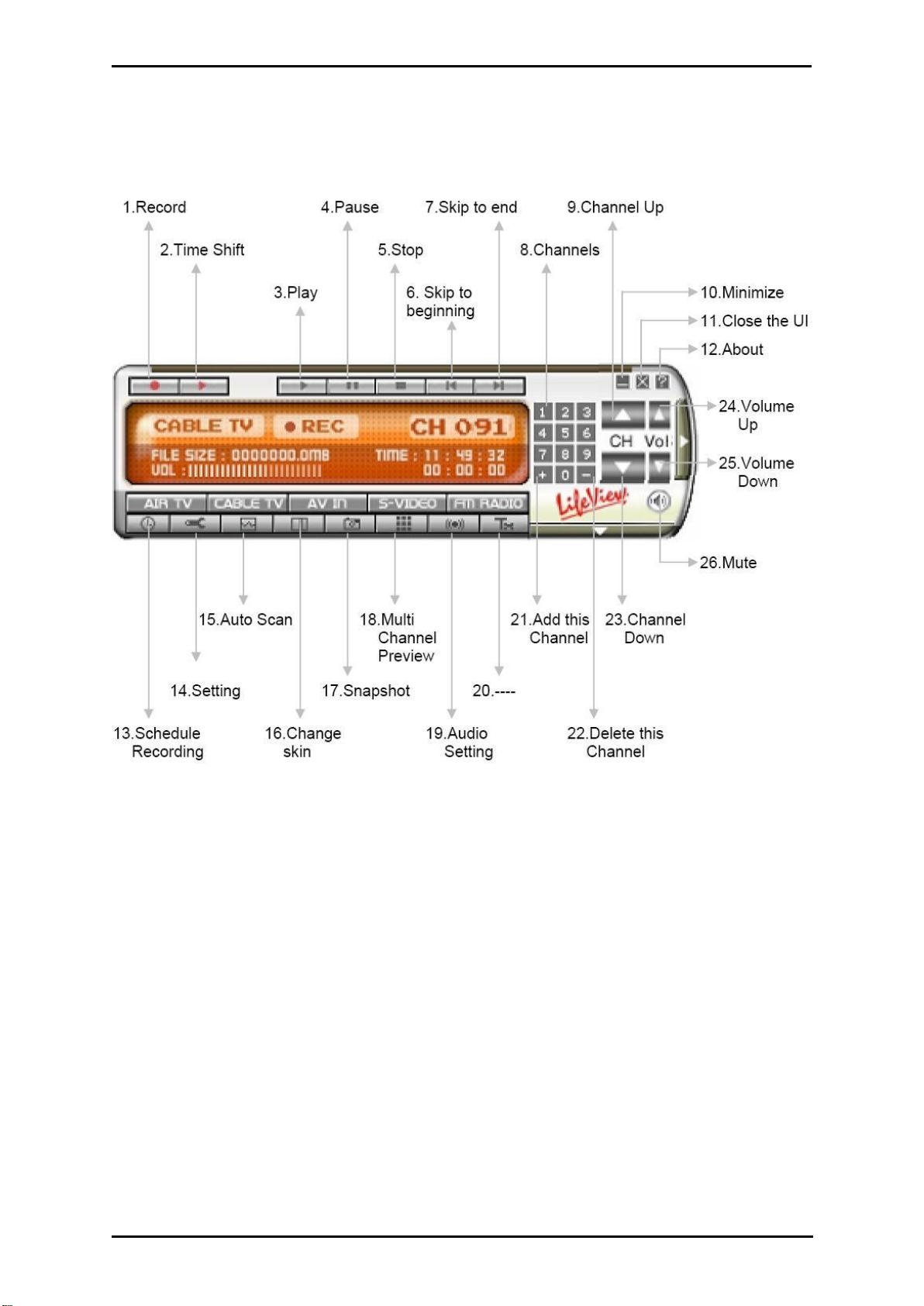
4. The LifeView TVR
The LifeView TVR
4.1 Moving and resizing
You can adjust the size of the TV screen by clicking and dragging on its edges with
your mouse. You can move the interface around your screen by clicking and dragging
anywhere on the interface. To switch to a full-screen display, double-click on the TV
picture. Double click again to switch back to the previous view.
7
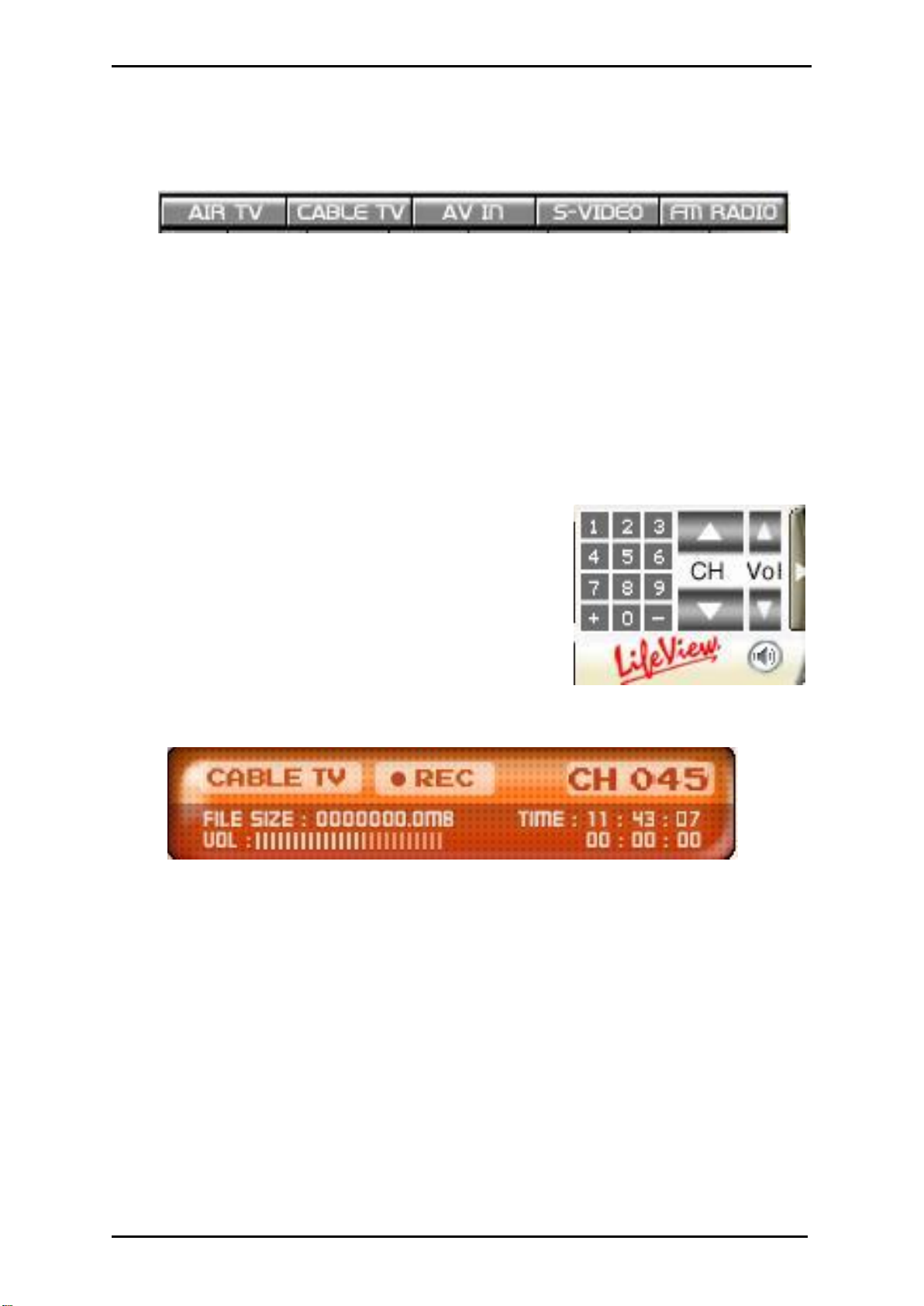
The LifeView TVR
4.2 Choosing your video source
The buttons on the bottom of the interface allow you to choose your source.
Air TV: Use this to receive your TV signal through a broadcast antenna.
Cable TV: Use this to receive your TV signal via cable.
AV IN: Use this when an external device using composite video is connected to
the FlyTV Platinum.
S-Video: Use this when an external device using S-Video is connected to the
FlyTV Platinum.
FM Radio: Use this to receive FM Radio. (FM models only)
4.3 Channel and volume buttons
On the right-hand side of the interface you will find the
channel buttons; use them to change channels. With
the +/- buttons, located at the bottom of the channel
numbers panel, you can add or delete a tuned channel
from your Channel List. See sections 3.5.1 and 3.5.5.
You can also find the volume buttons here; click on
them to increase or decrease the volume. Click on the
speaker icon below it to mute the volume.
4.4 Info panel
Left of the channel buttons you will find the info panel. The top part of the info panel
shows you your current video source and the channel you are tuned in to. If you are in
record mode, the ●REC indicator will be lit.
The bottom part of the info panel shows the size of file you are recording, your volume
level, the current time, and how long you have been recording. Clicking anywhere on
the volume bar will set the volume to that level.
8
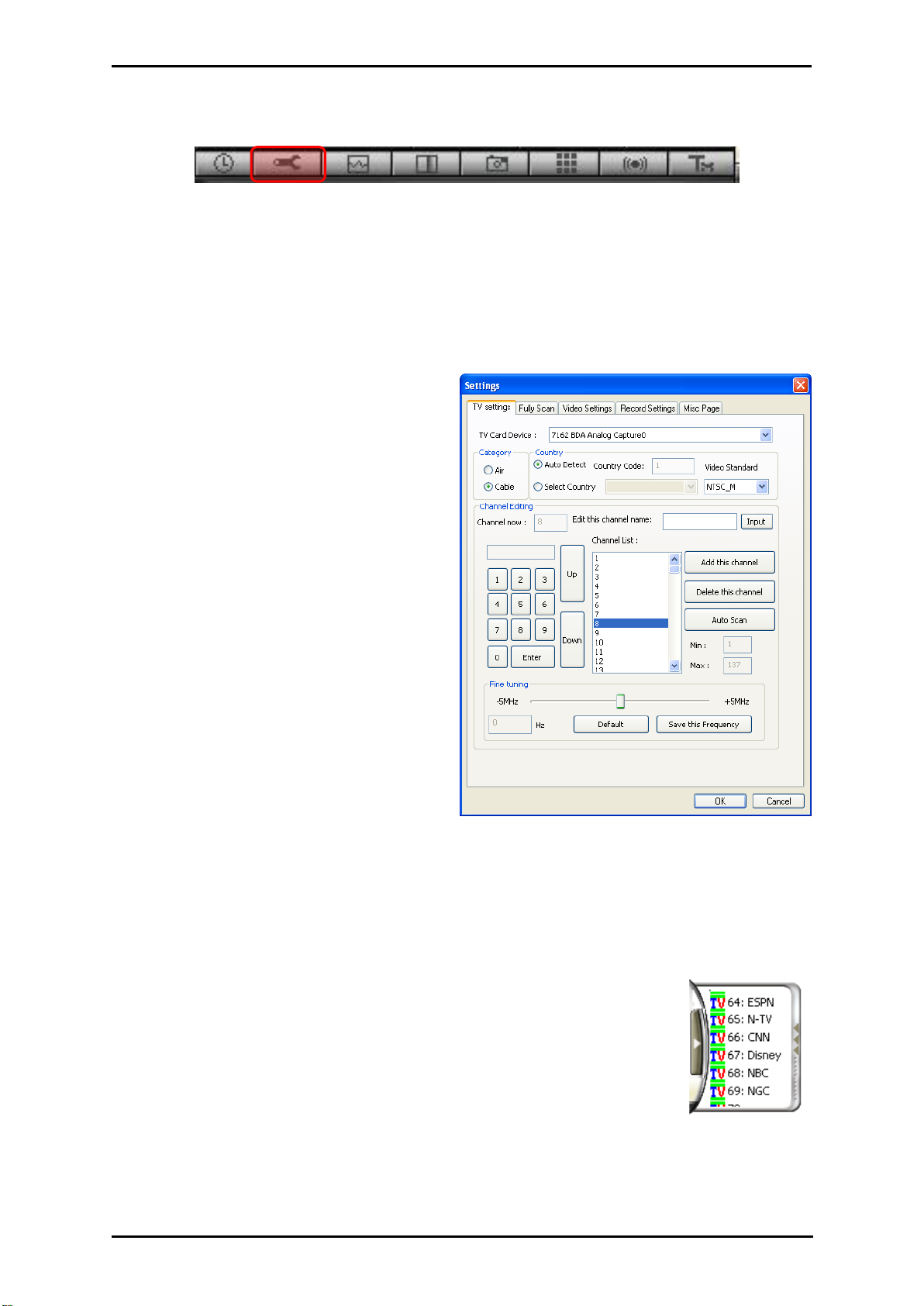
The LifeView TVR
4.5 Settings button
Below the info panel you will see a number of buttons. These buttons provide you with
many options for setting your preferences in FlyTV Platinum. The most important
button is the Settings button, which opens the Settings dialog box.
4.5.1 TV settings tab
The first tab in the Settings dialog box is
TV settings. Here you can select your
video mode, set your country settings,
scan for channels, and select and name
your favorite channels.
Category
This tab allows you to choose either
cable or air (broadcast) TV as your TV
source.
Country
This tab sets the FlyTV Platinum to the
TV standards of the country where you
are using the FlyTV Platinum. The
setting process should happen
automatically, but if it does not, just click
on Select Country and choose your
country manually. You can also
manually choose your Video Standard
from the drop-down box.
Channel editing
This allows you to choose and name your favorite TV stations and add them to your
channel list. To add a channel, choose it and click on Add this channel; to delete a
channel, choose it and click on Delete this channel. To name a channel, choose it,
type a name in the Edit this channel name box, and click on Input.
Later, you will be able to access your favorite channels by clicking the
right edge of the FlyTV Platinum interface - a list of your favorite
channels will appear, and you can click on a channel to choose it.
You can also right-click on any channel listed in your favorites to
change its name.
9
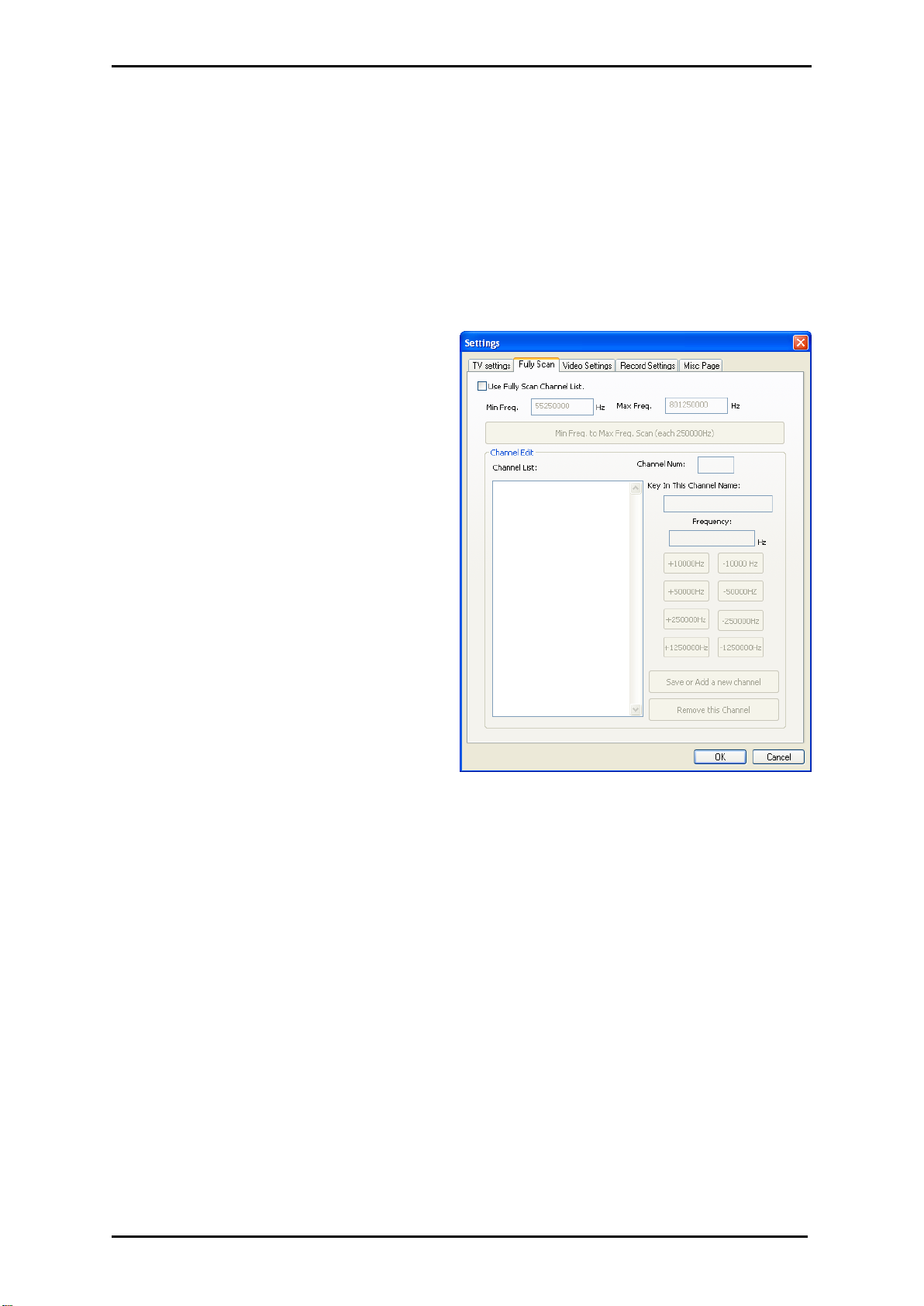
The LifeView TVR
Fine Tuning
The Fine Tuning feature allows you to fine-tune your channel frequencies. Slide the
Fine Tuning button to the left or right to make minor adjustments to the frequencies. To
save your changes, click Save this Frequency, or you can click Default to go back to
the default setting.
4.5.2 Fully Scan tab
This box lets you do a full scan for
channels, as well as input frequencies to
create channels. If you wish to use this
option, check the Use Full Scan
Channel List checkbox.
Min Freq. To Max Freq. Scan
This will scan through all available
frequencies to detect available channels.
Click Start Scan on the box that appears
to start the full scan; click on Stop Scan
to stop scanning. The scan will take a
while to complete.
Channel Edit
Here, you can edit channels detected, or
add your own channels by entering a
frequency. To name to a channel, select
it from the Channel List, type a name into
the Key In The Channel Name box, and
click on Save or Add a new channel.
To remove a channel, enter a
Frequency, or adjust the current
frequency with the +/- Hz buttons and
click Save or Add a new channel. To
remove a channel, select it from the
Channel List and click Remove this
Channel.
10
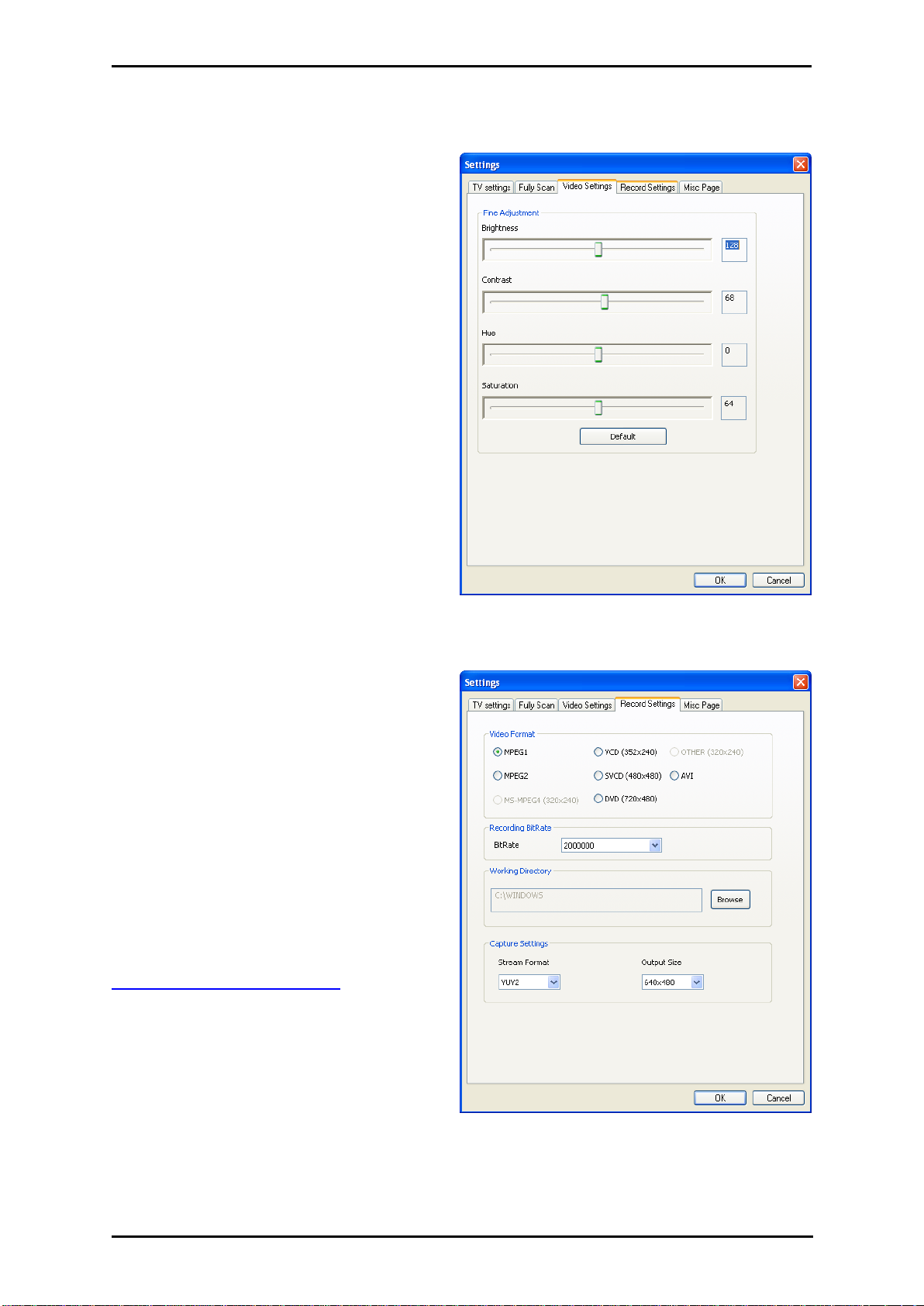
4.5.3 Video settings tab
This tab allows you to set TV display
settings including Brightness, Contrast,
Hue, and Saturation. If you click on
Default, the display settings will return to
their factory settings.
The LifeView TVR
4.5.4 Record settings tab
This dialog box allows you to set your
preferences for video recording. If you
are recording files that you only plan to
view on your computer, choose one of
the MPEG options. For an external
device, choose the format of that
external device.
Video format
This allows you to choose whether you
will record files in MPEG-1, MPEG-2,
MS-MPEG-4, VCD, DVD, or another
MPEG-4 codec such as DivX. You can
go to the DivX website at
http://www.divx.com/divx/ to download
a free codec.
Recording BitRate
Here you can choose the BitRate of your
recording depending on which file format
has been chosen. A higher BitRate will
improve the quality of recorded files.
11
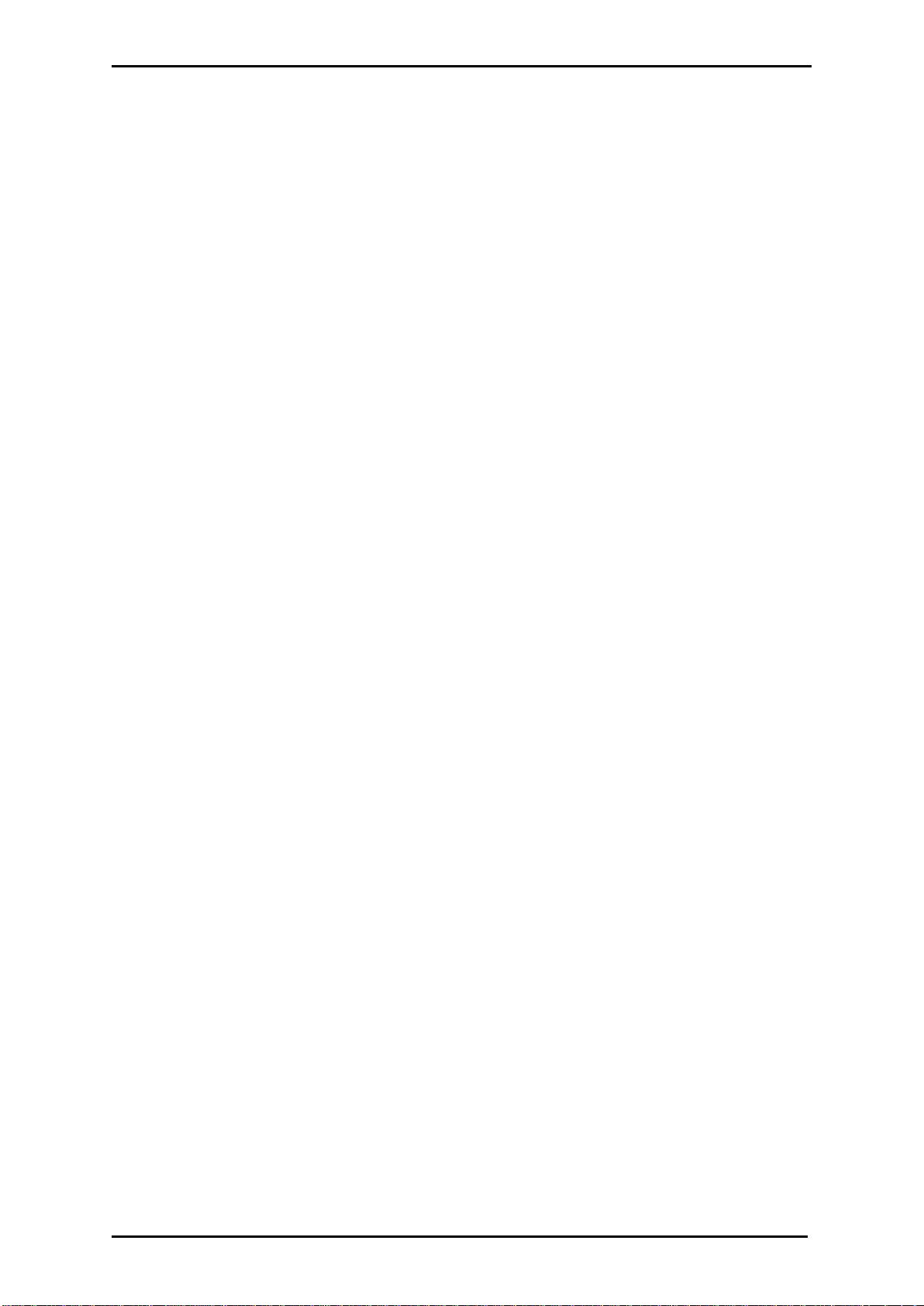
The LifeView TVR
MPEG-1:
compressed video and audio files
MPEG-2:
compressed video and audio files with better quality
MS-MPEG4:
compressed video and audio files with highest quality
Other MPEG4 codec:
compressed video and audio files with highest quality
VCD format:
CD-video standards (standards similar to MPEG-1)
PAL:
352x288 pixels at 25 frames per second
NTSC:
352x240 pixels 29.97 frames per second
DVD format:
High quality video standards (standards similar to MPEG-2)
PAL:
720x576 pixels at 25 frames per second
NTSC:
720x480 pixels 29.97 frames per second
Working directory
This allows you to choose the location on your PC where movies and pictures are
saved. To change the location, click on Browse and select the folder you want to save
your files in.
Capture settings
Here you can choose the stream format and output size of video that you record.
Note:
12
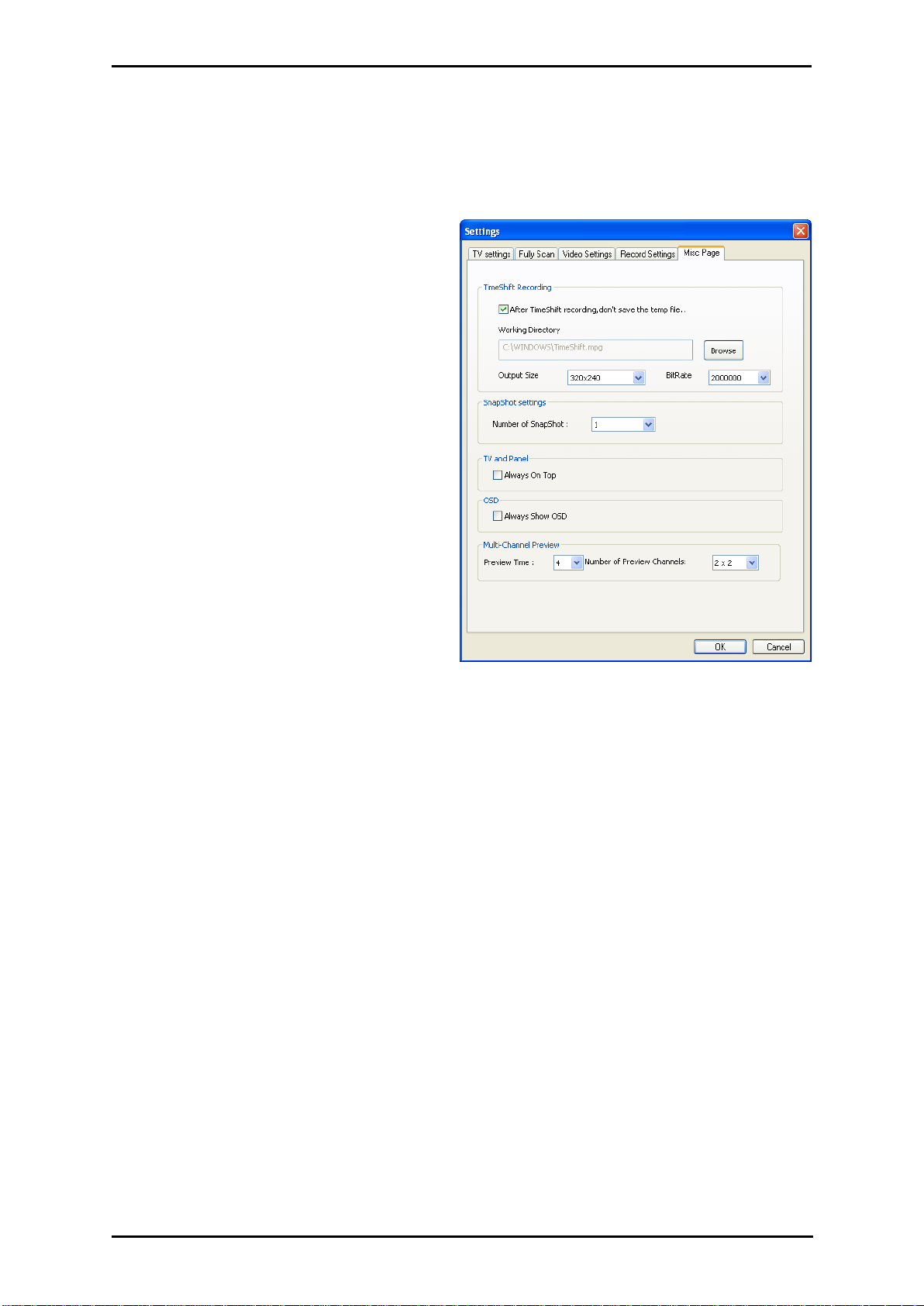
The LifeView TVR
4.5.5 Misc Page tab
This box allows you to make additional settings for recording and taking snapshots.
TimeShift recording
When you check this box, files that you
record in TimeShift mode will not be
saved after you turn off TimeShift. See
section 4.8 for an explanation of
TimeShifting. You can also set the
directory that the software will use to
hold the TimeShift temp file. To change
this, click on Browse and select the
folder you wish to use. You can also
choose the output size and bitrate of the
video to be recorded.
Snapshot settings
This allows you to choose how many
snapshots are taken when you click the
Snapshot button. See section 4.6.4 for
an explanation of Snapshots.
TV and Panel
When you check Always on Top, the TV window will always be in front of other
applications on your screen.
OSD
Check Always Show OSD to always show the TVR control panel.
Multi-Channel Preview
This allows you to preview channels, and to choose the number of channels you
preview and the length of time you preview each channel. See section 4.6.5.
13
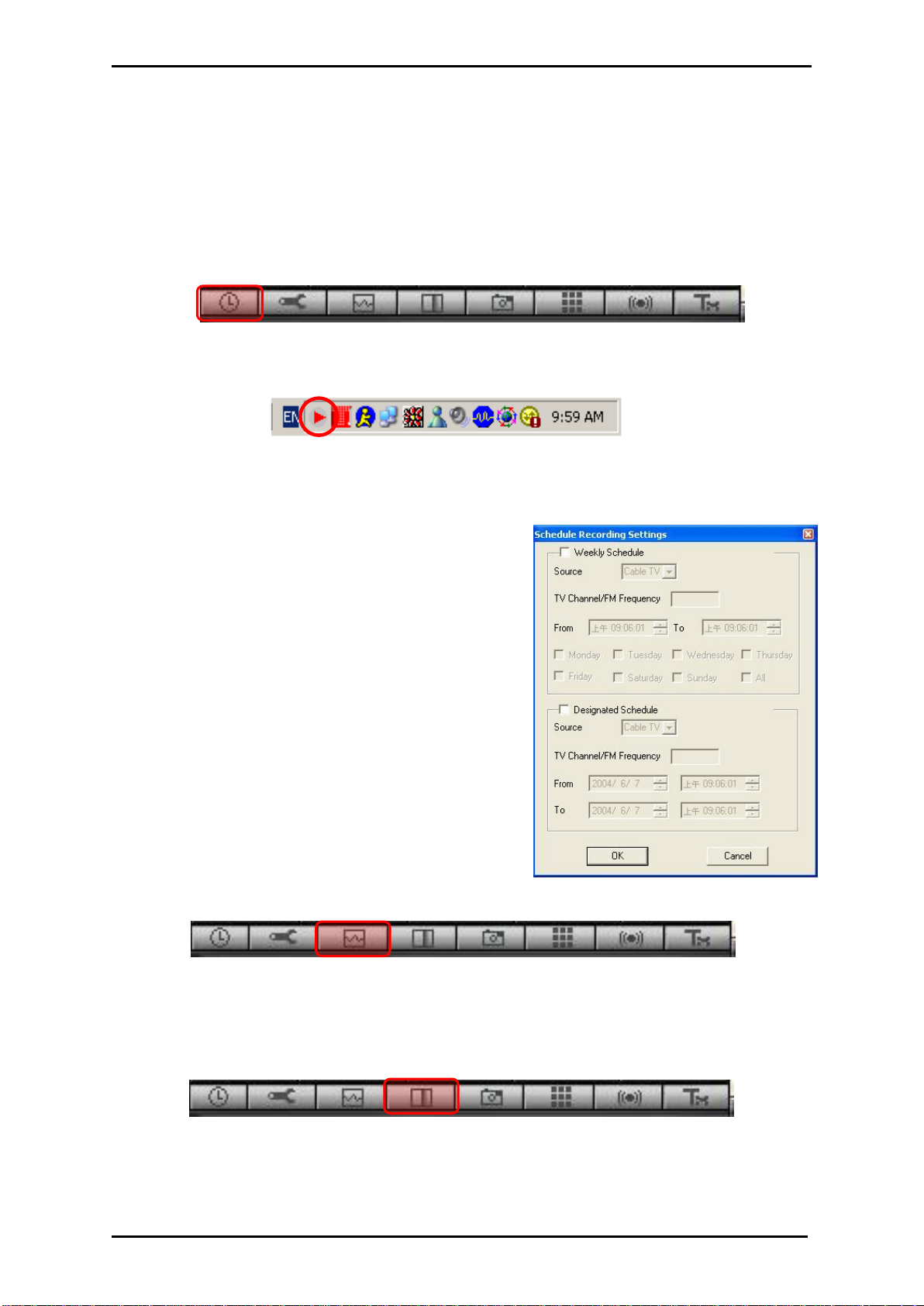
The LifeView TVR
4.6 Additional settings
On the same toolbar as the settings button, you will find additional buttons that provide
options for customizing FlyTV Platinum.
4.6.1 Schedule Recording button
To the left of the Settings button is the Schedule Recording button. When you click on
this button, you will see a new symbol in your taskbar.
When you double-click on this symbol, a window will appear that allows you to
schedule recordings of TV programs.
Weekly Schedule
This allows you to schedule recording of shows
that are broadcast at the same time every day or
every week.
Designated schedule
This allows you to program FlyTV Platinum to
record a single show.
4.6.2 AutoScan button
Clicking AutoScan allows you to quickly scan, one at a time, the TV channels that are
currently available. To stop AutoScan, click on the button again and click OK.
4.6.3 Change Skin button
Clicking the Change Skin button gives you a different view of the TVR software.
Clicking on the button again will cycle through available views.
14
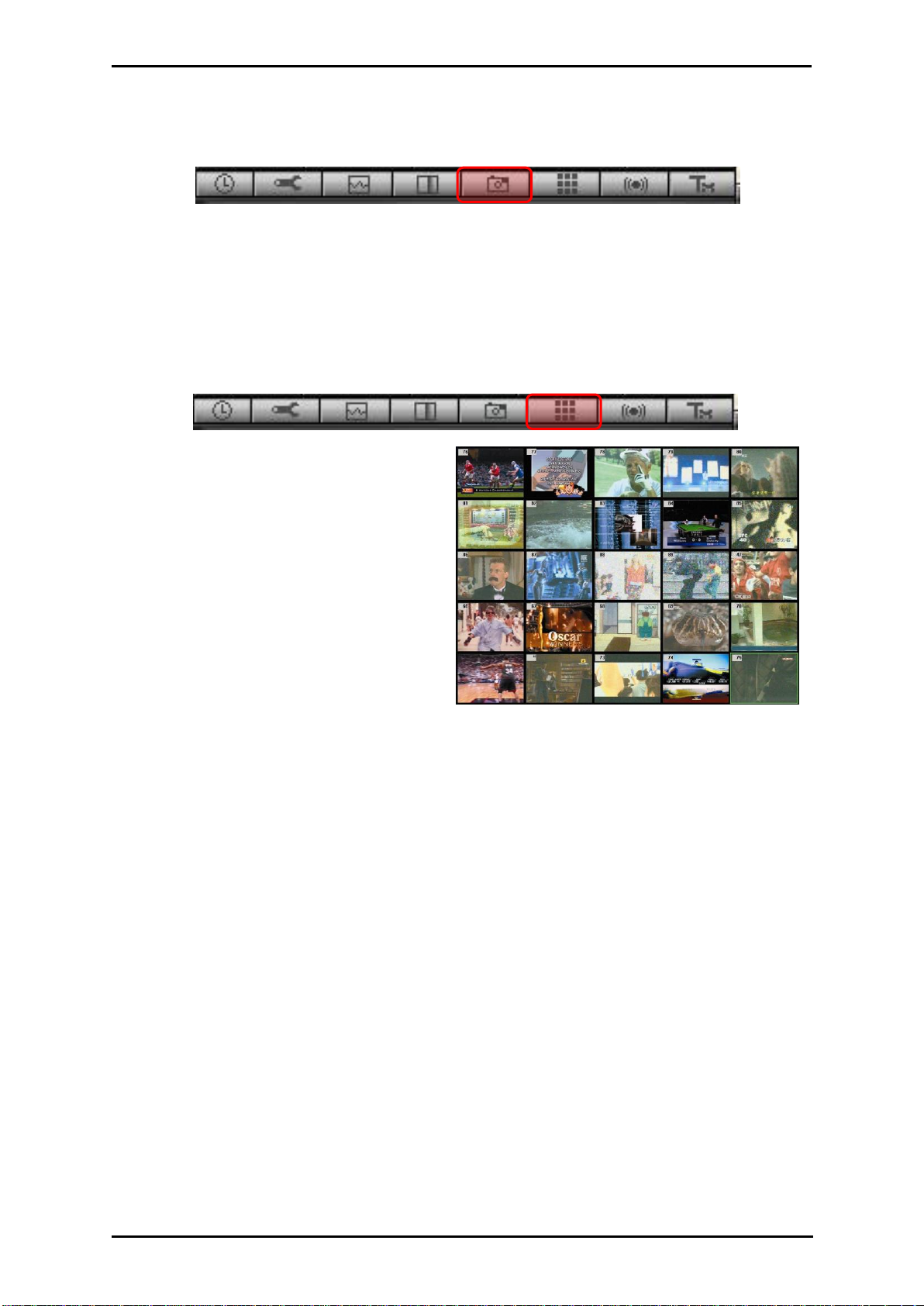
The LifeView TVR
4.6.4 Snapshot button
When you click on Snapshot, FlyTV Platinum will take a picture of the current frame
appearing on your monitor, and the snapshot will be saved in your Gallery. See section
4.9 for an explanation of the Gallery.
4.6.5 Multiple Preview button
When you click on the Multiple Preview
button, you will be able to see an array
of thumbnail images of the TV programs
currently airing. When you see a
program that you want to watch, just
double click on it. The amount of time
that each preview screen is displayed,
and the number of channels shown, can
be selected on the Misc Page tab (see
section 4.5.4).
15
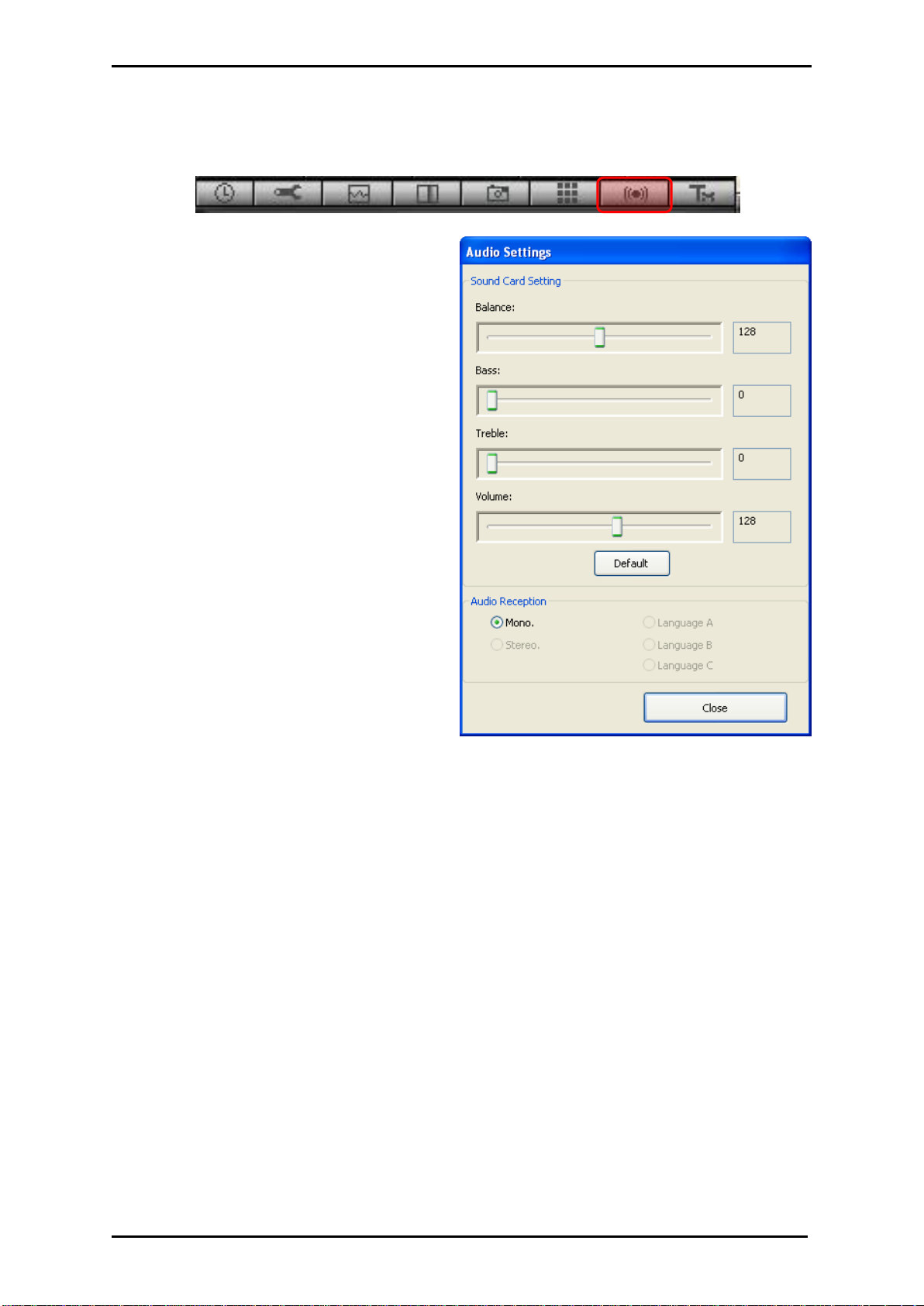
The LifeView TVR
4.6.6 Audio settings button
The Audio Settings panel allows you to
adjust Balance, Bass, Treble, and
Volume by moving their sliders. Click on
Default to return these settings to their
default settings.
At the bottom of the panel, you can set
whether to watch the current channel in
Mono or Stereo sound, and which
language stream to use.
When the settings are grayed out, this
means the functions are not available.
16
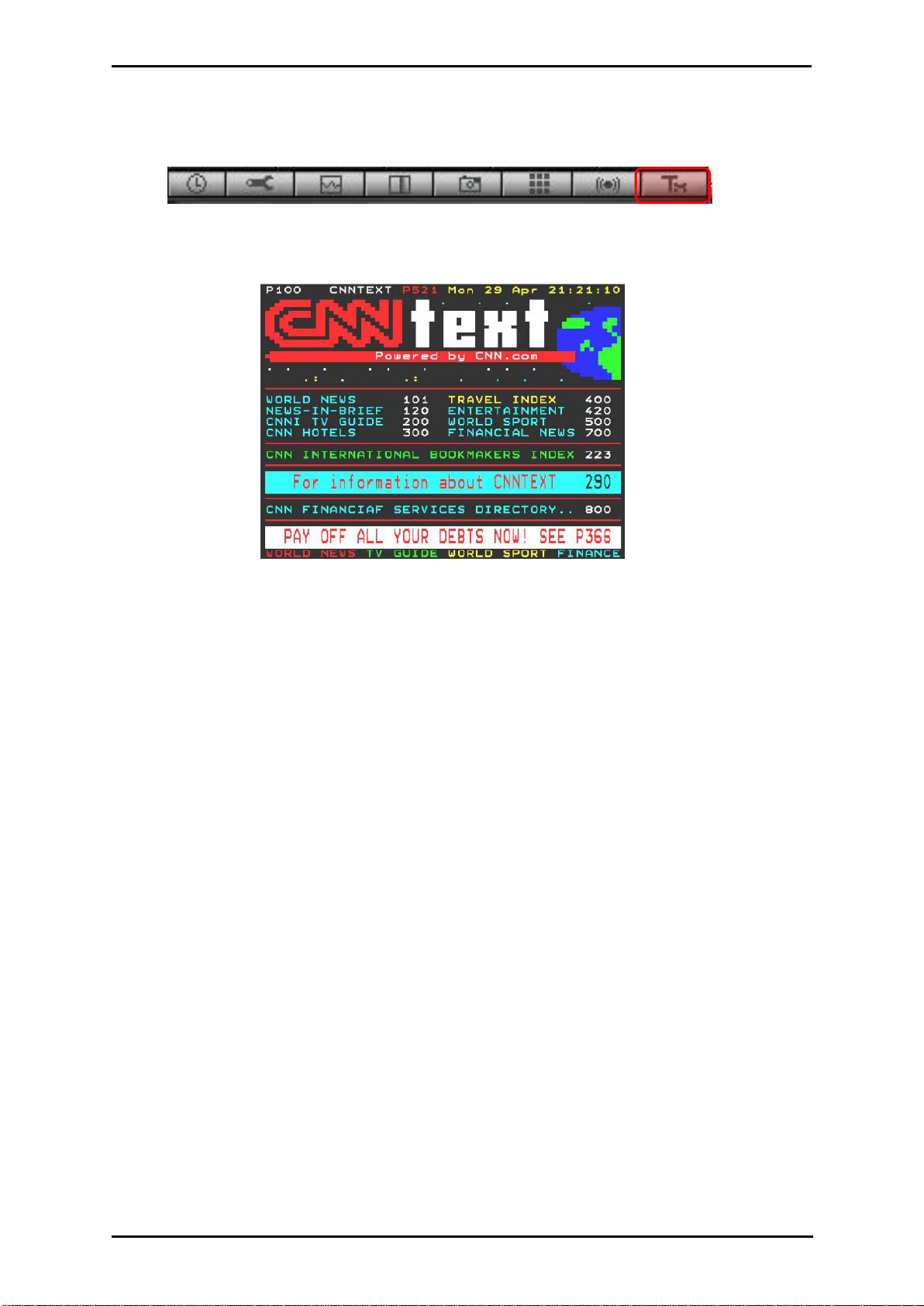
The LifeView TVR
4.6.7 Teletext
Simply clicking the Tx button opens the Teletext window. This service is not available
in all countries. Furthermore not all TV Stations provide Teletext service.
However, everyday, competent editorial offices provide a selection of quickly and
easily accessible information, which you can access for free, since it is constantly
transmitted along with the TV picture via the vertical blanking interval of the picture
signal. As long as there is an antenna signal present at the card
and you have already scanned and stored channels you will now see the Teletext
information offered by the corresponding TV station.
Surfing through the pages is conveniently easy thanks to the preloaded text tables.
Use the arrow buttons (on the software interface, the PC keyboard or the remote
control) to navigate from one page to another or enter a page number directly. You can
also click a page reference directly to call up its content, practically with no delay.
You can also use the Teletext button to receive Closed Captioning(when available).
17
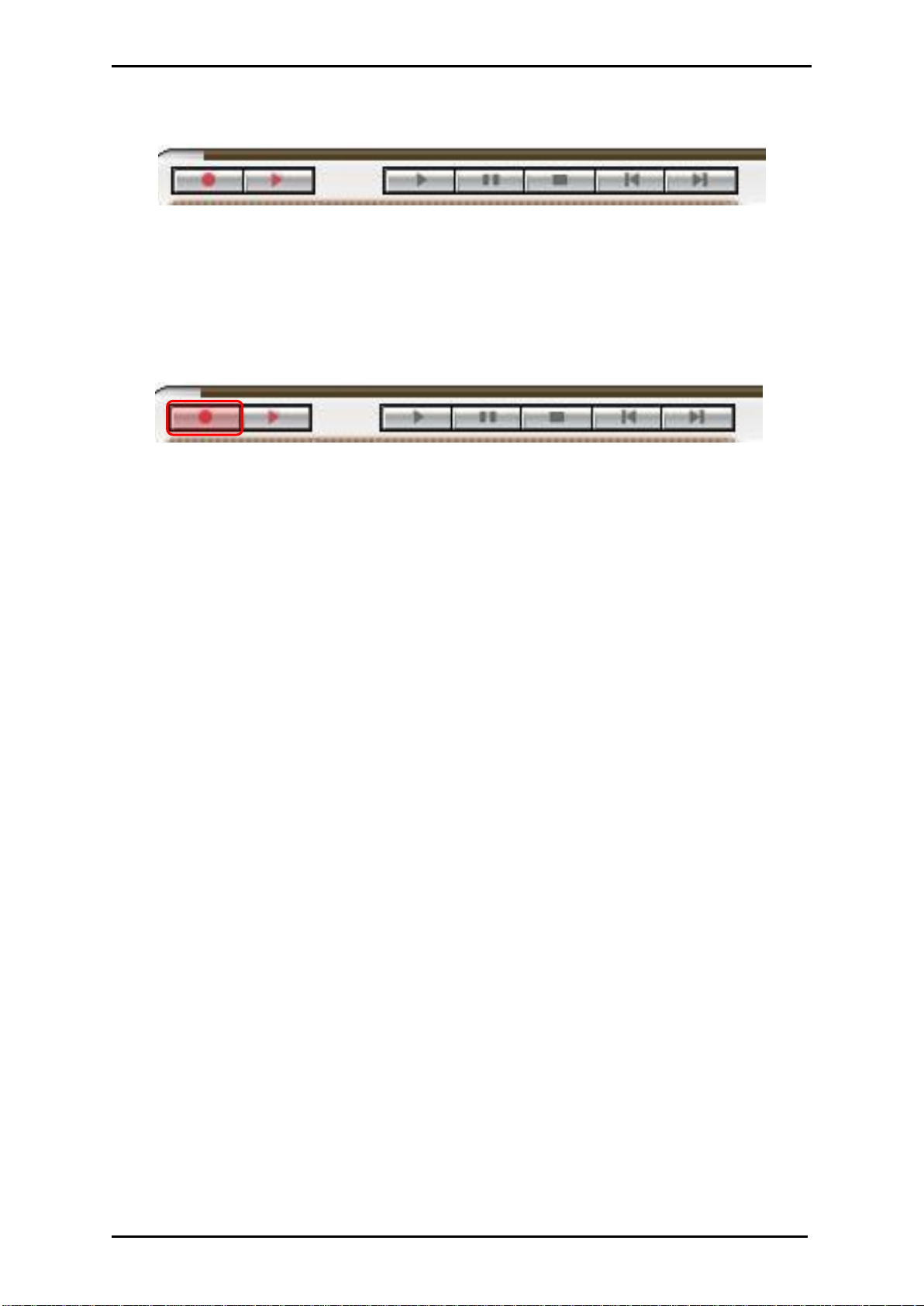
The LifeView TVR
4.7 How to record a program
The top row of buttons on your FlyTV Platinum TVR interface allows you to record a
program while watching it, and lets you control the TimeShifting feature.
4.7.1 Record button
By clicking this button, you can record a program while watching it. When you click
again, the recording will stop. You will find the recorded file in the Gallery (see section
4.9 for an explanation of the Gallery) in the format you chose in Record Settings/Video
Format (see section 4.5.3). You cannot change channels or sources while recording.
18
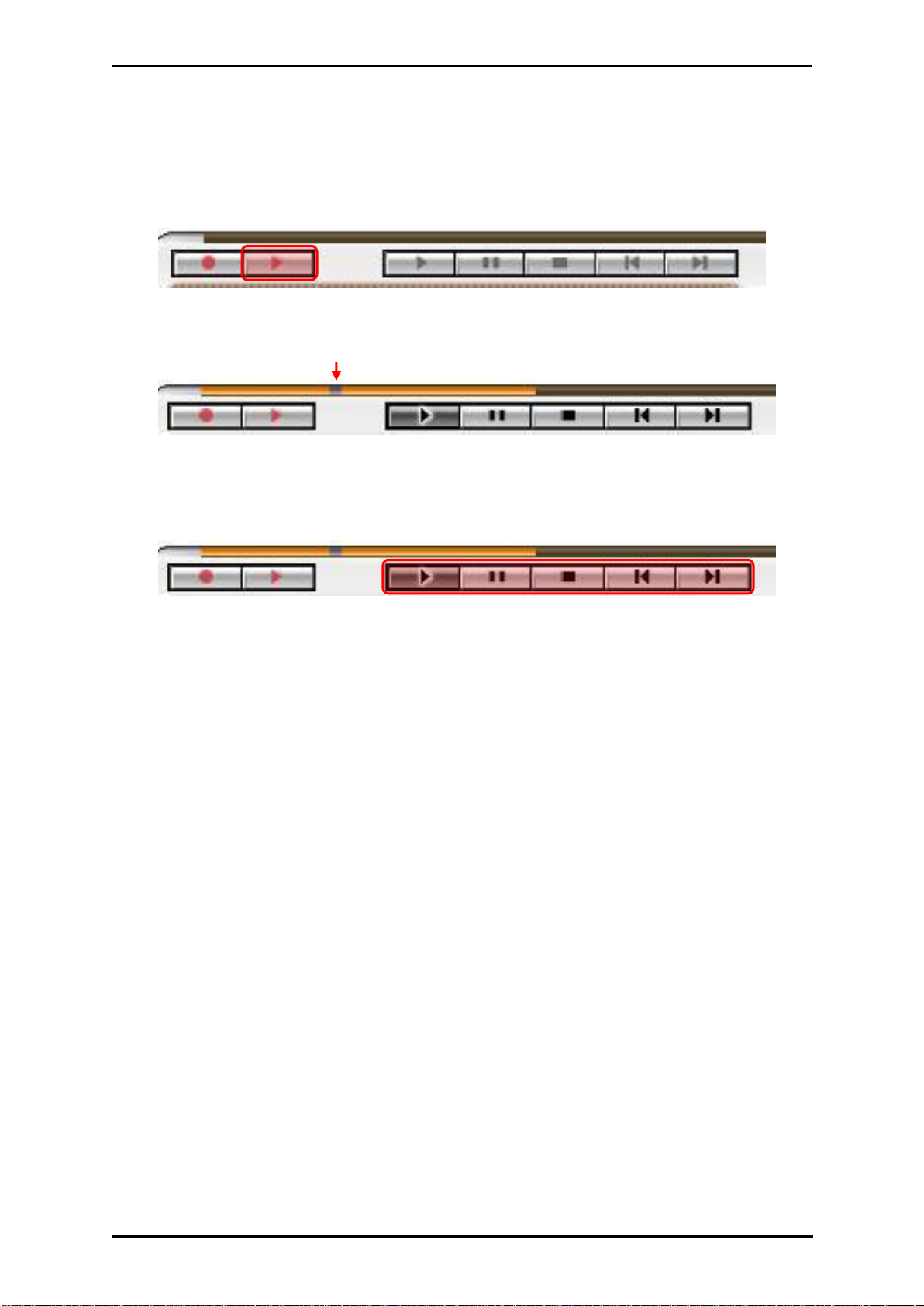
The LifeView TVR
4.8 TimeShifting
The TimeShift Function allows you to pause, fast forward, or rewind a program while
you are watching it. To start a TimeShift recording, click on the red Start/Stop
TimeShift button.
When in TimeShift mode, the Time Slider will appear in the horizontal bar above the
TimeShift button.
The orange bar shows how much video is currently recorded, and the gray square is
your current position. Dragging the slider to the left rewinds the video, dragging the
slider right fast-forwards the video up to what is currently playing.
The other controls are Play, Pause, Stop, Skip to Beginning, and Skip to End. Clicking
on Pause will pause the video, and you can resume watching by clicking on Play. Skip
to Beginning will go to the beginning of the recorded video, and Skip to End will skip to
the end of the recorded video. (what is currently playing) To stop TimeShift mode, you
can click on Stop or on the red Start/Stop TimeShift button. You cannot change
channels or sources while TimeShifting.
19
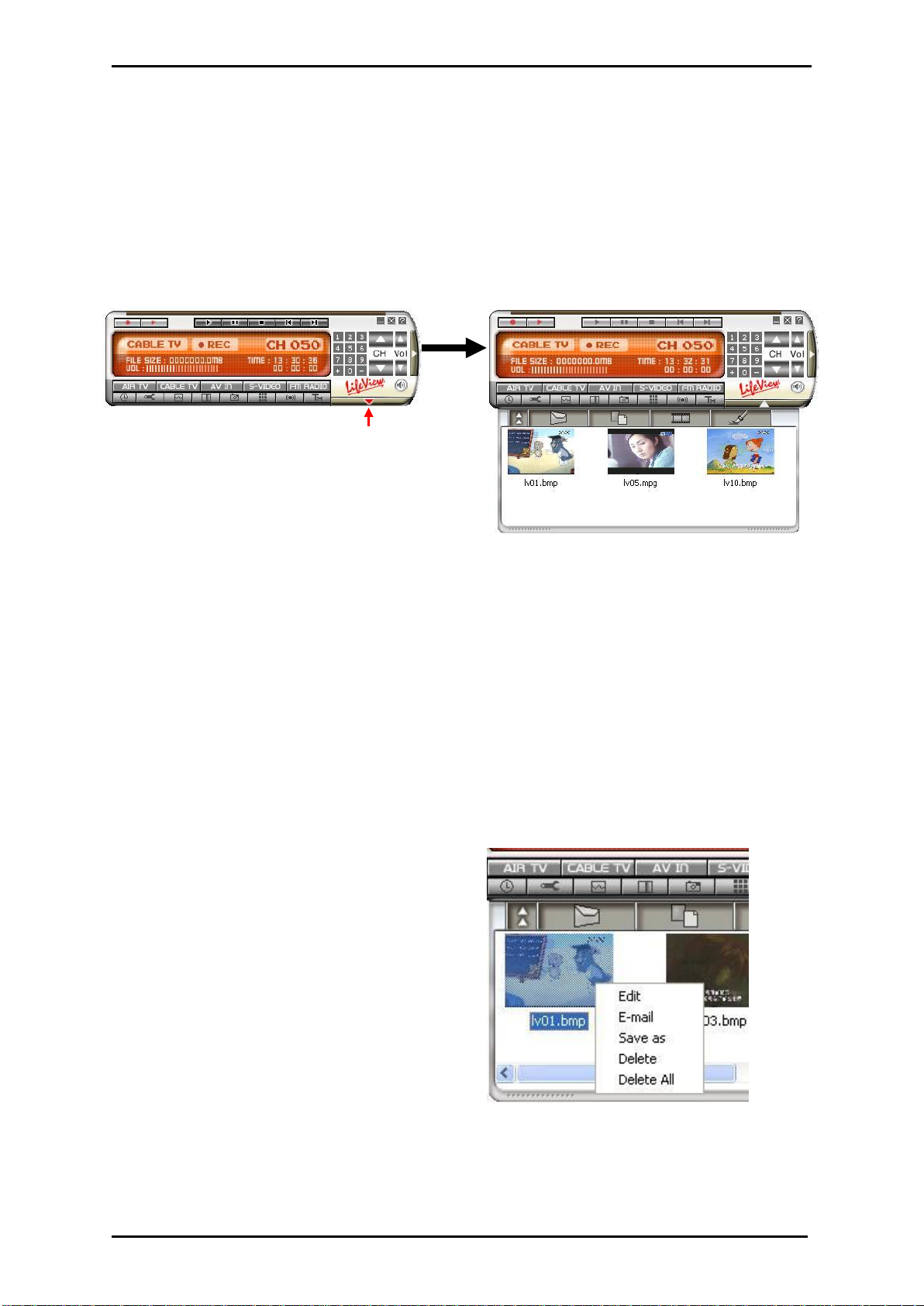
The LifeView TVR
4.9 The Gallery
The gallery is a shortcut to the location on your hard drive where video files and
snapshots are stored. You can choose your hard drive location as explained in Record
Settings/Video Format. (see section 4.5.3)
You can open the gallery by clicking on the button located at the bottom right corner of
the LifeView TVR.
Here you can see what files you have recorded, as well as the following buttons:
Close Gallery: Closes the Gallery
Send by E-Mail: Opens your computer’s default e-mail program to e-mail the
selected file
Change List View: Toggles between Thumbnail, List, and Detailed views of your
files
Play Movie: Plays a selected movie
Paint: Opens selected image
Right-clicking a file gives you a dropdown menu with the following options:
Edit: Opens the file
E-Mail: Opens your computer’s
default e-mail program to
e-mail the selected file
Save As: Lets you name and save the
file to a selected folder
Delete: Deletes selected file
Delete All: Deletes all files in gallery
20
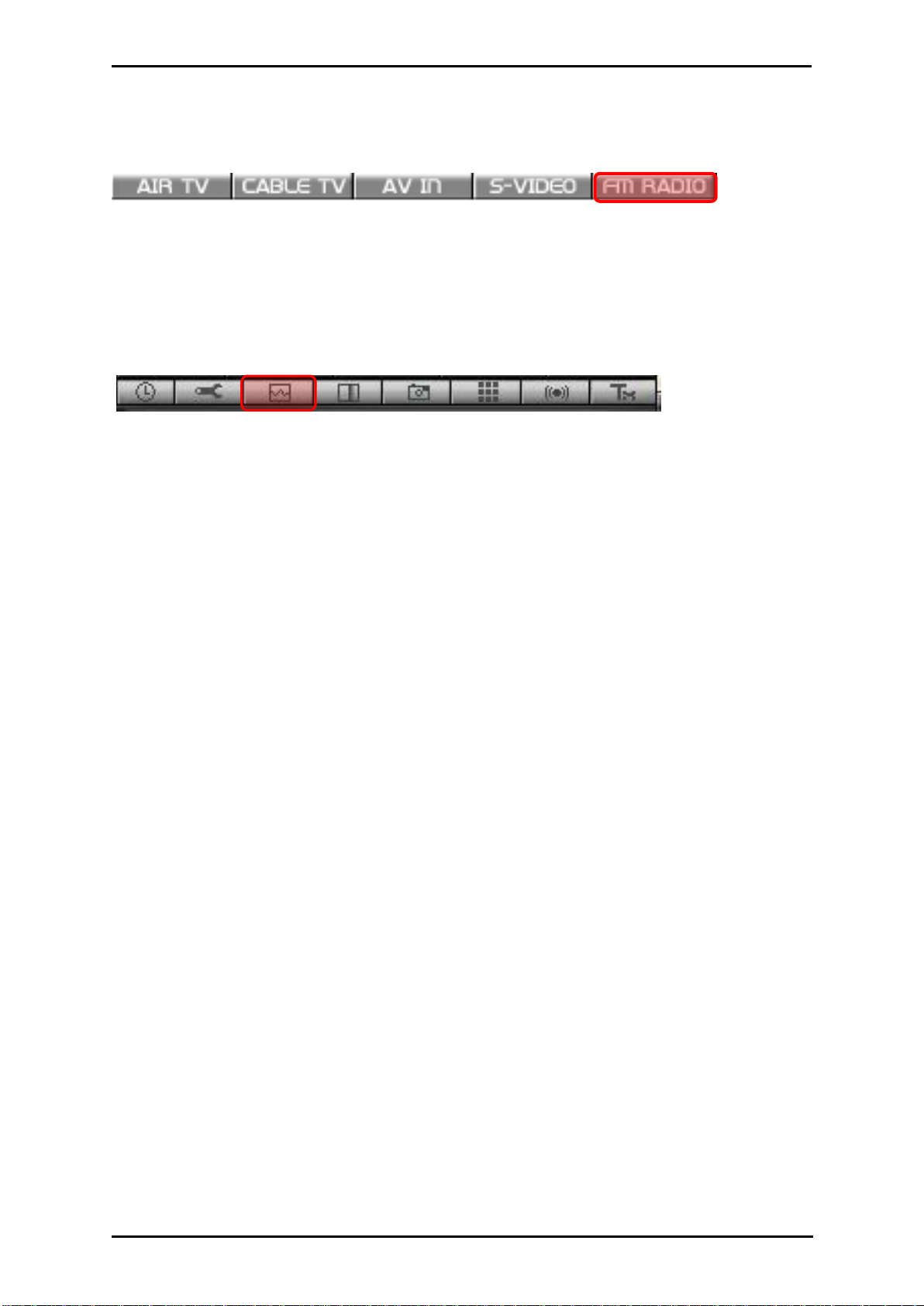
The LifeView TVR
4.10 FM Radio (FM models only)
Simply click on the FM Radio button and you can begin listening to FM Stereo on your
computer. The first time you press this button, the TVR will go through an Auto Scan
for channels. You can also record radio to .WAV format by using the Record button,
similar to recording TV and video.
Auto Scan
You have can Auto Scan for channels, similar to Auto Scanning for TV channels.
Note: For further details, please refer to the On-Line Help of the software.
21
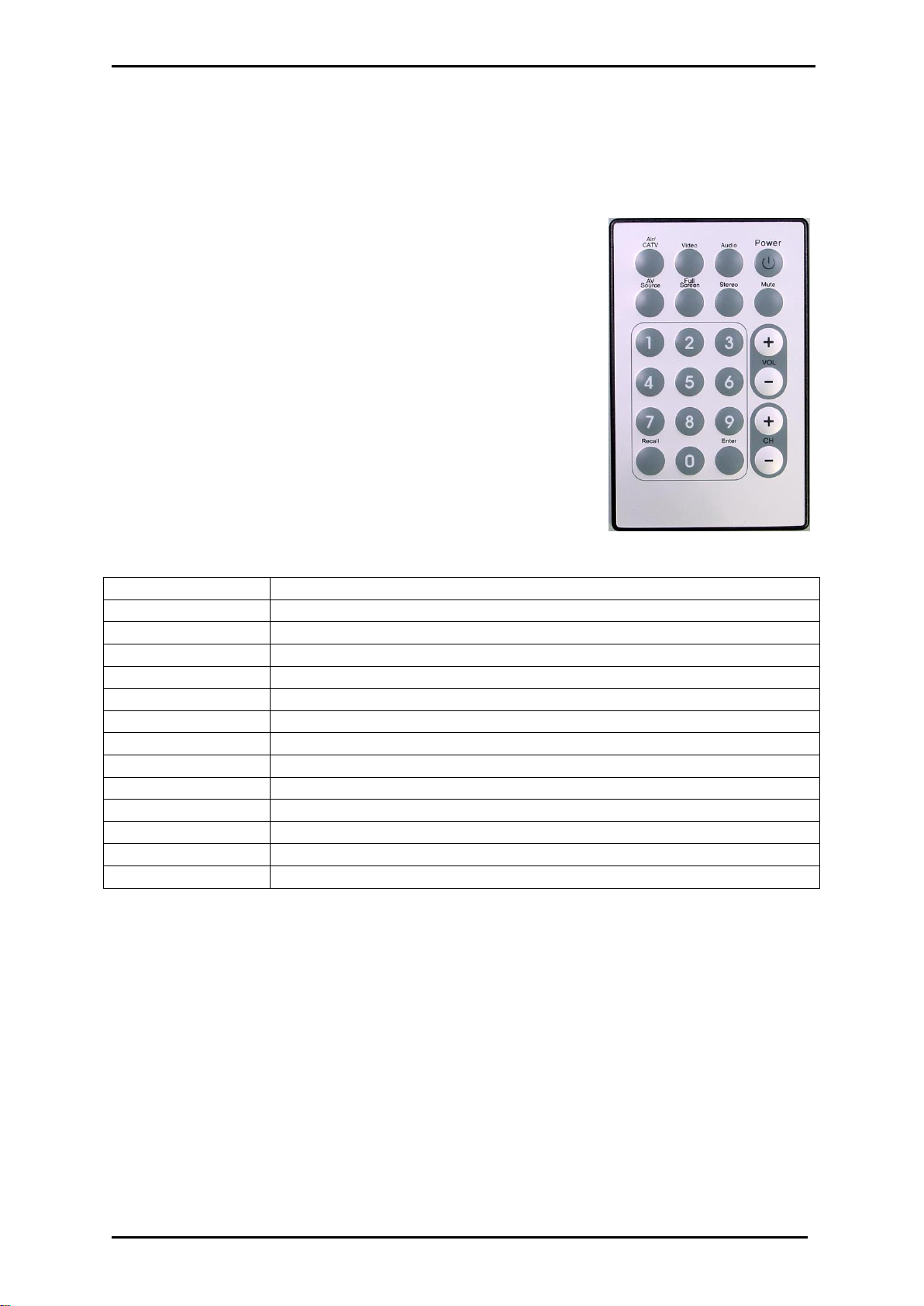
Remote Control and Keyboard Shortcut Summary
Button
Function
Air/CATV
Toggles between air and cable reception.
Video
Toggles between Video settings; use Volume +/- to adjust
Audio
Toggles between Audio settings; use Volume +/- to adjust
Power
Turns the TVR program off
AV Source
Controls the input source (air, cable, AV in, S-Video in)
Full screen
Turns full screen mode on or off
Stereo
Toggles between stereo and mono
Mute
Turns mute on or off
Numbers 0-9
Allows you to select a channel
Volume +/-
Raise or lowers the volume
Channel +/-
Allow you to go up or down one channel
Recall
Allows you to jump to the previous channel
Enter
Takes a snapshot of the current image on the screen
5. Remote Control and Keyboard Shortcut
Summary
The FlyTV Platinum comes with a fully functional remote
control. Make sure you aim at the IR sensor on the
extension cable. (see section 2.1) when using the remote.
You can use the following buttons on FlyTV Platinum's
remote control to access many of its functions.
22
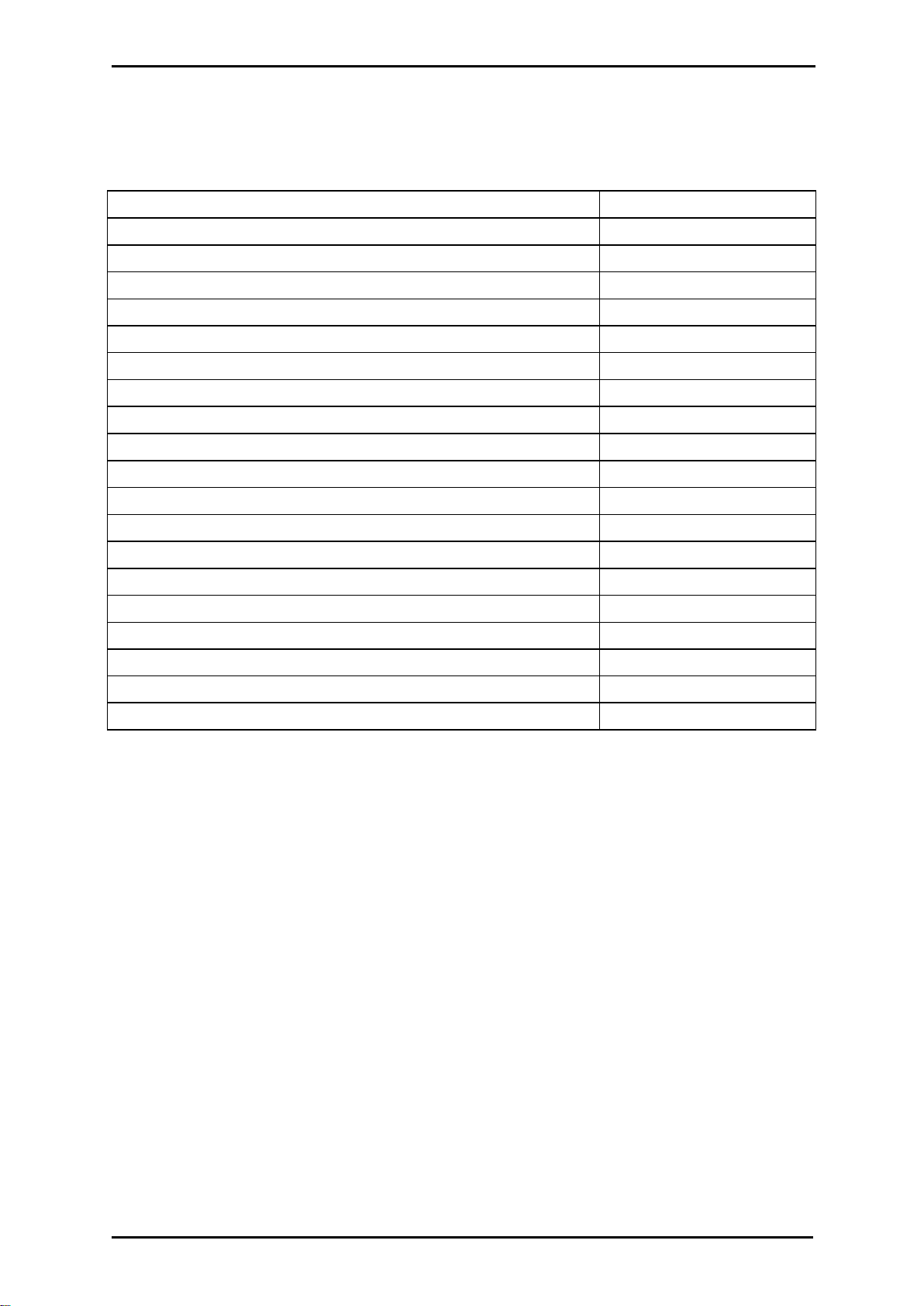
Remote Control and Keyboard Shortcut Summary
Function
Keyboard Shortcut
Turn the LifeView TVR program off
Ctrl-Alt-F5
Choose channel
Numerals
Go up one channel
Page Up
Go down one channel
Page Down
Recall previous channel
R
Add a channel
+
Delete a channel
-
Video setting mode (Brightness, Contrast, Hue, Saturation)
V
Adjust selected video setting
Up or down arrow
Choose audio settings (balance, bass, treble)
A
Adjust selected audio setting
Up or down arrow
Raise or lower volume
Up or down arrow
Turn mute on or off
M
Switch between Stereo and Mono
S
Choose input source (air, cable, AV in, S-Video in)
I
Switch between air/cable reception
C
Take a snapshot
Spacebar
Turn full screen mode on or off
F
Open 'About' dialog box
Alt-/
The following table shows shortcuts that you can use to control the FlyTV Platinum
with your keyboard.
23
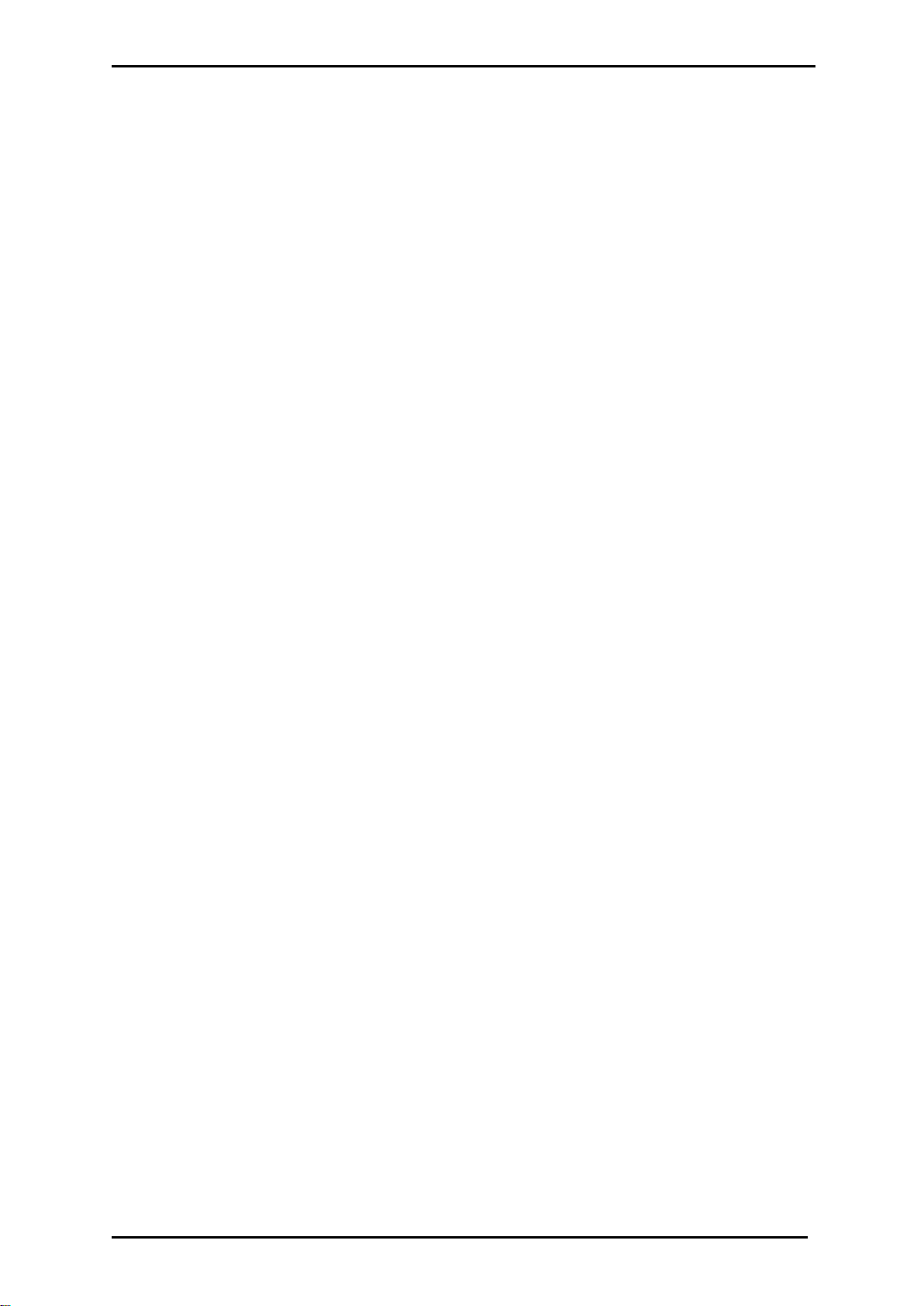
Technical Support
6. Technical Support
6.1 Troubleshooting
Q: Error message: Drivers have not been digitally signed in Windows
2000/XP.
A: Saying “OK” to this should continue the installation, acknowledging that you are
aware that these drivers have not been certified by Microsoft.
Q: Why I can’t see any picture while capture?
A: Check graphics card display settings, try both 16-bit and 24-bit high color,
800x600 Resolution
Q: Why I can’t record sound but see the picture?
A: Please refer to Section 4.6.6 for the correct settings
Q: What Operating Systems (O/S) does FlyTV Platinum support?
A: Now the installation CD disk only provides the WDM driver for Windows®98SE,
ME, 2000 and XP. If you seek other operating system drivers, please see our
website.
Q: What can I do, when I get horizontal lines on my screen when watching
TV?
A: 1. This could have to do with the bandwidth on the PCI bus. Place the card
closest to the PCI busmaster slot or place it closest to the AGP slot, but
try to avoid PCI slot 1
2. There are some BIOS setting that you can change to get better
performance. It should be noted that you might not have all these settings.
There are also a number of various bios setups available, you should
consult the documentation that came with your system for information on
properly navigating your bios.
1. Assign IRQ to VGA (enabled, disabled)
For the PCTV to work with the graphics card this IRQ has to be enabled.
2. PCI Master 0 Write Waitstate (enabled, disabled)
should the PCTV not function correctly, try switching this option. Enabling
write waitstates slightly slows down the PCI write access, which might
help solving problems with stability on some motherboards. Disabling
write waitstates is faster but might cause problems.
3. IRQ Activated By (edge, level)
For modern PCI cards (like the FlyTV Platinum) this option should be
"level".
4. PCI Latency Timer (N)
Trying a higher value can help if you get "noise" or stripes in the TV
picture if this not related to a bad reception
5. PCI Peer Concurrency (enabled, disabled)
If the PCTV does not run stable, test if switching this option helps.
6. CPU to PCI Write Buffer (enabled, disabled)
If the PCTV does not run stable, test if switching this option helps.
7. USB Controller (enabled, disabled)
24
 Loading...
Loading...