Page 1
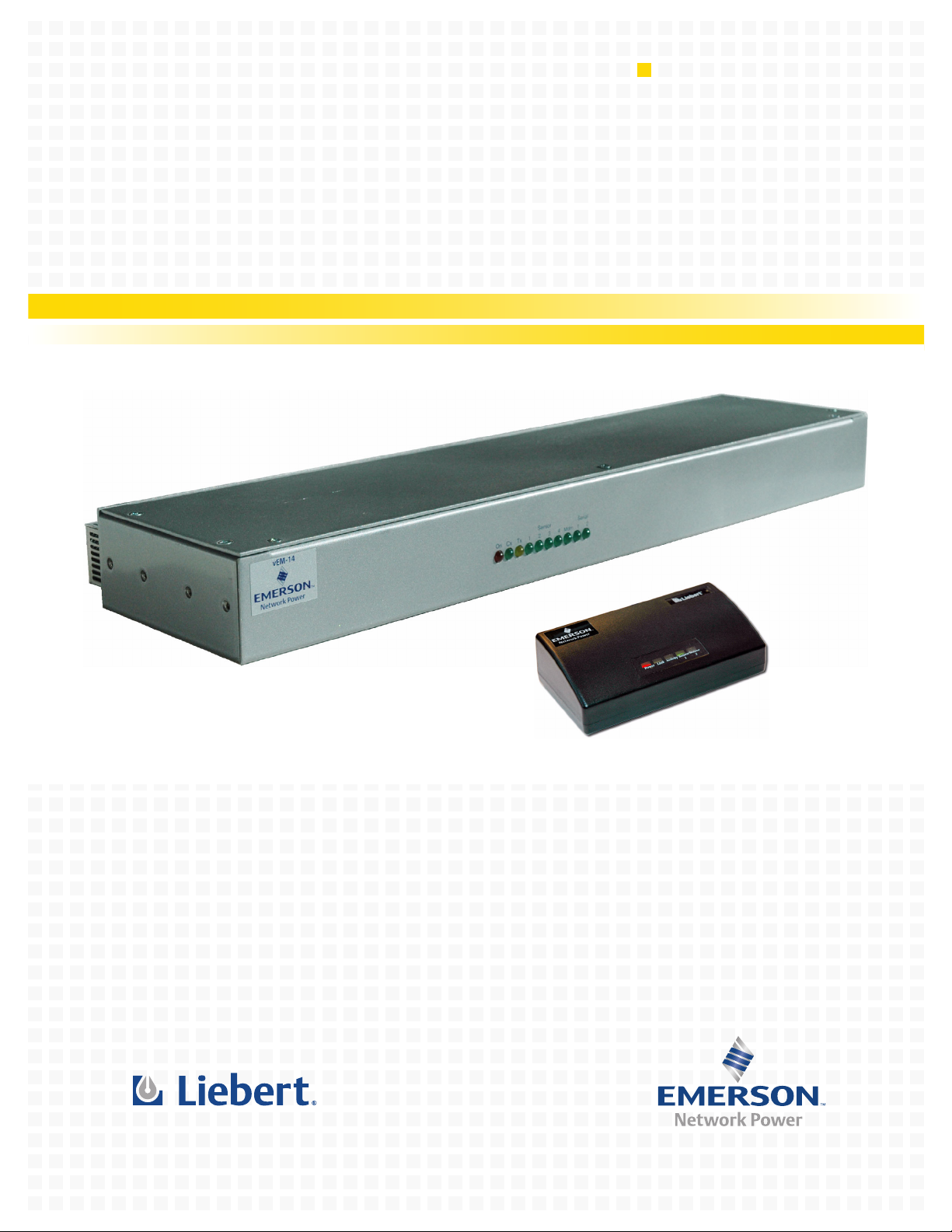
Liebert OpenComms™ EM
User Manual
Monitoring
For Business-Critical Continuity
Page 2
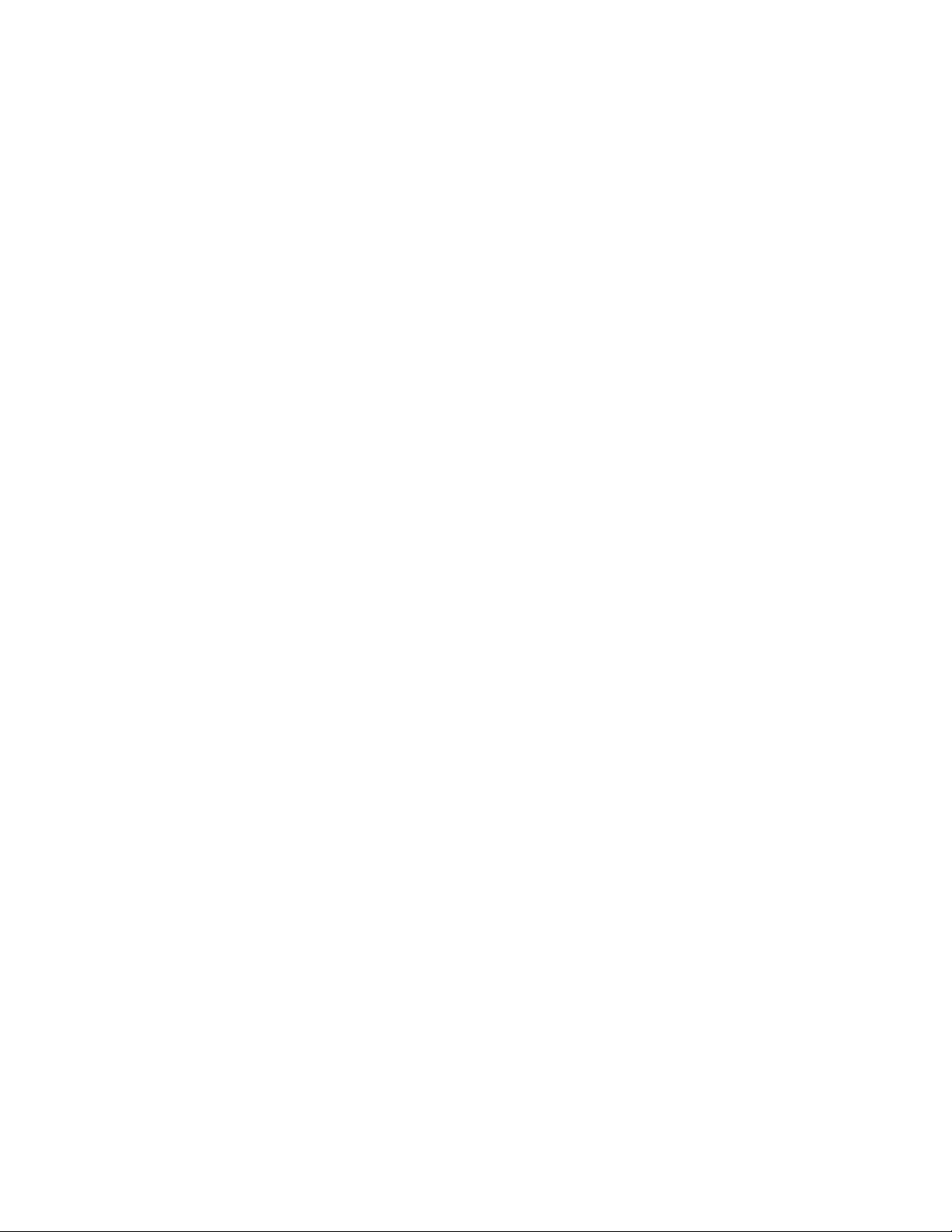
Page 3
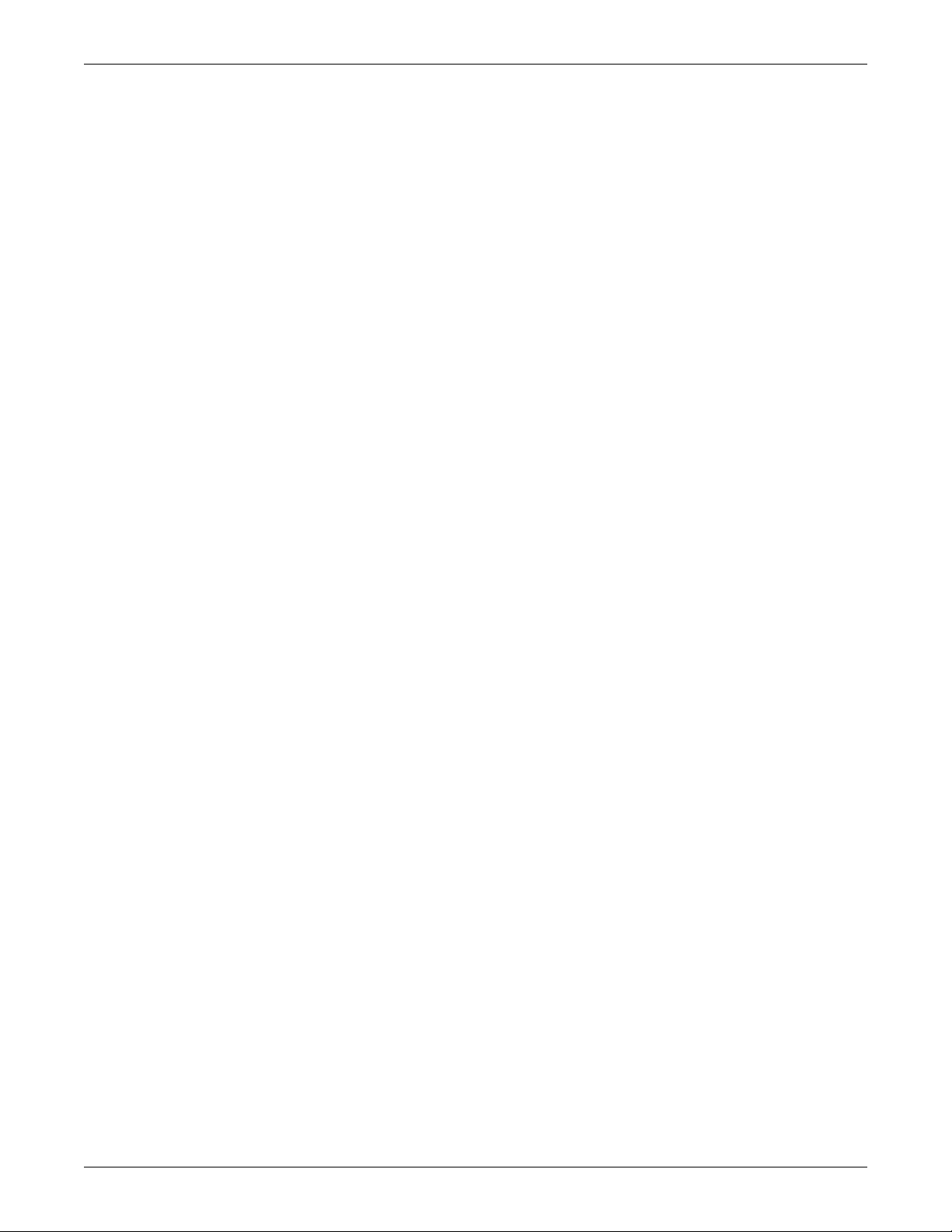
TABLE OF CONTENTS
1.0 INTRODUCTION . . . . . . . . . . . . . . . . . . . . . . . . . . . . . . . . . . . . . . . . . . . . . . . . . . . . . . . . . .1
1.1 Overview . . . . . . . . . . . . . . . . . . . . . . . . . . . . . . . . . . . . . . . . . . . . . . . . . . . . . . . . . . . . . . . . . . . 2
1.1.1 Dimensions and Mounting Overview - EM & EM PDU Controllers . . . . . . . . . . . . . . . . . . . . . 2
1.1.2 Dimensions and Mounting Overview - vEM-14 Controllers . . . . . . . . . . . . . . . . . . . . . . . . . . . 2
1.1.3 Connectors on Back of Unit . . . . . . . . . . . . . . . . . . . . . . . . . . . . . . . . . . . . . . . . . . . . . . . . . . . . . 3
1.2 Indicators . . . . . . . . . . . . . . . . . . . . . . . . . . . . . . . . . . . . . . . . . . . . . . . . . . . . . . . . . . . . . . . . . . 4
2.0 INSTALLATION . . . . . . . . . . . . . . . . . . . . . . . . . . . . . . . . . . . . . . . . . . . . . . . . . . . . . . . . . .5
2.1 Installation Considerations . . . . . . . . . . . . . . . . . . . . . . . . . . . . . . . . . . . . . . . . . . . . . . . . . . . . 5
2.1.1 Unpacking and Preliminary Inspection . . . . . . . . . . . . . . . . . . . . . . . . . . . . . . . . . . . . . . . . . . . 5
2.2 Decide on Placement of the OpenComms EM. . . . . . . . . . . . . . . . . . . . . . . . . . . . . . . . . . . . . . 6
2.2.1 Mounting the Unit on a Wall (EM / EM PDU Controllers) . . . . . . . . . . . . . . . . . . . . . . . . . . . . 6
2.2.2 Mounting the Unit on a Wall or in a Rack (vEM-14 Controllers) . . . . . . . . . . . . . . . . . . . . . . . 7
2.3 Make Connections . . . . . . . . . . . . . . . . . . . . . . . . . . . . . . . . . . . . . . . . . . . . . . . . . . . . . . . . . . . 8
2.3.1 Connect Power to the Unit . . . . . . . . . . . . . . . . . . . . . . . . . . . . . . . . . . . . . . . . . . . . . . . . . . . . . . 8
2.3.2 Connect to an Ethernet Network . . . . . . . . . . . . . . . . . . . . . . . . . . . . . . . . . . . . . . . . . . . . . . . . . 8
2.3.3 Connect to a Modem . . . . . . . . . . . . . . . . . . . . . . . . . . . . . . . . . . . . . . . . . . . . . . . . . . . . . . . . . . . 8
2.3.4 Connect Sensors . . . . . . . . . . . . . . . . . . . . . . . . . . . . . . . . . . . . . . . . . . . . . . . . . . . . . . . . . . . . . . 8
2.3.5 Connect Serial Devices (EM PDU/vEM-14 Controllers). . . . . . . . . . . . . . . . . . . . . . . . . . . . . . . 8
3.0 ASSIGN AN IP ADDRESS . . . . . . . . . . . . . . . . . . . . . . . . . . . . . . . . . . . . . . . . . . . . . . . . . . . 9
3.1 Use IPSET.exe to Assign an IP Address . . . . . . . . . . . . . . . . . . . . . . . . . . . . . . . . . . . . . . . . . . 9
3.2 Use ARP to Assign an IP Address . . . . . . . . . . . . . . . . . . . . . . . . . . . . . . . . . . . . . . . . . . . . . . 10
3.3 Use DHCP to Assign an IP Address . . . . . . . . . . . . . . . . . . . . . . . . . . . . . . . . . . . . . . . . . . . . 10
4.0 WEB INTERFACE OVERVIEW . . . . . . . . . . . . . . . . . . . . . . . . . . . . . . . . . . . . . . . . . . . . . . . 11
4.1 Main Parts of the Web Interface . . . . . . . . . . . . . . . . . . . . . . . . . . . . . . . . . . . . . . . . . . . . . . . 11
4.2 Tabs . . . . . . . . . . . . . . . . . . . . . . . . . . . . . . . . . . . . . . . . . . . . . . . . . . . . . . . . . . . . . . . . . . . . . . 12
4.3 Color-Coded Status. . . . . . . . . . . . . . . . . . . . . . . . . . . . . . . . . . . . . . . . . . . . . . . . . . . . . . . . . . 12
4.4 Thresholds in the Web Interface . . . . . . . . . . . . . . . . . . . . . . . . . . . . . . . . . . . . . . . . . . . . . . . 13
4.4.1 Temperature/Humidity Sensor Thresholds . . . . . . . . . . . . . . . . . . . . . . . . . . . . . . . . . . . . . . . 13
4.4.2 Dry-Contact Sensor Thresholds . . . . . . . . . . . . . . . . . . . . . . . . . . . . . . . . . . . . . . . . . . . . . . . . . 13
4.4.3 MP Advanced Power Strip Thresholds . . . . . . . . . . . . . . . . . . . . . . . . . . . . . . . . . . . . . . . . . . . 14
4.5 Sensor Names and Status . . . . . . . . . . . . . . . . . . . . . . . . . . . . . . . . . . . . . . . . . . . . . . . . . . . . 15
4.6 Buttons . . . . . . . . . . . . . . . . . . . . . . . . . . . . . . . . . . . . . . . . . . . . . . . . . . . . . . . . . . . . . . . . . . . 15
i
Page 4
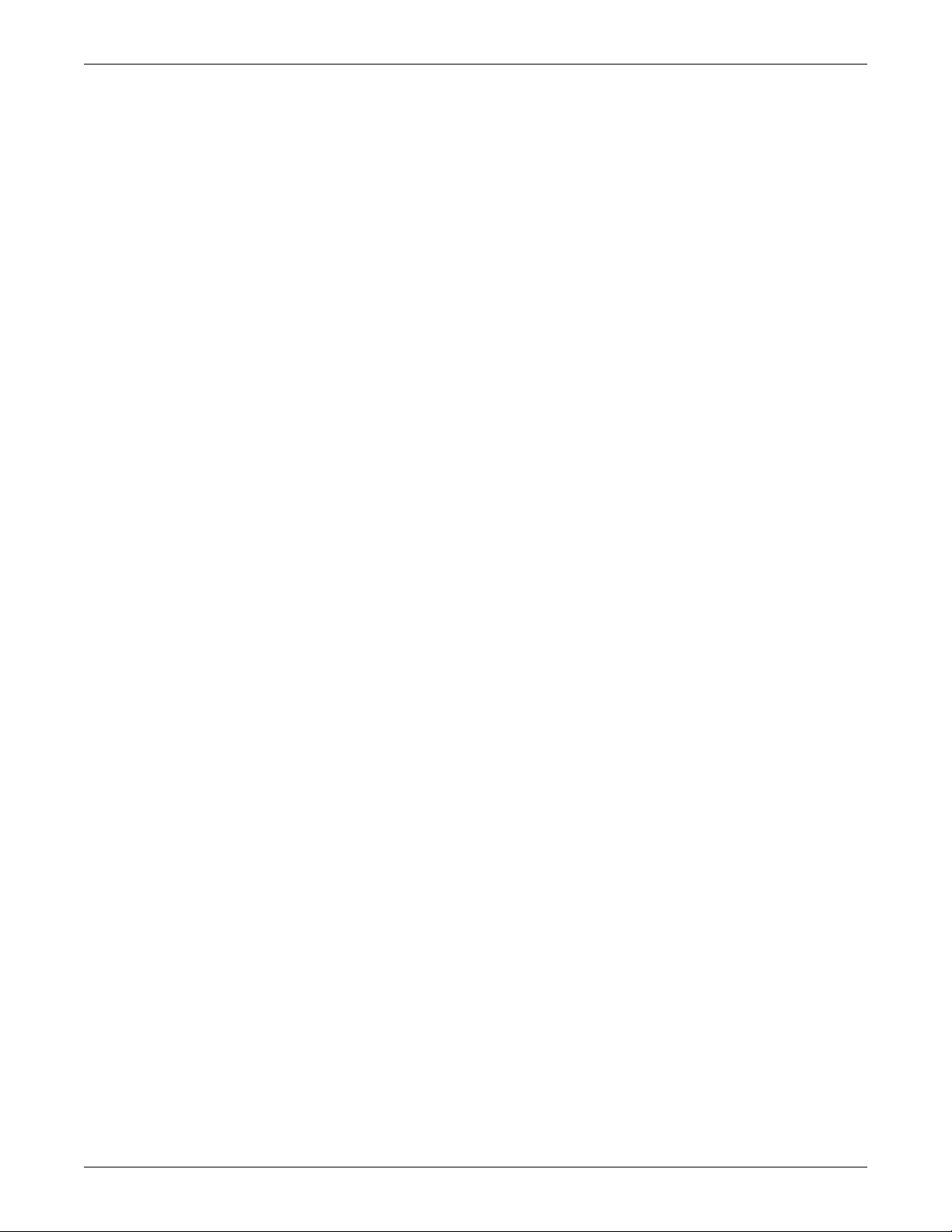
5.0 GETTING STARTED WITH THE WEB INTERFACE . . . . . . . . . . . . . . . . . . . . . . . . . . . . . . . . .16
5.1 Open the Web Interface and Log In . . . . . . . . . . . . . . . . . . . . . . . . . . . . . . . . . . . . . . . . . . . . 16
5.2 View Summary Data . . . . . . . . . . . . . . . . . . . . . . . . . . . . . . . . . . . . . . . . . . . . . . . . . . . . . . . . 17
5.3 Sensors Window . . . . . . . . . . . . . . . . . . . . . . . . . . . . . . . . . . . . . . . . . . . . . . . . . . . . . . . . . . . . 18
5.3.1 Configure Sensors. . . . . . . . . . . . . . . . . . . . . . . . . . . . . . . . . . . . . . . . . . . . . . . . . . . . . . . . . . . . 18
5.3.2 Create or Change Sensor Names . . . . . . . . . . . . . . . . . . . . . . . . . . . . . . . . . . . . . . . . . . . . . . . . 19
5.3.3 View Sensor Graphs . . . . . . . . . . . . . . . . . . . . . . . . . . . . . . . . . . . . . . . . . . . . . . . . . . . . . . . . . . 20
5.4 Power Window (EM PDU & vEM-14 Controllers) . . . . . . . . . . . . . . . . . . . . . . . . . . . . . . . . . 22
5.4.1 Control Receptacles . . . . . . . . . . . . . . . . . . . . . . . . . . . . . . . . . . . . . . . . . . . . . . . . . . . . . . . . . . 22
5.4.2 Configure Thresholds . . . . . . . . . . . . . . . . . . . . . . . . . . . . . . . . . . . . . . . . . . . . . . . . . . . . . . . . . 24
5.4.3 View Power Strip Graphs. . . . . . . . . . . . . . . . . . . . . . . . . . . . . . . . . . . . . . . . . . . . . . . . . . . . . . 25
5.4.4 Create or Change Port Names . . . . . . . . . . . . . . . . . . . . . . . . . . . . . . . . . . . . . . . . . . . . . . . . . . 26
5.5 Alerts Window . . . . . . . . . . . . . . . . . . . . . . . . . . . . . . . . . . . . . . . . . . . . . . . . . . . . . . . . . . . . . 27
5.5.1 E-Mail Setup . . . . . . . . . . . . . . . . . . . . . . . . . . . . . . . . . . . . . . . . . . . . . . . . . . . . . . . . . . . . . . . . 27
5.5.2 Modem Setup . . . . . . . . . . . . . . . . . . . . . . . . . . . . . . . . . . . . . . . . . . . . . . . . . . . . . . . . . . . . . . . 28
5.5.3 SNMP Trap Alerts Setup . . . . . . . . . . . . . . . . . . . . . . . . . . . . . . . . . . . . . . . . . . . . . . . . . . . . . . 29
5.6 Security Window. . . . . . . . . . . . . . . . . . . . . . . . . . . . . . . . . . . . . . . . . . . . . . . . . . . . . . . . . . . . 30
5.6.1 Create a Password for the Default Liebert Account (Administrators Only) . . . . . . . . . . . . . . 30
5.6.2 Create a New User Account (Administrators Only) . . . . . . . . . . . . . . . . . . . . . . . . . . . . . . . . . 31
5.6.3 Modify an Existing Account (Administrators Only) . . . . . . . . . . . . . . . . . . . . . . . . . . . . . . . . . 32
5.6.4 Change Password (Users with Read/Write access). . . . . . . . . . . . . . . . . . . . . . . . . . . . . . . . . . 33
5.6.5 Delete a User Account (Administrators Only) . . . . . . . . . . . . . . . . . . . . . . . . . . . . . . . . . . . . . 33
5.7 Sys Info Window . . . . . . . . . . . . . . . . . . . . . . . . . . . . . . . . . . . . . . . . . . . . . . . . . . . . . . . . . . . . 34
5.7.1 Network Connectivity. . . . . . . . . . . . . . . . . . . . . . . . . . . . . . . . . . . . . . . . . . . . . . . . . . . . . . . . . 34
5.7.2 SNMP Information . . . . . . . . . . . . . . . . . . . . . . . . . . . . . . . . . . . . . . . . . . . . . . . . . . . . . . . . . . . 35
5.7.3 Data Presentation. . . . . . . . . . . . . . . . . . . . . . . . . . . . . . . . . . . . . . . . . . . . . . . . . . . . . . . . . . . . 36
5.7.4 Serial Ports . . . . . . . . . . . . . . . . . . . . . . . . . . . . . . . . . . . . . . . . . . . . . . . . . . . . . . . . . . . . . . . . . 37
6.0 PINOUT GUIDES . . . . . . . . . . . . . . . . . . . . . . . . . . . . . . . . . . . . . . . . . . . . . . . . . . . . . . . .38
6.1 Modem Setup and Pinout Guide . . . . . . . . . . . . . . . . . . . . . . . . . . . . . . . . . . . . . . . . . . . . . . . 38
6.2 Contact Closure Cable Pinout Guide. . . . . . . . . . . . . . . . . . . . . . . . . . . . . . . . . . . . . . . . . . . . 38
6.3 Serial Cable Pinout Guide (EM PDU & vEM-14 Controllers) . . . . . . . . . . . . . . . . . . . . . . . . 38
7.0 DOWNLOADING FIRMWARE UPDATES . . . . . . . . . . . . . . . . . . . . . . . . . . . . . . . . . . . . . . . . 39
8.0 SPECIFICATIONS. . . . . . . . . . . . . . . . . . . . . . . . . . . . . . . . . . . . . . . . . . . . . . . . . . . . . . . .40
ii
Page 5
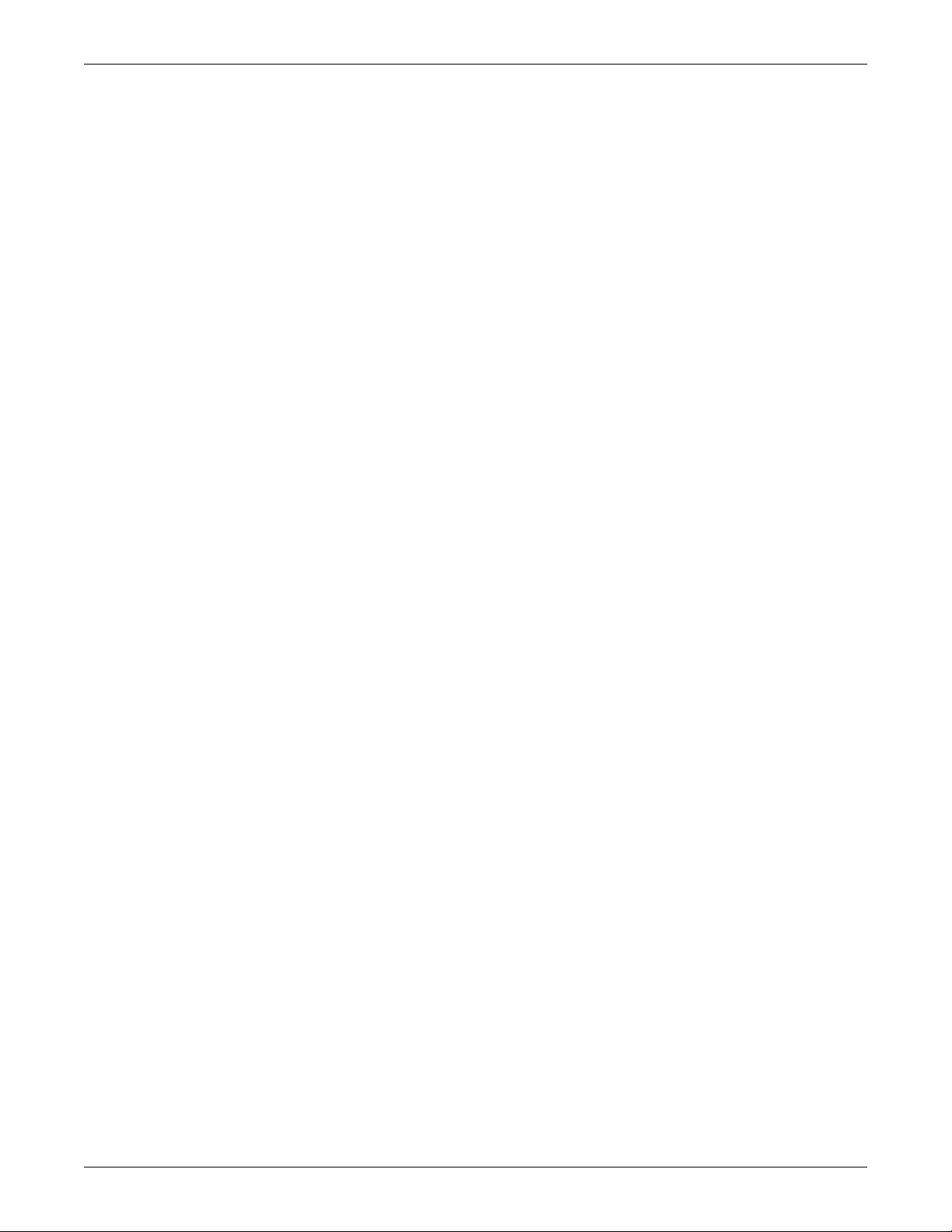
FIGURES
Figure 1 Front view (EM PDU & vEM-14 controllers shown). . . . . . . . . . . . . . . . . . . . . . . . . . . . . . . . . . . . . 2
Figure 2 Rear view . . . . . . . . . . . . . . . . . . . . . . . . . . . . . . . . . . . . . . . . . . . . . . . . . . . . . . . . . . . . . . . . . . . . . . . 3
Figure 3 Indicators on front of unit. . . . . . . . . . . . . . . . . . . . . . . . . . . . . . . . . . . . . . . . . . . . . . . . . . . . . . . . . . 4
Figure 4 Mounting dimensions - EM / EM PDU Controllers . . . . . . . . . . . . . . . . . . . . . . . . . . . . . . . . . . . . . 6
Figure 5 Mounting - vEM-14 Controllers . . . . . . . . . . . . . . . . . . . . . . . . . . . . . . . . . . . . . . . . . . . . . . . . . . . . . 7
Figure 6 Sensor graph - humidity sensor example . . . . . . . . . . . . . . . . . . . . . . . . . . . . . . . . . . . . . . . . . . . . 21
Figure 7 Power tab. . . . . . . . . . . . . . . . . . . . . . . . . . . . . . . . . . . . . . . . . . . . . . . . . . . . . . . . . . . . . . . . . . . . . . 22
Figure 8 Linking receptacles . . . . . . . . . . . . . . . . . . . . . . . . . . . . . . . . . . . . . . . . . . . . . . . . . . . . . . . . . . . . . . 23
Figure 9 Link window . . . . . . . . . . . . . . . . . . . . . . . . . . . . . . . . . . . . . . . . . . . . . . . . . . . . . . . . . . . . . . . . . . . 23
TABLES
Table 1 Description of indicators and connectors . . . . . . . . . . . . . . . . . . . . . . . . . . . . . . . . . . . . . . . . . . . . . . 3
Table 2 Indicators summary . . . . . . . . . . . . . . . . . . . . . . . . . . . . . . . . . . . . . . . . . . . . . . . . . . . . . . . . . . . . . . 4
Table 3 Standard and optional components shipped with OpenComms EM . . . . . . . . . . . . . . . . . . . . . . . . 5
Table 4 Methods of assigning IP addresses . . . . . . . . . . . . . . . . . . . . . . . . . . . . . . . . . . . . . . . . . . . . . . . . . . 9
Table 5 Summary of tab functions . . . . . . . . . . . . . . . . . . . . . . . . . . . . . . . . . . . . . . . . . . . . . . . . . . . . . . . . 12
Table 6 Color coding used in Web interface . . . . . . . . . . . . . . . . . . . . . . . . . . . . . . . . . . . . . . . . . . . . . . . . . 12
Table 7 Examples of sensor limits - temperature and humidity sensors . . . . . . . . . . . . . . . . . . . . . . . . . . 13
Table 8 Examples of sensor limits - temperature and humidity sensors . . . . . . . . . . . . . . . . . . . . . . . . . . 13
Table 9 Examples of sensor limits - MP Advanced power strip sensors . . . . . . . . . . . . . . . . . . . . . . . . . . . 14
Table 10 Sensor information - name and status. . . . . . . . . . . . . . . . . . . . . . . . . . . . . . . . . . . . . . . . . . . . . . . 15
Table 11 Buttons in the Web interface . . . . . . . . . . . . . . . . . . . . . . . . . . . . . . . . . . . . . . . . . . . . . . . . . . . . . . 15
Table 12 Summary window . . . . . . . . . . . . . . . . . . . . . . . . . . . . . . . . . . . . . . . . . . . . . . . . . . . . . . . . . . . . . . . 17
Table 13 OpenComms EM to DCE modem pinout guide . . . . . . . . . . . . . . . . . . . . . . . . . . . . . . . . . . . . . . . . 38
Table 14 Contact closure cable pinout. . . . . . . . . . . . . . . . . . . . . . . . . . . . . . . . . . . . . . . . . . . . . . . . . . . . . . . 38
Table 15 Serial cable pinout - MP Advanced Power Strip . . . . . . . . . . . . . . . . . . . . . . . . . . . . . . . . . . . . . . . 38
Table 16 OpenComms EM specifications . . . . . . . . . . . . . . . . . . . . . . . . . . . . . . . . . . . . . . . . . . . . . . . . . . . . 40
iii
Page 6
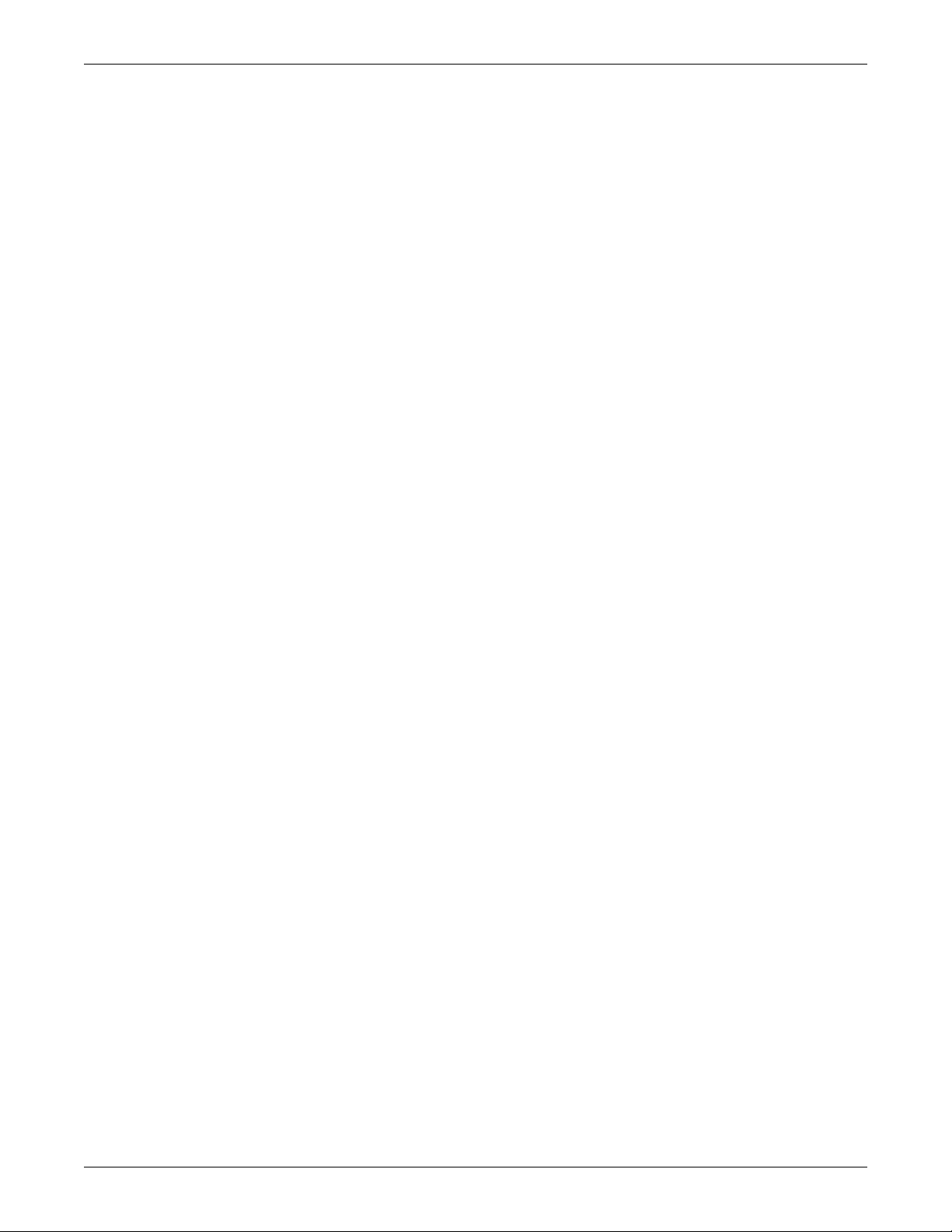
iv
Page 7
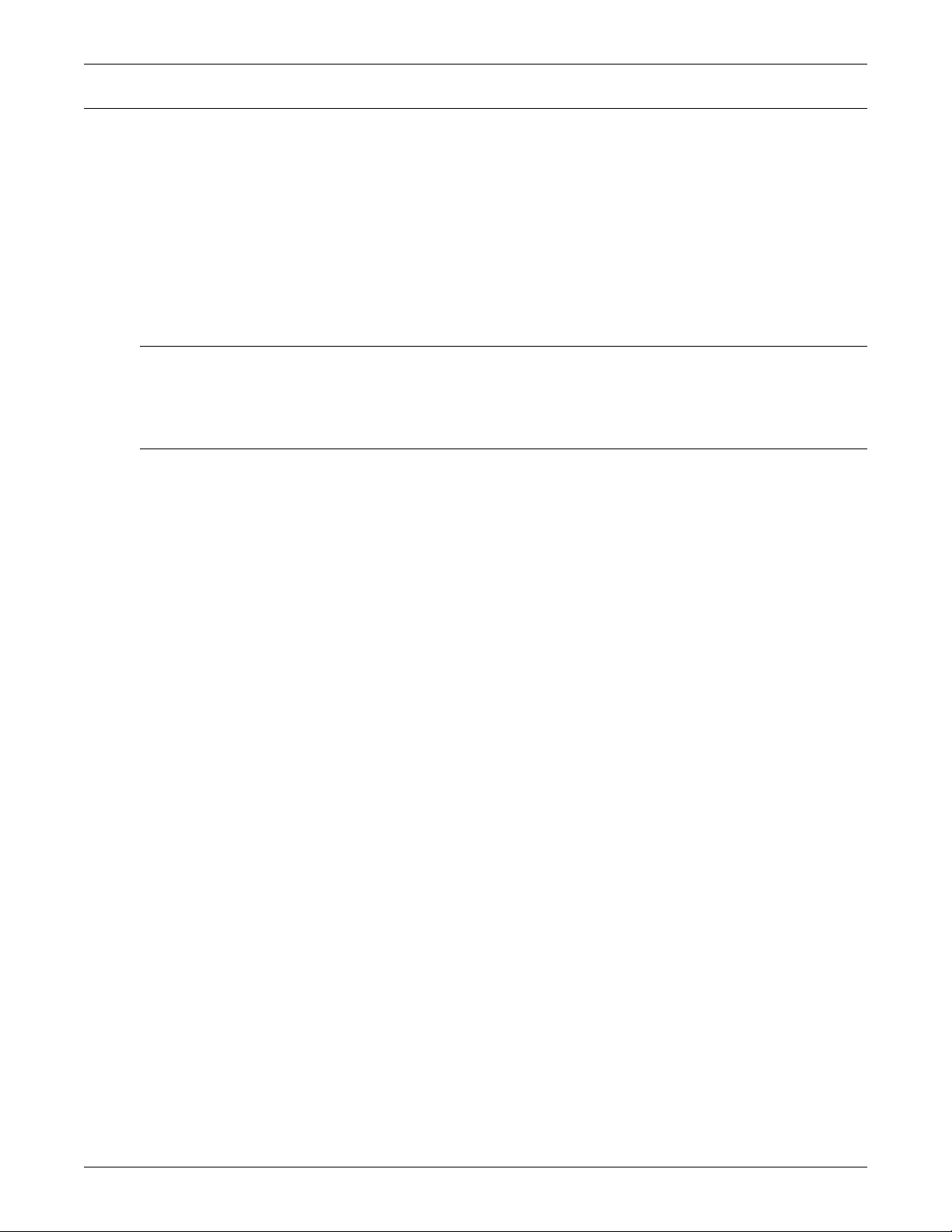
1.0 INTRODUCTION
The Liebert OpenComms™ EM is a compact, half-duplex device designed to monitor temperature,
humidity, water detection and contact closure and notify personnel when those conditions exceed
user-defined limits.
The OpenComms EM is available in several models, which vary in size and number and types of
ports. All models have sensor ports to monitor temperature, humidity, water detection and contact
closure, and all models have either an external or built-in temperature/humidity sensor:
• EM
Controller
• EM PDU
Controller
• vEM-14
Controller
Sensor Ports
The OpenComms EM has sensor ports capable of monitoring temperature, humidity, water detection
and contact closure through sensors that may be purchased separately (see Table 3). The unit’s autosensing capability can determine which type of sensor is connected, making the unit ready to plug
into your operation. Default settings for alarm limits may be changed through a Web interface.
Introduction
•has two sensor ports
•ships with an external sensor to detect temperature only (TMNET kit) or
both temperature and humidity (THCMNET kit)
• has no serial ports
• takes up zero U rack space
•has two sensor ports
•ships with an external sensor to detect temperature only (TMPDUNET kit) or
both temperature and humidity (THCMPDUNET kit).
•has two serial ports to monitor Liebert MP Advanced Power Strips
• takes up zero U rack space
•has four sensor ports
• has a built-in temperature and humidity sensor
•has two serial ports to monitor Liebert MP Advanced Power Strips
•has 10 dry contact inputs
• takes up 1U rack space
Ethernet Ports
The unit has an Ethernet port for connection to a network, which provides access to the Web interface
and the capability of receiving alerts when monitored conditions reach alarm status. The
OpenComms EM may also be configured to send e-mail alerts and SNMP traps over the network.
Modem Port
A modem port provides the capability of sending pager messages to notify personnel of alarm conditions in the monitored area.
Web Interface
A Web interface makes it easy to view monitoring data in tabular and graphic formats, configure the
device for alarm thresholds and set up automatic e-mail and pager notifications when a level in a
monitored area crosses a predefined threshold.
Serial Ports (EM PDU / vEM-14 Controllers)
EM PDU and vEM-14 controllers have two serial ports that are ideal for monitoring Liebert Managed
Power (MP) Advanced Power Strips. Power, voltage, current and temperature levels can be monitored
with user-configured alarm thresholds. In addition, some MP Advanced Power Strip models allow
each receptacle on the power strip to be turned on or off through the Web interface.
Typical Applications
An OpenComms EM is highly useful in monitoring:
• Enclosures, particularly those housing electronic equipment such as servers or telephone
switching equipment sensitive to temperature, humidity and power fluctuations
• Process Areas, such as areas where environmentally sensitive chemical reactions occur
• A closet or an area of a room where temperature levels are important, for example, an area
that houses many servers, where you want to verify the area or closet doesn’t get too hot
1
Page 8

1.1 Overview
The OpenComms EM features indicator lights on the front, as shown in Figure 1.
Figure 1 Front view (EM PDU & vEM-14 controllers shown)
EM PDU
CONTROLLER
Introduction
Power Link Serial 1 Modem Serial 2 Sensor 1 Sensor
vEM-14
CONTROLLER
2
A - Power and port indicators
(see Table 1)
1.1.1 Dimensions and Mounting Overview - EM & EM PDU Controllers
• The unit is 4.75" wide, x 2.5" deep x 1.625" high (120.7 x 63.5 x 41.3mm).
• The unit may be placed on a flat surface or mounted on a wall, using mounting holes on the bottom of the unit. See 2.2.1 - Mounting the Unit on a Wall (EM / EM PDU Controllers) for
more information.
1.1.2 Dimensions and Mounting Overview - vEM-14 Controllers
• The unit is 17" wide x 5" deep x 1.75" high (431.8 x 127 x 44.5mm).
• The unit may be placed in a rack-mount or desktop orientation.
2
Page 9
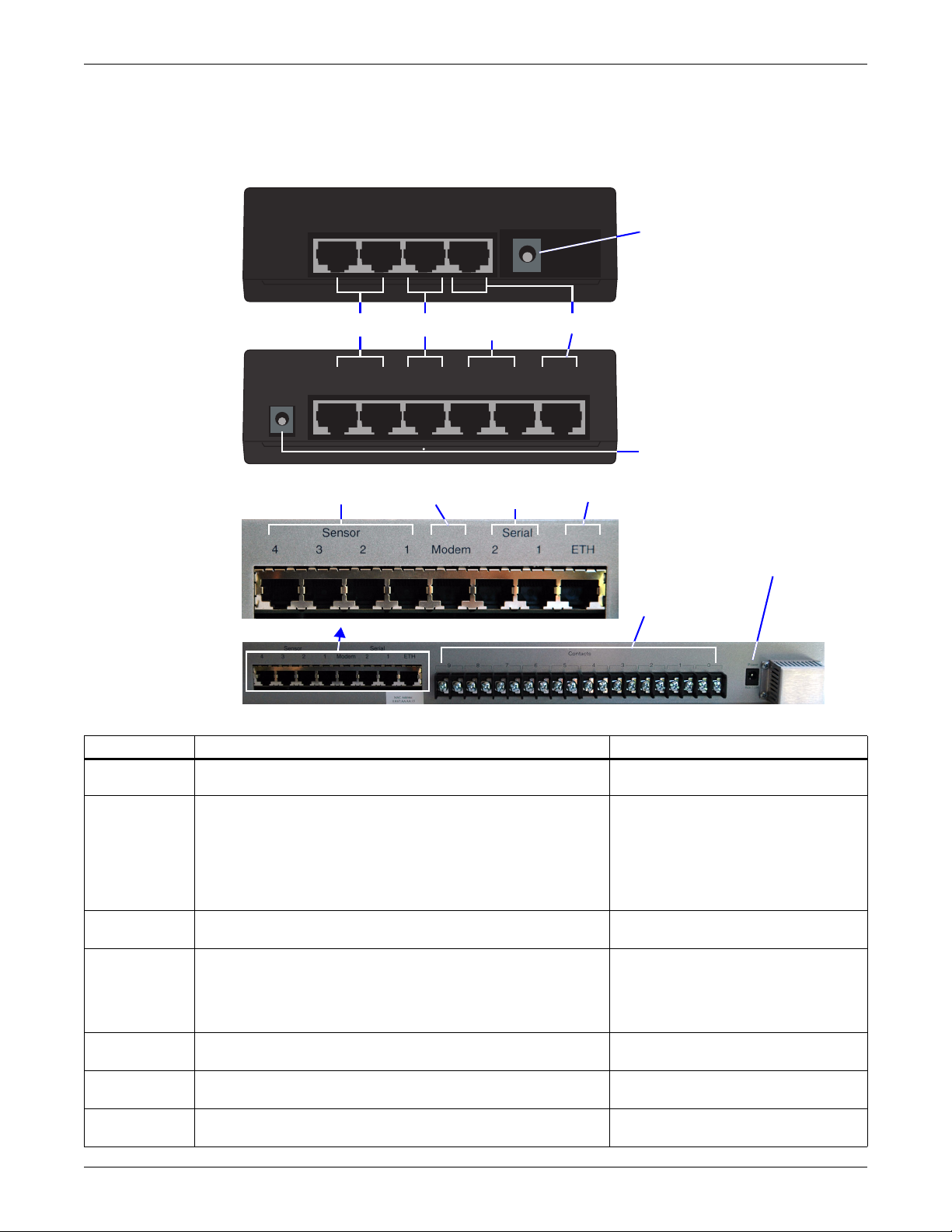
1.1.3 Connectors on Back of Unit
The back of the OpenComms EM, shown in Figure 2, has an input power source, sensor ports, a
modem port and an Ethernet port. The EM PDU and vEM-14 controllers have serial ports, and
vEM-14 controllers also have 10 dry contact inputs.
Figure 2 Rear view
Introduction
EM
CONTROLLER
EM PDU
CONTROLLER
vEM-14
CONTROLLER
Sensor 2 Sensor
Modem DCN Ethernet
1
B - Sensors C - Modem
Sensor 2 Sensor
Modem DCN Ethernet
1
B - Sensors C - Modem
D - Serial
devices
Serial 2 Serial
1
D - Serial
devices
E - Ethernet
E - Ethernet
F - Power
F - Power
G - Dry
contact
inputs
F - Power
Table 1 Description of indicators and connectors
Item Description For more information, see:
A - Power and
port indicators
B - Sensors
C - Modem
D - Serial
devices
E - Ethernet
F - Power
G - Dry
contact inputs
Indicators on the front of the unit show the status of input power
and other connections (see Figure 1).
Sensor ports to connect compatible sensors:
• Temperature sensor
(provided with TMNET & TMPDUNET kits)
• Temperature & humidity combination sensor
(provided with THCMNET & THCMPDUNET kits)
• Humidity, water detection or dry-contact sensor
(available separately)
Port for connection to a modem.
• Requires RJ45 cable (customer-supplied)
Serial 1 and Serial 2 ports to connect serial devices
(EM PDU and vEM-14 controllers).
• Requires serial cable (one provided)
Port for connection to an Ethernet network.
• Requires RJ45 cable (customer-supplied)
Power connection for the OpenComms EM.
• Requires 9VDC
10 dry contact inputs for auxiliary devices (vEM-14 controller).
• Requires Form C dry contacts
1.2: Indicators
2.3.4: Connect Sensors
5.3: Sensors Window
2.3.3: Connect to a Modem
2.3.5: Connect Serial Devices
(EM PDU/vEM-14 Controllers)
5.4: Power Window (EM PDU &
vEM-14 Controllers)
5.7.4: Serial Ports
2.3.2: Connect to an Ethernet Network
5.7.1: Network Connectivity
2.3.1: Connect Power to the Unit
—
3
Page 10
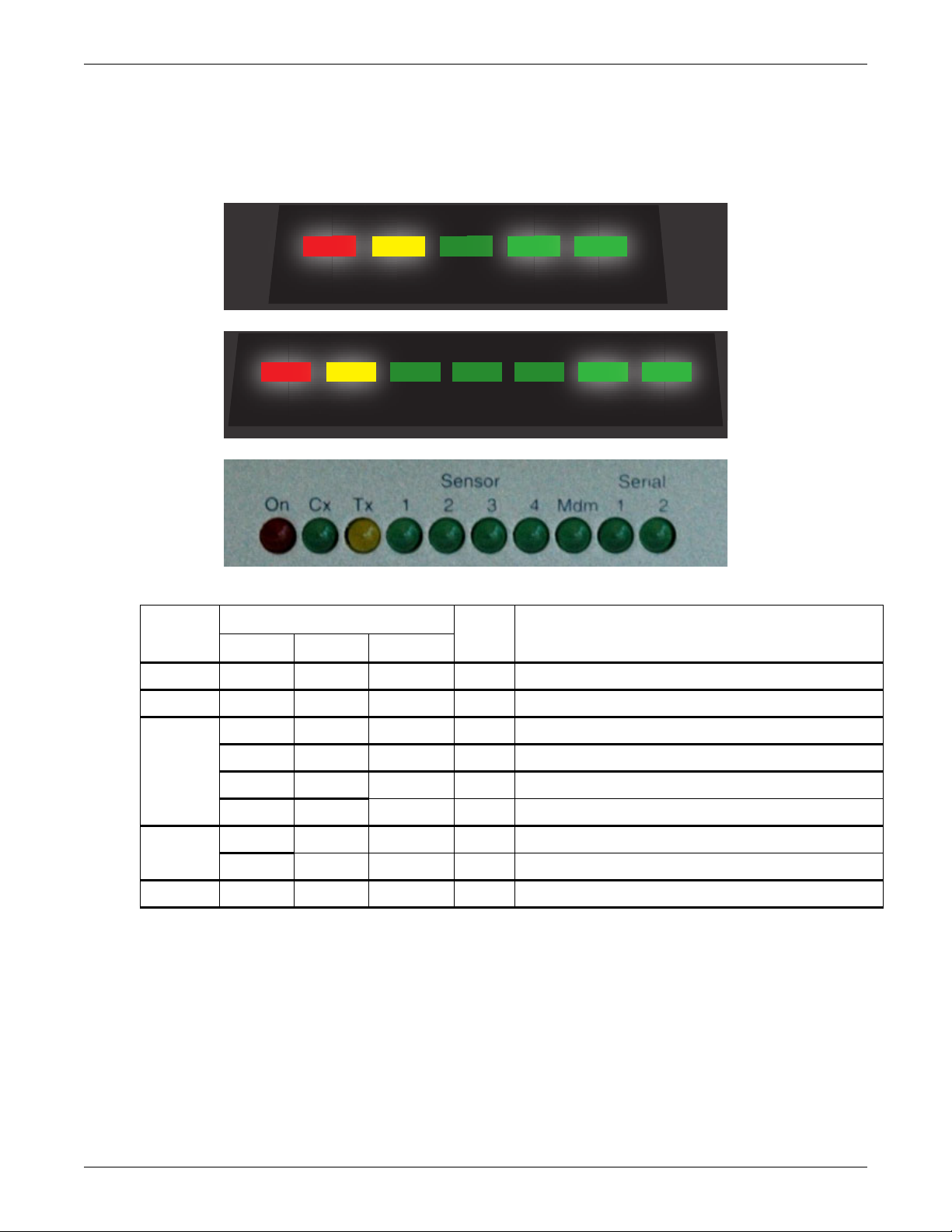
1.2 Indicators
The front of the OpenComms EM has indicators that show input power to the unit and the status of
various connections, as shown in Figure 3 and described in Table 2.
Figure 3 Indicators on front of unit
EM CONTROLLER
Power Link Activity Sensor 1 Sensor
EM PDU CONTROLLER
Introduction
2
Power Link Serial
1
vEM-14 CONTROLLER
2
Modem Serial
Sensor 1 Sensor
2
Table 2 Indicators summary
Indicator
Type
Power Power Power On Red Power is connected and powering the OpenComms EM.
Ethernet Link Link Cx/Tx Yellow The OpenComms EM is connected to an active network.
Sensor
port
Serial
port*
Indicator Label on Model:
Color DescriptionEM EM PDU vEM-14
Sensor 1 Sensor 1 Sensor 1 Green A sensor is connected to the Sensor 1 port.
Sensor 2 Sensor 2 Sensor 2 Green A sensor is connected to the Sensor 2 port.
— — Sensor 3** Green A sensor is connected to the Sensor 3 port.
— — Sensor 4** Green A sensor is connected to the Sensor 4 port.
— Serial 1 Serial 1 Green A device is connected to the Serial 1 port.
— Serial 2 Serial 2 Green A device is connected to the Serial 2 port.
Modem Activity Modem Mdm Green A modem is connected.
* EM PDU and vEM-14 controllers
** vEM-14 controllers
4
Page 11
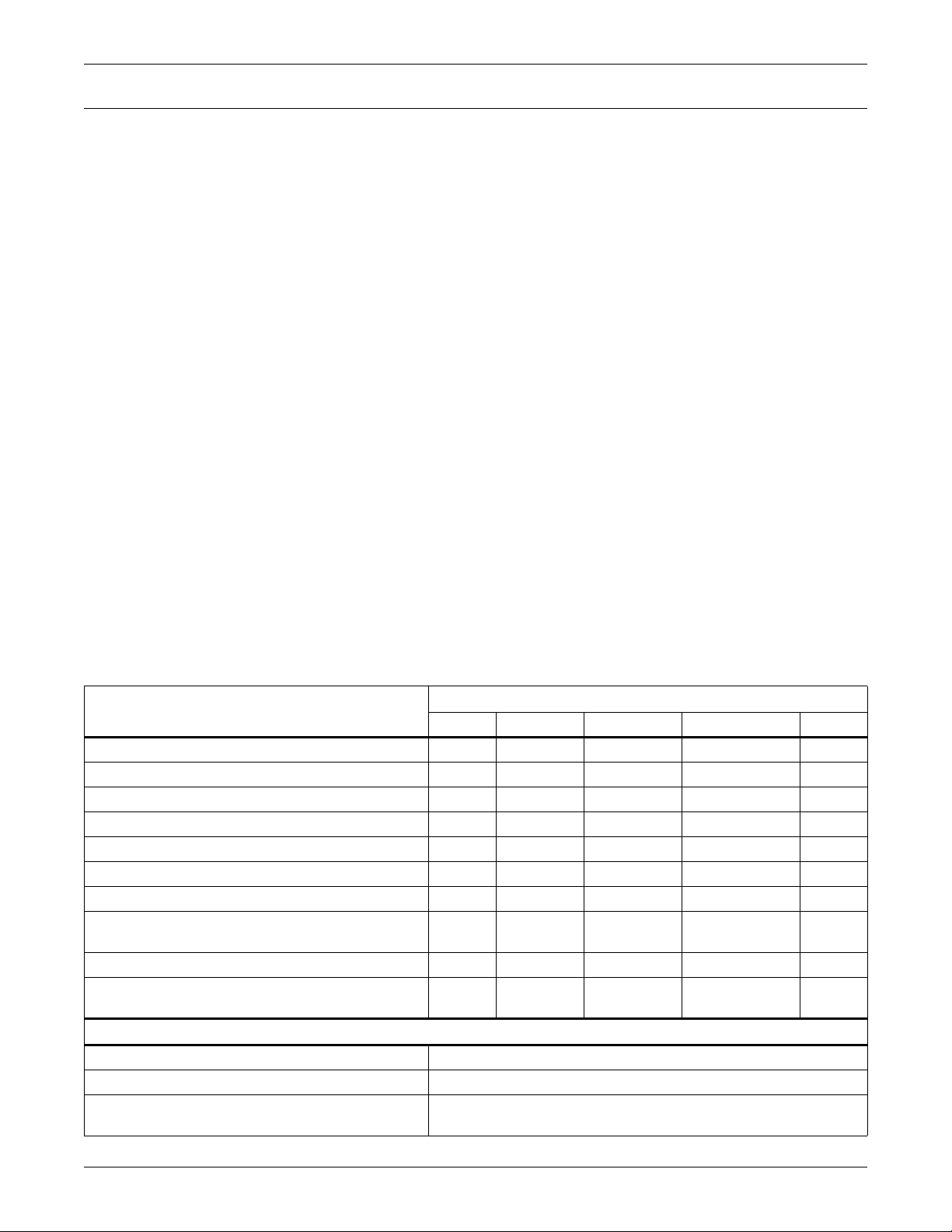
2.0 INSTALLATION
This section provides instructions for installing, mounting and connecting power and other cables to
the OpenComms EM.
2.1 Installation Considerations
The OpenComms EM must be installed indoors where electrical service is available. The unit should
be placed where it can be easily accessed for connecting the unit to a modem, a computer or a network
hub and, if used, serial devices.
The unit may either be mounted on a wall or be placed on a surface, depending on the user’s application and the location of equipment to be connected and monitored. Consider the length of the sensor
cable and the distance to the monitored area when deciding where to place the OpenComms EM,
whether you use the 1-ft. (0.3m) cable provided with the unit or the optional 15-ft. (4.6m) cable that
may be purchased separately.
2.1.1 Unpacking and Preliminary Inspection
• Before unpacking the OpenComms EM, inspect the shipping carton for damage or signs of mishandling, such as gashes or holes in the carton or severely flattened corners.
• Open the shipping carton carefully. Use care to avoid puncturing the container with sharp objects
that might damage the contents.
• Inspect the OpenComms EM and all included components for damage. See Table 3 for a list of
items that should be included with each model.
• If any damage from shipping or mishandling is observed, immediately file a damage claim with
the shipping agency and forward a copy to:
Liebert Corporation
Attn: Traffic Department
1050 Dearborn Drive
P.O. Box 29186
Columbus, OH 43229
Installation
Table 3 Standard and optional components shipped with OpenComms EM
Kit Part Number
STANDARD COMPONENTS (Shipped With Kits)
• EM Controller - 2 sensor ports ✔✔ ———
• EM PDU Controller - 2 sensor ports, 2 serial ports — — ✔✔—
• vEM-14 Controller - 4 sensor ports, 2 serial ports — — — — ✔
• CD with software and user manual ✔✔ ✔ ✔ ✔
• Power supply ✔✔ ✔ ✔ ✔
• Quick-start guide ✔✔ ✔ ✔ ✔
• Temperature sensor, 1 ft. (0.3m) ✔ — ✔ ——
• Temperature & humidity combination sensor,
1 ft. (0.3m)
• Built-in temperature and humidity sensor — — — — ✔
• Serial cable for MP Advanced Power Strips,
5 ft. (1.5m)
OPTIONAL COMPONENTS (May be Purchased Separately)
• Contact closure cable, 15 or 100 ft. (4.6 or 30.5m) • Humidity sensor, 15 or 60 ft. (4.6 or 18.3m)
• Water detection sensor, 15 or 60 ft. (4.6 or 18.3m) • Temperature sensor, 15 or 60 ft. (4.6 or 18.3m)
• Serial cable for MP Advanced Power Strips,
10 ft. (3m)
TMNET THCMNET TMPDUNET THCMPDUNET vEM-14
— ✔ — ✔ —
—— ✔✔—
• Temperature & humidity combination sensor,
15 or 60 ft. (4.6 or 18.3m)
5
Page 12
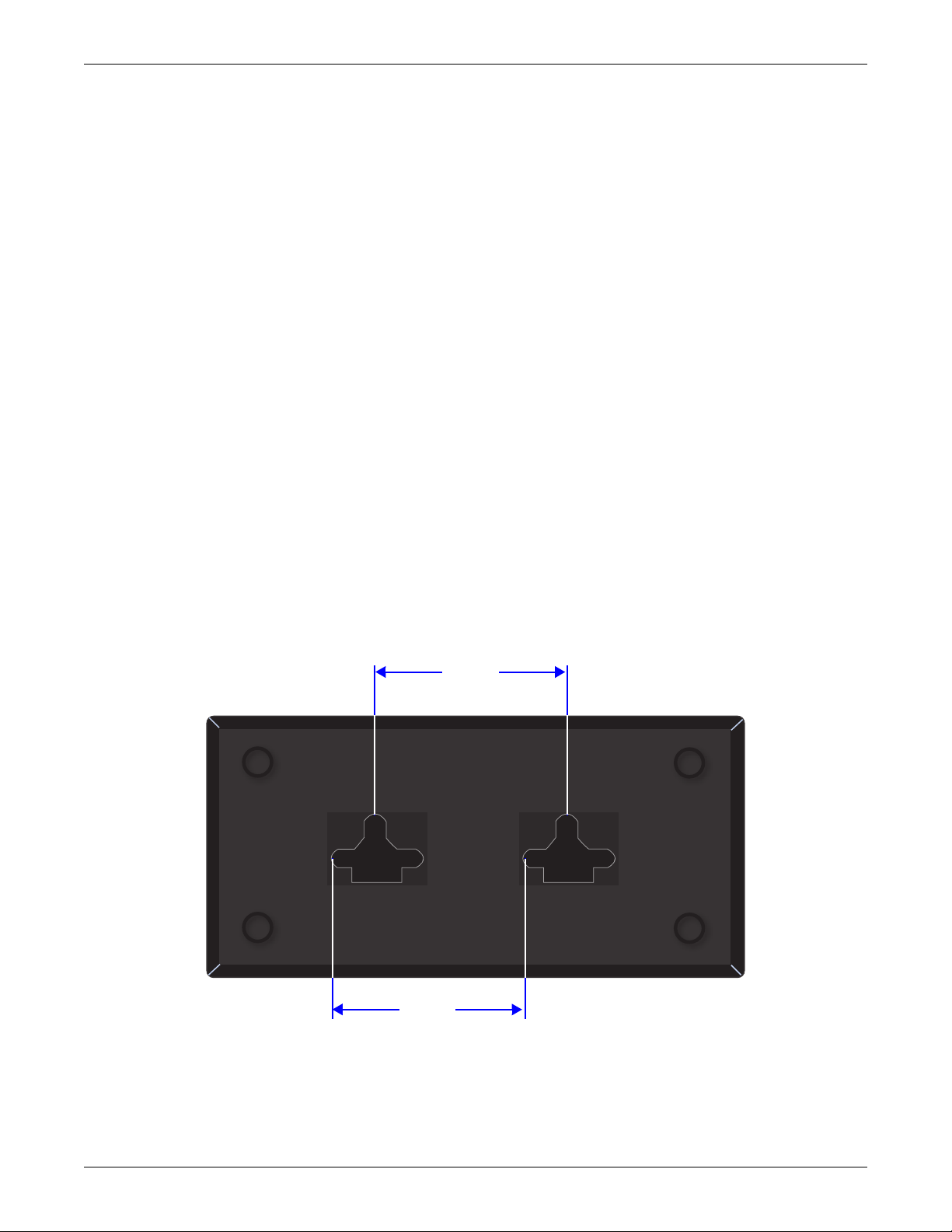
2.2 Decide on Placement of the OpenComms EM
The unit may either be placed on a level surface or mounted on a wall, depending on the user’s application and the location of equipment to be connected and monitored. vEM-14 controllers may also be
mounted in a rack.
• If placing the unit on a level surface, such as a shelf or a desk, proceed to 2.3 - Make Connec-
tions.
• For wall or rack mounting, see the appropriate section for your model:
• 2.2.1 - Mounting the Unit on a Wall (EM / EM PDU Controllers)
or
• 2.2.2 - Mounting the Unit on a Wall or in a Rack (vEM-14 Controllers)
2.2.1 Mounting the Unit on a Wall (EM / EM PDU Controllers)
The bottom of the EM / EM PDU controller has two holes to accommodate screws to secure the unit to
a wall, either horizontally or vertically. You will need a screwdriver and any screws or bolts that will
fit in the slots on the bottom of the unit.
1. Mark the wall for the mounting holes 1-3/4" (44.5mm) apart (see Figure 4).
2. Drill holes, if required, to install the two screws that will secure the unit to the wall. Clean up the
debris.
3. If the wall material is not strong enough to hold the screws securely, use wall anchors.
4. Install the two screws—the screw heads must be small enough to slip through the larger, bottom
portion of the mounting slot in the OpenComms EM (see Figure 4). The screws must also be
large enough to extend over the edges of the top of the mounting slot.
5. Tighten the screws until they will hold the OpenComms EM tightly to the wall.
6. Hang the OpenComms EM on the screws, pushing the unit down until the screws are in the
smaller, upper portion of the slot.
7. Proceed to 2.3 - Make Connections.
Installation
Figure 4 Mounting dimensions - EM / EM PDU Controllers
1-3/4"
(44.5mm)
horizontal mounting
1-3/4"
(44.5mm)
vertical mounting
6
Page 13
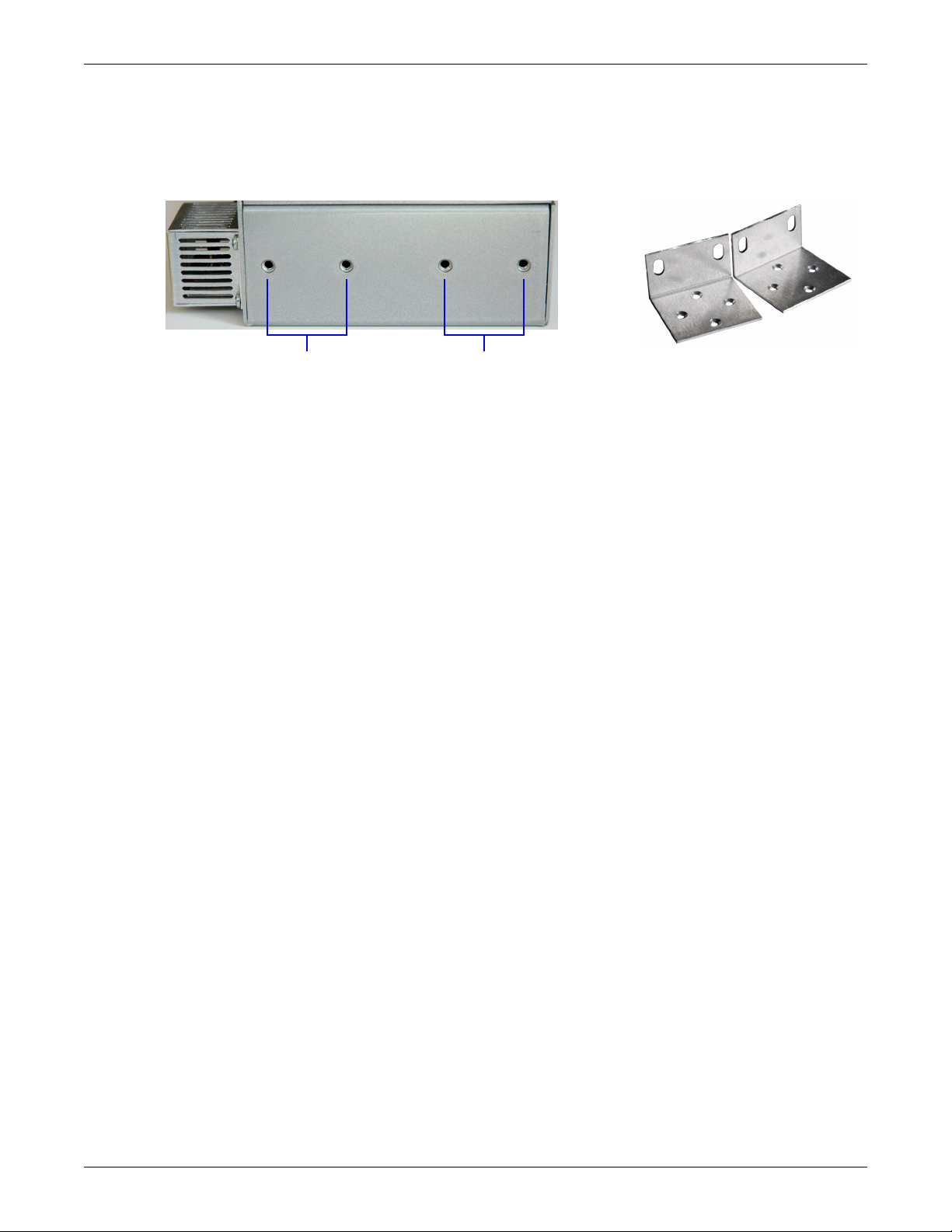
2.2.2 Mounting the Unit on a Wall or in a Rack (vEM-14 Controllers)
The vEM-14 controller may be mounted on a wall or in a rack, such as the Liebert Foundation. The
unit has four holes on each side, as shown in Figure 5.
Figure 5 Mounting - vEM-14 Controllers
Installation
REAR OF
UNIT
After determining where to place the unit, check to ensure that you have all the hardware required to
install the unit in a rack.
Obtain the needed tools and material. You will need these items for wall or rack mounting:
Follow the instructions below for either Wall Mounting or Rack Mounting.
Wall Mounting
The vEM-14 controller has four holes on each side to accommodate various ways of attaching the
brackets (see Figure 5).
The brackets can be installed facing up or down for wall mounting.
1. Mark the wall for the mounting holes 1-3/4" (44.5mm) apart (see Figure 5).
2. Drill holes, if required, to install the screws that will secure the unit to the wall. Clean up the
3. If the wall material is not strong enough to hold the screws securely, use wall anchors.
4. Install the screws and tighten until they will hold the brackets tightly to the wall.
5. Hang the unit on the brackets.
6. Proceed to 2.3 - Make Connections.
Holes for rear mounting Mounting brackets
Holes for front mounting
• Brackets for rack mounting - 2 (provided)
• Screws to attach brackets - 4 (provided)
• Phillips screwdriver
debris.
FRONT
OF UNIT
Rack Mounting
The vEM-14 controller has four holes on each side to accommodate various ways of attaching the
brackets (see Figure 5). The unit may be front- or rear-mounted, and it can fit into a 19" or 23" rack.
The brackets can be installed facing forward or toward the rear for rack mounting.
1. Decide whether the unit will be front- or rear-mounted. Use the longer side of the bracket for a 19"
rack; use the shorter side of the bracket for a 23" rack:
2. Attach the bracket using two screws at front of unit for front mounting. For rear mounting, use
holes at rear of unit. Attach the second bracket on the other side.
3. Slide the unit into the rack and secure the brackets to the frame (mounting hardware not
included).
4. Proceed to 2.3 - Make Connections.
7
Page 14
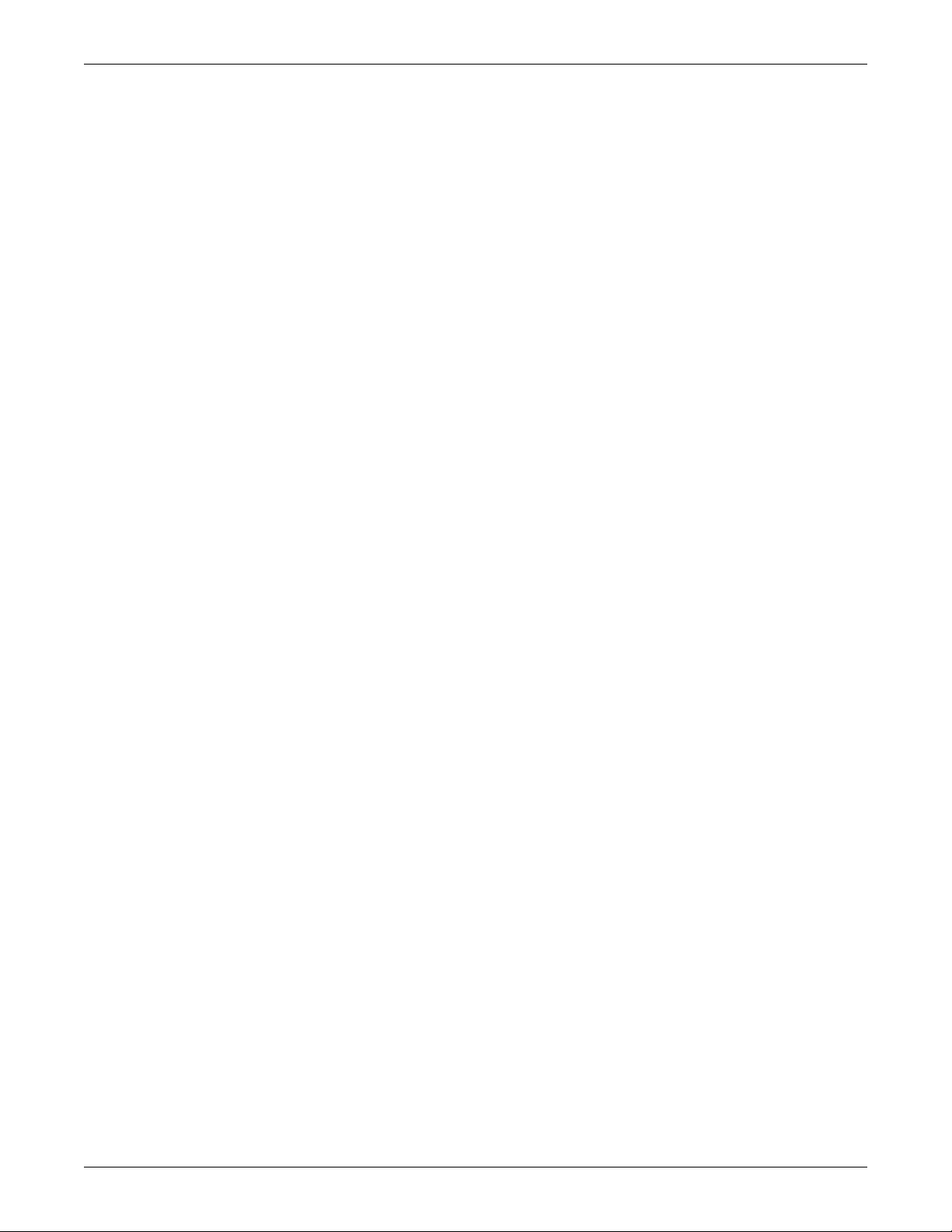
2.3 Make Connections
All ports are on the back of the OpenComms EM. The port placement and port labels differ for each
model. Refer to Figure 2 for your model.
2.3.1 Connect Power to the Unit
• Connect the DC power adapter to the DCN/Power port on the back of the OpenComms EM, as
shown in Figure 2. When power is connected, the Power indicator on the front is ON (red).
2.3.2 Connect to an Ethernet Network
• Connect a straight-through CAT5 Ethernet cable from your 10 Mbit network to the Ethernet/ETH
port on the back of the OpenComms EM (see Figure 2).
• When the unit is connected to an active network, the Link/Cx indicator on the front is ON (green).
2.3.3 Connect to a Modem
• If using a modem, connect an RJ45 cable from a modem to the Modem port on the back of the unit
(see Figure 2). Also refer to 6.1 - Modem Setup and Pinout Guide.
• When the unit is connected to a modem, the Activity/Modem/Mdm indicator on the front is ON
(green).
2.3.4 Connect Sensors
Use a sensor—temperature, humidity, combination temperature & humidity or water detection (see
Table 3)—or a contact closure cable (see 6.2 - Contact Closure Cable Pinout Guide).
Installation
For a contact closure cable, the orange/white and white/orange wires must be tied together to form the
common. The blue/white wire is the contact that may be defined as either Normally Open or Normally
Closed.
• Connect a sensor or contact closure cable to any sensor port—for example, Sensor 1—shown in
Figure 2. These connections may be made in any order; the ports are identical and are configured
to accept and recognize all types of sensors.
• When a sensor or contact closure cable is connected properly to any sensor port, the corresponding
Sensor indicator on the front is ON (green).
2.3.5 Connect Serial Devices (EM PDU/vEM-14 Controllers)
Use the serial cable provided with EM PDU controllers (available separately for vEM-14 controllers),
or see 6.3 - Serial Cable Pinout Guide (EM PDU & vEM-14 Controllers).
• Connect the six-wire end of the serial cable into the RS232 port of an MP Advanced power strip.
• Connect the other end (eight-wire) of the serial cable to either serial port (Serial 1 or Serial 2) of
the OpenComms EM, shown in Figure 2.
• When a cable is connected properly to either port, the corresponding Serial 1 or Serial 2 indicator
on the front is ON (green).
8
Page 15
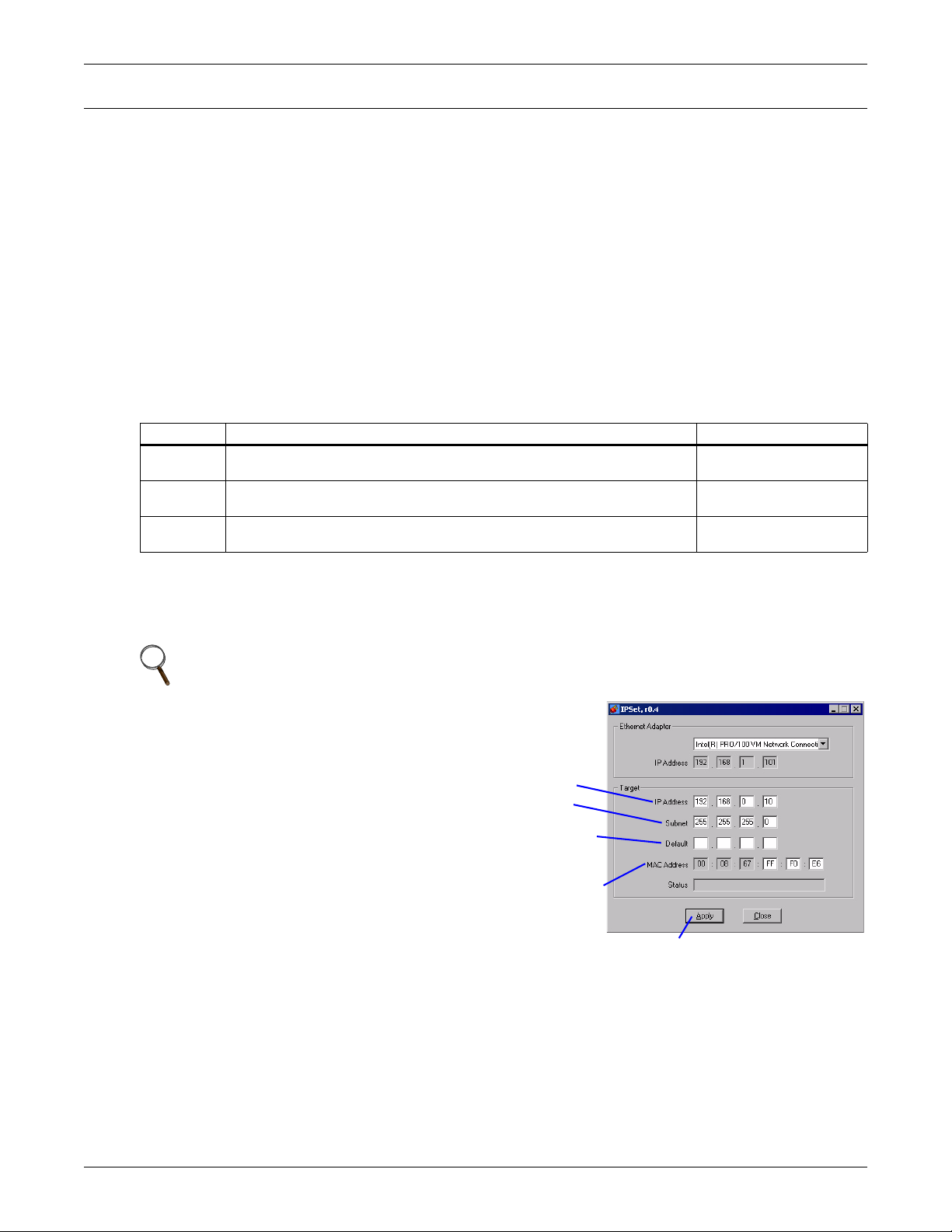
3.0 ASSIGN AN IP ADDRESS
After connecting the OpenComms EM device to your network, the next step is to identify the device to
the network by assigning an IP address.
Consult Your Network Administrator
Consult your network administrator to obtain an IP address that is appropriate for your network, as
well as a subnet mask and default gateway address. When your device is assigned a new IP address,
it is saved in the Electrically Erasable Programmable Read-Only Memory (EEPROM), meaning the
unit will retain its IP address even after power is recycled.
Select a Method
There are three methods of assigning the IP address, as listed in Table 4, depending on your network’s method of assigning IP address (static or dynamic) and your computer’s operating system (OS).
The IPSET.exe program is included on the CD that came with your unit.
Select a method and refer to Table 4 to determine which instructions to follow.
Table 4 Methods of assigning IP addresses
Method Recommended for: Follow instructions in:
IPSET.exe
program
ARP
command
DHCP
Network that uses static IP addresses; computer with Windows operating
system (shipped with unit)
Network that uses static IP addresses; computer with Windows or other
operating system
Network that uses Dynamic Host Configuration Protocol (DHCP), where
IP addresses are assigned dynamically
Assign an IP Address
3.1 - Use IPSET.exe to
Assign an IP Address
3.2 - Use ARP to
Assign an IP Address
3.3 - Use DHCP to
Assign an IP Address
3.1 Use IPSET.exe to Assign an IP Address
If your network uses static IP addresses and your computer has a Windows operating system, you
may use the IPSET.exe program included on the CD that came with your unit.
NOTE
These steps must be done on the same network segment where the OpenComms EM is connected.
To do this:
1. Insert the OpenComms EM CD in the CD
drive.
2. Click on the Start button, then on Run.
3. In the Run window, click on Browse to
locate the file IPSET.exe on the CD,
highlight the file name and click Open.
4. In the Run window, click OK. The IPSet
window opens, as shown at right.
5. In the IP address box in the Target area,
enter the IP address for your unit.
Note: The IP address must be unique on the
network—not assigned to any other device.
6. Enter the Subnet Mask of your network in the Subnet box. (Depending on your IP address, some
or all of the Subnet Mask might be entered automatically after you enter the IP address.)
7. Enter the default gateway address in the Default box.
8. In the MAC address box, enter the MAC address of your device.
Note: The MAC address is found on a sticker on the bottom of the device.
9. Click on the Apply button. If the device identification is successful, the message “Successfully set
IP address” appears in the Status box. (If not, the message “No response from target” appears in
the Status box.)
10. Click on the Close button and proceed to 4.0 - Web Interface Overview.
Enter a
unique
IP address
Subnet
mask
Default
gateway
address
Enter the unit’s
MAC address
(look on
bottom of unit)
Apply button
9
Page 16

3.2 Use ARP to Assign an IP Address
This method may be preferable if you are not using a Microsoft host.
NOTE
These steps must be done on the same network segment where the OpenComms EM is connected.
To use the ARP command:
1. Open a command prompt. In Windows, one way to do this is:
• Click on the Start button, then on Run.
• In the Run window, enter cmd in the Open box, then click OK.
2. At the command prompt (C:\>), enter:
arp -s [IP address] [MAC address]
where:
• [IP address] is the IP address you are assigning—for example, 192.168.1.20
Note: The IP address must be unique on the network—not assigned to any other device.
• [MAC address] is the device’s MAC address—for example, 00-08-67-FF-ED-BB.
Note: The MAC address is found on a sticker on the bottom of the device.
For example:
arp -s 192.168.1.20 00-08-67-FF-ED-BB
3. To verify the device can be recognized, enter the following at the command prompt (C:\>):
ping [IP address]
where:
[IP address] is the same IP address entered in Step 2.
For example:
ping 192.168.1.20
If the IP address was successfully assigned, the display will show replies from the device and statistics. If not, the message Request timed out appears, and statistics for packets received is 0
(zero).
4. Exit from the command prompt and proceed to the next section.
Assign an IP Address
3.3 Use DHCP to Assign an IP Address
NOTE
Use this method if your network uses DHCP, or Dynamic Host Configuration Protocol.
If the IP address acquisition on the device is set to DHCP—for details about the IP Address Acquisition box, see 5.7.1 - Network Connectivity—the device will put out a request to a DHCP server to
be assigned an IP address. This request is a broadcast message that is sent to all nodes on the network and, if necessary, is forwarded by routers to a DHCP server. The DHCP server responds by
sending the device a new IP address and a lease period.
You must have a DHCP server to use this type of IP address assignment. Many routers have built-in
DHCP servers. See your DHCP server’s manual for more information on how the server assigns
IP addresses and lease periods.
10
Page 17

4.0 WEB INTERFACE OVERVIEW
This section provides a quick look at the OpenComms EM Web interface and the viewing and configuration functions accessible through tabs at the top of the window.
For step-by-step instructions on using the Web interface, proceed to 5.0 - Getting Started With the
Web Interface.
4.1 Main Parts of the Web Interface
The Web interface gives you access to all the features of the OpenComms EM device. You may use
any Internet browser to access the Web interface. The browser shown below is just one example.
Address bar
Device
identification
Web Interface Overview
Tab s
Links
(for main
display at right)
Main display
(Login window
shown)
The main parts of the window are:
• Address bar - enter the IP address or hostname of the OpenComms EM device and press Enter
(or click Go) to access the Web interface. In the example shown above, the IP address is
126.4.203.246.
• Tabs - click on any tab to change the window shown in the Main display.
• Main display - this area varies according to the tab selected. The example above shows the Login
window that appears when you first open the Web interface and log in.
• Links - click on additional options to change the information that appears in the Main display on
the right side of the window, depending on the tab selected. If no additional options are available,
a description of the Main display appears in this area.
• Device identification, at left below the logo, displays information about the unit:
• The OpenComms EM model—for example, EM Controller or EM PDU Controller.
• The firmware version currently installed on the unit—for example, Version 2.0. For instructions on updating the firmware, see 7.0 - Downloading Firmware Updates.
• The IP address assigned to the unit—for example, 126.4.203.246—entered during setup. For
information on setting up or changing the IP address, see 3.0 - Assign an IP Address and
5.7.1 - Network Connectivity.
• The unit’s MAC address (factory-configured)—for example, 00:08:67:FF:F0:E6. This number
is a unique identifier for your device. The MAC address is also found on a sticker on the bottom of the unit.
11
Page 18

4.2 Tabs
The tabs at the top right of the Web interface window provide access to all the functions of the
OpenComms EM device. Table 5 summarizes these functions and where to find more information.
Table 5 Summary of tab functions
Summary
Sensors
Power
(EM PDU &
vEM-14
controllers)
Alerts
Security
Sys Info
Tab Display
Summary
window
Sensors
window
Power
window
Alerts
window
Security
window
Sys Info
window
Web Interface Overview
Additional
Links
—
Data View all data for connected devices 5.3.1 - Configure Sensors
Names
Graph Display data in graph format 5.3.3 - View Sensor Graphs
—
Email
Modem
SNMP Traps
—
Network
Connectivity
SNMP
Information
Data
Presentation
Serial Ports
(not used)
View current value & status of all
connected devices
Change names of connected
devices
View and set up MP Advanced
Power Strips
Activate and configure automatic
e-mail alerts
Activate and configure automatic
pager alerts
Activate and configure automatic
SNMP trap alerts
Change password to Web interface;
set up additional users, type of
access, timeout after inactivity
Configure network settings 5.7.1 - Network Connectivity
Configure unit for SNMP 5.7.2 - SNMP Information
Change time intervals for updating
sensor data, Web page refresh;
change temperature units (°F / °C)
View or change settings for serial
ports 1 and 2
Description For details, see:
5.2 - View Summary Data
5.3.2 - Create or Change
Sensor Names
5.4 - Power Window
(EM PDU & vEM-14
Controllers)
5.5.1 - E-Mail Setup
5.5.2 - Modem Setup
5.5.3 - SNMP Trap Alerts
Setup
5.6 - Security Window
5.7.3 - Data Presentation
5.7.4 - Serial Ports
4.3 Color-Coded Status
The Web interface uses color coding to indicate the status of sensors connected to the unit, as shown
in Table 6, to help you quickly identify sensors that require attention.
In EM PDU and vEM-14 controllers, the same color scheme is used for MP Advanced Power Strips
connected to the unit.
These colors are used to display the sensor’s name, the current reading and the status of the sensor;
the colors are also used in line graphs to indicate alarm thresholds.
Table 6 Color coding used in Web interface
Display Color
Sensor
Name
Red Red Red Critical state (High Critical, Low Critical, Critical)
Yellow Yellow Yellow Warning state (High Warning, Low Warning)
Green Green — Normal
Gray Black — Not present (not connected to unit)
Status &
Current Value
Graph
Line Color
Meaning
12
Page 19

4.4 Thresholds in the Web Interface
The OpenComms EM collects data from connected sensors at regular intervals. When a reading
crosses a user-defined threshold:
• The sensor’s status changes.
• Alerts are sent—if the unit is configured for e-mail, pager or SNMP trap alerts.
4.4.1 Temperature/Humidity Sensor Thresholds
Temperature and humidity sensors have four thresholds: High Critical, High Warning, Low Warning
and Low Critical. The Normal range is determined by these limits. Table 7 shows examples of limits
for these types of sensors. Each level is color-coded in the Web interface for easy identification.
Table 7 Examples of sensor limits - temperature and humidity sensors
Examples of Limits Text Display Color
Temperature
Limit
High Critical 85 55 Red Red Red
High Warning 75 50 Yellow Yellow Yellow
Low Warning 65 30 Yellow Yellow Yellow
Low Critical 60 25 Red Red Red
Other conditions
Normal 66°F to 74°F 31% to 49% Green Green —
Not Present (sensor is not connected) Gray Black —
(°F)
Humidity
(% RH)
Sensor
Name
Status &
Current Value
Web Interface Overview
Graph
Line
Color
Using the examples of temperature sensor limits in Table 7, the following is a typical scenario:
• The temperature of a monitored area rises to 90°F. The status changes at two points:
• The status changes to High Warning when the temperature reaches 75°F. The name of the
sensor, the current reading and the status are displayed in yellow text in the Web interface.
• As the temperature continues to rise, the status changes to High Critical at 85°F (displayed
in red text).
• At each change in status, the unit sends alerts if it is configured to do so.
• When the temperature falls to 74°F, the status changes to Normal (displayed in green text) and a
return-to-normal alert is sent if the unit is configured to send alerts.
• When a sensor is disconnected from the unit, its status changes to Not Present (black text) and
the sensor’s name appears in gray text.
4.4.2 Dry-Contact Sensor Thresholds
A dry-contact sensor has only two states: Normal and Critical, as shown in Table 8. The user
defines Normal as either Normally Open or Normally Closed and the OpenComms EM designates the
opposite state as Critical.
Table 8 Examples of sensor limits - temperature and humidity sensors
Example of
Limit
Critical Closed Red Red Red
Other conditions
Normal Normally Open Green Green —
Not Present (sensor is not connected) Gray Black —
User-Defined State
Text Display Color
Sensor
Name
Status &
Current Value
Graph
Line
Color
Using the examples for a dry-contact sensor in Table 8, the following is a typical scenario:
• The sensor’s normal state is defined as Normally Open.
• When the contact closes, the sensor’s status changes to Critical (displayed in red text). The unit
sends alerts, if it is configured to do so.
• When the state changes again (the contact opens), the sensor’s status changes to Normal (displayed in green text) and a return-to-normal alert is sent if the unit is configured to send alerts.
13
Page 20

4.4.3 MP Advanced Power Strip Thresholds
When using the OpenComms EM to monitor MP Advanced Power Strips, you may set thresholds that
will trigger alerts for power, voltage, current and temperature sensors in each power strip.
Each sensor has four thresholds: High Critical, High Warning, Low Warning and Low Critical. The
Normal range is determined by these limits. Table 9 shows examples of limits for these types of sensors. Each level is color-coded in the Web interface for easy identification.
Table 9 Examples of sensor limits - MP Advanced power strip sensors
Examples of Limits Text Display Color
Power
Limit
High Critical 2400 132 20 85 Red Red Red
High Warning 1900 126 16 75 Yellow Yellow Yellow
Low Warning 1000 114 8 65 Yellow Yellow Yellow
Low Critical 500 108 4 60 Red Red Red
Other conditions
Normal 1 to 6999 115 to 125 0.1 to 19.9 66°F to 74°F Green Green —
Not Present (sensor is not connected) Gray Black —
(Watts)
Using the examples of temperature sensor limits in Table 7, the following is a typical scenario:
Voltage
(VAC)
Current
(Amps)
Temperature
(°F)
Serial Port
Name
Web Interface Overview
Status &
Current Value
Graph
Line
Color
• The temperature of a monitored area rises to 90°F. The status changes at two points:
• The status changes to High Warning when the temperature reaches 75°F. The serial port
name, current reading and status are displayed in yellow text in the Web interface.
• As the temperature continues to rise, the status changes to High Critical at 85°F (displayed
in red text).
• At each change in status, the unit sends alerts if it is configured to do so.
• When the temperature falls to 74°F, the status changes to Normal (displayed in green text) and a
return-to-normal alert is sent if the unit is configured to send alerts.
• When the serial cable is disconnected from the unit, the status changes to Not Present (black
text) and the serial port’s name appears in gray text.
14
Page 21

4.5 Sensor Names and Status
The Web interface displays four items about sensors in all windows available through the Summary,
Sensors and Power tabs, as shown in Table 10.
The sensor’s Name is an optional user-defined description; the Description is created at the factory
and cannot be changed. The Status and Current Value reflect the most recent sensor reading and
are color-coded for easy identification. Status is determined by the thresholds that may be configured
by the user.
Table 10 Sensor information - name and status
Item Description For more information:
Name
(optional)
Description
Status
Current
Value
A user-defined sensor name, if one has been assigned.
The factory-assigned name, describing the type of sensor and the port
where it is connected—for example, Temperature Sensor 1 applies to
any temperature sensor connected to the Sensor 1 port.
Color-coded text that categorizes the current sensor reading:
• Green: Normal (within limits or normal state)
• Yellow: High Warning or Low Warning
• Red: High Critical, Low Critical or Critical
• Black: Not Present (not connected to the unit)
Color-coded text that shows the current sensor reading—for example,
the temperature or humidity in a monitored area or the state of a drycontact device.
Colors correspond to the Status colors described above.
Web Interface Overview
See 5.3.2 - Create or
Change Sensor Names
—
(cannot be changed)
See 5.3.1 - Configure
Sensors, Step 4, to set
up sensor’s high and low
limits or normal state of
sensor.
See 5.7.3 - Data
Presentation to change
the data sampling
interval.
NOTE
The sensor is sampled at regular intervals (see 5.7.3 - Data Presentation to change the
interval). At any time, click the Refresh button to obtain the current sensor reading.
4.6 Buttons
The following buttons appear throughout the Web interface:
Table 11 Buttons in the Web interface
Button Function
Saves any configuration settings that have been changed.
Closes the current window and returns to the previous window.
Displays a graph of data gathered by connected sensors and/or MP Advanced Power Strips.
Logs the current user out of the Web interface.
Note: If you close the browser without logging out, you will still be logged in to the Web interface.
Updates the current window with the most recent monitoring data.
Restores all configuration settings in the current window to the previous values, discarding any
changes that have been made.
Sends a test e-mail or pager alert, allowing you to confirm e-mail and modem configuration settings.
15
Page 22

5.0 GETTING STARTED WITH THE WEB INTERFACE
Once the unit is properly installed, you can view its Web interface using an Internet browser. This
section provides step-by-step instructions on how to open the Web interface, log in, view monitoring
data and view or change configuration settings for the OpenComms EM.
5.1 Open the Web Interface and Log In
You must log in each time you open the Web interface. To allow you to log in the first time, the unit is
set up with a default User Name, liebert, with no password.
To open the Web interface and log in:
• Open an Internet browser, such as Microsoft Internet Explorer. (One way to do this in Windows is
to click on the Start button, then on Programs and finally on the browser program, for example,
Internet Explorer.)
• Enter the unit’s IP address or hostname into the browser’s address bar—for example,
126.4.203.246—and press the Enter key. The Login window appears on the right side of the window, as shown below.
Address
bar
Getting Started With the Web Interface
Login
window
User Name
default = “liebert”
Password
default = no password
• Enter the appropriate user account name in the User Name box; user names are case-sensitive.
The default user name is liebert (all lowercase). For instructions on creating user accounts, see
5.6 - Security Window.
• Leave the Password box blank (the default liebert user account has no password).
NOTE
Liebert recommends creating a password for the default liebert user account to prevent
unauthorized users from changing configuration settings. For details, see 5.6.1 - Create a
Password for the Default Liebert Account (Administrators Only).
•Click OK. If an error message appears, try entering the user name again. Remember that is case-
sensitive.
• If the login is successful, the following message appears. Click OK.
Click OK
• To begin using the Web interface, proceed to 5.2 - View Summary Data.
16
Page 23

5.2 View Summary Data
The Summary window provides a quick look at the current status of all connected devices, as shown
below. This window also has a Log Out button to exit the Web interface.
To access the Summary window, log in (see 5.1 - Open the Web Interface and Log In) and:
•Click on the Summary tab at the top of the Web interface. This window also appears after you log
in to the Web interface.
Getting Started With the Web Interface
Summary tab
Links to configuration
window for each port
Sensor status
(all models)
Refresh
Log Out
Temperature & humidity
combination sensor
(see NOTE* in Table 12)
Power strip status
(EM PDU & vEM-14
controllers)
Serial device status
(reserved for future use)
Types of Information
The Summary window shows the status of sensors connected to the unit and displays up to three categories of data, depending on the model, as shown in Table 12. Each port number in the window is a
link that goes to a configuration window for that port.
Table 12 Summary window
Port type Description Click on a port number to:
Shows the status of sensors connected to the unit—port number, type
of sensor, user-defined name (see 5.3.2 - Create or Change Sensor
Sensors
Power Strips
(EM PDU &
vEM-14
Controllers)
Serial Device
Controller
(not used)
Names), current sensor reading and status relative to thresholds.
* NOTE (for THCMNET & THCMPDUNET kits only): The
temperature & humidity combination sensor (provided with these
kits) appears as two separate sensors on a shared port. In the
example above, the sensor is on Port 1, displayed as 1:1 and 1:2.
Shows the status of MP Advanced Power Strips connected to the unit,
including the port number and current readings for power, voltage,
current and temperature sensors.
Reserved for future use.
• Change threshold settings
for any sensor (see 5.3.1 -
Configure Sensors)
• Turn receptacles on or off (see
5.4.1 - Control Receptacles)
• Set thresholds (see
5.4.2 - Configure Thresholds)
• View settings of the serial port
(see 5.7.4 - Serial Ports)
Update the Information
•Click the Refresh button at any time to update the data displayed in the right side of the Summary window. Data is sampled at regular intervals (see 5.7.3 - Data Presentation to change the
sampling interval).
Exit the Web Interface
• To exit the Web interface, click on the Log Out button. The opening Login window appears,
allowing you either to log in again or to close the Internet browser and exit the program.
17
Page 24

5.3 Sensors Window
The Sensors tab provides access to sensor-related data and settings, including:
• Setting thresholds that will trigger alerts for each sensor (see 5.3.1 - Configure Sensors)
• Creating display names for any sensor (see 5.3.2 - Create or Change Sensor Names)
• Viewing graphs of sensor readings and thresholds (see 5.3.3 - View Sensor Graphs)
5.3.1 Configure Sensors
The Sensor Data window allows you to set the high and low limits that will trigger alarms for any
sensor. You also may specify rearm and calibration values for some sensors.
To access the Sensor Data window, log in (see 5.1 - Open the Web Interface and Log In) and:
1. Click on the Sensors tab at the top of the Web interface, as shown below.
2. Select a sensor
from either list:
a. Connected
sensors list
OR
b. Drop-down
list
7. Refresh
button
Sensor Names
(see Section 5.3.2)
Getting Started With the Web Interface
1. Sensors tab
3. View selected
sensor data
4. Set thresholds:
a. Critical & Warning
limits
OR
b.Normal State
5. Rearm
Graph (see
Section 5.3.3)
6. Calibration
2. Select a sensor from either of the two lists on the left side of the window:
a. To configure a sensor that is connected to the unit, click on a link in the connected sensors
list. This list displays only sensors that are connected to the Sensor ports.
b. To configure sensors that are not connected to the unit, click on the Down arrow to the right of
the drop-down list and select a name from the list. This list includes all sensors the unit can
recognize, allowing you to configure sensors even when they are not connected.
3. The right side of the window displays identifying information for the selected sensor, along with
color-coded text showing its most recent status and current reading. See Table 10 for details.
4. Set the sensor’s thresholds that will trigger alerts, as described in 4.4 - Thresholds in the Web
Interface. Depending on the type of sensor:
a. For a temperature or humidity sensor, use the Critical and Warning text boxes to set high and
low thresholds.
b. For a dry-contact sensor, click in the Normal State box and select Normally Open or
Normally Closed to define the sensor’s normal state.
5. If the sensor has a Rearm box, you may enter a value to define how much the sensor’s reading
must change beyond the threshold in either direction before its state is changed. This feature
prevents the unit from generating excessive alerts if a sensor’s value repeatedly moves slightly
above or below a threshold.
6. If the sensor has a Calibration box, you may enter a value to be added to the sensor reading to
create an adjusted reading. For example, if you set the Calibration to -2 for a temperature sensor,
a reading of 85°F will be adjusted to 83°F. Valid entries are integers ranging from -10 to 10.
7. At any time, click on the Refresh button to update the sensor’s Status and Current Value.
8. Click on the Apply button to keep your changes. (Or click Reset to cancel the changes.)
18
Page 25

5.3.2 Create or Change Sensor Names
The Sensor Names feature allows you to create a name to help identify a sensor. This name is displayed throughout the Web interface and in notifications sent by pager or e-mail.
To access the Sensor Names window, log in (see 5.1 - Open the Web Interface and Log In) and:
• Click on the Sensors tab at the top of the Web interface, as shown below.
Getting Started With the Web Interface
Sensors tab
Sensor
Names
Names for sensors
on Sensor 1 port
Names for sensors
on Sensor 2 port
• Click on the Sensor Names button on the left side of the window. The right side of the window
displays text boxes where you may enter names for sensors that will be connected to the sensor
ports.
Each type of sensor has a text box with numbers corresponding to the Sensor 1 and Sensor 2 ports
on the back of the unit—also Sensor 3 and Sensor 4 for the vEM-14 controller. For example, Tem-
perature 1 corresponds to any temperature sensor connected to the Sensor 1 port. The following
table shows which text boxes correspond to each type of sensor available from Liebert (also see
Table 3).
Use these text boxes:
For these Liebert sensors:
• Contact closure sensor Dry Contact 1 Dry Contact 2
• Temperature & Humidity combination sensor
• Humidity sensor
• Temperature & Humidity combination sensor
• Temperature sensor
Port 1 Port 2
Humidity 1 Humidity 2
Temperature 1 Temperature 2
If you have a temperature and humidity combination sensor, you may enter a name for each type
of sensor in the appropriate port box. For example, if you want to connect the combination sensor
into the Sensor 2 port, enter a name for the humidity sensor in the Humidity 2 box and for the
temperature sensor in the Temperature 2 box.
• For each sensor that you wish to name, click in the appropriate text box and enter a name. The
name cannot exceed 12 characters in length. (To rename a sensor, select all characters and enter
a new name.)
• To delete a name, select all characters and press the Delete key.
• Click on the Apply button to keep your changes. (Or click Reset to cancel the changes.)
•Click the Close button to exit the Sensor Names window and return to the Sensor Data window.
19
Page 26

5.3.3 View Sensor Graphs
The OpenComms EM sensor data may be viewed in graphic format, along with the sensor’s upper and
lower alarm limits, as described in 5.3.1 - Configure Sensors.
The OpenComms EM stores up to 1,440 data samples for each sensor. Sensor data samples can be
stored at intervals of 1 minute, 5 minutes, 10 minutes or 15 minutes. (To change the data sample
rate, see 5.7.3 - Data Presentation.)
These sample rates correspond to 24 hours of data samples collected at 1-minute intervals, 5 days for
5-minute intervals, 10 days for 10-minute intervals and 15 days for 15-minute intervals.
Sensor data samples are lost when the sensor is disconnected from a port or when the unit is shut
down or loses power. You can use SNMP to sample sensor data at a different rate or to store larger
amounts of data. (To activate SNMP traps, see 5.5.3 - SNMP Trap Alerts Setup. To set up SNMP
properties, see 5.7.2 - SNMP Information.)
To access the Sensor Graphs window, log in (see 5.1 - Open the Web Interface and Log In) and:
• Click on the Sensors tab at the top of the Web interface, as shown below.
Getting Started With the Web Interface
Sensors tab
Select a sensor
from either list:
a. Connected
sensors list
OR
b. Drop-down
list
• Choose a sensor from either of two lists on the left side of the window, as shown above:
a. Click on a link in the connected sensors list, or
b. Click on the Down arrow to the right of the drop-down list and select a name from the list.
• On the right side of the window, click on the Graph button, as shown above. The right side of the
window shows a graph of current sensor data, upper and lower limits, as in the example in
Figure 6.
Graph
button
20
Page 27

Figure 6 Sensor graph - humidity sensor example
SENSOR GRAPH
Humidity sensor
example
Refresh
button
Getting Started With the Web Interface
All button
Limit button
Graph of
upper limits
Legend
Graph of
sensor data
Graph of
lower limits
Refresh button
The line graph shows the selected sensor’s readings (black) chronologically from left to right—the
most current reading is on the far right—as well as Warning (yellow) and Critical (red) limits.
•Use the All or Limit button to change the scale of the y-axis on the graph, as follows:
•Click Limit to use the High and Low Critical values to determine the upper and lower bound-
aries of the graph. In the example above, the y-axis extends from 10% to 90%, which are the
Low Critical and High Critical values for Humidity Sensor 2.
•Click All to include the sensor data readings to determine the upper and lower limits of the
graph. In the example above, if a data reading were 95%, the y-axis scale would extend from
10% to 95% to include that reading. (If all sensor data readings fall within the High and Low
Critical limits, the All and Limit buttons display the same scale extending from the Low Critical value to the High Critical value.)
• Use click-and-drag to zoom in or out:
ZOOM IN FEATURE - Humidity sensor example
• To zoom in on an area of the graph, click
and drag the mouse downward to draw a
box around the area. The maximum zoom
level shows 10 units on the y-axis (degrees
or percentage points, for example) and six
data samples on the x-axis.
• To zoom out, click and drag the mouse in an
upward direction. (Or click on All or Limit
to restore the graph to full view.)
•Click the Refresh button to update the graph
with the most recent sensor reading. The sensor
is sampled at regular intervals. See 5.7.3 - Data
Presentation to change this interval.
•Click the Close button to exit the Sensor
Graphs window and return to the Sensor Data
window.
21
Page 28

5.4 Power Window (EM PDU & vEM-14 Controllers)
The Power tab provides access to MP Advanced Power Strips connected to the OpenComms EM,
including:
• Turning receptacles on or off—all at once, individually or in pairs (see 5.4.1 - Control Receptacles)
• Setting thresholds that will trigger alerts (see 5.4.2 - Configure Thresholds)
• Viewing graphs of power strip data (see 5.4.3 - View Power Strip Graphs)
• Creating display names for any power strip (see 5.4.4 - Create or Change Port Names)
5.4.1 Control Receptacles
The Power Data window allows you to turn power strip receptacles on or off through the Web interface—all at once or individually. You may also link two receptacles so they may be turned on or off or
rebooted at the same time.
To access the Power Data window, log in (see 5.1 - Open the Web Interface and Log In) and:
• Click on the Power tab at the top of the Web interface, as shown below.
Figure 7 Power tab
Getting Started With the Web Interface
Power tab
Select a power
strip
Refresh
button
• Select a port from the left side of the window by clicking on the name of the port. The right side of
the window shows the selected power strip, its status and current readings.
Control All Receptacles With One Button
• Two buttons below the readings allow you to control all receptacles at once:
Control Individual Receptacles
• The receptacle controls at the bottom of the window allow you to turn individual receptacles on or
off, reboot them and link the controls of two receptacles.
Links to set
thresholds
All On / All Off
Individual
receptacle
controls
Linked
receptacles
4 & 7 (Port 1)
•Click the All On button to turn on all receptacles in the power strip.
•Click the All Off button to turn all receptacles off.
•Click the On button to turn a receptacle on.
•Click the Off button to turn it off.
•Click Reboot to turn a receptacle off for ten seconds and then back on—the receptacle must
be on before you can reboot.
22
Page 29

Link the Controls of Two Receptacles
Two receptacles may be linked for simultaneous control. The receptacles may be on the same power
strip or on two different power strips. When two receptacles are linked, the Connections column displays the link as x:y, where x is the OpenComms EM serial port number (1 or 2) and y is the number
of the linked receptacle. In the example below, receptacles 4 and 7 on serial port 1 are linked, shown
in the Connections column as 1:7 and 1:4.
Once linked, both receptacles will be turned on, off or rebooted at the same time when you click on the
On, Off or Reboot button for either receptacle in the Power Data window, shown below.
Figure 8 Linking receptacles
Getting Started With the Web Interface
On, Off, Reboot
buttons
To link two receptacles:
• In the right side of the
Power Data window, click on
LINK in the Connections
column for either receptacle,
as shown in Figure 8.
•The right side of the window
displays the selected receptacle—Receptacle 4 on Port 1
in the example at right.
Click on the down arrow of
the Power Strip list box and
select the serial port.
• Click on the Receptacle box
and select the number of the
receptacle to be linked.
•Click Apply to accept the
changes. (Or click Reset to
cancel.)
LINK
Linked
receptacles
4 & 7 (Port 1)
Figure 9 Link window
Power strip
port
Receptacle
to be linked
To break the link:
• In the right side of the Power Data window, click on the x:y entry in the Connections column for a
receptacle—for example, click on 1:7 for Receptacle 4 in Figure 8.
• In the link window (Figure 9), click on the down arrow of the Power Strip list box and select
None.
•Click Apply to accept the changes. (Or click Reset to cancel.)
23
Page 30

5.4.2 Configure Thresholds
You may set thresholds that will trigger alerts for power, voltage, current and temperature sensors in
each power strip.
Select a power
strip
Getting Started With the Web Interface
Power tab
Links to set
thresholds
To do this:
• In the left side of the Power Data window, shown above, select a power strip (Port 1 or 2).
• Click on one of the blue links—Power, Voltage, Current or Temperature—in the right side of
the window. This opens a configuration window, as shown below.
Critical & Warning
limits
Rearm
Refresh
Graph (see
Section 5.4.3)
• Use the Critical and Warning text boxes to set thresholds that will trigger alerts (see 4.4.3 - MP
Advanced Power Strip Thresholds for more information).
•In the Rearm box, you may enter a value to define how much the sensor’s reading must change
beyond the threshold in either direction before its state is changed. This feature prevents the unit
from generating excessive alerts if a sensor’s value repeatedly moves slightly above or below a
threshold.
• At any time, click on the Refresh button to update the sensor’s Status and Current Value.
• Click on the Apply button to keep your changes. (Or click Reset to cancel the changes.)
• From this window, you may click on the Graph button, shown above, to view line graphs of power
strip data, as described in the next section, 5.4.3 - View Power Strip Graphs.
24
Page 31

5.4.3 View Power Strip Graphs
Power strip data may be viewed in graphic format, similar to those of sensor data. To access the
Power Strip Graphs window (see 5.4.1 - Control Receptacles for more details):
• Click on the Power tab at the top of the Web interface.
• Select a port from the left side of the window by clicking on the name of the port.
• In the right side of the Power Data window, click on one of the blue links—Power, Voltage, Cur-
rent or Temperature.
• On the right side of the window, click on the Graph button. The right side of the window shows a
graph of current sensor data, upper and lower limits, as in the following example.
POWER STRIP
DATA GRAPH
Temperature
sensor example
Getting Started With the Web Interface
All button
Limit button
Legend
Graph of
upper limits
Graph of
Refresh
button
sensor data
Graph of
lower limits
Refresh button
The line graph shows the selected sensor’s readings (black) chronologically from left to right—the
most current reading is on the far right—as well as Warning (yellow) and Critical (red) limits.
•Use the All or Limit button to change the scale of the y-axis on the graph, as follows:
•Click Limit to use the High and Low Critical values to determine the upper and lower bound-
aries of the graph. In the example above, the y-axis extends from 60° to 85°, which are the
Low Critical and High Critical values for the Port 1 Temperature Sensor.
•Click All to include the sensor data readings to determine the upper and lower limits of the
graph. In the example above, if a data reading were 95°, the y-axis scale would extend from
60° to 95° to include that reading. (If all sensor data readings fall within the High and Low
Critical limits, the All and Limit buttons display the same scale extending from the Low Critical value to the High Critical value.)
• Use click-and-drag to zoom in or out:
• To zoom in on an area of the graph, click and drag the
ZOOM IN FEATURE Temperature sensor example
mouse downward to draw a box around the area. The
maximum zoom level shows 10 units on the y-axis
(degrees, for example) and six data samples on the x-axis.
• To zoom out, click and drag the mouse in an upward
direction. (Or click on All or Limit to restore the graph to
full view.)
•Click the Refresh button to update the graph with the most
recent sensor reading. The sensor is sampled at regular intervals. See 5.7.3 - Data Presentation to change this interval.
•Click Close to exit the graph window and return to the Power
Configuration window.
25
Page 32

5.4.4 Create or Change Port Names
The Port Names feature allows you to create a name to help identify a serial port. This name is displayed throughout the Web interface and in notifications sent by pager or e-mail.
To access the Port Names window, log in (see 5.1 - Open the Web Interface and Log In) and:
• Click on the Power tab at the top of the Web interface, as shown below.
Port Names
button
Getting Started With the Web Interface
Power tab
Port names
• Click on the Port Names button on the left side of the window. The right side of the window has
text boxes for the two serial ports, Port 1 and Port 2, that correspond to the Serial 1 and Serial 2
ports on the back of the unit. For example, Port 1 corresponds to any serial device connected to
the Serial 1 port.
• Click in the appropriate text box and enter a name. The name cannot exceed 12 characters in
length. (To rename a port, select all characters and enter a new name.)
• To delete a name, select all characters and press the Delete key.
• Click on the Apply button to keep your changes. (Or click Reset to cancel the changes.)
•Click the Close button to exit the Port Names window and return to the Power Data window.
26
Page 33

5.5 Alerts Window
The OpenComms EM may be configured to send alerts by e-mail or dial pagers to notify personnel
when a sensor reading crosses a threshold, either entering a warning or critical state or returning to
normal status. See 4.4 - Thresholds in the Web Interface for more information.
The Alerts tab provides access to three types of alerts:
• E-mail messages (see 5.5.1 - E-Mail Setup)
• Pager messages (see 5.5.2 - Modem Setup)
•SNMP traps (see 5.5.3 - SNMP Trap Alerts Setup)
5.5.1 E-Mail Setup
To generate automatic e-mail alerts when a sensor reading crosses a threshold, log in (see 5.1 - Open
the Web Interface and Log In) and:
• Click on the Alerts tab at the top of the Web interface, as shown below.
Getting Started With the Web Interface
Alerts tab
Activate e-mail
alerts
Sender’s
e-mail
address
Email
link
Resend
Recipients’
e-mail
addresses
Outgoing
mail server
Send a test
e-mail alert
• Click on the Email link on the left side of the window. The right side of the window displays setup
information for e-mail alerts, as shown above.
• The Send Mail on Error box allows you to enable or disable e-mail alerts. Click on the Down arrow
to the right of the box and select Yes to activate or No to de-activate e-mail alerts.
• Enter e-mail addresses for the sender and up to four recipients:
• Mail From - Enter the e-mail address of the sender.
• Mail To - Enter the e-mail address of the person who should receive the alert.
• Carbon Copy #1- #3 (optional) - Enter up to three e-mail addresses of additional recipients.
• In the Outgoing Mail Server box, enter the sender’s outgoing mail server, using either an
IP address or a fully qualified name. Using a fully qualified name requires that DNS be properly
configured. If needed, contact your e-mail service provider.
• The Resend box, on the left side of the window, allows you to specify whether the unit will continue to send alerts at certain intervals as long as the monitored area is in a warning or critical
state. Click on the Down arrow to the right of the Resend box and select Never or a time interval:
15 or 30 seconds, 1, 5, 10, 15 or 30 minutes or 1 hour.
Note: The unit will stop sending e-mail alerts as soon as it detects a normal state.
•Click the Test button to send a test e-mail message.
• Click on the Apply button to keep your changes. (Or click Reset to cancel the changes.)
27
Page 34

5.5.2 Modem Setup
The OpenComms EM may be configured to send a numeric message to a pager.
Note: The unit requires an external modem to send pager alerts. The modem port is set at 9600 baud,
no parity, 8 data bits and 1 stop bit. For details on connecting the unit to a modem, see 6.1 - Modem
Setup and Pinout Guide and 2.3.3 - Connect to a Modem.
To generate automatic pager alerts when a sensor reading crosses a threshold, log in (see 5.1 - Open
the Web Interface and Log In) and:
• Click on the Alerts tab at the top of the Web interface, as shown below.
Modem
link
Getting Started With the Web Interface
Alerts tab
Activate pager
alerts
Optional access #s
or country code
Pager number
to be dialed
Wait before
dialing
Resend
Type of
dialing
Send a test
pager alert
• Click on the Modem link on the left side of the window. The right side of the window displays
setup information for pager alerts, as shown above.
• The Call on Error box allows you to enable or disable pager alerts. Click on the Down arrow to the
right of the box and select Yes to activate or No to de-activate pager alerts.
• If needed, enter numbers in the Access/Country Code box as follows:
• Enter any numbers needed to access an outside line—for example, 9—where the call is being
placed.
• If dialing from outside the U.S., enter the country code of the location where the call is being
placed.
• Enter numbers to be dialed to reach the pager:
• Area Code - Enter the area code of the pager to be dialed.
• Phone Number - Enter the pager phone number (the number may be entered with or without
spaces or hyphens).
• The Message Delay box allows you to specify the amount of time to wait after a connection is
established before dialing begins. Click on the Down arrow to the right of the box and select from
the list: 5, 10, 15, 20 or 30 seconds.
• Click on one of the Dial Using buttons—Tone or Pulse—to indicate the type of connection where
the call is being placed.
• The Resend box, on the left side of the window, allows you to specify whether the unit will continue to dial the pager at certain intervals as long as the monitored area is in a warning or critical
state. Click on the Down arrow to the right of the Resend box and select Never or a time interval:
15 or 30 seconds, 1, 5, 10, 15 or 30 minutes or 1 hour.
Note: The unit will stop attempting pager alerts as soon as it detects a normal state.
•Click the Test button to send a test pager message.
• Click on the Apply button to keep your changes. (Or click Reset to cancel the changes.)
28
Page 35

5.5.3 SNMP Trap Alerts Setup
The OpenComms EM may be configured to send SNMP trap alerts to a computer whenever the status
of a sensor changes from normal to a warning or critical state, as well as a return-to-normal alert
when the reading falls within the normal range. These alerts may be sent to up to four IP addresses,
typically Network Management Station (NMS).
If you activate SNMP traps, see also 5.7.2 - SNMP Information.
To generate SNMP traps when a sensor reading crosses a threshold, log in (see 5.1 - Open the Web
Interface and Log In) and:
• Click on the SNMP Traps tab at the top of the Web interface, as shown below.
Getting Started With the Web Interface
Alerts tab
SNMP Traps
link
Resend
• Click on the SNMP Traps link on the left side of the window. The right side of the window dis-
• Configure the following settings for each of the four Traps you wish to use:
• Click on the Apply button to keep your changes. (Or click Reset to cancel the changes.)
Activate SNMP
trap alerts
IP address
Community
name
plays setup information for SNMP Trap alerts, as shown above.
• In the State box, click on the Down arrow and select On to activate or Off to de-activate
SNMP trap alerts
• In the Destination IP box, enter the IP address of the computer where traps should be sent.
• In the Community Name box, enter the community string of the computer where traps are
directed—for example, liebert or public. Community strings are case-sensitive.
29
Page 36

Getting Started With the Web Interface
5.6 Security Window
To protect configuration settings from unauthorized users, the Web interface allows you to set up
users with different levels of access.
• A user with Administration privileges has full access, including creating and modifying other
user accounts.
•Users with Read/Write access may change their own password, but are not permitted to make
any other modifications.
5.6.1 Create a Password for the Default Liebert Account (Administrators Only)
The OpenComms EM comes with a user account named liebert with full administrative privileges to
permit initial login. By default, this user account has no password. Liebert recommends creating a
password for this account to prevent configuration by unauthorized users.
To do this, log in as an administrator (see 5.1 - Open the Web Interface and Log In) and:
• Click on the Security tab to display the Security window, as shown below.
Security tab
User drop-down list
Enter & confirm password
• Choose liebert from the User drop-down list.
• Enter a password in the Password box. The password is case-sensitive and must be alphanumeric
(spaces are allowed).
• Verify the password by entering it again in the Confirm Password box.
•Click Apply to make these changes effective. (To cancel the changes, click Reset.)
30
Page 37

5.6.2 Create a New User Account (Administrators Only)
An administrator may create user accounts for up to 50 users, including the administrator account.
Only users with administrative privileges may create user accounts.
To do this, log in as an administrator (see 5.1 - Open the Web Interface and Log In) and:
• Click on the Security tab to display the Security window, as shown below.
• Choose Add New User from the User drop-down list.
• Enter a name for this user in the User box. The user name is case-sensitive and must be alphanumeric (spaces are allowed).
• Enter a password for this user in the Password box. The password is also case-sensitive and must
be alphanumeric (spaces are allowed). Verify the password by entering it again in the Confirm
Password box.
• Specify the type of access privileges for this user by placing a check mark in the appropriate
Access box:
• Read permits viewing only; users cannot make any changes, except to their own passwords.
• Write (includes Read access) allows access to all functions except other users’ accounts; users
can view data, change configuration settings and change their own passwords.
• Administration (includes Read & Write access) provides full access to all functions, including creating and modifying other user accounts.
• Specify whether the Web interface will log off automatically after the computer is idle for a specified time in the Inactivity Timeout drop-down list. The choices are Never or 1, 2, 5, 15 or 60 minutes. This setting is applied to all users.
•Click Apply to make these changes effective. (To cancel the changes, click Reset.)
Getting Started With the Web Interface
Security tab
User drop-down list
User box: enter name
Enter & confirm password
Access privileges
Inactivity timeout
(automatic logoff)
31
Page 38

5.6.3 Modify an Existing Account (Administrators Only)
Users with administrative privileges may change all options on all users’ accounts, including their
own. Users without administrative access are prevented from changing anything except their own
password; for details, see 5.6.4 - Change Password (Users with Read/Write access).
To change a user account, log in as an administrator (see 5.1 - Open the Web Interface and Log
In) and:
• Click on the Security tab to display the Security window, as shown below.
• Choose the user name you wish to change from the User drop-down list.
• You may not change a user name for an existing account. Instead, delete the existing account, as
described in 5.6.5 - Delete a User Account (Administrators Only), and then add a user with
the new name (see 5.6.2 - Create a New User Account (Administrators Only)).
• Enter a password for this user in the Password box. The password is case-sensitive and must be
alphanumeric (spaces are allowed). Verify the password by entering it again in the Confirm Password box.
• Specify the type of access privileges for this user by placing a check mark in the appropriate
Access box:
• Read permits viewing only; users cannot make any changes, except to their own passwords.
• Write (includes Read access) allows access to all functions except other users’ accounts; users
can view data, change configuration settings and change their own passwords.
• Administration (includes Read & Write access) provides full access to all functions, including creating and modifying other user accounts.
• Specify whether the Web interface will log off automatically after the computer is idle for a specified time in the Inactivity Timeout drop-down list. The choices are Never or 1, 2, 5, 15 or 60 minutes. This setting is applied to all users.
•Click Apply to make these changes effective. (To cancel the changes, click Reset.)
Getting Started With the Web Interface
Security tab
User drop-down list
User box: enter name
Enter & confirm password
Access privileges
Inactivity timeout
(automatic logoff)
32
Page 39

5.6.4 Change Password (Users with Read/Write access)
Users with Read or Read & Write access may change their password but no other user account information for their own accounts or those of other users.
To change your own password, log in (see 5.1 - Open the Web Interface and Log In) and:
• Click on the Security tab to display the Security window, as shown below.
• Enter a password for this user in the Password box. The password is case-sensitive and must be
alphanumeric (spaces are allowed).
• Verify the password by entering it again in the Confirm Password box.
•Click Apply to make these changes effective. (To cancel the changes, click Reset.)
Getting Started With the Web Interface
Security tab
Enter & confirm password
5.6.5 Delete a User Account (Administrators Only)
To delete a user account, log in as an administrator (see 5.1 - Open the Web Interface and Log In)
and:
• Click on the Security tab to display the Security window, as shown below.
• Choose the user name you wish to delete from the User drop-down list.
•Click the Delete button to remove the selected user account. A confirmation message asks
whether to proceed with the deletion. Click OK.
•Click Apply to make these changes effective. (To cancel the changes, click Reset.)
Security tab
User drop-down list
Delete button
33
Page 40

5.7 Sys Info Window
The OpenComms EM may be configured to send alerts by e-mail or dial pagers to notify personnel
when a sensor reading crosses a threshold, either entering a warning or critical state or returning to
normal status. See 4.4 - Thresholds in the Web Interface for more information.
The Sys Info tab provides access to system configuration settings:
• Configure your network (see 5.7.1 - Network Connectivity)
• Change SNMP trap settings (see 5.7.2 - SNMP Information)
• Set up data refresh rates and temperature units (see 5.7.3 - Data Presentation)
• For EM PDU and vEM-14 controllers: Configure serial ports (see 5.7.4 - Serial Ports)
5.7.1 Network Connectivity
To access the Network Connectivity window, log in (see 5.1 - Open the Web Interface and Log In)
and:
• Click on the Sys Info tab at the top of the Web interface, as shown below.
Getting Started With the Web Interface
Sys Info tab
Network
Connectivity
link
• Click on the Network Connectivity link on the left side of the window. The right side of the
• To change the unit’s IP address, enter a new address in the IP address box.
• To change the unit’s subnet mask, enter a new value in the Subnet Mask box. This value is used
• In the Default Gateway box, enter the IP address of the gateway that grants your network access
• The Domain Name Server (DNS) boxes permit accessing the Web interface with a domain name
• In the IP Address Acquisition box, select the method of assigning an IP address to your unit:
• In the Firmware Upgrades box, select Allowed or Not Allowed to set up permission for
• Click on the Apply button to keep your changes. (Or click Reset to cancel the changes.)
IP address
Subnet mask
Default gateway
DNS entries
Method of assigning
IP addresses
Firmware upgrades
permission
window displays setup information for connecting to a network, as shown above.
to determine what sub-network your unit is on and depends on the type of network you have.
Note: If you change the unit’s IP address or subnet mask, your browser will lose its connection to
the Web interface. To reconnect after making these changes, simply enter the new IP address in
the Address bar.
to hosts and routers outside your network. In many Local Area Networks (LANs), a simple firewall/router serves as the default gateway. This information is necessary for the e-mail alerts feature to work properly.
instead of an IP address. To use this feature, enter the IP address in the Domain Name Server
box and enter the associated domain name in the Domain Name box.
Static, RARP, DHCP or RARP and DHCP.
upgrades. See 7.0 - Downloading Firmware Updates for more information.
34
Page 41

5.7.2 SNMP Information
To access the SNMP Information window, log in (see 5.1 - Open the Web Interface and Log In)
and:
• Click on the Sys Info tab at the top of the Web interface, as shown below.
SNMP
Information
link
Getting Started With the Web Interface
Sys Info tab
System
information
MIB boxes
• Click on the SNMP Information link on the left side of the window. The right side of the window
displays setup information for SNMP traps, as shown above.
• The System information boxes allow you to enter data that will be sent along with SNMP traps to
help easily identify the source:
• If desired, enter the name of a person to contact in the System Contact box.
• The OpenComms EM model name appears in the System Name box—for example, EM PDU
Controller. Enter a different name if desired.
• If desired, enter a description of the unit’s location in the System Location box.
• In the MIB Access box, specify the type of access to the unit’s MIB for your Network Management
System (NMS): One option is Read-Only; the other is Per Community Name, which permits
user-defined access based on entries in the following two boxes:
• Read-Write Community Name - Enter the community string that will allow a user to read
the status of the unit and enter values to configure the unit.
• Read-Only Community Name - Enter the community string that will allow a user to read
the status of the unit.
• Click on the Apply button to keep your changes. (Or click Reset to cancel the changes.)
35
Page 42

5.7.3 Data Presentation
To access the Data Presentation window, log in (see 5.1 - Open the Web Interface and Log In)
and:
• Click on the Sys Info tab at the top of the Web interface, as shown below.
Data
Presentation
link
Getting Started With the Web Interface
Sys Info tab
Data sampling
Web page
refresh rate
Temperature
units
•Click on the Data Presentation link on the left side of the window. The right side of the window
displays setup information for refresh rates and temperature units, as shown above.
• The OpenComms EM samples data from all connected sensors at regular intervals specified in
the Data Sample Rate box. To change the interval, click on the Down arrow to the right of the box
and select the interval: 1, 5, 10 or 15 minutes.
NOTE: The chosen interval also affects the display of line graphs (see 5.3.3 - View Sensor
Graphs and 5.4.3 - View Power Strip Graphs).
• In the Web Page Refresh Rate box, you may choose whether to refresh pages automatically in the
Web interface. Click on the Down arrow and select Off or specify the time interval: 30 seconds,
1 minute, 5 minutes or 10 minutes.
• In the Temperature Scale box, you may specify which temperature scale to use in the Web interface display of temperature sensor readings. Click on the Down arrow to the right of the box and
select Fahrenheit or Celsius.
• Click on the Apply button to keep your changes. (Or click Reset to cancel the changes.)
36
Page 43

5.7.4 Serial Ports
NOTE
The Serial Port 1 and 2 windows are reserved. This section shows the default settings, which
should NOT be changed.
To view the Serial Port 1 and 2 windows, log in (see 5.1 - Open the Web Interface and Log In) and:
• Click on the Sys Info tab at the top of the Web interface, as shown below.
Getting Started With the Web Interface
Sys Info tab
Network
settings
Serial Port
links
Serial
settings
•The Serial Port 1 and Serial Port 2 links on the left side of the window determine which port
information is displayed in the right side of the window. Do not change these settings.
37
Page 44

6.0 PINOUT GUIDES
6.1 Modem Setup and Pinout Guide
The OpenComms EM must be connected to a modem to send pager alerts when a sensor reading
crosses a user-defined threshold (see 5.5.2 - Modem Setup for more information).
The unit is compatible with modems that have DB9 or DB25 serial COM ports. A proper cable must
be constructed to allow communication between the unit and the modem. This cable connects the
RJ45 connector labeled Modem on the back of the unit to the serial port on the modem.
Refer to Table 13 for a pinout guide for building the correct cable. For more information on constructing this type of cable, call Liebert Monitoring Application Support at 1-800-222-5877 or contact your
local Liebert representative.
Table 13 OpenComms EM to DCE modem pinout guide
RJ45 Pin # Signal Name Description DB25 Pin # DB9 Pin #
1 DTR Data Term Ready 20 4
2 CTS Clear to Send 5 8
3 GND Signal Ground 7 5
4 TXD Transmit Data 2 3
5 RXD Receive Data 3 2
6 CD Carrier Detect 8 1
7 RTS Request to Send 4 7
8 DSR Data Set Ready 6 6
Pinout Guides
6.2 Contact Closure Cable Pinout Guide
All OpenComms EM models can
accommodate a contact closure cable in
either sensor port. Contact closure cables
are available separately from Liebert in
various lengths (see Table 3).
To make your own contact closure cable,
refer to Table 14 for the pinout for this
cable.
• Pin 2 is the contact that may be
defined as either Normally Open or
Normally Closed.
• Pins 6 and 8 must be tied together to
form the common.
Table 14 Contact closure cable pinout
OpenComms EM RJ45 Dry-Contact Device
1—
2 Normally Open or Normally Closed
3—
4—
5—
6 Common - tied to Pin 8
7—
8 Common - tied to Pin 6
6.3 Serial Cable Pinout Guide (EM PDU & vEM-14 Controllers)
The serial cable included with
OpenComms EM PDU and vEM-14 controllers is designed for connecting the
OpenComms EM unit to an MP
Advanced power strip.
To make your own cable, refer to
Table 15 for the pinout for this cable.
Table 15 Serial cable pinout - MP Advanced Power Strip
OpenComms EM RJ45 MP Advanced power strip
18
23
32
45
54
6 Not Connected
7 Not Connected
81
38
Page 45

7.0 DOWNLOADING FIRMWARE UPDATES
This section explains how to update the unit’s firmware.
CAUTION
!
When the firmware is updated, all settings except the network configuration are lost.
1. The first step is to download the upgrade text file. To do this, visit Liebert’s Web site at
http://www.liebert.com and go to the OpenComms EM section. Or contact Liebert Monitoring
Application Support at 1-800-222-5877. The firmware upgrade files are named with the model
name, firmware version number and the extension “.txt” as follows:
• The filename for the EM Controller is em-x.x.txt, where x.x is the firmware version number.
• The filename for the EM PDU Controller is empdu-x.x.txt, where x.x is the firmware version
number.
• The filename for the vEM-14 Controller is vem-14-x.x.txt, where x.x is the firmware version
number.
2. Connect the unit to your network using an Ethernet cable or crossover cable (see 2.3.2 - Connect
to an Ethernet Network).
3. Make sure the permission to upgrade is set to Allowed (see 5.7 - Sys Info Window).
NOTE
Steps 4 through 11 must be done on the same network segment where the OpenComms EM is
connected.
Downloading Firmware Updates
NOTE
The following instructions refer to the Microsoft
steps may vary for other communications programs.
4. Open a communications program such as HyperTerminal.
(One way to do this in Windows is to click on the Start button, then on Programs, then
Accessories, then Communications and finally HyperTerminal.)
5. Create a new connection in HyperTerminal.
6. When prompted, enter a name for the new connection and click OK. This opens the Connect To
window.
7. In the Connect To window:
a. Select TCP/IP (Winsock) as the type of connection in the Connect Using box. After TCP/IP is
selected, the Host Address and Port Number boxes appear in the window.
b. In the Host Address box, enter the IP address of the OpenComms EM.
c. In the Port Number box, enter 3001.
8. This should allow you to connect to the unit. The status area at the bottom left corner of the
HyperTerminal window will display Connected and the amount of time you have been
connected.
9. Click the Transfer tab at the top of the HyperTerminal window, then select Send Text File.
10. In the Send Text File window, specify the location of the firmware text file, then click Open.
Several dots will appear across the HyperTerminal screen, indicating that it is checking for
errors. Then it will begin downloading the file to the unit.
11. When the download is complete, a message appears and the status area changes to
Disconnected. At this point, you may close the HyperTerminal program by clicking on the
menu, then on Exit.
If you have not saved the connection created in Step 5, a prompt message will ask whether you
wish to do so.
12. After downloading a firmware update to the unit, you must wait about one minute before
disconnecting power from the unit.
®
Windows® HyperTerminal program. These
File
39
Page 46

8.0 SPECIFICATIONS
Table 16 OpenComms EM specifications
Specifications
Power Requirements EM & EM PDU controller vEM-14 controller
Input 120 VAC, 60 Hz 120 VAC, 60 Hz
Output 9 VDC, 500 mA, unregulated 9 VDC, 500 mA, unregulated
Dimensions
W x D x H, in. (mm)
Weight 7 oz. (198g) 2 lb. (0.9kg)
Mounting 0U, wall-mount or desktop
Ambient Operating
Environment, °F (°C)
Communications
Network Interface
Modem 9600 baud, Numeric 9600 baud, Numeric
Agency Listings FCC Class A, CE Mark FCC Class A, CE Mark
LEDs Power, Link, Modem, Sensor, Serial
Ports
Sensor Ports 24
Temperature, °F (°C),
with ranges:
Humidity with ranges: 0 to 100% RH 0 to 100% RH
Contact closure Normally Open / Normally Closed
2 Serial Ports
(EM PDU & vEM-14
controllers)
10 Dry Contact
Inputs
(vEM-14 controllers)
4.75 x 2.5 x 1.625
(120.7 x 63.5 x 41.3)
32 to 158 (0 to 70)
10-95% RH non-condensing
RJ45 10BASE-T connector
HTTP (Web), E-mail, SNMP
-22 to 248 (-30 to 120) -22 to 248 (-30 to 120)
MP Advanced Power Strips
— Form C dry contacts
10-95% RH non-condensing
HTTP (Web), E-mail, SNMP
17 x 5 x 1.75
(431.8 x 127 x 44.5mm)
1U, wall-mount, rack-mount
or desktop
32 to 158 (0 to 70)
RJ45 10BASE-T connector
NOTE
If the equipment is used
in a manner not specified
by the manufacturer, the
protection provided by the
equipment may be
impaired.
40
Page 47

Page 48

Ensuring The High Availability
0f Mission-Critical Data And Applications.
Emerson Network Power, the global leader in enabling business-critical
continuity, ensures network resiliency and adaptability through
a family of technologies—including Liebert power and cooling
technologies—that protect and support business-critical systems.
Liebert solutions employ an adaptive architecture that responds
to changes in criticality, density and capacity. Enterprises benefit
from greater IT system availability, operational flexibility and
reduced capital equipment and operating costs.
While every precaution has been taken to ensure the accuracy
and completeness of this literature, Liebert Corporation assumes no
responsibility and disclaims all liability for damages resulting from use of
this information or for any errors or omissions.
© 2006 Liebert Corporation
All rights reserved throughout the world. Specifications subject to change
without notice.
® Liebert and the Liebert logo are registered trademarks of Liebert
Corporation. All names referred to are trademarks
or registered trademarks of their respective owners.
Technical Support / Service
Web Site
www.liebert.com
Monitoring
800-222-5877
monitoring@emersonnetworkpower.com
Outside the US: 614-841-6755
Single-Phase UPS
800-222-5877
upstech@emersonnetworkpower.com
Outside the US: 614-841-6755
Three-Phase UPS
800-543-2378
powertech@emersonnetworkpower.com
Environmental Systems
800-543-2778
Outside the United States
614-888-0246
Locations
United States
1050 Dearborn Drive
P.O. Box 29186
Columbus, OH 43229
Europe
Via Leonardo Da Vinci 8
Zona Industriale Tognana
35028 Piove Di Sacco (PD) Italy
+39 049 9719 111
Fax: +39 049 5841 257
Asia
7/F, Dah Sing Financial Centre
108 Gloucester Road, Wanchai
Hong Kong
852 2572220
Fax: 852 28029250
SL-28210_REV03_12-06
Emerson Network Power.
™
The global leader in enabling Business-Critical Continuity
AC Power
Connectivity
DC Power
Business-Critical Continuity, Emerson Network Power and the Emerson Network Power logo are trademarks and service marks of Emerson Electric Co.
©2006 Emerson Electric Co.
Embedded Computing
Embedded Power Power Switching & Controls
Monitoring
.
Outside Plant
Precision Cooling
EmersonNetworkPower.com
Racks & Integrated Cabinets
Services
Surge Protection
 Loading...
Loading...