LG-Ericsson WBR-3020 User Manual
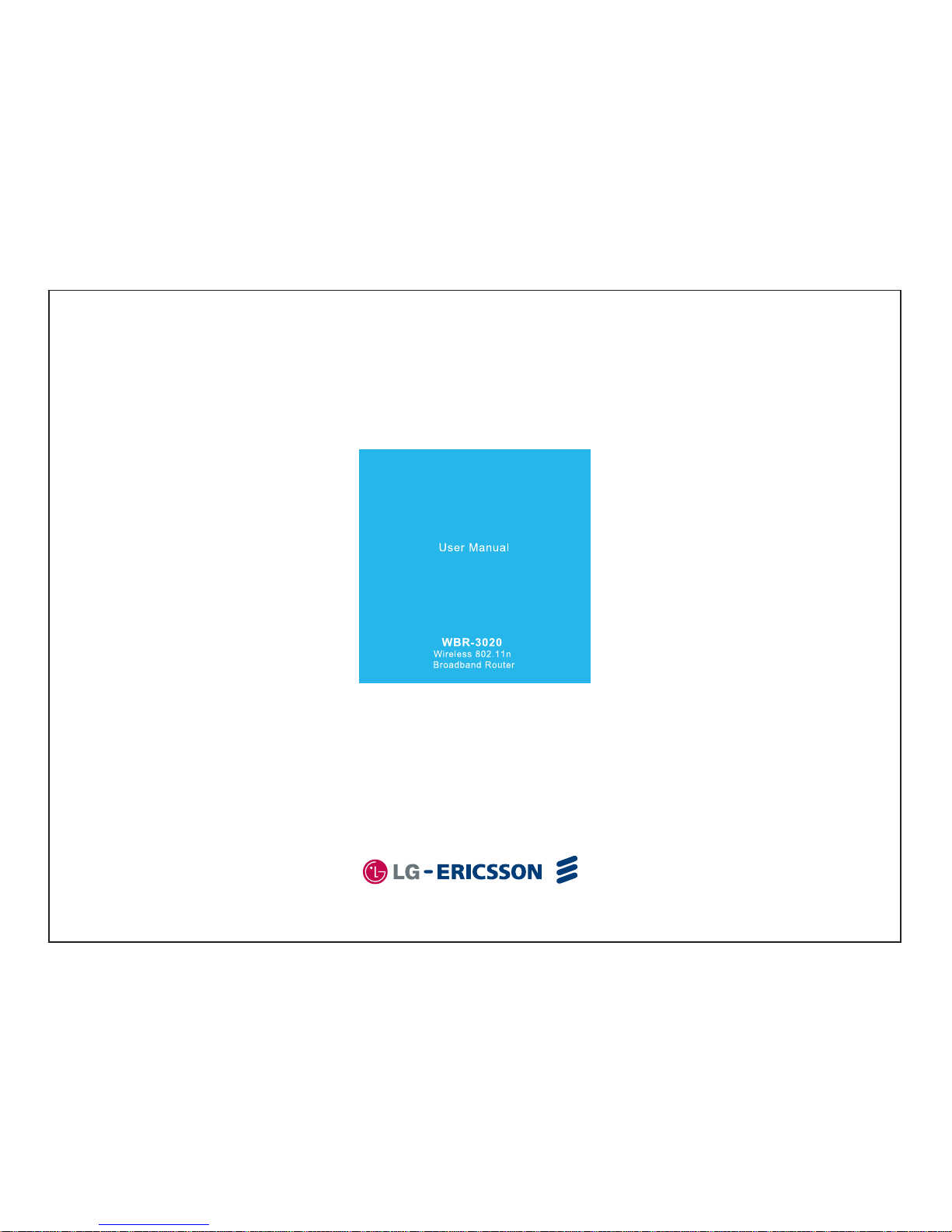

1. Introduction................................................................................................................................................................5
1.1. Package Contents.............................................................................................................................................5
1.2. System Requirements.......................................................................................................................................5
1.3. Introduction .....................................................................................................................................................6
1.4. LED Overview ...................................................................................................................................................7
1.5. Before you Begin..............................................................................................................................................8
2. Configure PC/Laptop Network Interface .....................................................................................................................9
2.1. Windows XP/Vista ............................................................................................................................................9
2.2. Windows 7 .....................................................................................................................................................12
2.3. Apple MacOS .................................................................................................................................................14
3. Setup your Router.....................................................................................................................................................15
4. Manually enter Setup Wizard....................................................................................................................................18
5. System ......................................................................................................................................................................30
5.1. Status .............................................................................................................................................................30
5.2. LAN (Local Area Network) ..............................................................................................................................34
5.3. DHCP .............................................................................................................................................................38
5.4. Schedule ........................................................................................................................................................41
5.5. Log.................................................................................................................................................................43
5.6. Monitor..........................................................................................................................................................44
5.7. Language .......................................................................................................................................................45
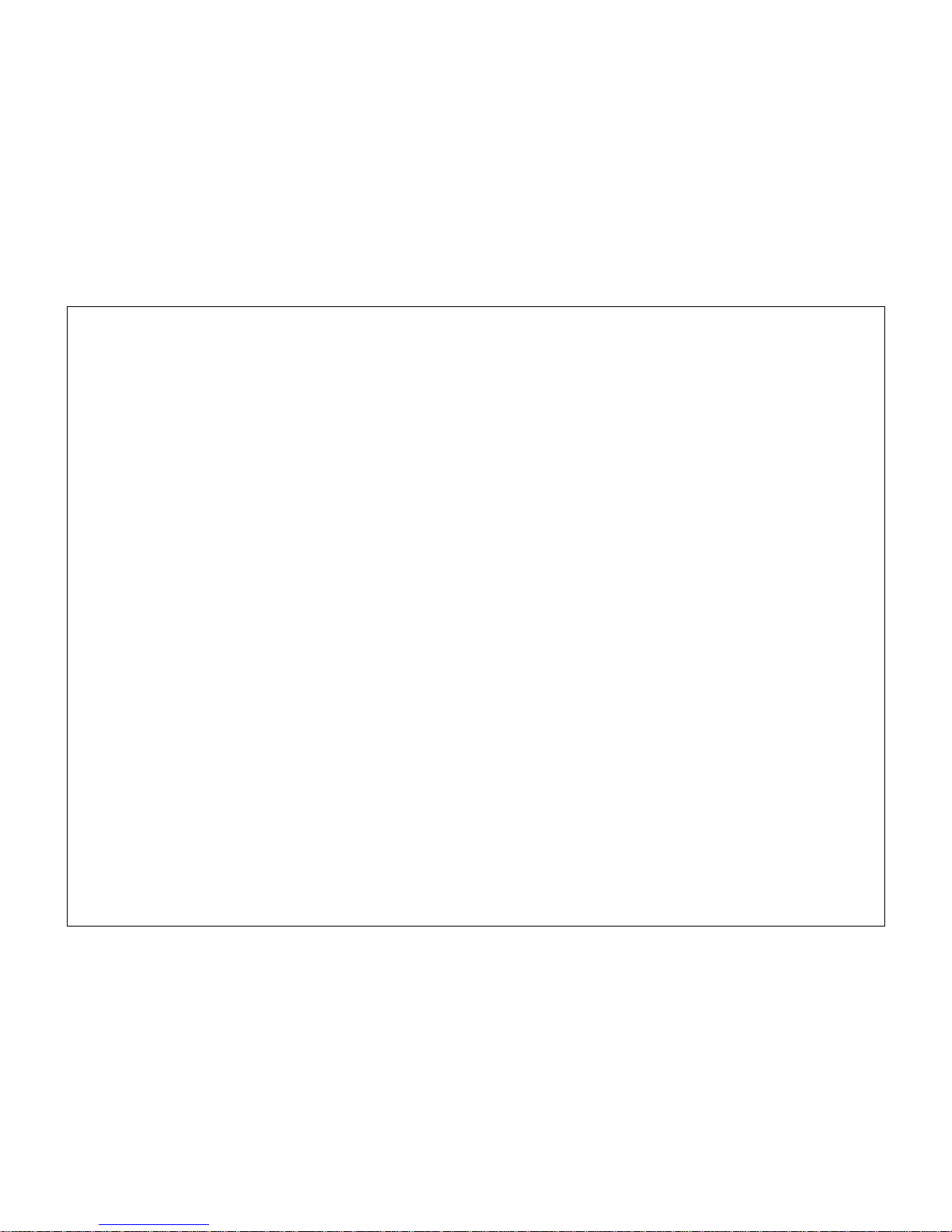
2
6. Internet .....................................................................................................................................................................46
6.1. Status .............................................................................................................................................................46
6.2. Dynamic IP Address (DHCP) ...........................................................................................................................47
6.3. Static IP Address ............................................................................................................................................49
6.4. PPP over Ethernet (PPPoE)..............................................................................................................................50
6.5. Point-to-Point Tunneling Protocol (PPTP) ......................................................................................................52
7. Wireless ....................................................................................................................................................................54
7.1. Status .............................................................................................................................................................54
7.2. Advanced .......................................................................................................................................................57
7.3. Security ..........................................................................................................................................................59
7.4. Filter...............................................................................................................................................................65
7.5. Wi-Fi Protected Setup (WPS)..........................................................................................................................67
7.6. Client List .......................................................................................................................................................70
8. Firewall......................................................................................................................................................................71
8.1. Enable ............................................................................................................................................................71
8.2. Advanced .......................................................................................................................................................72
8.3. DMZ (Demilitarized Zone) ..............................................................................................................................73
8.4. Denial of Service (DoS)...................................................................................................................................74
8.5. MAC Filter ......................................................................................................................................................75
8.6. IP Filter ...........................................................................................................................................................76
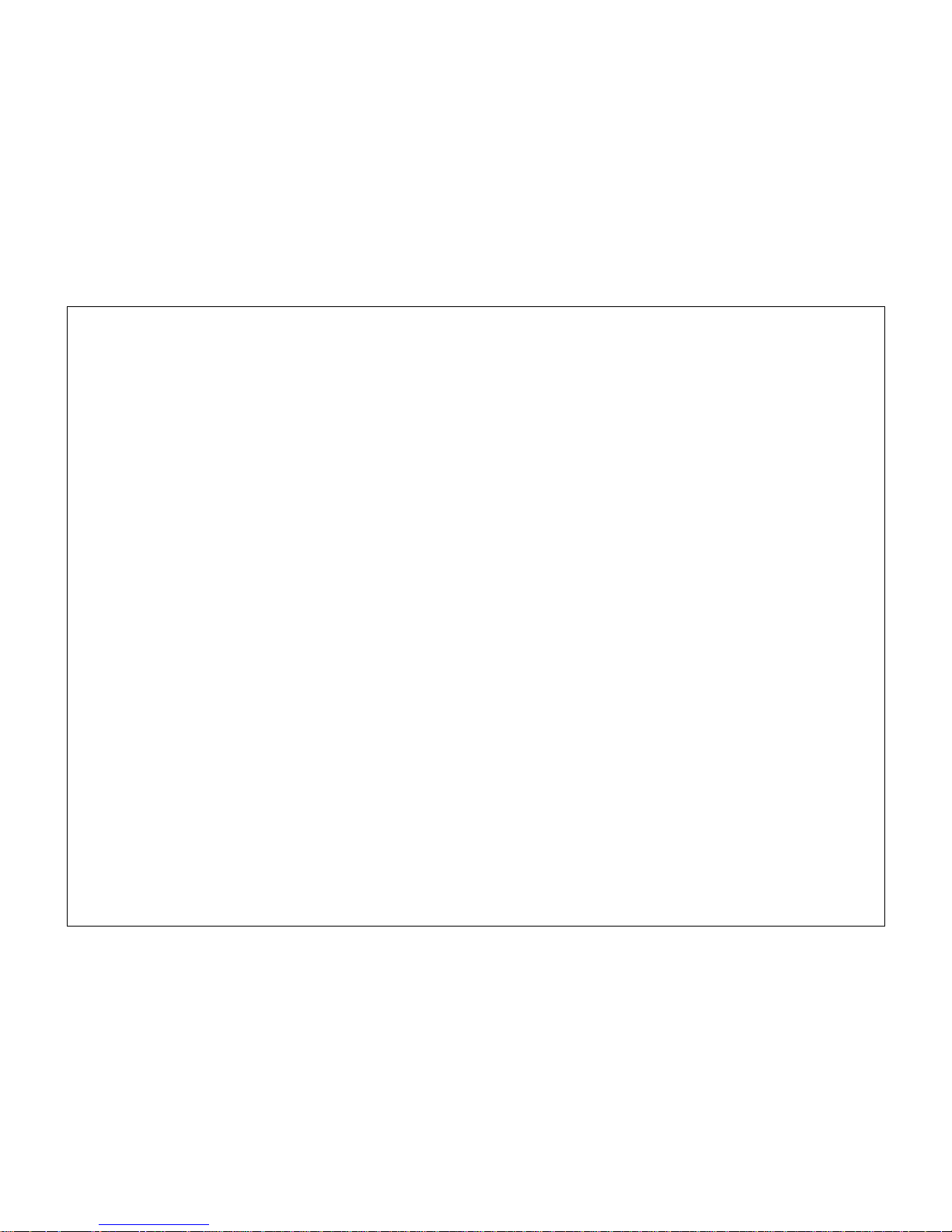
3
8.7. URL Filter........................................................................................................................................................78
9. Advanced..................................................................................................................................................................79
9.1. Network Address Translation (NAT) ...............................................................................................................79
9.2. Port Mapping.................................................................................................................................................80
9.3. Port Forwarding ............................................................................................................................................82
9.4. Port Trigger...................................................................................................................................................83
9.5. Application Layer Gateway (ALG) ...................................................................................................................84
9.6. Universal Plug and Play (UPnP) ......................................................................................................................85
9.7. Quality of Service (QoS) ................................................................................................................................86
9.8. Routing .........................................................................................................................................................89
10. Tools.........................................................................................................................................................................90
10.1. Admin.........................................................................................................................................................90
10.2. Time ...........................................................................................................................................................91
10.3. Dynamic DNS (DDNS).................................................................................................................................92
10.4. Diagnosis....................................................................................................................................................93
10.5. Firmware.....................................................................................................................................................94
10.6. Back-up ......................................................................................................................................................95
10.7. Reset...........................................................................................................................................................96
Appendix A – FCC Interference Statement...........................................................................................................................97
Appendix B – IC Interference Statement ..............................................................................................................................99
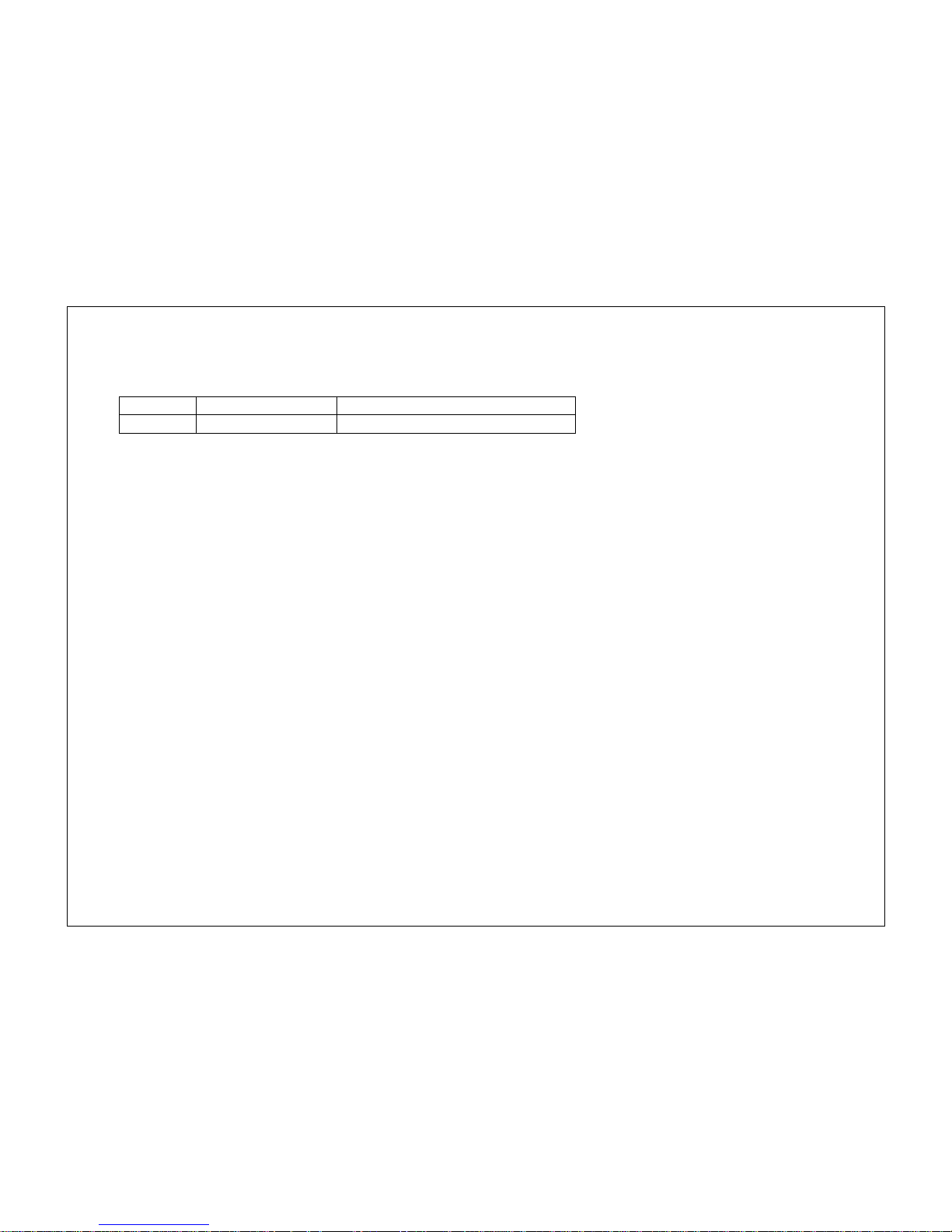
4
Revision History
Version Date Notes
1.0 2011/04/25 First Release
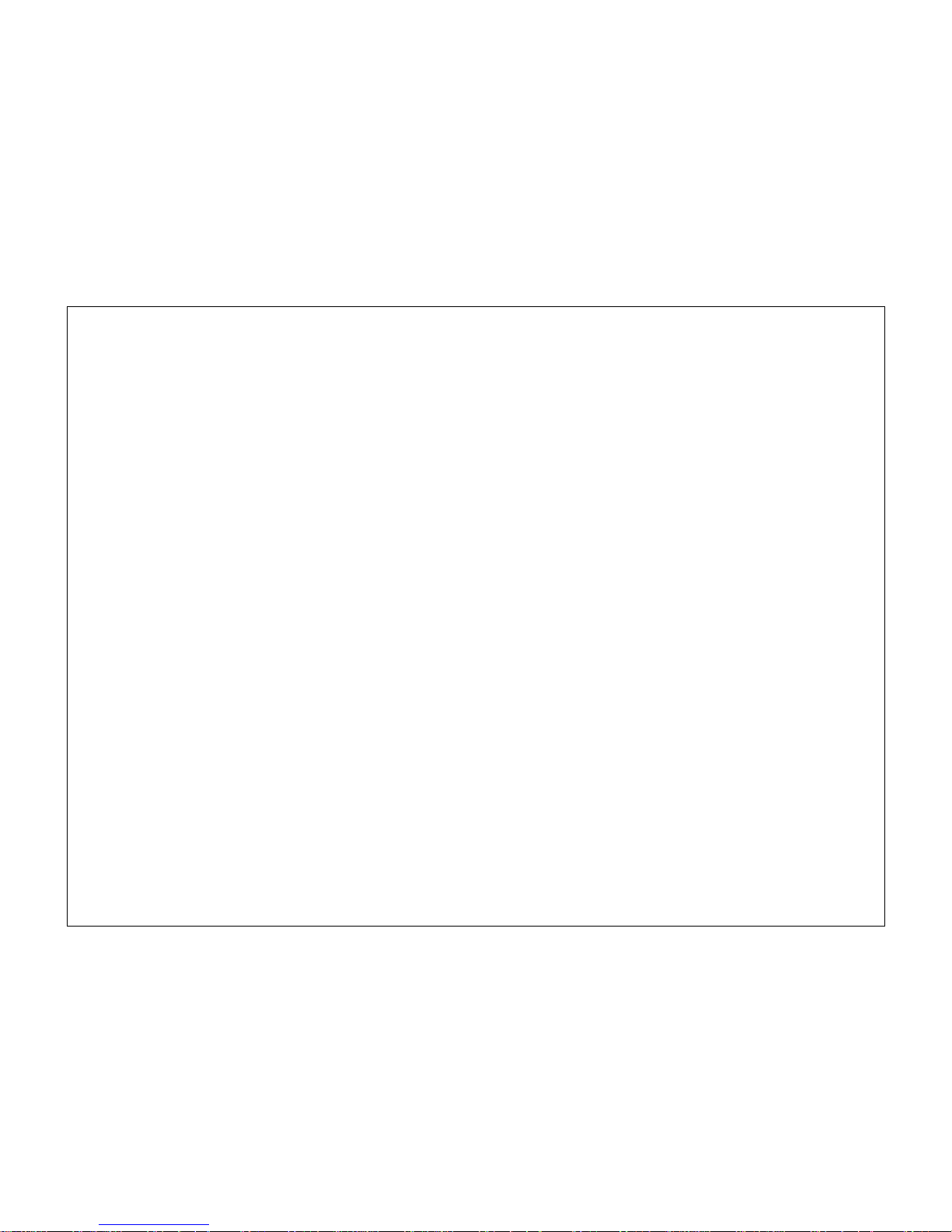
5
1. Introduction
1.1. Package Contents
• The LG-Ericsson WBR-3020 Wireless 802.11n Broadband Router
• AC Power Adapter
• RJ-45 Ethernet LAN Cable
• CD-ROM with User Manual
• Quick Installation Guide
If any of these items are incorrect, missing, or damaged, contact your reseller or distributor. Keep the original package
contents in case you need to return the product for repair or replacement.
1.2. System Requirements
• RJ-45 Ethernet Based Internet (ADSL or Cable Modem)
• Computer with Wireless Network function
• Windows, Mac OS or Linux based operating systems
• Internet Explorer, Firefox or Safari Web-Browser Software
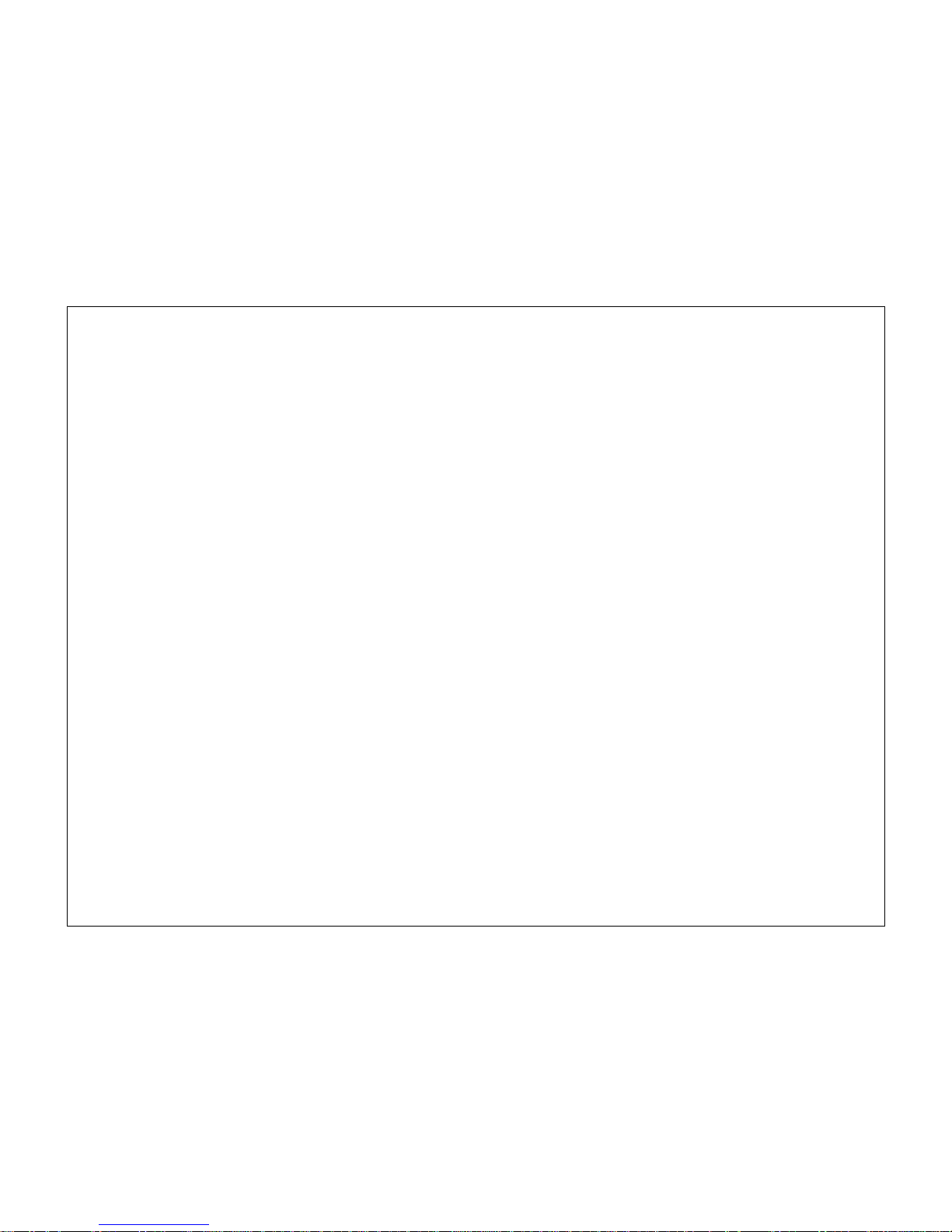
6
1.3. Introduction
The LG-Ericsson WBR-3020 Wireless 802.11n Broadband Router is the ideal solution for providing high speed 802.11N to
your home or home office.
The WBR-3020 allows you to connect your PCs, wireless printers, gaming consoles, and other Wi-Fi devices at transfer
speed up to 300Mbps. MIMO (Multiple-In, Multiple-Out) antenna technology provides enhanced wireless coverage so you
can enjoy wireless connectivity anywhere in your home.
With WPA/WPA2 encryption and SPI firewall, the WBR-3020 Router helps keep your network protected. The Router also
supports Wi-Fi Protected Setup (WPS) for simple and secure wireless connection.
Combining multiple connections with high speed and flexibility security, the LG-Ericsson WBR-3020 provides reliability and
security to your home and home office.
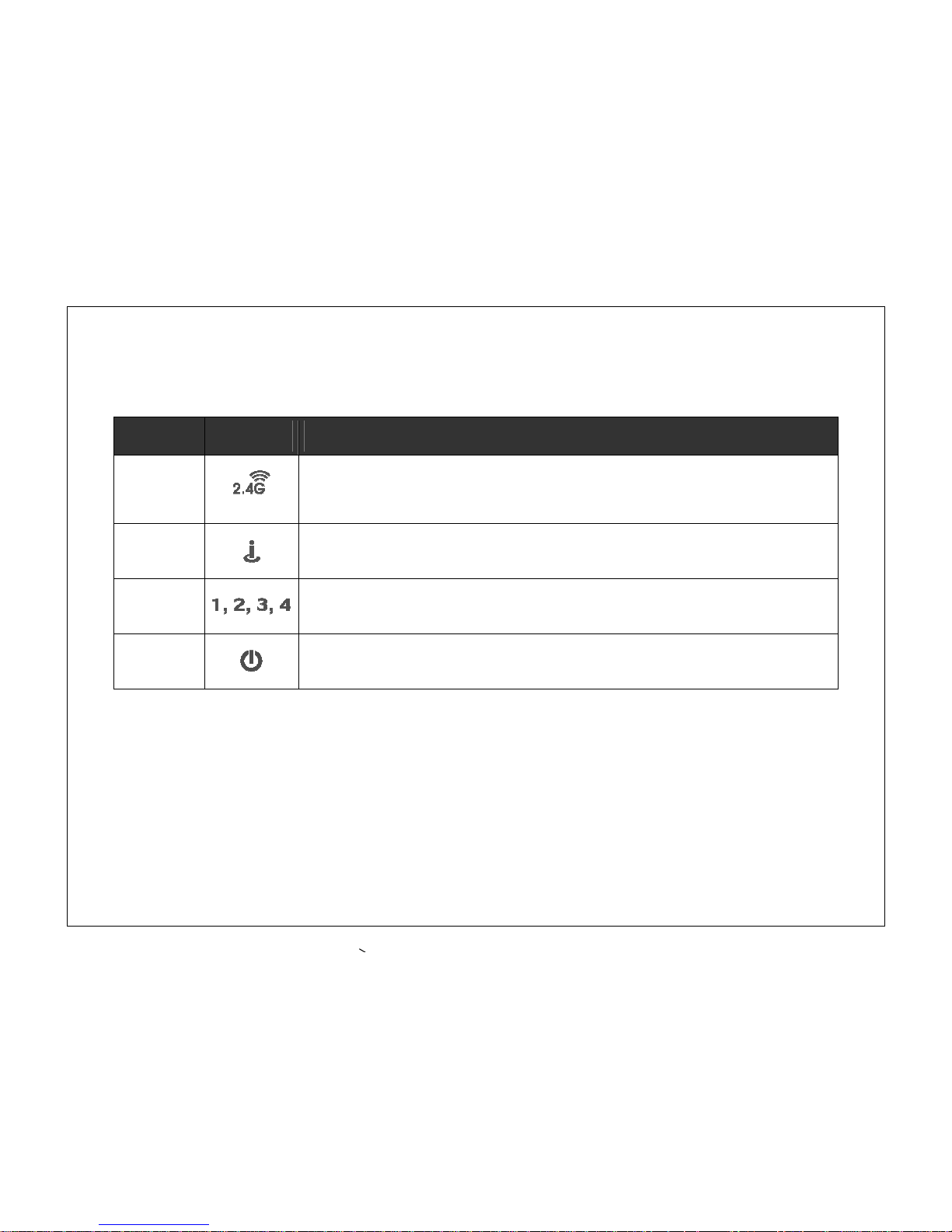
7
1.4. LED Overview
LED Lights Icon Description
Wireless LAN
Off – The wireless radio is off.
Solid Blue - The wireless radio is activated and is available.
Blinking Blue – The wireless radio transmitting or receiving data.
Internet
Off – The router is not connected to the Internet (DSL/Cable modem).
Solid Blue – The router is connected to the Internet.
Blinking Blue - WPS handshake is initialized.
LAN
(Ports 1-4)
Off – No link is detected on the port.
Solid Blue – The LAN port has detected a link with an attached network device.
Blinking Blue – The LAN port is transmitting or receiving data.
Power
Off – The router is not powered on.
Solid Blue – The router is powered on.
Blinking Blue – Reset is in process.
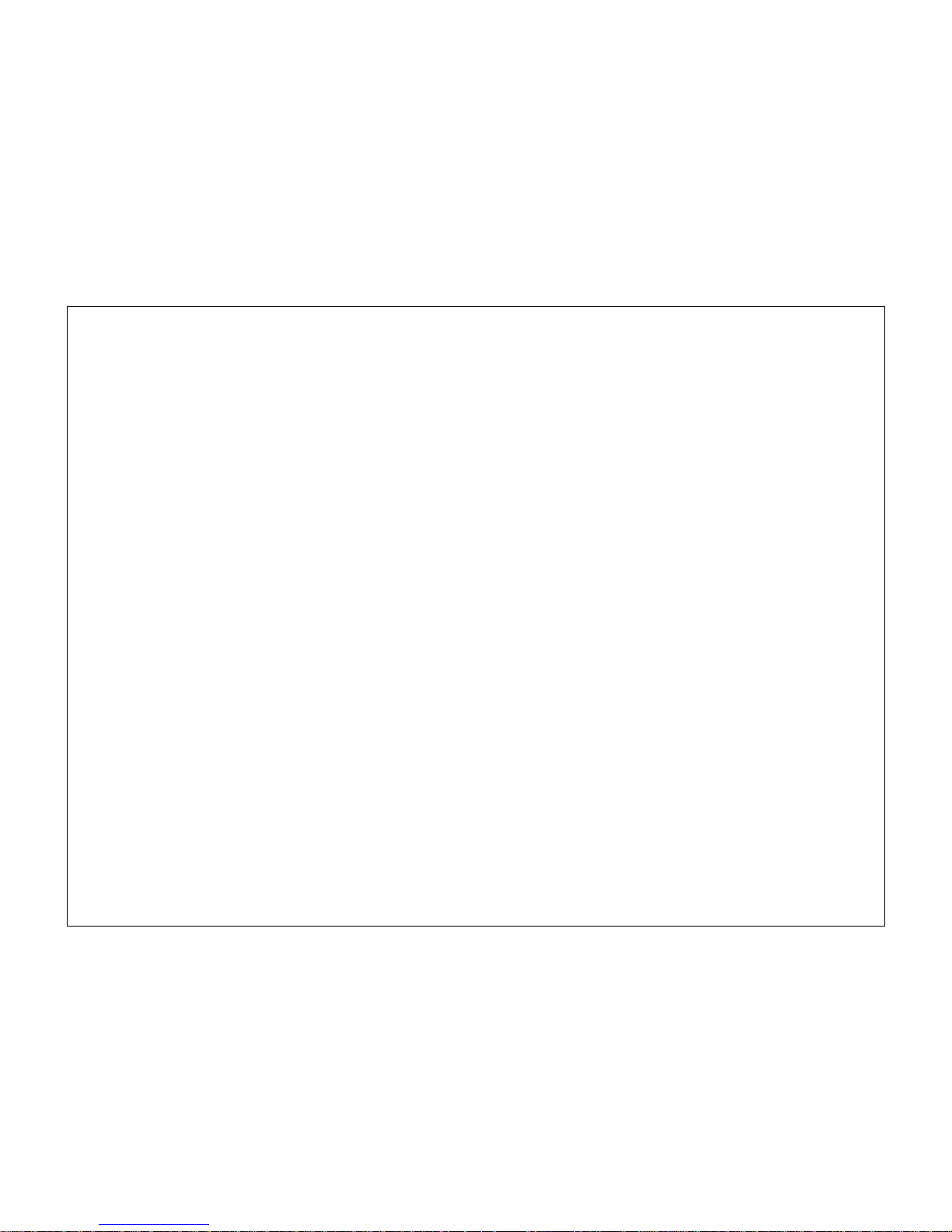
8
1.5. Before you Begin
The operating distance or range of your wireless connection can vary significantly depending on the placement of the
Router. For best performance:
Place the Router near the center of the area where your computers and other network devices will operate.
Keep the number of walls and ceilings between the Router and the wireless devices to a minimum.
Keep the Router away from electrical devices which are potential sources of interference, such as microwaves,
cordless phones, etc.
Avoid placing the Router on or near metal objects (such as a solid metal door, file cabinets, metal furniture) and
reflective surfaces (such as glass or mirrors)
Avoid placing the Router in enclosed spaces such as a closet, cabinet or wardrobe.
Minimize obstructions between the Router and the wireless devices. Any obstruction, even non-metallic objects,
can weaken the wireless signal.
If your wireless signal is weak, try placing the Router in several locations and test the signal strength to determine the best
position.
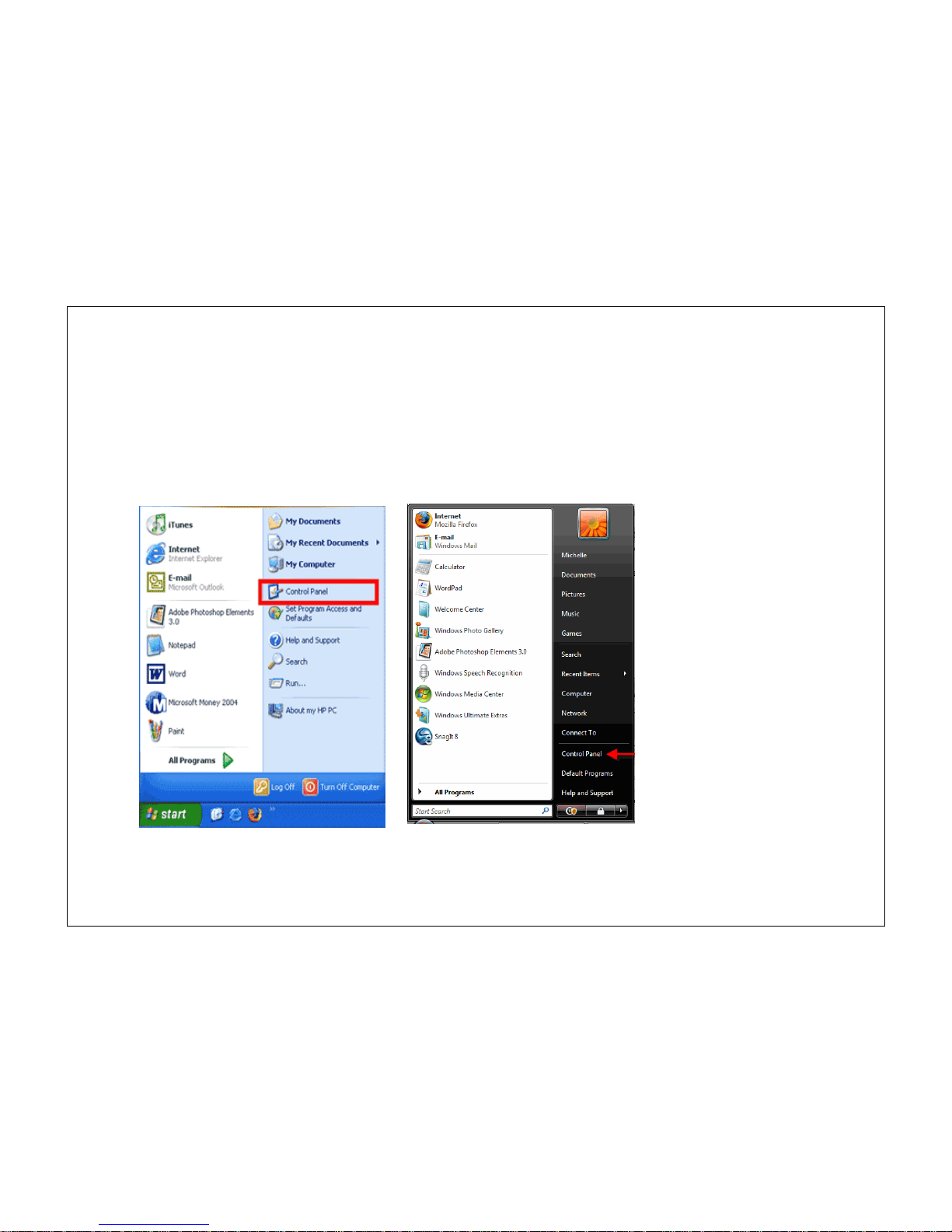
9
2. Configure PC/Laptop Network Interface
2.1. Windows XP/Vista
Click Start button and open Control Panel.
Windows XP
Windows Vista
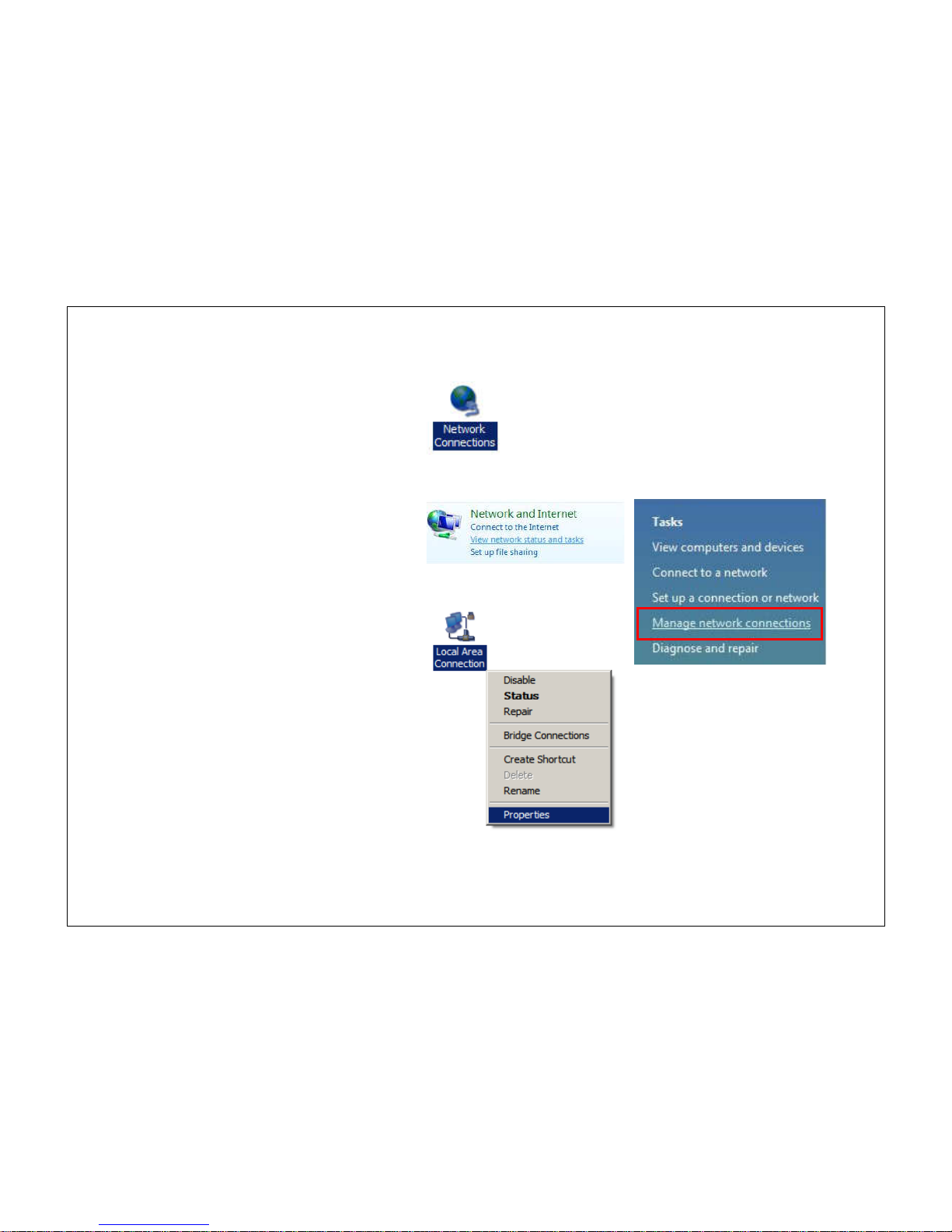
10
Windows XP, click [Network Connection]
Right click on [Local Area Conn
ection]
and select [Properties].
Windows Vista, click [View Network Status
and Tasks] then [Manage Network
Connections]

11
Make sure the boxes
“
Client for Microsoft
Networks”, “File and Printer Sharing”, and
Internet Protocol (TCP/IP) are checked. If
not, please install them.
Select
Obtain an IP Address automatically
and
Obtain DNS server address automatically
Click OK to complete
Select “
Internet Protocol (TCP/IP)
”
and click [Properties]

12
2.2. Windows 7
In the Start menu search box, type: ncpa.cpl
The Network Connections List appears.
Right-click the Local Area Connection icon and click Properties.
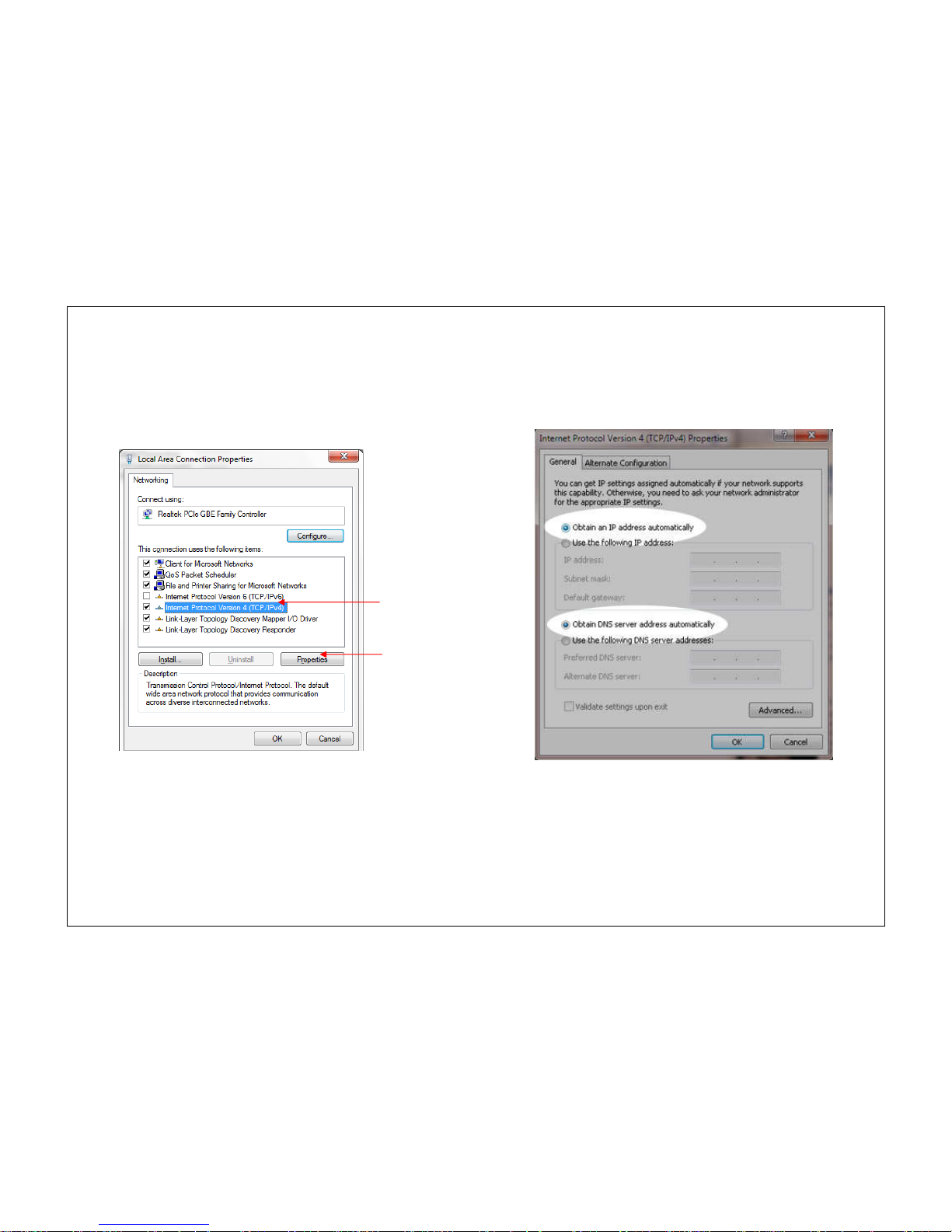
13
In the Networking tab of the Local Area Connection Properties dialog box, click either Internet Protocol Version 4
(TCP/IPv4) or Internet Protocol Version 6 (TCP/IPv6), and then click Properties.
Select Obtain an IP Address automatically and Obtain DNS server address automatically
Click OK to complete
Properties Button
Internet Protocol Version 4
(TCP/IPv4)
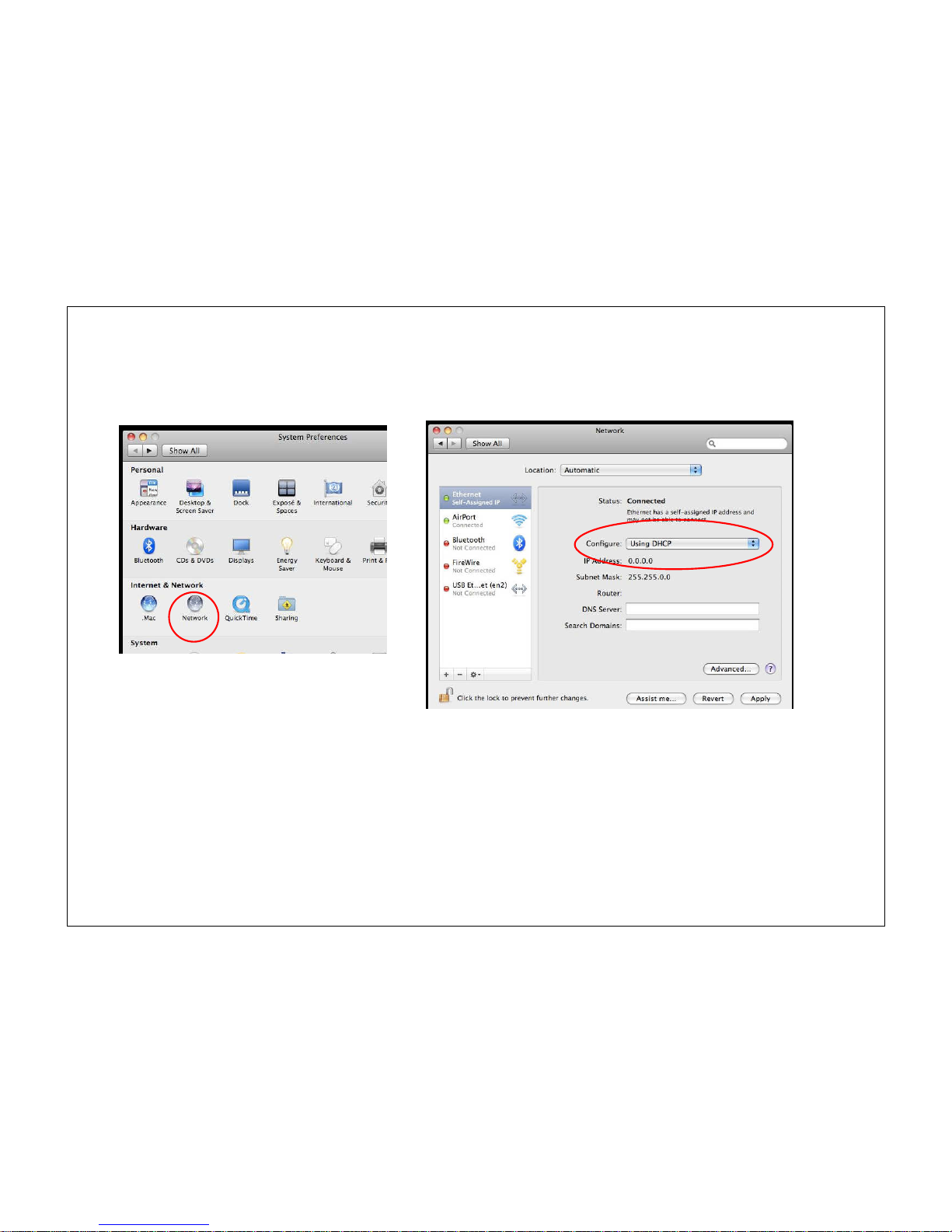
14
2.3. Apple MacOS
Go to System Preferences > Network
Under Network setting, select Using DHCP.
Click Apply when done.
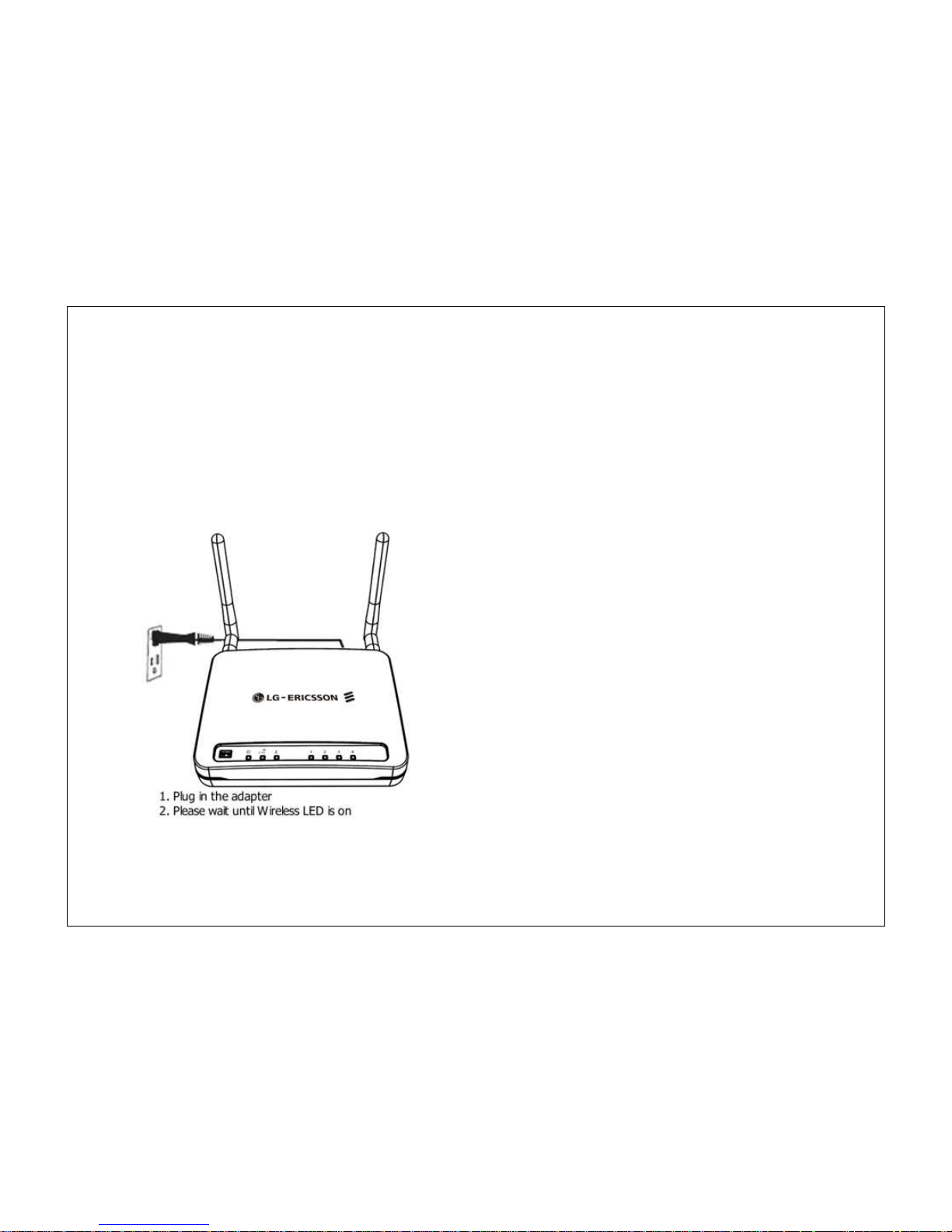
15
3. Setup your Router
Follow the instructions below to setup your Router.
Or, you may follow the instructions on the LG-Ericsson Installation Wizard for basic setup: Insert the Installation CD
into the CD-ROM drive on your desktop or laptop. The CD will automatically start. The LG-Ericsson Installation Wizard
will pop up. Click on Quick Setup follow the onscreen instructions for hardware installation.
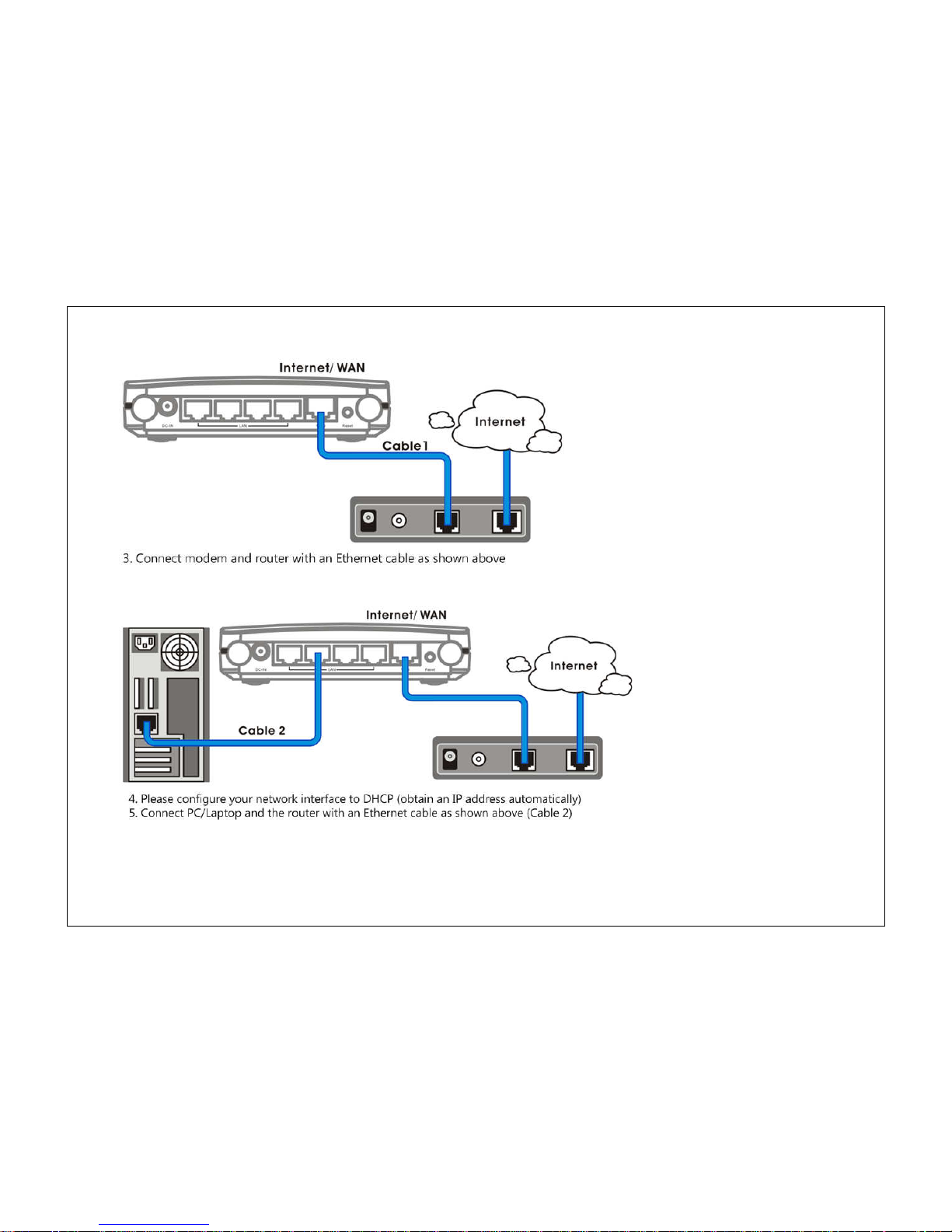
16
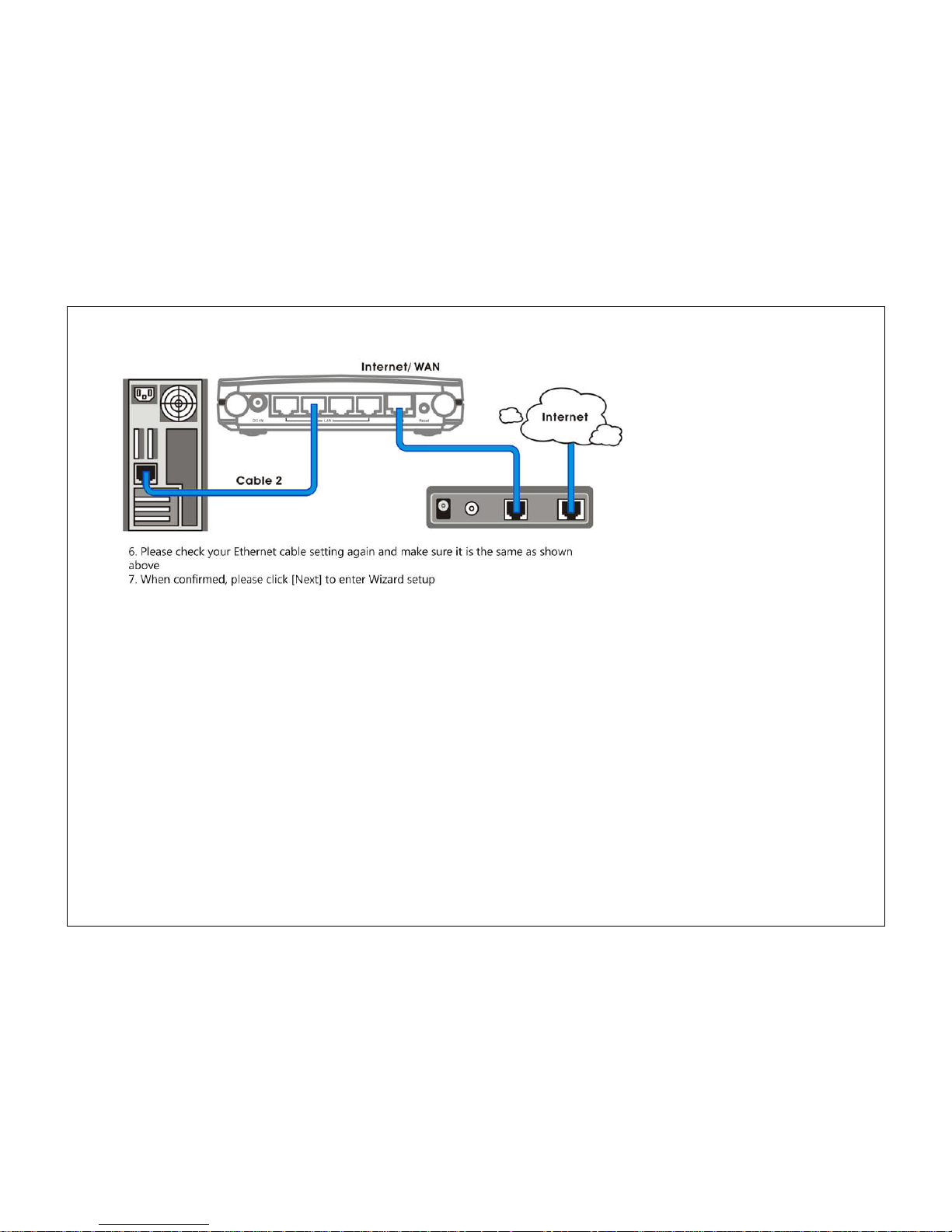
17
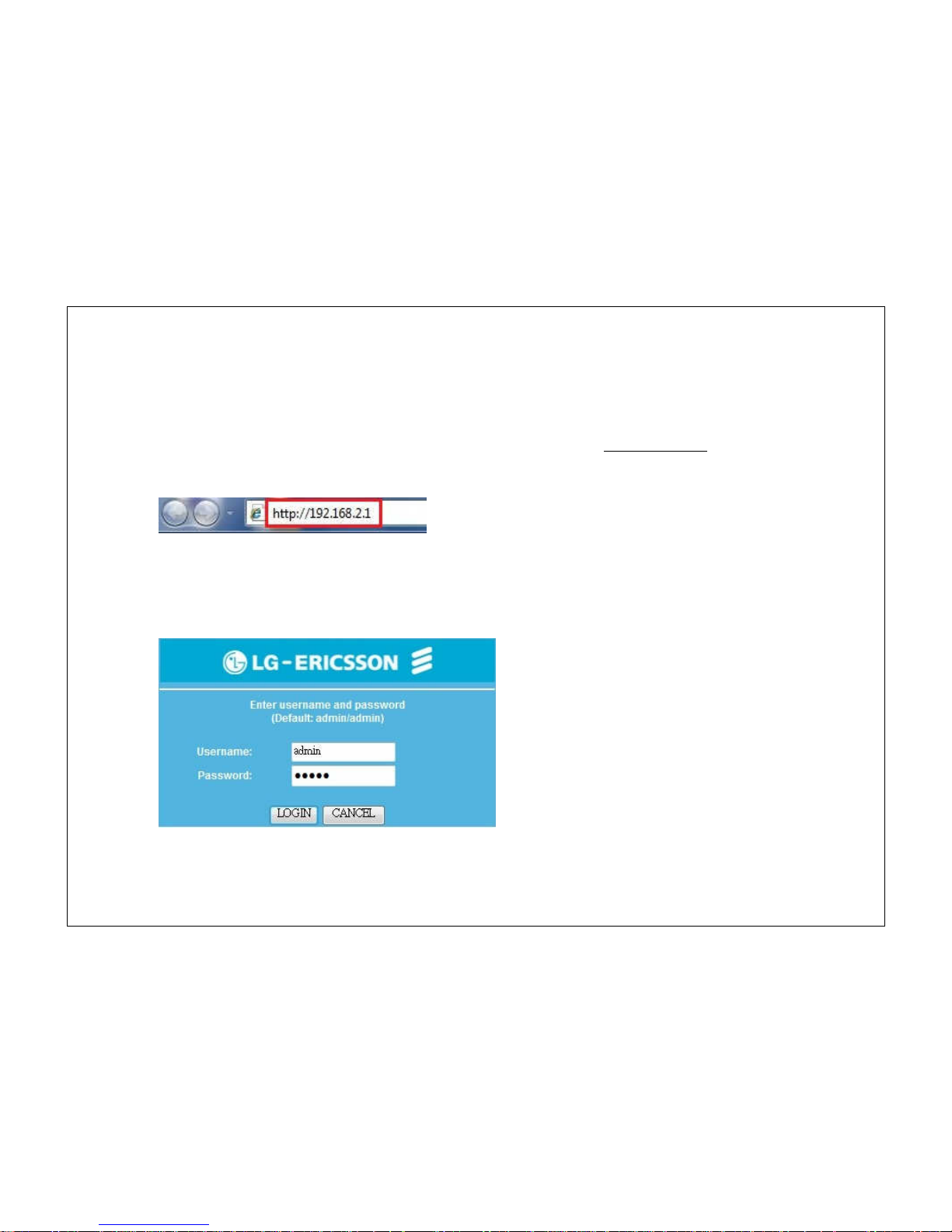
18
4. Manually enter Setup Wizard
1. Open a web browser (Internet Explorer/Firefox/Safari) and enter the address http://192.168.2.1
Note: If you have changed the default LAN IP Address of the WIRELESS ROUTER, make sure that you enter the correct IP Address
.
2. The default username and password are admin and admin. Once you have entered the correct username and
password, click the LOGIN button to open the Web-based main menu.
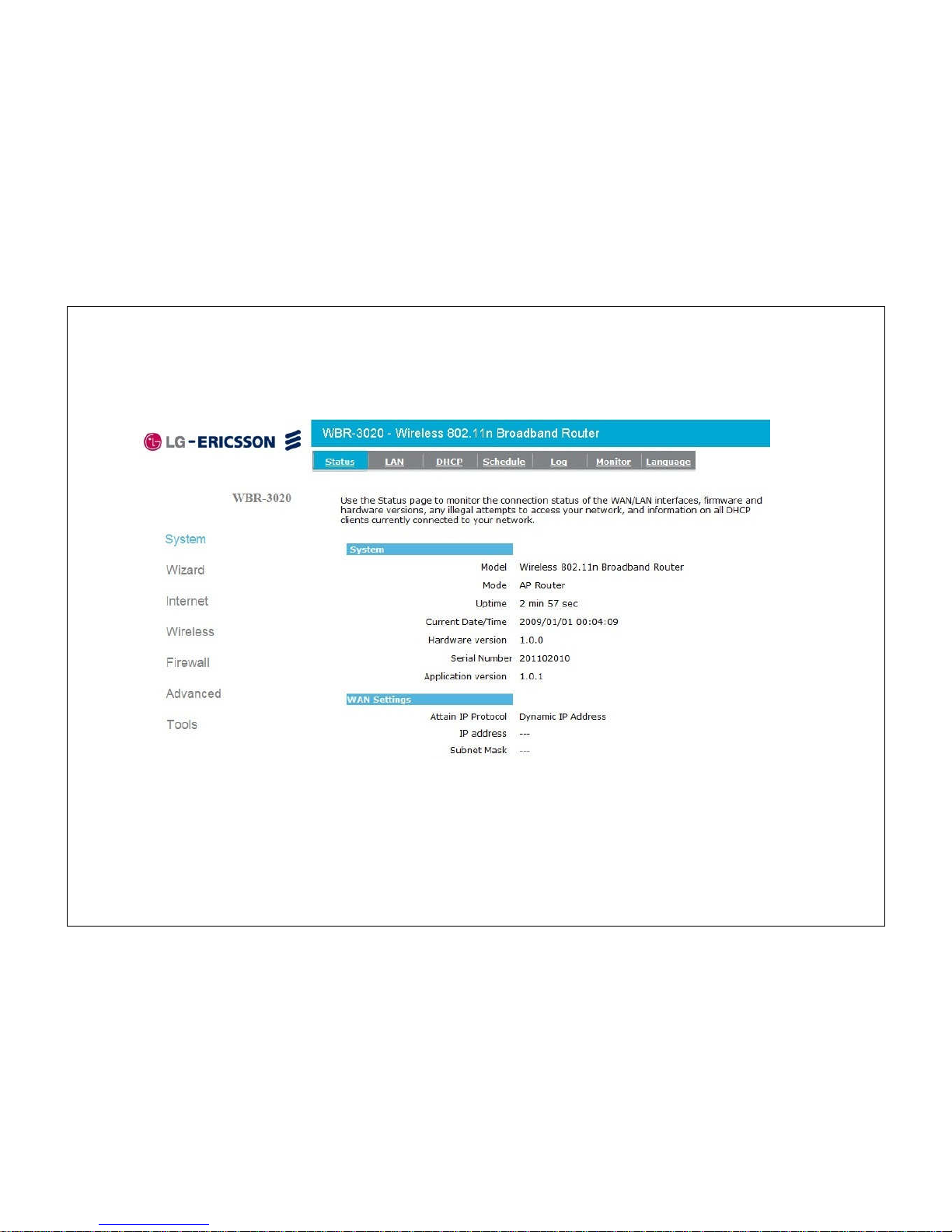
19
3. You will see the following webpage if login successful.
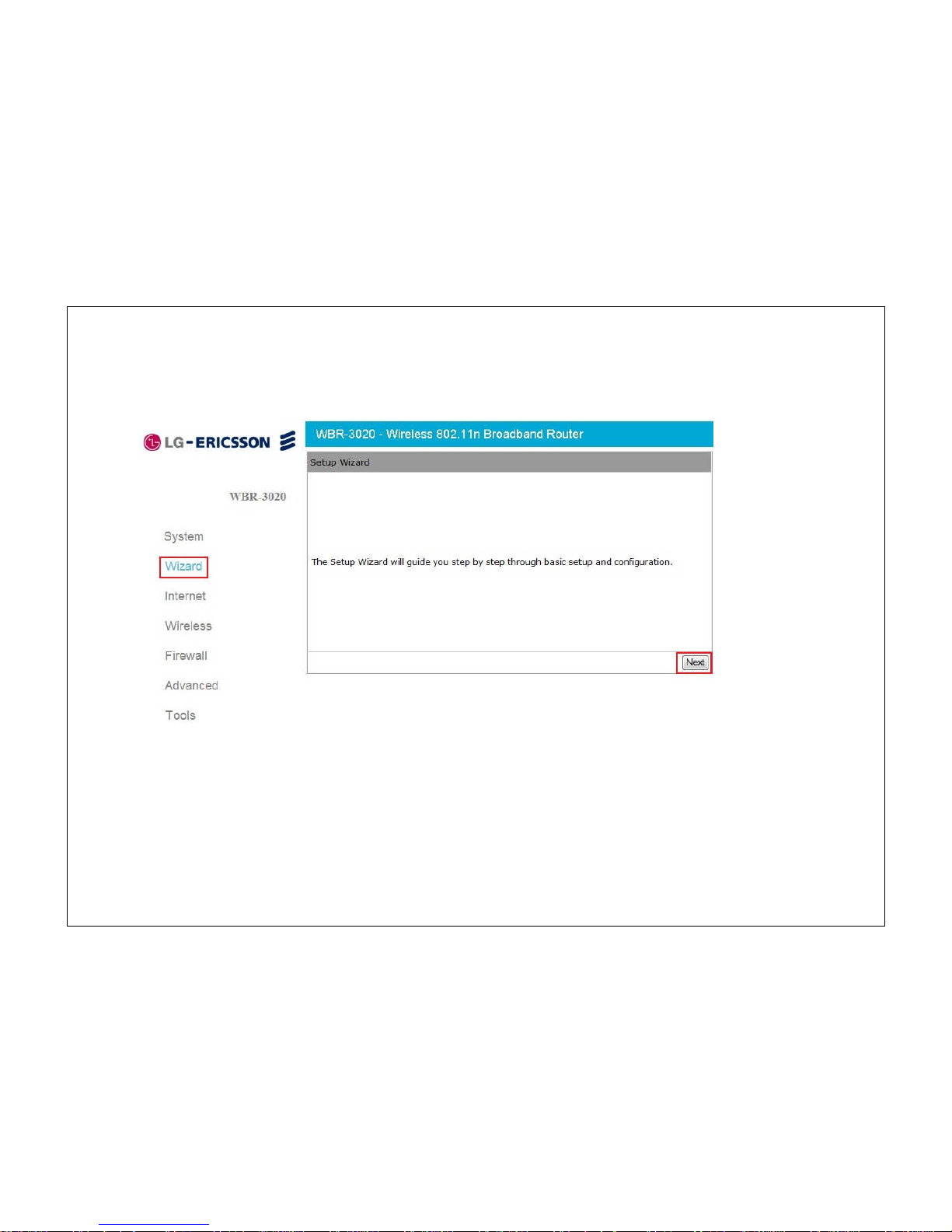
20
4. Click Wizard on the left menu to open the Setup Wizard. Click Next to begin the Wizard.
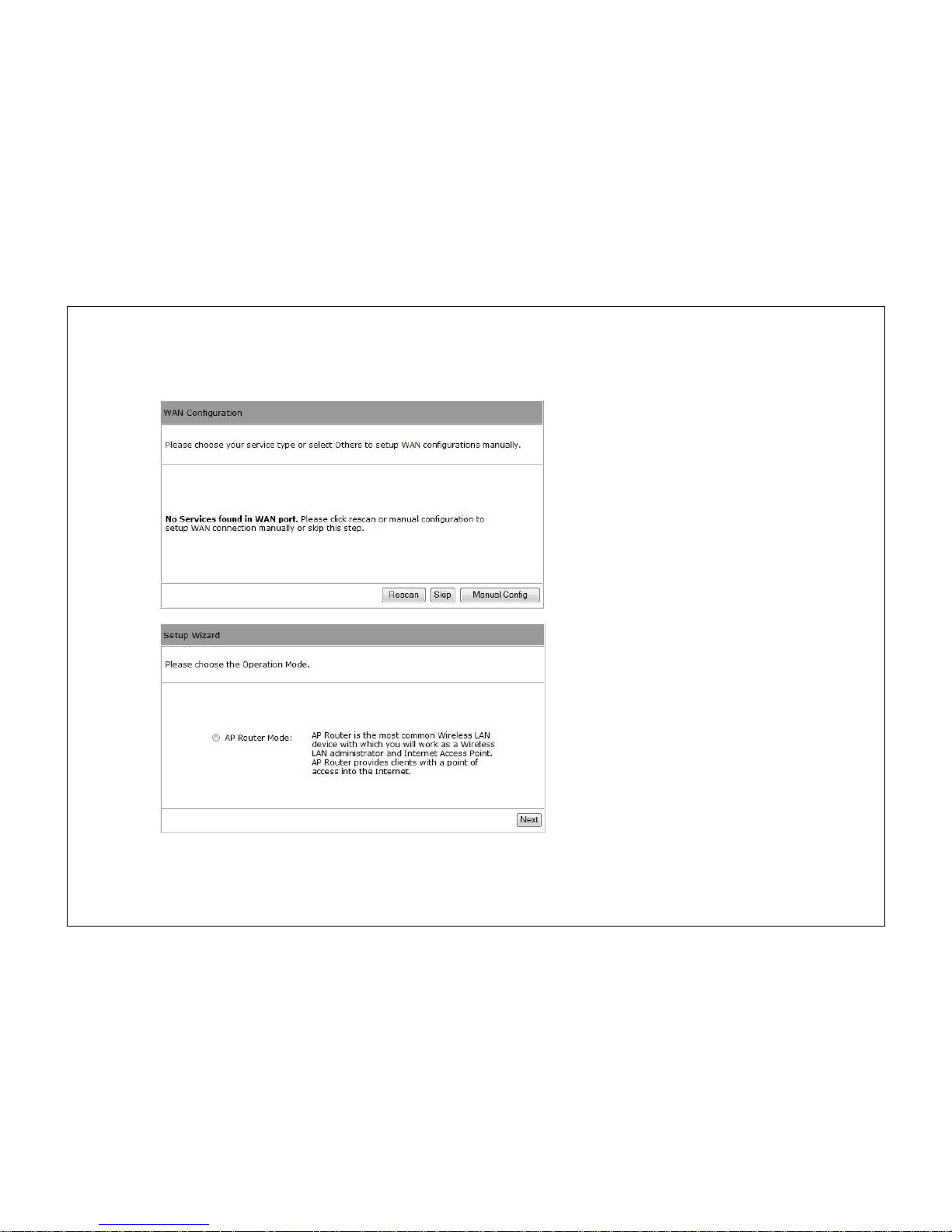
21
5. Select the Operation Mode.
Make sure you have the proper cables connected as described in the Hardware Installation section.
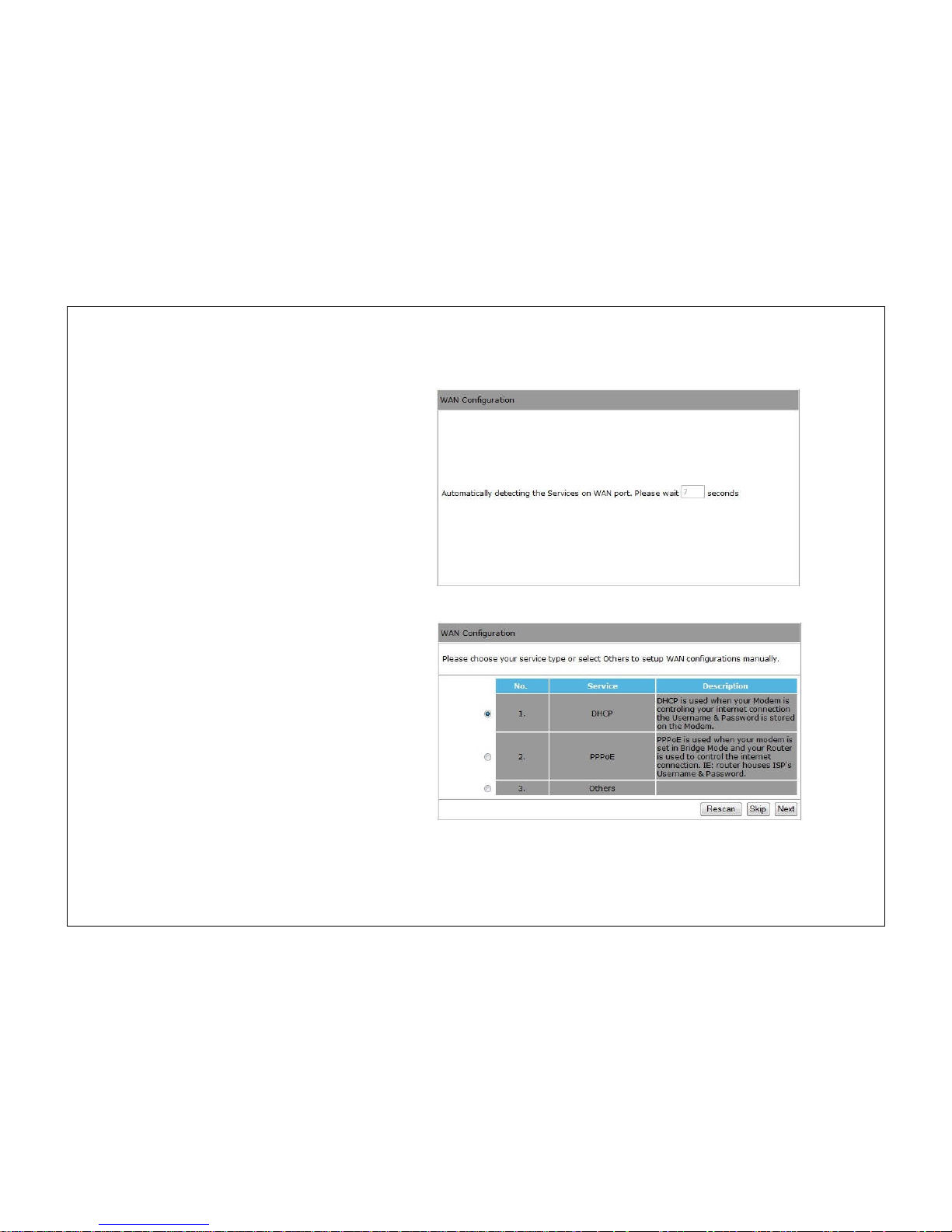
22
AP Router Mode
a) The Router will now automatically search for
the correct WAN (Internet) settings.
b) The most appropriate WAN type will be
determined and selected automatically. If the
detected type is incorrect, select Others to
set up the WAN settings manually.
Note:
DHCP is for Cable connections.
PPPoE is for DSL connections.
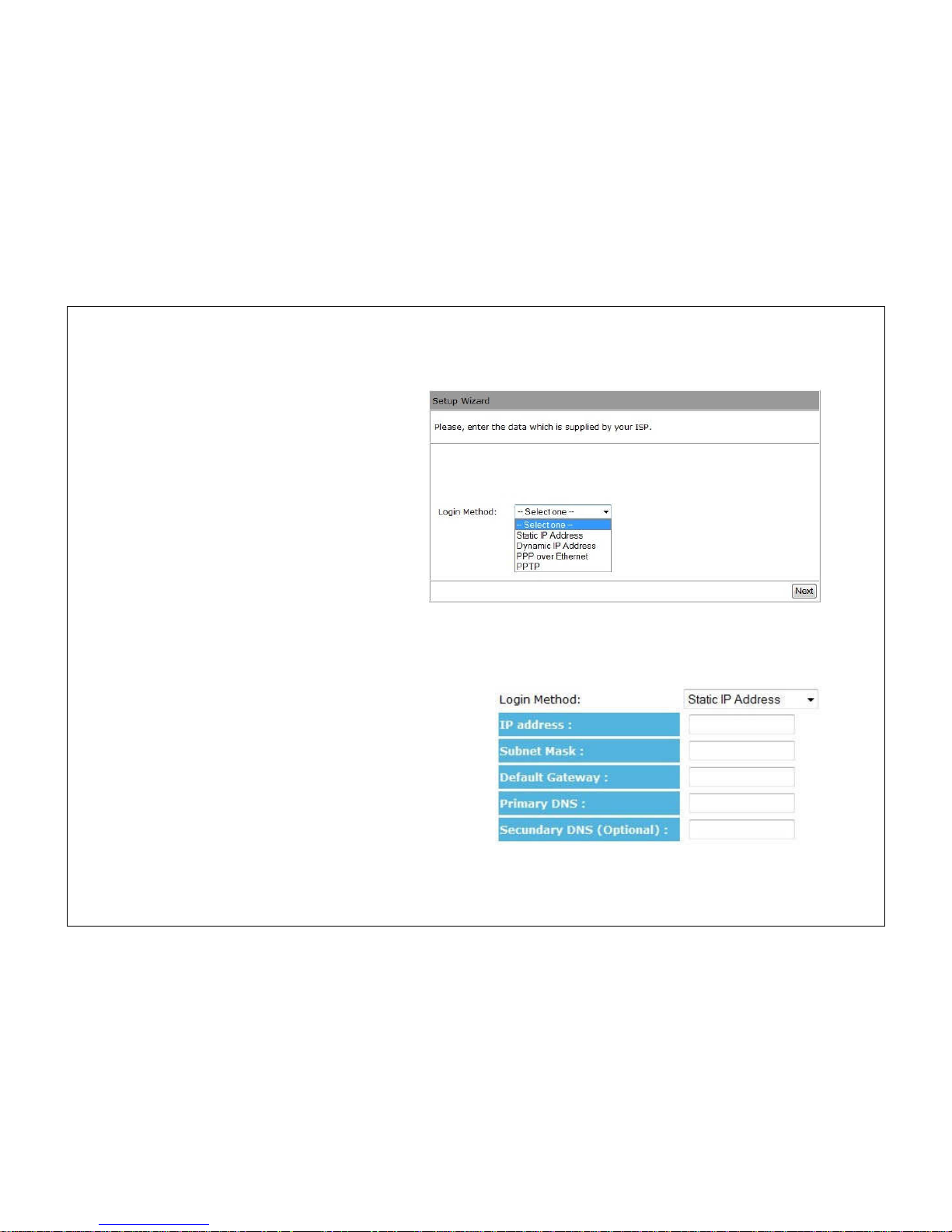
23
c) There are many WAN service types available.
Obtain the correct settings from your
Internet Service Provider (ISP).
Note:
Choose Dynamic IP Address (DHCP) if you
have a Cable connection.
Choose PPP over Ethernet (PPPoE) if you
have a DSL connection.
Static IP Address
Select this option if your Internet Service Provider (ISP) has
assigned you a permanent, fixed (static) IP address. Enter the
IP address assigned by your ISP, subnet mask, default
gateway IP address, and the IP address of your ISP’s primary
DNS server. If a secondary DNS server address is available,
also enter the address here.
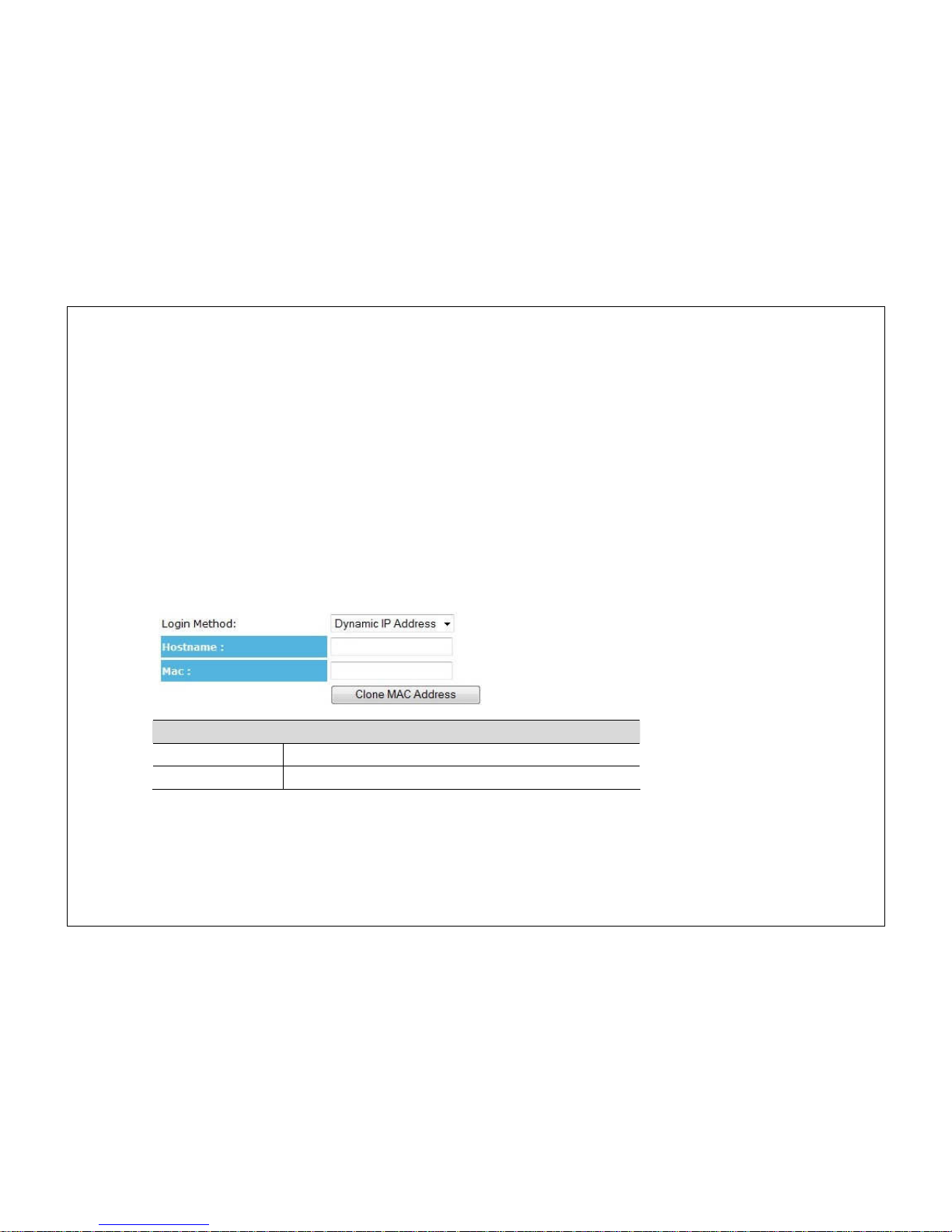
24
Dynamic IP Address (DHCP)
Select this option if your ISP assigns an IP address dynamically by DHCP (i.e. Cable connections).
Typically, you can leave the Hostname and MAC address fields empty.
However, some ISPs register the Ethernet MAC address of the network interface card in your computer when your account is
first opened. They will only accept traffic from the MAC address of that computer.
If your ISP has registered the MAC address of your computer’s Ethernet LAN card, connect only the computer with the
authorized MAC address and click the Clone MAC Address button. This function allows your router to clone the authorized
MAC address of the registered computer. The correct MAC address will be used to initiate the connection to the ISP.
Dynamic IP Address
Hostname: This is optional. Only required if specified by ISP
MAC: The MAC Address that is used to connect to the ISP.
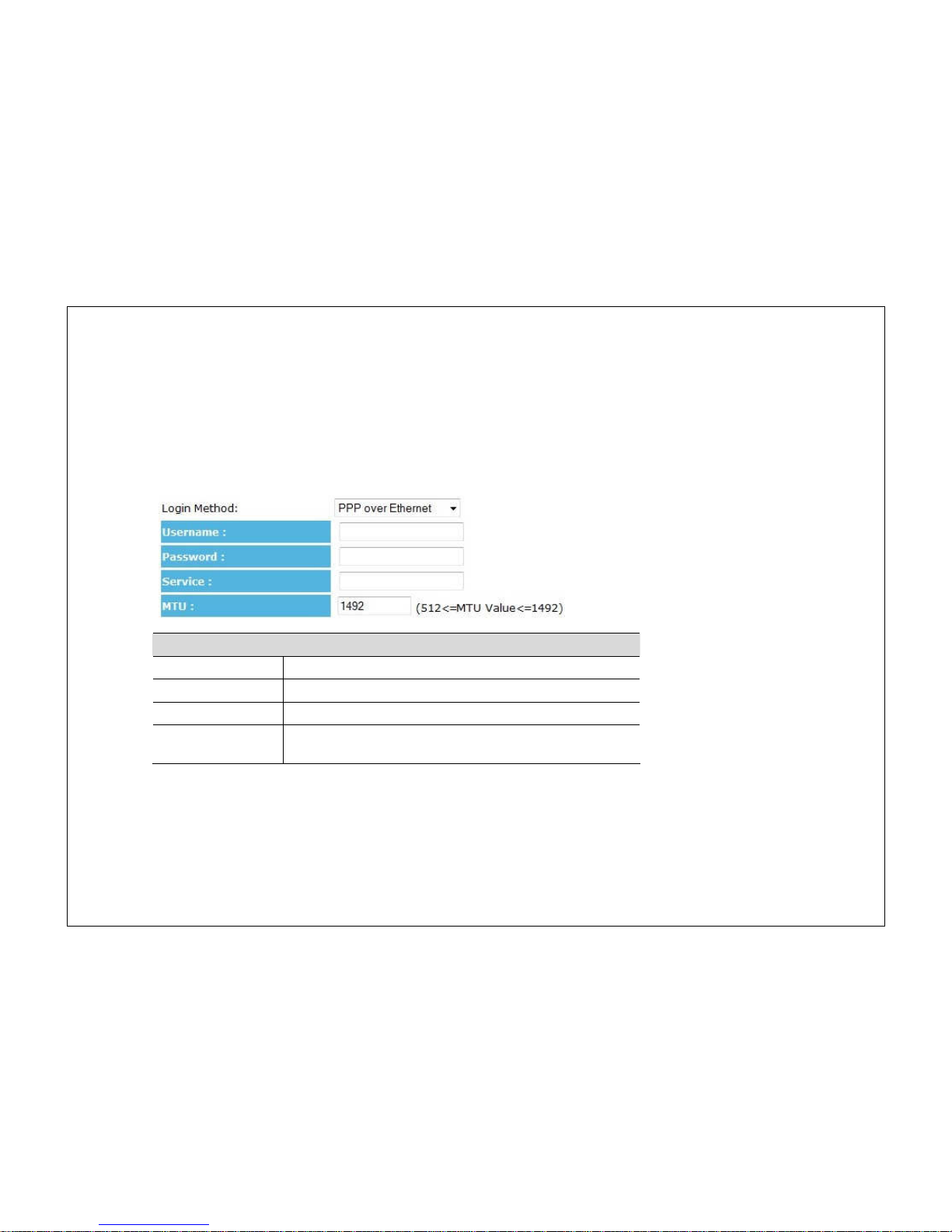
25
PPP over Ethernet (PPPoE)
This protocol is used by most DSL services worldwide. Select this option if you have a DSL connection.
Enter the username and password provided by your ISP.
PPP over Ethernet
Username: Username assigned to you by the ISP
Password: Password for this username.
Service: You can assign a name for this service. (Optional)
MTU: The maximum size of packets.
Do not change unless mentioned by the ISP.
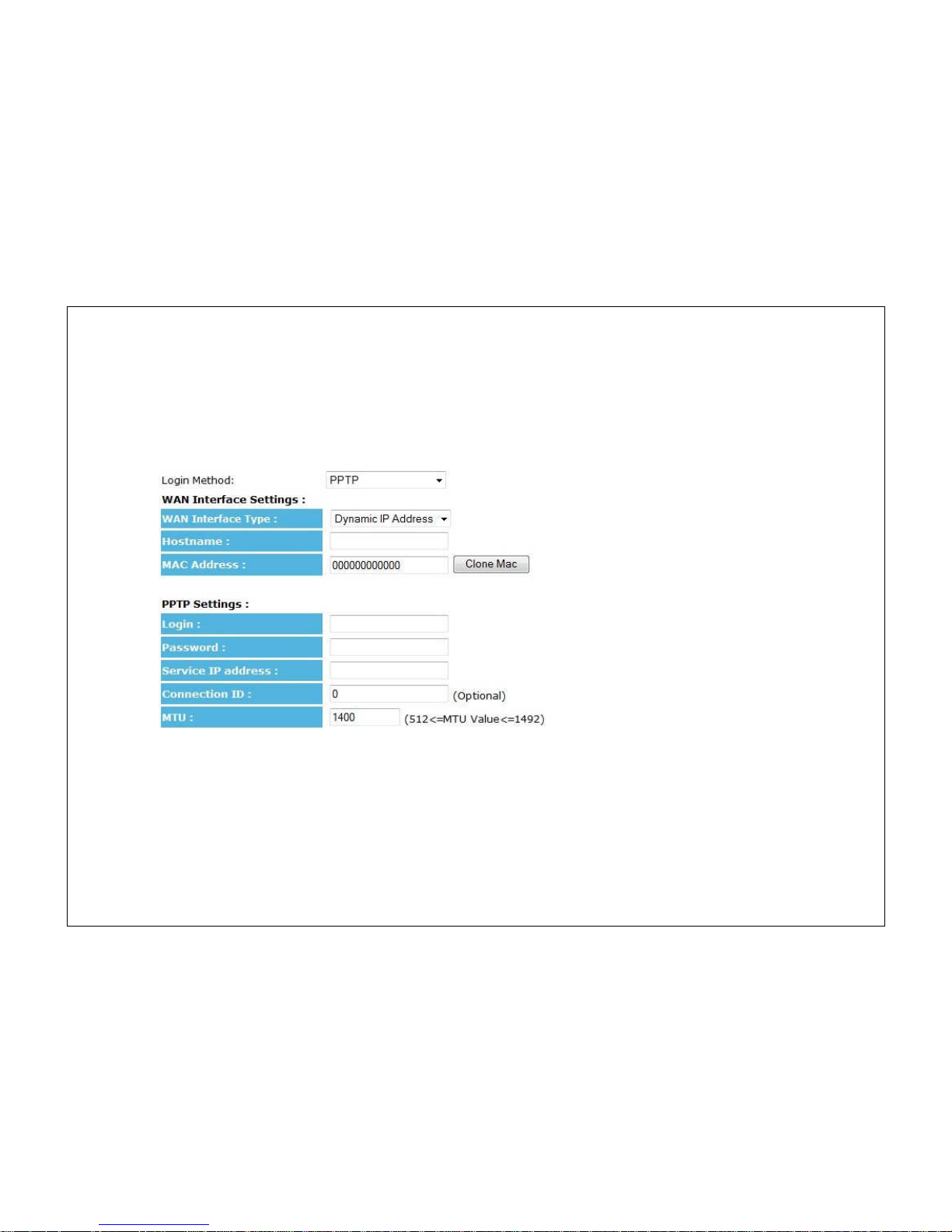
26
Point-to-Point Tunneling Protocol (PPTP)
PPTP is used by a few ISPs. It is used primarily in Austrian DSL services.
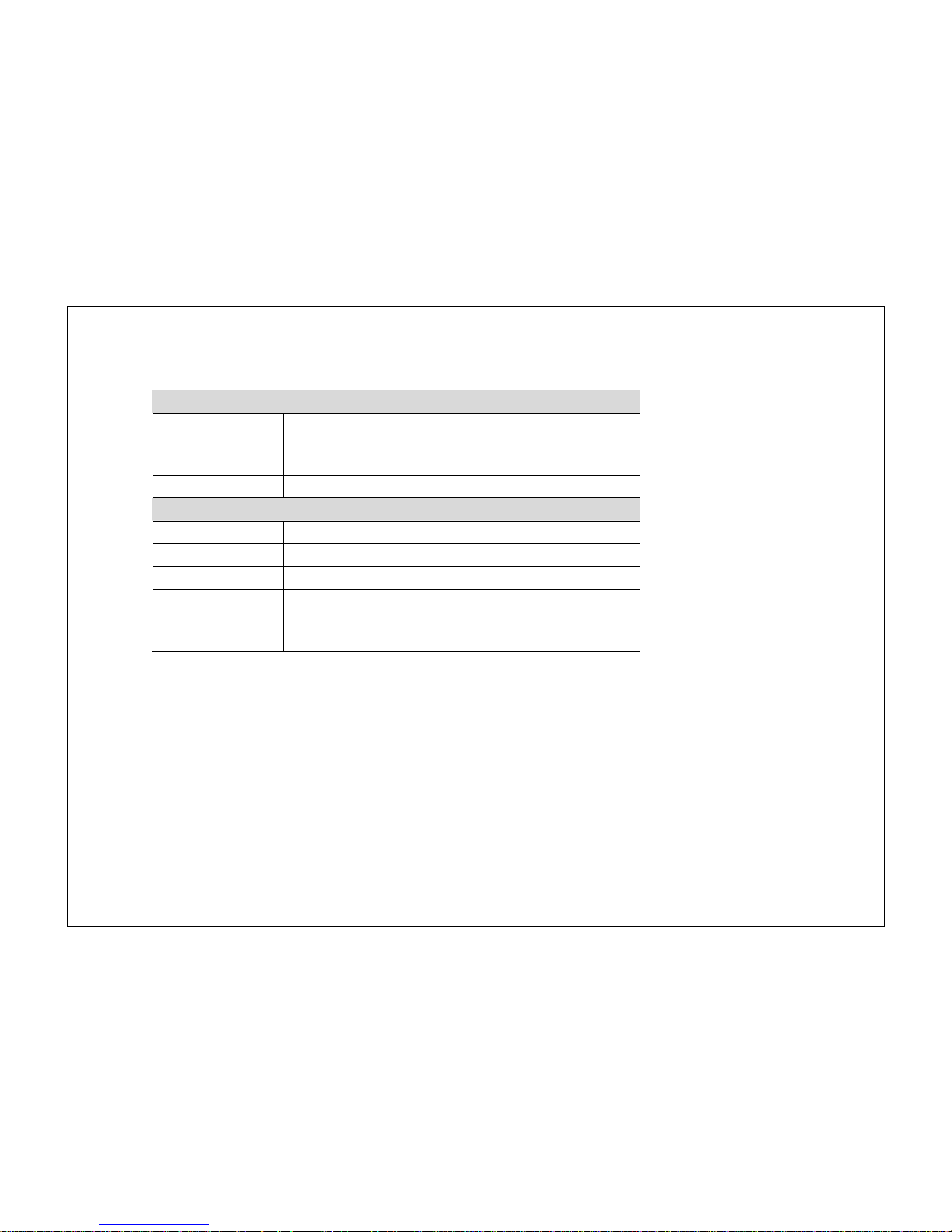
27
PPTP WAN Interface Settings
WAN Interface
Type:
Select whether the ISP is set to Static IP or Dynamic IP
addresses.
Hostname: This is optional. Only required if specified by ISP
MAC: The MAC Address that is used to connect to the ISP.
PPTP Settings
Login: Username assigned to you by the ISP
Password: Password for this username.
Service IP Address: The IP Address of the PPTP server.
Connection ID: This is optional. Only required if specified by ISP
MTU: The maximum size of packets.
Do not change unless mentioned by the ISP.
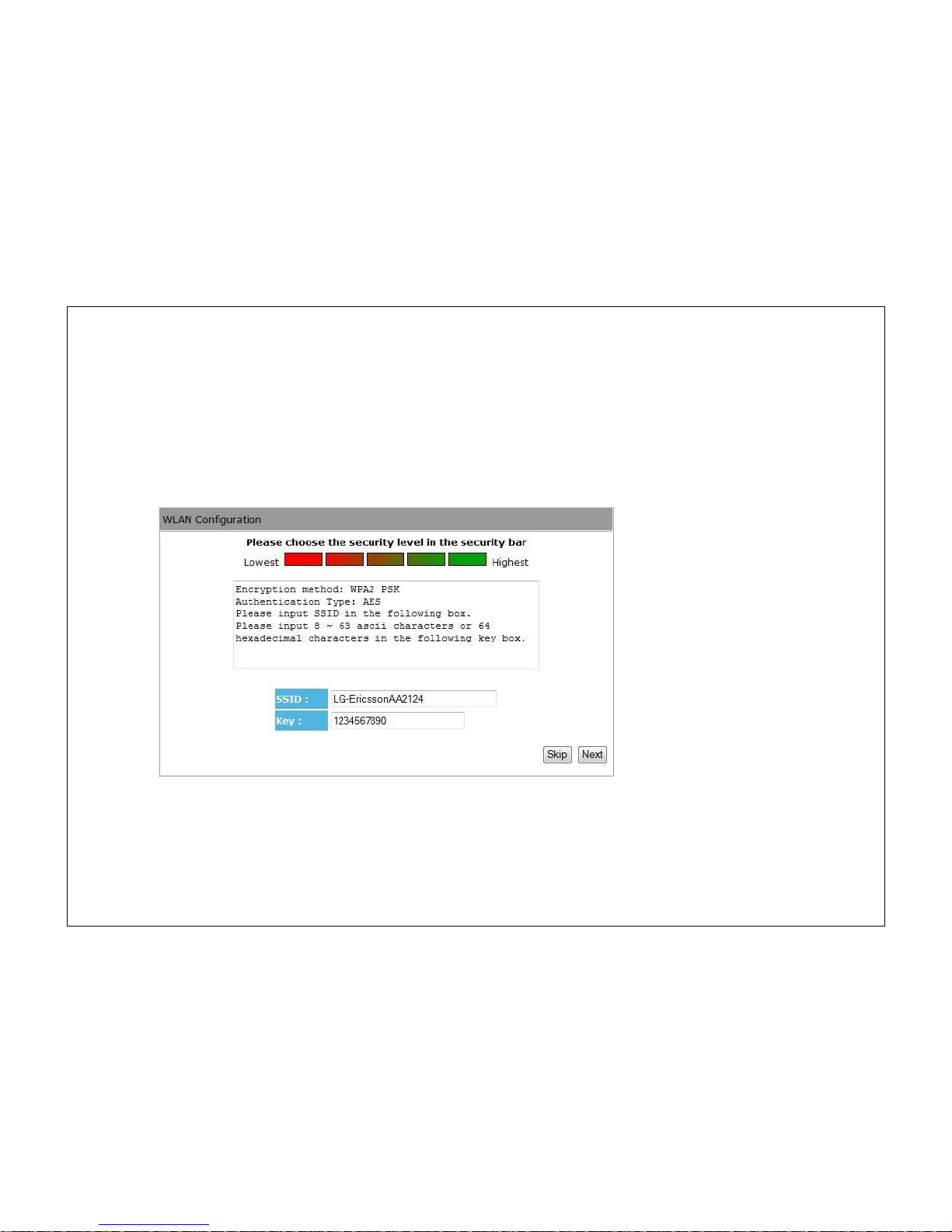
28
d) Setup the level of wireless security to be used.
LG-Ericsson recommends the Highest level of security to be used (WPA2 PSK as the Encryption method and AES
as the Authentication type)
Note: 802.11n wireless speeds may not be achievable if the security is setup as the Lowest and Low levels.
SSID: Enter the name of your wireless network.
Key: Enter the security key for your wireless network.
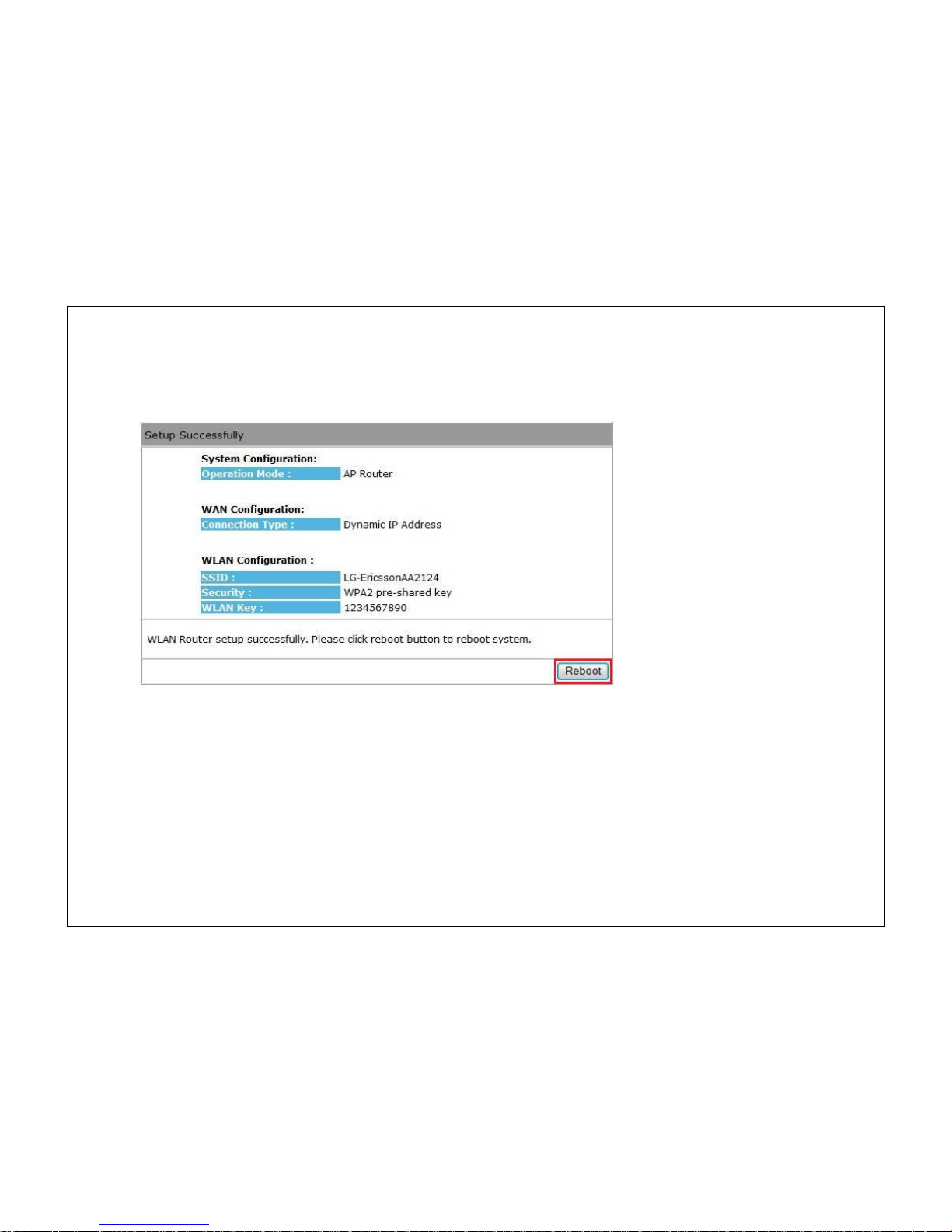
29
e) Make sure the settings are correct. Click Reboot to apply the settings.
 Loading...
Loading...