LG-Ericsson IPECS WIT-400HE User Manual
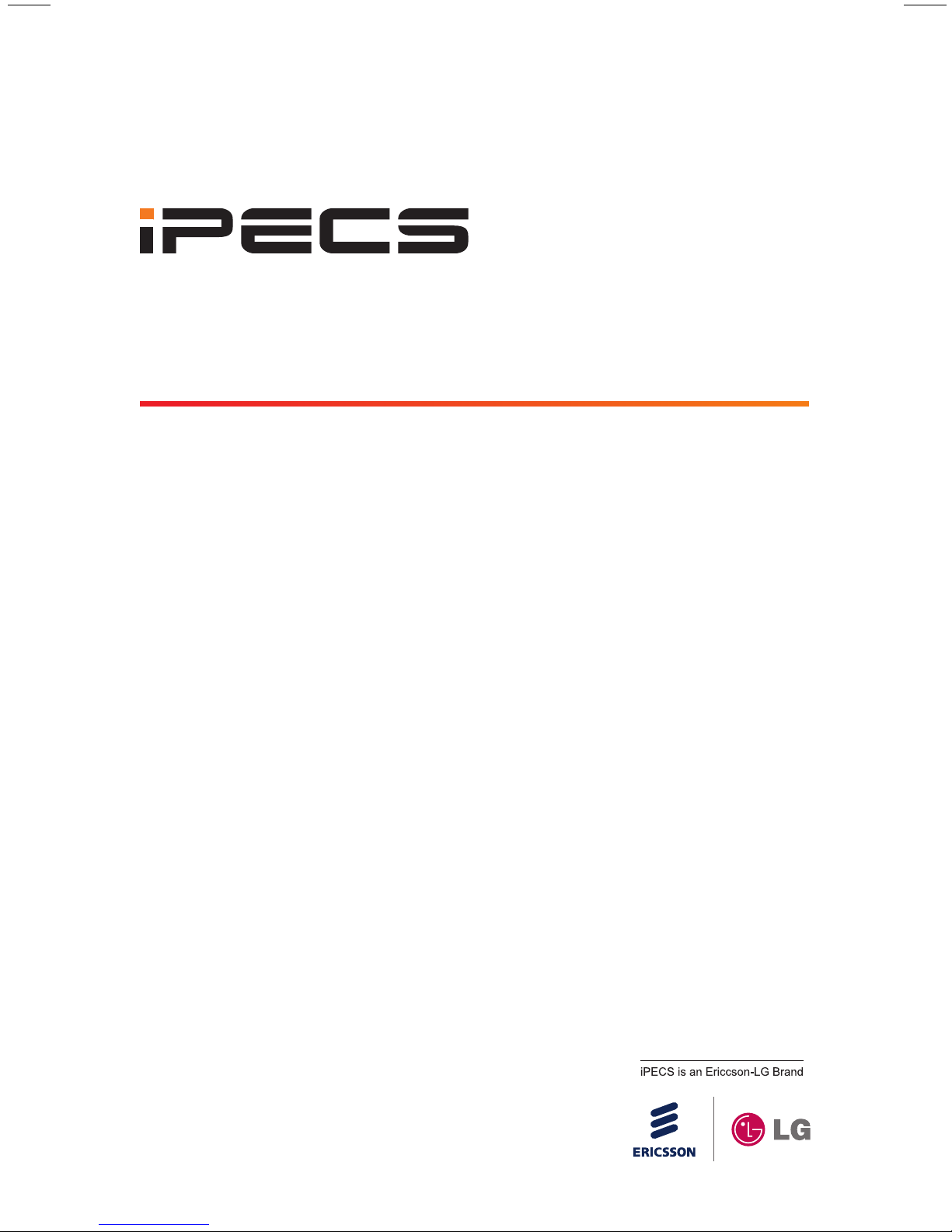
WIT-400HE
User Guide
Please read this User Guide carefully before
operating your set. Retain it for future reference.
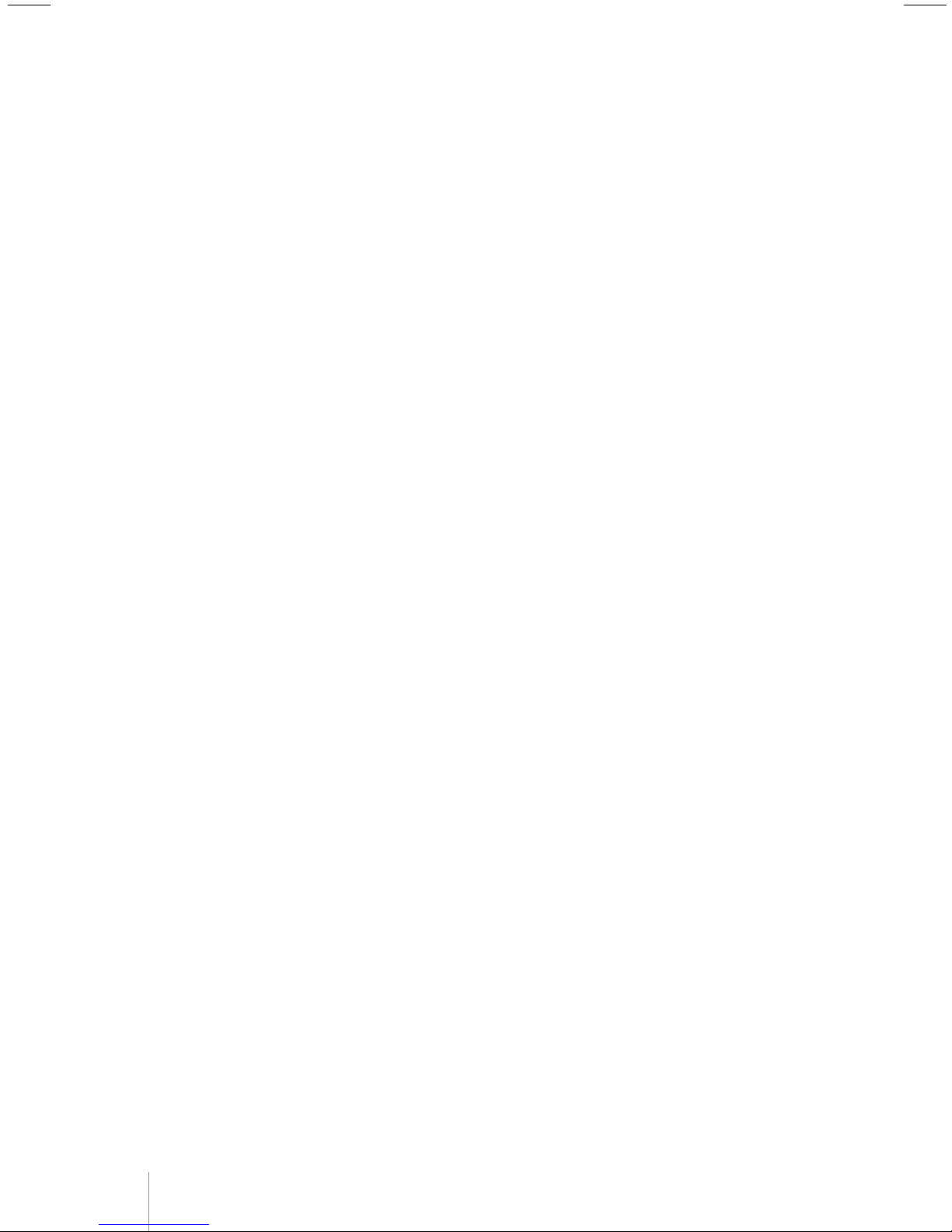
Regulatory Notes and Statements
Wireless LAN, Health and Authorization for use
Radio frequency electromagnetic energy is emitted from Wireless LAN devices.
This energy levels of these emissions, however, are far much less than the
electromagnetic energy emissions from wireless devices such as mobile
phones. Wireless LAN devices are safe for use by consumers because they
operate within the guidelines found in radio frequency safety standards and
recommendations. The use of Wireless LAN devices may be restricted in some
situations or environments, such as :
• On board an airplane, or
• In an explosive environment, or
• In situations where the interference risk to other devices or services is per-
ceived or identied as harmful.
In cases in which the policy regarding use of Wireless LAN devices in specic
environments is not clear (e.g., airports, hospitals, chemical/oil/gas industrial
plants, private buildings), obtain authorization to use these devices prior to
operation the equipment.
Regulatory Information / Disclaimers
"Privacy of communications may not be ensured when using this telephone".
Any changes or modications made to this device that are not expressly approved by the manufacturer may void the user’s authority to operate the equipment. The Manufacturer is not responsible for any radio or television interference caused by unauthorized modication of this device, or the substitution or
attachment of connecting cables and equipment other than those specied by
the manufacturer. It is the responsibility for the user to correct any interference
caused by such unauthorized modication, substitution or attachment. The
manufacturer and its authorized resellers or distributors will assume no liability
for any damage or violation of government regulations arising from failure to
comply with these guideline.
USA-FCC (Federal Communications Commission) Statement
This device complies with Part 15 rules. Operation is subject to the following
two conditions;
1. This device may not cause harmful interference, and
2. This device must accept any interference received, including interference
that may cause undesired operation.
FCC Interference Statement (for User manual)
This equipment has been tested and found to comply with the limits of a Class
B digital device, pursuant to Part 15 of the FCC Rules. These limits are designed
to provide reasonable protection against harmful interference when the
equipment is operated in a residential environment. This equipment generates,
uses, and radiates radio frequency energy, and if not installed and used in
accordance with the instructions, may cause harmful interference. However,
ii
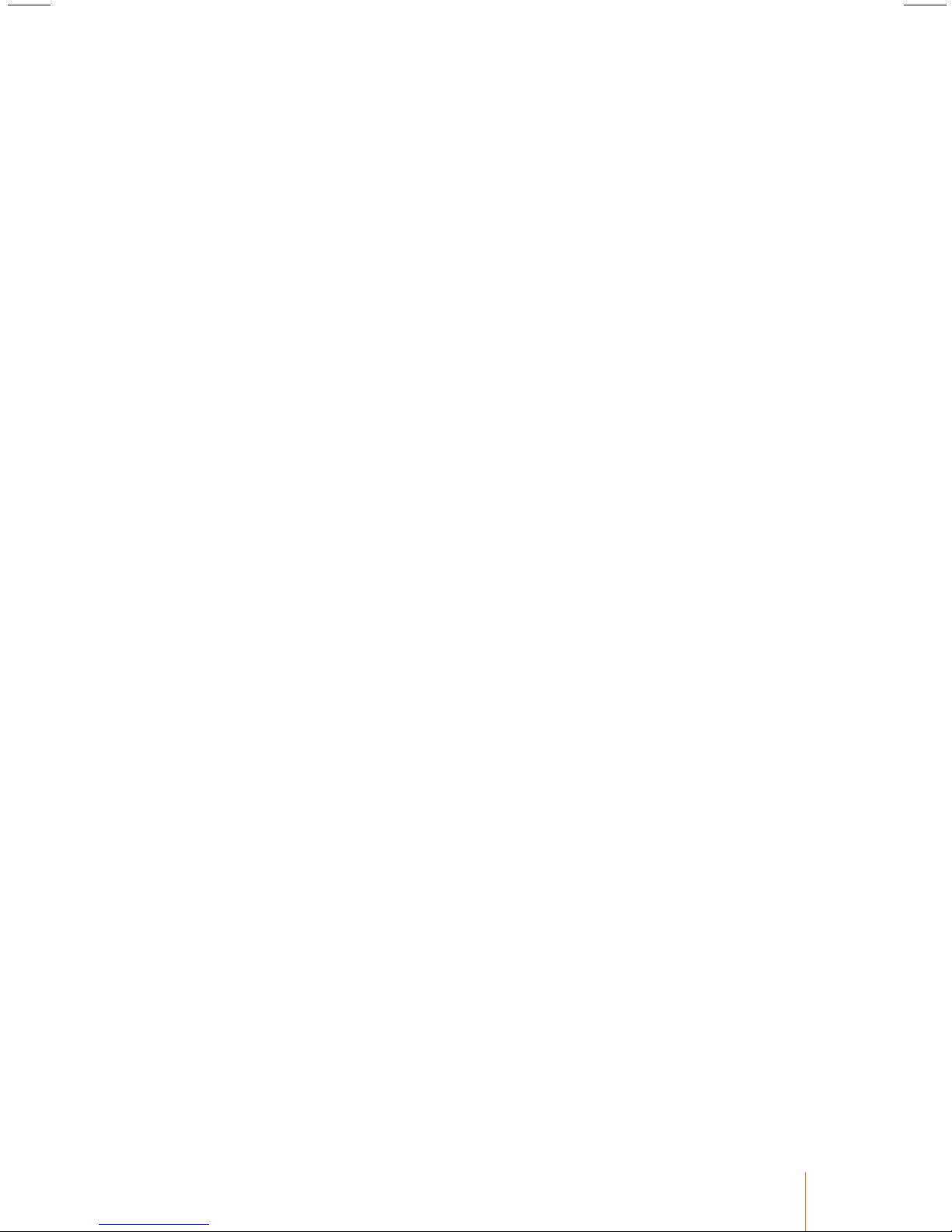
there is no guarantee that interference will not occur. If this equipment does
cause interference to radio or television reception, which can be determined
by turning the equipment o and on, the user is encouraged to correct the
interference by on of the following measure;
1. Reorient or relocate the receiving antenna.
2. Increase separation between the equipment and receiver.
3. Connect the equipment to an outlet on a circuit dierent from which the
receiver is connected.
4. Consult the dealer or an experienced radio/TV technician.
Compliance Statement for Canada
This Class B digital apparatus meets all requirements of the Canadian InterfaceCausing Equipment Regulations. "Cet appareil de la classe B respecte toutes
les exigences du Reglement sur le matereil brouiller du Canada." The device is
certied to the requirements of RSS-210 for 2.4GHz spread spectrum devices.
The use of this device in a system operating either partially or completely
outdoors may require the user to obtain a license for the system according to
the Canadian regulations. For further information contact your Local Industry
Canada oce.
European Union Declarations of Conformity
Ericsson-LG Co., Ltd. declares that the equipment specied in this document
bearing the "CE" mark conforms to the European Union Radio and Telecommunications Terminal Equipment Directive(R&TTE 1999/5/EC), including the
Electromagnetic Compatibility Directive(2004/108/EC) and Low Voltage Directive(2006/95/EC). Copies of these Declarations of Conformity (DoCs) can be
obtained by contacting your local sales representative.
The Products is CE marked.
The product fullls the essential requirements of the harmonized standards
shown above.
Product Safety Instructions
This product complies with and conforms to the following international Product Safety standards as applicable:
Safety of Information Technology Equipment, IEC60950-1, including all relevant
national deviations as listed in Compliance with IEC for Electrical Equipment
(IECEE)
Safety of Information Technology Equipment, CAN/CSA-C22.2 No. 60950-1/UL
60950-1
Specic absorption rate (SAR) , in Compliance with EN50360 + A1,EN622091-1,
FCC OET Bulletin 65 Supplement C, IEEE 1528 and ANSI/IEEE C95.1,C95.3
Hearing Aid Comparability and Volume Control, in Compliance with IC CS03
Part V Issue 9
iii
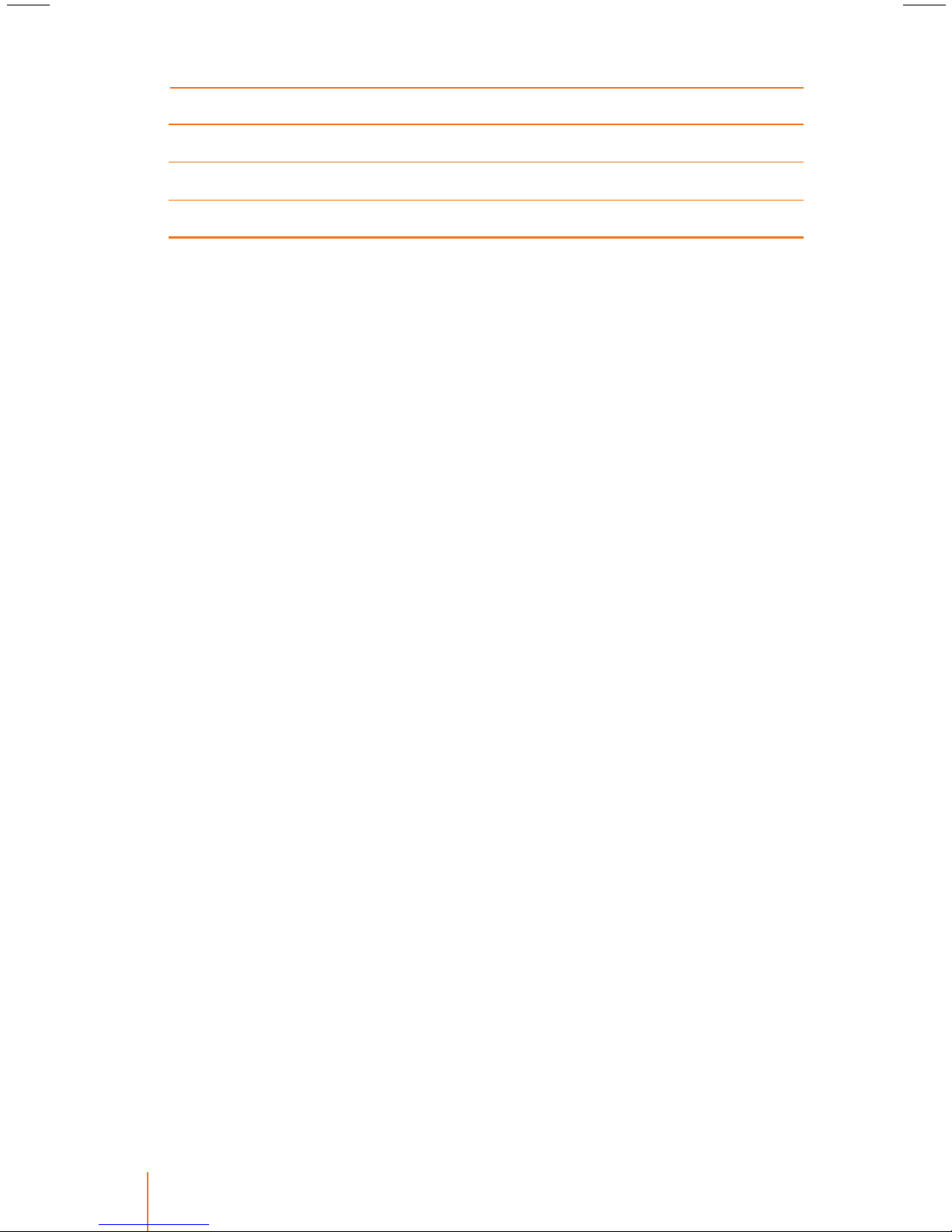
Issue Release Date Changes
1.0 Mar 18, 2013 New Product Release
iv
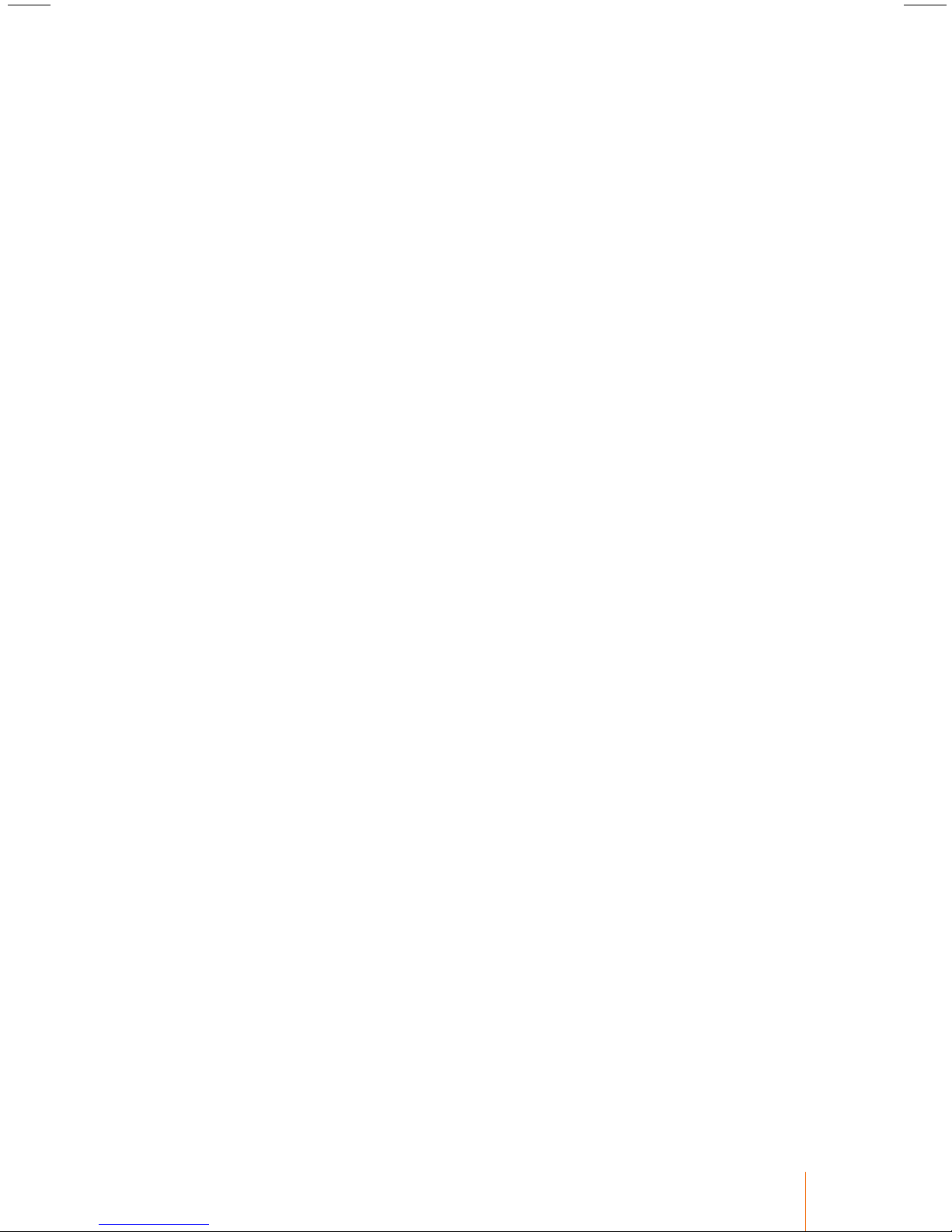
Contents
Before Starting ...................................................................1
Important Safety Informations .........................................................................1
Inside the Package .................................................................................................5
Phone Basics .......................................................................7
Your Phone................................................................................................................7
Display Screen .......................................................................................................10
Getting Started ............................................................... 13
Battery and Charger ............................................................................................13
Turning Your Phone On and O......................................................................16
Navigating Through Menus and Options ..................................................17
Entering Text ..........................................................................................................18
Headset with Mic .................................................................................................21
Phone Carrying .....................................................................................................22
Access Point ............................................................................................................23
Registration ............................................................................................................25
Range ........................................................................................................................26
Signal Strength ......................................................................................................27
Access Point Probing ...........................................................................................27
Caller ID ....................................................................................................................27
Cleaning Phone .....................................................................................................27
Phone’s Menu ........................................................................................................28
v
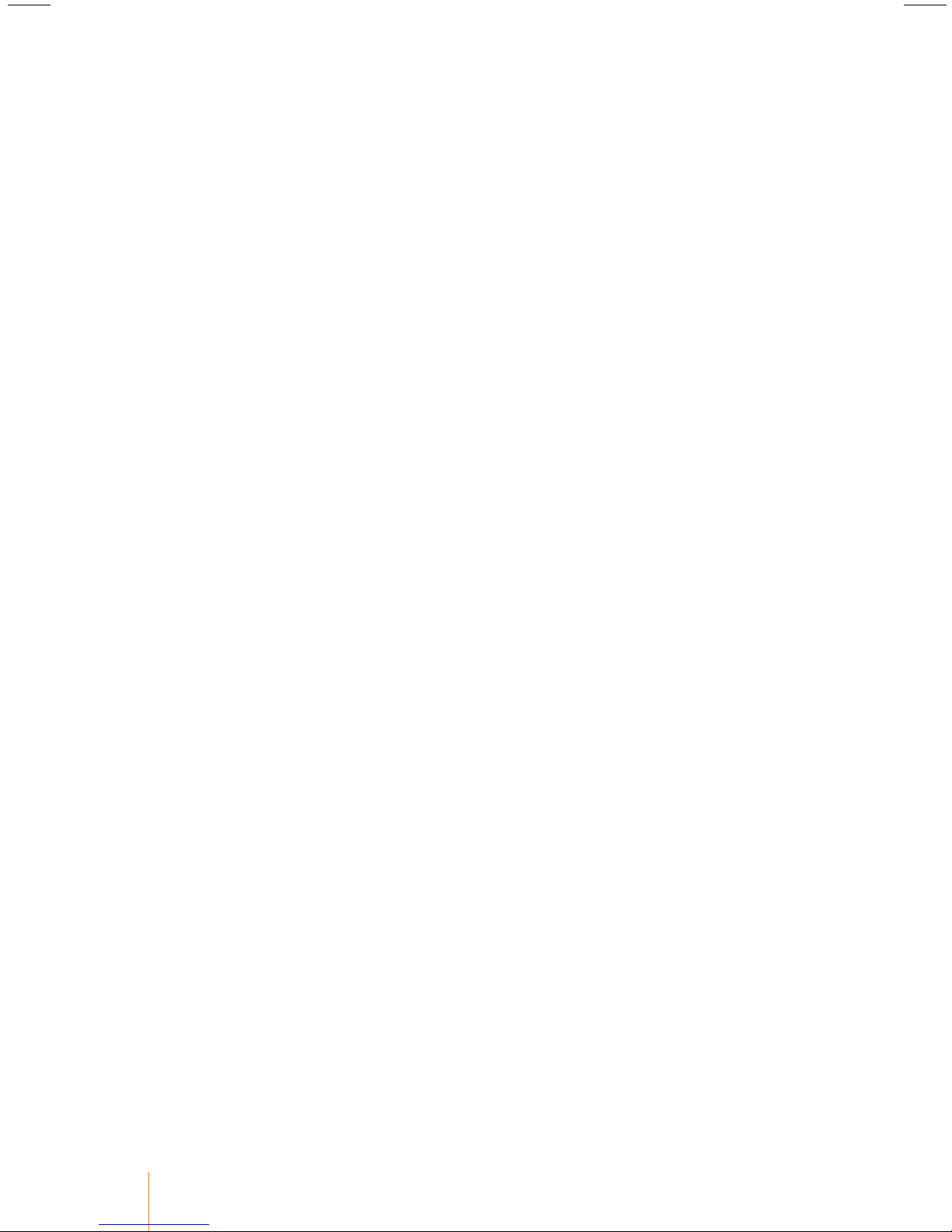
Phone Calls ....................................................................... 31
Making Calls ...........................................................................................................31
Answering Calls .....................................................................................................34
In Call Options .......................................................................................................34
Using Quickly Change Mode ...........................................................................35
Using Keypad Lock (Keyguard) .......................................................................36
Phone Book ......................................................................37
About Phone Book (Contacts) .........................................................................37
Add New ..................................................................................................................38
Search Phonebook ...............................................................................................40
Caller Groups ..........................................................................................................41
Speed Dials .............................................................................................................44
Delete All .................................................................................................................46
Sound ................................................................................. 47
Alert By .....................................................................................................................47
Ring Tone .................................................................................................................47
Ring Tone Volume ................................................................................................48
Power-On Tone ......................................................................................................48
Power-O Tone ......................................................................................................48
Key Tone ...................................................................................................................49
Key Tone Volume ..................................................................................................49
Eect Sound ...........................................................................................................49
Display ................................................................................ 51
Screen Theme ........................................................................................................51
Greeting Note ........................................................................................................52
Idle Clock .................................................................................................................52
Dialing Font ............................................................................................................52
Menu Style ..............................................................................................................53
Backlight ..................................................................................................................53
vi
Contents
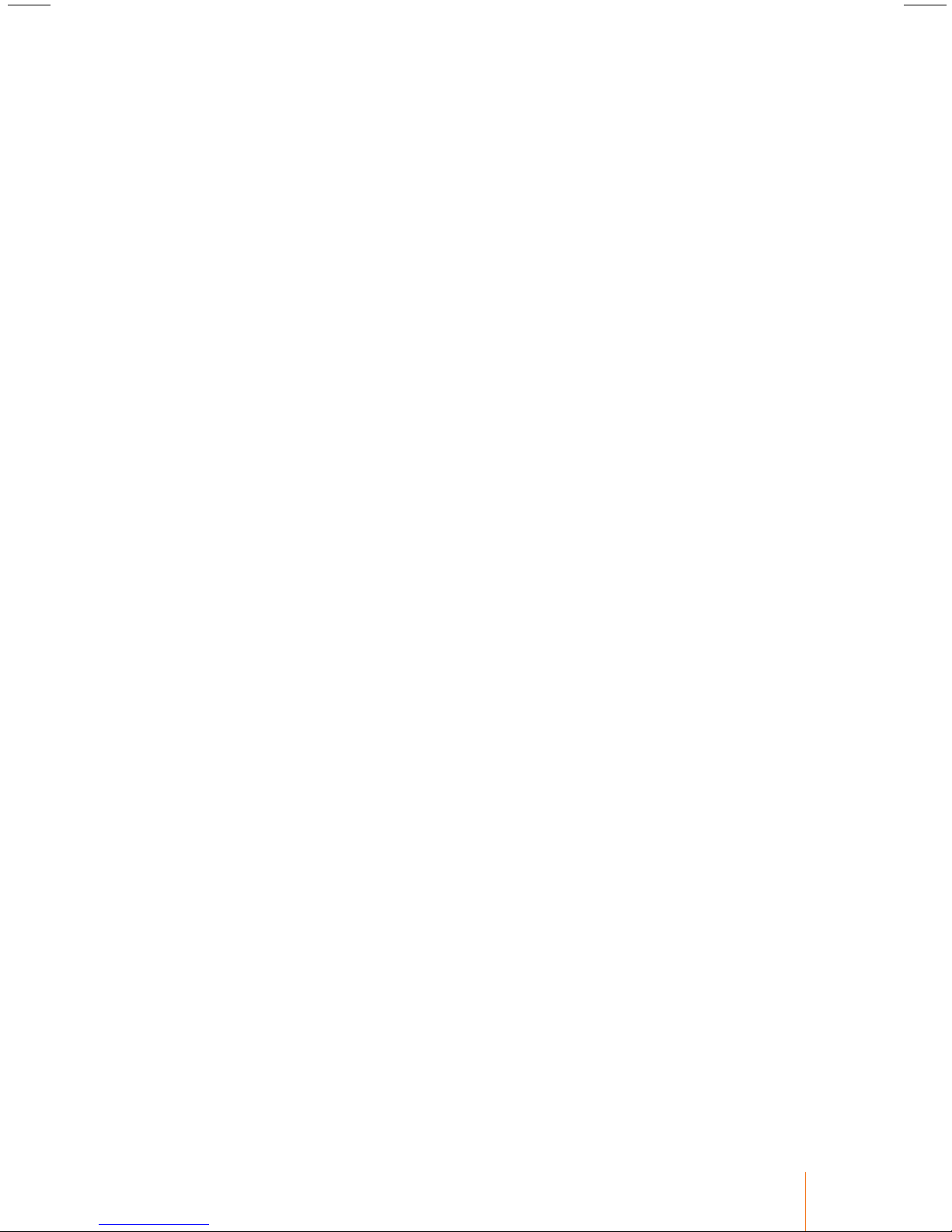
Font Type .................................................................................................................53
Language .................................................................................................................54
Call History .......................................................................55
Call History ..............................................................................................................55
Call Duration ..........................................................................................................57
Messages ........................................................................... 59
Viewing Message ..................................................................................................59
Writing Text Message ..........................................................................................60
Inbox .........................................................................................................................61
Outbox ......................................................................................................................62
Draft ...........................................................................................................................62
Templates ................................................................................................................63
Tools .................................................................................... 65
Schedule ..................................................................................................................65
Memo ........................................................................................................................70
Alarm Clock .............................................................................................................71
Calculator ................................................................................................................73
World Time ..............................................................................................................73
Timer .........................................................................................................................74
System ................................................................................77
Call Forward ............................................................................................................77
3-Party Conference ..............................................................................................79
DND (Do Not Disturb) .........................................................................................80
Message Waiting/Call Back ...............................................................................80
Flash...........................................................................................................................82
System Speed ........................................................................................................82
System Redial .........................................................................................................86
lCM (Intercom) .......................................................................................................86
Mute ..........................................................................................................................87
Contents
vii
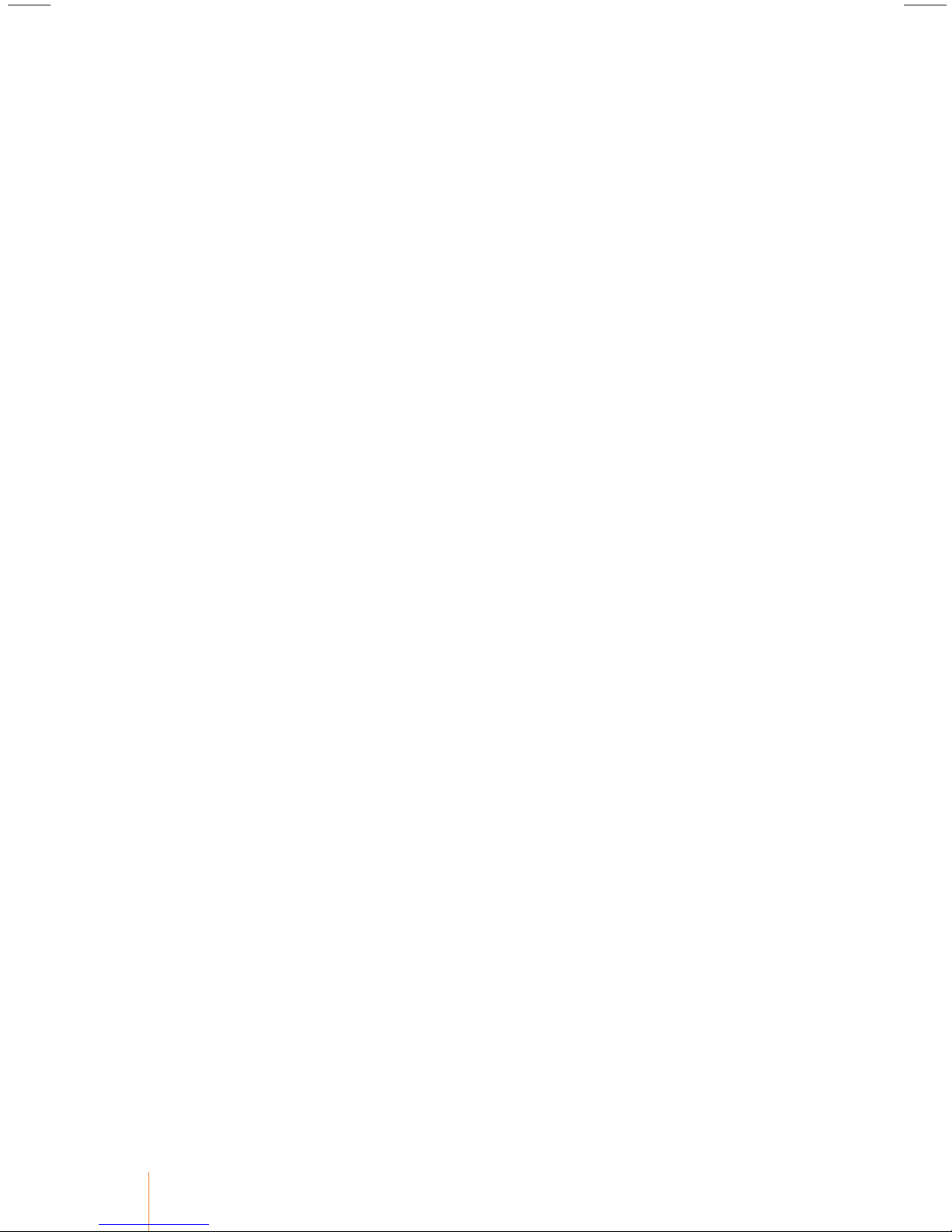
Call Transfer.............................................................................................................87
Hold/Save ................................................................................................................88
Program....................................................................................................................88
Settings ..............................................................................89
Prole Settings ......................................................................................................89
System Setting.......................................................................................................95
Codec Preference .................................................................................................96
Wireless LAN Setting ...........................................................................................97
Security.....................................................................................................................97
Wireless LAN Status .............................................................................................97
Network Information ..........................................................................................98
Phone Version ........................................................................................................98
Reset Settings ........................................................................................................98
Useful Information ........................................................ 99
Before Service Inquiry.........................................................................................99
Troubleshooting ................................................................................................102
Specication ........................................................................................................103
Caring for the Battery ......................................................................................105
Open Source Software Notice ......................................................................106
Caring for the Environment by Recycling ................................................107
Indexs ...............................................................................109
viii
Contents
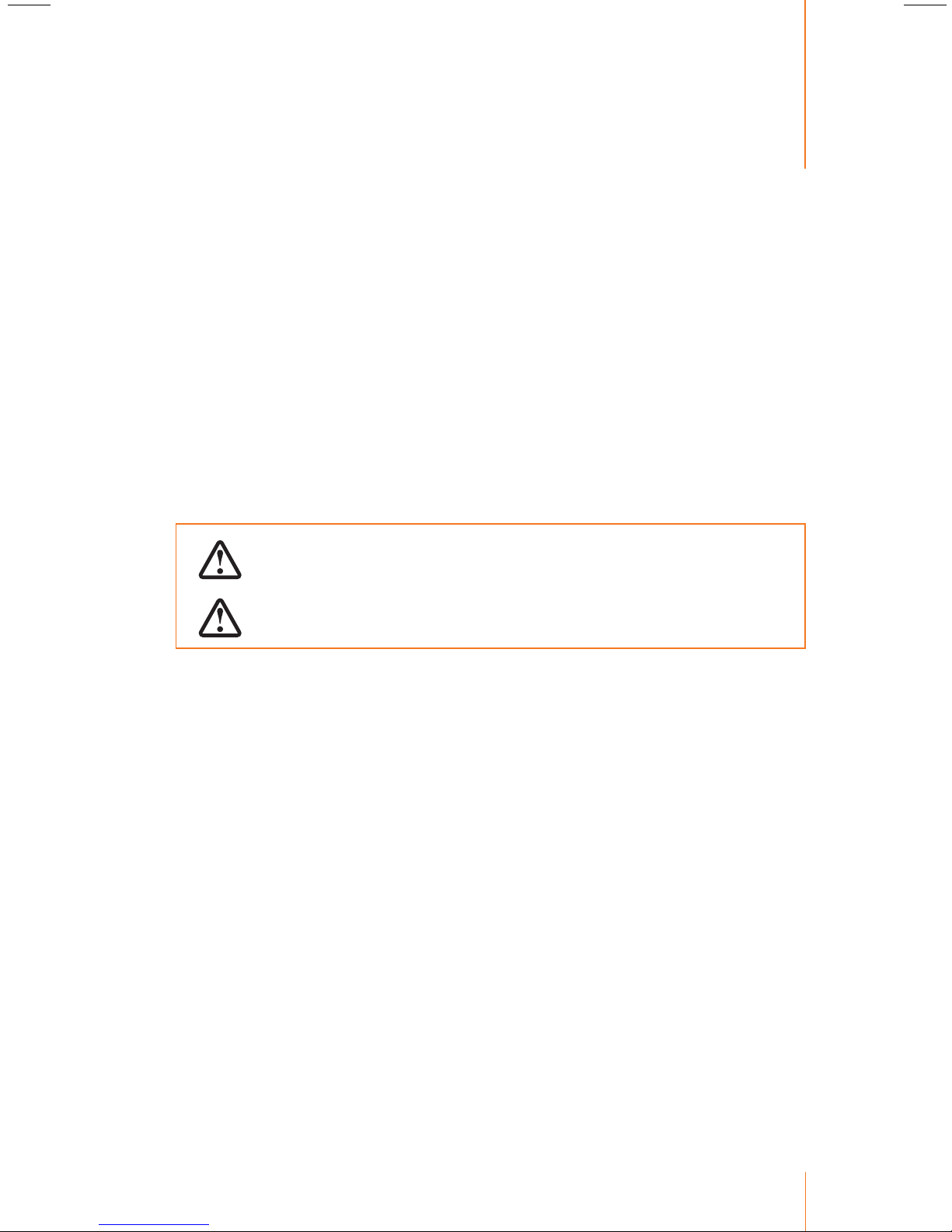
Before Starting
Important Safety Informations
Improtant safety informations that will help you safely use your
phone. Failure to read and follow the important safety information
in this phone user guide may result in serious bodily injury, death, or
property damage.
WARNING: Violation of the instructions may cause serious
injury of death.
Preparation
CAUTION: Violation of the instructions may cause minor or
serious damage to the product.
CAUTION: Location and Environment for the Installation
• Install the product strictly following the user guide included in
theproduct. If not, the product would not function or its lifetime
could be shortened.
• Avoid installing the product towards the direct ray of the sun or
in locations exposed to direct sunlight, on carpets or cushions. If
not, the phone could be damaged, or re or electric shock could
be caused.
• Avoid installing the product in dusty locations. If not, sand could
be intruded into the phone, and re, electric shock or other product defects can occur.
• Avoid installing the product in the locations where a strong vibra-
tion exists. If not, the product performance could decline or its
lifetime could be shortened.
• Do not place vase, cosmetics or containers lled with water, milk
or beverage in proximity to the product. The liquid spilt out could
cause re, electric shock, malfunction, etc.
1
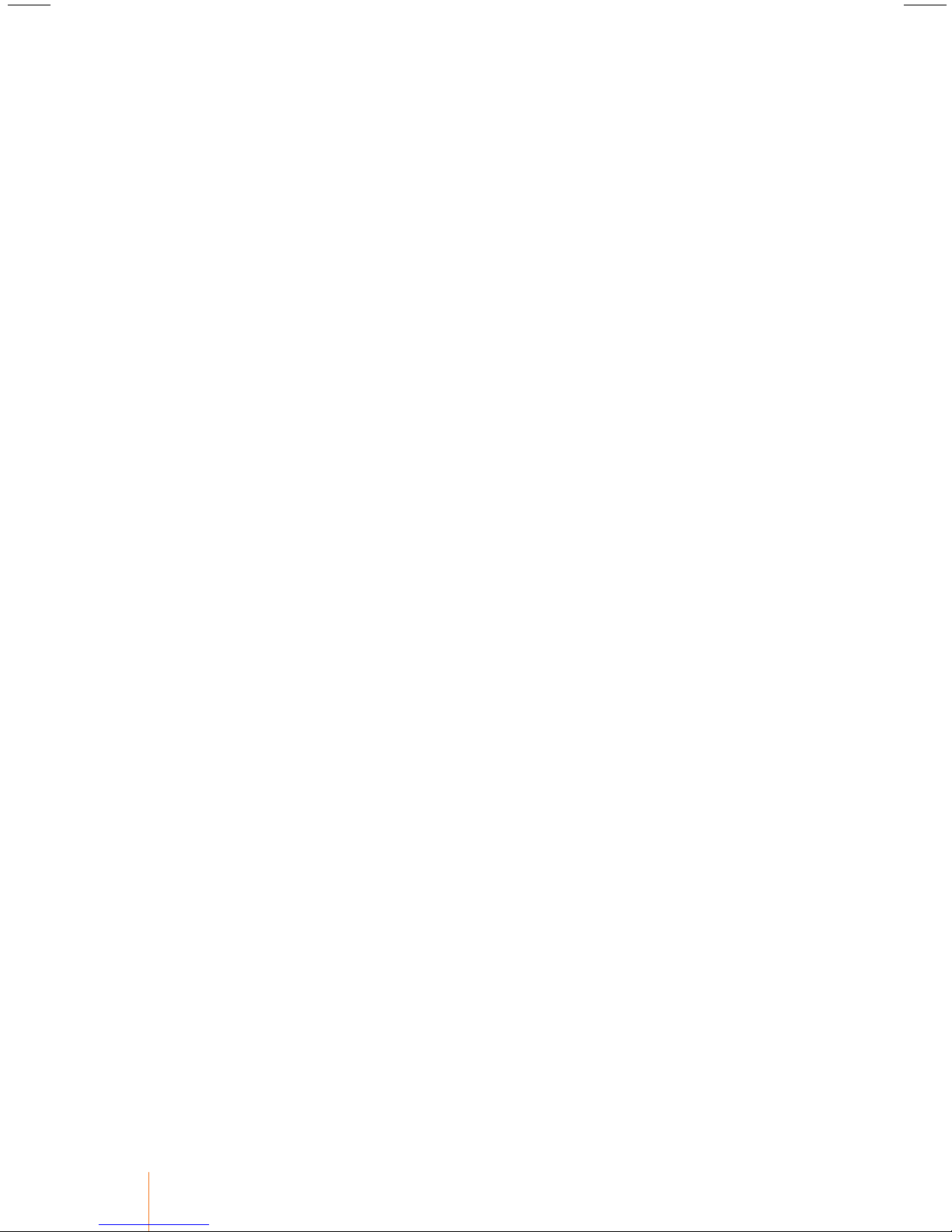
• Avoid installing the product near re or in a small space with poor-
ventilation. If not, re or product defects could be caused.
• Do not put the phone inside a washing machine or a microwave. It
could cause explosion, problems, deformation or defects.
• Avoid installing the product on a shelf or a slanted surface. If not,
the product could fall, causing personal injuries or defects on the
phone.
• Avoid installing the product close to other electronic products
such as TV, audio instruments, etc. It may cause some noises due to
electromagnetic interference. Properly install the base away from
such products.
• Avoid installing or using the product near kitchen utensils such as
cooking table, humidier, rice-cooker, etc., or in locations exposed
to rain and wind or such places as bathroom where water might be
splashed. Electric shock, re, deformation or product defects could
be caused.
WARNING: Power Supply
• Remove dust from the power plug pin and insert the power plug
tightly into power receptacle. If not, re or electric shock could be
caused.
• Do not use a damaged or loosened plug, and do not modify or
damage the power cord. Fire or electric shock could be caused.
• Do not connect a multiple number of cords into a single power
connector. Fire or electric shock could be caused.
• Do not touch the power plug with wet hands and grasp the power
supply plug when unplugging the power cord. Fire or electric
shock could be caused.
• Do not cover the power cord and the adaptor with a pad, and do
not place them near heating instruments. Do not let children or
pets bite the phone or the power cable. Fire or electric shock could
be caused.
• Use the adaptor that was included in the product package (See
the product specication). Check the rated voltage at home. Using
other voltages may cause a re.
• Ensure that the external cords of the phone are disconnected
before it is moved from the installation site. If not, re or electric
shock could be caused.
• Do not bend the power cord reluctantly, and do not place a heavy
instrument on the power cord. Fire or electric shock could be
caused.
2 Preparation Before Starting
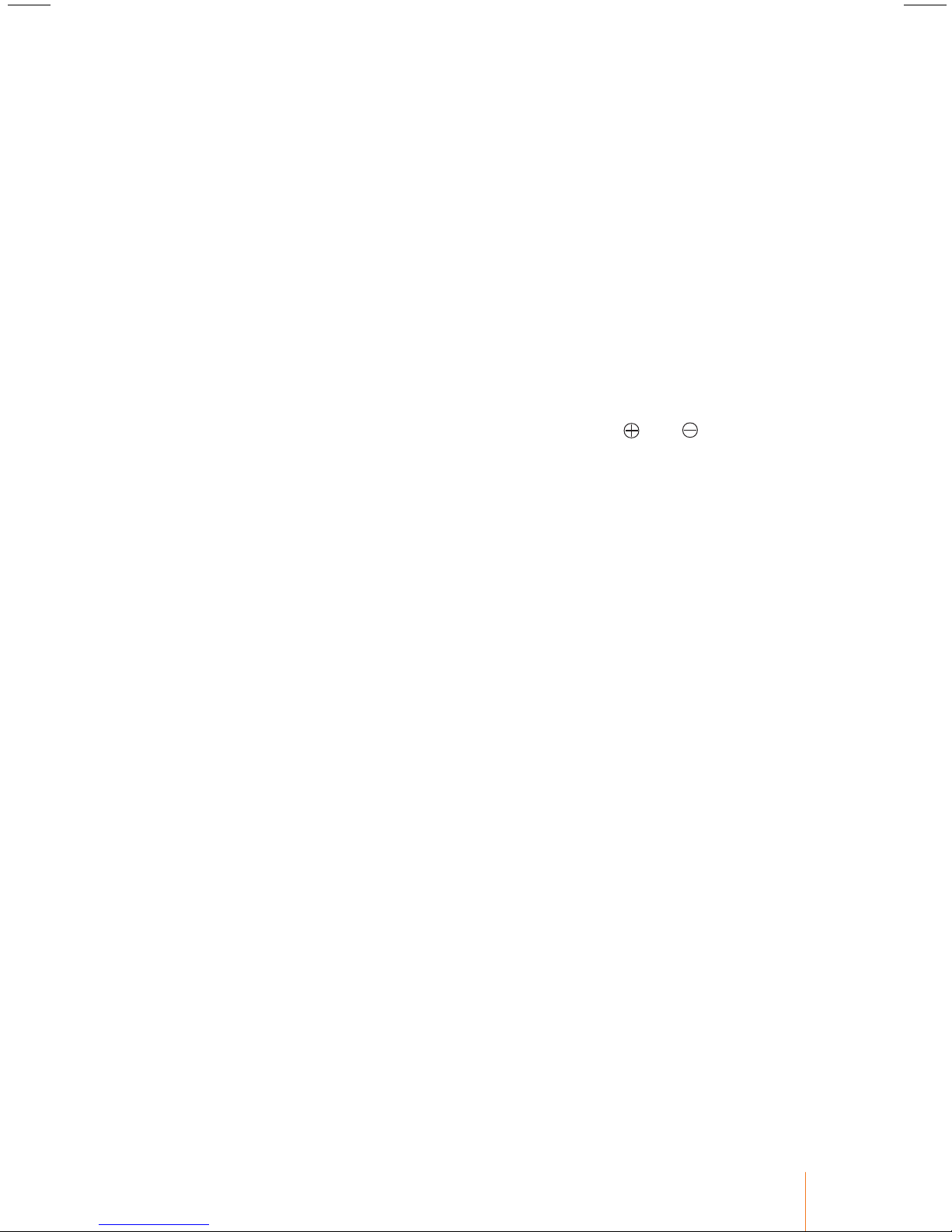
WARNING: Battery Handling
• Do not disassemble or revise the battery and do not use it for
other purposes. Use the specied battery and adaptor only. Fire or
personal injury may be caused by heat or rupture.
• If the battery is damaged, the battery liquid may leak out. Take care
not to contact the battery leakage. Keep it away from your eyes,
skin or cloths. If there is any contact, immediately clean it with
water and take medical care as soon as possible.
• Dispose the used battery in a specied place. Improper treatment
may cause an unexpected accident.
• Do not apply impact on the battery by throwing it, and do not
place it close to heating instruments (microwave, heater). The battery liquid may leak out, or re or explosion may be caused.
• Never damage the shield tube nor contact the and pins of the
battery with a metal. Fire or physical injury may be caused by heat
or rupture.
• Do not store the battery in locations exposed to direct sunlight
or with high temperature and humidity (store it in a room at 0°~
+40°). Deformation or explosion could be caused.
• Do not let children or pets suck or bite the battery. Putting the bat-
tery into mouth is harmful for human body. Should a child swallow
the battery, consult a physician as soon as possible.
• If you detect smokes or a strange smell while using the phone
or charging the battery, unplug the power cord and contact the
service center. Using it in such condition may cause re or an
electric shock.
CAUTION: Operation
• Do not let anybody disassemble or alter the device other than
qualied service personnel. Contact the distributor and the customer service center for the inspection and repair. Fire, an electric
shock or problems could be caused.
• Do not touch the power plug during lightning storms. It can cause
an electric shock or death.
• Be careful not to let any foreign materials get into the product. In
particular, if a staple and pins are magnetized on the receiver, make
sure to eliminate it before use. Using it in such condition may cause
re, electric shock, or injury especially on the face.
• Do not drop objects or apply impact on the phone. The phone
could be damaged, or personal injury or product defects could be
caused.
3Preparation Before Starting
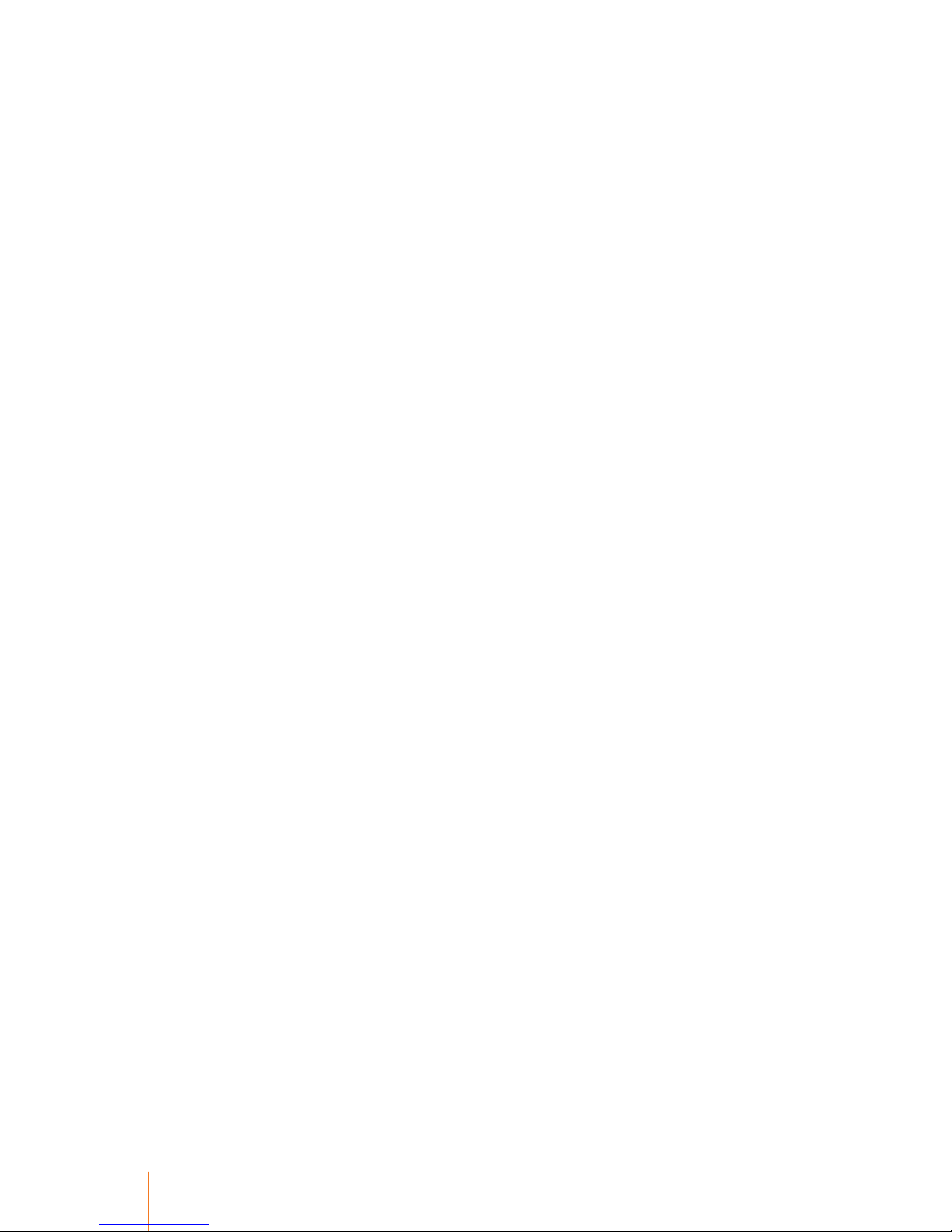
• If you detect a burning smell or smoke, immediately stop using the
product, disconnect the power supply plug and the phone cable
and contact the service center. Using it in such condition may
cause re or electric shock.
• Pay attention not to let the phone contact with volatile substances
(benzene, thinner, alcohol, acetone, etc.) If not, re, deformation or
decolorization could be caused.
• Pay attention not to be stumbled over the phone cable or power
cord. Accident, injury or product defects could be caused.
• Do not let water penetrate into the product. Should water pen-
etrate into the product, disconnect the power supply plug and
the phone cable and contact the distributor or the service center.
Using it in such condition may cause electric shock.
• Do not drop the phone during operation and do not throw it to-
ward a person. If the product is dropped and damaged, disconnect
the power supply plug and contact the distributor or the service
center. The phone could be damaged, or accident, personal injury
or product defects could be caused.
• Avoid using the phone where there is a gas leakage. If there is a
gas leakage, do not touch the phone, phone cord and receptacle
with hands and open the window for ventilation. Flames may
cause explosion, resulting in re or burn injury.
• When the charging contacts are wet with water or stained with
foreign materials, use the product after wiping them with dry
towel. Using it in such condition may cause accident, injury or
product problems.
• Do not cover the phone with wrap or vinyl for packing. The coating
may peel away.
• Pay attention not to hurt with the edges or angles of the product,
and be careful not to let a child put the mic or power cord into the
mouth. If not, it can cause an accident, injury or product defects.
• Never place your ears in proximity to the speaker hole, nor insert
a driver or tweezers into the hole of product. This may result in
accident, injury or defects of the product.
• Separately record and keep the data of the phone. Since important
data stored in the memory could be lost by user s carelessness or
during repair or upgrade of the product, keep important numbers
and texts in a separate record. Note that the manufacturer is not
liable to any damage resulting from data loss.
4 Preparation Before Starting
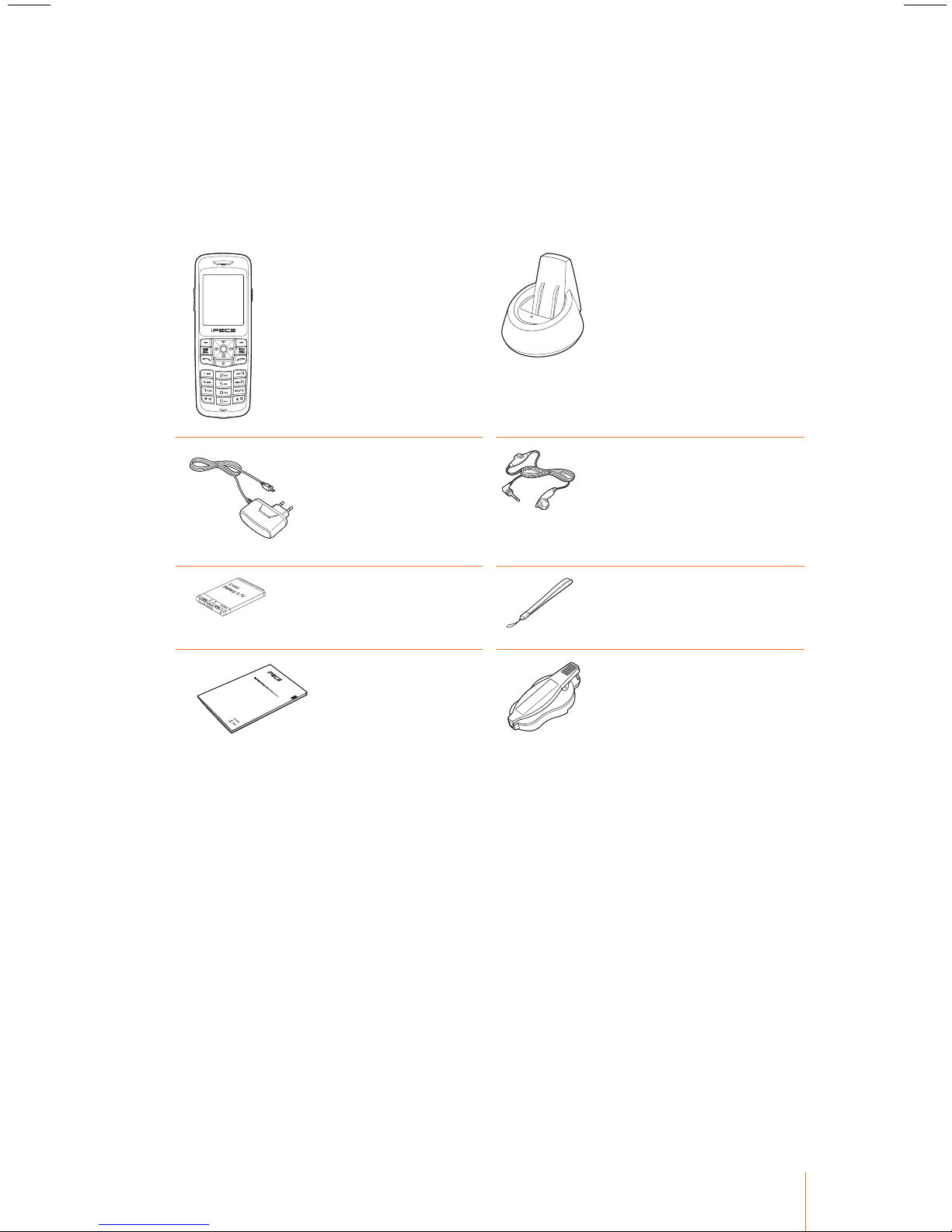
Inside the Package
Australia
South Korea
The following items are included in your phone package. Before
using the phone, ensure that you have the following package contents. If something is missing or not functioning, contact your local
distributor.
WIT-400HE Charger
Connect the Travel
Adapter to Charger,
then plug it into the
electrical outlet to
charge the battery.
Travel Adapter
Use to charge the
battery without
Headset
Use the built-in microphone to talk.
Charger.
Lithium Ion
(Li-Ion) Battery
(3.7V, 1150mAh)
WIT-400HE
Quick Start Guide
Please read this manual carefully before
operating your set. Retain it for future reference.
Quick Start Guide
All you need
Wrist Strap
Attaches to carry
your phone.
Optional Belt Clip
(Not included)
to know to get
going.
CAUTION: Use only Ericsson-LG approved items with your phone. Failure to do
this may damage the phone and invaliable your warranty.
Note: The illustrations are used for explanation purposes, some of it may dier
slightly from what shown.
5Preparation Before Starting
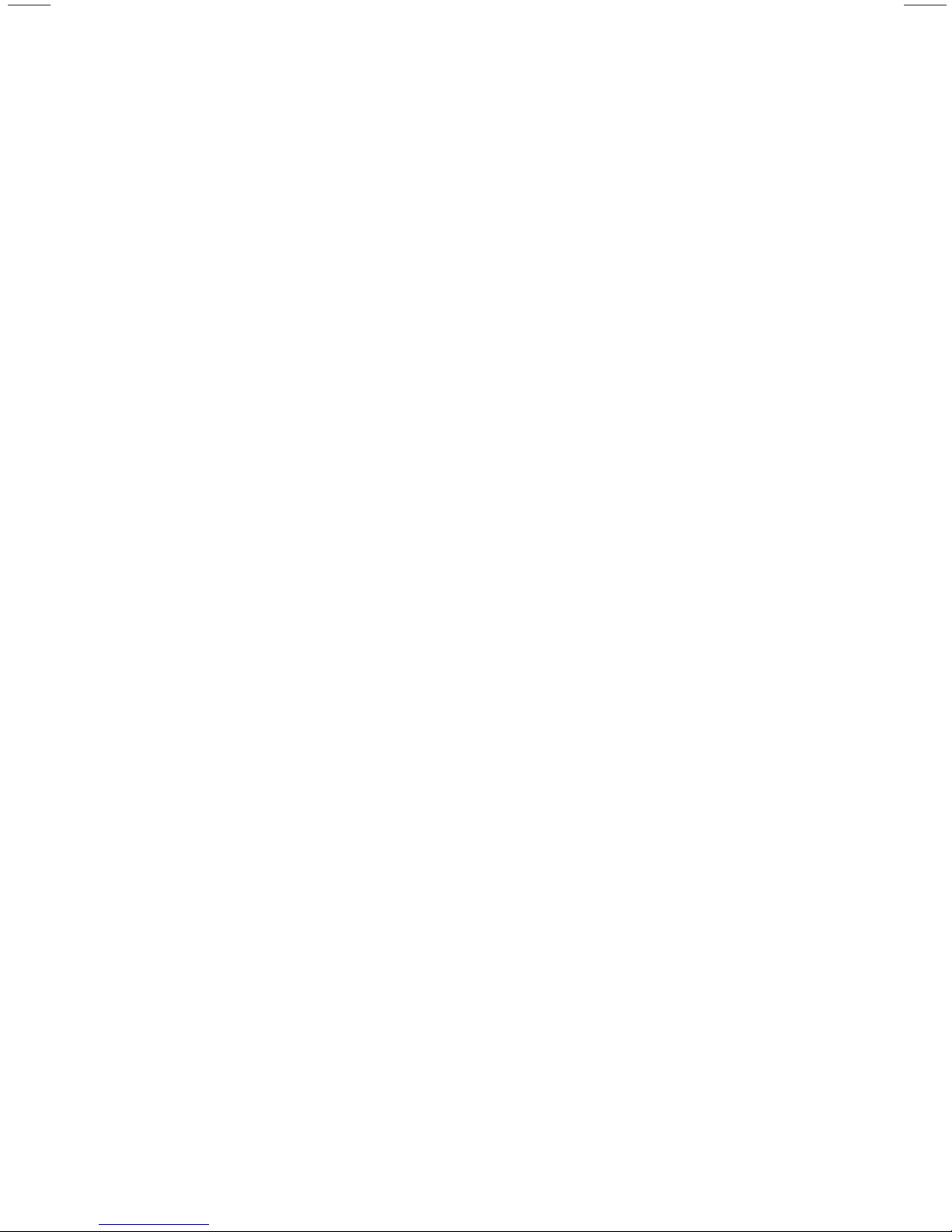

Phone Basics
Your Phone
The following illustration will help you become familiar with your
new Wireless IP Phone.
Phone Layout
1
15
1
Chapter
*
2
3
4
5
6
7
8
9
* This phone has an internal antenna. Avoid touching the antenna area unneces-
sarily while the antenna is transmitting or receiving. Contact with the antenna
aects communication quality.
16
17
10
11
12
13
14
18
19
20
21
7
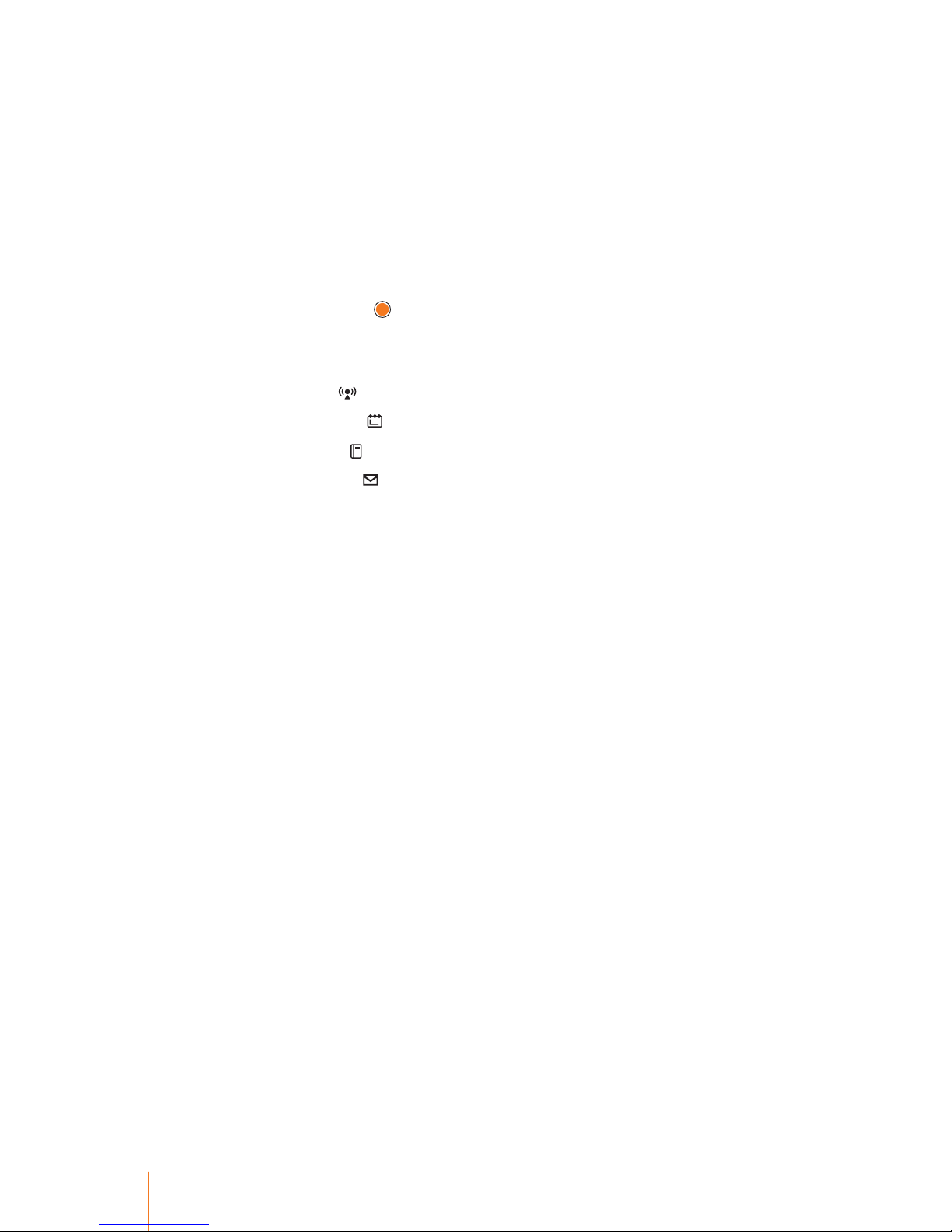
Key Functions
The following list gives a brief description of all available key functions of your phone.
1. Earpiece lets you hear the caller.
2. Display Screen displays all the information needed to operate
your phone, such as the call status, the date and time, and the
signal and battery strength.
3. Navigation/OK ( ) Key scrolls through the phone’s menu op-
tions and acts as a shortcut key from standby mode*1 and selects
the highlighted choice when navigating through a menu.
• Press Up ( ) to access Searching SSID.
• Press Down ( ) to access Schedule.
• Press Left ( ) to access System.
• Press Right ( ) to access Messages.
4. Left Softkey*2 lets you access menu tiems or select softkey actions corresponding to the bottom left line on the display screen.
5. Hold/Save Key allows you to place a call on hold. Use to save
your changes while in the programming mode.
6. Send key allows you to place or receive calls, or use call hisyorys.
7. Alphanumeric Keypad lets you enter numbers, characters, and
navigate within menus. Press and hold keys from 1 to 9 for speed
dialing.
8. Manner Mode allows you to ativate the vibration mode from
standby mode.
9. Mic lets you transmit your voice.
10. Right Softkey lets you access the contact list or select softkey
actions corresponding to the bottom right line on the display
screen.
11. Trans/PGM Key allows you to transfer an active call. Pressing
this key accesses the menu for making changes to the IP phone
conguration in standby mode.
12. End/Power Key lets you turn the phone on or o, end a call, or
return to standby mode. While in the main menu, it returns the
phone to standby mode and cancels your input.
8 Chapter 1 Phone Basics
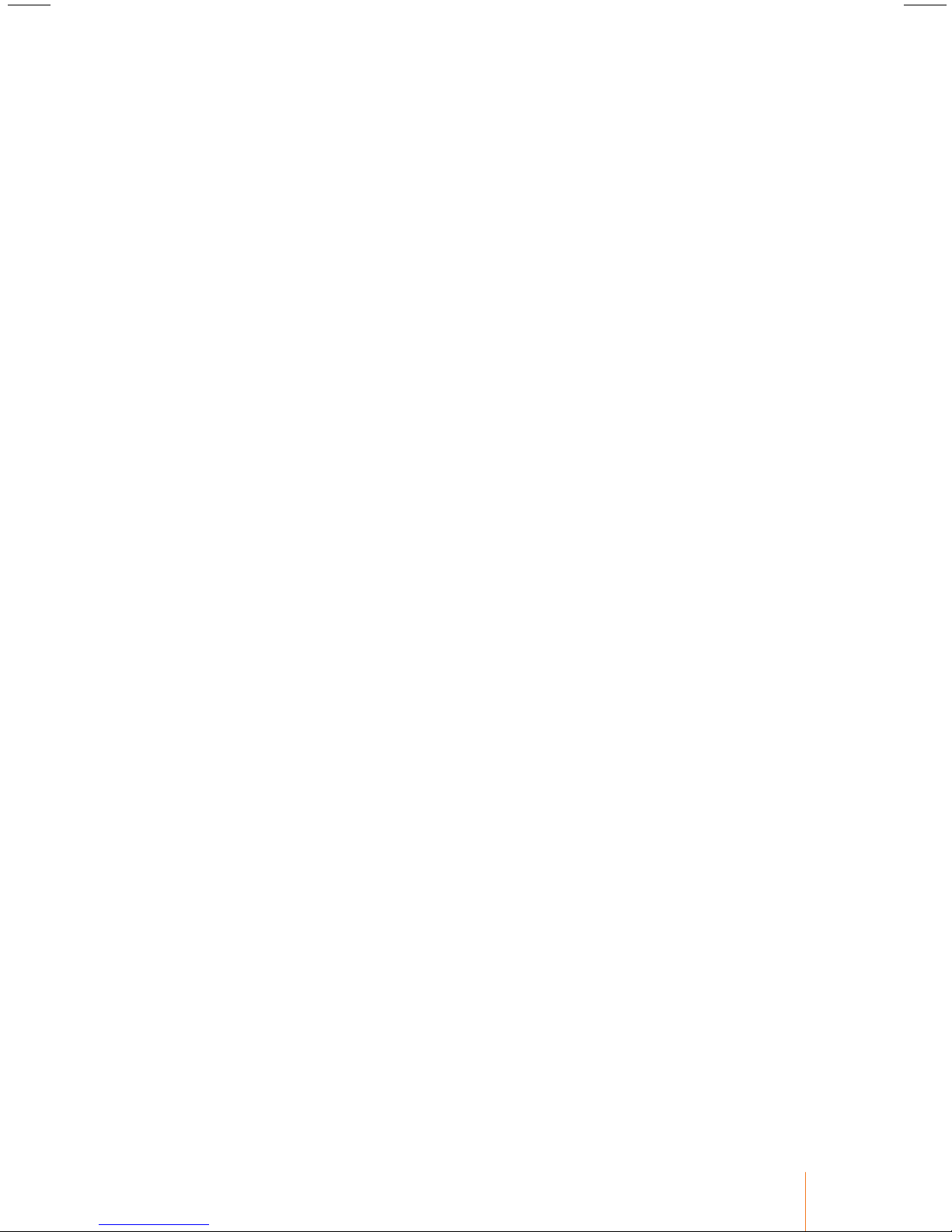
13. Clear Key deletes single spaces or characters with a quick tuch,
but press and hold to delete entire words from the display in
text entry mode. When in a menu, press this key to return to the
previous menu.
Keypad Lock allows you to lock the phone’s keypad immediately
in standby mode by pressing and holding it about two seconds.
14. Lock Mode allows you to lock the phone from standby mode.
15. Strap Eyelet allows you to connect the wrist strap.
16. Push-to-Talk(PTT) allows you to invoke announcements to other
numbers of the PTT group in standby mode.
17. Speaker lets you hear the dierent ringtones and sounds.
18. Side Volume Key allows you to adjust the key tone volume in
standby mode or adjust the earpiece volume during a call.The
side volume key can also be used to scroll up or down to navigate through the dierent menu options.
19. Headset Jack allows you to plug in a mono headset for conve-
nient, hands-free conversations.
20. Battery Cover push the back cover downward to remove it.
21. Charger Jack allows you to plug in your travel adapter to your
phone, rst open the external charger jack cover.
*
1 A standby mode is when the phone is ready for use. No menu is displayed and
the phone is not performing any action. It is starting point for all of the instruction steps, the phone is in the standby mode.
*
2 The roles of these soft keys vary according to the applications, each menu and
option lets you view and alter the settings of a specic function use the left
and right soft keys.
9Chapter 1 Phone Basics

Display Screen
The display screen provides information about your phone’s status
and/or action of the functions shown after successful registration.
Display Informations
Status Icons display at the top area of the display
screen.
Time displays the system time in the format
HH:MM with AM/PM.
Date and Day display current date, and the day
of the week in the format MM/DD.
System Information displays the information,
such as station number, DND, Forward etc.
Greeting Note appears when the greeting note
is set ON.
Menu Display Area oers a set of menus that
allow you to customize your phone. These
functions are accessed via the left and right soft
keys. The label on the bottom of the display (just
above each key) indicates its current function.
Status Icons
The following list gives a brief description of all showig status icons
of your phone. You will see this kind of icon at the top of the screen.
1. shows your current signal RSSI level.*1 The more lines you
have, the stronger your signal.
means your phone is not registered within the required AP*2
or when your phone is out of range.
indicates your phone is trying to nd the AP.
2. tells you a call is in progress or call is connected.
means your phone cannot nd a system signal or cannot
make a call.
3. indicates phone lock is activated or keypad lock.
4. indicates ringtone Vibration or Vibration Once.
indicates ringtone Ring after Vibration or Ring & Vibration.
10 Chapter 1 Phone Basics
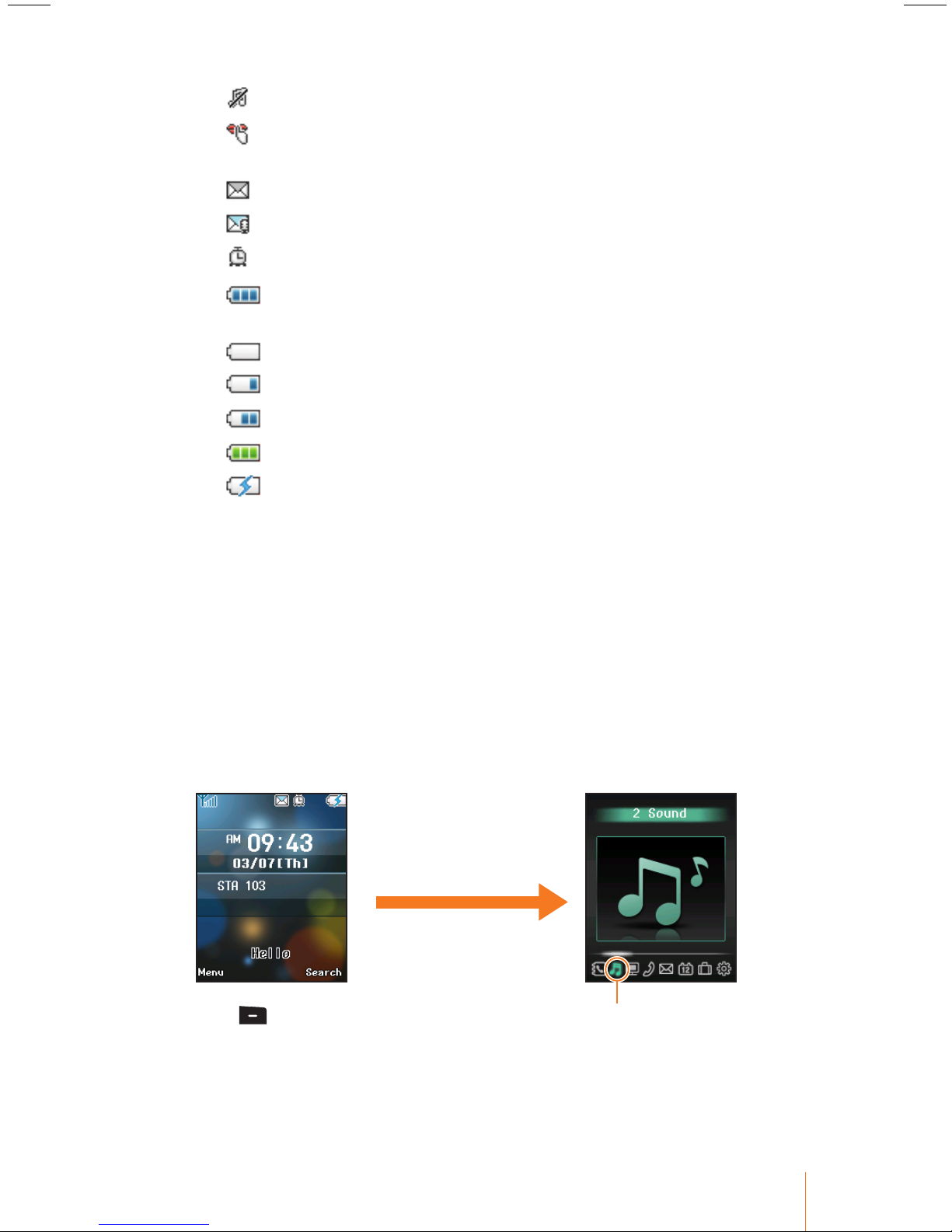
indicates ringtone o or Mute is set.
indicates manner mode is activated. Quickly set to vibration
mode, phone always vibrates instead of making a sound.
5. indicates you have new text messages.
6. indicates you have Message Waiting/Call Back.
7. indicates alarm is activated.
8. represents the amount of remaining battery charge
currently available in your phone.
indicates low battery.
indicates almost running out battery.
indicates starting low battery.
indicates full battery.
indicates charging low battery.
*
1 A RSSI (Received Signal Strength Indication) is a value representing the
received radio signal strength of the access point . You can see RSSI level icon
while the phone is operating.
*
2 An AP (access point) is device that allow wireless communication devices to
connect to the network. They are usually connected to the wired network and
allow communication between the wired and wireless devices.
Main Menu
When the phone is switched on and standby mode press left softkey
to access the main menu.
• Standby Mode • Menu Mode
Press [Menu] and
select "Sound" menu.
Highlighted icon indicates
that Sound meun is selected.
11Chapter 1 Phone Basics
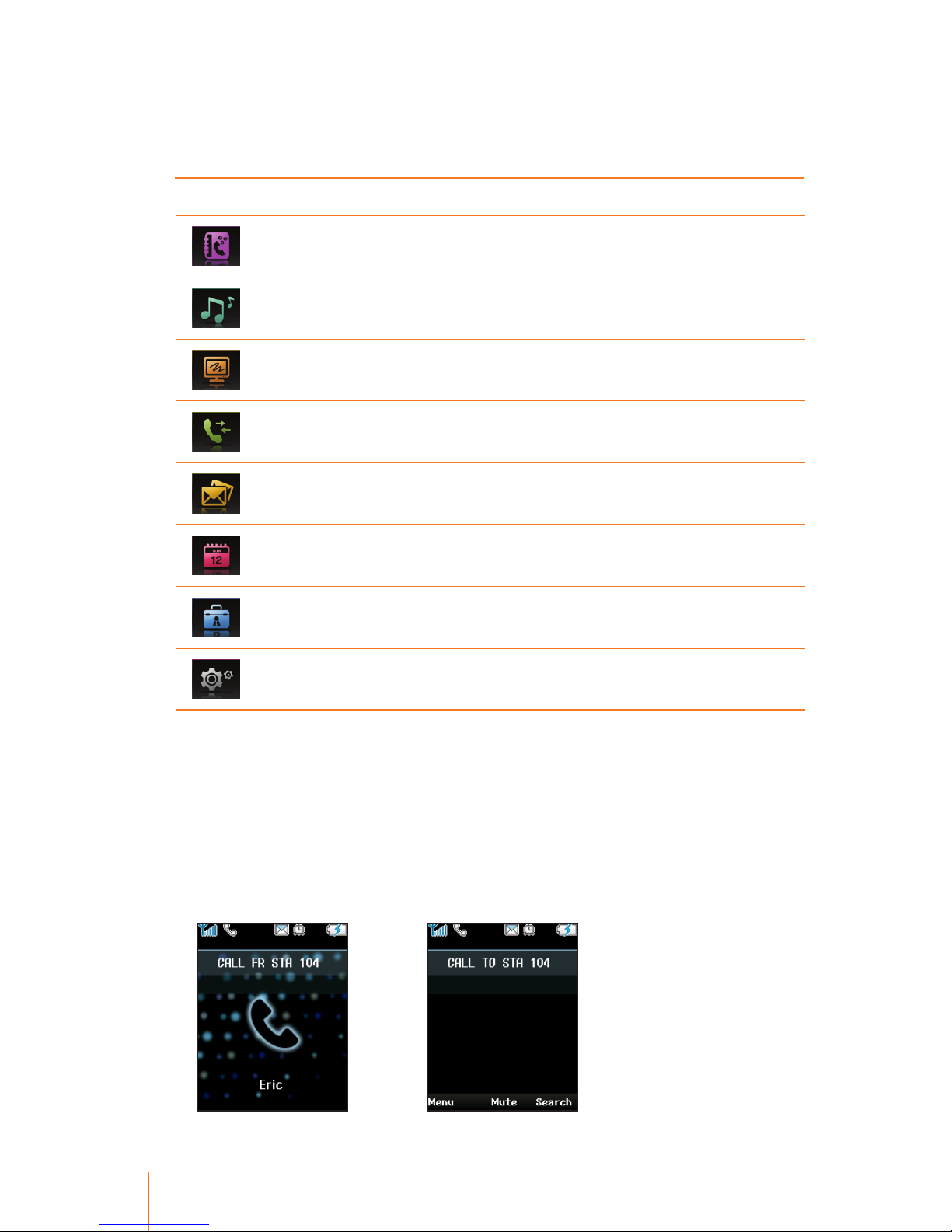
Main Menu Icons
These icons are used to access the following your phone’s main
menu options as described in table.
Icon Description
This icon refers to the menus related to Phone Book.
This icon refers to the menus related to Sound for user’s customization.
This icon refers to the menus related to Display for user’s customization.
This icon refers to the menus related to Call History.
This icon refers to the menus related to Messages.
This icon refers to the menus related to Tools for user’s convenience.
This icon refers to the menus related to Systems that provides a
user with variety of keyphone features.
This icon refers to the menus related to Settings of your phone.
State Displays
The phone will show both items on the display screen, if the caller’s
name and number are stored in your Phone Book. If not, phone will
only display the phone number. The following examples show the
call state displays.
• Incoming Call • Outgoing Call
12 Chapter 1 Phone Basics
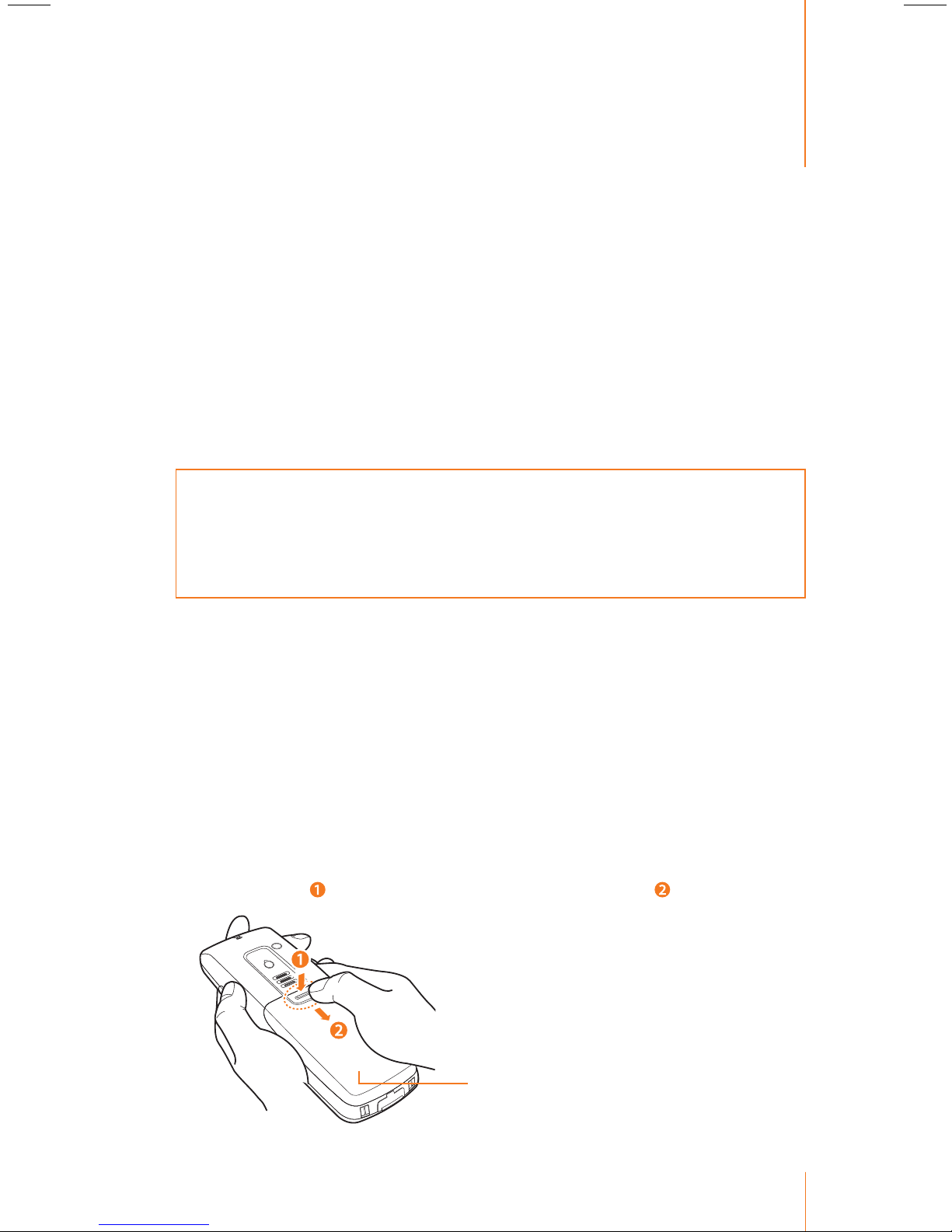
Getting Started
2
Battery and Charger
Your phone is equipped with a Lithium Ion (Li-Ion) battery. It allows
you to recharge your battery before it is fully drained.
WARNING: Use only Ericsson-LG approved battery, charger, and Power
Adapter with your phone. The failure to use a Ericsson-LG approved battery,
charger, and Power Adapter may increase the risk that your phone will
overheat, catch re, or explode, resulting in serious bodily injury, death, or
property damage.
Chapter
When the battery reaches 10% of its capacity, your phone makes a
sound and displays a message. When there are approximately four
minutes of talk time left, the phone sounds an audible alert and then
turns o.
Installing and Removing the Battery
Always turn o your phone before installing or replacing the battery.
To install the battery:
1. With your thumb, press down on the battery cover on the back of
your phone ( ) and slide it downward to release it ( ).
Battery cover
13
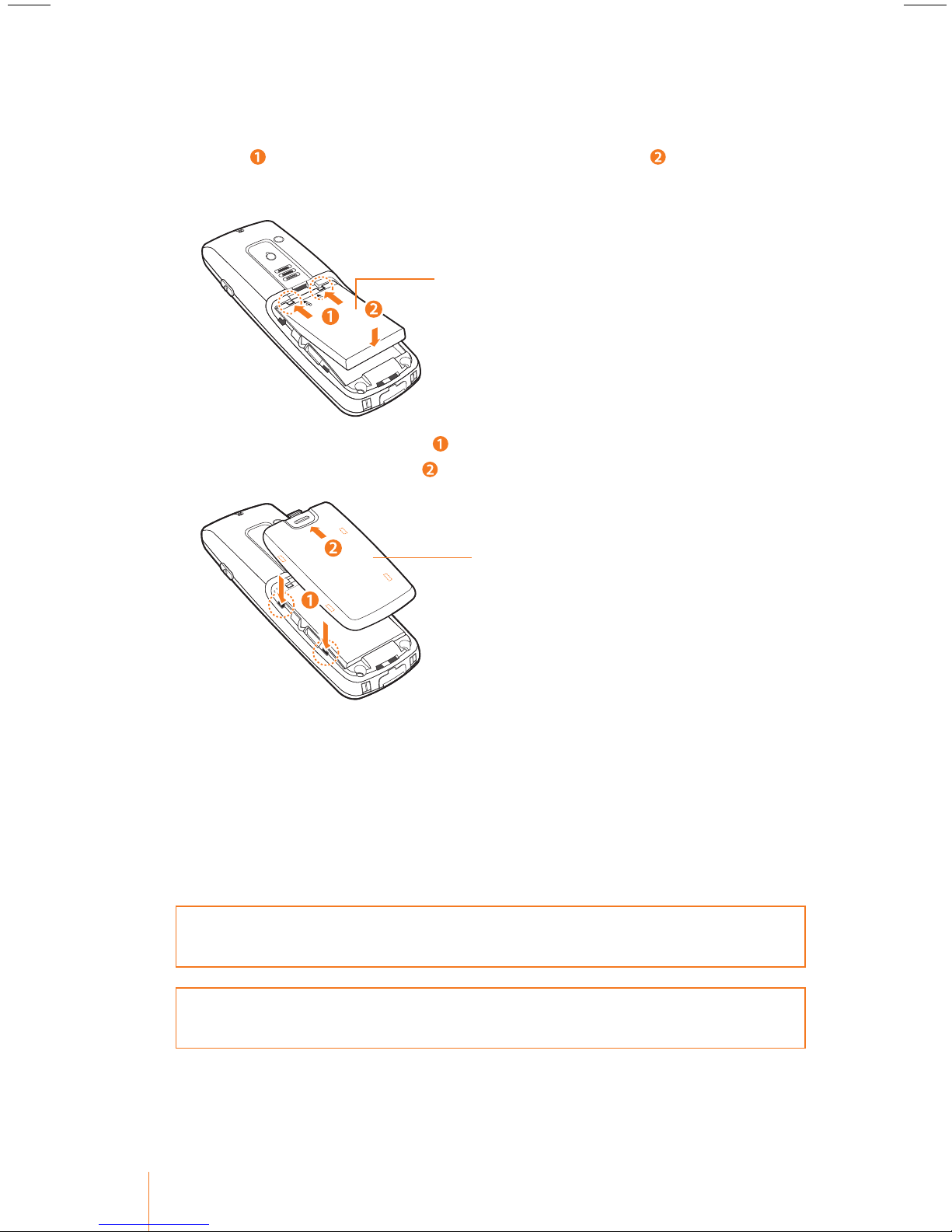
2. Remove the battery cover from the back of the phone.
3. Insert the battery into the opening, making sure the connectors
align ( ). Gently press down to secure the battery ( ). Note: Do not
force the battery.
Li-Ion battery
4. Replace the battery cover ( ) and press up until you hear a click to
lock the cover into place ( ).
Battery cover
To remove the battery:
1. Make sure the power is o so that you do not lose any stored numbers or messages.
2. Use your thumb press down battery release hook on the back of
your phone and remove the battery from the phone.
WARNING: Do not handle a damaged or leaking Li-Ion battery as you can be
burned.
Note: The battery has limited a lifespans and the battery is warranted for a
period of 6 months from the purchasing date.
14 Chapter 2 Getting Started
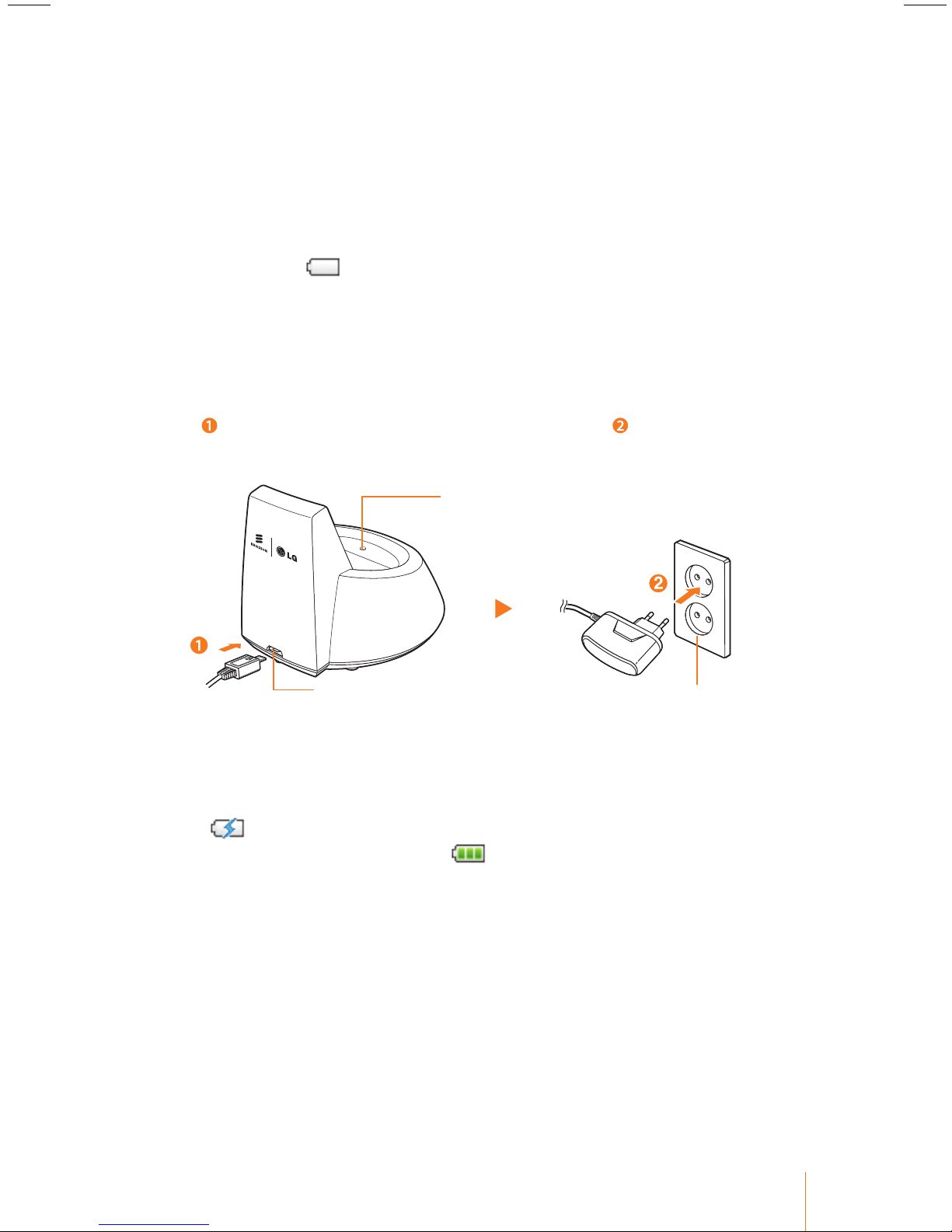
Charging the Battery
Australia
South Korea
When you use phone for the rst time, the battery is not fully
charged. Fully charge your battery as soon as possible so you can
begin using the phone.
An icon located in the upper right corner of the display screen shows
battery charging status. If the battery charge is getting too low, the
battery icon blinks and the phone sounds a warning tone.
Always use a Ericsson-LG approved charger or power adapter to
charge your battery.
To install the charger:
1. Plug the at end of the travel adapter into the chager’s charging jack
( ) and the other end into an electrical outlet ( ). CAUTION: Using
incompatible accessory may damage the phone.
Charging LED
Connector jack
Electrical outlet
2. Charge the battery by placing the phone on the charger. With the
approved Li-Ion battery, you can recharge the battery before it
becomes completely run down.
• As the battery is being charged while the power is on, a charging
icon appears on the display screen. After the battery has been
fully charged, a full battery icon appears on the display screen.
(Refer to "Status Icons" on page 10.)
• On the charger color indicator LED measns that:
- A red (●) means the battery is charging or recharging.
- A green (●) means the battery is at least 99 percent charged.
• Estimated battery (Li-Ion 3.7V 950mAh) charging time is approxi-
mately 5 hours.
• If the battery cannot be charged correctly, turn o the power once,
remove the battery, and then reinstall it to charge the battery
again.
15Chapter 2 Getting Started
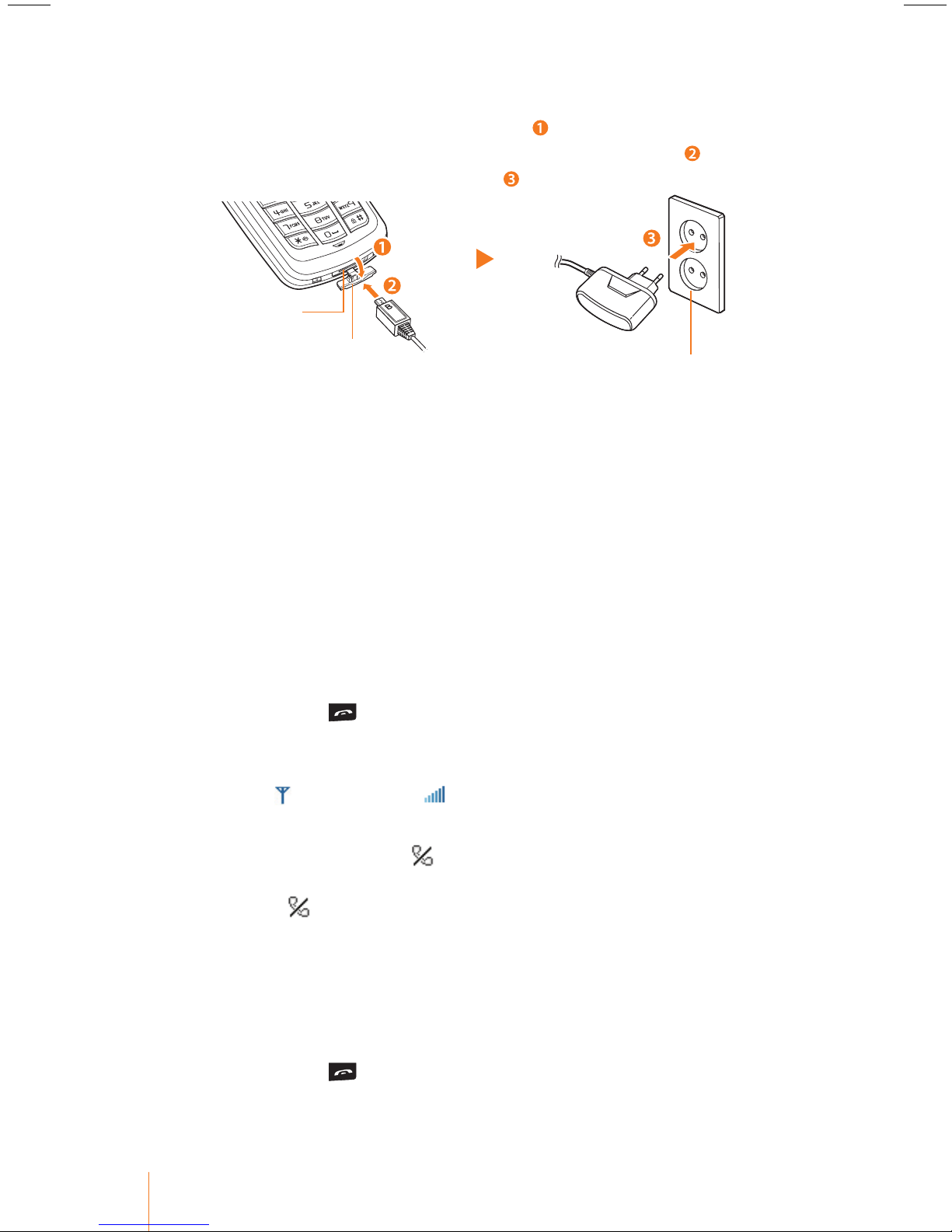
To install the travel adapter:
Australia
South Korea
Australia
South Korea
► Open the external charger jack cover ( ) of the phone. Plug the at
end of the travel charger into the phone’s charger jack ( ) and the
other end into an electrical outlet ( ).
Charger jack
Cover
Electrical outlet
Replacing the Battery
Rechargeable battery has a limited number of charge cycles and
may eventually need to be replaced.
• The charging time may dier depending on the condition of your
battery, purchases a new battery when the battery run time gets
shortened.
• Use only the Li-Ion battery supplied with your phone. New batter-
ies are available from Ericsson-LG.
Turning Your Phone On and O
Turning Your Phone On
► Press and hold for approximately two seconds.
After the powering on animation, the phone tries to lock the access point. As your phone connects to the access point, you see an
Antenna and RSSI level icon on the display screen, it means all
procedures for initial setup are completed.
Your screen still remains icon, the phone searchs for and sends
a registration message to system. If the phone receives Register
Response, icon disappears from the display screen.
Setup and registration is completed, your phone automatically goes
to standby mode, you can make or receive any type of call. If not, see
"Registration" on page 25.
Turning Your Phone O
► Press and hold for three seconds until you see the powering
down animation on the display screen.
16 Chapter 2 Getting Started
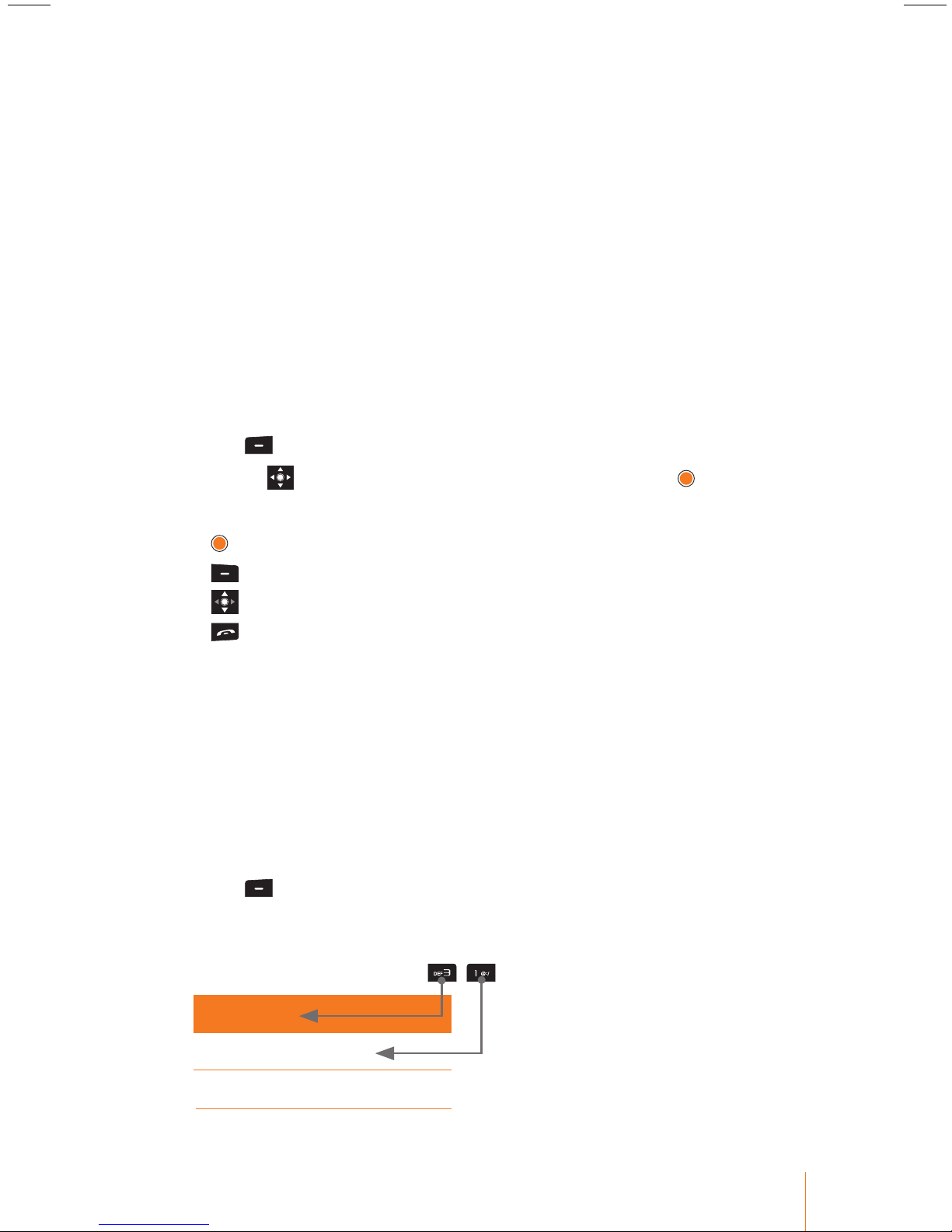
Navigating Through Menus and Options
Your phone has a simple on screen menu to navigate. Each menu
has a list of options. (See "Phone’s Menu" on page 28.)
The navigation key on your phone lets you scroll through menus
easily. Some of the items you selected has a vertical scroll bar at
the right-hand side of the screen keeps track of your position in the
menu at all times.
Currently your phone’s menu view style is "List view", to change your
phone's menu view see "Menu Style" on page 53.
Selecting Menu Items
When the phone is switched on and in standby mode:
1. Press to access the main menu.
2. Use the to highlight the menu you want and press .
3. When the menu item you want is displayed, press:
• to select the highlighted option.
• to go to the previous menu.
• to scroll through the list of options.
• to return to standby mode.
Pressing the Corresponding Number
You can quickly select a desired menu by pressing corresponding
number instead of navigating through menus with navigationkey.
When the phone is switched on and in standby mode:
1. Check the desired menu, referring to the "Phone’s Menu" on page 28.
Phone’s Menu table shows the avilable menu structure and indicates
the number assigned to each menu option.
2. Press to access the main menu.
3. Press the number assigned to menu. For example, if you want to
select "Screen Theme" press the corresponding number on the
phone’s keypad as below " , " to act the meun.
3 Display
3.1 Screen Theme
3.2 Greeting Note
17Chapter 2 Getting Started
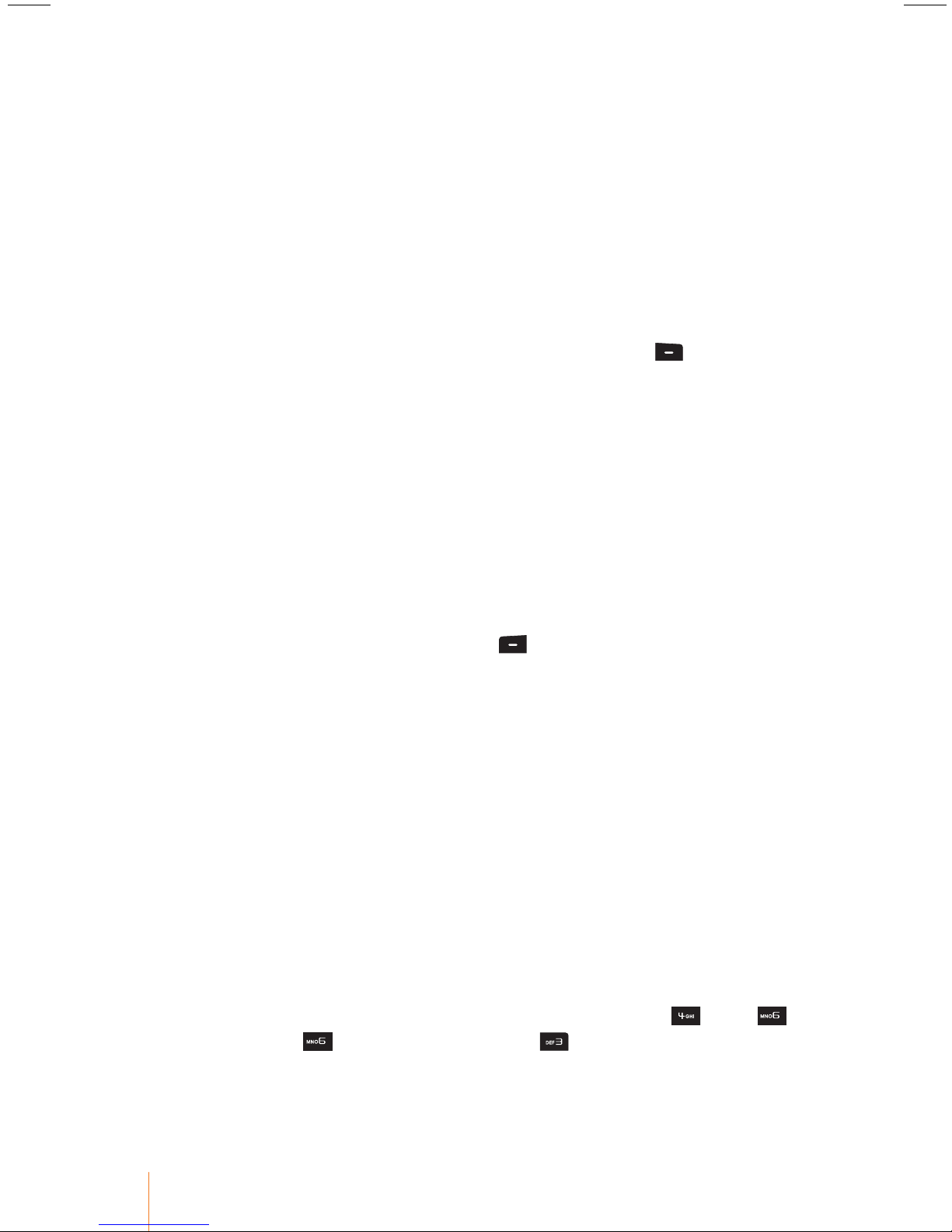
Entering Text
You can enter alphanumeric characters using the keypad of the
phone.
Selecting a Text Input Mode
Your phone provides convenient ways to enter letters, puncuations,
numbers, and symbols whenever you are prompted to enter text (for
example, when adding a Phonebook or when composing text and
memo).
1. From a screen where you can enter enter text, press to change
the text input mode to: abc, ABC, or 123.
• Shows the text input mode indicator in the bottom right line on
the display screen.
2. Select one of the following options:
• abc and ABC to cycle through the alpha characters associated with
the letters on the keypad.
- abc to enter lower case letters,
- ABC to enter upper case only.
• 123 to enter numbers by pressing the numbers on the keypad.
3. When you entering the text, press and choose one of the following options:
• Common Terms to enter preprogrammed messages (see page 20).
• Search Phonebook to nd saved entries (see page 40).
• Symbol to enter symbols (see page 20).
• Smiley to enter "emoticons" (see page 20).
• Cancel to cancel writing.
Using ABC Mode
Using keys 2 through 9, press the key labeled with the desired letter.
Once for the rst letter, twice for the second letter, and so on.
1. Select the abc mode.
2. Press the corresponding keys repeatedly until the desired letter
appears. For example, to enter the word "good," press once,
three times, three times again, and once.
• If the next letter you want is located on the same key as the pres-
ent one, wait until the cursor appear and enter the letter.
18 Chapter 2 Getting Started
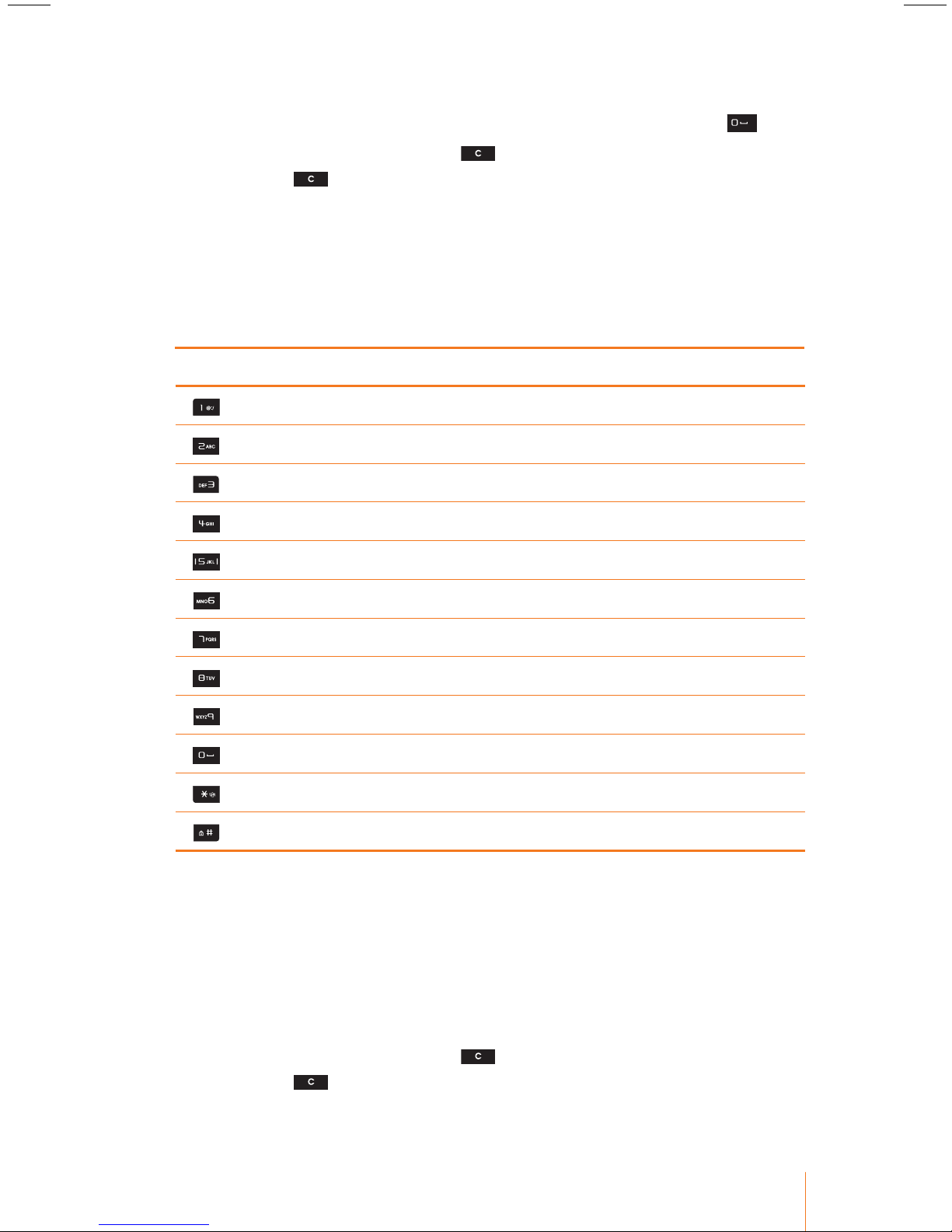
• The most common punctuation marks such as the "Period", "Com-
ma", "Question", and "Exclamation" are available under the .
• If you make a mistake, press to erase a single character. Press
and hold to erase an entire word.
The following table shows you where each letter can be found on
the phone’s keypad. After a character is entered, the cursor automatically advances to the next space after two seconds or when you
enter a character on a dierent key.
Characters scroll in the following order:
Key Sequence in upper case Sequence in lower case
@ : / @ : /
A B C 2 a b c 2
D E F 3 d e f 3
G H I 4 g h i 4
J K L 5 j k l 5
M N O 6 m n o 6
P Q R S 7 p q r s 7
T U V 8 t u v 8
W X Y Z 9 w x y z 9
. , ? ! . , ? !
* *
# #
Using 123 Mode
The 123 Mode enables you to enter numbers in a text messages (a
telephone number, for example).
1. Select the 123 mode.
2. Press the appropriate keys to the required digits.
• If you make a mistake, press to erase a single character. Press
and hold to erase an entire word.
19Chapter 2 Getting Started
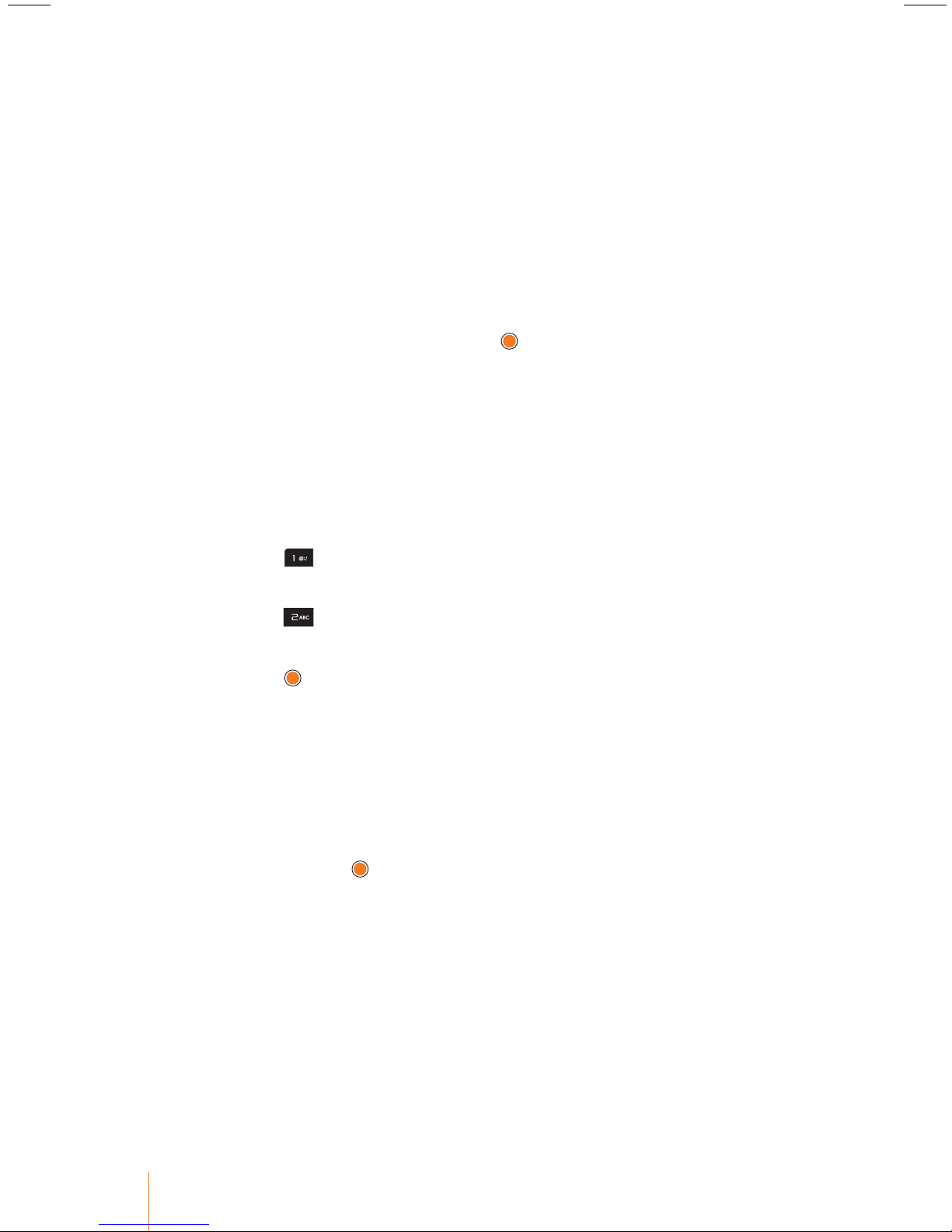
Entering Common Terms, Symbols and Smileys
To enter common terms:
Common terms make composing text messages easier by allowing
you to enter quick messages, such as "Please, Call me back!", "I’m
late. I’ll be there at.", "Where are you now?" or a customized message
of your own. (For more information on preset messages, please see
"Templates"on page 63.)
1. Select the Common Terms mode.
2. Select a preset message and press .
To enter symbols:
Symbols enable you to enter punctuation and other symbols. When
you entering the text, insert a space between the text and also force
a line break at a specic location in the text message.
1. Select the Symbols mode.
2. To insert a space, move the cursor where you want to insert a space
and press .
3. To force a line break, move the cursor where you want to break a line
and press .
4. To enter a symbol, press the appropriate key indicated on the display
and press .
To enter smileys (emoticons):
An emoticon is a symbol used in text messages to show how someone is feeling.
1. Select the Smiley mode.
2. To enter an emoticon, press the appropriate key indicated on the
display and press .
20 Chapter 2 Getting Started
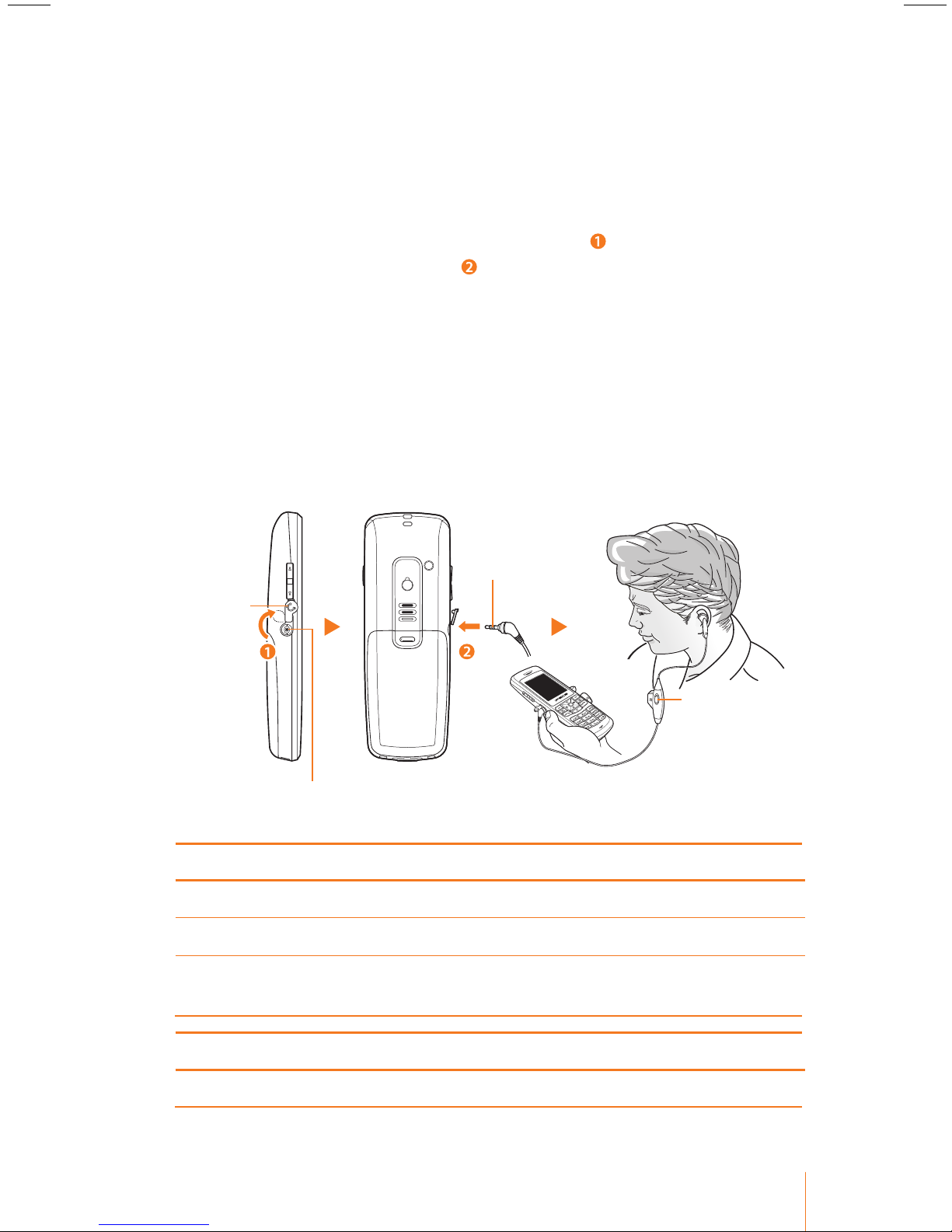
Headset with Mic
The headset included with phone features a microphone and an
integrated button that allows you to answer and end calls easily.
Connecting the Headsest
► Open the headset jack cover and ip it over ( ) and plug the head-
set into phone’s headset jack ( ).
CAUTION: Using incompatible accessory may damage the phone.
WARNING: Do not insert any external substance except headset in
the headset jack. Inserting anything except for headset provided by
general maker may cause severe damage the phone.
• Plug in the headset to make or answer a phone call. Callers hear
you through the headset microphone.
• Even though the headset is plugged, incoming call ring tone is
heard through the speaker, not through the headset.
Headset plug
Cover
Mic button
Headset jack
Press the mic button to control answer, hold, switch and end calls.
Standby mode:
Answering an incoming call Press once.
Go to the Call List Press once.
Redial call the most recent
number in the Call List
Press and hold for about two seconds.
During a call:
End the current call Press and hold for about two seconds.
21Chapter 2 Getting Started
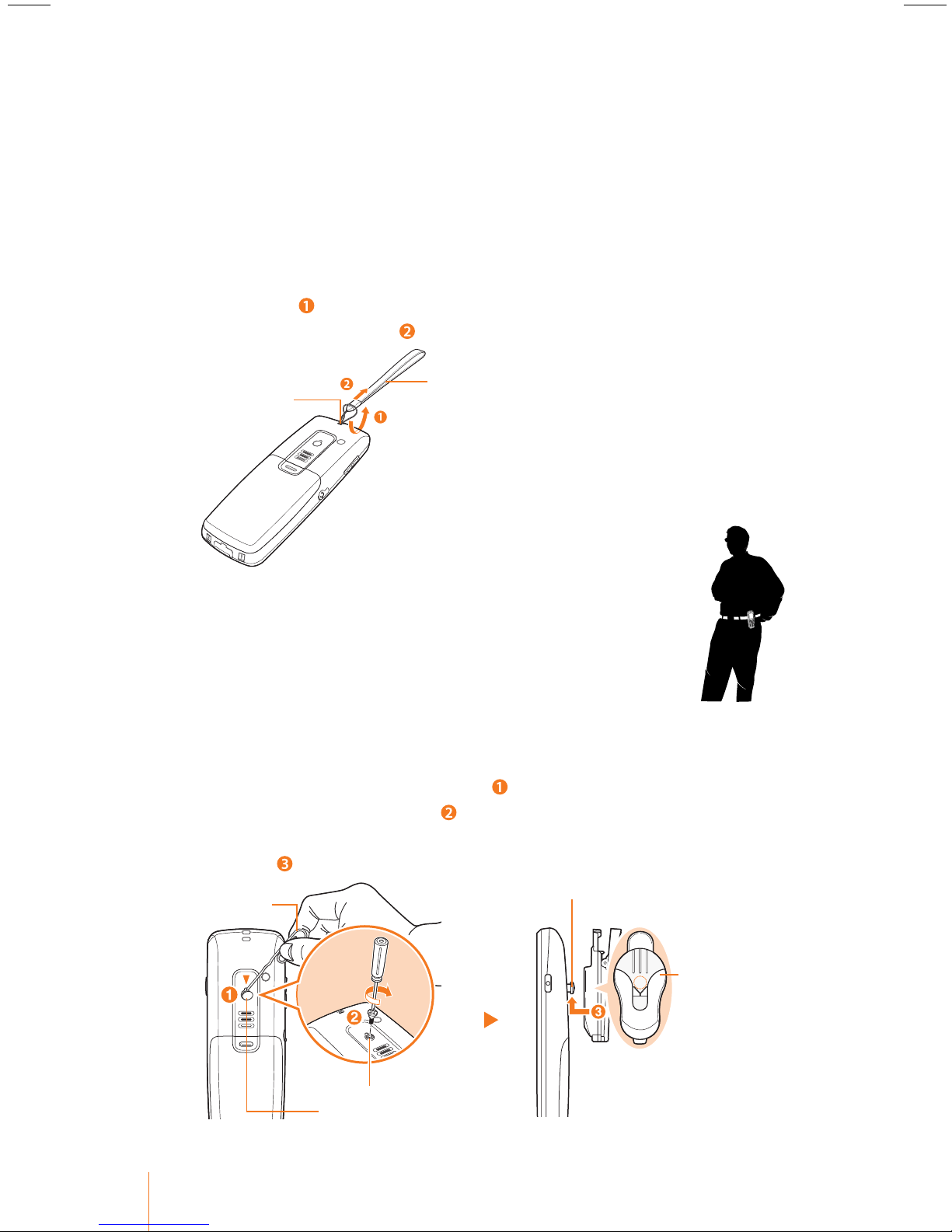
Phone Carrying
Using the Wrist Strap
Carry your phone with the wrist strap that included in your package.
This polyester carrying strap attaches easily to your phone.
To connect the wrist strap:
► Thread the small loop of the wrist strap through the strap hole on
the phone ( ) and pull the strap through the small loop until the
strap is rmly secured ( ).
Wrist strap
Strap eyelet
Using the Belt Clip (User Opinions)
The phone belt clip allows you to clip your phone to your
belt or porket when you work around the oce.
Note: This belt clip is not included in your package.
To attach the belt clip:
► To attache the belt clip remove the protective cover from the back
of the phone as indicated below ( ) then tighten the screw that
provided with the belt clip ( ). Place the belt clip, align the screw on
the back of the phone and push it up hard until the belt clip is rmly
secured ( ).
Paper clip
Screw
Belt clip (option)
22 Chapter 2 Getting Started
Screw hole
Protective cover
 Loading...
Loading...