LG-Ericsson iPECS LIP-8050V User Manual

LIP-8050V
User Guide
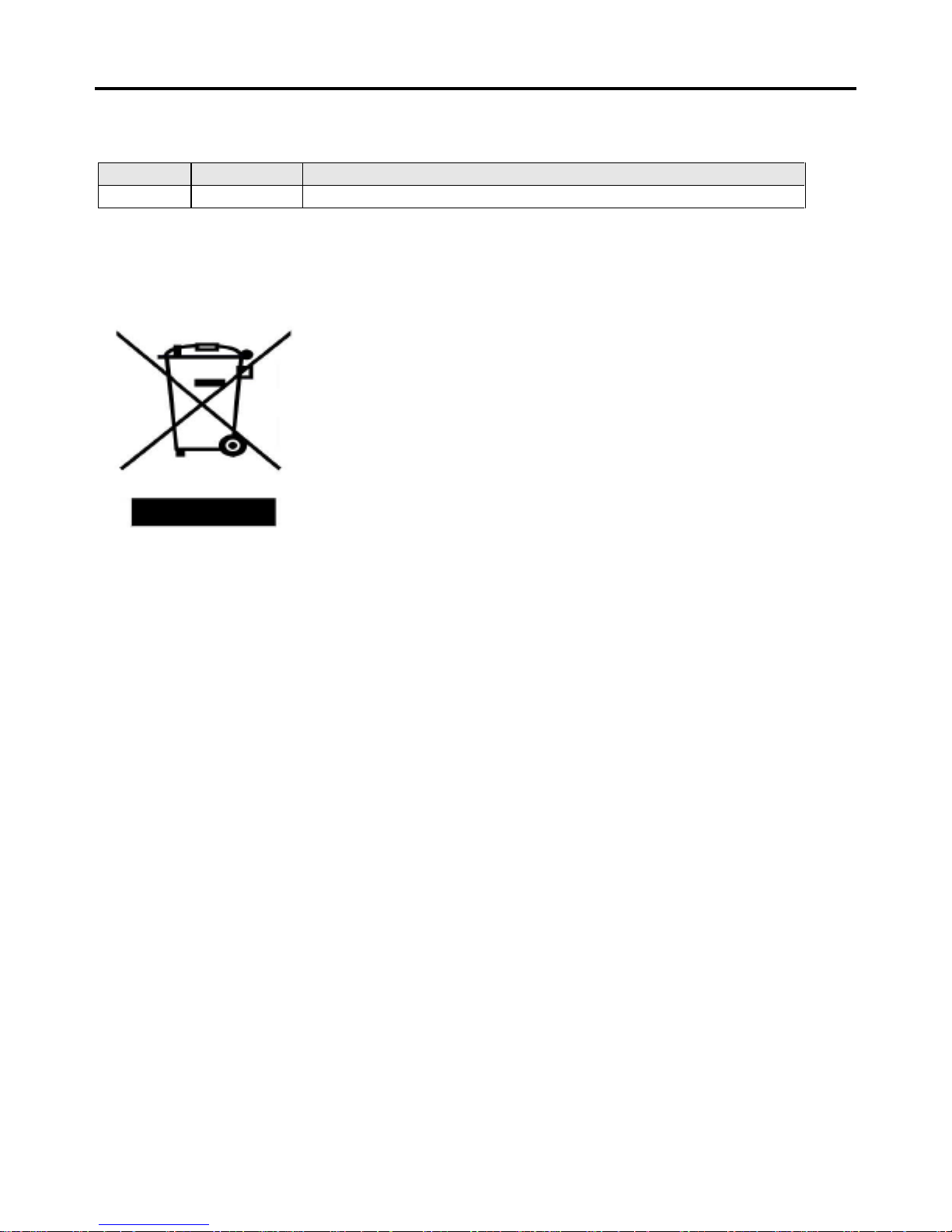
LIP-8050V User Guide Issue 1.0.2
Copyright© 2009 LG-Ericsson Co. Ltd. All Rights Reserved
This material is copyrighted by LG-Ericsson Co. Ltd. Any unauthorized reproductions, use or disclosure
of this material, or any part thereof, is strictly prohibited and is a violation of Copyright Laws. LGEricsson reserves the right to make changes in specifications at any time without notice. The
information furnished by LG-Ericsson in this material is believed to be accurate and reliable, but is not
warranted to be true in all cases. LG-Ericsson and iPECS are trademarks of LG-Ericsson Co. Ltd. All
other brand and product names are trademarks or registered trademarks of their respective companies.
Revision History
Issue
Date
Remark
1.0
May 09
Initial Release
1.0.1
May 09
Update UI
1.0.2
Jun 09
Update UI
Disposal of your old appliance
1. When the crossed-out wheeled bin symbol is
attached to a product, it means the product is covered
by the European Directive 2002/96/EC.
2. All electrical and electronic products should be
disposed of separately from the municipal waste stream
via designated collection facilities appointed by
government or the local authorities.
The correct disposal of your old appliance will help
prevent potential negative consequences for the
environment and human health.
4. For more detailed information about disposal of your
old appliance, please contact your city office, waste
disposal service or the shop where you purchased the
product.
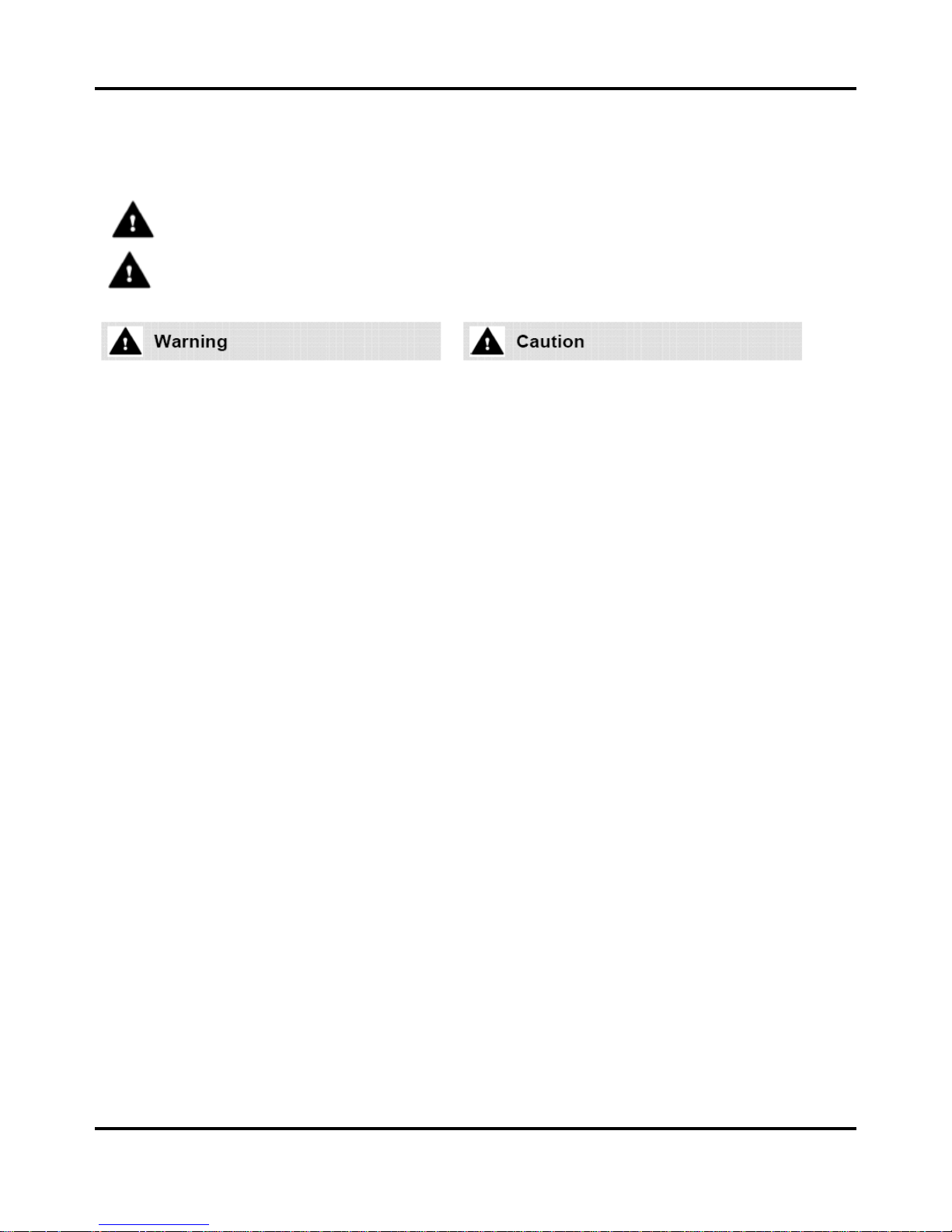
LIP-8050V User Guide Issue 1.0
Important Safety Information
To prevent unexpected danger or damage please read this information before installing or attempting
to repair you phone. Warning and Caution information is provided to alert the consumer of known
dangers:
Warning: To reduce the possibility of electric shock, do not expose your phone to high
humidity areas, such as a bathroom, swimming area, etc.
Caution: Use only LG-Ericsson approved batteries and desktop chargers to avoid the
damage to the phone. Using other batteries or chargers voids your warranty and may cause
an explosion.
1. Only trained and qualified service personnel
shall install, replace or service the phone.
2. Do not spill liquid life water on the phone. If
so, call the service center as this may result in
fire or electric shock.
3. If you see smoke or smell something during
use, unplug the power cord and the phone
line. Call the service center immediately.
4. If the power adapter is used, do not touch
the plug with wet hands. This may result in a
fire or an electric shock or equipment damage.
6. Do not use the phone during a
thunderstorm. Lightning strike may result in
fire, severe electrical or acoustic shock.
7. Do not use the power adapter if the power
cord or wall outlet is damaged. This may result
in fire or an electric shock.
1. Ensure that children do not pull on phone
cords. This may injure children or result in
equipment damage.
2. The ear-piece houses a magnetic device
which may attract pins or small metal objects.
Keep headset clear of such objects and check
before use.
3. Avoid placing the phone in an area that is
excessively dusty, damp or subject to
vibration.
4. Choose a site for the phone that is wellventilated and dry.
5. Do not plug multiple plug-packs into one
power outlet. This may result in the plug
overheating and may result in a fire or plug
pack failure.
6. Do not put heavy things on the phone.
7. Do not drop or throw the phone.
8. Static electricity discharge will damage
electronic components.
9. Keep out of direct sunlight and away from
heat.
10. No user-serviceable parts inside. Do not
insert a screwdriver or any metal objects into
the phone. This may cause electric shock or
damage the equipment and will render the
warranty void.
11. Clean the phone with a soft, dry cloth only.
Do not use volatile liquids such as petrol,
alcohol, or acetone as this may cause a fire or
result in discoloration or damage to plastics.
Do not clean with wax or silicon products as
these may enter the equipment and cause
operation to become unstable.
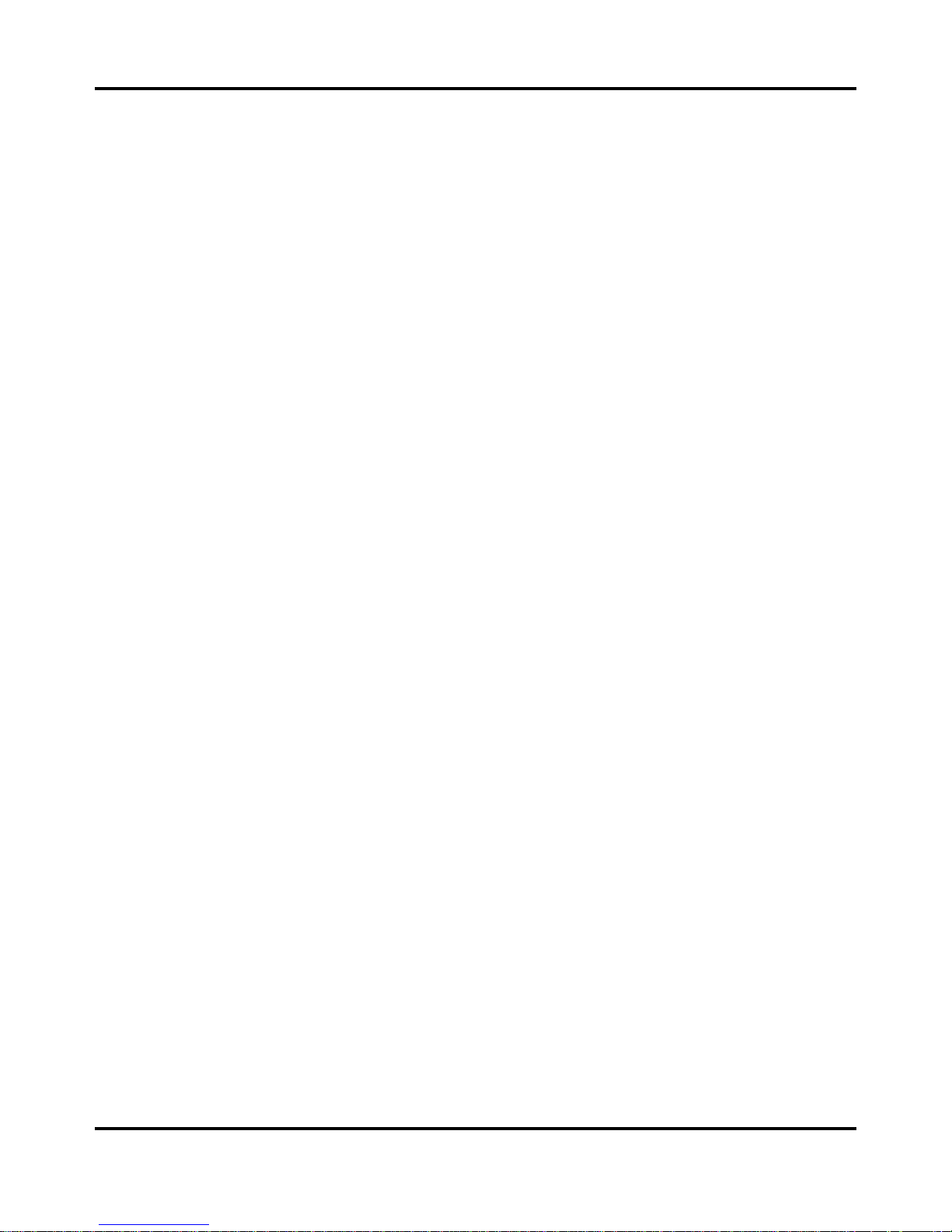
LIP-8050V User Guide Issue 1.0
i
TABLE OF CONTENTS
1. INTRODUCTION .................................................................................................... 1
1.1 General .................................................................................................................. 1
1.2 Feature Information ............................................................................................... 1
1.3 Feature Groupings ................................................................................................. 1
1.4 iPECS LIP-8050V Phone Description .................................................................... 2
1.5 LIP-8050V Phone Installation ................................................................................ 3
1.5.1 Power ......................................................................................................... 4
1.5.2 Wall Mount ................................................................................................. 5
2. LCD, SPEAKERPHONE & RELATED FEATURES .................................................... 5
2.1 Using the LCD ....................................................................................................... 5
2.2 Display Menu ......................................................................................................... 6
2.2.1 Preference .................................................................................................. 7
2.2.2 Contacts ..................................................................................................... 8
2.2.3 SMS Short Message Service ................................................................... 12
2.2.4 Organizer ................................................................................................. 15
2.2.5 Tools ........................................................................................................ 17
2.2.6 Sound ....................................................................................................... 25
2.2.7 Display ................................................................ ................................ ..... 26
2.2.8 Settings .................................................................................................... 28
3. LCD, SPEAKERPHONE & RELATED FEATURES .................................................. 34
3.1 Using the Speakerphone ......................................................................................34
3.2 Using a Serial DSS ...............................................................................................35
4. RECEIVING CALLS ............................................................................................. 37
4.1 Answering a Call While Idle ..................................................................................37
4.2 Responding to a Call While Busy .........................................................................37
4.3 Using Answering Machine Emulation (AME) ........................................................38
4.4 Differential Ring Signals .......................................................................................39
4.5 Answering Calls at Night.......................................................................................40
4.6 Answering Calls to Other Stations ........................................................................40
4.7 Using Do-Not-Disturb (DND) to Block Incoming Calls ..........................................41
4.8 Forwarding Calls ...................................................................................................41
4.8.1 Forwarding calls to another Station or Voice Mail .................................... 41
4.8.2 Forwarding callers to a Text Message ...................................................... 44
5. PLACING A CALL ............................................................................................... 46
5.1 Internal Calls .........................................................................................................46
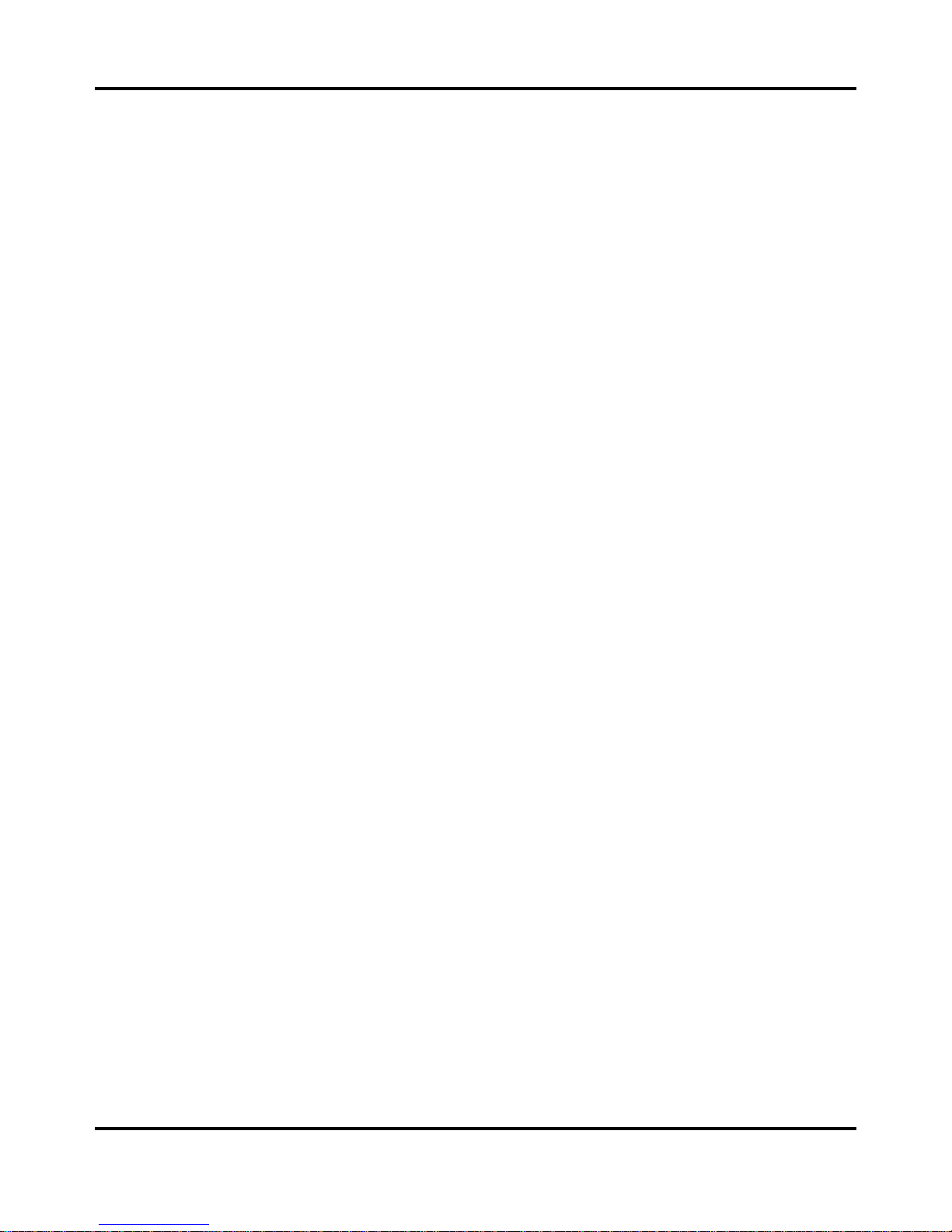
LIP-8050V User Guide Issue 1.0
ii
5.1.1 Using Camp-On when calling a busy station ............................................ 46
5.1.2 Leaving a Message Wait .......................................................................... 47
5.2 External Calls .......................................................................................................47
5.2.1 Placing external CO/VoIP calls................................................................. 47
5.2.2 Waiting for the next available CO/IP line .................................................. 48
5.2.3 Account Codes: Tracking External calls for billing .................................... 49
5.2.4 Disable dialing from your phone ............................................................... 49
5.2.5 Temporarily override dialing restrictions at a phone ................................. 50
5.3 Using Automated Dialing ......................................................................................50
5.3.1 Using Last Number Redial (LNR) ............................................................. 50
5.3.2 Using and Entering Saved Number Dial ................................................... 51
5.3.3 Using System Speed Dial Numbers ......................................................... 51
5.3.4 Using and Entering Station Speed Dial Numbers ..................................... 52
5.3.5 Using Dial by Name and Entering Your Name ......................................... 53
5.3.6 Using Automatic Called Number Redial (ACNR) ...................................... 55
6. PLACING A CALL ............................................................................................... 56
6.1 Call Transfer: Sending a call to a different destination .........................................56
6.2 Call Hold: Placing a call in a waiting state ............................................................56
6.3 Broker Call: Switching between two calls .............................................................57
6.4 Joining Multiple People in a Conference ..............................................................57
6.4.1 Setting up a Conference Room ................................................................ 57
6.5 Call Park: Placing a call on Hold to Page .............................................................58
6.6 Two-Way Record: Recording a call ......................................................................59
7. SEND & RETRIEVE MESSAGES ........................................................................... 60
7.1 Responding to a Station Message Waiting Indication ...........................................60
7.2 Getting Voice Mail Messages ...............................................................................60
8. REMOTE SYSTEM ACCESS ................................................................................. 62
8.1 Direct Inward System Access (DISA) ...................................................................62
8.2 Mobile Phone Extension .......................................................................................62
9. MISC. FEATURES ............................................................................................... 65
9.1 Call Log ................................................................................................................65
9.2 Background Music and Music on Hold .................................................................66
9.3 Using Internal, External and Meet-Me Paging ......................................................66
9.4 Push-To-Talk (PTT) Page.....................................................................................67
9.5 Alarm/Door Bell ....................................................................................................67
9.6 Power Fail Transfer (PFT) ....................................................................................68
9.7 System Voice Memo ............................................................................................. 68
10. PBX, CENTREX & ISDN FEATURES ................................................................... 70
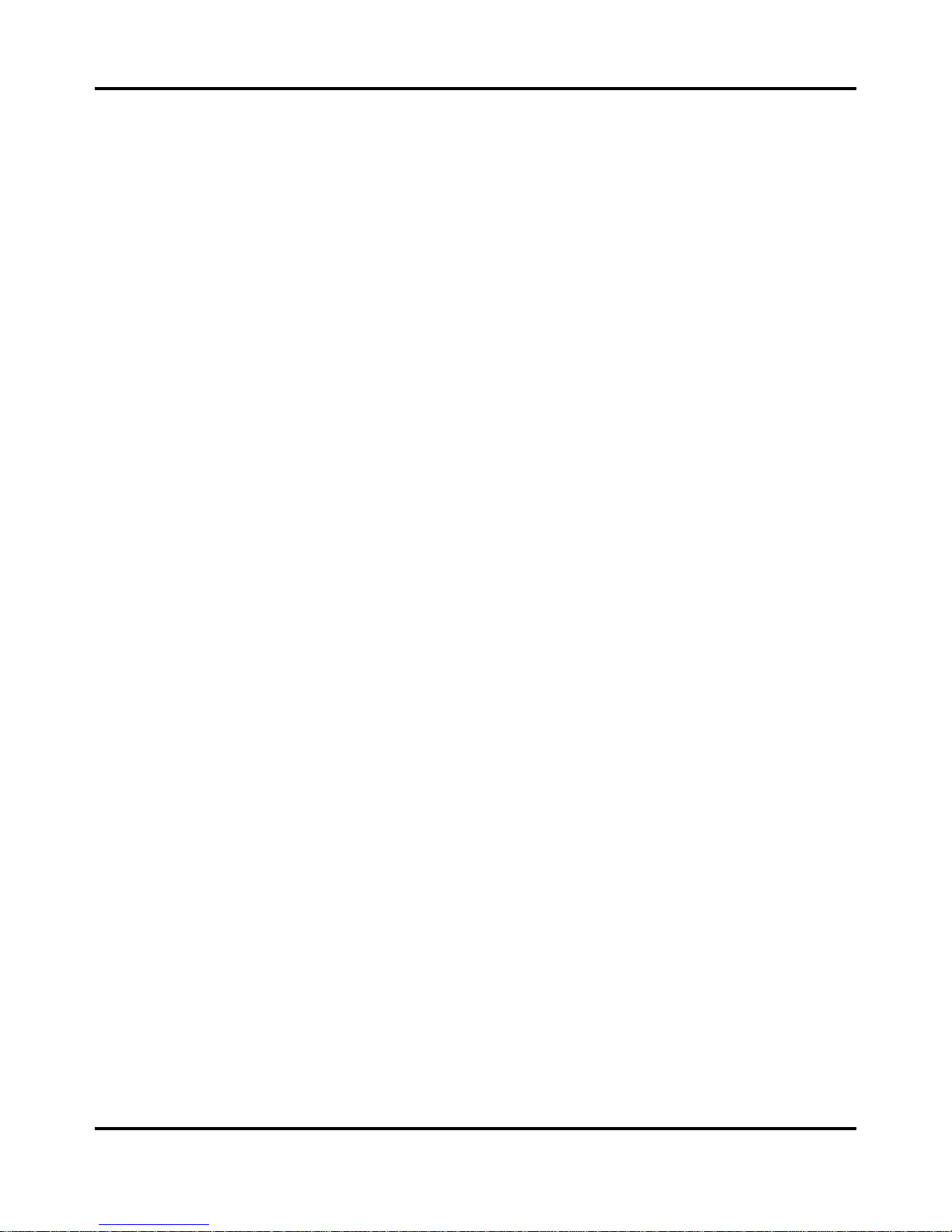
LIP-8050V User Guide Issue 1.0
iii
10.1 Access PBX or Centrex features ..........................................................................70
10.2 Access the ISDN Network ....................................................................................70
10.2.1 Using the Keypad facility to access ISDN features................................... 70
10.2.2 Using ISDN Supplementary Services ....................................................... 71
10.2.3 Activating ISDN Caller ID Restriction ....................................................... 71
11. FEATURES & FLEX BUTTONS ............................................................................. 72
11.1 Entering Station Program Data ................................ .............................................72
11.2 Assigning Features to Flex Buttons ......................................................................72
APPENDIX A FLEXIBLE NUMBERING PLAN ............................................................... 73
APPENDIX B USER PROGRAM CODES ...................................................................... 74
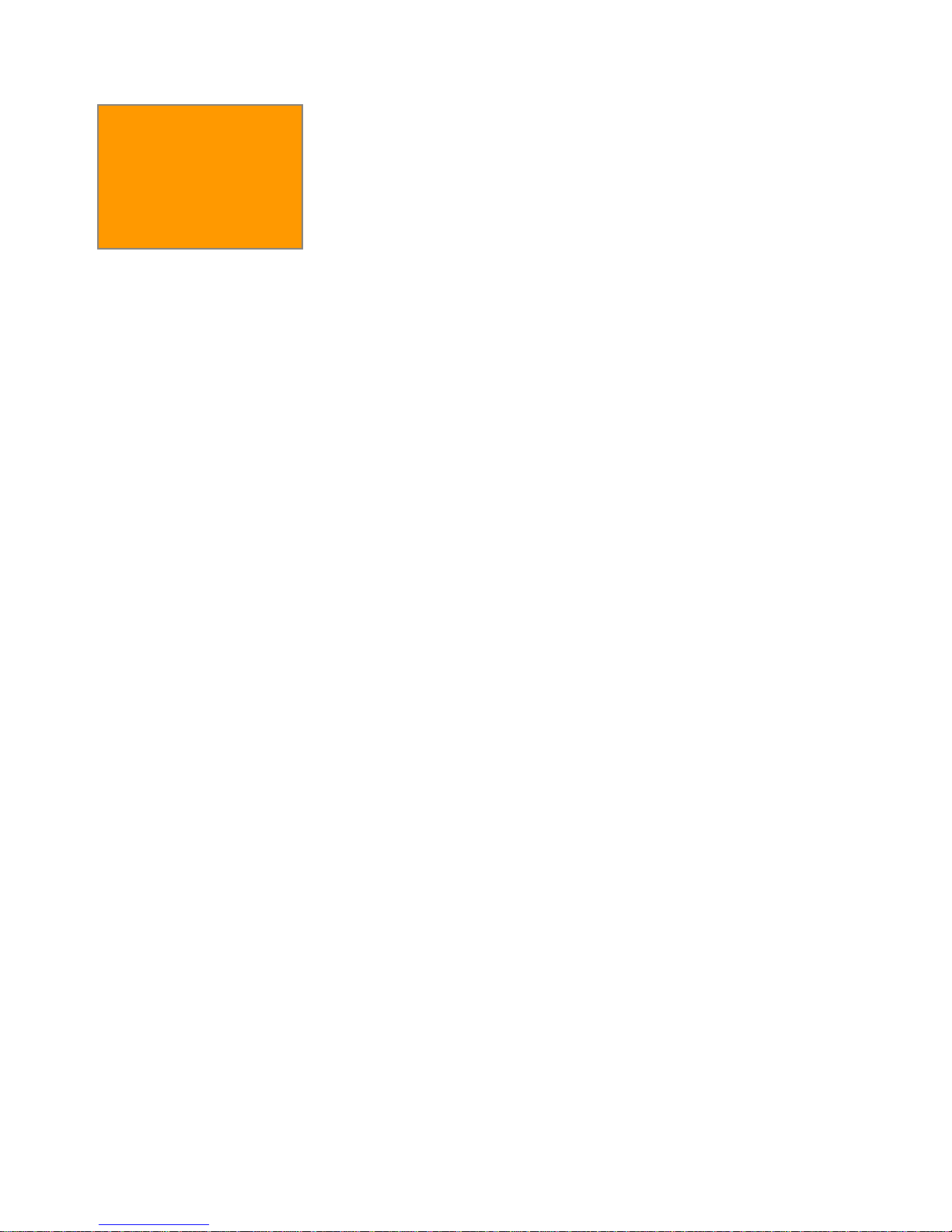
1. INTRODUCTION
1.1 General
Your telephone is connected to an advanced-technology, highlyversatile, fully-featured telecom system designed to make office
communications easy and productive. Employing state-of-theart Voice over Internet Protocol (VoIP) technology, voice and
data converge on a single IP packet network. Because each
iPECS Phone is an IP appliance, it can be moved easily
throughout the office LAN and maintain normal operation.
1.2 Feature Information
We have taken every effort to make this user guide simple and
straightforward. The guide starts with a discussion of the
Display and the Display Menu then moves to the simpler
operations of the iPECS Phone Speakerphone, on to receiving
and placing calls, and then to more advanced features. Each
section includes a brief and basic description of each feature
and step-by-step operation instructions.
The operations shown in this guide use the System‘s base
default Numbering Plan. Your specific Numbering Plan may be
different. Some features may not be available for you to access
or may be subject to certain limitations based on the set-up of
the System (refer to your System Administrator, or the iPECS
Technical Manuals for further information).
NOTE - Under certain operating conditions, this equipment
may not be able to make emergency calls. Alternative
arrangements should be made for access to emergency
services.
1.3 Feature Groupings
Every effort has been taken to divide the features into a logical
and consistent sequence so that features can be quickly located.
Features have been divided into groups, Receiving Calls,
Placing Calls, etc. Within each group, features are arranged
according to the difficulty of operation and frequency of use.
1. Introduction
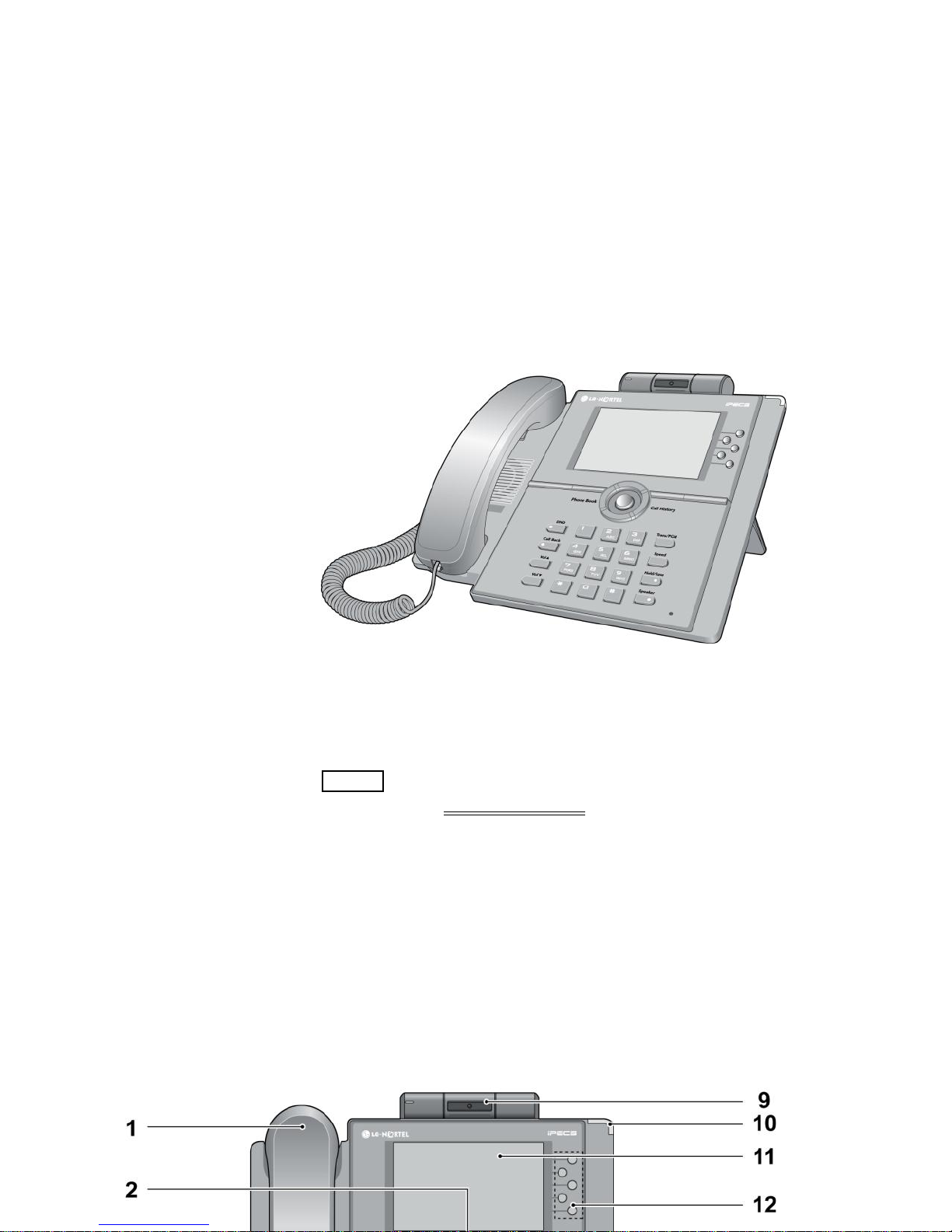
1.4 iPECS LIP-8050V Phone Description
The iPECS LIP-8050DV Phone incorporates the latest in VoIP
technology and user interface to provide you with a cost
effective, simple to use, productive communications tool. It
includes a 4.3‖ (480 x 272 - pixel) color graphic LCD, refer to
Phone Diagrams which follow. The bottom line of the LCD
incorporates an interactive menu accessed with the 3 Soft
buttons just below the display. The Navigation button in the
lower center of the Phone allows you to move through the menu
choices when more than three selections are available.
Features and functions of your iPECS are accessed either using
the Fixed or Flexible buttons or by selecting a menu item using
the Soft buttons. In the remainder of this User Guide, the Fixed
or Flexible buttons are shown with a box surrounding the
BUTTON
designation while Soft button menu selections are
shown with a double underline. When additional Soft buttons
are available, use the navigation buttons to display the additional
items.
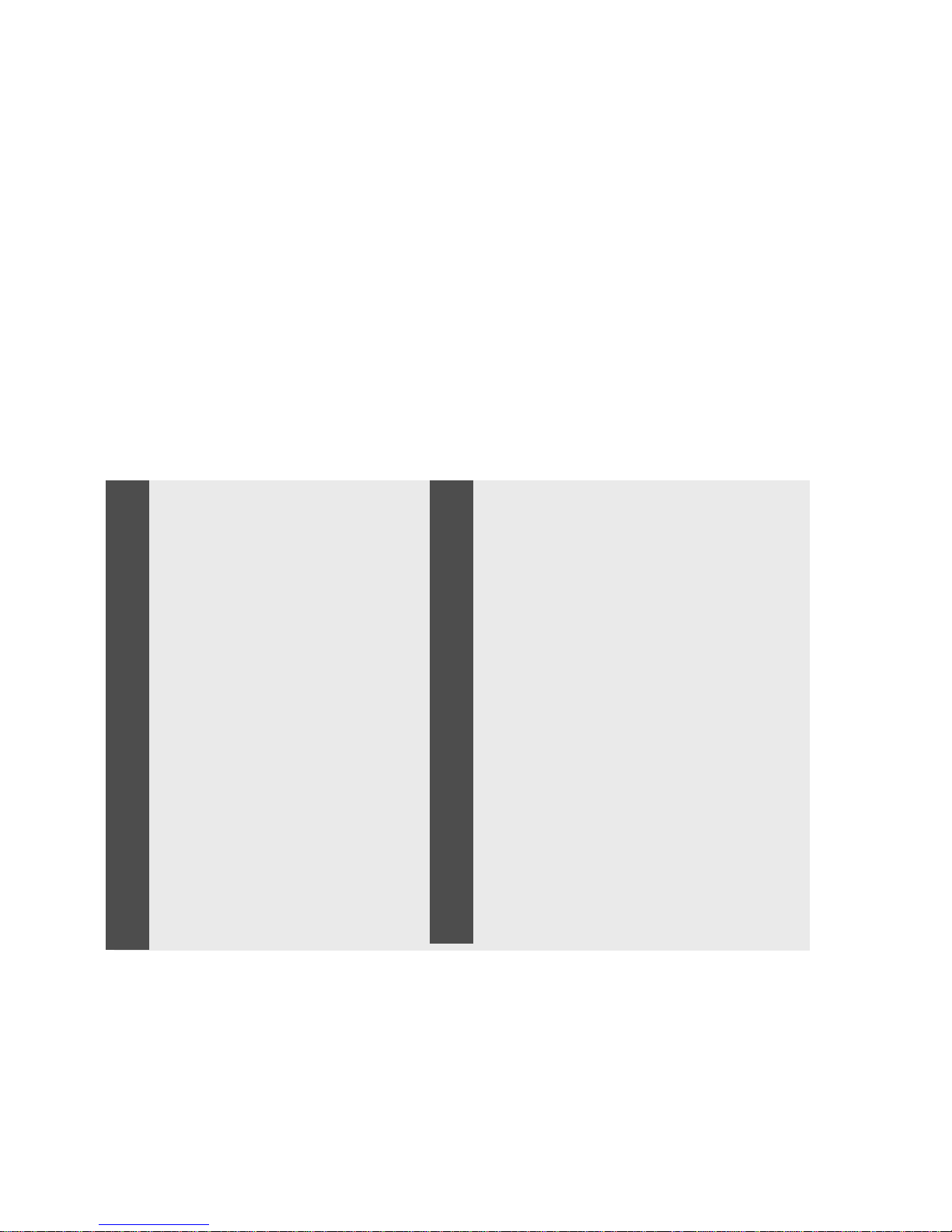
iPECS LIP-8050V Diagram
1.5 LIP-8050V Phone Installation
The phone handset is attached as shown (A). The LIP-8050V
has two RJ-45 and 10/100 Base-T LAN connection ports. One
port is for connecting to the LAN (D), and the other can be
connected to a desktop data device or PC (B).
1
2
3
4
5
6
7
8
9
10
11
12
13
14
15
16
17
18
19
Handset
Navigation Button
Speaker
Phone book button
DND button
Call Back button
Volume up button
Volume down button
Camera
Ring/MWI LED
LCD Display
Flexible button
Soft button
Call History button
Trans / PGM button
Speed button
Hold/Save button
Speaker button
Microphone
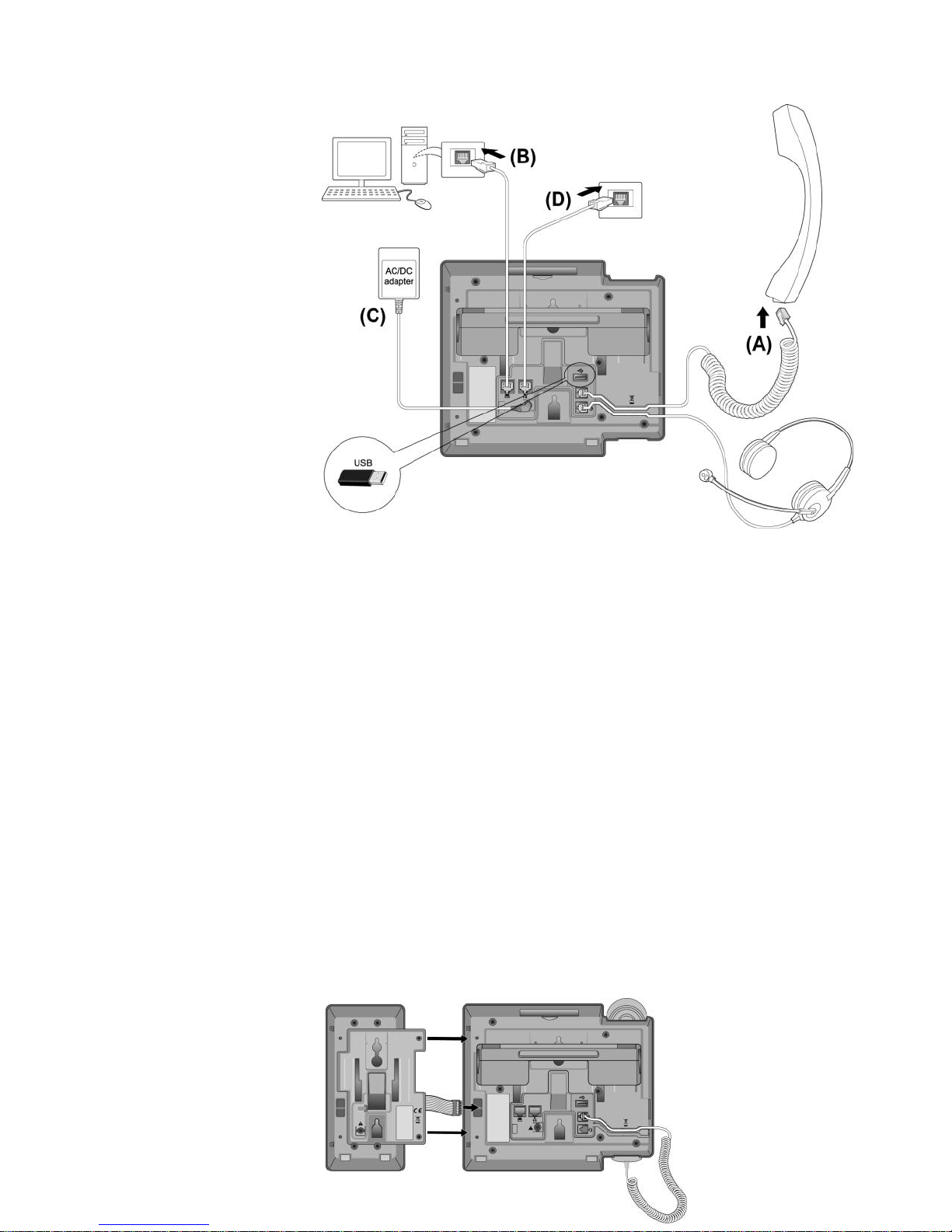
iPECS LIP-8050V Connections
1.5.1 Power
All LIP-8000 series phones can be powered by the AC/DC
Adapter-K- (48 VDC @ 0.3A; shown as ―C‖ in the previous
graphic) or over the LAN cable using the POE8 or other 802.3af
compliant switch.
If using the AC/DC Adapter, after connecting the Phone to the
LAN, the Adapter‘s DC voltage plug is inserted into the powerinput jack on the underside of the Phone. One end of the AC
power cord is inserted into the mating receptacle of the AC
Adapter, and the other end is inserted into the AC power outlet.
NOTE—LIP-8000 series consoles are powered through the flat
cable used to connect the console to the IP phone. Up to
2(without LIP-8048DSS) or 4(with LIP-8048DSS) consoles
can be chain-link connected to the phone.
DSS Connection to IP Phone
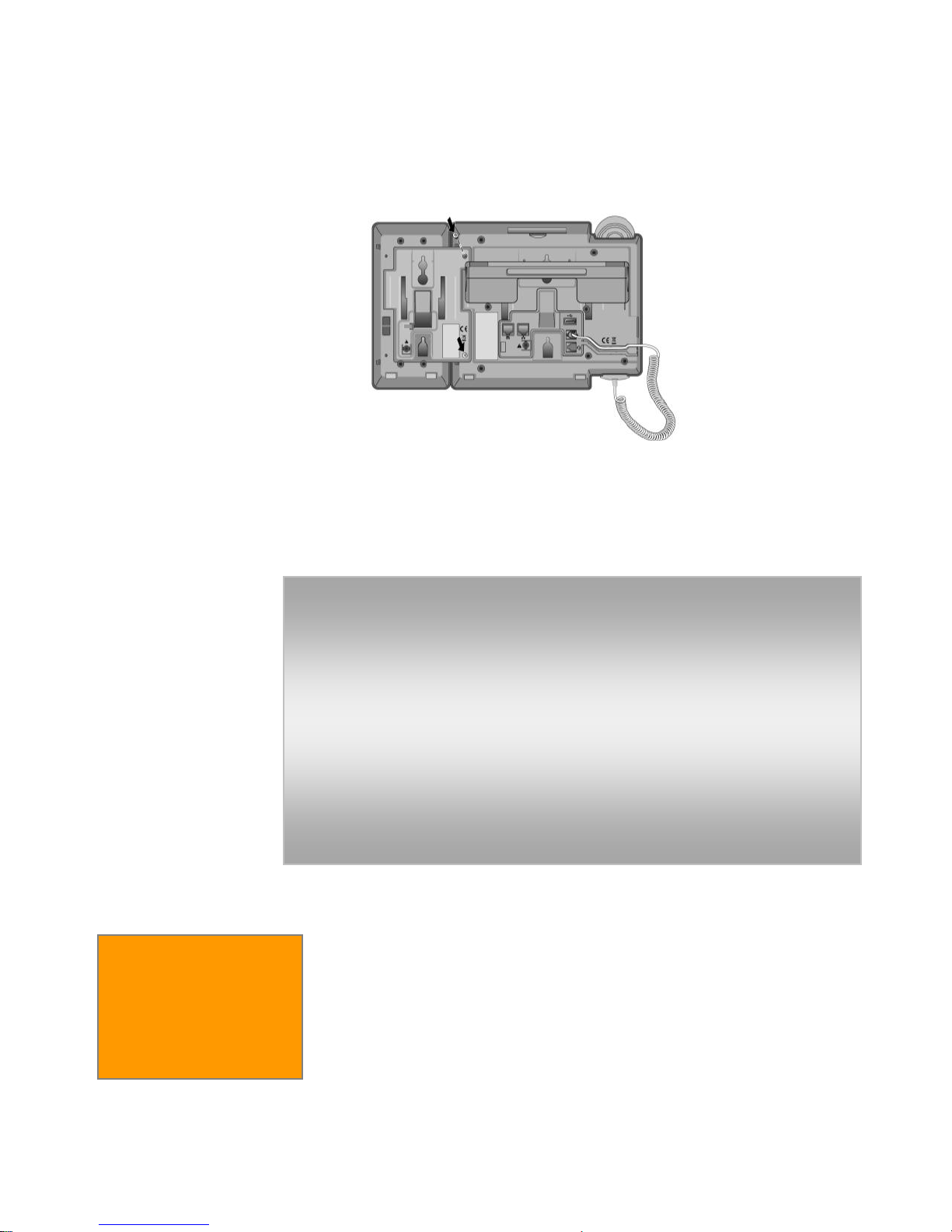
1.5.2 Wall Mount
The LIP-8000 series phones can be wall mounted as needed.
The following instructions describe how to perform a wall mount
installation. For more detailed instruction, refer to the iPECS
Hardware Description and Installation Manual.
2. LCD, SPEAKERPHONE & RELATED FEATURES
2.1 Using the LCD
The iPECS LIP-8050V has a 4.3‖ (480 x 272 pixel) color graphic
LCD which is divided into 3 sections. The upper section
consists of a line to display various icons, date, time and station
number display.
2. LCD & the Display
Menu
Mark and drill two (2) 7mm holes for plastic wall
anchors.
Insert the two (2) anchors into the holes and insert and
tighten the each screw leaving about 2.5 mm (1/8-inch)
of the screw exposed.
Slide the LIP-8000 phone over the screws and assure
the phone is secure. It may be necessary to remove the
phone and tighten or loosen the screws for a secure
mounting.
Remove the Handset hook from the phone as shown in
the figure below. Reverse the hook and re-install in the
LIP-8000 phone so that the hook catches the groove in
the handset receiver.
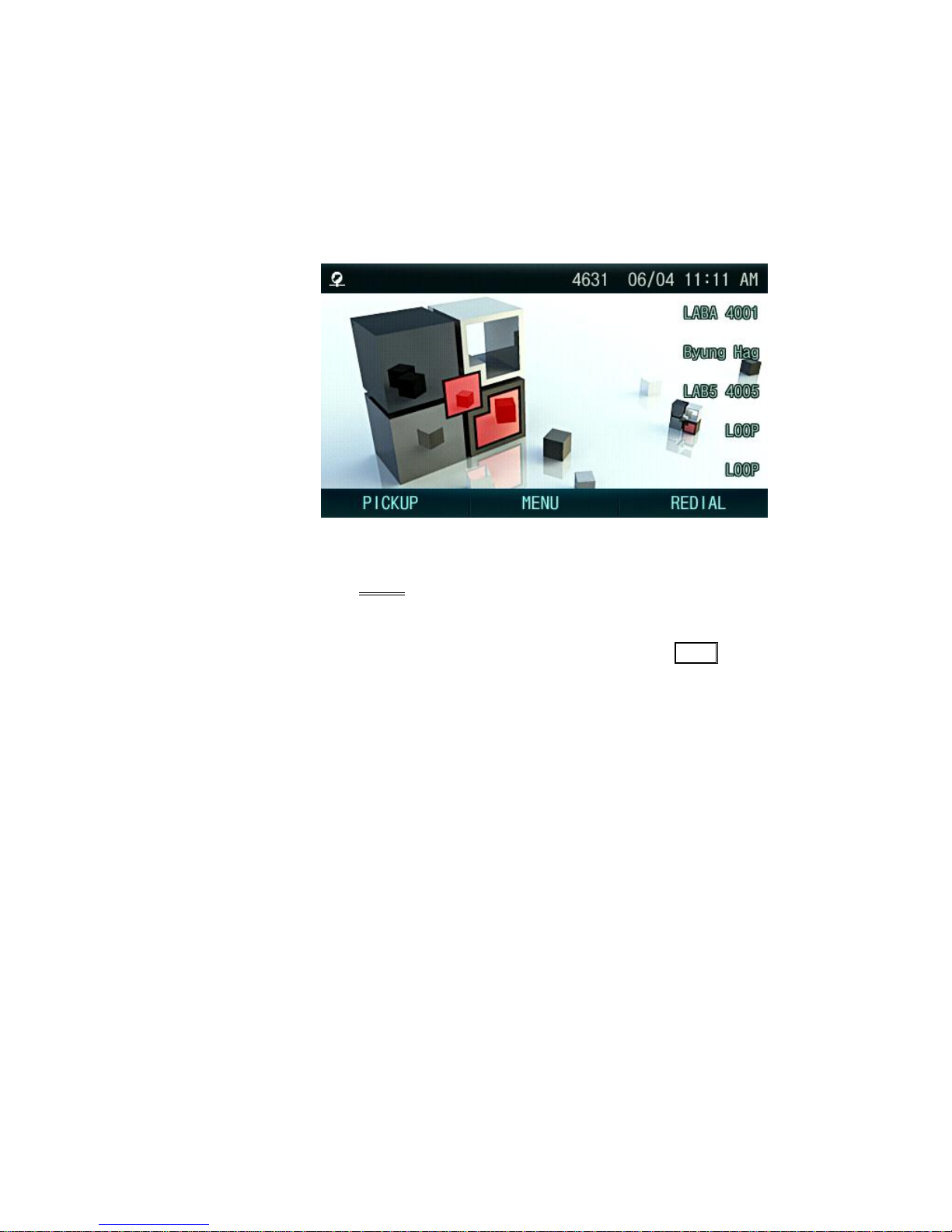
The middle section includes designations for the five Flexible
buttons and information on the active call (called/calling party Id,
feature status, etc.
The lower section, which consists of a single line, is an
interactive menu to guide you through feature access, User
Program selections, and the Display Menu discussed below.
2.2 Display Menu
The MENU button accesses the Display Menu.
Use the Navigation button to highlight an item.
Use the center Navigation button to select the item.
When inputting a character string use the
DND
button to delete
a character.
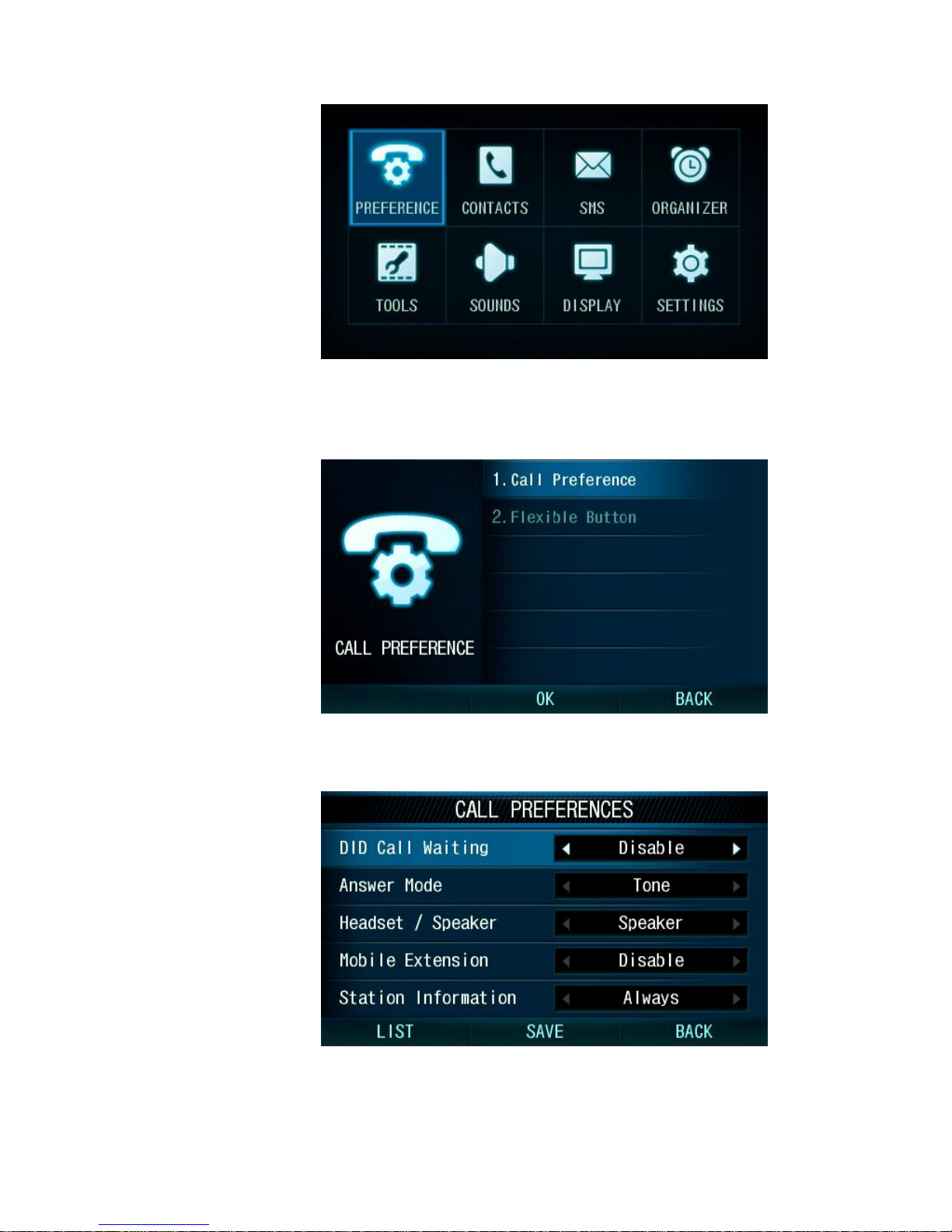
2.2.1 Preference
You can configure the Call Preference menu and flexible button
label.
2.2.1.1 Call preference
You can configure the call preference items.
2.2.1.2 Flexible button label
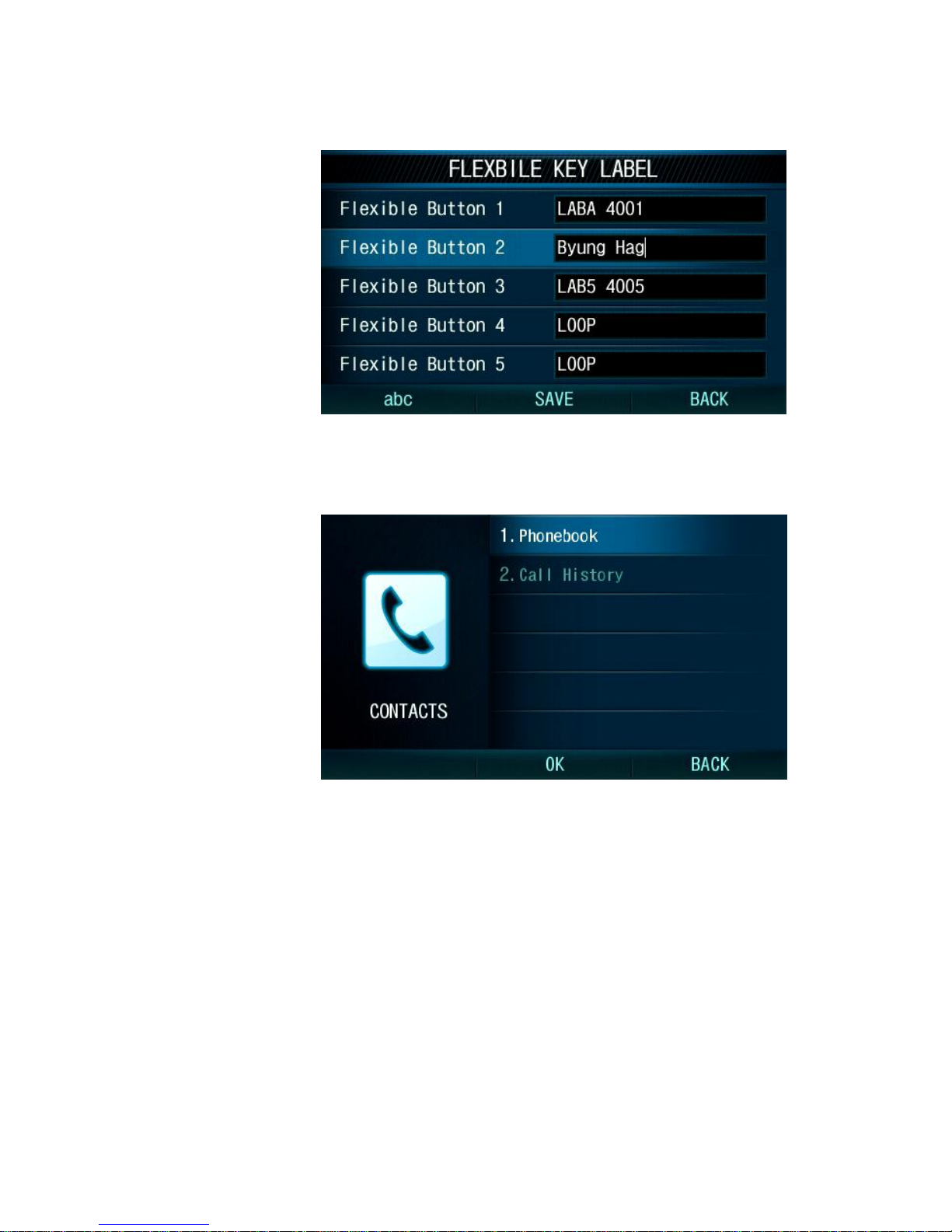
You can set the label (name) for each flexible button. If the label
is not set then the feature name displays.
2.2.2 Contacts
You can configure call history and phone book in the contacts
menu.
2.2.2.1 Phonebook
You can access the Phonebook menu from the Display Menu or,
while idle, with the left navigation button. In the Phone Book,
you can search and call contacts by the name.
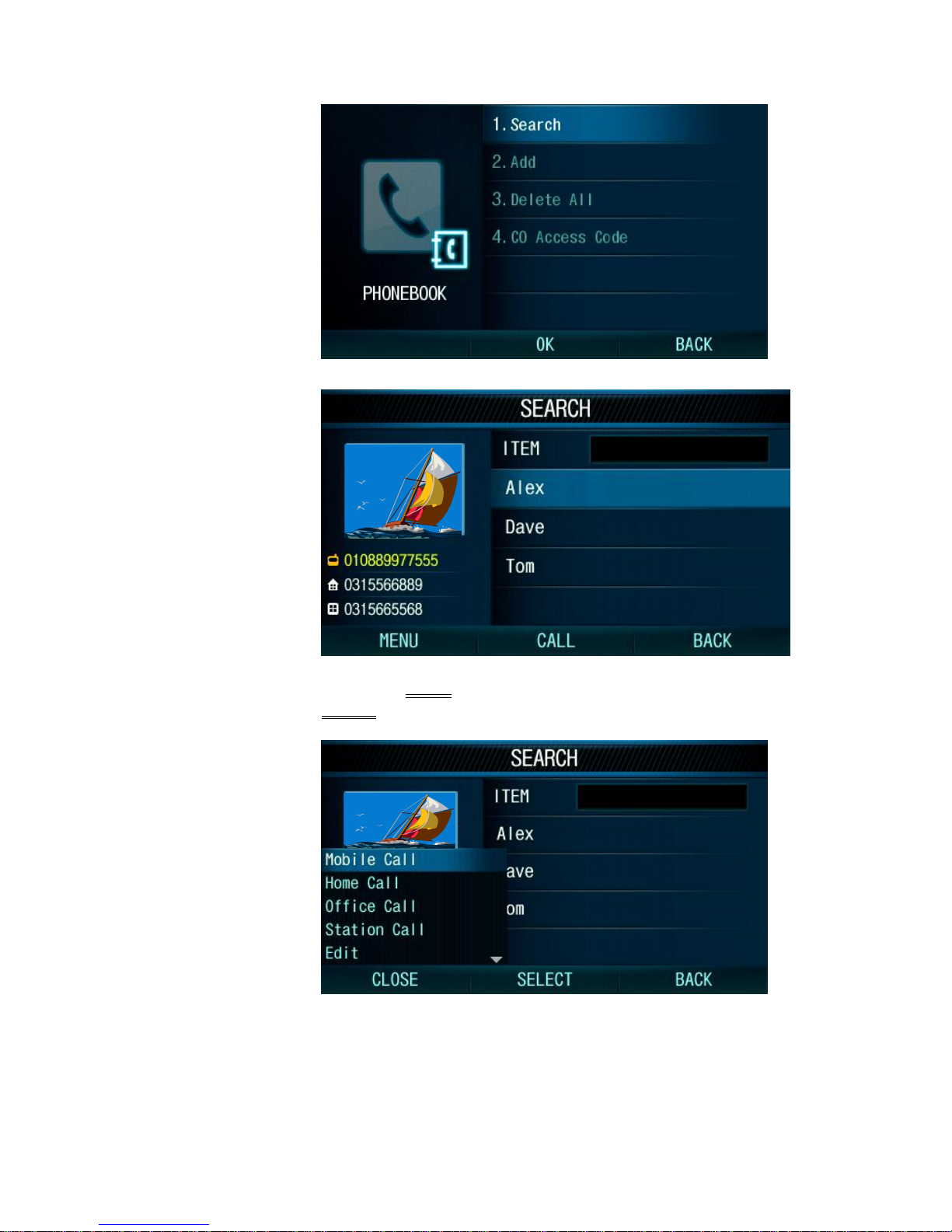
Press the CALL button, to call the Main number (in yellow) or
MENU to select a different number available for the contact
(Mobile/Home/Office/Station).
To add or edit a contact record in the Phonebook, select Add
from the Phonebook menu or Edit from the Search menu.

You can enter various telephone numbers, identify the Main
number and select the CO line for calling the contact. use LIST
for available CO codes.
Scroll down; you can assign a ring tone and photo image that
displays if the incoming Call ID matches an assigned contact.
You can assign the CO line to use when calling a contact
number.
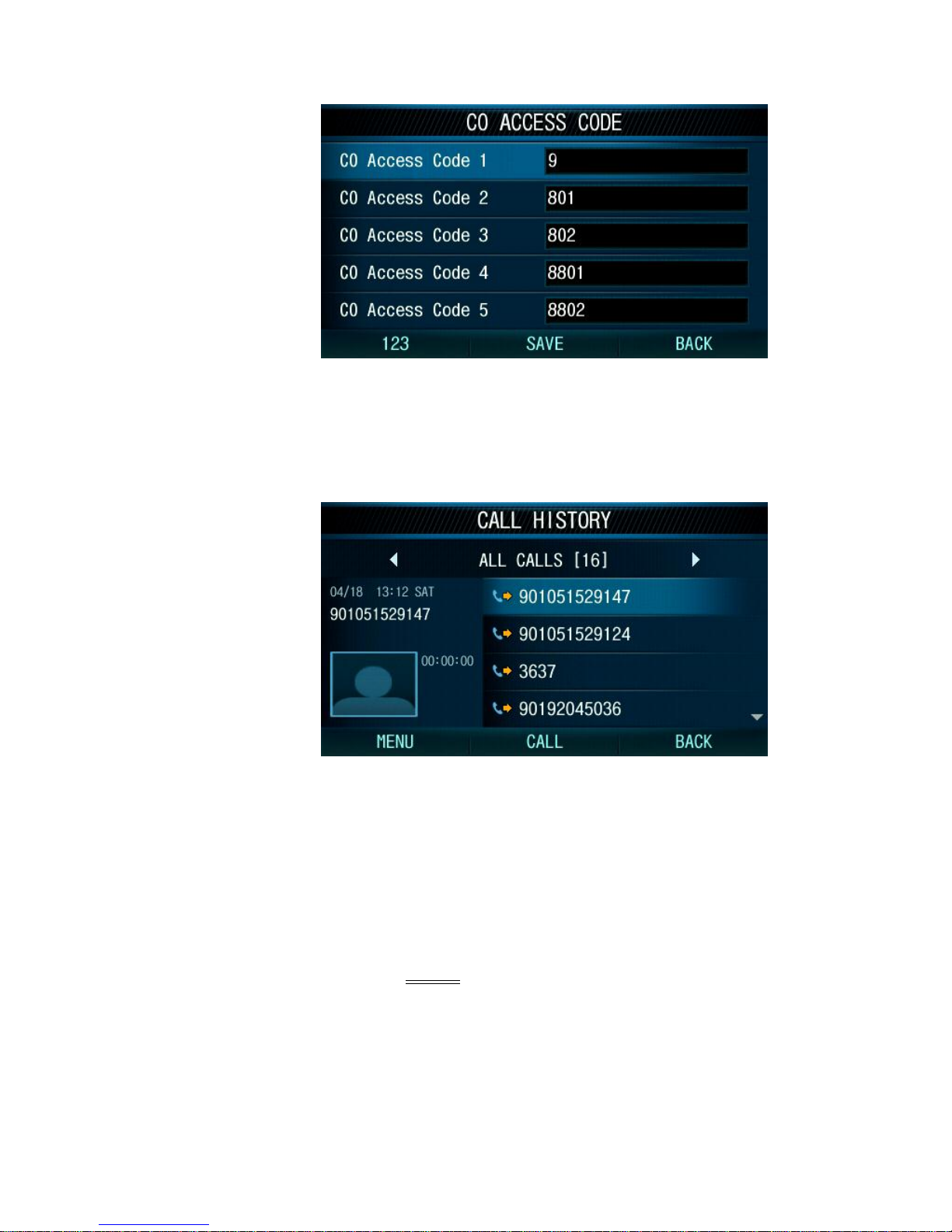
2.2.2.2 Call History
You can go to the Call History from the Display Menu or, while
idle, with the right navigation button.
The Call History includes several call categories, incoming calls,
outgoing calls, missed calls and all calls. The display indicates
time and date for the call as well as any photo assigned and the
duration of the call.
You can scroll and call a record from selected in the Call History.
Records are sorted by category and time, most recent first.
From the MENU button pop-up you can add a record from the
Call History to the Phonebook, and delete a call or all Call
History records.
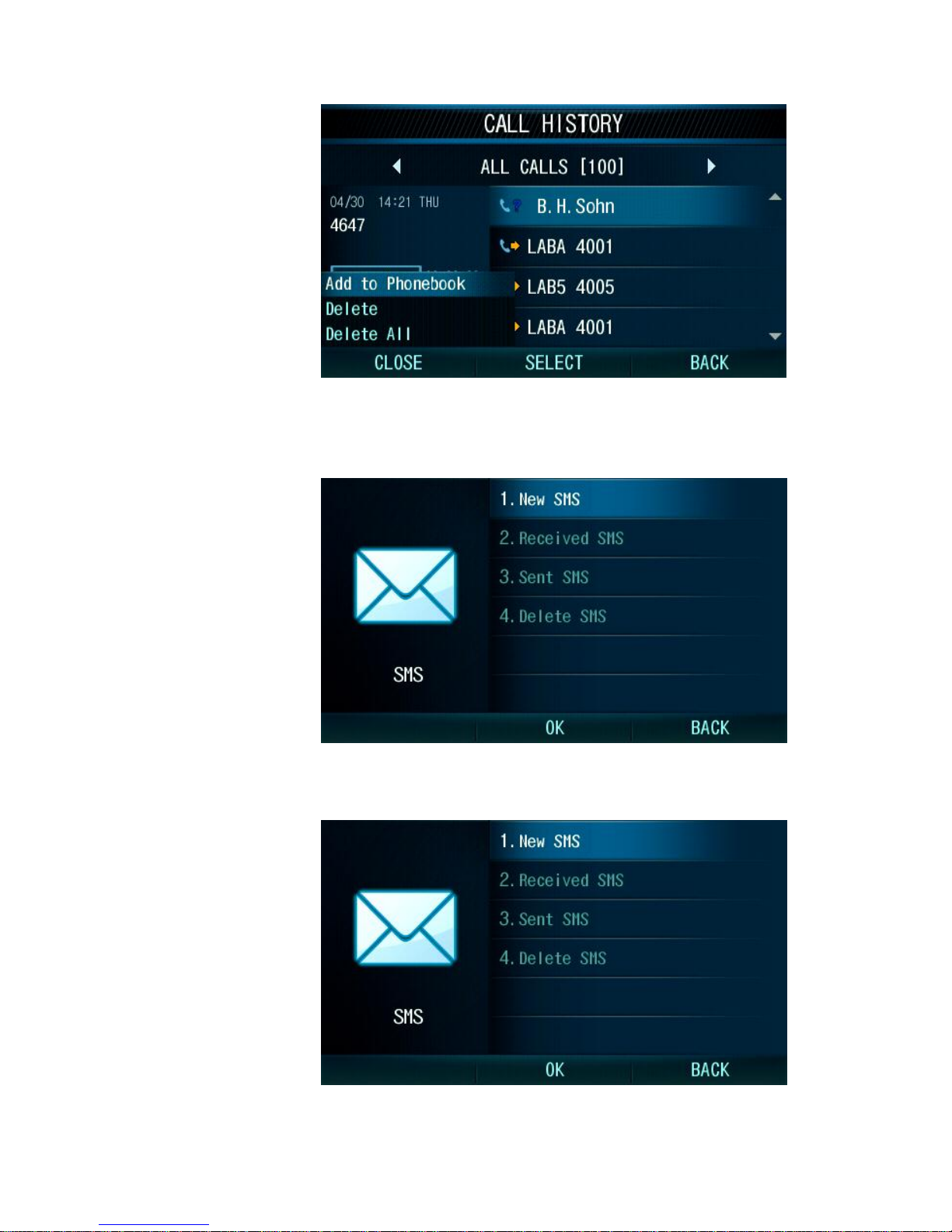
2.2.3 SMS Short Message Service
You can send SMS messages to internal stations or, with SMS
service, over the public network.
2.2.3.1 New SMS
You can enter and send an SMS message using edit box.
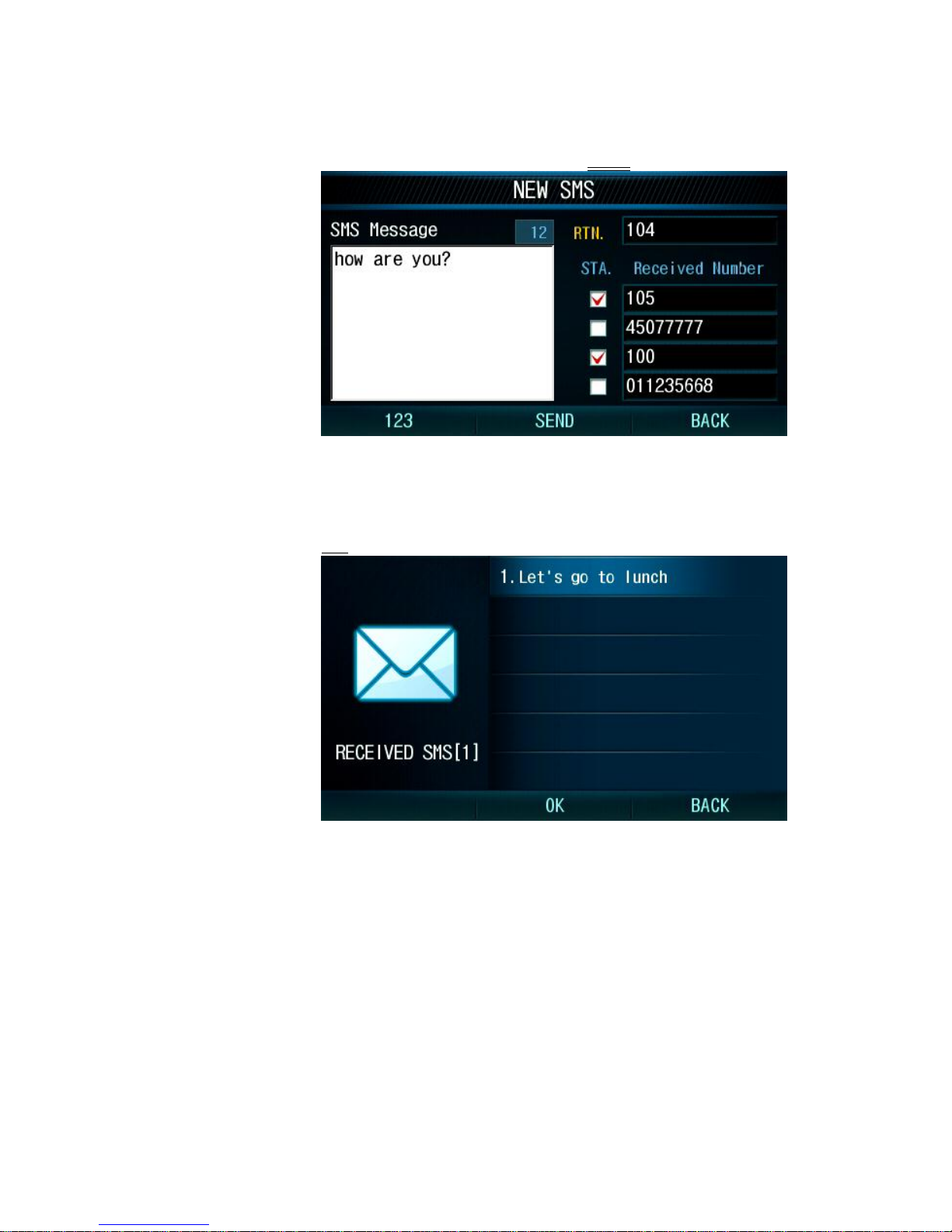
To edit new message:
Enter your message in the test box and check the box for
recipients you desire and select SEND.
2.2.3.2 Received SMS
You can check and view your received messages.
The navigation button is used to move message. If you press
OK button then you can view the message in detail.
Select the highlighted message for the message time and
number stamp.
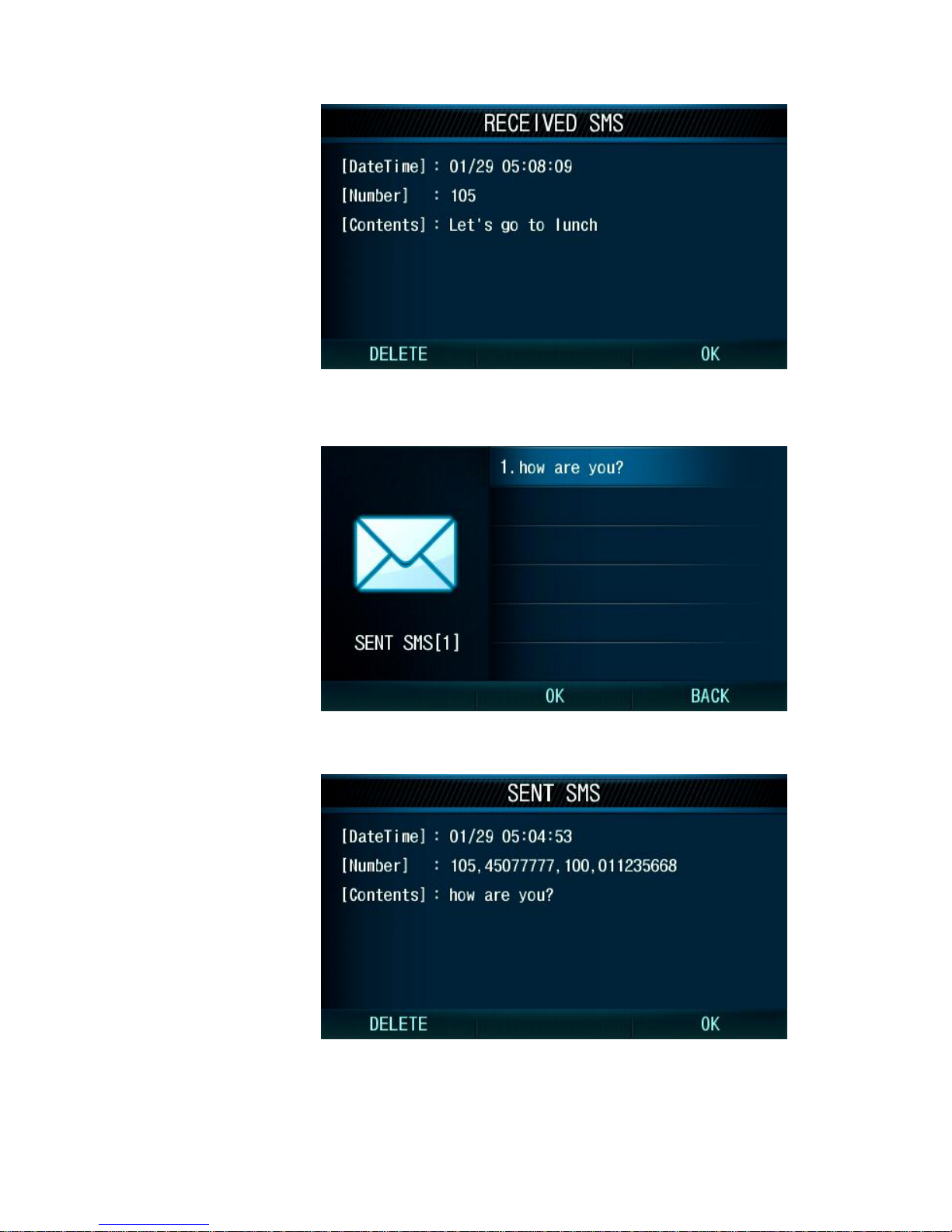
2.2.3.3 Send SMS
You can check and view sent messages.
Select the highlighted message to view the recipient list and
time stamp.
2.2.3.4 Delete SMS
You can delete the Received, Sent or all messages.
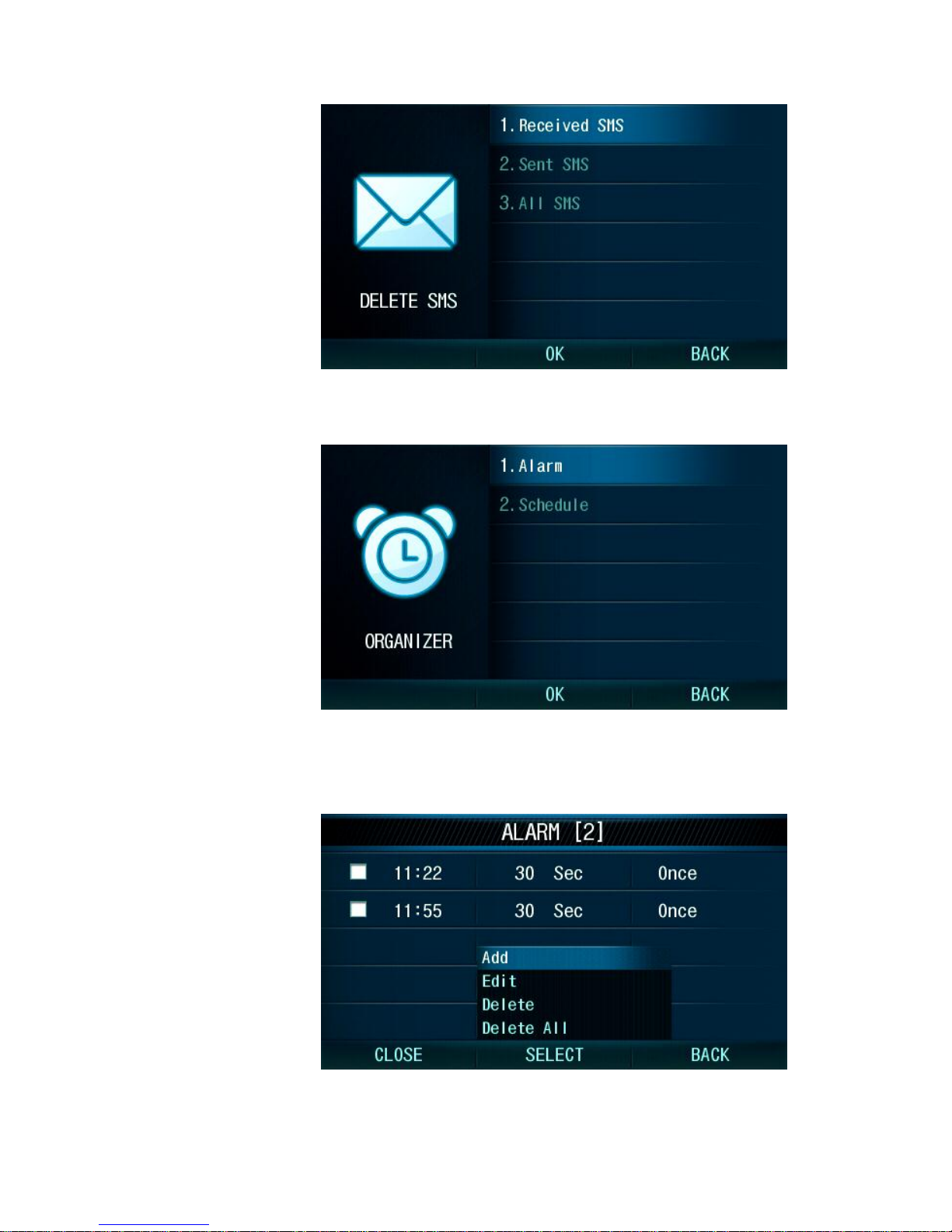
2.2.4 Organizer
You can set the alarm clock and organize your schedule.
2.2.4.1 Alarm
You can configure the local phone Alarm Clock with up to ten
(10) different alarm times.
For each alarm, set the condition as once or repeated daily, the
time, the alarm notification interval, the Ring tone group and ring
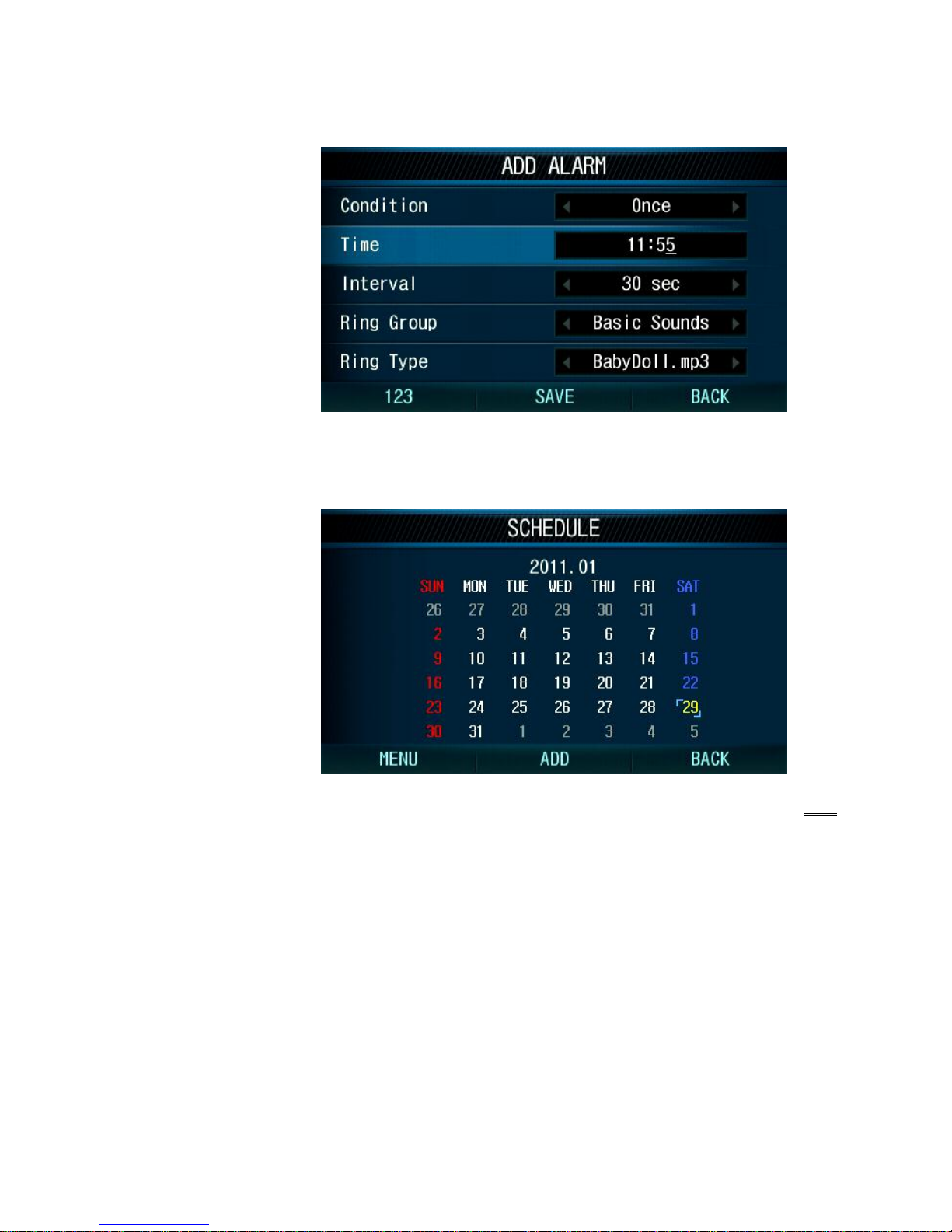
tone for notification. If you lift the handset the alarm notification
will cease.
2.2.4.2 Schedule
You can configure your schedule from the Organizer menu to
notify you of a scheduled event.
You can assign up to 30 event schedules. If you press the ADD
button the new schedule screen appears. The event date and
time is set along with a name and ring tone group and tone for
notification.
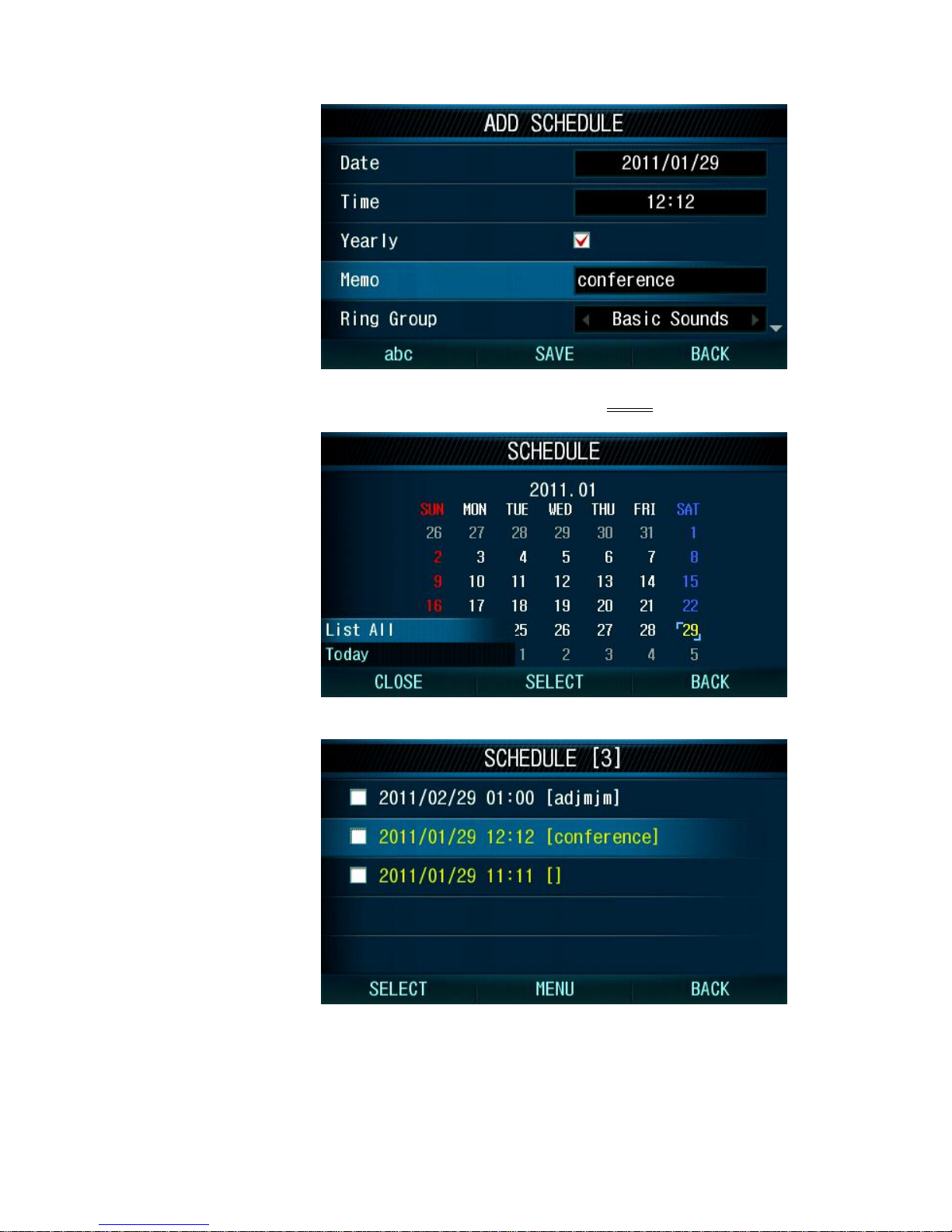
To show saved schedules use the MENU pop-up to see the list of
all or today‘s schedules.
Today‘s scheduled events are displayed in yellow.
2.2.5 Tools
You can record and play video and audio files and also copy
from/to USB memory.
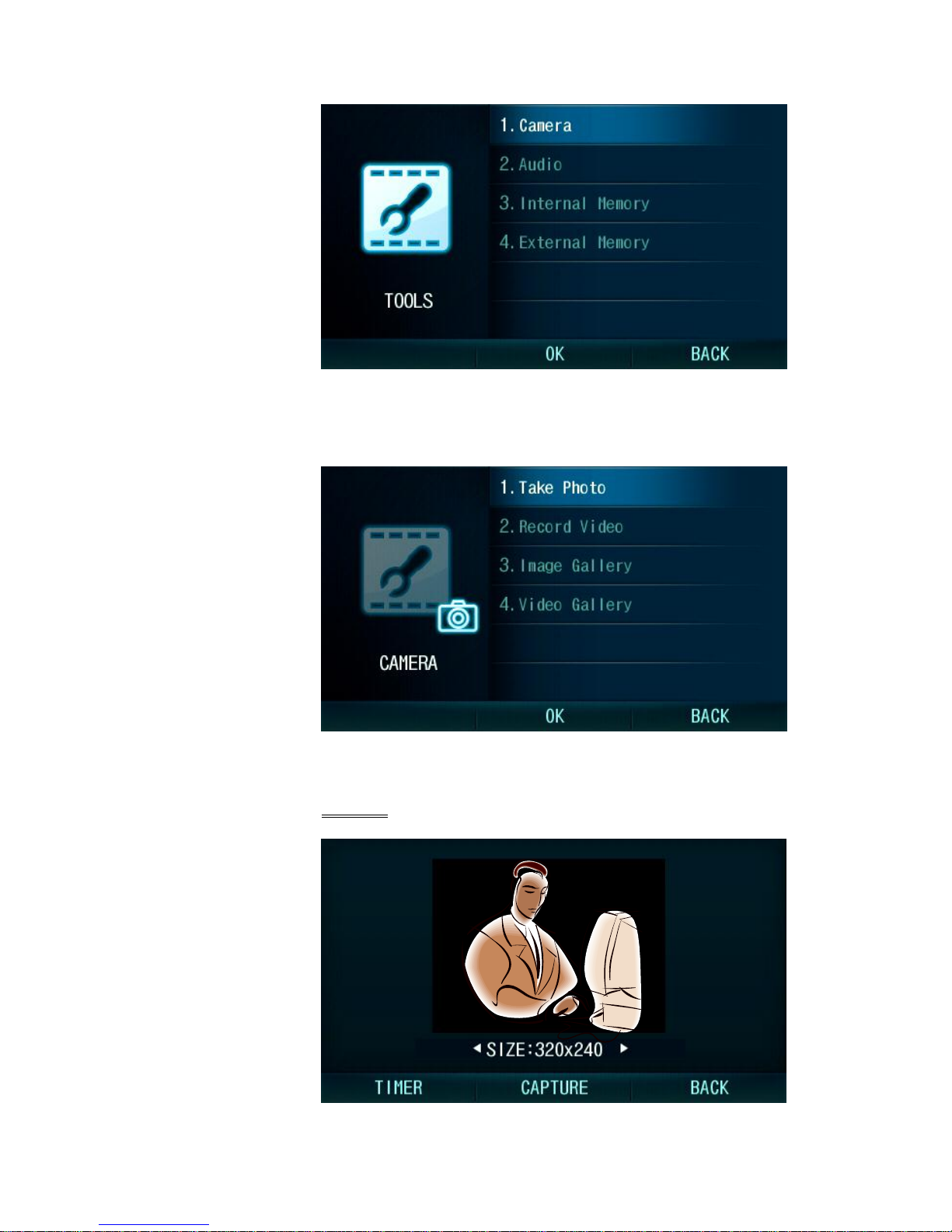
2.2.5.1 Camera
You can take pictures and configure it in the photo album. You
can record video and configure it in the video album.
Take photo
You can adjust resolution using the navigation button before you
Capture a picture. Supported Resolution are: 120 x 90 320
x
240 352 x 288 480 x 272 640 x 480
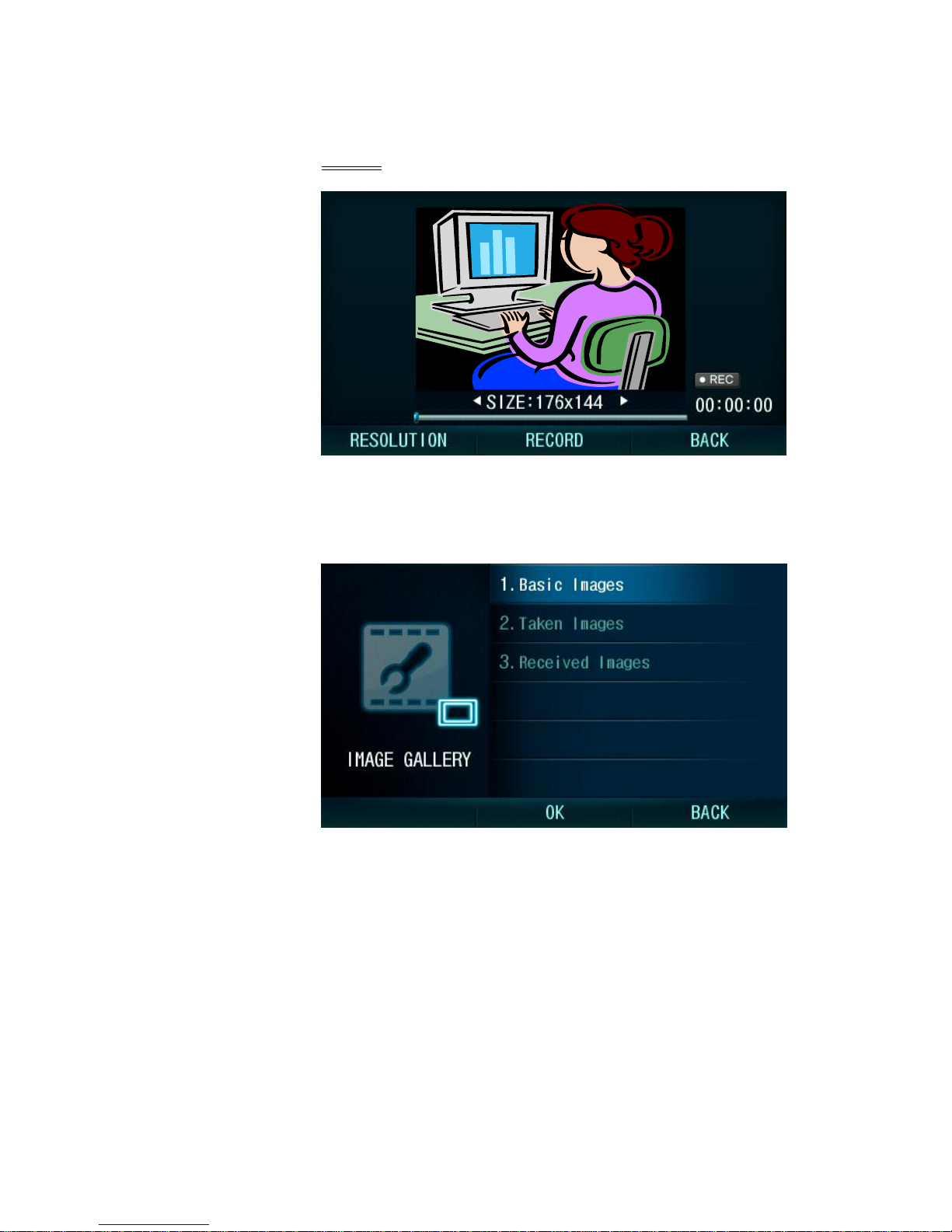
Record video
You can adjust resolution using the navigation button before you
Record a video. Supported resolutions are: 176 x 144 352
x
288
Image gallery
You can manage photo files. There are three categories Basic
Images (photos stored in the phone at the factory), Taken
Images (photos captured by you) and Received Images.
Select a category to display the list of images and a thumb nail
of the highlighted image. The highlighted can be stored as the
background screen for the phone.
 Loading...
Loading...