LG Electronics USA W2343TV User Manual

Connecting the Display
Before setting up the monitor, ensure that the power to the monitor, the computer
system, and other attached devices is turned off.
Positioning your display
1. Adjust the position of the panel in various ways for maximum comfort.
Tilt Range: -5˚~15˚
15
Ergonomic
It is recommended that in order to maintain an ergonomic and comfortable viewing
position, the forward tilt angle of the monitor should not exceed 5 degrees.
A5
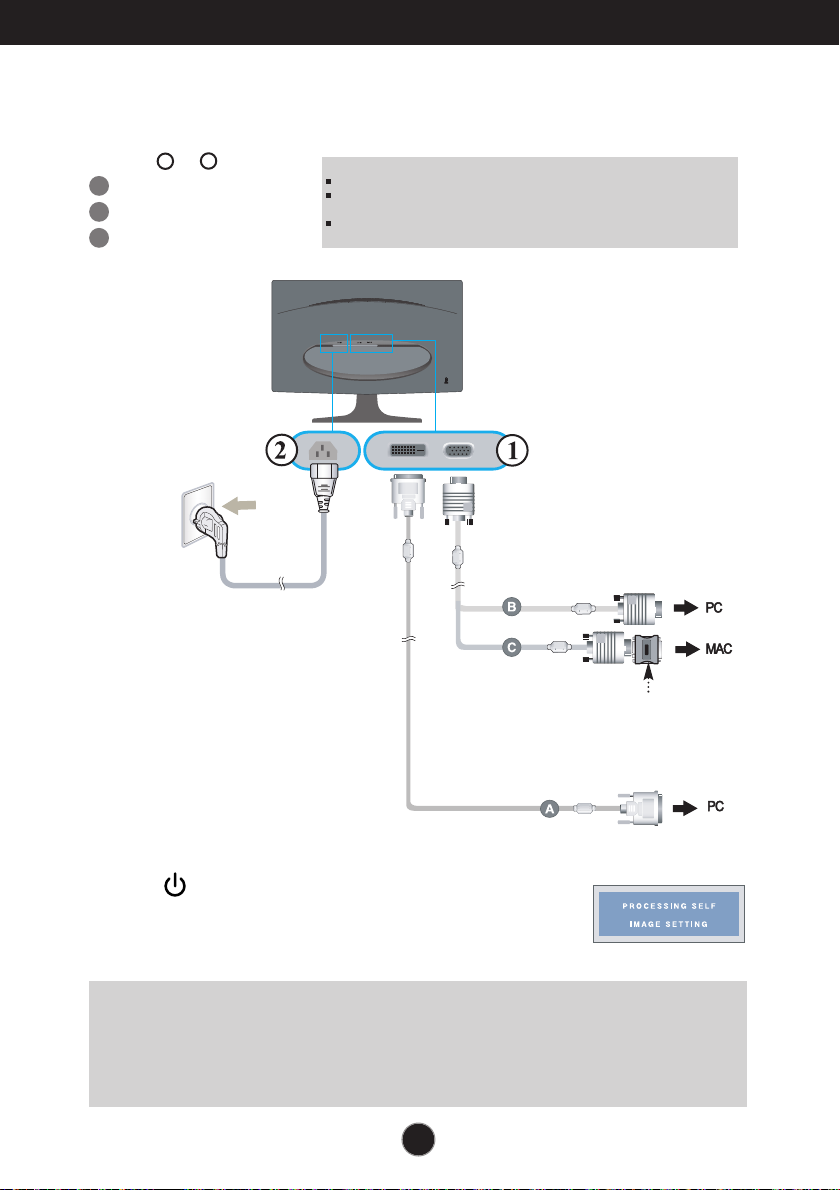
Connecting the Display
Using the Computer
1. Make sure to turn off the computer and product. Connect the cable as below sketch map
2
1
form to .
A
Connect DVI-D Cable
B
Connect D-sub Cable (PC)
C
Connect D-sub Cable (Mac)
Power Cord
Wall-outlet type
NOTE
This is a simplified representation of the rear view.
This rear view represents a general model; your display may differ from the view as
shown.
User must use shielded signal interface cables (D-sub 15 pin cable, DVI cable) with
ferrite cores to maintain standard compliance for the product.
Signal Cable
Varies according to model.
For Apple Macintosh use, a separate plug adapter is
needed to change the 15 pin high density (3 row) D-sub
VGA connector on the supplied cable to a 15 pin 2 row
connector.
Mac adapter
DVI-D(This feature is not available in all countries.)
2. Press button on the front switch panel to turn the
power on. When monitor power is turned on, the
'Self Image Setting Function' is executed automatically.
(Only Analog Mode)
NOTE
‘ Self Image Setting Function’? This function provides the user with optimal display settings.When the user
connects the monitor for the first time, this function automatically adjusts the display to optimal settings for individual
input signals.
‘AUTO/SET’ Function? When you encounter problems such as blurry screen, blurred letters, screen flicker or tilted
screen while using the device or after changing screen resolution, press the AUTO/SET function button to improve
resolution.
A6
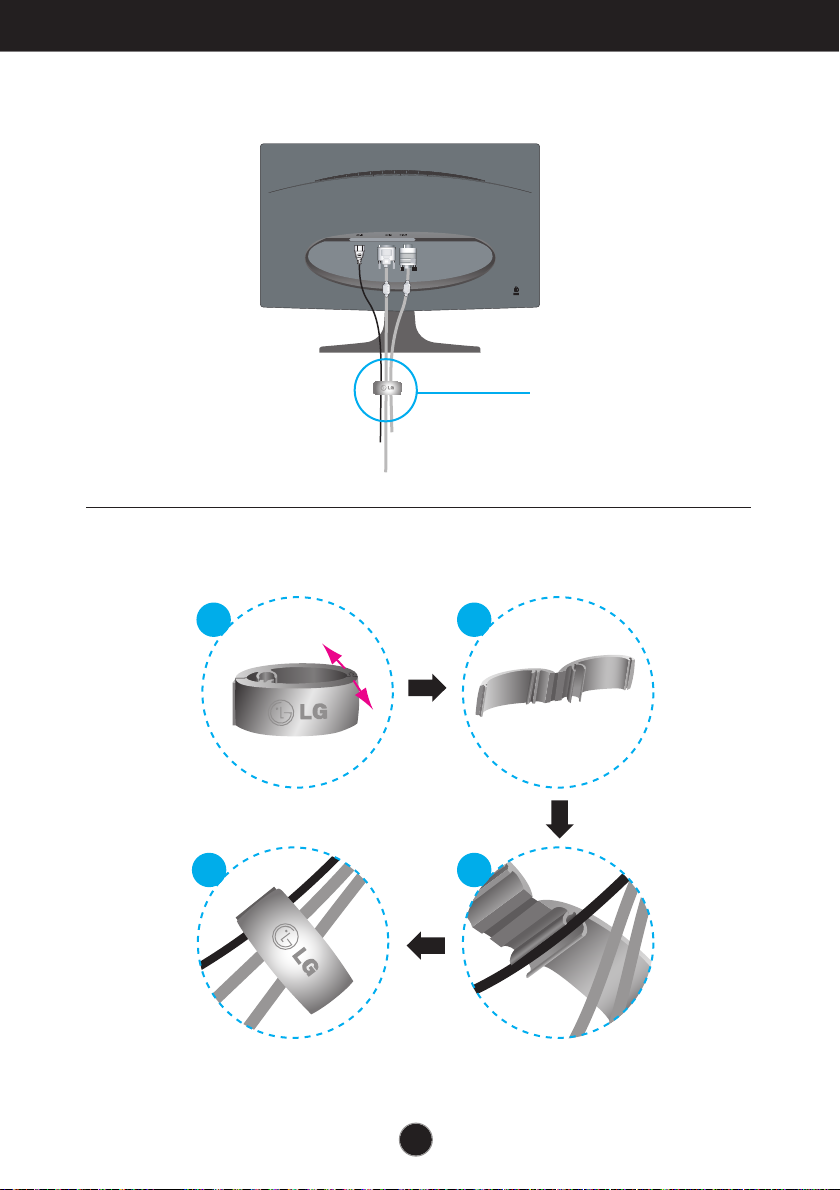
Connecting the Display
Connecting the Display
Using the cable holder
NOPE
1 2
NEPO
4
Cable holder
3
EPO N
A7

Control Panel Functions
Front Panel Controls
FUN Button
MENU Button
Use this button to enter 4:3 IN WIDE,PHOTO EFFECT
items, for more information,
Use this button to enter or exit the On Screen Display.
OSD LOCKED/UNLOCKED
This function allows you to lock the current control
settings, so that they cannot be inadvertently changed.
Press and hold the MENU button for several seconds.
The message "OSD LOCKED" should appear.
You can unlock the OSD controls at any time by pushing
the MENU button for several seconds. The message
"OSD UNLOCKED" should appear.
refer to page A16.
A8

Control Panel Functions
Buttons
AUTO/SET
Button
Use these buttons to select or adjust functions in the
On Screen Display.
For more information, refer to page A15.
Use this button to make D-Sub or DVI connector
active. This feature is used when two computers are
connected to the display. The default setting is D-Sub.
Use this button to enter a selection in the On Screen
Display.
AUTO IMAGE ADJUSTMENT
When adjusting your display settings, always press
the AUTO/SET button before entering the On Screen
Display(OSD). This will automatically adjust your
display image to the ideal settings for the current
screen resolution size (display mode).
The best display mode is
Power Button
Power Indicator
-
W2043T : 1600 x 900
-W2243T/
Use this button to turn the display on or off.
This Indicator lights up as red when the display is
operating normally(On Mode). If the display is in
Sleep Mode (Energy Saving), this indicator color
changes to flicker.
W2343T : 1920 x 1080
A9
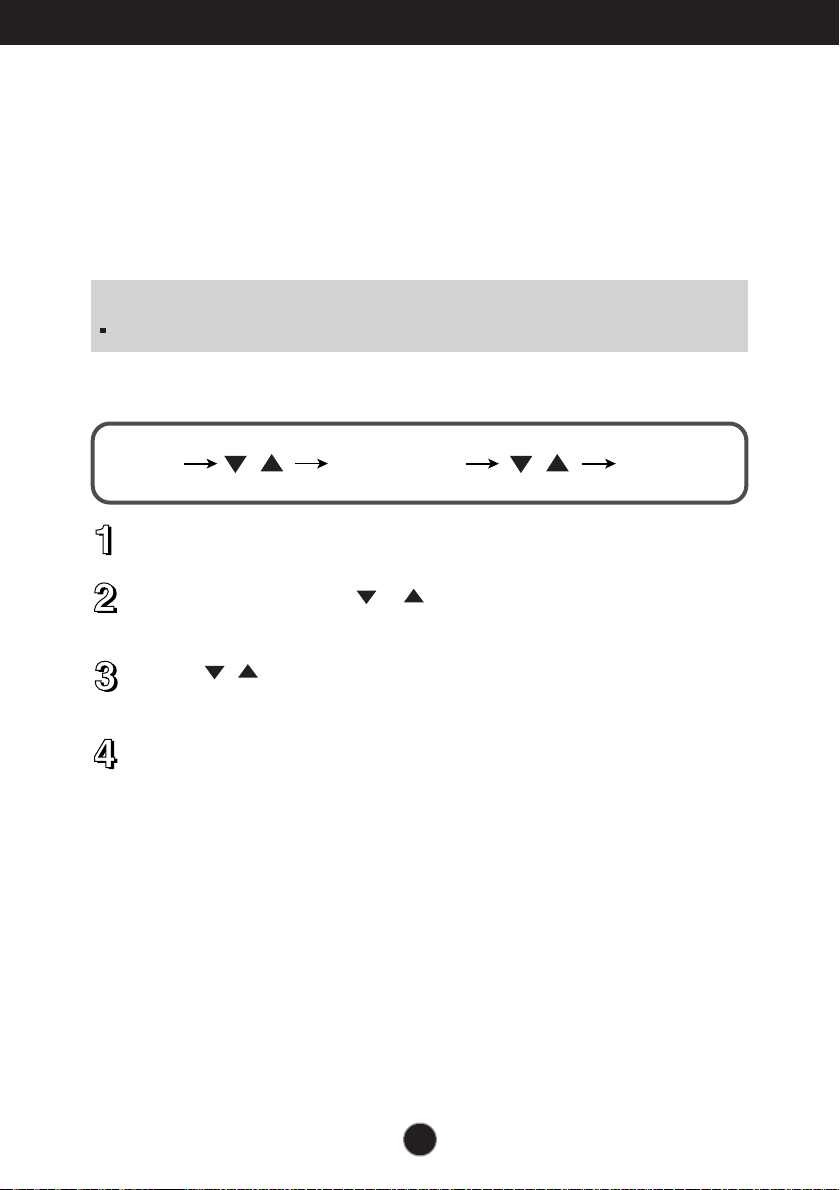
On Screen Display (OSD) Control Adjustment
AUTO/SET
MENU MENU
Screen Adjustment
Making adjustments to the image size, position and operating parameters of
the display is quick and easy with the On Screen Display Control system.
A short example is given below to familiarize you with the use of the controls.
The following section is an outline of the available adjustments and selections
you can make using the OSD.
NOTE
Allow the display to stabilize for at least 30 minutes before making image adjustments.
To make adjustments in the On Screen Display, follow these steps:
Press the MENU Button, then the main menu of the OSD appears.
To access a control, use the or Buttons. When the icon you want
becomes highlighted, press the AUTO/SET Button.
Use the / Buttons to adjust the image to the desired level. Use the
AUTO/SET Button to select other sub-menu items.
Push the MENU Buttononce to return to the main menu to select another
function. Push the MENU Buttontwice to exit from the OSD.
A10
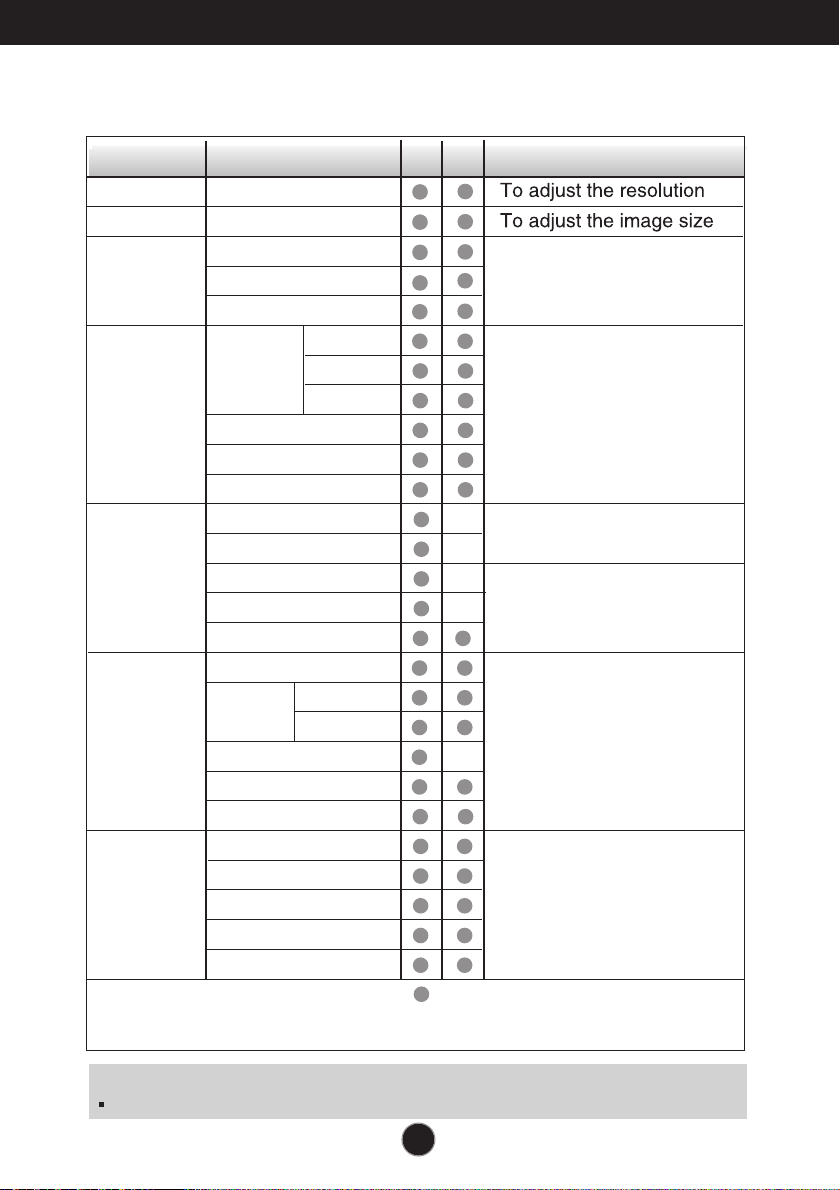
On Screen Display(OSD) Selection and Adjustment
The following table indicates all the On Screen Display control, adjustment,
and setting menus.
Main menu Sub-menu A D Reference
4:3 IN WIDE
PHOTO EFFECT
PICTURE
COLOR
TRACKING
SETUP
FLATRON
F-ENGINE
BRIGHTNESS
CONTRAST
GAMMA
sRGB
PRESET
6500K
9300K
RED
GREEN
BLUE
HORIZONTAL
VERTICAL
CLOCK
PHASE
SHARPNESS
LANGUAGE
OSD
POSITION VERTICAL
HORIZONTAL
WHITE BALANCE
POWER INDICATOR
FACTORY RESET
MOVIE
INTERNET
USER
NORMAL
DEMO
To adjust the brightness,
contrast and gamma of the
screen
To customize the color of
the screen
To adjust the position of the
screen
To improve the clarity and
stability of the screen
To customize the screen
status for a user's operating
environment
To select or customize
desired image settings
: Adjustable
A : Analog Input
D : Digital Input
NOTE
The order of icons may differ depending on the model (A11~A17).
A11
 Loading...
Loading...