Page 1
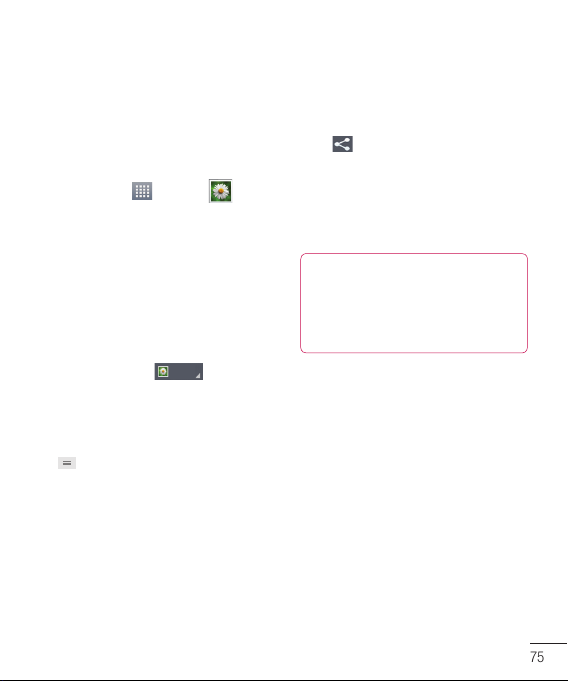
Multimedia
You can store multimedia files to a micro
SD card to have easy access to all your
image and video files.
Gallery
Tap
Apps Key
View mode
When you open the Gallery, your photos
will be presented in Folder view. Once you
open a folder, your photos will be in Grid
view. When you tap a photo from Grid view,
it will be displayed in Full view.
Calendar View
In Folder view, tap
Albums, Locations, Timestamp
Gallery menu options
Tap a photo and tap the
to see the following available options:
Set image as, Move, Rename, Rotate
left, Rotate right, Crop, Edit, Slideshow
Details
>
Gallery
Albums
.
.
to view
.
Menu/Search Key
,
Sending a photo
1 To send a photo, touch the photo you want.
2 Tap and choose from any of the
available applications.
3 When you choose E-mail, Gmail or
Messaging, your photo will be attached to
a message, which you can then write and
send normally.
TIP
If you have a social networking account
set up on your phone, you can share
your photo with that social networking
community.
Sending a video
1 To send a video, touch and hold the video
you want.
2 Tap Share and choose from any of the
available applications.
3 When you choose E-mail, Gmail or
Messaging your video will be attached to
a message, which you can then write and
send normally.
75
Page 2
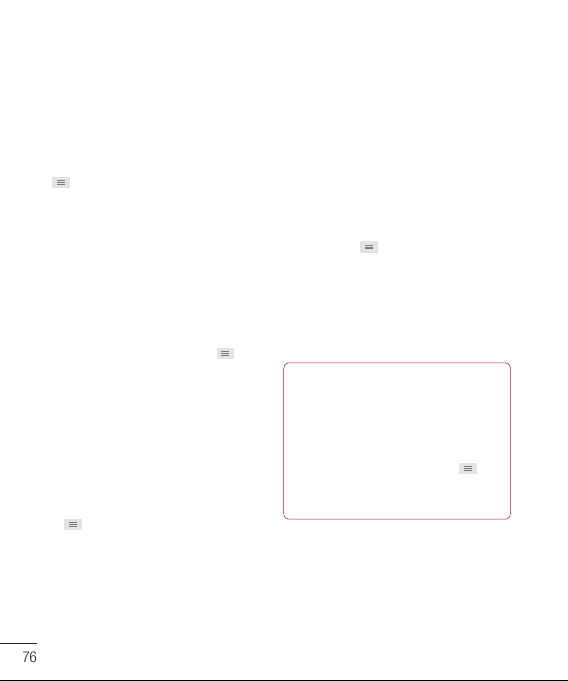
Multimedia
Using an image
Choose images to use as wallpaper or
identify callers.
1 Touch a photo then tap Menu/Search Key
> Set image as.
2 Choose from Contact photo, Home
screen wallpager and Lock screen
wallpaper.
Viewing a slideshow
To view a slideshow of your photos, open
the Gallery and tap a photo. Once the
photo is displayed, tap the screen to see
the menu. Tap
Slideshow
your photos.
Menu/Search Key >
to begin the slideshow of all
View photo details
You can view a photo’s detailed
information, such as the name, date, time,
size, and type.
While viewing a photo, tap
Key > Details
76
Menu/Search
.
Transferring files using
USB Media sync (MTP)
To transfer files using a USB device:
1 Connect the phone to a PC using a USB
cable.
2 You can see USB connection mode popup.
(From the Home screen, tap the Menu/
Search Key and tap System settings
> Connectivity > USB connection type
> Media sync (MTP).
3 Tap Media sync to confirm.
4 You can view the phone content on your
PC and transfer the files.
NOTE
If you don't want to see USB
connection mode popup, uncheck
Don't ask again on USB connection
mode popup or turn off ask on
connection. (
tap System settings > Connectivity
settings > Ask on connection
Menu/Search Key and
).
Page 3
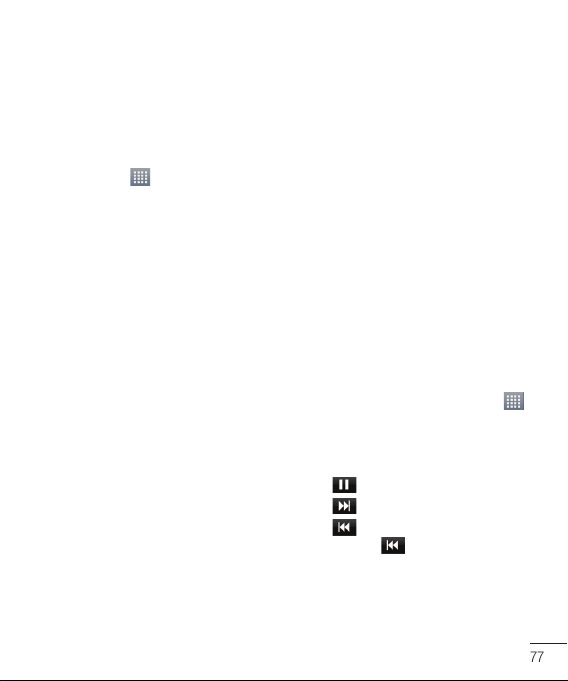
Music Player
Your phone has a music player that lets
you play all your favourite tracks. To access
the music player from the Home screen,
tap
Apps Key
and tap
Music Player
.
How to save music/video
files to the phone
Connect your phone to the
PC using the USB cable
You’ll receive a notification that the USB is
connected and can see USB connection
mode popup. Tap Media sync (MTP) to
confirm. Then open the folder you wish to
view from your computer.
Save music or video files
from the PC to the phone’s
removable storage
- You may copy or move files from the PC
to the phone’s removable storage using
a card reader.
- If there is a video file with a subtitle file
(.smi file with the same name as the
video file), place them in the same folder
to display the subtitle automatically when
playing the video file.
- When downloading music or video files,
copyright must be secured. Please note
that a corrupted file or file with a wrong
extension may cause damage to the
phone.
How to play video files on
the phone
Playing video files
Locate the file you want in the Gallery and
tap it to play it.
Playing a song
1 From the Home screen, tap Apps Key
and tap Music Player.
2 Tap the Songs tab.
3 Tap the song you want to play.
4 Tap to pause the song.
5 Tap to skip to the next song.
6 Tap to go back to the beginning of
the song. Tap twice to go back to the
previous song.
77
Page 4
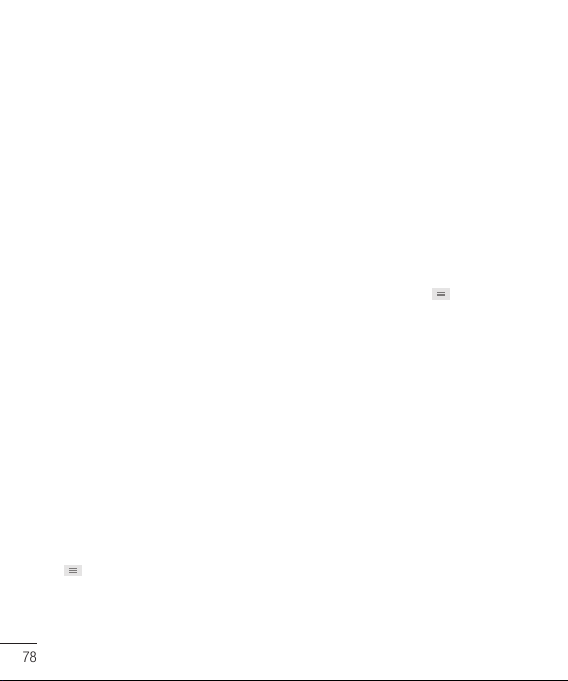
Multimedia
To change the volume while listening to
music, press the up and down Volume
Keys on the left side of the phone.
To display the options for a song, touch
and hold any song in the list. You will see
the following options:
Set as ringtone, Delete, Share, Search
and
Details
Play, Add to playlist
.
Working with Playlists
You can create playlists to organize your
music files into sets of songs, which you
can play in the order you set or in a shuffle.
To create a playlist
1 When viewing the library tap the Playlists
tab.
2 Tap Add to playlist.
3 Tap New playlist.
4 Enter a name for the playlist, then tap
Save.
The new playlist is added to the
Playlists
library.
You can also add the song that is playing
in the Playback screen as the first song
in a playlist by pressing the
Key ,
then tapping
78
Menu/Search
Add to playlist
tapping
Save as playlist
songs in an album that you’re playing as
a playlist.
To remove a song from a
,
playlist
1 Open a playlist.
2 Touch and hold the song you want to
remove, then tap Remove from playlist or
when viewing the currently playing playlist,
tap the Menu/Search Key , then tap
Remove from playlist to remove all the
songs from the current playlist.
To rename or delete a
playlist
1 Open the Playlist library.
2 Touch and hold the playlist to display the
menu, then tap Delete or Rename.
or
to save all the
Page 5
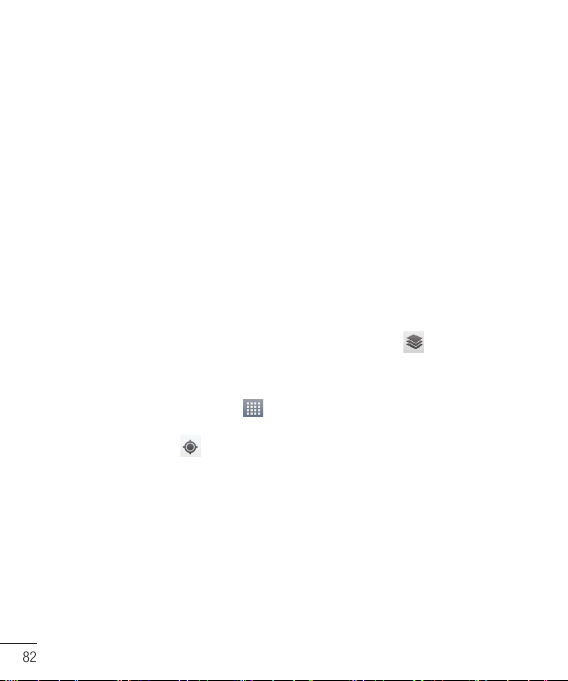
Google Applications
About Google applications
Google applications, including mobile
versions of Gmail, Google Talk, Google
Calendar, and Google Maps, are loaded on
your phone.
1 To set up a Google account, tap any Google
application, enter your user name and
password and sign in.
2 After signing in, your contacts, email,
and calendar in your Google account will
automatically synchronize with your phone.
Google Maps™
To open Google Maps and
view your location
1 From the Home screen, tap Apps Key
and tap Maps.
2 Tap the My location icon on the map.
The map centers on a blue dot that
indicates your location. A blue circle around
the dot indicates that your actual location is
within the circle.
82
To get an address and
additional information for a
location
► Touch and hold a location on the map.
A balloon with the address and a
thumbnail from Street View (if available)
opens over the location.
► Tap the balloon to access additional
options.
To view map, satellite, or
traffic layers
► Tap the
Layers
select a layer option. You can choose
from Traffic, Satellite, Terrain, Latitude
and others.
icon on the map and
Searching For Locations
and Places
You can search for a location and view it
on a map. You can also search for places
on the map that you’re viewing.
Page 6
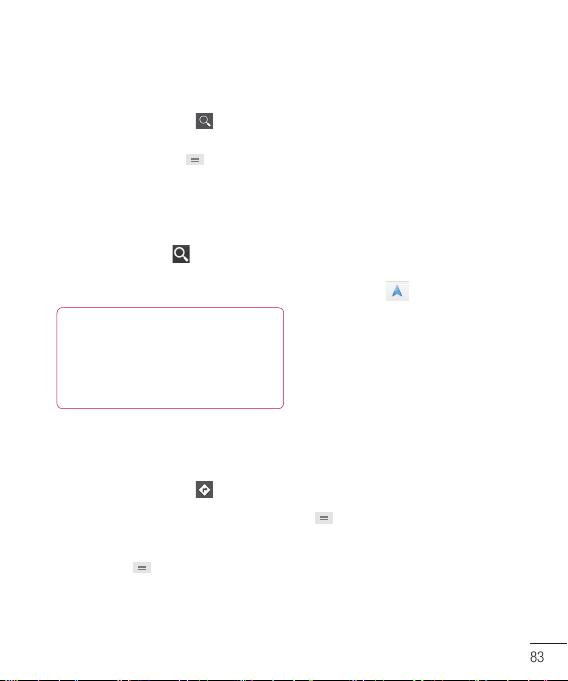
To search for a location
1 While viewing a map, tap at the bottom
of the screen. You can also touch and hold
the Menu/Search Key .
2 In the search box, enter the place you’re
looking for. You can enter an address, a
city, or a type of business or establishment.
For example, “theater in New York”.
3 Tap the Search icon .
Markers with letter labels indicate search
matches on the map.
NOTE
Location information might be
inaccurate if GPS and Wi-Fi is turned
off. Please make sure that GPS and
Wi-Fi is turned on.
Getting Directions
To get directions
1 While viewing a map, tap .
2 Enter a starting point in the top text box
and your destination in the bottom text box.
To reverse directions, tap the Menu/
Search Key and tap Reverse Start
& End.
3 Tap the icon for car, public transit,
bicycling, or walking directions.
4 Tap Get directions. The directions to your
destination appear in a list.
To view turn-by-turn
directions in a list
You can view each turn in your route as a
list of written directions.
When viewing a list of directions, tap the
Navigation
icon to view turn-by-turn
directions in Navigation View.
To search for locations along
your route
You can search for businesses, points of
interest, and other features along your
route. When you search while navigating,
your results include locations along your
route, rather than locations that are near
your current location.
► Touch and hold the
and search for locations of interest.
The results are displayed as markers
along your route; the first result is
labeled. You can tap a label for more
information about the marker.
Menu/Search Key
83
Page 7
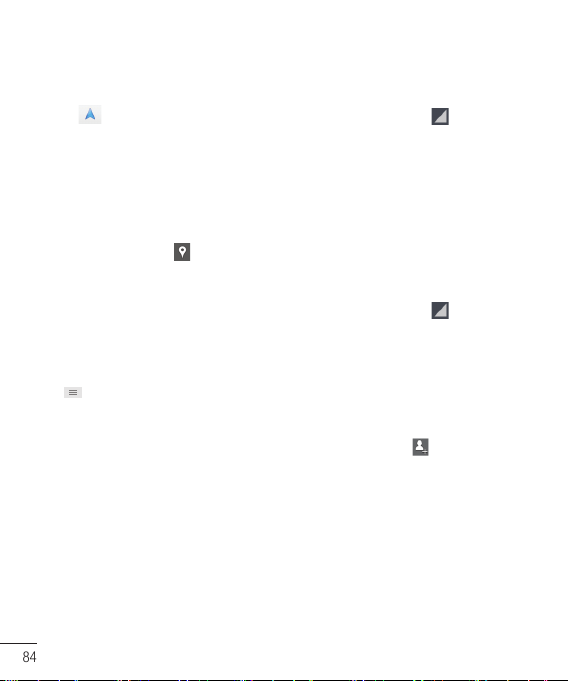
Google Applications
► When you’re finished, tap the
icon to return to Navigation View.
Navigation
Places
Places
bookmarks your favourite places,
such as addresses or local businesses, to
be able to find them quickly later.
To view My Places
While viewing a map, tap .
Clear Map
Clear any information, such as routes and
search results, from the map.
To clear a map
While viewing a map, tap the
Key
and tap
Clear Map
Menu/Search
.
Latitude
Finding Your Friends with Google
TM
Latitude
Google Latitude lets you and your friends
view each others’ locations on maps and
get directions to your friends’ locations
using Google Latitude. Your location is not
shared automatically. It is by invitation only.
You must join Latitude and then invite your
friends to view your location or accept
invitations from your friends.
84
To join Latitude
► While viewing a map, tap
Join Latitude
The first time you join Latitude, you’re
prompted to accept or reject the
Google privacy policy. After you’ve
joined Latitude, the Join Latitude option
changes to
To open Latitude
After you join Latitude, you can open it to
find your friends and view their updates.
► While viewing a map, tap
Join Latitude
To invite friends to share their locations
After you join Latitude, you can start
sharing your location with your friends.
Only friends whom you have explicitly
invited or accepted can see your location.
1 Open Latitude and tap
2 Tap Select from Contacts or Add via
email address in the menu that opens.
3 Tap Add friends at the bottom of the
screen. If your friends already use Latitude,
they receive an email request and a
notification on Latitude. If they have not
yet joined Latitude, they receive an email
inviting them to sign in to Latitude with
their Google Account.
.
Latitude
.
.
.
and tap
and tap
Page 8
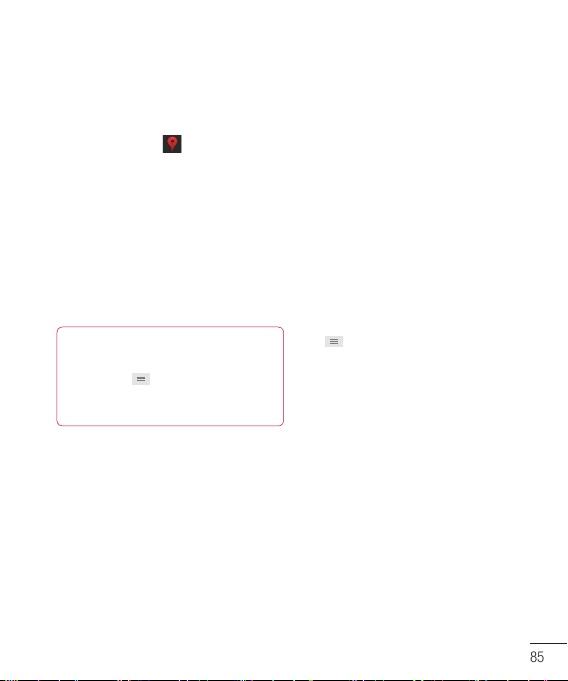
Places
To find places
Tap the
Places
Maps to find different venues, such as gas
stations, coffee shops, bars, restaurants,
etc.
Once you select a category, you will see
a list of closest matches, including their
distance, compass bearing, description and
even user reviews. You can customize your
own location search categories, and even
add the Places icon to your Home screen.
Tip
While viewing a map, tap the
Search Key
options:
Directions, Layers, Settings
icon while in Google
for the following
Clear map, Search,
Menu/
and
Help
.
Play Store™
Play Store™ lets you browse through
and download thousands of fun and
useful applications and games. You can
check other users’ comment regarding
an application or you can post your own
comments. If you install applications and
games from Play Store™, they appear in
the phone’s menu below the preloaded
applications, and you can find them by
scrolling down with your finger. You can
open downloaded applications from the
Play Store by tapping the
Key
>
My apps
To download applications and games
1 From the Play Store home page, tap a
category near the top of the screen.
2 Scroll to view subcategories and tap the
one you want to explore.
3 Tap an application to open its details
screen, or further sort the subcategory by
tapping Top paid, Top free, Top Grossing,
Top New paid, Top New Free, Trending.
4 Tap the application you desire to install.
The descriptions and the prices of the
application will be displayed.
Menu/Search
.
85
Page 9
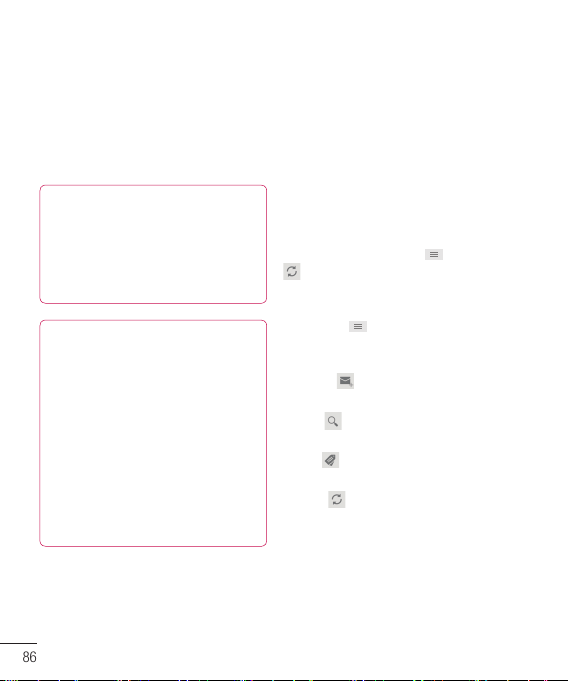
Google Applications
5 Tap the price button at the top right of
the screen for paid applications. For free
applications, tap the FREE button. The
applications will then be downloaded and
installed.
NOTE
To purchase a paid app, you’ll need to
set up a payment method with Google
Checkout™. You have the option to
use a credit card or charge to your
carrier bill.
NOTE
When you want to exit a game or
application, use the Home or Back
Key, which will return you to the Home
screen. Or select Menu (or Options)
within the game or application and
select Exit. (Exit option may vary by
game/application). Ending applications
that continue to run in the background
(after going back to the Home screen)
will help conserve battery life and
reduce unwanted data usage.
86
Gmail™
Gmail™ can be configured when you
first set up your phone. Depending on
your synchronization settings, Gmail™ on
your phone is automatically synchronized
with your Gmail™ account on the web.
The inbox conversations list is your default
Gmail™ view.
Menu/Search Key ,
Tap the
to send or receive new email and to
synchronize your email with your Gmail™
account on the web. Tap the
Search Key
options:
Send feedback.
Compose
new message.
Search
account.
Labels
account’s labels.
Refresh
account to view new activity.
for the following additional
Label settings, Settings, Help,
- Allows you to compose a
- Allows you to search your
- Allows you to view the
- Allows you to refresh the
then tap
Menu/
and
Page 10
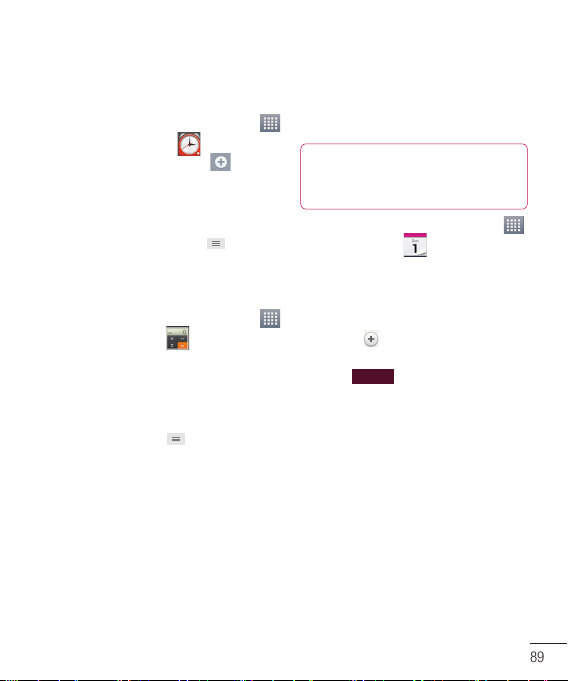
Utilities
Setting the alarm
1 From the Home screen, tap Apps Key
and tap Alarm/Clock .
2 To add a new alarm, tap the at the
bottom left and set the alarm time.
3 Set any other desired options and tap
Save.
4 Tap the Menu/Search Key to delete
all alarms or adjust the alarm settings.
Using the calculator
1 From the Home screen, tap Apps Key
and tap Calculator .
2 Tap the number keys to enter numbers.
3 For simple calculations, tap the function
you want (+, –, x, or ÷), followed by =.
4 For more complex calculations, tap the
Menu/Search Key , tap the Advanced
panel, then choose an option.
Adding an event to your
calendar
NOTE
You must create a Google account to
use Calendar.
1 From the Home screen, tap Apps Key
and tap Calendar .
2 To view an event, tap the date. The events
occurring on that date are displayed below
the Calendar in Month view. Tap the event
to view its details. If you want to add an
event, tap at the top right corner of
the Calendar.
3 Tap the
name. Check the date and enter the start
and end time you want your event to begin
and finish.
4 Tap the Location field to enter the location.
5 To add a note to your event, tap the
Description field and enter the details.
6 To repeat the event, set Repetition, and
set Reminders, if necessary.
7 Tap Save to save the event in the calendar.
A coloured square in the calendar will
mark all days that have saved events. An
alarm will sound at the event start time if
you set it.
field and enter the event
Phone
89
Page 11
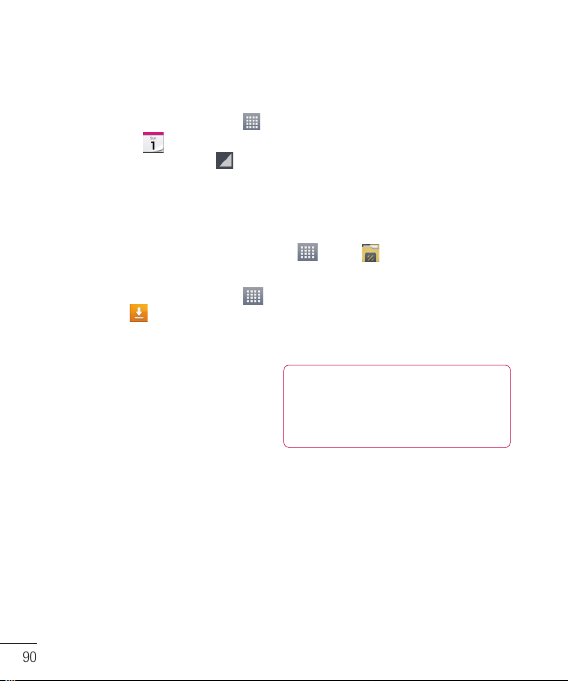
Utilities
Changing your calendar view
1 From the Home screen, tap Apps Key
and tap Calendar .
2 At the top left of the Calendar, tap which
shows the Day, Week, Agenda or Month.
Downloads
Allows fast access to tabs containing
a list of your recent internet and other
downloaded files.
1 From the Home screen, tap Apps Key
Downloads .
2 Touch an available file category tab
(Internet downloads or Other downloads)
then select the needed file. Polaris
Office can also open compatible format
documents.
90
File Manager
Enables you to manage in one location
your sounds, images, videos, bluetooth
files, Android files, and other memory card
data. This application enables you to open
associated file types if already on your
phone such as MP4.
• From the Home screen,
Files
tap Apps Key
.
FM Radio
Your LG-P760 has a built-in FM Radio so
you can tune in to your favourite stations
and listen on the go.
NOTE
You need to use your headset to
listen to the radio. Insert them into the
headset jack.
Page 12
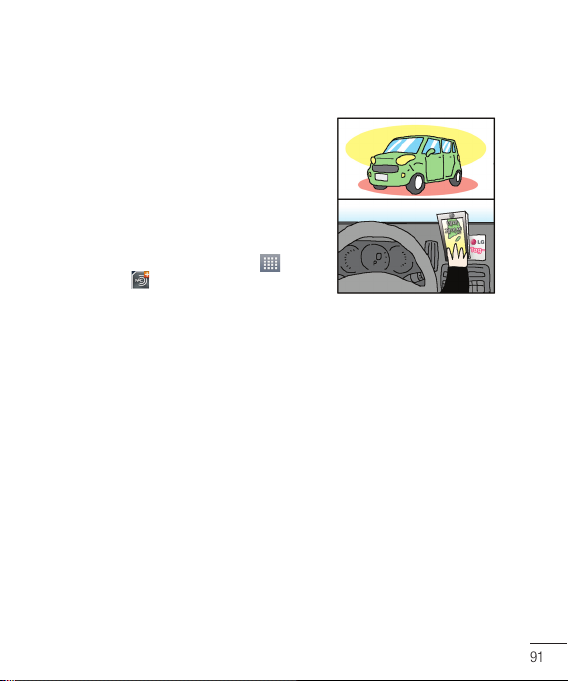
LG Tag+
What is LG Tag+
LG Tag+ allows easy saving and loading
to NFC(Near Field Communication) tag,
which can be customized to suit certain
environments.
Using Tag+ writing
1 From the Home screen, tap Apps Key
LG Tag+ .
2 Select the desired mode (Car/Office/
Sleep/User mode) and tap Write on
NFC tag.
3 Touch the back of your device to a tag,
then launching application and changing
settings can be set.
Using Tag+ reading
When touching the set tag, mode will be
activated right away.
LG Tag+ Example
91
Page 13

Utilities
Polaris Office
With Polaris Office, you can view, create
and edit document files on your device. The
loaded files can be from micro SD cards
of your device, or from downloaded email
attachments. The Polaris Office application
supports the following file formats: txt, doc,
docx, xls, xlsx, ppt, pptx, pdf.
1 From the Home screen, tap Apps Key
> Polaris Office .
2 Register your name and email address on
the User Registration page. If you want to
skip the registration process, tap Later.
3 Tap My Files for folders and documents on
your micro SD card.
4 Tap the Menu/Search Key > New
File to start a new document.
5 Tap a document type.
6 Enter contents in the document using the
tools at the bottom of the screen and the
on-screen keyboard.
7 When you’re done working on the
document, tap the Menu/Search Key
> Save > Save (or Save as to enter a
new document name) to save.
8 Tap the Back Key to exit.
92
View and edit a document on
your device
1 From the Home screen, tap Apps Key
> Polaris Office .
2 Tap My Folders for folders and documents
on your micro SD card.
3 Move to the folder that contains the file
that you want to open if it is not in the root
directory.
4 Tap the document that you want to view
or edit.
NOTE
You can also open an attachment in
an email by tapping the attachment in
the message.
5 The document opens for you to view. If you
want to edit it, Tap the Menu/Search Key
then select Edit Mode.
► To move between pages or pan
through the document, scroll in the
corresponding direction.
Page 14

► To change the zoom level, tap the
Menu/Search Key > Zoom
tap the zoom level you want or simply
pinch-to zoom to achieve the zoom level
you want.
► Use the toolbar at the bottom of the
screen to edit the document (Word,
Excel, or PowerPoint file).
► Tap the
6 When you’re finished editing, tap Save.
Menu/Search Key
additional menu options such as
Read mode, View, Insert, Format,
Customize toolbar, Brightness,
Settings.
Then, tap the Back Key to exit.
, then
for
Save,
and
Polaris Office document tools
The Polaris Office application has a toolbar
that appears automatically when you create
a document.
1 To display the toolbar in an existing
document, Tap the Menu/Search Key
then select Edit Mode.
2 Tap a toolbar icon and the corresponding
tool options will be displayed in a pop-up
balloon for you to tap and use.
3 To hide the tool options pop-up balloon,
tap the toolbar icon again. Left and right
arrows on the toolbar indicate that you
can scroll horizontally for more icons. The
tools in the toolbar vary depending on the
document type.
Manage documents online
1 From the Home screen, tap Apps Key
> Polaris Office .
2 Tap Add account > Box.net for access to
your online account.
3 Enter your Email account and password to
access your account then tap Add.
4 View and manage your documents on the
server as desired.
93
Page 15
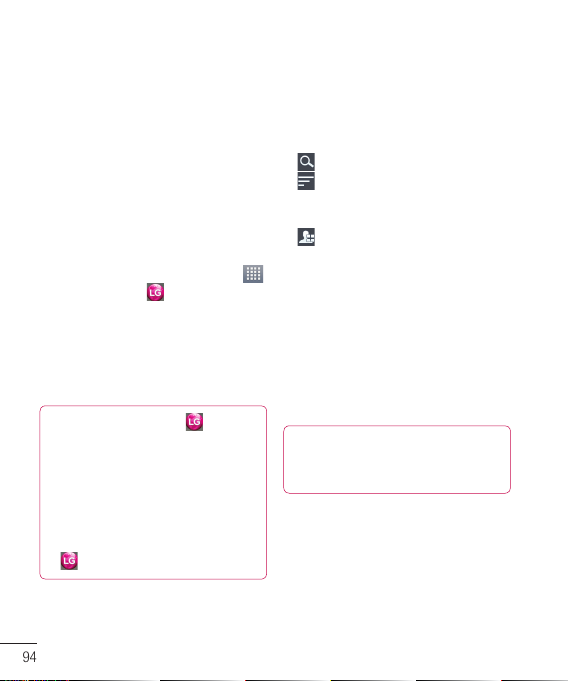
LG SmartWorld
LG SmartWorld offers an assortment of
exciting content - games, applications,
wallpaper and ringtones - giving LG phone
users the chance to enjoy richer “Mobile
Life” experiences.
How to Get to LG SmartWorld
from Your Phone
1 From the Home screen, tap Apps Key
> LG SmartWorld .
2 Tap Sign in and enter ID/PW for LG
SmartWorld. If you have not yet signed
up, tap Register and get a LG SmartWorld
membership.
3 Download the content you want.
NOTE: What if there is no icon?
1 Using a mobile Web browser, access
LG SmartWorld (www.lgworld.com) and
select your country.
2 Download LG SmartWorld App.
3 Execute and install the downloaded file.
4 Access LG SmartWorld by tapping the
icon.
94
How to use LG SmartWorld
• Participate in monthly LG SmartWorld
promotions.
– Search Content.
– Find contents by category(e.g.
Games, Edudation, Entertainment
etc).
– List of downloaded/to-be updated
contents.
• Try the easy “Menu” buttons to find what
you’re looking for fast.
Apps for you – Recommended content
based on your previous choices.
Settings – Set Profile and Display.
Sign in – Set your ID and Password.
• Try other useful functions as well.
(Content Detail screen)
NOTE
LG SmartWorld may not be available in
all carriers or countries.
Page 16
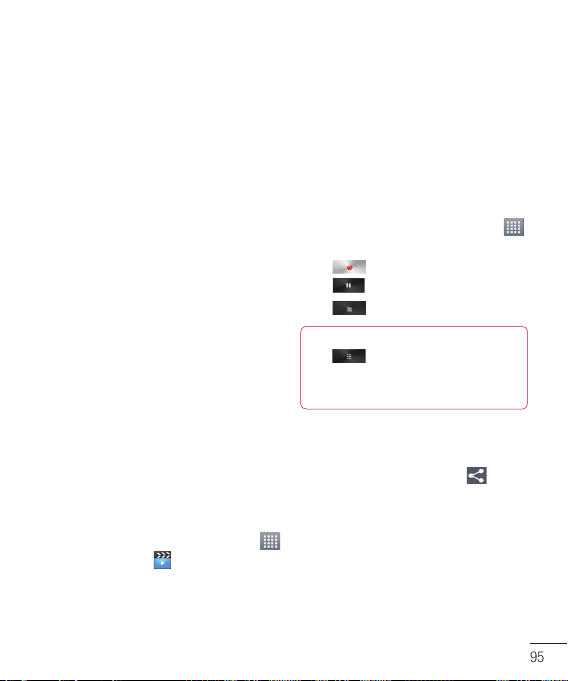
Task Manager
You can manage your programs with Task
Manager.
1 You are allowed to see the currently
using applications by tapping on the
Running tab. The applications with
high consumption of resource will have
descriptions in red. Tap stop icon to
terminate the applications.
2 You are allowed to see the installed
applications by tapping on the Installed
tab.
3 You are allowed to see the capacity of
System memory and SD card by tapping
the Storage tab.
4 You can place the Task Manager widget on
the homescreen.
Video Player
The built-in Video Player application plays
videos directly from files on your SD card.
This application is able to playback DivX
videos.
1 From the Home screen, tap Apps Key
Video Player . A list of sorted
videos on the SD card will be shown in the
Video list.
2 Tap a video file to begin watching.
Voice recorder
Use the voice recorder to record voice
memos or other audio files.
Recording a sound or voice
1 From the Home screen, tap Apps Key
and tap Voice Recorder.
2 Tap to begin recording.
3 Tap to pause recording.
4 Tap to end recording.
NOTE
Tap to access your voice
recordings. You can listen to the saved
recordings.
Sending the voice recording
1 Once you have finished recording, you can
send the audio clip. Tap Share .
2 Choose from Bluetooth, E-mail, Gmail,
Memo and Messaging. When you select
E-mail, Gmail or Messaging the voice
recording will be added to a message that
you can write and send normally.
95
Page 17
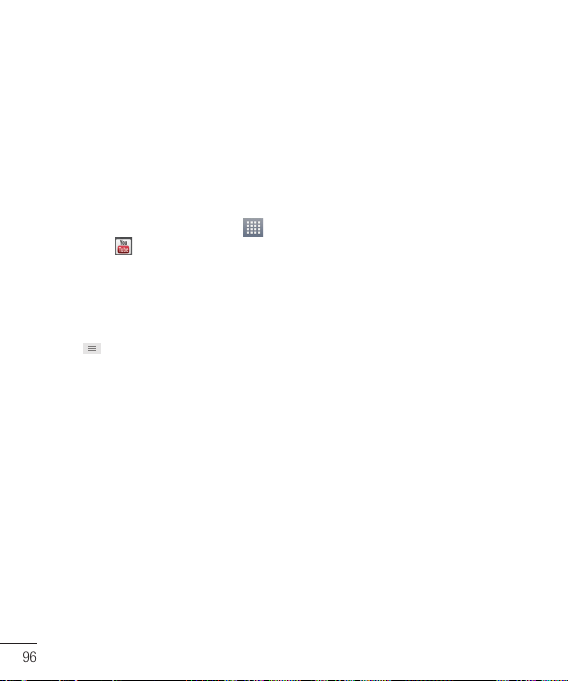
Utilities
YouTube
YouTube is an online public communications
website that allows users to upload and
have available for the public their videos for
viewing. Users can share videos and view
them in MPEG-4 format.
1 From the Home screen, tap Apps Key
YouTube .
2 Tap Accept if you accept the Terms and
Conditions, or tap Exit.
3 When the screen loads you can start
searching and viewing posted videos.
4 Press Settings General
High quality on mobile if you prefer a
higher quality output.
96
Page 18
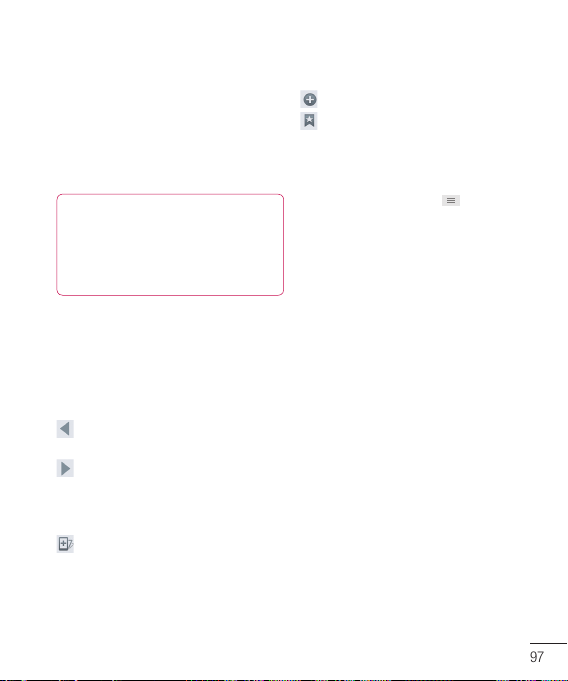
The Web
Browser
The Browser gives you a fast, full-colour
world of games, music, news, sports,
entertainment, and much more, right on
your mobile phone.
NOTE
Additional charges apply when
connecting to these services and
downloading content. Check data
charges with your network provider.
< Tool bar >
The icons bar on the screen below makes
it easier to use the browser.
The browser that allows you to look at
webpages similarly to how you would on
a computer.
Back – Moves to the previous web
page.
Forward – Used in conjunction with the
Back Key. This allows you to go back
and forth between web pages without
opening multiple windows.
Zoom - Use to zoom in and out. To
utilize this feature, touch and hold the
Zoom icon and tilt the phone up to
zoom in or down to zoom out.
New tab
– Opens a new tab.
Bookmarks
edit, and delete your bookmarks.
- Allows you to view, add,
Using options
Tap the
Menu/Search Key
following options:
Refresh
- Alows you to reload the current
web page.
Save to bookmarks
bookmark the current web page.
Go to Homepage
home page.
Share page
address (URL) of the web page to others.
Find on page
text on the web page.
Request desktop site
change the current mobile page to a
desktop page.
Save for offline reading
save the current page for offline reading.
Brightness
brightness.
Settings
Exit
- Allows you to exit the browser.
- Allows you to open the
- Allows you send the web
- Allows you to search for
- Allows you to adjust the
- Opens the Browser settings.
to view the
- Allows you to
- Allows you to
- Allows you to
97
Page 19
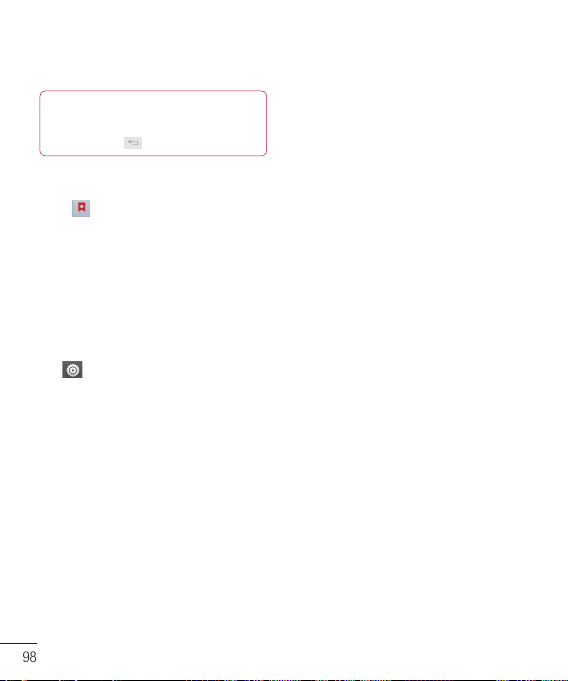
The Web
TIP
To return to the previous web page, tap
the
Back key
Adding bookmarks
1 Tap next to the URL field.
• From
name and URL, and tap OK.
• From
enter a name and URL, and tap OK.
Changing the Browser
settings
Tap and set any desired options.
.
Thumbnail view
List view
, tap
, tap
Add
, enter a
Add bookmark
,
98
Page 20
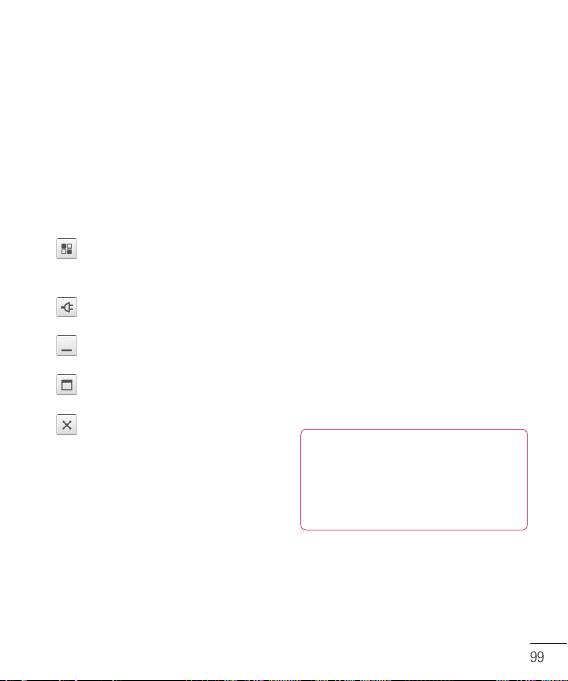
On-Screen Phone
LG SOFTWARE
On-Screen Phone allows you to view your
mobile phone screen from a PC via a USB
or Bluetooth. You can also control your
mobile phone from your PC, using the
mouse or keyboard.
On-Screen Phone 2.0 icons
Launches LG Home Panorama or
changes the On-Screen Phone
preferences.
Connects your mobile phone to your
PC, or disconnects it.
Minimizes the On-Screen Phone
window.
Maximizes the On-Screen Phone
window.
Exits the On-Screen Phone program.
On-Screen Phone features
-
Real-time transfer and control:
and controls your mobile phone screen
when connected to your PC.
-
Mouse control:
mobile phone by using the mouse to click
and drag on your PC screen.
-
Text input with keyboard:
allows you to control your
displays
allows you to
compose a text message or note using
your computer keyboard.
File transfer (mobile phone to PC):
sends a file from your mobile phone (e.g.
Gallery, Video Player, Music and Polaris
Office) to your PC. Simply right-click on
the file and drag it to send it to your PC.
File transfer (PC to mobile phone):
-
sends files from your PC to your mobile
phone. Just select the files you wish to
transfer and drag and drop them into the
On-Screen Phone window. The sent files
are stored in the OSP folder.
-
LG Home Panorama:
work spaces of LG Home. You can
easily organize icons or widgets and run
an application by double-clicking the
shortcut.
NOTE
Please make sure that LG Home is the
default launcher. Some widgets may
not work properly on the LG Home
Panorama.
-
Real-time event notifications:
a pop-up to inform you of any incoming
calls or text messages, as well as alarm
and event notifications.
shows all of the
prompts
99
Page 21
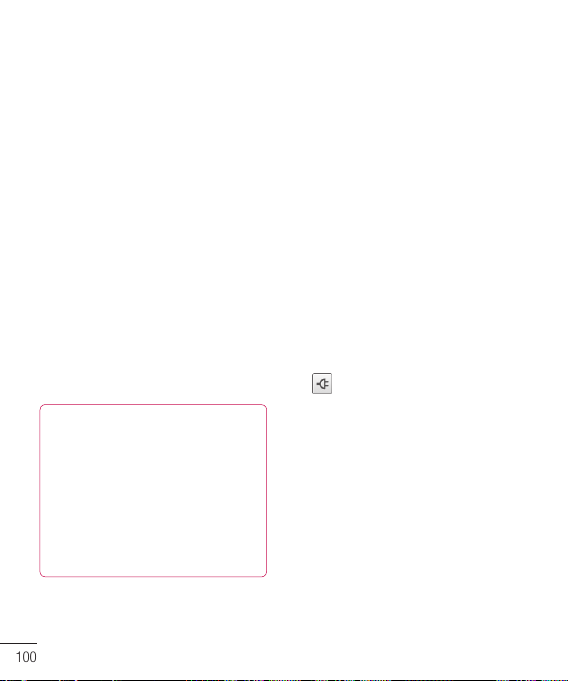
On-Screen Phone
How to install On-Screen
Phone on your PC
Visit
LG.com
Locate the search box in the upper right
corner and enter the model number. From
the
down and select the
DOWNLOAD
to install On-Screen Phone on your PC.
(http://www.lg.com/us).
SUPPORT
list, select your model. Scroll
. When prompted, select
OSP
tab and click on
How to connect your mobile
phone to your PC
On-Screen Phone 2.0 provides USB,
Bluetooth and Wi-Fi connection. Please
follow the instruction on Connection Wizard
of OSP program.
NOTE
Please make sure that On-Screen
Phone check box in
>
Connectivity
On-Screen Phone
make sure that the battery may run
out more quickly due to the current
consumption if On-Screen Phone is
connected via Wi-Fi.
When you connect your mobile phone to
100
System settings
>
On-Screen Phone
is selected. Please
your PC via Mobile Hotspot and access
to the Internet on the PC, additional data
charges may be incurred depending on
your DataPro data plan.
Access to the Internet using Wi-Fi networks
may not work well depending on the
network’s traffic. When you enlarge the
On-Screen Phone window, the display on
Run
the screen might become slow.
To check the phone-to-PC connection
Once the devices have been connected,
drag down the Status Bar at the top of
the Home screen to check the On-Screen
Phone connection status.
To disconnect your phone from your PC
Click in the top left of the On-Screen
Phone window. Alternatively, drag down the
Status Bar at the top of the Home screen
and select
>
On-Screen Phone connected
>
Disconnect On-Screen Phone
Disconnect
in the disconnect dialog.
Developer options
USB debugging
mode when USB is connected.
Development device ID
development device ID.
Stay awake
- Checkmark to set Debug
- If activated, the screen will
. Tap
- Displays the
Page 22
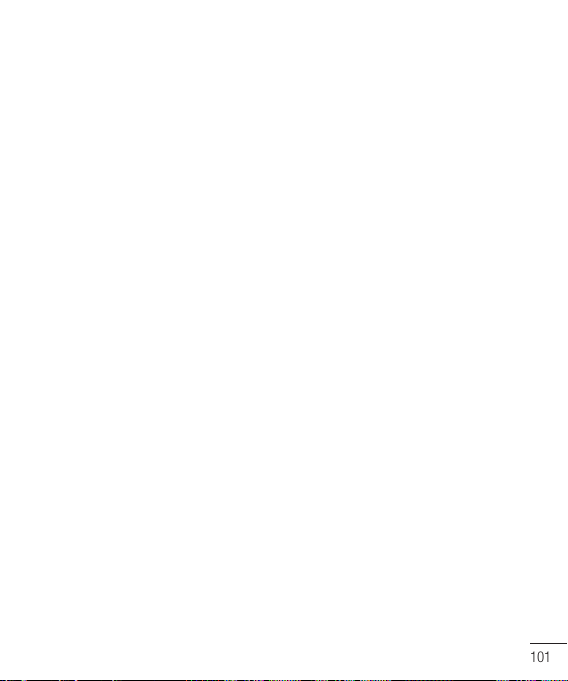
never sleep while charging.
Allow mock locations
allow mock locations.
Desktop backup password
set a desktop backup password.
- Checkmark to
- Allows you to
USER INTERFACE
Enable strict mode
the screen when apps operate for a long
time on the main thread.
Show touch data
touch data visible on the screen.
Show touches
feedback when the screen is touched.
Show screen updates
to flash areas of the screen when they
update.
Show CPU usage
screen overlay showing current CPU usage.
Force GPU rendering
2D hardware acceleration in applications.
Window animation scale
the window animation scale.
Transition animation scale
transition animation scale.
- Checkmark to flash
- Checkmark to make
- Checkmark to show visual
- Checkmark
- Checkmark to display a
- Checkmark to use
- Select to set
- Select to set
APPS
Don’t keep activities
every activity as soon as the user leaves it.
Background process limit
preferered Background process limit.
Show all ANRs
Not Responding dialog for background
apps.
- Checkmark to quit
- Set the
Checkmark to show App
About phone
View legal information, check phone status
and software versions, and perform the
software update.
101
Page 23
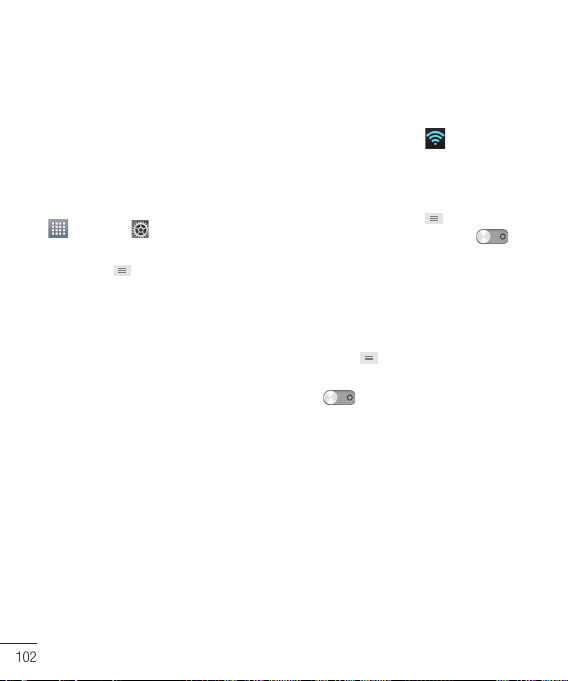
Settings
The Settings application contains most of
the tools for customizing and configuring
your phone. All of the settings in the
Settings application are described in this
section.
To open the Settings application
- From the Home screen, tap the
> Settings
- From the Home screen, tap the
Search Key
.
>
System settings
WIRELESS & NETWORKS
This menu allows you to manage Wi-Fi and
Bluetooth connections, portable hotspot
and data tethering, airplane mode and VPN
connections.
Wi-Fi
To use Wi-Fi on your phone, you need
access to a wireless access point, or
“hotspot.” Some access points are open
and you can simply connect to them.
Others are hidden or implement other
security features, so you must configure
your phone in order to connect to them.
102
Apps Key
Menu/
.
Turn on Wi-Fi
From the Home Screen , open the
Notifications panel and tap to turn
Wi-Fi on. A blue colored icon indicates that
Wi-Fi is on.
OR
Tap the
Menu/Search Key
System settings
to the right.
To connect to a Wi-Fi Network
Turn off Wi-Fi when you’re not using it to
extend the life of your battery.
1 From the Home screen, tap the
Search Key
settings
2 Drag to the right to turn it on
and begin scanning for available Wi-Fi
networks.
- A list of available Wi-Fi networks will
be displayed. Secured networks are
indicated by a lock icon.
3 Tap a network to connect to it.
- If the network is secured, you are
prompted to enter a password or
other credentials. (Ask your network
administrator for details).
>
Wi-Fi
>
and tap
.
Wi-Fi
. Then drag
System
and tap
Menu/
Page 24
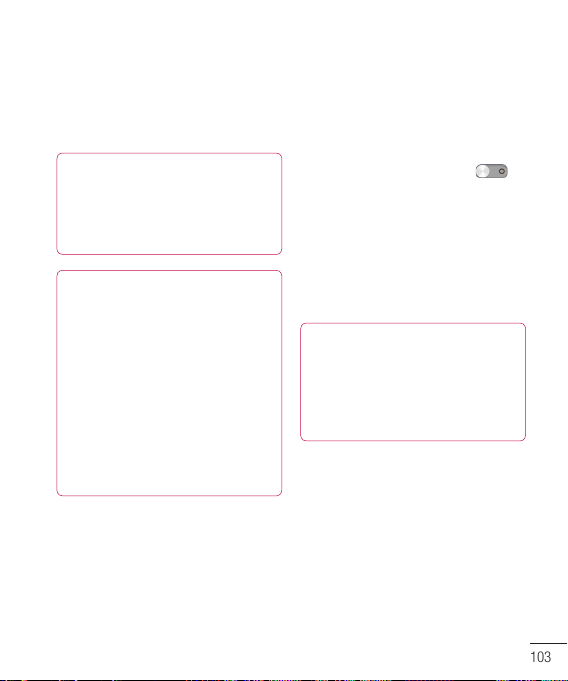
4 The Status Bar at the top of your screen
will display an icon that indicates your
Wi-Fi status.
TIP
If you are not in range of a Wi-Fi
network and use a network
connection. Additional data charges
may apply.
NOTE
This device supports WEP, WPA/
WPA2-PSK and 802.1x EAP. (Some
EAP methods are not supported.) If
your Wi-Fi service provider or network
administrator sets encryption for
network security, enter the key in the
pop-up window. If encryption is not
set, this pop-up window will not be
shown. You can obtain the key from
your Wi-Fi service provider or network
administrator.
Bluetooth
Using Bluetooth
1 From the WIRELESS & NETWORKS
section, tap Bluetooth, then drag
to the right to turn on the Bluetooth
functionality.
2 Tap Search for devices at the bottom of
the screen.
3 Tap the name of the device you wish to
pair with, and then tap Pair to pair and
connect.
TIP
Please consult documentation
included with Bluetooth device for
information on pairing mode and
passcode (typically 0 0 0 0 – four
zeroes).
103
Page 25
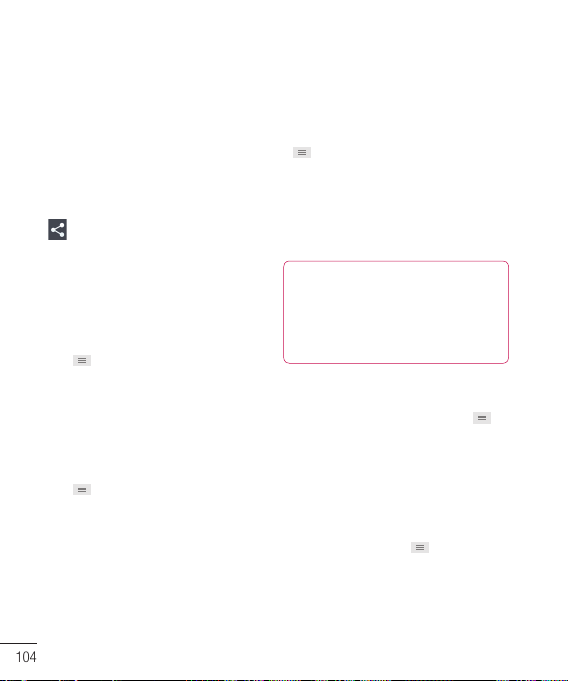
Settings
How to send data from your phone via
Bluetooth
You can send data via Bluetooth by running
a corresponding application, not from
Bluetooth menu.
Sending pictures:
*
application and tap a picture. Then tap
> Bluetooth
turned on and tap
Then tap the device you want to send
data to from the list.
*
Sending contacts:
application. Tap the contact you want
to share, then tap the
Key > Share
Bluetooth is turned on and tap
devices
send data to from the list.
*
Sending multi-selected contacts:
the Contacts application. To select more
than one contact, tap the
Key
want to send or tap
left corner of the screen
Bluetooth
on and tap
tap the device you want to send data to
from the list.
104
Open the
Gallery
. Check if Bluetooth is
Search for devices
Open the Contacts
Menu/Search
>
Bluetooth
.Then tap the device you want to
>
Share
. Check if Bluetooth is turned
Search for devices
Menu/Search
. Tap the contacts you
Select all at the top
. Tap
.
. Check if
Search for
Open
Done
>
. Then
Connecting to FTP (Only the FTP server
*
is supported on this handset):
Home screen, tap the
>
System settings
Make sure Bluetooth is turned on. Tap
Make phone visible
visible to other Bluetooth devices. Then
search for other devices. Find the service
you want and connect to the FTP server.
TIP
The supported Bluetooth version
is Bluetooth 3.0 and certifi ed by
Bluetooth SIG. It is compatible with
other Bluetooth SIG certifi ed devices.
- If you want to search for this phone
from other devices,from the Home
screen, tap the
System settings
Bluetooth is turned on. Tap Make phone
visible to make the device visible to other
Bluetooth devices. Being visible for 2
minutes is set by default.
- To change the visibility time length, tap
the
Menu/Search Key
timeout. Choose from 2 minutes, 5
minutes, 1 hour, or Never time out.
Menu/Search Key
>
From the
Menu/Search Key
>
Bluetooth
to make the device
Bluetooth
. Make sure
> Visibility
.
>
Page 26

- Supported profiles are HFP/HSP, A2DP,
AVRCP, OPP, FTP(Server) and PBAP.
Data usage
You can check the current data usage, set
to enable/disable mobile data, or set the
mobile data limit.
Mobile data
to enable mobile data.
Set mobile data limit
mobile data limit.
- Slide the button to the right
- Checkmark to set
Call
You can set
Voicemail
Call reject, Quick messages, TTY mode
Hearing aids, Call forwarding, Wi-Fi
Calling, Call duration and Additional
settings
Fixed dialing numbers
and
Other call settings
.
,
including
More...
Airplane mode
Airplane mode allows you to quickly turn
off all wireless connections.
1 From the Wireless & networks screen,
tap More then turn Airplane mode on in the
checkbox.(a blue checkmark will appear).
2 Tap again to turn it off.
OR
1 Press and hold the Power/Lock Key
and tap Airplane.
2 Press and hold the Power/Lock Key
and tap Airplane again to turn it off.
Wi-Fi Direct
Tick the check box to make Wi-Fi Direct
active. Set Wi-Fi Direct device name and
scan for other devices.
Wi-Fi Calling
Important!
Wi-Fi Calling requires that you use
the SIM card that is shipped with your
,
phone.
Also, you must register your address
for 9-1-1. Wi-Fi Calling will not work
until you have registered for 9-1-1 by
logging into your account at
Mobile.com
click
enter your address.
. Go to your profi le and
Customer Info
and continue on to
www.T-
105
Page 27

Settings
About Wi-Fi Calling
Wi-Fi Calling can improve your coverage
and allows you to make phone calls and
send messages over a Wi-Fi network
(when a Wi-Fi network is available).
Unless your rate plan provides otherwise,
Wi-Fi Calling minutes count the same as
T-Mobile cellular calling minutes on your
phone bill.
- To use Wi-Fi Calling, you must first turn
on Wi-Fi, connect to a Wi-Fi network, and
then turn on Wi-Fi Calling.
- When the Wi-Fi Calling feature is on, your
phone displays the
the
Status
- To stay on a Wi-Fi call, you must remain
within range of the Wi-Fi network. Your
call will drop as you leave the Wi-Fi
range. When your Wi-Fi signal weakens,
your phone will beep and display a
warning message alerting you that your
call will drop if the signal gets weaker.
106
Wi-Fi Calling
bar.
icon on
Wi-Fi Calling offers three connection
options:
Wi-Fi Preferred:
-
an available Wi-Fi network. If there are no
available Wi-Fi networks calls are made
over the cellular network.
-
Cellular Preferred:
over the cellular network unless the
cellular network is not available, then
calls are made over an available Wi-Fi
network.
-
Wi-Fi Only:
available Wi-Fi network. If there are no
available Wi-Fi networks, your calls will
not connect.
All calls are made over
All calls are made
All calls are made over an
Turn on Wi-Fi Calling
NOTE
Wi-Fi must be turned on before Wi-Fi
Calling can be turned on.
1. From any Home screen, tap the
Menu
key.
2. Tap
Settings
3. Tap
4. Tap to select or clear the
Calling
or off.
.
More...
.
check box to turn it on
Wi-Fi
Page 28

When you see the
your
Status
phone calls and send messages over the
Wi-Fi network.
If you choose to turn off Wi-Fi Calling, you
can still stay connected to Wi-Fi for data
usage.
Wi-Fi Calling
bar, you are ready to make
icon on
Set connection preferences
NOTE
Wi-Fi Calling must be turned on to
change connection preferences.
1. From any Home screen, tap the
Menu
key.
2. Tap
Settings
3. Tap
4. Tap to select the
to turn it on, if necessary.
5. Tap
6. Tap
7. Tap
Cellular Preferred
8. Tap OK.
.
More...
.
Wi-Fi Calling
Wi-Fi Calling Settings
Connection Preferences
Wi-Fi Preferred, Wi-Fi Only,
.
.
.
icon
or
Portable Wi-Fi hotspot
You can also use your phone to provide a
mobile broadband connection for up to 8
other devices. Create a hotspot and share
your connection.
To create a portable hotspot, from the
Home screen tap the
Key
>
WIRELESS & NETWORKS
More
>
Portable Wi-Fi hotspot
tap
Portable Wi-Fi hotspot
activate the feature. A checkmark indicates
that the feature is active. Tap Configure
Wi-Fi hotspot to change the
type, and password
Menu/Search
System settings
section, tap
.
. From the
. Then
once more to
SSID, security
107
Page 29

Settings
NOTE
Mobile Hotspots requires an
appropriate DataPro data plan. Devices
connected to your Mobile Hotspot use
data from your DataPro plan. Plans are
not unlimited and signifi cant charges
may be incurred if the included data
allowance is exceeded. Performance
may vary depending on the number of
devices connected and other factors.
If you do not use a password, others
will be able to use your Mobile Hotspot
connection.
Data Tethering
You can use your phone to provide a data
connection to a computer by activating
data tethering and connecting them with
a USB cable.
To tether your phone with your computer
using the USB
1 Connect your phone to your computer with
a USB cable.
2 The USB connection type prompt is
displayed. Tap USB tethering to confirm.
108
NOTE
- Data Tethering requires an
appropriate DataPro data plan.
Devices connected by tethering use
data from your DataPro plan. Plans
are not unlimited and signifi cant
charges may be incurred if the
included data allowance is exceeded.
Performance may vary depending
on the number of devices connected
and other factors.
- You cannot access your phone’s
microSD card on your computer
when using USB tethering.
VPN
Displays the list of Virtual Private Networks
(VPNs) that you’ve previously configured.
Allows you to add different types of VPN.
Mobile networks
Set options for data roaming, network
mode & operators, access point names
(APNs) and so on.
Page 30

DEVICE
Sound
Adjust sound, notification default settings
and vibrate mode. You can also manage
audible and Haptic feedback.
Sound profile
profile to Sound, Vibrate only, or Silent.
Volumes
settings to suit your needs and your
environment.
RINGTONE & NOTIFICATIONS
Phone ringtone
incoming calls.
Notification sound
notifications such as new messages receipt
or calendar events.
Ringtone with vibration
for vibration feedback for calls and
notifications.
Quiet time
to turn off all sounds except alarm and
media.
- Allows you to set the sound
- Adjust the phone’s volume
- Select the ringtone for
- Select the ringtone for
- Checkmark
- Slide the button to set times
TOUCH FEEDBACK & SYSTEM
Dial pad touch tones
hear tones when you use the dialpad.
Touch sounds
sound when you tap buttons, icons, and
other onscreen items.
Screen lock sounds
hear sound when the screen is locked or
unlocked.
Vibrate on touch
vibrate when touching buttons and keys.
- Select whether to
- Select whether to hear
- Select whether to
– Select whether to
Display
Brightness
– Adjust the brightness of the
screen.
Auto-rotate screen
orientation automatically when you rotate
the phone.
Screen timeout
before the screen automatically turns off.
Font type
Font size
Front key light
light options.
Turn on front key light:
to set the the front keys (Menu/Search
Key, Home Key, Back Key) are turned on,
when you use the device.
– Set to switch
– Set the time delay
- Select the desired font type.
- Select the desired font size.
– Tap to set the Front key
Checkmark this
109
Page 31

Settings
Front key light duration:
the front keys remain backlit while the
screen is turned on.
Select how long
Home screen
Animation
- Set whether you want to enjoy
animated transitions for all supported
effects (including when navigating from
screen to screen) or to use the phone
without any optional animation effects (this
setting does not control animation in all
applications).
Screen swipe effect
the type of effect to display when you
swipe from one Home screen canvas to
the next.
Wallpaper
wallpaper.
Scroll wallpaper
wallpaper to scroll with the screen instead
of having it as a static image.
Scroll screens circularly
to show the first screen after last screen
when scrolling.
Home backup & restore
and restore app/widget configurations and
the theme.
110
- Allows you to select
- Allows you to set the
- Checkmark to allow the
- Checkmark
- Select to backup
Lock screen
SCREEN
Select screen lock
option to secure your phone from the
below.
None
Swipe
unlock screen.
Face Unlock
through facial recognition. Follow the
prompts. You are asked to select Pattern
and/or PIN as a backup.
Pattern
guide you through drawing a screen
unlock pattern. It’s recommended that
you enter backup PIN as well in case
that you might lost the pattern. Then, you
can set the wallpaper on the lock screen,
whether to show the owner information,
the lock timer, vibrate on touch, or
whether to make the pattern visible.
PIN
- Enter a numeric PIN to unlock
screen.
Password
screen.
- Select the desired
- No lock screen.
- Swipe any part of the screen to
- Unlocks the screen
- Opens a set of screens that
- Enter a password to unlock
Page 32
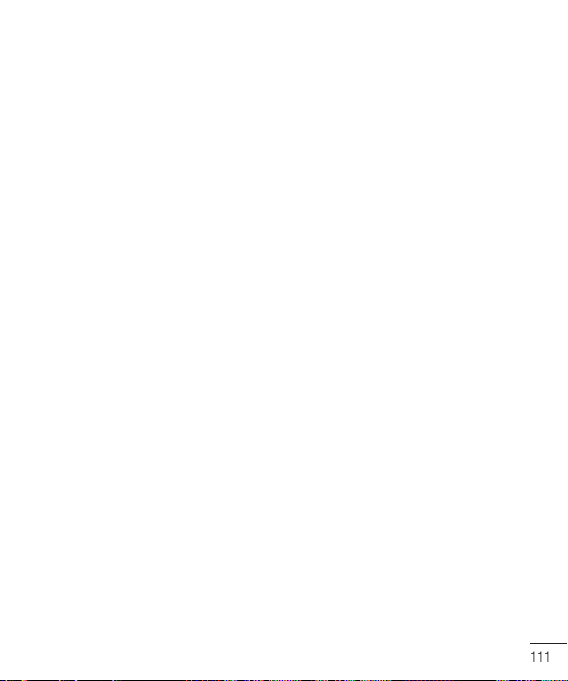
Wallpaper
- Select the wallpaper to display
for your lock screen.
Clocks & shortcuts
shortcuts on the lock screen.
Owner info
lock screen.
- Customize clocks and
- Display the owner info on the
LOCK TIME
Lock timer
- While your phone is at sleep
mode, your phone will be locked after the
time you set here has elapsed. But, if None
or Swipe is selected at Select screen lock
menu, your phone will not be locked.
Power button instantly locks
of Lock timer setting, your phone will be
locked immediately when Power button is
pressed. But, if None or Swipe is selected
at Select screen lock menu, your phone will
not be locked.
- Regardless
Storage
INTERNAL STORAGE
You can monitor the used and available
space on the system memory.
Total space
space on any microSD card installed in
your phone. It is divided by the type of
files stored.
- Lists the total amount of
SD CARD
You can monitor the used and available
space on your microSD card.
Unmount SD card
the microSD card from your phone so that
you can format the card of safely remove.
Erase SD card
everything on the microSD card and
prepares it for use with your phone. You
must unmount the microSD card before
you can format it.
- Tap this to unmount
- Permanently erases
Power saver
Turn Power saver on
want to turn on the Power saver.
Power saver tips
tips for Power saver.
POWER SAVING ITEMS
features when battery is low.
Auto-sync
Wi-Fi
- Turn off Wi-Fi if data is not in use.
Bluetooth
- Turn off Bluetooth if not
connected.
Vibrate on touch
Brightness
Screen timeout
of screen.
- Select the level you
- Touch to access some
- Select to turn off
- Turn off Auto-sync.
- Turn off touch feedback.
- Adjust the brightness.
- Adjust screen timeout
111
Page 33
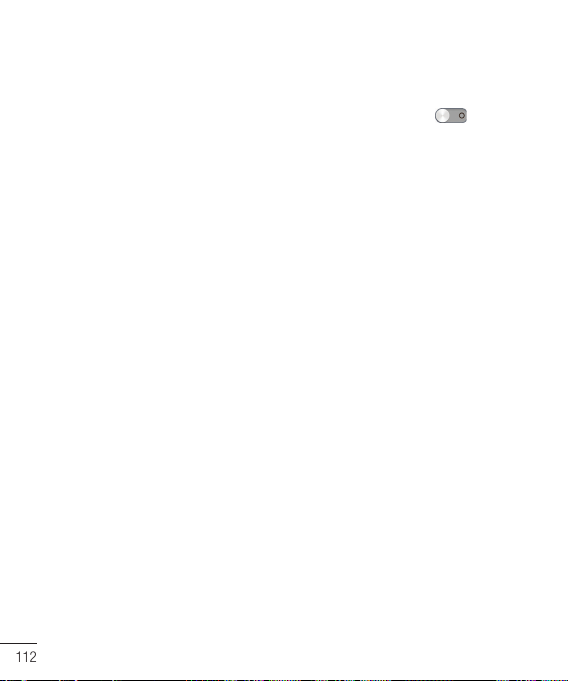
Settings
Front key light
timeout.
BATTERY INFORMATION
of power consumed by your device.
- Adjust Front key light
- View the amount
Apps
You use the Applications settings menu to
view details about the applications installed
on your phone, manage their data, force
them to stop, and to set whether you want
to permit installation of applications that
you obtain from websites and email. Tap
the Downloaded, On SD card, Running or
All tabs to view information about your
installed apps.
PERSONAL
Accounts & sync
Use the Accounts & sync settings menu to
add, remove, and manage your GoogleTM
and other supported accounts. You also use
these settings to control how and whether
all applications send, receive, and sync
data on their own schedules and whether
all applications can synchronize user data
automatically. GmailTM, Calendar, and
other applications may also have their own
settings to control how they synchronize
112
data; see the sections on those
applications for details. Slide
enable adding account or sync. Touch ADD
ACCOUNT to add new account.
right to
Location services
Use the Location services menu to set your
preferences for using and sharing your
location when you search for information
and use location-based applications, such
as Maps.
Google’s location service
to use information from Wi-Fi and mobile
networks to determine your approximate
location, used while searching in Google
Maps and other applications. When you
checkmark this option, you’re asked
whether you consent to sharing your
location anonymously with Google’s
location service.
GPS satellites
your phone’s standalone global positioning
system (GPS) satellite receiver to pinpoint
your location to within an accuracy as close
as several meters (“street level”). Actual
GPS accuracy depends on a clear view of
the sky and other factors.
- Checkmark to enable
- Checkmark
Page 34
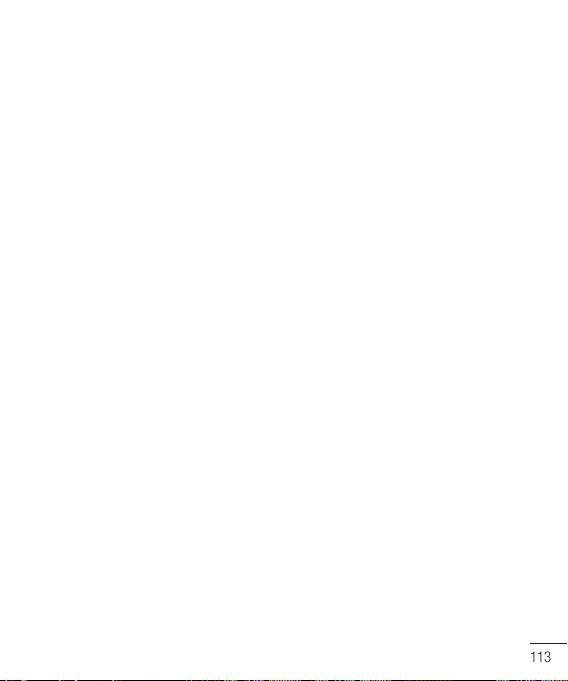
Location & Google search
use your location to improve search results
and other services.
- Let Google
Security
Use the Security settings to configure how
to help secure your phone and its data.
ENCRYPTION
Encrypt device
encrypts data on the device for security.
You will be required to enter a PIN or
password to decrypt your phone each time
you power it on.
SIM CARD LOCK
Set up SIM card lock
set if you want to require a PIN to use or, if
set, allows you to change the PIN.
PASSWORDS
Password typing visible
briefly show each character of passwords
as you enter them so that you can see
what you enter.
- Opens a screen that
- Opens a screen to
- Checkmark to
DEVICE ADMINISTRATION
Device administrators
device administrators.
Unknown sources
non-Play Store applications.
- Add or remove
- Allow installation of
CREDENTIAL STORAGE
Trusted credentials
allow applications to access your phone’s
encrypted store of secure certificates and
related passwords and other credentials.
You use credential storage to establish
some kinds of VPN and Wi-Fi connections.
If you have not set a password for the
secure credential storage, this setting is
dimmed.
Install from storage
secure certificate from a microSD card.
Clear credentials
certificates and related credentials and
erases the secure storage’s own password,
after prompting you to confirm that you
want to do this.
- Checkmark to
- Touch to install a
- Deletes all secure
113
Page 35
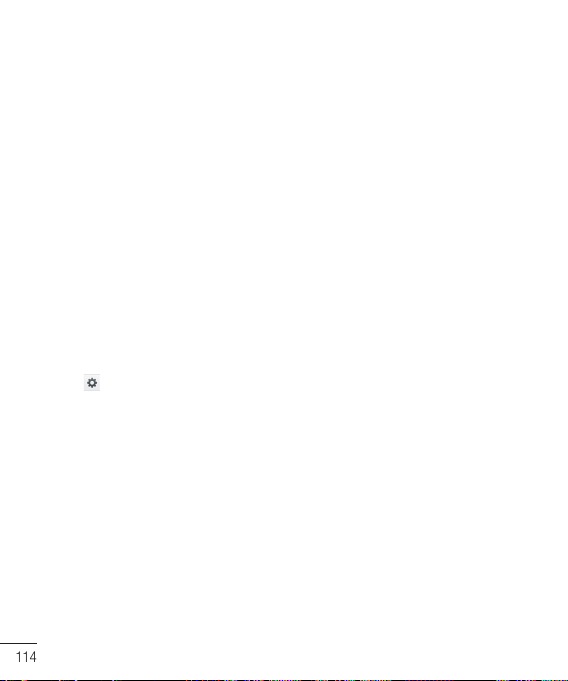
Settings
Language & input
Select the language for the text on your
phone and for configuring the on-screen
keyboard, including words that you’ve
added to its dictionary.
Language
- Choose a language to use on
your phone.
Personal dictionary
edit, and add words to your personal
dictionary.
KEYBOARD & INPUT METHODS
Default
- Shows the default keyboard type.
Checkmark the keyboard you want to use
from Google voice typing, LG Keyboard.
And tap to configure each keyboard’s
settings.
SPEECH
Voice Search
Voice Search settings.
Text-to speech output
preferred engine or general settings for
text-to-speech output.
114
- Allows you to view,
- Touch to configure the
- Touch to set the
MOUSE/TRACKPAD
Pointer speed
- Adjust the pointer speed.
Backup & reset
BACKUP & RESTORE
Back up my data
Wi-Fi passwords, and other settings to
Google servers.
Backup account
that are currently being backed up.
Automatic restore
app, restore backed up settings and data.
- Back up app data,
- Displays the accounts
- When reinstalling an
PERSONAL DATA
Factory data reset
the phone.
- Erases all data on
SYSTEM
Date & Time
Set your preferences for how the date and
time is displayed.
Accessibility
Use the Accessibility settings to configure
any accessibility plug-ins you have installed
on your phone.
Page 36
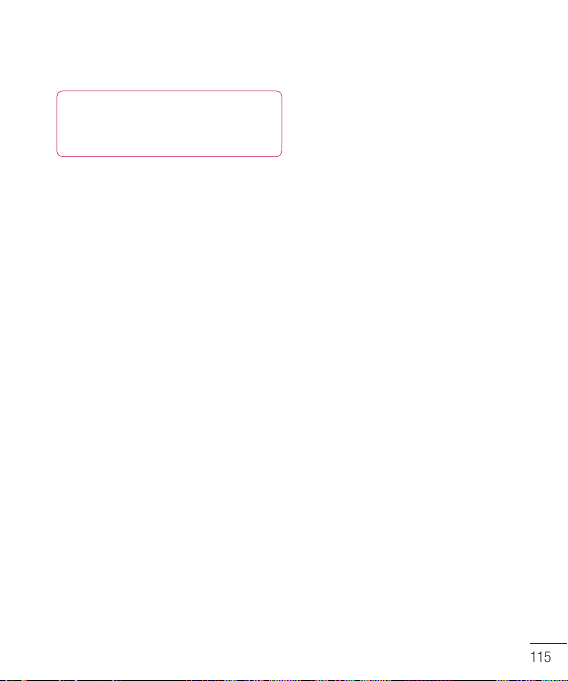
NOTE
Requires additional plug-ins to
become selectable.
Connectivity
USB CONNECTION
USB connection type
to choose the default connection mode
when connecting your phone to a PC via
USB. Choose from
storage, Media sync (MTP), USB tethering
LG software
Ask on connection
the phone ask you to choose which USB
connection mode it should connect with
to a PC.
Help
- Touch to get information on the
different types of USB connections.
- Opens a dialog box
Charge only, Mass
, or
Camera (PTP)
- Checkmark to have
.
Developer options
USB debugging
mode when USB is connected.
Development device ID
development device ID.
Stay awake
never sleep while charging.
- Checkmark to set Debug
- Displays the
- If activated, the screen will
Allow mock locations
mock locations.
HDCP check
Desktop backup password
set a desktop backup password.
- Checkmark to allow
- Allows you to
USER INTERFACE
Enable strict mode
the screen when apps operate for a long
time on the main thread.
Show touch data
,
touch data visible on the screen.
Show touches
feedback when the screen is touched.
Show screen updates
to flash areas of the screen when they
update.
Show CPU usage
screen overlay showing current CPU usage.
Force GPU rendering
2D hardware acceleration in applications.
Window animation scale
the window animation scale.
Transition animation scale
transition animation scale.
- Checkmark to flash
- Checkmark to make
- Checkmark to show visual
- Checkmark
- Checkmark to display a
- Checkmark to use
- Select to set
- Select to set
115
Page 37
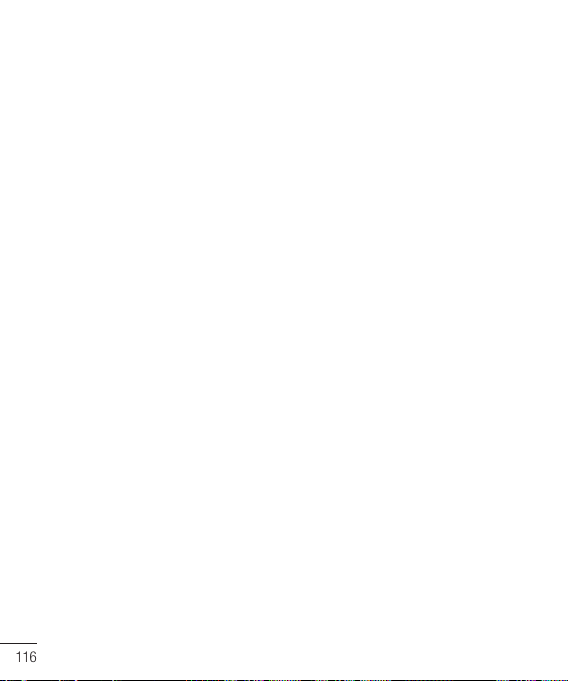
Settings
APPS
Don’t keep activities
every activity as soon as the user leaves it.
Background process limit
preferered Background process limit.
Show all ANRs
Not Responding dialog for background
apps.
About phone
View legal information, check phone status
and software versions, and perform the
software update.
- Checkmark to quit
- Set the
- Checkmark to show App
116
Page 38
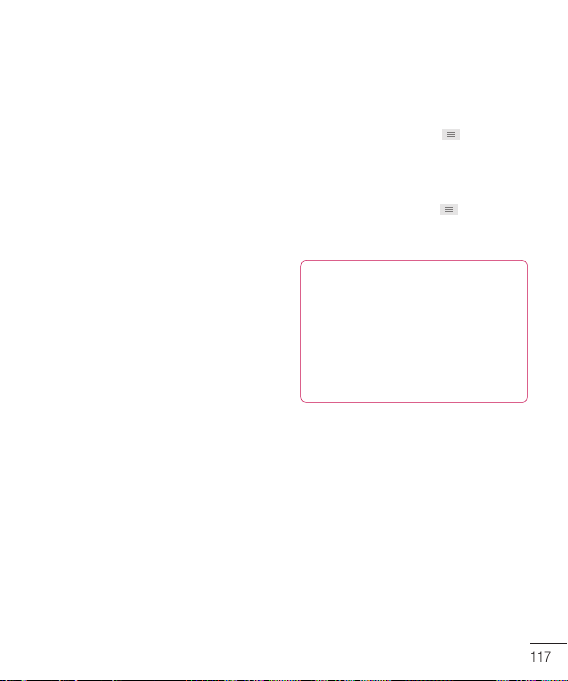
Software Update
Phone Software Update
This feature allows you to update the
firmware of your phone to the latest version
conveniently from the internet without the
need to visit a service center.
For more information on how to use this
function, please visit:
http://www.lg.com
As the mobile phone firmware update
requires the user’s full attention for the
duration of the update process, please
make sure to check all instructions and
notes that appear at each step before
proceeding. Please note that removing the
USB cable or battery during the upgrade
may seriously damage your mobile phone.
LG Mobile Phone Software
update via Over-the-Air
(OTA)
This feature allows you to update the
firmware of your phone to the newer
version conveniently via OTA without
connecting the USB data cable. This
feature is only available if and when LG
makes the newer version of the firmware
available for your device.
First, you can check the software version
on your mobile phone:
Tap the
Menu/Search Key
settings
>
About phone
software version at the bottom of the list.
To perform the phone software update,
tap the
Menu/Search Key
settings
>
About phone
update
>
Check now for update.
NOTE
LG reserves the right to fi rmware
updates available only for selected
models at its own discretion and does
not guarantee the availability of the
newer version of the fi rmware for all
handset models.
>
System
.You can check the
>
System
>
Software
117
Page 39
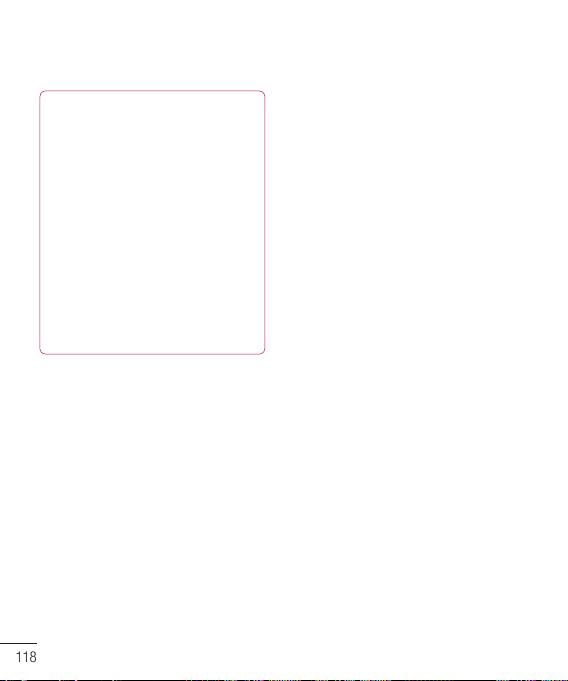
Software Update
NOTE
Your personal data—including
information about your Google
account and any other accounts,
your system/application data and
settings, any downloaded applications
and your DRM licence —might be
lost in the process of updating your
phone's software. Therefore, LG
recommends that you back up your
personal data before updating your
phone's software. LG does not take
responsibility for any loss of personal
data.
118
 Loading...
Loading...