LG Electronics USA NT-LGX14B, NT-LGX14C, NT-LGX14, NT-LGX14A Users Manual
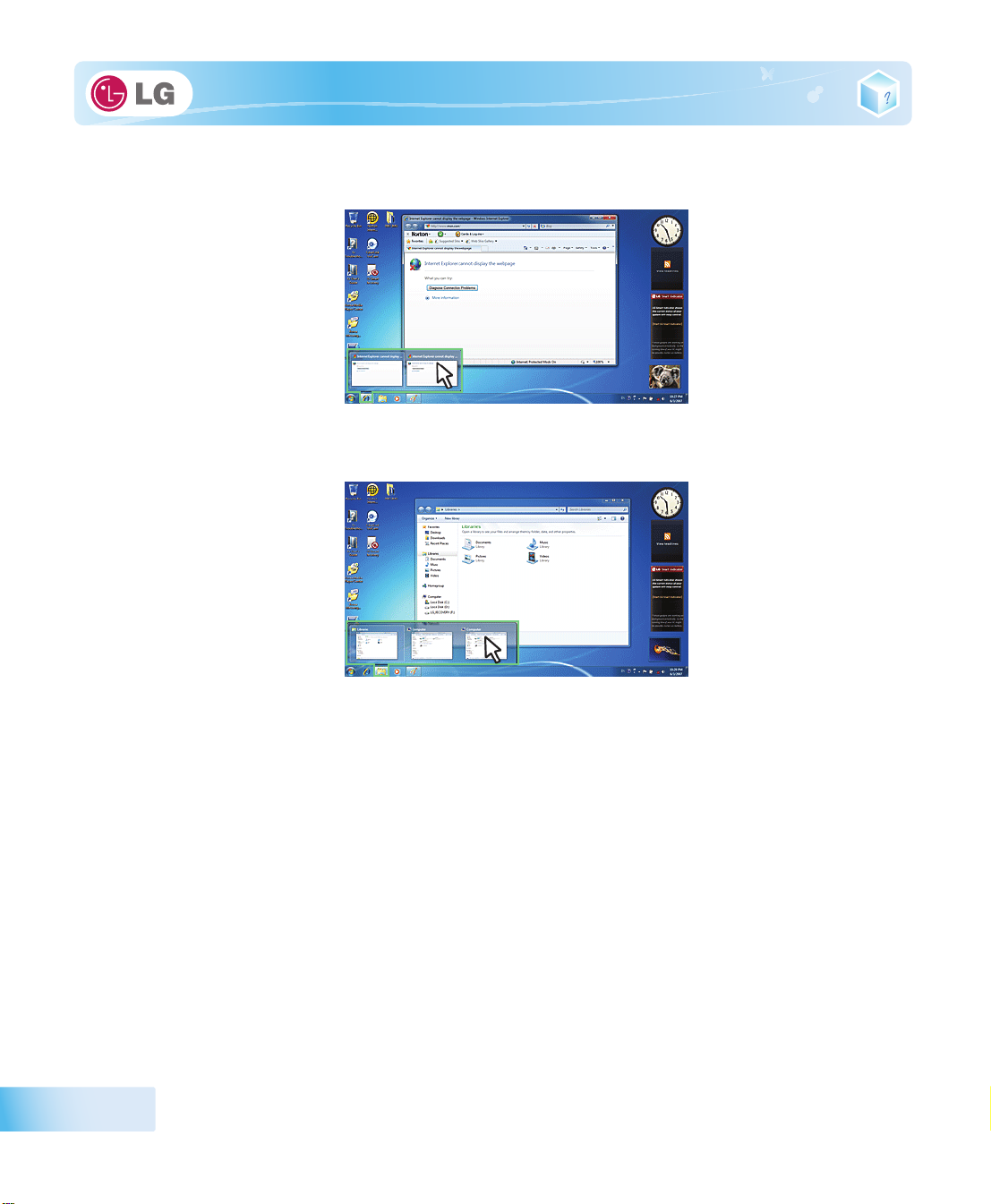
corresponding windows are displayed on the desktop. Click a window in the Preview to open the window.
2. Preview My Computer/Windows Explorer
44
▶ Convenient Features of
Windows
features to use your system more efficiently.
1.
Using the system
7 is designed to help you use frequently used functions more easily. Utilize the following
Minimize Unnecessary Windows(Aero Shake
use to minimize other windows to the task bar.
Windows
7
): Click and shake the title bar of the window you want to

※ If you want to display the windows again, click and shake the title bar of the open window again.
2.
Switch Window Mode Quickly
: Click the title bar of a window and drag it to the top of the screen to
maximize it. Click the title bar of a window and drag it to the bottom of the screen to minimize it.
3.
Auto-align Two Windows
: Click the title bar of one of the two windows you want to use and drag it
to the rightmost or leftmost side of the screen to make the window occupy one half of the screen.
Using the system
45

▶ Changing
User Account Control
tries to change settings or install a program that could affect others' system use,
Control
We recommend that
immediately to protect the system.
1. Select
Settings
2. After changing User Account Control settings, click
※ It is recommended to use the default settings for the security and safety of your system.
User Account Control
prevents any unauthoriz ed alteration to sys tem c onfi gura tion s. When someone
confirms his or her authority first.
User Account Control
Start
>
Control Panel
.
>
View by
Settings
>
Small icons
not be disabled. If this feature is disabled, enable it
>
User Accounts
[OK]
.
>
Change User Account Control
User Account
▶Enable
Windows Aero
new transparent and delicate visualization.
※
1. Right-click the desktop to display a popup window. Then click
2. Once the
3. The
▶Disable
1. Right-click the desktop to display a popup window. Then click
Windows Aero
delivers the exquisite visual effects of
Windows Aero
Aero
may be enabled by default depending on model type and software version.
[Change Visual Effect and Sound]
theme where the transparence feature is applied becomes enabled.
screen appears, select the
Windows
Windows Aero
7. It presents window animations in
[Personalize]
[Personalize]
.
Aero
theme you want to use.
.
46
Using the system
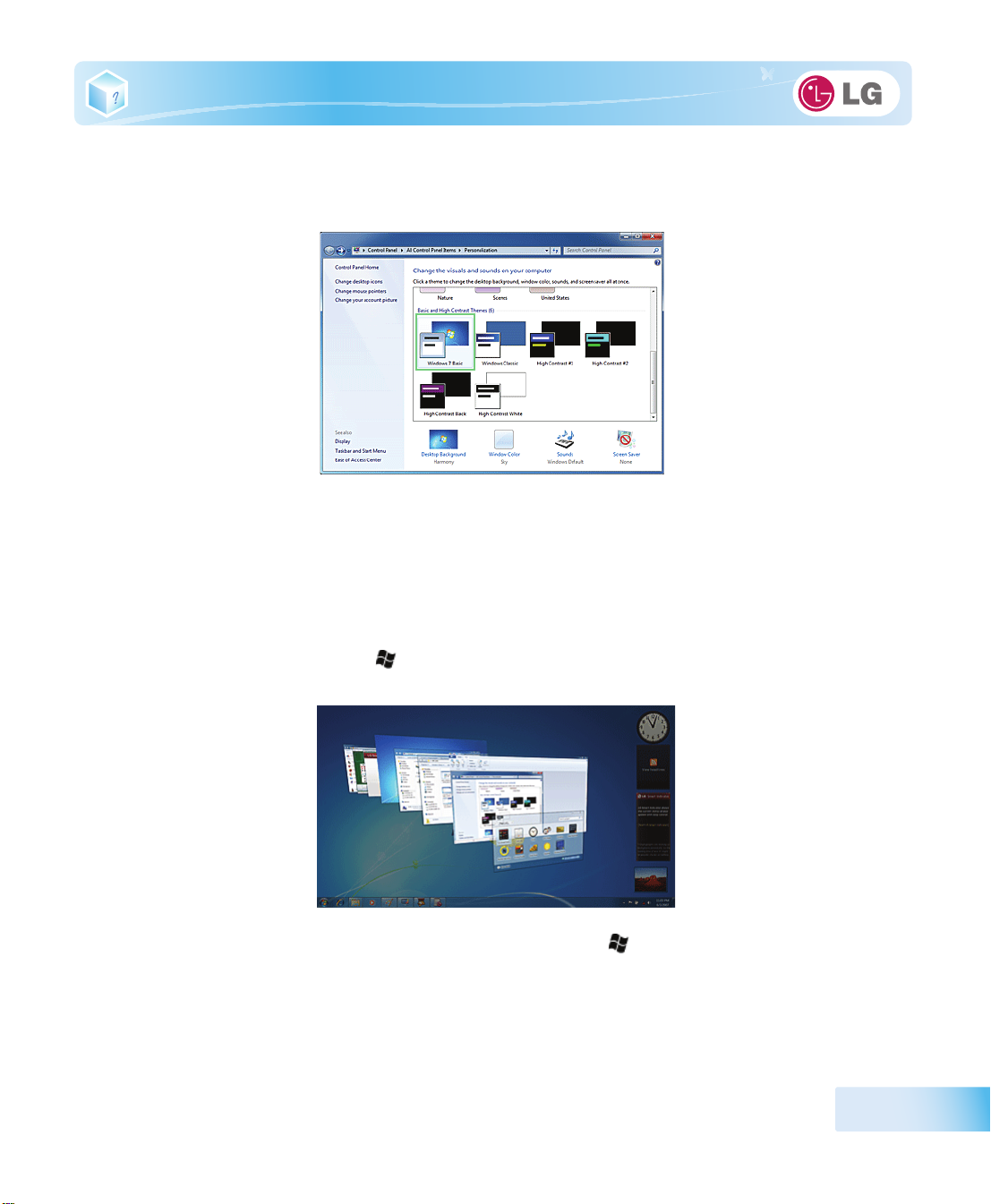
2. When the Change Visual Effect and Sound window appears, select
and High Contrast Theme]
3. The Aero theme is disabled.
menu.
[Windows 7 Basic ]
in the
[Basic
▶Using
1. Press the
2. To flip through the open windows, hold down the
Windows Flip 3D
Windows Flip 3D
displays all the open windows in 3D, stacked view.
※ To use
simply rotate the mouse wheel. To flip over the windows clockwise or anti-clockwise one by one,
hold down the Windows logo key and press the Left or Right arrow key.
allows you to view all the open windows on the Desktop on one screen.
Windows Flip 3D
Windows logo
, the
Windows Aero
key ( ) +
feature must be enabled.
Tab
to enable or disable
Windows logo
Flip 3D
.
( ) key, and press
Tab
key or
Flip 3D
Using the system
47
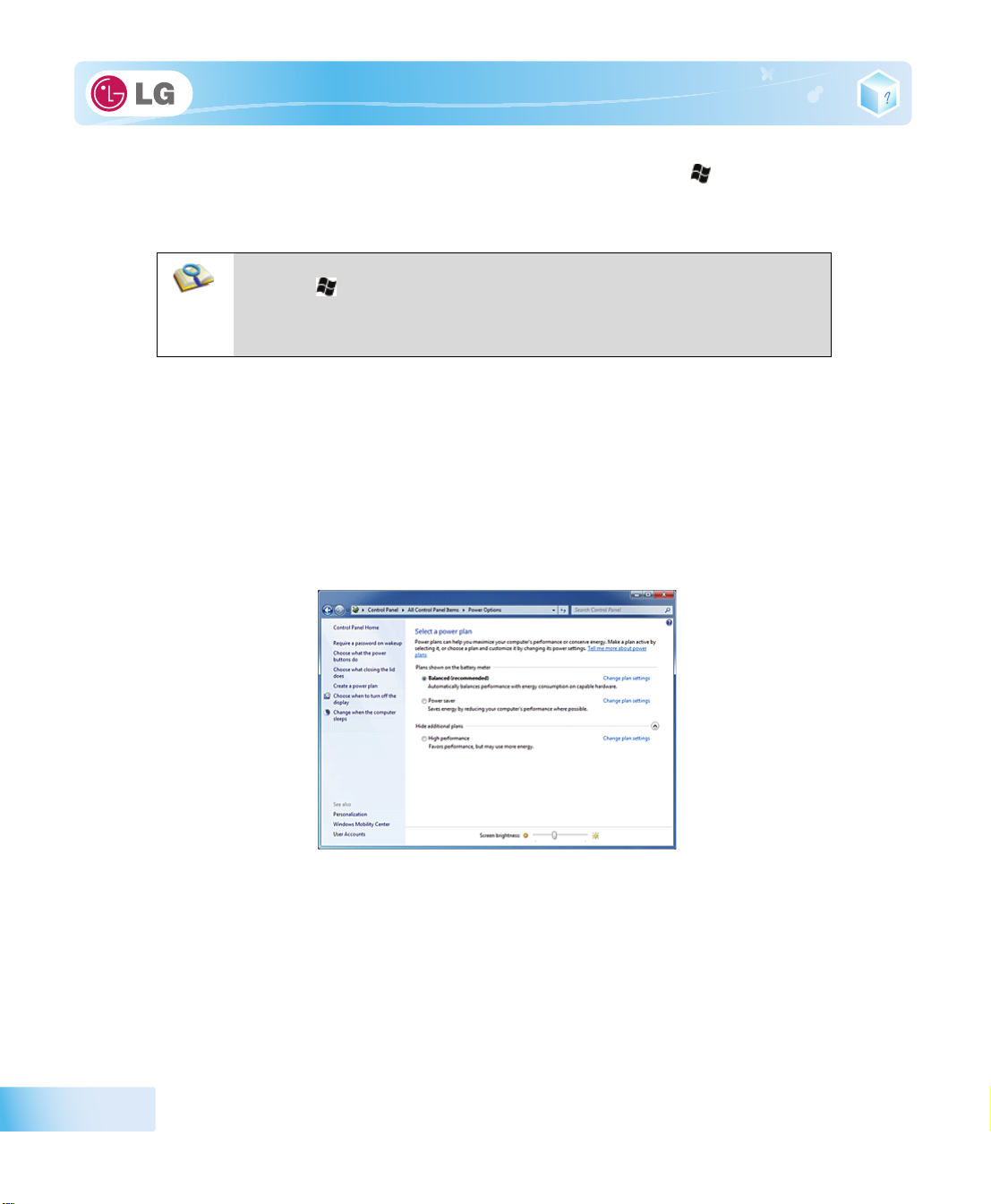
3. When the intended window is displayed at the top, release the
Windows logo
( ) key. To display a
window without flipping through the stack, hold down the Windows logo key and click the intended
window.
■ If you want to display windows in the Flip 3D state constantly, press Ctrl + Windows
logo ( ) + Tab keys. In this state, to flip over the windows one by one, press Tab.
In this state, to flip over the windows clockwise or anti-clockwise one by one, press
the Left/Down or Right/Up arrow key. Press Enter to end the Flip 3D state and open
the selected window.
▶
Windows
Windows
previous
1. Select
2. When the
Meter Plans
※ If the
Plans]
7 Power Management
7 provides a more simple and reliable power management environment than that of
Windows
Start
High Performance
to display it.
. With that, you can make Notebook PC consume power more effectively.
>
Control Panel
[Select a power plan]
>
View by
>
Small icons
>
Power Options
.
window appears, select one of the items displayed under
.
Setting s ta b is not displ aye d, c lick the d own arr ow on the r ight of
Battery
[Display More Power
48
-
Balanced
: Ensures the maximum performance when needed and saves power when the system is not used.
Power saver
-
-
High performance
last long.
: Reduces system performance to save power. This plan maximizes battery life.
: Increases system performance and response time to their maximum. In this plan, the battery does not
▶ System Termination Options
In
Windows
Using the system
7, you can use the shortcut menu to log off from user account, lock or restart t h e s y s tem

and switch users fast without logging off.
Click the arrow button on the right of the [Shutdown] button to display more shutdown options.
1. Switch User
- Logs on using another user account registered in the system.
2. Log Off
- Exits all programs and logs off from the user account.
3. Lock
- Locks the user account.
4. Start Again
- Exits all programs and reboots the system.
5. Sleep
- Turns off the devices you are not using to minimize the power consumption.
6. Hibernate
- Stores the user programs and turns off the system.
■ The sleep mode reduces the power consumption. If you use the sleep mode, you
can go back to your work quickly. It is recommended to save all the data in all open
programs before using this mode.
Using the system
49
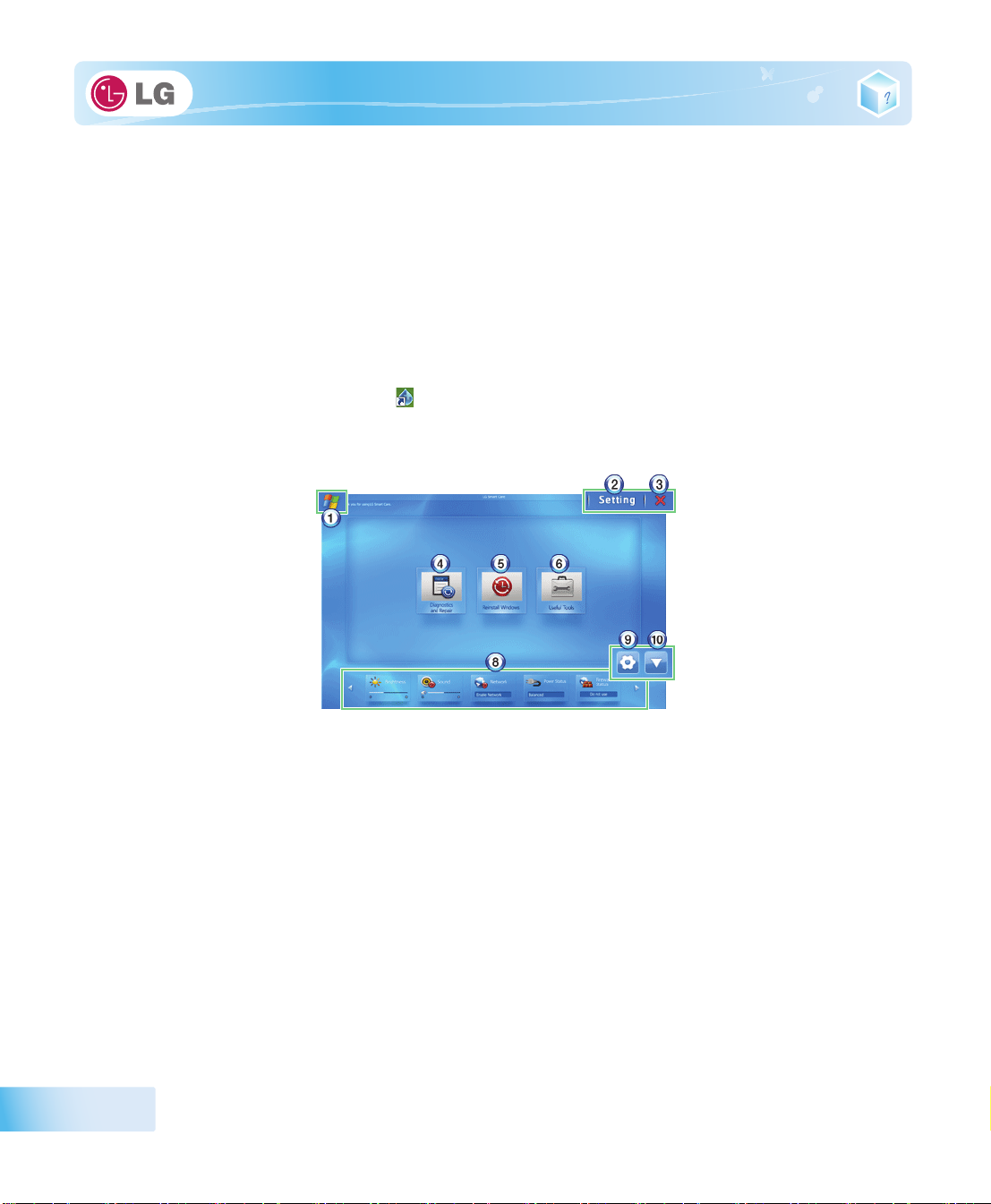
3-4. LG Smart Care
LG Smart Care
※ The figures herein are subject to change without prior notice.
※ You can download and install
LG Smart Care
※
Diagnostics and Repair
※ "
※ Before using
▶Using
1. Double-click the
2.
LG Smart Care
is an application that allows you to diagnose and optimize the system conveniently.
LG Smart Care
may not be available depending on the model.
" function of
LG Smart Care
, make sure to connect the system to the network or install
using the online update feature of
LG Smart Care
LG Smart Care
LG Smart Care
Home Page appears as follows.
icon on the Desktop to run the program.
needs network connection or
LG Intelligent Update
LG Intelligent Update
LG Intelligent Update
.
.
.
50
1.
Windows Button
Setting Button
2.
Exit Button
3.
4.
Diagnostics and Repair
Reinstall Windows
5.
6.
Useful Tools
for the system management.
Indicator
7.
you to change the settings.
Indicator
8.
9. Hide/Show
Using the system
: Switches to
: Allows you to change the settings of the
: Exits the
: Restores the system to the restoration point set by
: Provides various utilities (Internet connection, HDD defragmentor, system cleanup, etc.) that are needed
: Displays the system preferences (display brightness, sound, power status, firewall, updates, etc.) and allows
Environment configuration: Allows you to edit the indicator components displayed on the screen.
Indicator
Windows
.
LG Smart Care
LG Smart Care
: Diagnoses the system and solves the problems diagnosed.
Button: Hides or shows the indicator window.
program.
program.
LG Smart Recovery
or
Windows
.
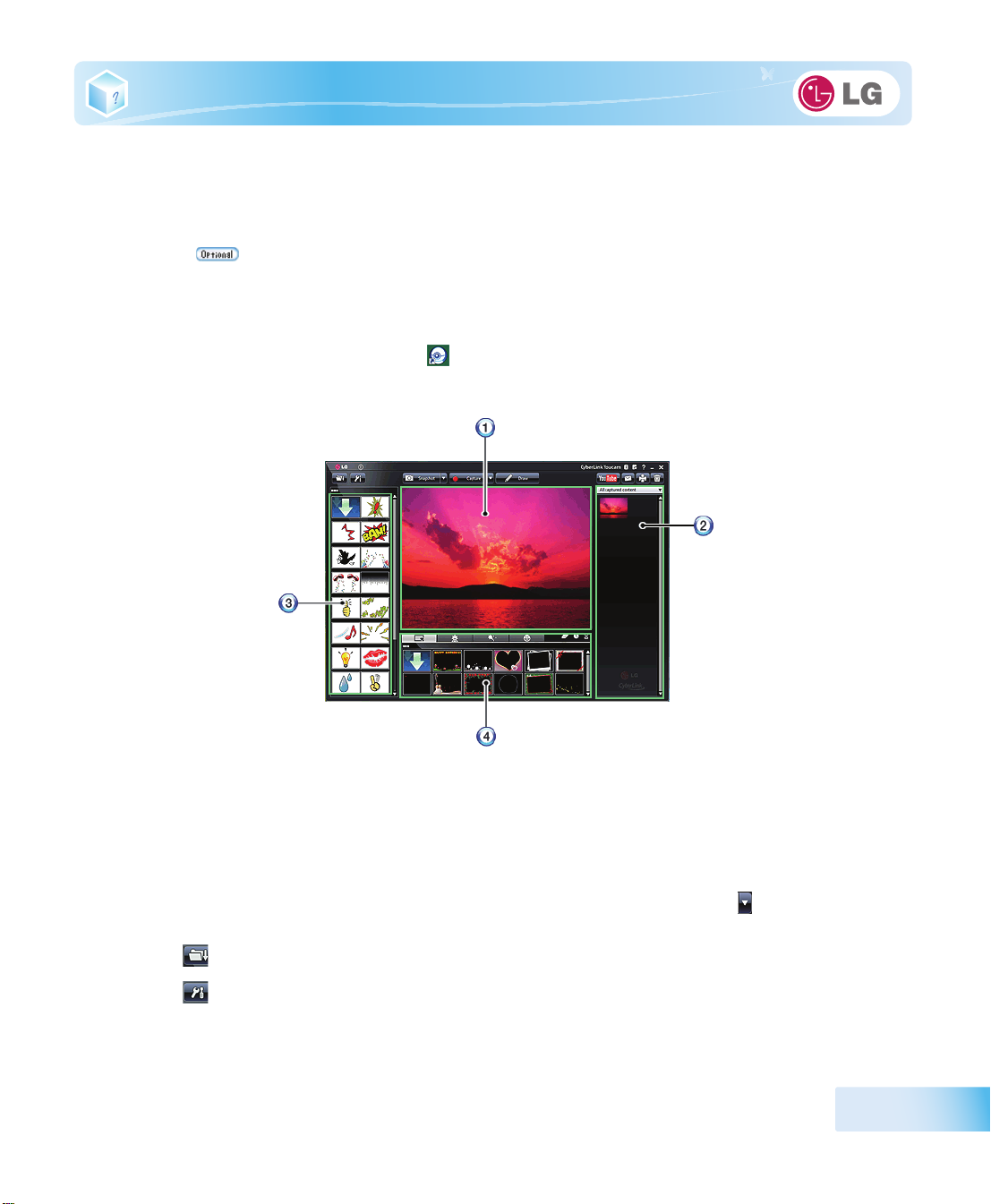
3-5. CyberLink YouCam
Cyberlink YouCam
※ The figures herein are subject to change without prior notice.
※
※ For more information about its operations, refer to the Help of
▶Using
Web Camera
Cyberlink YouCam
1. Double-click the
2.
CyberLink YouCam
is the program that can take picture or moving images through the
is optional, and so it may not be installed in some models.
CyberLink YouCam
Icon on the Desktop to run the program.
Home Page appears as follows.
CyberLink YouCam
Web Camera
.
.
1.
Viewer
: Displays the
Image Gallery
2.
3.
Animation Effect menu
Frame / Animation Effect menu
4.
Webcam
: Use to record pictures and moving images, play back or delete those images.
: Can add a frame and animation effect on the screen.
▶ Major Buttons
Snapshot/Burst
of the corresponding menu icon.
1.
Import Downloaded Emotion File
2. Configure
and
Capture/Timed Recording
CyberLink YouCam
screen.
: Can add a frame and animation effect on the screen.
functions can be toggled by pressing on the right
: Opens a downloaded emotion file.
Settings: Configures the environment for
CyberLink YouCam
Using the system
.
51
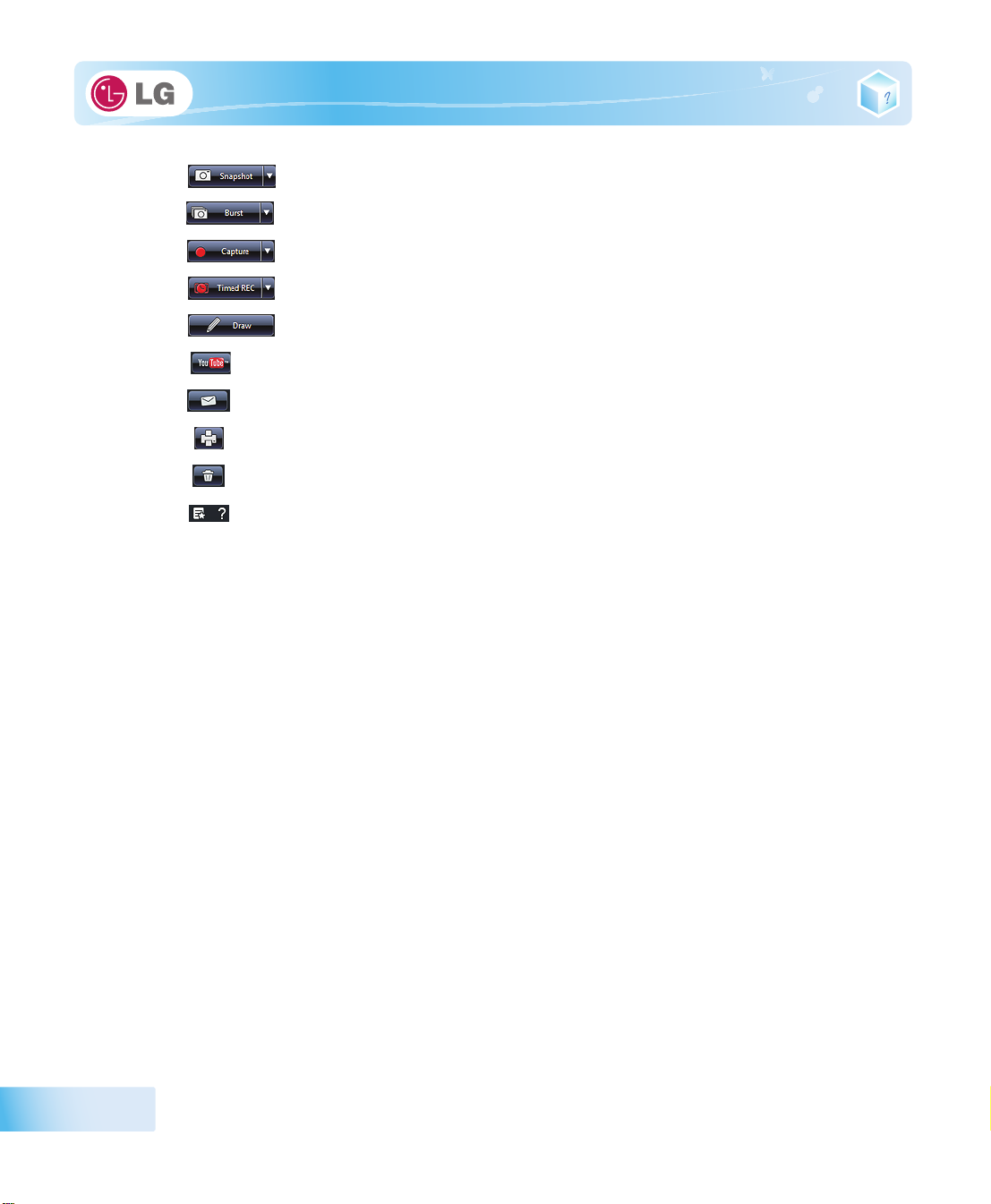
3.
4.
5.
Snapshot
Burst
Capture
: Takes pictures.
: Takes pictures continuously.
: Records movie clips.
6.
7.
8. Upload Movie Clip to
9.
10.
11.
12.
Timed Recording
Draw
: Enables you to edit the pictures using a pen or stamp.
Send Media File Using E-mail
Print
: Prints the selected picture.
Recycle Bin
Help
: Deletes the selected picture or movie clip.
: Displays the help window for
: Records a movie clip at the date and time set by the user.
Yo uT ub e
: Uploads movie clips to
: Sends the taken pictures or moving images through E-mail.
CyberLink YouCam
Yo uT ub e
.
.
52
Using the system
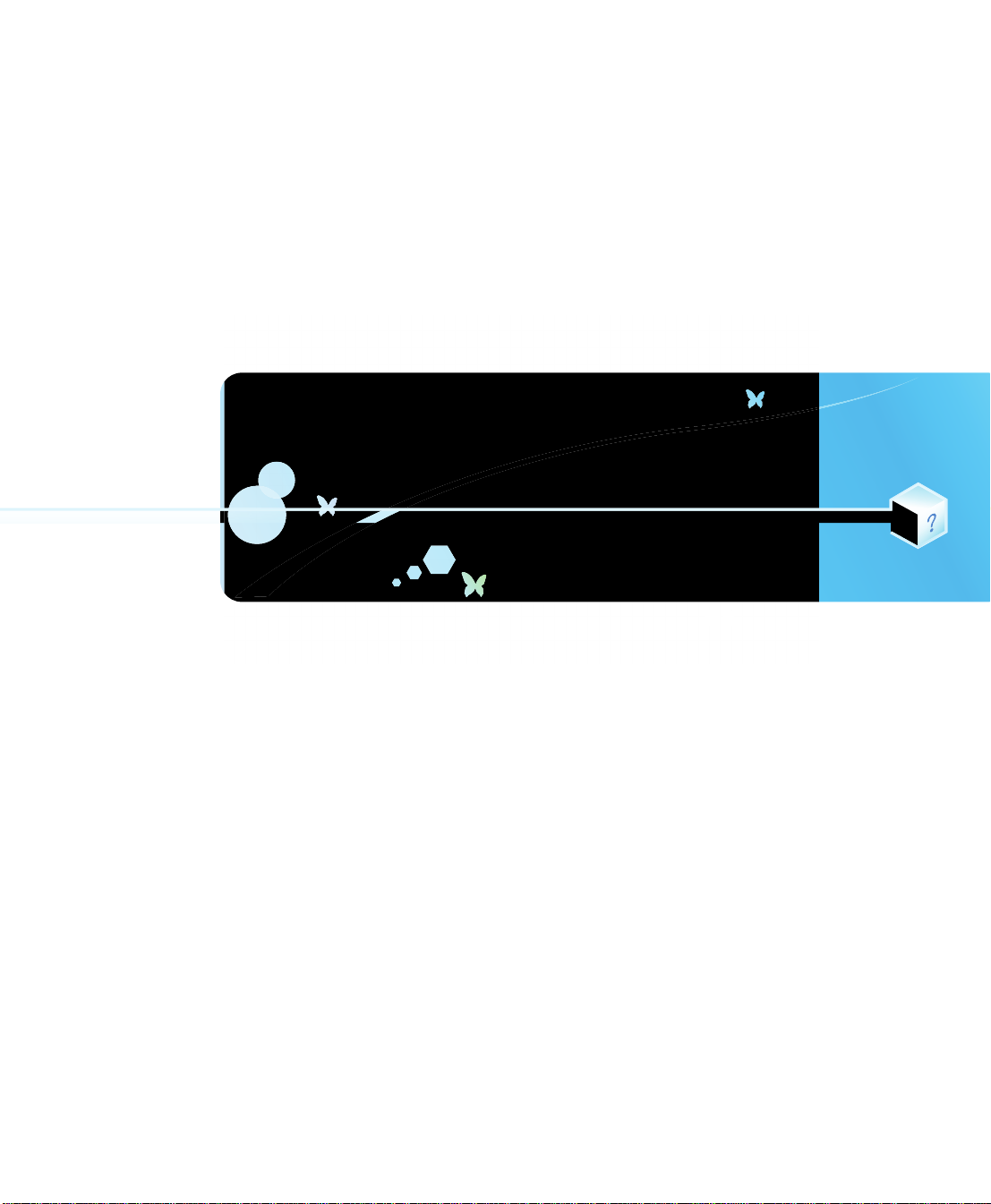
Chapter4.Input/Output Device
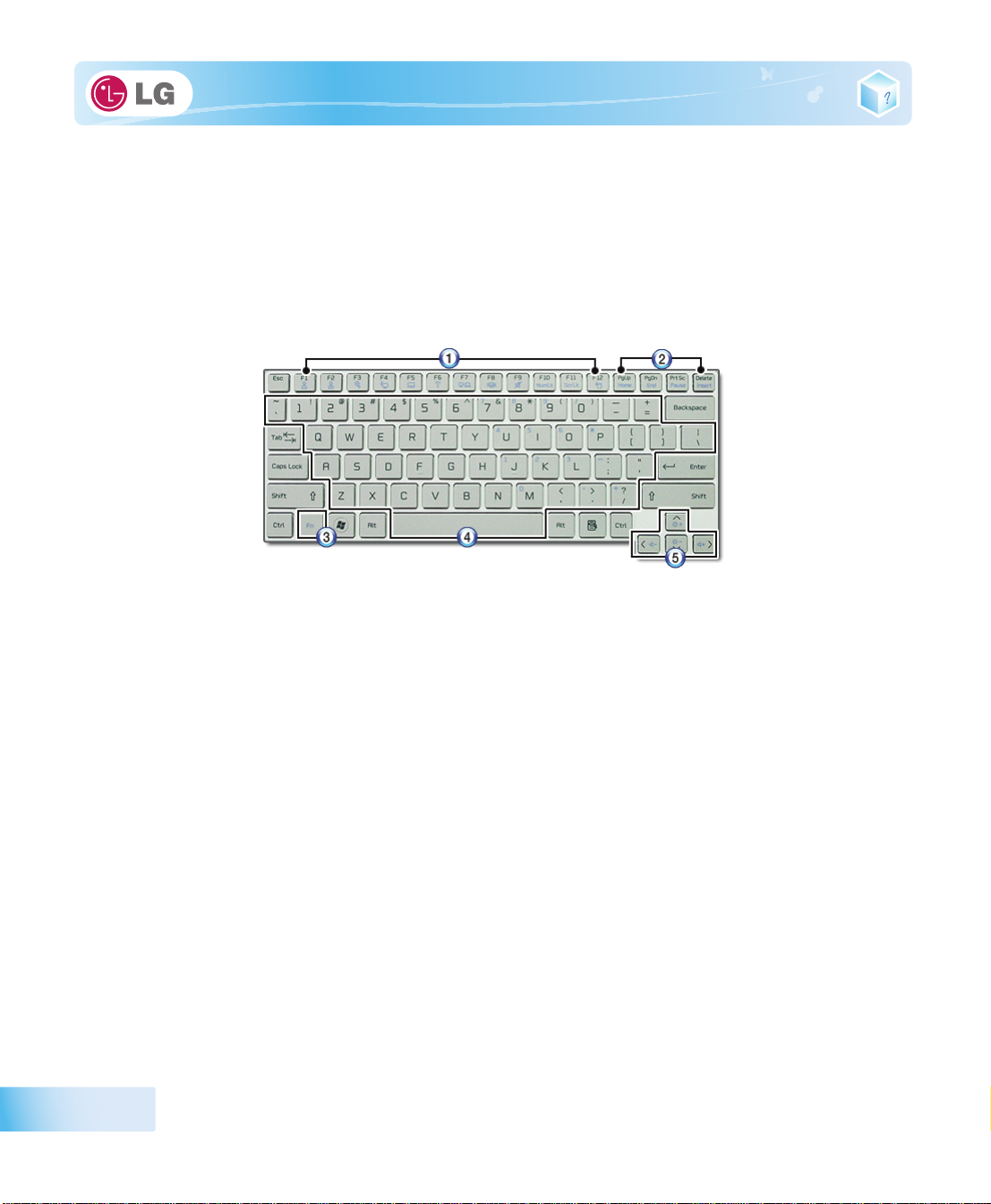
4-1. Using the Keyboard
The keyboard allows the user to input data or give commands.
※ The keyboard may look different depending on model type.
▶ Keyboard Overview
The keyboard consists of character and numeric keys as well as function keys.
1. Function keys (F1 - F12)
- The usage may differ by OS or applications types.
2. Pg Up and Pg Dn keys:
- Moves a screened page up or down.
3. Fn key
- Works as part of hot keys if used with function keys.
4. Character and Numeric Keys
- Consists of keys, spacebar, numeric keys (0 - 9), and special symbol keys.
Spacebar
-
5. Arrow keys
- Moves the cursor and others in their respective directions.
: Inserts a white space per hit while you type.
54
Input/Output Device

▶ Using Special Keys
1.
Esc
key
- Terminates or stops a program.
2.
Caps Lock
- You can enter capital letters using the keyboard when this key is pressed. To type lowercase letters, press this key again.
3.
Shift
- used to type uppercase letters or as part of hot keys.
4.
Windows
- Allows you to select the
5. Shortcut Menu Key
- Allows you to open the
clicking a file or folder.)
6.
Enter
- Used to inform the computer of the completion of one command or to change the line.
7.
Prt Sc
- Prints or temporarily saves the current screen display.
key
key
key (
key
key
Print Screen
Windows
Start button and open the Start menu.
Windows
shortcut menus. (The shortcut menus are the same as those you can see when right-
)
■ Spilling a watery substance like coffee or juice on the keyboard may cause a fault,
malfunction, or electric shock.
■ The keys may not work properly when you use several keys at the same time while
playing a PC game. (Please change the key combination settings according to the
combinations necessary for the game play.
Input/Output Device
55
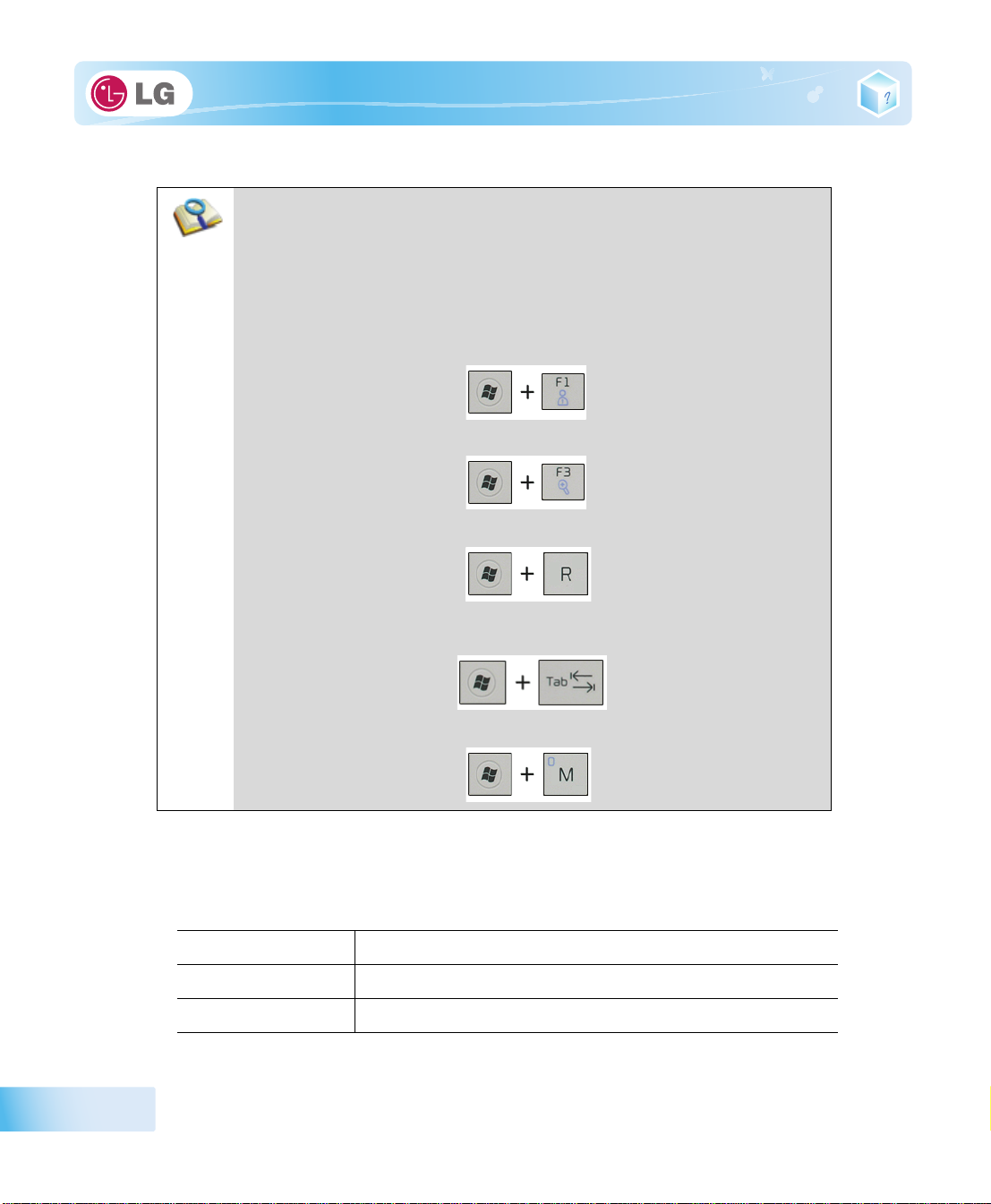
■ Toggle Caps Lock key to turn the Caps Lock lamp ON or OFF. The on/off status is
displayed through the lamp on the notebook PC body.
■ To change the input mode temporarily, you can press the Shift key together with the
letter you wan to enter. By doing so, you can enter an uppercase letter when the
Caps Lock key is not pressed and a lowercase letter when the Caps Lock key is
pressed.
For more convenient use of Windows, remember the following Windows key combinations:
■Displays Windows Help.
■ Displays "Search Result" window.
■ Displays an input window for program execution.
■ Starts Flip 3D if Windows 7 Aero is running. Flip 3D is not executed if Aero is not
running.
■ Minimizes the current window.
56
▶ Hot Keys
By pressing the following key combinations at the same time, you can immediately start the
designated features (such as adjusting the screen brightness).
Fn
+
F1
Fn
+
F2
Fn
+
F3
Input/Output Device
Customizable hot keys. (Configurable through OSD settings)
Customizable hot keys. (Configurable through OSD settings)
Magnifying hot keys
 Loading...
Loading...