LG Electronics USA NT-LG14Z95 Users Manual
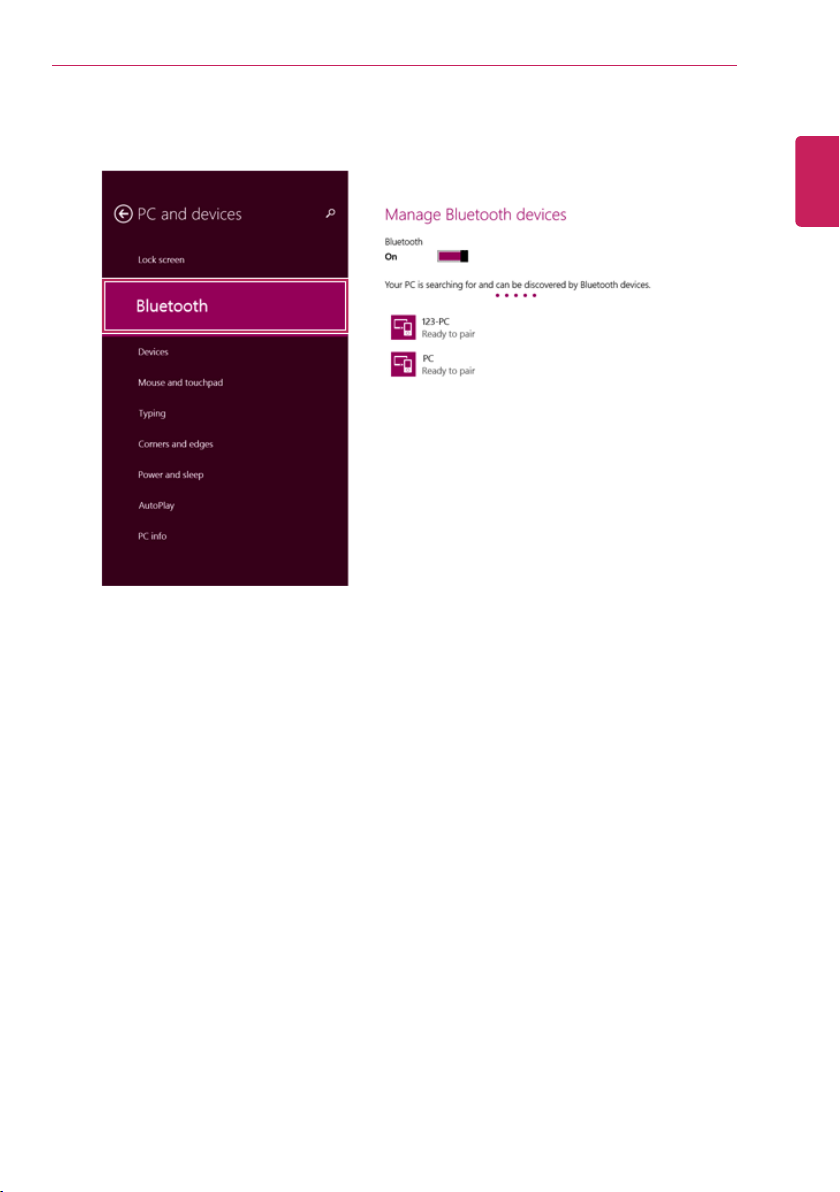
Using the PC
4 When [Bluetooth] appears, search other connectible devices.
ENGLISH
3 On the [PC Settings] screen, as shown below, click [PC and Device] > [Bluetooth].
101
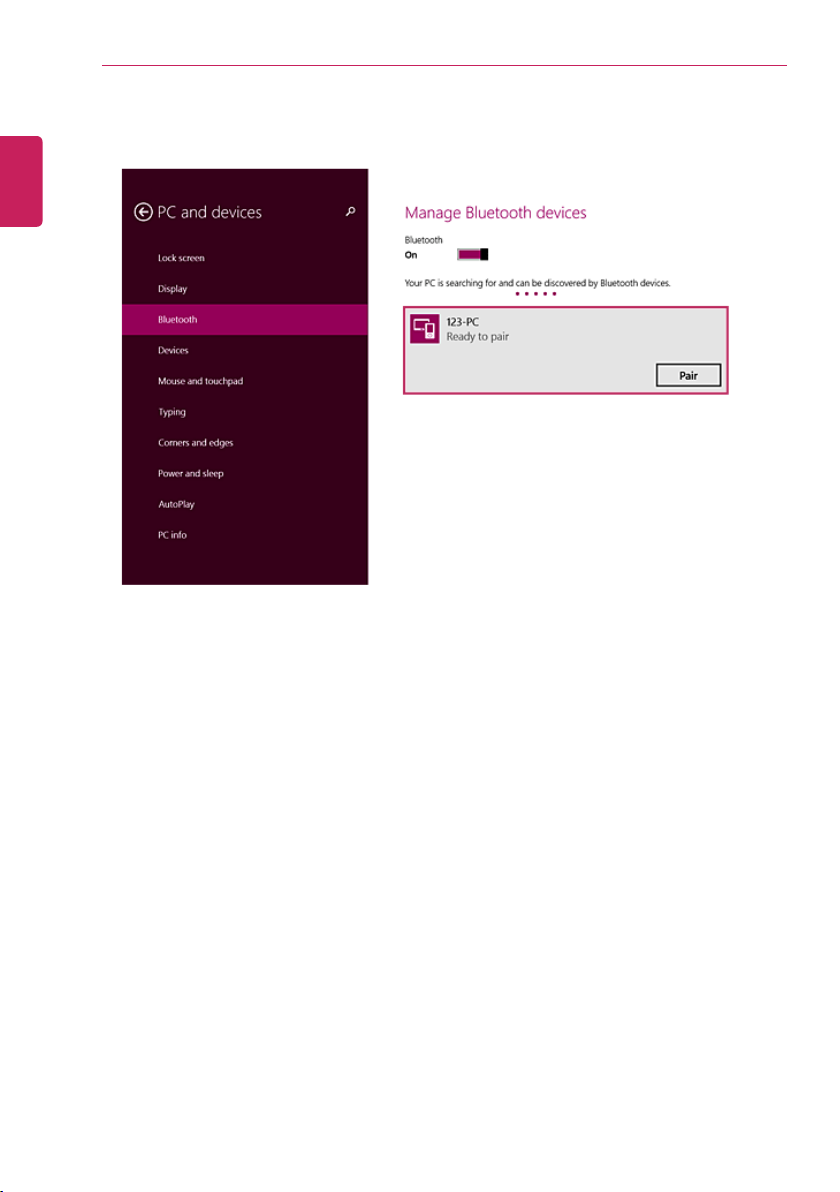
Using the PC
ENGLISH
102
5 When a device is found, click the device to connect.
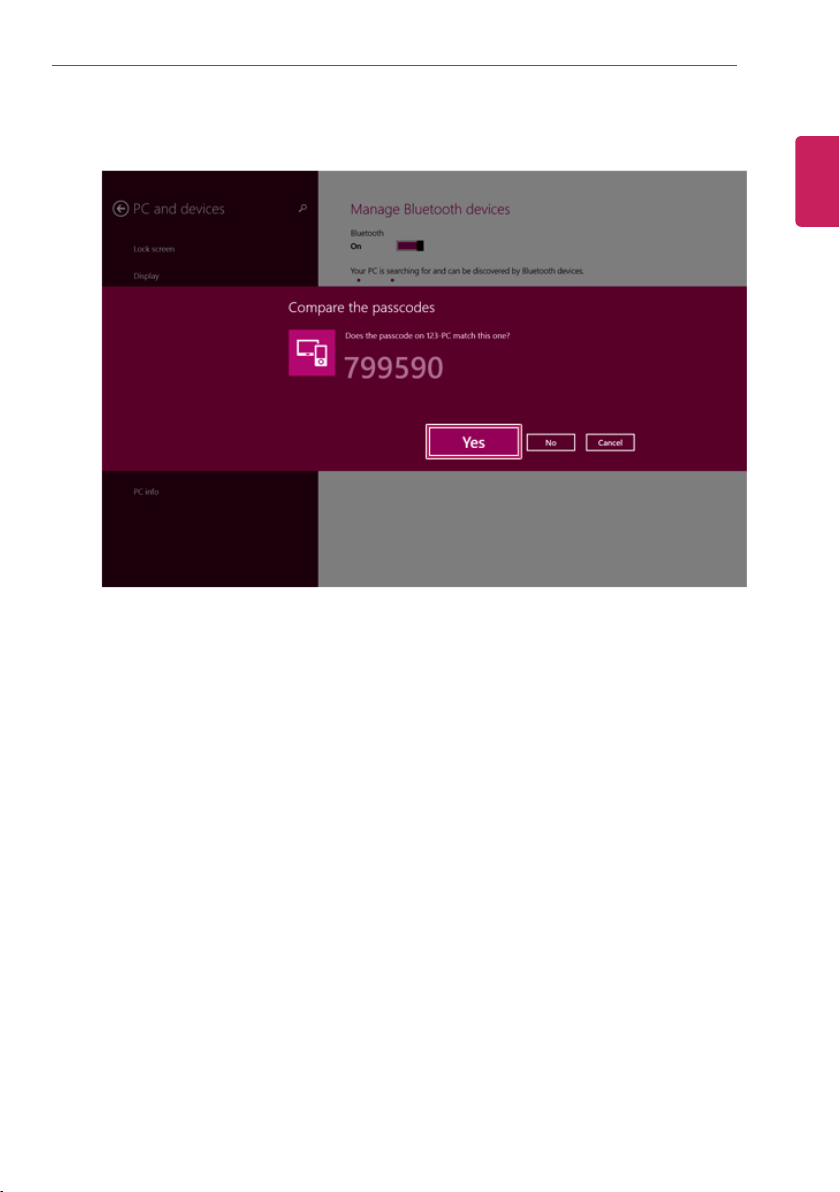
6 When the passwords are matched, click [Yes] to complete the connection.
ENGLISH
Using the PC
103

Using the PC
ENGLISH
104
Wired LAN
LAN is the network environment that users can connect to by using a cable to connect to
their internet providers or the company's network.
Using Wired LAN
LAN is installed with an automatic IP (DHCP) as default value.
Please refer to the following instructions to find out more about setting up an automatic IP
(DHCP) or manual IP.
1 Connect the LAN adaptor to the micro USB port on the PC.
TIP
The recommended network cable for the optimal network environment is CAT5 or
higher.
The network (LAN) cable may be connected when the LAN adaptor is used.
The LAN adaptor may be separately purchased at LG Service Center.

2 Connect LAN cable to the LAN port.
3 On the Start Screen, click the Desktop tile to convert to the Desktop screen.
ENGLISH
Using the PC
105

Using the PC
ENGLISH
106
4 Run [Charms] on the Desktop.

Using the PC
ENGLISH
5 In the Charm Menu, click [Settings] > [Control Panel] > [View By] > [Small Icon] >
[Network and Sharing Center].
107

Using the PC
ENGLISH
108
6 Click [Change Adapter Settings].
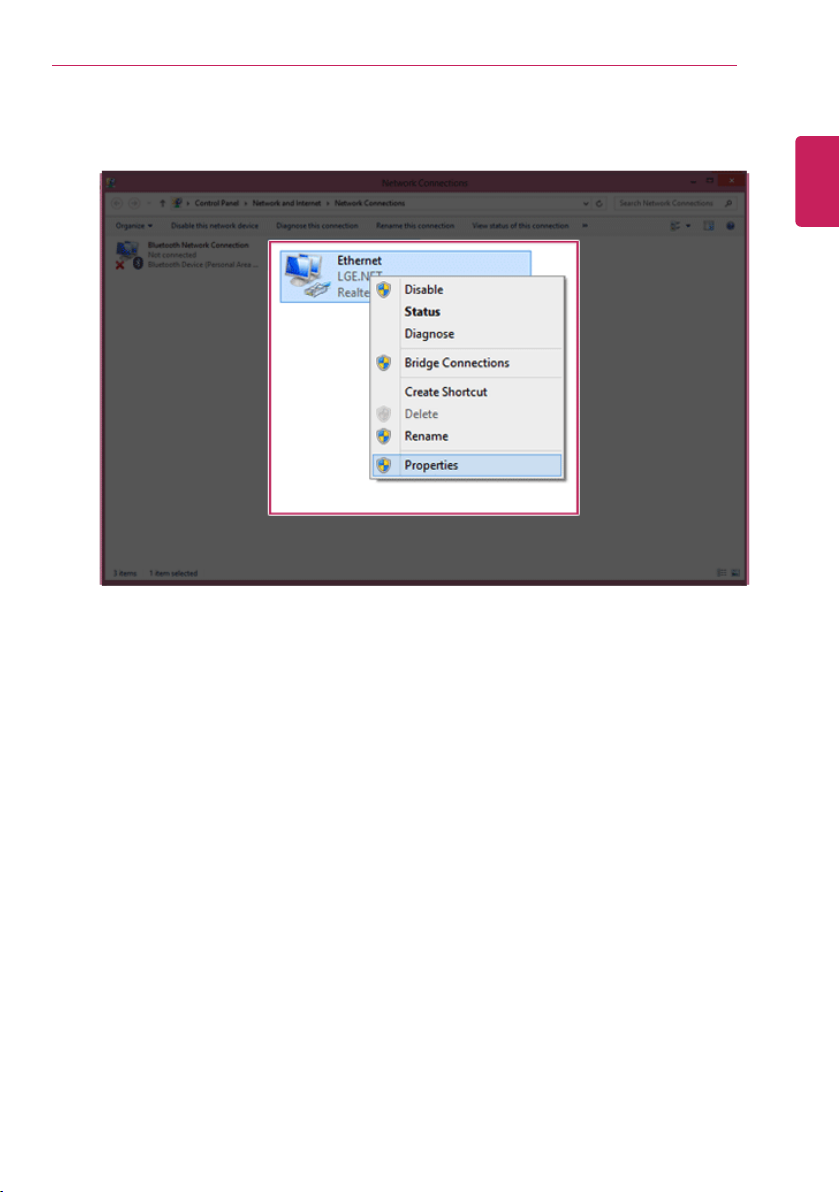
7 Right-click [Ethernet] and select [Properties].
ENGLISH
Using the PC
109

Using the PC
ENGLISH
110
8 Select [Internet Protocol Version 4 (TCP/IPv4)] and click [Properties].
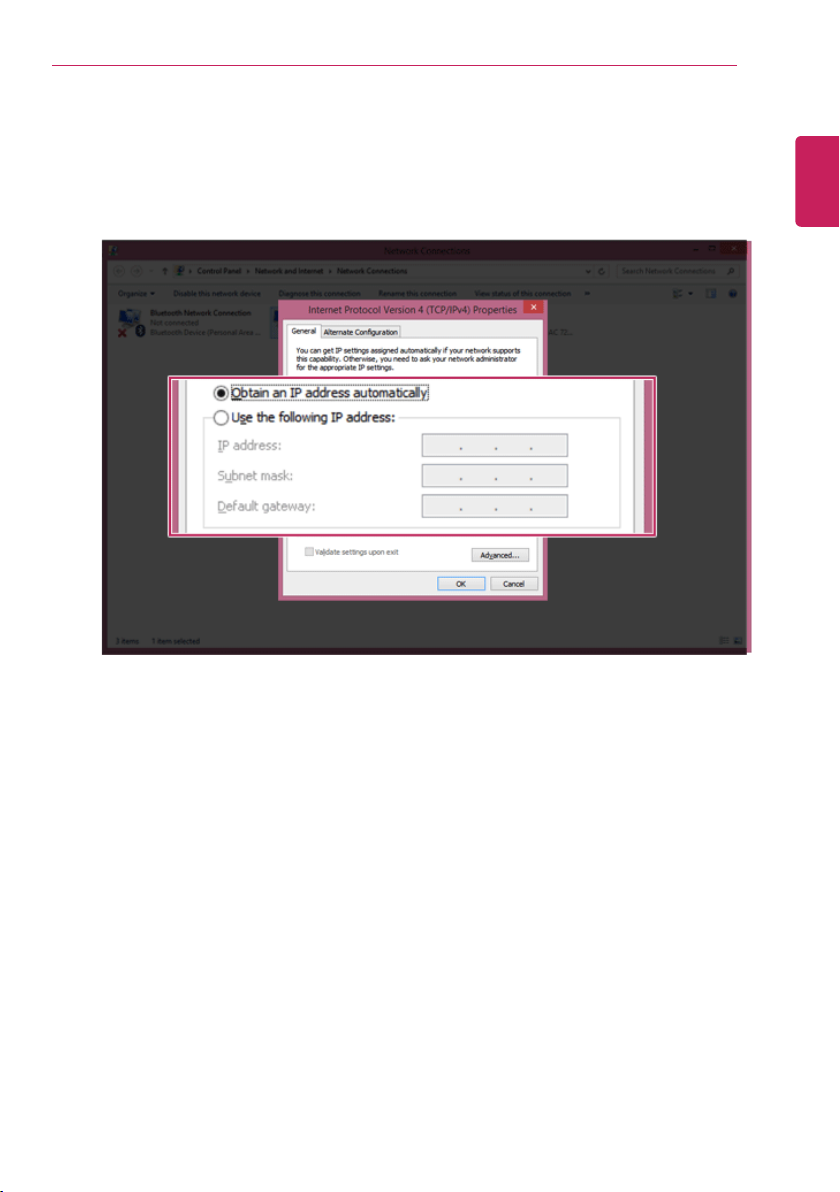
Using the PC
10 Press [OK] to complete the network setup.
11 Click the [Internet Explorer] icon in the taskbar to check whether the internet is operating
normally.
ENGLISH
9 If you want to use an automatic IP(DHCP), select [Obtain an IP Address
Automatically]. If you want to use a manual IP, select [Use Following IP Address] to
enter the address.
Please ask the network administrator about obtaining a manual IP.
111
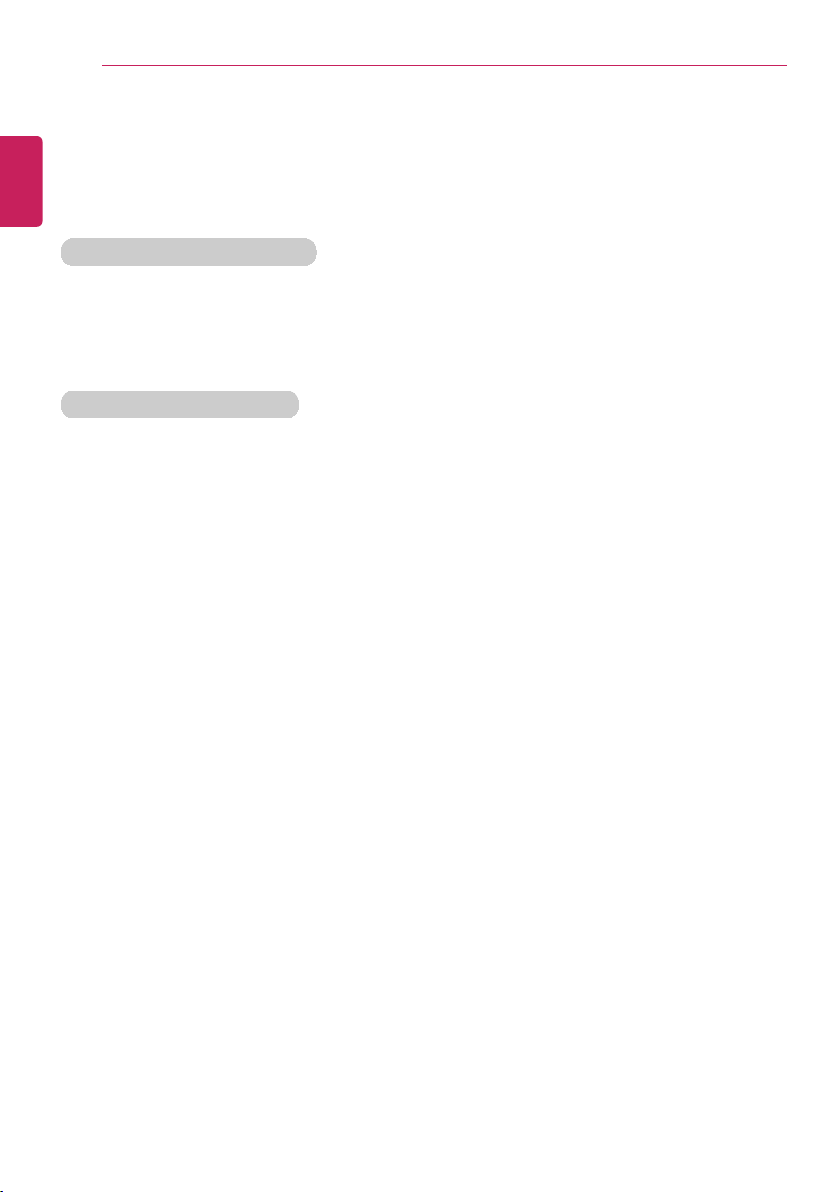
Using the PC
112
Wireless Network
ENGLISH
The wireless network (Wireless LAN) is the network environment that connects a PC with
the internet provider or company network through an Access Point (wireless or regular
router).
Wireless network is optional, and so it may not be installed in some models.
Turning On/Off Airplane Mode
Prior to using the wireless network, press [Fn] + [F6] to turn off Airplane Mode.
Pressing [Fn] + [F6]keys will turn on or off. If you are not going to use the mode, keep the
mode turned on to reduce the battery power consumption.
Using the Wireless Network
If an Access Point (wired or wireless router) is in the vicinity of the PC, the wireless network
can easily be accessed.
During the search for a wireless network (Wireless LAN), various Access Point may
be found according to the location where the PC is used.
In case no accessible wireless network (Wireless LAN) is near the PC, no Access
Point might be found.
A password protected Access Point cannot be accessed without knowing the right
password.
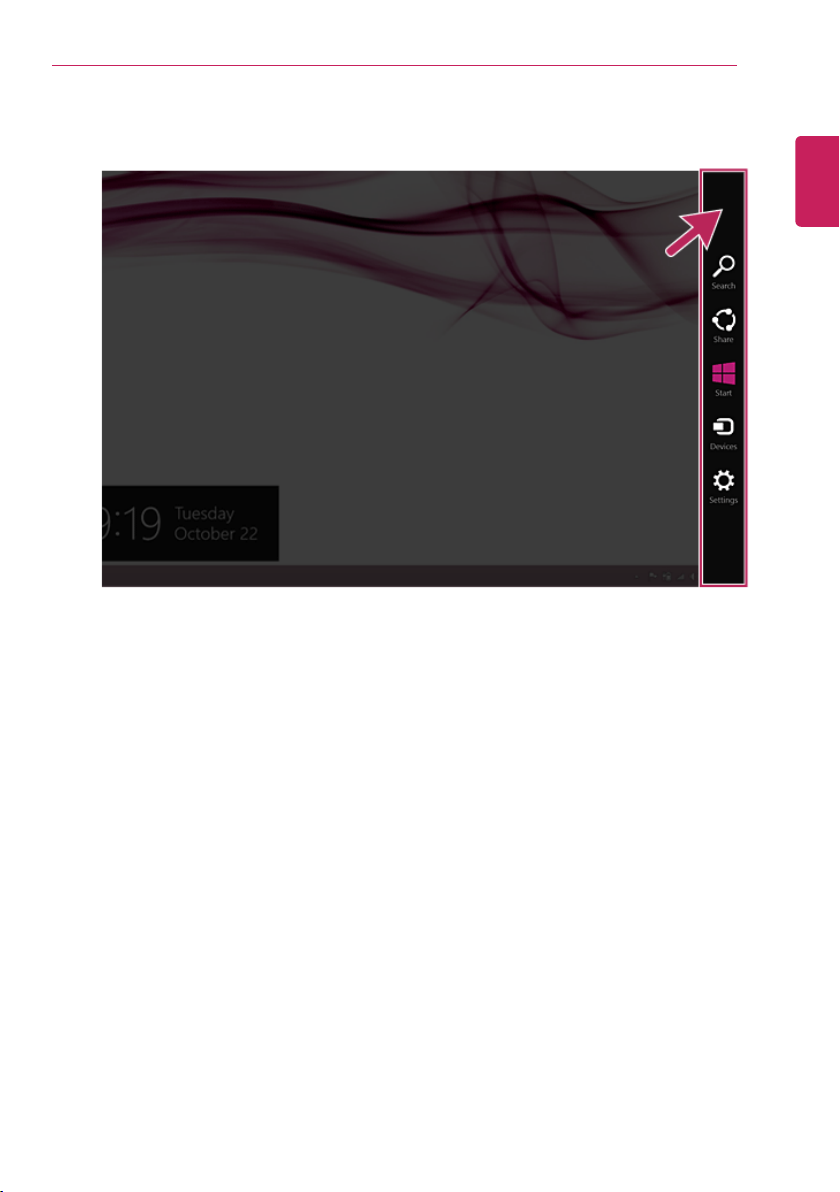
1 Run [Charms] on the Desktop or the Start screen.
2 In the Charm Menu, click [Settings] > [Wireless Network Icon].
ENGLISH
Using the PC
113

Using the PC
ENGLISH
114
3 Near available Access Point(wireless network) is automatically searched.
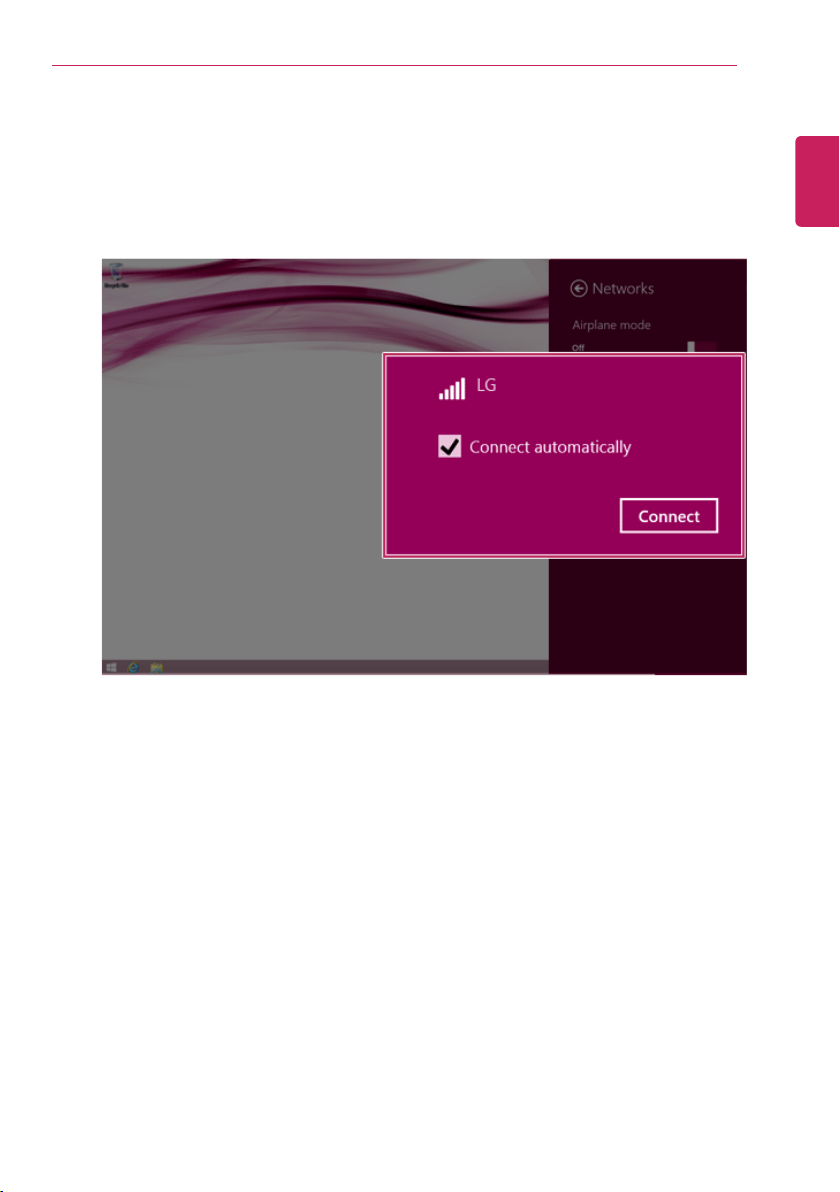
Using the PC
5 When the connection is established, [Connected] is displayed in the connected Access
Point(wireless network).
6 Click the [Internet Explorer] icon in the taskbar to check whether the internet is operating
normally.
ENGLISH
4 Select the Access Point (wireless network) you want to use and click [Connect] to
connect to the Access Point.
If a password is set for the wireless network, the Enter Password window
appears.
115
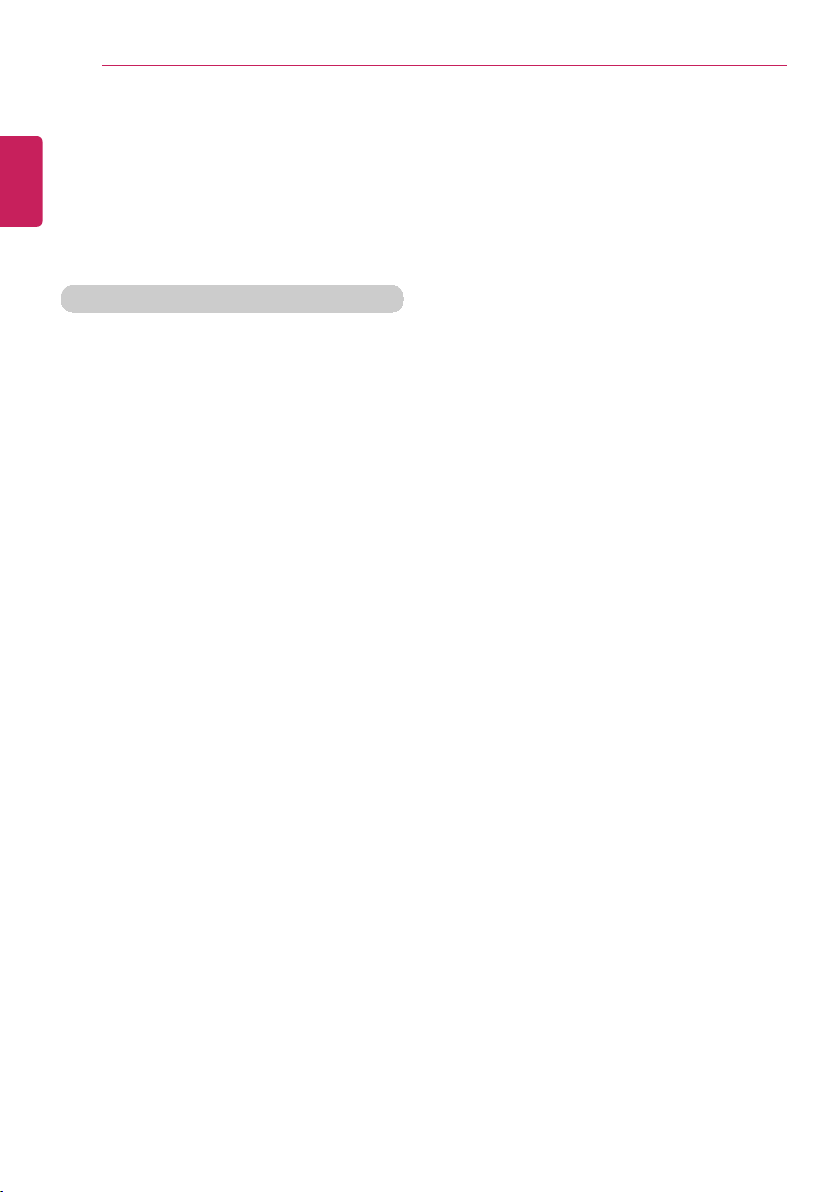
Using the PC
116
Using a Wireless or Regular Router
ENGLISH
A wireless / regular router connects several PCs and mobile devices etc. to one internet line
and enables the use of internet and the network.
A wireless / regular router has to be bought separately. Refer to the manual provided
by the manufacturer for instructions.
Connecting a Wireless or Regular Router
If one internet line is used with a wireless / regular router and several devices are
connected, this may result in a slower connection.
In case of a wireless network, it is recommended to change the network name and security
settings for a more secure connection.
Network speed can differ according to operation environment and specifications.
1 Connect the internet cable of the modem that was provided by your internet provider to
the router's WAN port.
2 Connect all devices (PC, IPTV, internet phone, etc.) with a LAN cable to LAN ports 1 to
4 of the router.
The number of LAN ports can vary for each router model.
3 Please refer to the manual provided by the router manufacturer for setup of the network
and Internet.
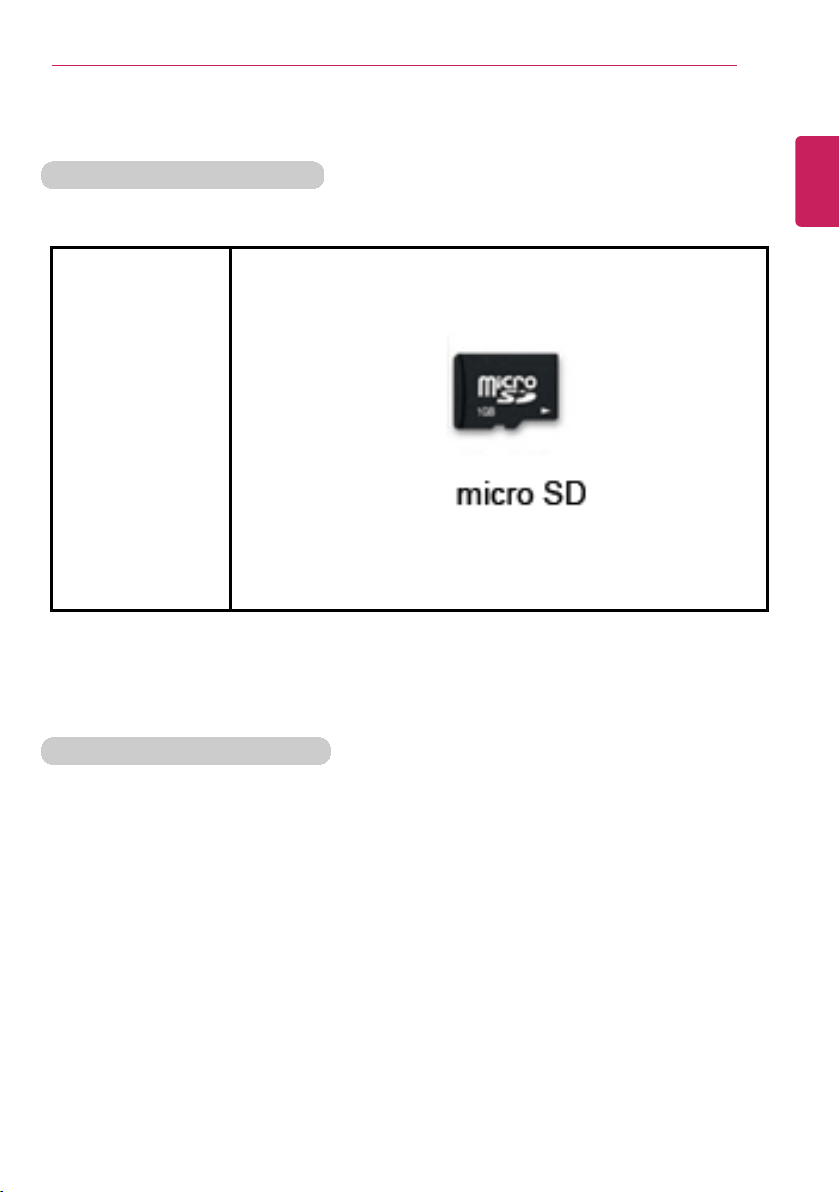
Micro SD Slot
(The available memory type and capacity may differ by the PC model type.)
Check availability before buying a memory card.
Mounting and Using Memory Card
This product supports one Micro SD slot.
Insert the card into the multi-card slot to the fullest in the right direction as shown in the
following figure.
ENGLISH
Checking Available Memory Card
This model supports Micro SD memory cards.
Directly applicable
memory cards
Using the PC
117

118
TIP
• When the memory card is formatted, the data stored in the memory card will be
deleted. Check whether there are important data before formatting the memory stick.
• To format a memory card, right-click the memory card drive and select Format.
When Format window appears, click Start to continue.
• Windows The format feature may not be available on those Windows whose version
is lower than Vista
®
. Format the card on other digital devices or format it after
installing Memory Stick Formatter.
• If the writing prevention tab of memory card is locked, the user cannot format the
memory stick nor write or delete the data.
• SD™, MMC™ memory cards can be used only as storage devices and do not
support the copyright protection function.
Removing memory card
Push the card with your finger to make the card spring out of the slot. Remove the memory
card.
ENGLISH
Using the PC
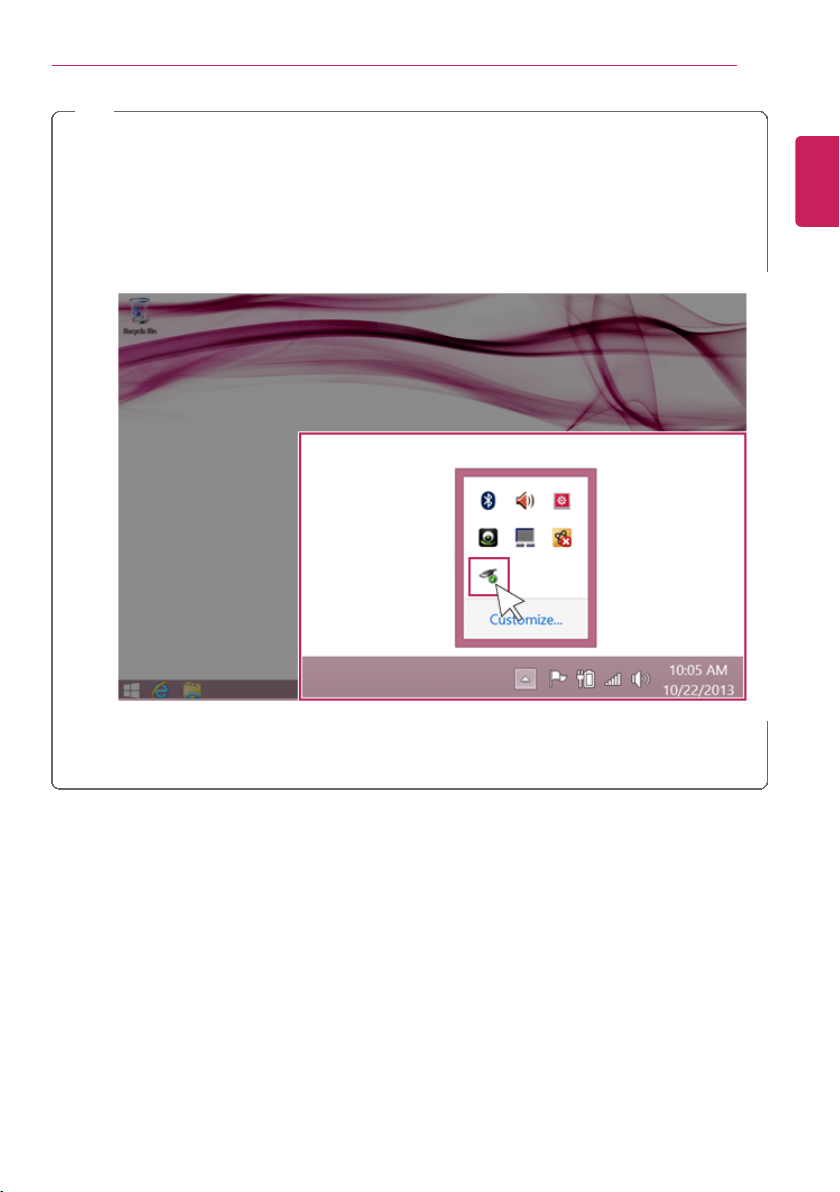
Using the PC
2 Select Remove Multi-Card USB Device to safely remove hardware.
ENGLISH
TIP
To safely removing a memory card:
The figures herein may differ by language selection and is subject to change for
performance improvements without prior notice.
1 Click Safely Remove Hardware and other Media icon on the right side of the
taskbar.
119
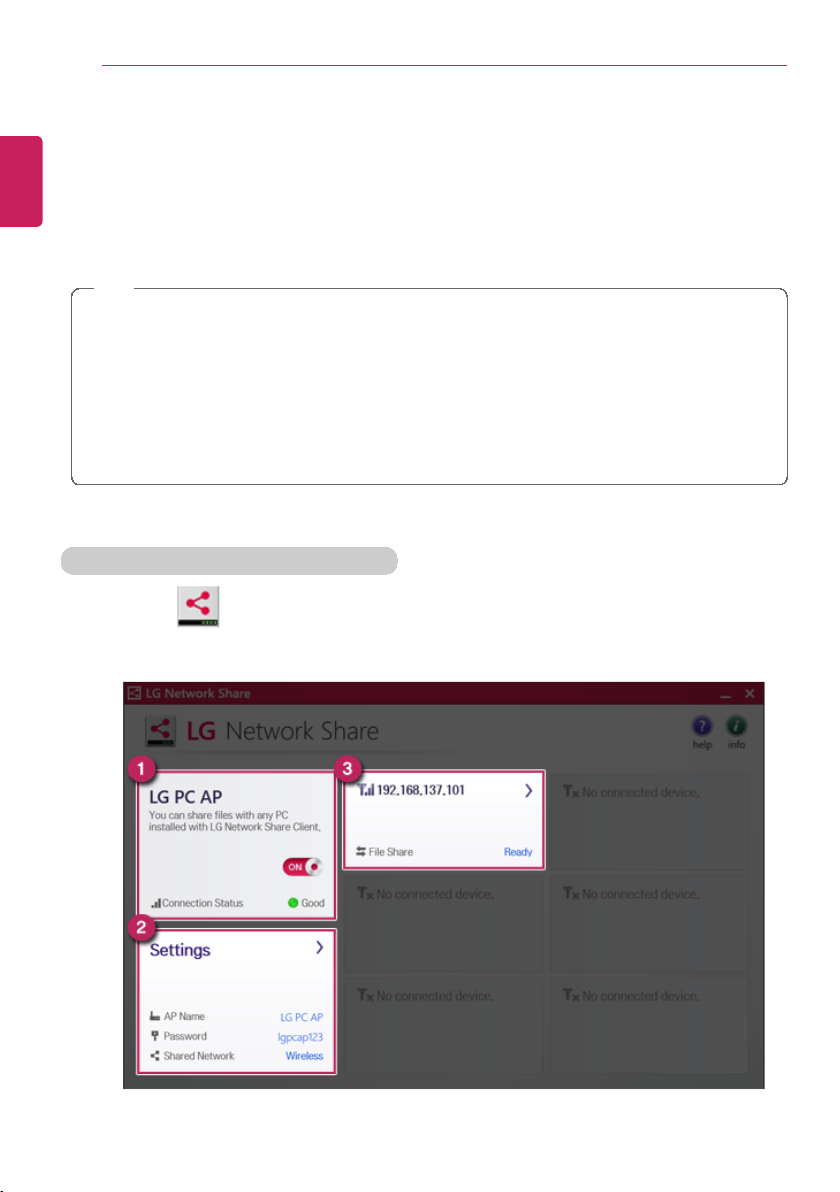
Using Software
] tile from the Start screen to run LG Network Share.
ENGLISH
120
Using Software
LG Network Share
LG Network Share is software that allows you to configure and use Virtual AP and File
Sharing.
TIP
LG Network ShareFor more details about how to use , refer to the corresponding
help.
The figures herein are subject to change without prior notice.
It may not work properly depending on user preferences (security tools, etc.) and the
network status.
If it is not a built-in communication device, you cannot use Network Share to use the
virtual AP function.
LG Network Share Using the Program
1 Click the [
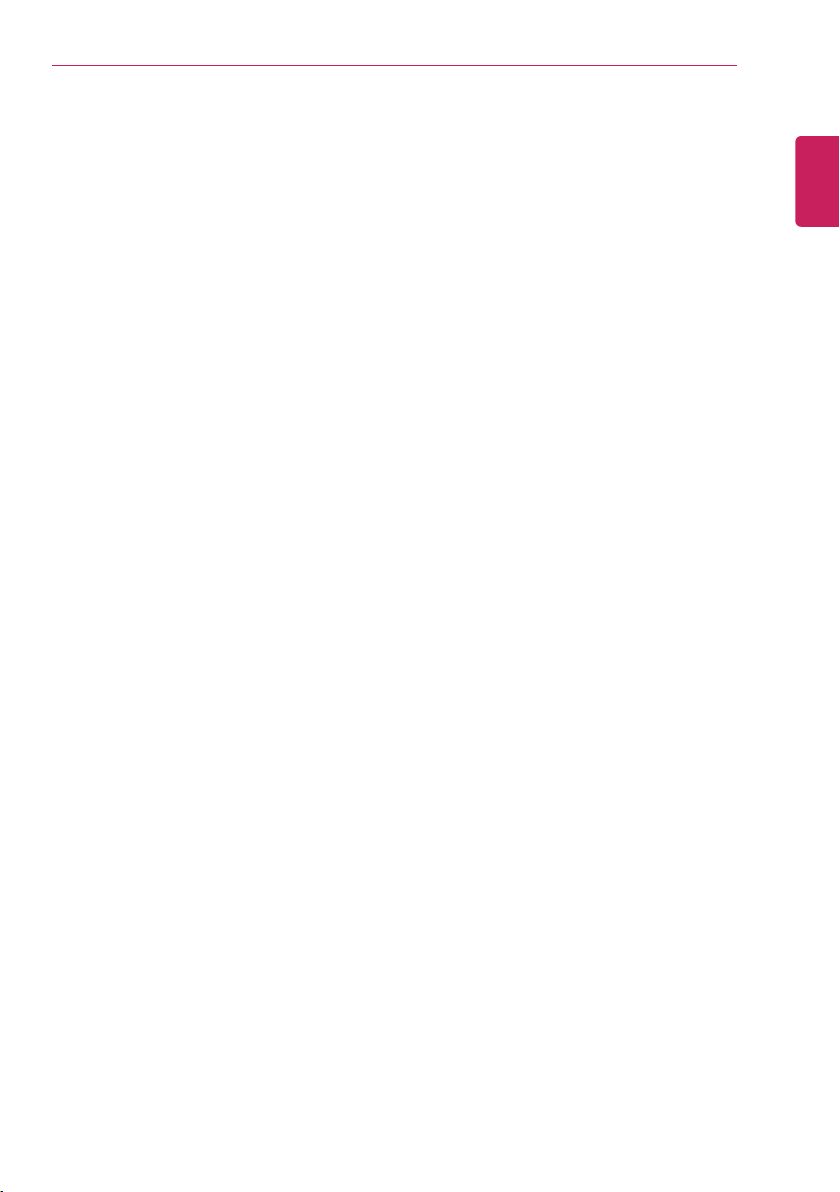
Using Software
a Virtual AP function ON/OFF: Turn on or off the virtual AP function.
b Virtual AP setup menu: You can modify the SSID, password, and the download
folder of the virtual AP.
c Connected Device Information Tile : It provides information on all connected
devices to the AP. Click to send a file and display the status of the transfer.
121
ENGLISH
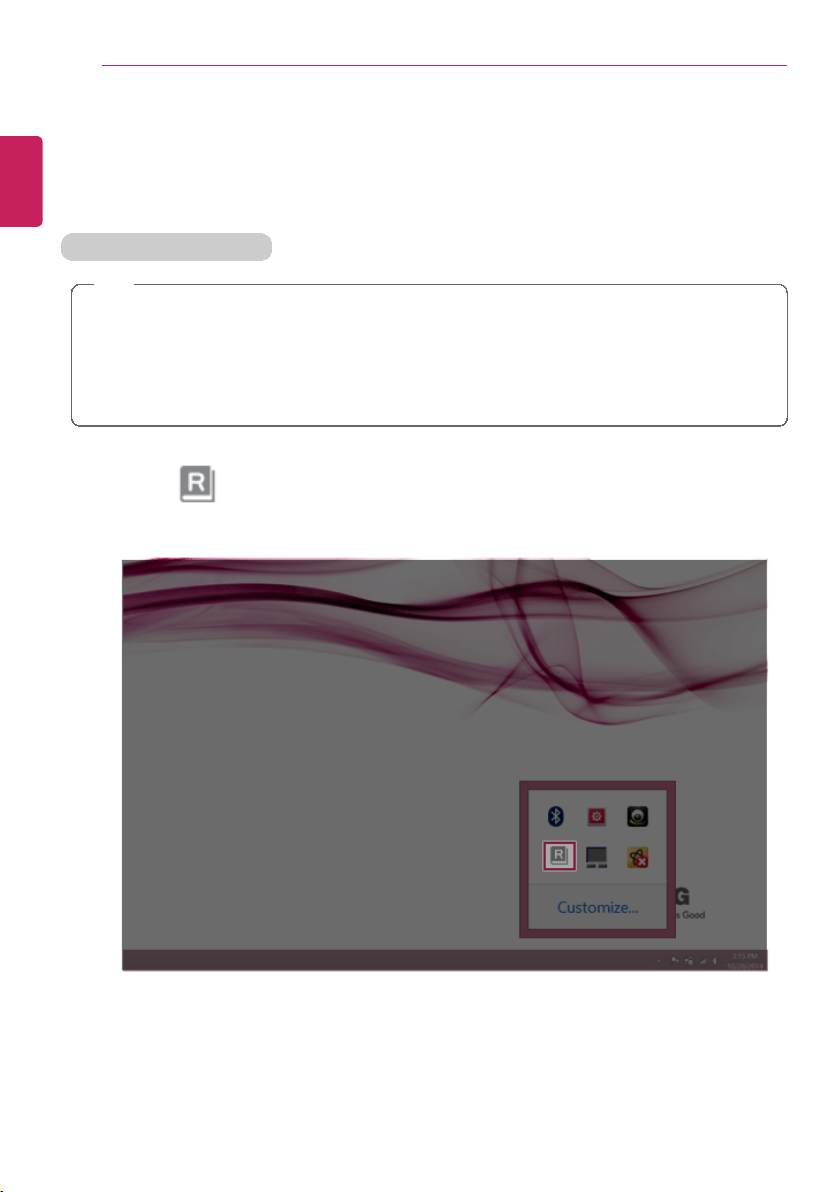
Using Software
] icon on the task bar.
ENGLISH
122
LG Reader Mode
LG Reader Mode prevents the users from eyestrain and helps them to read the PC screen
comfortably by displaying the screen just like a printed paper.
Using LG Reader Mode
TIP
The user cannot arbitrarily adjust the brightness in reader mode. To adjust the screen
brightness, turn reader mode off.
You can use hot keys to use the reader mode more conveniently.
• Press [Fn]+[F9] keys to switch the PC screen to reader mode and press again to
turn off the reader mode.
1 Click the [

Using Software
ENGLISH
2 Select the [Reader Mode On] menu to switch to Reader Mode as shown in the figure.
TIP
Select [Reader Mode Off] to turn off the reader mode.
123

Using Software
] tile on the Start screen, or the [ ] icon in Desktop to run LG
Control Center.
a Minimize/Exit Button: Minimizes the size of the window, or exits the software.
b Help/Information Button: Runs Help or displays information about the software.
c System Settings : Sets up the screen brightness / resolution, external display, sound
and other various devices.
ENGLISH
124
LG Control Center
LG Control Center is software that help you to change PC Settings, Power Settings,
Windows Security Settings, etc. as well as viewing system information.
TIP
LG Control Center For more details about how to use , refer to the corresponding
help.
The figures herein is subject to change for performance improvements without prior
notice and the functions supported by LG Control Center may vary from models.
Using LG Control Center
1 Click the [

Using Software
d Power Management Settings : Sets up power management option, USB charging,
battery status and battery life extension.
e Windows Security Settings : Sets User Account Control settings and Firewall
settings.
f Instant Booting: You can set the system to be automatically booted whenever you
open the LCD panel.
g System Information : Displays the PC OS in use, processor information and other
system information.
125
ENGLISH
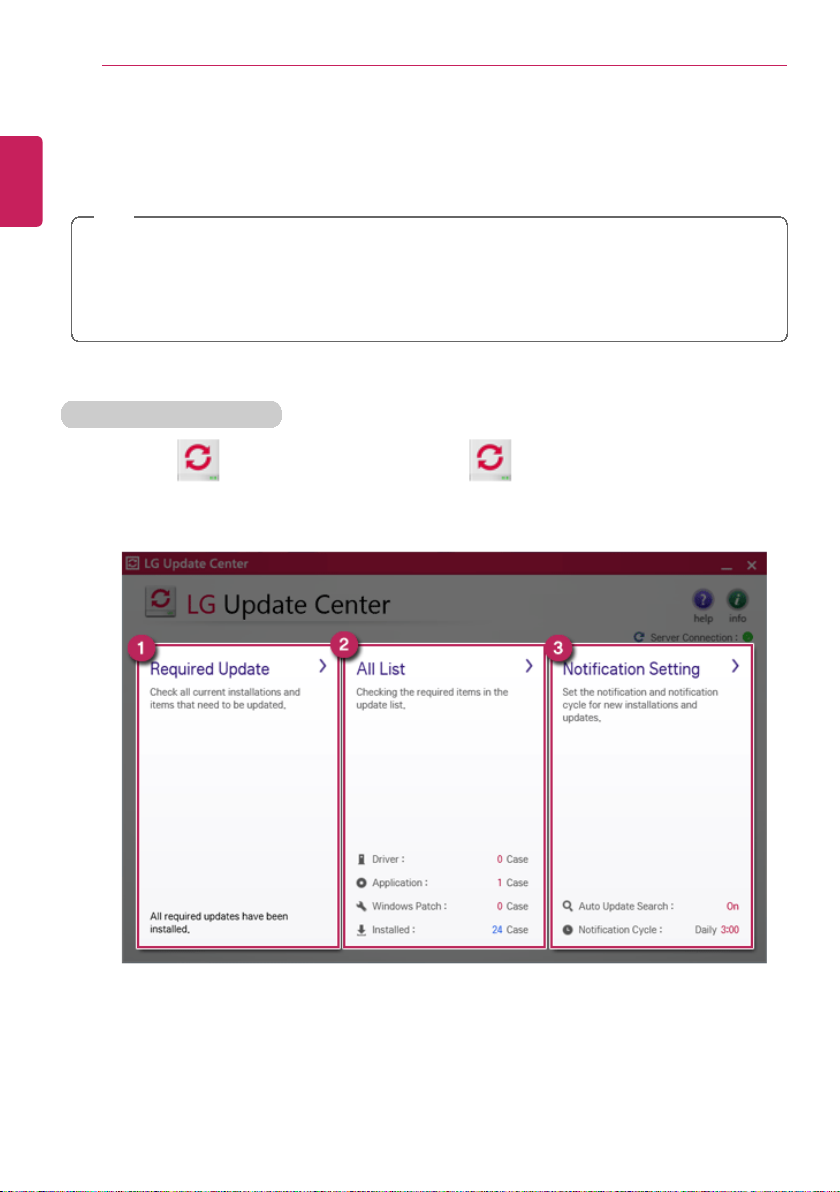
Using Software
] tile on the Start screen, or the [ ] icon in Desktop mode to run LG
Update Center.
a Required Update : Installs critical items that must be applied to the system.
b All List : Displays and installs all required items for the system.
c Notification Setting : Sets up notifications for online updates for installed items.
ENGLISH
126
LG Update Center
LG Update Center allows you to install various PC drivers, applications and Windows
patches easily.
TIP
The illustrated images are subject to change without prior notice.
It may not work properly depending on user preferences (security tools, etc.) and the
network status.
For more information on LG Update Center, refer to [Help].
Using LG Update Center
1 Click the [
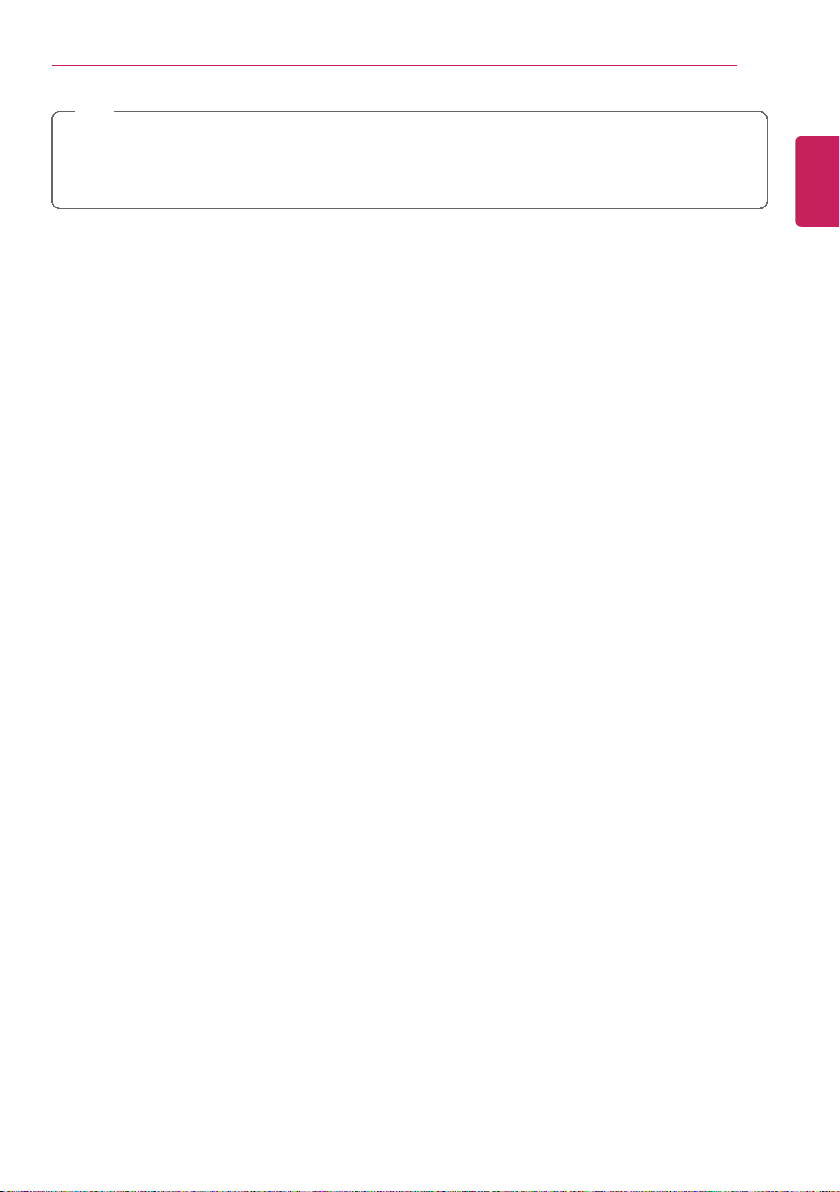
Using Software
TIP
You can use LG Update Center to install deleted drivers or latest drivers easily and
quickly.
Use LG Update Center to keep your system current and optimized.
127
ENGLISH

Using Software
1 Power:DTS Sound Turns the power on/off.
2 Advanced: DTS Sound Provides advanced options menu.
3 Surround: Sets up surround sound effects through the PC's embedded speakers and
headphone.
4 Volume Max: Increases audio level without distortion of sound.
ENGLISH
128
DTS Sound™
DTS Sound™ provides rich, sonorous sound when you listen to music, watch videos or play
games in the PC.
DTS Sound™ may not be available depending on the model.
The figures herein are subject to change without prior notice.
Running DTS Sound Program
1 On the Start Screen, click the [Desktop tile] to convert to the Desktop.
2 Press [Fn] + [F8] and run [DTS Sound].
3 When [DTS Sound] window appears, select function or device.
TIP
Earphone/headphone selection is available only when the device is connected.
DTS Sound Tour

Using Software
5 Bass Boost: Boosts the lowest frequencies for enhanced bass sound.
6 Change Output Device: Changes the sound output device.
TIP
If you want to remove Audio Driver or DTS Sound, remove [DTS Sound] and
[Conexant HD Audio] in the order specified and restart the system.
If you want to reinstall Audio Driver or DTS Sound, remove [DTS Sound] and
[Conexant HD Audio] in the order specified and install [Conexant HD Audio]. Then
restart and install [DTS Sound].
• If you do not remove or install them in the order specified, an error may occur.
129
ENGLISH

Using Software
] icon to run the CyberLink YouCam.
2 CyberLink YouCam Home Page appears as follows.
a Viewer : Displays the Webcam screen.
ENGLISH
130
CyberLink YouCam
Cyberlink YouCam is the program that can take picture or moving images through the web
camera.
The figures herein are subject to change without prior notice.
The web camera is optional, and so it may not be installed in some models.
For more information on how to use CyberLink YouCam, refer to Help.
TIP
You can change the web camera resolution on Setup menu.
Using Cyberlink YouCam
1 Switch to the Desktop mode after clicking the [Desktop tile] in the Start screen. And
then, click the [
 Loading...
Loading...