Page 1
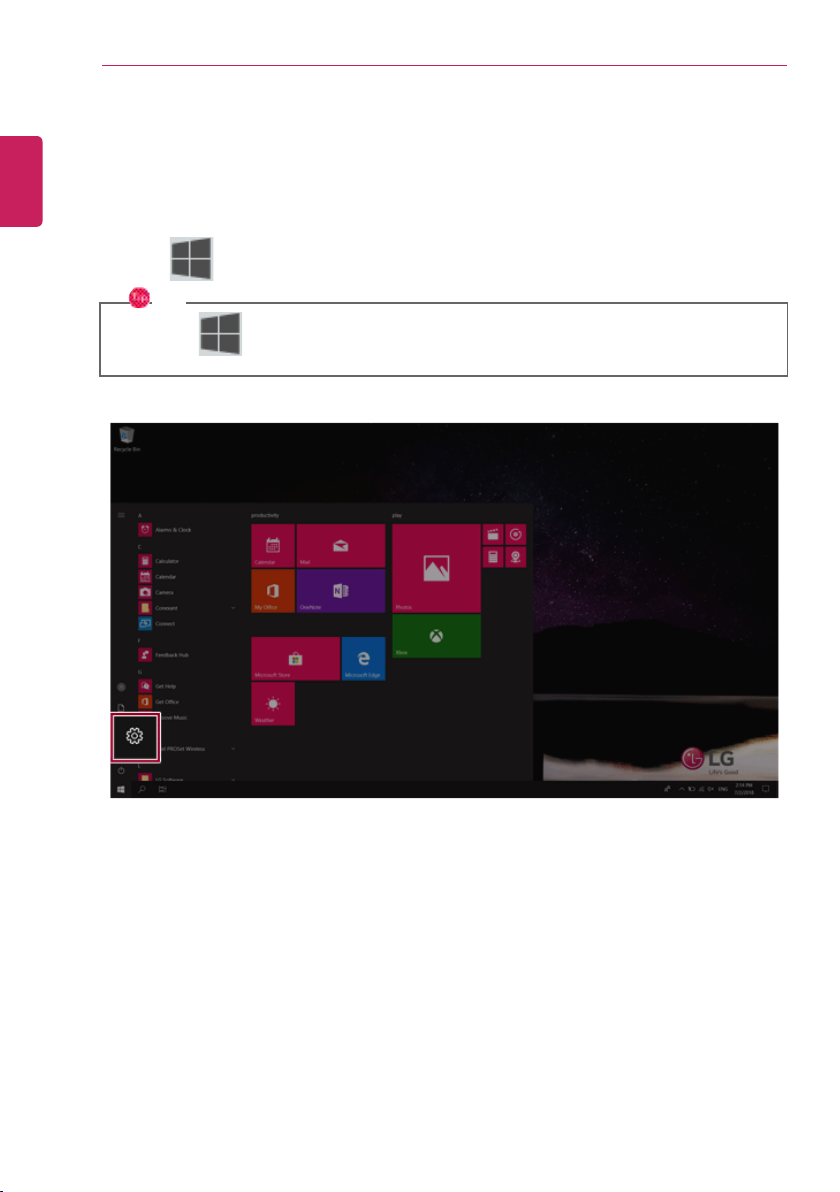
Using the PC
80
Setting Touchpad
ENGLISH
You can change the touchpad features or enable/disable the gesture feature.
The figures herein may differ by language selection and are subject to change without prior
notice.
1 Click the [ ] button and select the [Settings] menu.
TIP
Press the [ ] key or [Ctrl] + [Esc] to display the Start menu.
Page 2

2 When the [Settings] screen appears, select [Devices].
3 Change the settings as needed on the [Touchpad] menu.
Using the PC
81
ENGLISH
Page 3

Using the PC
82
Using Touch Panel
ENGLISH
Use the touch panel for a faster and more convenient use of the PC. All gestures provided by Windows
10 can be used.
For more details about the Windows 10 gestures, refer to Windows help.
OPTION
This applies only to models equipped with a touch panel.
Basic Usage
1 Touching Once: Touch the panel once to use as left mouse button.
Page 4

Using the PC
2 Touching Twice: Touch the panel twice to use as double-click.
3 Drag: After touching the start point, finger movement can be used instead of the mouse.
83
ENGLISH
Page 5

Using the PC
84
4 Touching Longer: Touch the panel for a longer time to use as right mouse button.
ENGLISH
Using the Touch Keyboard
1 Right-click the task bar and select [Show touch keyboard button].
Page 6
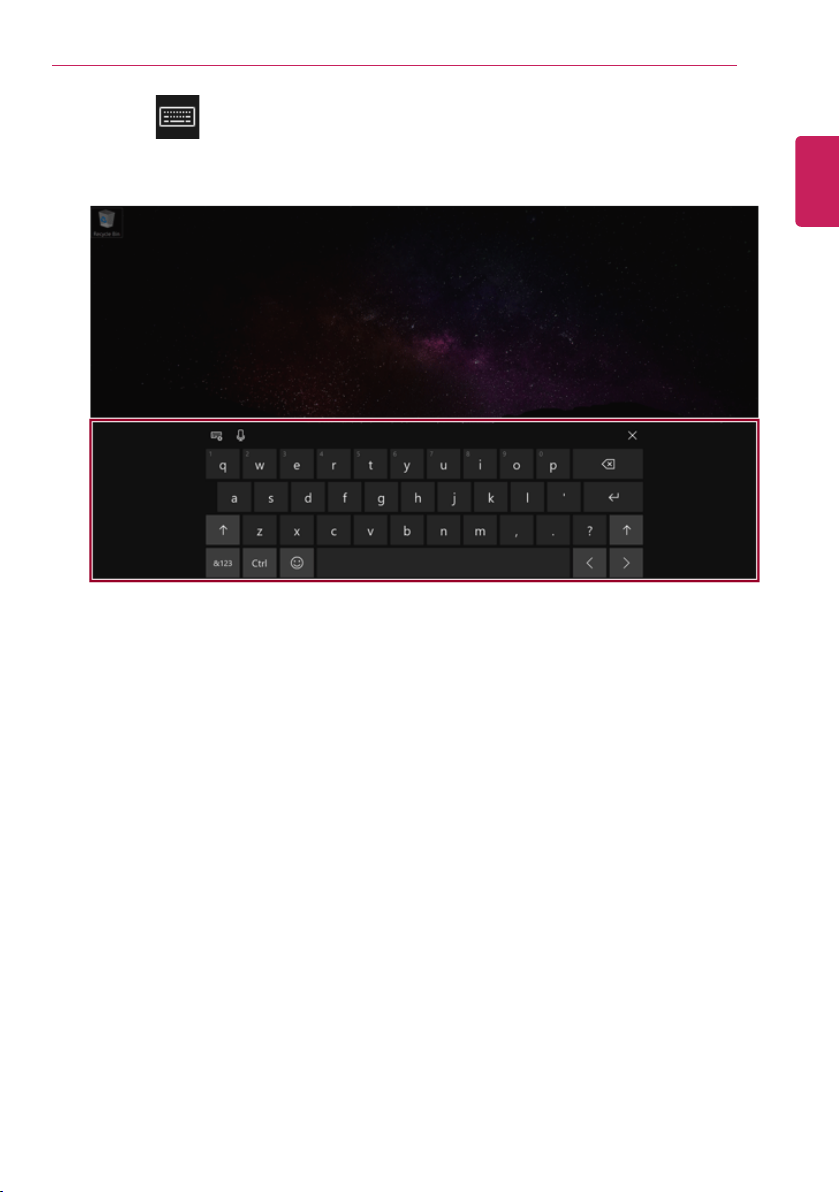
Using the PC
2 Press the [ ] icon on the right side of taskbar to display the [Keyboard] screen as shown
below.
85
ENGLISH
Page 7
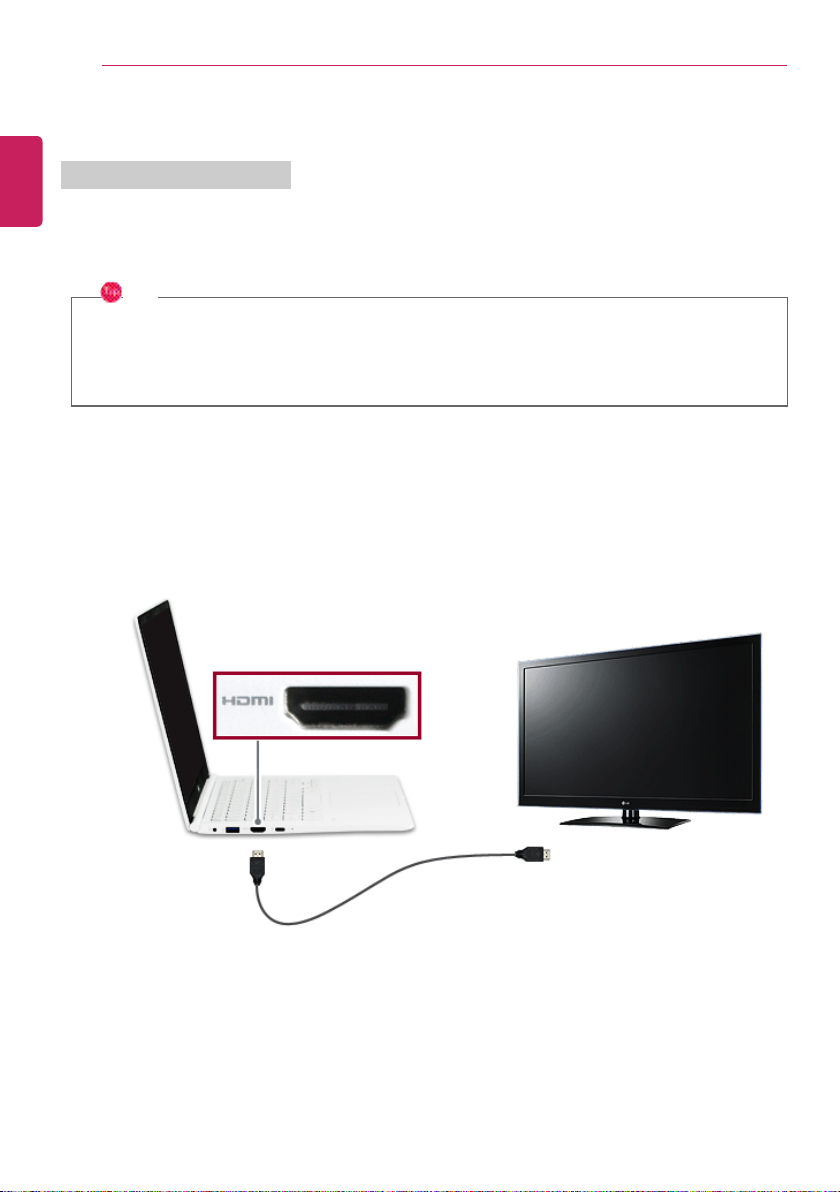
Using the PC
86
Connecting to External Display
ENGLISH
Connecting to the HDMI Port
HDMI is a high-speed multimedia interface that can transfer uncompressed full digital audio and video
signals.
In some models, DTS Audio may not work when you use HDMI.
TIP
Ensure the monitor power is off before connecting the external monitor to the PC.
Use ‘HDMI to VGA Gender' to connect to VGA port.
HDMI to VGA Gender is available at LG Service Center.
1 Connect the HDMI cable to the PC and the external device (TV, monitor) that supports HDMI.
2 HDMI port transfers both video and audio simultaneously. Hence, there is no need for a separate
audio connection.
3 On the PC, press [Fn] + [F7] to display monitor (projector) toggling screen. Select the desired
screen output.
Page 8
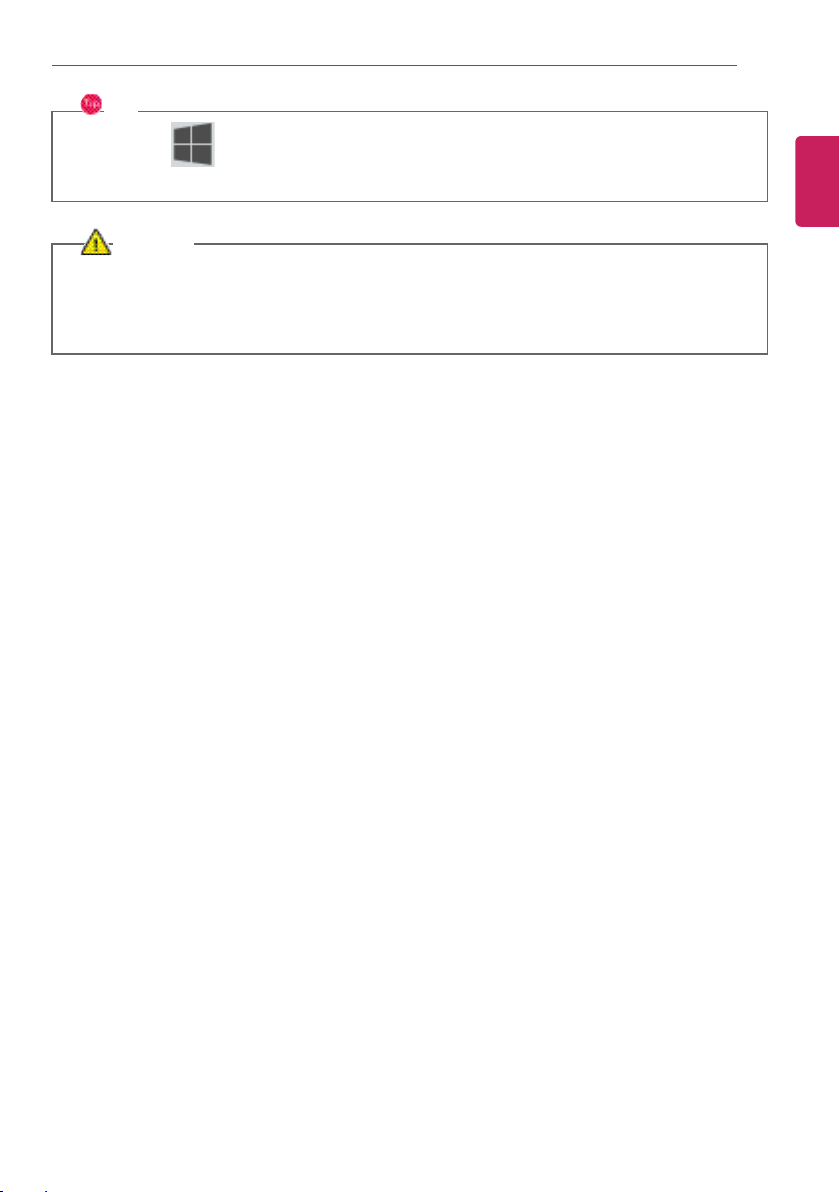
TIP
Using the PC
87
•
Everytime [ ] + [P] keys are pressed, the screen output option changes. Release the
keys to display the selected screen output.
CAUTION
If you do not set Speaker as the default value after disconnecting the HDMI cable, the
•
system may not produce any sound.
• If a program was running already, you must exit and restart the program to produce sound.
ENGLISH
Page 9

Using the PC
88
Connecting to Wireless Display
ENGLISH
The wireless display feature connects the PC screen and sound to a display (TV, projector, etc.).
OPTION
•
To use the wireless display feature, the display device must support this feature.
• To connect to the display device that does not support wireless display, you must
separately purchase a wireless display connection device.
• Once the wireless display connection is established, no additional procedures and searching
are necessary the next time you try to connect.
Connecting to Wireless Display
1 Press the Action Center [ ] icon on the right side of the taskbar.
Page 10
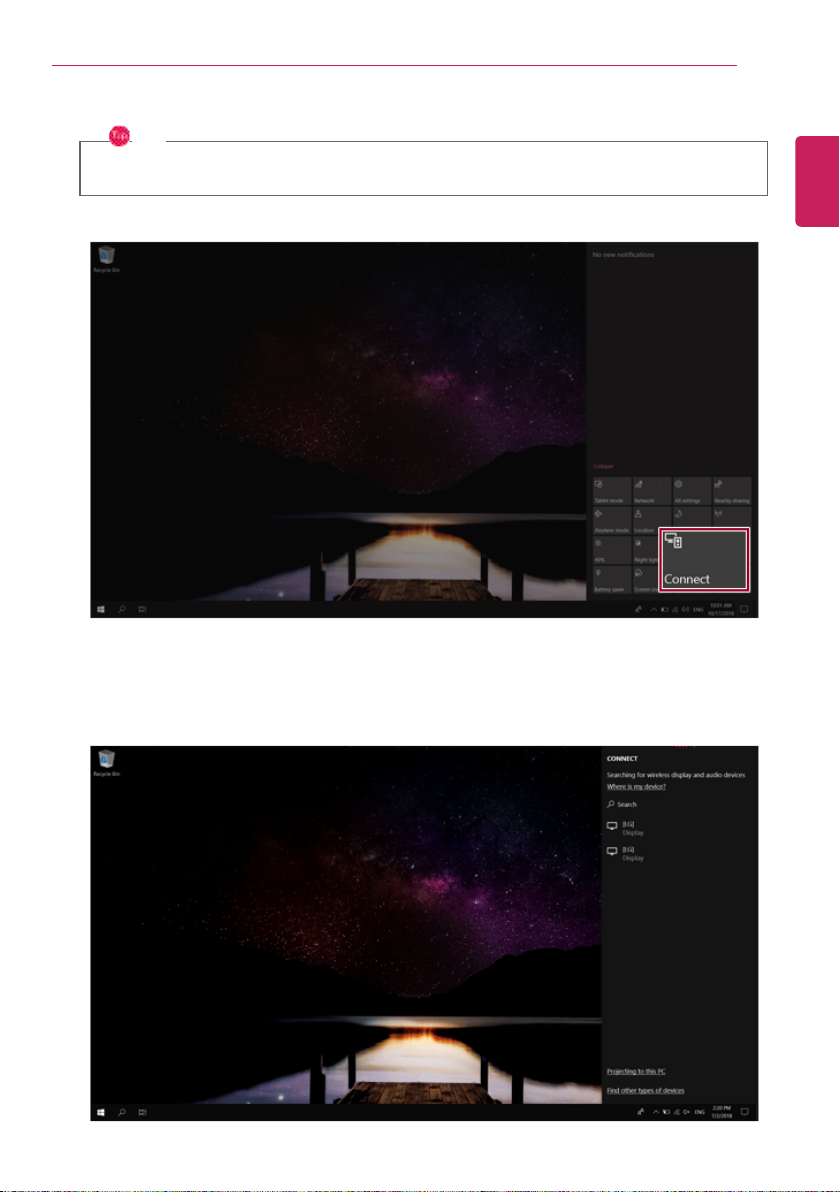
2 When the Action Center screen appears, press the [Connect] tile.
TIP
If the tile does not appear, press the [Expand] menu.
Using the PC
89
ENGLISH
3 Search for wireless display devices in the proximity.
Page 11
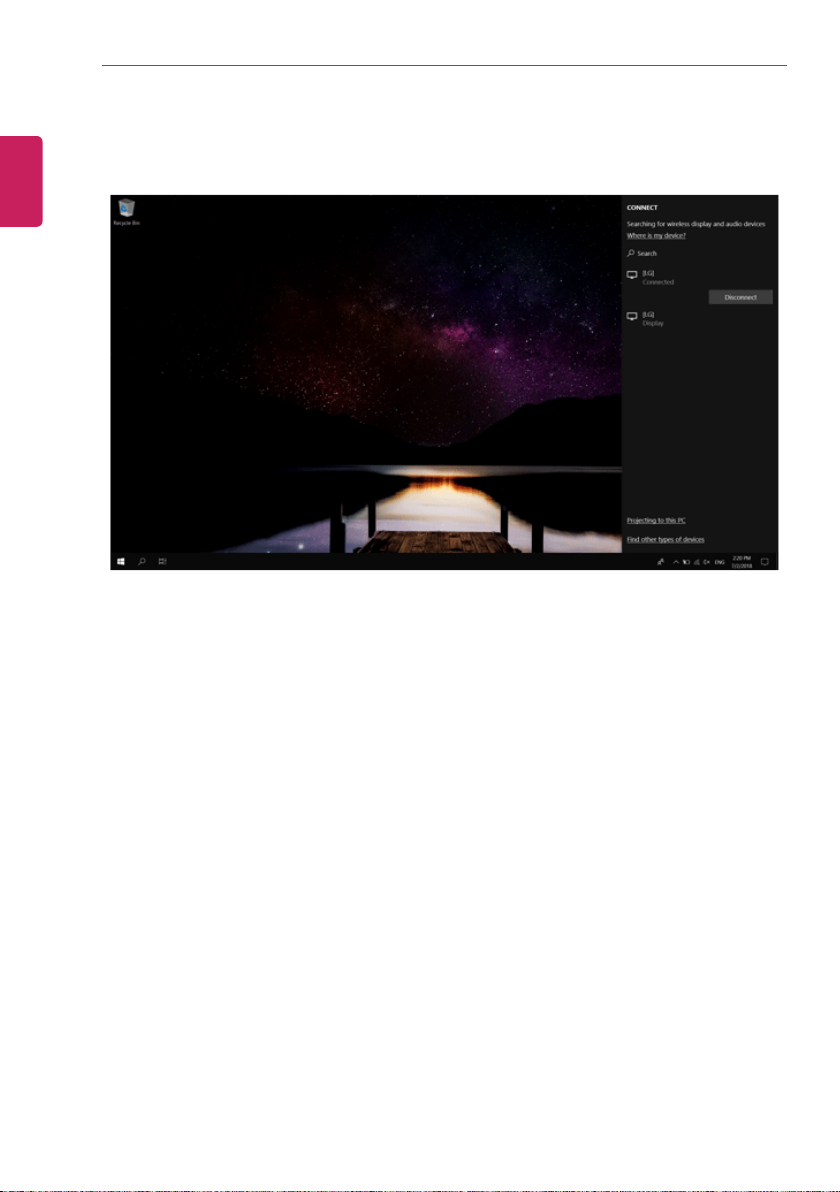
Using the PC
90
4 If the device is connected as shown below, the PC screen and sound are produced on the wireless
ENGLISH
display device.
Page 12
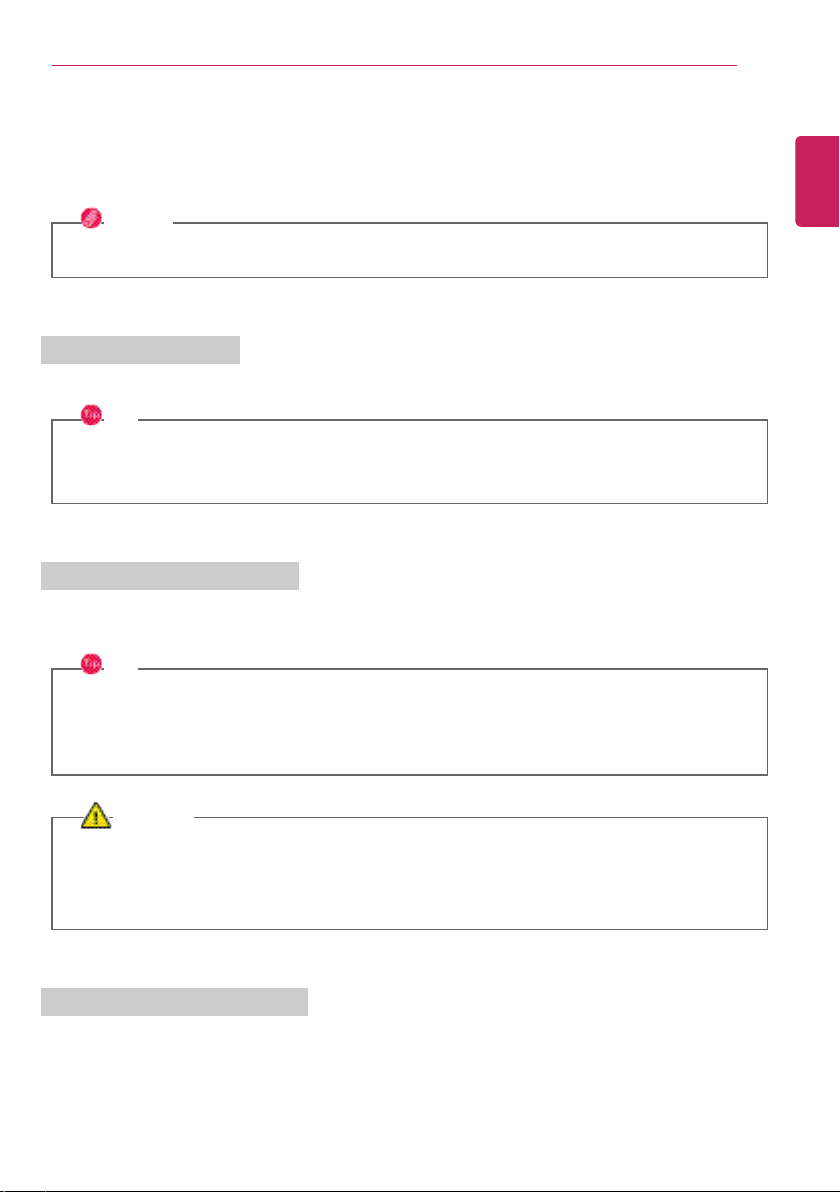
Using the PC
Connecting an External USB-C™ (Thunderbolt™) Device
The USB-C™ port mounted on this product supports USB 3.1 Gen 2 standards.
Use the USB-C™ port to connect USB devices or to output a screen to an external display.
OPTION
Thunderbolt™ connection may not be supported in some models.
Connecting a USB Device
If a USB device is connected to a USB-C™ port, the port works as an ordinary USB port.
TIP
To use a conventional USB device, a separate conversion adapter should be used.
(Conversion adapters may be purchased separately.)
Outputting to an External Display
By connecting a display that supports USB-C™ Alternate Mode, you can use the USB-C™ port to
output a screen to an external display.
TIP
Alternate Mode allows you to use the DP (DisplayPort) and HDMI output through the USB-C™
port.
We support DisplayPort (DP) interface standards.
91
ENGLISH
CAUTION
You must use a cable that supports Alternate Mode to output a screen to another display.
If you use USB-C™ accessories (cables, interface adapters, etc.) that are used for other products,
you may have compatibility problems (no screen output or a malfunction).
Connecting a Thunderbolt™ Device
You can connect to the USB-C™ port an external display or a high-performance data device that
support the Thunderbolt™specifications.
Depending on the specifications of the device connected to the USB-C™ port, it acts as a USB 3.1 or
Thunderbolt™ device.
Page 13

Using the PC
92
TIP
ENGLISH
The Thunderbolt™ cable is not provided with the product. Make sure that you use a certified
cable.
Some functions may not be available depending on the product. For more information, refer to
the user manual provided with the device to be connected.
Connecting two notebook PCs that support Thunderbolt™
Use Thunderbolt™ to connect two PCs easily and quickly and send and receive data between them.
1 Press the [ ] button and select the [Settings] menu.
TIP
Press the [ ] key or [Ctrl] + [Esc] to display the Start menu.
2 Select [Network & Internet] > [Status] > [Network and Sharing Center] > [Change advanced
sharing settings].
Page 14

Using the PC
3 Set [Change sharing options for different network profiles] as follows, and save the changes.
4 Use the Thunderbolt™ cable to connect two notebook PCs.
5 An icon of the connected computer appears on the desktops of the two notebook PCs.
93
ENGLISH
Page 15
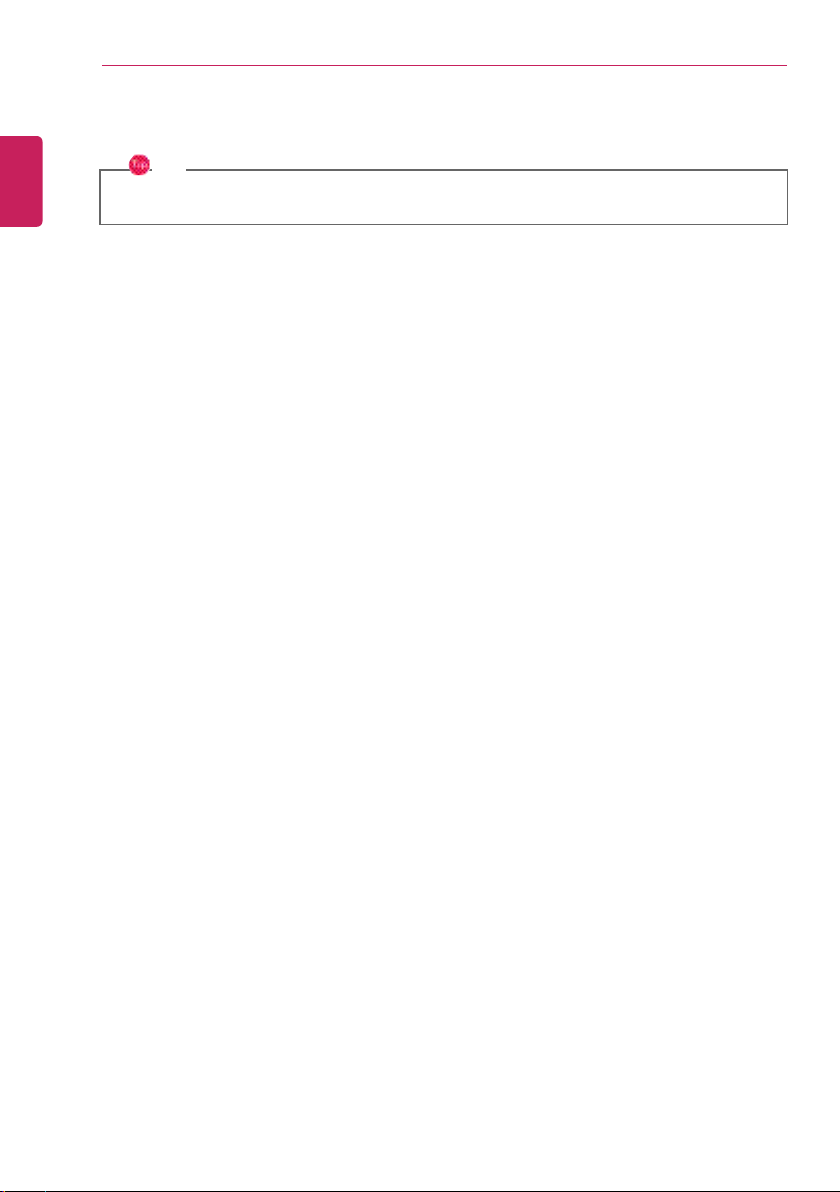
Using the PC
94
6 Double-click the connected computer icon to open the authentication screen.
7 Enter the user name and password to connect to the other PC.
ENGLISH
TIP
If there is no shared folder in the connected PC, nothing may appear on the screen.
Page 16

Using the PC
Using USB-C™ (Thunderbolt™) Charging Function
You can connect a USB-C™ device to charge a notebook PC battery or other external devices.
OPTION
Thunderbolt™ connection may not be supported in some models.
• To charge a notebook PC battery, the external device (USB PD Charger, notebook PC, etc.) should
support USB Power Delivery 10 W (5 V / 2 A) or higher profile.
• The external devices that use the USB-C™ port can be charged at 10 W (5 V / 2 A), 15 W (5 V / 3
A), and 18 W (9 V / 2 A).
• USB PD (Power Delivery) supports charging at 15 W (5 V / 3 A) or 18 W (9 V / 2 A) when
connected, whereas a regular USB device supports general charging at 10 W (5 V / 2 A).
• When the remaining battery capacity of the notebook PC falls below 10 %, both USB PD and
regular USB device support charging at 10 W (5 V / 2 A) only.
• Always-On Charging is supported only with USB-C™ ports, but not with the regular USB ports.
• If you connect an AC adapter while the notebook PC is being used to charge an external device, it
may take more time to charge the notebook PC.
Using the Charging Function
95
ENGLISH
LG Control Center can be used to set one of the three charging functions: Automatic, Sink and
Source.
TIP
For information on how to use LG Control Center, refer to [Using Software] > [].
Page 17
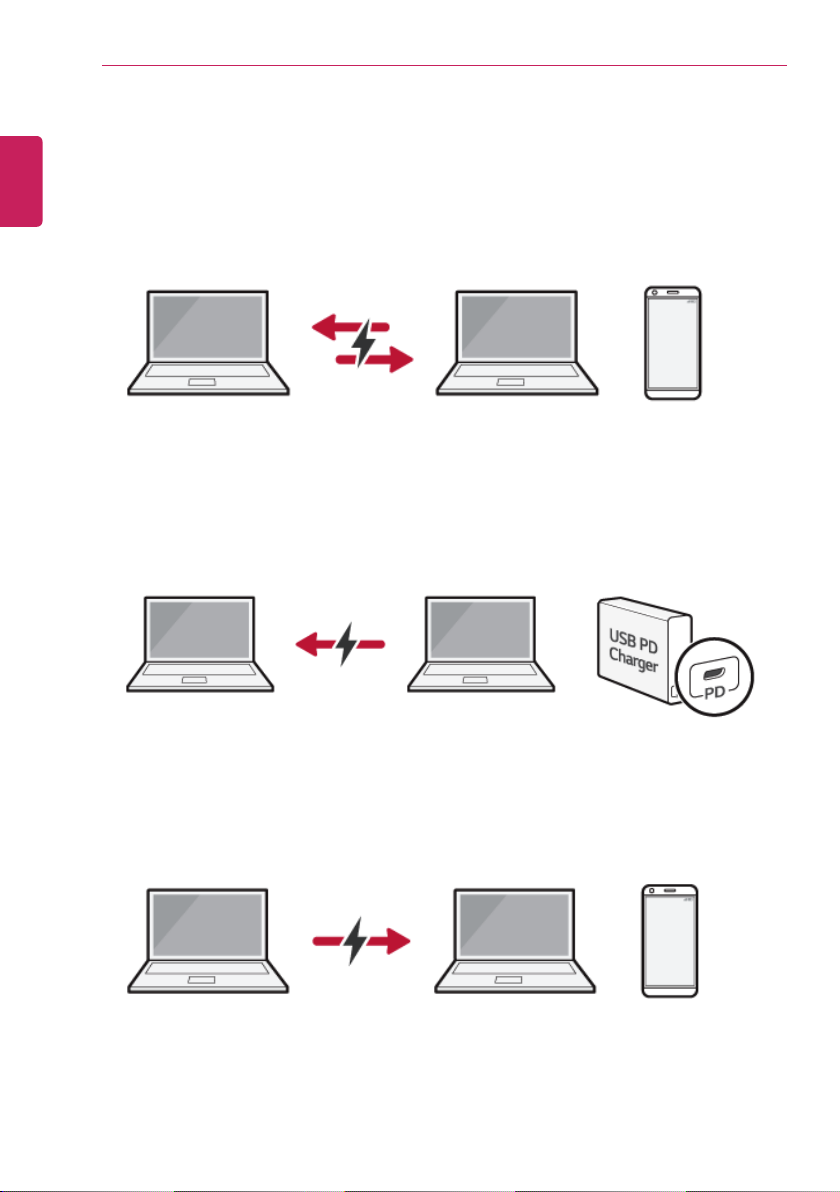
96
1 Automatic
ENGLISH
Using the PC
The operation mode is automatically selected depending on the charge settings of the connected
device.
• When the connected device is set to Automatic (charging the notebook PC or a connected
device. Charging the notebook PC by using the mobile phone is not supported.)
• When the connected device is set to Source (the notebook PC is charged.)
• When the connected device is set to Sink (the connected device is charged.)
Page 18

2 Sink
The connected device is used to charge the notebook PC.
TIP
If the connected device is set to Sink, the charging function does not work.
Using the PC
97
ENGLISH
Page 19

98
3 Source
ENGLISH
Using the PC
The notebook PC is used to charge the connected device.
TIP
If the connected device is set to Source, the charging function does not work.
TIP
The charging status of the external device being charged is not displayed on the notebook PC.
If you connected a smartphone, you should select "Charge mobile phone" on the smartphone
screen to charge the phone battery.
CAUTION
When you set the charging function for a USB-C™ port in LG Control Center, beware of the
following:
• If you changed the charge setting, it is recommended that you remove the USB-C™ cable
and re-connect it.
• If you restart the system or turn off the power, the charge setting is changed to
[Automatic].
• If the charge setting is set to [Sink], some of the devices connected to the USB-C™ port
may not work properly.
• Always-On Charging only supports the ON (automatic) and OFF options.
• If the power consumption of the notebook PC is larger than the power supply from the
external device, the battery may be consumed gradually.
Page 20
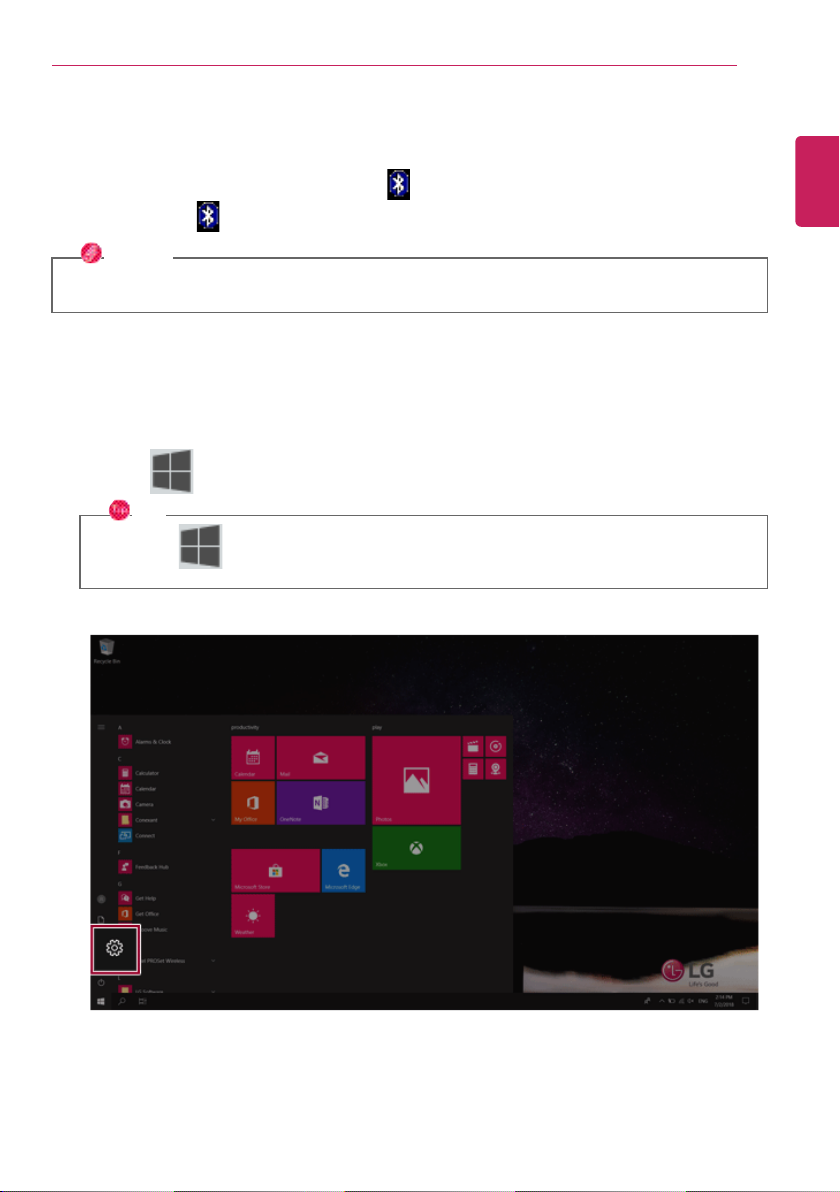
Using the PC
Bluetooth
Bluetooth allows the user to access wirelessly various devices such as camera, cell phone, headset,
printer, and GPS receiver that support Bluetooth
with other Bluetooth
OPTION
The Bluetooth device is optional, and it may not be available in some models.
The figures herein may differ by language selection and are subject to change without prior
notice.
For details on connecting a Bluetooth device, refer to the user manual that came with the
Bluetooth device.
-enabled PC or smartphone.
1 Click the [ ] button and select the [Settings] menu.
TIP
Press the [
] key or [Ctrl] + [Esc] to display the Start menu.
. It can also establish a network and exchange data
99
ENGLISH
Page 21

Using the PC
100
2 When the [Settings] screen appears, select [Devices].
ENGLISH
Page 22

Using the PC
3 Select [Bluetooth & other devices] > [Add Bluetooth or other device] > [Bluetooth] to search
for Bluetooth devices.
101
ENGLISH
Page 23

Using the PC
102
4 Select a device to connect to.
ENGLISH
5 Complete the Bluetooth connection as directed.
Page 24
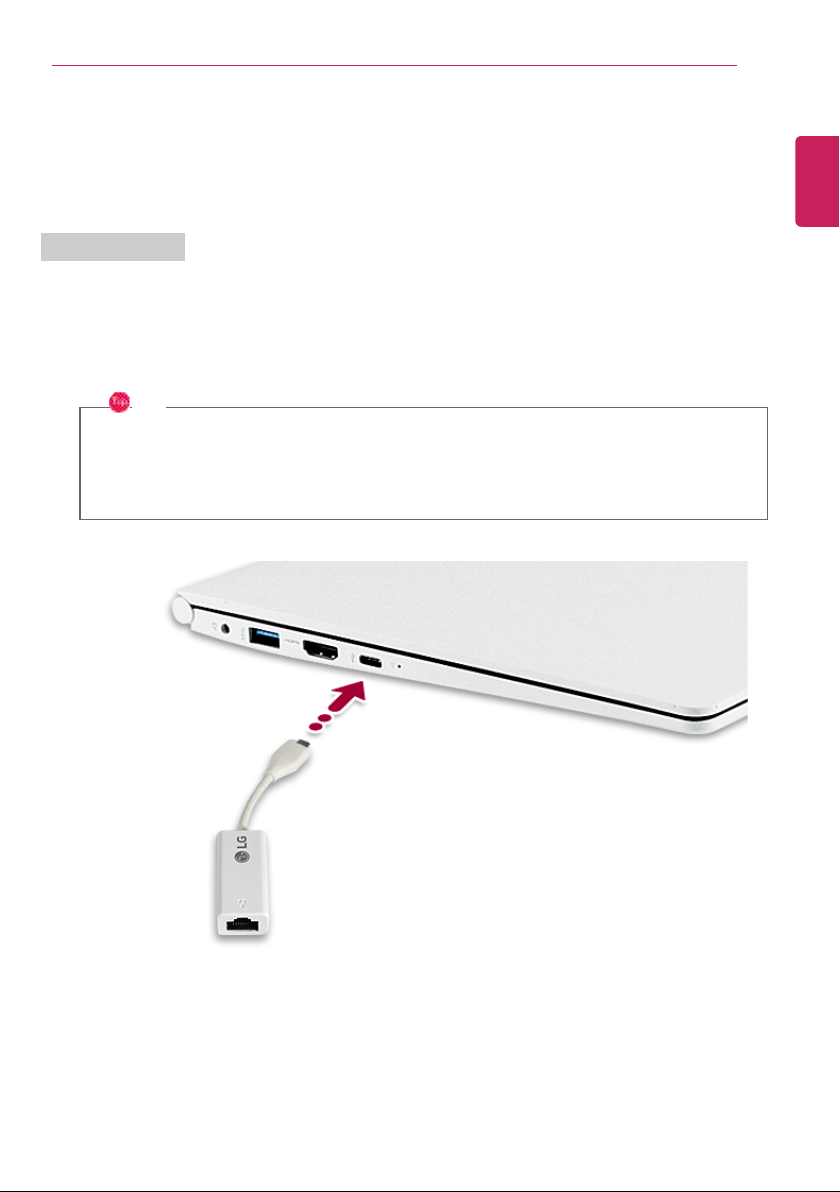
Using the PC
Wired LAN
LAN is the network environment that users can connect to by using a cable to connect to their
internet providers or the company's network.
Using Wired LAN
LAN is installed with an automatic IP (DHCP) as default value.
Please refer to the following instructions for details on setting up an automatic IP (DHCP) or manual
IP.
1 Connect the LAN adapter to the USB-C™ port on the PC.
TIP
The recommended network cable for the optimal network environment is CAT5 or higher.
The network (LAN) cable may be connected when the LAN adapter is used.
The LAN adapter may be separately purchased at LG Service Center.
103
ENGLISH
Page 25

Using the PC
104
2 Connect the wired LAN cable to the LAN port.
ENGLISH
Page 26
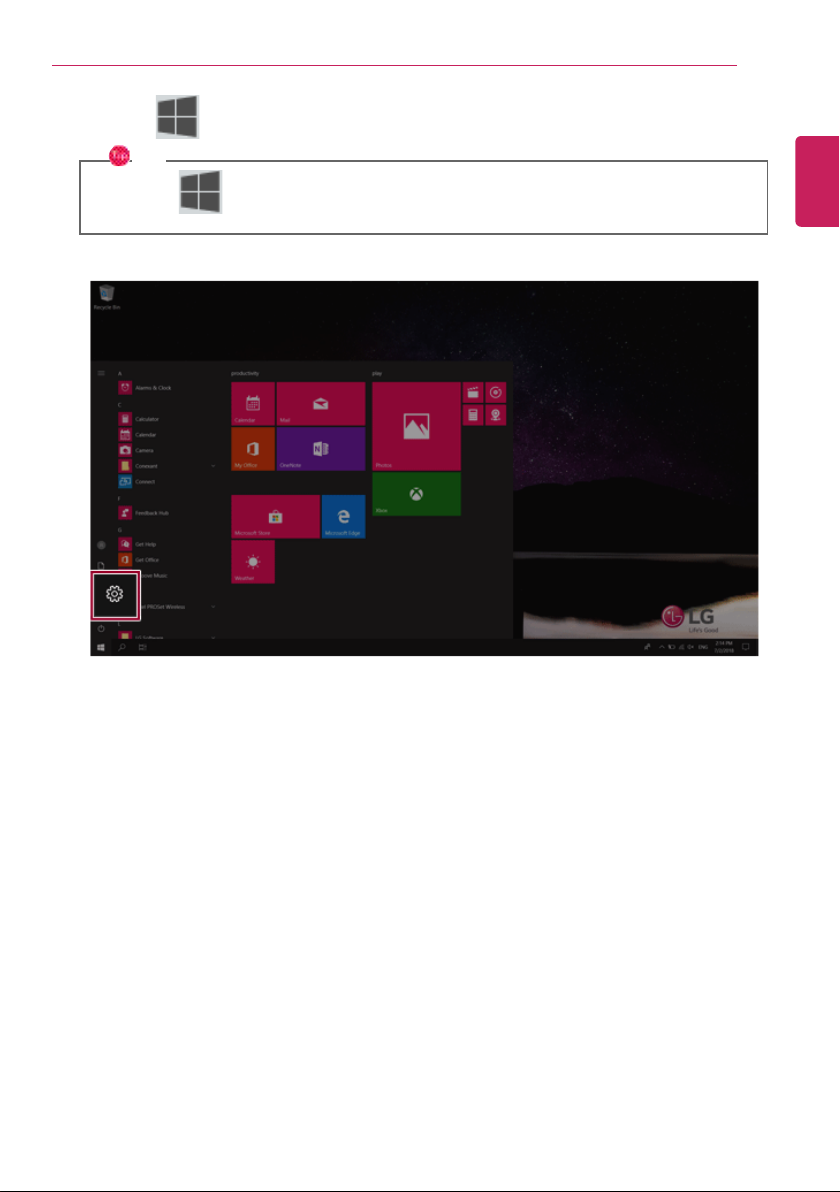
3 Press the [ ] button and select the [Settings] menu.
TIP
Press the [ ] key or [Ctrl] + [Esc] to display the Start menu.
Using the PC
105
ENGLISH
Page 27

Using the PC
106
4 Select [Network & Internet] > [Status] > [Change adapter options].
ENGLISH
Page 28
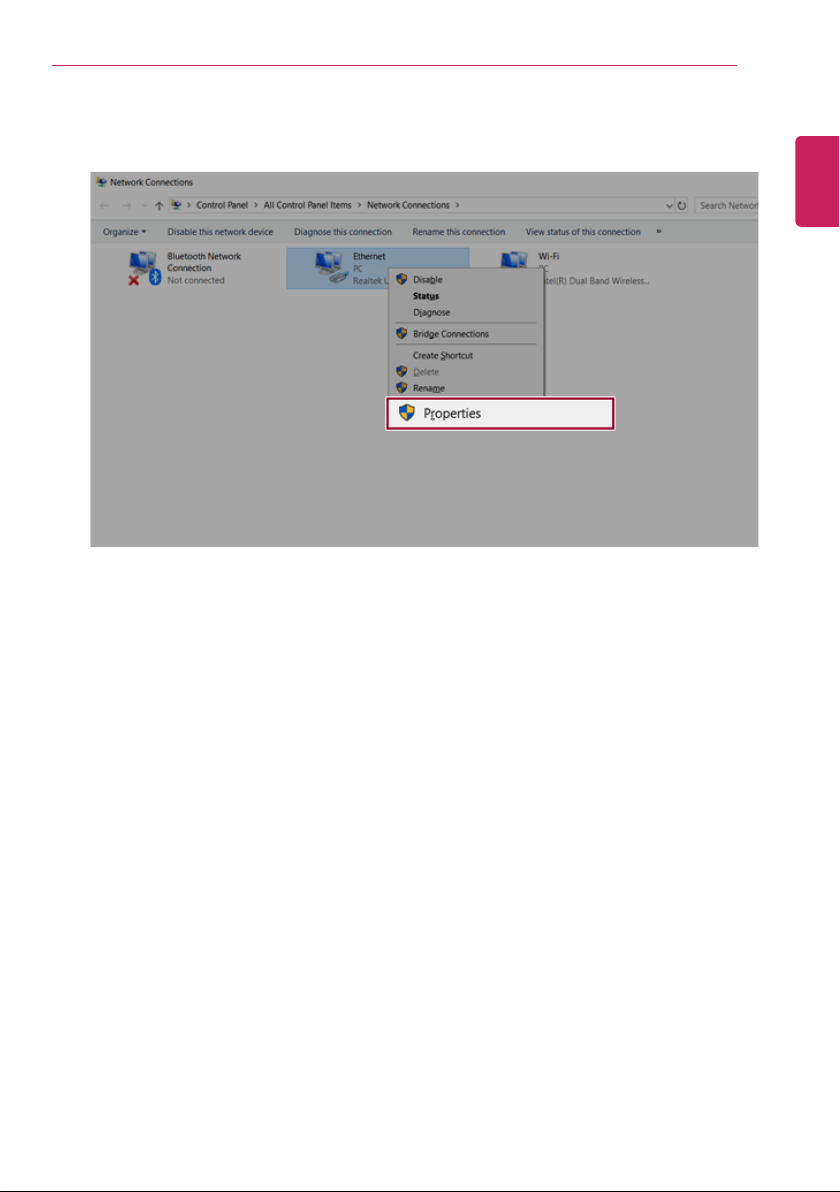
5 Right-click [Ethernet] and select the [Properties] menu.
Using the PC
107
ENGLISH
Page 29
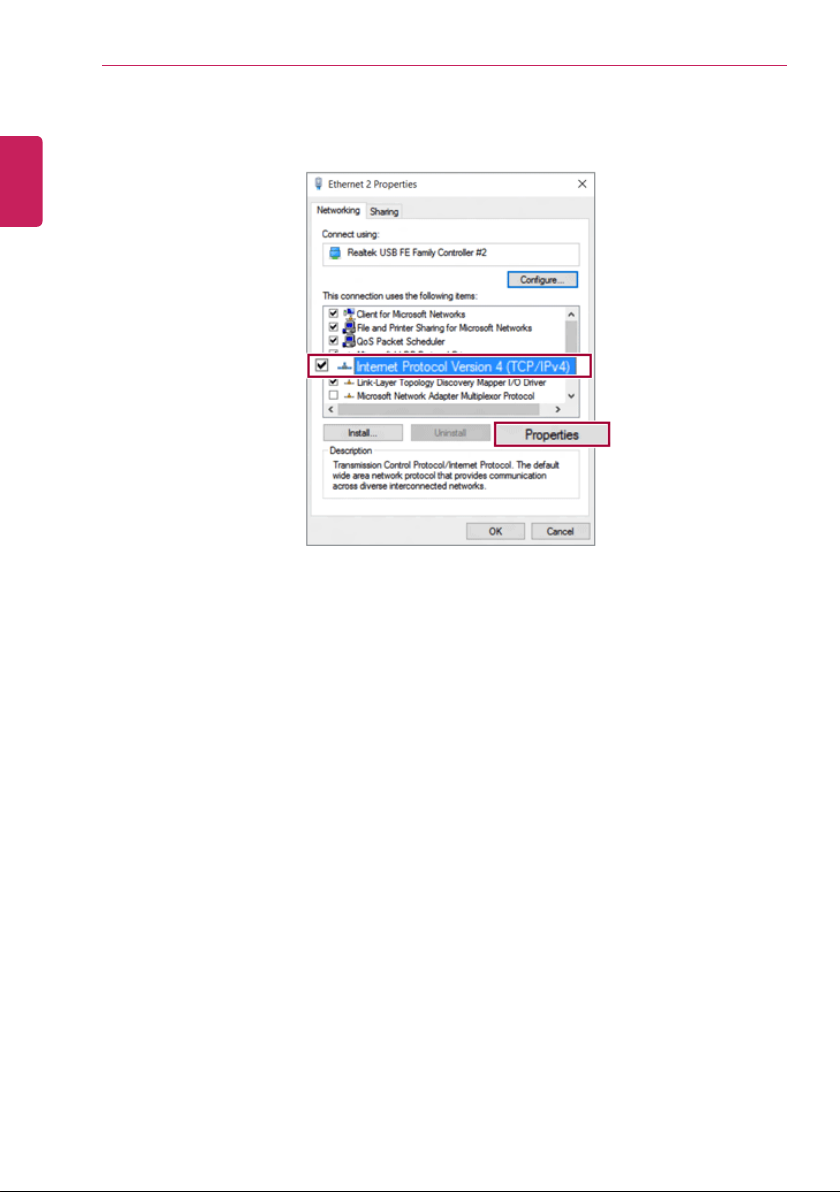
Using the PC
108
6 Select [Internet Protocol Version 4 (TCP/IPv4)] and then click [Properties].
ENGLISH
Page 30
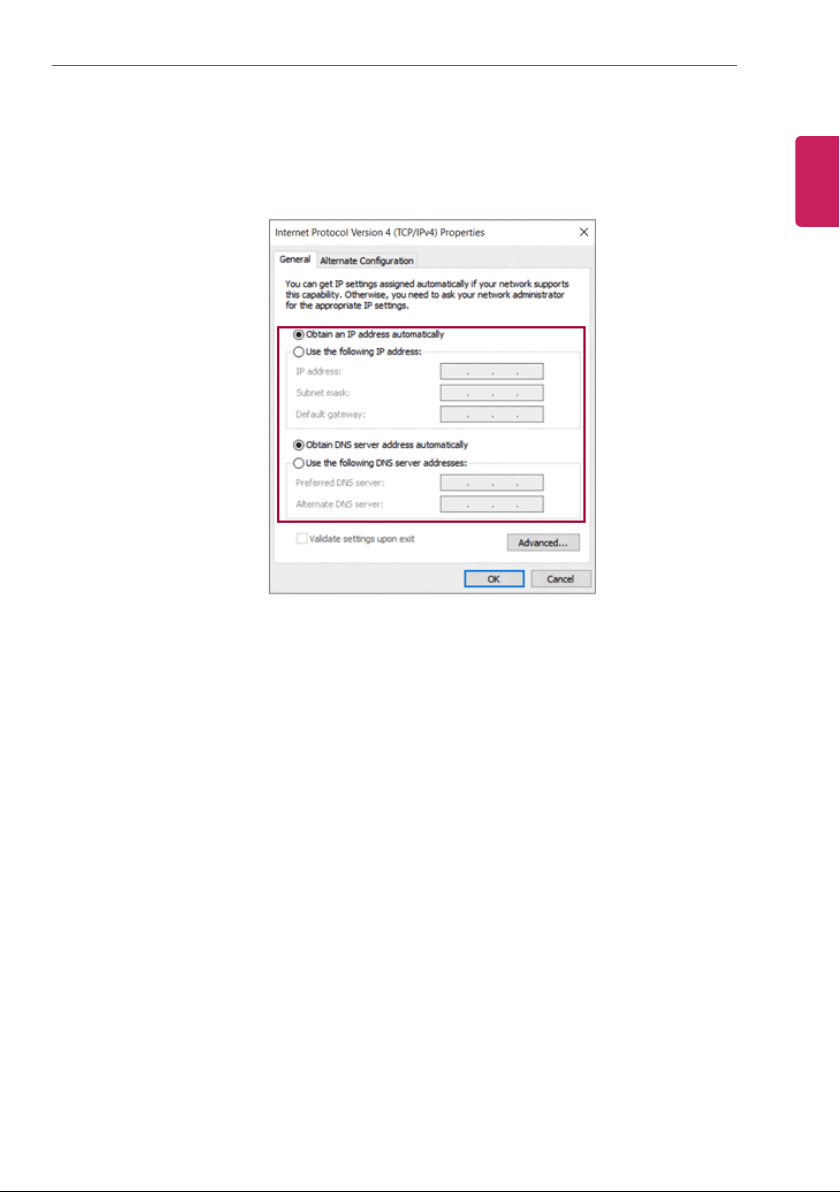
Using the PC
7 To use an automatic IP(DHCP), select [Obtain an IP address automatically]. If you wish to use a
static IP, select [Use the following IP address] to enter the address.
Contact the network service provider or administrator to use a static IP.
109
ENGLISH
8 Press [OK] to complete the network setup.
9 Click the Web Browser icon to check whether the Internet is operating normally.
Page 31

Using the PC
110
Wireless LAN
ENGLISH
The wireless network (Wireless LAN) is the network environment that connects a PC with the internet
provider or company network through an Access Point (wireless or regular router).
OPTION
Wireless LAN is optional. Hence, it may not be installed in some models.
Turning On/Off Airplane Mode
Prior to using the wireless LAN, press [Fn] + [F6] to turn off Airplane Mode.
Pressing [Fn] + [F6] keys will turn on or off the Airplane Mode. If you are not going to use the
product for a while, keep the Airplane Mode turned on to reduce the battery power consumption.
Using the Wireless LAN
If an Access Point (wired or wireless router) is in the vicinity of the PC, the wireless LAN can easily be
accessed.
During the search for a wireless network (Wireless LAN), various Access Point may be found
according to the location where the PC is used.
In case no accessible wireless network (Wireless LAN) is near the PC, no Access Point might be
found.
A password protected Access Point cannot be accessed without the correct password.
Page 32
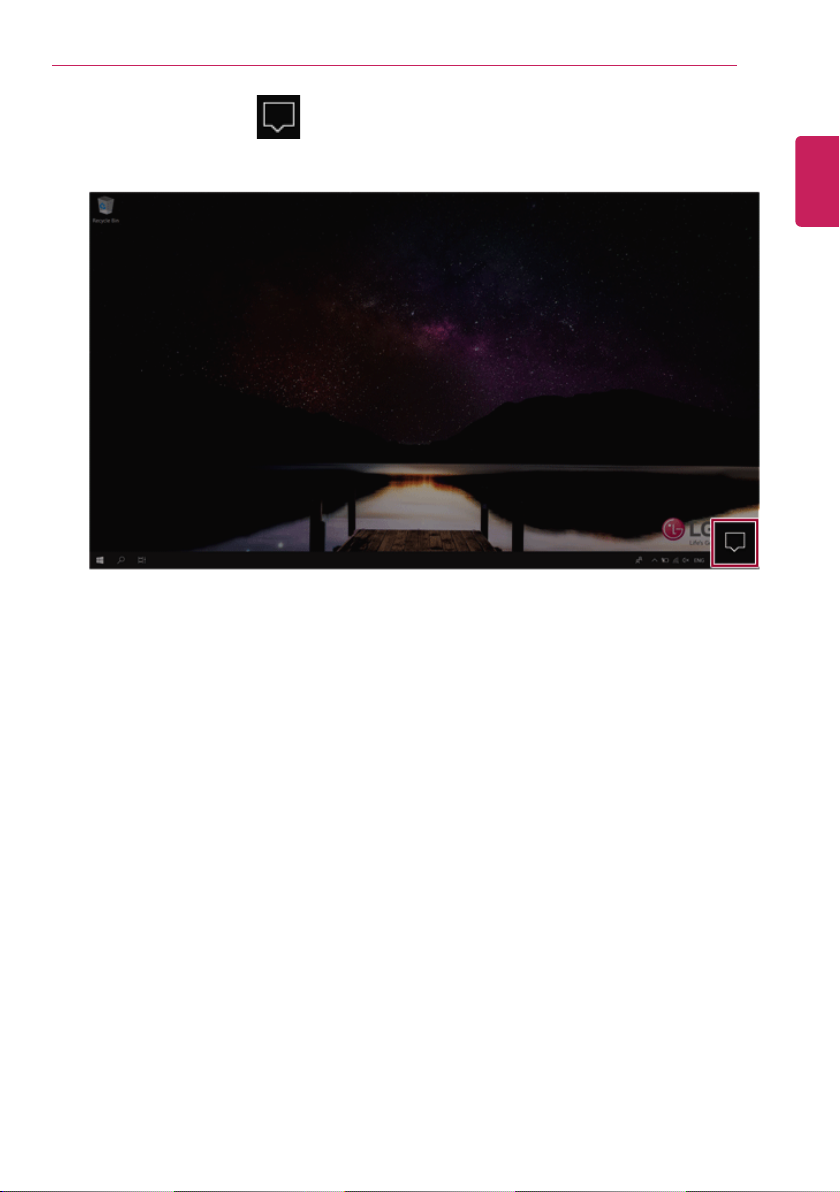
1 Press the Action Center [ ] icon on the right side of the taskbar.
Using the PC
111
ENGLISH
Page 33

Using the PC
112
2 Press the [Network] tile to search for a nearby Access Point.
ENGLISH
TIP
If Wi-Fi is turned off, press the [Wi-Fi] tile.
Page 34

3 Select the Access Point you want to connect to and press [Connect].
Using the PC
113
ENGLISH
Page 35
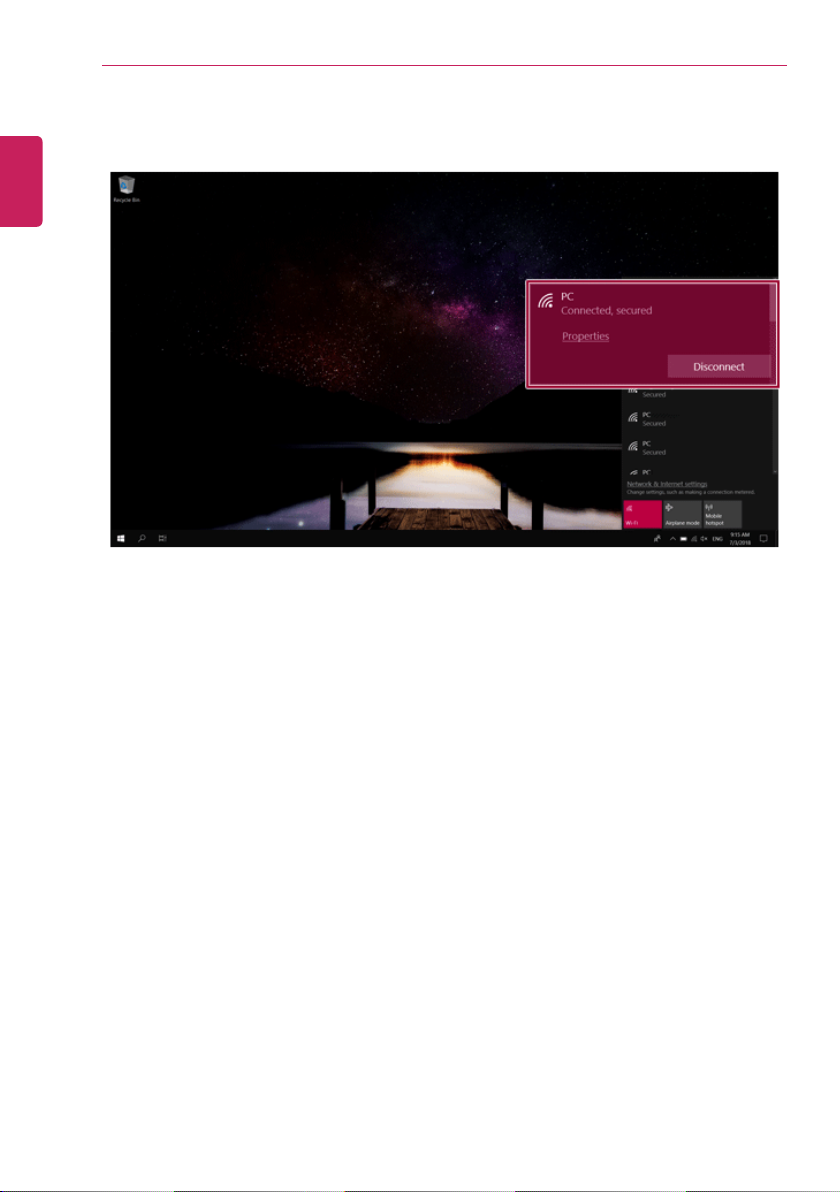
Using the PC
114
4 If a connection is established, [Connected] appears below the Access Point name.
ENGLISH
5 Click the Web Browser icon to check whether the Internet is operating normally.
Page 36

Using the PC
Using a Wired/Wireless Router
A wireless / regular router connects several PCs and mobile devices to one internet line and enables
the use of internet and the network.
A wireless / regular router has to be bought separately. Refer to the manual provided by the
manufacturer for instructions.
Connecting a Wireless or Regular Router
If one internet line is used with a wired / wireless router and several devices are connected, this may
result in a slower connection.
In case of a wireless LAN, it is recommended to change the network name and security settings for a
more secure connection.
Network speed can differ according to operation environment and specifications.
1 Connect the internet cable of the modem that was provided by your internet provider to the
router's WAN port.
2 Connect all devices (PC, IPTV, internet phone, etc.) with a LAN cable to LAN ports 1 to 4 of the
router.
The number of LAN ports can vary for each router model.
3 Please refer to the manual provided by the router manufacturer for setup of the network and
internet.
TIP
Changing the wireless LAN security settings
• If you are using WEP for security settings, you can improve your wireless LAN environment
by changing it to WPA2/AES that provides better security.
If WEP is used for security settings, the speed is limited to 54 Mbps.
• Enter the wireless router's IP address (e.g. 192.168.0.1) in the address bar to go to the
[Wireless Setup/Security] menu.
• Change the security settings to WPA2/AES and save the settings.
On the right side of the taskbar, right-click the [
Internet Settings] > [Network and Sharing Center]. Then click the wireless LAN in use to
check the wireless LAN speed.
] icon and click [Open Network &
115
ENGLISH
Page 37

Using the PC
116
Micro SD Slot
ENGLISH
Checking Available Memor y Card
This model supports Micro SD memory cards.
• Directly applicable memory cards
Mounting and Using Memory Card
This product supports one Micro SD slot.
Check the direction and insert the Micro SD into the multi-card slot until it is locked in place as shown
in the following figure.
Page 38

Using the PC
TIP
•
When the memory card is formatted, the data stored in the memory card will be deleted.
Check whether there are important data before formatting the memory stick.
• To format a memory card, right-click the memory card drive and select Format. When the
Format window appears, press Start to continue.
• If the write protection tab of memory card is locked, the user cannot format the memory
stick nor write or delete the data.
• SD™, MMC™ memory cards can be used only as storage devices and do not support the
copyright protection feature.
117
ENGLISH
Removing Memory Card
Push the card with your finger to make the card spring out of the slot. Remove the memory card.
Page 39
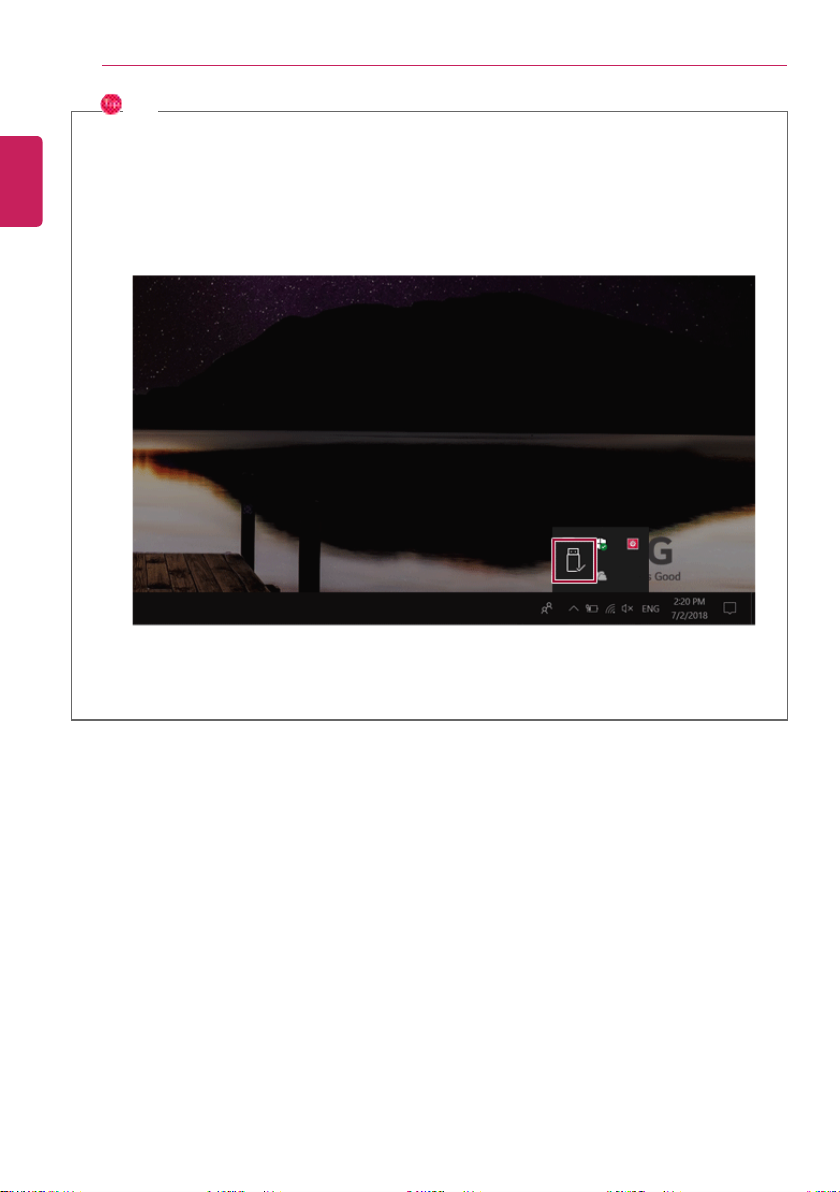
118
ENGLISH
Using the PC
TIP
To safely remove a memor y card:
The figures herein may differ by language selection and are subject to change without prior
notice.
1 Click Safely Remove Hardware and other Media icon on the right side of the taskbar.
2 Select Remove Multi-Card USB Device to safely remove hardware.
Page 40

Using Software
119
Using Software
LG Control Center
LG Control Center is a software that helps you change PC Settings, Power Settings, Windows Security
Settings, etc. as well as check current system information.
TIP
The menus displayed in LG Control Center and its supported functions may differ depending on
the model.
The figures herein are subject to change without prior notice.
Running LG Control Center
ENGLISH
Select the [
] button > [LG Software] to run [LG Control Center].
1 Minimize/Exit Button: Minimizes the size of the window, or exits the software.
2 help/Info Button: Runs Help or displays information about the software.
Page 41
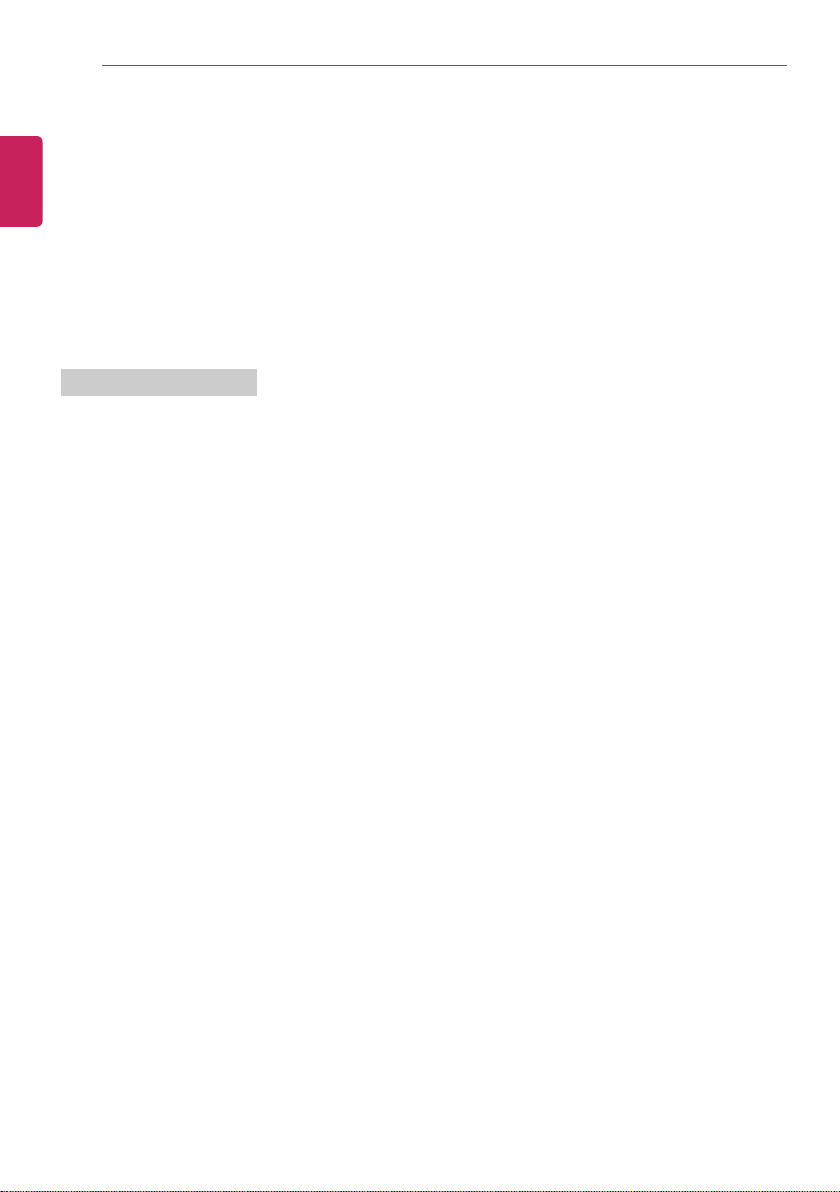
Using Software
120
3 System Settings: Sets the device settings such as the screen brightness, sound, and external
ENGLISH
display.
4 Power Management: Sets the USB-C™ charging function, battery status and battery life
extension function.
5 Windows Security: Sets User Account Control settings and Firewall settings.
6 Instant Booting: You can set the system to automatically boot whenever you open the notebook
PC.
7 System Information: Displays the PC OS in use, processor information and other system
information.
System Settings Screen
You can use this screen to configure various devices in your PC.
Page 42

Using Software
121
ENGLISH
1 Screen: Allows you to adjust the system brightness. (This function is not supported in a model that
does not provide the brightness settings in Windows.)
2 Sound: Allows you to adjust the volume of the sound or use the mute function.
3 Touchpad: Allows you to set whether to use the touchpad.
4 Color Temperature: The screen color can be set to cold(with a bluish tint) or warm(with a reddish
tint).
5 Keyboard Backlight: Allows you to configure the Keyboard Lighting.
6 Touch Screen: Allows you to set whether to use the touch screen.
7 External Display: Allows you to configure the connection mode of an external display connected
to the PC.
8 Hotkey mode setting: Allows you to set the hot keys so that you can use them without pressing
the Fn key.
Page 43
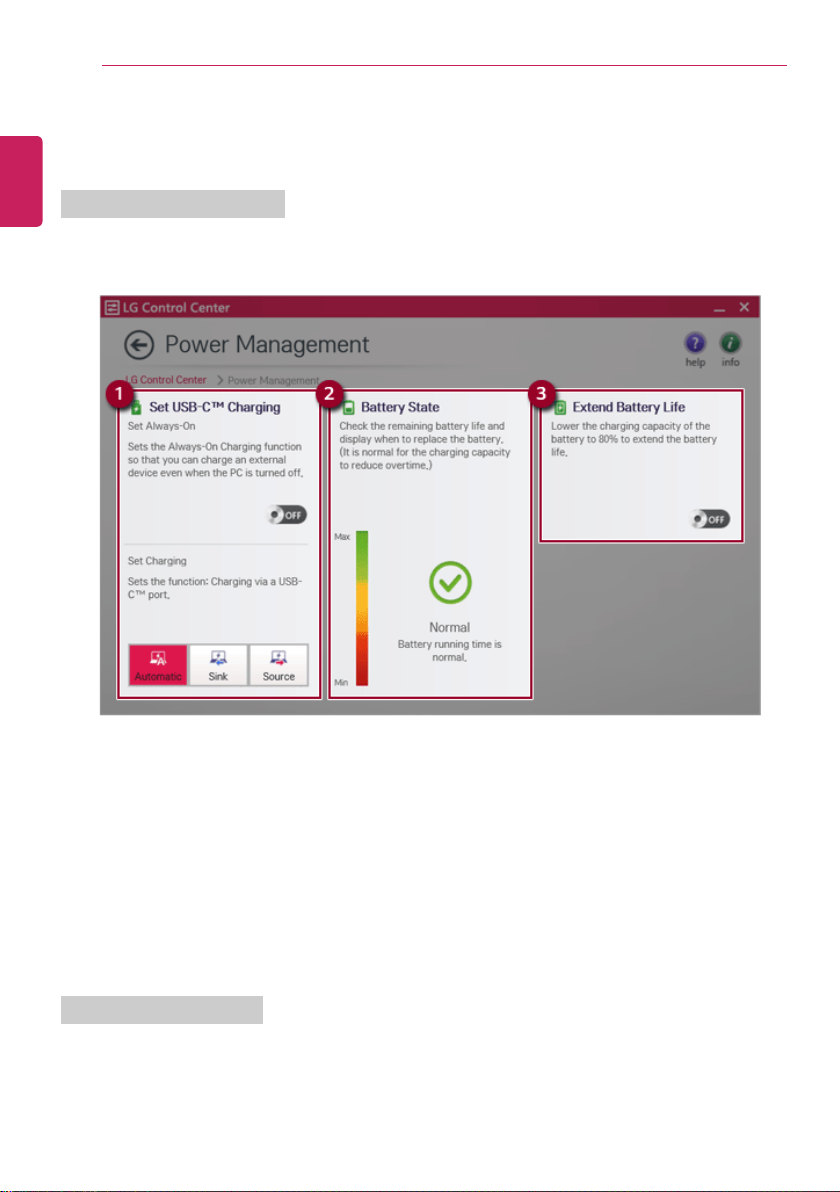
Using Software
122
9 Airplane Mode: Allows you to set the Airplane Mode. (It turns off the wireless LAN).
10 Silent Mode: Allows you to set the fan to the low-speed mode.
ENGLISH
Power Management Screen
You can check or change the settings related to PC USB-C™ port or battery.
1 Set USB-C™ Charging
• Set Always-On: Allows you to set the USB port so that you can perform charging using the
USB-C™ port even when the PC is turned off.
• Set Charging: Sets the charging function for a USB-C™ port (Automatic, Sink, or Source).
2 Battery State: Allows you to measure the battery lifespan so that you can replace it timely.
3 Extend Battery Life: Allows you to increase the battery lifespan by lowering the battery charging
level to 80% of the battery capacity.
Windows Security Screen
You can change the User Account Control and firewall settings in Windows.
Page 44

Using Software
123
1 User Account Control Settings: Allows you to change the User Account Control settings in
Windows.
2 Firewall: Turns on/off the Windows firewall. (It may not work if other vaccine software is installed
in the PC.)
ENGLISH
Instant Booting
You can set the system to automatically boot whenever you open the notebook PC.
Page 45
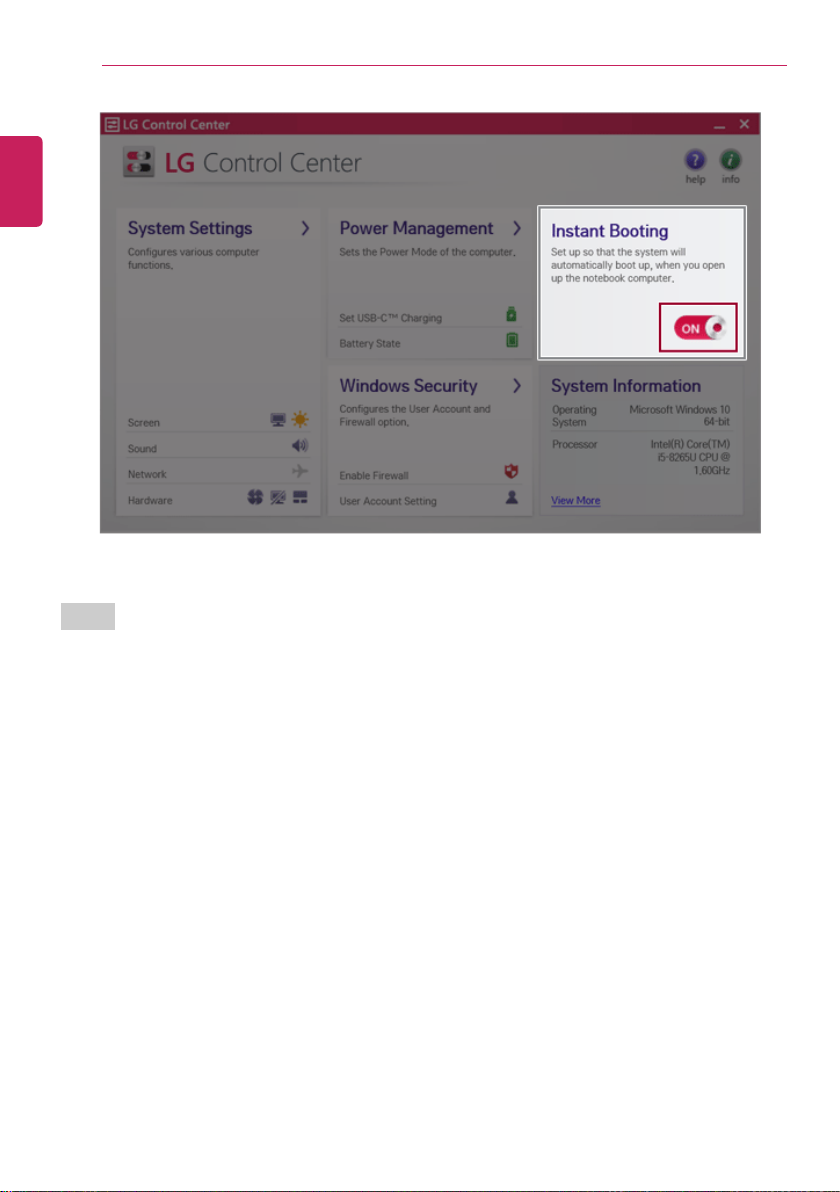
124
ENGLISH
FAQ
Using Software
Q: Battery status displays “Warning”.
• The battery is a consumable item and its lifespan may decrease depending on the usage frequency
and environment. It is recommended that you visit the LG Electronics service center to have the
battery replaced.
Page 46
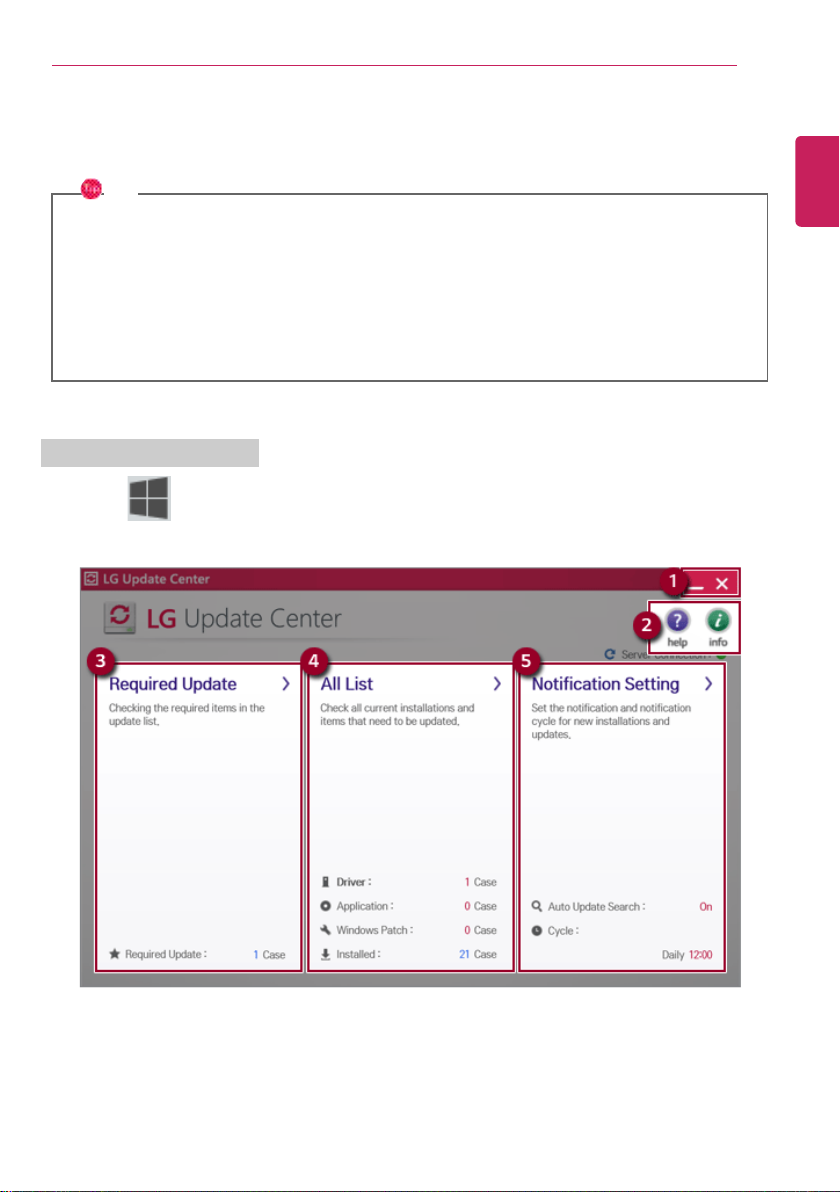
Using Software
LG Update Center
LG Update Center allows you to install various PC drivers, applications and Windows patches easily.
TIP
It may not work properly depending on user preferences (security tools, etc.) and the network
status.
You can use the LG Update Center to quickly install the latest drivers, or reinstall any deleted
drivers.
Use LG Update Center to keep your system current and optimized.
The figures herein are subject to change without prior notice.
Running LG Update Center
125
ENGLISH
Press the [
] button > [LG Software] to run [LG Update Center].
1 Minimize/Exit Button: Minimizes the size of the window, or exits the software.
2 help/Info Button: Runs Help or displays information about the software.
3 Required Update: Installs critical items that must be applied to the system.
Page 47

Using Software
126
4 All List: Displays and installs all required items for the system.
5 Notification Setting: Sets up notifications for online updates for installed items.
ENGLISH
Required Update
You can install essential updates and drivers that are necessary for the system.
1 Select the [Required Update] menu.
Page 48

Using Software
2 When the Required Update list appears, select the updates to install and press the [Installation]
button.
127
ENGLISH
TIP
All items are selected by default.
All List
You can install all updates and drivers that can be installed in the system.
Page 49

Using Software
128
1 Select the [All List] > [Updated needed] menu item.
ENGLISH
Page 50
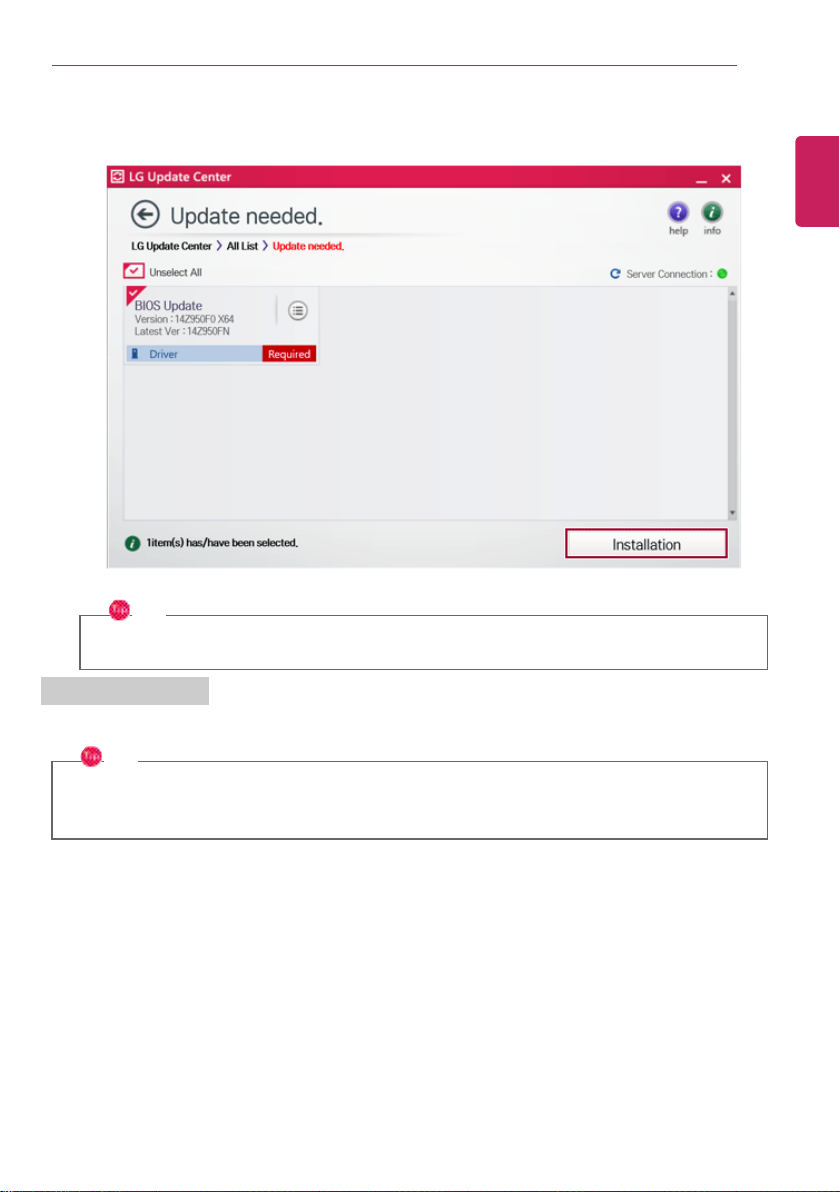
2 Select the updates to install and press the [Installation] button.
TIP
All items are selected by default.
Using Software
129
ENGLISH
Notification Settings
You can check the critical updates to set whether to display the notifications for update installation.
TIP
The Auto Update Search function is set to [ON] by default. If you set it to [OFF], the
notifications are not displayed.
Page 51

Using Software
130
1 Select the [Notification Setting] menu.
ENGLISH
2 Set [Auto Update Search] to [ON] or [OFF].
Page 52

3 Set the [Cycle].
Using Software
131
ENGLISH
4 Select [Notification List Setup] menu to turn on/off the notification for each item.
FAQ
Q: Is there a way that I can install the drivers and applications easily?
• You can select [Required Update] or [All List] menu in LG Update Center to automatically install
the drivers and applications that you want.
Q: The server connection status is not displayed in the program.
• Check if your PC is properly connected to the wired or wireless LAN.
• Check if Internet connection works properly.
Q: I want to hide the update notifications.
• Select the [Notification Setting] menu and set the [Auto Update Search] to [OFF].
• Select [Notification List Setup] menu to turn on/off the notification for each item.
Q: How can I update the items that are excluded from the notification list?
• You can also install the items that are excluded from the notification list by using the [Required
Update] or [All List] menu.
Page 53

Using Software
132
LG Security Center
ENGLISH
LG Security Center provides various security features for users to use their PCs more safely.
TIP
If LG Security Center is not installed, visit LG Update Center to have it installed.
The figures herein are subject to change without prior notice.
Running and Configuring LG Security Center for the First Time
1 Select the [ ] button > [LG Sof tware] to run [LG Security Center].
2 When the LG Security Center screen appears, read the information for customers and select [I
have read the above information.]. Then click [OK].
Page 54
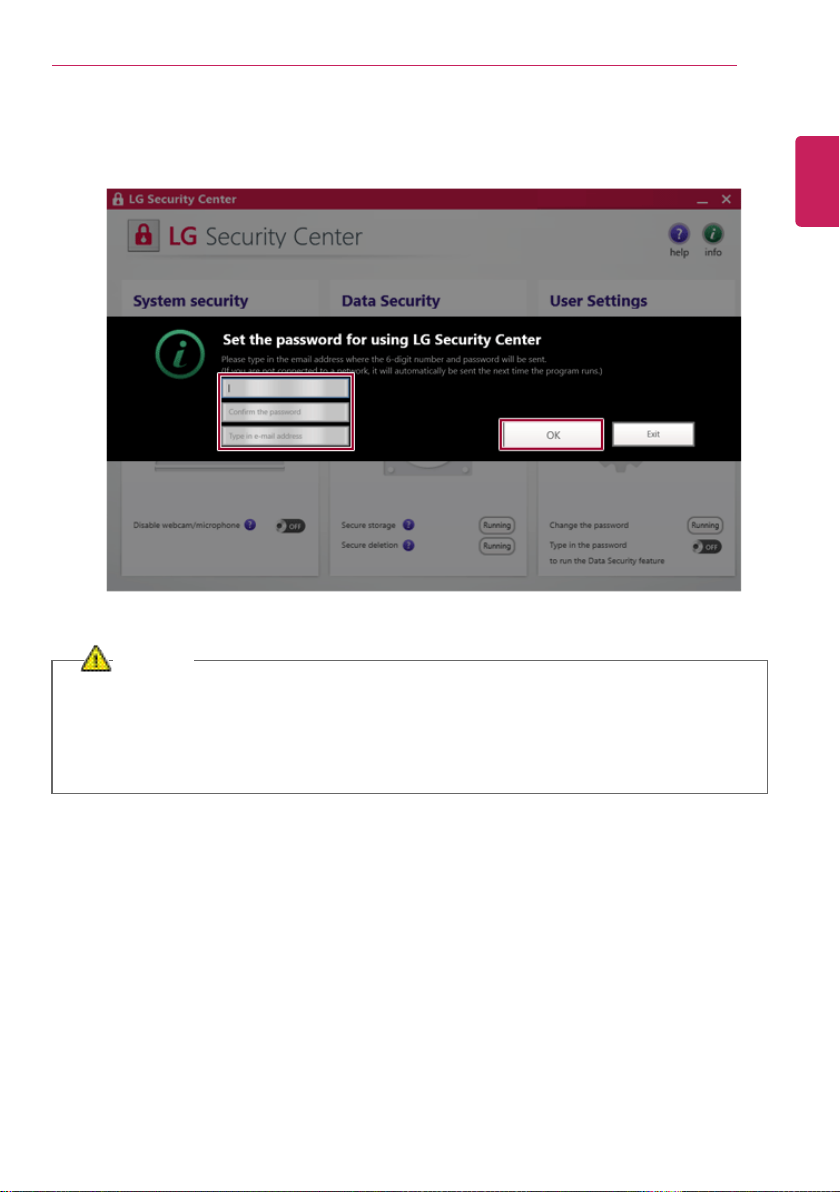
Using Software
3 When setting up the password, read the precautions. Enter a 6-digit password and your email
address, and then click [OK] to complete the setup.
133
ENGLISH
CAUTION
•
If you forget your password, you cannot use or delete the program.
• The password is saved as a text file on Desktop and is sent to your email address.
Make sure that you keep the password in a safe location so that you don't forget the
password.
Page 55

Using Software
134
LG Security Center Tour
ENGLISH
1 Minimize/Exit Button: Minimizes the size of the window, or exits the software.
2 help/Info Button: Runs Help or displays information about the software.
3 System Security: You can stop the use of a webcam and microphone to protect the system from
hacking attempts.
4 Data Security: Encrypts and saves critical data or completely deletes data so it cannot be restored.
5 User Settings: Changes the LG Security Center password or sets whether a password needs to
be entered to perform a function.
Enabling/Disabling Secure Storage
TIP
A securely saved file is only accessible through LG Security Center and the original file is
deleted from its existing location.
Page 56
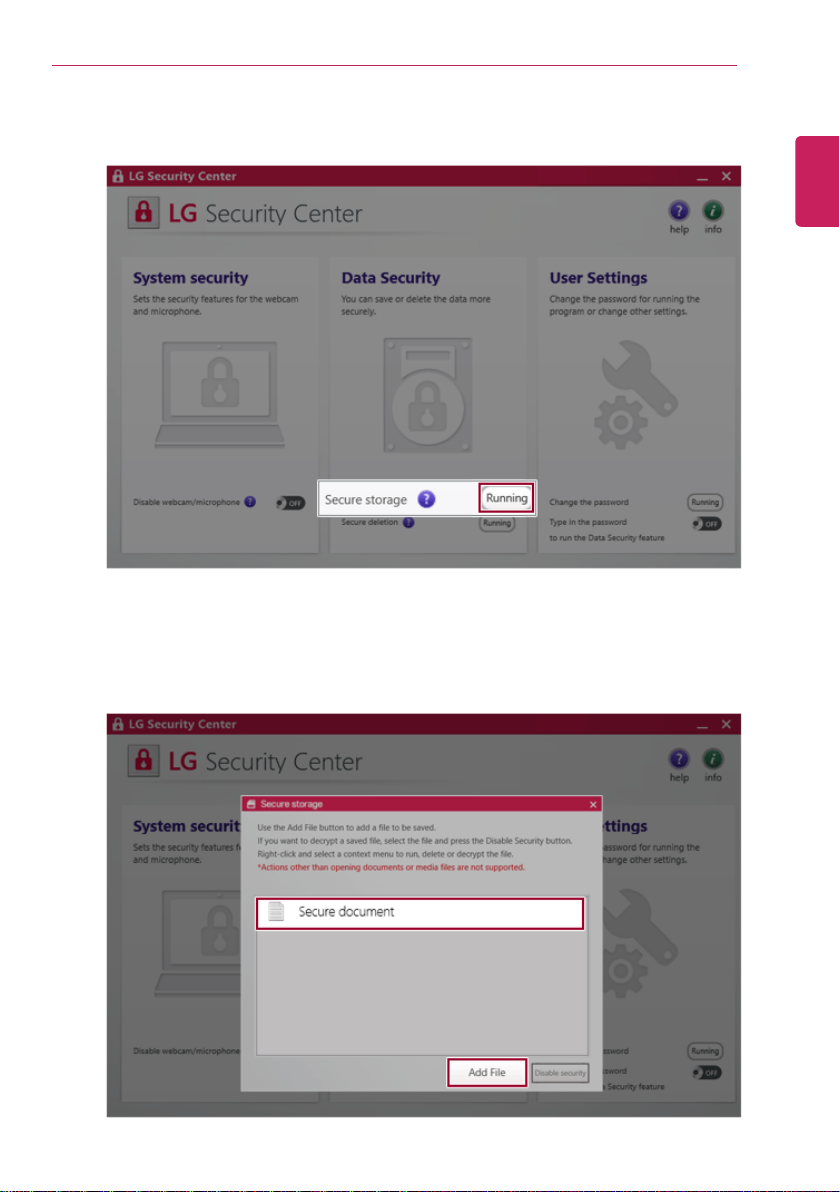
1 Select [Data Security] > [Secure storage] > [Running].
Using Software
135
ENGLISH
2 Press the [Add File] button to select a file. The file is encrypted and added to the [Secure storage]
screen.
Page 57

Using Software
136
3 Right-click an encrypted file and press the [Open] button to open the file.
ENGLISH
Page 58
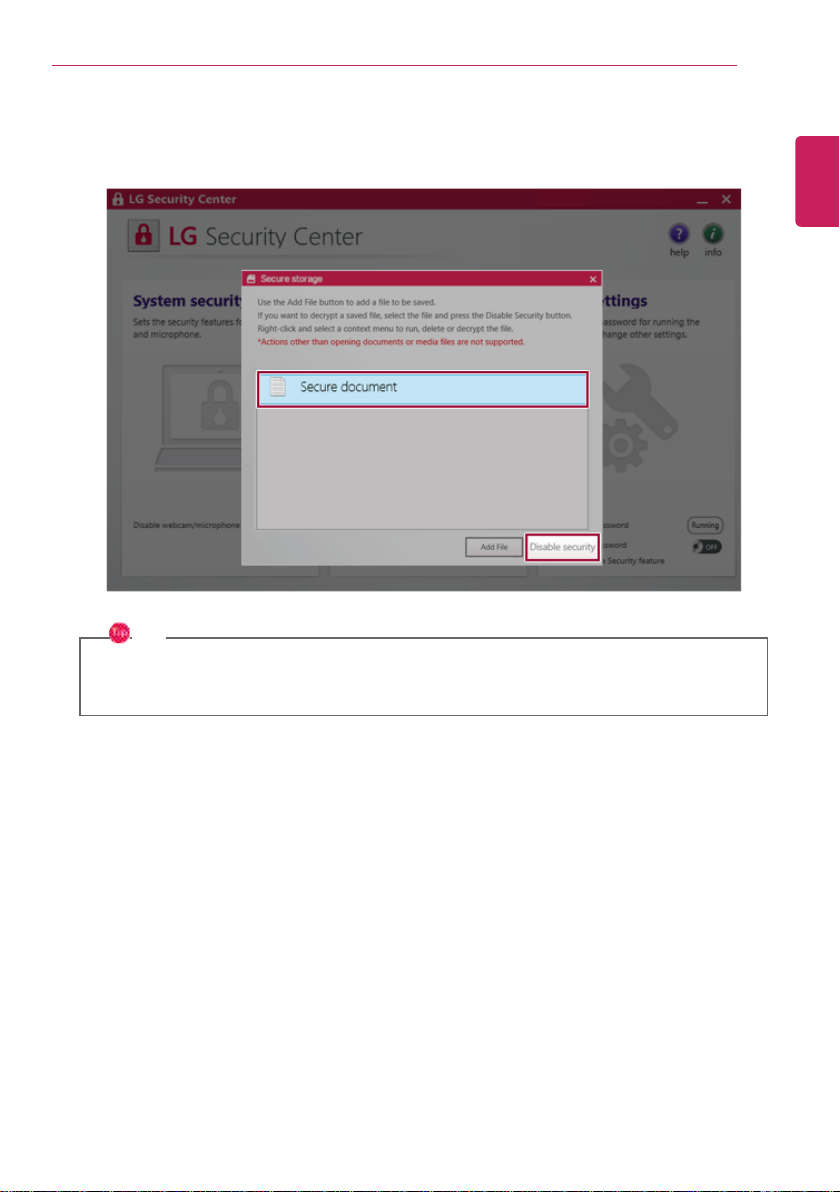
Using Software
4 To disable the security function, select an encrypted file and press the [Disable security] button.
(The decrypted file is saved on Desktop.)
137
ENGLISH
TIP
It essentially provides the same function as the [Disable] button that is displayed when you
right-click an encrypted file.
Page 59
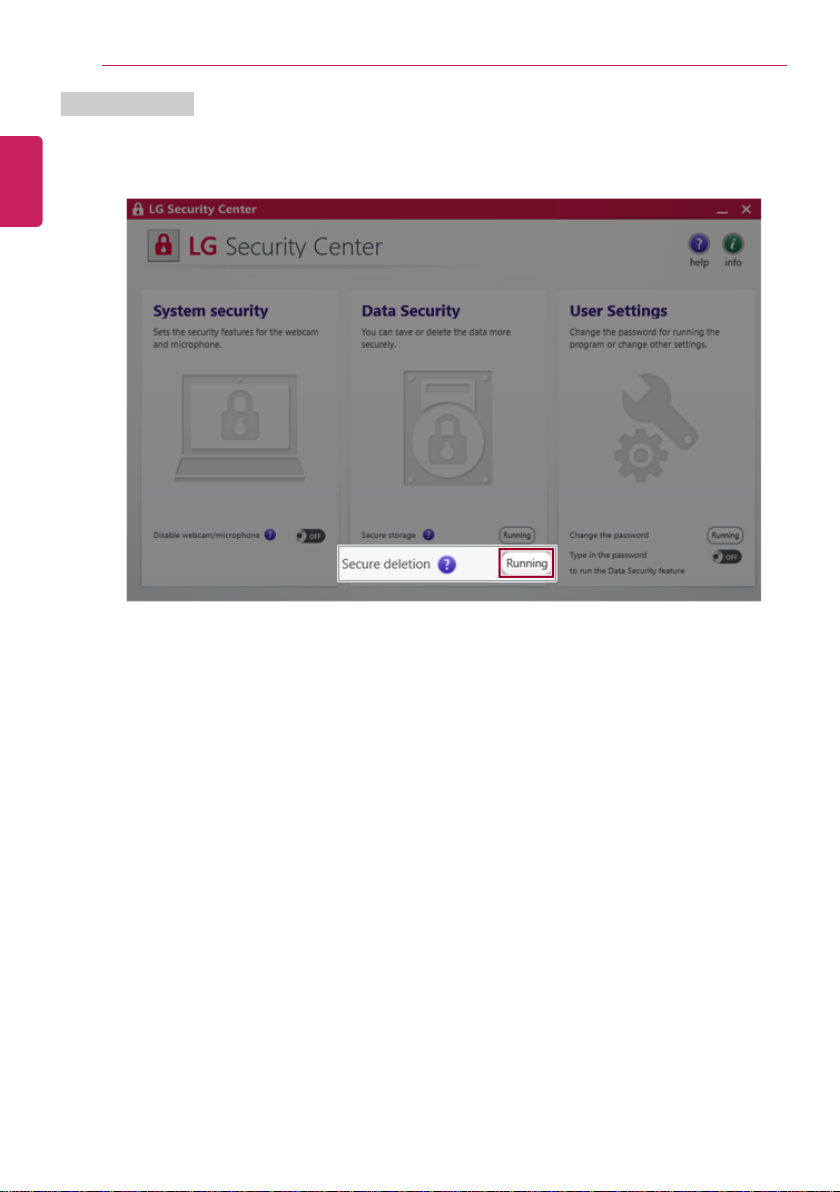
Using Software
138
Secure Deletion
1 Select [Data Security] > [Secure deletion] > [Running].
ENGLISH
Page 60

Using Software
2 Press the [Add File] button to select an encrypted file. The file is added to the [Secure deletion]
screen.
139
ENGLISH
TIP
Right-click the added file to open the file or exclude it from the list.
Page 61

Using Software
140
3 Select a file and press the [Delete] button to delete it.
ENGLISH
Changing Password or Email Address
TIP
The password is saved as a text file on Desktop and is sent to your email address.
Make sure that you keep the password in a safe location so that you don't forget the password.
Page 62
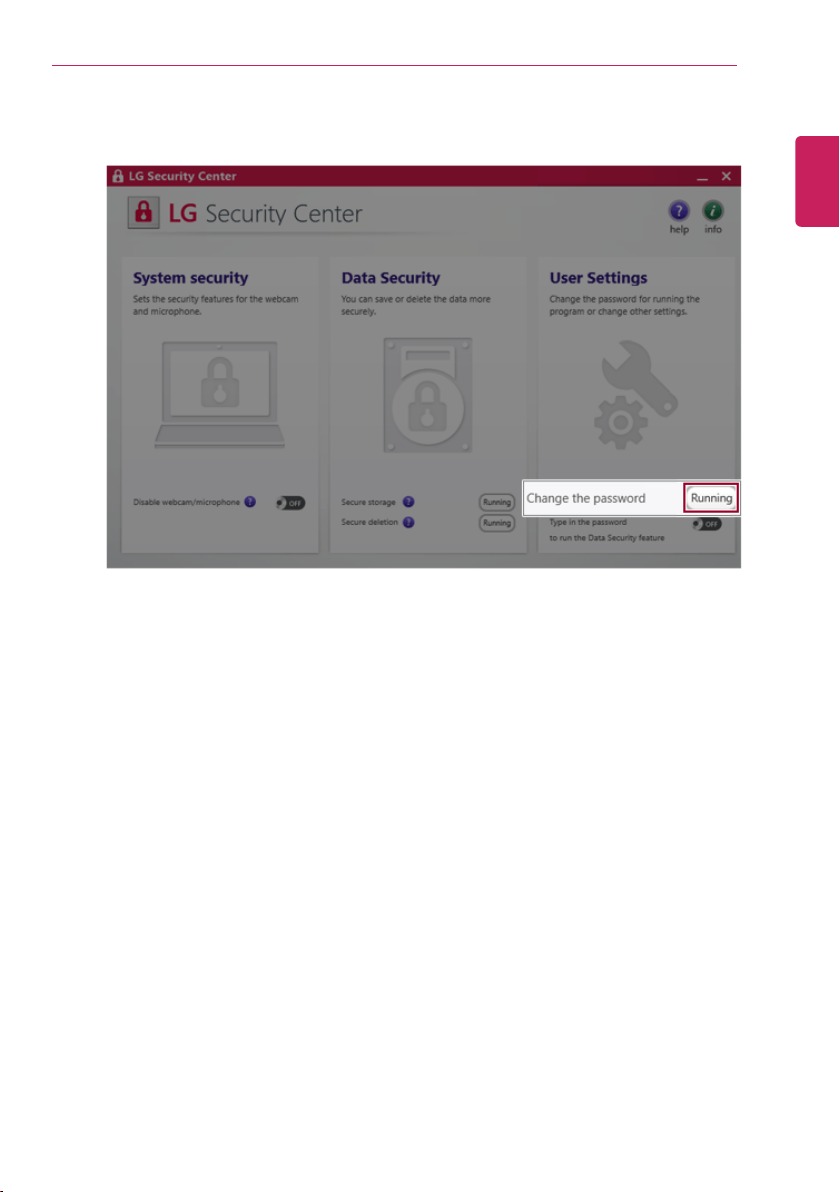
1 Select [User Settings] > [Change the password] > [Running].
Using Software
141
ENGLISH
2 Enter the current password and press [OK].
Page 63
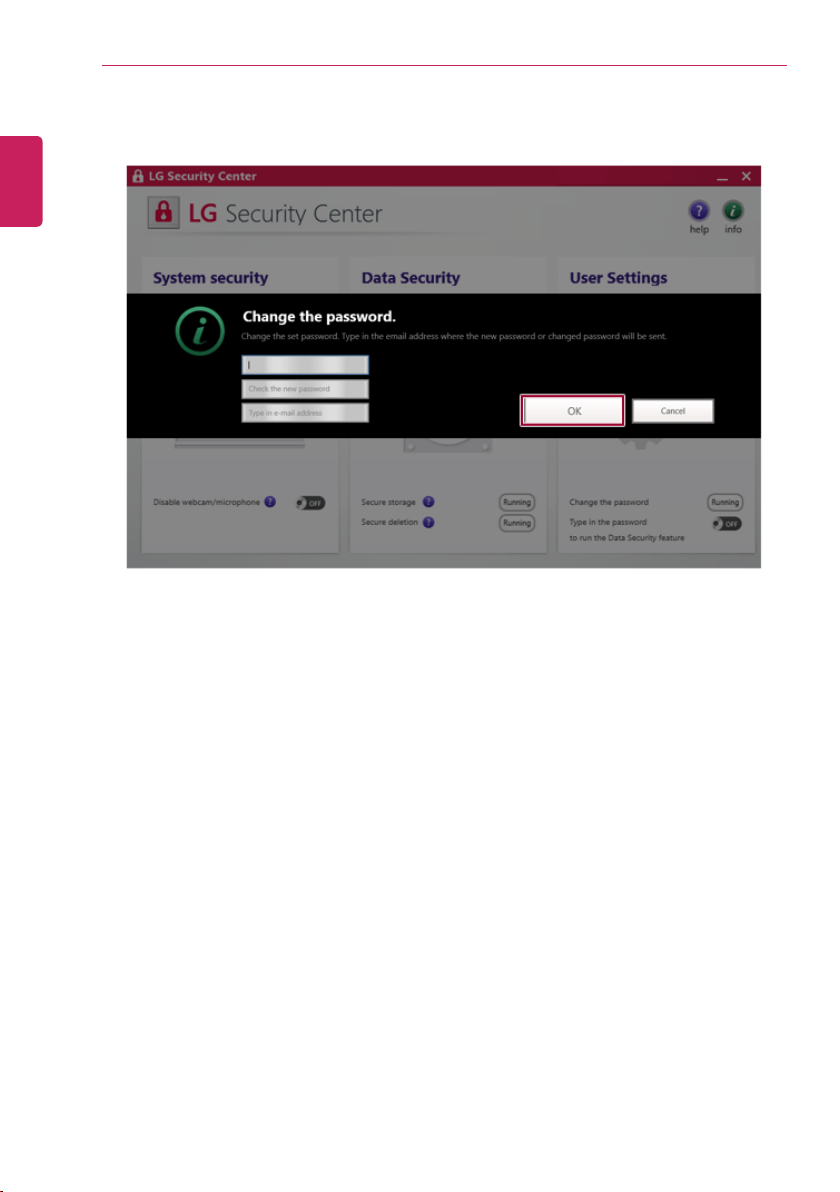
Using Software
142
3 Enter the new password and your email address and press [OK].
ENGLISH
Page 64

Using Software
143
LG Reader Mode
LG Reader Mode prevents the users from eyestrain and helps them to read the PC screen comfortably
by displaying the screen just like a printed paper.
TIP
LG Reader Mode Is provided with the UWP app and it can be downloaded again on the
Microsoft Store if it is deleted. If you want to download the files again, connect to the
Microsoft Store, search for LG Reader Mode and install them.
If you remove and reinstall the software, you need to run it manually at the first time. Press the
[
] button and select [LG Reader Mode] to run it.
Using LG Reader Mode
CAUTION
Using the Reader Mode and the Night light at the same time can cause color distortion. When
you use the Reader Mode, turn off the Night light.
ENGLISH
• Press the [ ] icon to the right of the taskbar to run the Action Center and press the
[Night light] tile to turn on/off the Night light.
TIP
You can use hot keys to use the Reader Mode function more conveniently.
• Press the [Fn] + [F9] keys to switch the PC screen to reader mode. Press them again to
turn off reader mode.
Page 65

Using Software
144
1 Press the [ ] icon on the taskbar.
ENGLISH
Page 66

2 Select the [Reader Mode On] menu to switch to reader mode as shown in the figure.
TIP
Select [Reader Mode Off] to turn off the reader mode.
Using Software
145
ENGLISH
Page 67
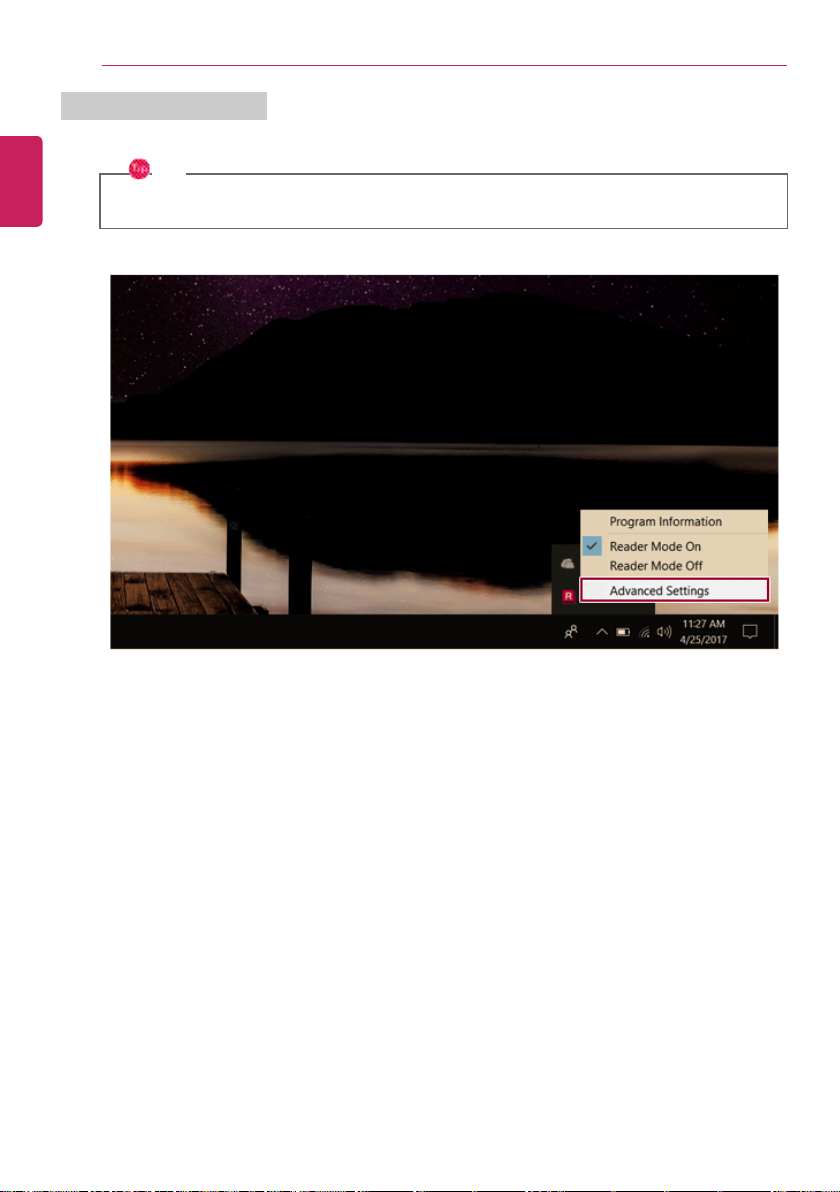
Using Software
146
Using Advanced Settings
1 Select the [Advanced Settings] menu as shown in the figure.
ENGLISH
TIP
The [Advanced Settings] menu is activated when Reader Mode is on.
2 The [Advanced Settings] window appears as shown below.
Page 68
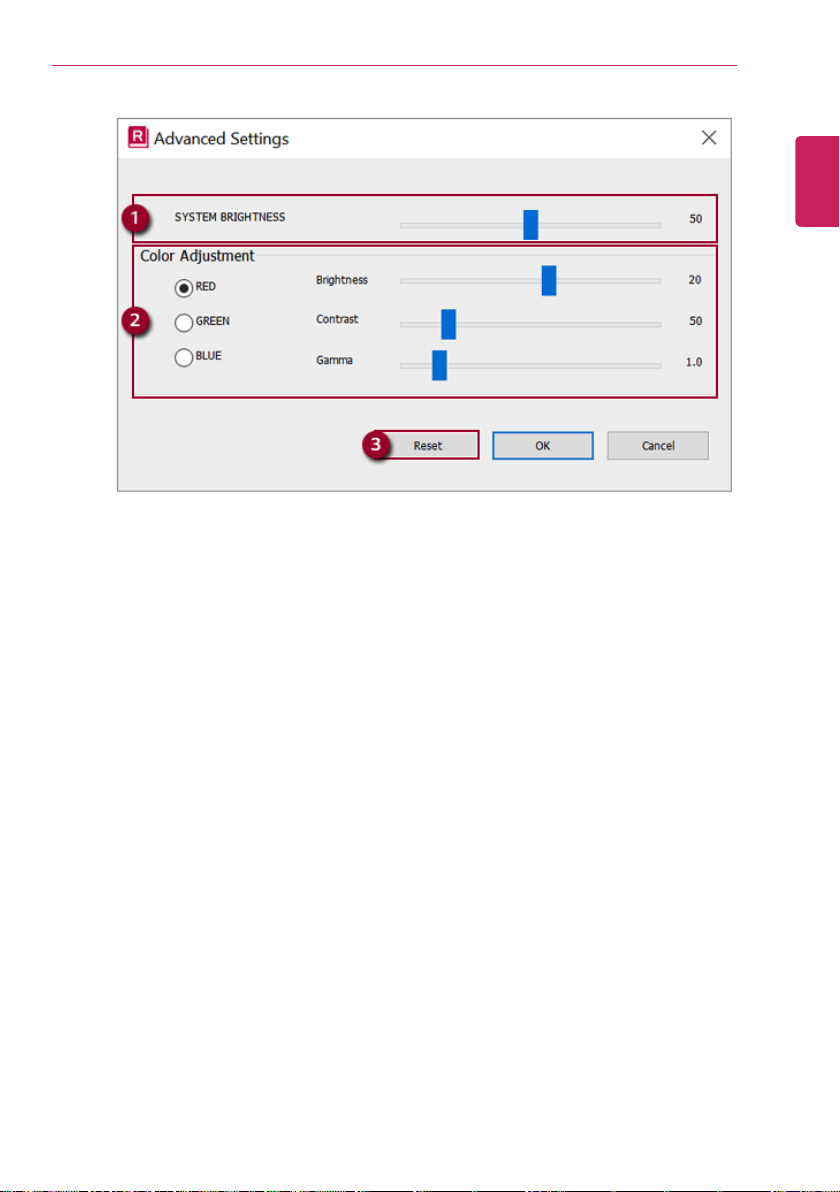
Using Software
a System Brightness: System brightness can be adjusted.
b Color Adjustment: Color and its brightness, contrast and gamma can be adjusted.
c Reset: Settings are reset to the default settings.
147
ENGLISH
Page 69
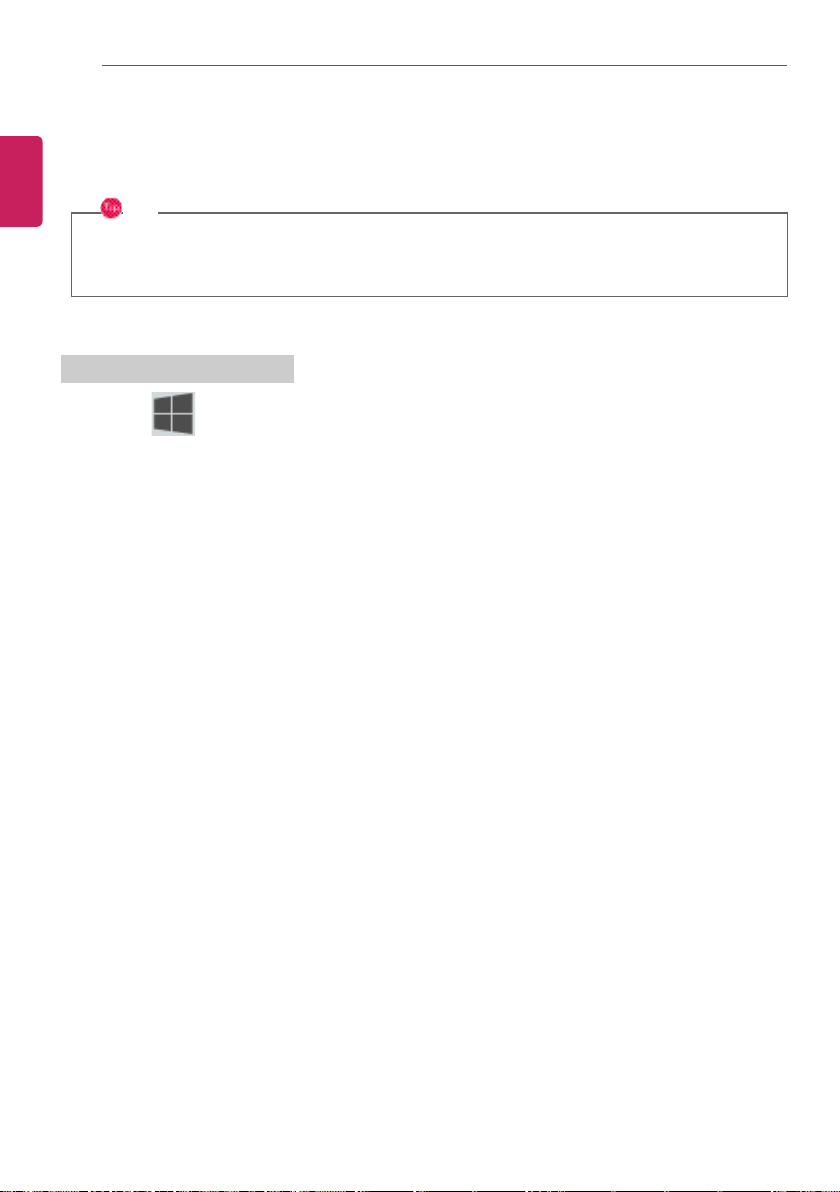
Using Software
148
LG Support Center
ENGLISH
The LG Support Center provides quick troubleshooting tips, information, and support for LG
Electronics PCs.
TIP
Your PC needs to be connected to the internet to use LG Support Center.
The figures herein are subject to change without prior notice.
Using the LG Support Center
Select the [
] button > [LG Software] to run [LG Support Center].
Page 70
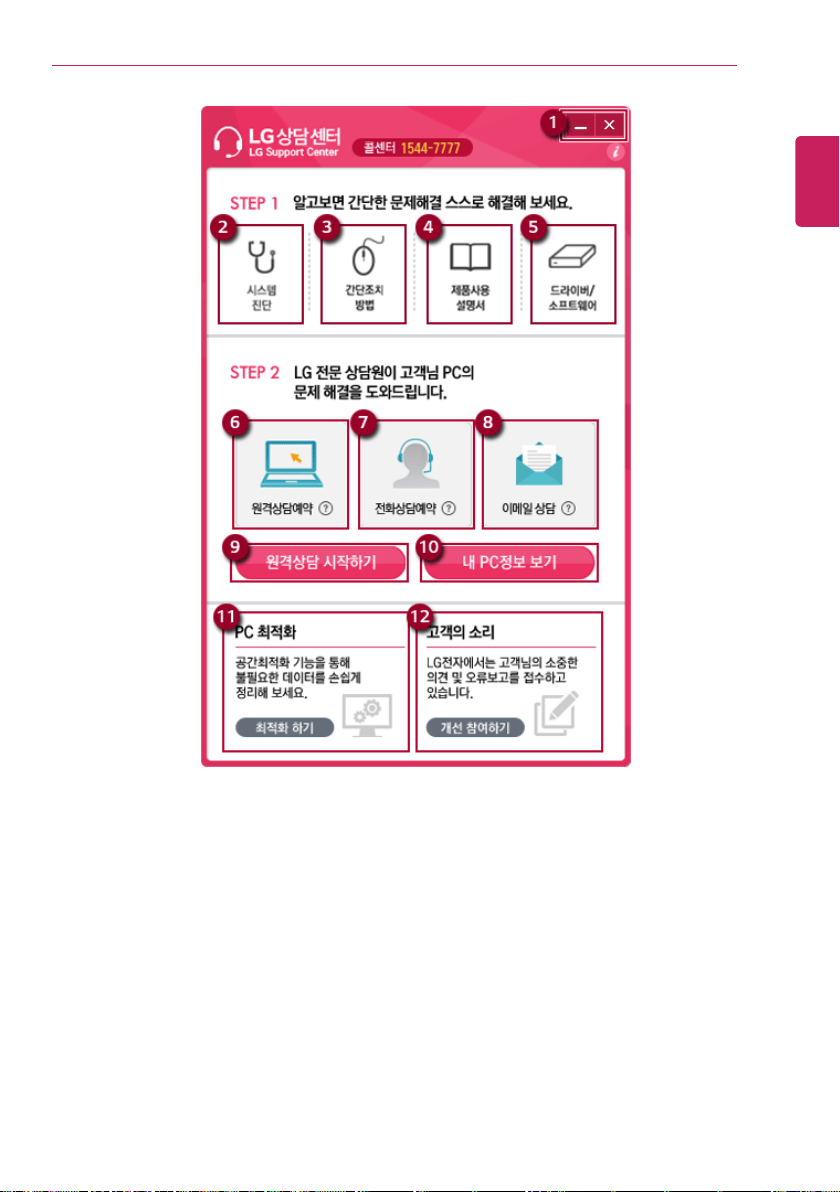
Using Software
149
ENGLISH
1 Minimize/Exit Button: You can minimize the window or exit the program.
2 System Diagnosis: You can diagnose the system.
3 Simple Measures: You can check for simple measures to deal with PC problems when they occur.
4 User's Guide: You can download the User's Guide.
5 Drivers/Software: You can download drivers and software.
6 Request Remote Support: You can schedule for remote support.
7 Request Telephone Support: You can schedule for telephone support.
8 Email Support: You can receive support by email.
9 Start Remote Support: Accesses remotely to start support.
10 View My PC Information: Information about the PC in use is displayed.
11 PC Optimization: Optimizes the PC or resets the system settings.
Page 71

Using Software
150
12 Voice of Customers: You can send your comments about our product to LG Electronics.
ENGLISH
Changing the LG Support Center Start Settings
LG Support Center is configured to run automatically when Windows starts. You can use the following
method to change the settings.
1 Right-click the [ ] icon on the right of the taskbar.
2 Select [Start Settings] to change the start settings of LG Support Center.
Page 72

Using Software
DTS Headphone:X/DTS Studio Sound
DTS Headphone:X/DTS Studio Soundprovides rich, sonorous sound when you listen to music, watch
videos or play games in the PC.
DTS Headphone:X/DTS Studio Soundmay not be applied depending on the model.
The figures herein are subject to change without prior notice.
CAUTION
As 3D Fx is a sound effect optimized for watching movies, it may cause sound distortion when
you listen to music in this mode.
Please disable this mode when you use music content.
Running DTS Headphone:X/DTS Studio Sound Program
1 Press the [ ] button to execute [DTS HeadphoneX v1].
2 Default is DTS Studio Sound and DTS Headphone:X operates when the earphone is connected.
DTS Headphone:X Tour
151
ENGLISH
Page 73

Using Software
152
1 Power: DTS Headphone:X Turns the power on/off.
2 Earbud: Allows you to select the connected earphone.
ENGLISH
3 Content Mode: Allows you to select entertainment/game/sport and provides optimum setting for
each content.
4 Stereo Default Settings: Provides settings for stereo including wide/front/traditional.
DTS Studio Sound Tour
1 Power: DTS Studio Sound Turns the power on/off.
2 Bass Boost: Boosts the lowest frequencies for enhanced bass sound.
3 Volume Leveling: Increases audio level without distortion of sound.
4 Surround: Sets up surround sound effects through the PC's embedded speakers.
5 3D: Sets up 3D sound effects through the PC's embedded speakers.
6 Equalizer: Sets the equalizer.
7 Advanced Level: DTS Studio Sound Provides advanced options menu.
Page 74

Using Software
TIP
If you want to remove Audio Driver or DTS Headphone:X/DTS Studio Sound, remove [DTS
HeadphoneX v1] and [Synaptics SmartAudio HD Audio Driver] first and then restart the
system.
If you want to reinstall Audio Driver or DTS Headphone:X/DTS Studio Sound, install
[Synaptics SmartAudio HD Audio Driver] while [DTS HeadphoneX v1] and [Synaptics
SmartAudio HD Audio Driver] are uninstalled and then install [DTS HeadphoneX v1] after a
restart.
• If you do not remove or install them in the order specified, an error may occur.
153
ENGLISH
Page 75
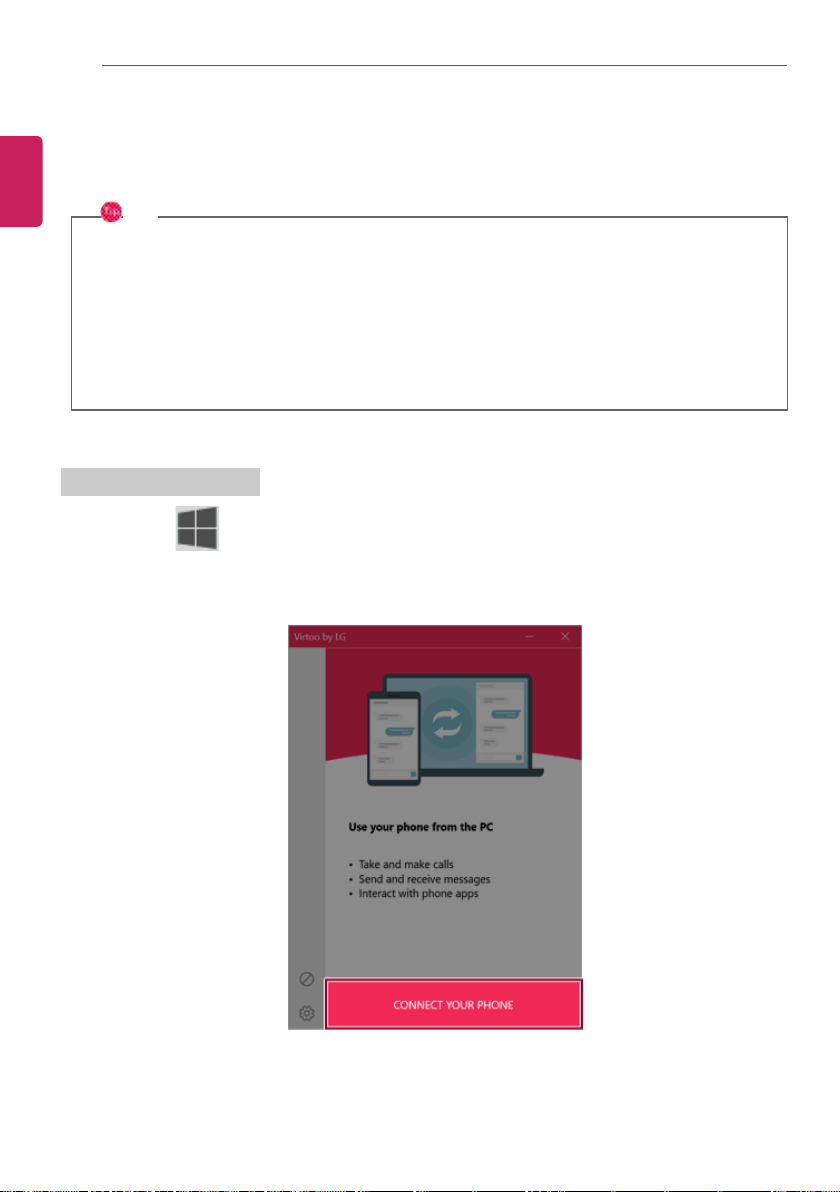
Using Software
154
Virtoo by LG
ENGLISH
Virtoo by LG is software used to link your smartphone and PC so that you can access the notifications,
phone calls, text messages, and mirroring from you PC.
TIP
To use this feature, your smartphone must have Virtoo by LG installed.
You can search for the Virtoo by LG app in Google Play or App Store by typing Virtoo by LG
to install it.
If you’re using a public computer, don't forget to disconnect once you're done using it.
LG has the rights to discontinue Virtoo by LG services without a prior notice at its discretion.
The figures herein are subject to change without prior notice.
Connecting Virtoo by LG
1 Press the [ ] button to run [Virtoo by LG].
2 When the following screen appears, press the [CONNECT YOUR PHONE] button.
Page 76
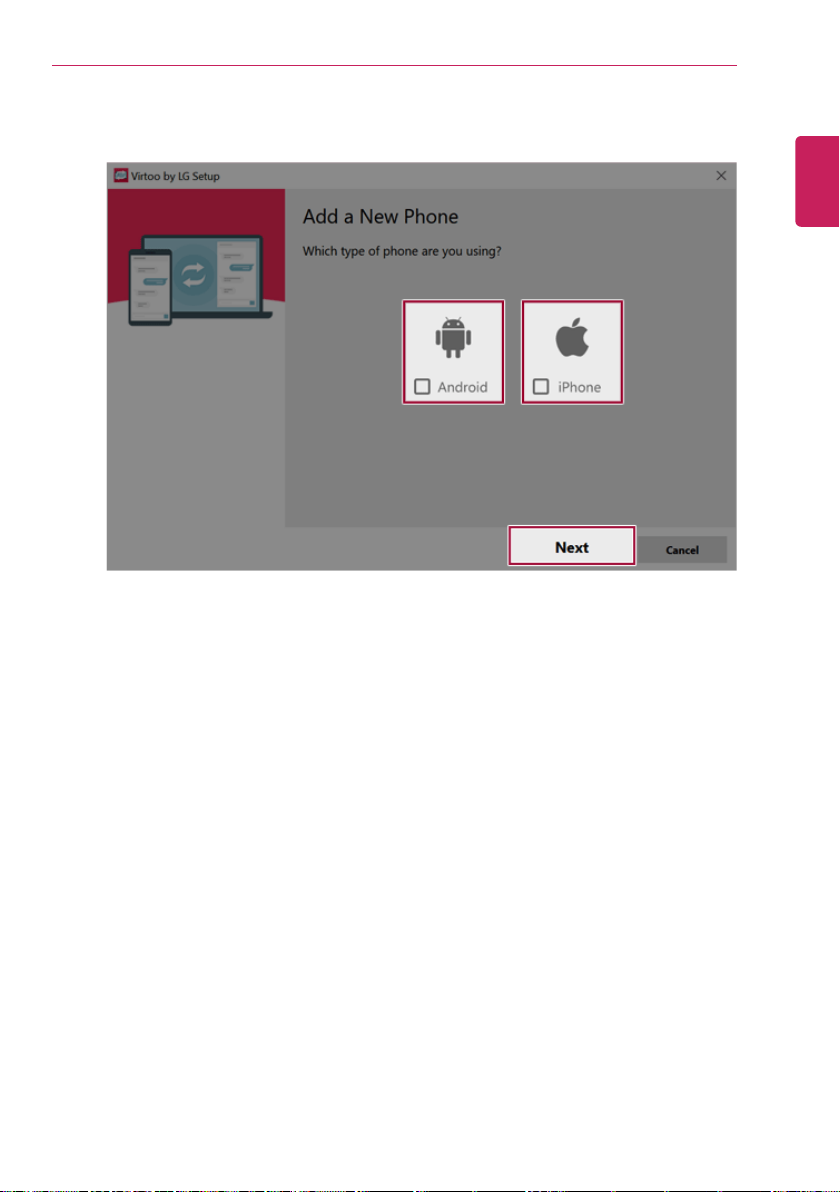
3 Select [Android] or [iPhone] and then press the [Next] button.
Using Software
155
ENGLISH
Page 77

Using Software
156
4 When the following screen appears, connect your smartphone and PC as instructed.
ENGLISH
• Android
• iPhone
Page 78

Using Software
5 When you see the identical PIN Code on your PC and smartphone, press the [Add] or [Pair Up]
button on your smartphone.
6 Press the [Next] button on your PC to complete the connection.
157
ENGLISH
Displaying Notification Messages
When your smartphone receives notifications, phone calls, SMS, app messages, or email, the following
messages appear on your PC.
Page 79
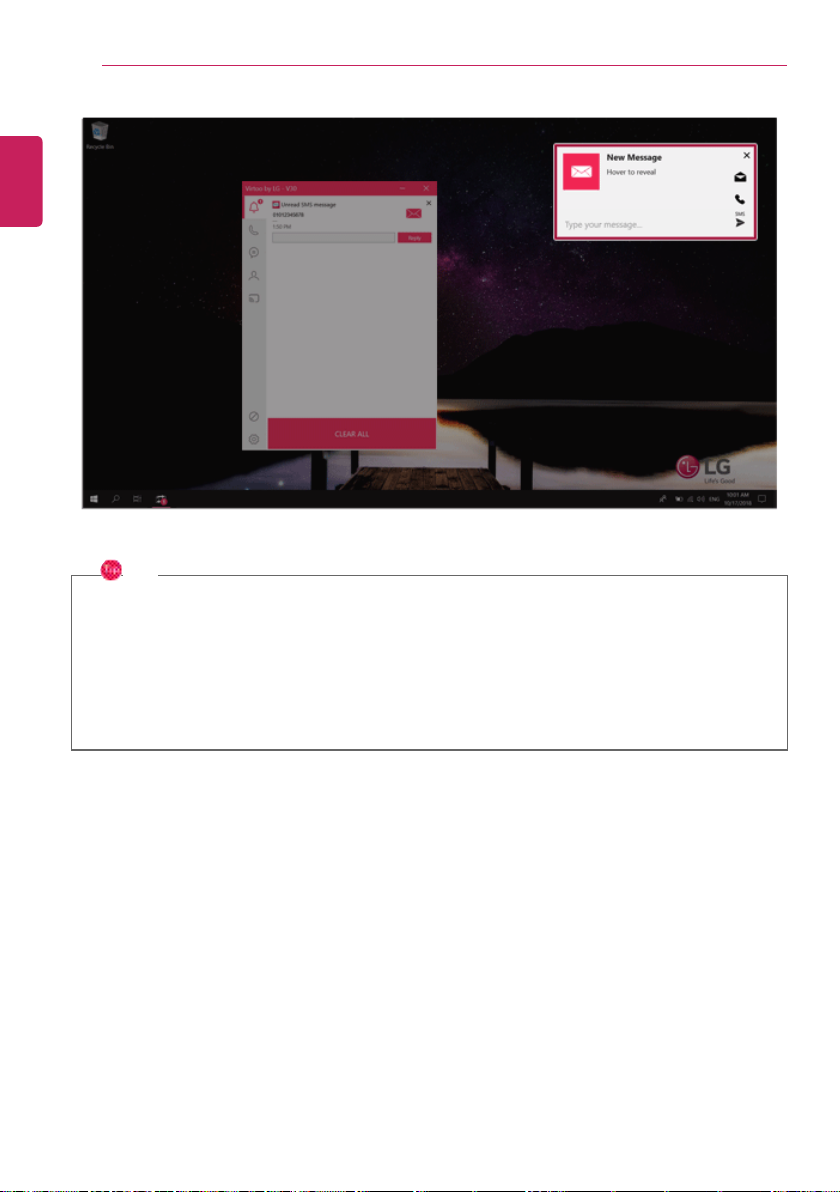
158
ENGLISH
Using Software
TIP
If notifications on the smartphone do not appear on the PC, change the smartphone
settings as follows:
• Allow access to notifications from [Settings] > [General] > [Apps and Notifications] >
[App Information] > [Virtoo by LG] > [Permissions].
• The menu hierarchy may vary depending on the model of smartphone you’re using. For
more information, refer to the user manual provided with the device.
Page 80

Virtoo by LG Tour
Using Software
159
ENGLISH
1 Notification: Displays a list of notifications including phone calls, SMS, app notifications, and email.
2 Dialer: Allows you to make phone calls.
3 Message: Allows you to send and receive text messages in your PC.
4 Contacts: Displays the list of contacts.
5 Phone Mirroring: Displays the screen of the connected smartphone on your PC so that you can
control the device on your PC. (This feature is supported only on Android devices.)
6 Do Not Disturb (OFF): Allows you to change the settings of Do Not Disturb.
7 Settings: Allows you to change the settings of Virtoo by LG.
Virtoo by LG update
Some functions may not work properly if the version of an app installed on your PC or mobile device is
out of date.Your PC or mobile device (Android or iPhone) can be updated as follows:
Please initialize your app after it is updated.
• PC app: Go to MS Store(https://www.microsoft.com/KO-KR/store/apps) and find and update the
Virtoo by LG app.
Page 81

Using Software
160
• Smartphone app: Search for Virtoo by LG on Google Play or App Store to update it.
ENGLISH
Page 82
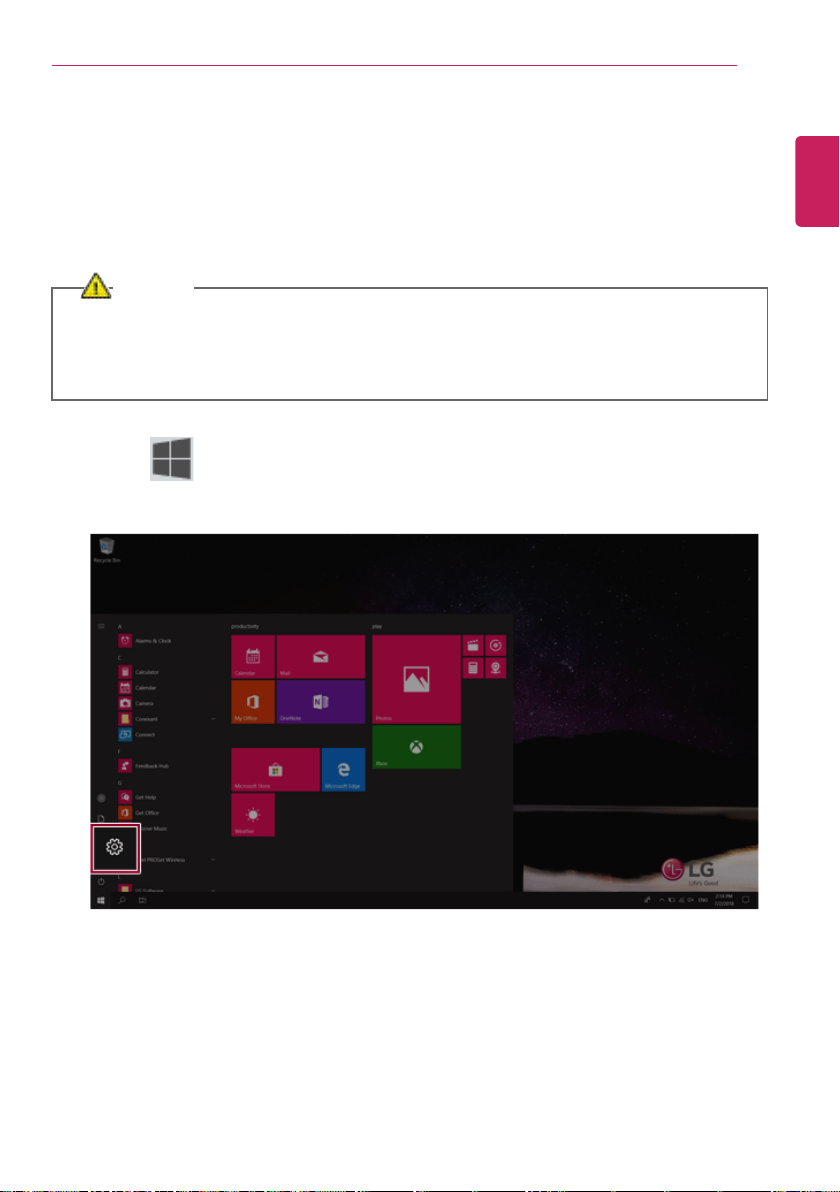
Restoring the System
Restoring the System
시스템 복구하기
If the system has an error, you can use Windows 10's recovery function to recover or restore the
system to its initial pre-purchase state.
CAUTION
If you have deleted the restoration data in the protected area of the disk, or have arbitrarily
installed another operating system, the restore function may not work.
To recover the system, the AC adapter must be connected.
1 Click the [ ] button and select the [Settings] menu.
161
ENGLISH
Page 83

Restoring the System
162
2 When the Settings screen appears, select [Update & Security].
ENGLISH
3 Select the [Recovery] menu and press [Get started] in the Reset this PC menu.
Page 84
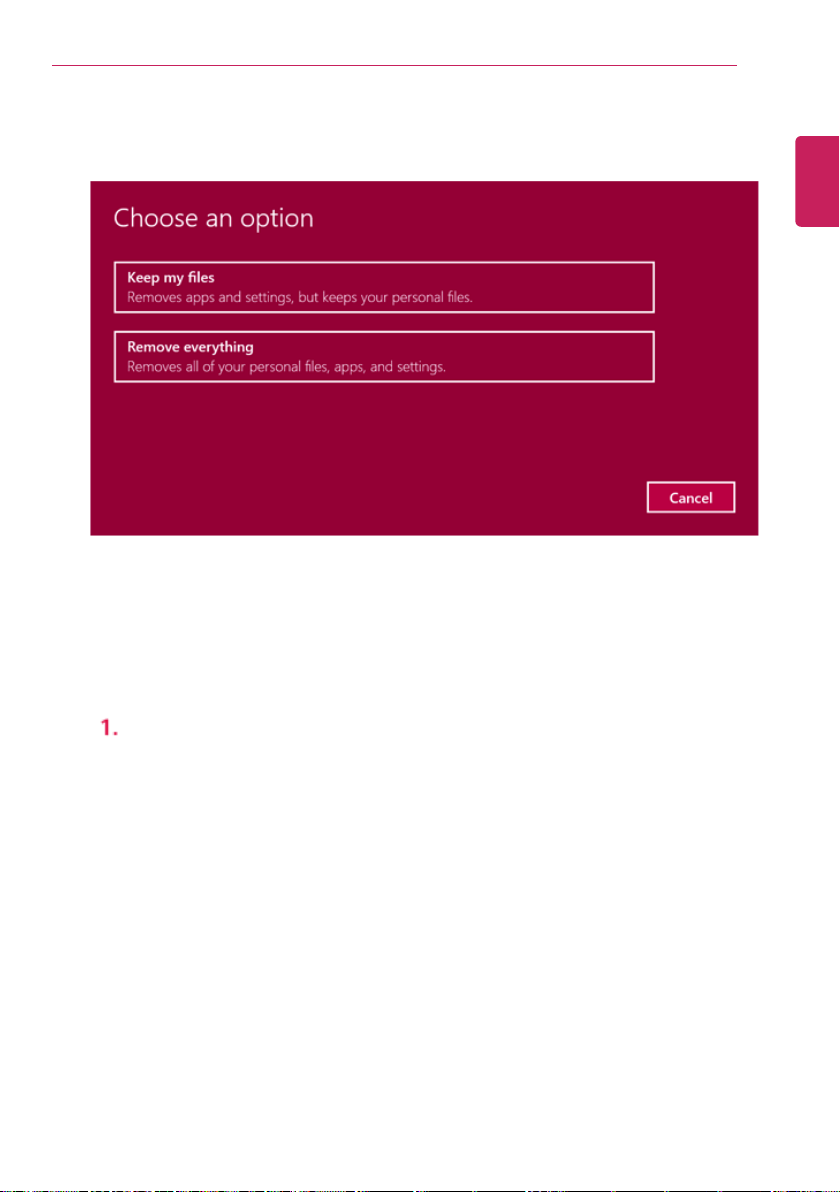
Restoring the System
4 If the following screen appears, select a desired option to proceed with recovery.
• Keep my files: Recovers the PC without losing any personal files.
PC settings are reset to default and any user-installed Desktop app will be deleted.
• Remove everything: Removes all items from the system and restores the system to its initial
pre-purchase state.
When the following screen appears, select [Yes].
163
ENGLISH
Page 85
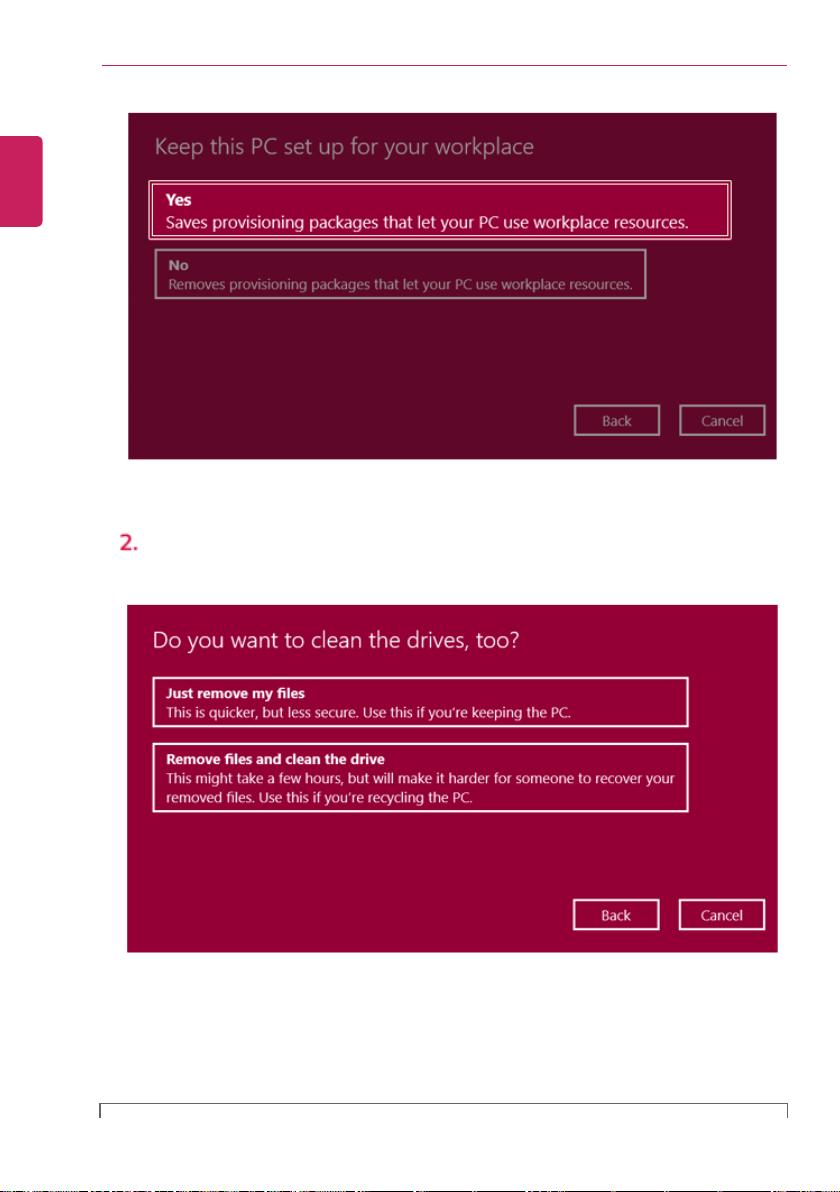
164
ENGLISH
Restoring the System
Select the options you want to proceed with the recovery.
- Just remove my files: Factory-resets the drive where Windows is installed (for example: Drive
C).
- Remove files and clean the drive: Resets all partitions and drives in the system.
Page 86

Restoring the System
CAUTION
All data is lost during the initialization, so you must backup all critical data in advance.
It may take about 5 hours or longer depending on the system conditions.
165
ENGLISH
Page 87

Restoring the System
166
LG Recovery Center RE
ENGLISH
If booting is impossible due to an error with the system, you can recover the system using LG
Recovery Center RE.
TIP
It is recommended that you create a recovery drive in case a serious error occurs in the system.
CAUTION
If you have deleted the restoration data in the protected area of the hard disk, the restore
function may not work.
All data is lost during the initialization, so you must backup all critical data in advance.
1 Turn on the PC and press [F11].
2 When the following screen appears, select a language you want to use and then press [Next].
Page 88

Restoring the System
3 When the following screen appears, select the [I Agree] button and then click the [Next] button.
For recovery, the power adapter must be connected. Connect the system power and then
recover the system.
167
ENGLISH
Page 89

Restoring the System
168
4 When the factory reset has been completed as shown in the following figure, click the [Complete]
ENGLISH
button and then restart the system.
Page 90
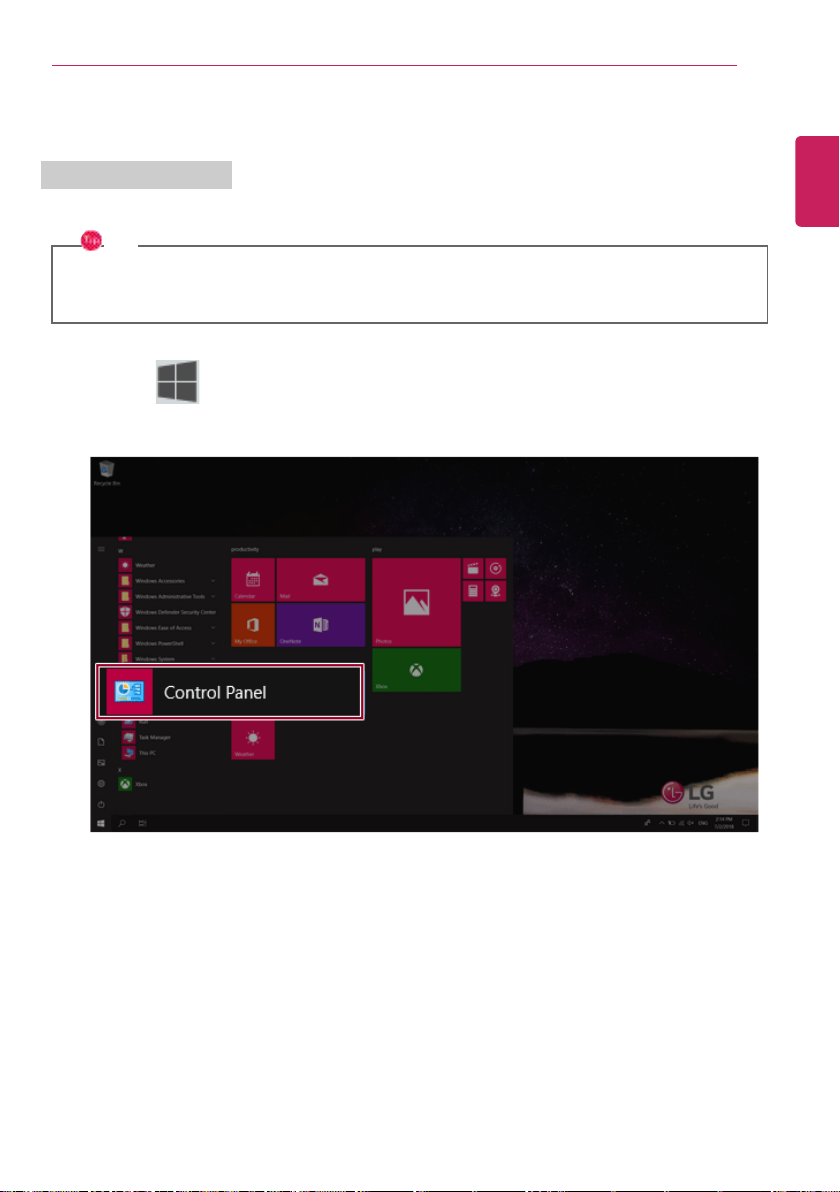
Restoring the System
Recovery Drive
Creating Recovery Drive
Create a recovery drive in case LG Recovery Center RE is unable to recover the system.
TIP
This process may delete all data on the storage device designated as the recovery drive. Make
sure to back up all important data in advance.
1 Press the [ ] > [Windows System] button and run [Control Panel].
169
ENGLISH
Page 91
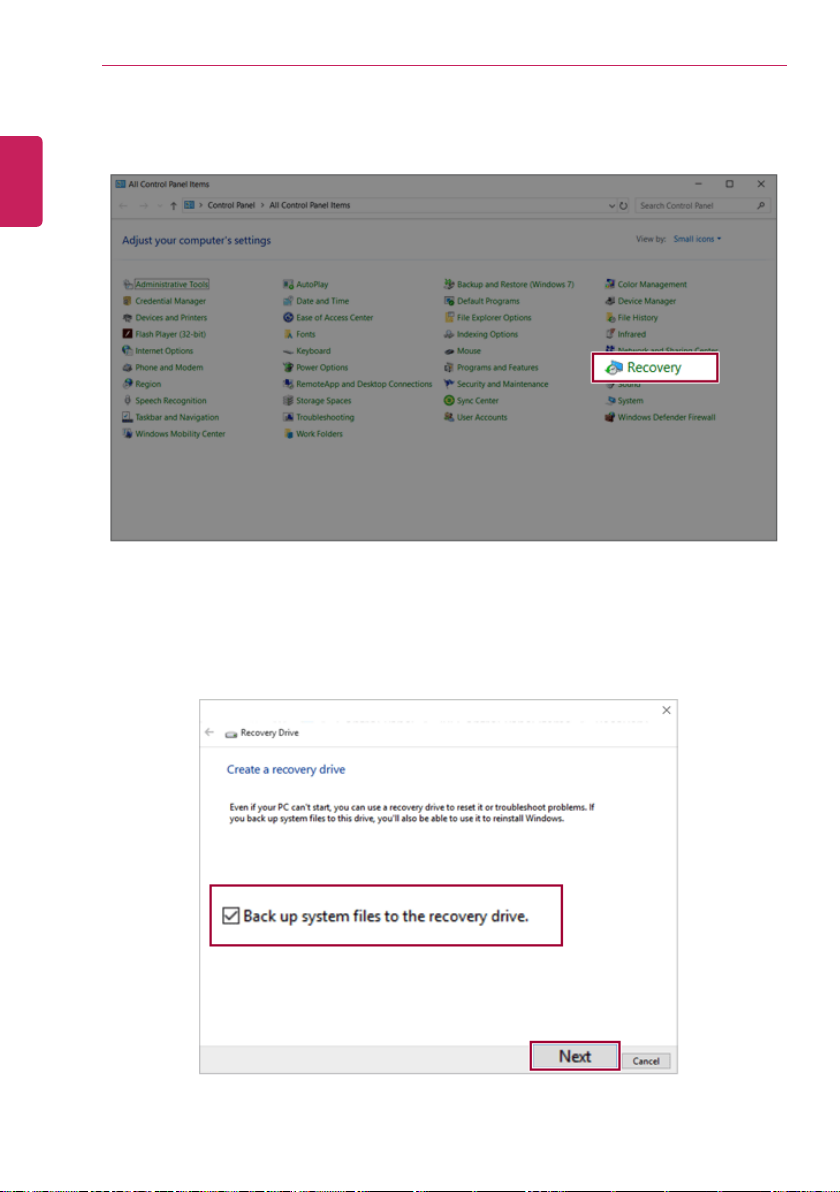
Restoring the System
170
2 Press [Recovery] in the control panel and select [Create a recovery drive].
ENGLISH
3 When the following screen appears, select [Back up system files to the recovery drive.] and press
[Next].
Page 92
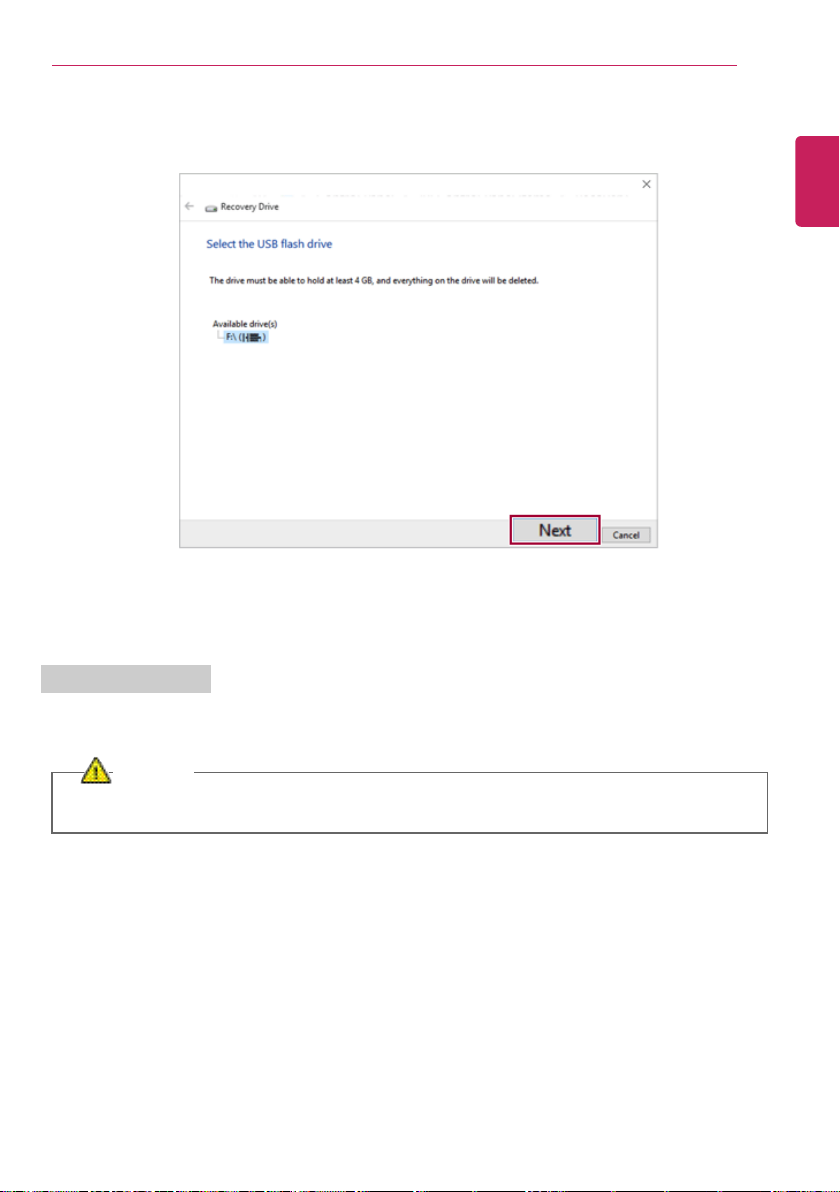
Restoring the System
4 Select the USB flash drive to use and press [Next] to create a recovery drive.
5 Once the storage device is ready, press [Finish] to complete the creation of the recovery drive.
171
ENGLISH
Using Recovery Drive
In case LG Recovery Center RE is unable to recover the system, you can use the recovery drive to
recover the system.
CAUTION
All data may be lost depending on the user settings during the system recovery.
1 Connect the recovery drive to the USB port of the PC.
2 Turn on the PC and press [F10] several times.
3 When the screen for selecting the boot device appears, select the connected recovery drive and
press [Enter].
4 Set the language and select the [Troubleshooting] menu.
5 Select the item you want and recover the system by following the instructions.
Page 93

Setup and Upgrade
172
Setup and Upgrade
ENGLISH
Installing the Driver
The figures herein may differ by language selection and are subject to change without prior
notice.
Using LG Update Center to install the Driver
1 Select the [ ] button > [LG Sof tware] to run [LG Update Center].
2 Select [Required Update] or [All List] to install the driver.
TIP
You can use the LG Update Center to quickly install the latest drivers, or reinstall any deleted
drivers.
Use LG Update Center to keep your system current and optimized.
Page 94
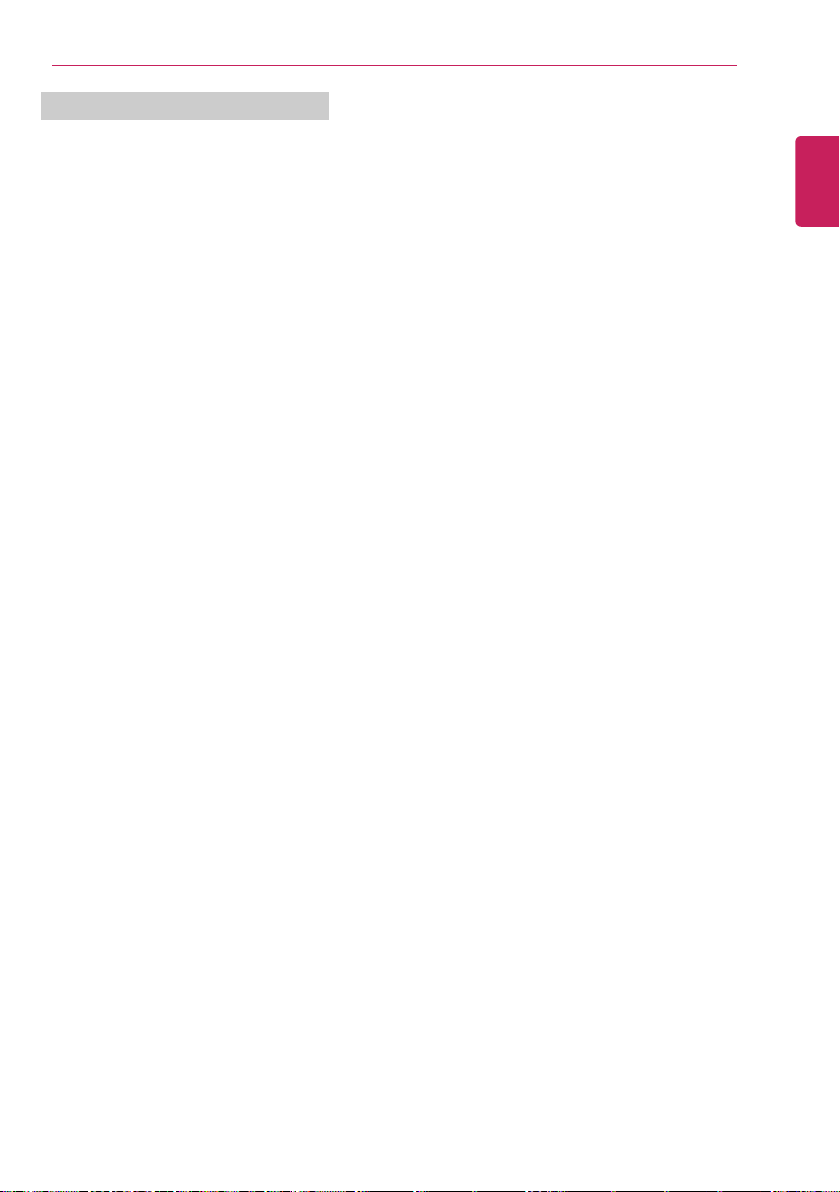
How to Download LG Update Center
Setup and Upgrade
173
You can install LG Update Center by downloading it from the LG Electronics Service Website (www.
lgservice.co.kr).
ENGLISH
Page 95
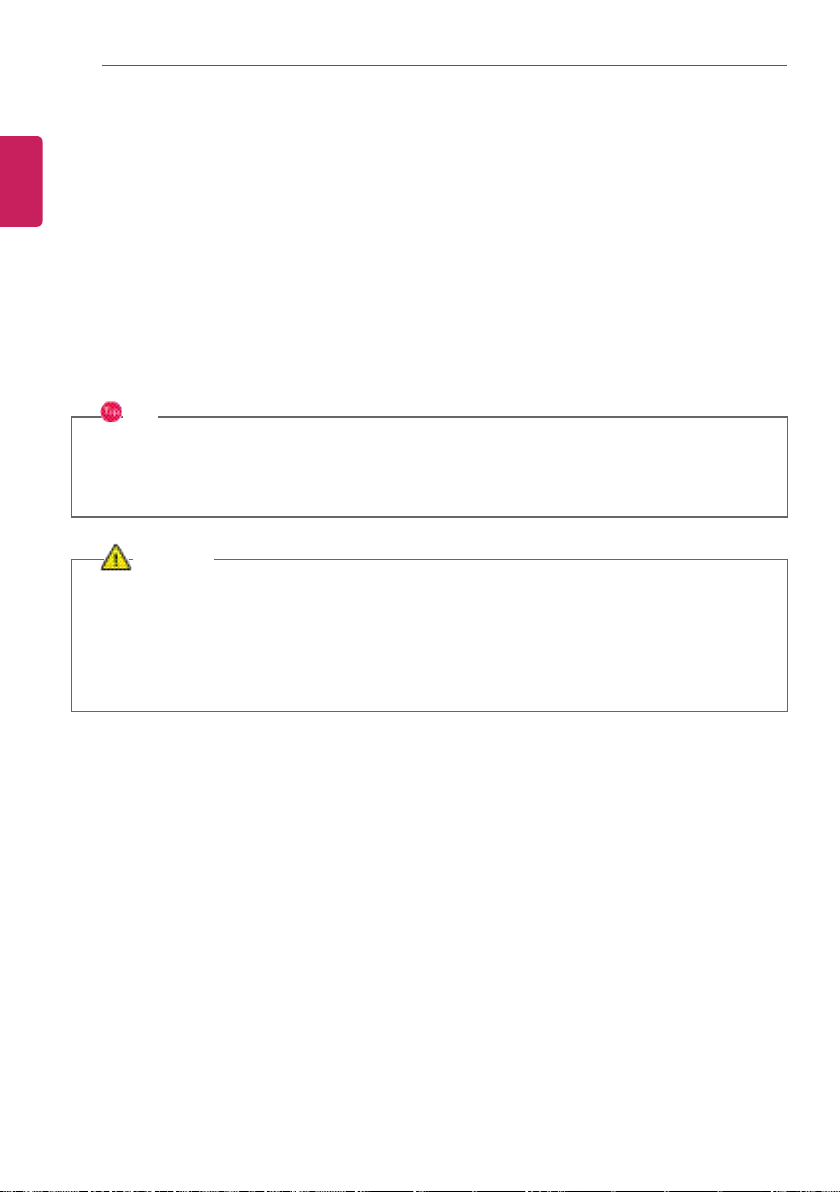
Setup and Upgrade
174
Starting System Setup
ENGLISH
System setup means storing the hardware configuration information of the PC in the flash memory.
Through system setup, the PC retrieves various information including current date and time, memory
capacity, and hard disk capacity and type.
You setup the system when you set passwords, change the boot order, and add new peripheral devices
to the machine.
Items displayed on the Setup screen may differ by model type and specification.
• Refer to .
• Refer to .
• Refer to .
TIP
To use the system setup (F2), booting device selection (F10), or recovery (F11), you need to
restart the system (click [Restart] in the system power menu) and then immediately press the
corresponding function key due to the fast booting speed.
CAUTION
•
Do not change the system setup unless necessary. Incorrect system setup may cause
errors during system operation. Use caution when changing the system setup.
• For performance improvement, the system setup menu configuration and the initial setup
status may be changed and may become different from images included in the user
manual.
Page 96

1 Reboot the system and press [F2].
2 In a few moments, the system setup screen appears.
Setup and Upgrade
175
ENGLISH
Page 97

Setup and Upgrade
176
Keys Used in System Setup
ENGLISH
Keys Function
Enter
Esc
▲, ▼, ◄, ► (Arrow keys)
+, —
F10
Selects the current item.
To deselect the current item or to move to the previous screen.
Moves the cursor up, down, left, and right.
Increases or decreases the item value.
Saves the new settings or exits the system setup.
Page 98

Setup and Upgrade
177
Setting the Password
This process is to set a password so that other people cannot use the PC or change the settings.
The user can set a password while booting the system or setting up the system.
The model in the example can differ from actual models and is subject to change for performance
improvements, without prior notice.
CAUTION
• Without the registered password, access to the system will be denied. Write down and
keep the password in a safe place.
Set Supervisor Password
The password prevents unauthorized people from accessing the PC. By default, no password is set for
the machine. If an unauthorized person changes the password in the System Setup, you will be unable
to access the system.
1 After opening the system setup screen, use the arrow keys to move to [Security].
2 When the following screen shows up, click [Set Supervisor Password] by using the arrow keys
and press [Enter].
ENGLISH
Page 99

Setup and Upgrade
178
3 When the following message appears on the screen, enter the password and press [Enter]. The
ENGLISH
password should not exceed 8 characters and should consist of English letters (A - Z), numbers (0
- 9), and special characters or a combination of them.
4 When the following message appears, select and press [Enter].
5 To save the changes in the system setup, press [F10].
6 When the following message appears, select [Yes] and press [Enter]. The PC will restart.
Page 100

Setup and Upgrade
179
TIP
With Supervisor Password, you are authorized to set all items in the System Setup and
•
to set Password on boot. In case other people also use the PC, it is recommended to set
the Set User Password.
Set User Password
The password set by the Set User Password process is lower in level than that set by the [Set
Supervisor Password] process, and so the user can use the [Set User Password] only after setting a
password in the [Set Supervisor Password] menu.
1 After opening the system setup screen, use the arrow keys to move to [Security].
2 When the following screen appears, press [Enter] in the [Set User Password] menu.
ENGLISH
 Loading...
Loading...