Page 1

Music
Switch to the playlist.
You can play and manage songs or music albums.
Tap Music.
1
Select a category.
2
Select a music file.
3
Back to the previous
Add or delete favourites.
Play in random order.
Adjust the sound volume.
Tap to play from the
Double-tap to play the
Touch and hold to rewind.
• Some file formats may not be supported, depending on the installed
• Files that exceed the size limit may cause an error.
• Music files may be protected by international copyright owners or
• This model supports Hi-Fi audio playback. Hi-Fi audio files display the
screen.
beginning of the
current file /
previous file /
software.
copyright laws. You may have to obtain legal permission before copying
a music file. To download or copy a music file, first check the copyright
law for the relevant country.
Hi-Fi icon.
Search for music files.
Access additional options.
Select a repeat mode.
Set sound effects.
Tap to play the next file /
Touch and hold to fast
forward.
Pause or play.
Useful Apps 96
Page 2

E-mail
E-mail overview
You can register an email account to your device and then you can check
and send emails from your device.
• If you use mobile data, you may be charged for data usage depending
on your pricing plan. Consult with your service provider for more
information.
Registering email accounts
When you use the email app for the first time, register your email account.
Tap E-mail.
1
Select an email service provider.
2
Enter your email address and password and then tap NEXT to register
3
your account.
• To manually register an email account or to register email accounts
not found in the list, tap MANUAL SETUP.
Managing email accounts
To view or edit your email account settings, tap Settings.
• To add an account, tap Add account.
• To delete an account, tap Remove account.
Opening another email account
If several email accounts are registered and you want to view another
account, tap and select another one from the account list.
Useful Apps 97
Page 3

Checking email
Tap and select a mail box.
1
Select an email from the email list.
2
• The email message appears.
Sending email
Tap .
1
Enter the recipient’s email address.
2
Enter a subject and message.
3
• To attach files, tap .
• To access optional menu items, tap .
Tap to send the email.
4
Calendar
Calendar overview
You can use the calendar to manage events and tasks.
Adding events
Tap Calendar.
1
Select a date and then tap .
2
Enter event details and tap SAVE.
3
• If you tap a date from the calendar and the date contains events, a
pop-up window appears showing a list of the events. Tap an event
from the pop-up window to view the event details.
Useful Apps 98
Page 4
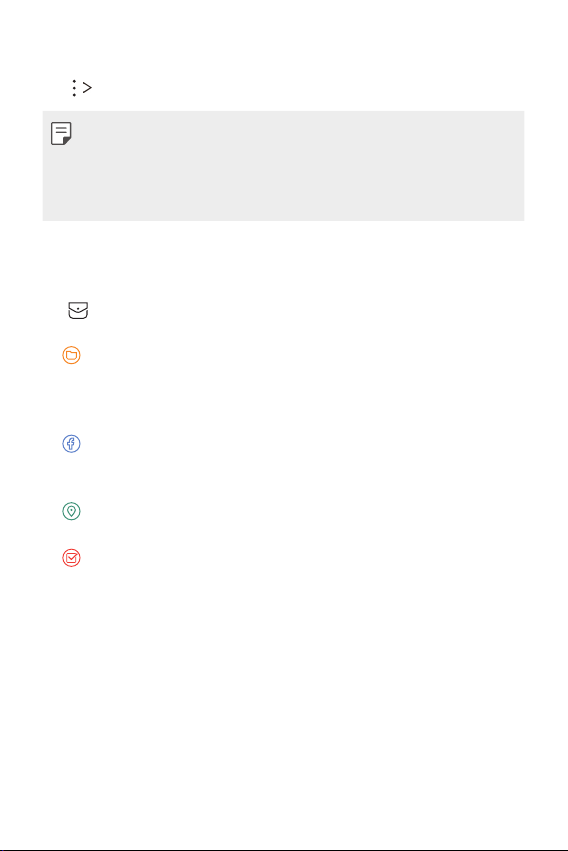
Syncing events
Tap Calendars to sync, and select a calendar to sync.
• When your events are saved from the device to your Google account,
they are automatically synced with the Google calendar, too. Then, you
can sync other devices with the Google calendar in order to make those
devices have the same events that your device has and to manage your
events on those devices.
Event pocket
You can use the event pocket to create events.
Tap to open the event pocket and then drag content to a date in the
calendar.
• : Manage images, text, memos and temporarily saved events. You
can also share text, images and memos from another app and save
them to the pocket. If you tap POCKET when creating an event, the
event is temporarily saved to the pocket.
• : Add a Facebook account to view information on Facebook events.
Some devices may not support the Facebook event information
function.
• : View tourism information about the surrounding area, such as
restaurants and convenient facilities, to plan an event.
• : Manage tasks that have no deadline, such as events.
Useful Apps 99
Page 5
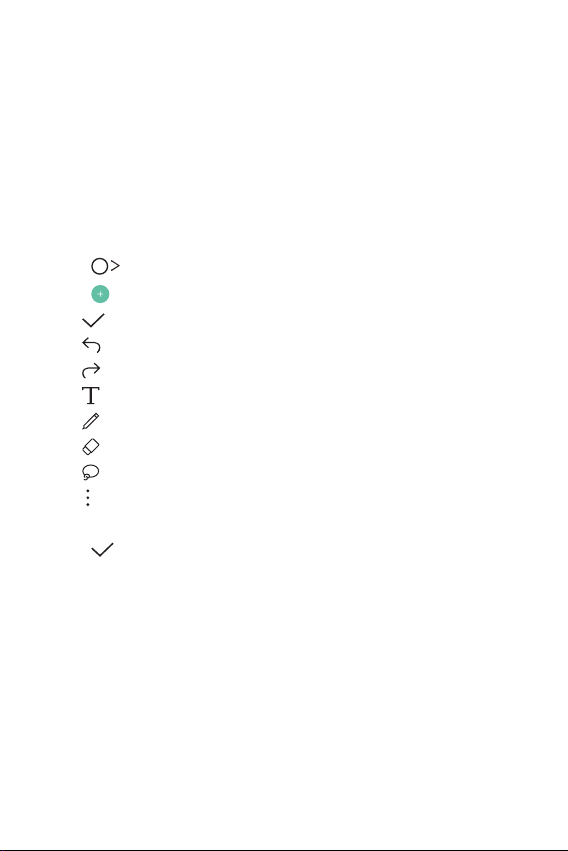
QuickMemo+
QuickMemo+ overview
You can make creative notes by using a variety of options on this
advanced notepad feature, such as image management and screenshots,
which are not supported by the conventional notepad.
Creating a note
Tap QuickMemo+.
1
Tap to create a note.
2
• : Save a note.
• : Undo the last action.
• : Redo the last action you undid.
• : Enter a note by using the keypad.
• : Write notes by hand.
• : Erase handwritten notes.
• : Zoom in or out, rotate or erase the parts of a handwritten note.
• : Access additional options, including sharing and locking notes,
changing the note pad style and inserting content.
Tap to save the note.
3
Useful Apps 100
Page 6
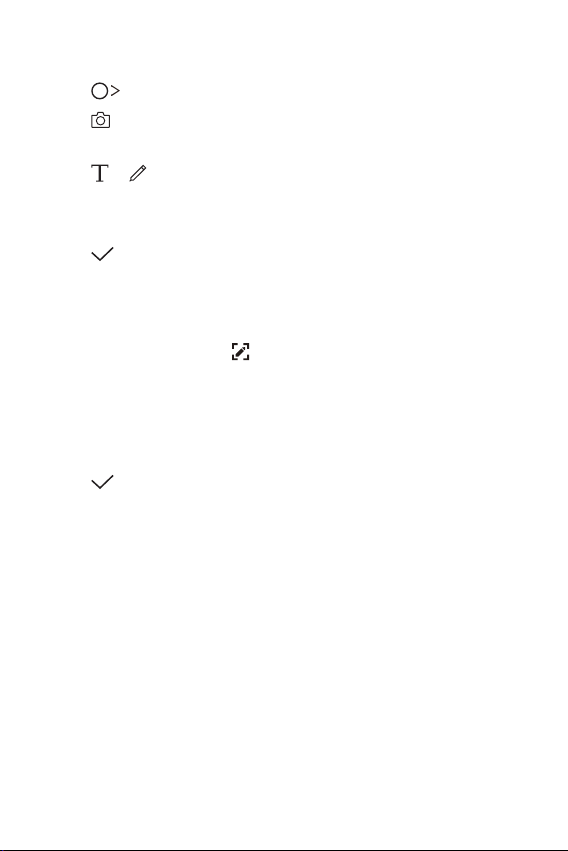
Writing notes on a photo
Tap QuickMemo+.
1
Tap to take a photo, then tap OK.
2
• The photo is automatically attached into the notepad.
Tap or to write notes on the photo.
3
• Write notes by hand on the photo.
• Enter text below the photo.
Tap to save the note.
4
Writing notes on a screenshot
While viewing the screen you want to capture, drag the status bar
1
downwards and then tap
• The screenshot appears as the notepad background theme. Memo
tools appear at the top of the screen.
Take notes as desired.
2
• Write notes by hand on the photo.
Tap and save the notes to the location you want.
3
• Saved notes can be viewed in either QuickMemo+ or Gallery.
• To save notes in the same location all the time, select the Use as
default app checkbox and select an app.
.
Useful Apps 101
Page 7
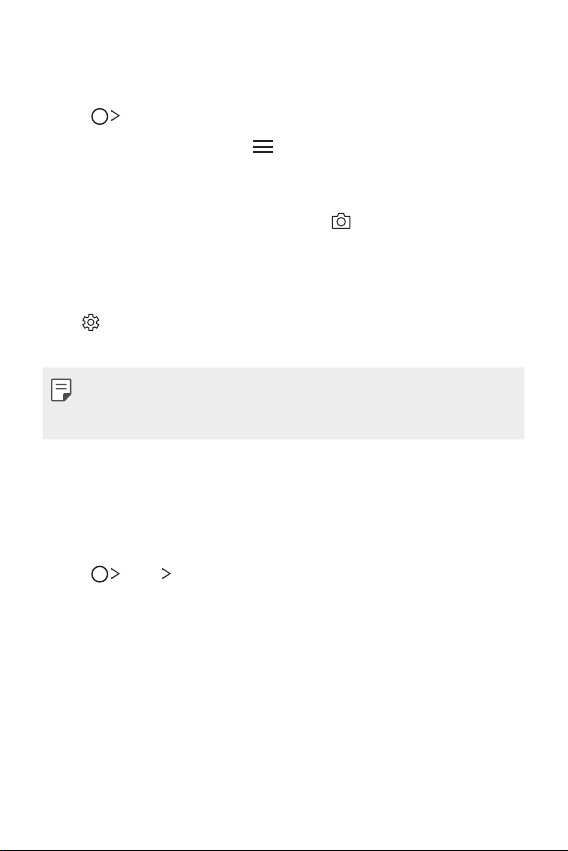
Managing folders
You can view notes grouped by the type of the notes.
Tap QuickMemo+.
1
At the top of the screen, tap and select a menu item:
2
• All memos: View all notes saved in QuickMemo+.
• My memos: View notes created by QuickMemo+.
• Photo memos: View notes created by .
• Capture+: View notes created by Capture+.
• Trash: View deleted notes.
• New category: Add categories.
• : Rearrange, add or delete categories. To change the name of a
category, tap the category.
• Some folders do not appear when launching QuickMemo+ for the first
time. Disabled folders are enabled and appear when they contain at
least one related note.
Calculator
You can use two types of calculators: the simple calculator and the
scientific calculator.
Tap Tools Calculator.
1
Use the keypad to make a calculation.
2
• To use scientific calculator, drag the green coloured slide bar located
in the right side of the screen to the left.
• To restart a calculation, touch and hold the DEL button.
Useful Apps 102
Page 8
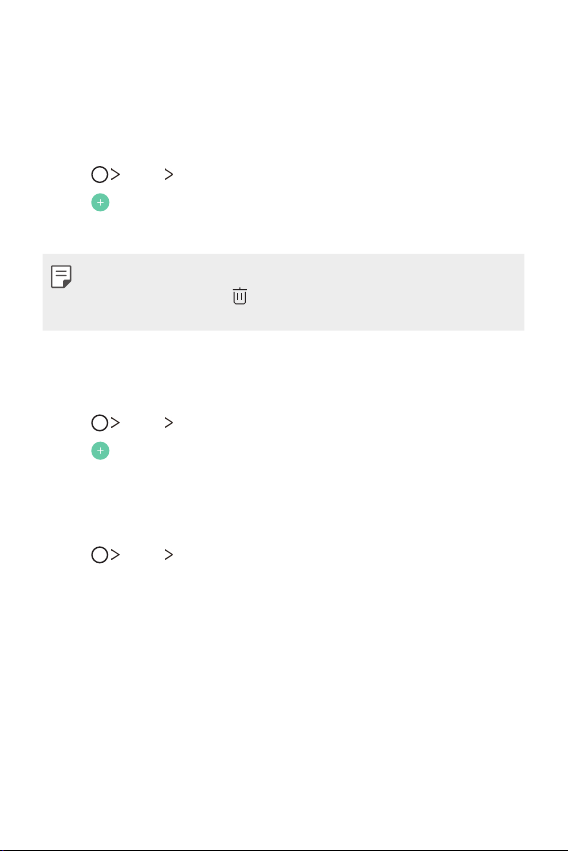
Clock
Alarm
You can set an alarm to trigger it at a specified time.
Tap Clock Alarm.
1
Tap to add a new alarm.
2
Configure the alarm settings and tap SAVE.
3
• If you select a previously set alarm, you can edit the alarm.
• To delete an alarm, tap at the top of the screen. You can also touch
and hold the alarm.
World clock
You can view the current time in cities around the world.
Tap Clock World clock.
1
Tap and add a city.
2
Timer
You can set the timer to trigger an alarm after a specified period of time.
Tap Clock Timer.
1
Set the time and tap Start.
2
• To suspend the timer, tap Pause. To resume the timer, tap Resume.
• To reset the timer settings, tap Reset.
Tap Stop to stop the timer alarm.
3
Useful Apps 103
Page 9

Stopwatch
You can use the stopwatch to record a lap time.
Tap Clock Stopwatch.
1
Tap Start to initiate the stopwatch.
2
• To record a lap time, tap Lap.
Tap Pause to suspend the stopwatch.
3
• To resume the stopwatch, tap Resume.
• To clear all the records and newly start the stopwatch, tap Reset.
Downloads
You can view, delete or share files downloaded via the Internet or apps.
Tools Downloads.
Tap
File Manager
You can view and manage files saved on your device or cloud.
Tap Tools File Manager.
1
Tap and select the desired storage location.
2
FM Radio
You can listen to FM radio.
Tap Tools FM Radio.
• To use this app, first connect earphones to the device. The earphones
function as the radio antenna.
• This function may not be supported depending on the area.
Useful Apps 104
Page 10

Contacts
Contacts overview
You can save and manage contacts.
Tap
LG Contacts.
Adding contacts
Adding new contacts
On the contact list screen, tap .
1
Enter contact details and tap SAVE.
2
Importing contacts
You can import contacts from another storage device.
On the contact list screen, tap Manage contacts Import.
1
Select the source and target locations of the contact you want to
2
import, and then tap OK.
Select the contacts and tap IMPORT.
3
Adding contacts to the speed dial list
On the contact list screen, tap Speed dial.
1
Tap Add contact from a speed dial number.
2
Select a contact.
3
Searching for contacts
You can search for contacts by using one of the following options:
• On the contact list screen, enter a contact name in the search box.
• Scroll the contact list up or down.
• From the index of the contact list screen, tap the initial letter of a
contact.
Useful Apps 105
Page 11

Contacts list
Editing contacts
On the contact list screen, select a contact.
1
On the contact detail screen, tap and edit details.
2
Tap SAVE to save changes.
3
Deleting contacts
You can delete contacts by using one of the following options:
• On the contact list screen, touch and hold a contact you want to
delete, then tap Delete contact.
• Tap Delete on the contact list screen.
Adding favourites
You can register frequently used contacts as favourites.
On the contact list screen, select a contact.
1
On the contact detail screen, tap .
2
Creating groups
On the contact list screen, tap Groups New group.
1
Enter a new group name.
2
Tap Add members, select contacts, then tap ADD.
3
Tap SAVE to save the new group.
4
Useful Apps 106
Page 12

LG Health
LG Health overview
You can manage your health and maintain good exercise habits by
keeping track of the exercises you do.
Getting started with LG Health
You can configure LG Health when launching the app for the first time or
after resetting it.
Tap LG LG Health.
1
Follow the on-screen instructions to complete configuration.
2
Using LG Health
You can view main information on LG Health and manage the amount of
physical exercise and health information.
Tap LG LG Health.
1
Do the following:
2
Useful Apps 107
Page 13

: View your exercise log on the day you want to check.
•
• : Begin tracking an exercise. The route and amount of your
physical exercise are recorded for each exercise type.
• : Set your daily exercise goals including calories and steps, or set
various LG Health settings.
• Health-related information provided by LG Health is designed for user
convenience and cannot be used for purposes of disease prevention,
treatment, diagnosis or other medical issues.
• LG Health may vary or may not be available, depending on the country
and service provider. LG Health functions that are available and apps
that can be added to LG Health may vary, depending on the country. This
is due to differing laws and regulations.
QuickRemote
QuickRemote overview
You can control many electronic devices in different locations by using
your device as a remote control.
• This feature uses infrared (IR) signals and operates very similar to a
remote control. When using QuickRemote, keep the IR sensor at the top
right of the device uncovered.
• This feature may vary or may not be supported, depending on the area,
service provider, or device manufacturer.
Useful Apps 108
Page 14

Registering a device for remote control
You can register a device you want to control remotely with your device.
Tap LG QuickRemote.
1
Tap to specify locations where you want to use the remote control.
2
Tap and select the type and manufacturer of the device you want
3
to remotely control.
Follow the on-screen instructions to make sure that the QuickRemote
4
feature works properly on the device.
Creating a universal remote control
When the device you want to control with your device does not exist in
the list, you can create a customised universal remote control by arranging
your frequently used buttons according to your preferences.
Tap LG QuickRemote.
1
Tap to specify locations where you want to use the remote control.
2
Tap Universal remote.
3
Enter a remote control name and tap OK.
4
Touch and hold the button you want, then drag it to the position you
5
want.
Tap NEXT.
6
Follow the on-screen instructions to register the buttons, then tap
7
SAVE.
Useful Apps 109
Page 15

LG SmartWorld
You can download a variety of games, audio content, apps and fonts
provided by LG Electronics. Customise your device to suit your preferences
by using Home themes and fonts.
• If you use mobile data, you may be charged for data usage depending
on your pricing plan.
• This feature may not be supported depending on the area or service
provider.
Tap LG SmartWorld.
1
Tap LG Account, then sign in.
2
Select and download content items.
3
Downloading SmartWorld app
If SmartWorld app is not installed, follow these steps to download it.
Tap Settings General About phone Update Center App
1
Updates.
From the list, select SmartWorld and tap Download.
2
Tasks
You can register tasks to your device to easily manage schedules.
Tap LG Tasks.
1
Tap to add a task.
2
Enter task details and then tap SAVE.
3
LG Friends Manager
You can connect to LG Friends devices and manage them with ease.
Useful Apps 110
Page 16
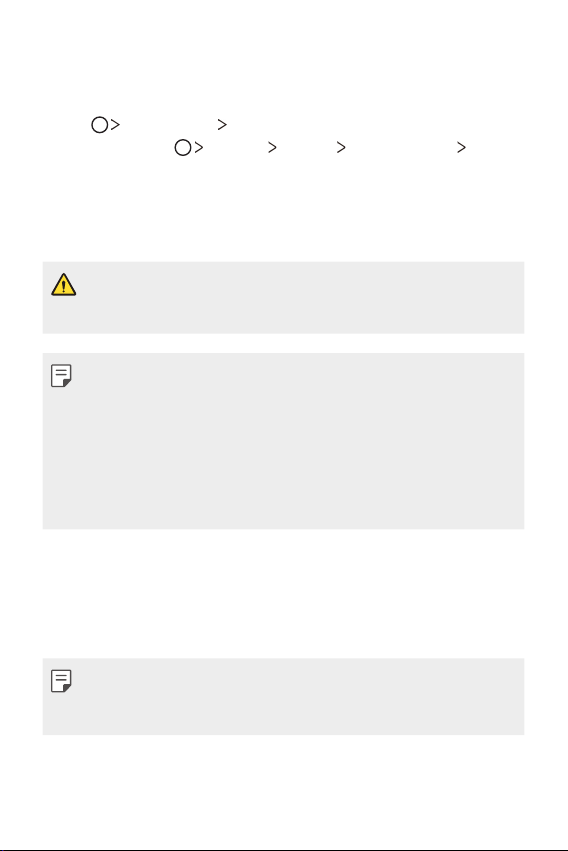
LG Backup
You can back up, restore and move the data saved on your device.
Tap Management LG Backup.
1
You can also tap
Backup.
Follow the on-screen instructions to select whether to back up data
2
in the preset backup folder on the device or to copy data to other
devices.
• Resetting your device may delete backup files saved in internal storage.
To minimise data loss, copy important backup files from the LG Backup
folder in the internal storage to a computer or external storage.
• Data in a Google account will not be backed up. When you synchronise
your Google account, Google apps, Google contacts, Google calendar,
Google memo app data and apps downloaded from Play store are
stored on the Drive app automatically.
• Backup files are saved with the file extension *.lbf under the LG Backup
folder on the memory card or internal storage.
• Fully charge the battery before backing up or restoring data to avoid
unintentional powering off during the process.
Settings General Backup & reset LG
RemoteCall Service
Your device can be remotely diagnosed for resolving issues. First, make a
phone call to an LG Customer Service Centre as follows:
• To use this function, first you must agree to usage of the function.
• If you use mobile data, you may be charged for data usage depending
on your pricing plan.
Useful Apps 111
Page 17
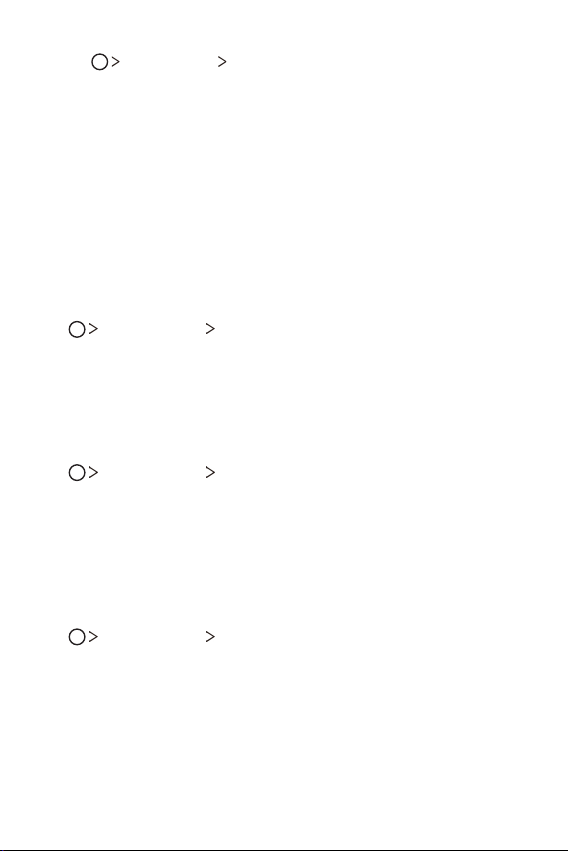
Tap Management RemoteCall Service.
1
Connect a call to an LG Customer Service Centre.
2
After the call connects, follow the service associate’s instructions to
3
enter a six-digit access number.
• Your device is remotely connected and the remote support service
starts.
Evernote
You can write and collect important information and then share them
with other devices that support Evernote.
Recommended Evernote.
Tap
Facebook
You can use a social networking service to update, view and share posts,
photos and videos with your online contacts.
Tap
Recommended Facebook.
Instagram
Use a social networking service to capture and share your photos and
videos. You can also apply filter effects to make your photos and videos
more creative and interesting.
Recommended Instagram.
Tap
Chrome
Sign in to Chrome and import opened tabs, bookmarks and address bar
data from a computer to your device.
Useful Apps 112
Page 18

Google apps
You can use Google apps by setting a Google account. The Google account
registration window appears automatically when you use a Google app for
the first time. If you do not have a Google account, create one from your
device. For details on how to use an app, see the Help in the app.
• Some apps may not work depending on the area or service provider.
Docs
Create documents or edit documents created online or from another
device. Share and edit documents together with others.
Drive
Upload, save, open, share and organise files from your device. Files
accessible from apps can be accessed from anywhere, including online and
offline environments.
Gmail
Register your Google email account to your device to check or send email.
Google
Use the Google to search for web pages, images, news and more by
entering or speaking keywords.
Hangouts
Exchange messages. Make a video call with an individual or a group.
Maps
Find your location or the location of a place on the map. View geographical
information.
Useful Apps 113
Page 19

Photos
View or share photos or albums saved on your device.
Play Movies & TV
Use your Google account to rent or purchase movies. Purchase content
and play it anywhere.
Play Music
Purchase music files from the Play Store. Play music files saved on your
device.
Sheets
Create spreadsheets or edit spreadsheets created online or from another
device. Share and edit spreadsheets together with others.
Slides
Create presentation material or edit presentation material created online
or from another device. Share and edit presentation material together
with others.
YouTube
Search and play videos. Upload videos on YouTube to share them with
people around the world.
In Apps
Use In Apps on your phone to find content: contacts, messages, videos,
and more. It is also a quick way to find and start apps.
Useful Apps 114
Page 20

04
Phone Settings
Page 21

Settings
You can customise the device settings in accordance with your
preferences.
Tap
Settings.
• Tap and enter a keyword in the search box to access a setting item.
• Tap to change the view mode. This user guide assumes that you are
using the Tab view.
Networks
Wi-Fi
You can connect to nearby devices over a Wi-Fi network.
Connecting to a Wi-Fi network
On the settings screen, tap Networks Wi-Fi.
1
Drag to activate it.
2
• Available Wi-Fi networks appear automatically.
Select a network.
3
• You may need to enter the network's Wi-Fi password.
• The device skips this process for previously accessed Wi-Fi
networks. If you do not want to automatically connect to a certain
Wi-Fi network, touch and hold the network and then tap Forget
network.
Phone Settings 116
Page 22

Wi-Fi network settings
On the settings screen, tap Networks Wi-Fi.
• Switch to mobile data: If the mobile data connection function is
activated but the device cannot connect to the Internet via Wi-Fi
connection, the device automatically connects to the Internet via the
mobile data connection.
• : Customise Wi-Fi network settings.
Wi-Fi Direct
You can connect your device to other devices that support Wi-Fi Direct to
share data directly with them. You do not need an access point. You can
connect with more than two devices by using Wi-Fi Direct.
On the settings screen, tap Networks Wi-Fi Advanced Wi-Fi
1
Wi-Fi Direct.
• Nearby devices that support Wi-Fi Direct automatically appear.
Select a device.
2
• Connection occurs when the device accepts the connection request.
• The battery may drain faster when using Wi-Fi Direct.
Phone Settings 117
Page 23

Bluetooth
You can connect your device to nearby devices that support Bluetooth to
exchange data with them. Connect your device to a Bluetooth headset
and a keyboard. This makes it easier to control the device.
Pairing with another device
On the settings screen, tap Networks Bluetooth.
1
Drag to activate it.
2
• Available devices appear automatically.
• To refresh the device list, tap SEARCH.
• Only devices set as visible are displayed on the list.
Select a device from the list.
3
Follow the on-screen instructions to perform authentication.
4
• This step is skipped for previously accessed devices.
Sending data via Bluetooth
Select a file.
1
• You can send multimedia files or contacts.
Tap Bluetooth.
2
Select a target device for the file.
3
• The file is sent as soon as the target device accepts it.
• File sharing processes may differ, depending on the file.
Phone Settings 118
Page 24

Mobile data
You can turn on or off mobile data. You can also manage mobile data
usage.
Turning on mobile data
On the settings screen, tap Networks Mobile data.
1
Drag to activate it.
2
Customising mobile data settings
On the settings screen, tap Networks Mobile data.
1
Customise the following settings:
2
• Mobile data: Set to use data connections on mobile networks.
• Limit mobile data usage: Set a limit for mobile data usage to block
mobile data if the limit is reached.
• : Customise mobile data settings.
Call
You can customise call settings, such as voice call and international call
options.
• Some features may not be supported depending on the area or service
provider.
On the settings screen, tap Networks Call.
1
Customise the settings.
2
Phone Settings 119
Page 25

Phone Settings 120
Page 26

Media server
You can share media content on your device with nearby devices that
support DLNA.
On the settings screen, tap Networks Share & connect Media
1
server.
Customise the following settings:
2
• Content sharing: Share content on your device with nearby devices.
• Content to share: Select the type of media content to share with
other devices.
• Allowed devices: View a list of devices permitted to access content
on your device.
• Not-allowed devices: View a list of devices not permitted to access
content on your device.
Phone Settings 121
Page 27

Screen sharing
You can play the screen and sound of the device on a different device,
such as a TV, that supports the Miracast function.
On the settings screen, tap Networks Share & connect Screen
1
sharing.
Drag to activate it.
2
Select a device from the list of nearby devices.
3
• If the desired device does not appear, tap SEARCH to refresh the
list.
• After connecting to the device, the device displays the screen of
your device.
• Screen sharing turns off automatically if there is no sharing-compatible
device in the vicinity.
LG AirDrive
You can use your LG account to manage files saved on the device from a
computer. You do not need a USB connection.
On the settings screen, tap Networks Share & connect LG
1
AirDrive.
Use a single LG account to sign in to LG Bridge on the computer and
2
LG AirDrive on the device.
• LG Bridge software can be downloaded from
Manage files on the device from the computer.
3
www.lg.com
.
Phone Settings 122
Page 28

Printing
You can connect your device to a Bluetooth printer and print photos or
documents saved on the device.
On the settings screen, tap Networks Share & connect Printing.
1
• If the desired printer is not in the list, install the printer driver from the
app store.
Drag to activate it.
2
Select a printer from the printer list screen.
3
• To add a printer, tap Add printer.
• To search for a printer name, tap Search.
• Tap Settings from the printer list screen.
Select a file and tap Print.
4
• The document prints.
• If you do not have a Google account, tap ADD ACCOUNT to create an
account.
Phone Settings 123
Page 29

Tethering
USB tethering
You can connect the device to another device via USB and share mobile
data.
Connect your device and other devices via USB cable.
1
On the settings screen, tap Networks Tethering USB tethering
2
and then drag to activate it.
• This option uses mobile data and may incur data usage fees, depending
on your pricing plan. Consult with your service provider for more
information.
• When connecting to a computer, download the USB driver from
www.lg.com
• You cannot send or receive files between your device and a computer
while USB tethering is turned on. Turn off USB tethering to send or
receive files.
• Operating systems that support tethering are Window XP or higher, or
Linux.
and install it on the computer.
Phone Settings 124
Page 30

Wi-Fi hotspot
You can set the device as a wireless router so that other devices can
connect to the Internet by using your device's mobile data.
On the settings screen, tap Networks Tethering Wi-Fi hotspot
1
and then drag to activate it.
Tap Set up Wi-Fi hotspot, and enter the Wi-Fi name (SSID) and
2
password.
Turn on Wi-Fi on the other device, and select the name of the device
3
network on the Wi-Fi list.
Enter the network password.
4
• This option uses mobile data and may incur data usage fees, depending
on your pricing plan. Consult with your service provider for more
information.
• More information is available at this web site:
http://www.android.com/tether#wifi
Phone Settings 125
Page 31

Bluetooth tethering
A Bluetooth-connected device can connect to the Internet by using your
device's mobile data.
On the settings screen, tap Networks Tethering Bluetooth
1
tethering and then drag to activate it.
Turn on Bluetooth on both devices, and pair them.
2
• This option uses mobile data and may incur data usage fees, depending
on your pricing plan. Consult with your service provider for more
information.
• More information is available at this web site:
http://www.android.com/tether#Bluetooth_tethering
Help
You can view help on using tethering and hotspots.
On the settings screen, tap Networks
Tethering Help.
More
Airplane mode
You can turn off the call and mobile data functions. When this mode is
on, functions that do not involve data, such as games and music playback,
remain available.
On the settings screen, tap Networks More Airplane mode.
1
Tap TURN ON in the confirmation screen.
2
Phone Settings 126
Page 32

Mobile networks
You can customise mobile data settings.
On the settings screen, tap Networks More Mobile networks.
1
Customise the following settings:
2
• Mobile data: Turn mobile data on or off.
• Data roaming: Browse the web, use emails, multimedia messages
and other data services overseas.
• Network mode: Select a network type.
• Access Point Names: View or change the access point for using
mobile data services. To change the access point, select a choice
from the access point list.
• Network operators: Search for network operators and connect
automatically to a network.
VPN
You can connect to a safe virtual network, such as an intranet. You can
also manage connected virtual private networks.
Adding VPN
On the settings screen, tap Networks More VPN.
1
• Be cautious that if the screen lock is unlocked, all VPN information
saved on the device are erased.
Tap Add VPN.
2
• This feature is available only when the screen lock is activated. If the
screen lock is deactivated, a notification screen appears. Tap SETTINGS
from the notification screen to activate the screen lock. See
screen lock settings
Enter VPN details and tap SAVE.
3
Phone Settings 127
for details.
Configuring
Page 33

Configuring VPN settings
Tap a VPN from the VPNS list.
1
Enter the VPN user account details and tap CONNECT.
2
• To save the account details, select the Save account information
checkbox.
Sound & notification
You can customise sound, vibrate and notification settings.
On the settings screen, tap Sound & notification and customise the
following settings:
• Sound profile: Change the sound mode to Sound, Vibrate only, or
Silent.
• Volume: Adjust the sound volume for various items.
• Ringtone: Select a ringtone for incoming calls. Add or delete ringtones.
• Ringtone ID: Create a ringtone for an incoming call from a particular
contact.
• Vibration strength: Adjust the vibration intensity.
• Sound with vibration: Set the device to vibrate and play a ringtone
simultaneously.
• Vibration type: You can select a vibration type or make your own
vibration pattern.
• Do not disturb: Set the time, range and app type to receive
notification messages. Receive notification messages only on particular
days of the week.
• Lock screen: Display or hide a notification message on the lock screen.
You can also hide private information.
• Apps: Select the apps that can show their notification messages on
the screen, and set the priorities of those apps in regard to notification
messages.
Phone Settings 128
Page 34

Hi-Fi Quad DAC: Connect to the earpiece, speaker or other external
•
audio devices and use any of them as a Hi-Fi Quad DAC.
• More Notification sound: Select a notification ringtone. Set music
saved on the device as a notification ringtone.
• More Vibrate on tap: Set the device to vibrate when you tap certain
items on the screen.
• More Sound effects: Select a sound effect to play when you tap the
dialpad or keyboard, select an option, or lock or unlock the screen.
• More Message/call voice notifications: Set the device to read the
caller information or message content via voice.
Display
You can customise detailed settings for each screen type.
On the settings screen, tap Display and customise the following settings:
• Second screen: Customise the settings and options for the Second
screen. See
• Home screen: Customise settings for the Home screen. See
screen settings
• Lock screen: Customise lock screen settings. See
for details.
• Theme: Select a screen theme for your device.
• Home touch buttons: Rearrange Home touch buttons or change their
background colours. Hide Home touch buttons on the screen.
• Font type: Change the font face.
• Font size: Change the font size.
• Bold text: Bold the text on the screen.
Second screen
for details.
for details.
Home
Lock screen settings
Phone Settings 129
Page 35

Brightness: Use the slide bar to change the device's screen brightness.
•
To automatically adjust screen brightness according to ambient light
intensity, tap the Auto switch.
• Auto: Set the device so that the screen brightness is automatically
adjusted in accordance with the ambient light intensity.
• Comfort view: Set the device to reduce amount of blue light on screen
to reduce eye strain.
• Auto-rotate screen: Automatically rotate the screen according to the
device's orientation.
• Screen timeout: Automatically turn off the screen when the device is
left idle for a specified period of time.
• More Display size: Zoom in or out the screen.
• More KnockON: Turn on or off the screen by tapping the screen
twice.
• More Screen saver: Display a screen saver when the device is
connected to the holder or charger. Select a screen saver type to
display.
• More Mini view: You can make the screen size smaller to
conveniently use the device with one hand. Drag the Home touch
button at the bottom of the screen to the left or right.
• More Motion sensor calibration: Correct the angle and speed of the
motion sensor to improve the tilt accuracy and speed of the sensor.
• When correcting the motion sensor, make sure to place the device on a
flat surface. Failure to do so may cause an error with the motion sensor
functions, such as automatic screen rotation.
Phone Settings 130
Page 36

General
Language & keyboard
You can customise language and keyboard settings for your device.
On the settings screen, tap General Language & keyboard.
1
Customise the following settings:
2
• Language: Select a language to apply for the device.
• Current keyboard: View the keyboard currently in use. Select a
keyboard to use when entering text.
• LG Keyboard: Customise the LG keyboard settings.
• Google voice typing: Configure the options for text dictation by
Google.
• Text-to-speech output: Configure the settings for text-to-speech
output.
• Pointer speed: Adjust the pointer speed of a mouse or trackpad.
• Reverse buttons: Reverse the right mouse button to perform
primary direct-manipulation actions.
Location
You can customise how your location information is used by particular
apps.
On the settings screen, tap General Location.
1
Customise the following settings:
2
• Mode: Select a method to provide your location information.
• My place: Set the device to analyse frequently visited places so that
it can automatically recognise a residential address.
• RECENT LOCATION REQUEST: View apps that recently requested
location information.
Phone Settings 131
Page 37

Low power location estimation: Estimate the device location by
•
using low power consumption.
• Google Location History: Configure the Google location history
settings.
Accounts & sync
You can add or manage accounts, including a Google account. You can also
sync particular apps or user information automatically.
On the settings screen, tap General Accounts & sync.
1
Customise the following settings:
2
• Auto-sync data: Sync all the registered accounts automatically.
• ACCOUNTS: View a list of registered accounts. To view or change
details of an account, tap the account.
• ADD ACCOUNT: Add accounts.
Cloud
You can register a cloud account and view content saved on your
computer or cloud from the device.
On the settings screen, tap General Cloud.
1
Customise the settings.
2
Users
You can add users to share your device with them.
On the settings screen, tap General Users.
1
Customise the settings.
2
Phone Settings 132
Page 38

Accessibility
You can manage accessibility plug-ins installed on your device.
On the settings screen, tap General Accessibility.
1
Customise the following settings:
2
• Vision TalkBack: Set the device to notify screen status or actions
via voice.
• Vision Message/call voice notifications: Set the device to read
the caller information or message content via voice.
• Vision Font size: Change the font size.
• Vision Bold text: Bold the text on the screen.
• Vision Display size: Zoom in or out the screen.
• Vision Touch zoom: Zoom in or out by tapping the screen three
times.
• Vision Window zoom: Magnify or reverse a part of the screen.
• Vision Large mouse pointer: Magnify the mouse pointer.
• Vision High contrast screen: Turn the background colour into
black for a high contrast screen.
• Vision Screen colour inversion: Increase the display colour
contrast for people with low vision.
• Vision Screen colour adjustment: Adjust the display colour.
• Vision Grayscale: Switch the screen to grayscale mode.
• Vision End calls with the Power key: End a call by pressing the
Power/Lock key.
• Hearing Captions: Turn on the subtitle service when playing
videos for the hearing impaired.
• Hearing Flash alerts: Set the device to notify you with a blinking
light for incoming calls and alarms.
Phone Settings 133
Page 39

Hearing Turn off all sounds: Mute all sounds and lower volume
•
on the receiver.
• Hearing Audio type: Select the audio type.
• Hearing Sound balance: Adjust the audio output balance. Use the
slide bar to change the balance.
• Motor & cognition Touch assistant: Turn on the touch board to
make buttons and gestures easier to use.
• Motor & cognition Touch input: Enter text by touching and
holding the screen or modify it by simply touching the screen.
• Motor & cognition Physical keyboard: Customise the keyboard
settings.
• Motor & cognition Auto mouse click: Automatically click the
mouse pointer in case of no movement.
• Motor & cognition Touch and hold for calls: Answer or decline
calls by touching and holding the call button instead of dragging it.
• Motor & cognition Screen timeout: Turn off the screen
automatically when the device is left idle for a specified period of
time.
• Motor & cognition Touch control areas: Limit the touch area
so that only a particular portion of the screen can be controlled by
touch input.
• Accessibility features shortcut: Quickly access a frequently used
function by tapping three times.
• Auto-rotate screen: Automatically change the screen orientation
according to the physical position of the device.
• Switch Access: Create key combinations to control your device.
Phone Settings 134
Page 40

Shortcut keys
You can use the volume keys to directly launch apps when the screen is
turned off or locked.
On the settings screen, tap General Shortcut keys.
1
Drag to activate it.
2
• Press the Volume Down (-) key twice to launch the Camera app
when the screen is locked or turned off. Press the Volume Up (+)
key twice to launch Capture+.
• Turn on Quick shot if you want to take photos immediately after
pressing the Volume Down (-) key to start the camera.
Google services
You can use Google settings to manage your Google apps and account
settings.
On the settings screen, tap General
Google services.
Fingerprints & security
On the settings screen, tap General Fingerprints & security.
1
Customise the following settings:
2
• Fingerprints: Use your fingerprint to unlock the screen or content.
See
Fingerprint recognition overview
• Content lock: Set the method to lock files in Gallery or
QuickMemo+.
• Encrypt SD card: Encrypt the memory card to prevent use on
another device. See
• Secure start-up: Protect your device with a lock when it powers on.
See
Secure start-up settings
• Set up SIM card lock: Lock or unlock the USIM card, or change the
password (PIN).
• Password typing visible: Display a password as you enter it.
Memory card encryption
for details.
for details.
for details.
Phone Settings 135
Page 41

Phone administrators: Allow privileges to restrict the control or
•
use of the device to particular apps.
• Unknown sources: Allow the installation of apps from non-Play
Store apps.
• Credential protection: View the type of the storage where the
security certificate will be saved.
• Certificate management: Manage the security certificate saved on
the device.
• Trust agents: View and use trust agents installed on the device.
• Screen pin: Fix the app screen so that only the currently active app
can be used.
• Usage access: View details on usage of apps on the device.
Smart settings
You can automatically change your device settings according to the usage
pattern and location.
• To use Smart settings, make sure to set the residential address. See
Location
for details.
On the settings screen, tap General Smart settings.
1
Activate items you want to automatically change settings for.
2
Quick Cover case
You can use calls and notifications on the Second screen without opening
the cover.
Phone Settings 136
Page 42

Date & time
You can customise date and time settings for your device.
On the settings screen, tap General Date & time.
1
Customise the settings.
2
Smart cleaning
You can clean up temporary files or apps that are no longer used to free
up storage space.
On the settings screen, tap General
Smart cleaning.
Storage
You can view and manage internal storage on the device or storage space
of the memory card.
On the settings screen, tap General Storage.
1
Customise the following settings:
2
• DEVICE STORAGE: View the total storage space and free space
in the device’s internal storage. View a list of apps in use and the
storage capacity for each app.
• PORTABLE STORAGE: View the total storage space and free space
in the memory card. This option appears only when a memory card
is inserted. To unmount the memory card, tap .
Phone Settings 137
Page 43

Battery & power saving
You can view the current battery information or turn on power-saving
mode.
On the settings screen, tap General Battery & power saving.
1
Customise the following settings:
2
• Battery usage: View the battery usage details. To view more details,
select a specific item.
• Battery percentage on status bar: Display the remaining battery
level as a percentage on the status bar.
• Battery saver: Reduce battery consumption by cutting down some
device settings, such as the display brightness, speed and vibration
intensity. The status bar displays when power-saving mode is on.
• Game battery saver: Adjust the video quality to reduce battery
consumption when playing games.
Memory
You can view the average amount of memory usage over a certain period
of time and the memory occupied by an app.
On the settings screen, tap General Memory.
1
Tap to set a time slot to retrieve data.
2
Apps
You can view a list of installed apps. Stop apps from running or delete
apps, if necessary.
On the settings screen, tap General Apps.
1
Select an app and perform actions.
2
Phone Settings 138
Page 44

Tap & pay
You can make payments with your device instead of a credit card.
On the settings screen, tap General Tap & pay.
Backup & reset
You can back up data saved on your device to another device or account.
Reset the device, if necessary.
On the settings screen, tap General Backup & reset.
1
Customise the following settings:
2
• LG Backup: Back up or restore the blocked sender list, messages,
images, home screens and other data saved on the device. See
for details.
Backup
• Back up my data: Back up your app data, Wi-Fi password and other
settings to the Google server.
• Backup account: View the current backup account in use.
• Automatic restore: Automatically restore backup settings and data
when reinstalling an app.
• Network settings reset: Reset Wi-Fi, Bluetooth and other network
settings.
• Factory data reset: Reset all settings for the device and delete
data.
• Resetting your device deletes all data on it. Enter your device name,
Google account and other initial information again.
LG
About phone
You can view information about your device, such as the name, status,
software details and legal information.
On the settings screen, tap General
Phone Settings 139
About phone and view information.
Page 45

05
Appendix
Page 46

LG Language Settings
Select a language to use on your device.
• Tap Settings General Language & keyboard Language
ADD LANGUAGE, and select a language.
- Touch and hold
as a default language.
and drag it to the top of the language list to set it
LG Bridge
LG Bridge overview
LG Bridge is an app that helps you manage the photos, music, videos
and documents saved on your LG smartphone from your computer
conveniently. You can back up contacts, photos and more to the computer
or update the device software.
• See LG Bridge help for details.
• The supported features may vary depending on the device.
• LG USB driver is a necessary program to connect your LG smartphone
with the computer and is installed when you install LG Bridge.
LG Bridge functions
• Manage the files on the device from a computer via Wi-Fi connection
or mobile data connection.
• Back up data from the device to a computer or restore data from a
computer to the device via USB cable connection.
• Update the device software from a computer via USB cable connection.
Appendix 141
Page 47

Installing LG Bridge on a computer
Go to
1
2
3
www.lg.com
In the search bar, enter the name of your device.
Click Download Centre LG Bridge, and download the setup file.
• Click Details to view the minimum requirements for installing LG
Bridge.
from your computer.
Phone software update
LG Mobile phone software update from the
Internet
For more information about using this function, please visit
http://www.lg.com/common/index.jsp
This feature allows you to conveniently update the firmware on your
phone to a newer version from the Internet without needing to visit a
service centre. This feature will only be available if and when LG makes a
newer firmware version available for your device.
Because the mobile phone firmware update requires the user’s full
attention for the duration of the update process, please make sure
you check all instructions and notes that appear at each step before
proceeding. Please note that removing the USB cable during the upgrade
may seriously damage your mobile phone.
• LG reserves the right to make firmware updates available only for
selected models at its own discretion and does not guarantee the
availability of the newer version of the firmware for all handset models.
, select your country and language.
Appendix 142
Page 48

LG Mobile Phone software update via Overthe-Air (OTA)
This feature allows you to conveniently update your phone’s software to
a newer version via OTA, without connecting a USB cable. This feature will
only be available if and when LG makes a newer firmware version available
for your device.
First check the software version on your mobile phone:
Settings
Update Check now for update.
General About phone Update Center Software
• Your personal data from internal phone storage—including information
about your Google account and any other accounts, your system/
application data and settings, any downloaded applications and your
DRM licence—might be lost in the process of updating your phone’s
software. Therefore, LG recommends that you backup your personal
data before updating your phone’s software. LG does not take
responsibility for any loss of personal data.
• This feature depends on the area or service provider.
Appendix 143
Page 49

FAQ
This chapter lists some problems you might encounter when using your
phone. Some problems require you to call your service provider, but most
are easy to fix yourself.
Message Possible causes Possible corrective measures
SIM card error
There is no SIM card in
the phone or it is inserted
incorrectly.
Make sure the SIM card is
correctly inserted.
Signal is weak or you are
outside the carrier network.
No network
connection/
Dropped
network
Codes do not
match
No
applications
can be set
Downloaded
application
causes a lot of
errors.
Appendix 144
Operator applied new
services.
To change a security code,
confirm the new code by
re-entering it.
The two codes you entered
do not match
Not supported by service
provider or registration
required.
Remove the application.
Move toward a window or
into an open area. Check the
network operator coverage map.
Check whether the SIM card is
more than 6-12 months old.
If so, change your SIM or USIM
card at your network provider's
nearest branch. Contact your
service provider.
If you forget the code, contact
your service provider.
Contact your service provider.
1. Tap
Settings.
2. Tap General Apps.
3. Tap the app Uninstall.
Page 50

Message Possible causes Possible corrective measures
Dialling error New network not authorised.
Calls not
available
Phone cannot
be turned on
Charging error
New SIM card inserted. Check for new restrictions.
Pre-paid charge limit
reached.
On/Off key pressed too
briefly.
Battery is not charged.
Battery is not charged. Charge battery.
Outside temperature is too
hot or cold.
Contact problem
No voltage
Charger defective Replace the charger.
Wrong charger Use only original LG accessories.
Contact service provider or reset
the limit with PIN2.
Press the On/Off key for at least
two seconds.
Charge battery. Check the
charging indicator on the display.
Make sure phone is charging at
a normal temperature.
Check the charger and its
connection to the phone.
Plug the charger into a different
outlet.
Number not
allowed.
Impossible to
receive/ send
SMS & photos
Appendix 145
The Fixed dialling number
function is on.
Memory full
Check the Settings menu and
turn the function off.
Delete some data, such as
applications or messages from
your phone to make more
memory available.
Page 51

Message Possible causes Possible corrective measures
Files do not
open
The screen
does not turn
on when I
receive a call.
No sound Vibration mode
Hangs up or
freezes
Unsupported file format
Proximity sensor problem
Intermittent software
problem
Check the supported file
formats.
If you use a protection tape
or case, make sure it has not
covered the area around the
proximity sensor. Make sure that
the area around the proximity
sensor is clean.
Check the settings status in
the sound menu to make sure
you are not in vibration or no
interruptions mode.
If the screen freezes or the
phone does not respond when
you try to operate it, remove
the battery and reinsert it. Then
power the phone back on.
Alternatively, try to perform a
software update through the
website.
Appendix 146
Page 52

Anti-Theft Guide
Set up your device to prevent other people from using it if it's been reset
to factory settings without your permission. For example, if your device is
lost, stolen, or wiped, only someone with your Google account or screen
lock information can use the device.
All you need to make sure your device is protected is:
• Set a screen lock: If your device is lost or stolen but you have a screen
lock set, the device can't be erased using the Settings menu unless
your screen is unlocked.
• Add your Google account on your device: If your device is wiped but
you have your Google account on it, the device can't finish the setup
process until your Google account information is entered again.
After your device is protected, you'll need to either unlock your screen or
enter your Google account password if you need to do a factory reset.
This ensures that you or someone you trust is doing the reset.
• Do not forget your Google account and password you had added to
your device prior to performing a factory reset. If you can't provide the
account information during the setup process, you won't be able to use
the device at all after performing the factory reset.
Appendix 147
Page 53

More information
Open Source Software Notice Information
To obtain the source code under GPL, LGPL, MPL, and other open
source licenses, that is contained in this product, please visit
http://opensource.lge.com
In addition to the source code, all referred license terms, warranty
disclaimers and copyright notices are available for download.
LG Electronics will also provide open source code to you on CD-ROM
for a charge covering the cost of performing such distribution (such
as the cost of media, shipping, and handling) upon email request to
opensource@lge.com
on which you purchased the product.
Trademarks
• Copyright ©2016 LG Electronics, Inc. All rights reserved. LG and the LG
logo are registered trademarks of LG Group and its related entities.
• Google™, Google Maps™, Gmail™, YouTube™, Hangouts™ and Play
Store™ are trademarks of Google, Inc.
• Bluetooth® is a registered trademark of Bluetooth SIG, Inc. worldwide.
• Wi-Fi® and the Wi-Fi logo are registered trademarks of the Wi-Fi
Alliance.
• All other trademarks and copyrights are the property of their
respective owners.
.
. This offer is valid for three (3) years from the date
Appendix 148
Page 54

DOLBY AUDIO
Manufactured under license from Dolby Laboratories. Dolby, Dolby Audio,
and the double-D symbol are trademarks of Dolby Laboratories.
TypeC-HDMI
• You may not need to connect the charger with TypeC-HDMI gender
to output the screen. Connect the charger for reducing the battery
consumption.
• When you connect the device with TypeC-HDMI gender or HDMI cable,
you can view the UHD video on the TV, projector, or monitor. You need
the UHD supporting gender and HDMI cable for UHD output.
• Copyright protected content (DRM/HDCP) may be limited depending
on your output device. You can only view your own device screen.
• Some video files may not be played properly depending on the
hardware performance or memory limit.
• Some videos may not be played properly depending on the screen
resolution, frame per second, average bit transfer rate, or encoding
settings.
• If the screen is cut or displayed abnormally, change the screen size into
the original size on the TV or monitor.
• The devices can mutually connect with themselves by connecting them
with TypeC-HDMI gender and HDMI cable even if the power is turned
of f.
• If the TV, projector, monitor do not output the screen, disconnect the
HDMI cable with the gender for a moment. Some genders may not
mutually connected with each other.
Appendix 149
Page 55

Laser safety statement
Caution!
This product employs a Laser system. To ensure proper use of this
product, please read this owner’s manual carefully and retain for future
reference. Should the unit require maintenance, contact an authorised
service centre.
Use of controls, adjustments, or the performance of procedures other
than those specified herein may result in hazardous radiation exposure.
To prevent direct exposure to laser beam, do not try to open the enclosure
or to make the direct contact with the laser.
Appendix 150
Page 56

 Loading...
Loading...