
[Filter]
Shows messages that meet certain conditions.
Address
Subject
Protected
Not protected
Image
i-motion
Melody
Mail
SMS
All
[Protect on/off]
Protect On/Off
Protect
selected on/off
Protect all
Protect all on/
off
[Send Ir data]
Send
Send all
data
[Copy to microSD card]
Copy one
Copy all
䋺
Display mail sent to a specific
address.
X Select item X Select/input
address
䋺
Display mail with a specific subject.
XEnter subject
䋺
Display protected mail.
䋺
Display unprotected mail.
䋺
Display mail with an image
attached.
䋺
Display mail with an i-motion movie
attached.
䋺
Display mail with a melody
attached.
䋺
Display i-mode mail.
䋺
Only display SMSes.
䋺
Display all mail in the folder.
䋺
Protect or unprotect the selected
mail.
X"Yes"
䋺
Select and protect or unprotect mail.
XCheck off the mail to
I[Done]X"Yes"
protectX
M[Menu], choose from
• Press
"Mark all", "Release all", "Switch
view"
䋺
Protect all mail in the folder.
X"Yes"
䋺
Unprotect all mail in the folder.
X"Yes"
䋺
Sends selected mail via Infrared.
X"Yes"
䋺
Send all mail in the folder by infrared.
XEnter security codeXEnter Auth.
Password X"Yes"
䋺
Copies selected mail to microSD memory
card.
X"Yes"
䋺
Copies all mail in the folder to microSD
memory card.
XEnter the security codeX"Yes"
[UIM]
Copy to UIM
Move to UIM䋺Move the selected SMS to the UIM.
Copy from
UIM
Move from
UIM
[Memory status]
Display number of mails in sent mail BOX.
䋺
Copy the selected SMS to the UIM.
䋺
Copy the
selected
selected
SMS to the FOMA
SMS to the FOMA
handset.
䋺
Move the
handset.
Note
<Filter>
• Addresses matched completely and subjects
matched even partially are displayed.
Sent Mail Details Screen Sub Menu
Sent mail details screen (P171) XM
a
[Menu]XPerform the following
operations
[Edit]
Edit and send a sent mail.→P161䇮P181
[Move]
Move the displayed mail to another folder.
XSelect destination folder
[Delete]
Delete a displayed mail.
X"Yes"
[Protect on/off]
Protect or release the displayed mail.
X"Yes"
[Store]
Save the phone numbers and email addresses in the
displayed mail to Phonebook.→P169
[Attach file]
Save, play or view, or delete images attached to the
displayed i-mode mail.→P169
[Inline image]
Save images contained in the displayed mail or view
the information.→P170
Mail
Continue on the next page
177

[View settings]
Scroll
Character Size
[Copy]
Copy contents of the displayed mail.
Message
Address
Subject
[Save template]
Save Deco-mail as a template.
X
C[Select]XEdit titleXI[Done]
[Export]
Send IrDA䋺Send the displayed mail via IrDA.
Copy to microSD
FOMA card (UIM)
䋺
Sets the number of lines scrolled
H is pressed at the mail
when
Display Screen.
X"1 line"/"3 lines"/"5 lines"/"Page"
䋺
Set a font size for text on mail display
screen.
X"Small"/"Standard"/"Large"
䋺
Select and copy contents of text.
→P252
䋺
Copy a destination. If there are multiple
recipients, select addresses to copy.
䋺
Copy a subject.
X"Yes"
䋺
Copy the displayed mail to the microSD
memory card.
X"Yes"
䋺
Copy or move the selected SMS to the
UIM, or copy or move the selected
SMS from the UIM to the handset.
X"Copy to UIM"/"Move to UIM"/
""Copy from UIM"/"Move from UIM"
Note
<Protect>
• Up to 500 mails can be protected.
<Delete>
• Protected mails cannot be deleted.
Unsent Mail List Screen Sub Menu
Unsent mail list screen (P171) XMove
a
cursor to mailXM[Menu]XPerform
the following operation
[Delete]
䋺
Delete
Deletes
selected
item
Delete
all
Delete the selected message.
X"Yes"
䋺
Select and delete message.
XCheck off the mail to
I[Done]X"Yes"
deleteX
M[Menu], choose from "Mark
• Press
all", "Release all", "Switch view"
䋺
Delete all unsent messages.
XEnter the security codeX"Yes"
[View settings]
䋺
Switch
Set how to display mail.
View
X"1 lines subjt"/"1 lines add"/"1 lines name"/
"2 lines add"/"2 lines name"
䋺
Sort
Sort mails by the condition you specify.
X"Subject asc"/"Subject desc"/"Address
asc"/"Address desc"/"Date asc"/"Date desc"
[Filter]
Shows messages that meet certain conditions.
䋺
Address
Subject
Image
i-motion
Melody
Mail
SMS
All
[Send Ir data]
Send
Send all
data
[Copy to microSD card]
Copy one
Copy all
[Memory status]
Display number of mails in unsent mail BOX.
Display mail sent to a specific address.
X Select item X Select/input address
䋺
Display mail with a specific subject.
XEnter subject
䋺
Display mail with an image attached.
䋺
Display mail with an i-motion movie
attached.
䋺
Display mail with a melody attached.
䋺
Display i-mode mail.
䋺
Only display SMSes.
䋺
Display all unsent messages.
䋺
Sends selected mail via Infrared.
X"Yes"
䋺
Send all unsent messages via infrared.
XEnter security codeXEnter Auth.
Password X"Yes"
䋺
Copies selected mail to microSD memory
card.
X"Yes"
䋺
Copy all unsent mail to the microSD
memory card.
XEnter the security codeX"Yes"
Received Mails/Sent Mails/Recent Mails
Using Mail Logs
Received / Sent mail logs show the last 30 mails
that were sent/received. Also, up to 60 received or
sent mails are recorded in "Recent Mails". These
logs can be used to make emails, and save
addresses to the phonebook.
• If more entries have been recorded than can be
saved, the oldest entries will be overwritten first.
178
Mail

Example: When displaying the received mail logs
The Stand-by displayXL(Hold for 1+
a
seconds)
䂓
To display Sent mails
The Stand-by display
R(for 1+ seconds)
X
䂓
To display recent mail
The Stand-by display
A(for 1+ seconds)
X
Ex.: Received
Mail History
List Screen
Select a Logged mail
b
• I[Mail] : Creates
mail to selected
entry's recipient/
sender.
aThe name entered
into the phone book
bOther party's mail address
cReceive/Sent date & time
䂓
Icons displayedonthe received/send log/Recent
Mails
Icon Description
䃨
䋪䋺
The received/sent date and time is shown on
local time.
a
b
c
Ex.: Received
Mail History
List Screen
Received mail
Sent mail
Received SMS
Sent SMS
Mail and SMS that were
Received/Sent while Roaming*
Received/Sent Mail Log/Recent Mail Sub
Menu
Move cursor to the received/sent logX
a
M[Menu]XPerforms the following
operations
[Video phone call]
Make a Video Phone.
[Compose mail]
Creates mail to selected entry's recipient/sender.
Go to Step 3 in "Creating and Sending i-mode Mail"
(P161).
[Add to phonebook]
Save the selected log's address to the phonebook.
Go to Step 2 in "Saving Contacts to the Phonebook
from Received or Dialed Calls" (P80).
• Saves only unsaved mail addresses.
[Customize call]
Edit the phone number in the selected entry and dial.
You can save a phone number to the Phonebook using
C [Save].
XL on the Phone number entry screen XLXK
to movethe cursor to theplace to change X change
the phone number
[Change list]
Recent calls
Recent mail
Received
Calls
Received
mail
Redial
Sent mail
• The item for the currently displayed log is not shown.
[Delete]
Delete the selected log entry.
X"Yes"
[Delete all]
Delete all entries from the mail logs.
X"Yes"
䋪䋺
This option does not appear on the received/sent
mail logs/recent mail detail screen.
Mail setting
XA
䋪
䋺
Display all incoming and outgoing call
logs.
䋺
Display all incoming and outgoing mail
logs.
䋺
Display Received calls.
䋺
Displays the Received mail logs.
䋺
Displays phone redial log.
䋺
Displays the Sent mail logs.
䋪
Setting FOMA Handset
Mail Functions Settings
Communication
Configuring Communication
Settings
Receive option set: OFF
Default
Mail menu screen(P160) X "Mail
a
setting" X "Communication" X
Perform the following operations
[Receive option set]
To enable/disable the Receive option (P167), set
whether to receive i-mode mail automatically.
䋺
On
䋺
Off
[Receive attach file]
Set attachment files to be acquired when receiving
i-mode mail.
XCheck off the item to be downloadedX
Receive attch file: All checkmarked
Check new messages : All
checkmarked
Do not automatically receive mails.
Automatically receive mails.
Continue on the next page
I[Done]
Mail
179

[Check new messages]
Sets request settings when using "Check new
messages".
XCheck off item to checkX
I[Done]
Note
<Receive option set>
• When this option is set to "ON", i-mode mail
cannot be received automatically. Incoming
i-mode mail is kept at the i-mode Center, and
the Receive notify screen(P162) appears.
<Attach File>
• When receiving the attached file so as to be set
the unreceivable file type, you can receive
attachments by selecting their file names shown
in the body text.→P169
Edit
Editing Header/Sign/Quotation
Edit header: Non
Default
Mail menu screen (P160) X "Mail
a
setting" X "Edit" X Perform the
Edit signature: Non
Edit quotation>
Auto attach: Checkmarked on
"Signature"
following operations
[Edit Header]
Set a header to be inserted into the i-mode mail text.
C[Edit]XEnter header
X
[Edit Signature]
Set a signature to be inserted to i-mode mail text.
X
C[Edit]XEnter signature
[Edit Quotation]
Set a symbol indicating quotation from a received mail
used for replying by quoting.
C[Select]XEdit quotesXI[Done]
X
[Auto attach]
Set whether to automatically attach a header or
signature when composing i-mode mail.
XPlace a check marknext to an item to be attached
I[Done]
X
View
Configuring Display Settings
Font size: Standard
Scroll: 1 line
Default
Mail menu screen(P160) X "Mail
a
setting" X "Display" X Perform the
following operations
Mail list: 2 lines name
Folder security: Non checkmarked
Melody auto play: ON
Receiving display: Alarm mode
[Font size]
Set a font size for text on the Mail detail screen screen.
X"Small"/"Standard"/"Large"
[Scroll]
Sets the number of lines scrolled when
at the the Mail detail screen or the Preview screen.
X"1 line"/"3 lines"/"5 lines"/"Page"
[Mail list]
Set how to display mail on the Mail list screen.
X"1 line subject"/"1 line address"/"1 line name"/"2
lines address"/"2 lines name"
[Folder security]
Sets security for Mail Menu's send/receive/unsent mail
box. To display a security-enabled mail box, the
security code must be entered.
XEnter security codeXCheck the items to enable
security onX
[Melody auto play]
Set whether to automatically play attached or pasted
melodies on the Mail display screen.
X"ON"/"OFF"
[Receiving display]
Set whether to preferentially open the Receive results
screen when i-mode mail or Message R/F is received
while operating the FOMA handset.
Alarm
preferred
Operation
preferred
Other
I[Done]
䋺
Open the Received Results screen.
䋺
Carry out FOMA handset operations
without displaying the Received result
screen.
H is pressed
Configuring Other Settings
Mail menu screen (P160) X "Mail
a
setting" X "Others" X Perform the
following operations
[Check setting]
Confirm the contents set in "Mail setting".
[Reset setting]
Reset the contents set in "Mail setting" to the default.
XEnter the security codeX"Yes"
Note
<Reset Settings>
• The contents of the header and signature will
not be reset.
180
Mail

SMSCompose/Send
Creating and Sending
SMS (Short Message
Service) Message
• You can send and receive SMS to/from parties of
overseas carriers other than DoCoMo. Visit
DoCoMo's web site for countries and overseas
carriers available.
Mail Menu Screen(P160)X"SMS"X
a
"Compose SMS"
Compose SMS
Screen
Select (Receiver) fieldX"Input
b
Address"XEnter the phone number
• Up to 21 digits (including "+") can be entered.
• The address can be selected from the
Phonebook, Sent mail logs or Received mail
logs.→P181
Select (Body) fieldXInput body
c
• The number of characters which can be entered
differs depending on the settings in "SMS i nput
character".
I[Send]
d
Note
• For a destination of an overseas carrier other
than DoCoMo, enter in the order of "+" (Press
0 for 1+ seconds), "Country Code" and
"other party's mobile phone number". For the
mobile phone number, omit leading "0", if exist.
Numbers may be entered in the order of "010",
"Country Code" and "other party's mobile phone
number" (to reply to overseas SMS received,
enter "010").
• Characters may not be sent correctly to the
other party depending on the radio wave
reception level.
• When you send an SMS to a receiver who uses
a foreign carrier and the characters not
supported by the carrier are included in the text
you sent, those characters may not be
displayed correctly.
• Even if you set "Activate/Deactivate" to "Not
notify", your Caller ID is sent to the other party.
• You cannot reply to SMS sent with Unknown ID
or from a public phone.
Create SMS Screen Sub Menu
SMS Composition Screen (P181) X
a
M[Menu]XPerform the following
operations
[Send via]
Send SMS.
[Save]
Save SMS being created or edited in Unsent mail box.
[Add address]
Open
Phonebook
Sent Address
Received
address
Input Address
[Report request]
Set whether to request for SMS delivery notification
when SMS is sent.→P182
[Validity period]
Set the duration a sent SMS can be kept undelivered
at the SMS center.→P182
[Delete body]
Body software.
X"Yes"
[Delete SMS]
Delete the SMS being composed.
X"Yes"
Receive SMS
䋺
Select an address from the
phonebook.
XSelect phonebook
䋺
Select an address from the Sent
mail logs.
X Select a logged SMS
䋺
Select an address from the
Received mail logs.
X Select a logged SMS
䋺
Enter the receiver address directly.
X Enter the phone number
Automatically Receiving
SMS (Short Message
Service) Message
When FOMA handset is in the service area, SMS is
automatically received.
• Up to 1000 received SMS messages including
i-mode mail can be saved. However, the savable
number depends on the amount of the data.
When receiving i-mode mail, is
a
shown at the top of the screen
When the reception is
complete, the Reception r esult
screen opens.
• You are forced to return to
the screen before receiving
mails if no operation is
performed for
approximately 30 seconds,
• Selecting "SMS" opens the
Received mail folder list
screen.
• Until the Detail screen of received SMS opens,
appears at the top of the screen and
(the number indicates the number of messages)
appears on the Stand-by screen.
Reception
Result Screen
Mail
181

Displaying New SMS Received
Received Result Screen (P181)X"SMS"
a
XSelect folder
Select the SMS to display
b
Received Mail
Details Screen
Check new SMS
Checking for SMS (Short
Message Service) Message
SMS that could not be received because the
handset was out of service area (or for other
reasons) are stored in SMSCenter.You can receive
stored SMS by checking the SMS Center.
• You cannot check from an out of service area.
Mail Menu Screen (P160) X"SMS"X
a
"Check new SMS"
When the reception is complete, the Reception
result screen opens.
SMS Settings
Configuring SMS (Short
Message Service)
Settings
SMS Report
Default
Set whether to request an SMS delivery report after
sending SMS. If this option is set to "ON", a
message indicating that the SMS has been
delivered to the receiver will be sent to you.
Mail setting screen (P160) X "Mail
a
setting" X "SMS" X"SMS Report
request" X "ON"/"OFF"
Note
• The report will show the sent time and the
number of the receiver.
OFF
SMS Validity Period
Default
Set the length oftime that a sent SMS willbekept at
the SMS center if it cannot be delivered because
the recipient is out of service area, etc.
• If "None" is selected, sending the SMS message is
retried after a while, then the message is deleted
from the SMS center.
Mail setting screen(P160) X "Mail
a
setting" X "SMS"X "SMS Validity
Period" X Select the period
3 days
Entering SMS Message Text
Default
Sets maximum number of characters for SMS body.
Mail setting screen(P160) X "Mail
a
setting" X "SMS"X" SMS input
character"
Japanese (70 characters)
: Maximum 70 characters.
English (160 characters)
: Maximum 160 characters.
input.
Japanese (70 characters)
Japanese cannot be
SMS Center
Default
You can configure the SMS center.
You usually do not need to change this setting.
M[Menu]X (Settings)X"International
a
roaming"X"Network"X"SMS center"
XPerform the following operation
[SMSC]
DoCoMo
Other
[Address]
When "Others" is selected for "SMS center", input
connection address.
[Type of number]
Set when "Others" is selected for "SMS center",
Unknown
International
I[Done]
b
SMS center : DoCoMo
䋺
Set DoCoMo as SMS Center address
䋺
Set something other than DoCoMo as SMS
Center address
䋺
If the SMS center phone number may
be long distance, use this setting.
䋺
If the SMS center phone number is
long distance, use this setting.
.
.
182
Mail

i-appli
What is i-appli?.................................................................................................................. 184
Downloading i-appli from Site ......................................................................................... 185
Starting i-appli ................................................................................................................... 185
Save Mails from a Site or Mail.......................................................... i-appli To Function 189
Automatically Starting i-appli .................................................................. Auto Start Set 189
Viewing Various Information............................................................................................ 190
Deleting i-appli .................................................................................................................. 190
Displaying i-appli Site from i-appli .................................................................................. 190
183

What is i-appli?
By downloading i-appli from site, i-mode
compatible FOMA handset (hereinafter, referred to
as i-mode handset) can be made more convenient.
For example, you can enjoy various games
downloaded to i-mode handset and automatically
check price by downloading i-appli for stock price
information. In addition, map i-appli downloads
minimum datathatis required so thatyou can scroll
the map smoothly. In addition, map i-appli
downloads only necessary data, allowing smooth
scrolling. Some i-appli allows to directly register
data to phonebookor schedule or link with theData
box for saving and acquiring images.
䋨 ᖱႎ䉰䊷䊎 䉴ឭଏ⠪䋩
IP
䉻䉡䊮 䊨 䊷䊄
䌩 䊝䊷䊄 ┵ᧃ
• Downloading i-appli →P185
• Activating i-appli →P185
• Automatically Sta rting i-appli →P189
Note
• Some i-appli may use a "serial number of your
mobile phone/UIM".
• Some i-appli may perform communications at
starting. You can set to disable the
communications.→P188
䂓
Using registered data
Some i-appli software may be able to refer to,
register or operate your i-mode ha ndset registr ation
data (phonebook, bookmark, schedule, images,
Icon information). Follow ing ope rations are ena bled
usingregistration data:
• Add to phonebook
• Using Icon information
• Bookmark registration
• Schedule registration
• Image acquisition from Data box
• Image saving to Data box
䌩䉝䊒䊥
䉭䊷䊛 䇮 ᩣଔᖱႎ䇮
etc.
䌩䊝䊷䊄䉶䊮䉺䊷
What is i-appli DX?
i-appli DX makes With i-appli DX, you can use
i-appli more conveniently in such manners as to
create mail with yourfavoritecharacter screen or let
you notified of the sender of received mail with a
character's comment by linking with i-mode
handset information (such as mail text, sent/
received mail history, phonebook data).
䂓
Using registered data
Some i-appli DX may be able to refer to, register or
operate registration data such as mails, sent mail
logs, received mail logs, ring tone, in addition to
registration data available to ordinary i-appli
(Phonebook, Bookmark, schedule and images).
Following operations are enabled usingregistration
data:
• Add to phonebook
• Phonebook referencing
• Using Icon information
• Bookmark registration
• Schedule registration
• Using mail menu
• Using Compose message screen
• Referencing latest Redial logs
• Open latest received call record
• Referencing latest unread mail
• Saving melody
• Changing Ring tone (phone, mail, message)
• Image acquisition from Data box
• Image saving to Data box
• Changing screen settings (the Stand-by display,
Voice/Video call)
Note
• i-appli DX may perform communications
regardless of software communication settings
to confirm software validity. The
communications count and timings differ from
software.
• You need to set the Time and Date in order to
start an i-appli DX.→P47
Other Functions
䂓
Automatically starting i-appli
You can automatically start software at a specified
time, date or day of week. Some software can be
automatically started at a time interval predefined in
the software.→P189
䂓
Using camera
You can use i-mode handset Camera from i-appli.
• This function is available with i-appli compatible
with Camera function.
䂓
IrDA
You can communicate with a device installed with
Infrared communication function using the i-app li. It
can link to infrared communication-compatible
devices to increase its functionalities.→P211
• This function can be used with infraredcompatible i-appli.
• Depending on the other party's device,
communication of some data may be restricted
even with Infrared communications available.
184
i-appli

䂓
Infrared remote control
You can operate various device from i-appli such
as household electrical appliances compatible with
infrared remote control.→P213
For example, "G
EPG Remote Control)", saved by default, can be
used as a remote TV controller linked with a TV
program.→P188
• This function is available with i-appli compatible
with infrared remote control function. The other
party's device must have related i-appli.
䉧䉟 䊄 ⇟⚵䊥 䊝䉮 䊮
(G-GUIDE
Downloading i-appli
from Site
You can download software from a site and save it
to FOMA handset.
• A maximum of programs can be downloaded and
saved. This number may be reduced by the
software's data size.
Site DisplayedXSelect Program
a
• I[Cancel] : Cancel downloading.
䂓
When "Display SW info" is set to "Display"
Software information is displayed. When
C[OK] X "Yes" to download the program.
After downloading has completedX
b
"Yes"
The downloaded software starts.
• After the software is downloaded, the network
set screen may be displayed depending on the
software. To allow the software to carry out
network communications, when the software is
running, select "Yes". The settings can be
changed afterwards from "SW setting".→P188
Note
• At downloading, the confirmation screen may
appear notifying of using "the phoneinformation data (stored data and serial number
of your mobile phone/UIM)". Press "Yes" to start
downloading. Select
details of the phone information data to be used.
In this case, the "serial number of your mobile
phone/UIM" is sent to the ISP (Internet Service
Provider) over the Internet, so cou l d b e
deciphered by third parties. However, your
phone number, address, age, and gender are
not notified to the ISP (Internet Service
Provider) or others by thi s operation.
• If you attempt to re-download software that was
downloaded with a different UIM, the
confirmation screen opens asking whether to
overwrite it. Select "Yes" to overwrite.
I[Detail] to check the
• If the maximum savable number of software is
exceeded or there is not enough memory
space, there will be the confirmation screen
asking whether or not to delete another i-appli.
If the memory free space is insufficient, you can
select i-appli to delete confirming the required
memory for it.
Select "Yes" to deleteXPlace a check mark ne xt
to the i-appli youi delete confirming the required
memoryX
checked software is deleted and the download
starts.
• If the download of software fails due to weak
signal reception, the software cannot be saved.
• Even if the download of software fails due to
weak signal reception after old software was
deleted to make memory space on the FOMA
handset, the old software cannot be restored.
• Some software that starts immediately after
downloaded cannot be saved.
Display SW info
I[Delete]. If "Yes" is selected, the
Display i-appli Information When
Downloading
Default Not display
Set whether to display software information when
downloading the software.
M[Menu]X"i-appli"X"i-appli
a
settings"X"Display SW info"X
"Display"/"Not Display"
Starting i-appli
Stand-by display XI(1+ seconds
a
after)
Software List
Screen
䂓
Icons on the Software List screen
Icon Description
Standard i-appli
i-appli DX
Auto-start set i-appli
i-appli downloaded from an SSL site
i-appli
Continue on the next page
185
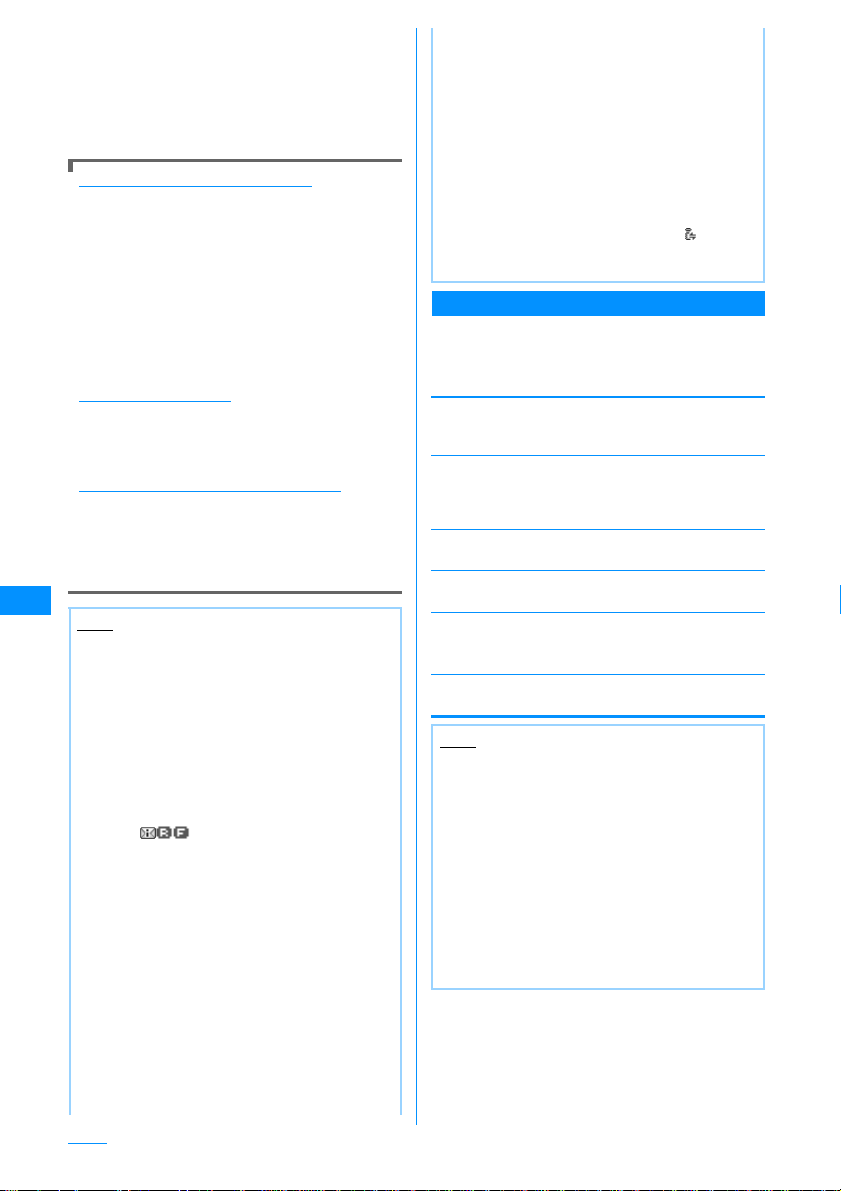
Select software
b
• If "Network set" of "Software set" is set to
"Confirm every session", a confirmation screen
whether to allow the communication appears.
䇸
Select"Yes"/"No"
䂓
Exiting i-appli
PXSelect "Yes".
To start software from other software
Some software can start a specified i-appli without
returning to the Software list screen. Some
software already has software to be started
specified, and others do not.
If the software to be started is already specified
While performing an i-appli, a confirmation screen
whether to start the specified software opens.
Select the software while i-appli is runningX
MSelect [Yes]
If the software to be started is not specified
While an i-appli is running, a confirmation whether
to list the software appears.
software.
If a security error occurs
If you attempt to perform operations that are not
permitted for the software, a security error is
indicated and the error is recorded in "Security
error history".
→P190
If an abnormality occurs with the software
If an abnormality occurs with the software, you can
check the contents using the Trace output.→P190
To i-appli creators
If software does not behave as expected while
being created, you may want to refer to the Trace
output.
M[Yes]XSelect the
Note
• Some software performs transmission
whileSome software performs transmission
while activated. You can change the settings in
"Network set" of "Software set" not to
automatically carry out transmission.→P188
• If there is an incoming voice call or video call
when the software is running, you can answer
the call pausing the software. After the call is
terminated, the previous screen returns.
• Even when the software is running, you can
receivemail or Message R/F. The software
keeps running, and at the top of the
screen appears. To view the received
mail or Message R/F, terminate the software.
To view the received mail or Message R/F,
terminate the software.
Images used by an i-appli
•
may be automatically sent to a server via the
Internet.
䋪䋺
Images used by the i-appli include: images
captured with Camera that is started from a
Camera-linked (linkage) application,
images obtained using infrared
communication function of the i-appli,
images downloaded from a site or web site,
and images obtained from the Data box by
the i-appli.
• You cannot start software downloaded using
adifferent UIM.
• Some i-appli do not have sounds.
䋪
or data you entered
• Depending on the software, the IP (Information
Provider) can access the saved program and
directly disable its use. In this case, the software
cannot be run or updated; it can be deleted, and
the software information can be shown. As
re-enabling the software requires an incoming
signal, please direct your inquiries to the IP
(Information Provider).
• Depending on the software, the IP (Information
Provider) can access the saved program data.
• In the event that the IP disables/re-enables the
software or accesses the data, the FOMA
handset performs transmission and is
displayed on the phone. Packet communication
charges do not apply in this case.
Software List Screen Sub Menu
Software list screen(P185)XMove
a
cursor to the softwareXM[Menu]X
Perform the following operation
[Set i-appli to]
Set the Activating conditions of the selected software.
→P189
[Auto start time]
Set whether to start the selected software
automatically or not. And if you do, set the date and
time.→P189
[Software set]
Set the selected software.→P188
[Software info]
Displays selected software's information.
[Upgrade]
Upgrade the selected software.
X"Yes"
[Delete]
Delete software.→P190
Note
<Upgrade>
• During an update, a confirmation screen may
appear notifying of using the handset's data
(stored data and serial number of the handset/
UIM)".䇸Select "Yes" to start downloading.
Select
phone information data to be used. In this case,
the "serial number of your mobile phone/UIM" is
sent to the ISP (Internet Servi ce Provid er) o ver
the Internet, so could be deciphered by third
parties. However, your phone number, address,
age, and gender are not notified to the ISP
(Internet Service Provider) or others by this
operation.
[Detail] to check the details of the
I
186
i-appli

i-appli Pre-installed
The following table shows pre-installed i-appli.
Game
Softwareother
than the
games
• The i-appli title may differ from the name displayed
on the screen.
Halloween Fever
This is a puzzle game thatyou try to delete monster
when 3 or more of the same monster are adjacent.
The game ends when all the monsters have been
deleted.
Be careful about the order the monsters are
deleted; if thereare any undeletable monsters at the
end, you will lose the game.
Software list screen(P185)X
a
"Halloween Fever"
The menu screen opens.
Perform the following operation
b
䉴䉺䊷䊃
[
Start the game.
䉴䊁䊷䉳
[
Press
J
䊓䊦䊒
[
(Help)]
Display the description and how to play the game.
䉰䉡 䊮 䊄 䉥䊐(䉰䉡 䊮 䊄 䉥䊮
[
toggles the sound effects on and off.
C
䂓
Operations during the game
Key Description
K
C
I[Menu] If "Yes" is selected, the game ends
*
#
Halloween Fever
Pump it up
䊂䉮 䊜 ⛗ᢥሼ䊘䉬 䉾 䊃
pictograph pocket)
䉧䉟 䊄 ⇟⚵⾮䊝䉮 䊮
G
Program List Remote Controller)
ⅣႺㅢା⏕䉝䊒 䊥
FOMA
(FOMA Communication
Environment Check Application)
(Start)]
(Stage]
to select the stage finished.
) (Sound off(Sound on))]
Moving the cursor
Select
and the menu screen is shown.
Restart the game.
Returns to the previous screen.
(Deco-mail
(G-GUIDE
Move the cursor
and select a
monster to be
Pump it up
This is a rhythm and action game that you try to
push the buttons as they are indicated on the
screen in rhythm to the music.
As marks such as arrows scroll up from the bottom
of the screen, please press the corresponding
button when they reach the same marks on the top
of the screen.
In decreasing order, you will get a "PERFECT,
GREAT, GOOD, BAD, MISS" depending on how
close you were to the rhythm. If you get BAD or
MISS above the certain number, the game will end.
When you get several in a row, a combo will be
displayed.
Software list screen(P185)X"Pumpitup"
a
The game title screen is displayed.
C
b
The menu screen opens.
Perform the following operation
c
䉴䉺䊷䊃
[
Start the game. Select the song and difficulty level.
Use X
(Normal)"/"
[ᣇᴺ(How to play)]
Shows the function buttons.
[
Set whether to display sound, vibration, and
animations or not.
[
Shows codes to make the game harder. Enter the code
at the difficulty level selection screen.
Random
Mirror
Vanish
No Step
Cancel
䂓
• This sample screen may be different from the actual
(Start)]
J to select the music XCX"
䊊䊷䊄 䇭
(Hard)"
䉥䊒䉲䊢 䊮
䉮䊙䊮䊄
Operations during the game
Press the
button right
after the mark
wraps over.
one.
Key Description
1䋯3䋯7䋯9
5 t he button corresponding
(Options)]
(Command)]
䋺
Randomizes the kind and order of marks.
䋺
.
䋺
Vanish the marks in the middle of scroll.
䋺
Do not show the marks (Press the button
following your memory and music).
䋺
Cancels the commands set.
Buttons corresponding to
Left-up/Right up/
Left-down/Right-down
arrows
square(foot-shape) mark
䊉䊷䊙䊦
When the
gauge
vanishes, the
game is over.
i-appli
187

ⅣႺㅢା⏕䉝䊒䊥
FOMA
(FOMA
Communication Environment Check Application)
䊂䉮 䊜 ⛗ᢥሼ䊘 䉬 䉾 䊃
pictograph pocket)
(Deco-mail
This application confirms if the FOMA handset is in
a FOMA High Speed Area.
• Based on the results of FOMA
(FOMA Communication Environment Check
Application), it displays the maximum transmission
speed in the area.
• There is no packet communication charge to use
ⅣႺㅢା⏕䉝䊒 䊥
FOMA
Environment Check Application).
• When using FOMA
Communication Environment Check Application),
please consult the "Usage and Warning" section.
• According to environmental and electrical
conditions, the network could have different speeds
even if one is in the same place.
• Please do not use the Multitask functions while
running FOMA
Communication Environment Check Application).
䉧䉟 䊄 ⇟⚵⾮䊝䉮 䊮
G
ⅣႺㅢା⏕䉝䊒 䊥
ⅣႺㅢା⏕䉝䊒 䊥
ⅣႺㅢା⏕䉝䊒 䊥
(FOMA Communication
(FOMA
(G-GUIDE Program
List Remote Controller)
• The screen image only provides
an example. They differ from
actual ones. A program list that
is applicable to your location is
displayed.
This is a convenient application which combines a
TV program list and a TV remote controller, and is
free of monthly usage charges.
You can obtainTV program information for any time
slot, from anywhere and at anytime. You can
acquire information on a program title, program
description, start and end times and the G-code
for your local TV station.
When you find a program of interest, you can send
mail, using the "Recommendation Mail" function,
with the program title and broadcast schedule to
your friends. You can also control your TV remotely
(some models cannot be controlled).
• When using this application for the first time, you
need to configure the settings and agree to the
license agreement.
• Separate packet communication charges apply.
• For details, refer to the "Mobile Phone User's Guide
[i-mode]".
• For Infrared remote control, see "Using th e Infrared
Remote Control Function" (P213).
i-appli
188
(FOMA
This is an i-appli exclusively designed to quickly
search and saveDeco-mail pictographs that can be
used as pictographs in i-mode mail.
You can search for a Deco-mail pictograph
provided by an information service provider from a
theme such as "Category" or "Illustration
characters", and save it on the FOMA handset
quickly.
Also, you can save multiple pictographs at once. If
you find a Deco-mail pictograph you like, you can
view the site introduction then access the site.
• The monthly information fee will not be charged for
"Deco-mail pictograph pocket". To access a site
provided by an information provider, i-mode
information fee may be charged separately.
• Separate packet communication charges apply.
• For details, refer to "Mobile Phone User's Guide [imode]".
Setting i-appli Operating Conditions
Set operating conditions for each software. Youcan
set to make communications automatically while
software is active or whether to allow the reference
to icon information, Phonebook or others.
• Some items may not be changed depending on the
software.
Software list screen(P185)XMove
a
cursor to the programXM[Menu]X
[Software set]XPerform the following
operation
[Network set]
Set whether to make communications whil e software is
®
active.
X"Yes"/"No"/"Confirm every session"
[Icon info]
Set whether to permit the use of icon information for imode mail, Message R/F, in/out of service area,
battery level, or Manner Mode when the software
starts.
X"On"/"Off"
[View P.book/call records]
Set whether to allow to reference the phonebook and
reception history when software is started.
X"Yes"/"No"
[Change ring tone/image]
Set whether to allow, when software is started, to
automatically change an image and/or melody set for
Ring tone or on the Stand-by display
X"Yes"/"No"/"Confirm every start" X "Yes"

Note
• Depending on the settings, the software may
not connect to the network in some conditions
(Unread messages or battery level, etc.)
<Network Set>
• When this is set to "No", the software may not
start, or real-time information may not be
provided.
• When this is set to "Yes", the software
automatically connects to the network. While
connected, packet communication charges
apply.
<Icon info>
• When set to "Yes", information about th e status
of the handset as indicated by the presence of
icons for unread mail, messages, battery level,
Manner Mode, inside the service area, and
outside the service area may be sent to
Information Providers (IP) via the Internet in the
same manner as "serial number of your mobile
phone/UIM" is sent. The icon information may
be intercepted by a third party. Software that
needs Icon data may not function if this is se t to
"No".
i-appli To Function
Save Mails from a Site or
Mail
Sets whether to activate software from a site, mail,
infrared transmission or barcode reader.
Software list screen (P185)XMove
a
cursor to softwareXM[Menu]X"Set
i-appli to"XCheckmark to software
allowed to activate
Site i-appli to
: Start the software from a site.
Mail i-appli to
: Start the software from a site.
Ir i-appli to
: Start the software from a site.
Barcode i-appli to
: Start the software from the barcode reader.
I[Done]
b
Auto Start Set
Automatically Starting
i-appli
Setting whether to Automatically
Start
Default
You can set whether to startan i-appli automatically.
M[Menu]X"i-appli"X"i-appli
a
settings"X"Auto start set"X"On"/"Off"
On
Setting Start Date/Time
Set the date and time when the software starts
automatically. Up to 3 settings can be configured.
Software list screen(P185)XMove
a
cursor to the software XM[Menu]X
"Auto start time"XPerform the
following operation
[Time interval set]
Applications will be launched at set intervals.
[Start time set]
Enable when you want to set the when i-appli will
automatically start. After setting this option, you can set
the following items.
[Time]
<StepLineLead2Col>To set the date, use
the cursor to the place to change the date and enter the
date with the dial keys (to set the d ate on t he calen dar
screen, press
Operations on the Calendar screen → P234
To set the time, use
position, enter the time with dial keys, and switch
between "AM" and "PM" with
time entry field, the time settings screen on which you
can enter a date with dial keys and
• Depending on the settings in "Date & Time format"
(P106), the display order or format for t he date and
time may differ.
[Repeat]
Select a repeating pattern for auto-start.
1 time
Daily
Weekly
b
C[Select] in the date entry field ).
J to move the cursor to the
C (entering C in the
䋺
Starts once automatically at the set date
and time.
䋺
Starts automatically at the specified time
every day.
䋺
Starts automatically at the specified time on
the specified day of the week every week.
XCheck off the day to auto-start every
I[Done]
weekX
I[Done]
J to move
H is displayed).
• Date and Time need to be set in advance in order to
start an i-appli automatically.→P47
i-appli
189
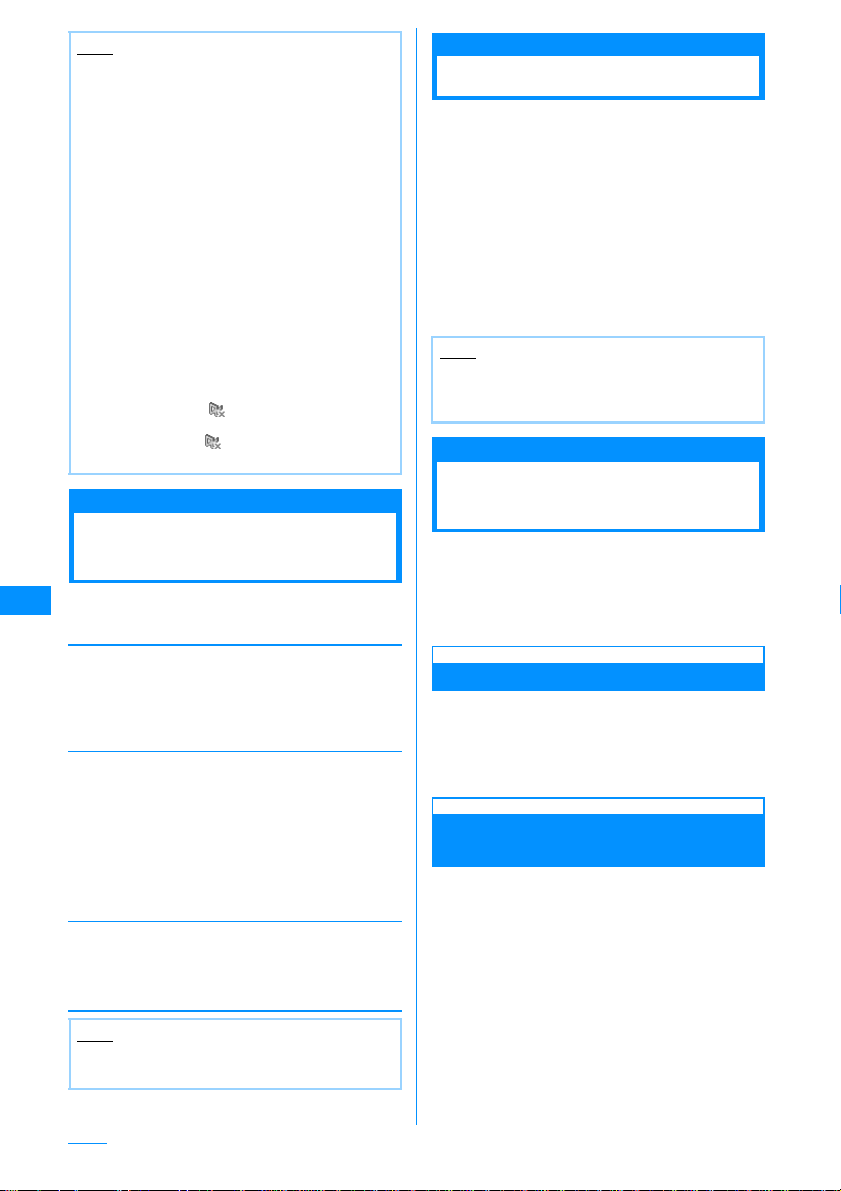
Note
• The software will not automatically start when:
- The FOMA handset power is turned off
- A call or communication is in progress
- Another function is running
- "Lock all" is set (even at the security code
entry screen)
- "i-appli" in "Data access lock" is currently is
"On" (even at the security code entry
screen)
- The Auto-start time is same as the
scheduled time for software update, an
alarm, schedule, or To Do alarm.
- For i-appli downloaded using another UIM
- For i-appli with "Network set" is set to
"Confirm every session"
- For i-appli whose interval to launch is set
within 10 minutes
• Software is not started at a automatic start time
if other software is active at that time. Also,
software may not start while other functions are
running.
• If auto starts fails, icon appears in the Standby display. Selecting the icon displays the Auto
start info (P190). icon disappears after the
Auto start info is viewed.
Viewing Various
Information
M[Menu]X[i-appli]X[i-appli info]X
a
Perform the following operations
[Security error history]
Display a log of errors of software terminated due to a
security error.
I[Delete] : Deletes the selected error history
•
[Auto start info]
You can check whether software automatically started.
You can view the information and the latest date and
time when software started for up to 3 pieces of
software set to start automatically.
Start 䂾䋺The software automatically started
Start 㬍䋺The software failed to start automatically
Start : The software has not started because the
[Trace info]
Display the trace information of the software.
I[Delete] : Deletes the trace information of the
•
entry.
X"Yes"
successfully
set time has not arrived
software.
X"Yes"
Deleting i-appli
Software list screen(P185)XMove
a
cursor to softwareXM[Menu]X
[Delete]XPerform the following
operation
䋺
1
You can delete the selected software.
X"Yes"
Select䋺Select and delete items.
X Check off the software to be deleted X
I[Delete] X "Yes"
All䋺Delete all software.
XEnter the security codeX"Yes"
Note
• When setting "Auto start time", a confirmation
screen whether or not to delete the settings
appears. Select "Yes" to delete.
Displaying i-appli Site
from i-appli
You can connect to a site and use FOMA functions
while i-appli is active.
• You have to download the related i-appli in advance.
• For some i-appli, operations may be different or
disabled.
Using the Camera from an i-appli
• When using the camera from i-appli, captured
images will not be saved in the "My picture" in "Data
box" but as part of the i-appli.
Using the camera from an i-appli
a
Using Barcode Reader from an
i-appli
• The camera can be used from the i-appli to read a
QR code and Japan Article Number code.
• The read result can be used and saved by the
software.
Use the i-appli to read a code
a
Note
• History or information which is not traced will not
be shown.
i-appli
190

Using Infrared Communication
from an i-appli
Use the i-appli and perform an infrared
a
communication
Note
• You may not be able to exchange data with
some devices even if they have the infrared
capability.
• According to the infrared transmission, the
i-appli may receive activation data, and the
i-appli may start.
• When the infrared communication is executed
and the handset tries to connects to the site and
receives mail, the site connection/mail reception
will be cancelled.
i-appli
191


Data Display/Edit/Management
Data Box............................................................................................................................. 194
Making Full Use of Still Images
Displaying Images..................................................................................... Picture viewer 194
Viewing Flash Movies ....................................................................................................... 197
Editing Still Images ................................................................................Edit Still Images 198
Creating Animations ........................................................................................Animation 200
Making Full Use of Videos
Playing Videos/i-motion Movies ..................................................Video/i-motion Player 201
Editing Videos/i-motion Movies ....................................... Edit Videos/i-motion Movies 203
Making Full Use of Melodies
Playing Melodies ....................................................................................... Melody player 204
Making Full Use of a Memory Card
microSD Memory Cards ................................................................................................... 206
Inserting/Removing a microSD Memory Card ................................................................ 206
Using a microSD Memory Card ....................................................................................... 207
Copying/Overwriting Personal Information between the FOMA Handset and
a microSD Memory Card ....................................................................................................
Updating the Data on the microSD Memory Card .......................................................... 209
Checking the Space on the microSD Memory Card ...................................................... 209
Folder Structure on the microSD Memory Card............................................................. 210
Reading/Writing Data on a micro SD Memory Card with the FOMA Handset ............. 210
Exchanging Data via Infrared Communication
Using Infrared Communication................................................................................. IrDa 211
Exchanging Data One Piece at a Time ............................... Send Ir DA/Receive Ir Data 212
Receiving or Sending All Data ..............................Send All via Ir DA/Receive All Ir DA 212
Using the Infrared Remote Control Function ................................................................. 213
208
193

Data Box
The Data box contains theitemsandfolders shown
in the following table. Data obtained from sites or
i-mode mail are saved in folders according to their
respective types.
• Up to 20 folders can be added to My picture, Music,
i-motion, or Melody. Up to 10 folders can be added
to the Music channel.
• Files saved in My picture, Music, i-motion, or Melody
can be moved to other folders within the category.
Files saved in the Music channel can be moved from
the "Distributed program" folder to another folder
within the category, or can be moved between
folders other than "Distributed program".
My Pictures : Still images, etc.
i-mode
Camera
Deco-mail Pictures
Deco-mail
pictogram
Preinstalled Still images provided by default
Data transfer
Item
Animation User defined animations, etc.
micro SD
Music : Playlists created with music data and the
music player
i-mode Data obtained from the site
Playlist
micro SD
Still images, etc. obtained from
sites or mail
Still images captured by the
Camera
Pictures for Deco-mail provided
by default
Deco-mail pictograms that are
pre-installed by default or
downloaded via web sites or
mails
Still images, etc. obtained via
infrared communication
Still images that can be used
for frames or stamps
Still images saved on the
microSD memory card
Camera
image
Other
images
Deco-mail
pictogram
Playlists created with the music
player
Transferable
contents
Still images
captured by the
Camera
Still images, etc.
Pictograms for
Deco-mail
copied from the
FOMA handset
Music data
saved on the
microSD
memory card
Music channel
Distributed
Program
i-motion : Videos and i-motion movies, etc.
i-mode
Camera
Preinstalled Videos provided by default
Data transfer
i-motion : Videos and i-motion movies, etc.
micro SD
Melody : Melodies, etc.
i-mode
Preinstalled Melodies provided by default
Data transfer
micro SD Melody
SD-audio : SD-Audio compatible music saved on
the microSD memory card and Playlists created
with the SD-Audio Player
Picture viewer
Music programs distributed
through Music channels
Videos/i-motion movies
obtained from sites or mail
Videos captured by the Video
Camera
Videos, etc. obtained via
infrared communication
Videos or i-motion movies
saved on the microSD memory
card
Copyright
Transferable
contents
Audio
Videos
Melodies, etc. obtained from
sites or mail
Melodies, etc. obtained via
infrared communication
protected
videos or
i-motion movies
moved from the
FOMA handset
Audio only
i-motion movies
Videos captured
by the Video
Camera
Melodies saved
on the microSD
memory card
Displaying Images
You can display still images you have captured, or
obtained from sites or i-mode mail.
䂓
Available File Formats
File Format䋪JPEG, GIF
Pixels JPEG: Up to 1200 x 1600 pixels
File Size Up to 2MB
File Extension jpg, gif
䋪䋺
Even if a file is in a compatible file format, it may
not be displayed depending on the file.
Progressive JPEG, GIF: Up to
800x600 pixels
Data Display/Edit/Management
194

M
[Menu]
X
a
box)
X
"My picture".
Move the cursor to a
b
folder XC[Open]
• I[Switch] : Switch
between list and
picture display.
aDisplay name of the selected file
bThe type of the selected file
䂓
Icons displayed on the still image file list screen
Icon Description
䋨㶎䋩
䋯
Move the cursor to a file XC[View]
c
aSequential number/number of saved files
bDisplay name of the file
䂓
Key operations on the still image display screen
Key Description
J
C[Full] Display a full image, hiding the Soft
I[Mail] Send the displayed image by mail
Display the list screen of the next
higher folder
Restricted files
File type (JPEG/GIF)
Display the sequential number of the current
file and the total number of saved files in the
folder.
(Data
My Pictures
Screen
a
b
Still image file
list screen
a
b
Still image
display screen
Display the previous/next file
keys/return to the original display
size
→P161
Note
• An i-mode mail with the selected image
attached can be created by pressing
on the still image list screen.
• Some images not captured with FOMA L705i
may not be displayed on the Still image file list
screen.
Descriptions of Displayname, File Name, and Title
Still images, Flash movies, videos/i-motion movies,
and melodies saved in the FOMA handset have more
than one name.
Display
name
File Name
Title*
䋪䋺
Still images and Flash movie files do not have
titles.
䊂䊷䉺
↢↹㕙䈪␜䈘 䉏䉎 ฬ⒓
Names appear on a PC or other
handsets
Names for management of the FOMA
L705i (they cannot be edited)
ౝ䈱৻ⷩ↹㕙䉇␜䋯ౣ
BOX
I[Mail]
Sub Menu on the My Pictures Screen
My Pictures screen (P195)XMove the
a
cursor to a folderXM[Menzu]X
Perform the following operations
[Rename]
Change the name of the selected folder. Up to 30 fullpitch or half-pitch characters can be entered.
XEdit the folder name
[New folder]
Create a folder.
XEnter a folder name
• You cannot create a sub folder in a user-defined
folder.
[Delete]
Delete the selected folder.
X"Yes"
[List view/Grid view]
Switch how to display folders.
[Sort by]
Sort folders by setting a condition.
X"Name"/"Date"/"Size"/"Source"
[Memory info.]
䋺
Handset
memory
External
memory
[Folder property]
Display the name of the selected folder and the
number of files in the folder.
Display the status of storage space in the
"Data box".
䋺
Display the status of storage space on the
microSD memory card.
Data Display/Edit/Management
Continue on the next page
195

Sub Menu on the Still Image File List
Screen
Stillimagefilescreen(P195) X
a
cursor to a file
XM
[Menu]
Movethe
XPerform
the following operations
[Files]
䋺
View
Edit
Move
Copy
Delete
Delete
all
Rename
[Multiple choice]
Select and delete files.
XPlace a check mark next to a file to deleteX
[Delete]X"Yes"
XPlace check marks next to files to move/copy
X
destination folder*X
[File property]
Display the file name, size and type, etc. of the
selected file.→P197
[Send via]
Mail
IrDA
[Set as]
Set the selected file as the Stand-by display or Call
display
Stand-by Display
Voice call display
Video call display
Wake-up display
[List view (Grid view)]
Switch how to display folders.
Display the selected file.
䋺
Edit the selected file.→P198
䋺
Move the selected file to another folder.
XSelect a destination folderX
䋺
Copy the selected file to another folder.
XSelect a destination folderX
䋺
Delete the selected file.
X"Yes"
䋺
Delete all files in the folder.
X"Yes"XEnter the security code
䋺
Change the display name of the selected
file.
XEdit a display name
• You can move/copy multiple files by performing the
following steps:
M[Menu]X"Move"/"Copy"X Select the
• You can also select "Delete", "Mark", "Mark all",
"Unmark", or "Unmark all" by pressing
䋪
䋺
Create i-mode mail with the selected file
attached. Go to Step 2 in "Creating and
Sending i-mode Mail" (P161).
䋺
Send a file using Infrared communication.
I[Copy]/[Move]
䋺
Set as the Stand-by display.
䋺
Set as a Voice call display.
䋺
Set as a Video call display.
䋺
Set as the Wake-up display.
I[Move]
I[Copy]
I
M[Menu].
[Sort by]
Sort files by setting a condition.<Confirming
specification>
X"Display name"/"Date"/"Size"/"Source"
[Memory info.]
䋺
Handset
memory
External
memory
[New folder]
Create a folder.
XEnter a folder name
䋪䋺
Display the status of storage space in the
"Data box".
䋺
Display the status of storage space on the
microSD memory card.
• You cannot create a sub folder in a user-defined
folder.
Not available for Flash files.
Sub Menu on the Still Image Display Screen
Still image display screen (P195)
a
[Menu]XPerform the following
XM
operations
[Edit image]
Edit the displayed file.→P198
[Delete 1 item]
Delete the displayed file.
X"Yes"
[Edit title]
Edit the name of the displayed file.
XEdit a file name
[File property]
Display the file name, size and type, etc. of the
displayed file.→P197
[Send via]
Mail
IrDA
[Full screen]
Display the entire image, hiding Soft keys, etc.
•
•
[Zoom]
Display an enlarged image.
•
•
•
• The entire image and the displayed area appear at
䋪
䋪
䋺
Create i-mode mail with the selected file
attached. Go to Step 2 in "Creating and
Sending i-mode Mail" (P161).
䋺
Send a file using Infrared communication.
C
/
Q
: Restore the full image to the original
display.
: Display the next/previous image.
J
M[+] : Enlarge the image
I[-] : Restore the previous zoom ratio
K: Move the display position
the lower right of the screen.
Data Display/Edit/Management
196

[Set as]
Set the displayed file as the Stand-by display or Call
display.
Stand-by Display
Voice call display
Video call display
Wake-up display
[View settings]
Set the display method of an image, a zoom ratio, or
interval between animation frames.→P197
䋪䋺
Not available for Flash files.
䋺
Set as the Stand-by display.
䋺
Set as a Voice call display.
䋺
Set as a Video call display.
䋺
Set as the Wake-up display.
Viewing Flash Movies
You can view Flash moves downloaded from a site,
etc.
䂓
Available File Formats
File Format䋪Flash
Pixels
File Size Up to 100KB
File Extension swf
䋪䋺
Even a file in a compatible file format may not play
depending on the file.
M[Menu]X (Data box)X"My
a
picture"
Move the cursor to a folder
b
Move the cursor to a file XC[View]
c
aSequential number/number of saved files
Display the sequential number of the current
file and the total number of saved files in the
folder.
bDisplay name of the file
䂓
Key operations on the Flash movie playback
screen
Key Description
C
[Full] Display a full image, hiding the Soft
I
[Retry] Play a Flash movie from the
J
F/EH
keys/return to the original display size
beginning
Play the previous/next file
Increase/decrease the volume
Sub Menu on the Flash Playback Screen
Flash playback screen (P197)
a
240㬍320
䊄䉾䊃એ
a
b
XC[Open]
Flash Movie
Playback
Screen
XM
[Menu]
• The sub menu on the Flash playback screen is
the same as the "Sub Menu on the Still Image
Display Screen" (P196). However, "Edit image"
and "Send via" are not available.
Viewing Image Information
Still image listscreen(P195)/Stillimage
a
display screen (P195)/Flash playback
screen (P197)XM[Menu]X"File
property"
• I[Edit] : Edit properties.
䂓
Information displayed on the File property screen
Item Description
File Name Display the file name
File Size Display the file size
䋪
File Type
Date & Time
(Saved)
Display size
File Restriction Display whether the file is
Source Display the source
Move to
microSD
䋪䋺
Not displayed for a Flash file.
Display the file format
Display the saved date and time
䋪
Display the resolution
restricted
Indicates whether the file can be
moved to a microSD memory card
Setting the View of a Still Image
Default
Set the display method ofan image, azoomratio, or
interval between animation frames.
Still image display screen (P195)/Flash
a
playback screen (P197)/Animation list
screen (P200)XM[Menu]X"View
settings"XPerform the following
operations
[View type]
Normal
Fit to screen
[Zoom type]
Normal
Same
magnification
[Animation interval]
Set the interval between animation frames.
X"Slow"/"Medium"/"Fast"
I[Done]
b
View type: Normal
Zoom type: Normal
Animation interval: Medium
䋺
Display the image in its original size.
䋺
Display the image enlarged to fit the
screen.
䋺
Zoom in on an image enlarged to fit the
screen.
䋺
Zoom in on an image displayed in its
original size.
Data Display/Edit/Management
Continue on the next page
197

Restricting Files
You can restrict files. A restricted file attached to
mail cannot be sent or forwardedfromtherecipient
FOMA handset.
Select a file to restrictXM[Menu]
a
X"File property"
The File property screen opens.
Move the cursor to the"Filerestriction"
b
fieldXI[Edit]X"File restricted"
Note
• This option cannot be changed for a file, etc.
downloaded from a site.
Edit Still Images
Editing Still Images
You can edit still images. The edited still image is
saved in the same folder as the source file.
• Only JPEG files can be edited. However, some files
may not be edited.
• Editing a still image repeatedly may reduce the
image quality or increase the file size.
Still image display screen (P195)X
a
M[Menu]X"Edit image"
Still Image Edit
Screen
M[Menu]XPerform the following
b
operations
[Save]
Save the edited still image. Go to Step 5.
[Rotate]
䋺
Left
Rotate the image 90 degrees
counterclockwise.
䋺
Right
Rotate the image 90 degrees clockwise.
䋺
180
Rotate the image 180 degrees.
[Mirror]
Left/Right
Up/Down
[Resize]
You can change the image size.→P199
[Crop]
You can cut out a part of an image.→P199
䋺
Flip the image horizontally.
䋺
Flip the image vertically.
[Insert]
You can add a frame, stamp, or text.
Frame䋺Add a frame to an image.
Stamp
Text
[Retouch]
You can change the brightness, contrast or color tone
of an image.
Brightness
Contrast
Color
change
Sharpness
Softness
[Effect]
Set special effects for an image.
Sepia
Black & White
Negative
Mosaic
[Send via mail]
Create i-mode mail with the edited image attached.
[Undo]
Cancel the performed operation and restore the
previous state.
c
d
e
Select a folder X Select a frame
• After selecting a frame, you can select
"Change frame" or "Rotate" by pressing
M[Menu].
䋺
Add a stamp to an image.→P199
䋺
You can add text to an image.→P199
䋺
Set the brightness of an image. X Press
J to adjust the brightness
䋺
Set the contrast of the image. X Press
J to adjust the contrast
䋺
Set the color tone of the image.
X Press
䋺
䋺
K to adjust each RGB value
Sharpen the image.
X Press
J to adjust the sharpness
Soften the image.
X Press
J to adjust the softness
䋺
Change the image into sepia tone.
䋺
Change the image into black and white.
䋺
Change the image into negative.
䋺
Select an area and apply mosaic.
KSelect start pointXKSelect end
X
point
M[Menu] to Change the
• Press
shape of the area into "Rectangle" or
"Circle".
C[OK]
䂓
To cancel editing
I[Cancel].
Press
C[Save]
䂓
To restore to the previous state
I[Undo].
Press
"New file"
䂓
To overwrite the original file
Select "Original file".
Note
<Frame>
• Framesare in four sizes: CIF (352x288),QVGA
(240x320), QCIF (176x144), and Sub QCIF
(128x96).
• You can only select a frame of the same size as
the source image.
Data Display/Edit/Management
198

<Retouch>
• A source image larger than 640 x 480 dots
cannot be retouched.
<Effect>
• An effect cannot be added to a source image
larger than 640 x 480 dots or with either side
smaller than 8 dots.
Changing the Image Size
Still image edit screen (P198)XM
a
[Menu]X"Resize"
Select an image size
b
C[OK]XSave the still image
c
• Go to Step 4 (P198) in "Editing Still Images".
Note
• An image cannot be resized when the vertical or
horizontal size of the source image is smaller
than 8 pixels.
• If a size with different proportions than the
source is selected, the original proportions will
be retained for the resized image.
Cropping an Image
Still image edit screen (P198)XM
a
[Menu]X"Crop"
SelectacroppingsizeXUseKtomove
b
the frame to the area to be
croppedXC[Select]
䂓
When "User define" is selected
Kto select a starting pointX, Use K to
Use
select an ending point to specify the cropping
area.
C[OK]XSave the still image
c
• Go to Step 4 (P198) in "Editing Still Images".
Note
• An image cannot be cropped when the vertical
or horizontal size of the source image is smaller
than 8 pixels.
Adding a Stamp
Still image edit screen (P198)XM
a
[Menu]X"Insert"X"Stamp"
Select a stampXUse K to specify the
b
location
䂓
To add a different stamp
M[Menu]X"Change stamp"XSelect a
stampX Use
K to specify the location.
䂓
To rotate the stamp
M
[Menu]
XSelect from
"Right" and
I[Done]XSave the still image
c
• Go to Step 4 (P198) in "Editing Still Images".
Note
• A Stamp cannot be added to a source image
larger than 640 x 480 pixels or with either side
smaller than 24 pixels.
• Preinstalled Stamps →P292
"180".
"Rotate"X"Left"/
Pasting Characters
You can add text toanimage.You can also change
the font color or size, rotate the text, or paste
speech bubbles.
Still image edit screen (P198)XM
a
[Menu]X"Insert"X"Text"
Enter the text to paste
b
M[Menu]XModify text
c
[Edit text]
Change the pasted text.
XEdit the text
[Font size]
Specify the font size.
X"Large"/"Medium"/"Small"
[Font color]
Change the pasted text color.
XSelect a color
[Rotate]
Rotate the text.
X"Left"/"Right"/"180"
[Comic]
Add a speech bubble.
XSelect a speech bubble
Use K to specify the location
d
I[Done]XSave the still image
e
• Go to Step 4 (P198) in "Editing Still Images".
Note
• Text cannot be added an image when the
vertical or horizontal size of the source image is
smaller than 24 pixels or when the source image
size is larger than 640x480.
Data Display/Edit/Management
Continue on the next page
199

Animation
Creating Animations
You can create an animation with up to 20 frames
using saved still images.
• Up to 30 animations can be created.
M[Menu]X (Data box)X"My
a
picture"X"Animation"
Animation List
Screen
I[New]XEnter adisplaynameof the
b
file
C[Add]XMove the cursor to a folder
c
XC[Open]XSelect an image
Selecting an image displays the registered image
file name.
䂓
To delete an added image
Move the cursor to an image to delete and
M[Delete].
Press
Repeat Step 3 to save images X
d
I[Done]
Viewing Animation
Animation list screen(P200)XMove the
a
cursor to an animationXC[View]
Animation
display screen
䂓
Key operations while viewing animation
Key Description
J
C[Full] Display a fit-to-screen animation,
Play the previous/next animation
hiding the Soft keys/return to the
original display size
Image File Selection Screen Sub Menu
You can perform the following operations from the
selection screen to save images:
I[View]
•
a
䋺
The selected image is displayed.
From a screen where an image is
selected (P200)XM [Menu] X
perform the following operations:
䌛
䌝
Select
Add the selected image file to the animation.
䌛
䌝
View
Display the selected file.
䌛
File property
Display the file name, size and type, etc. of the
selected file.→P197
䌛
List view/Grid view
Switch the display format of files.
䌛
Sort
Sort files by specifying a condition.
X"Display name"/"Date"/"Size"/"Source"
䌛
Memory info.
Handset
memory
External
memory
Sub Menu on the Animation List Screen
a
䌝
䌝
䌝
䌝
䋺
Display the status of storage space of
the "Data box".
䋺
Display the status of storage space of
the microSD memory card.
Animation list screen (P200)XMove the
cursor to an animationXM[Menu]X
Perform the following operations
[Add images]
Add images to the selected animation.
[Delete 1 item]
Delete the selected animation.
X"Yes"
[Edit title]
Edit the title of the selected animation. Up to 30 fullpitch or half-pitch characters can be entered.
XModify the title
[Set as stand-by]
Set the selected animation as the Stand-by display.
[View settings]
Set the display method of an image, a zoom ratio, or
interval between animation frames.→P197
Data Display/Edit/Management
200

Video/i-motion Player
n
Playing Videos/i-motion
Movies
You can play video clips you have captured, or
i-motion movies obtained from sites or i-mode mail.
䂓
Available File Formats
䋪
File Format
Encoding
Method
File Extension mp4 and 3gp
䋪䋺
Even a file in a compatible file format may not
play depending on the file.
M[Menu]X (Data box)X"i-motion"
a
• Go to Step 3 to operate a file
displayed on the i-motion
movie screen.
Move the cursor to a
b
folder XC[Open]
• For icons displayed on the
screen, see Step 2 in
"Displaying Images" (P195).
MP4 (Mobile MP4)
MP4 file
䇭
Graphics: MPEG-4 and H.263
䇭
Audio: AMR and AAC
i-motion Movie
Screen
i-motion
File list screen
Move the cursor to a file XC[Play]
c
• I[Mail] : The
Compose message
screen with the
selected file attached
appears.
aPlayback progress
bar
Shows the playback elapsed time.
bDisplay name of the file
cVolume
dControl Key
Indicates available navigation keys.
ePlayback elapsed time/Maximum playback
time
䂓
Key operations on the i-motion playback screen
Key Description
C
J
L
(Hold down)
R
(Hold down)
F/EH
When the ticker has highlighted text <Confirming specs>
After i-motion playback ends, a confirmation
screen opens asking whether to use Phone To/AV
Phone To/Web To/Mail To. Press
• If you wish to use one of these functions during
i-motion playback, press
Pause/Play
Play the previous/next file
While being pressed, rewinds the
movie/sound
While being pressed, fast forwards
the movie/sound
Adjust the volume
a
b
c
d
e
i-motion Movie
Playback Scree
M [Yes].
C/U/FXC.
Sub Menu on the i-motion Screen
i-motionscreen(P201)XMovethecursor
a
to a folder
•
The sub menu of the i-motion screen is the same
as the "sub menu on the
(P195).
XM
[Menu]
My Pictures Screen"
Sub Menu on the i-motion File List Screen
i-motion file list screen (P201)XMove
a
the cursor to a
fileXM
[Menu]
X
Perform the following operations
Data Display/Edit/Management
Continue on the next page
201
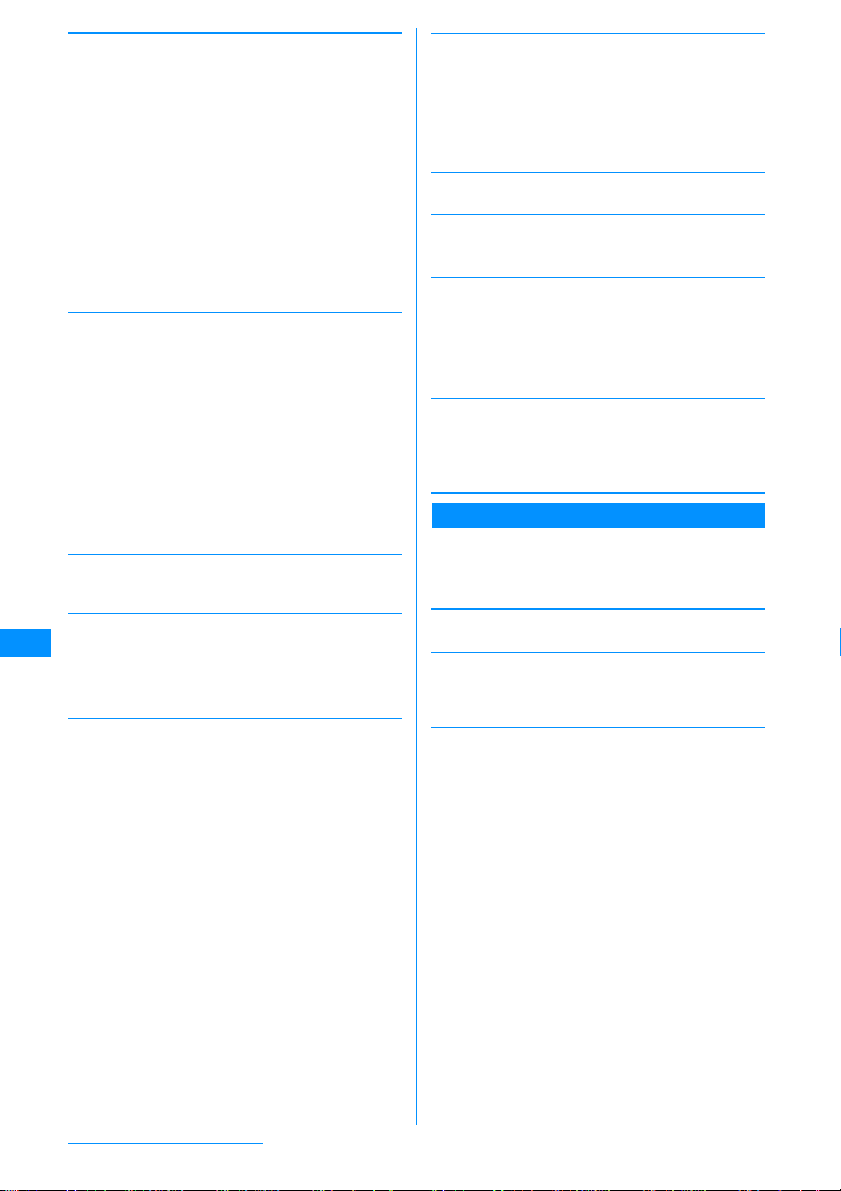
[Files]
䋺
Play
Move
Copy
Delete
Delete all
Rename
Reset
name
[Multiple choice]
Select and delete files.
XSelect files to deleteX
• You can move/copy multiple files by performing the
XPlace check marks next to files to move/copy
X
destination folder*X
䋪䋺
• You can also select "Delete", "Mark", "Mark all",
[File property]
Display the file name, size and type, etc. of the
selected file.→P203
[Send via]
Mail
IrDA
[Set as ringtone]
Set the selected file as a ring tone, etc.
Voice ring tone
Video ring tone
Mail tone
Message R tone
Message F tone
SMS tone
Alarm tone
Play the selected file.
䋺
Move the selected file to another folder.
XSelect a destination fold e r X
䋺
Copy the selected file to another folder.
XSelect a destination fold e r X
䋺
Delete the selected file.
X"Yes"
䋺
Delete all files in the folder.
XEnter the security code X"Yes"
䋺
Change the display name of the selected
file.
XEdit a display name of the file
䋺
Restore the default title of the file from the
selected file name.
I[Delete]X"Yes"
following steps:
M[Menu]X"Move""/"Copy"XSelect the
Select the destination from "Handset memory"
(FOMA handset) and "Movablecontents"
(microSD memory card). You can view another
folder by pressing
"Unmark", or "Unmark all" by pressing
䋺
Create i-mode mail with the selected file
attached. Go to Step 2 in "Creating and
Sending i-mode Mail" (P161).
䋺
Send a file using Infrared communication.
I[Copy]/[Move]
C[Open].
䋺
Set as a ring tone for a voice call.
䋺
Set as a ring tone for a video call.
䋺
Set as a ring tone for mail.
䋺
Set as a ring tone for Message R.
䋺
Set as a ring tone for Message F.
䋺
Set as a ring tone for SMS.
䋺
Set as an alarm tone.
I[Move]
I[Copy]
M[Menu].
[Set as display]
Set the selected file as the Stand-by display or Call
display
Stand-by display
Voice call display
Video call display
Wake-up display
[List view (Grid view)]
Switch how to display files.
[Sort by]
Sort folders by setting a condition.
X"Display name"/"Date"/"Size"/"Source"
[Memory info.]
䋺
Handset
memory
䋺
External
memory
[New folder]
Create a folder.
XEnter a folder name
• You cannot create a sub folder in a user-defined
folder.
䋺
Set as the Stand-by display.
䋺
Set as a Voice call display.
䋺
Set as a Video call display.
䋺
Set as the Wake-up display.
Display the status of storage space in the
"Data box".
Display the status of storage space on the
microSD memory card.
Sub Menu on the i-motion Playback Screen
i-motion playback screen (P201)XM
a
[Menu]
XPerform the following
operations
[Play]
Play an i-motion movie.
[Send via mail]
Create i-mode mail with the selected file attached. Go
to Step 2 in "Creating and Sending i-mode Mail"
(P161).
[Set as ringtone]
Set the file in playback as a ring tone.
Voice ring tone
Video ring tone
Mail tone
Message R tone
Message F tone
SMS tone
Alarm tone
䋺
Set as a ring tone for a voice call.
䋺
Set as a ring tone for a video call.
䋺
Set as a ring tone for mail.
䋺
Set as a ring tone for Message R.
䋺
Set as a ring tone for Message F.
䋺
Set as a ring tone for SMS.
䋺
Set as an alarm tone.
Data Display/Edit/Management
202

[Set as display]
Set the selected file as the Stand-by display or Call
display
Stand-by Display
Voice call display
Video call display
Wake-up display
[Expand]
Display a fit-to-screen video/i-motion movie, hiding
Soft keys, etc.
Q to restore its original display size.
• Press
[Mute (Unmute)]
Mute or unmute the sound.
[Edit]
Edit the video/i-motion in playback.→P203
[File property]
Display the file name, size and type, etc. of the file in
playback.→P203
䋺
Set as the Stand-by display.
䋺
Set as a Voice call display.
䋺
Set as a Video call display.
䋺
Set as the Wake-up display.
Note
• While the sub menu is accessed, a video/
i-motion movie playback is paused.
<Set as tone/Set as display>
• The following videos/i-motion movies cannot be
set as a Chaku-motion or Call display:
- Files that were sent to a PC or another
FOMA handset via Infrared communication
or Data Link Software and sent back to the
FOMA handset.
- The videos/i-motion movies that were copied
or moved from the microSD memory card to
the FOMA handset, including those copied
or moved from the handset to the microSD
memory card and copied or moved back to
the handset. (except i-motion movies that
support contents migration.)
Viewing Video/i-motion Movie
Information
i-motion file list screen (P201)/i-motion
a
playback screen (P201)XM[Menu]
X"File property"
• I[Edit] : Edit properties.
䂓
Information displayed on the File detail screen
Item Description
File Name Display the file name
File Size Display the file size
File Type Display the file format
Date & Time
(Saved)
Playing time Display the file playback duration
Display size Display the resolution
Audio Display the sound format
File Restriction Display whether the fi le is restricted
Display the saved date and time
→P198
Item Description
Replays/
Expiration
date/File
period
Set as tone Display whether the file can be set
Call display Display whether the file can be set
Title Display the default title of the file
Creator Display creator information
Copyright Display copyright information
Description Display the file description
Source Display the source
Move to
microSD
Edit Videos/i-motion Movies
Display information of replays/
expiration date/file period
as a ring tone
as the Stand-by display or Call
display
Indicates whether the file can be
moved to a microSD memory card
Editing Videos/i-motion
Movies
You can edit videos/i-motion movies. The edited
video/i-motion movie is saved in the same folder as
the source file.
• The preinstalled files cannot be edited.
• Some files may not be edited.
• The Ticker displayed on i-motion movies cannot be
edited.
Extracting a Frame of a Video as a
Still Image
You can extract a still image from a video/i-motion
movie.
The extracted imageissaved in the "Camera" folder
in "My picture" in the Data box.
i-motion playback screen (P201)X
a
Display the image to be extracted as a
still image
• Operations during i-motion playback →P201
M[Menu]X"Edit"X"Capture"
b
Extracting a Video
You can extract a part of a video/i-motion movie.
i-motion playback screen (P201)XM
a
[Menu]X"Edit"X"Clipping"XPerform
the following operations
[500KB]
Extract the video beyond the selected starting point to
500KB or smaller and save it.
C to play a video/i-motion movieXAt the
XPress
starting point to clip
M[Start]
Data Display/Edit/Management
Continue on the next page
203

[2MB]
Extract the video beyond the selected start point to
2MB or smaller and save it.
C to play a video/i-motion movieXAt the
XPress
starting point to clip
[Bound]
Crop and save the video from the selected starting
point to the ending point.
C to play a video/i-motionXAt the start
XPress
point to clip
M[Done]
clip
Melody player
M[Start]
M[Start]XAt the end point to
Playing Melodies
You can play pre-installed melodies or melodies
downloaded from sites.
䂓
Available File Formats
䋪
File Format
File Extension mid and mld
䋪䋺
Even a file in a compatible file format may not
play depending on the file.
M[Menu]X (Data box)X"Melody"
a
Move the cursor to a
b
folder XC[Open]
• For icons displayed on the
screen, see Step 2 in
"Displaying Images"
Move the cursor to a file XC[Play]
c
• I[Mail] : The
Compose message
screen with the
selected file
attached appears.
SMF and MFi
Melody Screen
MelodyFileList
a
b
c
d
e
MelodyPlayback
Screen
Screen
aPlayback progress bar
Shows the playback elapsed time.
bDisplay name of the file
cVolume
dControl Key
Indicates available navigation keys.
ePlayback elapsed time/Maximum playback
time
䂓
Key operations on the Melody playback screen
Key Description
C
J
F/EH
Pause/Play
Play the previous/next file
Adjust the volume
Sub Menu on the Melody Screen
Melody screen (P204)XMove the
a
cursor to a folderXM[Menu]
• The sub menu of the Melody screen is the same
as "Sub Menu on the My Pictures Screen"
(P195).
Sub Menu on the Melody File List Screen
Melody file list screen (P204)XMove
a
the cursor to a fileXM[Menu]X
Perform the following operations
[Files]
Play
Move
Copy
Delete
Delete all
Rename
Reset
name
[Multiple choice]
Select and delete files.
XPlace a check mark next to a file to deleteX
[Delete]X"Yes"
• You can move/copy multiple files by performing the
XPlace check marks next to files to move/copy
X
destination folder*X
*䋺Select the destination from "Handset memory"
• You can also select "Delete", "Mark", "Mark all",
䋺
Play the selected file.
䋺
Move the selected file to another folder.
XSelect a destination folderX
䋺
Copy the selected file to another folder.
XSelect a destination folderX
䋺
Delete the selected file.
X"Yes"
䋺
Delete all files in the folder.
XEnter the security codeX"Yes"
䋺
Change the display name of the selected
file.
XEdit a display name of the file
䋺
Play the selected file.
following steps:
M[Menu]X"Move"/"Copy"XSelect the
(FOMA handset) and "Movablecontents"
(microSD memory card). You can view another
folder by pressing
"Unmark", or "Unmark all" by pressing
I[Copy]/[Move]
C[Open].
I[Move]
I[Copy]
M[Menu].
I
Data Display/Edit/Management
204

[File property]
Display the name, size and type, etc. of the selected
melody.→P205
[Send via]
䋺
Mail
Create i-mode mail with the selected melody
attached. Go to Step 2 in "Creating and
Sending i-mode Mail" (P161).
䋺
IrDA
Send a file using Infrared communication.
[Set as]
Set the selected melody as a ring tone, etc.
Voice ring tone
Video ring tone
Mail tone
Message R tone
Message F tone
SMS tone
Alarm tone
[Sort by]
Sort files by setting a condition.
X"Display name"/"Date"/"Size"/"Source"
[Memory info.]
Handset
memory
External
memory
[New folder]
Create a folder.
XEnter a folder name
• You cannot create a sub folder in a user-defined
folder.
䋺
Set as a ring tone for a voice call.
䋺
Set as a ring tone for a video call.
䋺
Set as a ring tone for mail.
䋺
Set as a ring tone for Message R.
䋺
Set as a ring tone for Message F.
䋺
Set as a ring tone for SMS.
䋺
Set as an alarm tone.
䋺
Display the status of storage space in the
"Data box".
䋺
Display the status of storage space on
the microSD memory card.
Sub Menu on the Melody Playback Screen
Melody playback screen (P204)XM
a
[Menu]XPerform the following
operations
[Send via mail]
Create i-mode mail with the melody in playback
attached. Go to Step 2 in "Creating and Sending
i-mode Mail" (P161).
[Set as]
Set the melody in playback as a ring tone.
Voice ring tone
Video ring tone
Mail tone
Message R tone
Message F tone
SMS tone
Alarm tone
[Mute (Unmute)]
Mute or unmute the sound.
[File property]
Display the file name, size and type, etc. of the melody
in playback.→P205
䋺
Set as a ring tone for a voice call.
䋺
Set as a ring tone for a video call.
䋺
Set as a ring tone for mail.
䋺
Set as a ring tone for Message R.
䋺
Set as a ring tone for Message F.
䋺
Set as a ring tone for SMS.
䋺
Set as an alarm tone.
Note
• While the sub menu is accessed, the melody
playback is paused.
Viewing Melody Information
Melody file list screen (P204)/Melody
a
playback screen (P204)XM[Menu]
X"File property"
• I[Edit] : Edit properties.
䂓
Information displayed on the File detail screen
Item Description
File Name Display the file name
File Size Display the file size
File Type Display the file format
Date & Time
(Saved)
Playing time Display the file playback duration
File
Restriction
Set as tone Display whether the file can be set
Title Display the default title of the file
Source Display the source
Move to
microSD
Display the saved date and time
Display whether the file is restricted
P198
→
as a ring tone
Indicates whether the file can be
moved to a microSD memory card
Data Display/Edit/Management
205

microSD Memory Cards
You can save data on the FOMA handset such as
Phonebook entries, Mail messages, or Bookmarks
to a microSD memory card, or can read data on a
microSD memory card to the FOMA handset. Also,
you can browse data on a microSD memory card
from the FOMA handset.
• FOMA L705i supports commercially available
microSD memory cards up to 2 GB (as of 䃂 2007).
For the latest verified information on operations of
microSD memory cards, including manufacturers
and size of cards, visit the following site. A microSD
memory card not listed at the site may not function.
- From i-mode "iMenu"X"
Search)"X"
Manufacturers)"X"WOW LG"
- From a PC
http://www.jp.lgmobile.com/
Note that the information on the
site shows results of
compatibility checks. However,
the results of the checks are not
guaranteed.
• You can purchase microSD
memory cards and microSD
memory card adapters from
electric appliance stores, etc.
䉬䊷䉺䉟 㔚䊜 䊷䉦䊷
Cautions on Using microSD Memory Cards
• microSD memory cards formatted by another device
such as a PC may not be usable on the FOMA
handset. Use microSD memory cards formatted by
the FOMA L705i handset.→P207
• microSD memory cards may lose data or deform due
to an accident or failure of the handset. It is
recommended that you make a copy of important
data and keep it in a separate place. DoCoMo is not
responsible for loss or alteration of data.
• It may take a while to communicate depending on
the amount of data to transfer. Also, the data may
not be copied.
• Do not turn the handset power off while data is being
read or written.
• Do not unplug the FOMA USB cable (optional) while
data is being read or written, or a microSD is being
formatted. Unplugging the cable may result in data
loss.
• Never remove the microSD memory card while the
card is being accessed such as when data from the
card is being displayed or the storage capacity of the
card is being checked.
• Do not attach labels or stickers on microSD memory
cards. Even the thickness of labels may cause
contact failure or data corruption.
䊜 䊆 䊠 䊷䋯ᬌ⚝
(Mobile Phone
QR Code to
Access a Site
(Menu/
• Do not touch the contacts with your hand or metal
objects.
• Do not apply strong force, do not bend or drop, and
do not let the card become wet.
• Do not leave a removed microSD memory card
within the reach of small infants. .Accidental
swallowing or injury may result.
• When inserting/removing the microSD memory card,
do not place your face close to the card because the
card may suddenly eject when you release your
fingers. Also, do not let small children handle the
card. Injury may result.
• Do not use or store the card in the following places:
- In extremely high temperatures such as inside a
very hot car or under scorching heat
- In direct sunlight
- In an environment with high humidity or corrosive
substances
- In a place where it can be affected by static
electricity or electrical noise
Inserting/Removing a
microSD Memory Card
• Turn the FOMA handset power off before inserting/
removing the microSD memory card.
Inserting
Open the microSD memory card slot
a
cover (a) and carefully insert the card
with themarkedsideupinthedirection
of the arrow buntil the card clicks into
place
Close the microSD memory card slot
b
cover (c)
Note
• Insert the microSD memory card correctly. If t he
card is not inserted correctly, the card cannot be
used.
Removing
Open the microSD memory card slot
a
cover (c) and lightly push the card in
the direction of the arrow b
The microSD memory card ejects a little.
Data Display/Edit/Management
206

Pull the microSD memory card straight
b
out in the direction of the arrow c and
close the slot cover (d)
Note
• Do not use excessive force to pull out the
microSD memory card.
Using a microSD
Memory Card
You can move or copy files saved in the Data box
on the FOMA handset, such as still images, video
clips or i-motion movies, to the microSD memory
card, and you can view files saved fromaPC to the
microSD memory card on the FOMA handset.
Formatting a microSD Memory
Card
Format (initialize) a microSD memory card so that it
can be used for the FOMA handset.
M[Menu]X (Lifekit)X"microSD
a
card"X"Reset microSD card"
A warning indicating all data will be deleted
appears. Select whether you want to continue to
format.
"Yes" X Enter the security code
b
Note
• In order to use a microSD memory card with this
FOMA handset, use this handset to format the
card.
• Formatting a microSD memory card deletes all
saved files on the card. Do not lose important
data by mistake.
• Voice/video calls cannot be received while
formatting.
Viewing/Playing Files on the
microSD Memory Card
You can view/play files on the memory card in the
same way as ones on the FOMA handset using the
"Data box".
M[Menu]X (Data box)X"My
a
picture"/"i-motion"/"Melody"X
"microSD"
• "Displaying Images" →P194
• "Playing Videos/i-motion Movies" →P201
• "Playing Melodies" →P204
Note
• Some files may not be viewed/played.
• The sub menu on the folder/file list screen for a
microSD memory card is the same as one for
the FOMA handset. However, "Sort by", "Set
as", and transfer via infrared communication are
not available.
Copying/Moving Files between the
FOMA Handset and a Memory Card
You can copy or move files between the FOMA
handset and a microSDmemorycard by copying or
moving files between the "micro SD" folder in Data
box and another folder.
Example: To move a still image saved on the FOMA
handset to a microSD memory card
M[Menu]X (Data box)X"My
a
picture"
Move the cursor to a folder XC
b
[Open]
• Select a folder other than "micro SD" folder.
Move the cursor to a fileXM[Menu]
c
X"Files"X"Move"
Move the cursor onto the target folder
d
X C[Open] X I[Move]
Note
• Some files may not be copied/moved.
• Flash saved on the FOMA handset cannot be
copied/moved to a microSD memory card.
• You can move transferable copyright protected
i-motion movies or songs saved in the FOMA
handset to a "Movablecontents" folder in each
"microSD" folder.
Data Display/Edit/Management
Continue on the next page
207

Copying/Overwriting Personal
Information between the FOMA
Handset and a microSD Memory Card
Select a data type
b
Data saved on the microSD
memory card is displayed.
You can copy or overwrite personal information
between the FOMA handset anda microSD memory
card.
Personal information includes the following:
- Phonebook
- Schedule
-Memos
-To Do
- Received mail
-Sent mail
- Unsent mail
- Bookmarks
Copying Personal Information from the
FOMA Handset to a microSD Memory
Card
You can copy personal information saved on the
FOMA handset to a microSD memory card.
Copying Data One Piece at a Time
Example: Copying a Phonebook entry
UXSelect a Phonebook entry to copy
a
XM[Menu]X"Copy"X"to microSD"
Selecting a Data Type to Make a
Backup(Backup)
M[Menu]X (Lifekit)X"microSD
a
card"X"PIM"
I[Backup]XSelect a data type to
b
copy
Enter the security codeX"Yes"
c
䂓
For Phonebook
A message appears to confirm whether to
copy "Own number" data.
X"Yes"/"No"
Copying Personal Information from a
microSD Memory Card to the FOMA
Handset
You can copy personal information saved on a
microSD memory card to the FOMA handset.
Copying Data One Piece at a Time
M[Menu]X (Lifekit)X"microSD
a
card"X"PIM"
Personal Data
List Screen
(Example:
Phonebook)
䂓
Icons displayed on the PIM data list screen
Icon Description
䋯䋯䋯
䋯䋯䋯
䋯
䋯䋯䋯
䋯䋯䋯
䋯
Move the cursor to data XM[Menu]
c
• C[Select] : Display details about data.
"Copy to phone"X"Yes"
d
䂓
For backup data
"Copy to phone"XEnter the security code
XSelect "Yes".
Note
• In step 3, select backup dataXmove the cursor
Sub Menu on the Personal Data List Screen
a
[Rename]
Change the name of the selected piece of data.
XEdit the name of the data
[Copy to microSD card]
Copy (backup) all data of the displayed data type in a
batch from the FOMA handset to a microSD memory
card.
XEnter the security codeX"Yes"
• When copying a phonebook, a message appears to
confirm whether to copy "Own number" data.
XSelect "Yes" or "No"
Mpress [Menu] to be able to select
to dataX
"Copy to phone" or "Overwrite to phone".
If you select "Copy to phone", you can further
select "Selected data" or Send all".
Personal datalistscreen(P208)XMove
the cursor to dataXM[Menu]X
Perform the following operations
䋪
Phonebook/Schedule/
Memo/To Do/Received
mail/Sent mail/Unsent mail/
Bookmark
Backup data (multiple
pieces of data)
Phonebook/Schedule/
Memo/To Do/Received
mail/Sent mail/Unsent mail/
Bookmark
Data Display/Edit/Management
208

[Copy to phone]
Copy the selected data to the FOMA handset.
X"Yes"
• To make a backup, "Copy to phone"XEnter the
security codeXSelect "Yes".
[Overwrite to phone]
Overwrite the data on the FOMA handset with the
selected data.
→P209
[Multiple choice]
Select and delete data.
XPlace a check mark next to data to deleteX
[Delete]X"Yes"
• Press
"Copy to phone", "Mark all", or "Unmark all" from
"Select"/"Release sel".
[Delete]
Delete the selected data.
X"Yes"
[Memory Info]
Display the status of storage space on the microSD
memory card.
䋪䋺
No information is displayed if there is no data on
the microSD memory card.
Overwriting with Backup Data
You can overwrite the data on the FOMA handset
with data backed up in advance.
• Note that selecting "Overwrite to phone" deletes the
saved data on the FOMA handset and replaces it
with the selected data from the microSD memory
card.
Make sure important data is not saved before
selecting "Overwrite to phone".
Personal data list screen (P208)XMove
a
the cursor to dat aXM[Menu]X
䋪
䋪
䋪
I
M[Menu] to select "Mark/Unmark", "Delete",
䋪
"Overwrite to phone"
Enter the security codeX"Yes"
b
䂓
For Phonebook
A message appears to confirm whether to
copy "Own number" data.
X"Yes"/"No"
Updating the Data on
the microSD Memory
Card
Update the dataonthe microSD memory card if the
data cannot be displayed correctly on the FOMA
handset after changing, adding or deleting data on
the microSD memory card using another device.
M[Menu]X (Lifekit)X"microSD"X
a
"Data update"
Place a check mark next to a data type
b
to updateXI[Done]
Note
• Updating data may take a while if a large
amount of data is saved on the microSD
memory card.
• If you use another device to save data on the
microSD memory card, the data saved on the
card may not be displayed correctly on the
FOMA handset due to insufficient available
memory space for managing data on the
handset.
Checking the Space on
the microSD Memory
Card
Display the status ofstoragespace on the microSD
memory card.
M[Menu]X (Lifekit)X"microSD"X
a
"Memory info."
Note
• If the used space is not shown as "0KB" when
no data is saved on the microSD memory card,
format the card.
• The actual available space on a microSD
memory card is smaller than the space printed
on the card.
• Data may not be saved if there is not sufficient
available space on the microSD memory card.
Delete unnecessary data or insert a microSD
memory card with sufficient available space to
save the data.
Data Display/Edit/Management
Continue on the next page
209

Folder Structure on the
microSD Memory Card
When you first move or copy files from the FOMA
handset to the microSD memory card, or whenyou
first save still images or video clips captured with the
Camera directly to the microSD memory card, a folder
compatible with the appropriate file type will be
automatically created on the microSD memory card.
• When you are writing files to the microSD memory
card from a PC, a folder structure like the following is
required:
䋪2䋺
The data is encoded and cannot be viewed
directly on the PC.Do not delete, edit, or add
files with these folders.If you do so, the files may
not work properly on the FOMA L705i handset.
䂓
Number of itemsthat can be saved on amicroSD
memory card
• The number of files that can be saved on the
microSD memory card varies depending on the
size of the microSD memory card.
• You can check the available space on the
microSD memory card by accessing "Memory
info." or "Memory status".→P209, P245
File Folder Capacity
Still images (DCFcompliant-JPEG,
GIF other than
animations)
Still images (nonDCF-compliantJPEG, GIF
animations)
Melodies RINGER Up to 999
Sound only videos/
i-motion movies
Deco-mail
pictograms
Videos/i-motion
movies
Personal data SD_PIM One folder/
DCIM Up to 999
STILL Up to 999
MMFILE Up to 999
DECOIMG Up to 999
SD_VIDEO Up to 999
folders/Up to
999 files per
folder
folders/Up to
999 files per
folder
folders/Up to
999 files per
folder
folders/Up to
999 files per
folder
folders/Up to
999 files per
folder
folders/Up to
999 files per
folder
65535 files
• x: Represents half-pitch alphanumeric characters
• a: Represents half-pitch numeric characters
between 0 and 9
䋪1䋺
The "TABLE" folder has sub folders that contain
additional files of the types "DCIM", "STILL",
"RINGER", "MMFILE", "DECOIMG", and
"SD_VIDEO".
Data Display/Edit/Management
210
Note
• A microSD card used with this FOMA handset
cannot be used with other FOMA handsets that
support microSD memory card because the
folder structure is different.
• Depending on the PC, folder names or files
names may appear in lower case.Also, file
extensions or certain folders (hidden folders)
may not appear.
• Do not delete or move folders on the microSD
memory card using a PC.If you do so, the
folders may no longer be readable by the FOMA
L705i handset.
Reading/Writing Data on
a micro SD Memory Card
with the FOMA Handset
Connect the FOMA handset with a microSD
memory card inserted to a PC and read data from/
write data to the microSD memory card.

• To u s e a m i c r o S D m emory card, you need an
optional microSD memory card.
• Only a PC with Windows Vista, XP, or 2000
(Japanese versions) can be used to read from/write
to a microSD memory card. Operation under another
OS is not guaranteed.
• In order to use the FOMA handset to read from/write
to the microSD memory card, you need to set up the
USB mode. Disconnect the FOMA USB cable
(optional) before setting the USB mode.
M[Menu]X (Settings) X "Others"
a
X "USB mode setting" X "microSD
mode"
Open the External Connector Terminal
b
cover of the handset (a) and insert the
external connector of the FOMA USB
cable with the label side up until it
clicks into its place (b)
Insert the USB connector of the USB
c
cable to a USB port on the PC (c)
䉮䊈䉪䉺
USB
䊥䊥䊷䉴䊗䉺䊮
ᄖㇱធ⛯䉮䊈䉪 䉺
䋨 䊤 䊔䊦㕙䈏䋩
䊥䊥䊷䉴䊗䉺䊮
Note
• When removing the microSD memory card or
the FOMA USB Cable from a PC, be sure to
perform the steps to "safely remove hardware"
from the task tray of the PC. Removing the
memory card or FOMA USB Cable without
performing the proper steps may result in data
loss.
• When switching to USB mode, first disconnect
the FOMA USB Cable, then switch the USB
mode. When the FOMA handset and the FOMA
USB Cable are connected, the USB mode
cannot be switched.
• If the FOMA USB cable is disconnected, the
USB mode automatically returns to
"Communication mode".
䂓
Information
Verify that the handset is correctly connected
to the PC. If it is not connected correctly, data
may not only fail to be exchanged but may also
be lost.
IrDa
Using Infrared
Communication
You can exchange Phonebook entries, Schedule
events or Bookmarks with a device equipped with
infrared communication capabilities.
䂓
Available Data for Data Transfer
Receiving
Data type
Phonebook
(Personal
info)
Schedule
䋪
To Do
Received
mail
Sent mail
Unsent mail
Image files
Videos
Melodies
Bookmarks
Memos
䋪1䋺
Received To Do with the alarm set prior to the
set time may not be correctly saved.
䋪2䋺
Up to 2 MB of data per file can be sent or
received.
䋪3䋺
Up to 100 KB of data per file can be sent or
received.
䋪4䋺
Received Bookmarks may not be filtered
depending on the other party's handset model.
䂓
Saving destination of data received via Infrared
Data type Storage Location
Phonebook Phonebook
Schedule Schedule
To Do
Received mail Inbox
Sent mail Outbox
Unsent mail Unsentmessage
Still images "Data transfer" folder in
Videos "Data transfer" folder in "i-motion"
Melody "Data transfer" folder in "Melody"
Bookmarks "Bookmark" folder
Memos Memos
capability
1 All 1 All
䂾䂾䂾䂾
1
䋪
䂾䂾䂾䂾
䂾䂾䂾䂾
䂾䂾䂾䂾
䂾䂾䂾䂾
䂾䂾䂾䂾
䋪
2
䂾㬍䂾㬍
2
䂾㬍䂾㬍
䋪
3
䂾㬍䂾㬍
䋪
4
䂾䂾䂾䂾
䂾䂾䂾䂾
Schedule
"My picture" in "Data box"
in "Data box"
in "Data box"
Sending
capabilit
y
Number of
pieces to
be stored
P76
See
Up to 200
Up to 50
Up to 1000
Up to 500
Up to 1000
Up to 1000
Up to 1000
Up to 100
Up to 50
Data Display/Edit/Management
211

Performing Infrared
Communication
• Use the infrared devices within a distance of
approximately 20 cm.
• Do not move the FOMA handset until the data
exchange completes.
• If you hold the FOMA handset in your hand, be sure
to hold it securely, so that it does not shake.
Infrared Port
15 degrees
15 degrees
Within approximately 20 cm
Cautions on Data Transfer
• Calls, i-mode, and data transfer are not available
during infrared communication because the handset
is in the same status as out of service area.
• Data may not be transferred depending on the other
party's FOMA handset conditions. Depending on the
other party's handset model, the filter setting of
received mail or Bookmarks, or category setting of
Phonebook entries may not be reflected, or the
content of Deco-mail may not be saved correctly.
• Infrared communication between a FOMA handset
and a non-FOMA deviceL705i may result in data not
being received or displayed correctly.
• Communication may take a while depending on the
amount of data to be transferred. Also , the data may
not be received.
• Communications may not be performed succe ssfully
under direct sunlight, directly under a fluorescent
light, or near another infrared device, due to possible
interference.
• If an i-mode mail message has attached data, the
data will not be quoted.
• Attachments to i-mode mail are also forwarded.
However, some types of attachments may not be
forwarded.
• When a message text contains pictographs (E-Moji)
or symbols, they may not be displayed correctly on a
recipient handset or PC that is not capable of
displaying them.
• Infrared communication is not available when Lock
all, Data access lock is set, or when Self Mode is
activated.
• When any other function is running, infrared
communication is not available.
• Large size mail may not be sent correctly.
• Only downloaded attachments are forwarded when
the mail is forwarded.
Data Display/Edit/Management
212
Send Ir DA/Receive Ir Data
Exchanging Data One
Piece at a Time
Sending Data One Piece at a Time
• Set the receiving device to the infrared receiving
mode before sending data.
Example: Sending one Phonebook entry
"Stand-by displayXUXMove the
a
cursor to a phonebook entryXM
[Menu]X"Send Ir data"X"Focused
data"X"Yes
Note
• A message appears if the destination cannot be
found. Verify the distance and angle with the
other side.
Receiving Data One Piece at a
Time
M[Menu]X (Lifekit)X"Receive Ir
a
Data"X"Receive"X"Yes"
Perform the infrared transmission
b
operation on the sending device
Start the infrared communication.
"Yes"
c
Send All via Ir DA/Receive All Ir DA
Receiving or Sending All
Data
You can exchange all data in a batch with a PC or
another FOMA handset.
• To exchange all data, a session code is used to
identify the sender and receiver correctly. The
session code is any 1 to 4-digit number and should
be entered both in the sending and receiving devices
before sending/receiving data.
Sending All Data
• Set the receiving device to the infrared receiving
mode before sending data.
Example: Sending all Phonebook entries on the FOMA
handset
Stand-by displayUXM[Menu]
a
X"Send Ir data"X"all in phone"
If the Phonebook entry has an image set, a
warning indicating that it may take a while to send
is displayed. Select "Yes" to send.

Enter the security codeXEnter the
b
session codeX"Yes"
Start the infrared communication.
Note
• A message appears if the destination cannot be
found. Verify the distance and angle with the
other side.
• Files in "My picture" cannot be sent as a batch
(one file can be sent at a time).
ReceivingAll Data
• Receiving all data overwrites the data on the FOMA
handset and deletes all saved data including
protected mail. Verify that important data has been
saved elsewhere before sending or receiving all
data.
M[Menu]X (Lifekit)X"Receive Ir
a
Data"X"Receive all"X"Yes"
Enter the security codeXEnter the
b
session code
Perform the infrared transmission
c
operation on the sending device
Start the infrared communication.
"Yes"
d
Infrared Remote Control Operations
Hold the FOMA handset within approx. 4 meters of,
and
with the Infrared Port pointed directly at the
remote control sensor of a TV, etc. to operate.
Depending on the controlled device and ambient
brightness, remote control may not be possible.
From the center
Within +/- 15
degrees
within approx. 4
meters
Infrared Port
Using the Infrared
Remote Control
Function
You can use the FOMA handset as a remote
controller for infraredremote controlled devices. An
i-appli can send remote control signals using the
infrared port.
• In order to use the handset as a remote control for a
device, you need to download software that is
specifically designed for the device. Key operations
for remote control vary depending on the software.
• Some devices may not be controlled.
• Depending on the controlled device or ambient
brightness, communications may not be possible.
• When Self-mode is activated, the infrared remote
controller cannot be used.
Data Display/Edit/Management
213


Music Playback
Music channel
Music Channel................................................................................................................... 216
Specifying Programs ........................................................................................................ 216
Playing Programs.............................................................................................................. 217
Operating the Music Channel from the Data box ........................................................... 219
Music Player
Available Players............................................................................................................... 220
Music Player/SD Audio Player ......................................................................................... 220
Saving Music ..................................................................................................................... 220
Playing Music .................................................................................................................... 221
Using Playlist..................................................................................................................... 224
Playing Songs with the SD-Audio Player........................................................................ 227
Playing songs for Special Times or Environments. ...................................................... 228
Using Other Applications While Listening to Music ............. Playback in background 228
215

Music Channel
Specifying Programs
The Music channel is a service that automatically
downloads specifiedmusic programs at nightfor as
much as one hour. The programs are updated
regularly. Youcan enjoy listening to theprograms at
any time, such as while commuting.
Select the
programs beforehand
Receive the
programs at night
Handsets that
support Music
Channel
• The Music channel is a fee-based service requiring
a separate subscription (an i-mode and
Pake-Houdai/Pake-Hodai Full contract is necessary
for subscription).
• In addition to the usage fee for the Music channel,
some programs may require additional information
fees.
• For precautions and details on using the Music
channel service, refer to the "Mobile Phone User's
Guide [i-mode]".
• After you subscribe to the Music channel, if you
insert the UIM into a FOMA handset that does not
support the Music channel, the service is not
available. However, service charges will still apply
unless you cancel the Music channel subscription.
• You cannot specify or download programs while
using the international roaming service. When you
go overseas, deactivate the program download
before you leave Japan. When you come back to
Japan, resume the program download (packet
communication charges apply if programs are
downloaded or specified during international
roaming. Pake-Hodai or Pake-Hodai Full is not
available overseas).
䂓
Information
Saved programs may be lost due to failure or
repair of the FOMA handset or if the handset is
exchanged. Note that DoCoMo is not
responsible for lost data.
i-mode center
Program info.
(Information Provider)
IP
Specified programs are downloaded automatically
at night.
• Up to two programs can be specified.
• You need to register My Menu to a site that provides
Music channel programs.→P141
M[Menu]X (MUSIC)X"Music
a
channel"
Music Channel
Screen
"Program setting"
b
• No programs are specified by default.
After programs are specified, the program t itles
appear.
Followtheinstructionson the screen to
c
specify programs
• For details, refer to the "Mobile Phone User's
Guide [i-mode]".
Note
• In order to specify programs with another UIM
inserted, first check the program setting
information from Program setting. Checking the
Program setting information may delete the
programs that have not been moved from
"Distributed Program" folder.
• This is a fee-based service requiring a separate
subscription. If you have not subscribed to the
service, a message indicating that you have not
subscribed to the Music channel appears.
• Selecting the "Program list" on the Music
channel screen opens the list of all programs
offered for the Music channel. Selecting "What's
Music Channel?" displays how to use the
service and any special cautions. Also, you can
subscribe to the service.
Viewing or Canceling Program Setting
Music channel screen (P209)X
a
"Program setting"
Follow the instructions on the screen.
b
• For details, refer to the "Mobile Phone User's
Guide [i-mode]".
Music Playback
216

Note
• Canceling programs does not remove the My
Menu registration.
After Specifying Programs
• appears on the Stand-by display 1 2 hours prior to
the program download.
• Programs are automatically downloaded at the
designated download time.
• Programs are downloaded automatically at night.
appears on the Stand-by display when the
download has been successful, and appears on
the Stand-by display when the download has failed.
Once the Music channel screen is opened, the icon
disappears.
Note
• If the download is interrupted because the
handset is out of service area or the
communication is disconnected, the download
resumes automatically after three minutes. An
attempt to download will be made up to five
times.
• If the programs are not downloaded at the
download time because the handset is not
turned on, the handset is out of service area, or
the signal is weak, the programs will be
downloaded again at the same time the
following night.
• Programs cannot be automatically downloaded
in the following cases. In each case, specif y the
programs again on the Music channel screen.
- If a different UIM is inserted after programs
were specified
- If the UIM is inserted in another FOMA
handset that supports the Music channel
after programs were specified
- If "Clear memory" is performed on the
FOMA handset
• It may take a while to download programs.
Verify that the battery level is sufficient and
signal reception is strong.
• Downloaded programs are stored t emporarily in
the "Distributed program" folder in the Music
channel of the Data box. If any channel of the
programs is updated, the programs stored in the
"Distributed program" folder are delet ed and the
programs can no longer be played. The
programs you want to keep should be moved to
another folder.→P219
However, some programs may not be saved.
• If you specify new programs, cancel a program,
or cancel the subscription to My menu, Music
channel, or i-mode, the programs that have not
been moved from "Distributed Program" folder
are deleted. However, if you specify new
programs when the download is deactivated,
programs are not deleted.
• The ring tone does not sound and the handset
does not vibrate when the program download
starts or completes. Also, the Call Indicator
does not light/blink.
Downloading Programs Manually
If thedownloadfails, download remaining programs
manually.
Music channel screen (P209)XSelect a
a
programX"Yes"
•䃨 appears next to each program that was not
downloaded.
Note
• If you download from the Music channel
program list in the Data box, select a program
that has failed to downloadXSelect "Yes".
• Even if the download was interrupted, the
program can be played up to the chapter
downloaded before the interruption.
• Programs exceeding the number of Replays,
Expiration date, or File period cannot be
downloaded manually.
• Depending on the time frame, it may not be
possible to download manually.
Playing Programs
Music channel screen (P209)XSelect a
a
programm
a
b
c
d
Ex: When the player skin is
"Chocolate Melody"
aVolume
bProgram/chapter title or the artist name
cPlayback elapsed time/Progress bar/
Maximum playback time
dEqualizer setting
eShows the playback elapsed time.
fChapter image or program image
gPlayback status
hRepeat setting
䂓
Key operations on the Music channel player
screen
Key Description
C
HF/E Adjust the volume
L/R
L/R
(Hold down)
G
*
0
1-5 Change the screen design
7䋯9
Pause/Play
Play from the beginning of the current
chapter or go to the previous chapter/
play the next chapter
Rewind/fast forward while being
pressed
Background playback →P228
Switch the Repeat setting
Switch the Equalizer setting
Display the previous/next image
e
f
g
Music Playback
Continue on the next page
217

Key Description
8
I[List] Open the Chapter list
P
Show/hide the image
Toggle Music channel player and
playing backgroung
Note
• Playback is paused for the following. It will
resume automatically after the operation
completes.
- When a voice or video call arrives
- When i-mode mail or SMS is Received
- When an alarm sounds
• A program with restrictions on playback cannot
be played after the number of Replays,
Expiration date, or File period is exceeded. A
confirmation asking whether to delete the
program appears when you attempt to play
such a program. Selecting "Yes" deletes the
program.
You can check the number of Replays,
Expiration date, or File period in the file detail
information.
• When you attempt to play a partially
downloaded program, a confirmation asking
whether to download the remaining data
appears. Select "Yes" to start downloading.
Select "Play" to play the downloaded chapters.
Sub Menu on the Music Channel Screen
Music channel screen (P209)XMove
a
the cursor to a programXM[Menu]
XPerform the following operations
[Move Program]
Move the selected programs from "Distributed
Program" folder.→P219
[Delete]
Delete the selected program.
X"Yes"
[Program information]
Display information about the selected program.
[Chapter list]
List chapters of the selected program.→P218
[Connect to URL]
Access the site if the selected program contains a
URL.
X"Yes"
Note
<Delete>
• Deleting programs does not cancel the program
setting. Programs are automatically
downloaded until you access the Music channel
site and cancel the setting.
Sub Menu on the Music Channel Player
Screen
Music channel player screen (P209)X
a
M[Menu]XPerform the following
operations
[Program skip]
䋺
Previous program
Next program
BGM
Play songs in the background.
[Minimize]
The song is played in background.→P228
[Chapter list]
List chapters of the program in playback.→P218
[Chapter info]
Display information about the chapter in playback.
[Program info.]
Display information about the program in playback.
[Set repeat]
None
Current song
All songs
[Equalizer]
Tone control when playing music.
X"Normal"/"Classic"/"Jazz"/"Pop"/"Rock"/
"Dance"/"Bass booster"/"Vocal"
[Chapter Image]
Display or save the chapter image/program image to
the Data box.→P224
[Player skin]
Change the appearance of the Music channel player
screen.
XSelect a skinX
[Connect to URL]
Access the site if the program in playback contains a
URL.
X"Yes"
Playback the previous program.
䋺
Playback the next program.
䋺
Playback is not repeated.
䋺
The program in playback is repeated.
䋺
All programs are repeated.
C
Displaying the Chapter List of the
Program
Select and play a chapter, or display information.
Music channel player screen (P216)X
a
I[List]
•䃨 appears next to the chapter in playback.
C[Play] : Play the selected chapter.
•
•
I[Info.] : Display information about the
selected chapter.
Music Playback
218

Program icons shown on the Music Channel
The following icons found on the Music Channel /
Program List screens show the program download
status or the type of the program.
Icon Description
Played or un-played programs with their
䋯
played count restricted
Played or un-played programs without
䋯
their played count restricted
Programs moved from "Distributred
䋯
Program" folder
Programs that are partially obtained
䋯
Chapters obtained
Chapters not obtained
Programs that could not be updated
Programs that are scheduled but not
obtained.
Programs that are currently being
obtained.
Moving to "Save Program" folder
Downloaded programs can be moved from
"Distributed program" folder to another folder so
that they will not be overwritten. Moved programs
can be played from the "Music channel" in the
"Data box".
Music channel screen (P216)XMove
a
the cursor to a programXM[Menu]
X"Save program"
Select a folderXI[Move]
b
• Select a folder other than "Download program"
folder
Note
• Downloaded programs cannot be copied.
• Partially downloaded programs cannot be
moved.
• Programs can be moved only in the FOMA
handset. They cannot be moved on the
microSD memory card.
Operating the Music
Channel from the Data
box
You can play or move the programs distributed
from "Music channel"in"Data box", or you can edit
the program titles.
Playing a Program from the Data box
M[Menu]X (Data box)X"Music
a
channel"
The Folder list screen opens.
If you have any playable programs, they may be
played.
I[New] : Create a new folder.
•
Select a folderXC[Open]
b
The Program list screen opens.
Select a programXM[Play]
c
Sub Menu on the Folder List Screen
Folder list screen (P219)XMove the
a
cursor to a folderXI[Menu]X
Perform the following operations
• I[Delete]: Delete the selected program.
[New folder]
Create a new folder.
XEnter a folder name
• You cannot create a sub folder in a user-defined
folder.
[Rename]
XEdit a folder name
[Delete]
Delete the selected folder.
X"Yes"
Note
• The "Distributed Program" folder cannot be
renamed or deleted.
Sub Menu on the Program List Screen
Program list screen (P219)XMove the
a
cursor to a programXM[Menu]X
Perform the following operations
[Play]
Play the selected program.
[Move program]
Move the selected program from the "Distributed
program" folder.
[Rename]
Change the title of the selected program.
[Delete]
Delete the selected program.
X"Yes"
[Delete all]
Delete all programs in the folder.
X"Yes"
Music Playback
219

[Multiple choice]
Select and delete programs.
XPlace a check mark next to a program to deleteX
I[Delete]X"Yes"
• Press
M[Menu] to select "Mark", "Mark all",
"Unmark", "Unmark all"
[Program info.]
Display information about the selected program.
[Chapter list]
Open the Chapter list.→P218
[New folder]
Create a new folder.
XEnter a folder name
• You cannot create a sub folder in a user-defined
folder.
[List view/Grid view]
Switch between list and picture display.
Available Players
You can play music with the FOMA handset in one
of the following ways:
• Playing with the Music player
Play Chaku-Uta-Ful l
• Playing with the SD-Audio player
Play SD-Audio compatible songs saved to the
microSD memory card from a PC.
• Playing as an i-motion movie
Play an audio only i-motion movie downloaded using
i-mode and saved in the Data box.→P201
You can use mail or access an i-mode site while
listening to music (Background playback).→P228
®
downloaded from sites.
Music Player/SD Audio
Player
• You can play Chaku-Uta-Full® or SD-Audio
compliant music data.
• Download Chaku-Uta-Full
SD-Audio compliant songs using "SD-Jukebox"
(commercial item) from a PC.
• Before downloading music from a Web site, read t he
license agreement (license and prohibited activities,
etc.) carefully.
• Music saved in the FOMA handset or on a microSD
memory card can be played for personal use only.
When playing music, do not violate the third party's
intellectual property rights, such as copyright or
other rights. Do not copy or move music saved in the
FOMA handset or on a microSD memory card to
other media, such as a PC.
• Precautions for Using or Handling a microSD
Memory Card →P206
®
from i-mode. Save
Saving Music
Downloading Chaku-Uta-Full
• Up to 998 Chaku-Uta-Full
up to 5MB can be saved per song.
• Downloaded Chaku-Uta-Full
"Music" in the "Data box".
Access a site that provides Chaku-Uta-
a
®
Full
XSelect Chaku-Uta-Full®to
download
When the download completes, a confirmation
opens.
"Save"
b
Play
: Play the downloaded Chaku-Uta-Full
File property
: Display information about the downloaded
Chaku-Uta-Full
Back
: Return to the Web site without saving the
Chaku-Uta-Full
Note
• The Chaku-Uta-Full" files with the same name
cannot be saved in a single folder.
®
songs can be saved and
®
is saved in the
®
.
®
.
Saving SD-Audio data in microSD
memory card
The following is required to play SD-Audio
compliant music data with the FOMA handset:
• FOMA L705i handset
• FOMA USB connection cable
• PC (Windows Vista, Windows XP, Windows 2000
(Japanese version))
• SD-Jukebox (commercial item)
• A CD that contains the music you want to save
• microSD memory card
SD-Jukebox (commercial item)
You can purchase SD-Jukebox from the following
URL:
http://www.sense.panasonic.co.jp/PanaSense/
special/soft/sd_jukebox/
SD-Jukebox supports Windows Vista,WindowsXP,
Windows 2000 (Japanese edition).
For detailed information about the requirements for
SD-Jukebox, visit http://panasonic.jp/support/
software/sdjb/
Insert the bundled CD-ROM into
a
the CD-drive on your PC
®
®
.
Music Playback
220

Click "Entertainment Tool"
b
Follow the on-screen instruction to purchase SDJukebox.
Install SD-Jukebox on your PC
c
For details on how to set up SD-Jukebox, see
Set the "USB mode setting" to
d
"microSD mode" to connect the FOMA
handset with your PC.→P210
Save music data in a microSD memory
e
card.
Start SD-Jukebox installed on your PC and save
music data in a microSD memory card.
• See SD-Jukebox Help on how to use SDJukebox.
• After you save, remove the FOMA USB
connection cable from your PC.
Playing Music
You can play music (Chaku-Uta Full)®) saved in the
FOMA handset or on a microSD memory card.
䂓
File Format Available with Chaku-Uta-Full
File format MP4
Bit rate
Capacity 998 songs
Max number of
playlists
M[Menu]X (Music)X"Music
a
player"XPerform the following
operations
MPEG-4 AAC: 8-128 Kbps
HE-AAC: 8-128 Kbps
Enhanced aacPlus: 16-48 kbps
Up to 10 playlists
[All songs]
Display up to 50 songs saved in the FOMA handset
and the microSD memory card.→P222
[Artist]
Sort and display music files in "All songs" folder by
artist.
[Genre]
Sort and display music files in "All songs" folder by
genre.
[Album]
Sort and display music files in "All songs" folder by
album.
Note
• To play the last played song, M[Menu] X
(Music) X Select "Recent played"
G for 1+ seconds on the Stand-by display.
down
䋪
: "Playing" appears during playback.
Selecting the song opens the Player screen
for the song in playback.
• Sorting conditions for Artists, Genre and Album
is in accordance with the detailed information
about the music file.
䋪
or hold
MUSIC Menu
Pressing G on the Stand-by display opens the
"Music channel" and play menus.
The play menu allows you to switch among the
"Music Screen", "SD-Audio Screen", and "Music
Channel Screen" by pressing
Music
Screen
䋪䋺
Does not appear when no SD-Audio compatible
songs are saved on the microSD memory card.
SD-Audio
Screen
䋪
J.
Music
Channel
Screen
Music Screen
[Music life]
You can play songs for special times or environments.
→P228
[Playlist]
Display, create, or play a Playlist.→P225
Music Playback
221

Continuously Playing Music
You can continuously play all songs saved in the
FOMA handset and the microSD memory card, or
only songs specified by artist name, genre, or
album title.
Ex: To play music in "All songs"
GX"Music player"X"All songs"
a
• : Music saved on the
FOMA handset
Music saved on the
• :
microSD memory card
Music Data
List Screen
(Ex: When the
player skin is
"Chocolate
Melody")
Move the cursor to a song XC[Play]
b
Selected songs are played in the order in the
music list.
a
b
c
d
aVolume
bSong title and artist name
cPlayback progress bar
Shows the playback elapsed time.
dEqualizer setting
eJacket image/Stand-by image/Lyrics
fPlayback status
gRepeat setting
Current song
All songs
hShuffle setting
Appears when enabling "Shuffle ON"
䂓
Key operations on the Music player screen
Key Description
C
C(1+ sec)
HF/E Adjust the volume
L/R
Music
Player Screen
Pause/Play
Skip to the beggining of the song,
then pause
Play from the beginning of the current
chapter or go to the previous chapter/
play the next chapter
e
f
g
h
Key Description
L/R
(Hold down)
G
#
*
0
1-5 Change the screen design
7䋯9
8
I[List] Display the Music data list screen
P
Rewind/fast forward while being
pressed
Background playback →P228
Switch the Shuffle setting
Switch the Repeat setting
Switch the Equalizer setting
Display the previous/next image
Switch Jacket image/Lyrics/Hide
Switch whether to play in the music
player or to play in the background
Note
• Playback is paused for the following. It will
resume automatically after the operation
completes.
- When a voice or video call arrives
- When receiving i mode mail or SMS
- When an alarm sounds
• Sound effects such as the key tone do not
sound during music playback.
Sub Menu on the Music Data List Screen
Music data list screen (P222)XMove
a
the cursor to dataXM[Men u]X
Perform the following operations
• C[Play] : Play the selected music.
I[Playlist] : Add the selected music to the
•
playlist.→P226
[Play]
Play the selected song.
[Add to Playlist]
Add the selected music to the Playlist.→P226
䋪
[Multiple choice]
Select and play multiple songs. Operations during
playback are the same as for a Playlist.→P225
XPlace a check mark next each song to playX
I[Play]
•
M[Menu] : Select from "Play", "Add to Playlist",
and "Mark/Unmark".
You can add a checked song to a playlist selecting
"Add to playlist"
䋪
[Search]
Specify "Title", "Artist", "Album", "Genre", or "Year" to
search music.
XSelect an itemXEnter the itemX
• All songs that match all specified conditions are
displayed.
1
2
I[Search]
Music Playback
222

䋪
[Sort by]
Sort songs by setting a condition.
X"Title"/"Artist"/"Album"/"Genre"/"Track No."/
"Year"
[File property]
View or edit information about the selected song.
XSelect an item X
• Some items cannot be edited.
䋪1䋺
䋪2䋺
1
I[Edit] X Edit the item
Does not appear for the SD Audio player.
Music data in Artists/Genre/Album will not be in
the list screen.
Sub Menu on the Music Player Screen
Music player screen (P222)XI
a
[Menu]XPerform the following
operations
[Go to MUSIC]
Display music screen while playing music.→P221
[BGM]
Play in the background.→P228
[List]
Display the Music data list screen.→P222
[File property]
View information about the song in playback.
[Shuffle ON/OFF]
Enable or disable shuffle play.
[Set repeat]
None
Current song
All songs
[Equalizer]
Control the tone when playing.
"Normal"/"Classic"/"Jazz"/"Pop"/"Rock"/"Dance"/
X
"Bass booster"/"Vocal"
[Jacket image]
Display or save the Jacket image to the Data box.
→P224
[Lyric]
Display or save the Lyrics to the Data box.→P224
[Set as ring tone]
Set the song in playback as a ring tone.→P223
[Player skin]
Change the appearance of the Music player screen.
XSelect a skin
[Connect to URL]
Access the site if the song in playback contains a URL.
X"Yes"
䋪䋺
Does not appear for the SD Audio Player.
䋺
Playback is not repeated.
䋺
The song in playback is repeated.
䋺
Play all songs on the Music data list
screen repeatedly.
䋪
䋪
䋪
Setting a Song as a Ring Tone
Music player screen (P222)
a
X
"Set as tone"
Select a ring tone type
b
Voice ring tone䋺 Set as a ring tone for a voice
Video ring tone䋺 Set as a ring tone for a video
Mail tone
Message R tone
Message F tone䋺 Set as a ring tone for Message
SMS tone䋺 Set as a ring tone for SMS.
Alarm tone䋺 Set as an alarm tone.
Select a range to set as the ring tone
c
[Full song ring tone]
Set the entire song in playback as a ring tone.
[Point ring tone]
If the song in the playback has already a range
specified, this option can be selected.
XSelect a range
[Free point ring tone]
Specify and set a free range as a ring tone.
XUse
Jto find a starting pointXM[Start]XUse
Jto find an ending pointXM[Done]
call.
call.
䋺
Set as a ring tone for i-mode
mail.
䋺
Set as a ringtone for Message
R.
F.
Note
• If selecting "Alarm tone", further select which
alarm.
• Some songs may not be set as a ring tone.
XM
Viewing Details about a Song
Music player screen (P222)XI
a
[Menu]X"Set as tone"
• I[Edit] : Edit properties.
[Menu]
Music Playback
223

䂓
Information displayed on the File property screen
Item Description
Title Display the song name
Artist Display the artist name
Album Display the album name
Year Displa y the year when the song
Genre Display the genre
Comment Display comments
Track No. Display the song numbers and the
Composer Display the composer name
Lyricist Display the lyricist name
Right holder Display the copyright holder
Selling agency Display the selling agency
Rights info. Display the information about
Label Display the label
URL Display the related URL
Full song ring
tone
Point ring tone Display whether the pre-set range
Free point ring
tone
Savable jacket
image
Savable image Display whether there is an image
Savable lyric Display whether there are lyrics
Audio Display the sound format
Bit rate Display the bit rate
Playing time Display the file playback duration
File Name Display the file name
File Size Display the file size
File Type Display the file format
Date & Time
(Saved)
Original title Display the default title of the file
File Restriction
Source Display the source
Move to
microSD
Replays/
Expiration date/
File period
DRM info. Display whether the copyright is
was released
total number of songs in the
album
rights
Display whether the entire song
can be set as a ring tone
of the song can be set as a ring
tone
Display whether a user-defined
range of the song can be set as a
ring tone
Display whether there is a jacket
image that can be saved
that can be saved
that can be saved
Display the saved date and time
Display whether the file is
restricted →
Indicates whether the file can be
moved to a microSD memory card
Display information of replays/
expiration date/file period
controlled
P198
View Images or Lyrics Contained
in a Song
You can view and save Jacket images, Stand-by
images, Lyrics, or chapters/program images
contained in programs downloaded using the Music
channel.
Music player screen(P222)/
a
channel player screen(P209)XM
Music
[Menu]X"Jacket image"/"Lyric"X
Perform the following operations
[Next image]
View the next image or lyrics.
[Previous image]
View the previous image or lyrics.
[Full view]
View an image or lyrics to fit the screen.
[Display On/Off ]
Show/hide the image or lyrics.
[Save in Data box]
Save the displayed image or lyrics to "i-mode" in "My
Pictures" in the Data box.
"Yes"
Using Playlist
You can specifytheorder to play songs in a Playlist.
You can play any songs in the order of your choice
from all songs saved in the FOMA handset and on
the microSD memory card.
Creating a Playlist
Up to 10 Playlists and up to 50 songs per Playlist
can be saved.
GX"Music player"X"Playlist"
a
The Playlist list screen opens.
I[New]XEnter a Playlist name
b
Up to 30 full-pitch or half-pitch characters can be
entered.
Place a check mark next to each song
c
to save to the PlaylistXI[Done]
䂓
For the songs in the Music Player, press
M[Menu] to select "File property", "Mark
all", "Unmark all", or "Sort by".
Note
• If you delete Chaku-Uta-Full® songs saved in
the playlists or move them between the FOMA
handset and microSD memory card, they will be
removed from the playlist.
Music Playback
224

Playing a Playlist
Playlist list screen (P224)XSelect a
a
Playlist
The Playlist music list screen opens.
Move the cursor to a song XC[Play]
b
Selected songs are played in the order in the
music list.
Sub Menu on the Playlist List Screen
Playlist list screen (P224)XMove the
a
cursor to a PlaylistXM[Menu]X
Perform the following operations
[Play]
Play the selected Playlist.
[New playlist]
Create a Playlist.→P224
[Rename]
Change the Playlist name.
XEdit the Playlist name
[Copy playlist]
Copy the selected Playlist and create a new Playlist.
X "Yes" X Enter a name of the new Playlist
[Delete playlist]
Delete the selected Playlist.
X"Yes"
[Multiple choice]
Select and delete Playlists.
XPlace a check mark next to each Playlist to
deleteX
• Press
Unmark".
䋪䋺
Does not appear for the SD Audio player.
Note
<Rename/Delete playlist>
• These options are not available for "All songs"
and "Quick playlist".
<Copy playlist>
• This option is not available for "All songs".
䋪
I[Delete]X"Yes"
M[Menu] to select "Delete" or "Mark/
Sub Menu on the Playlist Music List Screen
Playlist music list screen (P225) X
a
Move the cursor to a song X
M[Menu] X Perform the following
operations
• I[Add] : Add the song to the displayed
Playlist.
[Play]
Play the selected song.
[Add songs]
Add songs to the displayed Playlist.
XPlace a check mark next to each song to add X
I[Done]
• Press
M[Menu] to select "File property", "Mark
all", "Unmark all", and "Sort by".
[Move]
Change the order of the selected songs.
XLocate a position to move to.
[Delete from list]
Delete the selected song from the Playlist.
[Multiple choice]
Select and play multiple songs. Operations during
playback are the same as for a Playlist.→P225
XPlace a check mark next each song to playX
[Play]
•Press
M[Menu] to select "Play", "Delete from list",
and "Mark/Unmark".
[Search]
Specify "Title", "Artist", "Album", "Genre", or " Year" to
search music.
XSelect an itemXEnter the itemX
• All songs that match all specified conditions are
displayed.
䋪
[Sort by]
Sort songs by setting a condition.
X"Title"/"Artist"/"Album"/"Genre"/"Track No."/
"Year"
[File property]
View or edit information about the selected song.
X Select an item X
• Some items cannot be edited.
䋪䋺
Does not appear for the SD Audio player.
I[Edit] X Edit the item
I[Search]
I
Music Playback
225

Adding Songs to a Playlist
GX"Music player"X"All songs"
a
Move the cursor to a song to
b
saveXI[Playlist]XSelect a Playlist
• I[New] : Create a new Playlist with the
selected song.
• For Chaku-Uta® and Chaku-Uta=Full®, you
can do the following operation.
䂓
To save multiple songs
M[Menu]X"Select multiple"XPlace a check
mark next to each song to saveX
XSelect "Add to Playlist".
M[Menu]
Saving Songs to the Quick
Playlist
Hold down A on the Music data list screen to
save the selected song to the "Quick playlist". It is
useful for you to collect up the songs you often
listen to.
To play, select the "Quick playlist" on the Playlist
list screen.
Managing Folders,
Playlists, and Music
Data
Songs are saved in the "Music" folder in the Data
box. SD-Audio compatible songs are saved in the
"SD-audio" folder in the Data box.
Delete or move songs from the Data box.
M[Menu]X (Data box)X"Music"
a
• I[Switch] : Switch between list and picture
display.
䂓
Managing SD-AudioCompatible Songs
M[Menu]X (Data box)XSelect
"SD-audio"
Move the cursortoasongXM[Menu]
b
XPerform the following operations
䂓
To Manage Playlists
Select a "Playlist" X Move the cursor onto the
playlist X
operations described in "Sub Menu on the
Playlist Music List Screen" (P225).
M[Menu] X Perform the
䂓
To maintain music data in microSD memory
card
"micro SD" X Move the cursor to music data X
M[Menu] X Perform the following operations
䂓
Managing Songs on the microSD Memory
Card
"micro SD" X Move the cursor to a song X
M[Menu] XPerform the following operations
[Files]
䋺
Play
Move
Copy
Delete
Delete
all
Rename
Reset
display
name
[Multiple choice]
Select and delete songs.
XPlace a check mark next to the songs to deleteX
I[Delete]X"Yes"
• You can move/copy multiple songs with the
• XCheck off the songs you want to copy or delete
• X
•
[File property]
View or edit information about the selected song.
XSelect an item X
• Some items cannot be edited.
[Send]
Not available
[Set as tone]
Set the selected song as a ring tone.→P223
[List view/Grid view]
Switch between list and picture display.
[Sort by]
Sort songs by setting a condition.
X"Title"/"Artist"/"Album"/"Genre"/"Track No."/
"Year"
[Memory info.]
Handset
memory
External
memory
Play the selected song.
䋺
Move the selected song to another folder.
X
Select a destination folder
䋺
Copy the selected song to another folder.
X
Select a destination folder
䋺
Delete the selected song.
X
"Yes"
䋺
Delete all songs in the folder.
X
"Yes"
䋺
Rename the selected song.
X
Edit a file name
䋺
Reset the display name of the selected file to
its default name.
following operation.
M[Manu] X "Move"/"Copy" X Select a
destination folder X
M[Menu] : Select from "Move", "Copy", "Delete",
"Mark", "Mark all", "Unmark", and "Unmark all".
䋺
Shows free space in the FOMA handset.
䋺
Shows free space on the microSD memory
card.
I"Move"/"Copy"
I[Edit] X Edit the item
XI
XI
[Move]
[Copy]
Music Playback
226

[New folder]
Create a new folder.
XEnter a folder name
• Sub folders can be created in a folder up to two
layers.
Playing Songs with the
SD-Audio Player
Note
• When the "Playlist" folder or "SD-Audio" folder
is open, press
Playlist.→P224
I[New] to create a new
Sub Menu while a Folder Selected
Move cursor to a folder XM[Menu]X
a
Performs the following operations
[Rename]
XEdit a folder name
[New folder]
Create a new folder.
XEnter a folder name
• Sub folders can be created in a folder up to two
layers.
[Delete]
Delete the selected folder.
X"Yes"
[List view/Grid view]
Switch between list and picture display.
[Sort by]
Sort songs by setting a condition.
X"Title"/"Artist"/"Album"/"Genre"/"Track No."/
"Year"
[Memory info.]
䋺
Handset
memory
External
memory
[Folder property]
The folder size, the number of files in the folder, and
the number of folders in the folder are displayed.
Shows free space in the FOMA handset.
䋺
Shows free space on the microSD memory
card.
Note
• The "Playlist" and "micro SD" folders cannot be
renamed or deleted.
You can play SD-Audio-compliant songs saved on
the microSD memory card.
䂓
Available SD Audio file formats
File Format MPEG-2AAC
Bit rate (stereo)
The numberof songs that can
be saved
The number of playlists that
can be created
GX"SD-Audio Player"XPerform the
a
following operations
[Music life]
You can play songs for special times or environments.
→P228
[Playlist]
Display, create, or play a Playlist.→P224
[All songs]
Display up to 999 SD-Audio-compliant songs saved on
the microSD memory card.→P222
[Artist]
Sort and display music files in "All songs" folder by
artist.→P222
[Genre]
Sort and display music files in "All songs" folder by
genre.→P222
[Album]
Sort and display music files in "All songs" folder by
album.→P222
16䌾128kbps
Up to 998 songs
Up to 10 playlists
SD-Audio
Note
• Operations are the same for the Music player
expect the following:
- Sub menu items not available for the
SD-Audio player are not displaye d.
- SD-Audio-compliant song information
cannot be edited.
Music Playback
227

Music life
Playing songs for
Special Times or
Environments.
Default
You can play songs suitable for occasions such as
when commuting, playing sports, or going to bed.
GX"Music player"/"SDAudio player"
a
X"Music life"XPerform the following
operations
[Train]
Vocal sound is emphasized so that lyrics can be clearly
heard even in a low volume when you commute. Songs
are played in random order.
Playlist
Vocal
[Sports timer]
Songs are played for a set period. You can use this
option as a timer when you want to run for a certain
time. The selected Playlist is repeatedly played for the
specified time period.
Playlist
Playing time
[Sleeping]
You can set an off timer to stop the playback
automatically when lying in bed listening to music. The
volume is gradually reduced about five minutes before
the playback ends. The selected Playlist is repeatedly
played for the specified time period.
Playlist
Off timer
Train : All songs, level 2
Sport timer : All songs 30 Min.
Sport timer : All songs 30 Min.
䋺
Select "All songs" or a Playlis t.
X
Select "All songs" or a Playlist
• C[List] : List Playlists.
䋺
Place emphasis on vocal sounds.
X
Select the level of emphasis
䋺
Select "All songs" or a Playlist.
X
Select "All songs" or a Playlist
• C[List] : List Pla ylists.
䋺
Enter the playback time. Up to 1200
minutes can be entered.
X
Enter the playback time
䋺
Select "All songs" or a Playlist.
X
Select "All songs" or a Playlist
• C[List] : List Playlists.
䋺
Enter a value of minutes un til the playback
stops. Up to 1200 minutes can be entered.
X
Enter the time
Playback in background
Using Other Applications
While Listening to Music
Press G during a music playback
a
Open the Stand-by display during music playback.
Note
• On the Stand-by display, song names and artist
names are displayed.
• During the background playback, press
adjust the volume.
G during the background playback to
• Press
return to the Music player in playback.
• To stop the background playback, press
select "Yes".
• During background playback, an i-motion movie
set for the Stand-by display will not be played.
The default Stand-by display opens instead.
• While a song on the microSD memory card is
played in background, the other functions
cannot access to the microSD memory card.
XP "Yes" to stop the background
Select
playback.
F/Eto
PX
b
Music Playback
228
I[Play]

Other Useful Functions
Multi-access.................................................................................................. Multi-access 230
Multitasking .................................................................................................. Multitasking 230
Sounding the Alarm at Set Times.......................................................................... Alarm 231
Managing Schedule Events.............................................................................. Schedule 232
Managing To Do Tasks ..................................................................................... To Do list 235
Managing Anniversaries.................................................................Remembering Dates 237
Quick Access to Frequently Used Applications .....................................Custom Menu 238
Registering Your Name and Image............................................................ Own Number 239
Checking Call Duration/Call Cost .................................................................................... 239
Setting a Call Cost Limit ...................................................................... Set call cost limit 240
Using the World Clock................................................................................. World Clock 240
Using the Stopwatch....................................................................................... Stopwatch 241
Using the Unit Converter ......................................................................... Unit Converter 241
Using the Calculator ........................................................................................Calculator 242
Using Memos......................................................................................................... Memos 243
Talking Using the flat-plug earphone/microphone with switch .................................... 244
Automatically Receiving a Call Connecting the flat-plug earphone/microphone
with switch................................................................................................... Auto Answer 244
Chiming the Hour .................................................................................... Hour Indication 245
Checking Memory Usage ........................................................................ Memory status 245
Restoring Various Function Settings to Their Defaults .............................Reset/Clear 245
Deleting All Saved Data at Once.............................................................. Clear memory 246
229

Multi-access
Multi-access
Multi-access is a function that allows the use of
three lines (voice call, packet communication, and
SMS) concurrently.
Communication Type Available Line
Voice call 1 line
Packet communication
including i-mode, i-appli,
i-mode mail, and PC
connections
SMS 1 line
Note
• Combination of Lines →P302
• During Multi-access, communication charges
apply for each connected line.
• During a video call, Multi-access is disabled
except for incoming SMS.
Making a Voice Call during Packet
Communication
By invoking "New task" screen, a voice call can be
made during packet communication such as
i-mode(P231).
Example: Making a voice call during i-mode
operation
i-mode screen(P139)XN(1+seconds)
a
X"Call"
The Phone number entry screen opens.
Enter a phone numberXA
b
Note
• To return to the i-mode screen from the Voice
call screen press
N
and select "i-mode".
1 line from the left
Using Other Communications
during a Voice Call
During a voice call, you can perform operations
such as sending/receiving mail or connecting to
i-mode.
Sending Mail
Voice call screen XN(1+
a
seconds)X
Create and send mail
b
Note
• Creating and sending mail →P161, P181
Receiving Mail
An icon (P32) to notify of incoming mail appears at
the top of the screen.
Connecting to i-mode
Voice call screen XN(1+ seconds)
a
X"i-mode"
Note
• To return to the Voice call screen, press
Select "Yes"
Multitasking
"Mail"
Voice call
P X
Multitasking
Receiving a Voice Call during
Packet Communication
A voice call can be received during packet
communication such as i-mode.
Example: Receiving a voice call during i-mode
operation
A call arrives
a
The Incoming call screen opens.
A
b
Note
• To return to the i-mode screen from the Voice
call screen (P49) press
Other Useful Functions
230
N
and select "i-mode".
This FOMA handset provides multitasking that
allows you to start and operate two or more
applications concurrently.
Task manager
Launching a New Function
To launch a new function while another function is
running, open the New task screen (Task manager).

While using an applicat ionXN(for 1+
a
seconds)
Unavailable functions are
grayed out.
While using an applicationXN
a
• Select "New task" on the
Task list screen to open the
New task screen that
allows you to launch
another application.
New task
Select an application to start
b
• Available applications vary depending on the
currently running application and its operating
status.
䌛
The Phone number entry screen opens.䇯→P50
䌛
The Mail menu screen opens.→P160
䌛
The i-mode menu screen opens.→P138
䌛
The Software list screen opens.→P185
䌛
The Search phonebook screen opens.→P83
䌛
The Still image capture screen opens.→P129
䌛
The Month view calendar screen opens.→P232
䌛
The To do list screen opens.→P235
䌛
The Memo list screen opens.→P243
䌛
The Calculator screen opens.→P242
䌛
The Own number screen opens.→P48
䌝
Dialing
䌝
Mail
䌝
i-mode
䌝
i-appli
Search phonebook
Photo-mode
Schedule
To Do list
Memo
Calculator
Own number
Note
• Combination of Applications →P303
䌝
䌝
䌝
䌝
䌝
䌝
䌝
Switching/Confirming
Applications
To switchorconfirm applications, open theTask list
screen.
Task list screen
The running
functions are
Use K to select an
b
application
The screen for the selected application will be
displayed.
Terminating an Application
Close the currently displayed application and open
the previously displayed application.
To terminate an applicationXQ/P
a
• To close an application, make it current
application first.
• Repeat these steps to
applications.
Alarm
close other
Sounding the Alarm at
Set Times
The FOMA handset can be used as an alarm clock.
Up to ten alarms can be registered.
M[Menu]X (Stationery) X"Alarm"
a
• Press to set the selected
alarm "On"/"Off".
Alarm List ScreenAlarm List Screen
䂓
Icons displayed on the Alarm list screen.
Icon Description
Alarm set to "On".
Alarm with "Set repeat" set.
Move the cursor to an alarm to be
b
edited X C[Edit]
Perform the following operation
c
• C[List] : Display the setting items list screen
for the selected item.
Other Useful Functions
Continue on the next page
231

[ (On/Off list)]
Set whether to enable the alarm.
X"ON"/"OFF"
[°e (Set time)]
Set the time for the alarm to sound.
[ (Set repeat)]
Select a repetition type.
X "Once"/"Daily"/Daily except holiday"/"Mon-Fri"/
"Weekdays"
• If you select "Daily except holiday", the alarm does
not sound on Sundays and holidays set in "Set
holiday" (P234).
"Weekdays" is selected, perform the following steps to
specify the days of the week for the alarm to start:
D X C [List]in the "SuMo TuWe Th FrSa" field
X
X place check marks next to days of the week X
I [Done]
[ (Alarm tone)]
Select an alarm tone.
䋺
Music
i-motion
Melody
[(Memo)]
Up to 7 full-pitch or 15 half-pitch characters can be
entered. The entered text is displayed on the Alarm
screen after the alarm starts.
[ (Turbo Alarm)]
Set whether to enable the Turbo Alarm that increases
its volume levels up to the maximum volume and
vibrates the handset.
X "Off"/"On (Max. Ring&Vib)"
[ (Snooze)]
Set whether to enable the Turbo Alarm that increases
its volume levels up to the maximum volume and
vibrates the handset.
d
Selects the music saved in "Music" in the
"Data box "folder.→P224
䋺
Select a movie/i-mode saved in "i-motion"
in "Data box".→P201
䋺
Select from melodies saved in "Melody" in
the "Data box".→P204
I[Done]
Sub Menu on the Alarm List Screen
Alarm list screen (P231)XM[Menu]
a
XPerform the following operations
[Edit]
Edit the selected alarm.→P231
[Turn On(Off)]
Activate/deactivate the selected alarm.
[Multiple choice]
Select alarm and set whether to enable the alarm.
䋺
XPlace check marks next to the alarms X
[Menu] X "On"/"Off"
• You can also select "Mark/Unmark" X "Mark all",
"Mark"*, "Unmark"*, or "Unmark all" by pressing
M[Menu].
䋪䋺
Either one appears depending on the alarm
status.
When the alarms for "Alarm" and "Schedule"/"To
Do" reach the specified time
The following actions are performed by function.
Alarm
The alarm screen appears, the alarm tone sounds
and the illumination lights.
• To stop the alarm, press
• When the "Snooze interval" time is set, to stop
the alarm temporarily and sound the alarm tone
again when a set period of time has elapsed,
I[Snooze].
press
• When the alarm for which "Snooze interval" time
is set is not stopped, the alarm tone sounds
again in about 5 minutes regardless of the setting
of the snooze interval time. The alarm tone
sounds repeatedly for 1 hour, up to 12 times.
Schedule
The schedule alarm screen appears, the alarm
tone sounds and the illumination lights.
• To stop the alarm, press
C[Off] on the Schedule detail screen.
• To sound the alarm tone again, select
I[Snooze] X Select a snooze interval.
• When the alarm for Schedule cannot be stopped,
the alarm tone sounds again in about 5 minutes
regardless of the setting of the snooze interval
time. (Confirming specs)
To Do
The To Do alarm screen appears, the alarm tone
sounds and the illumination lights.
• To stop the alarm, press
C[Off] on the To Do detail screen.
When the alarm for Alarm, Schedule and To Do
are set to the same time
The priority order for the alarm is Alarm →
Schedule alarm → To Do alarm. (Confirming
specs)
Schedule
C[Off].
C[OK] and then
C[OK] and then
M
Managing Schedule
Events
Registering Schedule Events
You can save a schedule event such as a meeting
or appointment. Up to 200 Schedule events and up
to 100 holidays can be saved.
Other Useful Functions
232

M[Menu]X (Stationery)X"Schedule"
a
XMove the cursor to the day to be
saved in ScheduleXI[New]X
Perform the following operations
• C[List] : Display the setting
items list screen for the
selected item.
• When the cursor is in the
time setting field, you can
stop creating a schedule
event by selecting
[Cancel]
[ (Start Date)]
Specify the date to start the Schedule event. To enter
a date, use
enter a number with dial keys. Press
the day from a calendar.
[ (End Date)]
Specify the date to complete the Schedule event. To
enter a date, use
and enter a number with dial keys. Press
select the day from a calendar.
The end date cannot be set earlier than the start date.
[(Settime)]
Specify the times to start/end the Schedule event.
All day
Set time
[ (Category)]
Select a category of the Schedule event.Icons vary
depending on the selected category.
[ (Subject)]
Up to 200 full-pitch or 400 half-pitch characters can be
entered. The subject is displayed on the Monthly and
Weekly view screen.
[ (Summary)]
Up to 20 full-pitch or 40 half-pitch characte rs ca n be
entered. The summary is displayed on the Alarm
screen that opens when the alarm starts.
J to move the cursor to the position and
䋺
Save the schedule event for a whole day
without specifying time.
䋺
After setting, use
and enter the start and end time of the
schedule event.
J to move the cursor to the position
Use
and enter the time with dial keys and switch
between "AM" and "PM" with
C in the time field opens the Time settings
screen that allows you to enter time with dial
keys and
• The end time cannot be set earlier than
the start time.
• Depending on the settings in "Date&Time
format" (P106), the display order or
format for the date and time may differ.
M
X "Yes".
J to move the cursor to the position
D to move the cursor
H).
New Memo
Creation
C[List] to select
J[List] to
C (pressing
[(Setalarm)]
Set whether to be notified with an alarm tone of the set
starting date and time.
If you select other than "No alarm", perform the
following steps to select the alarm tone.
䋺
Music
i-motion
Melody
[ (Set repeat)]
Set how to repeat the Schedule event. Select "Once"
not to repeat. When selecting "Weekly", further specify
the day of the week.
[ (Secret)]
This option appears when the Secret mode setting
(P117) is "Secret mode". Set this option to "On" if you
save the created Phonebook entry as secret data.
b
Selects the music saved in "Music" in the
"Data box "folder.→P224
䋺
Select a movie/i-mode saved in "i-motion"
in "Data box".→P201
䋺
Select from melodies saved in "Melody" in
the "Data box".→P204
I[Done]
Note
<Secret>
• When the "Secret mode" (P117) is set to "Secret
only mode", the Schedule entry is saved as
secret data.
• The secret Schedule is displayed when the
"Secret mode" is set to "On" or "Secret only
mode".
• The secret Schedule is saved as secret data
even if it is edited with the "Secret mode" set to
"On".
• When the set time for the secret Schedule event
for which the alarm is set with the "Secret mode"
set to "Off" comes, the alarm tone sounds
without displaying the saved contents and
"Secret" appears on the notification screen.
Other Useful Functions
Continue on the next page
233

Viewing Schedule Events
You can view settings of a schedule event from the
Calendar screen.
• The Month view calendar appears by default.
M[Menu]X (Stationery)X"Schedule"
a
a
b
Calendar
screen
(Month View)
Screen
aThe day when a schedule event is set
bA schedule event saved for the highlighted
day
Up to 2 events will be displayed. Schedule
events that have passed their start times will
not be displayed.
•
13 : Switch the view by year.
•
79/FE : Switch the view by month.
5 : Return to the current date.
•
• On the Month view, the blue indicates Satur day,
and the red indicates Sunday and holidays.
• You can switch between the Monthly and
Weekly view of the Calendar screen.
Select the day to view
b
• J : Switch to the previous/next day.
a
b
c
Schedule list
screen
aDate
bIcon indicating a "Category"
cStart time – End time, Subject
dlarm icon
eAppears when the alarm is set to sound.
fIcon indicatinga schedule eventsetfor other
than Japan time
Appears if the schedule event's "Local time
zone" is set to other than "GMT+9:00" (out of
Japan).
Select the event to view
c
The Schedule detail screen opens.
d
e
Note
• National Holidays are based on "
㑐䈜䉎 ᴺᓞ䈶⠧䈱৻ㇱ䉕 ᡷᱜ䈜䉎 ᴺᓞ
ᐕᴺᓞ╙59ภ
(ᐔᚑ13
holidays and old-age persons' welfare, as
amended (Law No. 59, 2001))". Spring Equinox
Day and Autumnal Equinox Day are released in
an official gazette on February 1 and may not be
exact (as of
Switching the Calendar View
The Calendar screen can be viewed on monthly
basis or weekly basis.Perform the following steps
to switch views.
X On the Calendar screen M [Menu] X
"Weekly view"/"Monthly view"
䇸⚳ᣣ䇹⸳ቯ䈱䉴䉬䉳䊠䊷
䊦䈏䈅䉎 ᣣ
䉴 䉬 䉳 䊠 䊷䊦䈱⊓㍳ᤨ㑆
䍃
䈪␜䈘 䉏䈩 䈇䈭 䈇ᤨ㑆䉕 䉴
H
䉪 䊨 䊷䊦␜䈪 䈐 䉁 䈜䇯
) (law relating to national
䃂
, 2007).
࿖᳃䈱ᣣ䈮
ㅳන␜
Sub Menu on the Calendar View
Month view screen (P234)/Week view
a
screen (P225)XM]Menu]XPerform
the following operations
[Add new]
Register a new Schedule event.→P232
[Set holiday/Clear holiday]
Set or release a selected day as a holiday.
To set a day as a holiday, select "Set holiday"
an option from the following
X I [Done]
䋺
On the
day
Weekly
Monthly
Annually
Duration (2 ~ 31)
[Week view/Month view]
Switch the view by week or by month.→P232
Set the highlighted day as a holiday.
䋺
Set the day of the week of the highlighted
day as a weekly holiday.
䋺
Set the date of the highlighted day as a
monthly holiday.
䋺
Set the date of the highlighted day as an
annual holiday.
䋺
Set a period from 2 to 31 days as holidays
from the highlighted day. Enter the number
of days in the "Duration (2-31)" field.
X enter a "Holiday name"
X select
Other Useful Functions
234

[Go to date]
The Calendar view for the specified day appears. Use
J to move the cursor to the position in the "Enter date
you want to go to" field, and enter the date and time
with dial keys.
[Delete]
䋺
Delete
previous
entries
Delete all
[Send all via IrDA]
Send all Schedule events via IrDA.→P212
[Memory Info]
Schedule events and holidays status will be displayed.
• If "Secret mode" is set to "On" or "Secret only mode",
the number of pieces of secret data is shown in
"Secret".
[Reset holiday]
Delete the holiday set in "Set holiday".
[Settings]
Configure how the Calendar screen will be displayed.
Default View
Monthly view type
Weekly start time
Delete all events scheduled prior to today.
䋺
Delete all Schedule events.
䋺
Configure the display format of the Calendar
screen when launching Schedule.
XSelect "Week view"/"Month view"
䋺
Select a starting day of the week from
Sunday or Monday.
䋺
Configure the starting time displayed in the
the Week view.
Sub Menu on the Schedule List Screen/
Detail Screen
Schedule list screen (P234)/Detail
a
screen (P234)XM[Mene]XPerform
the following operations:
[Add new]
Register a new Schedule event.→P232
䋪
[Send via]
Send the selected schedule events as an i-mode mail
attachment or via Infrared communication.
[Edit]
Edit the selected Schedule event.→P232
[Multiple choice]
You can select and delete a scheduled event set to the
selected day.
XPlace check marks nextto the schedule events to
delete
• You can select "Mark all" or "Unmark all" from
"Delete" or "Mark/Unmark" by pressing
[Go to date]
The Calendar for the specified day appears. Use J to
move the cursor to the position in the "Enter date you
1
䋪
1
䋪
2
X I[Delete] X"Yes"
䋪
2
M[Menu].
want to go to" field, and enter the date and time with
dial keys.
[Delete]
Delete the selected Schedule event.
䋪
[Copy to microSD card]
Copy the selected Schedule events to the microSD
memory card.
䋪1䋺
Not available when you are using the default or
"Set holiday" configuration.
䋪2䋺
Not displayed on the Schedule detail screen.
To Do list
1
Managing To Do Tasks
Registering To Do Tasks
You can register up to 50 To Do entries.
M[Menu]X (Stationery) X"To Do
a
list"XI[New]XPerform the
following operations
• C[List] : Display the setting
items list screen for the
selected item.
• When the cursor is in the
due date setting field, you
can stop creating a To do
task by selecting
[Cancel]
[ (Category)]
Select the category of the To Do task. Icons vary
depending on the selected category.
[(Subject)]
Up to 200 full-pitch or 400 half-pitch characters can be
entered. The subject is displayed on the To Do list
screen. A Subject is required to register a Schedule
event.
[ (Summary)]
Up to 20 full-pitch or 40 half-pitch characters can be
entered. The summary is displayed on the Alarm
screen that opens when the alarm starts.
X "Yes".
M
Other Useful Functions
Continue on the next page
New Memo
Creation
Screen
235

[ (Due date)]
Set the due date of the To Do task.To set the date, use
J to move the cursor to the place to change the date
and enter the date with the dial keys (to set the date on
the calendar screen, press
field ). Operations on the calendar screen→P234
Use
J to move the cursor to the position and enter
the time with dial keys and switch between "AM" and
"PM" with
Time settings screen that allows you to enter time with
dial keys and
• Depending on the settings in "Date&Time format",
Press
[(Priority)]
Select a priority of the task.Icons vary depending on
the selected priority.
[(Status)]
Select a status of the task.Icons vary depending on the
selected status.
When "Completed" is selected, the due date and the
subject will be crossed out, and the task appears after
tasks with status other than "Completed" on the To Do
list screen.
[(Setalarm)]
Set whether to be notified with an alarm tone at the set
due date and time.
If you select other than "No alarm", perform the
following steps to select the alarm tone.
Music
i-motion
Melody
b
C (pressing C in the time field opens the
H).
the display order or format for the d ate and time may
differ.→P106
C[List] to select the day from a calendar.
䋺
Selects the music saved in "Music" in the
"Data box "folder.→P224
䋺
Select a movie/i-mode saved in "i-motion" in
"Data box".→P201
䋺
Select from melodies saved in "Melody" in
the "Data box".→P204
I[Done]
C[List] in the date entry
Viewing To Do Tasks
You can list and view registered To Do tasks.
M[Menu]X (Stationery) X"To Do
a
list"
• Saved To Do tasks are listed in the order of High
→low→No Priority. When two or more To Do
tasks have the same level of Priority, the task
with earlier due date is listed first.
• For To do tasks with "Status" set to
"Completed", the due date and the subject are
crossed out and the task appears after tasks
with status other than "Completed".
c
a
b
To Do listScreen
aIcon indicating a "Status"
bDue date and subject
cPriority
䋯䋯
"High"/"Low"/"No priority"
dIconindicatinga ToDo tasksetfor otherthan
Japan time
Appears if the schedule event's "Local time
zone" is set to other than "GMT+9:00".
Select a To Do task to view
b
The To DoDetail screen opens.
d
Sub Menu on the To Do List/Detail Screen
To Do list screen (P236)orToDo
a
detail screen (P236)
XM[Menu]XPerform the following
operations
[Add new]
Create a new To Do entry.→P235
[Send via]
Send the selected schedule events as i-mode mail
attachment or via Infrared communication.
[Edit]
Edit the To Do entry.→P235
[Change status]
Change the "Status" of the selected To Do entry.→
P235
[Multiple choice]
You can select and delete To do tasks.
XPlace check marks next to To do tasks to
delete
XI[delete] X"Yes"
• You can also select "Mark all" or "Unmark all" from
"Mark/Unmark" by pressing
[Delete]
Delete the selected To Do entry.
[Copy to microSD card]
Copy the selected To Do tasks to microSD memory
card.
[View calendar]
Display the current date of the calendar.
䋪䋺
Not displayed on the Detail screen.
䋪
M[Menu].
Other Useful Functions
236

Remembering Dates
Managing Anniversaries
You can display the number of days until an
important event on the Stand-by screen or find the
number of days quickly by using the Date counter
and Date search.
Date Counter
Registering in Date Counter
Up to 30 important events can be tracked for
remaining days.
M[Menu]X (Stationery) X
a
"Rememberingdates"X"Datecounter"
XI[Add]XPerform the following
operation
a
b
Date Counter
Screen
aCounter display
Display with - : Show the elapsed days from the
set date to today.
Display with + : Show the remaining days from
today to the set date.
bIcon to display on the Stand-by display
An event that is to be displayed on the Standby screen.
Select an event to find the days
b
• The Event detail screen opens.
To display the remaining days on the Stand-by
display
You can select one of the
registered events and show the
days remaining until that event
on the Stand-by display.
Perform the following steps
from the "Date counter" screen
to display the remaining days:
X Move the cursor to the
M [Menu] X
event X
"Display on stand-by screen"
Category and
remaining
days for an
event
Sub Menu on the Date Counter List/Detail
Screen list/detail
Date counter screen (P237)XM
a
[Menu]X list/detail Perform the
following operations
[Add new]
Save a new event.→P237
[Edit]
Edit the selected event.→P237
[Display day on stand-by screen/Cancel displaying]
Specify whether to show the Date counter for the
selected event on the Stand-by display.
Other Useful Functions
䋪
237

[Multiple Choice]
You can select and delete events.
XPlace check marks next to events to
delete
XI[delete] X"Yes"
• You can also select "Mark"*, "Mark all"*, "Unmark"*,
"Unmark all"* from "Delete" or "Mark/Unmark" by
pressing
䋪䋺
Items displayed vary depending on the status of
an event.
[Delete]
Delete the selected ivent Date counter.
䋪䋺
Not displayed on the Detail screen.
䋪
M[Menu].
Using Date Search
You can find the date (year, month, date) when the
designated days passed. For example, you can
easily find the date 100 days after today. You can
check out the date up to 9999 days after today.
M[Menu]X (Stationery)X"Remembe
a
ring dates"X"Date search"XPerform
the following operations
• I[Reset] : Reset the set value.
[Start Date]
Specify the date to start searching. Use
keys to enter the date.
[After]
Enter the number of days after the start date usin g dial
key. For example, to find the date 100 days a fter "Start
Date", enter "100".
[Result]
Show the date when the designated days passed.
J and dial
M [Menu] (for 1+ seconds) X select
a
[Menu 9] X I[Add]
The "Add new" screen opens.
䂓
To change the assigned function
Select the function to re-assign X press
[Edit]
Select a function
b
The selected function will be registered in the
Custom menu.
• A currently registered function cannot be
registered again.
Select an unused menu locationXI
c
[Add]
Applications that can be registered to the Custom
menu are listed.
Select applications
d
• You cannot select already registered
applications.
Using the Custom Menu
The Stand-by screen X M [Menu]
a
(for 1+ seconds)
• You can also perform the
following steps:
M [Menu] X I
[Custom]
Select a function to
b
launch
Custom Menu
Screen
I
Custom Menu
Quick Access to
Frequently Used
Applications
Default
You can quickly access frequently used functions
by saving them to the Custom menu.
Creating the Custom Menu
You can save up to 10 frequently used functions to
the Custom menu.You can also change the default
functions.
Ex: When you assign a function to unregistered
custom menu item [Menu 9]
Other Useful Functions
238
Check new message, Inbox,
Date counter, Calculator, Alarm,
Touchpad settings
Sub Menu on the Custom Menu Screen
Custom menu screen (P238)XM
a
[Menu]XPerform the following
operations
䋪
[Add new]
Add applications selected from the list.→P238
[Open]
Launch the selected application.
[Edit]
Edit registered applications.
[Delete]
Delete the selected application.
[Delete all]
Delete all registered applications.
XC[OK]
䋪1䋺
䋪2䋺
1
䋪
2
䋪
2
䋪
2
Appears when an unused menu location is
selected.
Appears when a registered application is
selected.

Own Number
Registering Your Name
and Image
You can store your personal information in the
FOMA handset.
M[Menu]X (Own number)XC
a
[Detail]XEnter the security code
The Own number detail screen opens.
M[Menu]X"Edit"
b
The Edit own number screen opens.
Enter informationXI[Done]
c
For steps to register, see Step 2 (P77) "Saving
FOMA Handset Phonebook (Phone) Contacts".
However, you cannot set secret data.
• The pre-installed own number cannot be
changed or deleted.
Note
• If you change a mail address in i-mode, the
address saved to this function will not be
updated automatically.
Sub Menu on the Own Number Detail Screen
Own number detail screen (P239)X
a
M[Menu]XPerform the following
operations
[Mail/URL]
Create a mail and access to a site with the saved
address information.
Compose
mail
Attach to
mail
Compose
SMS
Connect to
URL
[Edit]
You can edit the Own number detail screen.→P239
[Send Ir data]
Send information from your Own number detail screen
via infrared communication.
[Copy to microSD card]
Copy information from your Own number detail screen
to the microSD memory card.
[Customize call]
Change a saved number other than own number and
makes a call using the updated number. You can save
the phone number to the Phonebook using
XL on the Phone number entry screen XK to
move thecursor to the area tomodify
phone number
䋺
Creates an i-mode mail addressed to
other than own number or own address.
䋺
Create an i-mode mail with Own number
info. attached in vCard file format.
䋺
Creates a SMS message addressed to
other than Own number.
䋺
Connects to the saved URL.
C[Save].
XA
X Changethe
[Reset]
Delete all registered information of personal data.
Checking Call Duration/
Call Cost
You can check the last and accumulated call
durations and costs of voice and videocalls.
• Voice call duration and digital communication
duration (video call duration) are displayed for Call
duration. Call duration includes both incoming and
outgoing calls.
• Call cost includes only outgoing calls. However, calls
made to toll free numbers or the information number
(104) have "0 YEN" or "䋪䋪 YEN" displayed.
• Call costs are stored in the UIM. When a different
UIM is used, the stored call costs appear (storing
started in December, 2004).
㶎䋺
FOMA handsets released before the 901i Series
cannot display the call costs stored on a UIM
(call costs are stored on the UIM).
• The displayed call duration and call cost can be
reset.
• The displayed call duration and cost are
approximate values and may be differe nt from actual
ones. Note that call cost does not include the
consumption tax.
Note
• The call duration/cost for i-mode communication
and packet communication is not included. For
checking i-mode usage charges, refer to "Mobile
Phone User's Guide
[i-mode]" which is supplied on your i-mode
contract.
Call duration
Checking Call Duration
You can check the duration of the previous and
accumulated duration of voice and video calls.
M[Menu] X (Phonebook) X"Call
a
duration"
[Last call]
Display duration of the latest call.
[Received calls]
Display the total duration of incoming calls from the last
reset to now.
[Dialed calls]
Display the total duration of outgoing calls from the last
reset to now.
[All calls]
Display the total duration of calls from the last reset t o
now.
Other Useful Functions
239

Note
• The displayed Call duration returns to 0 (zero)
seconds and starts counting when the duration
exceeds 99hours59minutesand59seconds.
• The ringing and dialing durations are not
counted.
To reset individual itemfor"Call duration" settings
Move the cursor to the item to
XI[Reset]XEnter the terminal security
reset
XSelect "Yes"
code
To reset all items for "Call duration" settings
You can reset all items at one time.
XM[Menu]X[Reset all]XEnter the terminal
security code
Total Call Cost
XSelect "Yes"
Checking Call Cost
Call cost includes only outgoing calls.
M
a
[Last voice call cost]
Display the previous call cost.
[Last video call cost]
Display the previous video call cost.
[Total call cost]
Display the total cost of calls from the last reset to now.
[Reset date&time]
Display the last reset date and time.
[Menu]X(Phonebook)X"Call
cost"
X
Total Call Cost
Note
• International call costs to use WORLD CALL are
counted. Call costs to use other international
telephone services are not counted.
Resetting Total Call Cost
M[Menu]X (Phonebook)X"Call
a
cost"XTotal Call Cost
I[Reset]XEnter PIN2X"Yes"
b
Set call cost limit
Setting a Call Cost Limit
Default
Save the value of the maximum of total call cost to
prevent further expenditure.
Off
M[Menu]X (Phonebook)X"Call
a
cost"X"Set call cost limit"
Enter the security codeXPerform the
b
following operations
[Set limit]
Set whether to limit the cost of calls.
[Call cost limit]
Set a limit on the cost of calls.
[Notification]
Select how to indicate that the cost of calls has reached
the limit.
Off䋺Not notify.
Sound+Icon
䋺
Notify using the call cost icon + the call cost
tone.
Icon䋺Notify using the call cost icon.
If the limit is exceeded
The call cost icon is shown on the Stand-by
display. When you set "Set call cost limit" to
"Sound+Icon", the call cost tone sounds after the
call that broke the limit.
To hide the Call cost icon
You can delete on the screen.
XM[Menu]X (Phonebook)X"Call cost"
X"Delete call cost icon"
World Clock
Using the World Clock
You canviewthe date and timeinmajor world cities
stored in the FOMA handset.
M[Menu]X (Stationery)X"World
a
Clock"
• C[Change]: Change the selected city.The
World time setting screen opens.
a
b
WorldClockList
aHome icon
* The home city set in the World Clock is
associated with the city set in "Local time zone".
Changing the city in one setting changes the
other city automatically. Therefore, you cannot
change the Home city if "Auto time set" in "Set
Date&Time" is set to "On".
bThe currently specified city and time
Screen
Other Useful Functions
240

I[Add]
b
• C[List]: Open the list of cities and select. Press
M[Prev.] or I[Next] to switch the city name
list by page.
a
Unit Converter
Using the Unit Converter
You can convert the units for measuring currency,
area, length, weight, temperature, volume, and
speed.
b
World Clock
Setting Screen
aThe selected city name, date, and time
bDate and time of Home (own country)
Press J to select a city to add
c
The selected city is added to the World clock list
screen.
Sub Menu of the World Clock List Screen
World clock list screen (P240) XM
a
[Menu]XPerform the following
operations
䋪
[Change home city]
Change the city set as Home.
[Change City]
Changes the selected city.
[Daylight Saving]
Set whether to use Daylight savings time.
X
+1 hour"/"+2 hours"
[Analog Clock On/Analog Clock Off]
Set whether to display the analog clock on the World
clock list screen.
䋪
2
[Delete]
Delete a selected city.
[Delete all]
Delete all cities except the Home city.
䋪1䋺
䋪2䋺
䋪
This option cannot be selected when "Auto time
set" is set to "On".
This option is not displayed when the home city
is selected.
Stopwatch
1
䋪
2
䋪
1
2
Using the Stopwatch
You can use the FOMA handset as a stopwatch.
M[Menu]X (Lifekit)X"Stopwatch"
a
• C[Start]/[Stop] : Start or stop counting.
I[Reset] : Reset the counted result.
•
I[Lap]: Each time you press this key, the lap
•
time at that moment will be shown at the bottom
of the screen.
Converting Currency Units
This option is useful when you exchange yen to
dollars.
Setting the Exchange Rate
Before converting, set the exchange rate.
M[Menu]X (Stationery) X"Unit
a
converter"X"Currency"
Currency
Select the currency unit fieldXM
b
[Rate]
ὑᦧ䊧 䊷䊃
⸳ቯ↹㕙
Perform the following operation
c
• C[List] : List of the items is displayed.
[Currency name field]
Press
C [Select] to change the currency name. Up to
7 full-pitch or 15 half-pitch characters can be entered.
"YEN" in the top row cannot be changed.
[Exchange rate field]
Set the exchange rate. Up to 10 digits (including the
decimal point) can be entered. Up to 2 digits can be
entered after the decimal point. For example, to
exchange between US dollars and yen (example: one
US dollar is 120 yen), set 120 to "YEN" and 1 to "USD".
䌛䊶䌝䋯
M
•
•
Q : Delete from the last entered digit.
I[Done]
d
Convert Currencies
Convert the one currency to another based on the
rates set for those two currencies.
# : Enter a decimal point.
Other Useful Functions
241

Select two currencies from the
a
Currency unit field in the Currency
conversion screen (P241).
• C[List]: The Currency list screen opens.
Entertheamountinthe value entry field
b
of the source currency
The converted amount will be displayed in the
other value entry field.You can enter/convert in
either value entry field.
• Up to 10 digits (including the decimal point) can
be entered.However, if the converted value
exceeds 14 digits (including the decimal point)
or 2,147,483,647, no more digits can be
entered.
• If the currency in the Currency unit field is
changed after the amount was entered, the new
amount will be displayed in the lower value
entry field using the amount in the upper value
entry field as the source.
# : Enter the decimal point.
•
Q : Delete from the last entered digit.
•
I[Reset]: Delete all entered numbers.
•
Converting Area Units
Convert one defined area unit to another type of
defined area unit.
M[Menu]X (Stationery) X"Unit
a
converter"X"Surface"
Converting Temperature Units
You can convert temperature between Fahrenheit
and Celsius.
M[Menu]X (Stationary)X"Unit
a
converter"X"Temperature"XEnter
temperature either in "Celsius" or
"Fahrenheit"
The converted temperature will be displayed in the
other value entry field. You can enter/convert in
either value entry field.
• From -40 to 309, or up to 10 digits (including –
(minus) and the decimal point) can be entered.
M[-]: Enter - (minus) before the value.
•
•
# : Enter the decimal point.
Q: Delete from the last entered digit.
•
I[Reset]: Delete all entered numbers.
•
Converting Length, Weight,
Temperature, Volume, and Speed
Units
M[Menu]X (Stationery)X"Unit
a
converter"X"Length"/"Weight"/
"Temperature"/"Volume"/"Velocity"
Perform the same steps as in "Converting Area
Units" (P242).
Select a unit in the Surface unit field
b
(two places)
• C[Unit]: The unit list screen opens.
Enterthevaluein the value entryfieldof
c
the source surface
The converted value will be displayed in the other
value entry field.You can enter/convert in either
value entry field.
• The description of the values is the same as for
the Currency conversion screen.
Other Useful Functions
242
Area unit
conversion
screen
Calculator
Using the Calculator
You can use the Calculator to perform arithmetic
operations, memory calculations, percentage
calculations, etc.
M
[Menu]
X
a
aKeyboard
Press the dial keys,
bArithmetic operation (+, -, X, ˜ (/)):
Press
K, C to operate.
Calculating
b
• * : Enter a decimal point.
# : Enter ( ) parentheses.
•
•
Q : Delete from the last entered digit.
I[AC] : Clear all entered numbers and
•
calculated results.
(Stationery)X"Calculator"
a
b
Calculator
#, or * to operate.

Sub Menu on the Calculator Screen
Calculator screen (P242)XM[Func.]
a
XPerform the following operations
䋫䋯䋭
[
]
Switch the sign (+/-) of the entered number.
[sin]
Calculate the tangent of an angle.
[cos]
Calculate the tangent of an angle.
[tan]
Calculate the tangent of an angle.
[log]
Calculate the logarithm of a number.
[ln]
Calculate the natural logarithm of a number.
Calculate the natural logarithm of the specified positive
value (logarithm with the base of e).
[exp]
Calculate the value of a number raised to an
exponential level.
[sqrt]
Calculate the square root of a number.
[deg]
Set the unit of angle to "degree".
[rad]
Set the unit of angle to "radian".
Radian expresses an angle using the constant number
㱜
(180 degrees equal䊶adians).
One radian (360 degrees/2㱜) is approximately
57.29578 degrees. One degree (2
approximately 0.01745 radian (where
Memos
䇭
㱜
/360 degrees) is
㱜
=3.141592653).
Using Memos
Creating Memos
Create and save a memo. Up to 30 memos can be
registered.
M[Menu]X (Stationery)X"Memo"X
a
I[New]XPerform the following
operations
• C[List] : List of the items is
displayed.
New Memo
Creation Screen
[ (Category)]
Select a type (category) of Memo.Icons vary
depending on the selected category.
[ (Subject)]
Enter a memo. Up to 50 full-pitch or 100 half-pitch
characters can be entered. A blank memo cannot be
registered.
I[Done]
b
Viewing a Memo
You can list and view registered memos.
M[Menu]X (Stationery) X"Memo"
a
Memo List
Screen
Select a memo to view
b
The Memo detail screen opens.
C[Edit] : The new memo creation screen
•
opens.
I[Mail] : Compose message screen on
•
which the contents of "Category" and "Memo"
are inserted in the body opens.
Sub Menu on the Memo List Screen/Memo
Detail Screen
Memo list screen (P243)/Detail screen
a
(P243)XM[Mene]XPerform the
following operations:
[Add new]
Register a new Memo.→P243
[Send via]
Send the selected memo as an i-mode mai l attachment
or via Infrared communication. Also, you can send all
memo via Infrared communication.
[Edit]
Edit the selected Memo.→P243
[Delete]
Delete the selected Memo.
[Multiple choice]
Select and delete memos.
XPlace check marks next to memo to
delete
XI[delete] X"Yes"
• You can also select "Mark all" or "Unmark all" from
"Mark/Unmark" by pressing
䋪
M[Menu].
Other Useful Functions
243

[Copy to microSD card]
Copy the selected Memo to the microSD memory card.
䋪䋺
Not displayed on the Detail screen.
䋪
Note
• When using the flat-plug earphone/microphone
with switch, a call will not be terminated when the
handset is closed during the call.
Talking Using the
flat-plug earphone/
microphone with switch
You can connectan flat-plug earphone/microphone
with switch (optional)to the FOMA handset to make
and receive calls.
Making a Call Using the Switch
Press the switch of the flat-plug earphone/
microphone with switch to make a voice call to the
number assigned to the memory number of the
Phonebook set under the Earphone setting.
Press the switch of the flat-plug
a
earphone/microphone with switch
three times.
Todisconnectthecall, press the switch
b
of the flat-plug earphone/microphone
with switch (for 1+ seconds)
Receiving a Call Using the Switch
A call arrives XPress the switch of the
a
flat-plug earphone/microphone with
switch
Answer the call.
• When a video call arrives, the camera image is
sent to the other party.
Todisconnectthecall, press the switch
b
of the flat-plug earphone/microphone
with switch (for 1+ seconds)
Receiving an Incoming Call
during a Call
If Call waiting service is subscribed and activated
when a voice call arrives during another voice call,
you can answer the second call by pressing the
switch of the flat-plug earphone/microphone with
switch.
A call arrivesXPress the switch of the
a
flat-plug earphone/microphone with
switch
The active voice call is placed on hold and you can
answer the incoming call.
Todisconnectthecall, press the switch
b
of the flat-plug earphone/microphone
with switch (for 1+ seconds)
Other Useful Functions
244
Configuring Switch Actions
Default
Specify the party to call using a memory number of
the Phonebook in the FOMA handset when
connecting the flat-plugearphone/microphonewith
switch.
M
a
Dialing"X"Earphone"XPerform the
following operations
[Switch call]
Select "On" to enable making calls by pressing the
switch of the flat-plug earphone/microphone with
switch.
[Memory number]
Enter the memory number from the Phonebook.
This option can be selected from the Phonebook
search screen by pressing
I[Done]
b
t
Auto Answer
[Switch call] : Off
[Menu]
X
(Settings)X"Call/VT/
Earphone
Setting Screen
C[Search].
Automatically Receiving a
Call Connecting the
flat-plug earphone/
microphone with switch
Default
You can setto receive a call automaticallywhen the
flat-plug earphone/microphone with switch is
connected after the set ring time has elapsed.
M
a
Dialing"X"Incoming voice call"X"Auto
answer"XPerform the following
operations
Auto answering: Off
[Menu]
X
(Settings)X"Call/VT/
Auto Answer
Setting Screen

[Auto answering]
Select "On" to enable receiving calls automatically
using the flat-plug earphone/microphone with switch.
[Delayed time]
Enter the time until the call is automatically received.
I[Done]
b
Note
• When the Voice mail service, Call forwarding
service, or Record message is activated, Auto
answer is not available to receive a video call
with the FOMA handset closed.
• If the Auto Answer ring time is set to the same or
shorter duration as the Voice mail or Call
forwarding service, or Record message, this
function takes precedence. However, if the ring
time is set to the same duration as the response
time in Record message, this function starts
when the set ring tone sounds or the handset
vibrates twice before the response time.
Hour Indication
Chiming the Hour
Default Set sound : Off
Set whether to sound a toneeach hour, on the hour.
M[Menu]X (Settings)X"Date&time"
a
X"Hour indication"XPerform the
following operations
[Set sound]
Specify the tone.
X"Off"/"Sound 1"/"Sound 2"/"Sound 3"
C
Press
Press
screen, press
[Set time]
Set the time to sound the tone.
Use
the time with dial keys and switch betweenssssssssss
"AM" and "PM" with
opens the Time settings screen that allows you to enter
time with dial keys and
• Depending on the settings in "Date&Time format",
b
[List] to open the Set sound list screen.
J to hear the selected sound. From the list
I [Play] X H to hear the sound.
J to move the cursor to the position and enter
C (pressing C in the time field
H).
the display order or format for the date and t ime may
differ. P106
I[Done]
Memory status
Checking Memory Usage
You can check used and free space of the FOMA
handset memory. If a microSD memory card is
inserted, you can also check the usage of the
microSD memory card.
The space used in the FOMA handset includes the
•
a
b
a for the following functions
files/dat
- Data box (My Pictures, i-motion, Melody, and
Music)
- Phonebook - Schedule - Holiday
- Memo - To Do - Date search
M[Menu]X (Settings)X"Other"X
"Memory status"
Memory Status
Screen
Select a memory to view
X
"Data box memory"/"Personal info."/"UIM
memory"/"microSD memory"
Databox memory
Personal info.
UIM memory
microSD memory
Reset/Clear
䋺
Show the capacity of the "Data
box".
䋺
Show the amount of saved data in
the Phonebook, Schedule, Holiday,
Memo, To do, and Date counter.
䋺
Show the memory status of the UIM.
䋺
<*StepCLnHLead2l>Show the
memory status of the microSD memory
card.
Restoring Various
Function Settings to
Their Defaults
You can restore the settings of various functions to
the defaults.
• For functions that can be restored to the defaults,
see the "Menu List" (
M[Menu]X (Settings)X"Other"X
a
"Reset/Clear"X"Reset settings"X
"Yes"XEnter the security code
P282).
Other Useful Functions
245

Note
• Perform "Reset settings" only when the battery
level is sufficient to complete the task.
• While resetting, applications/communications
are not available
•
After performing "Reset settings" , the ticker of
the i-Channel will not appear. When the
information is automatically updated, or you
download the latest information by pressing
Q for 1+ seconds, the ticker reappears
automatically
Clear memory
.
Deleting All Saved Data at
Once
Delete the saved data.
M[Menu]X (Settings)X"Other"X
a
"Reset/Clear"X"Clear memory"
Check off the items to be deleted X
b
I[Done] X "Yes" X Enter the
security code
Pre-installed data䋺Delete default data in "Data box".
User-defined data䋺Delete all data other than default
data in "Data box".
PIM data䋺Delete data in the "Phonebook" and
"Stationery".
To delete data saved on the microSD memory card
You can delete all data saved on the microSD
memory card.
X M[Menu] X (Settings) X "Others" X
"Reset/Clear" X "Clear microSD" X "Yes" X
Enter the security code
Note
• The total call duration and total call cost will not
be deleted.
• Protected data is also deleted.
• Data saved in the FOMA handset will not be
deleted.
<Pre-installed data>
• Some files that is used as default data or used
for default settings are not deleted.
Other Useful Functions
246

Entering Text
Character Input.................................................................................................................. 248
Entering Characters.......................................................................................................... 249
Configuring Character Input Settings ....................................................... Input Setting 251
Modifying/Registering Common Phrases .................................................................Edit 251
Copying/Cutting and Pasting Characters ....................................................................... 252
Using the Kuten Code to Enter Characters ...................................... Kuten Code Input 253
Registering Frequently Used Words ...............................................................Edit word 253
Initializing Learned Data...................................................................... Reset Learnt Info 253
Using Downloaded Dictionaries ...................................................Download Dictionary 254
247

Character Input
Various operations require entering characters,
such as registering to the Phonebook or creating
mail. Learn how to enter characters to fully use the
FOMA handset.
Character Input Screen
The Character input screen showsthe current input
mode and operation guide.
a
b
CharacterInput
aAvailable number of characters
Indicates the number of remaining characters
which can be entered, in bytes.
bOperation guide field
Shows switching among pictographs, symbols,
and emoticons, and switching between full- and
half-pitch characters.
cInput mode field
Shows the input mode.
Switching Input Modes
Switch theinputmode depending on thecharacters
to enter.
• In some input modes, you can switch between full
and half-pitch characters.
• Depending on the input screen, it may not be
possible to switch input modes.
Character input screen(P248), press
a
I[Mode]
I [Change]/
b
JXC [Select]
Each press of I[Change] switches the input
mode. Pressing
between full and half-pitch (excluding Hiragana or
Kanji input mode).
• After switching the input mode, you can enter
characters in the selected input mode without
pressing
ṽ䋺
Hiragana or Kanji characters input mode
䉦(䍔䍣)䋺
䋪
(ab/AB䋪)
a/A
1 (12)䋺Numbers input mode
䋪䋺
Pressing M [Upper] changes to upper case.
H before C [Select] switches
C [Select].
Katakana characters input mode
䋺
Alpabetic characters input mode
c
Entering Pictographs/
Symbols/Emoticons
You can switch the input modes of pictographs/
symbols/emoticons using
• Depending on the current input screen, these
characters may not be entered or modes may not be
switched.
Character input screen (P248) X A
a
Each press of A switches the input mode, and
the list screen opens.
⛗䋺
Characters input mode
⸥䋺
Full-pitch symbols input mode
䍕䍘䍼 䍑䋺
Half-pitch symbols input mode
㗻䋺
Emoticons input mode
Move the cursor to the desired
b
pictograph/symbol/emoticon X
[Select]
The selected character will be entered.
䂓
Available Keys on the List Screen and Their
Functions]
Key Description
#䋯E
*䋯F
1䋯2
3
4䋯5
6
7䋯8
9
0 Switch between "Pictograph1" and
䋯
䋯
䋯
A.
C
Display list screens in the order of the
screen numbers.
Display list screens in the reverse
order of the screen numbers.
Move the cursor to the left/center/right
of the top row on the Pictograph/
symbol list screen.
Move the cursor to the left/center/right
of the middle row on the Pictograph/
symbol list screen.
Move the cursor to the left/center/right
of the bottom row on the Pictograph/
symbol list screen.
"Pictograph2" on the Pictograph list
screen.
248
Entering Text

Entering Characters
In the Hiraganaand Kanji input mode, youcanenter
characters using the Prediction function that
predicts conversion options from the characters
being entered, and the Next phrase prediction
function that predicts the next phrase.
• You can turn the Prediction fu nction on or off in
"Prediction" in "Input setting".
• For characters that can be entered with the keys,
see "Dial Keys Assignments to Characters" (P296).
Example: Entering characters in the Hiragana and
Kanji input mode
Entering on Character
a
input screen(P248)
Character Entry field
Prediction option field
Conversion options predicted
by the Prediction function are
displayed.
• If the Prediction is set to
"Off", conversion options will not appear.
• Approximately 1.5 seconds after characters
were entered, the cursor moves to right
automatically and the entered characters are
fixed (Auto cursor function). However, this
function does not work in the numeric input
mode. The Auto cursor function can be
disabled, or the duration before characters are
fixed can be changed.→P250
• Pressing
䂓
The usable keys and functionexcept for entering
character
* *Toggle between upper and lower
#䋯D
#
(1+ seconds)
Q Erase the character in front of the
Q
(1+ seconds)
R also fixes the entered characters
(pressing
the Hiragana and Kanji input mode).
D also fixes characters in other than
Key Description
case.
The key is not available for characters
that cannot be toggled and in the
Numeric input mode. Characters that
can take a voiced symbol will be
toggled after the voiced symbol is
added.
Enter a line feed to characters
converted or fixed. Only $D$ is
available in the Numeric input mode.
Restore the previous state of a
character converted or fixed.
X "Yes"/"No"
cursor.
Erase all characters converted or
fixed after the cursor. When the
cursor is at the end of text, all
characters will be erased.
Key Description
# Display the characters assigned to a
Use H to m ove the cursor to the
b
conversion option field
• C [Set]: Fix the entered characters. In the
Hiragana and Kanji input mode, press this key
to fix the characters without converting them.
{0>M
M [KanaA1]: Display conversion options
•
combined with Katakana and alphanumeric
characters.
I[Conv.]: Display conversion options without
•
using the Prediction function. Press when th ere
is no conversion option you want to enter at the
prediction option field.
Move the cursor to the characters to
c
convert X
The entered characters are fixed. Conversion
options predicted by the Next phrase prediction
function appear in the display area. If desired
characters are displayed, perform Step 2 ? 3 to
select and enter the characters.
•Press
entering characters.
Converting Characters without the Prediction
Function
Perform the following steps if desired characters
are not shown as conversion options or if the
Prediction is set to "Off":
a Enter characters on the Character input
screen(P280)
• After entering characters, if the cursor is in
the Predicted conversion option area, press
Q to move the cursor to the character
input area.
I[Conv.]:
b
onversion options for the highlighted area will
be displayed.
• To change the
highlighted area, use
J to move the cursor.
c Use
cursor to the conversion
option display area
d Move the cursor to the
characters to convert →
C [Select]
The entered characters are fixed. As each
phrase is converted, the next phrase will be
highlighted.
key in the reverse order by pressing
this key before characters are fixed.
䌛䉦䊅⧷ᢙ䌝䋺
Q to cancel conversion and to resume
H to move the
<}
C [Select]
Entering Text
249

Sub Menu on the Character Input Screen
• Displayed items vary depending on the options or
entered characters on the Character input screen.
Character input screen (P248)XM
a
[Menu]XPerform the following
operations
[Common phrases]
Select and enter a saved common phrase.
Fixed
sentence
Edit
[Edit character]
Copy or cut characters specifying a range and paste.
Go to Step 2 (P252) in "Copying/Cutting and Pasting
Characters".
[Edit word]
Register a word. → P253
[Quote]
Phonebook
Own number
Bar Code Reader
[Input setting]
Full/Half䋺Switch between full-/half-pitch input
Upper/Lower
Prediction䋺Activate or deactivate the prediction
Auto cursor
[Special input]
Space
Line Feed
Kuten code
Pictograph
Full symbol
Half symbol
Emoticon
[Cancel]
Erase all entered characters.
䋪䋺
䋺
Select and enter a saved common
phrase.
䋺
You can create and save a common
phrase, or edit a saved common phrase.
→ P251
䋺
Quote an entry to the Phonebook.
䋺
Quote your phone number. The
security code is required to quote.
䋺
Quote information scanned with the
bar code reader.
mode.
䋺
Switch between upper/lower case input
mode in the Alphabetic mode
function. → P251
䋺
Set whether to automatically fix the
entered characters and move the
cursor. → P251
䋺
Enter a space before the cursor.
䋺
Enter a linefeed before the cursor.
䋺
Enter a character using its Kuten code.
→ P253
䋺
Select and enter a pictograph from a
list.
䋺
Select and enter a full-pitch symbol
from a list.
䋺
Select and enter a half-pitch symbol
from a list.
䋺
Select and enter an emoticon from a
list.
A to switch the input screen.→P248
Use
Entering Common Phrases
You can enter text using common phrases saved in
the FOMA handset.
• As a default, "Original-1" and "Original-2" are empty.
Character input screen (P248) XM
a
[Menu] X "C ommon phrases"X "Fixed
sentence"
The selecting of the Common phrase type screen
appears.
Select a type X Select a common
b
phrase
The common phrase is entered.
Note
• Common phrases can be edited/registered.
→P251
• Common phrase list →P300
Entering Pictographs/Symbols/
Emoticons
You can switch the input modes of pictographs/
symbols/emoticons using
• Depending on the current input screen, these
characters may not be entered or modes may not be
switched.
Character input screen (P248) XA
a
Each press of A switches
the input mode, and the list
screen opens.
⛗䇭 䋺
Characters input
mode
⸥䇭 䋺
Full-pitch symbols
input mode
䍕䍘䍼 䍑 䋺
Half-pitch symbols
input mode
㗻䇭 䋺
Emoticons input mode
Move the cursor to the desired
b
pictograph/symbol/emoticon XC
[Select]
The selected character will be entered.
䂓
Available Keys on the List Screen and Their
Functions
Key Description
#䋯E
*䋯F
1䋯2䋯3
A.
⛗ᢥሼ৻ⷩ↹㕙
Display list screens in the order of
the screen numbers.
Display list screens in the reverse
order of the screen numbers.
Move the cursor to the left/center/
right of the top row on the
Pictograph/symbol list screen.
250
Entering Text

Key Description
4䋯5䋯6
7䋯8䋯9
0 Switch between "Pictograph1" and
䂓
Entering Pictographs/Symbols/Emoticons
Consecutively
Characters of each input mode can be
consecutively entered.
XEach inputmodescreen
characters consecutively X
Move the cursor to the left/center/
right of the middle row on the
Pictograph/symbol list screen.
Move the cursor to the left/center/
right of the bottom row on the
Pictograph/symbol list screen.
"Pictograph2" on the Pictograph
list screen.
I [Cont.]X select
I [Set]
Note
• Symbol and Special Characters list → P297
• Pictograph and emoticon lists→P298, P299
Fixing Entered Characters
Automatically
Default Normal
You can configure the input method so that the
input characters are automatically fixed after the
timeout you set, then the cursor moves to a new
position for the next input.
Character input screen(P248)M
a
[Menu] X "Input setting" X "Auto
cursor" X Select the duration
Off䋺Characters are not automatically fixed.
Slow䋺Characters are fixed approximately two
seconds after being entered.
Normal䋺Characters are fixed approximately one
and a half seconds after being entered.
Fast䋺Characters are fixed approximately one
second after being entered.
Edit
Editing Emoticons
a M [Menu] (Settings) X "Others" X
"Character input X "Edit emotion
The Edit Emoticon screen opens.
bSelect a category X Select an emoticon to edit
X
I [Edit]
The character input screen opens with the
selected emoticon en te r e d.
cChange the Emoticon X
The changed emoticon is overwritten and saved.
Input Setting
C[Set]
Configuring Character
Input Settings
Configure various settings related to character
input.
Set Prediction
Default
Turn On/Off the Prediction function that displays
conversion options predicted to succeed entered
Hiragana characters.
Character input screen(P248) M
a
[Menu] X "Inputsetting" X "Prediction"
X "ON"/"OFF"
Note
• You can also set the Prediction input by
performing the following steps:
M[Menu]X (Settings) X"Others" X
"Character input"
"Off"
On
X"Prediction input" X"On"/
Modifying/Registering
Common Phrases
Register frequently used greetings or phrases as
common phrases to enter them quickly.
Registering Common Phrases
Newly defined common phrases can be saved in
"Original-1" or "Original-2". Up to eight common
phrases can be saved to each folder.
Character input screen(P248) M
a
[Menu]X"Common phrases"X"Edit"
The common phrase types are listed.
Edit Common
Phrase List
Screen
"Original-1"/"Original-2"X Move the
b
cursor to a position to add the phrase
to X I[Edit]
Up to 64 full-pitch or 128 half-pitch charact ers can
be entered.
Edit Common
Phrase screen
Entering Text
251

Enter text to register XC [Set]
c
The common phrase is registered.
Editing Pre-installed Common
Phrases
You can edit a pre-installed common phrase.
Character input screen(P248)
a
M[Menu]X"Common phrases"X
"Edit"XSelect a common phrase type
"Greeting"
Common
Phrase List
Screen
Move the cursor to a phrase XC[Edit]
b
The Common phrase edit screen opens with the
selected common phrase entered.
M[Select] to open the full screen with
•Press
the common phrase entered.
Edit the common phrase XC[Set]
c
The common phrase is registered.
Note
• You can also edit common phrases saved in a
user-defined folder.
• You can also perform the following steps to
save or edit a common phrase.
M[Menu]X (Settings)X"Others"X"Charac
ter input"X"Edit common phrase"
Common Phrase Edit Screen Sub Menu
TheEditcommon phrasescreen(P251)
a
XM [Menu] X perform the following
operations:
Reset all
Restore all common phrases to their defaults.
Cancel
Terminate editing a common phrase.
Sub Menu on the Common Phrase List/
Display All Screen
Common phrase list screen (P252) X
a
M[Menu]XPerform the following
operations
[Delete 1 item]
Delete the selected common phrase.
䋪
[Reset 1 item]
Restore the selected common phrase to its default.
[Category reset]
Restore all common phrases in the category to their
defaults.
[Cancel]
End editing a common phrase .
㶎1䋺
A common phrase whose type is "Original-1" or
"Original-2". Cannot be selected.
㶎2䋺
Not displayed in the sub menu for full screen
Common phrases.
1
䋪
2
Copying/Cutting and
Pasting Characters
You can copy/cut characters and paste them to
other locations or on other screens. Copied/cut
characters can be pasted any numberoftimes until
the FOMA handset is turned off or different
characters are copied/cut.
Character input screen (P248) X M
a
[Menu] X "Edit character" X "Copy"/
"Cut"
Use Kto move the cursor to the
b
starting point X C[Select]
Use Kto move the cursor to the
c
ending point X C[Select]
Open the character input destination
d
screen X Use Kto move the cursor to
the position to paste
M[Menu] X "Edit character" X
e
"Paste" X "Yes"
• To undo a cut or paste operation, select
M[Menu] X "Edit character" X "Undo"
Note
• If copied or cut text contains more characters
than the allowable number of characters, the
excess characters are deleted when pasted.
• Characters can be pasted only if copied or cut
text can be entered in the destination text. For
example, Hiragana or Kanji characters cannot
be pasted in the mail address field (half-pitch
alphanumeric characters).
• Line feeds in a copied text string are replaced
with half-pitch spaces if the text is pasted to an
input screen that does not allow linefeeds.
252
Entering Text

Kuten Code Input
p
Using the Kuten Code to
Enter Characters
You can enter a 4-digit Kuten Code to enter
characters, numeric symbols, etc.
• For the "Kuten Code List", refer to the "Kuten Code
List" on the included CD-ROM in PDFformat
Character input screen (P248) XM
a
[Menu] X "Special input" X "Kuten
code"
Kuten Code
In
ut Screen
Enter the Kuten code (4-digit
b
number) for the character
XC
[Select]
The associated character is entered.
• You can also select characters by moving the
cursor with
䂓
Entering Kuten Codes Consecutively
You can enter consecutive cha ra c t e rs using
Kuten codes.
X Kuten code input screen
select characters consecutively X
Edit word
K.
I [Cont.] X
I[Set]
Registering Frequently
Used Words
You can register up to 100 words not listed as
conversion options,orwords with difficult readings,
along with the readings. Registered words will be
displayed as conversion options when the readings
are entered.
Character input screen (P248) XM
a
[Menu] X "Edit word"
The Registered word list screen opens.
• To view registered words, select a dictionary
and press
I[Add] X Select or save the
b
following item
[Reading]
Enter the reading that is used to find the registered
word. Up to 20 full-pitch Hiragana characters only can
be entered.
C.
[Word]
Enter the word to register. Up to 20 full-pitch or 40 halfpitch characters can be entered. On the Character
input screen, after the characters of a "Reading" are
entered, the registered word appears as a conversion
option.
I[Store]
c
<StepLead2Col>The word is registered to the
dictionary.
Note
• You can also perform the following steps to
register a word.
M[Menu] X (Settings) X "Others" X
X
"Character input" X "Edit word"
Deleting Words
You can delete one word or all words registered
using "Edit dictionary".
Example: Deleting one word
Move the cursor to the world to delete
a
on the Stored word list screen (P253)
M[Menu]X"Delete 1 item" X "Yes"
b
The selected word will be deleted.
䂓
To delete all words
Select
M [Menu] X "Delete all" X "Yes" on
the Stored word list screen.
Reset Learnt Info
Initializing Learned Data
Restore the learned data concerning character
entry saved in the FOMA handset to its default.
M[Menu] X (Settings) X "Others"
a
X "Character input" X "Reset learnt
info" X "Yes"/"No"
Learned Data
Learned data consists of recorded characters
entered and converted by selecting from
conversion options, or characters fixed by
C without conversion. The next time
pressing
you enter the same first character, the learned
word appears as the first conversion option.
Entering Text
253

Download Dictionary
Using Downloaded
Dictionaries
You can enable dictionaries downloaded from
i-mode sites, etc. and use them for character
conversion. Up to five dictionaries can be enabled.
• Up to ten dictionaries can be stored in the FOMA
handset.
M[Menu] X (Settings) X "Others"
a
X "Character input" X "Download
dictionary"
(Image to be
added)
Downloaded
Dictionary
Screen
Placeacheckmarknext to a dictionary
b
to enable X C[Enable]
The dictionary is enabled.
䂓
To disable a dictionary
Select an enabled dictionary and press
[Disable].
Downloading dictionaries
You can download dictionaries from the following
site:
<Confirming>
C
Sub Menu on the Downloaded Dictionary
Screen
Downloaded dictionary screen (P254)
a
X M[Menu] X Perform the following
operations
• I[View] : Display details of the dictionary.
[Delete 1 item]
Delete the selected dictionary.
[Delete all]
Delete all listed dictionaries.
Entering Text
254

Network Services
Network Services Available ............................................................................................. 256
Voice Mail Service............................................................................................Voice Mail 256
Call Waiting.................................................................................................... Call Waiting 257
Call Forwarding Service ......................................................................... Call forwarding 259
Nuisance Call Blocking .............................................................Nuisance Call Blocking 259
Caller ID Notification Service ........................................................Caller ID Notification 260
Caller ID Request .................................................................................Caller ID Request 260
Set In-call Arrival Act .................................................................... Set In-call Arrival Act 260
Selecting Reaction to Incoming Call during a Call ...........................In-call Arrival Act 261
Dual Network .............................................................................................. Dual Network 261
English Guidance................................................................................ English Guidance 261
Service Numbers.................................................................................. Service Numbers 262
Setting Remote Control ......................................................................... Remote Control 262
Multi Number .............................................................................................. Multi Number 262
Using OFFICEED ............................................................................................................... 250
Registering and Using Service ....................Additional Services (USSD Registration) 263
Registering Additional Guidance ................................................. Additional Guidance 264
This manual describes overview of network services through operations of FOMA handset menus.
For details, refer to "Mobile Phone User's Guide [Network services]".
255

Network Services
Available
The following DoCoMo network services are
available on the FOMA handset: For descriptions
and usage of each service, see the pages listed in
the table below.
• You cannot use network services while out of service
area or where there are no signals received.
• For details, refer to "Mobile Phone User's
Guide[Network services]".
• For subscription or inquiry, contact the "DoCoMo
Information Center" listed on the back of this
manual.
Service name
Voice mail service Required Charged P256
Call waiting Required Charged P 257
Call Forwarding
Service
Nuisance Call
Blocking service
Caller ID
notification service
Caller ID Request
service
Dual Network
service
English guidance Not
Multi number Required Charged P262
PublicMode(Drive
Mode)
Public Mode
(Power OFF)
OFFICEED Required Charged P250
For services requiring subscription, contact
"DoCoMo Information Center" on the back of
this manual.
SubscriptionMonthly
Required Free
Required Free
Not
required
Not
required
Required Charged
required
Not
required
Not
required
charge
Free
Free
Free
Free
Free
Note
• "Deactivate" does not mean canceling the
contract of a service such as Voice mail or Call
forwarding service.
• This manual describes overview of network
services through operations of FOMA handset
menus. For details, refer to "Mobile Phone
User's Guide [Network services]".
• Network service is also available overseas.
→P278
• When a new network service is provided from
DoCoMo, it can be registered to the menu.
(Additional Services) →P263
Refere
nce
P259
P259
P260
P260
P261
P261
P68
P70
Voice Mail
Voice Mail Service
When your handset is out of service area or
switched off, or you cannot answer a call, this
service automatically responds to incoming voice/
video calls and records messages.
• Up to 3 minutes can be recorded per voic e message,
and messages can be recorded for up to 20 voice
calls and 20 video calls. Messages are retained at
the center for up to 72 hours.
• When a message is recorded, (with the number
of received messages) appears at the Stand-by
display. However, a video message is recorded,
does not appear at the Stand-by display but
Incoming mail information(SMS) notifies you of the
messages.
• When Record Message (P71) is activated
concurrently, to use the Voice mail service first, set
the ringing time of the Voice mail service shorter
than the Response Time of Record Message.
• If you do not answer an incoming voice or video call
when the Voice mail service is activated, the call is
recorded as a "Missed Call" in Received Calls and
the Missed call notification screen opens.
Basic Flow of Voice Mail Service
Step 1 : Set to activatetheservice
Step 2 : Receive a call
Step 3 : Caller records a message
Step 4 : Replays message
䋪䋺
When you are in a hurry, you may want to
record a message without Response Greeting of
Voice mail service. In such a case, you can
immediately start message recording mode by
pressing
Note
• When you are in the service area or FOMA
handset is ON in Step 2, a ring tone sounds until
Ringing Time set elapses. When an incoming
call is not answered while a ring tone is
sounding, it is connected to Voice mail service
center. The ring time can be changed.
• When a message is recorded in Step 3,
appears at the Stand-by display and missed call
history is stored in Received Calls.
• Even the Voice mail service is disabled, you can
forward an incoming voice call to the Voice mail
center manually using the sub menu.→P66
• To change the setting to connect video calls to
the Voice mail service, make a voice call to
"1412".
䋪
#.
Network Services
256

Using Voice Mail Service
M[Menu] X (Service)X "Voice
a
mail" X Perform the following
operations
[Active voice mail]
Activate the Voice mail service.
[Set ring time]
Set time before connecting to Voice mail service center
after receiving a call.
[Deactivate voice mail]
Deactivate the Voice mail service.
[Check voice mail setting]
Check the current setting of "Voice mail".
M[Menu] to select to activate/deactivate the
Press
Voice mail service or to set a ring time.
[Play messages]
Play back the recorded voice mail message.
[Voice mail setting]
Make a call to Voice mail service center and change
the settings according to the voice guidance.
[Check messages]
Check if new messages are arrived or not.
[Notify missed call]
Through SMS, notify you of the missed calls arrived
while the handset is turned off or out of service area.
You obtain the notification next time the handset is
turned on or moves into the service area.
Activate missed
call notification
Deactivate
missed call
notification
Check missed
call notification
setting
[Delete voice mail icon]
Delete in the icon area.
[Tone/Vibration message notification]
Activate or deactivate the ring tone when receiving a
new message.
䋺
Activate the "Notify missed call"
service.
䋺
Deactivate the "Notify missed call"
service.
䋺
Check the status of the "Notify
missed call" setting.
":2001" is enteredXA
a
Subsequently, follow the voice guidance.
Note
• Up to 5 received calls are provided by 1 missedcall notification.
• Even when you activate "SMS
All SMS)", the notification will be received.
• Charges do not apply for setting or receiving the
notification (through SMS).
Call Waiting
৻ᜎุ
(Reject
Call Waiting
When a call arrives during another call, a call
termination during a call sounds. You can place the
active call on hold and answer the other call. Or,
you can place the active call on hold to make
another call.
• To use the "Call waiting" service, set "In-call arrival
act" (P261) to "Answer" in advance. If this option is
set otherwise, a voice call that arrives during another
voice call cannot be answered even if the "Call
waiting" service is activated.
• The caller continues to be charged call fee during
call hold.
• The Call waiting service is not available if:
- Dialing a number or ringing the other party
- A voice call arrives during a video call
- A video call arrives during a voice call
Using Call Waiting
M[Menu] X (Service)X"Call
a
waiting"XPerform the following
operations
[Activate call waiting]
Activate the "Call waiting" service.
[Deactivate call waiting]
Deactivate the "Call waiting" service.
[Check call waiting setting]
Check the whether the "Call waiting" service is
activated or deactivated.
Notify Missed Call
"Notify missed call" is a service that notifies you
through SMS of received calls arrived while the
handset is out of service area or turned off. When
you move into the service area or the handset is
turned on, the short message is sent to you.
• This cannot be operated from a menu.
• For details, refer to "Mobile Phone User's Guide
[Network services]".
Network Services
257

Answering Call Putting Current
Call on Hold
When there is an incoming call during current Voice
Call, you hear a call termination tone during a call
from the Earpiece and incoming call screen opens.
Receive a call XA
a
The active voice call is placed on hold and you can
answer the incoming call. A message "Connecting
3-way" is shown on the 3-way connecting screen.
• I[Switch]: Each time you press this key, the
active call switches to held call or vise versa.
• C[Spk on/Spk off]: Toggle Hands-free On or Off.
• P: Disconnect the active call.
Making a Call Putting Current Call
on Hold
You can make a new voice call, putting a current
voice call on hold.
Voice call screen (P49)XM[Menu]
a
X "New call" X Enter a phone number
X A
The new call becomes active, the previous call is
placed on hold, and the connecting 3-way screen
opens.
• To activate a call put on hold, press
X [Switch].
• To disconnect a call put on hold, activate it with
the above procedure and press
M[Menu]
P.
Answering Incoming Call
Terminating Current Call
Answer an incoming voice call, terminating the
current voice call. You can answer the call even
when using the "Call waiting" service.
Incoming callXM[Menu]X"End
a
active call "
A voice call termination screen opens and then the
incoming voice call screen for the incoming call
opens.
䂓
To answer after disconnecting a call put on
hold while connecting 3-way, or to answer
after terminating a call on hold
M[Menu] X "End the call" X "End held call"
• The held call is terminated, and you can talk
to the caller of the incoming call.
A
b
Sub Menu of the Incoming Call Screen
during a Call
When a call arrives during a call, press
a
M [Menu] X perform the following
operations:
Voice mail*1
Connect the incoming call to the Voice mail service
center.
[Call rejection]
Reject an incoming call and hang up.
[Call forwarding]*2
Transfer an incoming call to a specified number.
[End active call]
Terminate the active call. A call is being received.
[Silent/Unmute]
Mute or unmute the current call.
㶎1䋺
Not available unless you subscribe to the Voice mail
service.
㶎2䋺
Not available if you are not subscribed to the Call
forwarding service or if you have not specified a
forwarding number.
3-way Connecting Screen Sub Menu
The 3-way connecting screen X M
a
[Menu] X perform the following
operations:
[Switch]
Switch between the active call and held call.
[End call]
Select and terminate a call.
End all calls
End held call
End all calls
[Silent/Unmute]
Mute or unmute the current call.
[Send My Info.]
Create i-mode mail with own number entered in the
message text.P161
[Search phonebook]*
Search for a Phonebook entry.P83
㶎䋺
<*Ast:2col>This cannot be used when a call is being
made from Redial or a log or while Phonebook is
running.To use this function, terminate those
applications from the task list screen.P231
䋺
Terminate the active call. The held
call automatically becomes active.
䋺
Terminate the held call.
䋺
Terminate all calls.
Network Services
258

Call forwarding
Call Forwarding Service
When your handset is out of service area or
switched off, or a call was not answered within the
set ringing time, this service forwards the voice/
video call.
• Forwarded to only a Video phone conforming to
3G-324M if a video call comes in.
• The subscriber to the "Call forwarding" service is
changed the call cost for forwarding a call to a
forwarding destination.
• This service is not available with some billing plans.
• When Record message (P71) is activated
concurrently, to use the "Call forwarding" service
first, set the ringing time of the "Call forwarding"
service shorter than the "Ring time" of "Record
message".
• If an incoming voice or video call was not an swe red
when the "Call forwarding" service is activated, the
call is recorded as a "Missed call" in "Missed call
logs" and the Missed call notification screen is
displayed.
Basic Flow of the "Call forwarding"
Service
Step 1 : Register a phone number of forwarding
Step 2 : Set to activate the service
Step 3 : Incoming call arrives
Step 4 : Forward call to forwarding destination
destination
Note
• When you are in the service area or the handset
is turned on in Step 3, a ring tone sounds until
"Ring time" you set elapses. When an incoming
call is not answered while a ring tone is
sounding, it is forwarded to a forwarding
destination. The ring time can be changed.
• When the call is forwarded in Step 4, it is
recorded as a "Missed call" in "Missed call logs".
• Even with the "Call forwarding" service is
deactivated, an incoming call can be forwarded
to a forwarding destination manually from the
sub menu.→P66
• You cannot answer a call when you do not
subscribe to the "Call waiting" service even if
you hear a call termination tone during a call.
• When a forwarded call arrives, only the caller's
phone number or name is displayed. The
forwarding party's information will not be
displayed.
Using Call Forwarding Service
M[Menu] X (Service) X "Call
a
waiting" XPerform the following
operations
[Activate call forwarding]
Activate the "Call forwarding" service.
Register the
forwarding
number
Set ring time
[Deactivate call forwarding]
Deactivate the "Call forwarding" service.
[Register the forwarding number]
Register a phone number of forwarding destination.
Press
Phonebook.
[Setting if forwarding number busy]
Set whether to connect to Voice mail service center
when the forwarding destination is busy.
[Check Call Forwarding setting]
Check the current setting of "Call forwarding" service.
䋺
Register a phone number of forwarding
destination. Press
locate the destination from a
Phonebook.
䋺
Set the duration of time from when the
call arrives until the call is forwarded.
M[Search] to locate the destination from a
M[Search] to
Enable or Disable Forwarding
Guidance
• This cannot be operated from a menu.
• For details, refer to "Mobile Phone User's Guide
[Network services]".
Enter "1429" X A
a
Subsequently, follow the voice guidance.
Nuisance Call Blocking
Nuisance Call Blocking
This service rejectsincomingnuisance calls. After a
phone number is registered to be rejected, all
incoming calls from that number will be
automatically rejected, and the voice guidance is
played to the caller.
• Up to 30 phone numbers can be registered.
• Even when a call arrives from the phone number to
be rejected, the ring tone does not sound. Also, the
call is not recorded in Missed call logs.
M[Menu] X (Service)X
a
"Nuisance callblocking"X Performthe
following operations
[Register nuisance caller]
Set to reject the phone number of the last incoming call
received and you talked over.
Network Services
259

[Register selected number]
Set to reject the phone number you selected.
X"Phonebook" / "Recent call logs" / "Manually"
[Delete all entries]
Delete all phone numbers registered as nuisance
caller.
[Delete last entry]
The last registered phone number is deleted. Repeat
the same steps to delete one phone number from last
saved one at a time.
[Check the number of entries]
Check the number of the rejected callers.
Specifying a Phone Number to Be
Rejected
• This cannot be operated from a menu.
• For details, refer to "Mobile Phone User's Guide
[Network services]".
Enter "144" X A
a
Subsequently, follow the voice guidance.
Caller ID Notification
Caller ID Notification
Service
You can notify the other party of your caller ID
(phone number) when you call. Your ID will be
displayed on the screen of the other party's phone,
when the party is using a digital telephony/handset.
• Your Caller ID is valuable information. Be cautious
about sending your Caller ID.
M[Menu] X (Service) X "Caller ID
a
notification" X Perform the following
operations
[Activate/Deactivate caller ID notification]
Notify the party of your caller ID when you dialed last
time. You need to enter network security code to
configure the setting.
X "Notify/No notify"
[Check Caller ID notification setting]
Check the current setting of "Caller ID notification".
Caller ID Request
Caller ID Request
This service responds a voice/video call without
Caller ID,playsa voice guidance requestingto send
Caller ID, and terminates the call automatically.
• Calls that were not answered due to the Caller ID
request are not recorded in Received Calls, and th e
Missed Call notification screen does not appear.
M[Menu] X (Service) X "Caller ID
a
request" X Perform the following
operations
[Activate caller ID request]
Activate the caller ID request.
[Deactivate caller ID request]
Deactivate the caller ID request.
[Check caller ID request setting]
Check the current setting of "Caller ID request".
Note
• This service is applicable only to calls with "User
unset" set as a reason for hiding caller ID.
Set In-call Arrival Act
Set In-call Arrival Act
Activate or deactivate incoming call actions set in
"In-call arrival act" Also, you can check the current
settings.
M[Menu] X (Service) X "Check
a
in-call arrival act. setting" X Perform
the following operations
[Activate in-call arrival act]
Activate the reaction set in "Arrival call act"
[Deactivate in-call arrival act]
Deactivate the reaction set in "Arrival call act"
[Check in-call arrival act. setting]
Check the current setting of "Set in-call arrival act".
Network Services
260

In-call Arrival Act
Selecting Reaction to
Incoming Call during a
Call
Note
• When switching from FOMA to mova, operate
from a mova handset.
<Dual network switching>
• Switching the network during communication
forcibly terminates it.
Default
You can set how to respond to an incoming voice/
video call during a call when you subscribe to the
Voice mail, Call waiting, and Call forwarding
services.
• You cannot respond to an incoming call during a call
if you do not subscribe to the Voice mail, Call
waiting, and Call forwarding services.
• Activate "Set in-call arrival act." to use "In-call arrival
act" options.
M[Menu] X (Service) X "In-call
a
arrival act" X Perform the following
Answer
operations
[Answer]
Respond to incoming call. Incoming call action will
follow the settings of the Voice mail, Call waiting, and
Call forwarding services, when they are activated.
[Voice mail]
The Voice mail service is used. Voice mail service
comes before "Call waiting".
[Call forwarding]
Forward a call to the phone number you registered
beforehand. "Call forwarding" comes before "Voice
mail" and "Call waiting".
[Call rejection]
Reject a call.
Dual Network
Dual Network
This service allowsyou to use the mova servicewith
your FOMA handsetphone number. You can switch
between FOMAandmova depending on theservice
area.
• You cannot use the FOMA service and mova service
concurrently.
• Switch the services using the Dual Network service
when the handset is not accessing network services.
M[Menu] X (Service) X "Others"
a
X "Dual network" X Perform the
following operations
[Dual network switching]
Switch mova to FOMA to make FOMA handset
available.
[Check dual network setting]
Check the status of the setting.
English Guidance
English Guidance
The voice guidance played when a network service
such as Voice mail service is activated or when the
handset is out of service area can be played in
English.
䂓
Incoming calls (Guidance to the caller)
Language Description
Japanese Voice guidance is played in
Japanese+
English
English+
Japanese
䂓
Outgoing calls (Guidance to yourself)
Language Description
Japanese
English Voice guidance is played in
• When the caller is using this service at the same
time, the caller's settings for making calls have
precedence over the receiver's settings for receiving
calls.
M[Menu] X (Service) X "Others"
a
X "English guidance" X Perform the
following operations
[Guidance Setting]
Configure the guidance setting.
Outgoing+Inc
oming call
Outgoing call
Incoming call
[Check guidance setting]
Check the current setting of "Guidance Setting".
Japanese.
English guidance will follow the
Japanese guidance.
Japanese guidance will follow the
English guidance.
Voice guidance is played in
Japanese.
English.
䋺
Set guidance languages either for
incoming and outgoing call. Select
the language after you select "Yes".
䋺
Set a guidance language for outgoing
call. Select the language after you
select "Yes".
䋺
Set a guidance language for incoming
call. Select the language after you
select "Yes".
Network Services
Continue on the next page
261

Service Numbers
Service Numbers
You can make acallto DoCoMo Information Center
and contacts for inquiries concerning malfunctions.
• Depending on your UIM, the items displayed may
differ or some items may not be displayed.
M[Menu] X (Service) X "Others"
a
X "Service numbers" X Perform the
following operations
[Malfunction inquiries]
Make a call to contacts for inquiries concerning
malfunctions.
[General Information]
Make a call to DoCoMo Information Center.
Remote Control
Setting Remote Control
You can set a landline phone or pay phone with
push system, or DoCoMo handset to operate the
"Voice mail" or "Call forwarding" service.
• To use the "Voice mail" or "Call forwarding" services
overseas, remote operation must be activated in
advance.
M[Menu] X (Service) X "Others"
a
X "Remote control" X Perform the
following operations
[Activate Remote control]
Activate Remote control.
[Deactivate Remote control]
Deactivate Remote control.
[Check remote control setting]
Check the status of the remote control setting.
Multi Number
Multi Number
This service allows you to use up to 2 extra phone
numbers, additional number 1 and additional
number 2, as your FOMA handset phone number in
addition to the basic subscription number.
• On the Dialing/Incoming screen, icons
corresponding to Multi number (Basic number/
Additional number1/Additional number2) appear.
• When dialing from Dialed calls or Received calls, the
Multi number dialed from/received to is displayed,
and this number is used to dial.
Number Settings
Registering Additional Number(s)
You can register or set name, number/ring tone for
additional numbers.
M[Menu] X (Service) X "Others"
a
X "Multi number"X "Numbersettings"
XPerform the following operations
"Number
settings" screen
[Basic Number : Name]
Enter a name for the Basic number.
[Phone number]
Display your phone number (Basic number).
[Additional no1 : Name]
Enter a name of additional number 1.
[Phone number]
Enter a phone number of additional number 1.
[Additional no2 : Name]
Enter a name of additional number 2.
[Phone number]
Enter a phone number of additional number 2.
I[Done]
b
Setting the Primary Number
You can set a registered additional number as the
primary number used for making ordinary calls.
M[Menu] X (Service)X "Others"
a
X "Multinumber"X"Setmultinumber"
X
"Basic number"/"Additional number1"/
"Additional number2" X "Yes"
Confirming the Primary Number
Settings
M[Menu]X (Service) X "Others"
a
X "Multi number" X [Check settings]
Network Services
262

Setting Dial Number for Each Call
Enter a phone number
a
M[Menu] X "Multi number" X Enter
b
a name of the additional number
A
c
Note
• When a dial number is selected, the phone
number is followed by "
:591# (Additional number 1)"/":592#
"
(Additional number 2)".
:590# (Basic number)"/
Setting Ring Tone and Image
M[Menu] X (Service)X "Others"
a
X "Multinumber"X "Ring tone & image
setting" X Select an additional number
X Perform the following operations
• C[List] : List of the items is
displayed.
Additional
number setting
[Individual setting]
Select whether to set the ring tone or image.
[Ring tone]
Set the ring tone.
䋺
Music
i-motion
Melody
Off
[Call display]
Set an image to be shown on the incoming call screen.
Image
i-motion
b
Selects the music saved in "Music" in the
"Data box "folder.→P224
䋺
Select a movie/i-mode saved in "i-motion"
in "Data box".→P201
䋺
Set the ring tone.
saved in "Melody" under the "Data box".
→P204
䋺
Do not set the ring tone.
䋺
Select an image saved in "My picture"
under "Data box".→P194
䋺
Select a movie/i-mode saved in "i-motion"
in "Data box".→P201
D X Select a melody
I[Done]
Additional Services (USSD Registration)
Registering and Using
Service
When DoCoMo adds a new network service, you
can add the service into the menu. Up to 10 new
network services can be registered.
Adding Service
Register a service name and "Special number"/
"Service number (USSD)" informed from DoCoMo.
• Special number is a number used to connect to
Service Center.
• Service number (USSD) is a code used to notify to
Service Center.
M[Menu] X (Service)X "Others"
a
X "Additional Service" X Move the
cursor to "Not recorded" X I[Edit]
XPerform the following operations
Additional
services edit
screen
[USSD code]
Register Service number (USSD).
[Service name]
Enter a service name.
C[OK]
b
Sub Menu on Additional Service List Screen
M[Menu] X (Service)X"Others"
a
X "Additional service" X M[Menu]X
Perform the following operations
[Edit]
Modify a selected service.
䋪
1
[Select]
Perform the selected service.
䋪
[Delete]
Delete a selected service.
[Delete all]
Delete all services added.
䋪1䋺
䋪2䋺
1
䋪
2
Appears only when the recorded item is
selected.
This option appears only when more than one
item is recorded.
Network Services
263

Performing Added Services
M[Menu] X (Service)X"Others"
a
X "Additional service" X
service
Connect to Service Center.
Additional Guidance
Select a
Registering Additional
Guidance
You can registerupto 10 guidance for code (USSD)
returned from Service Center when an added
service makes a connection to Service Center with
service code (USSD).
M[Menu] X (Service)X "Others"
a
X "Additional guidance" X Move the
cursor to "Not recorded" X I[Edit]
X Perform the following operations
Additional
guidance edit
screen
[USSD code]
Register Special number/Service number (USSD).
[Reply message]
Register an Additional guidance name.
C[OK]
b
Sub Menu on the Additional Guidance List
Screen
M[Menu] X (Service) X"Others" X
a
"Additional guidance" X M[Menu] X
Perform the following operations
[Edit]
Modify the selected guidance.
䋪
1
[Delete]
Delete a selected/displayed guidance.
䋪
[Delete all]
Delete all guidance.
䋪1䋺
䋪2䋺
Network Services
264
2
Appears only when the recorded item is
selected.
This option appears only when more than one
item is recorded.

Data Communication
Data Communications Enabled from FOMA Handset ................................................... 266
Precautions for Use .......................................................................................................... 266
Before Using...................................................................................................................... 267
Flow Chart for Completing the Data Communication Setup......................................... 267
AT Commands................................................................................................................... 268
CD-ROM ............................................................................................................................. 268
DoCoMo Keitai Datalink.................................................................................................... 268
For details of data communication, refer to "Manual for Data Communication" (PDF format) in included
CD-ROM.
To view "Manual for Data Communication" (PDF format), you must have Adobe Reader (Version 6.0 or
up recommended).
When Adobe Reader is not installed in your PC, you can download the latest version from Adobe
Systems' web site (communication charges apply).
For details, visit Adobe Systems' web site.
265

Data Communications
Enabled from FOMA
Handset
When the FOMA handset isconnected to aPC,data
communication is available with packet
communication and OBEX (data transfer).
• This FOMA handset is not compatible with 64K data
communication.
• This FOMA handset is compatible with Remote
Wakeup function.
• This FOMA terminal is not compatible with the FAX
communication.
• This FOMA terminal is not compatible with the DoCoMo
PDA "musea", "sigmarion
Packet communication
Communication mode charged by the size of data
sent and received. Packet communication is
suitable for the way of using that handset send and
receive the data when needed with connected to
network. Communication speed depends on
communication environment and network
congestion.
Using an access point of DoCoMo internet
connection service such as "mopera U" or
"mopera" which is compatible with FOMA packet
communication, allows you to use data
communication at themaximum rate of 3.6Mbps for
receiving and at 384 Kbps for sending,
This FOMAL705i handset also allows you to use
data communication abroad by using W-CDMA or
access point compatible with GPRS packet
communication.
• Communication charges may become high when
you send or receive great amounts of data.
• The maximum communication speed outside of a
FOMA high speed area is 384 Kbps for receiving and
64 Kbps for sending.
Data Transfer
Data transfer is communication mode forsendingor
receiving data using DoCoMo keitai datalink.
Communication charge is not applied.
When you useDoCoMo keitai datalinksoftware,you
need the FOMA USB cable (optional) or FOMA USB
Cable with Charge Function 01 (optional).
㸈
" or "sigmarion㸉"
Precautions for Use
Usage Fee of Internet Service Provider
When usinginternet,you will be charged forusage fee
from internet serviceprovider (hereinafter, referred to
as provider) connected.This usage fee is tobepaid
directly to theprovider,independently of FOMA
service usagefee. For details ofthe usage fee,contact
the provider.
DoCoMo internet connection service "moperaU" or
"mopera" is available. "mopera U" is a charged
service requiring subscription. "mopera" is a
service free of charge requiring no subscription.
Setting Access Point (Provider, etc.)
Packet communication requires to use an access
point compatible with packet communication
• DoPa access points are not available.
• PHS64K/32K data communication access points for
PIAFS, etc. are not available.
User Authentication for Network Access
Some access points may require user
authentication (ID and password) for connection. In
that case, enter ID and password for connection
using communication software (dialup network). ID
and password are provided from the provider or
network administrator of the access point. For
details, contact the provider or network
administrator of the access point.
Conditions for Packet Communication
Communication using FOMA handset connected
with PC or something requires the conditions given
below. Even with these conditions arranged,
communication may be disabled due to congestion
in the base station or under some radio wave
reception levels conditions.
• FOMA USB Cable (optional) must be available on
the PC.
• FOMA handset must be in FOMA service area.
• The access point must be compatible with FOMA
packet communication.
Data Communication
266

Before Using
Operating Environment
PC's operating environmental conditions required
for data communication are given below.
Item Requirements
PC • PC-AT compatible machine
䋪
1
OS
Memory • Windows Vista; 512MB or more
Hard disk
䋪1䋺
DoCoMo does not guarantee proper operation if
you upgrade your OS.
䋪2䋺
Equipments for memory/hard disk may vary
depending on PC system configuration.
When you insert included CD-ROM to a PC, the
following warning screen may appear. This
warning is displayed according to the security
setting of the Internet Explorer. There is no matter
with using the software.
Click [Yes].
• This screen is an example when using Windows
XP The warning screen may differ depending
on the environments of your PC.
enabled to use CD-ROM drive
• USB port (Universal Serial Bus
Specification Rev1.1/2.0)
• Display with resolution 800 x 600
dots, High Color (65,536 colors) or
higher recommended
• Windows Vista, Windows XP,
Windows 2000 (Japanese version)
• Windows XP: 128MB or more
• Windows 2000: 64MB or more
• Empty space of 5MB or more
䋪
䋪
䋪
Note
• Purchase the specified FOMA USB Cable or
FOMA Rechargeable USB Cable 01. The USB
cable for PC cannot be used because th e shape
of the connector is different.
• This manual gives an example when you use
FOMA USB Cable.
Flow Chart for
Completing the Data
Communication Setup
This section describes preparation to use packet
communication withFOMA handset connectedwith
PC. For details, refer to "Manual for Data
Communication" (PDF format).
2
2
2
Check that you have set USB mode setting to
"Communication mode".
Connect FOMA handset to PC using FOMA
USB Cable
Install the L705i communication setting file
(Driver)
Check for completion of installation
Required Devices
To use data communications, the following are
required in addition to the FOMA handset and a PC:
• FOMA USB Cable (optional) or FOMA
Rechargeable USB Cable 01 (optional)
• FOMA L705i CD ROM (accessory)
Install the FOMA PC
setting software and
configure the
settings
Note
• You can also download "L705iCommunication
Setup File (Drivers)" or "FOMA PC Setup
Software" that is contained on the "CD-ROM for
FOMA L705i" from DoCoMo's web site.
http://www.nttdocomo.co.jp/support/download/
Configure the
settings with without
using FOMA PC
setting software.
Connect
Data Communication
Continue on the next page
267

Data Communication Software includedin "FOMA
L705i CD-ROM (CD-ROM for FOMA L705i)"
L705iCommunication setting file (Drivers)
This file is to be installed on a PC so that
communication or file exchange can be performed
after the FOMA handset and the PC are
connected using the FOMA USB Cable (optional).
FOMA PC Setup Software
This software is to be installed on a PC to quickly
configure settings of dial-up connection, etc. that is
required to perform data communication.
AT Commands
AT command is used to make and confirm function
settings for FOMA handset from a PC. For details,
refer to "Manual for Data Communication" (PDF
format) included in CDROM.
CD-ROM
The bundled CD-ROM contains applications to
perform data communication with the FOMA
terminal, "Manual for Data Communication" and
"Kuten Code List" (PDF). For details, see the
bundled CD-ROM.
<Contained applications/PDF documents>
• L705i communication setting file
• FOMA PC Setup Software
• Introduction to DoCoMo keitai datalink
• "Manual for Data Communication" (PDF)
• "Kuten Code List" (PDF)
®
• Adobe
Reader® 8.1
DoCoMo Keitai Datalink
"DoCoMo keitai datalink" is software that allows
you to back up your "Phonebook" entries, "Mail",
etc. and edit the data on your PC. DoCoMo keitai
datalink is provided via website of DoCoMo. For
more details and the download, visit the following
DoCoMo website.
http://datalink.nttdocomo.co.jp/
Note
• For details such as transferable data, operating
environment such as supported OS, how to
install/operate the software and restrictions, see
the website above. For how to operate the
software after it is installed, see th e help. To use
"DoCoMo keitai datalink", you need to purchase
the "FOMA USB Cable (optional)".
Data Communication
268

Overseas Use
Overview of International Roaming (WORLD WING) ..................................................... 270
Services Available Overseas ........................................................................................... 270
Checking before Using Overseas.................................................................................... 271
Making Calls Overseas ..................................................................................................... 273
Receiving Calls Overseas ................................................................................................ 275
Setting Network Search Mode .......................... Network Search Mode/Network Mode 276
Configuring Preferred Networks.................................................... "Preferred NW lists" 276
Displaying Network Name while Roaming............................... Operator name display 277
Activating Roaming Guidance ............................................ Roaming guidance setting 277
Setting to Accept No Incoming Calls during Roaming.............................. Call barring 277
Using Network Services during Roaming....................................................................... 278
269

Overview of
International Roaming
(WORLD WING)
International roaming (WORLD WING) is a service
that allows to talkormake communications over an
affiliated overseas carrier's network using the same
phone number as that used domestically.
For details of the services available during
international roaming, refer to "DoCoMo WORLD
SERVICE User's Guide". Also, in DoCoMo's
"International service web site", you can see the
latest information on international services and
download the latest issue of "DoCoMo WORLD
SERVICE User's Guide".
URL of DoCoMo's"international service web site"
http://www.nttdocomo.co.jp/service/world/
Subscribing to WORLD WING
If you subscribed to the FOMA service after
September 1, 2005, a separate subscription is not
required.
• If you subscribed to the FOMA service after
September 1, 2005, a separate subscription is not
required. However, if you unsubscribed to the FOMA
service subscription or canceled the service, a
separate subscription is required.
• If you initially subscribed to the FOMA service before
August 31, 2005 and have not subscribed to
"WORLD WING", a separate subscription is
required.
Services Available
Overseas
Communication services available vary depending
on overseas carriers and/or network used. For
details of communication services available in
international roaming, refer to "DoCoMo WORLD
SERVICE User's Guide" or DoCoMo's web site.
→P270
Communication Services
Available
Service Description
Voice call Using the same phone number as
Video Phone You can make or receive an
Overseas Use
270
that used in Japan, you can make/
receive calls in a country you stay
and make international calls to
countries other than that you stay in.
international video call with a user of
an overseas specific 3G carrier or a
FOMA handset user in Japan.
Service Description
i-mode You can use i-mode to acquire
i-mode mail Using the same mail address as that
i-Channel
SMS You can send or receive SMS to/
Data
Communication
䋪1䋺
May not be available depending o n the carr ier or
area.
䋪2䋺
Auto Update is suspended automatically if the
handset is connected to an overseas carrier. To
resume the automatic update of i-Channel
overseas, you need to perform i-Channel
settings again. However, a packet
communication charges apply in addition to the
monthly charge.
䋪3䋺
A packet communication charges apply for Auto
Update of information on the "Basic Channel".
information of Japan and the country
you stay.
used in Japan, you can send/receive
i-mode mail.
䋪
1
You can download inform a ti o n
periodically as in Japan.
also press the i-Channel assigned
key to open a channel list and
download detailed information.
from a FOMA user in Japan and a
user of an oversea
telecommunication carrier other than
DoCoMo.
You can connect PC or other devices
to use data communication (packet
data communication).
䋪
2
You can
䋪
3
Difference in Communication
Services among Networks
You need to configure the network search mode as
well as preferrednetwork to be searched inorder to
use the handset overseas.→P276
Service
Voice call
Video Phone
i-mode
i-mode mail
SMS
i-Channel
Data Communication
䂾
: Available
㬍
: Not available
䋪
: When a call is made, a redial confirmation
screen opens. Select "Redial voice call" to
redial Voice Call.
3G GSM GPRS
䂾䂾䂾
䋪
䂾㬍
䂾㬍䂾
䂾㬍䂾
䂾䂾䂾
䂾㬍䂾
䂾㬍䂾
䋪
㬍

䂓
Network for overseas
Network Description
W-CDMA
(3G)
GSM
W-CDMA is a third generation mobile
communication network complying
with 3GPP
䋪
2
GSM is the second generation mobile
communication network in digital
communication system that is most
䋪
1
global standards.
widely used around the world.
䋪
3
GPRS
䋪1䋺
Abbreviation of 3rd Generation Partnership
Project. This is a regional standards
organization for developing common technical
specifications for the third generation mobile
communications system (IMT-2000).
䋪2䋺
Abbreviation of Global System for Mobile
Communications. GSM is one of the standards
for mobile phones unified in Europe.
䋪3䋺
Abbreviation of General Packet Radio Service.
This is a packet communication service that is
widely spread in Europe.
GPRS is the 2.5 generation mobile
communication system that enables
high-speed packet communication
using GSM.
Checking before Using
Overseas
STEP1 : Preparation before departure
STEP2 : Using overseas
STEP3 : Setting after returning to Japan
Preparation before Departure
䂓
Subscription
If you have not yet subscribed to WORLD WING
(P270), make a subscription.
• Install UIM subscribed to WORLD WING to
FOMA handset.
䂓
Communication services, etc. in countries and
regions
For information such as countries, areas,
telecommunication carriers available, visit
DoCoMo's "International Service Web site".→P270
䂓
Charging
• Cautions When Handling the AC Adapter →P21
• Charging Using the AC Adapter →P42, P44
䂓
Using i-mode
You have to make "International Settings" in
advance. Select "i Menu" → select "English iMenu"
→ "Options" → "International Settings" to display
setup screen.
䂓
Setting network services
You can activate or deactivate the subscribed
network services from overseas. The following
network services can be accessed:
• Caller ID notification service
• Voice mail service
• Call forwarding service
• Caller ID Request service
• Call Waiting Service
• English guidance
• Nuisance call blocking service
• Roaming guidance
• Call barring
䋪1䋺
May not be activated in some service
areas.
䋪2䋺
Caller ID may not be sent correctly or not
be sent at all.
䋪3䋺
To operate from overseas, you need to
activate the "Remote control" (P262) while
䋪1䋪
䋪
䋪1䋪
2
3
䋪1䋪
3
䋪
1
䋪
1
1
䋪
1
䋪
1
in Japan in advance.
䂓
Convenient functions and services available
overseas
Functionsand
services
Roaming
Guidance (Intl)
The other party is notified with a
voice guidance that you are in
Description
international roaming.
Call barring Reject reception during
international roaming.
Dual Clock
Display
You can view the date and time in
two cities at once.
Unit converter You can set exchange rate for
currency conversion.
䂓
Recommended booklets Other than This Manual
Title Description
Mobile Phone
User's Guide
[i-mode]
DoCoMo
WORLD
SERVICE
User's Guide
Mobile Phone
User's Guide
(Network
Services)
䂓
Billing of charges
Overseas charges are billed with your monthly
charge. Note that they may appear on a billing
invoice of the next month or later due to the
situation of the operator of your country of stay.
Also note that the billing invoice for charges in the
same charging period may be sent to you in a
Describes how to use i-mode and
i-mode mail overseas and their
fees, etc.
Describes details of international
roaming service including
contents of the service, usage fee,
precautions.
Describes contents, settings,
precautions, etc., of the network
services.
different month.
Note
• This manual contains quick manual "Overseas
Use" that can be used conveniently for
referencing operations. Please reference it
when using FOMA handset overseas.
Overseas Use
271

Network Technical Operation Center
a
Overseas Use
䂓
Network switching
By default, "Network search mode" is set to "Auto".
It is recommended to set "Network mode" to
"WCDMA only" to save the battery when using in
Japan or in the areas where 3G area networks are
available.→P276
• To switch networks manually →P276
䂓
Display on screen
An icon indicating the
connected network is
displayed so that you can
view the available
communication services
(P270). The connected
carrier name also appears
on the Display.
aIcons indicating the connected network
Connected to a FOMA network in Japan
Connected to a 3G network overseas
Connected to a GSM network overseas
Connected to a GPRS network
overseas
bConnected carrier name
䋪
The network name does not appear when the
handset is connected to the FOMA network in
Japan.
When Your Mobile Phone Is Lost or Stolen,
etc. While Overseas
䇴
DoCoMo Information Center> (24-hour service)
䂓
From a DoCoMo handset
International Access Codes of Major Countries
(Table1)
䋭81䋭3䋭
㶎
䂓
From a fixed-line phone (Universal Number)
䋭
For loss or theft of the handset, settlement of
accumulated charges, or handset failure while
overseas, refer to "For loss or theft of the
handset or charges while overseas" or "For a
handset failure while overseas" on the back of
this manual. Call and communication charges
apply after the handset was lost or stolen are
still charged to you.
5366䋭3114
䋪
From a fixed line phone, International phone
call charges to Japan apply.
When using the FOMA L705i handset, call +81-
3-5366-3114. (press and hold
seconds to enter "+" sign.)
International Phone Codes for Universal Numbers
(Table2)
800䋭0120䋭0151
䋪
Domestic call charges for your overseas
location will apply to calls.
b
(Image to be
added)
䋪
(Free)
0 for 1+
䋪
<Network Technical Operation Center> (24-hour
service)
䂓
From a DoCoMo handset
International access number of your country of
stay (table1)
䋭81䋭
3-6718-1414
䋪
From a fixed line phone, International phone
call charges to Japan apply.
㶎
When using the FOMA L705i handset, call +813-6718-1414. (press and hold
seconds to enter "+" sign.)
䂓
From a fixed-line phone (Universal Number)
International Phone Codes for Universal Numbers
(Table2)
䋭
800䋭5931䋭8600
䋪
Domestic call charges for your overseas
location will apply to calls.
International Access Codes of Major Countries
(Table1)
International access numbers for major countries
are as follows (as of 䃂 2007):
Area Code Area Code
Ireland 00 Turkey 00
U.S.A. 011 New Zealand 00
U.A.E. 00 Norway 00
U.K. 00 Hungary 00
Italy 00 Philippines 00
India 00 Finland
Indonesia 001 990
Australia 0011 France 00
Netherlands 00 Brazil
Canada 011
Korea 001
Greece 00 Vietnam 00
Singapore 001 Belgium 00
Switzerland 00 Poland 00
Sweden 00 Portugal 00
Spain 00 Hong Kong 001
Thailand 001 Macao 00
Taiwan 002 Malaysia 00
Czech 00 Monaco 00
China 00 Luxembourgr 00
Denmark 00 Russia 810
Germany 00
䋪
Codes may be changed.
䋪
For the codes of the other countries and details,
see the DoCoMo's "International service web
site".→P270
䋪
(Free)
䋪
0 for 1+
00
0041
0021
0023
䋯
䋯
䋯
272
Overseas Use

International Phone Codes forUniversalNumbers
(Table2)
International prefix numbers for the universal
number are as follows (as of 䃂 2007):
Area Code Area Code
Ireland 00 Thailand 001
U.S.A. 011 Taiwan 00
Argentina 00 China 00
U.K. 00 Denmark 00
Israel 014 Germany 00
Italy 00 New Zealand 00
Australia 0011 Norway 00
Australia 00 Philippines 00
Netherlands 00 Finland 990
Canada 011 France 00
Korea 001 Brazil 0021
Colombia 009 Belgium 00
Singapore 001 Hong Kong 001
Switzerland 00 Malaysia 00
Sweden 00 Luxembourgr 00
Spain 00
䋪
Codes may be changed.
䋪
For the codes of the other countries and details,
see the DoCoMo's "International service web
site".→P270
Setting after Returning to Japan
When you havereturnedtoJapan, FOMA handset is
automatically connected to FOMA network and
appears at the top of the screen.
• If the FOMA network is not connected, check
whether "Network mode" and "Network search
mode" are both set to "Auto".
Making Calls Overseas
When both of you and the other party are using a
telecommunication carrier applicable to FOMA
Video calls, international Video calls are also
available.
• For information on the countries, areas,
telecommunication carriers that support FOMA
Video calls , visit DoCoMo's "International service
web site.→P270
• Depending on the handset connected via an
international Video call, the video streaming ma y be
ceased on the other party's handset, or the call may
be disconnected.
Making an International Call
(Including to Japan)
Make a call prefixing "+" and a country code to
another party's phone number.
0 for more than one second to enter "+".
• Press
• To call a WORLD-WING user who is overseas, dial
"81", the country code for Japan.
0 (for 1+seconds)X Enter"Country
a
Code - Area Code (City Code) - Phone
Number"
• When making a call to a fixed phone in Japan
from abroad, enter "81" as the country code.
• Generally, in the situation where a "0" appears
before the Area Code (City Code), please
remove "0". (In a few countries, like Italy, "0"
must not be removed).
• When making a call to a mobile phone or PHS
in Japan, omit leading "0" as well.
• Country code →P274
A
b
䂓
When making video call
M[Menu] and then select X "Video phone
call"
Making a Call Easily to Japan
If a call ismade using an entry in Dialed or Received
calls or the Phonebook in which a phone number
with a leading "0" is recorded/ registered, leading
"0" is automatically replaced with "+ Country code
(i.e. +81)".
• By default, your handset is configured to enter "+81"
(country code for Japan) automatically.→P61
Display an entry in history/Phonebook
a
䂓
Using Redial logs
Open the Redial logs (P54) or the Dialed calls
detail screen (P54).
䂓
Using Received call log
Open the Received call log (P56) or the
Received call detail screen (P56).
䂓
Using Phonebook
Open the Phonebook list screen (P84) or the
Phonebook detail screen (P85).
Select a history or Phonebook X A
b
䂓
When two ormorephone number existinthe
Phonebook list screen
H to select the number to make a
Press
phone call to.
䂓
When two ormorephone number existinthe
Phonebook detail screen
H to display the phone number to call,
Press
then press
I[Send].
Overseas Use
Continue on the next page
273

A
c
• Dialing confirmation screen
shows a phone number
prefixed with "+ Country
code".
䂓
When making video call
M[Menu] and then select
X "Video phone call"
"Dialing"
d
"Original number"䋺: Does not replace the leading "0"
with "+Country code".
"Cancel"䋺: cancel to call
Note
• This conversion is available only out of the
service area (during international roaming).
• The conversion is enabled when you directly
enter a phone number with the leading "0" using
dial keys.
Making an International Call (Including to
Japan) Selecting Registered Country Code
From sub menu, you can select and add Country
code to an entered phone number.
Enter "Area code - other party's phone
a
number"
M[Menu] X "International Dial"
b
The "Select Country" screen opens.
Select a Country code
c
The "+ Country code" is added at the beginning of
the phone number.
• When an entered phone number begins with
"0", it is replaced with "+ Country code".
A
d
䂓
When making video call
M[Menu] and then select X "Video phone
call"
Note
• By default, 22 country codes are stored in the
"Select Country" screen. Country codes can be
added.→P62
• Available operations on the Country code selection
screen are the same as on the Country code list
screen.
Country Codes of Major Countries
Area Code Area Code
U.S.A.
U.K. 44 Germany 49
Italy 39 Turkey 90
India 91 Japan 81
Overseas Use
274
1 China 86
Dialed call
confirmation
screen
Area Code Area Code
Indonesia 62
Egypt 20
Australia 61 Norway 47
Australia 43 Hungary 36
Netherlands 31 Fiji 679
Canada 1 Philippines 63
Korea 82 Finland 358
Greece 30 France 33
Singapore 65 Brazil 55
Switzerland 41 Vietnam 84
Sweden 46 Peru 51
Spain 34 Belgium 32
Thailand 66 Hong Kong 852
Taiwan 886 Macao 853
Tahiti 689 Malaysia 60
Czech 420 Maldives 960
㶎
The codes may be changed.
㶎
For the codes of the other countries and details,
see the DoCoMo's "International service web
site".→P270
New Caledonia
New Zealand
Russia 7
687
64
Making Call inside the Country
Where You Stay
Make a call by dialing a receiver's phone number
from Area Code (Toll Number).
• If both of you and the other party are using WORLD
WING overseas, make a call in the same way as
described in "Making a call to a country outside your
country of stay (including Japan)" (P273) even in the
same country/region.
• When "Auto international dial" is set to "On", the
Dialing confirmation screen (P274) opens if a call is
made to a phone number whose area code (city
code) starts with "0" from Phonebook or Dialed/
Redialed calls list. In this case, press select "Original
No" to make the call.
When bothof you and the otherparty are using
a telecommunication carrier applicable to
FOMA Video calls, internationalVideocalls are
available by pressing
"Video phone call" after the international call
dialing procedure.
䍃
For information about the countries where
connection can be made and
telecommunications carriers, visit the
DoCoMo's web site.
䍃
The video streaming may be ceased on the
other party's handset, or the call may be
disconnected depending on the international
video-phone terminal.
M[Menu] X Select

Receiving Calls
Overseas
A call arrives
a
The ringtone sounds.
•
I[Silent] : Stop the ring tone
•
P : Place the call on response hold.→P67
A
b
Answer the call.
䂓
To answer a Video call using the Camera
image
A.
Press
䂓
To answer a video call using the alternate
image
C[Image].
Press
To terminate the call P
c
Note
• In some countries or regions, you may be
charged also for incoming calls. In that case,
you are charged for both the international
forwarding and reception fees.
• No or different caller ID may be notified for some
telecommunication carriers used.
• When there is an incoming call during
international roaming, international forwarding
from Japan occurs. The caller is charged for the
call fee to Japan and the receiver is charged for
international forwarding fee.
• When the Public Mode (Drive Mode) is
activated, incoming call actions such as
sounding the ringtone or blinking the
Illumination Indicator will not take place. Also,
even if a call arrives when the display is turned
off, the backlight of the display will not be t urned
on.
Making call to your FOMA handset from Japan
You can be called at your phone number in the
same way as when you are in Japan.
Making call to your FOMA handset from overseas
You are called via Japan regardless of the place
you stay. Similarly to making an international call
to Japan, you can be called in the way described
below.
Making a call by entering "International Access
䋪
䋪
1
2
㵥
-81
Code
"0" omitted
䋪1䋺
When dialing to a mobile phone, you may be
able to dial by entering "+" instead of the
International Access Code.
䋪2䋺
Enter Country Code of Japan.
䋪3䋺
Enter "90-XXXX-XXXX" when the number
begins with "090" or "80-XXXX-XXXX" when i t
begins with "080".
your phone numberwithleading
䋪
3
"
When a Call is Interrupted
A Call Cannot Be Made or Received/Stays
Out of the Service Area/Power Cannot be
Turned On
If a call cannotbemade or received, the radio wave
reception level stays out of the service area, or
power cannot be turned on, the following situation
is supposed;
• Weak radio wave reception level or out of the service
area
• Malfunction of the local switchboard or the base
station, or temporary circuit congestion
• Wrong operation of the FOMA handset
•Other
Visit the DoCoMo's "International service web site"
for the latest area and interruption information, etc.
→P270
Upon confirming the operation method, try the
following;
• If you are indoors, check to see if the condition is the
same as outdoor, too.
• Check to see if your monthly charge does not
exceed the credit limit.
• Turn on the power again.
• Manually select the operator to connect.→P276
Contact theNetwork Technical OperationCenter on
the back of this manual if the condition does not
recover after checking the above.
Credit Limit (Service Suspension Standard)
• The credit limit is provided for WORLD WING. If we
have confirmed that your monthly charge has
exceeded the credit limit, this service will be
suspended until the end of the corresponding month.
• The accumulated charge is the amount before
applying free communications fee.
• The Credit limit includes call/communication
charges and received call charges for overseas
roaming, digital communications charges such as
video calls and received call charge, packet
communication charges and SMS communication
charges. Note that since the international forwarding
charge and any charge whose data have not been
received by us from the operator of your country of
stay are not included, the billing amount may exceed
the credit limit. In that case, you must pay your
monthly charge for this service used before
suspended.
• When payment of your monthly charge is confirmed,
suspension of the WORLD WING service will be
lifted (After the payment, it may take a while before
the suspension of the service is lifted). You can
make a payment by credit card settlement (Once
payment only) from overseas.
• Contact DoCoMo Information Center on the back of
this manual for details.
Overseas Use
275

Network Search Mode/Network Mode
Setting Network Search
Mode
Default
Select search mode activated when the network
access point has been changed while using
overseas.
• By default, "Network search mode" is set to "Auto".
When you use the FOMA handset in Japan or in the
areas where 3G area network is available, it is
recommended to switch "Network mode" to
"WCDMA only" to reduce the consumption of the
battery pack.
M[Menu] X (Setting) X
a
"Internationalroaming"X "Network"X
Perform the following operations
[Network search mode]
Auto
Manual
Re-searching network
[Network mode]
Specify the network service to search.
• Check available communication systems in the
country of use before specifying a network.→P271
Auto
3G
GSM/GPRS
[Preferred lists]
You can register networks to be searched and set by
priority.→P276
[Operator name display]
Specify whether to show the network name that is
currently online in the Stand-by display.→P277
[Host selection]
Specify a host other than i-mode Center.→P149
[SMSC]
Set the SMS center address.→P182
Network search mode: Auto
Network mode: Auto
䋺
Automatically search and configure the
network.
䋺
The network search screen appears. Select
and configure one of the networks in the list.
X "Yes" X Select a network
• Available networks are followed by the
circular marks.
䋺
Search network manually or automatically
in the same way as described above.
䋺
Search for all available networks
regardless of their communication
systems.
䋺
Search only for 3G networks.
䋺
Search only for GSM/GPRS networks.
Note
• After coming back to Japan, if the icon indicating
the network status remains out of the service
area, set "Network mode" to "Auto" or "3G" and
"Network search mode" to "Auto".
<Network search mode>
• Searching networks may take a long time.
• When setting to "Auto", networks will be
searched automatically whenever you turn on
the handset or move out of the service area.
"Preferred NW lists"
Configuring Preferred
Networks
You can register up to 20 networks to be searched
or configured by priority when searching networks.
M[Menu]X (Settings)X"International
a
Roaming"X"Network"X"Host
Selection"
The preferred network list screen opens.
• If the networks have been registered, the
network names appear in order of priority.
C[Change] : Re-apply the "Preferred lists"
•
setting to another network.
I[Menu] X Perform the following
b
operations
[UPLMN manual select]
Add a network to the Preferred list by entering MCC
(country code) and MNC (network code).
XEnter MCC and MNC X
[UPLMN select by list]
Select a presciently registered network from the
network list, then set it as the preferred network.
X Select a network X "Yes"
I[Country] : Selecting a country name allows you
•
to select an available network in the country from the
list.
[Set VPLMN to UPLMN]
Set the network in use as the preferred network.
X"Yes"
Note
• Depending on the signal reception, a network
that is not registered may get connected.
• The settings of this function will be saved on the
UIM.
I[Done] X "Yes"
276
Overseas Use
 Loading...
Loading...