Page 1
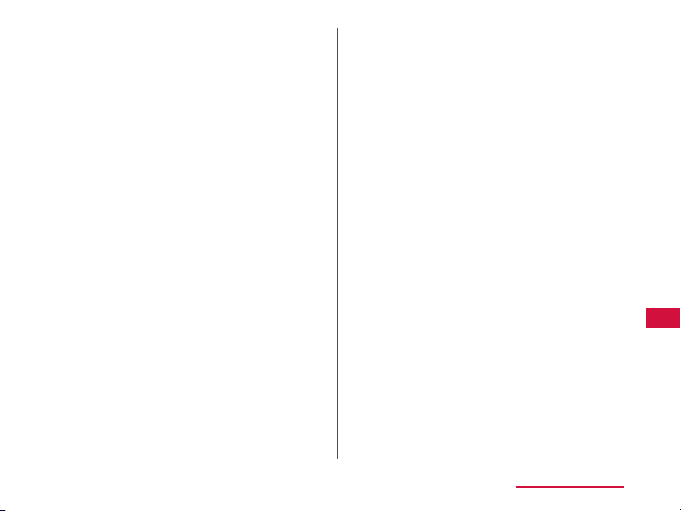
cannot be performed when nearby electric devices
are powered on. TVs and radios may receive noise
or video interference.
• Move the Bluetooth device to a place where
connection is available when there is a broadcast
station or radio near the Bluetooth device, and
the terminal cannot be connected to the device.
Strong radio waves may prevent connection
between the terminal and the Bluetooth device.
• Wireless connection is available with Bluetooth
device put in a bag or pocket. However, lowering
of communication speed or noise may result when
you are in between the Bluetooth device and the
terminal.
• Bluetooth communication in some cases may
result in an accident, so turn off the terminal and
other Bluetooth devices in the following places.
- On trains
- On airplanes
- In hospitals
- Near automatic doors or re alarms
- In places such as gas stations where ammable
gas is generated
Reception interference caused by wireless LAN
devices
• As the terminal's Bluetooth device and wireless
LAN devices use the same frequency (2.4 GHz),
reception interference may occur or the
communications speed may lower if you use the
Bluetooth device near the wireless LAN devices.
Also, you may hear noise or have a connection
problem. In these cases, do the following:
- Keep the Bluetooth device over 10 m away from
a wireless LAN device.
- Within 10 m, turn off either the Bluetooth device
or the wireless LAN device.
Pass code (PIN) of Bluetooth function
• Pass code (PIN) is an authentication code to enter
when accessing Bluetooth devices for the first
time to recognize and permit the connection each
other. Entering the same pass code (PIN) (up to
16 single-byte alphanumeric characters) on each
sending/receiving device is required.
• On the terminal, pass code may be displayed as
"PIN".
File Management
135
Page 2

Turning ON Bluetooth Function to
Make the Terminal Discoverable
From the Home screen, u "Settings"
a
u "Wireless & networks" u "Bluetooth
settings"
Place a check mark on "Bluetooth"
b
• Bluetooth function turns ON.
Tap "Device name" and enter the
c
terminal name u Tap "OK"
Place a check mark on "Discoverable"
d
• The terminal can be detected by another
Bluetooth device for approx. 120 seconds.
Note
• When you do not use Bluetooth function, turn it
OFF to save the battery.
• The setting of the Bluetooth ON/OFF is not
changed even when the power is turned off.
File Management
136
Pairing/Connecting with Other
Bluetooth Device
To transfer data by Bluetooth connection, perform
pairing (pairing setting) with the device in advance and
register it to the terminal.
• Depending on Bluetooth device, only pairing is
performed or pairing and connecting is performed
successively.
From the Home screen, u "Settings"
a
u "Wireless & networks" u "Bluetooth
settings" u "Scan for devices"
• Detected Bluetooth devices list appears.
Tap a device that you want to connect
b
with u Tap "Pair"
• If pass code (PIN) is set on Bluetooth devices,
enter pass code (PIN) and tap "OK".
• For some Bluetooth devices, after completion
of pairing, connection may be established
successively by tapping a device.
Page 3
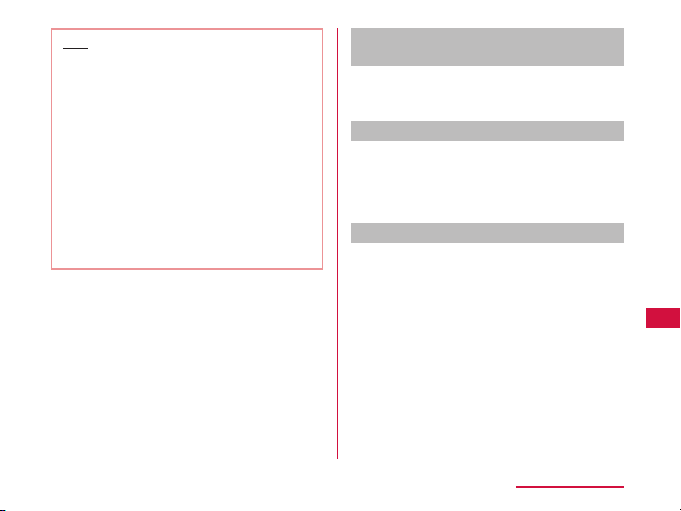
Note
• Even for device requiring entry of pass code
(PIN) when pairing, once pairing is performed,
entering pass code (PIN) is not necessary for
next connection.
• Pairing can be set even if a device is unable
to connect such as non-profile-compliant.
However, it cannot be connected even if you tap
the device.
• Touch a device that has already been paired
for over 1 second, tap "Connection access" and
then select "Automatic" to connect or "Always
ask".
• Devices that are not compatible with SCMS-T
cannot play any audio related data such as
music.
When the other device requests for
pairing
When a screen asking for pairing for Bluetooth
connection appears, tap "Pair & connect" or enter pass
code (PIN) if required and tap "OK".
Disconnecting
Tap the connected device on "Bluetooth
a
devices" list u "OK"
• Touch the connected device for over 1 second
and tap "Disconnect" to disconnect.
Canceling the pairing
Touch a device to unpair for over 1
a
second on "Bluetooth devices" list u
Tap "Disconnect & unpair"
• If you want to unpair with a device being only
paired, touch the device for over 1 second and
tap "Unpair".
File Management
137
Page 4

Sending/Receiving Data via
Bluetooth Function
• Set the Bluetooth function to ON beforehand to be
discoverable.
Sending data via Bluetooth
You can send data of Phonebook (name card data in
vcf format), files such as photos or videos, etc. to a
Bluetooth device (PC etc.).
• For sending, perform the operation from the menu
such as "Share"/"Send" of each application.
Receiving data via Bluetooth
Set the terminal to discoverable
a
Tap "Accept" when Bluetooth
b
Authorization Request screen appears
• is displayed in the status bar, and data
reception starts.
• You can confirm data reception on the
Notification panel.
• Message screen appears at the bottom screen
after receiving data.
File Management
138
External Device Connection
Connecting the Terminal with a PC
Make sure that Windows Media Player 11 or later and
dedicated driver are installed on PC. If Windows Media
Player 11 or later and dedicated driver are not installed,
the terminal may not be recognized by PC correctly.
For details about operating environment, refer to "File
Operation" (P131).
Page 5

Connect the microUSB connector of
a
USB connection cable to the microUSB
connection terminal of the terminal
• Insert the microUSB connector horizontally with
the surface with the USB mark facing up.
Connect the USB connector of USB
b
connection cable to the USB port of PC
• The terminal is recognized automatically by PC.
• Request for installation of the device driver may
appear on your PC. If it appears, cancel it.
is displayed in the status bar.
•
• The "USB connection mode" screen appears on
the terminal.
If the "USB connection mode" screen does not
appear, drag or swipe the status bar down
to open the Notification panel, and then tap
"Charge only", "Mass storage", "PC sync", or
"USB tethering".
• The following operations are available from the
"USB connection mode" screen.
Charge only Select this to charge only.
Mass
storage
PC sync Select this to sync your
USB
tethering
"Charge only" / "Mass storage" / "PC
c
sync" / "USB tethering" u "OK"
(P39)
Select this to synchronize
music with Windows Media
Player on a PC and transfer
data between PC and the
terminal by dragging and
dropping. (P131)
contacts and calendars.
Select this to use USB
tethering. (P119)
File Management
139
Page 6
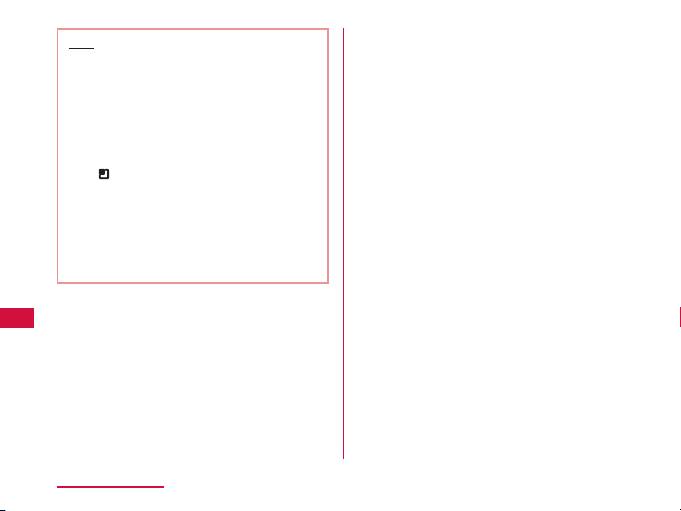
Note
• While connecting to a PC, drag or swipe the
status bar down to open the Notification panel,
and then tap "Charge only", "Mass storage", "PC
sync", or "USB tethering" to display the "USB
connection mode" screen, and then you can
change the USB connection mode.
• To change the default USB connection mode for
connecting with a PC, from the Home screen,
u "Settings" u "Connectivity settings" u
tap
"Default connection mode".
• Do not turn off the terminal while reading or
writing data
• Do not unplug USB connection cable while
reading or writing data. It results in loss of data.
• For details about Windows Media Player, refer to
Windows Media Player help.
File Management
140
Page 7

Application
Camera
The terminal has a built-in camera that can shoot
photos and videos.
Before Shooting
All photos and videos shot on your terminal are saved
to a microSD card. Please insert a microSD card before
using Camera.
You cannot shoot photos while you are transferring files
to the microSD card.
Copyrights and portrait rights
Avoid copyright infringements when copying or
editing photos and videos that have been shot on the
terminal. You should also avoid infringing the por trait
rights of other people by using or modifying their
portraits without their consent. Note that the shooting or
recording of stage performances, shows or exhibitions
may be prohibited, even for personal use.
Please be considerate of the privacy of
individuals around you when shooting and
sending photos using camera-equipped mobile
phones.
Notes for capturing images
• The Camera employs high precision technology, but
some pixels or lines may seem brighter or darker
than others. Also, when you shoot photos in places
with insufficient lighting, noises seen as white line
increase. This is normal.
• Clean the lens with a soft cloth before shooting. If the
lens is stained with fingerprints or oil, the shot photo
may appear out of focus or blurred.
• Do not leave the terminal in a warm place or under a
direct sunlight for a long period of time. The qualit y
of shot photos or video may deteriorate.
• If you shoot under a fluorescent light, mercury lamp
or sodium lamp flickering at high speed, flickering
such as stripes may appear. The color tone of photos
or videos may vary depending on the shooting
timing.
• Do not expose the lens to direct sunlight for a long
period of time and do not point at the sun or a bright
light directly. The image may become discolored or
the camera may fail to operate properly.
• Do not cover the lens with your fingers or hair when
shooting.
Application
141
Page 8
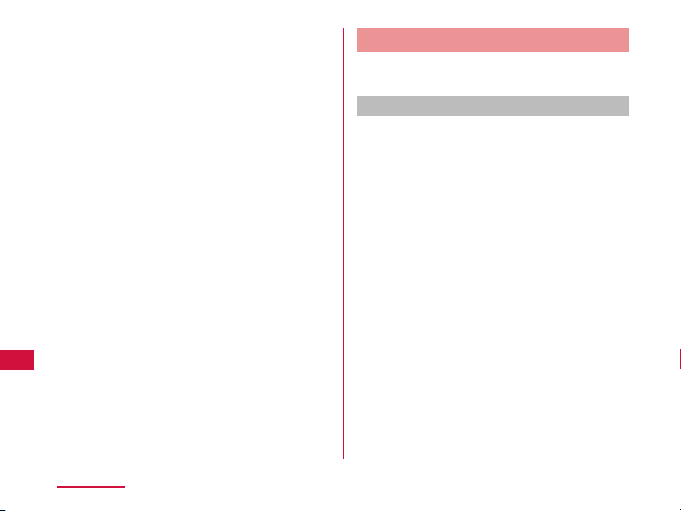
• Shooting a fast moving object may result in an image
slightly distorted from the image displayed on the
screen at the time of shooting, or the image may be
blurred.
• When the battery level is low, you may not be able to
save shot photos or videos. Check the battery level
before using the camera.
• Shot photos or videos may differ from the actual
subjects in brightness or color tone.
• You can hear shutter sound even when the terminal
is set to Silent mode.
Application
142
Shooting a Photo
You can shoot photos with both horizontal and vertical
screen.
Viewing shooting screen
The meanings of marks (icons and others) on the photo
shooting screen are as follows:
Switching cameras
a
Switch between the front and main cameras.
Zoom
b
Adjust zoom.
Brightness
c
Adjust brightness.
Page 9

Flash
d
Set flash mode to Auto, Off or On.
Settings (while shooting photos)
e
Set Focus/Image size/Scene mode/ISO/White
balance/Color effect/Timer/Shot mode/Auto review/
Tag location (horizontal screen).
Auto focus frame
f
Touch the screen on the area where you want to
focus.
It is shown in green when auto focus is successfully
done. It turns to red if auto focus is failed.
Focus mode
g
Adjust the focus to a specified position (Auto/Face
tracking).
Possible number of shooting images
h
Switch button
i
Switch between photo mode and video mode.
Shutter
j
Thumbnail
k
Tap to display the preview screen and confirm the
shot photo. Also you can edit the photos.
Shooting a photo
From the Home screen, "Applications"
a
u "Camera"
• The photo shooting screen is displayed.
• Menus appear on the screen to allow you to
configure various settings to suit the scene and
conditions for shooting.
• If you tap a menu icon,
to return all settings to the initial settings.
Tap
to confirm the details of each function.
Tap
Point the camera at the subject
b
Tap
c
• The shutter sound plays and the photo is shot.
• After shooting, a preview of the photo is
displayed.
• The shot data is saved in "Gallery".
and appear.
Application
143
Page 10

Note
• Menus are displayed on the preview screen
after shooting a photo. The following operations
are available.
<Left part (Top part for vertical screen)>
- "Share": Send via Bluetooth, Gmail, Picasa,
etc.
- "Set as": Set to wallpaper or phonebook icon.
- "Rename": Edit the name of the shot photo.
<Right part (Bottom part for vertical screen)>
: Delete the displayed photo.
-
: Shoot a new photo.
-
: Confirm and edit the shot photo.
-
Application
144
Shooting Videos
You can shoot videos by switching modes. Videos are
shot horizontally.
Viewing shooting screen
The meanings of marks (icons and others) on the video
shooting screen are as follows:
Switching cameras
a
Switch between the front and main cameras.
Zoom
b
Adjust zoom.
Brightness
c
Adjust brightness.
Page 11
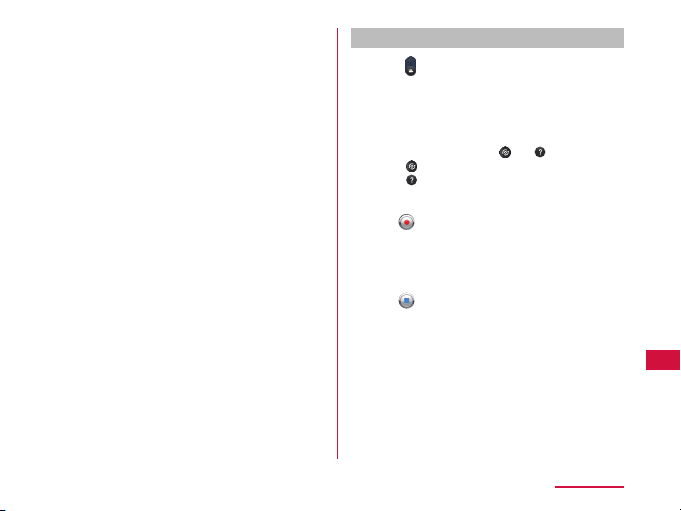
Flash
d
Set flash mode to ON or OFF.
Settings (when shooting video)
e
Set the video size/white balance/color effects/audio
recording/auto review.
Sound (On/Off)
f
Switch button
g
Switch between photo mode and video mode.
Recording button
h
Thumbnail
i
Tap to display the preview screen and confirm the
shot videos.
Shooting duration
j
Shooting videos
Drag on the photo shooting screen.
a
• The screen switches to the video shooting
screen.
• Menus appear on the screen to allow you to
configure various settings to suit the scene and
conditions for shooting.
• If you tap a menu icon,
to return all settings to the initial settings.
Tap
to confirm the details of each function.
Tap
Point the camera at the subject
b
Tap
c
• The recording start sound plays and Camera
starts shooting.
• While you are recording, "REC" appears and a
red circle blinks.
Tap
d
• The recording stop sound plays and recording
stops. Then, the screen displayed at the start of
recording appears.
• The shot data is saved in "Gallery".
and appear.
Application
145
Page 12

Note
• Menus are displayed on the preview screen
after shooting a video. The following operations
are available.
<Left part>
- "Play": Play the shot video.
- "Share": Send via Bluetooth, Gmail, YouTube,
etc.
- "Rename": Edit the name of the shot video.
<Right part>
: Delete the displayed video.
-
: Shoot a new video.
-
: Confirm the shot video.
-
Application
146
Gallery
Gallery allows you to view photos/videos in a slide show.
Photos can be trimmed.
Viewing Photos and Videos
From the Home screen, "Applications"
a
u "Gallery"
• The Gallery screen appears.
• Gallery contains both photos and videos shot
with camera and those downloaded.
: Tap to switch between the Calendar
•
screen and Gallery screen. Tap a date on the
Calendar screen to display photos and videos
shot on that day by thumbnail.
Tap a folder
b
• Both photos and videos are displayed by
thumbnail.
• Photos and videos are categorized by shooting
date by tapping
• To view photos or videos shot by this terminal,
tap "Camera".
Tap one of the thumbnails
c
• Photo can be zoomed in or out by tapping
or pinching out or in on the touch
screen.
• The video is played if you tap a video thumbnail.
.
Page 13

Note
• A screen appears to enable/disable thumbnail
selection if you tap
or touch one thumbnail for over 1 second. The
following operations are available.
<Top part>
- "Select all": Select all the thumbnails.
- "xx items": Show the number of the selected
thumbnails.
- "Deselect all": Cancel all the selected
thumbnails.
<Bottom part>
- "Share": Send the selected photos via Picasa,
Gmail, or Bluetooth, and the selected videos
via YouTube, Gmail, or Bluetooth.
- "Delete": Delete the selected photos or
videos.
- "More": Confirm the detailed information
of photos and videos, configure the photo
settings, trim the photos, etc.
• The following operations are available from the
photo display screen.
- "Slide show": Display the photos and videos
saved in terminal in slide show order.
- "Menu": Share or delete photos.
-
: Activate Camera to shoot photos or
-
videos.
on the Gallery screen,
: Zoom in or out the image.
- Tap the left/right side of the terminal to view
previous/next image when you place a
check mark on "Previous/next picture" for the
"Gesture" settings (P44).
• For details on video playing operation, refer to
"Playing Videos" (P152).
Viewing Photos and Videos on a TV
When the terminal and a TV with HDMI are connected
using the HDMI conversion cable L01 (optional) and
a commercial HDMI cable, you can view photos and
videos saved in the terminal on the TV.
• 1Seg is not compatible with video output using HDMI
connection due to copyright protection.
Application
147
Page 14
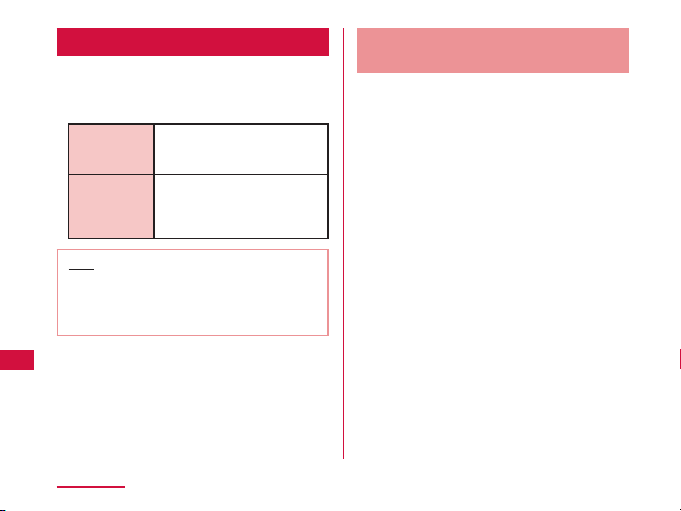
Media Player
The "Media Player" application plays music files and
video files saved on the microSD card. Media Player
supports the following file formats.
Available file formats
Music files MP3, 3GP, 3GA, AMR, WMA,
Video files MP4, AVI, 3GP, WMV, ASF, MKV,
Note
• Some files may not be played even with the
supported file format.
• Some files are protected by copyright and may
not be played.
Application
148
AAC, MID, WAV, OGG, ISMA,
M4A, FLAC, AWB
MOV, WebM, TS, ISMV, FLV,
OGM, DivX (Only for Non-DRM
contents)
Copying Music Files and Videos
to the Terminal
From Media Player, you can play music files and video
files of your own after copying them to a microSD card.
Connect the terminal with a PC via the
a
supplied USB connection cable (P138)
Set USB connection mode to "Mass
b
storage" (P139)
Open "マイコンピュータ" (My computer)
c
and select "リムーバブルディスク"
(Removable disk) on PC
• A microSD card root folder for the terminal
appears.
• "
" (Auto play) screen may appear
自動再生
depending on the setting. Choose "
開いてファイルを表示する
display) when the screen is displayed.
Create a folder in the root folder of
d
microSD card
• You can also create a subfolder to manage the
files.
Copy files to the created folder
e
Disconnect the terminal from a PC (P134)
f
デバイスを
" (Open the device to
Page 15
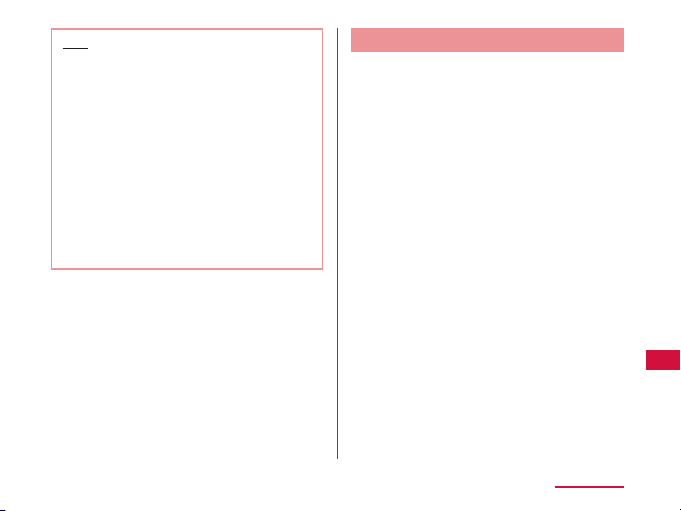
Note
• While the terminal is connected to your PC,
you cannot use applications, such as Camera,
Gallery, Media Player, etc., that use a microSD
card.
• To ensure no loss of data from the microSD
card, always follow the PC's instructions when
disconnecting from the PC.
For more details, refer to "Disconnecting the
terminal from a PC" (P134).
• This terminal can be connected to most devices
supporting the USB mass storage interface and
the following operating systems (OS).
®
7 (32-bit/64-bit version)
- Windows
- Windows Vista
- Windows
®
(32-bit/64-bit version)
®
XP (32-bit/64-bit version)
Opening the Media Player
From the Home screen, "Applications"
a
u "Media Player"
• The "Media Player" screen appears.
• Tap the icon at the bottom of the screen to
switch between lists for "Songs", "Artists",
"Albums", and "Movie".
Application
149
Page 16

Quick play bar
a
This is displayed when there is music playing/
paused.
Tap this to display the Music screen.
Play/Pause icon
b
This is displayed for the music playing/paused.
Title
c
Artist name
d
Index
e
A list of songs starting with the tapped letter are
displayed.
Bottom bar
f
You can change the icons that are displayed on the
bottom bar. For more details, refer to "Setting the
Media Player" (P155).
• Songs: Display a list of playable songs saved on
the microSD card.
Tap a song to display the Music screen.
• Artists: Display a list of artists.
Tap an artist name to display a list of albums by
the artist. Tap an album title to display a list of
songs on the album.
• Albums: Display a list of albums.
Tap an album title to display a list of songs
included on the album.
• Movie: Display a list of playable videos saved on
the microSD card.
Application
150
• MUSIC Store: Access the dmarket Music Store.
While a list of videos is displayed, the "VIDEO
Store" icon appears. Tap this to access the
dmarket VIDEO Store.
Note
• From the "Media Player" screen, tap u "Sort"
to switch the list display between ascending
and descending order.
• From the "Media Player" screen, tap
"Search" to access dmarket for purchasing
songs.
• From the "Media Player" screen, while a list of
albums/videos is displayed, tap
display" to switch the list display format between
thumbnail display and list display.
• From the "Media Player" screen/Music screen/
Video screen, tap
Player.
u "Exit" to close the Media
u
u "Switch
Page 17

Playing Music
In the song list, tap a song you want to
a
play
• The Music screen appears and the song is
played.
Elapsed time
a
Play progress bar
b
Drag or tap to play a song from a desired point
within the song.
Cover flow
c
Tap to switch between display/not display elapsed
time, play progress bar, and song length.
Flick left or right to scroll through the thumbnails on
horizontal screen.
Contents information
d
Title/artist name/album title are displayed.
Return to list
e
Return to the song list.
Back button
f
Start playing from the beginning of the current song.
Double-tap to start playing from the beginning of
the previous song.
Play/Pause button
g
Song length
h
Repeat/1 Repeat button
i
Switch between Repeat all/1 repeat/Repeat OFF.
Shuffle button
j
Turn shuffle play on/off.
Forward button
k
Volume bar
l
Drag or tap to adjust the volume.
Application
151
Page 18

Note
• While a song is playing, is displayed in the
status bar.
• From the Music screen, tap
"This song : Ringtone settings" to set the
u
displayed song as a ringtone for voice calls,
email, or sp-mode mail.
Application
152
u "Settings"
Playing Videos
From the "Media Player" screen, tap
a
• A list of playable videos saved on the microSD
card appears.
Tap a video you want to play
b
• The Video screen appears and the video is
played.
Page 19

Elapsed time
a
Play progress bar
b
Drag or tap to play a video from a desired point
within the video.
Video information
c
Displays titles/artist names.
Video list button
d
Return to the video list.
Back button
e
Start playing from the beginning of the current
video. Double-tap to start playing from the
beginning of the previous video.
Play/Pause button
f
Video length
g
Rotation lock button
h
Lock not to change the orientation of the screen
even when the orientation of the terminal changes.
Forward button
i
Volume bar
j
Drag or tap to adjust the volume.
Note
• Tilt the terminal to the side while displaying
the Video screen to switch to horizontal screen
display so that videos can be displayed on the
whole screen. Tap the screen to switch between
button display/not display.
Using Playlists
Playlists allow you to play your favorite songs in a
desired order.
Set to view playlists
With the initial setting, the bottom bar of the "Media
Player" screen does not display the "Play list" icon. The
following operation will allow you to display it.
From the "Media Player" screen, u
a
"Settings" u "Arrange icons"
• The "Arrange icons" screen appears.
Drag the "Play list" icon and drop it on
b
the bottom bar
• You cannot change the "Movie", "MUSIC Store",
and "VIDEO Store" icons.
"Apply"
c
Application
153
Page 20
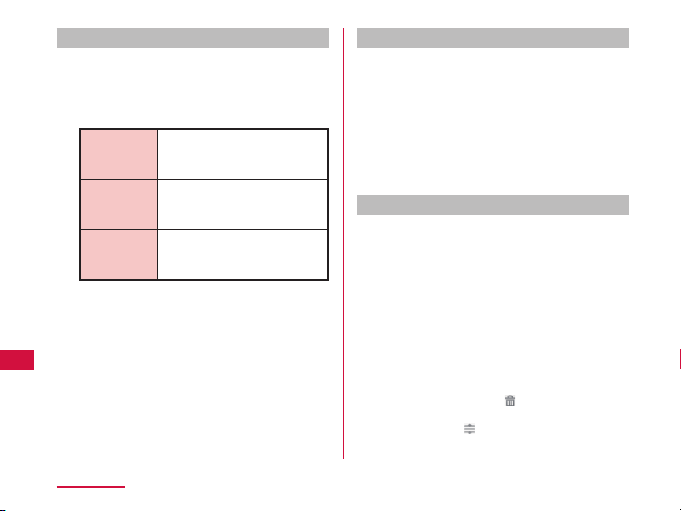
154
a
b
Application
Displaying playlists
From the "Media Player" screen, tap
"Play list"
• Current playlists are displayed.
• The following quick playlists are available.
Recently
added songs
Recently
played songs
Most played
songs
Tap a playlist/quick playlist
• The songs contained in the playlist are
displayed.
• Tap a song from the playlist/quick playlist to
play.
Display songs that were added
in the last two weeks in the
order you add them.
Display songs that were played
in the last two weeks with the
most recent date on top.
Display songs that were played
with the most frequently played
song on top.
Creating a playlist
In the Playlists, tap "New"
a
"Add songs to playlist"
b
• Tap the "All songs", "Artists", and "Albums" tabs
to switch the display list.
Tap the song you want to add
c
• Tap "Add all songs" to add all songs in the list.
"Apply" u "Save" u "OK"
d
Editing playlists
In the list of Playlists, tap the playlist
a
that you want to edit
• The songs contained in the playlist are
displayed.
"Edit"
b
• Tap the title of the playlist to edit the title.
• Tap "Add songs to playlist" to add a song to the
playlist.
• Tap "Delete all songs" to delete all songs.
Deleting all songs from a playlist will also delete
the playlist itself.
• Tap on a song to make
a deletion target.
• Drag and drop
song.
turn red and become
to change the order of the
Page 21

After you finish editing, tap "Save"
c
Deleting/sorting a playlist
In the Playlists, tap "Edit"
a
• Tap "Delete all playlists" to delete all playlists.
• Tap on a playlist to make
become a deletion target.
• Drag and drop
playlist/quick playlist.
After you finish editing, tap "Save"
b
turn red and
to change the order of the
Setting the Media Player
From the "Media Player" screen, u
a
"Settings"
• The "Settings" menu appears.
Change the settings if required
b
Audio effect
settings
Ringtone
settings
Movie sort
settings
Delete
contents
Set effects for when playing
music.
Set a song as a ringtone for
voice calls, emails, and spmode mail.
• Some songs cannot be set
as ringtones.
Select the order of the video
list from "Saved date and time"
and "Title".
Delete all/selected displayed
music files/video files.
Application
155
Page 22
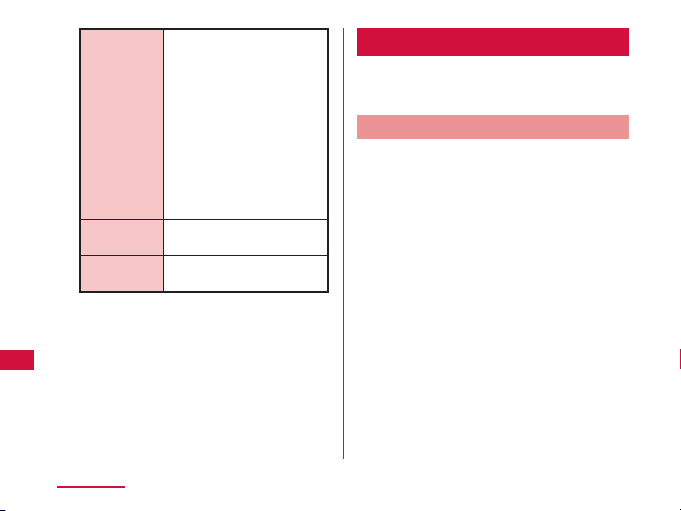
156
Arrange icons Drag and drop to change the
Update
database
Reset settings Return the Media Player to its
icons displayed on the bottom
bar of the "Media Player"
screen.
• If you change the icons
to "Play list", "Genre", or
"Age", you can display lists
according to Playlists/Genre/
Age on the "Media Player"
screen.
• You cannot change the
"Movie", "MUSIC Store", and
"VIDEO Store" icons.
Update the Media Player
database.
initial settings.
Application
Market
Android Market enables you to access applications and
games you like and download them to install into the
terminal.
Opening Android Market
From the Home screen, "Applications"
a
u "Market"
• When the application is activated for the first
time, the terms of Android Market use appears.
It only appears for the first time open.
"Accept"
b
• Android Market opens.
Page 23
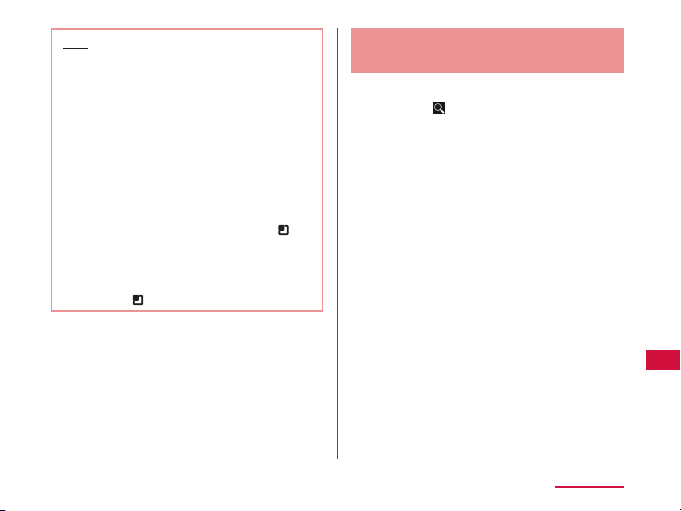
Note
• Be sure to check the security of application,
and then install it at your own risk. The terminal
may be infected with a virus and the data may
be damaged.
• NTT DOCOMO is not liable for malfunctions, if
any, caused by the application you installed.
• NTT DOCOMO is not liable for any
disadvantage brought to you or any third party
due to an application you installed.
• Some applications automatically perform packet
communications. Packet communication is kept
active unless you disconnect or it is timed out.
To disconnect packet communication, tap
"Settings" u "Wireless & networks" u "Mobile
u
networks" on the Home screen, and uncheck
the "Data enabled" checkbox.
• If you need more information about Android
Market, tap
u "Help" when Market is open.
Searching or Installing an
Application
Search for the desired application
a
• If you tap and enter a key word on the
"Market" screen, you can search for an
application by its name.
Tap the application name
b
• The application details are displayed. Users'
comments and their evaluations are displayed
on the screen.
To continue installing operation,
c
tap "Download" / "Install" (for free
application) or Price button (if paid
application)
• The displayed content differs depending on the
application.
• If the application needs to access data and
functions on the terminal, the functions used by
the application are displayed.
"Accept & download" / "Accept & buy"
d
• It is download and installed automatically. When
installation is complete, the notification icon
appears in the status bar.
Application
157
Page 24
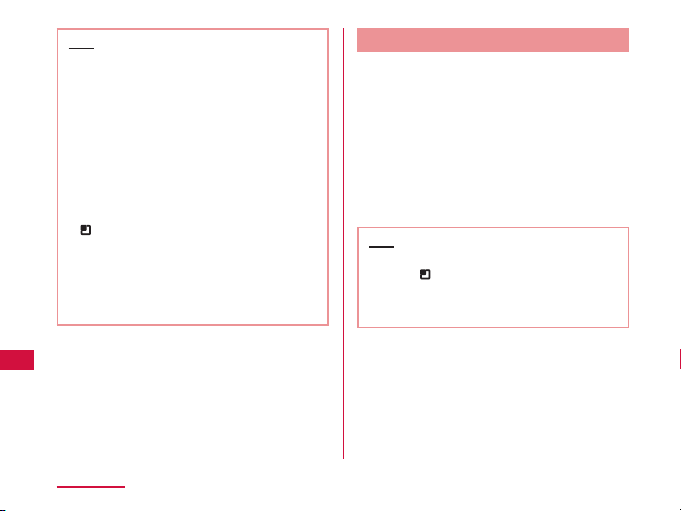
Note
• Read the application details carefully. Once you
install the application, you accept liability for its
use.
• You are required to purchase those paid
applications. For purchasing an application, refer
to "Purchasing an Application" (P159).
• If it takes a long time to download, you can tap
"My Apps" to check the progress status onscreen.
• Most applications can be installed in a few
seconds, but, if the download does not end
after a long time, you can stop it by tapping
u "My Apps" u "× Stop 1" displayed in the
application to abort downloading.
• If download or installation is finished normally,
the notification icon will be displayed in the
status bar. Display the Notification panel and tap
the application name. The installed application
opens.
Application
158
Updating an Application
If an installed application is updated, the notification
icon appears on the status bar. You can also check the
update information on the "My Apps" screen. Once you
have confirmed the availability of an update, you can
update the application.
Tap the application which shows
a
"Update" on the "My Apps" screen
"Update" u "Accept & download"
b
• You can update the application by following the
same procedures used for installation.
Note
• You can also display the "My Apps" screen by
u "My Apps" on the "Market" screen.
tapping
"Update" appears beside updated applications.
Tap the application to update it by following the
same procedures used for installation.
Page 25
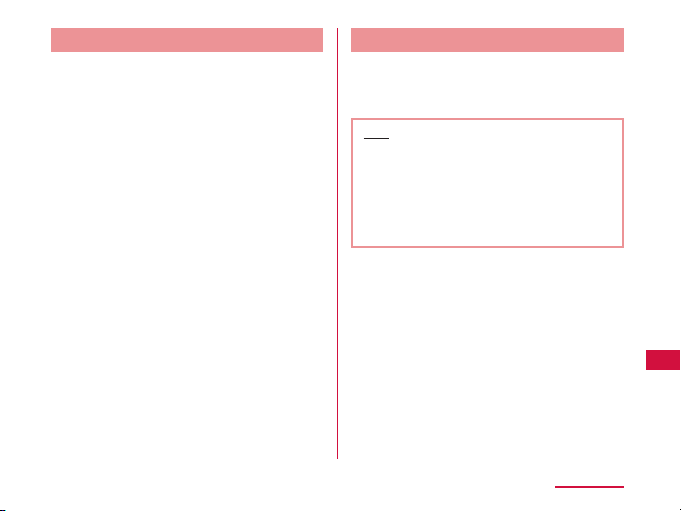
Uninstalling an Application
You can uninstall applications whenever you want.
Tap any of application on the "My Apps"
a
screen
• The application details are displayed.
"Uninstall"
b
• A message appears.
"OK"
c
Purchasing an Application
Before downloading a paid application, you must first
purchase it. Try it for free within a certain period. If you
do not ask for a refund within a certain period after
purchasing, your credit card will be charged.
Note
• You pay for the application only once. You are
not charged for uninstalling an application or for
downloading it again.
• If you have multiple Android devices that use
the same Google account, you may download
the purchased application to all of them at no
additional cost.
Application
159
Page 26
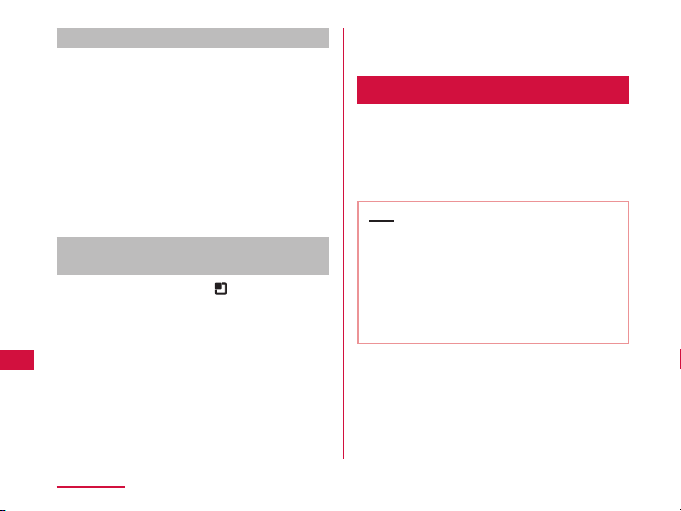
Purchasing an application
Tap an application that you want to
a
purchase
• The application's functions and other users'
comments and evaluations appear.
Price button u "Accept & buy"
b
• If the application needs to access data and
functions on the terminal, the functions used by
the application are displayed.
• Purchase procedure screen is displayed.
• When purchasing for the first time, tap "Add
payment method" u "Add card" to proceed.
Requesting a refund and deleting an
application
In the "Market" screen, u "My Apps"
a
• The "My Apps" screen appears.
Tap the application that you want to
b
uninstall
"Refund"
c
• A menu asking why you want to delete the
application appears. If this menu does not
appear, the trial period has expired.
Application
160
Tap the answer that best matches your
d
reason, and then "OK"
Maps
"Maps" enables you to show your current location,
search for other locations and routes. Open Google
Maps to show your approximate location according to
information received from the nearest base station. Your
current location will be updated more accurately if your
current position is determined by GPS.
Note
• Activate the GPS function before getting your
current location.
• Google Maps needs to be data connectable
(LTE/3G/GPRS), or connected to Wi-Fi.
• Google Maps does not work for all nations or
regions.
• Your current location may not be detected with
just a 3G/Wi-Fi connection.
Page 27

Location Information Services
Mobile networks, Wi-Fi and GPS methods are available
to obtain current locations. With Wi-Fi current locations
can be speedily determined, but accuracy is lacking.
If GPS is used, it takes more time, but accurate
positioning can be obtained. When determining current
locations, activate both Wi-Fi and GPS to utilize both of
their advantages.
What is GPS
• GPS is a function that receives signals from GPS
satellites for obtaining the location of the terminal.
• It cannot be used as navigation devices for aircraft,
vehicles and people or as a high-precision GPS
for measurement. Please note that DOCOMO
shall not bear responsibility for damages which
are pure economic losses which are generated
by opportunities missed to confirm positioning
results and missed communications due to
external factors (including exhausted batteries)
such as malfunctions, improper operations and
power outages of the terminal if it is used for these
purposes or even if it is not used for these purposes.
• Since GPS is governed by the United States
Department of Defense, the GPS signals might
be controlled (degradation of accuracy, signal
blackouts, etc.) according to national security
reasons of the US. Also even if positioning is done
in the same locations and environments, identical
results may not be obtained due to the differences
in signal conditions caused by the locations of the
satellites.
• Since GPS uses signals from satellites, in the
following environments there are locations where
signals cannot be received or reception is poor.
Thus, the range of error of location information may
be over 300 m.
- In the midst of or underneath dense tree growth,
in areas lined with buildings or dense residential
areas
- Inside or underneath buildings
- Inside of underground tunnels, underground and
underwater
- Near high-voltage lines
- Inside of cars and trains
- In poor weather such as heavy rainfall and snow
- Inside of bags and boxes
- Hindrances (people and things) around the
terminal
- If the terminal is held with the hands covering up
the area around the screen, buttons, microphone
and speakers
• Please check the websites of the GPS service
provider and DOCOMO for news regarding the
usage of positioning provisions and current locations
notifications. Also using these functions may incur
charges.
Application
161
Page 28

Note
• This terminal is equipped with a GPS receiver
that uses satellite signals to calculate current
locations. Some GPS functions use the Internet.
Transferring data may incur charges.
• To use a function which requires a GPS receiver
for positioning of your current location, check
for an unimpeded view of the sky. Move to
another location if your current location is not
determined after a few minutes.
• In order to calculate the current location faster,
do not move or cover GPS antenna with other
objects.
• It may take up to ten minutes to determine
current locations when the GPS functions are
used for the first time.
Activating GPS functions
From the Home screen, u "Settings"
a
u "Location & security"
Place a check mark on "Use GPS
b
satellites"
• The "Notice" menu appears.
"Agree"
c
• The GPS function is enabled.
Application
162
Enabling location search by Wi-Fi
From the Home screen, u "Settings"
a
u "Location & security"
Place a check mark on "Use wireless
b
networks"
• The "Location consent" menu appears.
"Agree"
c
• You can search for your location with an
application that uses Wi-Fi.
Note
• Location information that is collected by Wi-
Fi does not identify individual users. Location
information can also be collected even when
the application is not running.
Page 29
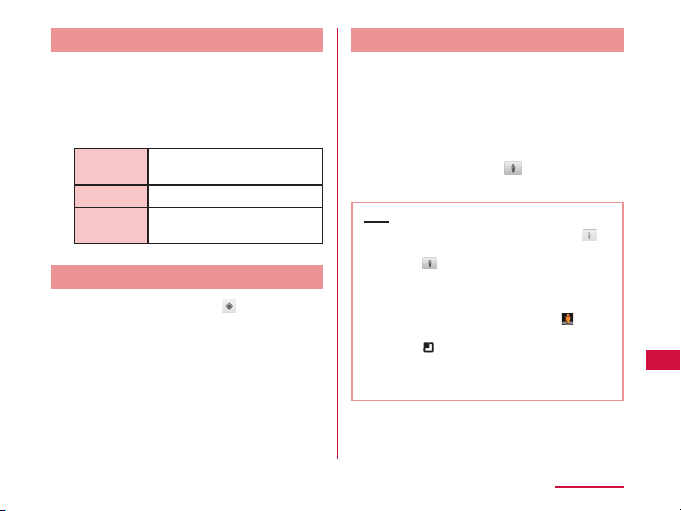
Open Maps
From the Home screen, "Applications"
a
u "Maps"
• Google Maps opens.
• Refer to the following to zoom in or zoom out a
map.
Pinch out/
pinch in
Double-tap Double-tap to zoom in.
Tap with 2
fingers
Pinch your fingers apart to zoom
in, or together to zoom out.
Tap with two fingers to zoom out.
Identifying your Current Location
In the "Maps" screen, tap
a
• Your current location is displayed on the map by
a blinking blue circle.
Viewing Street View
You can switch to the Street View of your current
location.
From the Maps screen, touch the section
a
that you want to view in Street View for
over 1 second
• A balloon appears.
Tap the balloon u Tap
b
• Street View appears.
Note
• Street View is not available in some areas.
is light gray for areas where Street View is not
available.
View is available.
• You can change direction by dragging the
"Street View" screen. You can also zoom in/out
by pinching out/in on the screen. Drag
place that you want to view.
• If you tap
Street View, the terminal's magnetic compass
directions is linked to the directions displayed in
Street View.
is dark gray for areas where Street
u "Compass mode" when viewing
to the
Application
163
Page 30
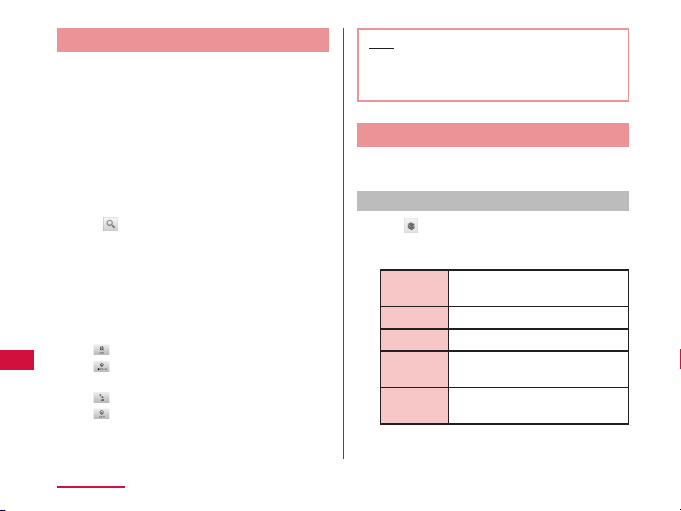
Searching for a Specific Location
From the Maps screen, tap the "Search
a
Maps" box and enter the location that
you are looking for
• In addition to the address, you can specify city
names or facility names in your search (e.g.,
"Tokyo" and "museum").
• When you tap "Search Maps" box, a list of
previously searched or viewed locations
appears. You can also display a location by
tapping the list.
Tap
b
• An icon appears at the location on the map.
Tap the location icon
c
• Balloons with names of locations and facilities
appear.
Tap the balloon
d
• Detailed information appears.
: Return to the Maps screen.
: Start navigation to the displayed location,
or search for routes.
: Make a call.
: Display other options.
• The displayed information and available options
vary depending on the location.
Application
164
Note
• You can also search by voice entry. For details,
refer to "Searching for a web page by voice
entry" (P128).
Changing Layer
The map can display multiple layers of different
information.
Adding a layer
Tap in the "Maps" screen
a
• The "Layers" menu appears. The following
information is displayed in the layers.
Traffic View traffic information. This is
Satellite View satellite photos.
Terrain View topography.
Transit
Lines
Latitude Join Latitude. For details, refer to
only available in some areas.
View train information. This is only
available in some areas.
"Joining Latitude" (P167).
Page 31

My Maps View My Maps you created on
Wikipedia Display
Clear Map Clear all displayed layers, route
your PC. You can only view My
Maps on the terminal. You cannot
create My Maps on the terminal.
.
to view a Wikipedia article
Tap
about the location.
search results, etc.
Deleting a layer
Tap in the "Maps" screen
a
• The "Layers" menu appears.
Tap the checked layer
b
• The layer is unchecked and deleted.
Searching for a Route
You can view a detailed route to your destination.
From the "Maps" screen, tap u
a
"Directions"
Enter your departure point in "Start
b
1
" box u Enter your destination in
point:
*
"End point:" box
• You can also select your Start point and End
point by tapping
boxes to display a menu and then choosing
from "My current location
map" and "My Places
*1 "My current location" is entered in "Start point:"
box.
*2 If "My current location" is entered in "Start point:"
box or "End point:" box, it will not be displayed
even if you tap
*3 Only the location with star mark can be displayed.
to the right of their respective
2
*
", "Contacts", "Point on
3
*
" on the menu.
.
Application
165
Page 32

166
Select / / as your mode of
c
transportation
"Get directions"
d
• A list of routes to your destination appears.
Tap one of the routes
e
• The selected route appears.
Application
Note
• If the routes are searched by car, on foot, or on
bicycle, the routes are displayed on the map.
• Tap the icon on the top left of the screen to
choose the mode of transportation, "Driving",
"Transit", "Walking" or "Bicycling".
appears, if you tap , Google maps
• When
navigation is activated, and route guidance all
the way up to the destination is started.
to change "Start point:"/"End point:".
• Tap
• When routes are searched via Public
transportation agencies, route choices are
displayed under "End point:". Tap any one of the
routes and details concerning travel times and
transfer for trains, station names and fares are
displayed.
to search for routes according to
• Tap
“Departure time", "Arrival time" and "Last
available time".
• Tap "Show earlier trips" or "Show later trips", to
search for routes at earlier or later times.
• When routes are searched via Car, On foot,
Bicycle, if the items displayed under "End point:"
are tapped, the changes in directions for the
points on the routes are displayed on the maps.
Page 33

Clearing a Map
You can clear all displayed layers and route search
results.
Tap in the "Maps" screen
a
• The "Layers" menu appears.
"Clear Map"
b
• The displayed layers and route search results
are cleared.
Note
• If there is nothing that can be cleared, "Clear
Map" is grayed out and cannot be tapped.
• You can also clear a specific layer by tapping
on the Maps screen and tapping checked
layers to uncheck them.
• You can also clear displayed layers and route
search results by tapping
the Maps screen.
u "Clear Map" in
Latitude
Google Latitude enables you and your friends to check
each other's locations on maps and share status
messages with each other. It also enables you to send
emails, make calls and search for routes to friend's
locations.
Location information is not shared automatically. You
must first join Latitude and then invite friends to provide
their locations, or accept invitations from friends to
share your location.
Joining Latitude
From the Home screen, "Applications"
a
u "Latitude"
• The first time that you join Latitude, you are
prompted to accept or reject the Google privacy
policy.
Tap the link for "Google Privacy Policy"
b
u After reading, tap
u "Join Latitude" u "Allow and
c
Share"
• Latitude opens and a list of members with
Google accounts appears.
Application
167
Page 34

Opening Latitude
From the Home screen, "Applications"
a
u "Latitude"
• Latitude opens and a list of members with
Google accounts appears.
Note
• You can also open Latitude by tapping u
"Latitude" on the Maps screen.
• For more details, tap
"More" u "Help" u "Latitude" in the Latitude
screen, to refer to Mobile Help.
u "See map" u u
Navigation
Google Maps Navigation (beta) is route guidance
software with voice guidance.
From the Home screen, "Applications"
a
u "Navigation"
• Service terms are displayed. Check "Show this
message next time", and from the next time
onward the same message is displayed.
"Accept"
b
• Opens Google Maps navigation and displays
menu.
Application
168
Tap one of the items
c
Enter or select your destination to start route
guidance.
• "Speak Destination": Search for destination via
voice.
• "Type Destination": Enter the characters of your
destination.
• "Contacts": Search for an address registered in
your contacts.
• "Starred Places": Search for a location with a star
added in Google Maps.
• (Route options): Set whether to use the
expressway and toll roads.
: Display a map.
•
/ : Select by car or on foot
•
Note
• Any operation during driving should be
performed by a passenger.
Page 35

Places
You can use Places to easily search for nearby
restaurants, cafes, bars, travel spot, ATMs, gas stations,
and other places of interest.
From the Home screen, "Applications"
a
u "Places"
• Places opens.
Tap one from "Restaurants" / "Coffee" /
b
"Bars" / "Attractions" / "ATMs" / "Gas
Stations" / "Explore Nearby"
• A list of search results appears. Tap a search
result to view details.
Note
• You can also open Places by tapping on the
Maps screen.
• To add the search condition, tap "Add", enter a
category to search, and tap "Add".
1Seg
1Seg is a digital terrestrial TV broadcasting service for
mobile devices that allows you to receive data programs
along with video and audio. It is also possible to acquire
detailed program information, participate in quiz shows,
and enjoy TV shopping.
For details on "1Seg" service, refer to the following
homepage.
Association for Promotion of Digital Broadcasting
http://www.dpa.or.jp/english/
●Before Using the 1Seg
• 1Seg is a service provided by TV broadcast
companies (broadcast stations). Receiving video
and audio is free. For more information about NHK
reception fees, contact NHK.
• There are two types of information displayed in the
data broadcasting area: "Data broadcasts" and
"Data broadcast sites".
"Data broadcasts" are displayed by broadcast
wave for both video and audio, and "Data
broadcast sites" are displayed by connecting to
the site provided by the TV broadcasting company
(broadcast station) through the data broadcast
information. To view "Data broadcast sites",
etc. packet communication fees are charged.
Information fees may be required to access some
sites.
Application
169
Page 36

●Broadcast wave
1Seg is one of broadcast services, and receives
radio waves (broadcast waves) that are different
from FOMA/LTE service. Therefore, it is not possible
to receive at locations where broadcast waves do not
reach or during time zones where broadcasting is off
regardless of whether you are in an area with FOMA/
LTE service.
In addition, in areas with digital terrestrial TV
broadcast service, reception may be poor or may not
be available in the following locations.
• Locations far from the broadcasting tower where
the broadcast wave is sent
• Locations where waves are blocked by landscape
or buildings such as in the mountains and or near
buildings.
• Locations where waves are weak such as tunnels,
underground, and building basements
In order to have better reception, completely extend
the 1Seg antenna. Changing the antenna orientation
or changing location may help improve reception.
• Due to the stop of analog waves, at some locations,
channels may be reorganized. Therefore, you may
need to reset channels (P176) using autoscan.
After resetting channels, it is necessary to register
them to the channel list.
Application
170
• For details on digital terrestrial channel packs,
refer to the following homepage.
The Ministry of Internal Affairs and
Communications, TV Recipient Support Center,
Channel Change Call Center
0120-922-303
Homepage
http://www.digisuppo.jp/index.php/repack/
(in Japanese only)
Page 37

●About the 1Seg antenna
• To view 1Seg, fully extend the 1Seg antenna. If you
give too much force when the antenna is not fully
extended, it may be damaged.
• When changing the orientation of the 1Seg
antenna, hold the bottom portion.
Note
• When retracting the 1Seg antenna, hold the
antenna straight up and push down. If too much
force is applied, it may be damaged.
• When retracting the top portion of the 1Seg
antenna, pay attention to its orientation.
• 1Seg audio cannot be output by Bluetooth
devices that are not compatible with SCMS-T.
• 1Seg is not compatible with video output using
HDMI connection due to copyright protection.
1Seg Viewing
From the Home screen, "Applications"
a
u "TV"
• The 1Seg viewing screen appears.
• When activating it for the first time, it is
necessary to accept the terms of service and to
select your viewing area.
Application
171
Page 38

Viewing the 1Seg viewing screen
Vertical screen display shows the data broadcast.
Application
172
TV broadcast area
a
Flick left or right to switch channels.
Tap to display the TV operation screen.
Data broadcast area
b
Tapping directly on the content of the data
broadcast may allow you to operate.
Data broadcast operation button
c
Subtitle display area
d
Tap to display the TV operation screen.
Page 39

Viewing the TV operation screen
Tap the TV broadcast area/subtitle display area on
the 1Seg viewing screen to temporarily display the TV
operation screen.
Channel, Broadcast station, Program name
a
"Channels" tab
b
Tap to display the channel list. Tap on a channel to
switch channels.
Volume bar
c
Swipe left and right to adjust the volume.
It is also possible to adjust the volume using the
volume key (up)/volume key (down).
Channel switch button
d
Tap to switch to the previous/next broadcast station
registered in the channel list. Touch for over 1
second to start a channel search and switch to the
first received broadcast station regardless of the
channel list order.
"Programs" tab
e
Tap to display the program schedule of the channel
you are watching. Tap on a program to display the
details.
Application
173
Page 40

Fixing the screen orientation
You can fix the screen orientation that is currently
displayed.
From the 1Seg viewing screen, u "Fix
a
screen direction"
Note
• To cancel fixed screen orientation, from the
1Seg viewing screen, tap
direction".
u "Unfix screen
Using the Program Schedule
You can view a TV guide of both terrestrial TV programs
and BS digital broadcast programs. You can search
programs using key words or by genre, and make
reservations for viewing.
From the 1Seg viewing screen, u
a
"Programs"
• The program schedule appears.
• When activating it for the first time, it is
necessary to accept the terms of service and to
select your viewing area.
Application
174
Tap on a program
b
• Program information is displayed.
• Tap "
(Activate 1Seg) to switch the channel to view the
1Seg viewing screen.
• Tap "
(1Seg Viewing Reservation) to reserve a
program for viewing.
ワンセグ
ワンセグ
" (1Seg) u "
" (1Seg) u "
ワンセグ起動
ワンセグ視聴予約
"
Viewing Reservations
If you make a reservation for a program, an alarm is
notified before the program begins.
From the 1Seg viewing screen, u "TV
a
timer"
• The "TV timer list" screen appears.
u "New TV timer"
b
• A menu appears. You can make viewing
reservations according to the following method.
Set from
the program
guide
Set manually Reserve by specifying the
Reserve viewing reservation
from the program schedule.
start date, start time, channel,
program name, and repetition.
"
Page 41

Note
• The start of a program cannot be notified if the
terminal power is OFF at the reservation time.
Confirming, editing, or deleting
reservation contents
From the "TV timer list" screen, touch a
a
viewing reservation for over 1 second
• A menu appears. The following operations are
available to you.
Detail Display the viewing reservation
Edit Edit the viewing reservation.
Delete Delete the viewing reservation.
details.
Using TV Link
Some data broadcasts may show link information
(TV link) to related sites. By registering a TV link, it is
possible to connect to related sites later.
• To register a TV link, tap the item that can be
registered for the TV link that is displayed in the data
broadcast area.
From the 1Seg viewing screen, u
a
"TVlink"
• The "TVlink" list screen appears.
Tap the TV link
b
• Connect to the registered site.
Note
• From the "TVlink" list screen, touch the TV link
for over 1 second, and tap "Delete" u "Yes" to
delete.
• From the "TVlink" list screen, tap
All" u "Yes" to delete all TV links.
u "Delete
Application
175
Page 42

176
1Seg Settings
From the 1Seg viewing screen, u
a
"Settings"
• The "Settings" menu appears.
Change the settings if required
b
Subtitle
settings
Audio
setting
Application
Subtitle
display
Subtitle
language
Main/Sub
switch
Audio
switch
Put a mark in the
checkbox to display
subtitles.
If the program provides
multiple subtitles, select
the subtitle you want to
display.
If a sub audio channel
is available for a
program, you can
switch between the
main and sub audio
channels.
If multiple sounds are
available for a program,
you can select the
sound you want to hear.
Other
settings
Channel
setting
Alarm
setting
Reset
broadcast
memory
Create and edit channel
lists, switch channel
lists, and initialize
channel lists.
Configure the settings
for the viewing
reservation alarm.
Delete the information
and TV links that are
registered on the data
broadcast
Page 43

Creating a channel list
From the 1Seg viewing screen, u
a
"Settings" u "Channel setting" u
"Channel list edit"
• The "Channel list edit" screen appears.
Touch "Untitled" for over 1 second
b
"Create"
c
• The "Creating channel list" screen appears. The
following operations are available to you.
Manual
setting
Auto
setting
Select the viewing area from the
area list, and create a channel list.
Scan broadcast stations that can
be received at the current location
and create a channel list.
Osaifu-Keitai
Osaifu-Keitai is equipped with an IC card, so by waving
the terminal close to a reader at a shop, it is possible to
make payments or use coupons or participate in stamp
rallies. By waving the terminal close to a reader, it is
also possible to access sites and home pages, acquire
the latest coupons using communication, and deposit
money and confirm usage status for e-money. As a
countermeasure for loss, an Osaifu-Keitai lock function
is available so that you can use it without worry.
• For details about Osaifu-Keitai, refer to "Mobile
Phone User's Guide [sp-mode]" or dmarket.
• To use Osaifu-Keitai compatible services, it is
necessary to make settings through sites or
applications.
• If the terminal has a problem, data in the IC card
(including e-money and points) may be lost or
changed (if the terminal needs repair, terminals with
data cannot be accepted, so principally the user
needs to delete the data). For more information
about reissuing and restoring data, and support for
saving and transferring data, contact the OsaifuKeitai service provider. Please use Osaifu-Keitai
compatible services that provide backup services to
save you important data.
Application
177
Page 44

• We are not responsible for damages such as lost
or changed data in the IC card, or other damages
related to Osaifu-Keitai compatible services in any
cases including terminal malfunction or terminal
replacement.
• If a terminal is stolen or lost, please immediately
contact your Osaifu-Keitai compatible providers for
what to do.
Using Osaifu-Keitai
To use Osaifu-Keitai compatible services, from the
Osaifu-Keitai compatible site, download the application
for Osaifu-Keitai and then configure settings. Some
services do not require downloading of an Osaifu-Keitai
compatible application.
From the Home screen, "Applications"
a
u "Osaifu-Keitai"
• The "Service List" screen appears.
• If your initial settings have not been completed,
the Initial Settings screen appears.
Tap the service that you want to use
b
Configure service settings
c
• Make necessary settings from the service site or
application.
Application
178
Swiping Close to Readers
Communication can be executed by swiping the
mark close to a reader.
Keep in mind the following when swiping to a reader.
• Do not let the terminal hit the reader
• Swipe the
• Swipe the
reader as possible
• If the reader does not read, the
adjusted front, back, left, or right.
• Do not attach metallic objects to the surface of the
mark parallel to the reader
mark as close to the center of the
mark.
mark needs to be
Page 45

Locking Osaifu-Keitai
Lock the Osaifu-Keitai service from being used. After
locking, data cannot be acquired from the reader.
From the Home screen, "Applications"
a
u "Osaifu-Keitai"
• The "Service List" screen appears.
u "Osaifu-Keitai Lock Setting"
b
Tap the "Password:" box and enter
c
password
Tap the "Confirm Password:" box and
d
enter the same password entered in
Step 3
"OK"
e
Note
• The lock is not canceled even if the power is
turned off.
Canceling the lock
From the Home screen, "Applications"
a
u "Osaifu-Keitai"
• The "Service List" screen appears.
u "Osaifu-Keitai Lock Setting"
b
Tap the "Password:" box and enter the
c
same password entered for locking
"OK"
d
Application
179
Page 46

ToruCa
ToruCa is an electronic card that can be loaded to your
mobile. It can be acquired from readers and websites as
the shop information or coupons. The acquired ToruCa
will be saved in "Tor uCa" application. Use "ToruCa"
application to display, search or update.
• For details of ToruCa, refer to "Mobile Phone User's
Guide [sp-mode]" or dmarket.
From the Home screen, "Applications"
a
u "ToruCa"
Note
• Packet communication fee may incur when
acquiring, displaying or updating ToruCa.
• You may not be able to acquire, display or
update the ToruCa provided for i-mode terminal.
• The functions below may not be available
depending on the IP (Information Provider)
setting.
- Acquiring from readers
- Update
- ToruCa sharing
- Transferring and copying data to microSD
card
- Viewing maps
• It is not possible to acquire ToruCa from readers
while Osaifu-Keitai is locked.
Application
180
• Depending on IP setting, ToruCa that can be
displayed on the map from ToruCa (details) may
not be able to be displayed on the map from
ToruCa list.
• When sending ToruCa using email, it is sent with
the status before acquiring ToruCa (details).
• The received ToruCa by email may not be saved
depending on the email application you use.
• ToruCa may not be acquired depending on the
browser you use.
• When moving or copying ToruCa to microSD
card, it is moved or copied with the status
before acquiring ToruCa (details).
• ToruCa may not be acquired from readers when
Osaifu-Keitai is not initialized.
Page 47

Alarm Clock
From the Home screen, "Applications"
a
u "Alarm Clock"
• The following functions are available by
switching tabs.
: Alarm
: Timer
: World Clock
: Stopwatch
Setting Alarm
Tap on the Alarm Clock screen
a
• The "Alarm" screen appears.
"New alarm"
b
• The "Set alarm" screen is displayed, and the
following settings are available.
Hour/
Minute
Repeat Set the alarm to repeat on certain
Snooze
duration
Vibration Check to enable both alarm
Alarm tone Set the alarm sound.
Puzzle lock Check to enable or uncheck to
Memo Add memos to alarms that are
Change the time setting.
days of the week at the same
time.
Set the snooze time.
sound and vibrator.
disable the puzzle setteing.
set.
Application
181
Page 48

Set alarm details and tap "Save"
c
• The "Alarm" screen is displayed. The set alarm
is added to the list. Set the alarm ON or OFF by
/ .
tapping
• Tap the list to display the "Set alarm" screen and
change the content.
Tap "Save" to overwrite the changes, and return
to the "Alarm" screen.
Note
• The alarm functions at the time set for the alarm.
Tap "Stop" to stop the alarm. Tap "Snooze" to
make the alarm function again according to the
time interval set in the alarm setting for "Snooze
duration".
Application
182
Setting the Timer
Tap on the Alarm Clock screen
a
• The Timer screen is displayed, and the following
settings are available.
Hour/Minute/
Second
Vibration Check to enable both alarm
Alert tone Set the alarm sound.
"Start"
b
• The timer starts.
Set the timer.
sound and vibrator.
Setting the World Clock
You can confirm the date and time for registered cities in
a list.
Tap on the Alarm Clock screen
a
"New city"
b
• City names are displayed. Tap to display the
current time and name of the selected city on
the list screen. Tap
to add/delete cities.
Page 49

Setting the Stopwatch
Tap on the Alarm Clock screen
a
"Start"
b
• The stopwatch starts. Tap "Lap" to count lap
times.
• To stop the stopwatch, tap "Stop".
• Tap "Resume" to restart the stopwatch, and tap
"Reset" to reset it.
Calendar
Calendar
The terminal has a calendar for managing your
schedule. It can synchronize with scheduler built by
Microsoft Exchange Server or with Google Calendar if
you have a Google account.
Opening Calendar
From the Home screen, "Applications"
a
u "Calendar"
• The Calendar screen appears.
Application
183
Page 50

Changing Calendar Display/
Displaying Schedule
Changing to Day/Week/Month view
Tap "Day" / "Week" / "Month" in the
a
change display box
• Tap "Agenda" in the change display box to
display a list of events. Tap each list to display
the content.
Note
• If you swipe left or right in Day, Week, or Month
view, the previous or next day, week, or month
is shown.
• If you tap "Today" in the Calendar screen
when in Week or Month view, today's date is
highlighted according to the system date.
Application
184
Setting calendar type to display
From the Calendar screen, u
a
"Calendars"
• The registered calendar types are displayed.
Tap of the calendar you want to
b
display
• If appears, update is automatically running. If
appears, the calendar is displayed. If both of
them are grayed out, functions are not available.
"OK"
c
• The Calendar screen appears and information
based on the settings you set is displayed.
Note
• This application cannot create calendar type. To
create calendar type, access Google calendar
web page from browser and tap "設定" (Settings)
menu.
Page 51

Viewing your schedule
From the Calendar screen, tap the
a
schedule that you want to view
• The "Agenda" screen appears, and a list of your
schedules is displayed.
Note
• Tap "Agenda" in the change display box to
display the "Agenda" screen.
Note
• As the schedule time approaches, appears
in the status bar. Drag or swipe the status bar
downwards to open the Notification panel then
tap the calendar notification, the "Calendar
notifications" screen is displayed. Tap "Dismiss
all" to delete the notification or tap "Snooze all"
to repeat the notification 5 minutes later.
• From the Calendar screen, tap
"New event" screen.
to display the
Creating a Schedule
From the Calendar screen, u "New
a
event"
• The "New event" screen appears. Follow the on-
screen instructions to fill out each item and tap
"Save".
Changing Calendar Settings
From the Calendar screen, tap u
a
"Settings"
• The "Settings" screen appears.
Change the settings if required
b
• Set how to notify an event, also set ringtone,
vibrator and default notification time.
Application
185
Page 52

Calculator
From the Home screen, "Applications"
a
u "Calculator"
• The Calculator screen appears.
Calculate
b
• The results are displayed.
Note
• You can display the Functions screen by
dragging or swiping the keypad area to the left
on the Calculator screen or by tapping
"Advanced panel".
You can return to the Calculator screen by
dragging or swiping the keypad area to the
right on the Function screen or by tapping
"Basic panel".
• Tap "CLEAR" to delete the most recently
entered number or arithmetic operator. Touch
"CLEAR" for over 1 second to delete all entered
information.
u "Clear History" to clear the history.
• Tap
Application
186
u
SmartWorld
From the Home screen, "Applications"
a
u "SmartWorld"
• The “SmartWorld" screen appears.
SmartWorld menu
For SmartWorld, the following menu is displayed.
Item Description
Hot & New Hot & New screen is displayed.
Apps Apps screen is displayed.
(Video) Video screen is displayed.
動画
(Search) Search screen is displayed.
u
検索
マイアプリ
(My application)
My application screen is
displayed.
Page 53

YouTube
You can play YouTube videos or upload the videos you
have shot to YouTube.
• First-time users are required to accept "mobile terms
of service".
From the Home screen, "Applications"
a
u "YouTube"
• The “YouTube" screen appears.
: Enter a keyword and then search for a
video
: Shoot a video with the camera of the
terminal and then upload the video to
YouTube
• You need to log in to your YouTube account to
upload a video.
Tap a video you want to play
b
• The video is played.
: Switch between high qualit y (HQ)
playback and low quality playback.
• Tap screen to pause a video, or to show the
playback bar to change the playback position.
Polaris Office
From the Home screen, "Applications"
a
u "Polaris Office"
• The "Polaris Office" screen appears.
Note
• If you have not registered as a user, the user
registration screen appears when activating
"Polaris Office".
• Files with password may not be usable.
• Files created on PC may be displayed differently
or may not be displayed.
Application
187
Page 54

File Types and Formats
You can use Polaris Office to read or edit Word, Excel,
PowerPoint files saved on the terminal or microSD card
(as of November 2011).
Type File format
Microsoft Word
(Word 97 to Word 2003)
Microsoft Word (Word 2007) docx
Microsoft Excel
(Excel 97 to Excel 2003)
Microsoft Excel (Excel 2007) xlsx
Microsoft PowerPoint (Power Point
97 to PowerPoint 2003)
Microsoft PowerPoint
(Power Point 2007)
Adobe PDF (Version 1.2 to 1.7) pdf
Text file txt, asc
Application
188
doc
xls
ppt
pptx
Note
• Only Word, Excel, and PowerPoint files can be
edited in Polaris Office.
• If you edit Word 2007, Excel 2007 or PowerPoint
2007 by using Polaris Office, it is saved as doc,
xls, or ppt format respectively.
iD設定アプリ
"iD" is convenient e-money that uses the credit
settlement system. Credit card information is set to an
Osaifu-Keitai or iD compatible card so that you can do
shopping by simply swiping over a reader at shops. Up
to two types of credit card information can be set for
Osaifu-Keitai, so you can use them according to their
merits. Cash advance may be available depending on
the card issuing company.
• To use iD with Osaifu-Keitai, you need to apply to
an iD compatible card issuing company and make
settings using iD appli.
• Fees (annual membership) for using the iD service
depend on the card issuing company.
• For overseas use, fees differ from packet
communication fees in Japan.
• For more information about iD, refer to the iD site
(http://id-credit.com/) (in Japanese only).
(iD appli)
Page 55

From the Home screen, "Applications"
a
u "iD設定アプリ" (iD appli)
• The "
ご使用上の注意
screen appears. After this, follow the on-screen
instructions.
" (Usage Precautions)
Electronic Dictionary
Searching for a Word
From the Home screen, "Applications"
a
u "Dictionary"
• The Dictionary screen appears.
Enter a word you are looking for
b
• A list of words matching what you have entered
appears.
Tap a word
c
• The meaning appears.
Note
• Tap to search again.
Switching Dictionaries
You can switch among "Obunsha ENG-JPN", "Obunsha
JPN-ENG" and "Obunsha JPN-JPN" to search for a
word.
From the Dictionary screen, u
a
"Change Dictionary"
• The "Change Dictionary" menu appears.
Tap a dictionary
b
• The target dictionary is displayed.
Searching from History
From the Dictionary screen, u
a
"History"
• The "History" screen is displayed and a list of
words you searched for previously is displayed.
Tap a word
b
• The meaning of the selected word is displayed.
Marking with a Highlighter Pen
From the screen where the word
a
meaning is displayed,
Pen"
• The word being displayed is highlighted.
u "Highlight
Application
189
Page 56

Adding a Word to Wordbook/
Viewing Wordbook
You can register a search result on Wordbook.
From the screen where the word
a
meaning is displayed,
• The word is added to Wordbook.
From the Dictionary screen, u
b
"Wordbook"
• The "Wordbook" screen appears and a list of
registered words is displayed.
Tap a word
c
• The word meaning is displayed.
Note
• From the "Wordbook" screen, tap "ALL", then
"ENG" or "JPN" to display the words only in
English or Japanese.
• Words that you added to the Wordbook are
displayed in the order of registration date. Tap
u "Align" on the "Wordbook" screen to sort
the words.
u "Delete" on the "Wordbook" screen to
• Tap
delete the registered words.
Application
190
u "Save"
Changing Dictionary Settings
From the Dictionary screen, u "Dict.
a
Settings"
• The "Dict. Settings" screen appears.
Change the settings if required
b
• Settings of highlighter color and font size are
available.
Page 57

Downloads
The terminal can download images, music and web
pages from the Internet. Use the following operations to
check, display or playback downloaded data.
From the Home screen, "Applications"
a
u "Downloads"
• A list of downloaded files is displayed.
Tap a file name to check
b
• The downloaded file is displayed/played back.
Note
• Downloading methods vary depending on
the web page. Please follow the web page's
instruction for downloading.
• Files contained in web pages that require
authentication or file contained in SSL web
pages might not be downloaded.
Application Manager
You can use Application Manager to confirm or end the
activated application.
From the Home screen, "Applications"
a
u "Application Manager"
Tab name Description
Running
applications
Installed
applications
Display the activated applications.
Descriptions for applications
which use a lot of CPU or power
are written in red font.
• Tap "Stop all" or "Stop" to end
one or all applications.
u "Sort by" to switch
• Tap
among "Start time", "Name",
"CPU usage", and "RAM usage".
Installed applications are
displayed as a list. Applications
pre-installed in the terminal are not
displayed in the list.
• Tap "Uninstall" to uninstall an
application.
u "Sort by" to switch
• Tap
among "Installed date", "Name",
and "Size".
Application
191
Page 58

Tab name Description
Help Confirm the details about
Note
• When setting "Home Switcher" application to
"Home", you can always check the number of
activated applications by putting Application
Manager widget on the Home screen.
• Problem may occur to the system if an
application is ended.
• The application activated on the background
may not be displayed on "Running applications"
list.
Application
192
Application Manager.
Data Backup and Settings
Backup
Using "Link Backup"
Use "Link Backup" application to backup call log
(history), calendar (schedule), system settings, text
message (SMS), and bookmark into microSD card.
Page 59

Backing up
From the Home screen, "Applications"
a
u "Link Backup"
• The Link Backup menu appears.
• When you first launch Link Backup, a license
agreement appears. Tap "Accept".
"Backup" u "Storage Card"
b
"Add new"
c
• If a file has already been backed up, tap the file
name to back up over the file.
Enter the backup file name, and tap
d
"Continue"
• A list of files that can be backed up appears.
Tap to unmark items that you do not
e
want to back up
"Continue"
f
• The backup file is created.
Tap "Continue" on the completion
g
screen
• You are returned to the Link Backup menu.
Restoring from a backup file
When data is restored, the data on the terminal is
replaced with the data included in the backup file on
the microSD card. You should therefore exert adequate
caution when restoring data.
From the Home screen, "Applications"
a
u "Link Backup"
• The Link Backup menu appears.
"Restore" u "Storage Card"
b
Tap the file that you want to restore
c
• A list of files that can be restored appears.
Tap to unmark items that you do not
d
want to restore
"Continue" u "Restore"
e
• The data is restored from the backup file.
Tap "Continue" on the completion
f
screen
Note
• If system settings are included in the restored
data, restart the terminal after data restoration.
Tap "Yes" on the completion screen.
Application
193
Page 60

Setting the backup schedule
You can schedule the automatic backing up of data.
From the Home screen, "Applications"
a
u "Link Backup"
• The Link Backup menu appears.
"Schedule" u "Storage Card"
b
Tap to select a backup cycle
c
• If you have tapped "Weekly", "Every two weeks"
or "Monthly", select the scheduled day of the
week or date.
"Continue"
d
• A list of files that can be backed up appears.
Tap to unmark items that you do not
e
want to back up
"Continue"
f
• The backup schedule is set.
Note
• Set the backup starting time in "Backup start
time".
• The backup is not performed if the terminal is
powered off at the scheduled time.
Application
194
Changing Link Backup settings
From the Home screen, "Applications"
a
u "Link Backup"
• The Link Backup menu appears.
u "Settings"
b
• The "Backup settings" screen appears.
Change the settings if required
c
• You can configure the security settings and the
number of backup files to store when a backup
schedule is set.
Page 61

Backing up Phonebook
You can back up the Phonebook from your terminal to
a microSD card. You can also import Phonebook from a
UIM or microSD card to your terminal.
Backing up Phonebook to a microSD card
From the Home screen, "Phone"
a
• The "Phone" screen appears.
Tap "Phonebook"
b
u "Others" u "Import/Export"
c
• A menu appears.
"Export to SD card"
d
Select the selection method for
e
Phonebook data u Tap "OK"
Tap the phonebook that you wish to
f
export u "OK"
Tap "Yes" or "No" for attaching name
g
cards
"OK" on the "Confirm export" screen
h
• The phonebook is exported to a microSD card.
Importing a phonebook from a UIM or
microSD card
From the Home screen, "Phone"
a
Tap "Phonebook"
b
u "Others" u "Import/Export"
c
• A menu appears.
• If you are importing from a UIM, tap "Import from
SIM card".
"Import from SIM card" or "Import from
d
SD card"
Tap the account you wish to import
e
Select the selection method for
f
Phonebook data u Tap "OK"
Tap the phonebook that you wish to
g
import u "OK"
• The phonebook is imported.
Application
195
Page 62

Backing up SMS Messages to a
UIM
You can copy or move up to 20 messages (SMS) to the
UIM.
From the Home screen, "Applications"
a
u "Messaging"
• The "Messaging" screen appears.
Tap one of the received messages or
b
threads
• The message appears.
Touch the message that you want to
c
back up for over 1 second
• The "Message options" menu appears.
Tap "Copy to SIM" or "Move to SIM"
d
• The SMS message is copied/moved to the UIM.
Application
196
Page 63

Using Overseas
Overview of International
Roaming (WORLD WING)
The international roaming service (WORLD WING)
allows you to use your terminal in the service areas of
overseas operators affiliated with DOCOMO, with the
same phone number and email address. Calls and SMS
can be used with no settings changes.
●Available areas
This terminal can be used in 3G network and GSM/
GPRS network service areas. Please check the
information on available areas.
●Before using the terminal overseas, refer to the
following items.
• "Mobile Phone User's Guide [International
Services]"
• DOCOMO "International Services website"
• Help for "
ドコモ海外利用
application
●Overseas is outside of the Xi area, so use a 3G
network or GSM/GPRS network.
" (docomo while overseas)
Note
• For a country code, international call access
code, and universal number international prefix,
available countries, and international network
operators refer to "Mobile Phone User's Guide
[International Services]" or the DOCOMO
"International Services website".
• When using international roaming, before
departing, turn the power OFF or turn "Airplane
mode" ON. After arriving overseas, turn the
power ON or turn "Airplane mode" OFF.
Similarly, when returning from overseas, before
departing, turn the power OFF or turn "Airplane
mode" ON. After returning, turn the power ON or
turn "Airplane mode" OFF.
Using Overseas
197
Page 64

Available Services
Confirming before Using
Main communication
service
Calls
SMS
*1
Email
Packet
communication
GPS location
*2
verification
*1 To use data communication while roaming, set the
data roaming to ON. (P206)
*2 Packet communication charges are incurred during
GPS positioning (location verification).
• Some services are not available depending on the
overseas operator or network being used.
Using Overseas
198
3G
○ ○ ○
○ ○ ○
○ ○ ×
*1
○ ○ ×
○ ○ ×
(○ : Available × : Not available)
GSM/
GPRS
GSM
Confirming before Departure
Before using the terminal overseas, check the following
in Japan.
●Contract
Check whether you have applied for WORLD WING.
For more details, contact "General Inquiries" on the
back of this instruction manual.
●Charges
• Fees (call fee, packet communication fee) for
overseas use are different from those in Japan.
• Auto communication may start depending on the
applications you use, so packet communication
fees may be high. Ask the supplier for operating
conditions of each application.
●Remote operation settings
• To use subscribed network services overseas,
such as Voice Mail Service, Call Forwarding
Service, etc., you need to activate the remote
operation settings. For the operating procedures,
refer to "Mobile Phone User's Guide [International
Services]".
Page 65

●SMS rejection
• You can set to reject SMS (including reception
information when the FOMA terminal is out
of service area) overseas. For the operating
procedures, refer to "Mobile Phone User's Guide
[International Services]".
Pre-configuring
●Network service configuration
If you have subscribed Network service, voice mail
service, call forwarding service, number notification
service, etc. are available overseas. However, some
network services are unavailable.
• Starting "Remote operation settings" service is
required when using networks service overseas.
You also can set "Remote operation settings" after
arriving abroad.
• Network service may not be available depending
on the network operator you are using abroad
even if its setting and cancellation is available.
Confirming Overseas
When you arrive overseas, the terminal automatically
connects to an available network operator when it is
powered on.
●About connections
If "Available networks" in "Network operators" is set
to "Select automatically", your terminal automatically
searches and connects to the optimum network.
If you manually connect to a network operator which
offers a flat-rate service, the cost for using packet
communication in overseas will be a flat-rate per
day. You need subscription to use packet flat-rate
service. For detail, refer to the "Mobile Phone User's
Guide [International Services]" and in DOCOMO
"International service website".
●About screen display
• The type of network you are using is indicated by
an icon in the status bar on the screen.
Icon Network Type
/
GPRS network available/communicating
/ 3G (packet) network available/
communicating
/ FOMA HIGH-SPEED/HSDPA network
available/communicating
• You can check the connected network operator
name in the Notification panel.
Using Overseas
199
Page 66

●About date & time
If the "Automatic" checkbox in "Date & time" has been
marked, the time and time zone of the terminal's
clock will be automatically changed when information
about the local time and time zone is received from
the network of the overseas operator to which you
are connected.
• The automatic time/time zone setting may not work
properly depending on the overseas operator. In
that case, change the time zone manually.
• The timing of these changes varies depending on
the overseas operator.
• When configuring settings manually, unmark
"Automatic" and set items of "Set date", "Select
time zone" and "Set time".
• "Date & Time" → P120
Using Overseas
200
●About network services during international roaming
If you are subscribed to the network services, you
can use the Voice Mail Service, Call Forwarding
Service, and other network services overseas.
However, some network services are unavailable.
For the operating procedures, refer to "Mobile Phone
User's Guide [International Services]".
• To operate network services overseas, you need
to activate "Remote operation settings". For details
on the remote operation settings, refer to "Mobile
Phone User's Guide [International Services]".
• You can set an announcement to notify the
other party that you are using the international
roaming service when you receive a call during
international roaming, and set the incoming call
restriction function (Bar Incoming Call). For the
operating procedures, refer to "Mobile Phone
User's Guide [International Services]".
• When you use a network service overseas, the
international call charges in the country of use will
be incurred.
• The network services that are available overseas
may not be available depending on the overseas
operator to which you are connected.
Page 67

●About missed call notification
If you were unable to answer a call during
international roaming because the power of your
terminal was off or you were out of the service area,
you are notified of the missed call information (date
and time of the call and the phone number of the
caller) by SMS.
●Inquiries
• If your terminal or UIM is lost or stolen overseas,
contact DOCOMO immediately from your current
location and carry out the procedure to suspend
usage. For contact information, refer to "General
Inquiries" on the back of this manual. Please note
that you are liable for any call or communication
charges incurred after the loss or theft of the
terminal.
• You will need the country's international call
access code or universal number international
prefix if calling from a land-line phone from
overseas.
After Returning to Japan
When you return to Japan, the terminal automatically
connects to the docomo network. If it is unable to
connect, change the following settings.
From the Home screen, u "Settings"
a
u "Wireless & networks" u "Mobile
networks"
"Network Mode" u "Automatic"
b
"Network operators" u "Select
c
automatically"
Using Overseas
201
Page 68

How to Make and Receive
Calls at your Destination
Making Calls to Other Countries
(including Japan)
You can use the international roaming service to make
calls to other countries while overseas.
• For information about the countries and operators
that you can access, refer to "Mobile Phone User's
Guide [International Services]".
From the Home screen, "Phone"
a
• The "Phone" screen appears.
Tap the "Dial" tab
b
Enter "+" (touch "0" for over 1 second)
c
u Country code u Area code (city code)
u Other party's phone number in order
• Do not enter "0" if an area code begins with "0".
You may need to dial "0" at the beginning of the
phone number for calls to some countries and
regions, such as Italy.
d
When the call is finished, tap "End"
e
Using Overseas
202
Making Domestic Calls
You can make a call to the other party's land-line phone
or mobile phone in the same way as in Japan.
From the Home screen, "Phone"
a
• The "Phone" screen appears.
Tap the "Dial" tab
b
Enter the other party's phone number
c
• To make a call to a land-line phone, enter the
area code (city code) and the other party's
phone number.
d
When the call is finished, tap "End"
e
Making Calls to WORLD WING
Users
When the other party that you are making a call to is a
WORLD WING user, make an international call to Japan
even if the other party is in the country in which you are
staying.
• Dial "+" and "81" (country code of Japan) first and
then dial the phone number omitting the "0" at the
beginning as if you are making a call to Japan
because the call is routed through Japan regardless
of the destination.
Page 69

Settings for making/receiving calls
overseas
Configure the international roaming service to make/
receive calls while overseas.
• This might not be available depending on the
overseas operator.
From the Home screen, u "Settings"
a
u "Call settings" u "Roaming settings"
Change the settings if required
b
Restricting
incoming calls
Incoming
notification while
roaming
Roaming
guidance
Activate restriction
1
*
Deactivate restriction
Confirm settings
Activate notification
Deactivate notification
2
*
Confirm notification settings
Activate
3
*
Deactivate
Confirming settings
International dial
assist
Network service Configure settings overseas
*1 To set, it is necessary to enter your network
security code.
*2 Configure settings of the SMS message
notification that will be received for calls that
were missed while the terminal was powered
off or outside of the service area. (Free)
*3 If enabled, notification will be made to the
caller that you are overseas.
Automatic conversion
function
Country code
International prefix
for DOCOMO network
services such as Voice Mail
Service.
Using Overseas
203
Page 70

Receiving Calls
You can receive calls in the same way as in Japan.
Note
• When you receive a call while using the
international roaming service, the call is
forwarded internationally from Japan, regardless
of the country from which the call is made. The
caller incurs call charges for the call to Japan,
and the receiver incurs incoming call charges.
• Even if the other party has made a call with
notification of the Caller ID set, you may not
be notified of the Caller ID depending on the
overseas operator. Also, the number you are
notified of may differ from the other party's
Caller ID depending on the network that the
other party is using.
• The incoming call may not be declined during
use overseas. (P81)
Using Overseas
204
Making a Call from Other Parties
●Having the other party call you overseas from Japan
Have the other party call you by dialing your phone
number in the same way as when you are in Japan.
●Having the other party call you overseas from a
country outside Japan
You need to have the other party dial the international
call access code and "81" regardless of the
destination because the call is routed through Japan.
International call access code of the country in which
the caller is staying -81-90 (or 80) -xxxx-xxxx
Page 71

Settings for Network
Connection at Overseas
When you use the terminal overseas, it is necessary
to switch to the network of an operator that can be
connected to in the country you are staying.
At the time of purchase, the terminal is set to
automatically search for and then switch to a network
that can be connected to but you can also change the
settings manually.
Setting Network Mode
From the Home screen, u "Settings"
a
u "Wireless & networks" u "Mobile
networks" u "Network Mode"
Tap a prior network mode to use
b
• Automatic: Select LTE/3G network or GSM/
GPRS network automatically to use.
• GSM only: Only use GSM/GPRS network.
Note
• If you change the Network mode while using
data communication, the data communication
will be stopped and the Network service will be
disconnected.
Searching an Available Network
and Setting Manually
From the Home screen, u "Settings"
a
u "Wireless & networks" u "Mobile
networks" u "Network operators"
• The "Available networks" screen appears.
"Search networks" / "Select
b
automatically"
Note
• If you manually set the operator to connect, the
terminal will not automatically switch to another
operator that can be connected to when you
move out of the service area.
• If you manually set the operator to connect to,
set "Select automatically" after you return to
Japan.
• If you tap "Network operators" while using
data communication over a 3G network, the
message, "Network with Limited Service found.
Do you want to initiate a Network Search?"
appears. Tap "Yes" to stop data communication
and search for networks.
• Tap "Network operators" while using data
communication over a GSM/GPRS network
to stop data communication and search for
networks.
Using Overseas
205
Page 72

Automatically Selecting an
Available Network
From the Home screen, u "Settings"
a
u "Wireless & networks" u "Mobile
networks" u "Network operators"
"Select automatically"
b
Activating Data Roaming
From the Home screen, u "Settings"
a
u "Wireless & networks" u "Mobile
networks"
Place a check mark on "Data roaming"
b
• A caution message appears.
"OK"
c
Using Overseas
206
Page 73

Appendix / Index
Introduction of Options and
Related Devices
You can expand the range of the terminal's uses, in both
the personal and business realms, by combining it with
various optional devices. Some products may not be
available in certain areas.
For more details, please contact a service counter such
as a docomo Shop. For details on optional devices, refer
to the related instruction manuals.
• Back Cover L28
• Battery Pack L15
• Desktop Holder L12
• HDMI Conversion Cable L01
• FOMA Charging microUSB Conversion Adapter L01
• FOMA AC Adapter 01
• FOMA AC Adapter 01 for Global Use
• FOMA DC Adapter 01
• FOMA Dry Battery Adapter 01
• FOMA Portable Charging Adapter 02
• Wireless Earphone Set 02
• Bone Conduction Microphone/Receiver 02
• In-Car Hands-Free Kit 01
• In-Car Holder 01
2
2
*
*
/02
2
*
/02
2
*
2
*
2
*
2
*
• Carry Case 02
• Pocket Charger 01
*1
*2 FOMA charging microUSB conversion adapter L01
is required when connecting with L-05D.
Appendix / Index
207
Page 74

Troubleshooting (FAQs)
Troubleshooting
• First, check whether a software update is required.
If required, update the software. (Updating
Software→P218)
• If a symptom does not improve after checking the
check items, contact "Repairs" (in Japanese only) on
the back of this instruction manual or a repair counter
specified by DOCOMO.
Power supply
■
Symptom Check item
Power does not
turn ON
Appendix / Index
208
• Is the battery pack inserted
correctly?
• Is the battery dead? →P35
Charging
■
Symptom Check item
Cannot charge • Is the battery pack inserted
correctly?
• Is the adapter plug and cigar
lighter plug properly inserted
into power outlet or cigar lighter
socket?
• Are the adapter and the terminal
set properly?
• When the AC adapter is
used, is the AC adapter firmly
connected to the terminal or
desktop holder (optional) using
the USB connection cable?
• When the desktop holder
(optional) is used, is the
charging terminal of the
terminal clean? If dirty, wipe the
terminals with, for example, a
dry cotton swab.
• Any call or data communication
while charging, or using other
functions for a long time may
result in the terminal getting hot
and the battery's status icon
may not indicate charging. In
this case, charge again after the
terminal cools down.
Page 75

Symptom Check item
"Please connect
charger"
appears on the
screen
Terminal Operation
■
Symptom Check item
Becomes
hot during
operation or
charging
• Charge the battery pack if the
battery is low. →P35
• The terminal, battery pack, or
adapter may become hot during
operations or charging, or when
shooting videos or using 1Seg
for a long time while charging.
This is not a safety hazard, so
you can continue using them.
Symptom Check item
Battery usage
time is short
• Has the terminal been out of the
network service area for a long
time? As the terminal searches
for radio waves in order to
enable communication when
out of the network service area,
more battery is consumed than
usual.
• The operating time of the
battery pack varies depending
on operating environment and
degradation of the battery pack.
• The battery pack is a
consumable accessory. Every
time you repeat the charging of
battery pack, usable time will
become short gradually.
When the usage time has
become extremely short even
though the battery pack is
charged, please purchase a
specified battery pack.
Appendix / Index
209
Page 76

Symptom Check item
Power turns
off or restart
automatically
Keys do not
respond
Screen
response to key
press is slow
The UIM is not
recognized
Clock is wrong • Clock may become wrong if the
Appendix / Index
210
• If the battery pack terminal is
dirty, the contact may become
poor and the power may be
turned off. If dirty, wipe the
battery pack terminals with, for
example, a dry cotton swab.
• Has the screen been locked?
P40
→
• It might occur if a large amount
of data is saved in terminal or
data with extremely large size
are processed between the
terminal and microSD card.
• Is the UIM inserted in the right
direction? →P31
power has been turned on for a
long
time.
Check whether "Automatic" of
"Date & time" in "Settings" is
checked. Turn it on again at a
place with better radio signal.
Symptom Check item
Terminal
operation is
unstable
• An application that was installed
to the terminal after purchasing
may be causing a problem.
If the problem improves by
starting in Safe mode, an
installed application needs to be
uninstalled to fix the problem.
* Safe mode is a function for
starting up under near-initial
conditions.
• Method for starting in Safe
mode
1. While in the power OFF
status, press the power key.
2. After the docomo logo
appears, keep touching the
key until the Home screen
appears.
* When Safe mode starts, "Safe
mode" appears on the bottom
left of the screen.
* To stop Safe mode, turn the
power OFF once and restart it.
• Before starting Safe mode,
backup necessary data.
Page 77

Symptom Check item
Terminal
operation is
unstable
Calls
■
Symptom Check item
Calls cannot
be made by
tapping
The ringtone
does not sound
• Widgets that you have created
may be gone.
• Safe mode is not the normal
starting condition, so stop Safe
mode before normal usage.
• Has "SIM/RUIM card lock" been
set? →P11 3
• Is the terminal in Airplane
mode? →P101
• Is the ringtone volume set to
minimum? →P108
• Is the terminal in Silent mode?
P108
→
• Is the ring time for the Voice
Mail Service or Call Forwarding
Service set to "0 sec."? →P93,
P97
Symptom Check item
Calls are not
connected (The
out of service
area icon does
not disappear
when you move,
or calls cannot
be made or
received even
when the radio
wave is strong
enough)
• Turn the power off and on, or
remove and reinsert the battery
or UIM.
• You may not be able to make
or receive calls, depending on
the type of radio signal, even in
the service area or even when
strong signal is indicated with
4 wave-level bars
another place and call again.
• Depending on how congested
the radio waves are, it may
be difficult to establish a
connection in crowded places
due to a congestion of calls and
emails. In this case, the caller
hears a busy tone. Move to
another place or call again later.
. Move to
Appendix / Index
211
Page 78

■
The display is
dim
The "Brightness"
and "Screen
timeout" are
grayed out
and cannot be
made changes
■
During a voice
call, the other
party's voice is
difficult to hear
or is too loud
Appendix / Index
212
Screen
Symptom Check item
• Has the screen backlight time-
out been set? →P109
• Has the screen brightness been
adjusted? →P109
• Is the battery level low?
P35
→
• When no SIM (UIM) card is
inserted, "Brightness" and
"Screen timeout" for the "Display"
cannot be changed.
Sound
Symptom Check item
• Has the call volume adjusted with
the volume key?
Camera
■
Symptom Check item
Photos and
videos shot with
the camera are
blurred
1Seg
■
Symptom Check item
1Seg cannot be
viewed
Can be viewed
P82
→
images, but
there is no
audio
1Seg cannot be
viewed on the
TV
• Check whether the lens is
cloudy or has dirt on it.
• Are you at a location that is
outside of the digital terrestrial
broadcast service area, or
where the broadcast wave is
weak?
• Are the channels configured?
P177
→
• Audio cannot be heard
from devices that are not
compatible with SCMS-T.
• Due to copyright protection,
1Seg is not compatible with
video output (video and audio)
via HDMI connection.
Page 79

Osaifu-Keitai
■
Symptom Check item
Osaifu-Keitai
cannot be used
• When the battery pack is
removed, Osaifu-Keitai
functions cannot be used
regardless of the Osaifu-Keitai
lock setting.
• Is Osaifu-Keitai set to lock?
P179
→
• Did you swipe the
the terminal over the reader?
P178
→
mark of
Overseas use
■
Symptom Check item
The terminal is
not available to
use overseas.
Antenna mark appears
• Have you applied for WORLD
WING?
Check whether you have
applied for WORLD WING.
Icon which indicates out of
service area appears
• Are you at a location that is
outside of the international
roaming service area, or
where the signal is weak?
Use "Mobile Phone User's
Guide [International Services]"
or DOCOMO "International
Services website" to check
whether a service area or
network operator is available.
• Try to change the settings of
network or overseas network
operator.
- Set "Network Mode" to
"Automatic" (P201).
- Set "Network operators" to
"Select automatically" (P206)
• Turn off the terminal and then
turn it on again.
Appendix / Index
213
Page 80

Data
communication
is not available
overseas
The terminal
has become
unusable
suddenly while
using overseas
The other
party's
number is not
displayed/
A different
number is
displayed/
The registered
Phonebook
or Caller ID
notification
does not
operate
properly
Appendix / Index
214
Symptom Check item
• Set Data roaming to ON.
(P206)
• Has the approximate limit of
usage fee been exceeded?
For "International roaming
service (WORLD WING)", the
approximate limit of usage fee
is set in advance. If the limit
is exceeded, all services are
stopped. Pay off the usage fee
to resume services.
• Even if the other party has
made a call with notification
of the Caller ID set, you may
not be notified of the Caller
ID depending on the network
or network operator. Also, the
number you are notified may
differ from the other party's
Caller ID depending on the
network or network operator you
use.
Data management
■
Symptom Check item
Data transfer is
not working
The data saved
on a microSD
card is not
displayed
When trying to
view an image,
appears or
appears in
preview
• Are you using a USB HUB?
If you use a USB HUB, data
transfer may not work properly.
• Remove the microSD card and
insert it again. (P33)
/ may appear if image
•
data has been destroyed.
Page 81

Bluetooth function
■
Symptom Check item
The terminal
cannot find/
be connected
to a Bluetooth
compatible
device
Cannot make
calls from the
terminal when
connected to
an external
device, such as
a car navigation
or hands free
device
• Put the Bluetooth compatible
device (commercial) on standby
and register it on the terminal. If
you want to delete a registered
device and register it again as
a new device, you must delete
the registered device from both
the Bluetooth compatible device
(commercial) and the terminal
before you register it again.
P136
→
• If you attempt to call somebody
several times when he or she
does not answer or is out of the
service area, calls to that number
may be disabled. In this case,
turn off the terminal and then turn
it back on again.
Error Message
Error message Description
通信サービスなし
No
(
communication
service)
PUKがブロック
されました
(PUK is blocked)
メモリ不足です
(Insufficient
memory)
• You cannot use the terminal
because it is out of the
service area or is in a place
where there is no reception.
Move to a location where you
can get a reception.
• The UIM is not working
properly. If the problem is not
resolved by removing and
reinserting the UIM, contact
"Repairs" (in Japanese only)
on the back of this manual.
Enter your PUK (PIN unblocking
key) (P113) correctly.
There is no free space. Delete
unwanted applications (P64)
to free up memory space.
Appendix / Index
215
Page 82

Warranty and After-Sales
Service
Warranty
• Be sure to receive a warranty at the time of purchase
of the terminal. Read contents of the warranty and
confirm information such as "
" (shop name and date of purchase) and keep it in
日
a safe place. If necessary items are not described,
immediately contact the shop of purchase. The
warranty for free repair is valid for one year from the
date of purchase.
• This product and its accessories are subject to
modified, in part or whole, for improvement without
prior notice.
• Data saved in Phonebook, etc. may be modified or
lost due to the malfunction, repair or other handling
of the terminal. You should therefore make a copy
of the Phonebook data, etc. as a precautionary
measure.
* Phonebook data can be saved on microSD card in
this terminal.
Appendix / Index
216
販売店名・お買い上げ
After-Sales Service
When the terminal breaks down
Before requesting repairs, read "Troubleshooting" in this
instruction manual. If the problem still persists, contact
"Repairs" (in Japanese only) on the back of this manual.
Repairs
Bring your terminal to a repair counter specified by
DOCOMO. Repairs are accepted during business hours
of a repair counter. Also, you must bring the warranty.
Note that it may take some days to repair the terminal
depending on the malfunction state.
During the warranty period
• The terminal is repaired at no charge under the
conditions of the warranty.
• Make sure to bring the warranty for repair. You will
be charged even during the warranty period if the
warranty is not presented or the trouble or damage
is caused by your inappropriate handling (such as
damage to LCD or connector, etc.).
• You will be charged even during the warranty
period if malfunction is caused by the use of
devices and consumables other than those
specified by DOCOMO.
Page 83

Repair may not be possible in the following cases
• When a repair counter judges the cause of
malfunction is exposure to water (e.g., when wetindication seal reacts).
• When, as the result of inspection, corrosion is
found due to exposure to water, condensation or
sweat, or any of the internal boards are damaged
or deformed (damage to the external connection
terminal (earphone/microphone terminal), LCD, or
cracked body could be the case as well).
* Since these conditions are outside the scope of
the warranty, any repairs, if at all possible, will be
charged.
After expiration of the warranty
• All repairs that are requested are charged.
Replacement parts
• Replacement parts (parts required to maintain
functions) will in principle be kept in stock for 4
years after termination of production. However,
depending on the malfunctioning part, repair
may not be possible due to a lack of replacement
parts. Even after the stock period has expired,
the repair of some malfunctioning parts may be
possible. You should therefore contact "Repairs" (in
Japanese only) on the back of this manual.
Precautions
• Never modify the terminal or accessories.
- Doing so may result in fire, injuries or malfunctions.
- The modified terminal may be repaired only if
the owner agrees on that all the modified parts
are restored to the original conditions. However,
repairs may be refused depending on the
modifications.
The following cases may be considered as
modifications.
• Put a sticker on portions such as of the liquid-
crystal screen or keypad.
• Glued decorations on the terminal using
adhesion bond, etc.
• Change the parts such as exterior to other than
DOCOMO standard parts.
- Malfunction and damage due to modifications will
be repaired at the owner's expense even during
the warranty period.
• The model plate must not be removed from the
terminal. The model plate certifies that the terminal
satisfies technical standards. It should be noted that
if the plate is removed or is replaced with a different
plate, and the original model plate cannot be
verified, it may disqualify the unit from repairs due to
not being able to determine the technical standards
of that particular phone.
Appendix / Index
217
Page 84

• Note that the settings and other information may be
cleared (reset) as a result of malfunction, repair or
other handling. In this case, make the settings again.
• When the repair is executed, MAC address of Wi-Fi/
Bluetooth address in the terminal may be changed
regardless of repaired part.
• Magnetic components are used in the parts that are
described below. Do not allow cash cards or other
devices that are vulnerable to magnetism to come
into contact with the phone.
Used parts: speaker, microphone
• If the terminal has gotten wet or moist, immediately
power off the terminal, remove the batter y pack, and
bring it to the DOCOMO-specified repair office as
soon as possible. However, note that it may not be
repaired depending on the extent of the damage.
Memory dial (Phonebook function) and
downloaded data
• When you change the model or repair the terminal,
data that has been imported, downloaded or created
by you may be changed or lost. DOCOMO shall have
no liability for any change or loss of any kind. Under
some circumstances, DOCOMO may replace your
terminal with its equivalent instead of repairing it. In
this case, most data from the old terminal cannot be
transferred to the replacement terminal.
Appendix / Index
218
Updating Software
Software Update
Software Update is a function that connects to the
network to check whether software on L-05D needs
to be updated, downloads the software by packet
communication as and when required, and updates the
software.
The NTT DOCOMO website provides information about
required software updates.
There are 3 methods of updating software: Auto Update,
Immediate Update and Scheduled Update.
Auto
: Automatically download new software
Update
Immediate
Update
Scheduled
Update
and install it at a preset time.
: Perform an immediate update
whenever you want to update.
: Schedule a time to install the update
package so that the software is
automatically updated at the scheduled
time.
Page 85

Note
• You can update software while still retaining
data (such as phonebook, camera images,
emails, downloaded data, etc.) on L-05D.
Please note, however, that such data may not
be protected, depending on the state of L-05D
(malfunction, damage, exposure to water, etc.).
We recommend that you make backups of
important data, to be prepared for unexpected
trouble. Please note that some data, such as
downloaded data, cannot be backed up.
Before Updating Software
• Do not remove the battery pack while updating
software. This may result in a failed update.
• Fully charge the battery pack before updating
software.
• Software cannot be updated in the following
circumstances.
- When you are on a call or out of the service area
- When you are roaming overseas
- When the terminal is in Airplane mode
- When you are connected to a Wi-Fi network
- While OS version is being upgraded
- When the date or time has not been set correctly
- When the battery level is too low for software
update
- When there is insufficient free space for software
update
• Software update (download, installation) may take
time.
• During a software update, you cannot make or
receive calls, or use any functions, including all
communication functions (voice calls can be
received during downloading).
• When updating software, the terminal makes an SSL/
TLS connection with the server (DOCOMO server).
Appendix / Index
219
Page 86

• We recommend that you update software without
moving and when you have strong reception (4
wave-level bars).
* If the reception deteriorates during a software
update and the download is stopped, move to
a location with a better reception and start the
software update again.
• If the software has already been updated, "No
update is needed." appears when you check for
software updates.
• While using international roaming or when you are
outside the area, "Failed to start update. Due to no
network or roaming." appears.
• If the battery level is too low for software update, the
message, "Failed to start update. Due to low battery.
Please recharge and retry later." appears.
• SMS messages sent during a software update are
stored at an SMS center.
• During a software update, your L-05D information
(model and manufacturing numbers) are automatically
sent to a software update server managed by
DOCOMO. DOCOMO shall not use this information
for any purpose other than software update.
• If the software update fails, "Update failed" appears
and no further operation may be possible. In this
case, please take the terminal to a repair counter
specified by DOCOMO.
Appendix / Index
220
• If a PIN code has been set, the PIN code entry
screen appears during the restart after rewriting and
you are required to enter your PIN code.
• Do not start any other applications during a software
update.
Performing an Automatic Software
Update using Auto Update
Auto Update automatically downloads new software and
installs it at a preset time.
The default setting of Auto Update is "Automatic
Update".
When the update is ready to be installed, the notification
(software update available) appears. Check
icon
the installation time, and select whether to change the
installation time or install now.
When the installation time arrives with
update available) displayed, the update is automatically
installed and
Software update is not started if the battery level
is insufficient or if you are on a voice call when the
installation time arrives. The update is performed at the
same time on the following day. If Auto Update is set to
"Manual Update" or if Immediate Update is in progress,
the software cannot be automatically updated.
(software update available) disappears.
(software
Page 87

Auto Update settings
From the Home screen, u "Settings"
a
u "About phone" u "Software Update"
u "Configure the software update"
Select an operation when there is a
b
software update notification
• Automatically perform software update:
"Automatic Update"
• Do not automatically perform software update:
"Manual Update"
Operations when update is required
When the software is automatically downloaded, the
notification icon
on the Home screen.
(software update available) appears
Drag or swipe the status bar downwards
a
• The Notification panel appears.
Tap "Software update is available"
b
Select an installation method
c
• If software update is required, the installation
time appears.
"OK"
• You are returned to the Home screen. The
installation starts when the specified time
arrives.
"Sets Time" u Step 1 of "Performing a Scheduled
Update" (P224)
• Set the time that the update package will be
installed.
"Starts update" u Step 1 of "Updating Software
Immediately" (P223)
• The installation starts.
• When installation is complete, the notification
(Update completed) appears. The
icon
notification icon disappears when it is
confirmed once.
Note
• If the software update failed to start at the time
specified for Auto Update, the notification icon
(software update available) appears on the
Home screen.
Appendix / Index
221
Page 88

Starting Software Update with
Immediate Update
From the Home screen, u "Settings"
a
u "About phone" u "Software Update"
u "Start the software update" u "Yes"
• Software update is performed automatically
when the download starts.
• If you abort the download before it finishes, the
data downloaded to that point is deleted.
• If software update is not required, "No update is
needed." appears.
Appendix / Index
222
Follow the instructions displayed on the
b
screen
• The update starts after the terminal is restarted.
• All key operations are disabled during the
update. The update cannot be stopped either.
• The terminal is automatically restarted twice
during the update.
The Home screen appears
c
• The notification icon (Update completed)
appears. The notification icon disappears when
it is confirmed once.
Page 89

Updating Software Immediately
"Starts update"
a
"Ready for update. Please keep
b
application clear." appears u Tap "OK"
• The installation automatically starts after "Ready
for update. Please keep application clear." is
displayed for approximately 3 seconds.
• All key operations are disabled during installation.
The installation cannot be stopped either.
• When the installation is complete, the terminal
automatically restarts.
Software update starts automatically
c
after the restart
• All key operations are disabled during the
update. The update cannot be stopped either.
• When the update is complete, the terminal is
restarted approximately 5 seconds later.
The Home screen appears
d
• The Home screen appears when the software
update is complete.
• The notification icon
indicating the completion of update appears
on the Home screen. The notification icon
disappears when it is confirmed once.
The display after completion of software
update
is displayed in the status bar. Drag or swipe the
status bar downwards to view the Notification panel. If
you tap "Update completed", a message indicating that
the software update has completed appears.
(Update completed)
Appendix / Index
223
Page 90

Performing a Scheduled Update
If you want to schedule the installation of the update
package for a different time, you can set the software
update time in advance.
"Sets Time"
a
• A screen for setting the installation start time
appears.
• The time appears with the time on L-05D.
Enter the desired time u Tap "Set"
b
• Tap "+"/"-" to change the update time.
Appendix / Index
224
When the scheduled time arrives
"Ready for update. Please keep
a
application clear." appears u "OK"
• The software update automatically starts after
"Ready for update. Please keep application
clear." is displayed for approximately 3 seconds.
• When the scheduled software update time
arrives, display the Home screen in a location
with sufficient reception.
• If the battery level is too low for software update
when the scheduled time arrives, the update will
be performed at the same time on the following
da y.
• The software update is prioritized if the alarm
has been set for the same time as the scheduled
time.
Page 91

• Software cannot be updated during OS version
upgrade.
• If L-05D is turned off at the scheduled time of
the software update, the software update is
performed when the time becomes the same as
the scheduled time after the terminal has been
turned on.
Main Specifications
Terminal
Model name L-05D
Dimensions
(H × W × D)
Weight Approx. XXX g
Memory ROM 4GB + RAM 1GB
Continuous
standby
time
Continuous
call time
Charging time FOMA AC Adapter 01/02:
1Seg watching time Approx. 240 minutes
Xi/LTE Stationary (Automatic):
FOMA/3G Stationary (Automatic):
GSM Stationary (Automatic):
FOMA/3G Approx. 340 minutes
GSM Approx. 240 minutes
Approx. 124.2 mm × 62.4
mm × 9.9 mm
(Max. thickness: Approx.
11.4 mm)
Approx. 240 hours
Approx. 300 hours
Approx. 240 hours
Approx. 330 minutes
FOMA DC Adapter 01/02:
Approx. 330 minutes
Appendix / Index
225
Page 92

Display Type TFT 16,777,216 colors
Size Approx. 4.0 inches
Pixels 800 dots × 480 dots HD
Image
pickup
device
Camera Recorded
Appendix / Index
226
Type CMOS
Size Main camera: 1/3.2 inch
Effective
pixels
pixels
(maximum)
Zoom
(Digital)
Front camera: 1/6.0 inch
Main camera:
Approx. 8.1 Megapixels
Front camera:
Approx. 1.3 Megapixels
Main camera:
Approx. 8 Megapixels
Front camera:
Approx. 1.3 Megapixels
When shooting photos:
Main camera:
Up to approx. 4×
Front camera: -
When shooting video:
Main camera:
Up to approx. 4×
Front camera: -
Photo
recorded
size
Video
recorded
size
Frame rate Up to 30 fps
Music
playback
Main
camera
Front
camera
Main
camera
Front
camera
MP3 file
3,264×2,448 (8M)
3,264×1,836 (W6M)
2,560×1,920 (5M)
2,048×1,536 (3M)
2,304×1,296 (W3M)
1,280×960 (1M)
1,536×864 (W1M)
1,280×960 (1M)
1,280×720 (W1M)
640×480 (VGA)
1,920×1,088 (Full HD)
1,280×720 (HD)
720×480 (TV)
640×480 (VGA)
320×240 (QVGA)
176×144 (QCIF)
1,280×720 (HD)
720×480 (TV)
640×480 (VGA)
320×240 (QVGA)
176×144 (QCIF)
Continuous playback time:
Approx. 1,500 minutes
(Supports background
playback)
Page 93

1
Wireless LAN IEEE802.11b/g/n
Bluetooth
*1 It is compatible with only 2.4 GHz frequency band
*2 We confirm that all Bluetooth compatible devices
*3 This varies depending on the obstacles between
Compatible
Bluetooth
version
Output Bluetooth standard version
Line-of-sight
communication
distance
Compatible
Bluetooth
profiles
of IEEE802.11n.
including this terminal are compliant with Bluetooth
standards designated by Bluetooth SIG and are
certified. However, procedures may vary and data
transfer may not be possible, depending on the
characteristics and specifications of the device that
you connect to.
the communicating devices and the reception
quality.
compliant
Bluetooth standard version
2
*
4.0
Power Class 2
Within approx. 10.0
meters
3
*
HFP, HSP, OPP, SPP,
A2DP, AVRCP, PBAP, and
4
*
FTP
*
*4 These are Bluetooth standards that provide
specifications for communications between
Bluetooth compatible device.
• Continuous call time is an estimate of the battery life
during a continuous call with normal signal reception.
• Continuous standby time is an estimate of the battery
life during a continuous standby with normal signal
reception. In certain circumstances, the standby
time may drop to as low as half the time shown due
to the battery charge, function settings, temperature,
or radio wave reception in the area (no reception or
weak).
• A use of the Internet reduces the actual call
(communication)/standby time. Even if you do
not perform communication or use the Internet,
composing emails, activating application, using
camera also reduces call (communication)/standby
time.
• Stationary continuous standby time is the average
battery life when you are stationary with normal
signal reception.
• Moving continuous standby time is the combined
average battery life for when "stationary" or "moving"
with normal signal reception and when "out of service
area".
• Charging time is an estimate of the time required to
charge a completely empty battery pack while the
terminal is turned off. The charging time is longer if
you charge while the terminal is turned on.
Appendix / Index
227
Page 94

Battery pack
Battery type Lithium-ion battery
Nominal voltage 4.35V
Nominal capacity 1,690mAh
File formats
The terminal supports the display or playback of the
following file formats.
Type File formats
Audio MP3, 3GP, 3GA, AMR, WMA, AAC, MID,
WAV, OGG, ISMA, M4A, FLAC, AWB
Image PNG, JPG, GIF, BMP, WBMP
Video MP4, AVI, 3GP, WMV, ASF, MKV, MOV,
WebM, TS, ISMV, FLV, OGM, DivX (Only
for Non-DRM contents)
Photos are saved in the following file format.
Type File formats
Photo JPEG
Appendix / Index
228
Number of shooting photos (estimate)
Resolution
640×480 (VGA) Approx. 43,430
Video recording time (estimate)
Resolution
640×480 (VGA) Up to approx. 117 minutes (per
Number of shooting photos saved
in microSD card (2GB)
Video recording time saved in
microSD card (2GB)
video)
Up to approx. 123 minutes (total)
Page 95

Specific Absorption Rate
(SAR), etc. of Mobile Phones
Specific Absorption Rate (SAR)
of Mobile Phones
This model L-05D mobile phone complies with
Japanese technical regulations and international
guidelines regarding exposure to radio waves.
This mobile phone was designed in observance of
Japanese technical regulations regarding exposure
to radio waves
recommended by a set of equivalent international
guidelines. This set of international guidelines was set
out by the International Commission on Non-Ionizing
Radiation Protection (ICNIRP), which is in collaboration
with the World Health Organization (WHO), and the
permissible limits include a substantial safety margin
designed to assure the safety of all persons, regardless
of age and health condition.
The technical regulations and international guidelines
set out limits for radio waves as the Specific Absor ption
Rate, or SAR, which is the value of absorbed energy
in any 10 grams of tissue over a 6-minute period. The
SAR limit for mobile phones is 2.0 W/kg. The highest
SAR value for this mobile phone when tested for use at
the ear is 0.491 W/kg. There may be slight differences
between the SAR levels for each product, but they all
satisfy the limit.
1
*
and limits to exposure to radio waves
The actual SAR of this mobile phone while operating
can be well below that indicated above. This is due to
automatic changes to the power level of the device to
ensure it only uses the minimum required to reach the
network. Therefore in general, the closer you are to a
base station, the lower the power output of the device.
This mobile phone can be used in positions other
than against your ear. This mobile phone satisfies the
international guidelines when used with a carrying case
or a wearable accessory approved by NTT DOCOMO,
2
*
INC.
In case you are not using the approved
accessory, please use a product that does not contain
any metals, and one that positions the mobile phone at
least 1.0 cm away from your body.
The World Health Organization has stated that "a large
number of studies have been performed over the last
two decades to assess whether mobile phones pose a
potential health risk. To date, no adverse health effects
have been established as being caused by mobile
phone use."
Please refer to the WHO website if you would like more
detailed information.
http://www.who.int/docstore/peh-emf/publications/
facts_press/fact_english.htm
Appendix / Index
229
Page 96

Please refer to the websites listed below if you would
like more detailed information regarding SAR.
Ministry of Internal Affairs and Communications
Website:
http://www.tele.soumu.go.jp/e/sys/ele/index.htm
Association of Radio Industries and Businesses
Website:
http://www.arib-emf.org/index02.html (in Japanese
only)
NTT DOCOMO, INC. Website:
http://www.nttdocomo.co.jp/english/product/sar/
LG Electronics Inc. Website (Check the Specifications
page for this terminal.):
http://www.lg.com/jp/mobile-phones/all-phones/
index.jsp (in Japanese only)
(The URL is subject to change without prior notice.)
*1 Technical regulations are defined by the Ministerial
Ordinance Related to Radio Law (Article 14-2 of
Radio Equipment Regulations).
*2 Regarding the method of measuring SAR when
using mobile phones in positions other than against
the ear, international standards (IEC62209-2) were
set in March of 2010. On the other hand, technical
regulation is currently being deliberated on by
national council. (As of November, 2011)
Appendix / Index
230
Radio Frequency (RF) Signals
THIS MODEL PHONE MEETS THE U.S.
GOVERNMENT'S REQUIREMENTS FOR EXPOSURE
TO RADIO WAVES.
Your wireless phone contains a radio transmitter and
receiver.
Your phone is designed and manufactured not
to exceed the emission limits for exposure to
radio frequency (RF) energy set by the Federal
Communications Commission of the U.S. Government.
These limits are part of comprehensive guidelines and
establish permitted levels of RF energy for the general
population. The guidelines are based on standards
that were developed by independent scientific
organizations through periodic and thorough evaluation
of scientific studies.
The exposure standard for wireless mobile phones
employs a unit of measurement known as the Specific
Absorption Rate (SAR).The SAR limit set by the FCC is
1.6 W/kg.* Tests for SAR are conducted using standard
operating positions accepted by the FCC with the
phone transmitting at its highest certified power level
in all tested frequency bands. Although the SAR is
determined at the highest certified power level, the
actual SAR level of the phone while operating can be
well below the maximum value.
Page 97

This is because the phone is designed to operate
at multiple power levels so as to use only the power
required to reach the network. In general, the closer
you are to a wireless base station antenna, the lower
the output.
Before a phone model is available for sale to the public,
it must be tested and certified to the FCC that it does
not exceed the limit established by the U.S. governmentadopted requirement for safe exposure. The tests are
performed on position and locations (for example, at the
ear and worn on the body) as required by FCC for each
model. The highest SAR value for this model phone as
reported to the FCC when tested for use at the ear is
0.491 W/kg, and when worn on the body, is 0.719 W/kg.
(Body-worn measurements differ among phone models,
depending upon available accessories and FCC
requirements).
While there may be differences between the SAR levels
of various phones and at various positions, they all
meet the U.S. government requirement.
The FCC has granted an Equipment Authorization for
this model phone with all reported SAR levels evaluated
as in compliance with the FCC RF exposure guidelines.
SAR information on this model phone is on file with the
FCC and can be found under the Display Grant section
at http://transition.fcc.gov/oet/ea/fccid/ after search on
FCC ID : ZNFL05D.
For body worn operation, this phone has been tested
and meets the FCC RF exposure guidelines when used
with an accessory designated for this product or when
used with an accessory that contains no metal and that
positions the handset a minimum of 1.0 cm from the
body.
* In the United States, the SAR limit for wireless
mobile phones used by the public is 1.6 watts/
kg (W/kg) averaged over one gram of tissue.
SAR values may vary depending upon national
reporting requirements and the network band.
Appendix / Index
231
Page 98

Declaration of Conformity
The product "L-05D" is declared to conform with the
essential requirements of European Union Directive
1999/5/EC Radio and Telecommunications Terminal
Equipment Directive 3.1(a), 3.1(b) and 3.2.
This mobile phone complies with the EU requirements
for exposure to radio waves.
Your mobile phone is a radio transceiver, designed
and manufactured not to exceed the SAR* limits** for
exposure to radio-frequency (RF) energy, which SAR*
value, when tested for compliance against the standard
was 0.491 W/kg at the ear, and 0.719 W/kg when worn
on the body. While there may be differences between
the SAR* levels of various phones and at various
positions, they all meet*** the EU requirements for RF
exposure.
* The exposure standard for mobile phones
employs a unit of measurement known as the
Specific Absorption Rate, or SAR.
** The SAR limit for mobile phones used by the
public is 2.0 watts/kilogram (W/kg) averaged
over ten grams of tissue, recommended by
The Council of the European Union. The limit
incorporates a substantial margin of safety to
give additional protection for the public and to
account for any variations in measurements.
Appendix / Index
232
Tests for SAR have been conducted using
***
standard operating positions with the phone
transmitting at its highest certified power level in
all tested frequency bands. Although the SAR is
determined at the highest certified power level,
the actual SAR level of the phone while operating
can be well below the maximum value.
This is because the phone is designed to operate
at multiple power levels so as to use only the
power required to reach the network. In general,
the closer you are to a base station antenna, the
lower the power output.
Page 99

European Union Directives
Conformance Statement
Hereby, LG Electronics Inc.
declares that this product is in
compliance with:
• The essential requirements and
other relevant provisions of
Directive 1999/5/EC
• All other relevant EU Directives
The above gives an example of a
typical Product Approval Number.
Wi-Fi
(WLAN)
This device is intended for sale in Japan
only.
It can be operated in all European
countries.
The WLAN can be operated in the EU
without restriction indoors, but cannot
be operated outdoors in France, Russia
and Ukraine.
Important Safety Information
AIRCRAFT
Switch off your wireless device when boarding an
aircraft or whenever you are instructed to do so by
airline staff. If your device offers a 'flight mode' or
similar feature consult airline staff as to whether it can
be used on board.
DRIVING
Full attention should be given to driving at all times and
local laws and regulations restricting the use of wireless
devices while driving must be observed.
HOSPITALS
Mobile phones should be switched off wherever you
are requested to do so in hospitals, clinics or health
care facilities. These requests are designed to prevent
possible interference with sensitive medical equipment.
Appendix / Index
233
Page 100

PETROL STATIONS
Obey all posted signs with respect to the use of
wireless devices or other radio equipment in locations
with flammable material and chemicals. Switch off your
wireless device whenever you are instructed to do so
by authorized staff.
INTERFERENCE
Care must be taken when using the phone in close
proximity to personal medical devices, such as
pacemakers and hearing aids.
Pacemakers
Pacemaker manufacturers recommend that a minimum
separation of 15 cm be maintained between a mobile
phone and a pacemaker to avoid potential interference
with the pacemaker. To achieve this use the phone on
the opposite ear to your pacemaker and do not carry it
in a breast pocket.
Appendix / Index
234
Hearing Aids
Some digital wireless phones may interfere with some
hearing aids. In the event of such interference, you
may want to consult your hearing aid manufacturer to
discuss alternatives.
NOTE: Excessive sound pressure from earphones
can cause hearing loss.
For other Medical Devices:
Please consult your physician and the device
manufacturer to determine if operation of your phone
may interfere with the operation of your medical device.
 Loading...
Loading...