Page 1
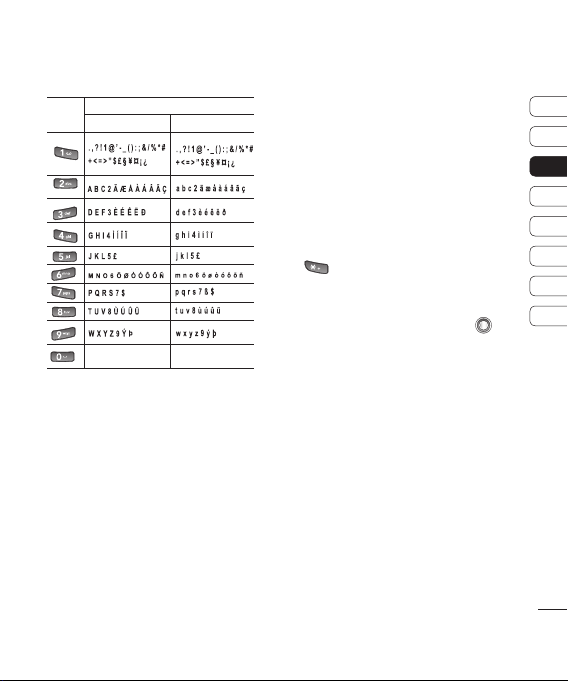
Characters in the order display
Key
Upper Case
Lower Case
Space 0 Enter Space 0 Enter
Note
The characters assigned to the keys and
their order of appearance depends on the
language selected using the option Input
method. The table above provides the
characters set for the English language.
Using the 123 (Number) mode
The 123 mode enables you to enter
numbers in a message(a telephone
number, for example). Press the keys
corresponding to the required digits
before manually switching back to the
appropriate text entry mode. In the text
entry mode, you can enter numbers by
using one long press on the corresponding
key.
Using the symbol mode
The symbol mode enables you to enter
various symbols or special characters.
1 To enter a symbol, press the Edit key [ To enter a symbol, press the Edit key [
] and select More symbols. The
symbol list window is then shown.
2 After selecting the symbol you desire, by After selecting the symbol you desire, by
using the navigation keys, press .
SIM messages
You can browse messages on your SIM
card.
Cell broadcast
With the cell broadcast service (CBS), you
can receive informative messages from
your service provider on various topics,
such as the weather or traffic conditions
for a particular region.
To receive cell broadcast messages, you
need to turn on cell broadcast reception.
Press the left soft key [Options] and select
Settings. Set the Reception On.
01
02
03
04
05
06
07
08
The basics
27
Page 2

Messaging
In the Cell broadcast topic list, the
following options are available by pressing
the left soft key [Options]: Open, Cancel
subscribe, Hotmark, Topic, Settings.
Service commands
You can send service commands, such as
activation requests for network services,
to your service provider. After entering a
command, press .
Font size
You can change the size of font from
Default, Large, Normal, Small.
Settings
You can define or edit settings for different
message types. For further information,
please refer to the Help menu on the
phone. In the Messaging menu, you can
use various features to do more than
create messages.
The basics
Inbox
You can browse, open and manage
received text, multimedia and other
messages.
28
LG KT770f | User Guide
- To check a new incoming message, scroll
to a new message and press .
- Using the left soft key [Options], the
following options are available. (Note:
Available options may vary): Open,
Create message, Reply, Delete, Message
details, Sort by, Move to folder, Mark/
Unmark , Help and Exit.
- To delete a message, press .
- To call the sender of the message, press
.
Note
You can view other folders in Messages by
using the left/right navigation keys.
My folders
You can view the messages or message
templates saved in your own folders.
Mailbox
You must register for an email service and
set up a mailbox to receive/send emails.
Contact your service provider for the
correct settings.
In the email list, the following options
are available by pressing the left soft key
[Options].
Page 3
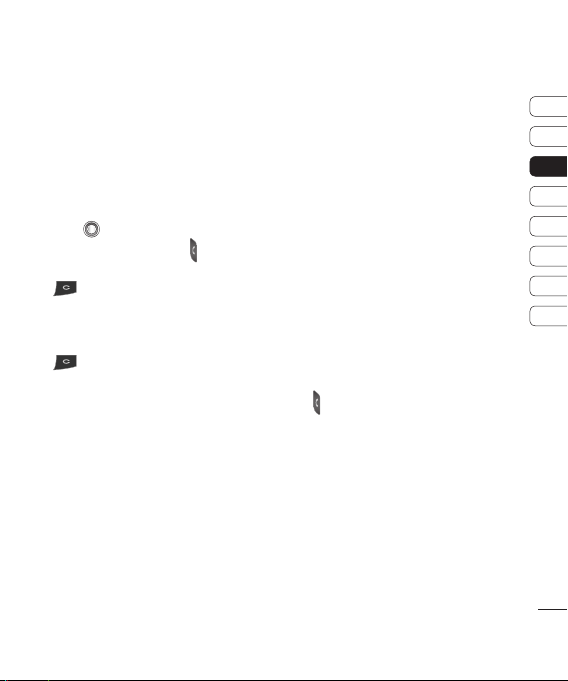
(Note: Available options may vary): Create
message, Connect, Retrieve e-mail,
Delete, Sort by or E-mail settings.
Drafts
You can view, edit and send messages you
have created but have not yet sent.
- Press to view or edit a message.
- To send a message, press .
- To delete a message, scroll to it and press
. You can delete multiple messages.
Go to [Options] and select Mark/Unmark
to put a tick next to it. When you have
marked the desired messages, press
.
Sent
Your last 20 sent messages are
automatically saved in the Sent folder. The
following options are available using the
left soft key.
(Note: Available options may vary) Sort by
or Move to folder.
Outbox
You can view and manage messages
waiting to be sent.
- To cancel sending a message, use the
following options after pressing the left
soft key [Options]: Defer sending, Delete,
Move to Drafts.
- To send a message that is suspended,
failed or scheduled for later delivery,
press the left soft key [Options] and select
Send.
Reports
You can keep track of your text and
multimedia messages after sending. You
can call a message recipient by pressing
the .
Note
- You can choose to receive or reject delivery
reports in text and multimedia message
settings. (In the Messaging menu, press the
left soft key [Options] and select Settings
→ Text messages or Multimedia message.
Set Receive report to Yes/No).
- Delivery reports cannot be received from
messages sent to email addresses.
01
02
03
04
05
06
07
08
The basics
29
Page 4

Camera
Camera
With this application, you can take photos
or record videos. You can see the toolbar
by using the left navigation keys.
To take photos:
1 The viewfinder shows you the image to The viewfinder shows you the image to
be captured.
2 To zoom in/out, press the up/down To zoom in/out, press the up/down
navigation key.
3 Using the left soft key [Options], the Using the left soft key [Options], the
following options are available.
Capture: Select this to take a photo.
Show toolbar: After selecting this,
you can switch between the Image
and Video modes, activate the night
mode, select the shot mode, or switch
between the main and secondary
camera using the .
Shot mode: Choose from options
Normal: This shot mode is for taking a
picture normally.
Continuous shot: This enables you
to take six shots automatically in very
Get creative
quick succession.
Panorama shot: This shot type is great
for taking a photo of a large group of
people or for capturing a panoramic
view.
30
LG KT770f | User Guide
Beauty shot: This enables you to take
a photo of person’s face clearly and
brightly. Especially useful when you
are close up
Smile shot: This shot type is for taking
a photo automatically when a person
smiles.
Face effect shot : This enables you
to take a photo of person’s face with
various effects (Spotlight shot, Radial
shot, Mosaic shot, Big head shot,
Convex shot, and Concave shot)
- Spotlight shot: Radial shot to take a
face-centered radial effected picture.
Radial shot mode gives similar effect
to the spotlight shot mode, but
instead giving an out-focusing effect
with waving effect (like water waves
in the lake).
- Radial shot: Radial shot to take a
face-centered radial effected picture.
Radial shot mode gives similar effect
to the spotlight shot mode, but
instead giving an out-focusing effect
with waving effect (like water waves
in the lake).
Page 5
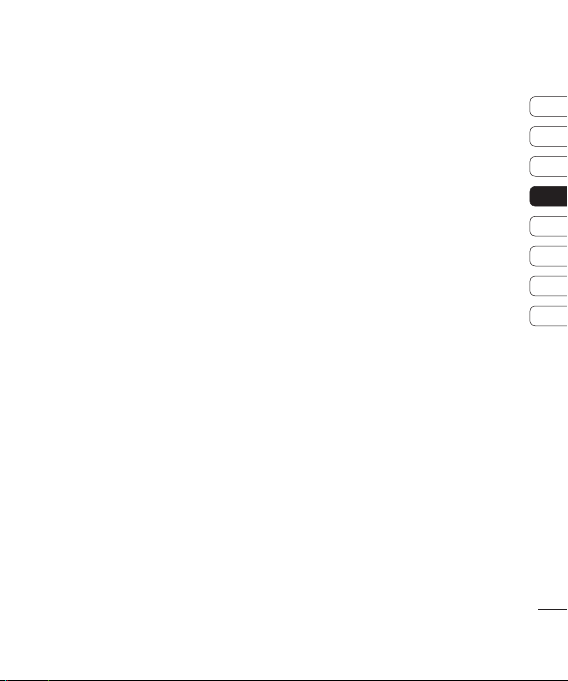
- Mosaic shot: Mosaic shot to take
a face-mosaic picture. Mosaic shot
mode detects faces of people in the
camera and implement facial mosaic
effect to them.
- Big head shot: Big head shot to take
a face-enlarged picture. Big head
shot mode detects faces of people in
the camera and enlarge them.
- Convex shot: Convex shot to take
a face-convexed picture. Convex
shot mode detects faces of people
in the camera and gives a convexed
optical effect so the center part of
the picture looks bigger than its
surrounding (such as bigger nose).
- Concave shot: Concave shot to take
a face-concaved picture. Concave
shot mode detects faces of people
in the camera and gives a concaved
optical effect so the center part of
the picture looks smaller than its
surrounding (such as smaller nose).
Mask shot: Choose from one of the
mask frames.
Frame shot: Choose from one of the
fun frames to transform your friend or
just decorate their surroundings.
Screen shot: Choose different
picture effects.
Video mode: Switches to Video mode.
Use secondary camera: Select this to
use the secondary camera.
Flash: Select from On, Off, Automatic.
Night mode: You can turn the night
mode On or Off.
Self-timer: To take a photo
automatically after a delay of 10/20/30
seconds.
Autofocus: Select from On or Off.
Guide face position: Guide with beep-
sounds for a person to locate his/her
face to the center of the viewfinder.
Detect eye blinking: After detect eye
blinking take picture again to get an
unblinking picture.
Go to Gallery: To view images and
videos saved on the phone or memory
card.
Adjust: You can adjust the Brightness,
Contrast, White balance and Color
tone.
Settings: You can set Image and Video
across the taps. For the image-related
features in the Image tab
01
02
03
04
05
06
07
08
Get creative
31
Page 6
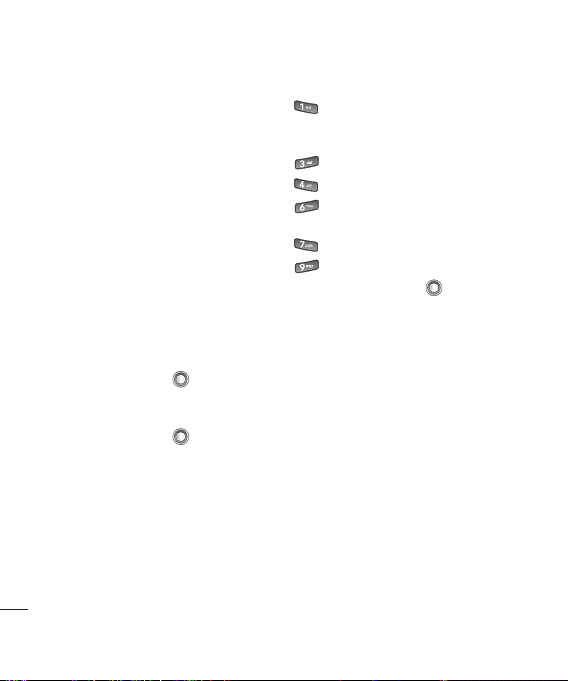
Camera
- Image quality: You can adjust the
image quality.
Note
The better the image quality, the more
memory the photo uses and the fewer
photos you can save on your phone or
memory card.
- Show captured image: Select No to
take one photo immediately after
another. When this option is set to
‘No’, your photos do not remain on
the display after you take them, and
the camera is ready for use again.
- Resolution (Camera 1): Select the
desired resolution for the external
camera by pressing .
- Resolution (Camera 2): Select the
desired resolution for the internal
camera by pressing .
- Default image name: You can select
this to use Date or Text as the default
name of your new photos.
- Memory in use: Select where to save
Get creative
your photos.
Help: Use this option to get to know
the phone’s features.
Exit
32
LG KT770f | User Guide
<Shortcut keys>
: To activate night mode and take
photos when lighting is dim and the
camera needs a long exposure time.
: to adjust the display brightness
: to adjust the display contrast
: to activate sequence mode and take
6 photos with one touch.
: Auto focus on/off
: to show the display toolbar
4 To take a photo, press To take a photo, press or the camera
button on the right side of the phone.
Photos are automatically saved in the
Images folder in the Gallery.
To record videos:
- Press the right navigation key to switch to
the video camera.
- To zoom in/out press the up/down
navigation key.
- Using the left soft key [Options], the
following options are available: Record,
Show toolbar, Image mode,
Use secondary camera, Night mode,
Mute, Go to Gallery, Adjust or Settings.
In Settings, you can set the video-related
features in the Video tab.
Length: Choose between Maximum
and Short.
Page 7

Tip
To send a video clip in a multimedia
message, select
the video.
Resolution (Camera 1): Select the
desired resolution for the external
camera by pressing .
Resolution (Camera 2): Select the
desired resolution for the internal
camera by pressing .
Default video name: You can select
this to use Date or Text as the default
name for your new videos.
Memory in use: Select where to save
your videos. In each feature, you can
press the left soft key to check the
common options.
- To record a video, press or the
camera button on the right side of the
phone.
- To stop recording, press the right soft key
[Stop]. Videos are automatically saved
in the Video clips folder in the Gallery.
if you do not want to save the video,
press .
To play the video, press the left soft key
[Options] and select Play.
Short
to reduce the size of
01
02
03
04
05
06
07
08
Get creative
33
Page 8
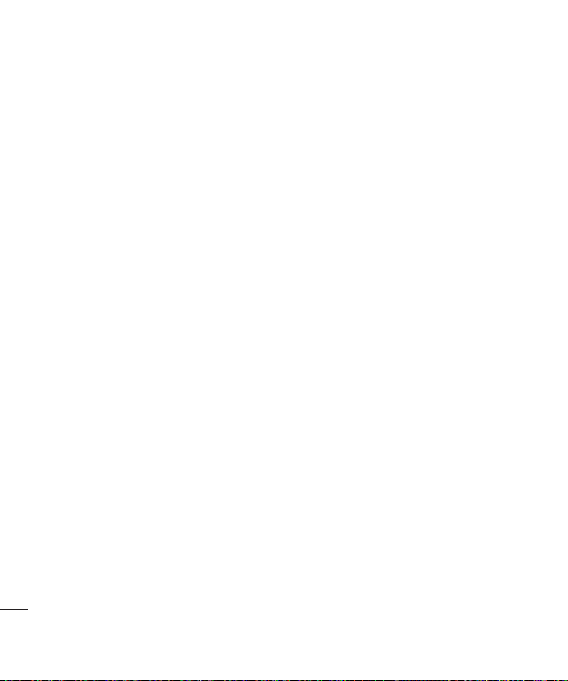
Gallery
You can browse media files in each folder.
Images
Images contains a folder of default images
and default flash files pre-loaded onto your
phone, images downloaded by you and
images taken on your phone’s camera.
Download: You can download images
from the web. This option enables in
Downl. graphics.
Show toolbar: You can view the toolbar on
the left screen.
Send: You can send the image via MMS,
Bluetooth or Email.
Use image
Assign to contact: You can add a
thumbnail image to a contact card.
Set as wallpaper: You can set the
image as the background image for
the display, used while the phone is in
standby mode.
Set as call image: You can set the
image as the background image, used
Get creative
when the phone is in call mode.
Edit: There are also more advanced
editing options. Rotate/Flip/Resize/
Insert/Crop/Adjust.
34
LG KT770f | User Guide
Face Effect: Automatically detect a face
in the image and brighten it up.
Mask Effect
Frame Effect
Screen Effect
Rotate: You can rotate the image.
Zoom in: You can enlarge the image.
Delete: Delete the image.
Rename: Change the file name.
View details: You can view detailed
information on the image.
Video clips
The Videos folder shows the list of
downloaded videos and videos you have
recorded on your phone: Download, Play,
Send, Find, Sort by, Delete, Organise,
Mark/Unmark, Rename, View details.
Songs
Music albums are automatically created
based on the ID3 tags attached to the
music files.
You can allow or prevent the display
of these albums using Show albums/
Hide albums option: Download, Send,
Find, Sort by, Use tone, Organise, Show
Page 9

albums/ Hide albums, View details, Mark/
Unmark, Delete.
Sound clips
The Sounds folder contains the Default
sounds, your voice recordings and sound
files downloaded by you. From here
you can manage, send or set sounds as
ringtones: Download, Send, Find, Sort
by, Use tone, Organise, View details,
Mark/Unmark.
Streaming links
To use a link to play the media file, scroll
to the link and press : Send, Find, New
link, Edit, Organise, Mark/Unmark
Note
Streaming means playing music, video or
sound clip files directly from the web, without
first downloading them to your phone.
Presentations
Presentations may contain SVG -T and
Flash file presentations, which combine
multiple media files, such as images and
sound clips. Presentations may also be
interactive. To play a presentation, scroll
to it and press . You can adjust the
volume using on the left side of the
phone. To delete a presentation, scroll to it
and press : Find, Sort by, Organise,
Mark/Unmark.
01
02
03
04
05
06
07
08
Get creative
35
Page 10

Media
RealPlayer
You can play sound or video clips saved
in the phone, or stream music and video
clips.
Open
Video clips: Select this to play a saved
video clip
Streaming links: Select this to open a
streaming link to a media clip.
Downld. Videos: You can download
video clips from the web.
Recently played: Select this to play one
of the audio or video clips you most
played recently.
Options
Settings: You can change video or
connection settings.
About application: You can view info
about the application.
Get creative
36
LG KT770f | User Guide
Music player
You can play music tracks.
<Key operations>
Key Description
Starts playing the track.
Rewinds the track.
Stops playback
Fast fwds the track.
Go to Music Library: You can view, play
and manage all music tracks saved on your
device or memory card.
Shuffle play: You can play music tracks in a
random order.
Repeat: You can repeatedly play music,
either a specific track or all tracks.
Equaliser: You can enhance or diminish
frequencies during music playback.
Settings: You can alter the Balance, Bass
booster and Stereo widening
Add to playlist: You can add the currently
playing music track to a new or saved
track list.
Set as ringtone: You can set the music
track as the ringtone for the current profile.
on
Page 11

Recorder
You can record speech or sound.
You can record a phone call by selecting
Recorder during the call.
Note
Obey all local laws governing the recording
of phone calls. Both parties of the call hear a
tone every 5 seconds during recording.
1 Press the left soft key [Options] and Press the left soft key [Options] and
select Settings to select the recording
quality and default memory for your
sound clips.
2 Press the left soft key [Options] and Press the left soft key [Options] and
select Record sound clip to start
recording. When a recording has started,
the recording time appears on the LCD.
3 When you finish the recording, press the When you finish the recording, press the
right soft key [Stop]. The recorded file is
automatically saved in the Sound clips
folder in the Gallery.
4 To play the sound clip after recording, To play the sound clip after recording,
press .
5 You can listen to previously recorded You can listen to previously recorded
sound clips by selecting Go to Gallery.
01
02
03
04
05
06
07
08
Get creative
37
Page 12

Organiser & Tools
Clock
Time
You can view the time, day of the week
and date, set and edit alarms or modify
date and time settings.
1 To set the date and time, press the left To set the date and time, press the left
soft key [Options] and select Settings.
2 Scroll to the following settings and Scroll to the following settings and
press : Time, Time zone, Date, Date
format, Date separator, Time format,
Time separator, Clock type, Clock alarm
tone, Alarm snooze time, Workdays ,
Automatic time update, FM alarm.
Note
This service may not be available for all
networks.
3 Press the right soft key [Back] to save Press the right soft key [Back] to save
your settings.
To quickly set a one-time alarm, enter in
the alarm time or time and Press CSK New
alarm
Get organised
To change the time of a set alarm, press
the left soft key [Options] and select Reset
alarm.
38
LG KT770f | User Guide
Alarm
1 In the In the Clock window, press the right
navigation key.
2 Press the left soft key [Options] and Press the left soft key [Options] and
select New alarm.
3 Fill in the following fields. Fill in the following fields. Alarm time,
Description, Repeat.
4 Press the left soft key [Done]. Press the left soft key [Done].
Tip
To quickly set a one-time alarm, enter in the
alarm time or time and Press CSK New alarm
To deactivate or delete an alarm, scroll to it
and press .
World
1 In the In the Clock window, press the right
navigation key twice.
2 Press the left soft key [Options]: Press the left soft key [Options]: Add
location, Set as the current city,
Settings.
3 To delete a city, scroll to it and press To delete a city, scroll to it and press
.
Page 13

Notes
You can view or write notes.
1 To write a note, press any number key. To write a note, press any number key.
The note editor opens automatically.
Tip
- To add a space between words, press .
- To insert special characters, press .
2 To save your note, press the right soft
key [Done].
3 Using the left soft key [Options], the Using the left soft key [Options], the
following options are available: Open,
Send, New note, Delete, Mark/Unmark,
Synchronisation.
Calculator
To use the calculator:
1 Enter in the first number of the Enter in the first number of the
calculation.
2 To select a function on the right-hand To select a function on the right-hand
side of the display, scroll to it and press
the .
3 Enter in the next number of the Enter in the next number of the
calculation.
4 Select any remaining operations and Select any remaining operations and
enter in the numbers.
5 To execute the calculation, scroll to “=” To execute the calculation, scroll to “=”
and press .
6 The result of the calculation remains in The result of the calculation remains in
the editor field and can be used as the
first number of a new calculation.
Converter
You can convert Currency, Area,
Energy, Length, Mass, Power, Pressure,
Temperature, Time, Velocity and Volume
from one unit (for example, gallons) to
another (litres).
Call mailbox
You can use the network service of
voicemail that works as an answering
machine for your phone.A call mailbox
is a network service that works as an
answering machine where people who are
unable to reach you can leave messages.
Tip
With the call diverting network service,
you can direct incoming calls to your call
mailbox. [Menu→Settings→
Device Settings→Phone →Call →
Call mailbox]
If your phone prompts you for the call
mailbox number, and you cannot recall it,
press the left soft key [Find] to search for
it in Contacts.
01
02
03
04
05
06
07
08
Get organised
39
Page 14

Organiser & Tools
Tip
To quickly call your call mailbox in standby
mode, press and .
Using the left soft key [Options], you
can access the following options. Define
number, Call voice mailbox, Change
number.
Speed dial
You can assign speed dialling keys (from
to ) to phone numbers in your
contacts directory.
Some number keys may be assigned as
speed dials to special phone numbers. For
example, the number is reserved for
your call mailbox. To assign speed dialling
keys:
1 Scroll to an available speed dialling Scroll to an available speed dialling
number and press .
2 Select Assign. Select Assign.
3 Select the contact for whom you want to Select the contact for whom you want to
assign the speed dial. Select the phone
Get organised
number.
You can call a phone number linked to
a speed dialling key in standby mode by
pressing the speed dial and then pressing.
40
LG KT770f | User Guide
Note
To call a number linked to a speed dialling
key just by pressing and holding the speed
dial in standby mode, open Menu→
Settings→Device Settings→Phone→Call→
Speed dialling.
To assign a speed dialling key to a different
phone number:
1 Scroll to the speed dialling number and Scroll to the speed dialling number and
press the left soft key [Options].
2 Select Change. Select Change.
3 Select the new contact and number. Select the new contact and number.
You can remove a number linked to a
speed dial by pressing the left soft key
[Options] and selecting Remove.
The contact and phone number you
remove will remain in your Contacts.
File mgr.
You can browse and manage folders and
files.
1 To view the contents of a folder or file, To view the contents of a folder or file,
scroll to it and press .
2 To send a file to compatible devices, To send a file to compatible devices,
scroll to it and press .
3 Using the left soft key [Options], Using the left soft key [Options],
the following options are available:
Organise, Mark/Unmark, Rename, Find,
Details.
Page 15

Note
Default folders such as Sound clips in Gallery
cannot be moved or deleted.
4 To delete a folder or file, scroll to it and To delete a folder or file, scroll to it and
press .
Using the radio
Your LG KT770f has an FM radio feature so
you can tune into your favourite stations to
listen on the move.
Note
You will need to insert your headphones
in order to listen to the radio. Insert them
into the headphone socket (this is the same
socket that you plug your charger into).
information, select weather menu. Setting
wizard will guide you to set weather data.
After finishing to set weather, today’s
weather will be displayed on your Home
screen or in Weather menu.
Select weather, Options, and from the
following:
Weather forecast : To view next four-day
weather forecasts.
My weather locations : To view the
weather in dierent locations. Available to
add another location to the view.
Settings : To set display weather
information on Home screen, change
current weather location, update period
and temperature scale.
01
02
03
04
05
06
07
08
Help
You can read instructions about using the
applications and functions of your phone.
Weather
Open Weather to view today’s weather,
forecast weather, and view weather in
other locations.
Download weather data automatically
may incur additional data transfer fees
from your provider. To receive weather
Torch light
To turn on the torch light, open Torch
light.
To change the light brightness, light mode
and light time, select Options > Organiser
& Tools.
Tip
To turn on the torch light in the main screen,
press and hold the Volume down key. To turn
it off, press and hold the Volume Down key
on the main screen.
Get organised
41
Page 16

Maps
GPS data
Note
For the GPS data application to function
correctly, a satellite-based positioning
method must be in use. To select the
positioning method used to detect the
location of your device, press Option →
Positioning settings.
Navigation
You can view navigating info towards
your trip destination. Duration provides
you with an estimate of the remaining
time before you reach your destination,
travelling at your current speed.
Tip
The top of the display must point in the
direction you are moving for the directions to
your destination to remain valid.
Using the left soft key [Options], you
can access the following options: Set
destination, Stop navigation, Save
Get organised
position, Satellite status.
Position
You can view positioning info, such as the
latitude and longitude coordinates and the
altitude of your current location. You can
42
also view the accuracy of this info.
LG KT770f | User Guide
Using the left soft key [Options], you
can access the following options: Save
position, Satellite status.
Trip distance
You can view your travelling info, such as
the distance, duration you have travelled,
your average speed and maximum speed.
Using the left soft key [Options], you can
access the following options: Start, Stop,
Resume, Reset, Restart, Clear, Satellite
status.
Note
The GPS data application must receive
positioning info from at least 3 satellites to
function as a travelling aid. If the satellite
signal is lost during the trip, the trip distance
values you can see are not current, but are
based on the last positioning info available.
Landmarks
You can map particular locations in your
device to make them easy to find again.
Using the left soft key [Options], you can
access the following options: Edit, New
land mark, Delete, Add to category, Send,
Call, Go to web address, Mark/Unmark,
Edit categories, Landmark icon.
Page 17
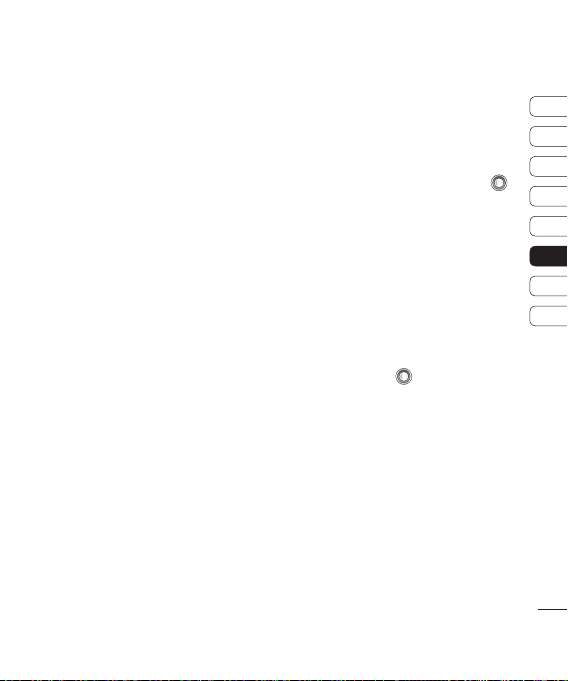
Connectivity
Bluetooth
You can make a wireless connection
to other compatible devices such as
computers.
Bluetooth provides you with wireless
connections to other Bluetooth devices
such as computers, or other phones.
Bluetooth: To enable wireless connections
to other Bluetooth devices, select On.
My phone’s visibility: Set the visibility of
your phone to other Bluetooth devices.
Note
In Hidden visibility mode the phone’s
visibility is restricted. It cannot be found in
device inquiries made by other Bluetooth
devices. However, even in Hidden visibility
mode the phone is able to discover
surrounding devices and make connections
to other devices. Your Paired devices can
still connect to your phone even if you select
Hidden.
My phone’s name: You can change the
name of your phone, which is visible to
other devices that search for Bluetooth
devices. Enter the new name and press OK.
To send data via Bluetooth:
1 Open the application that contains the Open the application that contains the
item you want to send.
2 Scroll to the item, press the left soft Scroll to the item, press the left soft
key [Options] and select Send → Via
Bluetooth.
3 The phone searches for Bluetooth The phone searches for Bluetooth
devices within range and then lists them.
Scroll to the desired device and press
to set up the connection.
To pair with a device:
1 Press the right navigation key to move Press the right navigation key to move
to the Paired devices window.
2 Press the left soft key Press the left soft key [Options] and
select New paired device. The phone
starts to search for Bluetooth devices
within range.
3 Scroll to the device with which you want Scroll to the device with which you want
to pair and press .
4 Agree on a common passcode with the Agree on a common passcode with the
owner of the other device and enter it.
Press OK.
Note
Some devices have fixed passcodes.
If you trust a paired device, you can allow
it to connect automatically to your phone.
Scroll to the device, press the left soft key
[Options] and select Set as authorised.
Using this setting, you do not have to
accept a device manually every time you
connect to it.
01
02
03
04
05
06
07
08
Get organised
43
Page 18

Connectivity
To give a nickname to a paired device
that is displayed only in your phone,
scroll to the device, press the left soft key
[Options], and select Assign short name.
To delete pairing with a device, scroll to
the device and press .
Sync
You can synchronise data in your phone’s
contacts, calendar, notes and text
message applications with corresponding
applications on a computer or Internet
server. Synchronisation settings are saved
in sync profiles.
Note
The available applications you can
synchronise may vary. Contact your service
provider for more information.
USB
You can transfer data to and from another
device using the USB wire provided in the
Get organised
sales pack.
You can change the device type to which
you normally connect your phone with the
USB cable.
44
LG KT770f | User Guide
USB mode
PC Suite: To connect the PC Suite to your
phone via the USB cable.
TIP
For that purpose you need to install the
application PC Suite that is provided on a
CDROM or can be downloaded from http://
update.lgmobile.com.
Mass storage : You can use the external
memory in your phone as USB memory
card. You must insert external memory card
in your phone.
Image transfer : You can transfer images to
your PC with Windows Image softwares. You
can connect your phone to PC acting like
normal digital camera.
Media transfer : You can transfer music
file and movie files using Windows Media
Player. To use this feature, You must install
Windows Media Player 11 or above.
PC Internet : You can create a network
connection to the Internet by using
your phone. You can establish network
connections using packet data (in GPRS or
3G networks, depending on the phone and
network capabilities).
Page 19

Ask on connection
Select Yes to select the USB mode every
time you use the USB cable to connect
your phone to another device.
Conn.mgr.
You can manage active data connections.
To view detailed connection info, such as
the duration, speed of data transfer, and
the amount of data sent or received, scroll
to the connection and press .
To end a connection, scroll to it and press
. To end all connections, press the left
soft key [Options] and select Disconnect
all. To view Available WLAN networks press
connectivity and select Conn.mgr. and
choose Available WLAN networks and then
the AP lists will appear. You can view the
[Options].
Detail : The current selected AP
information.
Define access point: Create a WLAN profile
to use the WEB.
Reload : Renew AP lists.
Scroll to a sync profile and press the left
soft key [Options]. You can access the
following options. Synchronise, New
sync profile, Edit sync profile, Advanced
settings, Change active profile, View log
and Copy all from server.
To delete a synchronisation profile, scroll
to it and press .
01
02
03
04
05
06
07
08
Get organised
45
Page 20

Settings
Profiles
Settings
You can set the phone and applications
from Menu > Settings > Settings.
Personalising
You can change the profile you would
like to activate. General/Silent/Meeting/
Outdoor/Pager/Offine.
General
You can edit the general settings of your
device or restore the original default
device settings.
Personalisation
To edit settings related to the display,
standby mode and general functionality of
your device.
Display: You can edit brightness, font
size and other display settings. After
setting each value, press the right soft key
[Back]: Brightness, Font size, Power saver
time-out, Welcome note/logo or Light
Settings
time-out.
Standby mode: To select the general
theme for your device, edit the theme
settings and Shortcuts, Standby theme.
46
LG KT770f | User Guide
Tones: To edit the settings for the various
sounds produced by your phone.
- Vibrating touchpad: To set your
device touchpad to vibrate, select the
vibrating level.
- tone setting
Themes: To change the look of your
device’s display.
- General: You can preview or changeYou can preview or change
the theme used for all applications
that do not have their own themes
or download more themes onto your
phone.
- Menu view: You can change theYou can change the
display appearance of applications in
Menu between Grid and List formation.
- Wallpaper: You can change theYou can change the
background image on the display
in standby mode. To change the
background image on the display in
standby mode, scroll to Image and
press .
- Power saver: You can change theYou can change the
option that appears as the power saver
when your device has been idle and no
keys have been pressed for some time:
Date and time, Text or Animation.
Page 21

Tip
You can enter the Power saver time-out after
which the power saver is turned on, in Menu
→ Settings → General → Personalisation
→ Display.
Note
You can also choose any other power saver
you may have installed on your phone.
Using the left soft key [Options], you can
access the following options: Preview,
Settings.
- Call image: You can apply an imageYou can apply an image
when making a phone call.
- Standby: You can set the standbyYou can set the standby
screen here.
Language: To select the languages for the
phone texts and for you to write messages,
notes and other texts.
Date and time
To edit the time and date settings.
Enhancement
You can edit the settings related to the
various enhancements, such as Headset
and Wireless car kit, that you can use with
your device.
Headset: Default profile, Automatic
answer.
Wireless car kit: Default profile,
Automatic answer.
Slide handling
Opening the slide to select whether
opening the slide answers an incoming
call.
Closing the slide to select whether closing
the slide ends an active call.
Keyguard activation to select whether the
keypad is locked automatically when the
slide is closed. To select whether to lock
the keypad when you close the slide, select
Always ask.
Security
You can edit settings related to the
security of your personal information
on your phone or SIM card and data
connections between your device and the
network.
Phone and SIM card: To change the PIN
and other security codes and edit other
security settings for your phone and SIM
card: PIN code request, PIN code, PIN2
code, Keypad autolock period, Phone
autolock period, Lock code, Lock if SIM
card changed, Remote phone locking,
Closed user group, Confirm SIM services.
01
02
03
04
05
06
07
08
Settings
47
Page 22

Settings
Certificate management : To view and
manage the digital certificates in your
phone.
Security module : To view or edit security
modules.
Thumbpad tuning
Thumbpad tuning: Adjust the zero point
in the thumbpad device. If thumbpad is
touched whilst it is calibrating, it will not
be able to correctly set its zero point.
Factory settings
To restore the default settings of your
device or remove any operator settings,
press the left soft key [Yes] and enter the
lock code.
Positioning
The location of your device can be
detected and the info can be used by other
applications in your device.
Phone
You can edit the general settings related to
making and receiving calls.
Settings
48
LG KT770f | User Guide
Call
Send my caller ID: Scroll to Yes to display
your caller identity to the people you call,
No to hide it or Set by network to follow
the default setting of your home network.
Call waiting: To be notified of incoming
calls while you have a call in progress,
select Activate.
Reject call with message: To send an
explanatory text message to callers when
you reject their call, select Yes.
Message text: Enter the text for the
message to send to rejected callers.
Own video in recvd. call: Define whether
your own video image is sent to the other
party.
Image in video call: To send a still image
to video callers if you disable your video
sending during the calls.
Automatic redial: To set your phone to
redial automatically when numbers are
busy or calls are not answered, select On.
Show call duration: To have the length of
a call displayed during the call, select Yes.
Summary after call: To have the duration
of a call briefly displayed after the call,
select On.
Page 23

Speed dialling: To call the phone numbers
to which you have assigned speed dialling
keys by pressing and holding the speed
dial key, select On.
Anykey answer: To answer incoming calls
by pressing any key except the End and
Power keys, select On.
Line in use (shown if ALS is supported
by SIM): Select either of your phone lines
as the primary line for making calls and
sending messages.
Line change (shown if ALS is supported
by SIM): To prevent the primary line from
being changed, select Disable. You need
your PIN2 code to change this setting.
Note
The accessibility of some Call settings
depends on the availability and your
subscription to the network services. Contact
your service provider for more information.
Call divert
You can divert incoming calls to your voice
mailbox or to another phone number.
Voice calls: You can divert incoming voice
calls to your voice mailbox or to another
phone number. Select Activate → To voice
mailbox or To other number.
To cancel the call diversions, scroll to the
active divert options, press the left soft key
[Options] and select Deactivate.
To check your current divert settings, scroll
to the call divert options, press the left soft
key [Options] and select Check status.
Data and video calls: You can divert
incoming data and video calls to another
phone number using the same method as
for voice calls.
Call barring
You can restrict the receiving of calls:
Outgoing calls/International calls/
International calls except to home
country/Incoming calls/Incoming calls
when roaming.
To edit mobile call barring settings, you
need a password. You obtain the barring
password from your service provider upon
subscription to this network service. Call
barring affects all voice and data calls,
except emergency calls. Press the left soft
key to select Options:
-
Activate to restrict calls.
-
Deactivate to undo call restriction.
-
Check status to see the status of call
restrictions.
01
02
03
04
05
06
07
08
Settings
49
Page 24

Settings
- Deactivate all barrings to undo all call
restrictions.
- Edit the barring password to change the
password for barrings.
Network
You can select the network type, the
manner of selecting networks and
indicate when your phone is used in a
Micro Cellular Network: Network mode,
Operator selection, Cell info display
Connection
You can edit the access point and other
connection settings.
Bluetooth
You can edit the settings for Bluetooth
connectivity. For further information.
Bluetooth provides you with wireless
connections to other Bluetooth devices
such as computers or other phones:
Bluetooth, My phone’s visibility, My
phone’s name.
Tip
Settings
Give a unique name to your phone to make
sure it is easy to recognise when there are
several Bluetooth devices in the vicinity.
50
LG KT770f | User Guide
USB
You can change the device type to which
you normally connect your phone with the
USB cable. USB connection mode, Ask on
connection.
Destinations
You can view, create and manage access
points. An access point is where your
phone connects to the network by way of
a data call, packet data or wireless LAN. To
use email and multimedia services or to
browse web pages, you must first define
Internet access points for these services.
1 To create a new access point, there
are two methods. The first step is
to choose the first list item, “Access
point”, and press the central soft key
[Select]. You should then choose a
category(destination) for a new access
point. The second step is to decide
which category(destination) will
include a new access point. (default
category(destination) : Internet,
Multimedia msg, WAP services). Select
a destination(a list item) for which you
want to create a new access point, and
then press OK
- Press the left soft key [Options] and
select New access point
Page 25

- Press the central soft key [Add]
- This pop-up message “Automatically
check for available access points” will
display
- Select “yes” or “no”
- Insert the new access point name into
the edit line of the pop-up note, and
press OK.
2 Scroll to the following settings list and
press to edit:
Wireless LAN: Connection name, Data
bearer, WLAN network name, Network
status, WLAN network mode, WLAN
security mode, WLAN security settings,
Homepage, Use access point
Packet data: Connection name, Data
bearer, User name, Prompt password,
Password, Authentication,Homepage,
Use access point
Data call: Connection name, Data bearer,
Dial-up number, User name, Prompt
password, Password, Authentication,
Homepage, Data call type, Maximum
data speed, Use access point
3 To save your settings, press the right soft
key [Back].
The icons on the left-hand side of the
access points indicate their data bearers.
To edit an access point, scroll to it and
press .
To delete an access point, scroll to it and
press .
Note
For further information, please refer to the
Help option on the handset.
Packet data
You can set when to use packet data
connections, and also the access point
to be used, if you use your phone as a
modem for a computer.
Packet data connection: Define when to
use packet data connections.
Access point: If you use the phone as a
modem to enable packet data connectivity
from a computer, scroll to this and press
. Enter the access point name and
press OK.
Contact your service provider for
the access point name for modem
connections.
To save your settings, press the right soft
key [Back].
01
02
03
04
05
06
07
08
Settings
51
Page 26

Settings
Wireless LAN
To access WLAN settings press connection
and select Wireless LAN.
Show WLAN availability: You can choose
Never or YES. If you choose YES, it will
show as an icon in WLAN available areas.
If you want to test internet connection
availability, select the Internet
connectivity test menu.
Remote drives
Configurations
You can view or delete trusted servers
from which your phone may receive
configuration settings. You can receive
messages from your network operator,
service provider or company information
management department. These messages
contain configuration settings for trusted
servers and are automatically saved in
Configurations. From trusted servers you
may receive configuration settings for
access points, multimedia or email services
and synchronisation settings.
To delete configurations for a trusted
Settings
server, scroll to the server and press
. The configuration settings for other
applications provided by this server are also
deleted.
52
LG KT770f | User Guide
Note
For example, you may need to delete trusted
server configurations and the configuration
settings provided by it when you change your
service provider.
Applications
You can edit the settings of different
applications.
RealPlayer
You can change the RealPlayer video or
connection settings: Video, Streaming.
Voice recorder
You can select the recording quality and
default memory for your sound clips:
Recording quality, Memory in use.
App. manager
You can edit the Application manager
settings.
Some software packages that you install
in your device may contain certificates for
additional security: Software installation,
Online certificate check, Default web
address.
Page 27

Log
You can set the time period to keep log
events and to display the call duration
during calls.
Note
If you select No log, all log contents are
permanently deleted.
Tip
You may also edit the settings of other
applications installed in your device by your
service provider that appear on the list.
Licences
You can view and manage usage rights
for media files in your phone. Some media
files, such as images, music or video clips
are protected by digital usage rights.
The activation keys for such files may allow
or restrict their usage. For example, with
some activation keys you may only listen
to a music track for a limited number of
times.
During one playback session you may
rewind, fast-forward or pause the track, but
as soon as you stop it, you have used up
one of the allowed instances.
Valid licences
To view detailed info about your usage
rights for a media file, such as their validity
status and whether you can send the
media file to other devices, scroll to the
corresponding activation key and press
.
Tip
In the activation key details view, you can
see the validity status of the key, details
about your usage rights and restrictions for
the corresponding media file and where the
media file is currently saved on your device.
Using the left soft key [Options], you can
access the following options. Get new
key, Reload
To delete the activation key for a media file
and the media file itself, scroll to the key
and press .
Invalid licences
To view detailed info about your expired
or missing usage rights for a media file,
scroll to the corresponding activation key
and press .
01
02
03
04
05
06
07
08
Settings
53
Page 28

Settings
Tip
Activation keys expire when you run out of
instances when you are allowed to use a
media file or the time period for using the
file ends.
In the activation key details view, you can
see the validity status of the key, details
about your usage rights and restrictions for
the corresponding media file and where the
media file is saved on your device.
Using the left soft key [Options], you can
access the following options. Get new key,
Reload.
Note
You may not be able to buy more instances
or extend the usage period for all media files.
Not in use
Unused activation keys are usually for
media files that have been deleted from
the device or saved on a removed memory
card. To view detailed info about an
activation key not in use, scroll to it and
press .
Using the left soft key [Options], you can
Settings
access the following options. Reload,
Restore activation keys.
54
LG KT770f | User Guide
About
You can see the copyright information of
this product.
Device mgr.
To view or update the current software
version of your device.
Using the left soft key [Options], you
can access the following options: Install
update, Check for updates, Settings.
Note
Before the installation, make a backup of the
data in your device and check that the device
battery has enough power. If it doesn’t,
connect the charger.
 Loading...
Loading...