Page 1
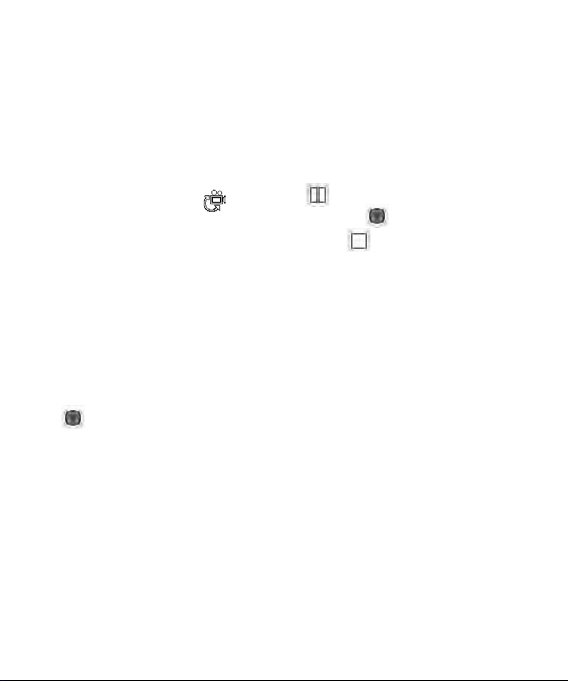
Video camera
Making a quick video
1 Press and hold down the camera
key on the right-hand side of the
phone.
2 In Camera preview mode, touch
the Video camera icon in
the view finder to switch to
video mode. The video camera’s
viewfinder will appear on the
screen.
3 Holding the phone horizontally,
point the lens towards the subject
of the video.
4 Press the camera key once to start
recording. Or press the red dot
at the bottom right of the
screen.
5 Rec will appear in the top right
corner of the viewfinder and a
timer in the botttom right corner
showing the length of your video.
6 To pause the video, touch
and resume recording by
selecting .
7 Touch on the screen or press
the capture button a second time
to stop recording.
45
Page 2

Video camera
After making a video
A still image representing your
captured video will appear on the
screen. The name of the video runs
along the bottom of the screen
along with six icons on the righthand side.
V120108_06.37.3gp
Touch to play the video.
Touch to send the video as a
Message or Email or via Bluetooth.
Touch to edit the video.
46
| User Guide
Touch to view a gallery of
saved videos and images.
Touch to delete the video you
have just made and confirm by
touching Yes. The viewfinder will
reappear.
Touch to make another video
immediately. Your current video will
be saved.
Page 3
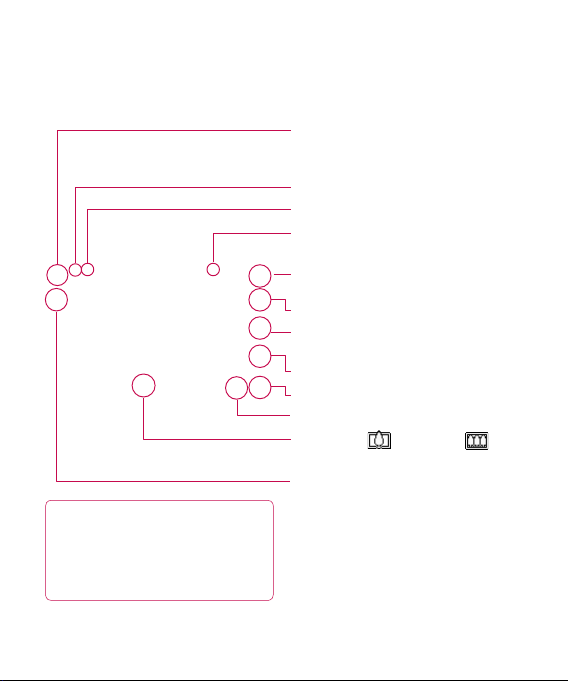
Getting to know the viewfinder
TIP! You can close all shortcut
options for a clearer viewnder screen.
Simply touch the viewnder once. To
recall the options, touch the screen
again.
Settings - Touch this icon to open the
settings menu.
Video mode - Video mode is selected.
Image size
Saving to handset memory/external
memory
Back - Touch here to return to the standby
screen.
Gallery
Exposure
Video size
Stop recording
Start recording
Zoom - Touch to zoom in or to
zoom out.
Camera mode - Touch this icon to switch to
camera mode.
47
Page 4
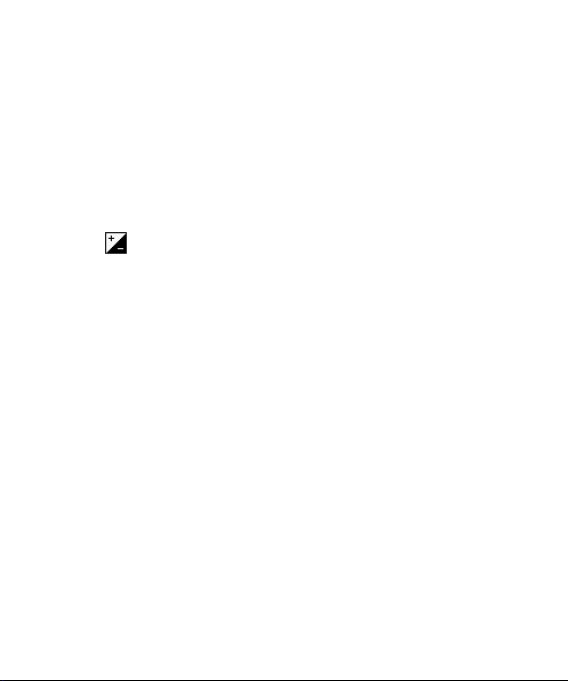
Video camera
Adjusting the exposure
Exposure defines the difference
between light and dark (contrast)
in a video. A low contrast video
will appear fuzzy, whereas a high
contrast video will appear much
sharper.
1 Touch .
2 Slide the exposure indicator
along the bar, left for a lower
exposure and hazier video, or
right for a higher contrast and
sharper video.
Using the advanced settings
Using the viewfinder, touch
Settings to open all the advanced
settings options.
48
| User Guide
Preview settings
Video size - Change the size of the
video to save memory space.
Colour Effect - Choose a colour
tone to use on your new video.
White balance - The white balance
ensures any white in your video is
realistic. To enable your camera to
adjust the white balance correctly,
you may need to determine the
light conditions. Choose between
Auto, Incandescent, Sunny,
Fluorescent or Cloudy.
Quality - Choose between Super
fine, Fine and Normal. The finer the
quality, the sharper a video will be
but the file size will increase. As a
result, you will be able to store fewer
videos in the phone’s memory.
Set time - Set a time limit for your
video. Choose from No limit, or
MMS to limit the size so that you
can send the video as an MMS.
Page 5
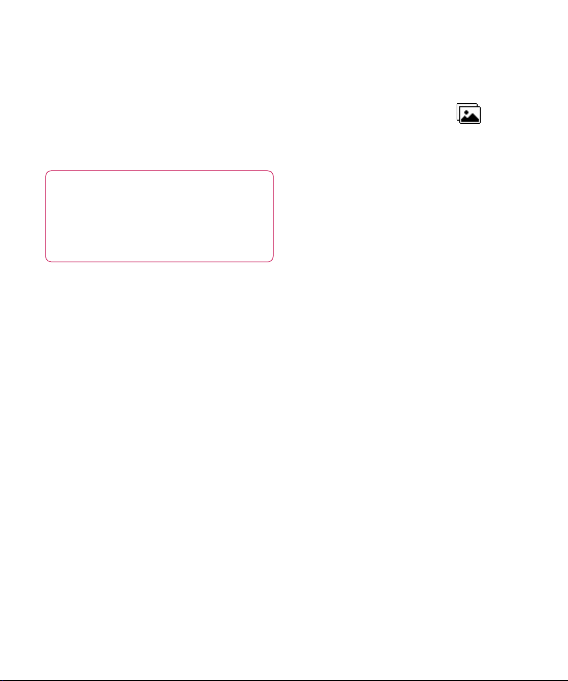
View Mode - Choose between Full
screen or Full image. In Full screen,
the image may be cropped to fit the
screen.
TIP! If you choose MMS
duration, choosing a lower
image quality will enable you to
shoot a longer video.
Other settings
Memory - Choose whether to
save your videos to the External
memory or to the Handset
memory.
Voice - Choose Mute to record a
video without sound.
Reset settings - Reset all the video
camera settings.
Watching your saved videos
1 In the viewfinder, touch .
2 Your gallery will appear on the
screen.
3 Touch the video you want to view
once to open it fully.
4 Touch the Play icon in the centre
of the screen.
49
Page 6
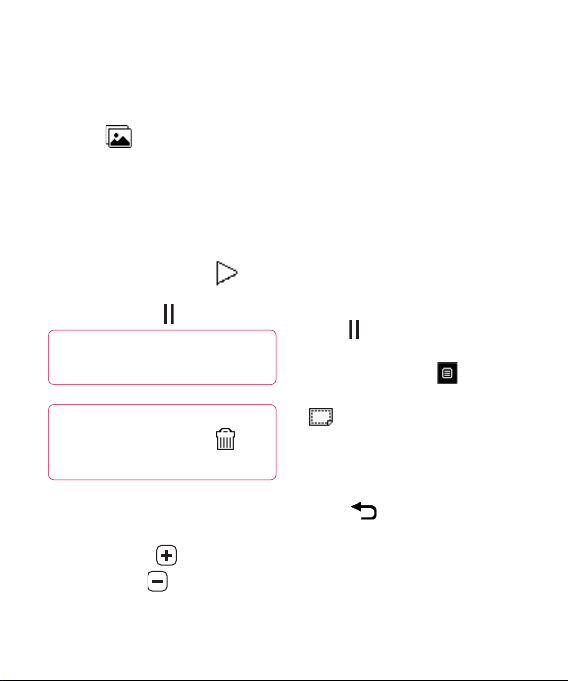
Your photos and videos
Viewing your photos and
videos
1 Touch on the camera
preview screen.
2 Your gallery will appear on the
screen.
3 Touch the video or photo to open
it fully.
4 To play the video, touch . To
pause playback, touch the screen
once and touch .
TIP! Flick left or right to
view other photos or videos.
TIP! To delete a photo or
video, open it and select .
Touch Yes to conrm.
Using zoom when viewing a
photo
To zoom in press repeatedly. To
zoom out press .
50
| User Guide
Adjusting the volume when
viewing a video
To adjust the audio volume on a
video while it is playing, touch the
speaker icon on the screen and slide
the bar to the left or right.
Capturing an image from a
video
1 Select the video you want to
capture an image from.
2 Touch to pause the video on
the frame you’d like to convert to
an image and touch .
3 From the options menu select
.
4 The image will appear on the
screen with its assigned image
name.
5 Touch to return to the
gallery.
6 The image will be saved in your
My stuff folder and will appear in
the gallery. You will have to exit
the gallery and then re-open it for
it to be shown.
Page 7
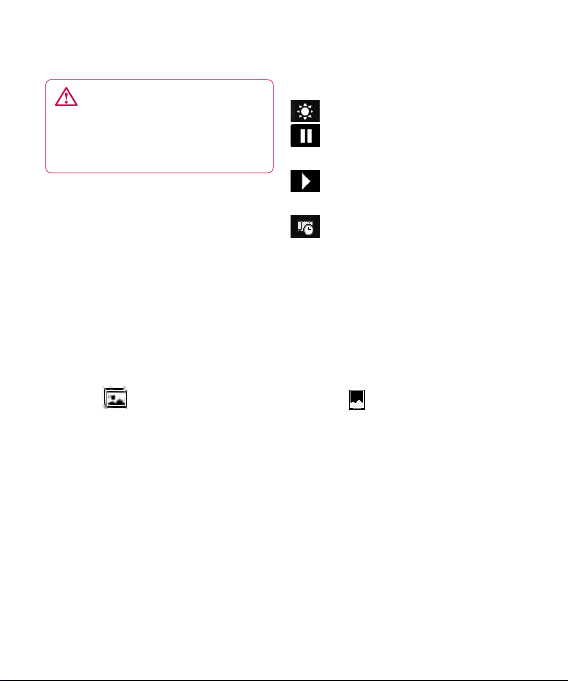
WARNING: Some
functions will not work properly
if the multimedia le has not
been recorded on the phone.
Viewing your photos as a
slide show
Slideshow mode will show all the
photos in your gallery one at a time
as a slideshow. Videos cannot be
viewed as a slideshow.
1 Touch the photo you would like
to begin the slideshow twice to
open it.
2 Select on the lower left side
of the screen.
3 The slideshow will begin.
There are options within slideshows:
Touch to show a random slide.
Touch to pause the slideshow
on a particular photo.
Touch again to resume
playback.
Touch to increase or decrease
the speed of the slideshow.
Setting a photo as wallpaper
1 Touch the photo you want to set
as wallpaper to open it.
2 Touch the screen to open the
options menu.
3 Touch .
4 You can then change the size of
the picture.
5 When you are happy with the
picture touch Set.
6 The display of the picture is
changed depending on whether
portrait mode or landscape mode
is used.
51
Page 8
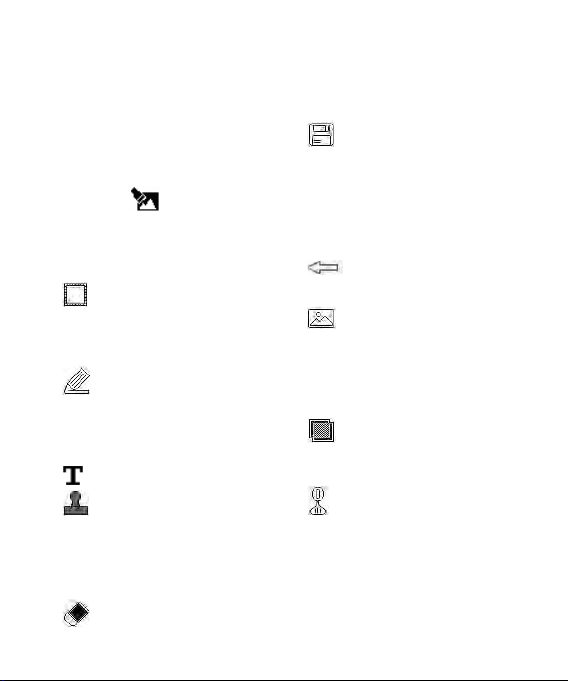
Your photos and videos
Editing your photos
You can do lots of great things to
your photos to change them, add to
them or liven them up.
1 Open the photo you want to edit
and touch to bring up the
options.
2 Touch the icons to alter your
photo:
Crop your photo. Choose
a square or circular crop area
and move your finger across the
screen to select the area.
Draw something on your
photo freehand. Select the line
thickness from the four options,
then the colour you want to use.
Add writing to the picture.
Decorate your photo with
stamps. Choose from the different
stamps available and touch OK.
Touch your photo wherever you
would like the stamps to appear.
52
Erase whatever you draw.
| User Guide
You can select the size of the
eraser from the four options.
Save the changes you
have made to the photos. Select
to save the changes over the
Original file, or as a New file. If
you select New file, enter a file
name.
Undo the last effect or edit
you made to the photo.
Touch to open more effect
options including Rotate. There
are also more advanced editing
options. See Resize, Morphing,
Colour Accent, Add images etc.
Touch to add a filter effect
such as Blur, Sharpen, Sketch etc.
to a photo.
Touch to edit an effect to a
photo.
Page 9
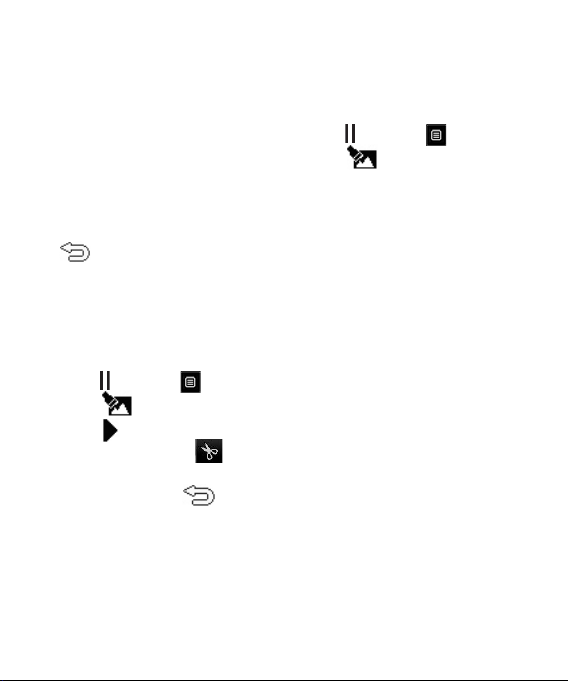
Touch to return to the
gallery.
Trimming the length of the
video
1 Open the video you want to edit,
select and touch .
2 Select and choose Trim.
3 Touch and set the new start
and end points using .
4 Touch the Save icon or,
alternatively, touch to return
to the gallery and discard the
changes.
Merging two videos
1 Open the video you want to edit,
select and touch .
2 Select and choose Video
merge.
3 The My stuff will open. Choose
the video you want to merge.
4 Touch and slide the photo
to move it to the end or the
beginning of the video.
5 Touch the Effect icon to choose
how the videos merge together:
None, Pan zoom, Uncover,
Checker board, Split, Shape
diamond, Oval, Blind or
Dissolve.
6 Press the Save icon followed by
Yes to save the new merged
video. Select whether to replace
the original file or save as a new
file.
7 Repeat these steps to merge
more videos.
53
Page 10
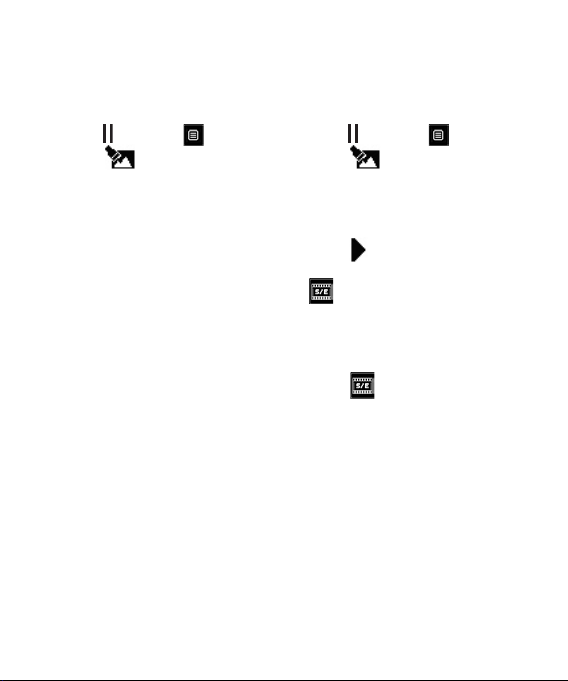
Your photos and videos
Merging a photo with a video
1 Open the video you want to edit,
select and touch .
2 Select and choose Image
merge.
3 The My stuff folder will open.
Choose the photo you want to
merge with your video.
4 Touch and slide the photo
to move it to the end or the
beginning of the video.
5 Touch the Effect icon to choose
how the photo and video merge
together: None, Pan zoom,
Uncover, Checker board, Split,
Shape diamond, Oval, Blind or
Dissolve.
6 Press the Save icon followed by
Yes. Select whether to replace the
original file or save as a new file.
7 Repeat these steps to merge
more photos.
54
| User Guide
Adding text to a video
1 Open the video you want to edit,
select and touch .
2 Select and choose Text
overlay.
3 Enter your text using the keypad
and select Save.
4 Touch and indicate when you
want the text to appear using
.
5 Touch the area of the screen
where you want the text to
appear and touch OK.
6 Touch to indicate when you
want the text to disappear.
7 Touch Preview to ensure you are
happy with the text overlay.
8 Touch the Save icon and choose
to save over the original file or as
a new file.
9 Repeat these steps to add more
text.
Page 11
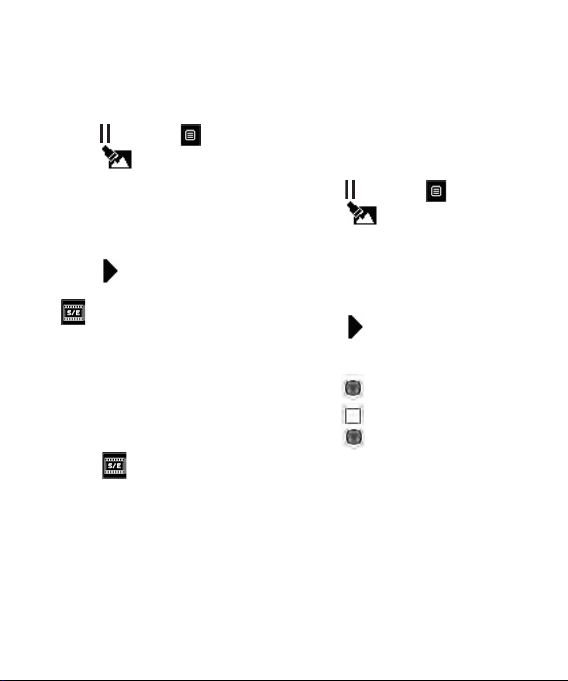
Overlaying a photo
1 Open the video you want to edit,
select and touch .
2 Select and choose Image
overlay.
3 The My stuff will open. Choose
the photo you want to overlay
your video.
4 Touch and indicate when you
want the photo to appear using
.
5 Touch the area of the screen
where you want the photo to
appear and touch OK. If the
photo is too big it will overlay
the whole screen, not just the
selected area.
6 Touch to mark when you
want the photo to disappear.
7 Touch Preview to ensure you are
happy with the photo overlay.
8 Touch the Save icon and choose
to save over the original file or as
a new file.
9 Repeat these steps to add more
photos.
Adding a voice recording
1 Open the video you want to edit,
select and touch .
2 Select and choose Voice
recording.
3 The quality of the original audio
will be affected by adding a voice
recording. Touch Yes to continue.
4 Touch to view your video.
When you get to the part you
want to record your voice over,
press .
5 Press to stop recording and
press to play it back.
6 Touch Preview to ensure you are
happy with the voice recording.
7 Touch the Save icon and choose
to save over the original file or as
a new file.
8 Repeat these steps to add more
voice recordings to the video.
55
Page 12
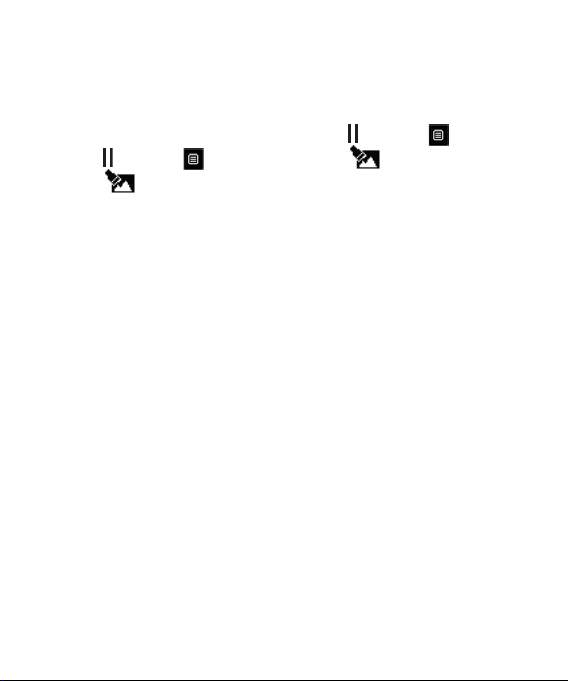
Your photos and videos
Adding a soundtrack to your
video
1 Open the video you want to edit,
select and touch .
2 Select and choose Audio
dubbing.
3 The My stuff will open. Choose
the track you want to add to your
video.
4 The original audio track on your
video will be erased. Touch Yes to
continue.
5 If the audio is shorter than the
video, choose whether to play it
Once or to Repeat it.
6 Select whether to replace the
original file or save as a new file.
56
| User Guide
Changing the video speed
1 Open the video you want to edit,
select and touch .
2 Select and choose Time
scaling.
3 Select one of the four speed
options: x4, x2, x1/4, x1/2.
4 Select whether to replace the
original file or save as a new file.
NOTE: Only 3gp Video files can
be edited.
Page 13

My stu
You can store any multimedia files
on your phone’s memory so that
you have easy access to all of your
pictures, sounds, videos and games.
You can also save your files to a
memory card. Using a memory card
allows you to free up space in your
phone’s memory.
To access the My stuff menu, touch
then . Touch to open a
list of folders that store all of your
multimedia files.
Pictures
Images contains a list of pictures,
including default images preloaded onto your phone, images
downloaded by you and images
taken on your phone’s camera.
Touch to change the view from
Grid view to List view or vice versa.
Sending a photo
1 Touch then .
2 Touch then choose Images.
3 Select an image you want to
send. Then select Send and
choose from Multimedia
message, Email or Bluetooth.
4 If you choose Multimedia
message or Email, your photo
will be attached to a message
and you can write and send the
message as normal. If you choose
Bluetooth, Bluetooth will be
turned on automatically and your
phone will search for a device to
send the picture.
Using an image
You can choose images to use as
wallpapers and screensavers or
even to identify a caller. The phone
should be in Portrait mode.
1 Touch then .
2 Touch then Images.
3 Select an image and touch .
4 Touch Use as and choose
between:
57
Page 14

My stu
Wallpaper
standby screen.
Contacts image
image to a particular person in your
contacts list so that their picture
shows when they call you.
Start up image
to appear when you switch the
phone on.
Shut down image
to appear when you switch the
phone off.
- Set a wallpaper for the
- Allocate an
- Set an image
- Set an image
Printing an image
1 Touch then .
2 Touch then Images.
3 Select an image and touch .
4 Touch Print then choose between
Bluetooth and PictBridge.
TIP! You can print via bluetooth
or by connecting to a PictBridge
compatible printer.
58
| User Guide
Moving or copying an image
1 Touch then .
2 Touch then Images.
3 Touch and select Move or
Copy.
4 You can mark/unmark images by
tapping them sequentially. Mark
the image that you want to move
or copy and touch Copy/Move.
Creating a slide show
1 Touch then .
2 Touch then Images.
3 Choose a start image for your
slide show.
4 Touch then Slide show.
Sounds
The Sounds folder contains
Downloaded sounds, Default
sounds and Voice recordings.
From here you can manage or send
sounds or set them as ringtones.
Page 15

Using a sound
1 Touch then .
2 Touch then Sounds.
3 Select a sound and and it will
start to play.
4 Touch and select Use as.
5 Choose from Ringtone, Message
tone, Start-up or Shut down.
Videos
The Videos folder shows a list of
videos you have downloaded or
recorded on your phone.
Watching a video
1 Touch then .
2 Touch then Videos.
3 Select a video to play.
Using options while the video
is paused
Touch while in pause mode and
choose from:
Capture - Capture the frozen frame
as a picture.
Send - Send the video in a message
or email or via Bluetooth.
Delete - Delete the video.
Edit - Edit the video.
File info. - View the Title, Size, Date,
Type, Duration, Protection status
and Forwarding details.
Sending a video clip
1 Select a video and touch .
2 Touch Send and choose from
Message, Email , Bluetooth.
3 If you choose Message or Email,
your video clip will be attached
to the message and you can write
and send the message as normal.
If you choose Bluetooth, you will
be prompted to turn Bluetooth
on and your phone will search for
a device to send the video.
Flash contents
The Flash contents folder contains
all your default and downloaded
SWF files.
59
Page 16

My stu
Documents
From the Documents menu, you
can view all of your document files.
From here, you can view your Excel,
PowerPoint, Word, Text and pdf files.
Transferring a file to your
phone
Bluetooth is probably the easiest
way of transferring a file from your
computer to your phone. You can
also use the LG PC Suite via your
sync cable.
To transfer using Bluetooth:
1 Make sure your phone and
computer have Bluetooth
switched on and can see each
other.
2 Use your computer to send the
file via Bluetooth.
3 When the file is sent you will have
to accept it on your phone by
touching Yes.
4 The file should appear in your
Documents or Others folder.
60
| User Guide
Viewing a file
1 Touch then .
2 Touch then Documents.
3 Select a document.
Others
The Others folder is used to store
files which are not pictures, sounds,
videos, games or applications. It
is used in the same way as the
Documents folder. You may find
that when you transfer files from
your computer to your phone that
they appear in the Others folder
rather than the Documents folder.
If this happens, you can move them.
To move a file from Others to
Documents:
1 Touch then .
2 Touch then Others.
3 Select a file and touch .
4 Touch Move and choose the
destination folder from the list
by touching the arrow icon. The
screen wil display Moved when
the transfer is complete.
Page 17

Installing a game/application
via a local install
1 Touch then .
2 Touch and Others or My
memory card if external memory
is inserted.
3 Select the file (*.jad or *.jar)
to install and press Install
command. The application will be
installed.
NOTE: The jad file should contain its
own jar file.
Playing a game
1 Touch then .
2 Touch .
3 Open the Games folder, choose
a game and touch the icon to
launch.
Using the games options
menu
Within the Games and Application
folders, the following options are
available:
File info. – View the Vendor, Version,
Size and Domain.
Sort by - Sort the games and
applications by Date, Size or Name.
Memory manager - View the
memory status of Handset memory
and External memory.
Using the Fun stuff
Fun stuff contains preloaded flash
games which use the integrated
motion sensor.
Music
Your LG GW525g has a built-in music
player so you can play all your
favourite tracks. To access the music
player, touch then then .
From here, you can access a number
of folders:
Recently played - View all of the
songs you have played recently.
All tracks - Contains all the songs
you have on your phone.
61
Page 18

My stu
Artists - Browse your music
collection by artist.
Albums - Browse your music
collection by album.
Genres - Browse your music
collection by genre.
Playlists - Contains all playlists you
have created.
Shuffle tracks - Play your tracks in a
random order.
Transferring music onto your
phone
The easiest way to transfer music
onto your phone is via Bluetooth or
your sync cable.
To transfer using Bluetooth:
1 Make sure both devices have
Bluetooth switched on and can
see each other.
2 Select the music file on the
other device and select send via
Bluetooth.
62
| User Guide
3 When the file is ready to be sent
you should accept it on your
phone by touching Yes.
4 The file should appear in > All
tracks.
Playing a song
1 Touch , then .
2 Touch , then Select My music
and All tracks.
3 Select the song you want to play.
4 Touch to pause the song.
5 Touch to skip to the next
song.
6 Touch to go back to the
previous song.
7 Touch to return to the music
list.
Creating a playlist
You can create your own playlists by
choosing a selection of songs from
the All tracks folder.
1 Touch then .
2 Touch , then Select My music
and Playlists.
Page 19

3 Touch Add new playlist, enter
the playlist name and touch Save.
4 The All tracks folder will show all
the songs on your phone. Touch
all the songs that you want to
include in your playlist. A tick will
appear on the left-hand side of
the track names.
5 Touch Done.
Editing a playlist
From time to time, you may want to
add new songs or delete songs from
a playlist. You can do this by editing
the playlist.
1 Touch , then .
2 Touch , then Select My music
and Playlists.
3 Select the playlist.
4 Touch and select:
Add new songs – To add more
songs to the playlist. Mark the
ones you want to add and touch
Done.
Change order - Change the
playing order of the playlist.
Remove – Remove a song from
the playlist. Touch Yes to confirm.
Memory status - View the
memory status of the Handset
memory and External memory.
Remove all - Remove all tracks
from the playlist.
Deleting a playlist
1 Touch , then .
2 Touch , then Playlists.
3 Touch , then Delete or Delete
all to delete all of the playlists.
Using the radio
Your LG GW525g has an FM radio
feature so you can tune into your
favourite stations and listen on the
move.
63
Page 20

My stu
NOTE: You will need to attach your
headphones to listen to the radio.
Insert them into the headphone
socket (this is the same socket that
you plug your charger into).
Searching for stations
You can tune your phone to radio
stations by searching for them
manually or automatically. They will
then be saved to specific station
numbers, so you don’t have to
keep re-tuning. You can save up
to 50 stations in your phone. You
must first attach the headset to the
phone as this acts as the aerial.
To auto tune:
1 Touch , then .
2 Touch , then .
3 Touch Auto scan. Then the
stations will be automatically
found and allocated to a channel
on your phone.
64
| User Guide
NOTE:
You can also manually tune
into a station by using
and displayed next to the
radio frequency. If you press and
hold and , the stations will
be found automatically.
Resetting channels
1 Touch then .
2 Touch then .
3 Choose Reset to reset the current
channel or choose Reset all to
reset all of the channels.
Each channel will return to the
starting frequency of 87.5Mhz.
Using Muvee studio
You can access a Sports channel,
serviced by Orange, by selecting
this menu.
1 Touch then .
2 Touch .
3 Touch to add an image.
Checkbox images you want to
include then select Insert.
Page 21

4 Touch style tab to choose a
Muvee style.
5 Touch Default sound to change
the sound.
6 Touch to see what you’ve
created.
7 If you want to save what you’ve
created, Touch Save icon.
65
Page 22

Organiser
Adding an event to your
calendar
1 From the standby screen, select
, then touch and choose
.
Select Calendar.
2 Select the date to which you want
to add an event.
3 Touch then Add event.
TIP! You can set holiday dates in
your calendar. Touch each day
you are on holiday one at time,
then touch and select Set
holiday.
Adding an item to your To
Do list
1 From the standby screen, select
, then touch and choose
.
2 Select To do and touch Add to
do.
66
| User Guide
3 Set the date for the task, add
notes and select a priority level:
High, Medium or Low.
4 Save your task by selecting Save.
TIP! You can edit an item by
selecting it, touching the tab
and entering the changes.
Conrm the changes by
selecting Save.
Using date finder
Date finder is a handy tool to help
you calculate what the date will be
once a certain number of days have
passed.
This helps you keep track of
deadlines.
1 From the standby screen, select
, then touch and choose
.
2 Select Date finder.
3 Set the required date in the From
tab.
Page 23

4 Set the number of days in the
After tab.
5 The Target date will be shown
below.
Setting your alarm
1 From the standby screen, select
, then touch and choose
.
2 Touch Add alarm.
3 Set the time you would like the
alarm to sound and touch Save.
The screen then automatically
returns to the alarm list.
4 Select the item on the list and
choose whether you would
like your alarm to repeat Once,
Daily, Mon - Fri, Mon - Sat, Sat
- Sun, Except holiday or Choose
weekday.
The icons indicate the weekday
you select.
5 Select Alarm type to select the
type of alarm you want.
6 Touch Alarm bell. You can choose
a sound from the My stuff list.
To listen to sounds touch on
the right of the sound.
7 Add a memo to the alarm.
8 Finally, you can set the snooze
interval to 5, 10, 20 or 30 minutes
or 1 hour, or turn it off.
9 After setting the alarm, touch
Save.
NOTE: You can set up to 5 alarms.
TIP! Touch the on/o icon on
the right-hand side of the alarm
to set it.
Voice recorder
Use your voice recorder to record
voice memos or other audio files.
1 Touch then .
2 Touch Voice recorder then
and Settings and choose from:
Duration – Set the recording
duration. Choose from No limit,
MMS msg. size or 1 min.
67
Page 24

Organiser
Quality – Select the sound
quality. Choose from Super fine,
Fine or Normal.
Memory in use - Choose whether
to save recorded sounds to
the External memory or to the
Handset memory.
Recording a sound or voice
1 Touch then .
2 Touch Voice recorder.
3 Touch to begin recording.
4 Touch to end recording.
5 Touch to listen to your
recording.
Sending the voice recording
1 Once you have finished recording,
touch .
2 Touch Send via and choose from
Message, Email or Bluetooth. If
you choose Message or Email,
the recording will be added to the
message and you can write and
send it as normal. If you choose
68
| User Guide
Bluetooth, it will automatically
turn Bluetooth on and search for
a device.
NOTE: After you have finished
recording, touch and choose
Send via, File, Delete, Use as (to
use the recording as your voice
ringtone) Settings or Go to my
sounds.
Adding a memo
1 From the standby screen, select
, then touch and choose
.
2 Touch Add memo.
3 Type your memo, then touch
Save.
4 Your memo will appear on the
screen.
Using your calculator
1 From the standby screen, select
, then touch and choose
.
2 Select Calculator.
Page 25

3 Touch the number keys to enter
numbers.
4 For simple calculations, touch the
function you require (+, –, x or ÷),
followed by =.
5 For more complex calculations,
touch and choose from sin,
cos, tan, log, ln, exp, deg or rad
etc.
Converting a unit
1 From the standby screen, select
, then touch and choose
.
2 Select Unit converter.
3 Choose whether you would like
to convert Currency, Surface,
Weight, Length, Temperature,
Volume or Velocity.
4 You can then select the unit, and
enter the value you would like to
convert from, followed by the unit
you would like to convert to.
5 The corresponding value will
appear on the screen.
Using the stopwatch
1 From the standby screen, select
, then touch and choose
.
2 Select Stopwatch.
3 Touch Start to begin timing.
4 Touch Lap if you want to record
a lap time.
5 Touch Stop to end the timer.
6 Touch Resume to restart the
stopwatch from the time you
stopped it, or touch Reset to start
the time again.
STK
This menu may be different,
depending on whether you have
STK support services on the SIM
card or not (i.e. SIM Application
Toolkit).
69
Page 26

Organiser
Adding a city to your world
clock
1 From the standby screen select
, then press and select
.
2 Select World clock
3 Touch , followed by Add city.
Touch the icon in the upper lefthand side of the screen and type
the name of the city you require
on the search tab. It will then be
displayed at the top of the screen.
70
| User Guide
Page 27

PC Sync
You can synchronise your PC with
your phone to make sure all your
important details and dates match.
You can also backup your files to
put your mind at ease.
Installing the LG PC Suite on
your computer
1 From the standby screen, press
, select and choose .
2 Scroll and touch USB connection
mode and choose PC suite.
3 Connect your phone to your PC.
Backing up and restoring the
information on your phone
1 Connect your phone to your PC.
2 Double click on the LG PC Suite
icon on your desktop.
3 Click on the Backup icon, and
select Backup or Restore.
4 Mark the content you would like
to back up or restore. Select the
location you want to back up the
information to, or restore it from.
Click OK.
5 Your information will be backed
up or restored.
Viewing phone files on your
PC
1 Connect your phone to your PC.
2 Double click on the LG PC Suite
icon on your desktop.
3 Click on the Contents icon.
4 All the documents, flash
contents, images, audio files and
videos you have saved on your
phone will be displayed on the
screen in the LG Phone folder.
TIP!
Viewing the contents of your
phone on your PC helps you to
arrange les, organise documents
and remove content that you no
longer need.
Synchronising your contacts
1 Connect your phone to your PC.
2 Double click on the LG PC Suite
icon on your desktop.
3 Click on the Contacts icon.
71
Page 28

PC Sync
4 Your PC will now import and
display all the contacts saved on
your SIM card and handset.
5 Click on File and select Save. You
can now select where you want
to save your contacts to.
NOTE: To backup contacts saved
to your SIM card, click on the SIM
card folder on the left side of the
PC screen. Select Edit at the top of
the screen, then Select all.
Right-click your contacts and
select Copy to contact. Now click
on the Handset folder on the left
side of the screen and all your
numbers will be displayed.
Synchronising your messages
1 Connect your phone to your PC.
2 Double click on the LG PC Suite
icon on your desktop.
3 Click on the Messages icon.
4 All of your PC and phone
messages will be displayed in
folders on your screen.
72
| User Guide
5 Use the tool bar at the top of
the screen to edit and rearrange
messages.
Using your phone as a mass
storage device
Your phone can be used as a mass
storage device.
1 Disconnect your phone from
your PC.
2 From the standby screen select
, then touch .
3 Select , then USB connection
mode.
4 Touch Mass storage. This mode
will be saved.
5 Connect the phone to your PC.
Your phone will read: Connected.
6 All of your phone files will
automatically be stored onto your
PC hard drive.
NOTE: Your phone must be
unplugged from your PC to
initiate Mass Storage.
Page 29

Using your phone as a Music
Sync device
Your Phone can be used as a Music
Sync device for Sync Music Files
only.
Music Sync can be carried out using
Windows Media Player 11 and
supports both Handset Memory
and an external Memory Card.
1 Disconnect your phone from
your PC.
2 From the standby screen select
, then touch .
3 Select and then USB
connection mode.
4 Touch Music sync. This mode will
be saved.
5 Connect the phone to your PC.
Your phone will read: Connecting
as Music Sync … followed by
Disconnect Cable to Stop Music
Sync.
Using your phone as a
modem
Your GW525g can double as a
modem for your PC, giving you
email and internet access even
when you can’t connect using wires.
You can do this via the USB cable or
by Bluetooth.
Using the USB cable:
1 Ensure you have the LG PC Suite
installed on your PC.
2 Connect your GW525g and PC
using the USB cable and launch
the LG PC Suite software.
3 Click Internet Kit on your PC.
4 Create the Profile that can
connect to the Internet and save
the settings.
5 The profile that you create will
appear on your PC screen. Select
it and click Connect.
Your PC will connect through
your GW525g.
73
Page 30

PC Sync
Using Bluetooth:
1 Ensure Bluetooth is switched On
and is Visible to both your PC
and GW525g.
2 Pair your PC and GW525g so that
a passcode is required for the
connection.
3 Use the Connection wizard on
your LG PC Suite to create an
active Bluetooth connection.
4 Click Internet Kit on your PC.
5 Create the Profile that can
connect to the Internet and save
the settings.
6 The profile that you create will
appear on your PC screen. Select
it and click Connect.
Your PC will connect through
your GW525g
74
| User Guide
Page 31

Internet
Browser
Browser gives you a fast, full colour
world of games, music, news, sport,
entertainment and lots more,
straight to your mobile phone.
Wherever you are and whatever
you like.
Accessing the web
1 From the standby screen, select
, then touch and choose
.
2 To go straight to the browser
home page, select Home
Alternatively, select Enter
address and type in your desired
URL, followed by Connect.
NOTE: You will incur an extra cost
by connecting to this service and
downloading content. Check the
data charges with your network
provider.
Adding and accessing your
bookmarks
For easy and fast access to your
favourite websites, you can add
bookmarks and save web pages.
1 From the standby screen, select
, then touch and choose
.
2 Select Bookmarks. A list of your
Bookmarks will appear on the
screen.
3 To add a new bookmark, touch
Add bookmark. Enter a name
for your bookmark followed by
the URL.
4 Touch Save. Your Bookmark will
now appear in the bookmark list.
5 To access the bookmark simply
touch it and then touch Connect.
You will be connected to the
bookmark.
75
Page 32

Internet
Using the RSS reader
RSS (Really Simple Syndication) is a
family of web feed formats used to
publish frequently updated content,
such as blog entries, news headlines
or podcasts. An RSS document,
called a feed, web feed, or channel,
contains either a summary of
content from an associated web
site or the entire text. RSS makes
it possible for people to keep up
with their favourite web sites in an
automated way that is easier than
checking manually.
The user subscribes to a feed by
entering its link into the reader
or by clicking an RSS icon in a
browser that starts the subscription
process. The reader checks the
user’s subscribed feeds regularly for
new content and downloads any
updates it finds.
76
| User Guide
Saving a page
1 Access your required webpage as
described above.
2 Touch and select Save this
page.
3 Enter a name for the webpage so
you can easily recognise it.
4 Touch Save.
TIP! This menu will also allow
you to edit titles of saved pages,
protect or unprotect the screen
memo, and delete saved pages.
Accessing a saved page
1 From the standby screen, select
, then touch and choose
.
2 Select Saved pages.
3 Select the required page and it
will open.
Page 33

Viewing your browser history
1 From the standby screen, select
, then touch and choose
.
Select History.
2 A list of web page titles you
have accessed recently will be
displayed. To access one of these
pages, simply select it.
Changing web browser
settings
1 From the standby screen, select
, then touch and choose
.
Select Settings.
2 You can choose to edit Profiles,
Appearance settings, Cache,
Cookies, Security, or to reset all
settings, select Reset settings.
Access to Google
You can use Goole service using this
menu.
Google service offers user a chance
to use Search, Mail, Blogger, and
YouTube.
77
Page 34

Settings
This folder lets you adapt your
settings to personalise your GW525g.
Personalising your profiles
You can quickly change your profile
on the standby screen. Just touch
the status summary bar on the top,
then touch the profile tab.
You can personalise each profile
setting using the settings menu.
1 Press and then choose .
2 Touch and then choose the
profile you want to edit.
3 You can then change all of
the sounds and alert options
available in the list, including your
Ringtone and Volume, Message
Tone settings and more.
Changing your Screen
settings
1 Touch then choose .
2 Touch and then choose from:
Wallpaper - Choose the theme
for your standby screen.
78
| User Guide
Livesquare - It is possible to
change Liveplace and Livecon.
If you set Daily reset ON, your
livesquare is reset every morning
at 4 AM.
Top Menu - Choose the style of
the top menu.
Dialling - Adjust the number size
and colour.
Font - Adjust the font style and
size.
Backlight - Choose how long the
backlight stays on for.
NOTE: The longer the backlight
stays on, the more battery power
it uses and so you may need to
recharge your phone more often.
Brightness - Adjust the screen
brightness.
Greeting message - Choose
on or off and fill in the greeting
message.
Start-up/Shut down - Choose
the theme for your start-up/shut
down screen.
Page 35

Changing your phone
settings
Enjoy the freedom of adapting the
GW525g to your own preferences.
1 Touch then choose .
2 Touch then choose from the
list below.
Date & Time - Adjust your date
and time settings or choose
to auto update the time when
travelling or for daylight saving.
Power save - Choose to switch
the factory set power saving
settings: Off, Night only and
Always on.
Languages - Change the
language on your GW525g’s
display.
Auto key lock - Lock the keypad
automatically in standby screen.
Security - Adjust your security
settings, including PIN codes and
handset lock.
Memory manager - You can use
memory manager to determine
how each memory is used and
see how much space is available.
Handset common memory
- View the memory available on
your GW525g for Pictures, Sounds,
Videos, Flash contents, Flash,
MMS, Email, Java applications and
others.
Handset reserved memory
- View the memory available on
your handset for SMS, Contacts,
Calendar, To do list, Memos,
Alarms, Call history, Bookmarks
and Miscellaneous items.
SIM memory - View the memory
available on your SIM Card.
External memory - View the
memory available on your
external memory card (which you
may need to purchase separately).
Primary storage settings -
Choose the location you prefer
items to be saved between
Handset memory and External
memory.
79
Page 36

Settings
Reset settings - Restores all
settings to their factory defaults.
Information - View the technical
information for your GW525g.
Changing your touch settings
From the home screen select
then , Select .
Touchpad calibration - You
can adjust calibration of your
touchpad.
Touchscreen effect - You can
change touchscreen effect.
Changing your connectivity
settings
Your connectivity settings have
already been set up by your
network operator, so you can enjoy
your new phone immediately. To
change any settings, use this menu:
Touch , then .
Select .
80
| User Guide
Network settings
Select network - If you set
to Automatic, the GW525g
automatically searches for
the network and registers the
handset to the network. This is
recommended for best service
and quality.
NOTE: When your handset loses
the network in manual mode,
the popup message to select the
available network will be shown
on the Idle screen.
Network mode - You can set
a type of network to search for
when networks are searched in
the Select network menu.
Preferred lists - If the network
is searching automatically, you
can add a preferred network to
be connected to. The following
options are available:
Internet profiles - This menu
shows the Internet profiles. You can
create, delete or edit new profiles by
Page 37

using the Options Menu. However,
you cannot delete or edit default
configurations depending on
country variant.
Access points - Your network
operator has already saved this
information. You can add new
access points using this menu.
Packet data conn. - Choose when
your device should be connected to
network for packet data.
USB connection mode - Choose
Data service and synchronise your
GW525g using the LG PC Suite
software to copy files from your
phone.
If you use Music sync with Windows
Media Player, select Music sync
in this menu. Music sync is only
available for music content.
Synchronisation
Streaming settings - Your network
operator has already saved this
information. You can edit it if you
want to make changes.
Java settings - You can add or
choose a profile and view the
certificate information.
Sending and receiving files
using Bluetooth
Bluetooth is a great way to send
and receive files as it uses no wires
and connection is quick and easy.
You can also connect to a Bluetooth
headset to make and receive calls.
To send a file:
1 Open the file you want to send,
which will typically be a photo,
video or music file.
2 Choose Send.
Choose Bluetooth.
3 If you have already paired the
Bluetooth device, your GW525g
will not automatically search for
other Bluetooth devices. If not,
your GW525g will search for other
Bluetooth enabled devices within
range.
4 Choose the device you want to
send the file to and touch Select.
81
Page 38

Settings
5 Your file will be sent.
TIP! Check the progress bar to
make sure your le is sent.
To receive a file:
1 To receive files, your Bluetooth
must be both On and Visible. See
Changing your Bluetooth settings
on the right for more information.
2 A message will prompt you to
accept the file from the sender.
Touch Yes to receive the file.
3 You will see where the file has
been saved and you can choose
to View the file or Use as
wallpaper. Files will usually be
saved to the appropriate folder in
your My stuff.
Changing your Bluetooth
settings:
1 Touch and choose .
2 Choose then touch and
choose Settings.
Make your changes to:
82
| User Guide
My device visibility - Choose to
be Visible, Hidden or Visible for
1 min.
My device name - Enter a name
for your GW525g.
Supported services - Select how
to use Bluetooth in association
with different services.
Remote SIM Mode - Turn on
or off.
My address - Show your
Bluetooth address.
Pairing with another
Bluetooth device
By pairing your GW525g with another
device, you can set up a passcode
protected connection. This makes
your pairing more secure.
1 Check your Bluetooth is On and
Visible. You can change your
visibility in the Settings menu.
2 Touch Search.
3 Your GW525g will search for
devices. When the search is
Page 39

completed, Retry will appear on
the screen.
4 Choose the device you want to
pair with and enter the passcode,
then touch OK.
5 Your phone will then connect
to the other device, on which
you will need to enter the same
passcode.
6 Your passcode protected
Bluetooth connection is now
ready.
Using a Bluetooth headset
1 Check your Bluetooth is On and
Visible.
2 Follow the instructions that
came with your headset to put
it in pairing mode and pair your
devices.
3 Touch Ask before connect or
Always connect and touch Yes
to Connect now. Your GW525g will
automatically switch to Headset
profile.
Software Upgrade
LG Mobile Phone Software
Upgrade Program
For more information on installing
and using this program, please visit
http://update. lgmobile.com.
This feature allows you to upgrade
your software to the latest version
quickly and conveniently on the
Internet without needing to visit our
service centre.
As the mobile phone software
upgrade program requires the
user’s full attention for the duration
of the upgrade process, please
be sure to check any instructions
and notes that appear at each
step before proceeding. Please
note that removing the USB data
communication cable or batteries
during the upgrade may seriously
damage your mobile phone. As the
manufacturer takes no responsibility
for loss of data during the upgrade
process, you are advised to note
down any important information in
advance for safekeeping.
83
 Loading...
Loading...