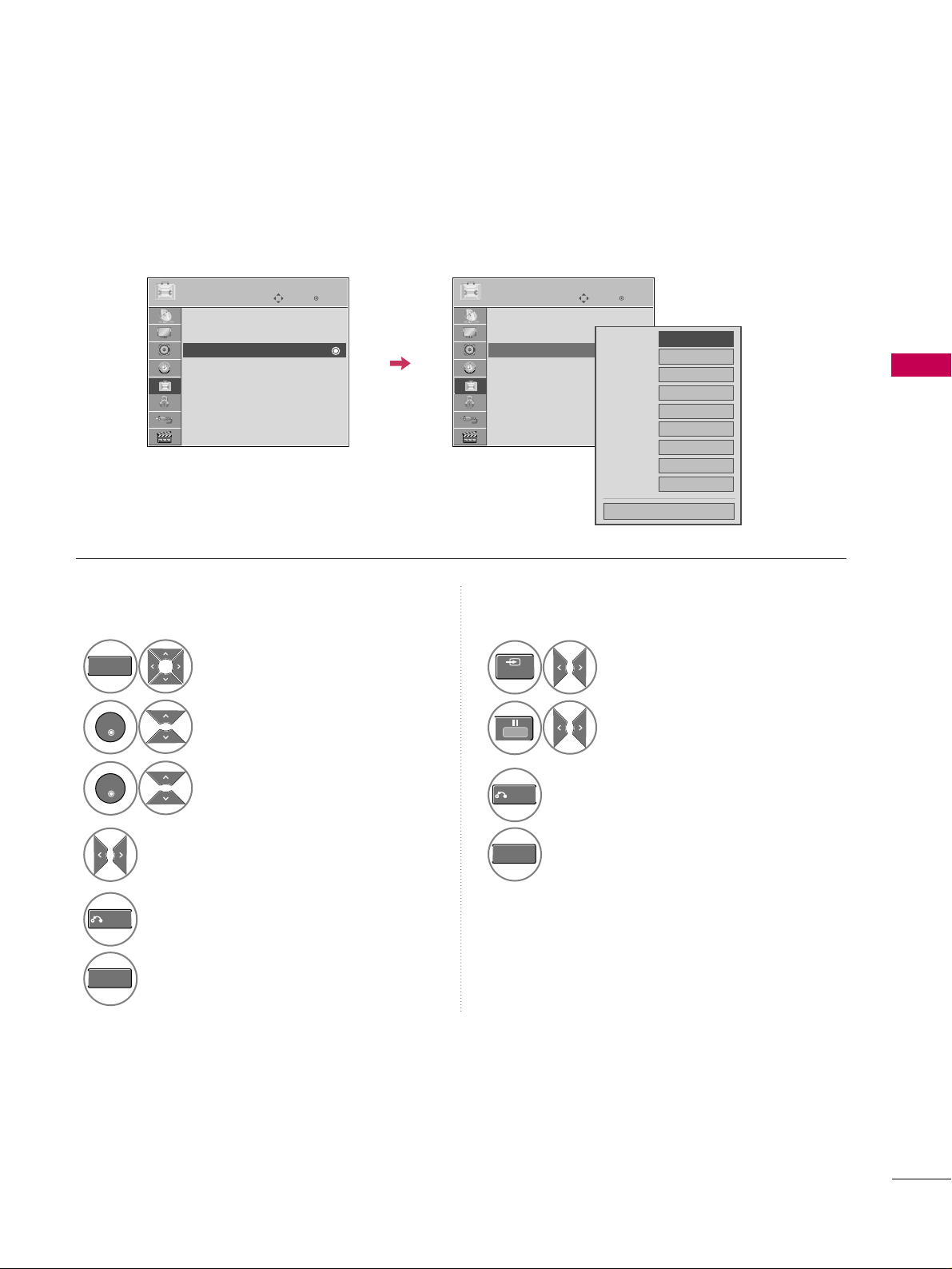
WATCHING TV / CHANNEL CONTROL
51
INPUT LABEL
You can set a label for each input source when it's not in use.
Enter
Move
OPTION
Menu Language : English
Audio Language : English
Input Label
SIMPLINK : On
Key Lock : Off
Simple Manual
Caption : Off
Set ID : 1
Select
OOPPTTIIOONN
.
Select
IInn ppuutt LLaa bbee ll
.
Select the label.
1
MENU
2
ENTER
Select the source.
3
ENTER
4
5
RETURN
Return to the previous menu.
MENU
Return to TV viewing.
With using OPTION menu
Select the source.
Select the label.
1
INPUT
2
3
RETURN
Return to the previous menu.
MENU
Return to TV viewing.
With using INPUT button
AV1
AV2
Component1
Component2
RGB-PC
HDMI1
HDMI2
HDMI3
HDMI4
FF GG
Close
EE
Enter
Move
OPTION
Menu Language : English
Audio Language : English
Input Label
SIMPLINK : On
Key Lock : Off
Simple Manual
Caption : Off
Set ID : 1
EE
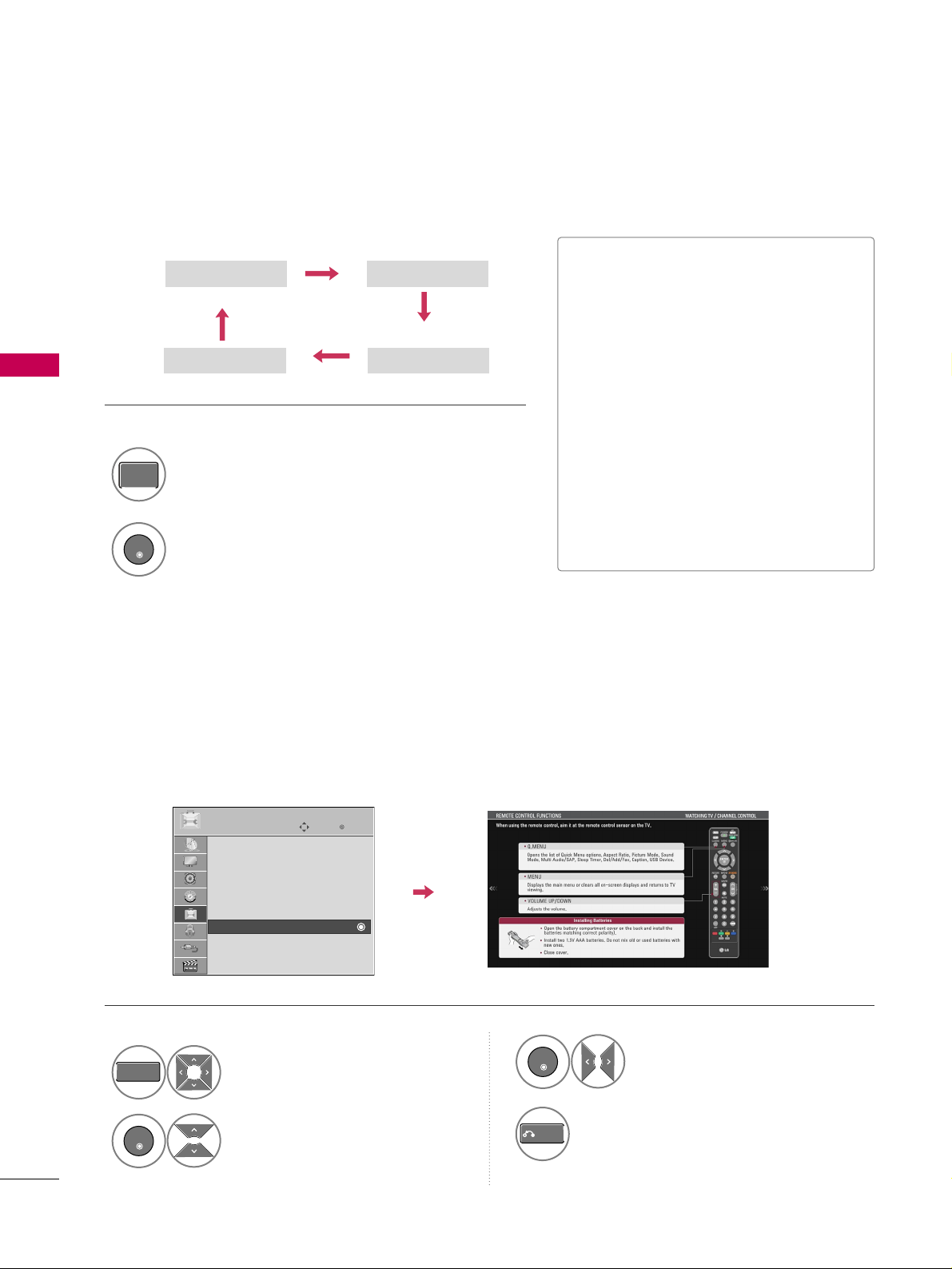
WATCHING TV / CHANNEL CONTROL
52
AV MODE
WATCHING TV / CHANNEL CONTROL
AV Mode toggles through preset Video and Audio settings.
1
AV
MODE
2
Off Cinema
Game Sport
Press the
AAVV MMOODDEE
button repeatedly to
select the desired source.
ENTER
■
If you select “
CCii nnee mmaa
” in AV mode,
CCii nnee mmaa
will be selected both for “PICTURE menu - Picture Mode” and “AUDIO
menu - Sound Mode” respectively.
■
If you select “
OOff ff
” in AV mode, the
“
PP iiccttuurree MMoodd ee
” and “
SS oouunndd MMooddee
”
return to previous selected value.
■
OOff ff
: Disables the AV MODE.
■
CCii nnee mmaa
: Optimizes video and audio for
watching movies.
■
SS ppoorrtt
: Optimizes video and audio for
watching sports events.
■
GGaa mm ee
: Optimizes video and audio for
playing games.
SIMPLE MANUAL
Enter
Move
OPTION
Menu Language : English
Audio Language : English
Input Label
SIMPLINK : On
Key Lock : Off
Simple Manual
Caption : Off
Set ID : 1
EE
You can easily and effectively access the TV information by viewing a simple manual on the TV.
During the Simple Manual operation, audio will be muted.
Select
OOPPTTIIOONN
.
Select
SS iimm ppll ee MM aann uuaall
.
1
MENU
2
ENTER
Select the part of the manual
you want to see.
3
ENTER
4
RETURN
Return to TV viewing.
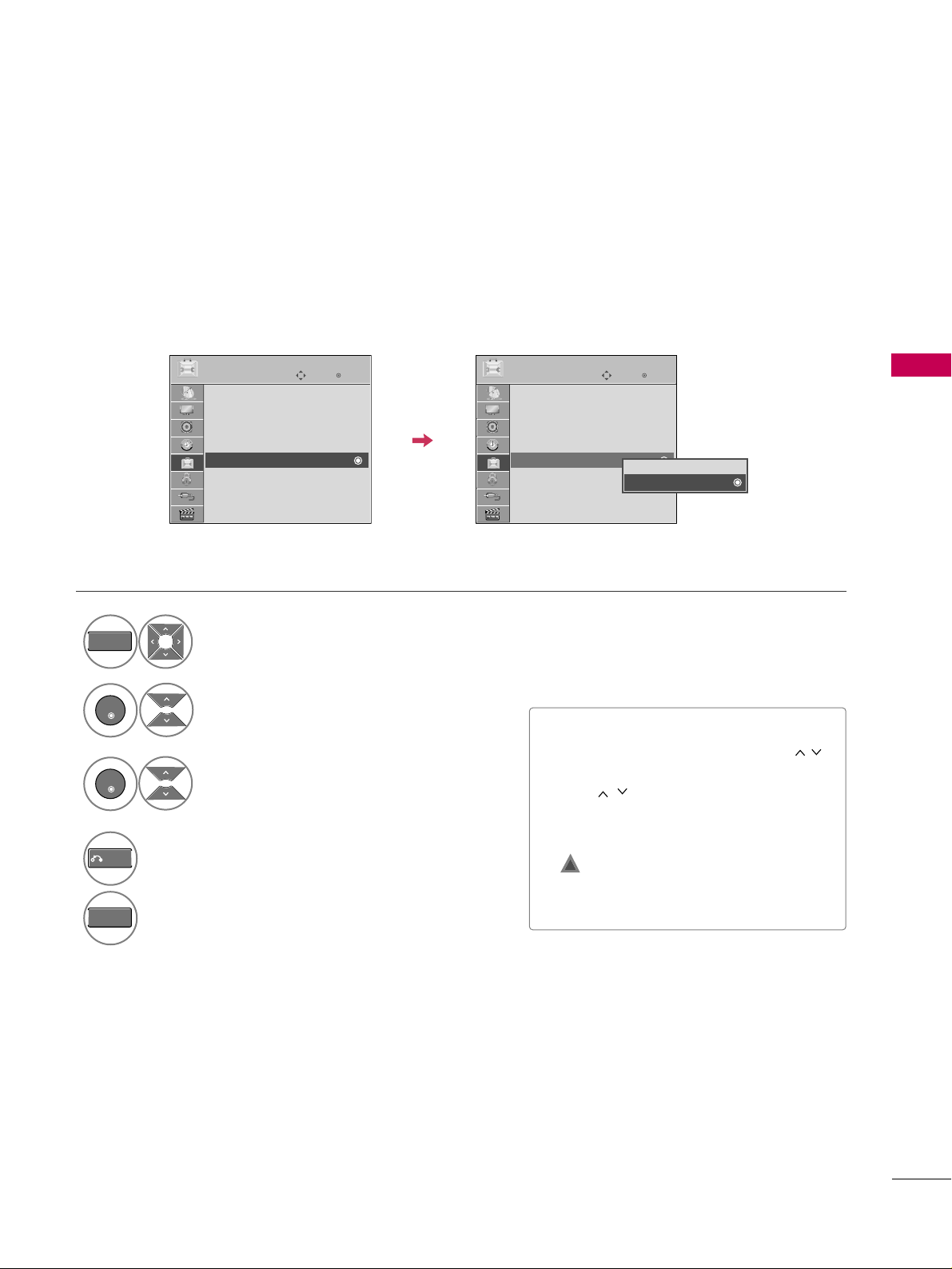
WATCHING TV / CHANNEL CONTROL
53
KEY LOCK
The TV can be set up so that it can only be used with the remote control.
This feature can be used to prevent unauthorized viewing by locking out the front panel controls.
This TV is programmed to remember which option it was last set to even if you turn the TV off.
Select
OOPPTTIIOONN
.
Select
KKeeyy LLoocckk
.
1
MENU
2
ENTER
Select
OO nn
or
OOff ff
.
3
ENTER
■
In
KKeeyy LLoocckk‘OO nn
’, if the TV is turned off,
press the
rr
/ I, INPUT, CH
((
DDEE
or
))
button on the TV or POWER, INPUT,
CH
(( ))
or NUMBER buttons on the
remote control.
■
With the
KKeeyy LLoocckk OO nn
, the display
‘
KKeeyy LLoocckk
’ appears on the screen if
any button on the front panel is pressed
while viewing the TV.
4
RETURN
Return to the previous menu.
MENU
Return to TV viewing.
!
Enter
Move
OPTION
Menu Language : English
Audio Language : English
Input Label
SIMPLINK : On
Key Lock : On
Simple Manual
Caption : Off
Set ID : 1
EE
Enter
Move
OPTION
Menu Language : English
Audio Language : English
Input Label
SIMPLINK : On
Key Lock : Off
Simple Manual
Caption : Off
Set ID : 1
EE
Off
On
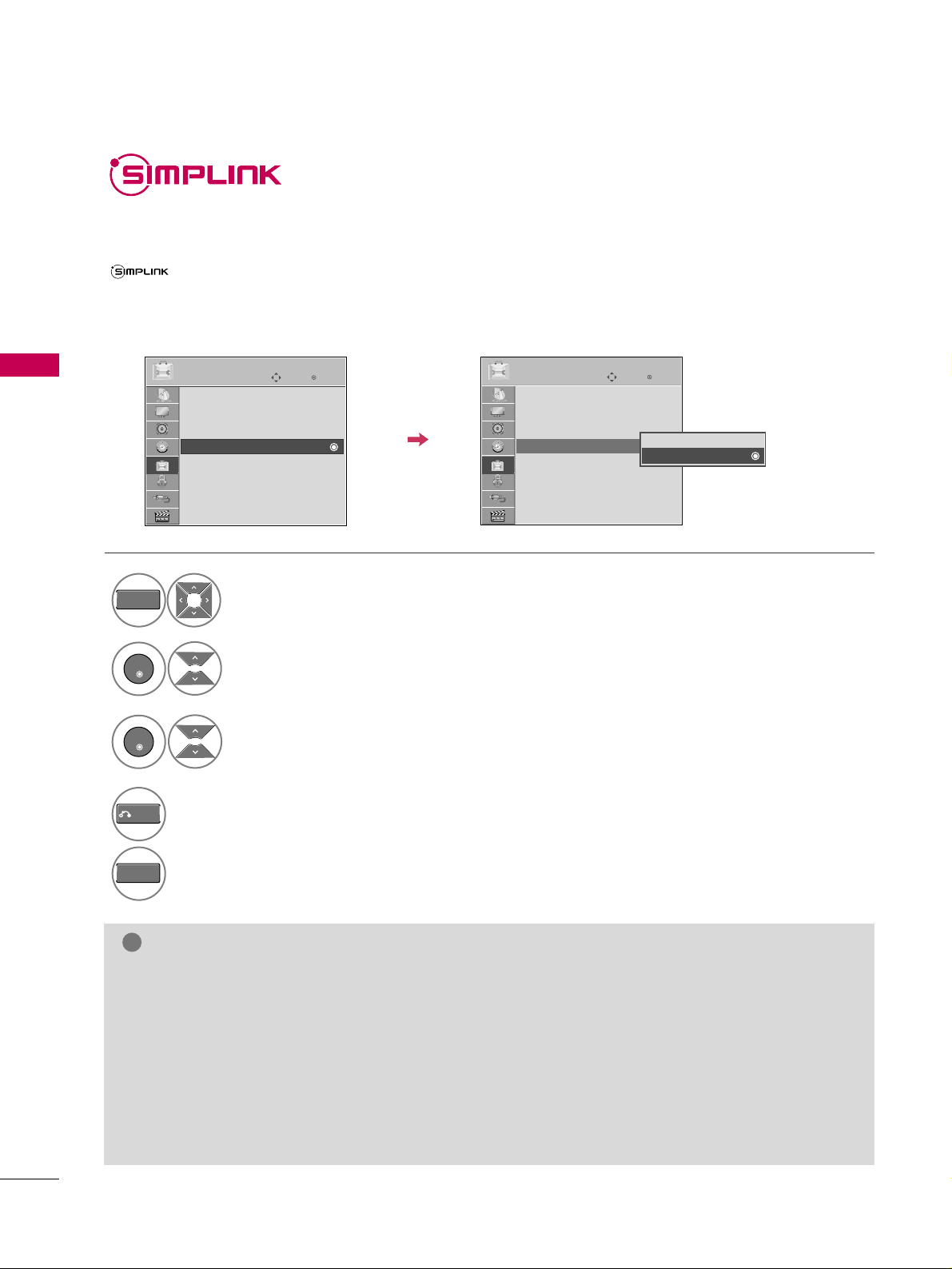
WATCHING TV / CHANNEL CONTROL
54
WATCHING TV / CHANNEL CONTROL
SIMPLINK allows you to control and play other AV devices connected with HDMI cable without additional
cables and settings. This TV may work with devices with HDMI-CEC support, but only devices with the
logo are fully supported.
SIMPLINK can be turned on and off in the user menus.
Enter
Move
OPTION
Select
OOPPTTIIOONN
.
Select
SS II MMPPLLII NNKK
.
Select
OOnn orOOff ff
.
Enter
Move
OPTION
E
1
MENU
3
2
ENTER
ENTER
Menu Language : English
Audio Language : English
Input Label
SIMPLINK : On
Key Lock : Off
Simple Manual
Caption : Off
Set ID : 1
Menu Language : English
Audio Language : English
Input Label
SIMPLINK : On
Key Lock : Off
Simple Manual
Caption : Off
Set ID : 1
Off
On
NOTE
!
GG
Connect the HDMI/DVI IN or HDMI IN terminal of the TV to the rear terminal (HDMI terminal) of the
SIMPLINK device with the HDMI cable.
GG
When you switch the Input source with the INPUT button on the remote control, the SIMPLINK device
will stop.
GG
When you select a device with home theater functionality, the sound output automatically switches to
the home theater speakers and the TV speakers are turned off.
GG
If a connected SIMPLINK home theater system doesn't play the audio from the TV, connect the DIGITAL
AUDIO OUT terminal on the back of the TV to the DIGITAL AUDIO IN terminal on the back of the SIMPLINK device with an OPTICAL cable.
E
4
RETURN
Return to the previous menu.
MENU
Return to TV viewing.
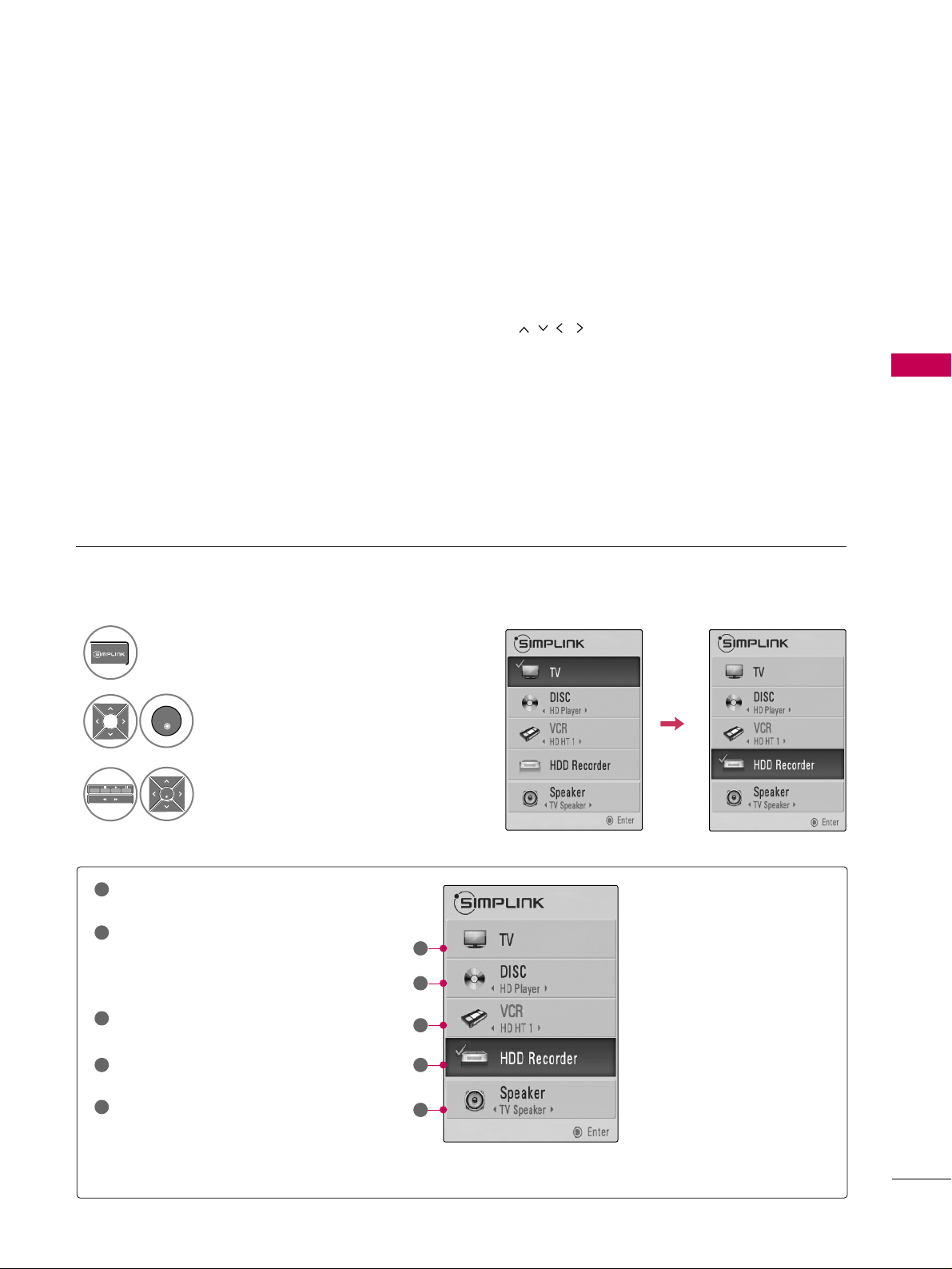
WATCHING TV / CHANNEL CONTROL
55
SIMPLINK Menu
TTVV vvii eewwiinngg
: Switch to the previous TV
channel regardless of the current mode.
DDII SS CC ppllaayy bbaacckk
: Select and play discs.
When multiple discs are available, the titles
of discs are conveniently displayed at the
bottom of the screen.
VVCCRR ppllaayybbaacc kk
: Control the connected
VCR.
HHDDDD RReeccoorrddii nn gg ss ppll aayybbaacc kk
: Control
recordings stored in HDD.
AAuu ddiioo OOuutt ttoo HHoommee TThhee aatteerr ssppeeaakk--
eerr// AAuu ddii oo OO uu tt ttoo TTVV
: Select Home
Theater speaker or TV speaker for Audio
Out.
SIMPLINK Functions
1
2
3
4
5
GG
When no device is connected
(displayed in gray)
GG
Selected Device
GG
When a device is connected
(displayed in bright color)
1
2
3
4
5
Display
SS II MMPPLLII NN KK
menu.
Select the desired device.
Control connected AV devices.
1
3
2
ENTER
ENTER
■
DDiirreecctt PP llaa yy::
After connecting AV devices to the TV, you can directly control the devices and play media with-
out additional settings.
■
SS eelleecctt AAVV ddee vviiccee::
Enables you to select one of the AV devices connected to TV.
■
DDiisscc ppll aayybbaa cckk::
Control connected AV devices by pressing the ,
ENTER, G, A,
ll ll
, FFand GGbuttons.
■
PPoowweerr ooffff aallll ddeevviicceess::
When you power off the TV, all connected devices are turned off.
■
SS wwiitt cc hh aa uu ddii oo-- oouutt::
Offers an easy way to switch audio-out.
■
SS yy nn cc PPooww eerr oonn::
When the equipment with Simplink function connected HDMI terminal starts to play, The TV
will change automatically to turn on mode.
(A device, which is connected to the TV through a HDMI cable but does not support SIMPLINK, does not provide
this function)
Note: To operate SIMPLINK, an HDMI cable over Version 1.3 with *CEC function should be used. (*CEC: Consumer
Electronics Control).
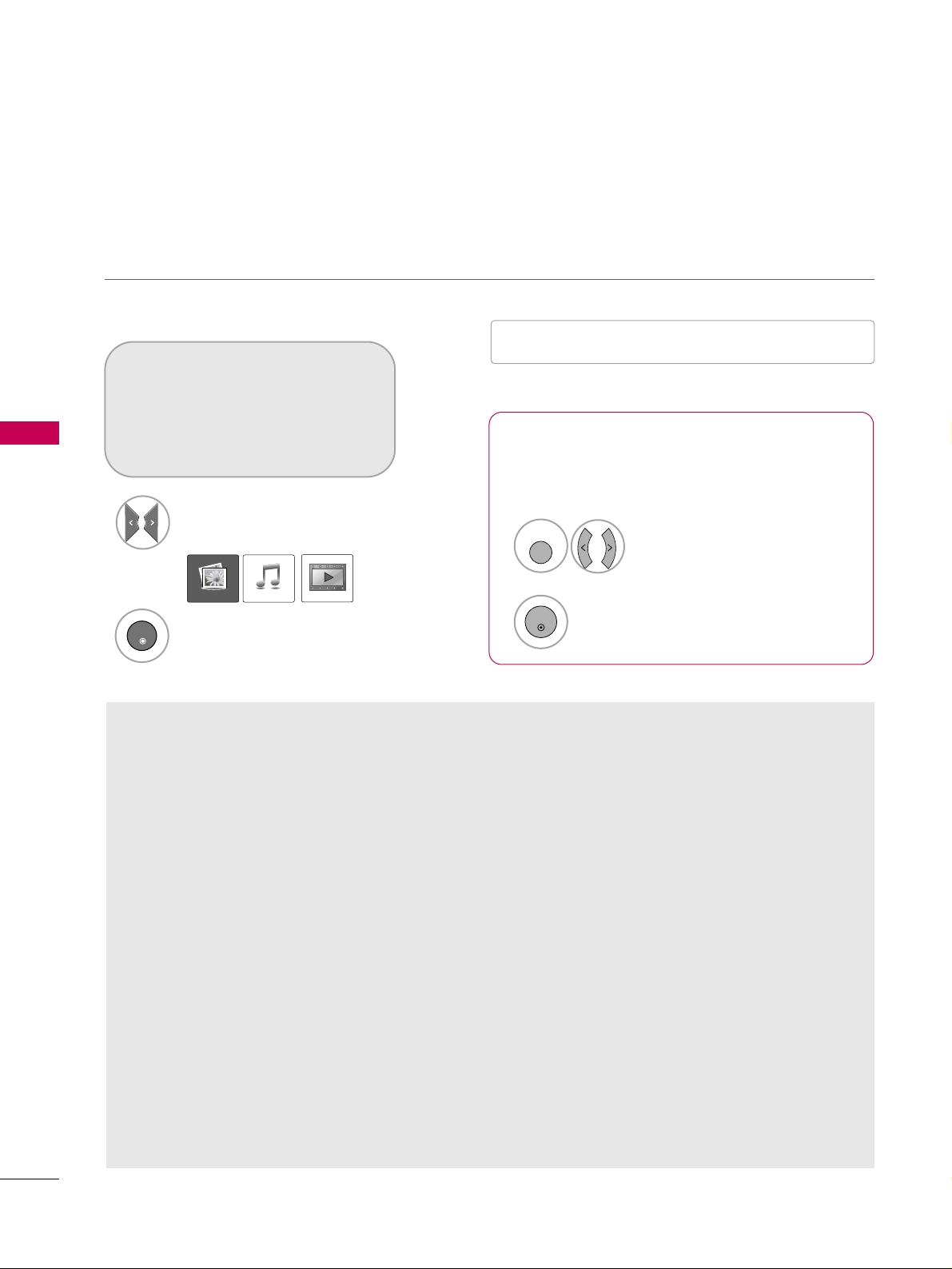
ENTRY MODES
USB
56
USB
Precautions when using the USB device
GG
Only a USB storage device is recognizable.
GG
If the USB storage device is connected through a
USB hub, the device is not recognizable.
GG
A USB storage device using an automatic recognition program may not be recognized.
GG
A USB storage device which uses its own driver
may not be recognized.
GG
The recognition speed of a USB storage device
may depend on each device.
GG
Please do not turn off the TV or unplug the USB
device when the connected USB storage device is
working. When such device is suddenly separated
or unplugged, the stored files or the USB storage
device may be damaged.
GG
Only use a USB storage device which has normal
music files or image files.
GG
Please use only a USB storage device which was
formatted as a FAT 32 or NTFS file system provided with the Windows operating system. In case of
a storage device formatted as a different utility
program which is not supported by Windows, it
may not be recognized.
GG
Please connect power to a USB storage device
(over 0.5A) which requires an external power supply. If not, the device may not be recognized.
GG
Please connect a USB storage device with cable is
offered by USB maker. If connected with cable is
not offered by USB maker or an excessively long
cable, the device may not be recognized.
GG
Some USB storage devices may not be supported
or operate properly.
GG
Please backup important files because data on
USB device may be damaged. Data management is
consumer's responsibility and as a result, the manufacturer does not cover data damage.
GG
If your USB memory device has multiple partitions,
or if you use a USB multi-card reader, you can use
up to 4 partitions or USB memory devices.
When removing the USB device
Connect the USB device to the
UUSS BB II NN
jacks on the TV.
3
Select
PP HH OO TTOO LLIISS TT, MMUU SS II CC LLII SS TT
or
MMOO VV II EE LLIISS TT
.
1
Select
UUSS BB DDee vviiccee
.
Select
EEjj eecc tt
.
Select the
UUSS BB DDee vviiccee
menu before removing the
USB device.
2
ENTER
1
Q. MENU
2
ENTER
■
This TV supports JPG and MP3 files.
When you connect a USB device, this pop up menu is displayed automatically.
When the Pop Up menu does not appear, you can select Photo List or Music List in the USB menu.
In USB device, you can not add a new folder or delete the existing folder.
PHOTO LIST MUSIC LIST MOVIE LIST
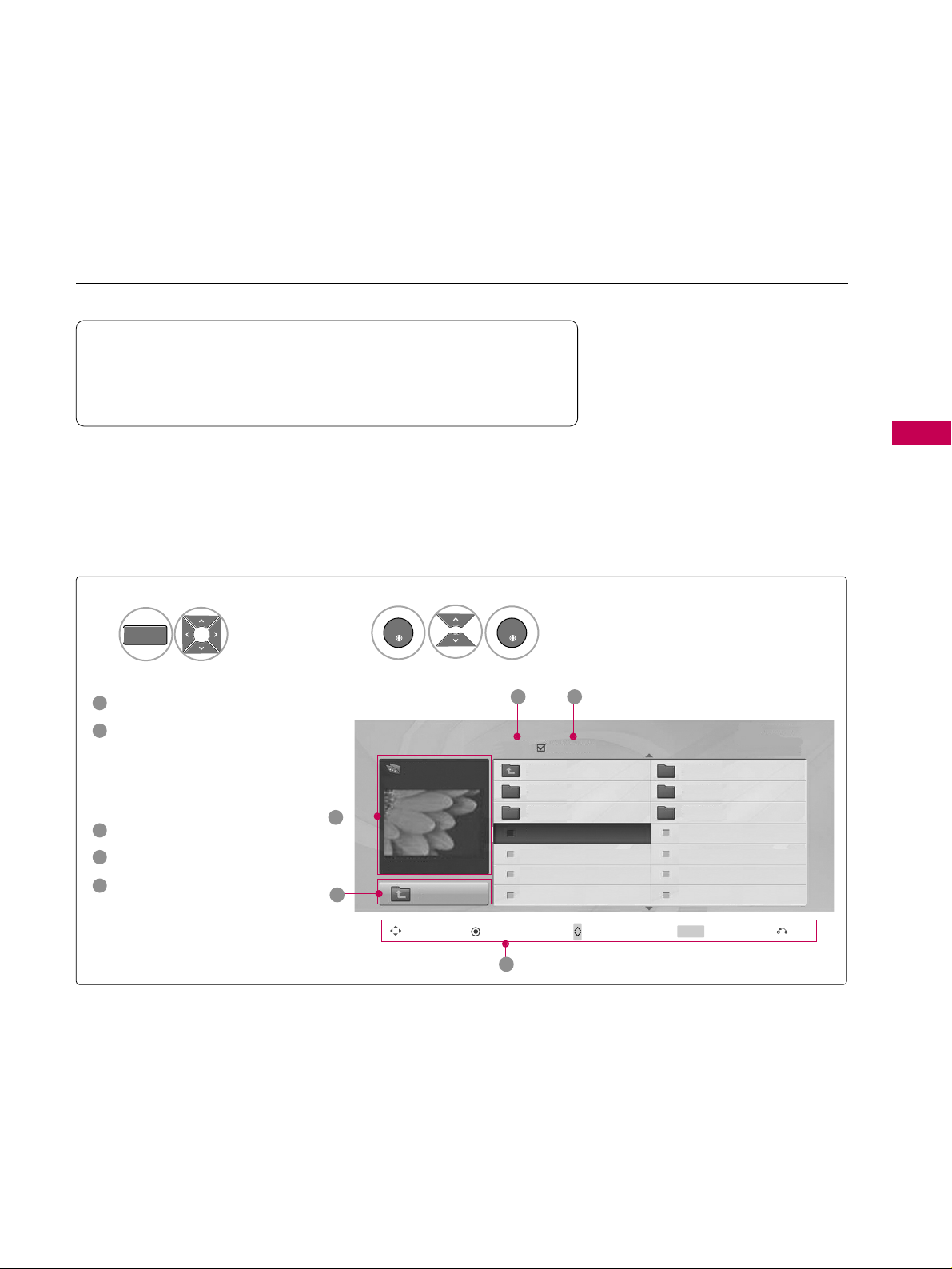
PHOTO LIST
USB
57
You can view .JPG files from USB storage devices.
The On Screen Display on your model may be slightly different.
Screen Components
Moves to upper level folder
Preview: Display the
thumbnail/folder name of
the photo in the selected
folder
Current page/Total pages
Total number of marked photos
Corresponding buttons on
the remote control
Supported photo file: *.JPG
■
You can play JPG files only.
■
Only baseline scan is supported among JPG.
Select
UUSSBB
.
Select
PP hh oottoo LLii ss tt
.
2
1
MENU
ENTER
ENTER
1
2
3
4
5
Navigation Popup Menu Page Change Mark Exit
CH
MARK
5
Page 2/3
No Marked
Photo List
Up Folder
1366x768, 125KB
KY101
06/10/2008
KY102
04/03/2008
JMJ001
01/01/2000
JMJ002
06/15/2008
JMJ003
04/03/2008
JMJ004
02/18/2008
KY103
03/30/2008
KY104 06/19/2008
KY105
01/31/2008
JMJ005
05/13/2008
JMJ006
05/26/2008
JMJ007
02/18/2008
JMJ008
02/18/2008
Up Folder
Drive1
JMJ001
3 4
2
1
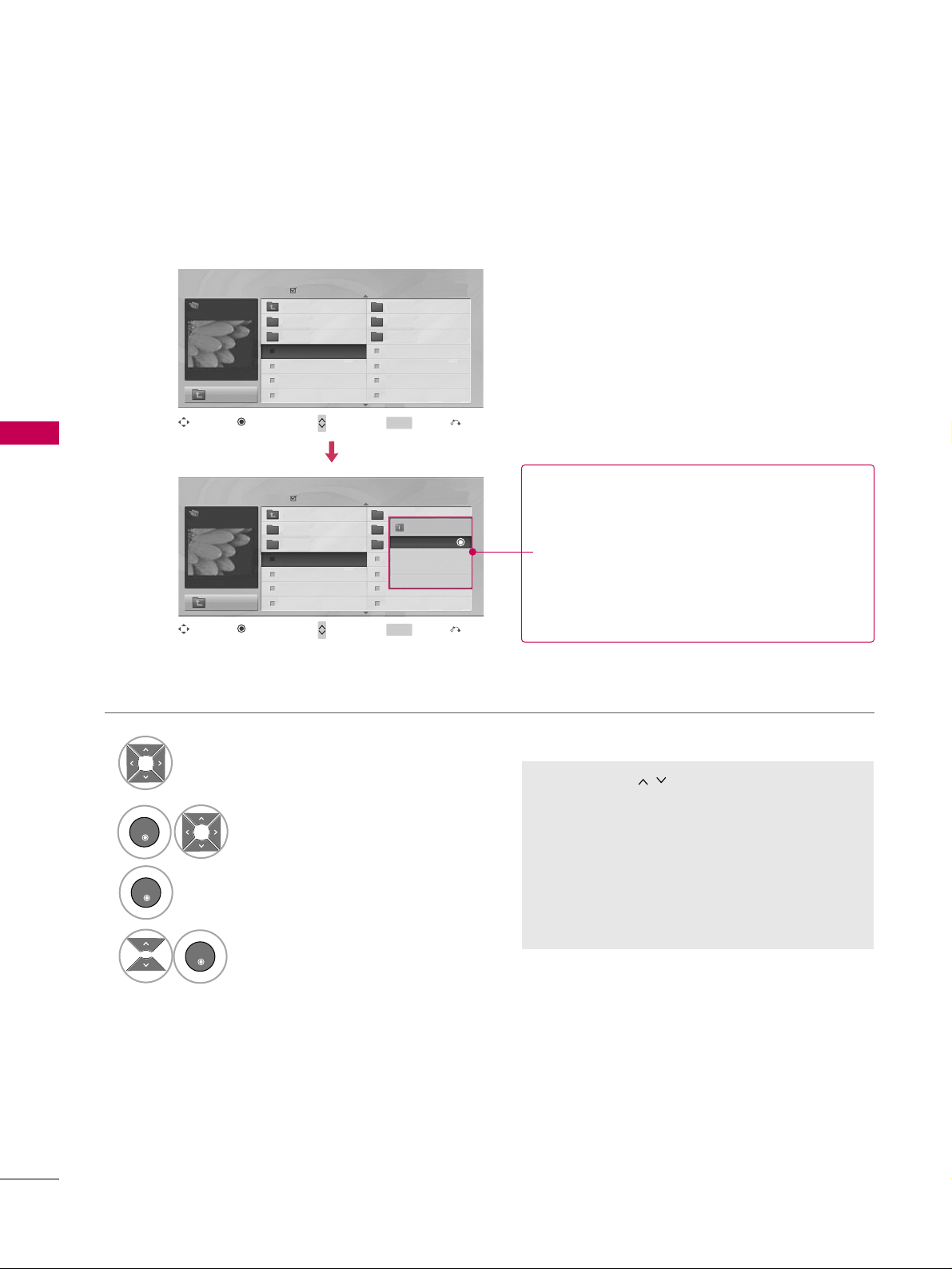
USB
58
USB
Photo Selection and Popup Menu
Select the target folder or drive.
Select the desired photos.
2
Show the Popup menu.
3
1
■
Use the
CC HH
button to navigation in the
photo page.
■
Use the
MMAARRKK
button to mark or unmark a
photo. When one or more photos are marked,
you can view individual photos or a slide show
of the marked photos. If no photos are marked,
you can view all photos individually or all photos in the folder in a slide show.
4
Select the desired Popup menu.
ENTER
ENTER
ENTER
When you select a file (not folder), this PopUp
menu is displayed.
GG
VViieeww
: Display the selected item.
GG
MMaarrkk AAllll
: Mark all photos on the screen.
GG
UUnnmm aarrkk AAll ll
: Deselect all marked photos.
GG
DDeell ee ttee
: Delete the selected photo item.
GG
CCll oo ss ee
: Close the pop-up menu.
Page 2/3
No Marked
Photo List
Up Folder
1366x768, 125KB
KY101
06/10/2008
KY102
04/03/2008
JMJ001
01/01/2000
JMJ002
06/15/2008
JMJ003
04/03/2008
JMJ004
02/18/2008
KY103
03/30/2008
KY104
06/19/2008
KY105
01/31/2008
JMJ005
05/13/2008
JMJ006
05/26/2008
JMJ007
02/18/2008
JMJ008
02/18/2008
Up Folder
Page 2/3
No Marked
Photo List
Up Folder
1366x768, 125KB
KY101
06/10/2008
KY102
04/03/2008
JMJ001
01/01/2000
JMJ002 06/15/2008
JMJ003
04/03/2008
JMJ004
02/18/2008
KY103
03/30/2008
KY104
06/19/2008
KY105
01/31/2008
JMJ005
05/13/2008
JMJ006 05/26/2008
JMJ007
02/18/2008
JMJ008
02/18/2008
Up Folder
Drive1
Drive1
JMJ001
JMJ001
1366x768, 125KB
View
Mark All
Delete
Close
Navigation Page Change Mark Exit
CH
MARK
Popup Menu
Navigation Page Change Mark Exit
CH
MARK
Popup Menu
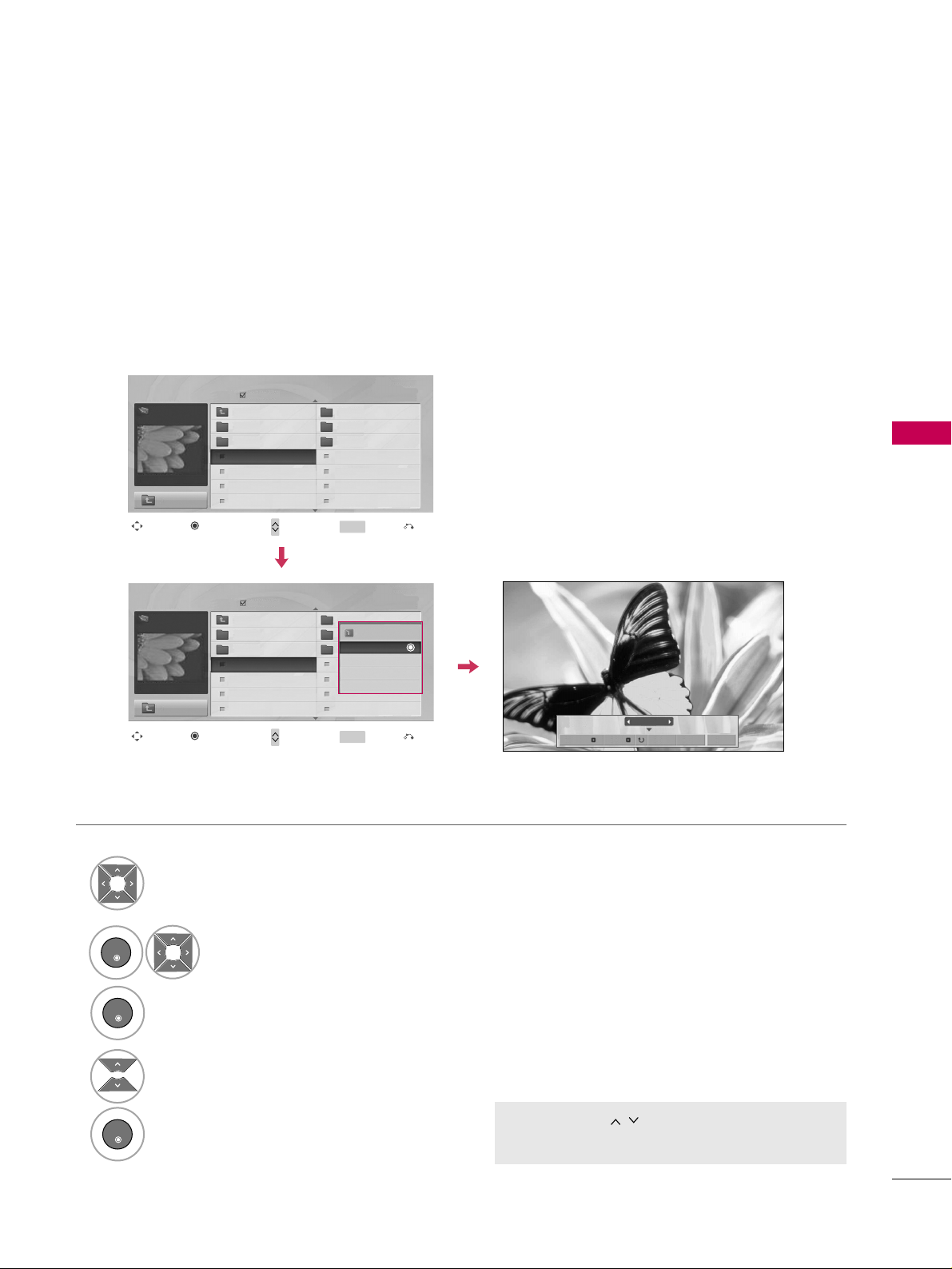
USB
59
Full Screen Menu
You can change the Photo List view so that it fills the screen. More operations are available in full
screen mode.
■
Use the
CC HH
button to navigation in the
photo page.
Select the target folder or drive.
Select the desired photos.
Show the Popup menu.
5
Select
VVii eeww
.
The selected photo is displayed in
full size.
2
3
1
4
ENTER
ENTER
ENTER
Page 2/3
No Marked
Photo List
Up Folder
1366x768, 125KB
KY101
06/10/2008
KY102
04/03/2008
JMJ001 01/01/2000
JMJ002 06/15/2008
JMJ003 04/03/2008
JMJ004
02/18/2008
KY103
03/30/2008
KY104
06/19/2008
KY105
01/31/2008
JMJ005 05/13/2008
JMJ006 05/26/2008
JMJ007 02/18/2008
JMJ008 02/18/2008
Up Folder
Page 2/3
No Marked
Photo List
Up Folder
1366x768, 125KB
KY101
06/10/2008
KY102
04/03/2008
JMJ001
01/01/2000
JMJ002
06/15/2008
JMJ003
04/03/2008
JMJ004
02/18/2008
KY103
03/30/2008
KY104
06/19/2008
KY105
01/31/2008
JMJ005
05/13/2008
JMJ006
05/26/2008
JMJ007
02/18/2008
JMJ008
02/18/2008
Up Folder
Drive1
Drive1
JMJ001
JMJ001
1366x768, 125KB
View
Mark All
Delete
Close
Navigation Page Change Mark Exit
CH
MARK
Popup Menu
Navigation Page Change Mark Exit
CH
MARK
Popup Menu
The aspect ratio of a photo may change the size of
the photo displayed on the screen in full size.
1/17
Slideshow BGM Delete Option Hide
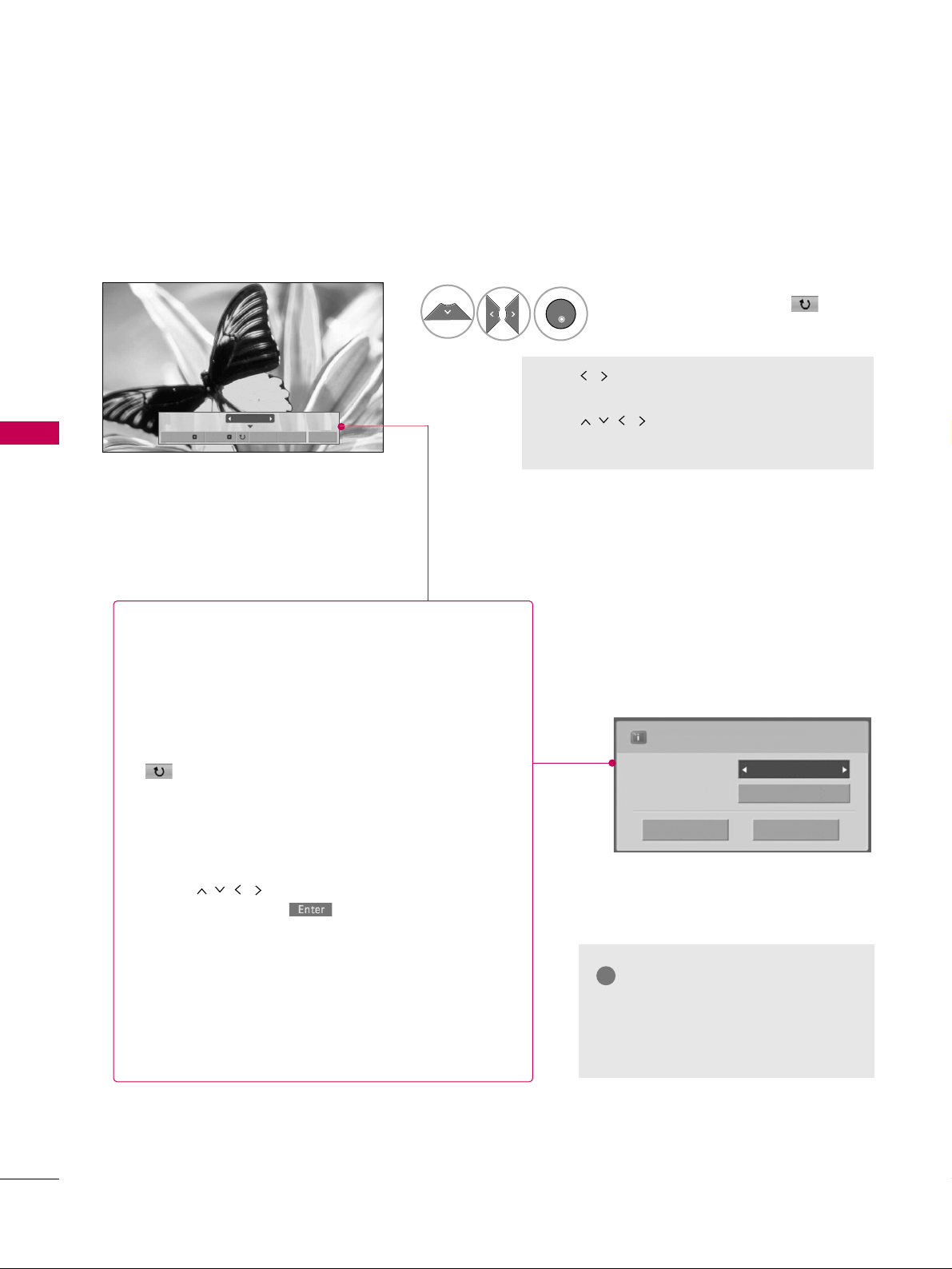
USB
60
USB
Select the
SSlliiddeesshhooww, BBGGMM
,
((RRoottaattee))
,
DDeell eettee,OOppttiioonn
, or
HHiiddee..
■
Use button to select the previous or
next photo.
■
Use button to select and control
the menu on the full-sized screen.
ENTER
6
NOTE
!
GG
This TV will not be able to decode
most JPG images saved using the
Progressive option.
1/17
Slideshow BGM Delete Option Hide
Press
FF GG
to set the time interval between slides.
Slide Speed
Fast
Cancel
...
Music Album
Enter
GG
SS lliiddee ss hh ooww
: Selected photos are displayed during the
slide show. If no photo is selected, all photos in the current folder are displayed during slide show.
■
Set the time interval of the slide show in
OOpp ttii oonn
.
GG
BBGG MM
: Listen to music while viewing photos in full size.
■
Set the BGM device and album in
OOpp ttii oonn
.
GG
((RR oott aa ttee ))
: Rotate photos.
■
Rotates the photo 90°, 18 0 °, 270°, 360° clockwise.
GG
DDeell ee ttee
: Delete photos.
GG
OOpp ttii oonn
: Set values for
SS lliiddee SS ppee eedd
and
MMuu ss iicc
AAllbbuumm
.
■
Use button and
EENNTTEERR
button to set
values. Then go to and press
EENNTTEERR
to save
the settings.
■
You cannot change
MMuussii cc AAllbb uumm
while BGM is
playing.
GG
HHiiddee
: Hide the menu on the full-sized screen.
■
To see the menu again on the full-sized screen, press
EENNTTEERR
button to display.
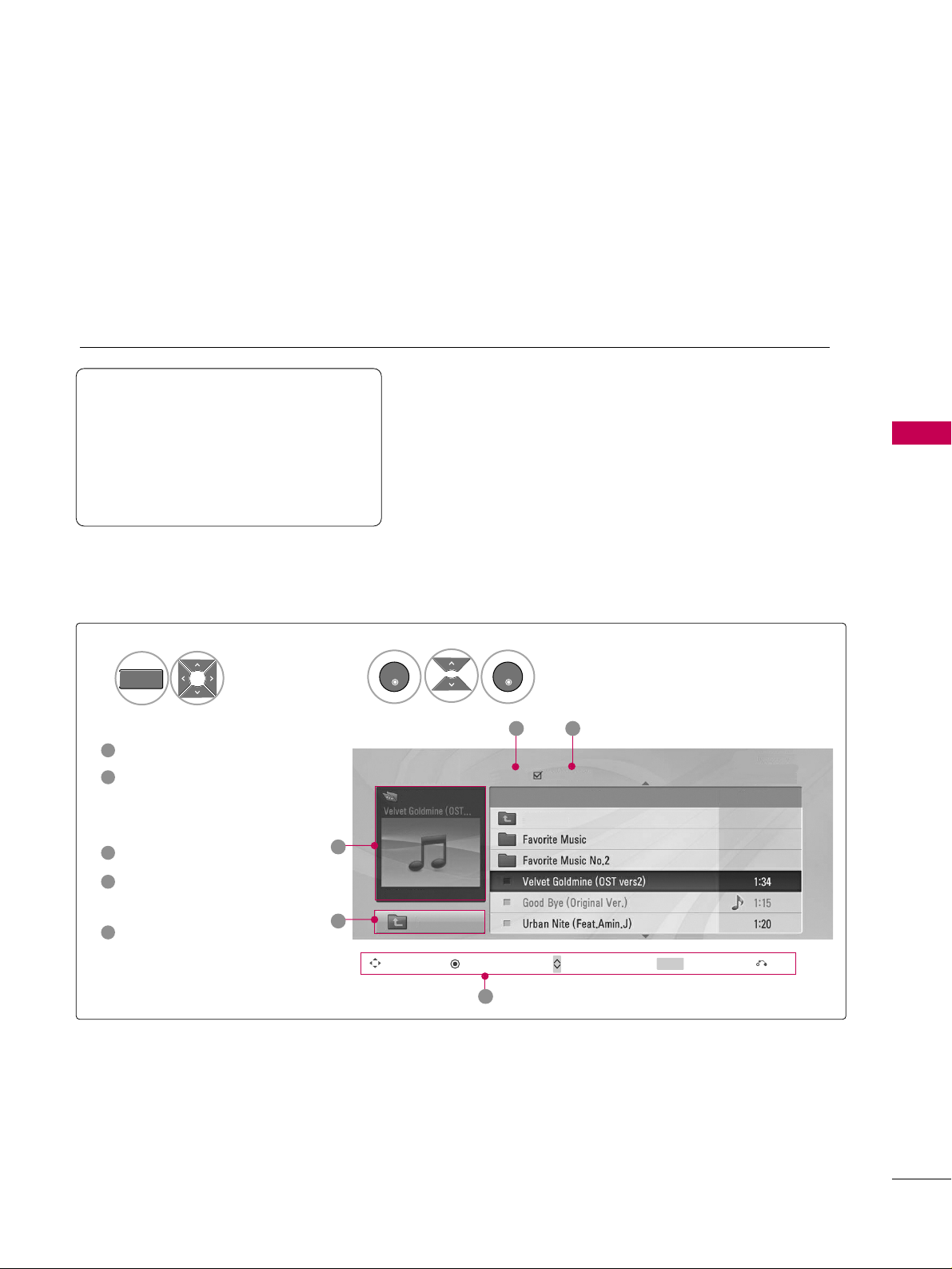
MUSIC LIST
USB
61
You can use the Music List menu to play MP3 files form a USB storage device.
This TV cannot play back copy-protected files.
The On Screen Display on your model may be slightly different.
Screen Components
Supported music file: *.MP3
Bit rate range 8Kbps ~ 320Kbps
• Sampling rate (Sampling Frequency)
MPEG1 : 32000, 44100, 48000Hz
MPEG2 : 16000, 24000, 22050Hz
MPEG2.5 : 8000, 12000, 11025Hz
Moves to upper level folder
Preview: If any album jacket
for the file exists, this jacket is displayed.
Current page/Total pages
Total number of marked
musics
Corresponding buttons on
the remote control
1
3
4
5
2
Select
UUSSBB
.
Select
MMuussiicc LLiisstt
.
1
2
MENU
ENTER
ENTER
Music List
Up Folder
Title Duration
3 4
2
1
Page 2/3
No Marked
Drive1
Navigation Popup Menu Page Change Mark Exit
CH
MARK
5
AA
00:00 / 04:16
Up Folder
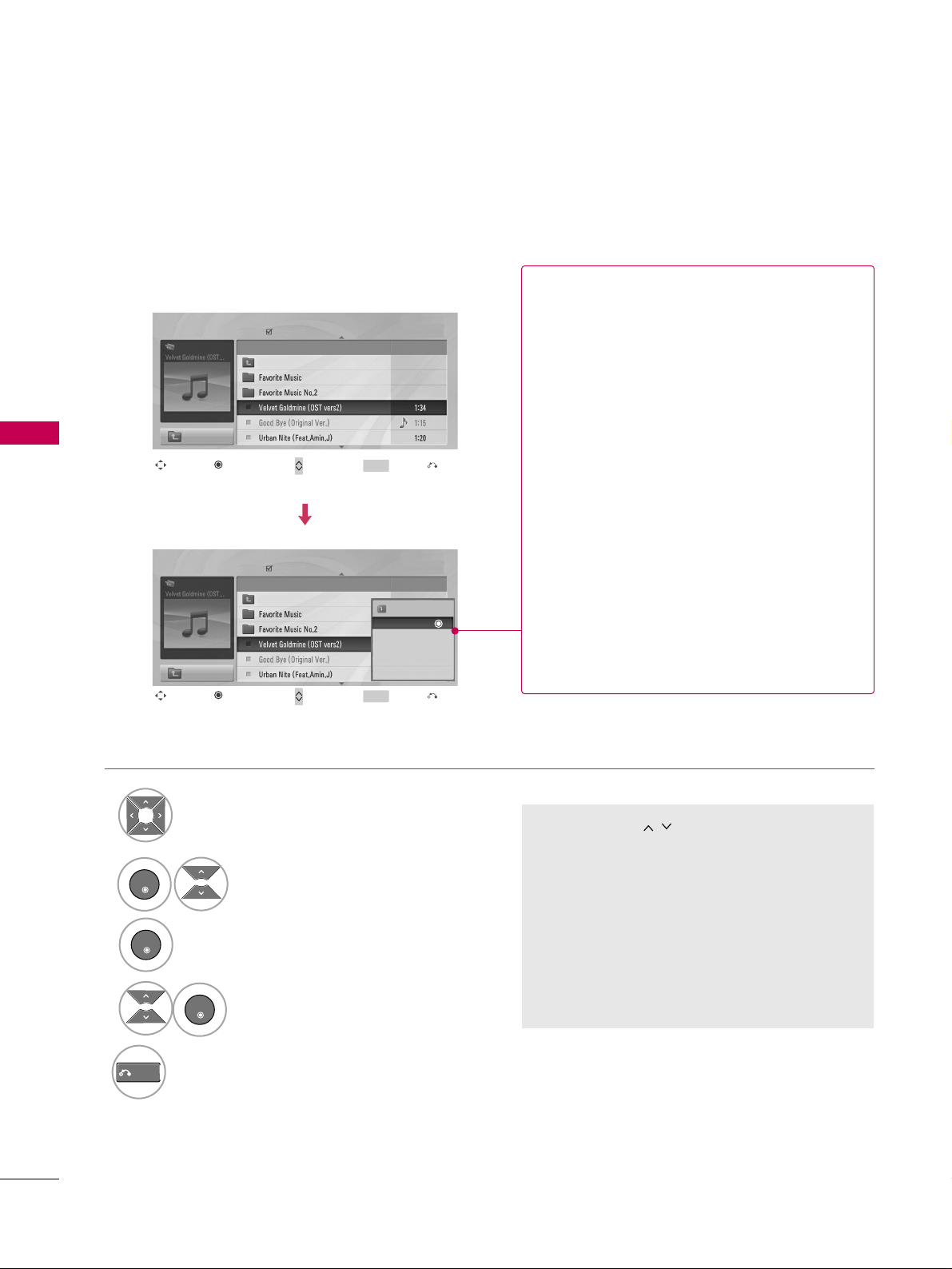
USB
62
USB
Music Selection and Popup Menu
■
Use the
CC HH
button to navigation in
the music page.
■
Use
MMAARR KK
button to mark or unmark a music
file. If no music is marked, all the music in the
folder will be played in sequence. When one or
more music files are marked, the marked music
files will be played in sequence. If you want to
listen to only one song repeatedly, just mark
that one file and play.
Select the target folder or drive.
Select the desired musics.
Show the Popup menu.
Select the desired Popup menu.
2
3
1
4
ENTER
ENTER
ENTER
5
RETURN
Return to TV viewing.
Navigation Page Change Mark Exit
CH
MARK
Popup Menu
Navigation Page Change Mark Exit
CH
MARK
Popup Menu
Page 2/3
No Marked
Music List
Up Folder
AA
00:00 / 04:16
Up Folder
Drive1
Title
Duration
Page 2/3
No Marked
Music List
Up Folder
AA
00:00 / 04:16
Up Folder
Drive1
Title
Duration
3945 KB
128 Kbps
Play
Play with Photo
Mark All
Delete
Close
GG
PP llaayy
(During stop): Play the selected music.
Once a song finishes playing, the next selected
one will be played. When there are no selected
musics to play, the next one in the current folder will be played. If you go to a different folder
and press the
EENNTTEERR
button, the current
music in playback will stop.
GG
PP llaa yy MMaarr kkee dd
: Play the selected musics. Once
a music finishes playing, the next selected one
will be played automatically.
GG
SS ttoo pp PPll aayy
(During playback): Stop the play-
ing musics.
GG
PP llaa yy wwiitthh PPhhoott oo
: Start playing the selected
musics and then move to the Photo List.
GG
MMaarr kk AA llll
: Mark all musics in the folder.
GG
UUnnmm aarrkk AAll ll
: Deselect all marked music.
GG
DDeell ee ttee
: Delete the selected music.
GG
CCll oo ss ee
: Close the pop-up menu.
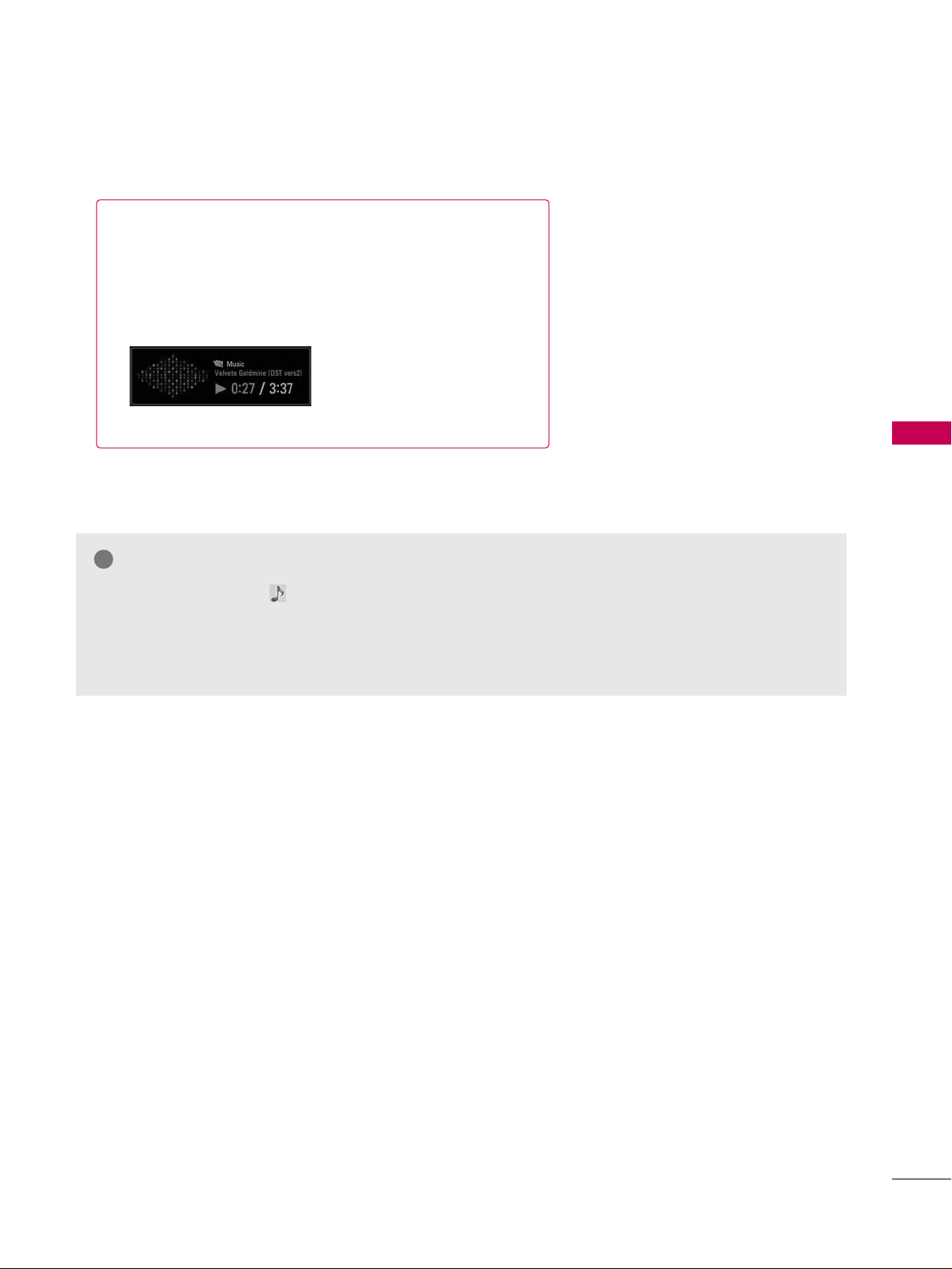
USB
63
■
The play information box (as shown below) will automatically
move across the screen when there is no user input to prevent a fixed image remaining on the screen for a extended
period of time.
NOTE
!
GG
When music is playing, is displayed in front of the music play time.
GG
A damaged or corrupted music file that does not play displays 00:00 as the play time.
GG
Music files with copy-protection will not play.
GG
Press
EENNTTEERR
, AA, or
RREETTUURR NN
button to stop the screen saver.
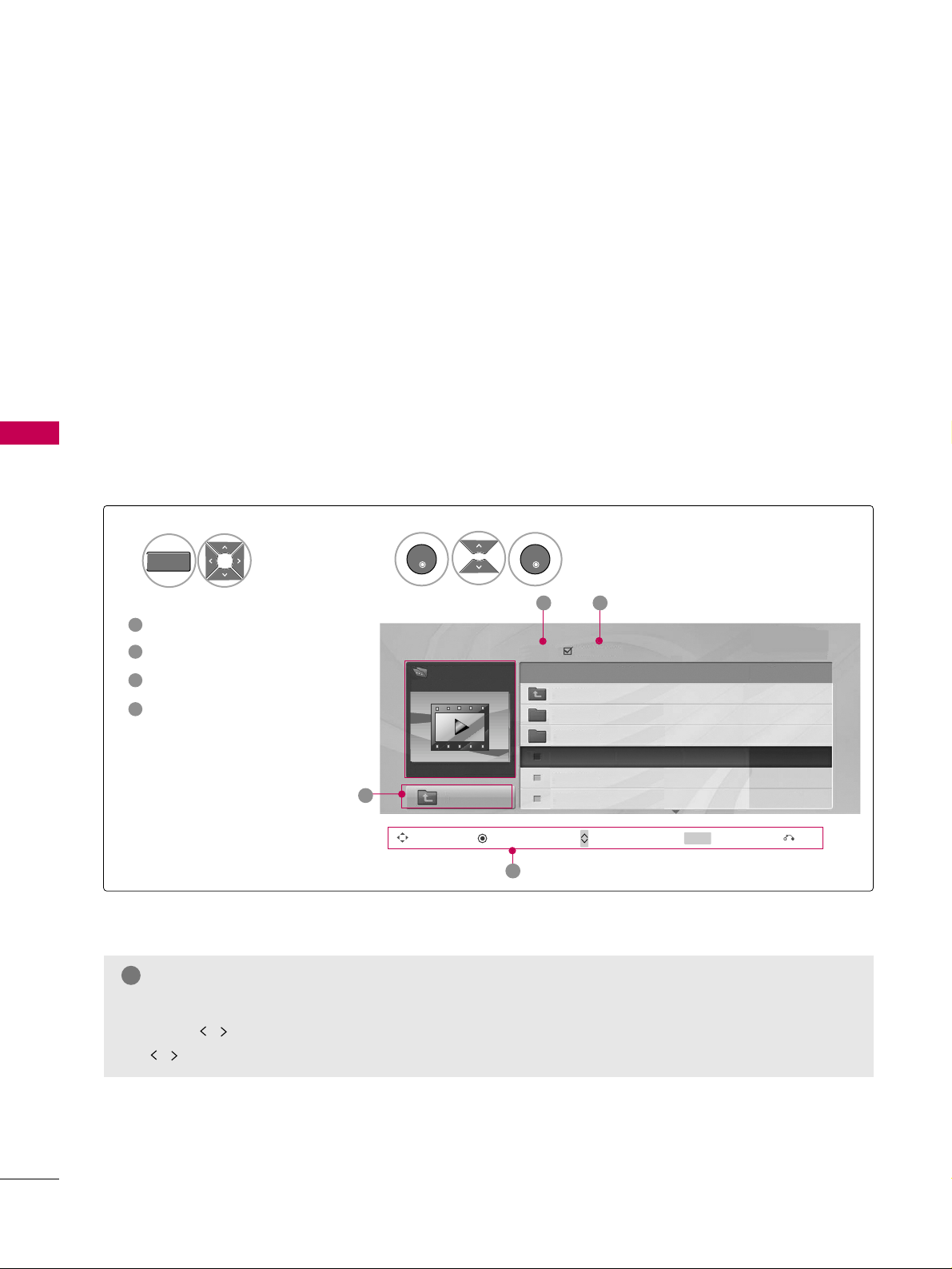
MOVIE LIST
USB
64
USB
The movie list is activated once USB is detected. It is used when playing movie files on TV.
Displays the movies in the USB folder and supports play.
Allows playback of all movies in the folder and user desired files.
Editing such as delete and add is not allowed.
It is a movie list that displays folder information and Divx file.
NOTE
!
GG
A video file name and its subtitle file name must be identical for it to be displayed.
GG
Use the button to move to a specific frame forward or backward while playing a movie.
( button may not work properly for some files while playing a movie.)
Screen Components
Moves to upper level folder
Current page/Total pages
Total number of marked movie
Corresponding buttons on
the remote control
1
3
4
2
Select
UUSSBB
.
Select
MMoo vviiee LL ii ss tt
.
1
2
MENU
ENTER
ENTER
Movie List
Up Folder
Title Duration
2 3
1
Page 1/2
No Marked
Drive1
Navigation Popup Menu Page Change Mark Exit
CH
MARK
4
640x480, 707MB
Up Folder
KR1
KR2
SJS001
SJS002
SJS003
00:00:00
00:00:00
00:00:00
SJS001
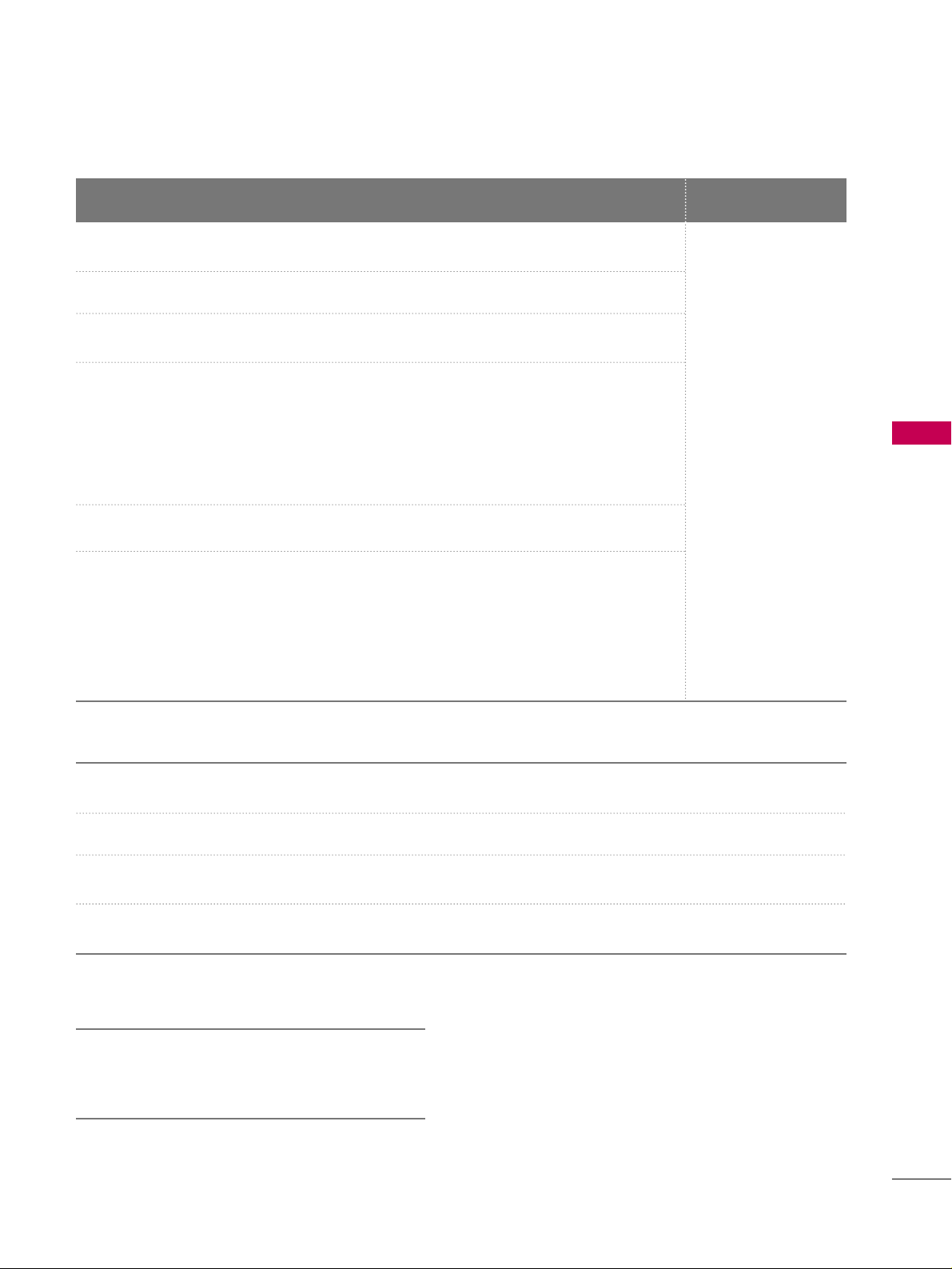
USB
65
DAT, MPG, MPEG
mpg
VOB
mp4
MKV
divx, avi
DAT, MPG, MPEG, DVD
MPEG-1
MPEG2 -PS
AVI, MP4
MKV
AVI(1.0, 2.0),
DMF0,1,2
Mpeg1,2
MPEG-1
Mpeg1, 2
MPEG4
Divx 3.11, Divx 4.12, Divx
5.x, Divx 6, Xvid 1.00,
Xvid 1.01, Xvid 1.02, Xvid
1.03, Xvid 1.10-beta1/2
MPEG-1,2,4
MPEG2, MPEG4
Divx 3.11, Divx 4.Divx 5,
Divx 6, Xvid 1.00,
Xvid 1.01, Xvid 1.02, Xvid
1.03, Xvid 1.10-beta1/2
720X480@30P
720X480@30P
720X480@30P
800x432@30P
720X480@30P
720X480@30P
800x432@30P
Microsoft MPEG4-v2,
v3 is not supported.
WMV serise is not
supported.
Spec resolution means
up to max supporting
resolution.
File Extension Container Video Codec Spec Note
MP3
AC3
MPEG
LPCM
MP3
AC3
MPA
-
32kbps - 320kbps (Bit rate), 32kHz -48kHz (Sample rate)
32kbps - 640kbps (Bit rate), 32kHz, 44.1kHz, 48kHz (Sample rate)
32kbps - 448kbps (Bit rate), 32kHz - 48kHz (Sample rate)
64Kbps - 1.5Mbps (Bit rate), 8KHz - 48KHz (Sample rate)
Audio Codec
a. Pause & Resume
b. Fast forward (2x, 4x, 8x, 16x, 32x)
c. Fast backward (2x, 4x, 8x, 16x, 32x)
Trick play
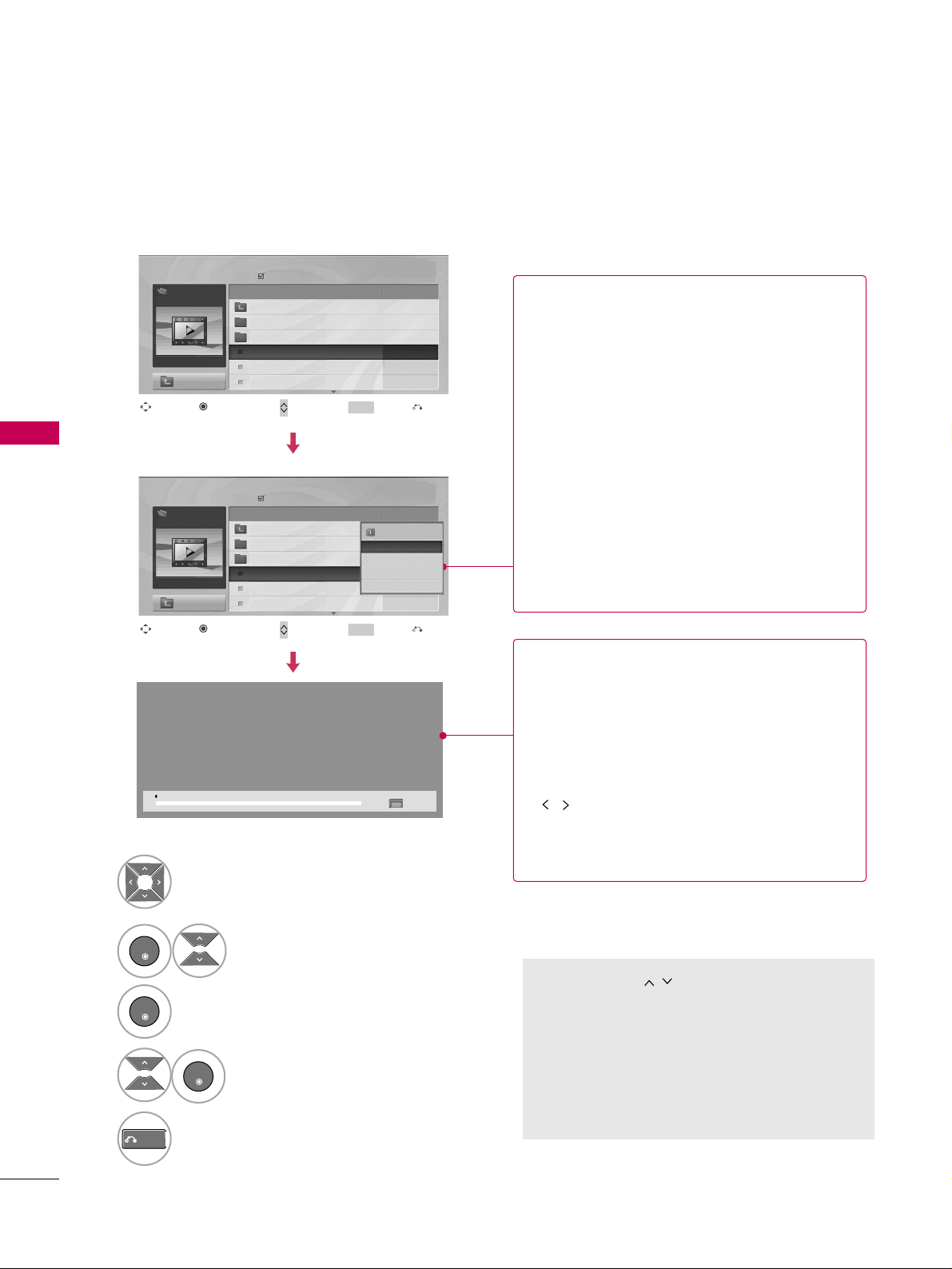
USB
66
USB
Movie Selection and Popup Menu
00:00:00
01:19:24
Option
Page 1/2 N o M arked
Movie List
Up Folder
640x480, 707MB
Up Folder
Title
Duration
KR1
KR2
SJS001
SJS002
SJS003
SJS001
Drive1
■
Use the
CC HH
button to navigation in
the movie page.
■
Use
MMAARRKK
button to mark or unmark a movie
file. When one or more movie files are marked,
the marked movie files will be played in
sequence. If you want to see only one movie
repeatedly, just mark that one file and play.
Select the target folder or drive.
Select the desired movies.
Show the Popup menu.
Select the desired Popup menu.
2
3
1
4
ENTER
ENTER
ENTER
5
RETURN
Return to the previous menu.
Page 1/2 N o M arked
Movie List
Up Folder
640x480, 707MB
Up Folder
Title
Duration
KR1
KR2
SJS001
SJS002
SJS003
00:00:00
00:00:00
00:00:00
SJS001
Drive1
624x352, 699MB
Play
Mark All
Delete
Close
00:00:00
GG
PP llaayy
(During stop): Play the selected movie
titles.
If you go to a different folder and press the
EENNTTEERR
button, the current movie in playback
will stop.
GG
PP llaa yy MMaarr kkee dd
: Play the selected movie titles.
Once a movie finishes playing, the next selected one will be played automatically.
GG
SS ttoo pp PPll aayy
(During playback): Stop the play-
ing movies.
GG
MMaarr kk AA llll
: Mark all movies in the folder.
GG
UUnnmm aarrkk AAll ll
: Deselect all marked movies.
GG
DDeell ee ttee
: Delete the selected movie.
GG
CCll oo ss ee
: Close the pop-up menu.
■
FFFF /GGGG
: Increases the fast forward/reverse
speed.
■
II II
: Displayed the still screen.
■
: A cursor indicating the position
can be viewed on the screen.
■
GG
: Return to normal playback.
UUssiinngg tthhee rreemm oottee ccoonnttrrooll
You can adjust various method during movie play.
Navigation Page Change Mark Exit
CH
MARK
Popup Menu
Navigation Page Change Mark Exit
CH
MARK
Popup Menu
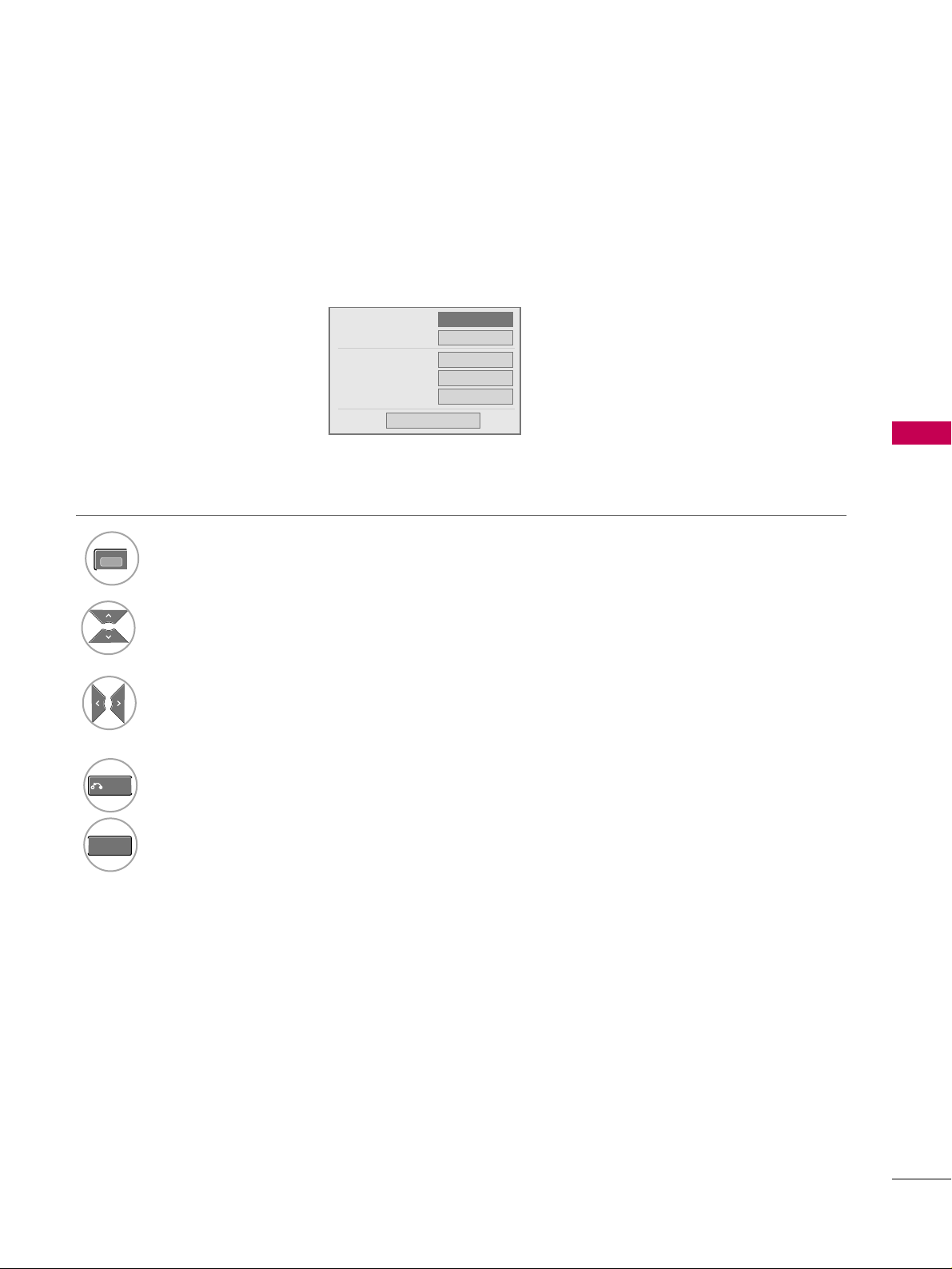
USB
67
DivX Audio Language & Subtitle Language
Press the
RREE DD
button when DivX is playing.
1
3
Select the desired option.
4
RETURN
Return to the previous menu.
MENU
Return to TV viewing.
Select
PPii ccttuurree SSii zzee,, AAuu dd iioo LLaanngguuaa ggee,,
SSuubbttiittllee LLaanngguuaaggee,, SSyynncc
or
PPoossii tt iioonn
.
2
Picture Size
Audio Language
Subtitle Language
.
Sync
.
Position
FF
Full
GG
Off
0
0
Close
Off
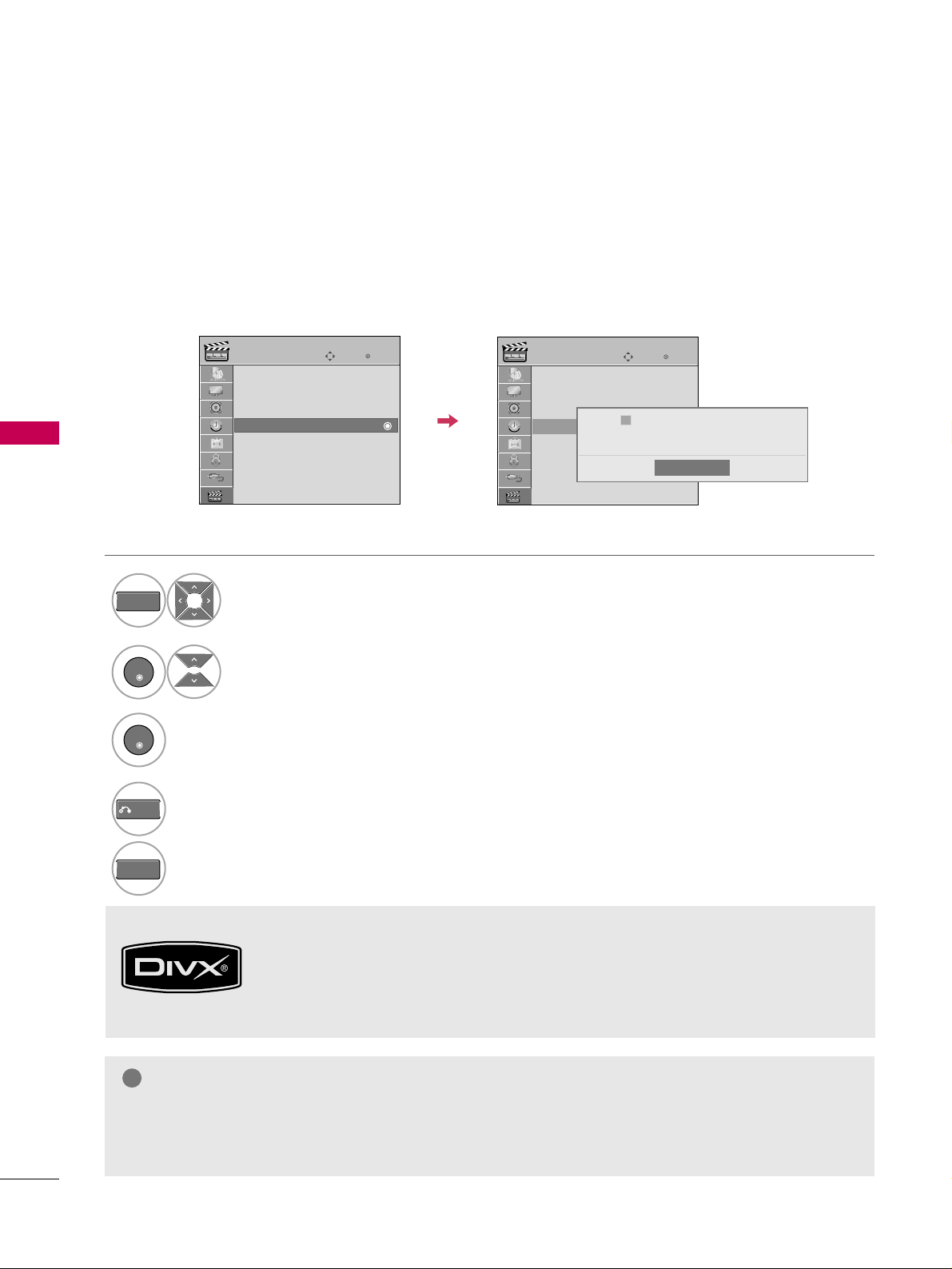
DIVX REGISTRATION CODE
USB
68
USB
Display
DDiivvXX RRee gg .. CC oodd ee
.
3
ENTER
Select
UUSSBB
.
Select
DDiivvXX RRee gg .. CC oodd ee
.
1
MENU
2
ENTER
Confirm the DivX registration code number of the TV. Using the registration number, movies can be rented or
purchased at www.divx.com/vod.
With a DivX registration code from other TV, playback of rented or purchased DivX file is not allowed (Only
DivX files matched with the registration code of the purchased TV are playable).
• Official DivX®Certified Product
• “Plays all versions of DivX® video (including DivX® 6)with standard playback of
DivX®media files”
• DivX®Certified Products: “DivX, DivX Certified, and associated logos are trademarks of DivX, Inc. and are used under license.”
NOTE
!
GG
When loading, some buttons may not work.
GG
If you use the DivX registration code of another device, the rented or purchased DivX file cannot be
played. Therefore always use the DivX registration code assigned to this product.
4
RETURN
Return to the previous menu.
MENU
Return to TV viewing.
Enter
Move
USB
Photo List
Music List
Movie List
DivX Reg. Code
Deactivation
Enter
Move
USB
Photo List
Music List
Movie List
DivX Reg. Code
Deactivation
Close
DivX(R) Video On Demand
Your registration code is : 2KH52HZ7DU
To learn more visit www.divx.com/vod
ii
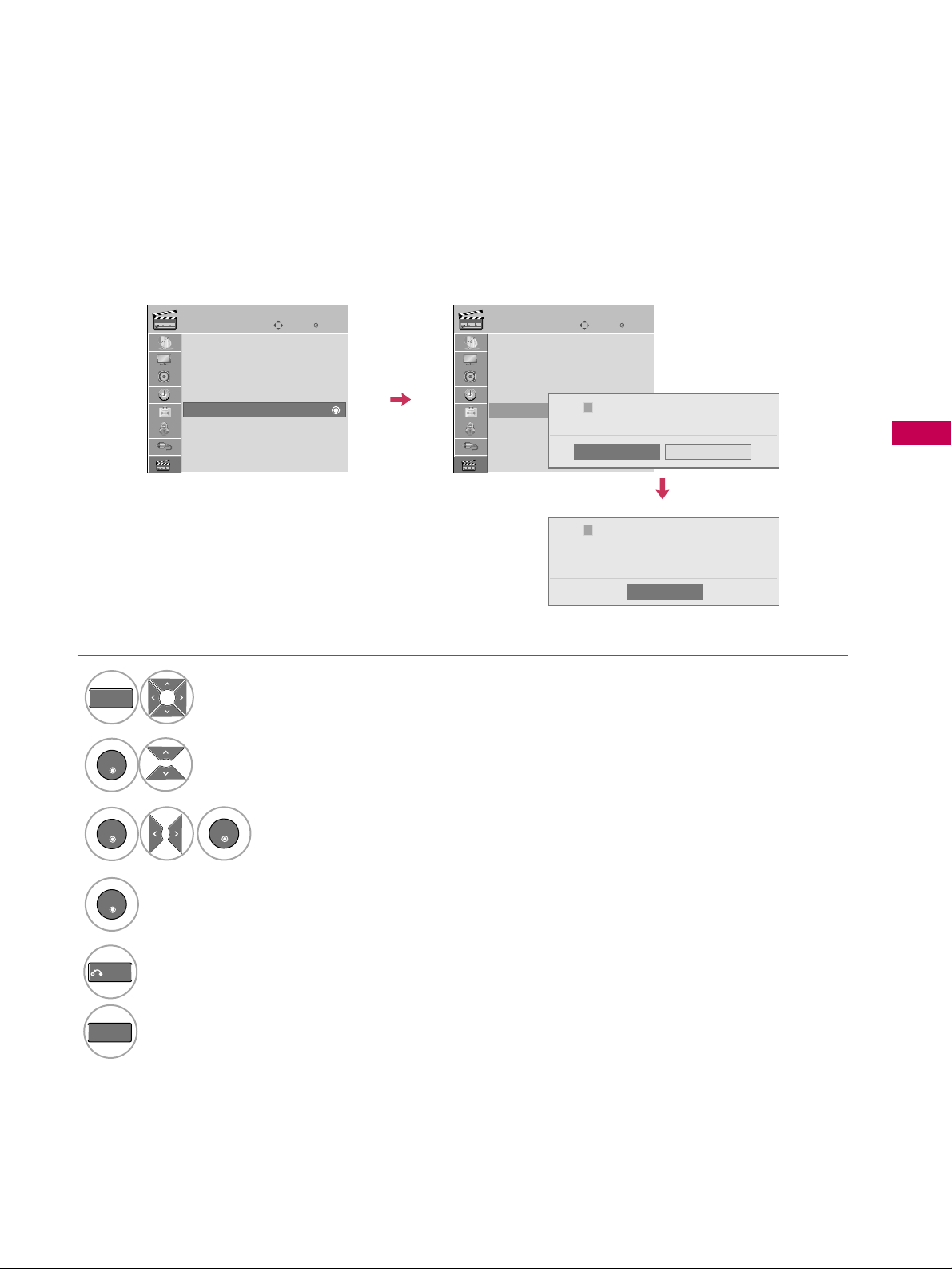
DEACTIVATION
USB
69
Select
UUSSBB
.
1
MENU
Select
YYee ss
.
3
Select
DDeeaaccttiivvaattiioo nn
.
2
ENTER
5
RETURN
Return to the previous menu.
Select
CCll oo ss ee
.
MENU
Return to TV viewing.
ENTER
ENTER
4
Delete the existing authentication information to receive a new DivX user authentication for TV.
Once this function is executed, a DivX user authentication is required again to see DivX DRM files.
Close
DivX(R) Video On Demand
This device is deactivated.
Your deactivation code is : D868PBIS
To learn more visit www.divx.com/vod
ii
ENTER
Enter
Move
USB
Photo List
Music List
Movie List
DivX Reg. Code
Deactivation
Enter
Move
USB
Photo List
Music List
Movie List
DivX Reg. Code
Deactivation
Yes
DivX(R) Video On Demand
Do you want to deactivate your device?
No
ii
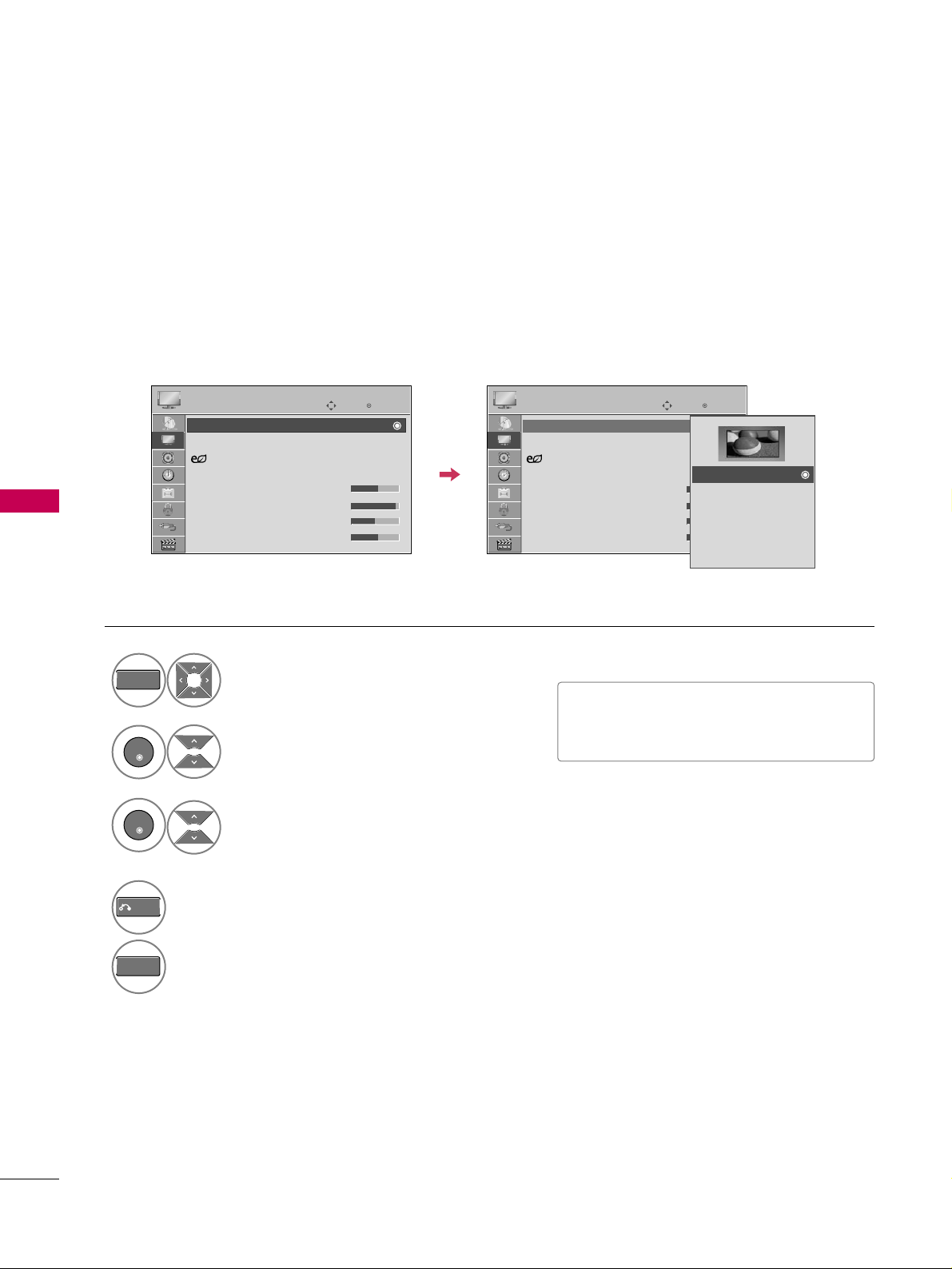
PICTURE CONTROL
70
PICTURE SIZE (ASPECT RATIO) CONTROL
PICTURE CONTROL
This feature lets you choose the way an analog picture with a 4:3 aspect ratio is displayed on your TV.
■
RGB-PC input source use 4:3 or 16:9 aspect ratio.
■
You can also adjust
AAssppee cc tt RRaa tt iioo
in
the
QQ ..MM EE NN UU
.
Select
PP II CCTTUURREE
.
Select
AAssppee cc tt RRaa tt iioo
.
Select the desired picture format.
1
MENU
3
2
ENTER
ENTER
4
RETURN
Return to the previous menu.
MENU
Return to TV viewing.
Enter
Move
PICTURE
E
Aspect Ratio : 16:9
Picture Wizard
Energy Saving
: Off
Picture Mode : Standard
• Backlight 70
• Contrast 90
• Brightness 50
• Sharpness 70
Enter
Move
PICTURE
E
Aspect Ratio : 16:9
Picture Wizard
Energy Saving
: Off
Picture Mode : Standard
• Backlight 80
• Contrast 90
• Brightness 50
• Sharpness 60
16:9
Just Scan
Set By Program
4:3
Zoom
Cinema Zoom 1
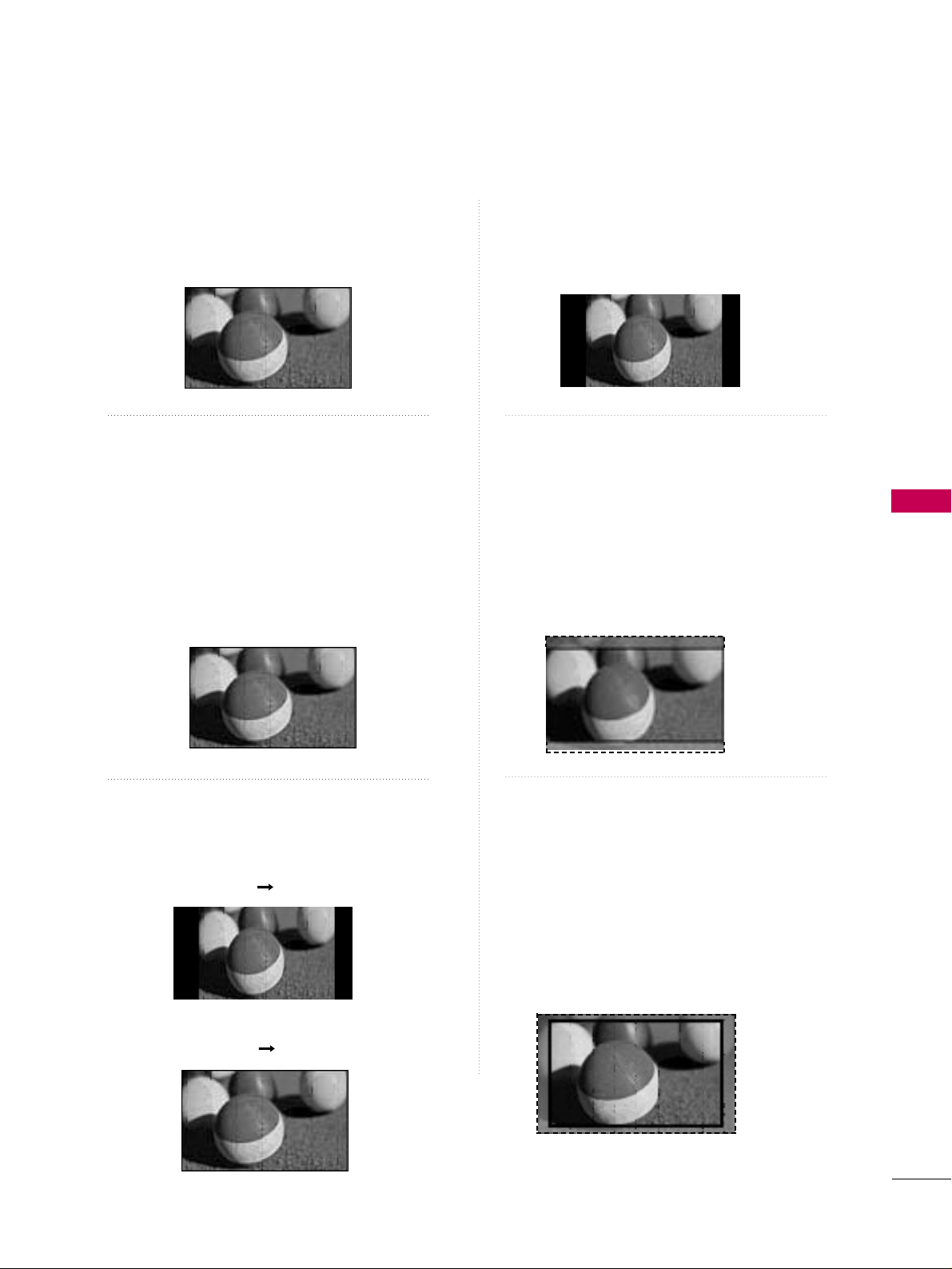
PICTURE CONTROL
71
16:9
Adjust the picture horizontally, in a linear proportion to fill the entire screen.
Just Scan
Normally the edges of video signals are cropped
1-2%. Just Scan turns off this cropping and
shows the complete video.
Notes: If there is noise on the edges of the original
signal, it will be visible when Just Scan is activated.
JJ uusstt SSccaann
operates only in
DTV/CADTV/Component/HDMI-DTV/DVI-DTV
(720p/1080i/1080p) input source.
Set By Program
Selects the proper picture proportion to match
the source’s image.
4:3
Choose 4:3 when you want to view a picture
with an original 4:3 aspect ratio.
Zoom
Choose Zoom when you want to view the picture
without any alteration. However, the top and
bottom portions of the picture will be cropped.
■
When adjusting in Q.MENU menu,
a.
FF
or GGbutton: Adjust proportion of Zoom.
b.
DD
or EEbutton: Move the image on the screen.
Cinema Zoom
Choose Cinema Zoom when you want to
enlarge the picture in correct proportion.
Note: When enlarging or reducing the picture,
the image may become distorted.
■
FF
or GGbutton: Adjust proportion of Cinema
Zoom. The adjustment range is 1-16.
■
DD
or EEbutton: Move the image on the screen.
JUST SCAN
(4:3 4:3)
(16:9 16:9)
Set By Program
Set By Program
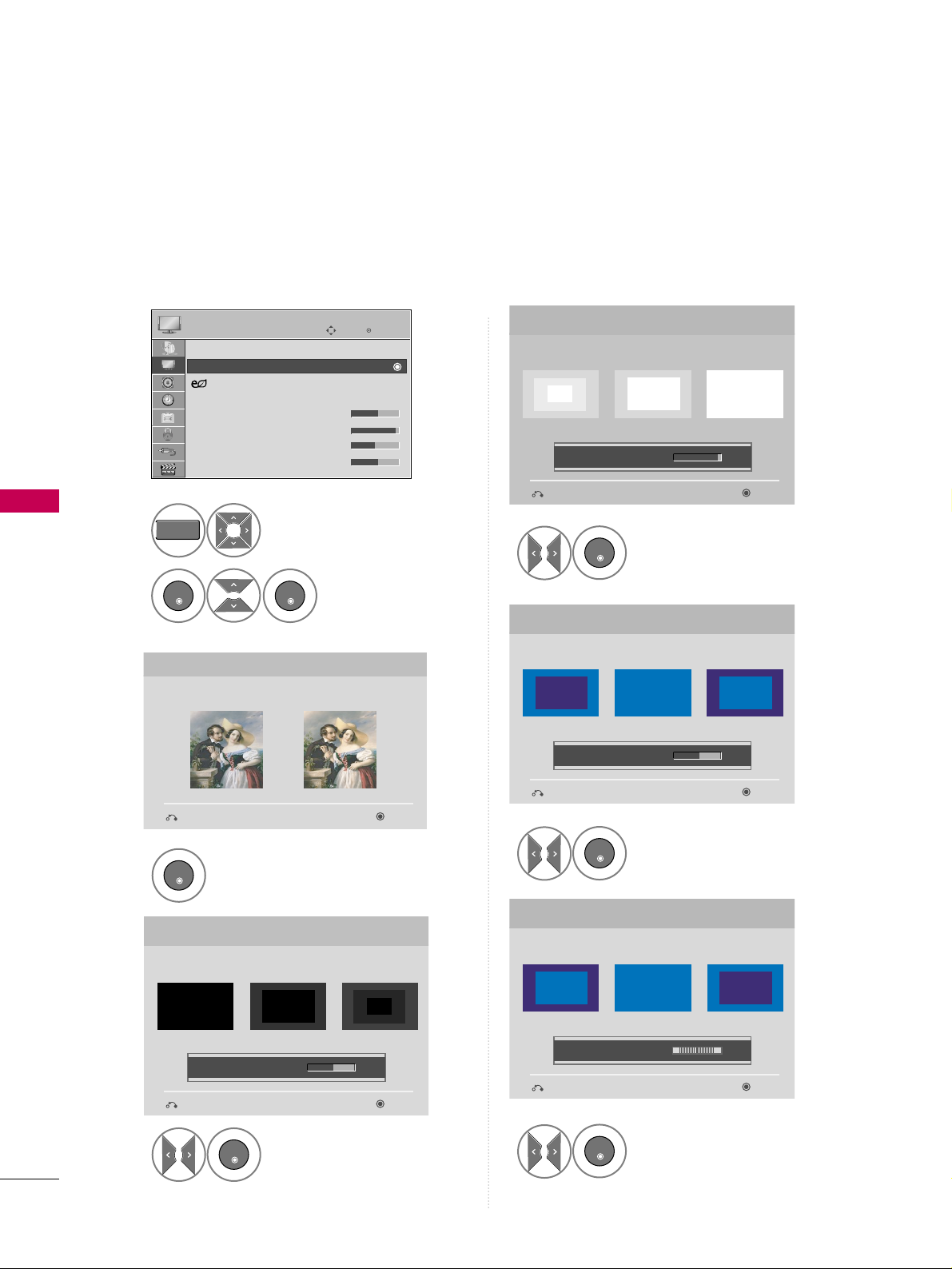
PICTURE CONTROL
72
PICTURE WIZARD
PICTURE CONTROL
Select
PP II CCTTUURREE
.
Select
PP iiccttuu rree
WWiizzaarr dd
.
1
MENU
2
ENTER
ENTER
Adjust
PP iiccttuurree WWii zzaarrdd
.
Adjust
WWhh iitt ee LLeevvee ll
.
3
ENTER
Adjust
BBllaacc kk LLee vveell
.
4
ENTER
5
ENTER
Adjust
CCooll oorr
.
6
ENTER
Adjust
TTii nn tt
.
7
ENTER
Picture Wizard
With Picture Wizard, you can adjust the picture quality of the
original image.
G
Black Level
Set the screen above identical to the Recommended sample
below.
NextPrevious
NextPrevious
• Brightness 50
EE
EE
Low HighRecommended
Color
Set the screen above identical to the Recommended sample
below.
NextPrevious
• Color 50
EE
EE
Low HighRecommended
White Level
Set the screen above identical to the Recommended sample
below.
NextPrevious
Low HighRecommended
• Contrast 90
EE
EE
Tint
Set the screen above identical to the Recommended sample
below.
NextPrevious
Low HighRecommended
• Tint 0
EE
EE
RG
Enter
Move
PICTURE
E
Aspect Ratio : 16:9
Picture Wizard
Energy Saving
: Off
Picture Mode : Standard
• Backlight 70
• Contrast 90
• Brightness 50
• Sharpness 70
This feature lets you adjust the picture quality of the original image.
Use this to calibrate the screen quality by adjusting the Black and White Level etc. You can calibrate the screen
quality by easily following each step.
When you adjust the image to
LL oo ww, RRee cc oommmmeennddee dd
or
HHiigg hh
, you can see the example of the changes you
made.
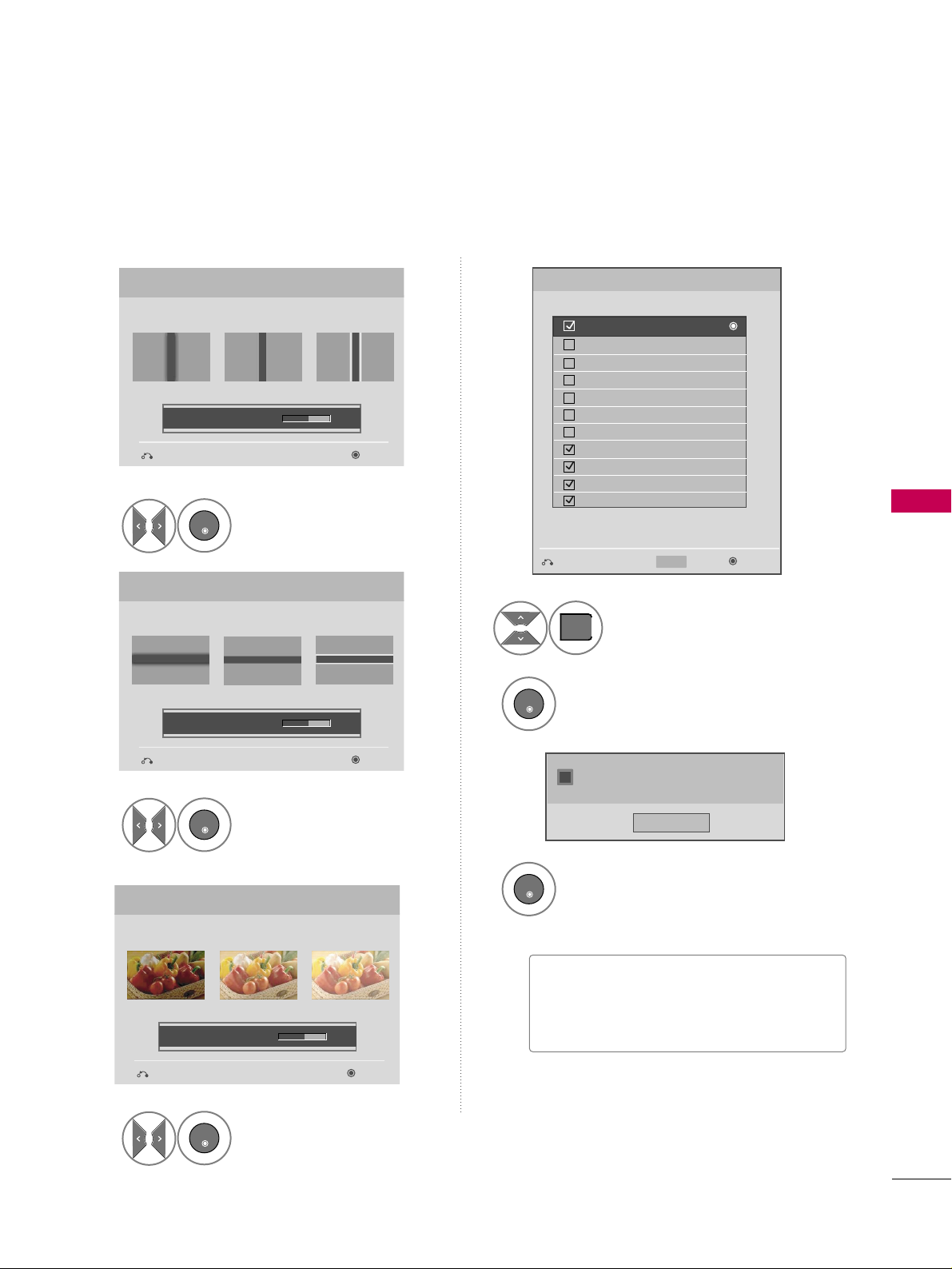
PICTURE CONTROL
73
Adjust
HHoorrii zz oonnttaa ll
SS hh aarrppnneess ss
.
8
ENTER
Select input source to apply the
settings.
11
FAV
MARK
Adjust
VVeerrttiiccaa ll
SS hh aarrppnneess ss
.
9
ENTER
Adjust
BBaa cckkllii gghhtt
.
10
ENTER
Finish the Picture Wizard.
13
ENTER
Save.
12
ENTER
Complete
ConfirmMovePrevious
Horizontal Sharpness
Set the screen above identical to the Recommended sample
below.
NextPrevious
• H Sharpness 50
EE
EE
Low HighRecommended
Vertical Sharpness
Set the screen above identical to the Recommended sample
below.
NextPrevious
• V Sharpness 50
EE
EE
Low HighRecommended
Backlight
Set the Backlight to your Brightness preference.
NextPrevious
• Backlight 50
EE
EE
Dark BrightRecommended
DTV
TV
AV1
AV2
Component1
Component2
RGB-PC
HDMI1
HDMI2
HDMI3
HDMI4
Select (an) input(s) to apply the settings.
Warning: The picture quality may vary according to the
different types of signal and inputs.
E
E
Mark
MARK
■
If you stop the setting before the final
step, the changes will not be saved to
the TV.
Close
The current adjustment value is saved to
Expert1.
i
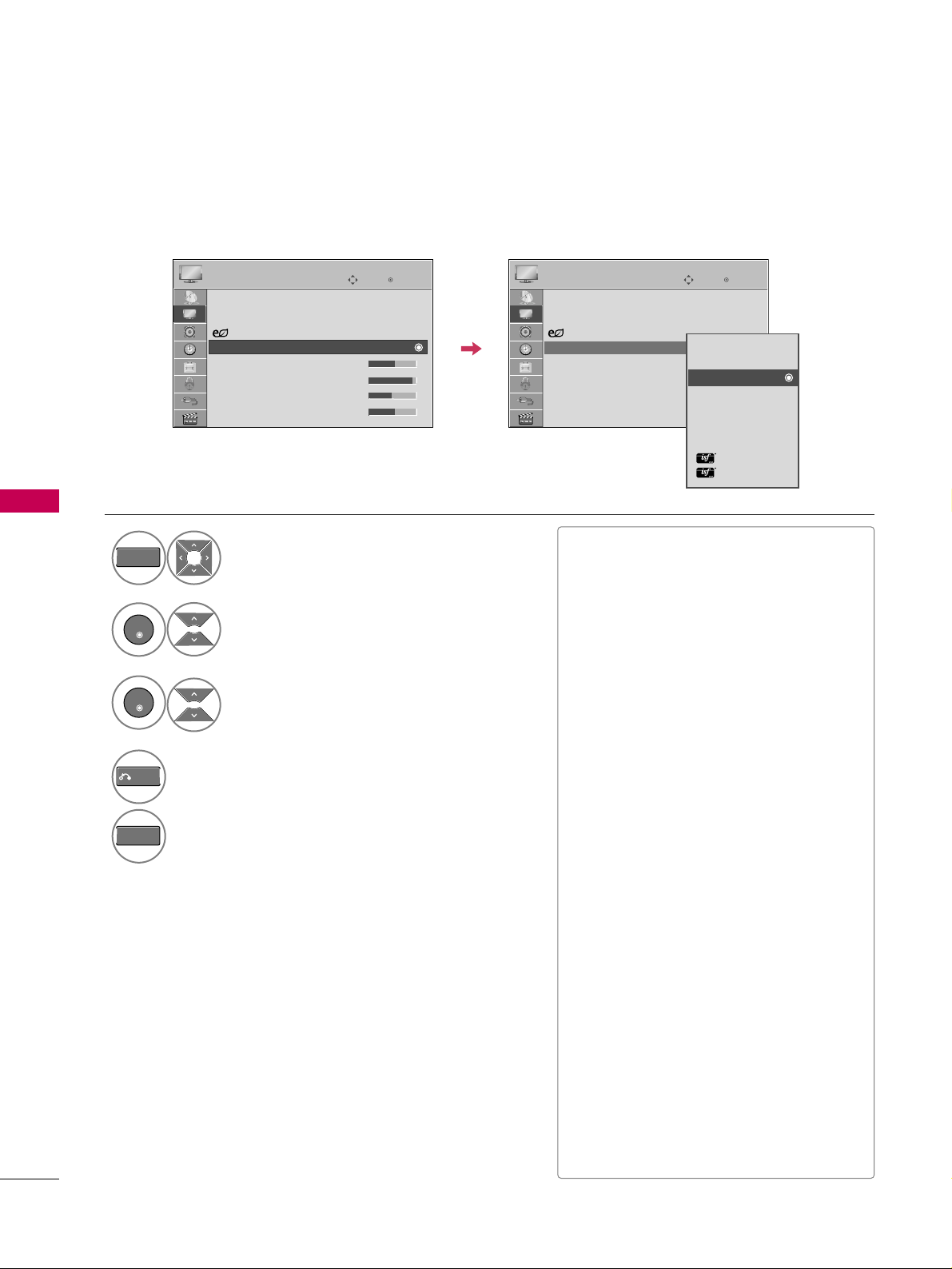
PICTURE CONTROL
74
PRESET PICTURE SETTINGS (PICTURE MODE)
PICTURE CONTROL
There are factory presets for picture settings available in the user menus. You can use a preset, change each
setting manually, or use the Intelligent Sensor.
Select
PP II CCTTUURREE
.
Select
PP iiccttuurree MMoo ddee
.
Select
II nntteelllliiggeenntt SSeennssoorr, VViivviidd
,
SSttaanndd aarr dd, NN aattuurraa ll, CCii nneemmaa, SS ppoo rrtt
,
or
GGaammee
.
1
MENU
3
2
ENTER
ENTER
4
RETURN
Return to the previous menu.
MENU
Return to TV viewing.
Enter
Move
PICTURE
E
Enter
Move
PICTURE
E
Aspect Ratio : 16:9
Picture Wizard
Energy Saving
: Off
Picture Mode : Standard
• Backlight 70
• Contrast 90
• Brightness 50
• Sharpness 70
Aspect Ratio : 16:9
Picture Wizard
Energy Saving
: Off
Picture Mode : Standard
• Backlight 70
• Contrast 90
• Brightness 50
• Sharpness 70
Intelligent Sensor
Vivid
Standard
Natural
Cinema
Sport
Game
Expert1
Expert2
■
When selecting
II nn tt eellllii ggeenn tt SSeennssoorr
,
EEnnee rrggyy SS aa vvii nn gg
is changed to
AAuuttoo
automatically.
■
When selecting
II nn tt eellllii ggeenn tt SSee nn ss oorr
, it
is changed contrast, brightness, sharpness, color and tint automatically.
■
VVii vvii dd, SS ttaann ddaarr dd, NN aa ttuurraall, CCii nnee mmaa
,
SS ppoorrtt
, and
GGaa mm ee
Settings are preset
for the optimum picture quality at the
factory.
■
II nn tt eellllii ggeenn tt SSee nn ss oorr
: The most suitable
picture is automatically adjusted according to the surrounding conditions.
■
VVii vvii dd
: This is the mode to maximize the
effect of the video in the retail store.
Strengthen the contrast, brightness,
color and sharpness for vivid picture.
■
SS ttaann ddaarr dd
: This is the mode to realize
optimum viewing condition for the general user.
■
NN aa ttuurraall
: This is the mode to display the
most natural screen status.
■
CCii nnee mmaa
: This mode optimizes video for
watching movies.
■
SS pp oo rr tt
: This is the video mode to
emphasize dynamic video and primary
color (e.g, white, uniform, grass, sky blue
etc.) by realizing the optimal screen for
sports.
■
GGaa mm ee
: This is the mode to realize fast
response speed in a fast gaming screen.
■
EExxpp eerrtt
: This is the mode to adjust the
video in detail for video quality expert
and general user.
■
You can also adjust
PP iiccttuurree MMoo ddee
in
the
QQ ..MM EE NN UU
.
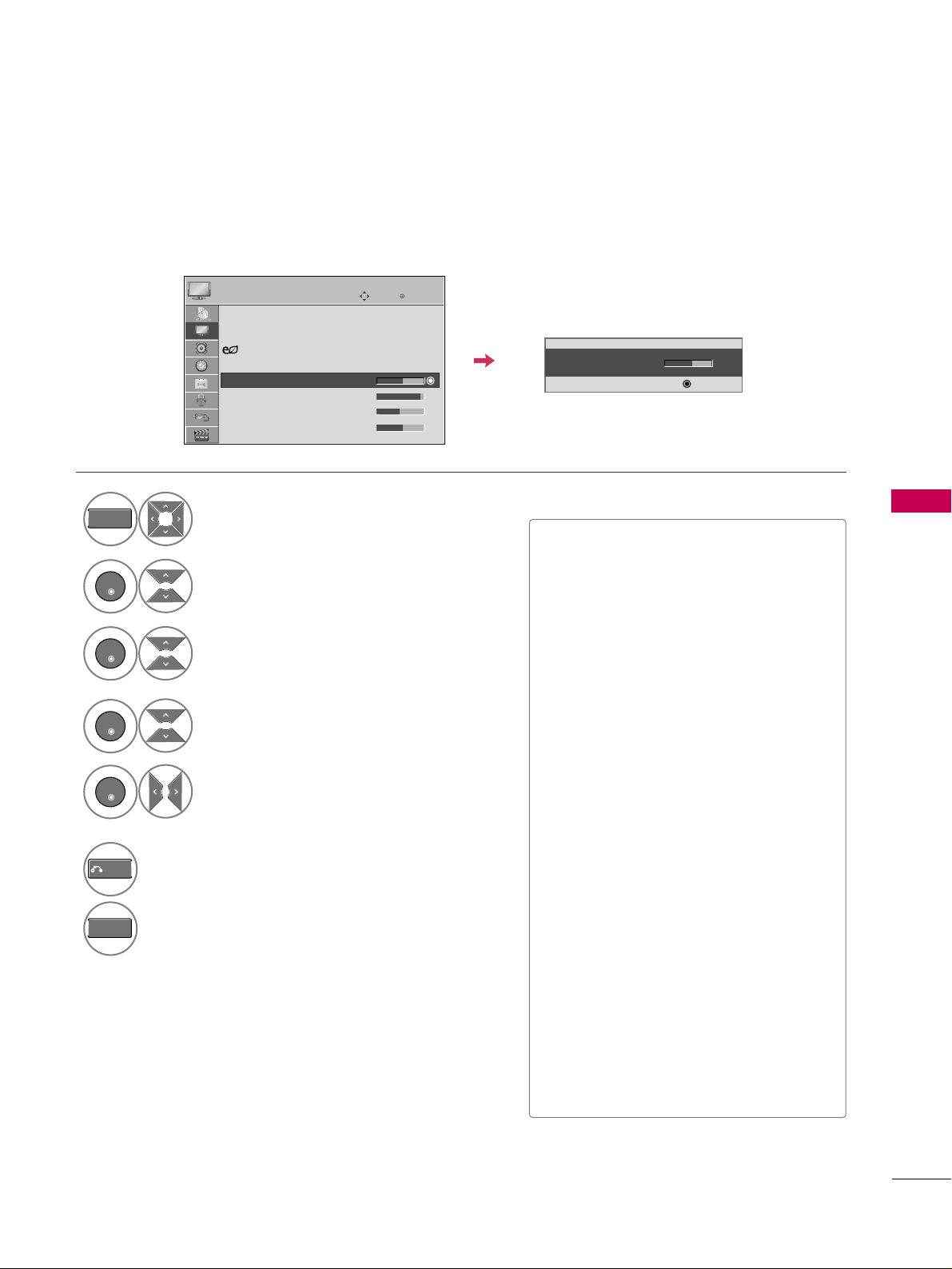
PICTURE CONTROL
75
MANUAL PICTURE ADJUSTMENT - USER MODE
Adjust the picture appearance to suit your preference and viewing situations.
Select
PP II CCTTUURREE
.
1
MENU
Select
PP iiccttuurree MMoo ddee
.
2
ENTER
Enter
Move
PICTURE
E
• Backlight 70
EE
EE
EE
EE
Enter
Make appropriate adjustments.
Select
BBaa cckkllii gghhtt, CCoo nntt rraass tt, BBrriigghhttnneess ss
,
SS hh aarrppnneess ss, CCooll oorr
, or
TTii nn tt
.
Select
VViivviidd,SSttaanndd aarr dd, NN aattuurraa ll
,
CCii nneemmaa, SS ppoo rrtt
, or
GGaammee
.
3
ENTER
4
ENTER
5
ENTER
6
RETURN
Return to the previous menu.
MENU
Return to TV viewing.
■
When adjusting Energy Saving,
BBaa cckkllii gghhtt
function is disabled.
■
BBaa cckkllii gghhtt
: This function adjusts the
brightness of LCD panel, to control the
brightness of the screen. Adjusting the
backlight is recommended when setting
the brightness of the set. When decreasing the backlight, the brightness of the
black becomes darker without any loss in
video signal and the power consumption
is reduced.
■
CCoo nntt rraass tt
: Increase or decrease the gradient of the video signal. You may use
Contrast when the bright part of picture
is saturated.
■
BBrriigghhttnneess ss
: Adjusts the base level of
the signal in the picture. You may use
Brightness when the dark part of the picture is saturated.
■
SS hh aarrppnneess ss
: Adjusts the level of crispness in the edges between the light and
dark areas of the picture. The lower the
level, the softer the image.
■
CCooll oorr
: Adjusts intensity of all colors.
■
TTii nn tt
: Adjusts the balance between red
and green levels.
Aspect Ratio : 16:9
Picture Wizard
Energy Saving
: Off
Picture Mode : Standard
• Backlight 70
• Contrast 90
• Brightness 50
• Sharpness 70

PICTURE CONTROL
76
PICTURE IMPROVEMENT TECHNOLOGY
PICTURE CONTROL
Select
PP II CCTTUURREE
.
Select
AAddvvaa nn ccee dd CCoonntt rrooll
.
Select your desired options.
1
MENU
3
2
ENTER
ENTER
5
RETURN
Return to the previous menu.
MENU
Return to TV viewing.
Make appropriate adjustments.
4
Enter
Move
PICTURE
E
RG
• Contrast 50
• Brightness 50
• Sharpness 50
• Color 50
• Tint 0
• Advanced Control
• Picture Reset
Screen (RGB-PC)
Enter
Move
PICTURE
E
RG
• Contrast 50
• Brightness 50
• Sharpness 50
• Color 50
• Tint 0
• Advanced Control
• Picture Reset
Screen (RGB-PC)
You can calibrate the screen for each Picture Mode or set the video value according to the special video screen.
You can set the video seeing differently for each input.
To reset to the factory default after making adjustments to each input source, execute the
PP ii cctt uu rree RR eess eett
function for each Picture Mode.
Color Temperature
FF
Medium
GG
Dynamic Contrast
Off
Dynamic Color
Off
Noise Reduction
Off
Gamma
Medium
Black Level
Low
Eye Care
Off
Real Cinema
Off
TruMotion 120Hz
Low
Color Gamut
High
Close
E

PICTURE CONTROL
77
EXPERT PICTURE CONTROL
Select
PP II CCTTUURREE
.
Select
PP iiccttuurree MMoo ddee
.
Select
EExxpp eerrtt CC oonnttrr ooll
.
Select
EExxpp eerr tt 11
or
EExxpp eerr tt 22
.
1
MENU
3
2
ENTER
ENTER
4
ENTER
Make appropriate adjustments.
6
7
RETURN
Return to the previous menu.
MENU
Return to TV viewing.
Enter
Move
PICTURE
E
RG
• Brightness 50
• H Sharpness 50
• V Sharpness 50
• Color 50
• Tint 0
• Expert Control
• Picture Reset
Screen (RGB-PC)
Dynamic Contrast
FF
Off
GG
Noise Reduction
Low
Gamma
Medium
Black Level
Low
Real Cinema
Off
TruMotion 120Hz
Low
Color Standard
HD
Color Gamut
Standard
Edge Enhancer
High
Close
E
Select your desired menu option.
5
ENTER
Enter
Move
PICTURE
E
Aspect Ratio : 16:9
Picture Wizard
Energy Saving
: Off
Picture Mode : Expert1
• Backlight 70
• Contrast 90
• Brightness 50
• H Sharpness 50
Intelligent Sensor
Vivid
Standard
Natural
Cinema
Sport
Game
Expert1
Expert2
By segmenting categories,
EE xxppeerr tt 11
and
EE xxppeerr tt 22
provide more categories which users can set as they see
fit, offering the optimal picture quality for users.
This may also be used be a professional to help optimize the TV performance in the environment the TV is in.

PICTURE CONTROL
78
PICTURE CONTROL
■
Set to warm to enhance hotter colors such as red, or set to cool to make picture
bluish.
■
Adjusts the contrast to keep it at the best level according to the brightness of the
screen. The picture is improved by making bright parts brighter and dark parts darker.
■
Adjusts screen colors so that they look livelier, richer and clearer. This feature
enhances hue, saturation and luminance so that red, blue, green and white look
more vivid.
■
Reduces screen noise without compromising video quality.
Low : Make dark and middle gray level area of the picture brighter.
Medium: Express original picture levels.
High: Make dark and middle gray level area of the picture darker.
■
You can adjust brightness of dark area and middle gray level area of the picture.
Low: The reflection of the screen gets darker.
High: The reflection of the screen gets brighter.
Auto: Realizing the black level of the screen and set it to High or Low automatically.
■
Set black level of the screen to proper level.
■
This function enables to select 'Low' or 'High' in the following mode: AV (NTSC-M),
HDMI or Component. Otherwise, 'Black level' is set to 'Auto'.
■
Adjust the brightness of the screen to prevent the screen from being too bright.
Dims extremely bright pictures.
■
This feature is disabled in “
PP iicc tt uu rree MMoo ddee--VViivviidd, CCii nnee mmaa
”.
■
Makes video clips recorded in film look more natural by eliminating judder effect.
■
DVD and Blu-ray movies are filmed at 24 frames per second. With LG Real Cinema,
every frame is consistently processed 5 times in 1/24 of a second producing 120
fps with TruMotion or 2 times in 1/24 of a second producing 48 fps without
TruMotion, thus totally eliminating the judder effect.
■
This function can work when TruMotion is off.
High: Provides smoother picture movement.
Low: Provides smooth picture movement. Use this setting for standard use.
Off: Use this setting when "High" and "Low" setting result in noise.
■
TruMotion120Hz or 240Hz provides even better quality for movies than 3:2 PullDown conversions.
■
TruMotion can reduce the perception of blur on fast moving scenes by displaying
120 or 240 images per second.
■
It is used for the best picture quality without any motion blur or judder when you
enter a quick image or Film Source.
■
TruMotion120Hz or 240Hz works with all inputs except PC mode.
■
If you enable "TruMotion 120Hz or 240Hz", noise may appear on the screen.
If this occurs, set "TruMotion 120Hz or 240Hz" to "Off".
Dynamic Contrast
Dynamic Color
Noise Reduction
Gamma
Black Level
Eye Care
Real Cinema
TruMotion 120Hz/240Hz
Color Temperature

PICTURE CONTROL
79
■
Convert the color of a different video to HD color.
■
This is the function to adjust the overall color of the screen to the feeling you want.
a. Method : 2 Points
- Pattern: Inner, Outer
- Red/Green/Blue Contrast, Red/Green/Blue Brightness:
The adjustment range is -50 - +50.
b. Method : 10 Point IRE
- Pattern: Inner, Outer
- IRE (Institute of Radio Engineers) is the unit to display the size of the video signal
and can be set among 10, 20, 30 - 100. You can adjust Red, Green or Blue according to each setting.
- Luminance: This function displays calculated luminance value for 2.2 gamma. You can
input luminance value you want at 100 IRE, than the target luminance value for 2.2
gamma is displayed at every 10 steps from 10 IRE to 90 IRE.
- Red/Green/Blue: The adjustment range is -50 - +50.
■
As the tool used by the experts to make adjustments by using the test patterns, this
does not affect other colors but can be used to selectively adjust the 6 color areas
(Red/Green/Blue/Cyan/Mgt/Yellow).
Color difference may not be distinctive even when you make the adjustments for the
general video.
Adjusts Red/Green/Blue/Yellow/Cyan, Magenta.
- Red/Green/Blue/Yellow/Cyan, Magenta Color: The adjustment range is -30 - +30.
- Red/Green/Blue/Yellow/Cyan, Magenta Tint: The adjustment range is -30 - +30.
- This feature is disable in RGB-PC and HDMI-PC mode.
*This feature is not available for all models.
■
As the technology to reduce the power consumption while keeping the same brightness, this has the effect of reducing power consumption, improvement in contrast.
White Balance
Color Management System
OPC
Color Standard
Standard: Displays standard color area.
Wide: Mode to use and set the rich color area of the display.
■
Maximize the utilization of color to increase color quality.
Color Gamut
■
Show clearer and distinctive yet natural corners of the video.
Edge Enhancer
■
This is the pattern necessary for expert adjustment.
■
This function is enabled in "
PP iiccttuurree MMoo ddee- EExxpp eerrtt
" when you watch DTV.
Expert Pattern
■
This is the function to filter the specific colors of the video.
You can use the RGB filter to set color saturation and hue accurately.
Color Filter
■
This is the function to express richer color.
■
This feature represents rich color as much as conventional video signal.
■
This function is enabled in "
PP iiccttuurree mmoodd ee- CCii nnee mmaa, EExxpp eerrtt
" when xvYCC sig-
nal is inputted through HDMI.
xvYCC

PICTURE CONTROL
80
ENERGY SAVING
PICTURE CONTROL
It reduces the TV’s power consumption by lowering the backlight level.
The default factory setting complies with the
EE nn ee rrgg yy SSttaa rr
requirements and is adjusted to the comfortable
level to be viewed at home.
You can increase the brightness of your screen by adjusting the
EE nn ee rrgg yy SS aavviinngg
level or by setting the
PP ii cc tt uu rree
MMoo ddee
.
■
When selecting
SS ccrreeee nn ooffff
, TV turned
off after 3 seconds.
■
If you adjust “
EEnneerrggyy SSaavvii nn gg -- AAuu ttoo
,
MM iinn ii mm uu mm, MM eedd ii uu mm, MM aaxx ii mm uu mm
”,
BBaa cckkllii gghhtt
feature will not work.
■
When selecting
AAuuttoo, BBaa cc kkllii gg hh tt
is
automatically adjusted through
II nn tt eellllii gg eenntt ss eenn ss oorr
according to the
surrounding conditions.
■
Press the
EENNEE RR GGYY SSAAVVIINN GG
button
repeatedly to select the appropriate
Energy Saving setup.
Select
PP II CCTTUURREE
.
Select
EEnnee rrggyy SSaa vvii nn gg
.
1
MENU
2
ENTER
Select
AAuuttoo, OOff ff, MMii nn iimmuu mm, MMee dd iiuumm
,
MMaaxxiimm uumm
, or
SS ccrree eenn OOffff
.
3
ENTER
4
RETURN
Return to the previous menu.
MENU
Return to TV viewing.
Enter
Move
PICTURE
E
Enter
Move
PICTURE
E
Aspect Ratio : 16:9
Picture Wizard
Energy Saving
: Off
Picture Mode : Standard
• Backlight 70
• Contrast 90
• Brightness 50
• Sharpness 70
Aspect Ratio : 16:9
Picture Wizard
Energy Saving
: Off
Picture Mode : Standard
• Backlight 70
• Contrast 90
• Brightness 50
• Sharpness 70
Auto
Off
Minimum
Medium
Maximum
Screen off

PICTURE CONTROL
81
PICTURE RESET
Settings of the selected picture modes return to the default factory settings.
Select
PP II CCTTUURREE
.
Select
PP iiccttuurree RReess eett
.
Initialize the adjusted value.
1
MENU
4
2
ENTER
Select
YYee ss
.
3
ENTER
ENTER
5
MENU
Return to TV viewing.
Enter
Move
PICTURE
E
RG
• Contrast 50
• Brightness 50
• Sharpness 50
• Color 50
• Tint 0
• Advanced Control
• Picture Reset
Screen (RGB-PC)
Resetting video configuration...
ii
Enter
Move
PICTURE
E
RG
• Contrast 50
• Brightness 50
• Sharpness 50
• Color 50
• Tint 0
• Advanced Control
• Picture Reset
Screen (RGB-PC)
No
Ye s
All picture settings will be resetted.
Continue?
?

PICTURE CONTROL
82
POWER INDICATOR
PICTURE CONTROL
Select
OOPPTTIIOONN
.
Select
PP oowweerr IInndd iicc aatt oorr
.
1
MENU
2
ENTER
Select
SS ttaa nn ddbbyy LLii gg hh ttorPP oowweerr LLiigg hh tt
.
3
ENTER
Select your desired options.
4
5
RETURN
Return to the previous menu.
MENU
Return to TV viewing.
■
SSttaannddbbyy LL iigg hhtt
: Determines whether to
set the indicator light on the front of the
TV to
OO nn
or
OOff ff
in standby mode.
■
PP oowweerr LLiigg hh tt
: Determines whether to set
the indicator light on the front of the TV
to
OO nn
or
OOff ff
when the power turns on.
Enter
Move
OPTION
SIMPLINK : On
Key Lock : Off
Simple Manual
Caption : Off
Set ID : 1
Power Indicator
Demo Mode : Off
Initial Setting : Home Use
Enter
Move
OPTION
SIMPLINK : On
Key Lock : Off
Simple Manual
Caption : Off
Set ID : 1
Power Indicator
Demo Mode : Off
Initial Setting : Home Use
Power Light
Standby Light
On
Close
FF
On
GG
EE
Adjust the power/standby indicator light of TV front.

PICTURE CONTROL
83
DEMO MODE
Select
OOPPTTIIOONN
.
Select
DDeemmoo MMoo ddee
.
1
MENU
2
ENTER
Select
OO nn
to show the various
feature of the TV.
3
ENTER
4
MENU
Return to TV viewing.
After a while,
DDeemmoo MMoo ddee
starts.
If you want to stop the demo, press any button
(Except VOL +, - and MUTE button).
Enter
Move
OPTION
SIMPLINK : On
Key Lock : Off
Simple Manual
Caption : Off
Set ID : 1
Power Indicator
Demo Mode : Off
Initial Setting : Store Demo
Enter
Move
OPTION
SIMPLINK : On
Key Lock : Off
Simple Manual
Caption : Off
Set ID : 1
Power Indicator
Demo Mode : On
Initial Setting : Store Demo
EE
Off
On
Displays a slide show to explain the various feature of this TV.
■
This feature is disabled in “
II nn iittii aall
SS eettttiinngg--HHoomm ee UU ss ee
”.

PICTURE CONTROL
84
LOCAL DIMMING -
For 55LH95
PICTURE CONTROL
Select
PP II CCTTUURREE
.
Select
LLooccaall DDii mmmm iinngg
.
1
MENU
2
ENTER
Select
OO nn
or
OOff ff
.
3
ENTER
4
RETURN
Return to the previous menu.
MENU
Return to TV viewing.
After analyzing the signal of the input video by areas of the screen, it adjusts the backlight to improve the
contrast ratio. This feature is disabled in “
PP ii cctt uurree MM oo ddee-- CCiinneemmaa ,, GG aamm ee
”.
Enter
Move
PICTURE
E
RG
• Sharpness 50
• Color 50
• Tint 0
• Advanced Control
• Picture Reset
Local Dimming : On
Screen (RGB-PC)
Local Dimming Demo
Enter
Move
PICTURE
E
RG
• Sharpness 50
• Color 50
• Tint 0
• Advanced Control
• Picture Reset
Local Dimming : On
Screen (RGB-PC)
Local Dimming Demo
Off
On

SOUND & LANGUAGE CONTROL
85
AUTO VOLUME LEVELER (AUTO VOLUME)
SOUND & LANGUAGE CONTROL
Auto Volume makes sure that the volume level remains consistent whether you are watching a commercial or a
regular TV program.
Because each broadcasting station has its own signal conditions, volume adjustment may be needed every
time the channel is changed. This feature allows users to enjoy stable volume levels by making automatic
adjustments for each program.
Select
AAUUDDIIOO
.
Select
AAuu tt oo VV oolluu mmee
.
Select
OO nn
or
OOff ff
.
Enter
Move
AUDIO
E
LR
Enter
Move
AUDIO
E
LR
1
MENU
3
2
ENTER
ENTER
Auto Volume : Off
Clear Voice II : Off
• Level 3
Balance 0
Sound Mode : Standard
•
SRS TruSurround XT:
Off
• Treble 50
• Bass 50
Auto Volume : On
Clear Voice II : Off
• Level 3
Balance 0
Sound Mode : Standard
•
SRS TruSurround XT:
Off
• Treble 50
• Bass 50
Off
On
4
RETURN
Return to the previous menu.
MENU
Return to TV viewing.
-+
-+

SOUND & LANGUAGE CONTROL
86
CLEAR VOICE II
By differentiating the human sound range from others, it improves the sound quality of voices.
Enter
Move
AUDIO
E
LR
Enter
Move
AUDIO
E
LR
Auto Volume : Off
Clear Voice II : Off
• Level 3
Balance 0
Sound Mode : Standard
•
SRS TruSurround XT:
Off
• Treble 50
• Bass 50
Auto Volume : Off
Clear Voice II : On
• Level 3
Balance 0
Sound Mode : Standard
•
SRS TruSurround XT:
Off
• Treble 50
• Bass 50
Select
AAUUDDIIOO
.
Select
CCll eeaarr VV ooii ccee IIII
.
Select
OO nn
or
OOff ff
.
1
MENU
3
2
ENTER
ENTER
6
RETURN
Return to the previous menu.
MENU
Return to TV viewing.
Select
LLeevvee ll
.
4
ENTER
Make appropriate adjustments.
5
ENTER
Adjustment for Clear Voice Level
With selecting
OO nn
-+ -+
Off
On

SOUND & LANGUAGE CONTROL
87
PRESET SOUND SETTINGS (SOUND MODE)
Sound Mode lets you enjoy the best sound without any special adjustment as the TV sets the appropriate
sound options based on the program content.
Select
AAUUDDIIOO
.
Select
SS oouunndd MM ooddee
.
Select
SS ttaann ddaarr dd, MMuu ss iicc
,
CCii nnee mmaa, SS ppoorrtt
, or
GGaa mm ee
.
1
MENU
3
2
ENTER
ENTER
Enter
Move
AUDIO
E
LR
Enter
Move
AUDIO
E
LR
Auto Volume : Off
Clear Voice II : Off
• Level 3
Balance 0
Sound Mode : Standard
•
SRS TruSurround XT:
Off
• Treble 50
• Bass 50
Auto Volume : Off
Clear Voice II : Off
• Level 3
Balance 0
Sound Mode : Standard
•
SRS TruSurround XT:
Off
• Treble 50
• Bass 50
Standard
Music
Cinema
Sport
Game
■
SS ttaann ddaarr dd, MMuu ss iicc, CCii nnee mmaa, SS ppoorrtt
,
and
GGaa mmee
are preset for optimum
sound quality at the factory.
■
You can also adjust
SS oouunndd MMoo ddee
in
the
QQ ..MM EE NN UU
.
■
SS tt aann dd aarr dd
: Offers standard-quality
sound.
■
MMuu ss iicc
: Optimizes sound for listening to
music.
■
CCii nnee mmaa
: Optimizes sound for watching
movies.
■
SS ppoorrtt
: Optimizes sound for watching
sports events.
■
GGaa mm ee
: Optimizes sound for playing
games.
4
RETURN
Return to the previous menu.
MENU
Return to TV viewing.
-+ -+

SOUND & LANGUAGE CONTROL
88
SOUND SETTING ADJUSTMENT - USER MODE
SOUND & LANGUAGE CONTROL
SRS TRUSURROUND XT
Adjust the sound to suit your taste and room situations.
Select this option to sound realistic.
Select
AAUUDDIIOO
.
Select
SS oouunndd MM ooddee
.
Select
TTrreebb llee
or
BBaassss
.
1
MENU
4
2
ENTER
Select
SS ttaann ddaarr dd, MMuu ss iicc
,
CCii nnee mmaa, SS ppoorrtt
, or
GGaa mm ee
.
3
ENTER
ENTER
Enter
Move
AUDIO
LR
E
Auto Volume : Off
Clear Voice II : Off
• Level 3
Balance 0
Sound Mode : Standard
•
SRS TruSurround XT:
Off
• Treble 50
• Bass 50
Enter
Move
AUDIO
LR
E
Auto Volume : Off
Clear Voice II : Off
• Level 3
Balance 0
Sound Mode : Standard
•
SRS TruSurround XT:
Off
• Treble 50
• Bass 50
Select
AAUUDDIIOO
.
Select
SS RR SS TTrruu SS uu rrrroo uu nn dd XXTT
.
Select
OO nn
or
OOff ff
.
1
MENU
3
2
ENTER
ENTER
■
If you select “
CCll eeaarr VVooii cc ee IIII-- OO nn
”,
SS RRSS
TTrr uuSS uurrrr oouunndd XXTT
feature will not work.
■
SS RR SS TT rruuSSuurrrr oouunndd XXTT
: TruSurround XT is a
patented SRS technology that solves the problem of playing 5.1 multichannel content over
two speakers.
6
RETURN
Return to the previous menu.
MENU
Return to TV viewing.
4
RETURN
Return to the previous menu.
MENU
Return to TV viewing.
Make appropriate adjustments.
5
ENTER
Close
EE
EE
• Treble 50
• Bass 50
•
SRS TruSurround XT
Off
-+ -+

SOUND & LANGUAGE CONTROL
89
BALANCE
Select
AAUUDDIIOO
.
Select
BBaa llaann ccee
.
Make appropriate adjustments.
1
MENU
3
2
ENTER
ENTER
Adjust the left/right sound of speaker to suit your taste and room situations.
Enter
Move
AUDIO
Enter
Move
AUDIO
LR
E
Auto Volume : Off
Clear Voice II : Off
• Level 3
Balance 0
Sound Mode : Standard
•
SRS TruSurround XT:
Off
• Treble 50
• Bass 50
LR
E
Auto Volume : Off
Clear Voice II : Off
• Level 3
Balance 0
Sound Mode : Standard
•
SRS TruSurround XT:
Off
• Treble 50
• Bass 50
Close
EE
EE
Balance 0
LR
4
RETURN
Return to the previous menu.
MENU
Return to TV viewing.
-+
-+

SOUND & LANGUAGE CONTROL
90
TV SPEAKERS ON/OFF SETUP
SOUND & LANGUAGE CONTROL
Turn the TV speakers off if using external audio equipment.
In
AA VV, CCoommpp oonn eenntt, RRGGBB
and
HHDD MMII
with HDMI to DVI cable, the TV speaker can be operational even when
there is no video signal.
If you wish to use an external Hi-Fi system or a SRS System, turn off the TV’s internal speakers.
Enter
Move
AUDIO
E
• Level 3
Balance 0
Sound Mode : Standard
•
SRS TruSurround XT:
Off
• Treble 50
• Bass 50
• Reset
TV Speaker : On
Select
AAUUDDIIOO
.
Select
TTVV SSpp eeaakk eerr
.
Select
OO nn
or
OOff ff
.
1
MENU
3
2
ENTER
ENTER
4
RETURN
Return to the previous menu.
MENU
Return to TV viewing.
LR
Enter
Move
AUDIO
E
• Level 3
Balance 0
Sound Mode : Standard
•
SRS TruSurround XT:
Off
• Treble 50
• Bass 50
• Reset
TV Speaker : On
LR
Off
On
-+ -+

SOUND & LANGUAGE CONTROL
91
AUDIO RESET
Settings of the selected Sound Mode return to the default factory settings.
Select
AAUUDDIIOO
.
Select
RRee ss ee tt
.
1
MENU
2
ENTER
Initialize the adjusted value.
3
ENTER
4
MENU
Return to TV viewing.
Enter
Move
AUDIO
E
• Level 3
Balance 0
Sound Mode : Standard
•
SRS TruSurround XT:
Off
• Treble 50
• Bass 50
• Reset
TV Speaker : On
LR
Enter
Move
AUDIO
E
• Level 3
Balance 0
Sound Mode : Standard
•
SRS TruSurround XT:
Off
• Treble 50
• Bass 50
• Reset
TV Speaker : On
LR
Resetting audio configuration...
ii
-+
-+

SOUND & LANGUAGE CONTROL
92
STEREO/SAP BROADCAST SETUP
SOUND & LANGUAGE CONTROL
For Analog only: This TV can receive MTS stereo programs and any SAP (Secondary Audio Program) that accompanies the stereo program if the station transmits an additional sound signal. Mono sound is automatically used
if the broadcast is only in Mono.
Select
SS AAPP
.
Select
MMoonnoo, SS ttee rreeoo
, or
SS AAPP
.
Return to TV viewing.
1
Q.MENU
3
2
Q.MENU
Select
MMuull tt ii AAuuddiioo
.
Select other languages.
Return to TV viewing.
1
Q.MENU
3
2
Q.MENU
Analog TV Digital TV
A
English
FF
Multi Audio
GG

SOUND & LANGUAGE CONTROL
93
ON-SCREEN MENUS LANGUAGE SELECTION
The menus can be shown on the screen in the selected language.
Select
OOPPTTIIOONN
.
Select
MMee nn uu LLaa nn gguu aaggee
.
Select your desired language.
From this point on, the on-screen menus will
be shown in the selected language.
1
MENU
3
2
ENTER
ENTER
4
RETURN
Return to the previous menu.
MENU
Return to TV viewing.
Enter
Move
OPTION
Enter
Move
OPTION
Menu Language : English
Audio Language : English
Input Label
SIMPLINK : On
Key Lock : Off
Simple Manual
Caption : Off
Set ID : 1
Menu Language : English
Audio Language : English
Input Label
SIMPLINK : On
Key Lock : Off
Simple Manual
Caption : Off
Set ID : 1
EE
EE
English
Español
Français

SOUND & LANGUAGE CONTROL
94
AUDIO LANGUAGE
SOUND & LANGUAGE CONTROL
Other languages may be available if a digital signal is provided by the broadcasting station.
This feature operates only in DTV/CADTV mode.
Select
OOPPTTIIOONN
.
Select
AAuu ddii oo LLaann gg uuaa gg ee
.
Select your desired language.
1
MENU
3
2
ENTER
ENTER
4
RETURN
Return to the previous menu.
MENU
Return to TV viewing.
Enter
Move
OPTION
Enter
Move
OPTION
Menu Language : English
Audio Language : English
Input Label
SIMPLINK : On
Key Lock : Off
Simple Manual
Caption : Off
Set ID : 1
Menu Language : English
Audio Language : English
Input Label
SIMPLINK : On
Key Lock : Off
Simple Manual
Caption : Off
Set ID : 1
English
Spanish
French
EE
EE

SOUND & LANGUAGE CONTROL
95
CAPTION MODE
Captions are provided to help people with hearing loss watch TV. Select a caption mode for displaying captioning information if provided on a program. Analog caption displays information at any position on the screen
and is usually the program's dialog. Caption/Text, if provided by the broadcaster, would be available for both
digital and analog channels on the Antenna/Cable. This TV is programmed to memorize the caption/text mode
which was last set when you turned the power off. This function is only available when
CCaa pptt ii oonn
Mode is set
OO nn
.
Select
OOPPTTIIOONN
.
Select
CCaappttiioo nn
.
Select
OO nn
.
1
MENU
3
2
ENTER
ENTER
Select
CC CC11-44
or
TTeexxtt11-44
.
4
Analog Broadcasting System Captions
■
When selecting
OOffff
, Sub-menus for
Analog, DTV, and Digital Option become
disabled.
■
CCAAPPTTIIOONN
The term for the words that scroll
across the bottom of the TV screen;
usually the audio portion of the program provided for the hearing impaired.
■
TTEEXXTT
The term for the words that appear in a
large black frame and almost cover the
entire screen; usually messages provided by the broadcaster.
5
RETURN
Return to the previous menu.
MENU
Return to TV viewing.
Enter
Move
OPTION
Enter
Move
OPTION
Menu Language : English
Audio Language : English
Input Label
SIMPLINK : On
Key Lock : Off
Simple Manual
Caption : Off
Set ID : 1
Menu Language : English
Audio Language : English
Input Label
SIMPLINK : On
Key Lock : Off
Simple Manual
Caption : CC1
Set ID : 1
EE
EE
Mode
CC1
Close
Digital Option
FF
On
GG

SOUND & LANGUAGE CONTROL
96
SOUND & LANGUAGE CONTROL
Digital Broadcasting System Captions
Choose the language you want the DTV/CADTV Captions to appear in.
Other Languages can be chosen for digital sources only if they are included on the program.
This function in only available when Caption Mode is set On.
Select
OOPPTTIIOONN
.
Select
CCaappttiioo nn
.
Select
OO nn
.
1
MENU
3
2
ENTER
ENTER
Select
CC CC11-44, TTeexxtt11-44
, or
SS eerr vviiccee11- 66
.
4
5
RETURN
Return to the previous menu.
MENU
Return to TV viewing.
Enter
Move
OPTION
Enter
Move
OPTION
Menu Language : English
Audio Language : English
Input Label
SIMPLINK : On
Key Lock : Off
Simple Manual
Caption : Off
Set ID : 1
Menu Language : English
Audio Language : English
Input Label
SIMPLINK : On
Key Lock : Off
Simple Manual
Caption : Off
Set ID : 1
EE
EE
Mode
CC1
Close
Digital Option
FF
On
GG

SOUND & LANGUAGE CONTROL
97
Caption Option
Customize the DTV/CADTV captions that appear on your screen.
This function in only available when Caption Mode is set On.
Select
OOPPTTIIOONN
.
Select
CCaappttiioo nn
Select
OO nn
.
1
MENU
3
2
ENTER
ENTER
Select
CCuu ss tt oomm
.
5
ENTER
Customize the
SS iizz ee, FF oo nn tt
, etc., to your
preference. A preview icon is provided at
the bottom of the screen, use it to see the
caption language.
6
Select
DDiiggii ttaall OOpptt iioonn
.
4
Size
A Standard
Font
Font 1
Text Color
White
Text Opacity
Solid
Edge Type
None
Edge Color
Black
Bg Color
Black
Bg Opacity
Solid
Close
FF
Custom
GG
■
SS iizz ee
: Set the word size.
■
FF oo nn tt
: Select a typeface for the text.
■
TTeexxtt CC ooll oorr
: Choose a color for the
text.
■
TTeexxtt OOpp aa cciittyy
: Specify the opacity
for the text color.
■
BBgg (( BBaa cckkgg rr oouunndd )) CC ooll oorr
: Select a
background color.
■
BBgg (( BBaa cckkgg rroouunndd )) OOpp aa cciittyy
: Select
the opacity for the background color.
■
EEdd gg ee TT yyppee
: Select an edge type.
■
EEdd gg ee CCooll oorr
: Select a color for the
edges.
7
RETURN
Return to the previous menu.
MENU
Return to TV viewing.
Enter
Move
OPTION
Enter
Move
OPTION
Menu Language : English
Audio Language : English
Input Label
SIMPLINK : On
Key Lock : Off
Simple Manual
Caption : Off
Set ID : 1
Menu Language : English
Audio Language : English
Input Label
SIMPLINK : On
Key Lock : Off
Simple Manual
Caption : Off
Set ID : 1
EE
EE
Mode
CC1
Close
Digital Option
On

TIME SETTING
98
CLOCK SETTING
TIME SETTING
Auto Clock Setup
The time is set automatically from a digital channel signal.
The digital channel signal includes information for the current time provided by the broadcasting station.
Set the clock manually if the current time is set incorrectly by the auto clock function.
Enter
Move
TIME
Enter
Move
TIME
Clock
Off Time : Off
On Time : Off
Sleep Timer : Off
Clock
Off Time : Off
On Time : Off
Sleep Timer : Off
Month
Date
21
Year
2009
Hour
10 AM
02
Minute
10
Time Zone
Eastern
Daylight
Saving
Auto
Close
FF
Auto
GG
Select
TTIIMM EE
.
Select
CCll oo cckk
.
Select
AAuuttoo
.
1
MENU
3
2
ENTER
ENTER
Select your viewing area time zone.
• U.S.A:
EEaass tteerrnn, CC eenn ttrr aall, MM oo uu nn ttaaii nn
,
PP aacciiffiicc, AAllaa sskkaa
, or
HHaa wwaa iiii
.
• Canada:
EEaa sstt ee rrnn, CCeenn tt rr aall, MMoo uunnttaa iinn
,
PP aacciiffiicc, NN eeww FF..llaa nn dd
, or
AAttll aa nn ttiicc
.
4
Select
AAuutt oo, OOff ff
, or
OO nn
(depending on
whether or not your viewing area observes
Daylight Saving time).
5
6
RETURN
Return to the previous menu.
MENU
Return to TV viewing.

TIME SETTING
99
Manual Clock Setup
If the current time setting is wrong, reset the clock manually.
If this TV is unplugged once or turn off with the AC power control switch on the TV, reset the
CClloo cckk
function.
Enter
Move
TIME
Enter
Move
TIME
Clock
Off Time : Off
On Time : Off
Sleep Timer : Off
Clock
Off Time : Off
On Time : Off
Sleep Timer : Off
Select
TTIIMM EE
.
Select
CCll oo cckk
.
Select
MMaann uu aa ll
.
1
MENU
3
2
ENTER
ENTER
Select the Year, Month, Date, Hour, or Minutes
option.
4
Set the Year, Month, Date, Hour, or Minutes
option.
5
6
RETURN
Return to the previous menu.
MENU
Return to TV viewing.
Month
Date
21
Year
2009
Hour
10 AM
02
Minute
10
Time Zone
Eastern
Daylight
Saving
Auto
Close
FF
Manual
GG

TIME SETTING
100
AUTO ON/OFF TIME SETTING
TIME SETTING
This function operates only if the current time has been set.
The
OO ffff TTii mm ee
function overrides the
OO nn TTiimmee
function if they are both set to the same time.
The TV must be in standby mode for the
OO nn TTiimmee
to work.
If you do not press any button within 2 hours after the TV turns on with the
OO nn TTii mm ee
function, the TV will
automatically revert to standby mode.
■
To cancel
OOnn// OOff ff TTii mm ee
function, select
OOff ff
.
■
Only for On Time function
Select
II nnpp uutt
.
Select the desired input source.
Enter
Move
TIME
Enter
Move
TIME
Clock
Off Time : Off
On Time : Off
Sleep Timer : Off
Clock
Off Time : Off
On Time : 6:30 AM (Once)
Sleep Timer : Off
Select
TTIIMM EE
.
Select
OOff ff TTii mm ee
or
OOnn TTiimm ee
.
Select
RRee ppee aa tt
.
1
MENU
3
2
ENTER
ENTER
Select
OOff ff, OOnnccee, DDaa iill yy, MMoonn..~FF rrii..
,
MMoonn..~SS aa tt .., SS aa tt ..~ SS uunn..
, or
SS uunn..
.
4
Select and set
HHoo uu rr
or
MMii nn uuttee
.
5
1
ENTER
3
4
2
When Selecting
TTVV
:
set the channel at turn-on.
Adjust to sound level at
turn-on.
6
RETURN
Return to the previous menu.
MENU
Return to TV viewing.
Repeat
FF
Once
GG
Hour
6 AM
Minute
30
Input
TV
Channel
TV 2-0
Volume
30
Close
Feb. 21, 2009 10:10 AM

TIME SETTING
101
SLEEP TIMER SETTING
The Sleep Timer turns the TV off at the preset time.
Note that this setting is cleared when the TV is turned off.
■
You can also adjust
SS lleeeepp TTiimm eerr
in the
QQ ..MM EE NN UU
.
Enter
Move
TIME
Enter
Move
TIME
Clock
Off Time : Off
On Time : Off
Sleep Timer : Off
Clock
Off Time : Off
On Time : Off
Sleep Timer : Off
Select
TTIIMM EE
.
Select
SS lleeeepp TT iimmeerr
.
Make appropriate adjustments.
1
MENU
3
2
ENTER
ENTER
4
RETURN
Return to the previous menu.
MENU
Return to TV viewing.
Off
10 min.
20 min.
30 min.
60 min.
90 min.
120 min.
180 min.
240 min.

PARENTAL CONTROL / RATING
102
PARENTAL CONTROL / RATINGS
Parental Control can be used to block specific channels, ratings and other viewing sources.
The Parental Control Function (V-Chip) is used to block program viewing based on the ratings sent by the broadcasting station. The default setting is to allow all programs to be viewed. Viewing can be blocked by choosing the
type of the program and the categories. It is also possible to block all program viewing for a time period. To use
this function, the following must be done :
1. Set ratings and categories to be blocked.
2. Specify a password
3. Enable the lock
V-Chip rating and categories
Rating guidelines are provided by broadcasting stations. Most television programs and television movies can be
blocked by TV Rating and/or Individual Categories. Movies that have been shown at the theaters or direct-tovideo movies use the Movie Rating System (MPAA)only.
Ratings for Television programs including made-for-TV movies:
■
TV-G(General audience
)
■
TV-PG(Parental guidance suggested
)
■
TV-14(Parents strongly cautioned
)
■
TV-MA (Mature audience only
)
■
TV-Y(All children
)
■
TV-Y7(Children 7 years older
)
Set up blocking schemes to block specific channels, ratings, and external viewing sources.
A password is required to gain access to this menu.
Setting up Your Password
For USA
Enter
Move
LOCK
Lock System : Off
Set Password
Block Channel
Movie Rating
TV Rating-Children
TV Rating-General
Downloadable Rating
Input Block
For Canada
Enter
Move
LOCK
Lock System : Off
Set Password
Block Channel
TV Rating-English
TV Rating-French
Downloadable Rating
Input Block
Close
Enter Password
* * * *
Select
LLOO CC KK
.
1
MENU
ENTER
Input the password.
2
123
4506
789
■
Enter the password as requested.
■
The TV is set up with the initial password “0-0-0-0”.
SET PASSWORD & LOCK SYSTEM

PARENTAL CONTROL / RATING
103
Enables or disables the blocking scheme you set up previously.
Lock System
Enter
Move
LOCK
Lock System : Off
Set Password
Block Channel
Movie Rating
TV Rating-Children
TV Rating-General
Downloadable Rating
Input Block
Select
LLoocckk SSyy ss ttee mm
.
Select
OO nn
or
OOff ff
.
4
3
ENTER
Enter
Move
LOCK
Lock System : On
Set Password
Block Channel
Movie Rating
TV Rating-Children
TV Rating-General
Downloadable Rating
Input Block
Off
On
■
When you select
OO nn
, the Lock System
is enable.
Select
LLOO CC KK
.
1
MENU
ENTER
Input the password.
2
123
4506
789
5
RETURN
Return to the previous menu.
MENU
Return to TV viewing.

PARENTAL CONTROL / RATING
104
PARENTAL CONTROL / RATINGS
Change the password by inputting a new password twice.
Set Password
Enter
Move
LOCK
Lock System : Off
Set Password
Block Channel
Movie Rating
TV Rating-Children
TV Rating-General
Downloadable Rating
Input Block
Select
SS eett PPaass ss wwoorrdd
.
Choose any 4 digits for your new password.
As soon as the 4 digits are entered, re-enter
the same 4 digits on the
CCoo nn ffiirr mm
.
4
3
ENTER
123
4506
789
Enter
Move
LOCK
Lock System : Off
Set Password
Block Channel
Movie Rating
TV Rating-Children
TV Rating-General
Downloadable Rating
Input Block
Close
New
* * * *
Confirm
* * * *
Select
LLOO CC KK
.
1
MENU
ENTER
Input the password.
2
123
4506
789
5
RETURN
Return to the previous menu.
MENU
Return to TV viewing.

PARENTAL CONTROL / RATING
105
CHANNEL BLOCKING
Enter
Move
LOCK
Lock System : Off
Set Password
Block Channel
Movie Rating
TV Rating-Children
TV Rating-General
Downloadable Rating
Input Block
Select
BBlloo cckk CC hh aann nn eell
.
Select a channel to block or unblock.
4
3
ENTER
Block or unblock a channel.
5
Blocks any channels that you do not want to watch or that you do not want your children to watch.
Select
LLOO CC KK
.
1
MENU
ENTER
Input the password.
2
123
4506
789
6
RETURN
Return to the previous menu.
MENU
Return to TV viewing.
Ch. Change
Page Change
CH
Navigation
Previous
Block/Unblock

PARENTAL CONTROL / RATING
106
MOVIE & TV RATING
PARENTAL CONTROL / RATINGS
Movie Rating (MPAA)
-
For USA
Blocks movies according to the movie ratings limits specified, so children cannot view certain movies. You can
set the ratings limit by blocking out all the movies with the ratings above a specified level. Keep in mind that
the movie ratings limit only applies to movies shown on TV, not TV programs, such as soap operas.
Enter
Move
LOCK
Lock System : Off
Set Password
Block Channel
Movie Rating
TV Rating-Children
TV Rating-General
Downloadable Rating
Input Block
Select
MMoo vvii ee RRaa tt iinn gg
.
Select GG,
PP GG, PP GG --1133, RR, NN CC --1177
,
XX
, or
BBlloocckkiinngg OOff ff
.
4
3
ENTER
Enter
Move
LOCK
Lock System : Off
Set Password
Block Channel
Movie Rating
TV Rating-Children
TV Rating-General
Downloadable Rating
Input Block
Blocking off : Permits all programs
G
PG
PG-13
R
NC-17
X
Blocking Off
■
G (General audience)
■
PG (Parental guidance suggested)
■
PG-13 (Parents strongly cautioned)
■
R (Restricted)
■
NC-17 (No one 17 and under admitted)
■
X (Adult only)
■
Blocking Off (Permits all programs)
GG
If you set PG-13: G and PG movies will
be available, PG-13, R, NC-17 and X will
be blocked.
Select
LLOO CC KK
.
1
MENU
ENTER
Input the password.
2
123
4506
789
5
RETURN
Return to the previous menu.
MENU
Return to TV viewing.

PARENTAL CONTROL / RATING
107
Enter
Move
LOCK
Lock System : Off
Set Password
Block Channel
Movie Rating
TV Rating-Children
TV Rating-General
Downloadable Rating
Input Block
Select
TTVV RRaa ttiinngg--CChhii llddrreenn
.
Select
AAggee
or
FF aann ttaa ss yy VViioo lleennccee
.
4
3
ENTER
Select block options.
5
ENTER
Enter
Move
LOCK
Lock System : Off
Set Password
Block Channel
Movie Rating
TV Rating-Children
TV Rating-General
Downloadable Rating
Input Block
■
Age (applies to TV-Y, TV-Y7)
■
Fantasy Violence (applies to TV-Y7)
TV Rating Children
-
For USA
Prevents children from watching certain children's TV programs, according to the ratings limit set. The children
rating does not apply to other TV programs. Unless you block certain TV programs intended for mature audiences in the TV Rating - sub menu, your children can view those programs.
Close
Age
Fantasy Violence
Select
LLOO CC KK
.
1
MENU
ENTER
Input the password.
2
123
4506
789
6
RETURN
Return to the previous menu.
MENU
Return to TV viewing.

PARENTAL CONTROL / RATING
108
PARENTAL CONTROL / RATINGS
TV Rating General
-
For USA
Based on the ratings, blocks certain TV programs that you and your family do not want to view.
Enter
Move
LOCK
Lock System : Off
Set Password
Block Channel
Movie Rating
TV Rating-Children
TV Rating-General
Downloadable Rating
Input Block
Select
TTVV RRaa ttiinngg--GGeenneerraall
.
Select
AAgg ee, DDiiaalloo gguu ee, LLaanngguu aaggee
,
SS ee xx
or
VViioo lleennccee
.
4
3
ENTER
Select block options.
5
ENTER
Enter
Move
LOCK
Lock System : Off
Set Password
Block Channel
Movie Rating
TV Rating-Children
TV Rating-General
Downloadable Rating
Input Block
■
Age (applies to TV-G,TV-PG,TV-14,TVMA).
■
Dialogue-sexual dialogue (applies to
TV-PG,TV-14).
■
Language-adult language (applies to
TV-PG, TV-14, TV-MA).
■
Sex-sexual situations (applies to TV-PG,
TV-14, TV-MA).
■
Violence (applies to TV-PG, TV-14, TVMA).
Close
Age
Dialogue
Language
Sex
Violence
Select
LLOO CC KK
.
1
MENU
ENTER
Input the password.
2
123
4506
789
6
RETURN
Return to the previous menu.
MENU
Return to TV viewing.

PARENTAL CONTROL / RATING
109
TV Rating English
-
For CANADA
Selecting Canadian English rating system.
Enter
Move
LOCK
Lock System : Off
Set Password
Block Channel
TV Rating-English
TV Rating-French
Downloadable Rating
Input Block
Select
TTVV RRaa ttiinngg--EEnnggllii ss hh
.
Select EE, CC,
CC88++, GG, PP GG
,
11 44 ++, 11 88 ++
, or
BBlloocckkiinngg OO ffff
.
4
3
ENTER
Enter
Move
LOCK
Lock System : Off
Set Password
Block Channel
TV Rating-English
TV Rating-French
Downloadable Rating
Input Block
Blocking off : Permits all programs
E
C
C8+
G
PG
14+
18+
Blocking Off
■
E (Exempt)
■
C (Children)
■
C8+ (Children eight years and older)
■
G (General programming, suitable for
all audiences)
■
PG (Parental Guidance)
■
14+ (Viewers 14 years and older)
■
18+ (Adult programming)
■
Blocking Off (Permits all programs)
Select
LLOO CC KK
.
1
MENU
ENTER
Input the password.
2
123
4506
789
5
RETURN
Return to the previous menu.
MENU
Return to TV viewing.

PARENTAL CONTROL / RATING
110
PARENTAL CONTROL / RATINGS
TV Rating French
-
For CANADA
Selecting Canadian French rating system.
Enter
Move
LOCK
Lock System : Off
Set Password
Block Channel
TV Rating-English
TV Rating-French
Downloadable Rating
Input Block
Select
TTVV RRaa ttiinn gg --FF rreenn cchh
.
Select EE, GG,
88 aa nn ss ++, 11 33 aa nn ss ++
,
11 66 aa nn ss ++, 11 88 aa nn ss ++
, or
BBlloo cckkiinngg oo ffff
.
4
3
ENTER
Enter
Move
LOCK
Lock System : Off
Set Password
Block Channel
TV Rating-English
TV Rating-French
Downloadable Rating
Input Block
Blocking off : Permits all programs
E
G
8ans+
13ans+
16ans+
18ans+
Blocking Off
■
E (Exempt)
■
G (General)
■
8ans+ (General-Not convenient for little children)
■
13ans+ (Not convenient for children of
13 years and younger)
■
16ans+ (Not convenient for children of
16 years and younger)
■
18ans+ (This programs is only for
adults)
■
Blocking off (Permits all programs)
Select
LLOO CC KK
.
1
MENU
ENTER
Input the password.
2
123
4506
789
5
RETURN
Return to the previous menu.
MENU
Return to TV viewing.

PARENTAL CONTROL / RATING
111
DOWNLOADABLE RATING
This function is available only for digital channels.
This function operates only when TV has received Region5 Rating data.
Enter
Move
LOCK
Lock System : Off
Set Password
Block Channel
Movie Rating
TV Rating-Children
TV Rating-General
Downloadable Rating
Input Block
Enter
Move
LOCK
Lock System : Off
Set Password
Block Channel
Movie Rating
TV Rating-Children
TV Rating-General
Downloadable Rating
Input Block
Humor
Sport
Cruelty
Language
Sadness
Genre
Age
Close
E
E
Select
DDoowwnnll ooaaddaa bbll ee RRaa ttiinngg
.
Select desired
DDoowwnn llooaaddaa bbll ee
RRaa ttii nn gg
option.
4
3
ENTER
Select desired option and block it.
5
ENTER
Select
LLOO CC KK
.
1
MENU
ENTER
Input the password.
2
123
4506
789
6
RETURN
Return to the previous menu.
MENU
Return to TV viewing.
■
Based on rating table, your TV's OSD
(On Screen Display) may differ slightly
from what is shown in this manual.

PARENTAL CONTROL / RATING
112
EXTERNAL INPUT BLOCKING
PARENTAL CONTROL / RATINGS
Enables you to block an input.
Select
II nn ppuutt BBll oocckk
.
Select input source.
4
3
Select
OO nn
or
OOff ff
.
5
ENTER
Enter
Move
LOCK
Lock System : Off
Set Password
Block Channel
Movie Rating
TV Rating-Children
TV Rating-General
Downloadable Rating
Input Block
Select
LLOO CC KK
.
1
MENU
ENTER
Input the password.
2
123
4506
789
6
RETURN
Return to the previous menu.
MENU
Return to TV viewing.
AV1
FF
Off
GG
AV2
Off
Component1
Off
HDMI1
Off
RGB-PC
Off
Component2
Off
HDMI2
Off
HDMI3
Off
HDMI4
Off
Close
Enter
Move
LOCK
Lock System : Off
Set Password
Block Channel
Movie Rating
TV Rating-Children
TV Rating-General
Downloadable Rating
Input Block

APPENDIX
113
TROUBLESHOOTING
APPENDIX
TThhee ooppeerraattiioonn ddooeess nnoott wwoorrkk nnoorrmmaallllyy..
TThhee vviiddeeoo ddooeess nnoott wwoorrkk..
No picture &No sound
No or poor color
or poor picture
Poor reception on
some channels
Lines or streaks
in pictures
No picture
when connecting HDMI
Horizontal/vertical bars
or picture shaking
Picture appears slowly
after switching on
The remote control
doesn’t work
Power is suddenly
turned off
■
Check to see if there is any object between the product and the remote control
causing obstruction. Ensure you are pointing the remote control directly at the TV.
■
Ensure that the batteries are installed with correct polarity (+ to +, - to -).
■
Ensure that the correct remote operating mode is set: TV, VCR etc.
■
Install new batteries.
■
Is the sleep timer set?
■
Check the power control settings. Power interrupted.
■
TV will be automatically turned off, in case of no signal for 15 minutes.
■
Check whether the product is turned on.
■
Try another channel. The problem may be with the broadcast.
■
Is the power cord inserted into wall power outlet?
■
Check your antenna direction and/or location.
■
Test the wall power outlet, plug another product’s power cord into the outlet
where the product’s power cord was plugged in.
■
This is normal, the image is muted during the product startup process. Please
contact your service center, if the picture has not appeared after five minutes.
■
Adjust Color in menu option.
■
Keep a sufficient distance between the product and the VCR.
■
Try another channel. The problem may be with the broadcast.
■
Are the video cables installed properly?
■
Activate any function to restore the brightness of the picture.
■
Check for local interference such as an electrical appliance or power tool.
■
Station or cable product experiencing problems, tune to another station.
■
Station signal is weak, reorient antenna to receive weaker station.
■
Check for sources of possible interference.
■
Check antenna (Change the direction of the antenna).
■
Check HDMI cable over version 1.3.
The HDMI cables don’t support HDMI version 1.3, it cause flickers or no screen
display. In this case use the latest cables that support HDMI version 1.3.
*This feature is not available for all models.

APPENDIX
114
APPENDIX
TThheerree iiss aa pprroobblleemm iinn PPCC mmooddee.. ((OOnnllyy PPCC mmooddee aapppplliieedd))
■
Adjust resolution, horizontal frequency, or vertical frequency.
■
Check the input source.
■
Work the Auto configure or adjust clock, phase, or H/V position. (Option)
■
Check the signal cable.
■
Reinstall the PC video card.
The signal is out of range
Screen color is unstable
or single color
Vertical bar or stripe on
background &
Horizontal Noise &
Incorrect position
Picture OK & No sound
Unusual sound from
inside the product
No sound
when connecting
HDMI/USB
No output from one
of the speakers
TThhee aauuddiioo ddooeess nnoott wwoorrkk..
■
Press the VOL or VOLUME button.
■
Sound muted? Press MUTE button.
■
Try another channel. The problem may be with the broadcast.
■
Are the audio cables installed properly?
■
Adjust Balance in menu option.
■
A change in ambient humidity or temperature may result in an unusual noise
when the product is turned on or off and does not indicate a fault with the
product.
■
Check HDMI cable over version 1.3.
■
Check USB cable over version 2.0.
■
Use normal MP3 file.
*This feature is not available for all models.

APPENDIX
115
MAINTENANCE
Early malfunctions can be prevented. Careful and regular cleaning can extend the amount of time you can
enjoy your new TV.
Caution: Be sure to turn the power off and unplug the power cord before you begin any cleaning.
Cleaning the Screen
Here’s a great way to keep the dust off your screen for a while. Wet a soft cloth in a mixture of lukewarm
water and a little fabric softener or dish washing detergent. Wring the cloth until it’s almost dry, and then
use it to wipe the screen.
Make sure the excess water is off the screen, and then let it air-dry before you turn on your TV.
Cleaning the Cabinet
■
To remove dirt or dust, wipe the cabinet with a soft, dry, lint-free cloth.
■
Please be sure not to use a wet cloth.
Extended Absence
GG
If you expect to leave your TV dormant for a long time (such as a vacation), it’s a good idea to unplug
the power cord to protect against possible damage from lightning or power surges.
CAUTION
2
1

APPENDIX
116
PRODUCT SPECIFICATIONS
APPENDIX
■
The specifications shown above may be changed without prior notice for quality improvement.
MODELS
AC100-240V ~ 50/60Hz
NTSC-M, ATSC, 64 & 256 QAM
VHF 2-13, UHF 14-69, CATV 1-135, DTV 2-69, CADTV 1-135
75 ohm
32 ~ 104°F (0 ~ 40°C)
Less than 80%
-4 ~ 140°F (-20 ~ 60°C)
Less than 85%
Dimensions
(Width x Height
x Depth)
Weight
Power requirement
Television System
Program Coverage
External Antenna Impedance
Environment
condition
With stand
Without stand
With stand
Without stand
Operating Temperature
Operating Humidity
Storage Temperature
Storage Humidity
47LH85
(47LH85-UB)
55LH85
(55LH85-UB)
46.4 x 33.5 x 15.7 inches
1179.0 x 851.4 x 398.8 mm
46.4 x 30.7 x 4.1 inches
1179.0 x 780.6 x 105.9 mm
55.9 lbs / 25.4 kg
47.6 lbs / 21.6 kg
54.0 x 37.9 x 17.8 inches
1373.0 x 964.3 x 454.2 mm
54.0 x 34.9 x 4.2 inches
1373.0 x 888.5 x 106.9 mm
86.4 lbs / 39.2 kg
74.5 lbs / 33.8 kg
Dimensions
(Width x Height x Depth)
Weight
16.7 x 9.5 x 2.7 inches
426.0 x 234.5 x 68.6 mm
5.0 lbs / 2.3 kg
MODELS
Media Box
FCC ID: BEJEAX5296, IC: 2703L-EAX5296
Fc
(HRP)
BW
HRP
BW
LRP
P HREIRP
P LREIRP
G HRTX
G LRTX
Frequency Range
HRP Occupied Bandwidth
LRP Occupied Bandwidth
HRP Radiated Power (EIRP)
LRP Radiated Power (EIRP)
HRP Transmit Antenna Gain
LRP Transmit Antenna Gain
59.4
23
8
60.48
25
11
15
3
61.56
1.76
92
27
21
17
13
GHz
GHz
MHz
dBm
dBm
dBi
dBi
Symbol Parameter Min. Type Max. Units

APPENDIX
117
IR CODES
Code
Function Note
(Hexa)
Code
Function Note
(Hexa)
08 POWER
Remote control Button (Power On/Off)
45 Q.MENU Remote control Button
43 MENU Remote control Button
0B INPUT Remote control Button
10-19 Number Key 0-9 Remote control Button
4C - (Dash)/LIST Remote control Button
1A FLASHBK Remote control Button
09 MUTE Remote control Button
02 VOL + Remote control Button
03 VOL - Remote control Button
00 CH Remote control Button
01 CH Remote control Button
1E FAV/MARK Remote control Button
40 Remote control Button
41 Remote control Button
07 Remote control Button
06 Remote control Button
44 ENTER Remote control Button
28 RETURN Remote control Button
95 ENERGY SAVING Remote control Button
7E SIMPLINK Remote control Button
AA INFO Remote control Button
30 AV MODE Remote control Button
72 RED Remote control Button
71 GREEN (
A
) Remote control Button
63 YELLOW (G) Remote control Button
61 BLUE (
ll ll
) Remote control Button
8F
FF
Remote control Button
8E
GG
Remote control Button
D6 TV Discrete IR Code
(TV Input Selection)
C4 POWER ON Discrete IR Code
(Only Power On)
C5 POWER OFF Discrete IR Code
(Only Power Off)
5A AV1 Discrete IR Code
(AV1 Input Selection)
D0 AV2 Discrete IR Code
(AV2 Input Selection)
BF COMPONENT1 Discrete IR Code
(Component1 Input Selection)
D4 COMPONENT2 Discrete IR Code
(Component2 Input Selection)
D5 RGB-PC Discrete IR Code
(RGB-PC Input Selection)
CE HDMI1 Discrete IR Code
(HDMI1 Input Selection)
CC HDMI2 Discrete IR Code
(HDMI2 Input Selection)
E9 HDMI3 Discrete IR Code
(HDMI3 Input Selection)
DA HDMI4 Discrete IR Code
(HDMI4 Input Selection)
76 Ratio 4:3 Discrete IR Code
(Only 4:3 Mode)
77 Ratio 16:9 Discrete IR Code
(Only 16:9 Mode)
AF Ratio Zoom Discrete IR Code
(Only Zoom Mode)

APPENDIX
118
OPEN SOURCE LICENSE
-
This feature is not available for all models.
APPENDIX
Copyright (C) 1989, 1991 Free Software Foundation, Inc., 51
Franklin Street, Fifth Floor, Boston, MA 02110-1301 USA
Everyone is permitted to copy and distribute verbatim copies of
this license document, but changing it is not allowed.
Preamble
The licenses for most software are designed to take away your
freedom to share and change it. By contrast, the GNU General
Public License is intended to guarantee your freedom to share
and change free software - to make sure the software is free for
all its users. This General Public License applies to most of the
Free Software Foundation's software and to any other program
whose authors commit to using it. (Some other free software
foundation software is covered by the GNU Lesser General Public
License instead.) You can apply it to your programs, too.
When we speak of free software, we are referring to freedom, not
price. Our General Public Licenses are designed to make sure that
you have the freedom to distribute copies of free software (and
charge for this service if you wish), that you receive source code
or can get it if you want it, that you can change the software or
use pieces of it in new free programs; and that you know you can
do these things.
To protect your rights, we need to make restrictions that forbid
anyone to deny you these rights or to ask you to surrender the
rights. These restrictions translate to certain responsibilities for
you if you distribute copies of the software, or if you modify it.
For example, if you distribute copies of such a program, whether
gratis or for a fee, you must give the recipients all the rights that
you have. You must make sure that they, too, receive or can get
the source code. And you must show them these terms so they
know their rights.
We protect your rights with two steps: (1) copyright the software, and (2) offer you this license which gives you legal permission to copy, distribute and/or modify the software.
Also, for each author's protection and ours, we want to make certain that everyone understands that there is no warranty for this
free software. If the software is modified by someone else and
passed on, we want its recipients to know that what they have is
not the original, so that any problems introduced by others will
not reflect on the original authors' reputations.
Finally, any free program is threatened constantly by software
patents. We wish to avoid the danger that redistributors of a free
program will individually obtain patent licenses, in effect making
the program proprietary. To prevent this, we have made it clear
that any patent must be licensed for everyone's free use or not
licensed at all.
The precise terms and conditions for copying, distribution and
modification follow.
GNU GENERAL PUBLIC LICENSE
TERMS AND CONDITIONS FOR COPYING, DISTRIBUTION
AND MODIFICATION
0. This license applies to any program or other work which contains a notice placed by the copyright holder saying it may be
distributed under the terms of this General Public License. The
"Program", below, refers to any such program or work, and a
"work based on the Program" means either the Program or any
derivative work under copyright law: that is to say, a work containing the Program or a portion of it, either verbatim or with
modifications and/or translated into another language.
(Hereinafter, translation is included without limitation in the
term "modification".) Each licensee is addressed as "you".
Activities other than copying, distribution and modification
are not covered by this license; they are outside its scope.
The act of running the Program is not restricted, and the output from the program is covered only if its contents constitute
a work based on the program (independent of having been
made by running the program). Whether that is true depends
on what the program does.
1. You may copy and distribute verbatim copies of the program's
source code as you receive it, in any medium, provided that
you conspicuously and appropriately publish on each copy an
appropriate copyright notice and disclaimer of warranty; keep
intact all the notices that refer to this license and to the
absence of any warranty; and give any other recipients of the
program a copy of this license along with the Program.
You may charge a fee for the physical act of transferring a
copy, and you may at your option offer warranty protection in
exchange for a fee.
2. You may modify your copy or copies of the program or any
portion of it, thus forming a work based on the Program, and
copy and distribute such modifications or work under the
terms of section 1 above, provided that you also meet all of
these conditions:
a) You must cause the modified files to carry prominent
notices stating that you changed the files and the date of
any change.
GNU GENERAL PUBLIC LICENSE
Version 2, June 1991

APPENDIX
119
b) You must cause any work that you distribute or publish,
that in whole or in part contains or is derived from the
Program or any part there of, to be licensed as a whole at
no charge to all third parties under the terms of this
license.
c) If the modified program normally reads commands interac-
tively when run, you must cause it, when started running
for such interactive use in the most ordinary way, to print
or display an announcement including an appropriate
copyright notice and a notice that there is no warranty (or
else, saying that you provide a warranty) and that users
may redistribute the program under these conditions, and
telling the user how to view a copy of this license.
(Exception: if the Program itself is interactive but does not
normally print such an announcement, your work based on
the Program is not required to print an announcement.)
These requirements apply to the modified work as a whole. If
identifiable sections of that work are not derived from the
Program, and can be reasonably considered independent and
separate works in themselves, then this license, and its terms,
do not apply to those sections when you distribute them as
separate works. But when you distribute the same sections as
part of a whole which is a work based on the Program, the distribution of the whole must be on the terms of this license,
whose permissions for other licensees extend to the entire
whole, and thus to each and every part regardless of who
wrote it.
Thus, it is not the intent of this section to claim rights or contest your rights to work written entirely by you; rather, the
intent is to exercise the right to control the distribution of
derivative or collective works based on the program.
In addition, mere aggregation of another work not based on
the program with the Program (or with a work based on the
program) on a volume of a storage or distribution medium
does not bring the other work under the scope of this license.
3. You may copy and distribute the program (or a work based on
it, under section 2) in object code or executable form under
the terms of sections 1 and 2 above provided that you also
do one of the following:
a) Accompany it with the complete corresponding machine-
readable source code, which must be distributed under the
terms of sections 1 and 2 above on a medium customarily
used for software interchange; or,
b) Accompany it with a written offer, valid for at least three
years, to give any third party, for a charge no more than
your cost of physically performing source distribution, a
complete machine-readable copy of the corresponding
source code, to be distributed under the terms of sections
1 and 2 above on a medium customarily used for software
interchange; or,
c) Accompany it with the information you received as to the
offer to distribute corresponding source code. (This alternative is allowed only for noncommercial distribution and
only if you received the program in object code or executable form with such an offer, in accord with Subsection
b above.)
The source code for a work means the preferred form of the
work for making modifications to it. For an executable work,
complete source code means all the source code for all modules it contains, plus any associated interface definition files,
plus the scripts used to control compilation and installation
of the executable. However, as a special exception, the source
code distributed need not include anything that is normally
distributed (in either source or binary form) with the major
components (compiler, kernel, and so on) of the operating
system on which the executable runs, unless that component
itself accompanies the executable.
If distribution of executable or object code is made by offering access to copy from a designated place, then offering
equivalent access to copy the source code from the same
place counts as distribution of the source code, even though
third parties are not compelled to copy the source along with
the object code.
4. You may not copy, modify, sublicense, or distribute the Program
except as expressly provided under this license. Any attempt
otherwise to copy, modify, sublicense or distribute the
Program is void, and will automatically terminate your rights
under this license. However, parties who have received copies,
or rights, from you under this license will not have their licenses terminated so long as such parties remain in full compliance.
5. You are not required to accept this license, since you have not
signed it. However, nothing else grants you permission to
modify or distribute the Program or its derivative works.
These actions are prohibited by law if you do not accept this
license. Therefore, by modifying or distributing the program
(or any work based on the program), you indicate your acceptance of this license to do so, and all its terms and conditions
for copying, distributing or modifying the program or works
based on it.
6. Each time you redistribute the program (or any work based on
the Program), the recipient automatically receives a license
from the original licensor to copy, distribute or modify the
Program subject to these terms and conditions. You may not
impose any further restrictions on the recipients' exercise of
the rights granted herein. You are not responsible for enforcing compliance by third parties to this license.

APPENDIX
120
APPENDIX
7. If, as a consequence of a court judgment or allegation of
patent infringement or for any other reason (not limited to
patent issues), conditions are imposed on you (whether by
court order, agreement or otherwise) that contradict the conditions of this license, they do not excuse you from the conditions of this license. If you cannot distribute so as to satisfy simultaneously your obligations under this license and any
other pertinent obligations, then as a consequence you may
not distribute the program at all. For example, if a patent
license would not permit royalty-free redistribution of the
program by all those who receive copies directly or indirectly
through you, then the only way you could satisfy both it and
this license would be to refrain entirely from distribution of
the program.
If any portion of this section is held invalid or unenforceable
under any particular circumstance, the balance of the section
is intended to apply and the section as a whole is intended to
apply in other circumstances.
It is not the purpose of this section to induce you to infringe
any patents or other property right claims or to contest validity of any such claims; this section has the sole purpose of
protecting the integrity of the free software distribution system, which is implemented by public license practices. Many
people have made generous contributions to the wide range
of software distributed through that system in reliance on
consistent application of that system; it is up to the
author/donor to decide if he or she is willing to distribute
software through any other system and a licensee cannot
impose that choice.
This section is intended to make thoroughly clear what is
believed to be a consequence of the rest of this license.
8. If the distribution and/or use of the program is restricted in
certain countries either by patents or by copyrighted interfaces, the original copyright holder who places the program
under this license may add an explicit geographical distribution
limitation excluding those countries, so that distribution is
permitted only in or among countries not thus excluded. In
such case, this license incorporates the limitation as if written
in the body of this license.
9. The Free Software Foundation may publish revised and/or
new versions of the General Public License from time to time.
Such new versions will be similar in spirit to the present version, but may differ in detail to address new problems or concerns.
Each version is given a distinguishing version number. If the
program specifies a version number of this license which
applies to it and "any later version", you have the option of
following the terms and conditions either of that version or of
any later version published by the Free Software Foundation.
If the program does not specify a version number of this
license, you may choose any version ever published by the
Free Software Foundation.
10.If you wish to incorporate parts of the program into other free
programs whose distribution conditions are different, write to
the author to ask for permission. For software which is copyrighted by the Free Software Foundation, write to the Free
Software Foundation; we sometimes make exceptions for this.
Our decision will be guided by the two goals of preserving the
free status of all derivatives of our free software and of promoting the sharing and reuse of software generally.
NO WARRANTY
11. BECAUSE THE PROGRAM IS LICENSED FREE OF CHARGE,
THERE IS NO WARRANTY FOR THE PROGRAM, TO THE
EXTENT PERMITTED BY APPLICABLE LAW. EXCEPT WHEN
OTHERWISE STATED IN WRITING THE COPYRIGHT HOLDERS AND/OR OTHER PARTIES PROVIDE THE PROGRAM "AS
IS" WITHOUT WARRANTY OF ANY KIND, EITHER
EXPRESSED OR IMPLIED, INCLUDING, BUT NOT LIMITED
TO, THE IMPLIED WARRANTIES OF MERCHANTABILITY
AND FITNESS FOR A PARTICULAR PURPOSE. THE ENTIRE
RISK AS TO THE QUALITY AND PERFORMANCE OF THE
PROGRAM IS WITH YOU. SHOULD THE PROGRAM PROVE
DEFECTIVE, YOU ASSUME THE COST OF ALL NECESSARY
SERVICING, REPAIR OR CORRECTION.
12.IN NO EVENT UNLESS REQUIRED BY APPLICABLE LAW OR
AGREED TO IN WRITING WILL ANY COPYRIGHT HOLDER,
OR ANY OTHER PARTY WHO MAY MODIFY AND/OR
REDISTRIBUTE THE PROGRAM AS PERMITTED ABOVE, BE
LIABLE TO YOU FOR DAMAGES, INCLUDING ANY GENERAL,
SPECIAL, INCIDENTAL OR CONSEQUENTIAL DAMAGES
ARISING OUT OF THE USE OR INABILITY TO USE THE PROGRAM (INCLUDING BUT NOT LIMITED TO LOSS OF DATA
OR DATA BEING RENDERED INACCURATE OR LOSSES SUSTAINED BY YOU OR THIRD PARTIES OR A FAILURE OF THE
PROGRAM TO OPERATE WITH ANY OTHER PROGRAMS),
EVEN IF SUCH HOLDER OR OTHER PARTY HAS BEEN
ADVISED OF THE POSSIBILITY OF SUCH DAMAGES.

APPENDIX
121
END OF TERMS AND CONDITIONS
How to apply these terms to your new programs
If you develop a new program, and you want it to be of the greatest possible use to the public, the best way to achieve this is to
make it free software which everyone can redistribute and change
under these terms.
To do so, attach the following notices to the program. It is safest
to attach them to the start of each source file to most effectively convey the exclusion of warranty; and each file should have at
least the "copyright" line and a pointer to where the full notice is
found.
one line to give the program's name and a brief idea of what it
does.
Copyright (C) <year> <name of author>
This program is free software; you can redistribute it and/or
modify it under the terms of the GNU General Public License as
published by the Free Software Foundation; either version 2 of
the license, or (at your option) any later version.
This program is distributed in the hope that it will be useful, but
WITHOUT ANY WARRANTY; without even the implied warranty
of MERCHANTABILITY or FITNESS FOR A PARTICULAR PURPOSE. See the GNU General Public License for more details.
You should have received a copy of the GNU General Public
License along with this program; if not, write to the Free Software
Foundation, Inc., 51 Franklin Street, Fifth Floor, Boston, MA
02110-1301 USA.
Also add information on how to contact you by electronic and
paper mail.
If the program is interactive, make it output a short notice like
this when it starts in an interactive mode:
Gnomovision version 69, Copyright (C) year name of author
Gnomovision comes with ABSOLUTELY NO WARRANTY; for
details type ‘show w’. This is free software, and you are welcome
to redistribute it under certain conditions; type ‘show c’ for
details.
The hypothetical commands ‘show w’ and ‘show c’ should show
the appropriate parts of the General Public License. Of course,
the commands you use may be called something other than
‘show w’ and ‘show c’; they could even be mouse-clicks or menu
items-whatever suits your program.
You should also get your employer (if you work as a programmer)
or your school, if any, to sign a “copyright disclaimer” for the program, if necessary. Here is a sample; alter the names:
Yoyodyne, Inc., hereby disclaims all copyright interest in the program ‘Gnomovision’ (which makes passes at compilers) written by
James Hacker.
signature of Ty Coon, 1 April 1989
Ty Coon, President of Vice
This General Public License does not permit incorporating your
program into proprietary programs. If your program is a subroutine library, you may consider it more useful to permit linking proprietary applications with the library. If this is what you want to
do, use the GNU Lesser General Public License instead of this
license.

APPENDIX
122
APPENDIX
Copyright (C) 1991, 1999 Free Software Foundation, Inc. 51
Franklin Street, Fifth Floor, Boston, MA 02110-1301 USA
Everyone is permitted to copy and distribute verbatim copies of
this license document, but changing it is not allowed.
[This is the first released version of the Lesser GPL. It also
counts as the successor of the GNU Library Public License, version 2, hence the version number 2.1.]
Preamble
The licenses for most software are designed to take away your
freedom to share and change it. By contrast, the GNU General
Public Licenses are intended to guarantee your freedom to share
and change free software - to make sure the software is free for
all its users.
This license, the Lesser General Public License, applies to some
specially designated software packages - typically libraries - of
the Free Software Foundation and other authors who decide to
use it. You can use it too, but we suggest you first think carefully about whether this license or the ordinary General Public
License is the better strategy to use in any particular case, based
on the explanations below.
When we speak of free software, we are referring to freedom of
use, not price. Our General Public Licenses are designed to make
sure that you have the freedom to distribute copies of free software (and charge for this service if you wish); that you receive
source code or can get it if you want it; that you can change the
software and use pieces of it in new free programs; and that you
are informed that you can do these things.
To protect your rights, we need to make restrictions that forbid
distributors to deny you these rights or to ask you to surrender
these rights. These restrictions translate to certain responsibilities
for you if you distribute copies of the library or if you modify it.
For example, if you distribute copies of the library, whether gratis
or for a fee, you must give the recipients all the rights that we
gave you. You must make sure that they, too, receive or can get
the source code. If you link other code with the library, you must
provide complete object files to the recipients, so that they can
relink them with the library after making changes to the library
and recompiling it. And you must show them these terms so they
know their rights.
We protect your rights with a two-step method: (1) we copyright
the library, and (2) we offer you this license, which gives you legal
permission to copy, distribute and/or modify the library.
To protect each distributor, we want to make it very clear that
there is no warranty for the free library. Also, if the library is modified by someone else and passed on, the recipients should know
that what they have is not the original version, so that the original author's reputation will not be affected by problems that
might be introduced by others.
Finally, software patents pose a constant threat to the existence
of any free program. We wish to make sure that a company cannot effectively restrict the users of a free program by obtaining a
restrictive license from a patent holder. Therefore, we insist that
any patent license obtained for a version of the library must be
consistent with the full freedom of use specified in this license.
Most GNU software, including some libraries, is covered by the
ordinary GNU General Public License. This license, the GNU
Lesser General Public License, applies to certain designated
libraries, and is quite different from the ordinary General Public
License. We use this license for certain libraries in order to permit linking those libraries into non-free programs.
When a program is linked with a library, whether statically or
using a shared library, the combination of the two is legally
speaking a combined work, a derivative of the original library. The
ordinary General Public License therefore permits such linking
only if the entire combination fits its criteria of freedom. The
Lesser General Public License permits more lax criteria for linking
other code with the library.
We call this license the "Lesser" General Public License because
it does Less to protect the user's freedom than the ordinary
General Public License. It also provides other free software developers Less of an advantage over competing non-free programs.
These disadvantages are the reason we use the ordinary General
Public License for many libraries. However, the Lesser license provides advantages in certain special circumstances.
For example, on rare occasions, there may be a special need to
encourage the widest possible use of a certain library, so that it
becomes a de-facto standard. To achieve this, non-free programs
must be allowed to use the library. A more frequent case is that
a free library does the same job as widely used non-free libraries.
In this case, there is little to gain by limiting the free library to free
software only, so we use the Lesser General Public License.
In other cases, permission to use a particular library in non-free
programs enables a greater number of people to use a large body
of free software. For example, permission to use the GNU C
Library in non-free programs enables many more people to use
the whole GNU operating system, as well as its variant, the
GNU/Linux operating system.
GNU LESSER GENERAL PUBLIC LICENSE
Version 2.1, February 1999

APPENDIX
123
Although the Lesser General Public License is Less protective of
the users' freedom, it does ensure that the user of a program that
is linked with the Library has the freedom and the wherewithal to
run that program using a modified version of the Library.
The precise terms and conditions for copying, distribution and
modification follow. Pay close attention to the difference between
a "work based on the library" and a "work that uses the library".
The former contains code derived from the library, whereas the
latter must be combined with the library in order to run.
GNU LESSER GENERAL PUBLIC LICENSE
TERMS AND CONDITIONS FOR COPYING, DISTRIBUTION
AND MODIFICATION
0. This license agreement applies to any software library or other
program which contains a notice placed by the copyright holder or other authorized party saying it may be distributed
under the terms of this Lesser General Public License (also
called “this license”). Each license is addressed as "you".
A “library” means a collection of software functions and/or
data prepared so as to be conveniently linked with application
programs (which use some of those functions and data) to
form executables.
The “Library”, below, refers to any such software library or work
which has been distributed under these terms. A “work based
on the Library” means either the Library or any derivative work
under copyright law: that is to say, a work containing the
library or a portion of it, either verbatim or with modifications
and/or translated straightforwardly into another language.
(Hereinafter, translation is included without limitation in the
term “modification”.)
“Source code” for a work means the preferred form of the
work for making modifications to it. For a library, complete
source code means all the source code for all modules it contains, plus any associated interface definition files, plus the
scripts used to control compilation and installation of the
library.
Activities other than copying, distribution and modification
are not covered by this license; they are outside its scope.
The act of running a program using the Library is not restricted, and output from such a program is covered only if its contents constitute a work based on the library (independent of
the use of the Library in a tool for writing it). Whether that is
true depends on what the library does and what the program
that uses the library does.
1. You may copy and distribute verbatim copies of the library's
complete source code as you receive it, in any medium, provided that you conspicuously and appropriately publish on
each copy an appropriate copyright notice and disclaimer of
warranty; keep intact all the notices that refer to this license
and to the absence of any warranty; and distribute a copy of
this license along with the Library.
You may charge a fee for the physical act of transferring a
copy, and you may at your option offer warranty protection in
exchange for a fee.
2. You may modify your copy or copies of the Library or any
portion of it, thus forming a work based on the Library, and
copy and distribute such modifications or work under the
terms of section 1 above, provided that you also meet all of
these conditions:
a) The modified work must itself be a software library.
b) You must cause the files modified to carry prominent
notices stating that you changed the files and the date of
any change.
c) You must cause the whole of the work to be licensed at no
charge to all third parties under the terms of this license.
d) If a facility in the modified Library refers to a function or a
table of data to be supplied by an application program that
uses the facility, other than as an argument passed when
the facility is invoked, then you must make a good faith
effort to ensure that, in the event an application does not
supply such function or table, the facility still operates, and
performs whatever part of its purpose remains meaningful.
(For example, a function in a library to compute square roots
has a purpose that is entirely well-defined independent of the
application. Therefore, Subsection 2d requires that any application-supplied function or table used by this function must be
optional: if the application does not supply it, the square root
function must still compute square roots.)
These requirements apply to the modified work as a whole. If
identifiable sections of that work are not derived from the
library, and can be reasonably considered independent and
separate works in themselves, then this license, and its terms,
do not apply to those sections when you distribute them as
separate works. But when you distribute the same sections as
part of a whole which is a work based on the library, the distribution of the whole must be on the terms of this license,
whose permissions for other licenses extend to the entire
whole, and thus to each and every part regardless of who
wrote it.
Thus, it is not the intent of this section to claim rights or contest your rights to work written entirely by you; rather, the
intent is to exercise the right to control the distribution of
derivative or collective works based on the library.
In addition, mere aggregation of another work not based on
the library with the library (or with a work based on the
library) on a volume of a storage or distribution medium does
not bring the other work under the scope of this license.

APPENDIX
124
APPENDIX
3. You may opt to apply the terms of the ordinary GNU General
Public License instead of this License to a given copy of the
Library. To do this, you must alter all the notices that refer to
this License, so that they refer to the ordinary GNU General
Public License, version 2, instead of to this License. (If a newer
version than version 2 of the ordinary GNU General Public
License has appeared, then you can specify that version
instead if you wish.) Do not make any other change in these
notices.
Once this change is made in a given copy, it is irreversible for
that copy, so the ordinary GNU General Public License applies
to all subsequent copies and derivative works made from that
copy.
This option is useful when you wish to copy part of the code
of the library into a program that is not a library.
4. You may copy and distribute the library (or a portion or derivative of it, under Section 2) in object code or executable form
under the terms of Sections 1 and 2 above provided that you
accompany it with the complete corresponding machinereadable source code, which must be distributed under the
terms of sections 1 and 2 above on a medium customarily
used for software interchange.
If distribution of object code is made by offering access to
copy from a designated place, then offering equivalent access
to copy the source code from the same place satisfies the
requirement to distribute the source code, even though third
parties are not compelled to copy the source along with the
object code.
5. A program that contains no derivative of any portion of the
Library, but is designed to work with the Library by being
compiled or linked with it, is called a “work that uses the
Library”. Such a work, in isolation, is not a derivative work of
the Library, and therefore falls outside the scope of this
license.
However, linking a “work that uses the library” with the Library
creates an executable that is a derivative of the Library
(because it contains portions of the library), rather than a
“work that uses the library”. The executable is therefore covered by this license. Section 6 states terms for distribution of
such executable.
When a “work that uses the library” uses material from a header file that is part of the library, the object code for the work
may be a derivative work of the library even though the source
code is not.
Whether this is true is especially significant if the work can be
linked without the library, or if the work is itself a library. The
threshold for this to be true is not precisely defined by law.
If such an object file uses only numerical parameters, data
structure layouts and accessories, and small macros and small
inline functions (ten lines or less in length), then the use of
the object file is unrestricted, regardless of whether it is legally a derivative work. (Executable containing this object code
plus portions of the library will still fall under Section 6.)
Otherwise, if the work is a derivative of the library, you may
distribute the object code for the work under the terms of
Section 6. Any executable containing that work also fall under
Section 6, whether or not they are linked directly with the
library itself.
6. As an exception to the sections above, you may also combine
or link a "work that uses the library" with the library to produce a work containing portions of the library, and distribute
that work under terms of your choice, provided that the terms
permit modification of the work for the customer's own use
and reverse engineering for debugging such modifications.
You must give prominent notice with each copy of the work
that the library is used in it and that the Library and its use
are covered by this license. You must supply a copy of this
license. If the work during execution displays copyright
notices, you must include the copyright notice for the library
among them, as well as a reference directing the user to the
copy of this license. Also, you must do one of these things:
a) Accompany the work with the complete corresponding
machine-readable source code for the library including
whatever changes were used in the work (which must be
distributed under Sections 1 and 2 above); and, if the work
is an executable linked with the Library, with the complete
machine-readable “work that uses the Library”, as object
code and/or source code, so that the user can modify the
library and then relink to produce a modified executable
containing the modified library. (It is understood that the
user who changes the contents of definitions files in the
library will not necessarily be able to recompile the application to use the modified definitions.)
b) Use a suitable shared library mechanism for linking with the
library. A suitable mechanism is one that (1) uses at run time
a copy of the library already present on the user’s computer
system, rather than copying library functions into the executable, and (2) will operate properly with a modified version
of the library, if the user installs one, as long as the modified
version is interface-compatible with the version that the
work was made with.
c) Accompany the work with a written offer, valid for at least
three years, to give the same user the materials specified in
Subsection 6, above, for a charge no more than the cost of
performing this distribution.
d) If distribution of the work is made by offering access to
copy from a designated place, offer equivalent access to
copy the above specified materials from the same place.
e) Verify that the user has already received a copy of these
materials or that you have already sent this user a copy.

APPENDIX
125
For an executable, the required form of the "work that uses
the library" must include any data and utility programs needed for reproducing the executable from it. However, as a special exception, the materials to be distributed need not
include anything that is normally distributed (in either source
or binary form) with the major components (compiler, kernel,
and so on) of the operating system on which the executable
runs, unless that component itself accompanies the executable.
It may happen that this requirement contradicts the license
restrictions of other proprietary libraries that do not normally accompany the operating system. Such a contradiction
means you cannot use both them and the library together in
an executable that you distribute.
7. You may place library facilities that are a work based on the
library side-by-side in a single library together with other
library facilities not covered by this license, and distribute
such a combined library, provided that the separate distribution of the work based on the Library and of the other library
facilities is otherwise permitted, and provided that you do
these two things:
a) Accompany the combined library with a copy of the same
work based on the Library, uncombined with any other
library facilities. This must be distributed under the terms
of the sections above.
b) Give prominent notice with the combined library of the
fact that part of it is a work based on the library, and
explaining where to find the accompanying uncombined
form of the same work.
8. You may not copy, modify, sublicense, link with, or distribute
the library except as expressly provided under this license.
Any attempt otherwise to copy, modify, sublicense, link with,
or distribute the library is void, and will automatically terminate your rights under this license. However, parties who have
received copies, or rights, from you under this license will not
have their licenses terminated so long as such parties remain
in full compliance.
9. You are not required to accept this license, since you have not
signed it. However, nothing else grants you permission to modify or distribute the library or its derivative works. These
actions are prohibited by law if you do not accept this license.
Therefore, by modifying or distributing the library (or any work
based on the library), you indicate your acceptance of this
license to do so, and all its terms and conditions for copying,
distributing or modifying the library or works based on it.
10.Each time you redistribute the library (or any work based on
the Library), the recipient automatically receives a license
from the original licensor to copy, distribute, link with or modify the library subject to these terms and conditions. You may
not impose any further restrictions on the recipients' exercise
of the rights granted herein.
You are not responsible for enforcing compliance by third
parties with this license.
11. If, as a consequence of a court judgment or allegation of
patent infringement or for any other reason (not limited to
patent issues), conditions are imposed on you (whether by
court order, agreement or otherwise) that contradict the conditions of this license, they do not excuse you from the conditions of this license. If you cannot distribute so as to satisfy simultaneously your obligations under this license and any
other pertinent obligations, then as a consequence you may
not distribute the library at all. For example, if a patent license
would not permit royalty-free redistribution of the library by
all those who receive copies directly or indirectly through
you, then the only way you could satisfy both it and this
license would be to refrain entirely from distribution of the
library.
If any portion of this section is held invalid or unenforceable
under any particular circumstance, the balance of the section
is intended to apply, and the section as a whole is intended to
apply in other circumstances.
It is not the purpose of this section to induce you to infringe
any patents or other property right claims or to contest validity of any such claims; this section has the sole purpose of
protecting the integrity of the free software distribution system which is implemented by public license practices. Many
people have made generous contributions to the wide range
of software distributed through that system in reliance on
consistent application of that system; it is up to the
author/donor to decide if he or she is willing to distribute
software through any other system and a license cannot
impose that choice.
This section is intended to make thoroughly clear what is
believed to be a consequence of the rest of this license.
12.If the distribution and/or use of the library is restricted in certain countries either by patents or by copyrighted interfaces,
the original copyright holder who places the library under this
license may add an explicit geographical distribution limitation
excluding those countries, so that distribution is permitted
only in or among countries not thus excluded. In such case,
this license incorporates the limitation as if written in the body
of this license.
13.The Free Software Foundation may publish revised and/or
new versions of the Lesser General Public License from time to
time. Such new versions will be similar in spirit to the present
version, but may differ in detail to address new problems or
concerns.
Each version is given a distinguishing version number. If the
library specifies a version number of this license which applies
to it and “any later version”, you have the option of following
the terms and conditions either of that version or of any later
version published by the Free Software Foundation.

APPENDIX
126
APPENDIX
If the library does not specify a license version number, you
may choose any version ever published by the Free Software
Foundation.
14.If you wish to incorporate parts of the library into other free
programs whose distribution conditions are incompatible with
these, write to the author to ask for permission. For software
which is copyrighted by the Free Software Foundation, write
to the Free Software Foundation; we sometimes make exceptions for this. Our decision will be guided by the two goals of
preserving the free status of all derivatives of our free software
and of promoting the sharing and reuse of software generally.
NO WARRANTY
15.BECAUSE THE LIBRARY IS LICENSED FREE OF CHARGE,
THERE IS NO WARRANTY FOR THE LIBRARY, TO THE
EXTENT PERMITTED BY APPLICABLE LAW. EXCEPT WHEN
OTHERWISE STATED IN WRITING THE COPYRIGHT HOLDERS AND/OR OTHER PARTIES PROVIDE THE LIBRARY "AS
IS" WITHOUT WARRANTY OF ANY KIND, EITHER
EXPRESSED OR IMPLIED, INCLUDING, BUT NOT LIMITED
TO, THE IMPLIED WARRANTIES OF MERCHANTABILITY
AND FITNESS FOR A PARTICULAR PURPOSE. THE ENTIRE
RISK AS TO THE QUALITY AND PERFORMANCE OF THE
LIBRARY IS WITH YOU. SHOULD THE LIBRARY PROVE
DEFECTIVE, YOU ASSUME THE COST OF ALL NECESSARY
SERVICING, REPAIR OR CORRECTION.
16.IN NO EVENT UNLESS REQUIRED BY APPLICABLE LAW OR
AGREED TO IN WRITING WILL ANY COPYRIGHT HOLDER,
OR ANY OTHER PARTY WHO MAY MODIFY AND/OR
REDISTRIBUTE THE LIBRARY AS PERMITTED ABOVE, BE
LIABLE TO YOU FOR DAMAGES, INCLUDING ANY GENERAL,
SPECIAL, INCIDENTAL OR CONSEQUENTIAL DAMAGES
ARISING OUT OF THE USE OR INABILITY TO USE THE
LIBRARY (INCLUDING BUT NOT LIMITED TO LOSS OF DATA
OR DATA BEING RENDERED INACCURATE OR LOSSES SUSTAINED BY YOU OR THIRD PARTIES OR A FAILURE OF THE
LIBRARY TO OPERATE WITH ANY OTHER SOFTWARE),
EVEN IF SUCH HOLDER OR OTHER PARTY HAS BEEN
ADVISED OF THE POSSIBILITY OF SUCH DAMAGES.
END OF TERMS AND CONDITIONS
How to apply these terms to your new libraries
If you develop a new library, and you want it to be of the greatest possible use to the public, we recommend making it free software that everyone can redistribute and change. You can do so
by permitting redistribution under these terms (or, alternatively,
under the terms of the ordinary General Public License).
To apply these terms, attach the following notices to the library.
It is safest to attach them to the start of each source file to most
effectively convey the exclusion of warranty; and each file should
have at least the “copyright” line and a pointer to where the full
notice is found.
one line to give the library's name and a brief idea of what it does.
Copyright (C) <year> <name of author>
This library is free software; you can redistribute it and/or modify
it under the terms of the GNU Lesser General Public License as
published by the Free Software Foundation; either version 2.1 of
the license, or (at your option) any later version.
This library is distributed in the hope that it will be useful, but
WITHOUT ANY WARRANTY; without even the implied warranty
of MERCHANTABILITY or FITNESS FOR A PARTICULAR PURPOSE. See the GNU Lesser General Public License for more
details.
You should have received a copy of the GNU Lesser General
Public License along with this library; if not, write to the Free
Software Foundation, Inc., 51 Franklin Street, Fifth Floor, Boston,
MA 02110-1301 USA
Also add information on how to contact you by electronic and
paper mail.
You should also get your employer (if you work as a programmer)
or your school, if any, to sign a “copyright disclaimer” for the
library, if necessary. Here is a sample; alter the names:
Yoyodyne, Inc., hereby disclaims all copyright interest in the
library ‘Frob’ (a library for tweaking knobs) written by James
Random Hacker.
signature of Ty Coon, 1 April 1990
Ty Coon, President of Vice

APPENDIX
127
1.Definitions.
1.0.1. “Commercial use” means distribution or otherwise making
the covered code available to a third party.
1.1. “Contributor” means each entity that creates or contributes to the creation of modifications.
1.2. “Contributor version” means the combination of the original code, prior modifications used by a contributor, and
the modifications made by that particular contributor.
1.3. “Covered code” means the original code or modifications
or the combination of the original code and modifications,
in each case including portions thereof.
1.4. “Electronic distribution mechanism” means a mechanism
generally accepted in the software development community for the electronic transfer of data.
1.5. “Executable” means covered code in any form other than
source code.
1.6. “Initial developer” means the individual or entity identified
as the initial Developer in the Source Code notice required
by exhibit A.
1.7. “Larger work” means a work which combines covered code
or portions thereof with code not governed by the terms
of this License.
1.8. “License” means this document.
1.8.1. “Licensable” means having the right to grant, to the maximum extent possible, whether at the time of the initial
grant or subsequently acquired, any and all of the rights
conveyed herein.
1.9. “Modifications” means any addition to or deletion from
the substance or structure of either the original code or
any previous modifications. When covered code is
released as a series of files, a modification is:
A. Any addition to or deletion from the contents of a file
containing original code or previous modifications.
B. Any new file that contains any part of the original code
or previous modifications.
1.10. “Original code” means source code of computer software
code which is described in the source code notice
required by exhibit as original code, and which, at the time
of its release under this license is not already covered
code governed by this license.
1.10.1.
“Patent claims” means any patent claim(s), now owned or
hereafter acquired, including without limitation, method,
process, and apparatus claims, in any patent licensable by
grantor.
1.11. “Source code” means the preferred form of the covered
code for making modifications to it, including all modules
it contains, plus any associated interface definition files,
scripts used to control compilation and installation of an
executable, or source code differential comparisons
against either the original code or another well known,
available covered code of the contributor's choice. The
source code can be in a compressed or archival form, provided the appropriate decompression or de-archiving software is widely available for no charge.
1.12. “You” (or “Your”) means an individual or a legal entity
exercising rights under, and complying with all of the terms
of, this license or a future version of this license issued
under section 6.1.
For legal entities, “You” includes any entity which controls,
is controlled by, or is under common control with You. For
purposes of this definition, “control” means (a) the power,
direct or indirect, to cause the direction or management of
such entity, whether by contract or otherwise, or (b) ownership of more than fifty percent (50%) of the outstanding shares or beneficial ownership of such entity.
2. Source Code License.
2.1. The initial developer grant.
The initial developer hereby grants You a world-wide, royalty-free, non-exclusive license, subject to third party intellectual property claims:
a) under intellectual property rights (other than patent or
trademark) licensable by initial developer to use, reproduce, modify, display, perform, sublicense and distribute the original code (or portions thereof) with or without modifications, and/or as part of a larger work; and
(b) under patents claims infringed by the making, using or
selling of original code, to make, have made, use, practice, sell, and offer for sale, and/or otherwise dispose
of the original code (or portions there of).
MOZILLA PUBLIC LICENSE
Version 1.1
---------------

APPENDIX
128
APPENDIX
(c) the licenses granted in this section 2.1(a) and (b) are
effective on the date Initial developer first distributes
original code under the terms of this license.
(d) Notwithstanding section 2.1(b) above, no patent
license is granted: 1) for code that You delete from the
original Code; 2) separate from the original code; or
3) for infringements caused by: i) the modification of
the original code or ii) the combination of the original
code with other software or devices.
2.2. Contributor Grant.
Subject to third party intellectual property claims, each
contributor hereby grants You a world-wide, royalty-free,
non-exclusive license
(a) under intellectual property rights (other than patent
or trademark) licensable by contributor, to use,
reproduce, modify, display, perform, sublicense and
distribute the modifications created by such contributor (or portions thereof) either on an unmodified
basis, with other modifications, as covered code
and/or as part of a larger work; and
(b) under patent claims infringed by the making, using, or
selling of modifications made by that contributor
either alone and/or in combination with its contributor
version (or portions of such combination), to make,
use, sell, offer for sale, have made, and/or otherwise
dispose of: 1) modifications made by that contributor
(or portions thereof); and 2) the combination of modifications made by that contributor with its contributor
version (or portions of such combination).
(c) the licenses granted in sections 2.2(a) and 2.2(b) are
effective on the date contributor first makes commercial use of the covered code.
(d) Notwithstanding section 2.2(b) above, no patent
license is granted: 1) for any code that contributor has
deleted from the contributor version; 2) separate from
the contributor version; 3) for infringements caused
by: i) third party modifications of contributor version
or ii) the combination of modifications made by that
contributor with other software (except as part of the
contributor version) or other devices; or 4) under
patent claims infringed by covered code in the
absence of modifications made by that contributor.
3. Distribution Obligations.
3.1. Application of license.
The modifications which You create or to which you contribute are governed by the terms of this license, including
without limitation section 2.2. The source code version of
covered code may be distributed only under the terms of
this license or a future version of this license released
under section 6.1, and you must include a copy of this
license with every copy of the source code you distribute.
You may not offer or impose any terms on any source code
version that alters or restricts the applicable version of
this license or the recipients' rights hereunder. However,
you may include an additional document offering the
additional rights described in section 3.5.
3.2. Availability of source code.
Any modification which you create or to which you contribute must be made available in source code form under
the terms of this license either on the same media as an
executable version or via an accepted electronic distribution mechanism to anyone to whom you made an executable version available; and if made available via electronic distribution mechanism, must remain available for at
least twelve (12) months after the date it initially became
available, or at least six (6) months after a subsequent
version of that particular modification has been made
available to such recipients. You are responsible for ensuring that the source code version remains available even if
the electronic distribution mechanism is maintained by a
third party.
3.3. Description of modifications.
You must cause all covered code to which you contribute to
contain a file documenting the changes You made to create
that covered code and the date of any change. You must
include a prominent statement that the modification is
derived, directly or indirectly, from original code provided by
the initial developer and including the name of the initial
developer in (a) the source code, and (b) in any notice in an
executable version or related documentation in which you
describe the origin or ownership of the covered code.
3.4. Intellectual property matters
(a) Third party claims.
If contributor has knowledge that a license under a third
party's intellectual property rights is required to exercise
the rights granted by such contributor under sections 2.1
or 2.2, contributor must include a text file with the source
code distribution titled "LEGAL" which describes the claim
and the party making the claim in sufficient detail that a
recipient will know whom to contact. If contributor obtains
such knowledge after the modification is made available as
described in section 3.2, contributor shall promptly modify the LEGAL file in all copies contributor makes available
thereafter and shall take other steps (such as notifying
appropriate mailing lists or newsgroups) reasonably calculated to inform those who received the covered code that
new knowledge has been obtained.
(b) Contributor APIs.
If contributor's modifications include an application
programming interface and contributor has knowledge of
patent licenses which are reasonably necessary to implement
that API, contributor must also include this information in
the LEGAL file.

APPENDIX
129
(c) Representations.
contributor represents that, except as disclosed pursuant
to section 3.4(a) above, contributor believes that contributor's
modifications are contributor's original creation(s)
and/or contributor has sufficient rights to grant the rights
conveyed by this license.
3.5. Required notices.
You must duplicate the notice in exhibit A in each file of
the source code. If it is not possible to put such notice in
a particular source code file due to its structure, then You
must include such notice in a location (such as a relevant
directory) where a user would be likely to look for such a
notice. If You created one or more modification(s), you
may add your name as a contributor to the notice
described in exhibit A. you must also duplicate this license
in any documentation for the source code where You
describe recipients' rights or ownership rights relating to
covered code. You may choose to offer, and to charge a
fee for, warranty, support, indemnity or liability obligations
to one or more recipients of covered code. However, you
may do so only on your own behalf, and not on behalf of
the Initial developer or any contributor. You must make it
absolutely clear than any such warranty, support, indemnity or liability obligation is offered by you alone, and You
hereby agree to indemnify the Initial developer and every
contributor for any liability incurred by the Initial developer or such contributor as a result of warranty, support,
indemnity or liability terms you offer.
3.6. Distribution of executable versions.
You may distribute covered code in executable form only if
the requirements of section 3.1-3.5 have been met for
that covered code, and if you include a notice stating that
the source code version of the covered code is available
under the terms of this license, including a description of
how and where you have fulfilled the obligations of section
3.2. The notice must be conspicuously included in any
notice in an executable version, related documentation or
collateral in which you describe recipients' rights relating
to the covered code. You may distribute the executable
version of covered code or ownership rights under a
license of your choice, which may contain terms different
from this license, provided that you are in compliance with
the terms of this license and that the license for the executable version does not attempt to limit or alter the recipient's rights in the source code version from the rights set
forth in this license. If you distribute the executable version under a different license you must make it absolutely
clear that any terms which differ from this license are
offered by you alone, not by the Initial developer or any
contributor. You hereby agree to indemnify the initial
developer and every contributor for any liability incurred
by the initial developer or such contributor as a result of
any such terms You offer.
3.7. Larger works.
You may create a larger work by combining covered code
with other code not governed by the terms of this license
and distribute the larger work as a single product. In such
a case, you must make sure the requirements of this
license are fulfilled for the covered code.
4. Inability to comply due to statute or regulation.
If it is impossible for you to comply with any of the terms
of this license with respect to some or all of the covered
code due to statute, judicial order, or regulation then you
must: (a) comply with the terms of this license to the maximum extent possible; and (b) describe the limitations and
the code they affect. Such description must be included in
the LEGAL file described in section 3.4 and must be
included with all distributions of the source code. Except
to the extent prohibited by statute or regulation, such
description must be sufficiently detailed for a recipient of
ordinary skill to be able to understand it.
5. Application of this license.
This license applies to code to which the initial developer has
attached the notice in exhibit A and to related covered code.
6. Versions of the license.
6.1. New versions.
Netscape communications corporation (“Netscape”) may
publish revised and/or new versions of the license from
time to time. Each version will be given a distinguishing
version number.
6.2. Effect of new versions.
Once covered code has been published under a particular
version of the license, you may always continue to use it
under the terms of that version. You may also choose to
use such covered code under the terms of any subsequent
version of the license published by netscape. No one
other than netscape has the right to modify the terms
applicable to covered code created under this license.
6.3. Derivative works.
If You create or use a modified version of this license
(which you may only do in order to apply it to code which
is not already covered code governed by this license), You
must (a) rename Your license so that the phrases
"Mozilla", "MOZILLAPL", "MOZPL", "Netscape", "MPL",
"NPL" or any confusingly similar phrase do not appear in
your license (except to note that your license differs from
this license) and (b) otherwise make it clear that Your
version of the license contains terms which differ from the
Mozilla Public license and netscape Public License. (Filling
in the name of the initial developer, original code or contributor in the notice described in exhibit A shall not of
themselves be deemed to be modifications of this license.)

APPENDIX
130
APPENDIX
7. DISCLAIMER OF WARRANTY.
COVERED CODE IS PROVIDED UNDER THIS LICENSE
ON AN “AS IS” BASIS, WITHOUT WARRANTY OF ANY
KIND, EITHER EXPRESSED OR IMPLIED, INCLUDING,
WITHOUT LIMITATION, WARRANTIES THAT THE COVERED CODE IS FREE OF DEFECTS, MERCHANTABLE, FIT
FOR A PARTICULAR PURPOSE OR NON-INFRINGING.
THE ENTIRE RISK AS TO THE QUALITY AND PERFORMANCE OF THE COVERED CODE IS WITH YOU.
SHOULD ANY COVERED CODE PROVE DEFECTIVE IN
ANY RESPECT, YOU (NOT THE INITIAL DEVELOPER OR
ANY OTHER CONTRIBUTOR) ASSUME THE COST OF
ANY NECESSARY SERVICING, REPAIR OR CORRECTION.
THIS DISCLAIMER OF WARRANTY CONSTITUTES AN
ESSENTIAL PART OF THIS LICENSE. NO USE OF ANY
COVERED CODE IS AUTHORIZED HEREUNDER EXCEPT
UNDER THIS DISCLAIMER.
8. TERMINATION.
8.1. This license and the rights granted hereunder will terminate
automatically if you fail to comply with terms herein and
fail to cure such breach within 30 days of becoming aware
of the breach. All sublicenses to the covered code which
are properly granted shall survive any termination of this
license. Provisions which, by their nature, must remain in
effect beyond the termination of this license shall survive.
8.2. If you initiate litigation by asserting a patent infringement
claim (excluding declatory judgment actions) against initial developer or a contributor (the initial developer or
contributor against whom you file such action is referred
to as “Participant”) alleging that:
(a) such participant's contributor version directly or indi-
rectly infringes any patent, then any and all rights
granted by such participant to you under sections 2.1
and/or 2.2 of this license shall, upon 60 days notice
from Participant terminate prospectively, unless if within
60 days after receipt of notice you either: (i) agree in
writing to pay participant a mutually agreeable reasonable
royalty for your past and future use of modifications
made by such participant, or (ii) withdraw your litigation
claim with respect to the contributor version against
such participant. If within 60 days of notice, a reasonable
royalty and payment arrangement are not mutually
agreed upon in writing by the parties or the litigation
claim is not withdrawn, the rights granted by participant to you under sections 2.1 and/or 2.2 automatically terminate at the expiration of the 60 day notice
period specified above.
(b) any software, hardware, or device, other than such par-
ticipant's contributor Version, directly or indirectly
infringes any patent, then any rights granted to You by
such participant under sections 2.1(b) and 2.2(b) are
revoked effective as of the date you first made, used,
sold, distributed, or had made, modifications made by
that participant.
8.3. If you assert a patent infringement claim against participant alleging that such participant's contributor version
directly or indirectly infringes any patent where such claim
is resolved (such as by license or settlement) prior to the
initiation of patent infringement litigation, then the reasonable value of the licenses granted by such participant
under sections 2.1 or 2.2 shall be taken into account in
determining the amount or value of any payment or
license.
8.4. In the event of termination under sections 8.1 or 8.2
above, all end user license agreements (excluding distributors
and resellers) which have been validly granted by you or
any distributor hereunder prior to termination shall survive
termination.
9. LIMITATION OF LIABILITY.
UNDER NO CIRCUMSTANCES AND UNDER NO LEGAL
THEORY, WHETHER TORT (INCLUDING NEGLIGENCE),
CONTRACT, OR OTHERWISE, SHALL YOU, THE INITIAL
DEVELOPER, ANY OTHER CONTRIBUTOR, OR ANY DISTRIBUTOR OF COVERED CODE,OR ANY SUPPLIER OF
ANY OF SUCH PARTIES, BE LIABLE TO ANY PERSON FOR
ANY INDIRECT, SPECIAL, INCIDENTAL, OR CONSEQUENTIAL DAMAGES OF ANY CHARACTER INCLUDING, WITHOUT LIMITATION, DAMAGES FOR LOSS OF GOODWILL,
WORK STOPPAGE, COMPUTER FAILURE OR MALFUNCTION, OR ANY AND ALL OTHER COMMERCIAL DAMAGES OR LOSSES, EVEN IF SUCH PARTY SHALL HAVE
BEEN INFORMED OF THE POSSIBILITY OF SUCH DAMAGES. THIS LIMITATION OF LIABILITY SHALL NOT APPLY
TO LIABILITY FOR DEATH OR PERSONAL INJURY RESULTING FROM SUCH PARTY'S NEGLIGENCE TO THE EXTENT
APPLICABLE LAW PROHIBITS SUCH LIMITATION. SOME
JURISDICTIONS DO NOT ALLOW THE EXCLUSION OR
LIMITATION OF INCIDENTAL OR CONSEQUENTIAL DAMAGES, SO THIS EXCLUSION AND LIMITATION MAY NOT
APPLY TO YOU.
10. U.S. GOVERNMENT END USERS.
The covered code is a "commercial item," as that term is
defined in 48 C.F.R. 2.101 (Oct. 1995), consisting of
"commercial computer software" and "commercial computer
software documentation," as such terms are used in 48
C.F.R. 12.212 (Sept. 1995). Consistent with 48 C.F.R.
12.212 and 48 C.F.R. 227.7202-1 through 227.7202-4
(June 1995), all U.S. Government end users acquire covered code with only those rights set forth herein.

APPENDIX
131
11. MISCELLANEOUS.
This license represents the complete agreement concerning
subject matter hereof. If any provision of this license is
held to be unenforceable, such provision shall be reformed
only to the extent necessary to make it enforceable. This
License shall be governed by California law provisions
(except to the extent applicable law, if any, provides otherwise), excluding its conflict-of-law provisions. With
respect to disputes in which at least one party is a citizen
of, or an entity chartered or registered to do business in
the united states of america, any litigation relating to this
License shall be subject to the jurisdiction of the federal
courts of the northern district of california, with venue
lying in santa clara county, california, with the losing party
responsible for costs, including without limitation, court
costs and reasonable attorneys' fees and expenses. The
application of the united nations convention on contracts
for the International sale of goods is expressly excluded.
Any law or regulation which provides that the language of
a contract shall be construed against the drafter shall not
apply to this license.
12. RESPONSIBILITY FOR CLAIMS.
As between initial developer and the contributors, each
party is responsible for claims and damages arising, directly
or indirectly, out of its utilization of rights under this
license and you agree to work with initial developer and
contributors to distribute such responsibility on an equitable
basis. Nothing herein is intended or shall be deemed to
constitute any admission of liability.
13. MULTIPLE-LICENSED CODE.
Initial developer may designate portions of the covered
code as "Multiple-Licensed". "Multiple-Licensed" means
that the initial developer permits you to utilize portions of
the covered code under your choice of the NPL or the
alternative licenses, if any, specified by the initial developer
in the file described in exhibit A.
EXHIBIT A -Mozilla Public License.
The contents of this file are subject to the Mozilla Public License
Version 1.1 (the “license”); you may not use this file except in
compliance with the License. You may obtain a copy of the
license at http://www.mozilla.org/MPL/
Software distributed under the license is distributed on an "AS
IS" basis, WITHOUT WARRANTY OF ANY KIND, either express
or implied. See the license for the specific language governing
rights and limitations under the License.
The Original Code is ______________________________________.
The Initial Developer of the Original Code
is___________________.
Portions created by ______________________ are Copyright (C)
_______________________. All Rights Reserved.
Contributor(s): ______________________________________.
Alternatively, the contents of this file may be used under the
terms of the _____ license (the "[___] License"), in which case
the provisions of [______] license are applicable instead of those
above. If you wish to allow use of your version of this file only
under the terms of the [____] license and not to allow others to
use your version of this file under the MPL, indicate your decision
by deleting the provisions above and replace them with the
notice and other provisions required by the [___] license. If you
do not delete the provisions above, a recipient may use your version
of this file under either the MPL or the [___] license."
NOTE: The text of this exhibit A may differ slightly from the text
of the notices in the source code files of the original code. You
should use the text of this exhibit A rather than the text found in
the original code/source code for Your modifications.

 Loading...
Loading...