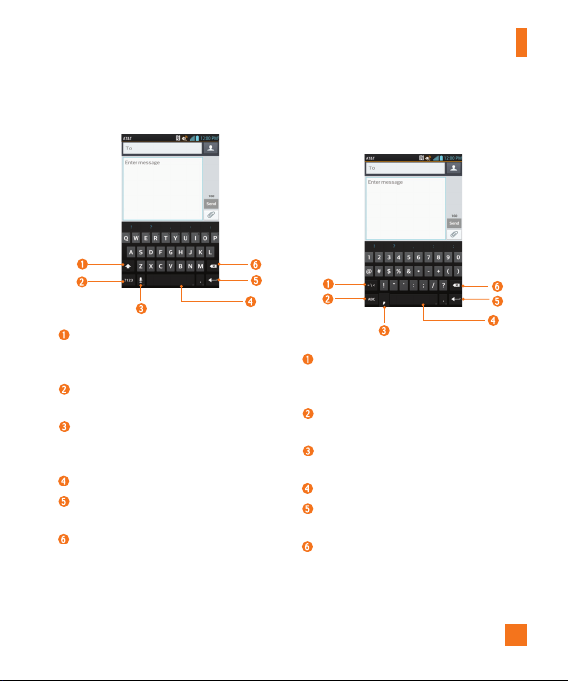
Your Home screen
Android keyboard - Letters Entry
Shift Key - Tap once to capitalize the
next letter you type. Double-tap for all
caps.
Number and Symbols Key - Tap to
change input to number and symbol entry.
Voice to Text/Settings Key - Tap to
enter text by voice. Touch and hold to set
various keyboard settings.
Space Key - Tap to enter a space.
Enter Key - Tap to move the cursor to
the next line.
Delete Key - Tap to delete characters to the
left of the cursor.
Android keyboard -
Numbers and Symbols Entry
Alt Key - Tap to enter additional
symbols. The keyboard will change to
alternate characters.
Letters Key - Tap to change input to
letters entry.
Settings Key - Touch and hold to set
various Android keyboard settings.
Space Key - Tap to enter a space.
Enter Key - Tap to move the cursor to
the next line.
Delete Key - Tap to delete characters to
the left of the cursor.
25
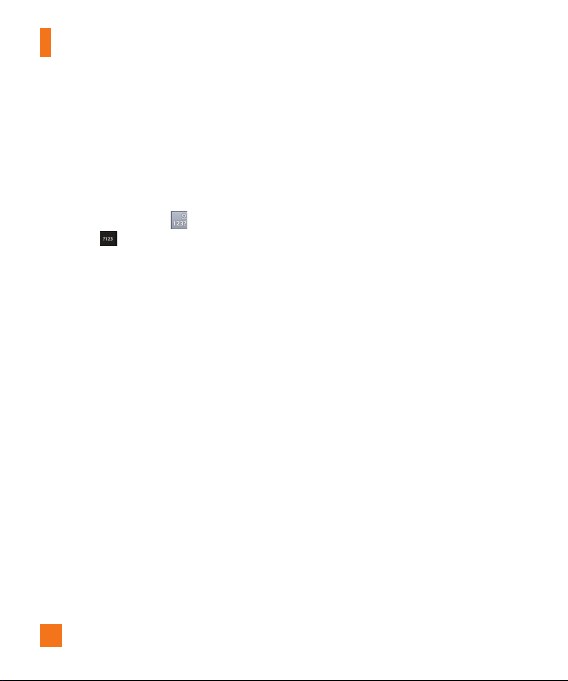
Your Home screen
123 Mode
This mode allows you to enter numbers in a
text message (a telephone number, for
example) more quickly. Tap the keys
corresponding to the required digits before
manually switching back to the appropriate
text entry mode by tapping
Keyboard or
on the Android keyboard.
on the LG
Entering Special Characters
The on-screen keyboard allows you to enter
special characters (e.g., “á”).
To input the accent, press and hold the desired
key (press the “a” key for example).
After the special character appears, slide your
finger over it and lift it off it to enter it.
26
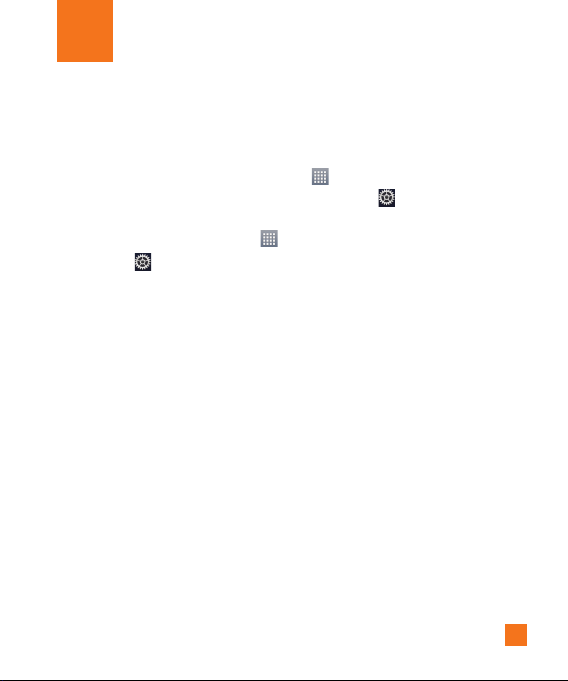
Google Account Setup
The first time you open a Google application on
your phone, you will be required to sign in with
your existing Google account. If you do not
have a Google account, you will be prompted
to create one.
Creating your Google account
1 From the Home screen, tap the Apps Key .
2 Tap Settings > General tab >
Accounts & sync > ADD ACCOUNT >
Google > New.
3 Tap a text field to open the keyboard and
enter your name. Then tap Done.
4 Enter your username and tap Done. Your
phone will communicate with Google servers
and check for username availability.
5 Enter and re-enter your password. Then
follow the instructions and enter the
required and optional information about
the account. Wait while the server creates
your account.
Signing into your Google
account
1 From the Home screen, tap the
.
2 Tap Settings > General tab >
Accounts & sync > ADD ACCOUNT >
Google > Existing.
3 Enter your email and password and tap
Done.
4 Read the disclaimer about signing in and
checkmark if you want to keep updated with
news and offers from Google Play. Then,
tap OK.
5 After signing in, you can use Gmail™ and
take advantage of Google services on your
phone.
6 Once you have set up your Google
account, your phone will be automatically
synchronized with your Google account on
the web. (Depending on your synchronization
settings.)
After signing in, your phone will sync with your
Google services, such as Gmail
Google Calendar, and Picasa photo albums.
You can also use Google MapsTM, download
applications from Play Store™, back up your
Apps Key
TM
, Contacts,
27
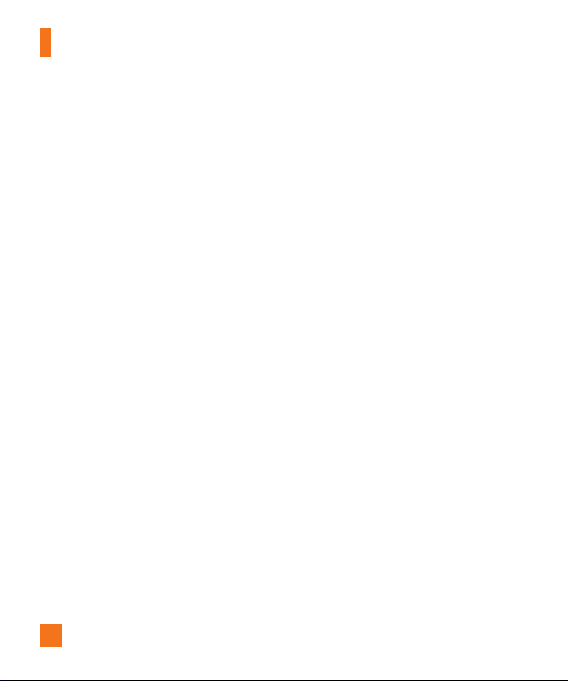
Google Account Setup
settings to Google servers, and take advantage
of other Google services on your phone.
IMPORTANT
• Some applications, such as Calendar,
work only with the first Google Account
you add. If you plan to use more than one
Google Account with your phone, be sure
to sign into the one you want to use with
such applications first. When you sign in,
your contacts, Gmail messages, Calendar
events, and other information from these
applications and services on the web are
synchronized with your phone. If you don’t
sign into a Google Account during setup,
you will be prompted to sign in or to create
a Google Account the first time you start an
application that requires one, such as Gmail
or Play Store™.
• If you have an enterprise account through
your company or other organization, your IT
department may have special instructions on
how to sign into that account.
28
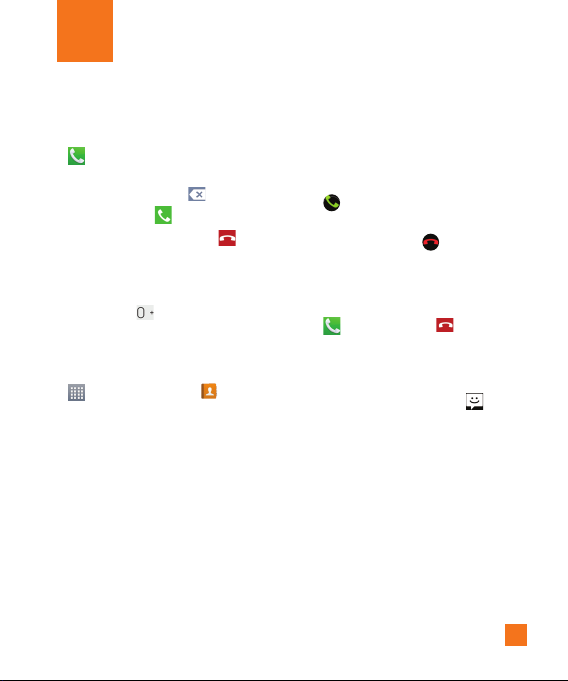
Calls
Making a call
1 From the Home screen, tap the Phone Key
to open the keypad.
2 Enter the number on the keypad. To delete a
digit, tap the
3 Tap the
4 To end a call, tap the
n
TIP
To enter “+” to make international calls,
touch and hold .
Clear
Key .
Call
Key to make a call.
End
Key .
Calling your contacts
1 From the Home screen, tap the Apps Key
and then tap Contacts to open your
contacts.
2 Scroll through the contact list or tap the
Search
contacts field and enter the first
letter(s) of the contact you want to call. You
can also tap the letters at the right side of
the screen.
3 In the list that is displayed, tap the contact
you want to call. You can also tap the letters
at the right side of the screen.
4 In the Contact Info screen, tap the phone
number you wish to call.
Answering and rejecting a
call
When the screen is locked
When your phone rings, swipe the
in any direction to answer the
icon
incoming call.
Swipe the
Decline
to reject an incoming call.
icon in any direction
When the screen is unlocked
When your phone rings, tap the
Key . Tap
incoming call.
n
Tap or swipe the Quick msg Key if you
want to send a message to the caller. If the
caller is unknown, the Quick msg Key is not
available.
NOTE
Decline
Key to reject an
Adjusting the in-call volume
To adjust the in-call volume during a call, use
the Volume Keys on the left side of the phone.
Answer
Answer
29

Calls
Making a second call
1 During your initial call, tap the Menu Key
and select Add call.
2 Dial the number or search your contacts.
3 Tap the
Call
Key
to connect the call.
4 Both calls will be displayed on the call
screen. Your initial call will be put on hold.
5 Tap the Call entry on the screen to toggle
between active calls or tap Merge call
to merge the calls.
6 To end active calls, tap
If there is no active call, it will end the call
on hold.
n
NOTE
You will be charged for each call you make.
the End Key .
Viewing your call logs
From the Home screen, tap the Phone Key
and the Call logs tab.
You can view a complete list of all dialed,
received, and missed voice calls.
n
TIP
Tap any single call log entry to view the
date, time, and duration of the call.
n
TIP
Tap the Menu Key , then tap Delete
all to delete all the recorded items.
Call settings
You can configure phone call settings, such
as call forwarding, and other special features
offered by your carrier.
1 From the Home screen, tap the
and tap
All settings
2 Tap Networks tab >
3
Set any of the available options.
Call
Menu Key
.
.
30
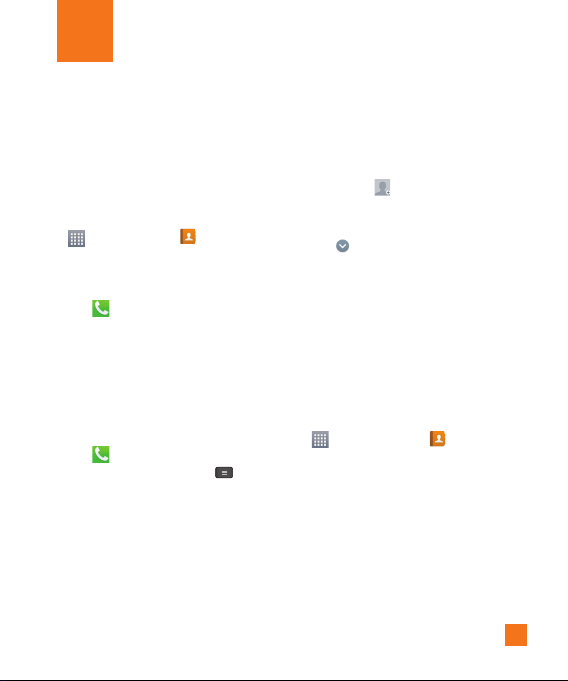
Contacts
You can add contacts on your phone and
synchronize them with the contacts in your
Google Account or other accounts that
support syncing contacts.
Searching for a contact
1 From the Home screen, tap the Apps Key
and tap Contacts > Contacts tab
to open your contacts.
OR
From the Home screen, tap the Phone
Key > Contacts tab.
2 Tap the Search contacts field and enter
the contact name using the keypad. You
can also tap the letters at the right side
of the screen.
Adding a new contact
1 From the Home screen, tap the Phone
Key and enter the new contact’s
number. Tap the Menu Key >
tap Add to Contacts and then Create
new contact.
2 Tap the account where you want to add
the new contact. Locations depend on
the type of accounts you have added to
your device.
n
NOTE
The entry fi elds varies depending on the
account.
3 If you want to add a picture to the new
contact, tap . Choose from Take photo
or Select from Gallery. Then browse for
an image and select it.
4 Tap to enter more specific name
information.
5 Enter the details about your contact.
6 Tap Save to save the contact entry.
Favorite Contacts
You can classify frequently called contacts
as favorites.
To add a contact to your favorites
1 From the Home screen,
and then Contacts > Contacts tab
to open your contacts.
2 Tap a contact to view its details.
3 Tap the star to the right of the contact’s
name. The star turns gold and the contact
is added to your favorites.
tap the Apps Key
31
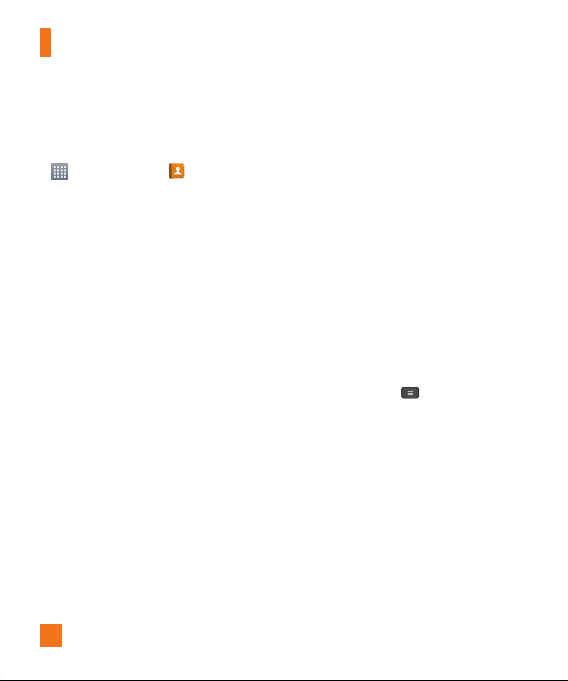
Contacts
To remove a contact from your favorites
list
1 From the Home screen,
and then Contacts
2 Tap the Favorites tab.
3 Tap a contact to view its details.
4 Tap the gold star to the right of the
contact’s name. The star turns grey
and the contact is removed from your
favorites.
tap the Apps Key
.
32
AT&T Address Book (AAB)
AT&T Address Book (AAB) is an application
that automatically syncs your contacts to
an online address book for safekeeping!
When you first turn on the phone or change
your SIM card and tap Contacts, the AAB
application is displayed.
After signing up for this service, your
information is synced on a regular basis.
You can find more information on this
service and access your online address book
at www.att.com/addressbook. You can find
the synchronization menu for the service by
tapping the Menu Key
> General tab > Account & sync (from the
PERSONAL section) > AT&T Address Book.
> All settings
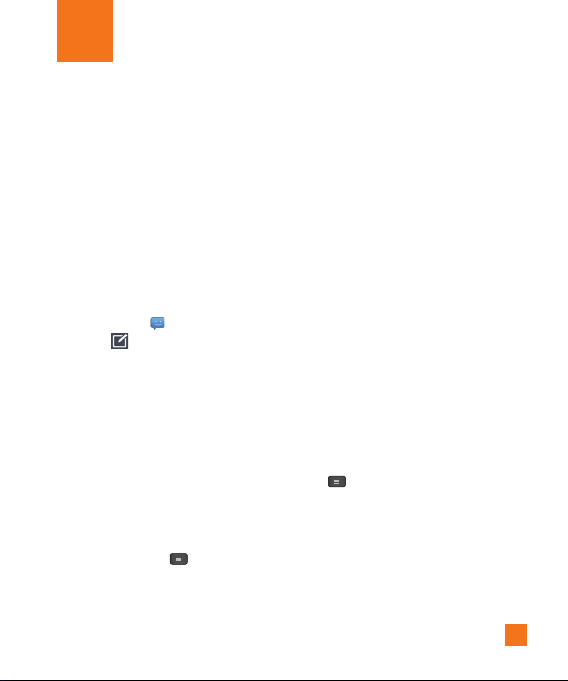
Messaging/Email
Messaging
Your phone combines text and multimedia
messaging into one intuitive, easy-to-use
menu.
Conversation view
Messages exchanged with another party are
displayed in chronological order so that you
can conveniently see an overview of your
conversation.
Sending a message
1 Tap Messaging on the Home screen,
then tap
to create a new message.
2 Enter a contact name or phone number
in the To field. As you enter the contact
name, matching contacts appear. You can
tap a suggested recipient. You can also add
multiple contacts.
n
NOTE
You will be charged for a text message for
every person you send the message to.
3 Tap the text field and start entering your
message.
4 Tap the
Menu Key
options menu. Choose from
available options.
to open the
any of the
5 Tap
Send
to send your message.
n
Warning
The 160-character limit may vary from
country to country depending on how the
text message is coded and the language
used in the message.
n
Warning
If an image, video, or audio fi le is added
to a text message, it will be automatically
converted into a multimedia message and
you will be charged accordingly.
n
NOTE
When you get a text message during a call,
there will be an audible notifi cation.
Using smilies
Liven up your messages using smilies.
When writing a new message, tap the
Key
> Insert smiley
Menu
.
Changing your message settings
Your phone's message settings are predefined,
so you can send messages immediately.
You can change the settings based on your
preferences.
33
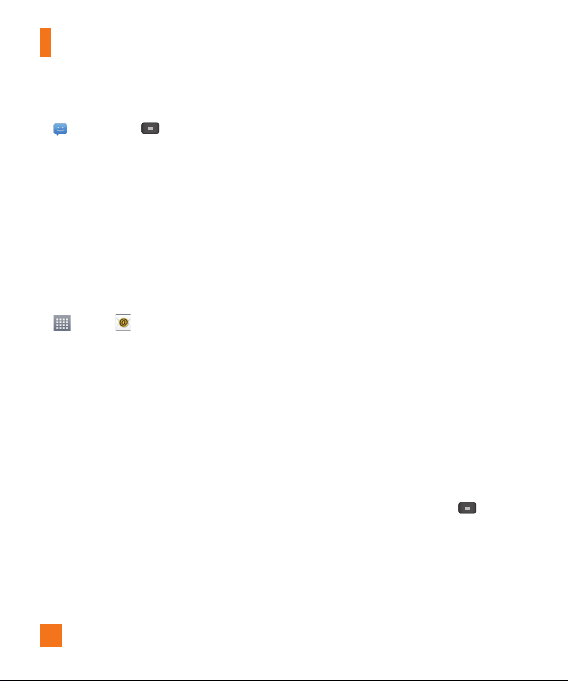
Messaging/Email
] From the Home screen, tap Messaging
> Menu Key > All Settings.
Email
You can use the
email from providers other than Gmail. The
Email application supports the following
account types: POP3, IMAP and Microsoft
Exchange (for Enterprise users).
To open the Email application
] From the Home screen, tap the Apps Key
The first time you open the
a setup wizard opens to help you add an email
account.
Microsoft Exchange Email Account
Email address – Enter the account email
address.
Username – Enter the account username.
Password – Enter the account password.
Server address – Enter the server address.
Domain – Enter the account domain (optional).
Use SSL – Choose whether or not to use SSL
for Microsoft Exchange.
34
> Email .
Email
application to read
Email
application,
Other (POP3, IMAP) Email Account
Email address – Enter the account email
address.
Password – Enter the account password.
Incoming Server Settings
POP3 / IMAP4 – Select protocol type, either
POP3 or IMAP4.
Secure type – Choose from Off, SSL, or TLS.
Port number – Normally each account’s
default number will be displayed.
Advanced Server Settings
(Outgoing)
SMTP server – Enter the outgoing email
server address.
Secure type – Choose from Off, SSL, or TLS.
Port number – Normally each account’s
default number will be displayed.
The Accounts Screen
The Accounts screen lists your Combined
inbox and each of your email accounts.
] Open Email and tap Menu Key
Accounts.
The Account list appears.
>
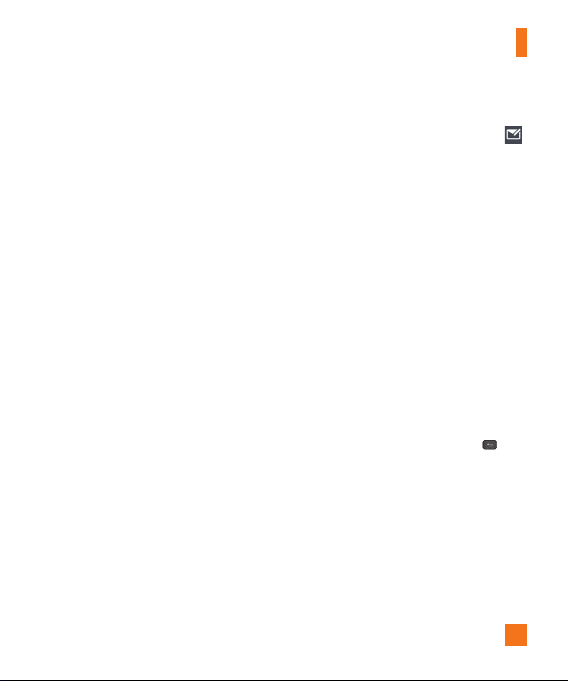
n
TIP
To make a shortcut to the Inbox of an
account:
In the accounts list, touch and hold an email
account. Then tap Add to home screen.
You can tap an account to view its Inbox. The
default account from which you send email is
indicated with a checkmark.
To open your Combined inbox
If you have configured email to send and
receive email from more than one account, you
can view all messages sent to all accounts in
your Combined inbox.
] Open the Accounts screen and touch
Combined inbox.
Messages in the Combined inbox are color
coded on the left, by account, using the same
colors used for your accounts in the Accounts
screen.
When a new email arrives in the inbox, there
will be sound and/or vibration notification
(depending on your current sound and vibrate
settings).
Messaging/Email
Composing and Sending Email
1 In the Email application, tap Compose .
2 Enter an address for the message’s intended
recipient. As you enter text, matching
addresses will be offered from your
contacts. Separate multiple addresses with
commas.
3 Tap the Cc/Bcc field to copy or blind copy
to other contacts/email addresses.
4 Tap the text field and enter your message.
5 Tap Attach to attach the file you want to
send with your message.
6 Tap Send to send the message.
If you are not ready to send the message,
tap Save to save it in a Drafts folder. Touch
a message in the Drafts folder to resume
working on it. Your message will also be saved
as a draft if you touch the Back Key
before sending it.
Cancel to abandon and delete a message,
Tap
including any saved drafts. If you are not
connected to a network, for example if you’re
working in airplane mode, the messages you
send are stored in your Outbox folder until
you’re connected to a network. If it contains
any pending messages, the Outbox will be
displayed on the Accounts screen.
35
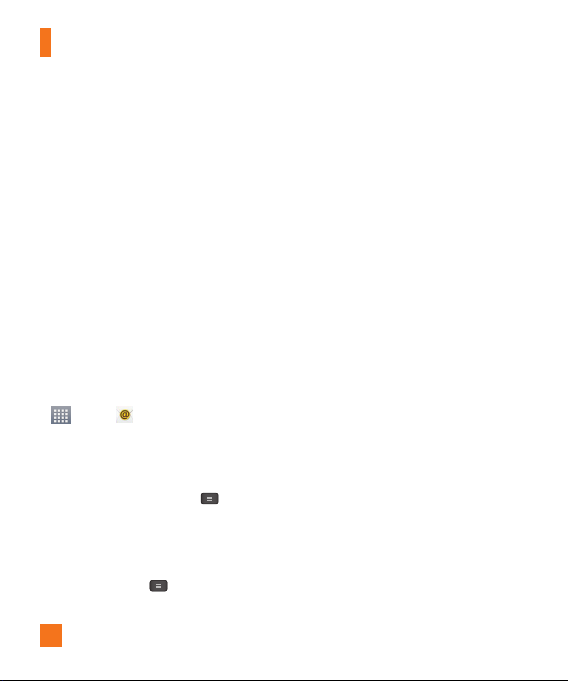
Messaging/Email
n
NOTE
The messages sent using an Exchange account
will not be stored on the phone; they will be
stored on the Exchange server itself. If you
want to see your sent messages in the Sent
folder, you may need to open the Sent folder
and select Refresh from the options menu.
Working with Account Folders
Each account has Inbox, Outbox, Sent,
Drafts, Trash and Junk folders. Depending
on the features your account service provider
supports, you may have additional folders.
Adding and Editing Email Accounts
To add an email account
1 From the Home screen, tap the Apps Key
> Email .
2 Select the desired email provider.
If an email account is already set up, the
wizard is not activated automatically.
In this case, tap the Menu Key > Add
account on the Accounts screen.
To change account settings
1 Open the Accounts screen.
2 Tap the Menu Key > Entire settings.
To delete an email account
1 Open the Accounts screen.
2 Touch and hold the account you want to
delete.
3 Tap Remove account in the context menu
and tap Yes in the dialogue box to confirm
36

Social Networking
With your phone, you can enjoy social
networking and manage your micro-blog in
on-line communities. You can update your
current status, upload photos, and view your
friends’ status updates in real-time.
You can add your Facebook and Twitter
accounts to your phone. If you don’t have an
account, you can visit their sites to set one up.
n
NOTE
Additional costs may be incurred when
connecting and using online services.
Check your data charges with your network
provider.
Adding an account to your
phone
1 From the Home screen, tap the Menu Key
> All settings > General tab >
Accounts & sync.
2 Tap ADD ACCOUNT.
3 Tap any social networking service you want
to use.
4 Enter your email address and password
that you set up for your social networking
account, then tap
Log in
.
Adding a social networking
widget on the Home screen
If you add a socical networking widget on
your Home screen, the widget will show
your status when your phone receives
updates from the network.
You can also access the social community
directly by tapping the widget.
1 Touch and hold an empty spot on the Home
screen.
n
NOTE
If there is no available space on a particular
Home screen panel, you won't be able to
add any widget; you must delete or remove
an item before you can add another item. In
this case, you have the option of switching
to another Home screen panel.
2 Tap the Widgets tab and scroll to the
right or left until you see Facebook 4 x
2, Facebook 4 x 1, Twitter (large), or
Twitter (small).
3 Tap a desired widget to add it to the Home
screen panel.
37

Social Networking
Viewing and updating your
status
1 Go to the Home screen panel where
Facebook widget is located. You can see the
current status of social applications you set.
2 Tap the "What's on your mind?" fi eld
to update your status with comments or
upload pictures.
- Check all the social applications you'd
like to update. It will simultaneously
update all.
3 After entering comments and attachment
(if any), tap Post.
n
TIP
You can use information about friends only
in your social network(s) or sync all data
to Contacts.
Syncing accounts on your
phone
You can sync information from your social
networking accounts with your Contacts and
other functions on your phone, if applicable.
1 From the Home screen, tap the
> All settings
Accounts & sync
38
Menu Key
> General tab >
.
2 Checkmark Auto-sync data to activate
auto-sync.
3 Tap the account you want to sync.
4 Check the sync options, such as Contacts.
A checkmark indicates that synchronization
has been enabled.
Removing accounts on your
phone
1 From the Home screen, tap the
> All settings
Accounts & sync
2 Tap the account(s) you want to delete, then
Menu Key
> OK.
>
Menu Key
> General tab >
.
Remove account

Camera
Getting to know the viewfinder
To open the Camera application, tap Camera on the Home screen.
Time catch shot
Cheese shutter
Swap lens
Settings
Shot mode
– Allows you to capture the missing moment by taking five sequential
pictures at once before the shutter key is touched.
– Allows you to turn on or off the voice shot. When on, you just say
Cheese, Smile, Whisky, Kimchi or LG to take a photo.
–
Allows you to swap between the rear camera lens and the front camera
lens.
Mode Switch
between Camera mode and Video mode.
Capture
Gallery
– Tap this icon to open the settings menu. See Using the advanced settings
on page 40.
– Allows you select the shot mode from Normal, HDR, Panorama, and
Continuous shot.
– Tap this icon to switch
– Allows you to take a photo.
– This enables you to access your
saved photos and videos within
the camera mode. Simply tap
and your Gallery will appear on
the screen.
39

Camera
Taking a photo
1 From the Home screen, tap
2 Holding the phone horizontally, point the lens
towards the subject you want to photograph.
n
NOTE
To zoom in, press the Volume Keys.
3 A focus box will appear in the center of
the viewfinder screen. You can also tap
anywhere on the screen to focus on that
spot.
4 When the focus box turns green, the camera
has focused on your subject.
5 Tap Capture lightly.
n
NOTE
If you set Auto review to off, the camera
will take pictures continuously while
holding down
Capture
Camera
.
.
Once you’ve taken the photo
Your captured photo will appear on the screen
if Auto review is set to On (refer to Using the
advanced settings).
Tap to share your photo as, AT&T
Share
Locker, Bluetooth, Email,
Facebook, FileShare, Gmail,
Google+, Messaging, Note Pad,
Picasa, Twitter, or any other
40
downloaded applications that is
supported.
n
NOTE
Additional charges may apply when
multimedia messages are sent while
roaming.
Tap to use the image as Contact
Set as
photo, Home screen wallpaper,
or Lock screen wallpaper.
Tap to delete the image.
Tap to take another photo immediately.
Your current photo will be saved.
Tap to view the Gallery of your saved
photos.
Using the advanced settings
In the viewfinder, tap to open the advanced
options.
You can change the camera settings by
scrolling the list. After selecting the option, tap
Back Key
the
Edit quick menu - Tap to edit the quick
menus displayed on the viewfinder.
Flash - Tap to turn the flash On or
it to
Auto
Zoom - Zoom in or zoom out. Alternatively
you can use the Volume Keys.
.
Off
or set

Camera
Brightness
- Defines and controls of the
amount of sunlight entering the lens. Slide
the brightness indicator along the bar
towards “-” for a lower brightness video, or
towards “+” for a higher brightness video.
Focus - Tap to select the focus mode.
Auto:
Allows the camera to focus
automatically. (The camera continuously
focuses on the objects in the photo)
Face tracking: The camera detects and
focuses on human faces automatically.
Image size
of the picture you take. Select a pixel value
from the following options:
W6M(3200X1920)
3M(2048X1536), W3M(2240X1344),
1M(1280X960), W1M(1280X768)
Scene mode
settings appropriate for the current environbment.
- Tap to set the size (in pixels)
8M(3264X2448),
,
5M(2560X1920),
.
-
Select the color and light
Normal: Automatically adjusts according to
the environment.
Portrait: Use this mode to capture people.
Landscape:
scenery such as trees, flowers and sky.
Sports: Use this mode
scenery.
Sunset: Use this mode to capture the
sunset scenery.
Use this mode to capture natural
to capture sports
ISO - Control the camera's sensitivity to light.
Choose from Auto,
White balance
ensures any the white areas in your picture
are realistic. To enable your camera to adjust
the white balance correctly, you may need to
determine the light conditions. Choose from
Auto, Incandescent, Sunny, Fluorescent
and
Color effect
new photo.
Timer
delay after the shutter is pressed. Select
3 sec, 5 sec
want to be included in a photo.
Geotagging
location-based services. Take pictures
wherever you are and tag them with the
location. If you upload tagged pictures to a
blog that supports geotagging, you can see the
pictures displayed on a map.
n
This function uses wireless networks.
You need to checkmark Google’s location
service.
Night: Use this mode to capture the night
scenery. Slow shutter speeds are used to
detect night landscape.
Smart shutter: Capture fast-moving images
without subject blur indoor.
400, 200
, and
100
.
- The white balance
Cloudy
.
- Choose a color tone for your
- The self-timer allows you to set a
, or
10 sec
. This is ideal if you
- Activate to use your phone’s
Off
NOTE
41
,
,

Camera
From the Home screen, tap the Menu
Key > All settings
Location services > Google’s location
service.
Shutter sound
shutter sounds.
Auto review
will display the picture that was just taken
automatically.
Storage - Allows you to choose where to
save your pictures. Choose from SD card and
Internal storage.
Reset - Restore all camera default settings.
Camera help guide
to know how a function operates. This will
provide you a quick guide.
n
NOTE
When you exit the camera, some settings
•
will return to their defaults. Check the
camera settings before you take your next
photo.
•
The settings menu is superimposed over
the viewfi nder, so when you change
elements of the image color or quality,
you will see a preview of the image
change behind the settings menu.
> General tab >
- Select one of the four
- If you set Auto review on, it
- Tap whenever you want
42
Viewing your saved photos
You can access your saved photos from within
the camera mode. Just tap the image preview
at the bottom of the camera screen.
n
TIP
Flick left or right to view other photos or
videos.
Tap the screen to display other options
menus.
– Tap to share the photo using
SmartShare (turn on Wi-Fi if it’s not
already on).
– Tap to edit the photo.
– Tap to take a new photo.
– Tap to share the photo via various
methods such as Bluetooth, or
Messaging.
– Tap to delete the photo
Menu Key - Tap to access Set image
as, Move, Copy, Rename, Rotate left,
Rotate right, Crop, Slideshow, or
Details.
Setting a photo as wallpaper
1 Tap the photo you want to set as wallpaper
to open it.
2 Tap the Menu Key > Set image as >
Home screen wallpaper.
3 Crop the image as desired and tap OK.

Video Camera
Getting to know the viewfinder
Brightness
Resolution
Swap lens
Settings
Live Effect
– Defines and controls of the amount of sunlight entering the lens.
Slide the brightness indicator along the bar towards “-” for a lower
brightness video, or towards “+” for a higher brightness video.
– Define the resolution from Full HD (1920x1080), HD (1280x720),
TV(720x480), VGA(640x480), QVGA(320x240), MMS(QCIF-176x14).
– Allows you to swap between the rear camera lens and the front
camera lens.
Mode Switch
Record
Gallery
– Tap this icon to open the settings menu. See
on page 44.
settings
– Allows you to put various effects when recording a video. Choose
an effect and tap
.
– Tap this icon to switch
between Camera mode and
Video mode.
– Allows you to start recording.
– This enables you to access your
saved photos and videos from
within the video camera mode.
Simply tap and your Gallery will
appear on the screen.
Using the advanced
43

Video Camera
Recording a video
1 From the Home screen, tap
the
Camera mode
Video mode. The Capture icon will change
to .
2 The video camera’s viewfinder will appear
on the screen.
3 Holding the phone horizontally, point the
lens towards the subject of the video.
4 Tap Record once to start recording.
5 A timer showing the length of the video
is displayed at the bottom right corner of
the screen.
6 Tap Stop to stop recording.
Camera
button to change to
and tap
After recording a video
A still image representing your video will
appear on the screen if Auto review is set
to On.
: Tap to play the video.
: Tap to share your video via, AT&T
Locker, Bluetooth, Email,
Facebook, FileShare, Gmail,
Google+, Messaging, YouTube, or
any other downloaded applications
that is supported.
n
NOTE
Additional charges may apply when
multimedia messages are downloaded
while roaming.
Tap to delete the video you just recorded.
Tap Yes to confirm it. The viewfinder will
reappear.
Tap to record another video right away.
Your current video will be saved.
Tap to view the Gallery of your saved
videos.
Using the advanced settings
Using the viewfinder, tap to open the
advanced options.
Adjust the video camera settings by scrolling
the list. After selecting the option, tap the
Back Key
Edit quick menu - Edit the quick menus
displayed on the viewfinder.
Zoom –
you can use the Volume Keys.
Brightness
the amount of sunlight entering the lens.
Slide the brightness indicator along the bar
towards “-” for a lower brightness video, or
.
Zoom in or zoom out. Alternatively
– Defines and controls of
44

Video Camera
towards “+” for a higher brightness video.
White balance
any the white areas in your video are realistic.
To enable your camera to adjust the white
balance correctly, you may need to determine
the light conditions. Choose from
Incandescent, Sunny, Fluorescent
Cloudy
Color effect
your new video.
Geotagging
location-based services. Take videos wherever
you are and tag them with the location. If you
upload tagged videos to a blog that supports
geotagging, you can see the videos displayed
on a map.
Audio recording
if you want to record a video with or without
sound.
Auto review
it will play back the video you just recorded
automatically.
Storage – Allows you to choose where to
save your pictures. Choose from SD card and
Internal storage.
Reset – Restore all video camera default
settings.
– The white balance ensures
.
– Choose a color tone to use for
– Activate to use your phone’s
– Allows you to choose
– If you turn Auto review on,
Auto
,
, and
Video help guide
to know how a function operates. This will
provide you a quick guide.
– Tap whenever you want
Watching your saved videos
1 In the viewfinder, tap image preview at the
bottom of the camera screen.
2 Your Gallery will appear on the screen.
3 Tap a video to play it automatically.
Adjusting the volume when
viewing a video
To adjust the volume of a video while it is
playing, use the Volume Keys on the left side
of the phone.
45

Multimedia
You can store multimedia files to a microSD
card or internal memory to have easy
access to all your image and video files.
Gallery
From the Home screen, tap the Apps Key
> Gallery .
Video Wiz
You can make your own movie using your
images/video and music.
1 From the Home Screen, tap the Apps Key
> Video Wiz .
2 After seeing the brief introduction on the
Steps, tap OK.
3 Tap to add images and/or video to your
movie.
4 Tap images and/or videos to make a video
with, then tap .
46
]
To remove images or videos, tap
and tap . Then, tap .
]
To rearrange them, touch and hold
an image/video, drag and drop it to
the desired position.
5 Tap Select style to select the desired
movie style.
]
Scroll through and select the style
you want. As you tap the desired
style, preview is displayed.
]
Tap OK.
6 Tap Select music to set the
background music.
]
Select Default for this style or
Music track.
7 Tap to play your movie.
8 Tap to edit the video clip using
Text, Sticker or Magic spot.
]
After editing the video, tap .
9 Tap to save the video.
10 Tap to clear it up.
n
NOTE
Tap if you want to see Help
information about Video Wiz.

Multimedia
Music
Your phone has a music player that lets
you play all your favorite tracks. To access
the music player from the Home screen,
tap the
Apps Key
and tap
Music
How to save music/video files
to the phone
Connect your phone to the PC using the
USB cable.
You'll receive a notification that the USB
is connected and the USB connection type
prompt is displayed. Tap Media sync (MTP)
or Camera (PTP) and open the folder you
wish to view from your computer.
Save music or video files from the PC to
the phone's removable storage.
- You may copy or move files from the PC to
the phone's removable storage using a card
reader.
- If there is a video file with a subtitle file
(.smi file with the same name as the video
file), place them in the same folder to display
the subtitle automatically when playing the
video file.
- When downloading music or video files,
copyright must be secured. Please note that a
corrupted file or file with a wrong extension
may cause damage to the phone.
How to play music/video files
on the phone
.
Playing music/video files
Locate the file you want in the Gallery or
Music Player applications and tap it to play it.
Playing a song
1 From the Home screen, tap the
Key and tap Music .
2 Tap the Songs tab.
3 Tap the song you want to play.
4 Tap to pause the song.
5 Tap to skip to the next song.
6 Tap to go back to the beginning of
the song. Tap twice to go back to
the previous song.
To change the volume while listening to
music, press the Volume Keys on the left
side of the phone.
To display the options for a song, touch
and hold any song in the list. You will
see the following options: Play, Add
to playlist, Share, Set as ringtone,
Delete, Details, and Search.
Apps
47

Multimedia
Working with Playlists
You can create playlists to organize your
music files into sets of songs, which
you can play in the order you set or in a
shuffle.
To create a playlist
1 When viewing the library tap the
Playlists tab.
2 Tap
the Menu Key > New playlist.
3 Enter a name for the playlist, then
tap OK.
4 Select the songs you want to add to the
playlist and tap Add. The new playlist is
added to the Playlists library.
To add a song to a playlist
Touch and hold a song and tap Add to
playlist. Then choose the name of the
playlist. You can also add the song that is
playing in the Playback screen by pressing
the Menu Key
playlist and selecting the desired playlist.
48
then tapping Add to
To remove a song from a
playlist
1 Open a playlist.
2 Touch and hold the song you want
to remove, then tap Remove from
playlist.
To rename or delete a
playlist
1 Open the
2 Touch and hold the playlist to display
n
Music file copyrights may be protected
by international treaties and national
copyright laws. Therefore, it may be
necessary to obtain permission or a
licence to reproduce or copy music. In
some countries, national laws prohibit
private copying of copyrighted material.
Before downloading or copying the file,
please check the national laws of the
relevant country concerning the use of
such material.
Playlist
library.
the options menu, then tap
Rename
.
NOTE
Delete
or

Multimedia
FileShare
The FileShare application allows you to
share multimedia files and documents to
other devices via Wi-Fi Direct.
1 From the Home screen, tap the Apps Key
> Share > FileShare .
2 Choose the types of content you would
like to share. Tap Images, Videos,
Music, or Documents.
3 Tap in the upper right corner of the
screen, then checkmark the file(s) you
want to share.
4 Tap Send to begin scanning for
available devices, then select the device
you want from the list.
Using SmartShare
The SmartShare application uses DLNA (Digital
Living Network Alliance) technology to share
digital content through a wireless network.
Both Phones must be DLNA certified to support
this feature.
To turn SmartShare on and allow sharing
contents
1 From the Home screen, tap the Apps Key
> Share > SmartShare .
2 Tap the
Menu Key
3 Tap Discoverable to allow your device to
be detected by other devices.
- Tap Always accept requests if you
would like to automatically accept sharing
requests from other devices.
- Tap Receive files if you would like to
allow the other devices to upload media
files to my phone.
4 Under the SHARED CONTENTS section, tap
to checkmark the types of content you would
like to share. Choose from Photos, Videos,
and Music.
5 SmartShare is now activated and ready to
share contents.
To control your renderer devices
Let your renderer device (e.g. TV) play
multimedia contents from your remote content
library (e.g. PC)
n
NOTE
Make sure that the DLNA functionality of your
devices is properly configured (e.g. TV and PC)
1 From the Home screen, tap the Apps Key
> Share > SmartShare .
> All Settings.
49

Multimedia
2 Tap the To button and select the device
from the renderer device list.
3 Tap the From button and select the
device from the remote content library.
4 You can browse the content library.
5 Tap the Menu Key > Play.
To share contents from your phone to your
renderer device (e.g. TV)
n
NOTE
Make sure that your renderer device is properly
configured.
1 While viewing your pictures or videos using
the Gallery application, tap / /
at the top of the screen.
2 Select the device from renderer lists to play
the files.
n
NOTE
Follow the similar steps to use the Music
Player and Videos to share contents.
: Need to be connected network
: Select the device on network
: Currently, the content is being shared
through SmartShare.
n
NOTICE
Check that your device is connected with
your home network using Wi-Fi connection
to use this application. Some DLNA enabled
devices (e.g. TV) support only the DMP feature
of DLNA and will not appear in the renderer
device list. Your device might not be able to
play some contents
To download contents from the remote
content library
1 From the Home screen, tap the Apps Key
> Share > SmartShare .
2 Tap the From button and select the
device from the remote content library.
3 You can browse the content library.
4 Tap and hold a content thumbnail and then
touch Download.
n
NOTICE
A few types of contents are not supported.
To upload contents from the remote
content library
n
NOTE
Make sure that the microSD card is correctly
mounted and the Receive files option in the
Settings menu is checked.
50

Multimedia
1 From the Home screen, tap the Apps Key
> Share > SmartShare .
2 Tap the From button and select My
phone.
3 You can browse the content library.
4 Tap and hold a content thumbnail and then
touch Upload.
5 Select a device of remote content library to
be uploaded.
n
NOTICE
Some DLNA enabled devices do not support
the DMS upload functionality and will not
upload files. A few types of contents are
not supported.
Media Home
You can play videos or music files, or view
photos stored in the phone on HDMIenabled products such as a smart TV or
monitor.
n
Tip
Once you connect your device to a TV or
monitor via a MHL cable, Media Home will
be launched automatically. Any apps that
are running will be interrupted, including
playback of DivX VOD movies.
1 Connect the phone and HDMI-enabled TV or
monitor with an MHL cable (sold separately).
Media Home will automatically run.
] When Auto-launch and auto-off is
set to off, slide the Status Bar down
and tap Media Home.
2 Select a video, music, or picture to
view it on the TV or monitor.
51

Multimedia
3 Tap to configure the following settings:
] Auto-launch and auto-off: Place a
checkmark on this to launch Media
Home automatically when a device is
connected to an MHL cable or desk
cradle.
] Video settings: Allows you to view
group videos by folders or how to sort
the list.
] Photo settings: Allows you to sort the
list or set slideshow settings.
] Screen saver settings: Allows you
configure the type and album to use
for the slideshow.
52

Google Applications
About Google applications
Google applications, including mobile
versions of Gmail, Google Talk, Google
Calendar, and Google Maps, are loaded on
your phone.
1 To set up a Google account, tap any Google
application, enter your user name and
password and sign in.
2 After signing in, your contacts, email,
and calendar in your Google account will
automatically synchronize with your phone.
Google Maps™
To open Google Maps and view
your location
1 From the Home screen, tap the
and tap Maps .
2 Tap the My location
screen.
The map centers on a blue arrow that
indicates your location. A blue circle
around the arrow indicates that your actual
location is within the circle.
icon
Apps
on the
Key
n
Tip
While viewing a map, tap the
for the following options: Clear map,
Make available offl ine, Settings and
Help.
Menu Key
To get an address and
additional information for a
location
1 Touch and hold a location on the map.
A balloon with the address and a thumbnail
from Street View (if available) opens over
the location.
2 Tap the balloon to access additional options.
To view map, satellite, or traffic
layers
] Tap the
Layers
select a layer option. You can choose from
Traffic, Satellite, Terrain, Latitude, and
others.
icon on the map and
Searching For Locations and
Places
You can search for a location and view it on
a map. You can also search for places on
the map that you're viewing.
53

Google Applications
To search for a location
1 While viewing a map, tap at the bottom
of the screen. You can also touch and hold the
Menu Key
2 In the search box, enter the place you're
looking for. You can enter an address, a city,
or a type of business or establishment. For
example, “theater in New York”
3 Tap the Search icon on the
keyboard.
Markers with letter labels indicate
search matches on the map.
n
NOTE
Location information might be inaccurate
if GPS and Wi-Fi is turned off. Please make
sure that GPS and Wi-Fi is turned on.
.
.
Getting Directions
To get directions
1 While viewing a map, tap .
2 Enter a starting point in the top text box and
your destination in the bottom text box.
To reverse directions, tap the
and tap Reverse Start & End.
3 Tap the icon for car, public transit, or walking
directions.
54
Menu Key
4 Tap
GET DIRECTIONS. The directions to
your destination appear as a route.
To view turn-by-turn navigation
directions
You can view each turn in your route as a
list of written directions.
When searching for directions, tap
NAVIGATION instead of GET DIRECTIONS
to
view turn-by-turn directions in Navigation
View.
To search for locations along your route
You can search for businesses, points of interest,
and other features along your route. When you
search while navigating, your results include
locations along your route, rather than locations
that are near your current location.
] Touch and hold
search for locations of interest.
The results are displayed as markers
along your route; the fi rst result is
labeled. You can tap a label for more
information about the marker.
]
When you're fi nished, tap the Navigation
icon to return to Navigation View.
the
Menu Key
and

Google Applications
Clear Map
Clear any information, such as routes and
search results, from the map.
To clear a map
While viewing a map, tap the Menu Key
and tap Clear Map.
Latitude
Finding Your Friends with Google
TM
Latitude
Google Latitude lets you and your friends
view each others' locations on maps and get
directions to your friends' locations using
Google Latitude. Your location is not shared
automatically. It is by invitation only.
You must join Latitude and then invite your
friends to view your location or accept
invitations from your friends.
To join Latitude
]
While viewing a map, tap and then
Latitude.
The first time you join Latitude, you're
prompted to accept or reject the Google
privacy policy. After you've joined Latitude, the
Join Latitude option changes to Latitude.
To open Latitude
After you join Latitude, you can open it to find
your friends and view their updates.
] While viewing a map,
Latitude.
To invite friends to share their
locations
After you join Latitude, you can start sharing
your location with your friends. Only friends
whom you have explicitly invited or accepted
can see your location.
1 Open Latitude and tap .
2 Tap
Select from Contacts
email address
3 Tap
Add friends
If your friends already use Latitude, they
receive an email request and a notification on
Latitude. If they have not yet joined Latitude,
they receive an email inviting them to sign in to
Latitude with their Google Account.
tap and then
or
in the menu that opens.
at the bottom of the screen.
Places
To fi nd places
Tap the
Places
Maps to find different venues, such as gas
stations, coffee, bars, restaurants, etc.
Once you select a category, you will see a list
icon while in Google
Add via
55

Google Applications
of closest matches, including their distance,
compass bearing, description and even user
reviews. You can customize your own location
search categories, and even add the Places
icon to your Home screen.
Play Store™
Play Store™ lets you browse through and
download thousands of fun and useful
applications and games. You can check other
users' comment regarding an application or
you can post your own comments. If you install
applications and games from Play Store™,
they appear in the phone's menu below the
preloaded applications, and you can find them
by scrolling down with your finger. You can
open downloaded applications from the Play
Store by tapping the Menu Key
Apps
.
n
NOTE
To purchase a paid app, you’ll need to set up a
payment method with Google Checkout™. You
have the option to use a credit card or charge
to your carrier bill.
n
NOTE
When you want to exit a game or application,
use the Home or Back Key , which
56
>
My
will return you to the Home screen. Or
select Menu (or Options) within the game or
application and select Exit. (Exit option may
vary by game/application). Ending applications
that continue to run in the background (after
going back to the Home screen) will help
conserve battery life and reduce unwanted
data usage.
Gmail™
Gmail™ can be configured when you first
set up your phone. Depending on your
synchronization settings, Gmail™ on your
phone is automatically synchronized with
your Gmail™ account on the web.The inbox
conversations list is your default Gmail™ view.
Tap to send or receive new email and
to synchronize your email with your Gmail™
account on the web. Tap the
for the following additional options:
settings, Settings, Help, and Send
feedback.
Compose
message.
Search
account.
Labels
labels.
- Allows you to compose a new
- Allows you to search your
- Allows you to view the account's
Menu Key
Label

Google Applications
Refresh
account to view new activity.
- Allows you to refresh the
Google Talk™
Google Talk™ is Google’s instant messaging
program. It lets you communicate with other
people who also use Google Talk™.
The following options are available.
Add friend
Search
chat with or any chat records that contain the
word(s) you entered.
Tap the Menu Key for the following
options:
Display options - Allows you to change the
way your contacts are displayed.
Sign out
Settings
settings.
Help - Allows you to view help topics
about Talk.
Send feedback - Allows you to send
feedback about Talk to Google.
- Send invitations to chat.
- It searches for contacts to
- Sign out from chat.
- Allows you to adjust various
Changing Google Talk Settings
You can configure Google Talk to send you a
notification of each message that you receive
in a chat and also to sound a ringtone or
vibrate the phone.
You can also configure Google Talk to sign you
in automatically when you turn on your phone,
and you can set whether the mobile indicator
is displayed next to your name in other
people's Friends lists.
To configure notifications for new
Google Talk messages
1 From the Friends list, tap the
,
then tap
Settings
2 Tap the desired account. Then tap
Invitation notifications
notification in the Status Bar when a new
chat message arrives.
3 Tap IM notifications and Video chat
notifications to receive notifications in the
Status Bar when you receive new chats.
4 Tap
Notification ringtone
chat ringtone
will ring to notify you of a new chat.
to choose a ringtone that
Menu Key
.
to receive a
and
Video
57

Google Applications
5 Tap
Vibrate
Voice & Video Chat sections to choose
the vibration setting when you receive a
notification of a new chat.
in the Chat notifications and
To show or hide the mobile
indicator to friends
1 From the Friends list, tap the
,
then tap
Settings
2 Checkmark or uncheck Mobile indicator. If
Mobile indicator is checkmarked, your friends
see an outline of an AndroidTM next to your
name in their Friends list when you are signed
into Google Talk on an Android phone.
Menu Key
.
To set Google Talk to change your
status
1 From the Friends list, tap the
,
then tap
Settings
2 Checkmark or uncheckmark
screen off
.
When Away when screen off is
checkmarked, your status will automatically
be changed to Away when the screen is
turned off.
Menu Key
.
Away when
58

Utilities
QSlide Function
The QSlide function enables an overlay on your
phone's display for easy multitasking.
1 While watching an on-device video,
tap . The video continues to play as an
overlay on your phone.
2 Use the slider to adjust the
transparency of the overlay.
3 Tap Messaging to send a text while
in QSlide mode. You can also make a call,
browse the web, or choose other phone
options.
4 Tap to exit the QSlide function.
QuickMemo
The QuickMemo feature allows you to create
memos and capture screen shots.
You can use QuickMemo to easily and
efficiently create memos during a call, with a
saved picture or on the current phone screen.
1 While viewing the screen you want to
capture and create a memo on, press and
hold both Volume Keys at the same time
for one second to access the QuickMemo
feature.
OR
Touch and drag the Status Bar down and
tap .
2 Create a memo using the following options:
- Tap to keep the memo on top and and
continue using the phone. Tap to
exit the overlay mode.
- Tap to select whether to use the
background screen.
59

Utilities
- Tap to undo the most recent action.
- Tap to redo the most recently deleted
action.
- Tap to select the pen type and color.
- Tap to use the eraser to erase the
memo that you created.
- Tap to share the memo with others via
any of the available applications.
- Tap to save the memo you’ve created.
n
NOTE
Please use a fingertip while using the
QuickMemo feature. Do not use your
fingernail.
3 Tap . You can also crop the image
using the triangles in each corner. Touch and
drag to the desired part of the screen.
4 Tap to show the Edit menu and tap
to save the current memo.
Discard QuickMemos:
] Tap the Back Key
.
View the Saved QuickMemo
From the Home screen tap the Apps Key tap
> Gallery and select the QuickMemo
album.
60
Setting the alarm
1 From the Home screen, tap the
and tap
Clock .
2 To add a new alarm, tap the tab (if
necessary).
3 Tap and set the alarm time.
4 Set
any desired options and tap
5 Tap the
Menu Key
alarms or adjust the alarm settings.
Apps Key
Save.
to delete all
Using the calculator
1 From the Home screen, tap the
and tap
Calculator
2 Tap the number keys to enter numbers.
3 For simple calculations, tap the function you
want
4 For more complex calculations, tap the
Menu Key ,
panel
tap the
, then choose an option.
Apps Key
.
, followed by .
Advanced
Adding an event to your
calendar
n
NOTE
You must create a Google account to use
Calendar.
1 From the Home screen, tap the
and tap
Calendar
Apps Key
.

Utilities
2 To view an event, tap the date. The events
occurring on that date are displayed below
the Calendar in Month view. Tap the event
to view its details. If you want to add an
event, tap
Calendar.
3 Tap the
event name. Check the date and enter the
start and end time you want your event to
begin and finish.
4 Tap the
5 To add a note to your event, tap the
Description
6 To repeat the event, set
REMINDERS
7 Tap
A colored square in the calendar will mark
all days that have saved events. An alarm
will sound at the event start time if you
set it.
at the top right corner of the
Event name
Location
Save
to save the event in the calendar.
field and enter the
field to enter the location.
field and enter the details.
REPEAT
, if necessary.
and
Changing your calendar view
1 From the Home screen, tap the
and tap
Calendar
2 At the top of the Calendar, tap
choose from Day, Week, Month
Agenda
.
Apps Key
.
and
,
or
Polaris Office
With Polaris Office, you can view, create and
edit document files on your device. The loaded
files can be from microSD cards of your device,
or from downloaded email attachments.
The Polaris Office application supports the
following file formats: txt, doc, docx, xls, xlsx,
ppt, pptx, pdf.
Create a New Document
1 From the Home screen, tap the
>
Polaris Office 4
2 Register your name and email address on
the Registration page.
3 Tap List view, Grid view, or Favorites
to search for documents on your microSD
card.
4 Tap to start a new document.
5 Tap a document type.
6 Enter contents in the document using the
tools at the top of the screen and the
on-screen keyboard.
7 When you're done working on the
document, tap > Save (or Save as to
enter a new document name) to save.
8 Enter the document name and tap Save.
9 Tap the Back Key to exit.
Apps Key
.
61

Utilities
View and edit a document on
your device
1 From the Home screen, tap the Apps Key
> Polaris Office 4 .
2 Tap List view, Grid view, or Favorites to
search for documents on your microSD card.
3 Tap the document that you want to view
or edit.
n
NOTE
You can also open an attachment in an email
by tapping the attachment in the message.
4 The document opens for you to view. If
you want to edit it, tap anywhere on the
document.
] To move between pages or pan through
the document, scroll in the corresponding
direction.
] To change the zoom level, simply pinch-to
zoom to achieve the zoom level you want.
] Use the toolbar at the top of the screen
to edit the document (Word, Excel, or
PowerPoint file).
] Ta p
for the following additional menu
options :
Save, Save as, PDF Export,
Find & Replace, Page layout, Full
width view, Reflow text, Text-to-
62
speech and Share.
5
When you're finished editing, tap >
Save
. Then tap the
Back Key
to exit.
Polaris Office toolbar
The Polaris Office application has a toolbar
that appears automatically when you create
a document.
1 To display the toolbar in an existing
document, tap .
2 Tap the Font, Paragraph, or Style tab
and choose the desired options.
3 To hide the tool options pop-up balloon,
tap .
Voice Command
You can search for and dial a contact by
speaking, rather than by manually dialing
a contact.
To place a call by speaking
1 From the Home screen, tap the
> Voice Command
2 Say "
Call
" followed by the name of the
contact to call.
If Voice Command finds a match, it dials the
contact's default number.
Apps Key
.

LG Tag+
LG Tag+ lets you customize NFC tags with
the settings you prefer.
1 From the Home screen, tap Apps Key >
LG Tag+ .
2 Tap .
3 Enter a name for the tag and tap OK.
4 Tap an action to add it to the tag. Then
tap to add more actions. When
you’re fi nished, tap Write on NFC tag.
5 Hold your phone to a blank tag and the
tag will be written.
Utilities
63

The Web
Browser
The Browser gives you a fast, full-color world
of games, music, news, sports, entertainment,
and much more, right on your mobile phone.
n
NOTE
Additional charges apply when connecting
to these services and downloading content.
Check data charges with your network
provider.
< Browser Bar >
The Browser Bar at the bottom of the screen
enhances your mobile browsing experience
with contextual recommendations, social
applications and browser utilities. We've
included some buttons to get you started and
have made it easy to add more buttons, move
or remove them.
To display the Browser Bar, touch and drag up
at the bottom of the screen.
Using options
Tap the Menu Key to view the following
options:
Refresh - Alows you to reload the current
web page.
64
Forward - Used in conjunction with the Back
Key
. This allows you to go back and forth
between web pages without opening multiple
windows.
New tab - Opens a new tab.
Bookmarks - Allows you to view, add, edit,
and delete your bookmarks.
Save to bookmarks - Allows you to
bookmark the current web page.
Go to Homepage - Allows you to open the
home page.
History - Allows you to view the web pages
you've visited.
Share page - Allows you send the web
address (URL) of the web page to others.
Find on page - Allows you to search for text
on the web page.
Request desktop site - Allows you to change
the current mobile page to a desktop page.
Save for offline reading - Allows you to save
the current page for offline reading.
Settings - Opens the Browser settings.
Exit - Allows you to exit the browser.
n
TIP
To return to the previous web page, tap the
Back Key .
 Loading...
Loading...