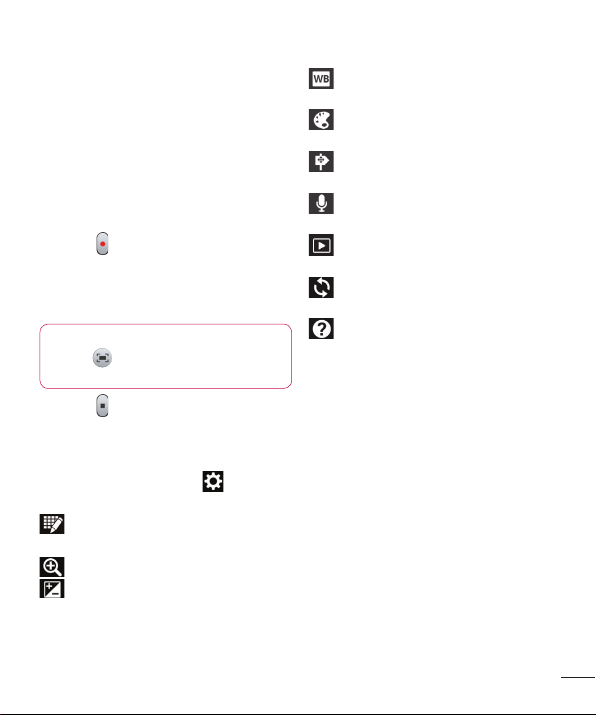
Recording a quick video
1
Open the camera application and
touch video mode button.
2
The video camera viewfi nder appears
on the screen.
3
Holding the phone, point the lens towards the subject you want to capture
in your video.
4
5
once to start recording.
Touch
A red light appears at the top corner
of the viewfi nder with a timer showing
the length of the video.
Tip!
Touch
recording a video.
6
to capture image during
Touch on the screen to stop recording.
Using the advanced settings
Using the viewfinder, touch to open all
the advanced options.
– Touch if you want to change the
viewfinder menu.
– Zoom in or zoom out.
– This defines and controls the
amount of sunlight entering the video.
– Improves colour qualities in
different lighting conditions.
– Choose a colour tone to use for
your new view.
– Activate to use your phone's
location-based services.
– Choose Off to record a video
without sound.
– Auto review automatically shows
you the video you just recorded.
– Restore all video camera default
settings.
– Touch if you want to know how this
function operates. This provides you with
a quick guide.
Adjusting the volume when
viewing a video
To adjust the volume of a video while it
is playing, use the volume keys on the
phone.
37
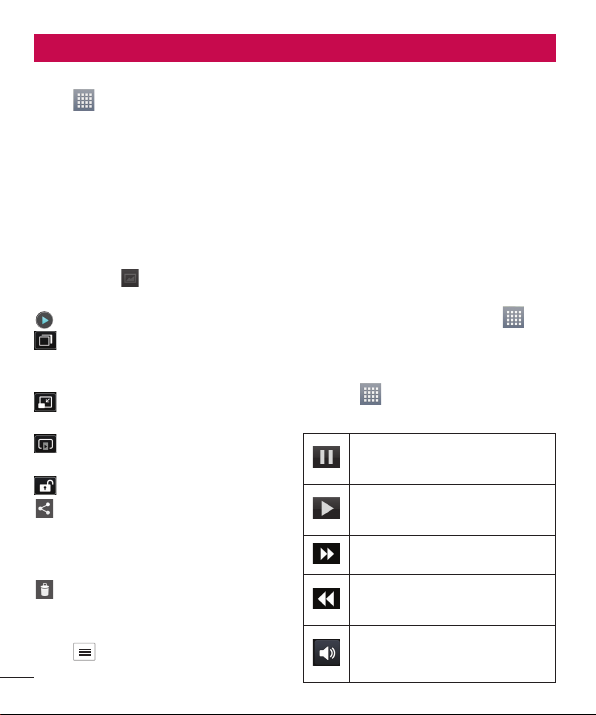
Multimedia
Gallery
Touch > Apps tab > Gallery. Open
a list of catalogue bars that store all your
multimedia files.
You can store multimedia files on a
internal memory for easy access to all
your multimedia files.
After recording a video
Your captured video will appear on the
Gallery. Touch
you recorded.
Touch to play the video.
Touch to use the QSlide function. It is
helpful when viewing a video you can also
use other function.
Touch to change the ratio of the video
screen.
Touch to share your video via
SmartShare function.
Touch to lock a video screen.
Touch to share the video via
Bluetooth, E-mail, Facebook, FileShare,
Gmail, Google+, Messaging, Social+ or
YouTube.
Touch to delete the video you just
made. Confirm by touching OK. The
viewfinder reappears.
Tou ch
38
to view the last video
to open the options.
Move – Touch to move the video to other
place.
Copy – Touch to copy the selected video
and save it to other album.
Rename – Tap to edit the name of the
selected video.
Details – Find out more information about
the contents.
Videos
Your LG-E972 has a built-in video player
that lets you play all your favourite videos.
To access the video player, touch
Apps tab > Videos.
>
Playing a video
Touch > Apps tab > Videos.
1
2
Select the video you want to play.
Touch to pause playback a
video.
Touch to resume playback a
video.
Touch to go 10 seconds forward.
Touch to go 10 seconds
backward.
Touch to manage the video
volume.
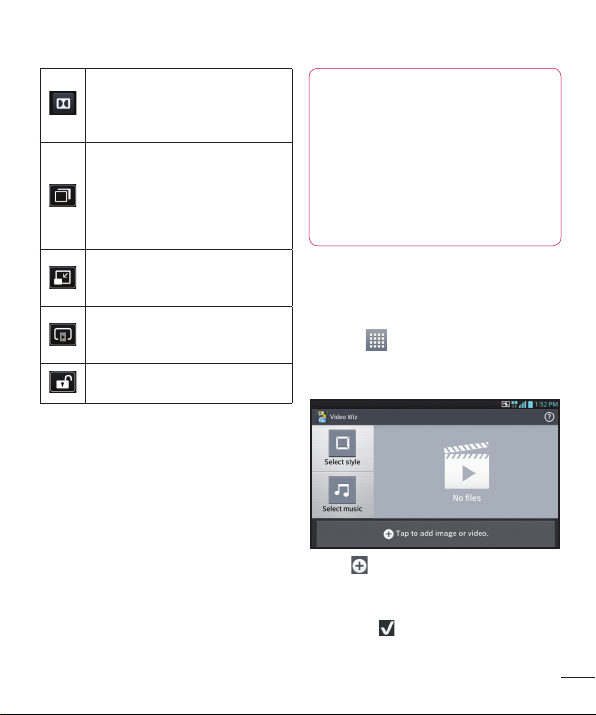
Touch to set Dolby audio effect
when connected with headset
jack.
Touch to use the QSlide function.
It allows you to view a video and
use(or operate) other functions
on the main menu (or launch
screen) at the same time.
Touch to change the ratio of the
video screen.
Touch to share your video via
SmartShare function.
Touch to lock a video screen.
To change the volume while watching
video, press the up and down volume
keys on the phone.
Touch and hold any video in the list. It
displays Delete and Details as options.
Tip!
Brightness Gesture Control
– When viewing the video, flick your
finger up and down to control the
brightness of the video screen.
Live Zooming – When viewing the
video, use your index finger and
thumb in a pinching or spreading
motion to zoom in or out.
Video Wiz
You can make your own movie using your
images/video and music.
1
Touch
After seeing the brief introduction on
2
the Steps, tap OK.
Tap to add images and/or video to
3
your movie.
Tap the desired images and/or videos,
4
then tap
> Apps tab > Video Wiz.
.
39
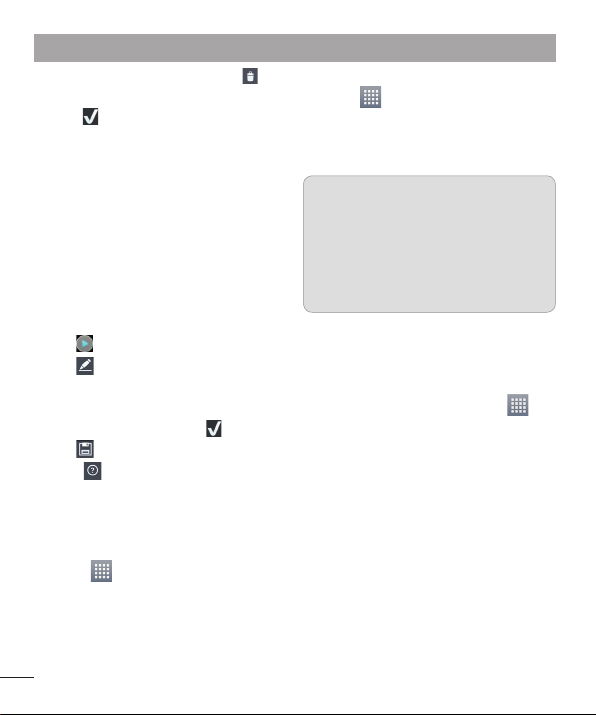
Multimedia
To remove images or videos, tap and
•
select Delete selected or Delete all
files
.
•
To rearrange them, touch and hold an
image/video, drag and drop it to the
desired position.
5
Tap Add style to select the desired
movie style.
•
Scroll through and select the style you
want. As you scroll through the styles, a
preview is displayed.
6
Tap Add music to set the background
music.
to play your movie.
7
Tap
to edit the video clip using
Tap
8
Overlay Text, Overlay Image, or Trim
Video.
After editing the video, tap
•
to save the video.
Tap
9
to view the help information
Tap
10
on using this feature.
Media Home
Using media home
Touch
1
Select the desired function among of
2
Photos, Videos, and Music.
> Apps tab > Media Home
.
Setting media home
1
Touch
> Apps tab > Media
Home > Settings
You can change the settings based on
2
your preferences.
Tip!
Once you connect your device to
a TV or monitor via a MHL cable,
media home apps will be launch
automatically
running will be interrupted, including
playback of DivX VOD movies.
. Any apps that are
Music Player
Your LG-E972 has a built-in music player
that lets you play all your favourite tracks.
To access the music player, touch
>
Apps tab > Music Player.
Transferring music files using
USB mass storage devices
Connect the LG-E972 to a PC using a
1
USB cable.
If you haven't installed LG Android
2
Platform Driver on your PC, you need
to change the settings manually.
Choose Settings > Connectivity >
USB connection type, then select
Media sync (MTP).
40
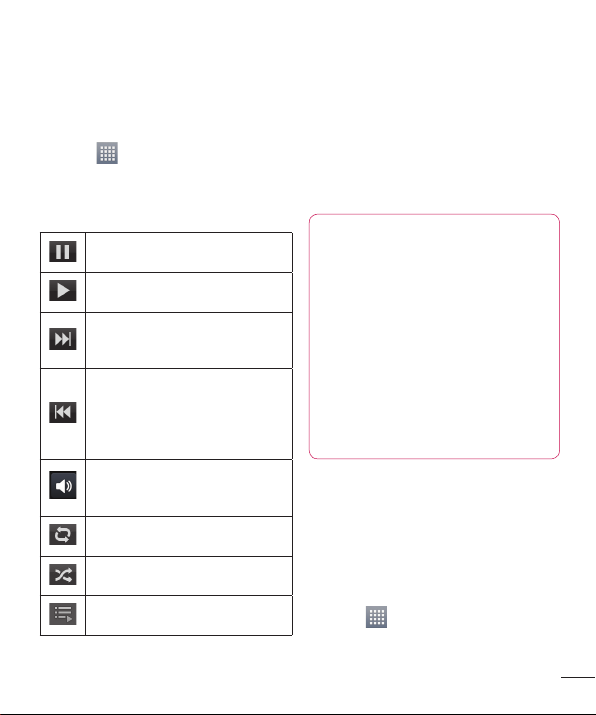
You can view the mass storage con-
3
tent on your PC and transfer the fi les.
Playing a song
1
Touch > Apps tab > Music
Player.
2
Touch Songs.
3
Select the song you want to play.
Touch to pause playback.
Touch to resume playback.
Touch to skip to the next track in
the album, playlist.
Touch to go back to the
beginning of the song. Touch
twice to return to the previous
song.
Touch to manage the music
volume.
Touch to set repeat mode.
Touch to set shuffle mode.
Touch to see the current playlist.
To change the volume while listening to
music, press the up and down volume
keys on the right-hand side of the phone.
Touch and hold any song in the list. It
displays Play, Add to playlist, Set as
ringtone, Delete, Share, Search and
Details.
NOTE: Music file copyrights may
be protected by international
treaties and national copyright laws.
Therefore, it may be necessary to
obtain permission or a licence to
reproduce or copy music.
In some countries, national
laws prohibit private copying
of copyrighted material. Before
downloading or copying the file,
check the national laws of the
relevant country concerning the use
of such material.
LG Tag+
What is LG Tag+
LG Tag+ allows easy saving and loading
to NFC tag, which can be customized to
suit certain environments.
Using Tag+ writing
1
Touch
Select the desired mode and tap Write
2
on NFC tag.
> Apps tab > LG Tag+.
41
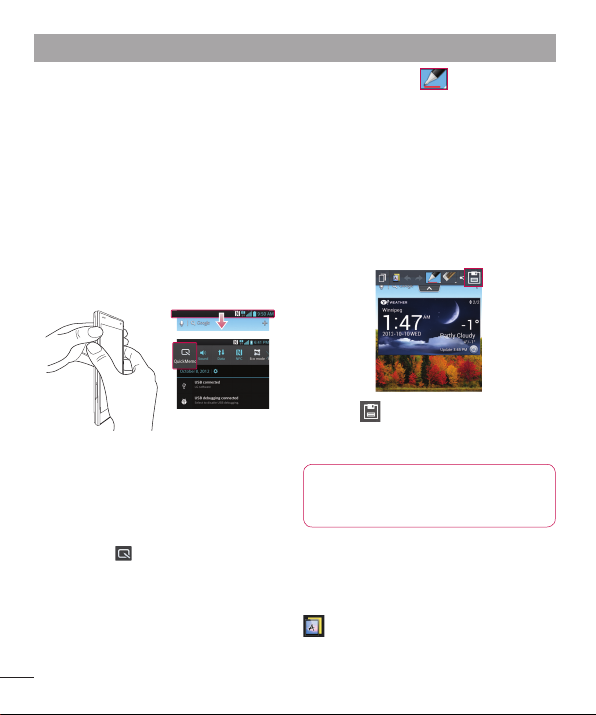
Multimedia
Touch the back of your device to a tag,
3
then launching application and changing settings can be set.
Using Tag+ reading
When touching the set tag, mode will be
activated right away.
QuickMemo function
Use QuickMemo function to practically
and efficiently create memos during a
call, with a saved picture or on the current
phone screen.
Enter the QuickMemo function screen
1
by pressing both the Volume up and
down keys for one second on the
screen you want to capture. Or touch
and slide the status bar downwards
and touch
.
Select the desired menu option from
2
Pen type, Colour, Eraser, and create
a memo.
3
Touch in the Edit menu and select
to save the memo with the current
screen.
NOTE: Please use a fingertip while
using the QuickMemo function. Do
not use your fingernail.
Using the QuickMemo options
While using the QuickMemo function, you
can easily use the QuickMenu options.
– Select if you want to use the
background screen or not.
42
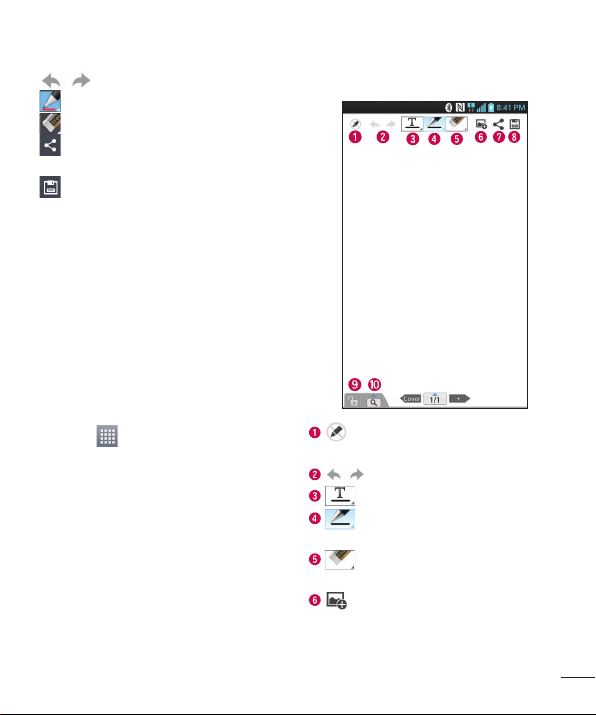
– Undo or Redo.
– Select the pen type and the colour.
– Erase the memo that you created.
– Send or share the current
QuickMemo to others.
– Save the memo with the current
screen.
Viewing the saved QuickMemo
Touch Gallery and select the QuickMemo
album.
Notebook
With Notebook application, you can
manage and personalize a wide variety of
information.
Making a note
Touch > Apps tab > Notebook.
1
Touch New note to create a new note.
2
Select the desired mode(Cover, Title,
3
Paper, Paper colour) and OK.
Getting to know the Notebook
– Select the Read only or edit
mode.
– Undo or Redo.
– Tap this button to write.
– Select the Pen type, Thickness,
Opacity and Colour.
– Erase the memo that you
created.
– Touch to attach the files using
Picture, Capture picture, Video, Capture
video, Audio, Record voice, Location,
Sticker and Date and time.
43
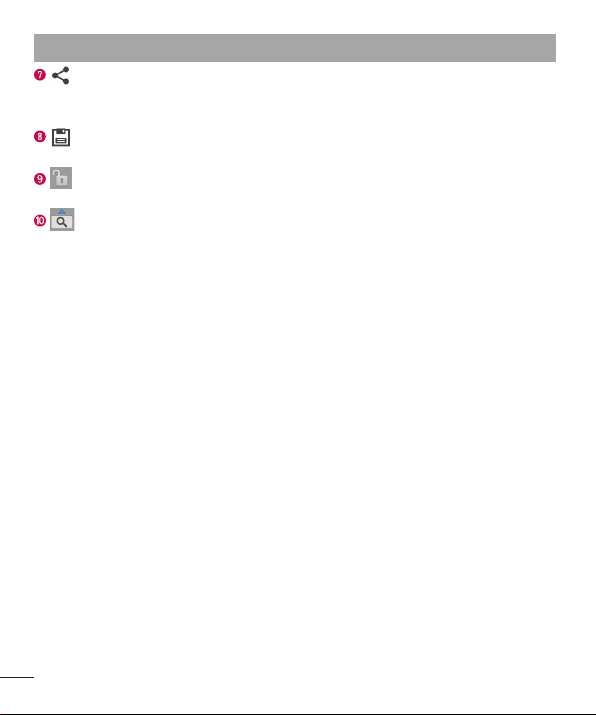
Multimedia
– Share the current note to others
via Gmail, E-mail, Social+, Bluetooth,
Messaging, Picasa, Google+, Memo.
– Save the note with the current
screen.
– Select to lock or unlock the
Front key.
– Tap this button to enlarge the
input area.
44
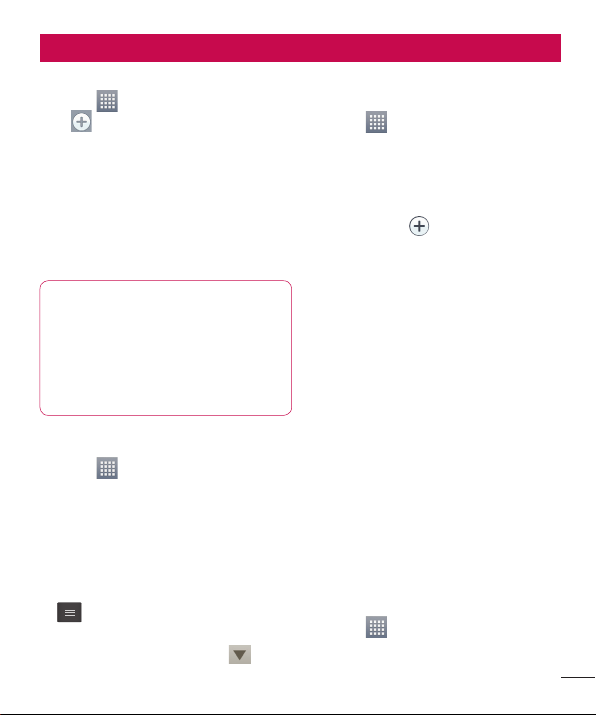
Utilities
Setting your alarm
Touch > Apps tab > Alarm/Clock
1
>
.
2
After you set the alarm, the LG-E972
lets you know how much time is left
before the alarm will invoke.
3
Set Repeat, Snooze duration, Vibration, Alarm sound, Alarm volume,
Auto App Starter, Puzzle lock and
Memo. Touch Save.
NOTE: To change alarm settings on
alarm list screen, touch the Menu
key and select Settings. You can
adjust the below options: Alarm in
silent mode, Alarm volume, Side
button behavior and Puzzle lock
option.
Using your calculator
Touch > Apps tab > Calculator.
1
Touch the number keys to enter
2
numbers.
For simple calculations, touch the
3
function you want (+, –, x or ÷) followed by =.
For more complex calculations, touch
4
, select the Advanced panel, then
choose sin, cos, tan, log and so on.
To check history tap the icon
5
Adding an event to your
calendar
Touch > Apps tab > Calendar.
1
On the screen, you can fi nd the differ-
2
ent view types of the Calendar (Day,
Week, Month, Agenda).
Tap on the date you want to add event
3
on and touch
4
Touch Event name then enter the
event name.
5
Touch Location and enter the location.
Check the date and enter the time you
want your event to start and fi nish.
6
If you want to add a note to your
event, touch Description and enter
the details.
7
If you want to repeat the alarm, set
REPEAT, and set REMINDERS, if
necessary.
8
Touch Save to save the event in the
calendar.
Voice recorder
Use the voice recorder to record voice
memos or other audio files.
Recording a sound or voice
Touch > Apps tab and select
1
.
Voice Recorder.
.
45
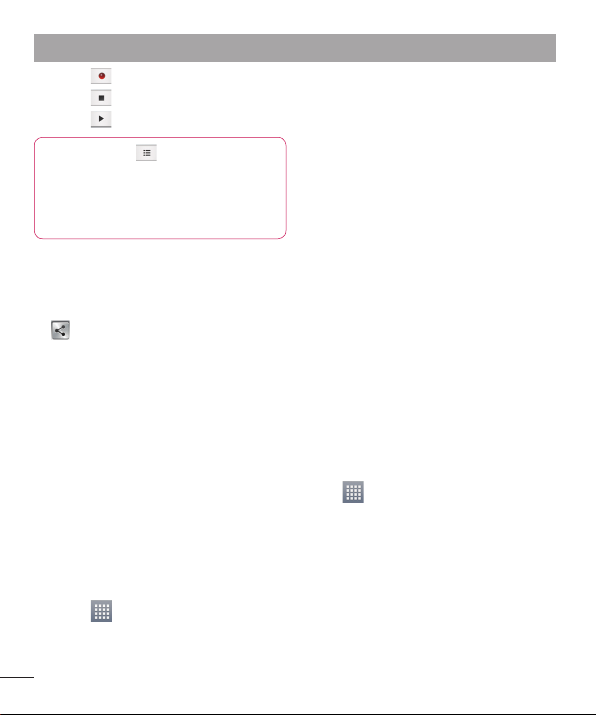
Utilities
Touch to begin recording.
2
Touch
3
Touch
4
NOTE: Touch to access your
album. You can listen to the saved
recording. Notice: the available
recording time may differ from the
real time.
Sending the voice recording
Once you have fi nished recording, you
1
can send the audio clip by touching
Choose from Bluetooth, Email, File-
2
Share, Gmail, Memo or Messaging.
When you select Email, Gmail, Memo
or Messaging, the voice recording is
added to the message, then you write
and send the message normally.
Voice Control
You can search by voice and complete
other voice actions, such as calling or
texting a contact, sending an email,
creating a note or getting directions with
just a simple tap of the Voice Control icon.
Touch
1
Voice Control.
46
to end the recording.
to listen to the recording.
.
> Apps tab and select
Wait for the "Say a command"
2
prompt, then say your query.
For a query, the search results will be
displayed in the web browser. Tap the
result you want or continue searching.
Task Manager
You can manage your applications with
Task Manager. You can easily check the
number of currently running applications
and shut down applications. You can
also uninstall the applications you have
installed on your device.
Polaris Office
Polaris Office is a professional mobile
office solution that lets users conveniently
view various types of office documents,
including Word, Excel and PowerPoint
files, anywhere, anytime, using their
mobile devices.
Touch
Viewing files
Mobile users can now easily view a wide
variety of file types, including Microsoft
Office documents and Adobe PDF, right
on their mobile devices. When viewing
documents using Polaris Office, the
objects and layout remain the same as in
their original documents.
> Apps tab > Polaris Office.
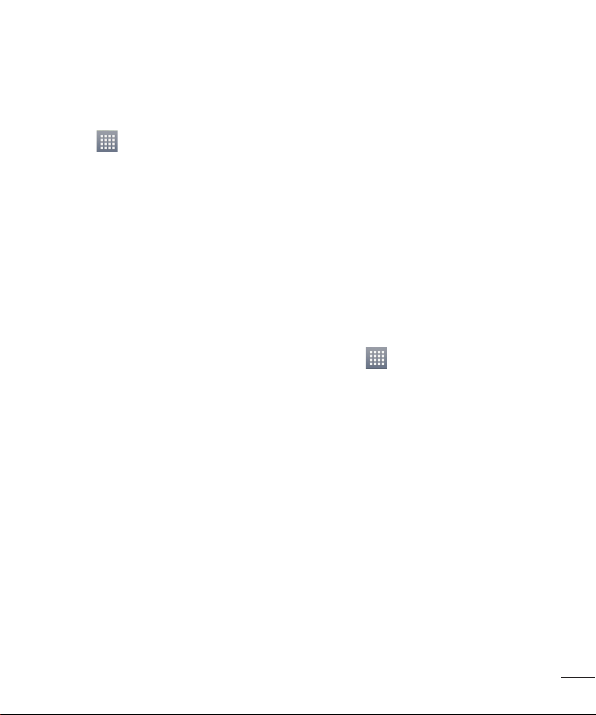
FileShare
This feature allows you to share files from
your phone.
1
Touch
Choose the types of content you would
2
like to share. Choose from Images,
Videos, Music and Document.
> Apps tab > FileShare.
Backup
About backing up and restoring smart
phone data
It recommends that you regularly create
and save a backup file on the Internal
Storage, especially before you update any
software. Maintaining a current backup
file on Storage memory might allow you
to recover smart phone data if your smart
phone is lost, stolen, or corrupted by an
unforeseen issue.
This Backup application support between
LG smart phones, other S/W version or
OS. And so, when you buy the new LG
smart phone, you can back up the current
LG-E972 smart phone data on your new
one.
If you have preloaded application
Backup & Restore on your smart phone,
you can back up and restore most of
your smart phone data, Applications
including unprotected applications, their
settings, Applications (Downloaded),
Applications (Pre-installed),
Bookmarks, Calendar, Call log,
Contacts, Home screen, Messages, and
System settings using this application.
To perform a manual backup of your
•
smart phone data.
To schedule automatic backups of your
•
smart phone data.
To restore your smart phone data.
•
Back up your smart phone
data
Touch > Apps tab > and then
1
select Backup > Backup > Internal
Storage.
Touch the Add new to enter a name
2
for your backup fi le, and then select
Continue.
Select the check box next to the item
3
you want to back up, and then select
Continue to back up.
When all selected fi les backed up,
4
you will see the message ‘Done’ and
select Continue to fi nish backing up
data.
47

Utilities
Scheduling automatic
backups
You can also enable automatic backups of
the data on your smart phone according
to your schedule setting. To do this,
complete the following steps:
1
Touch
select Backup > Schedule.
On the Scheduled Backup Location
2
screen, touch Internal Storage.
From the list, select how often you
3
want to back up your device data and
settings, and select Continue.
Select the check box next to the data
4
you want to back up, and then select
Continue to fi nish the schedule set.
Restoring smart phone data
To restore data that is in your on-board
device memory, mass storage mode must
be turned off.
NOTE: All files that are stored
on your smart phone are deleted
before the backup file is restored.
Touch > Apps tab > and then
1
select Backup > Restore > Internal
Storage.
On the Restore screen, select a
2
48
> Apps tab > and then
backup fi le that contains the data you
want to restore.
3
Select the check box next to the item
you want to restore, and then select
Continue to restore to phone.
NOTE: Please note that your
phone data will be overwritten with
the contents of your backup.
If the backup fi le is encrypted, type the
4
password that you set to encrypt.
When all selected fi les restored, you
5
will see the message ‘Done’ and
select Yes to restart the phone.
NOTE:
• While in Mass storage mode, this
Backup Application cannot be
functioned. Select Charge only
option when the USB cable is
connected.
• You can set Enable encryption to
encrypt your backup files for extra
protection.
Press the Menu from the Backup
screen, and select Settings > Security
> Enable encryption and select the check
box. To restore synchronized organizer
data, you must have an activation
password.

NOTE:
You can also enable automatic
delete old backups and only keep
the most recent backup. Pr
Menu from the Backup screen,
and select Settings > Scheduled
backup > Auto delete old
backups to select the number of
scheduled backups to keep.
ess the
Using SmartShare
SmartShare uses DLNA (Digital Living
Network Alliance) technology to share
digital content through a wireless network.
Both devices must be DLNA certified to
support this feature.
To turn SmartShare on and allow
sharing contents
1
Touch
Touch the Menu key
2
Touch Discoverable to allow your
3
device to be detected by other devices.
Touch Always accept request if you
•
would like to automatically accept
sharing requests from other devices.
Touch Receive files if you would like to
•
allow the other devices to upload media
files to my phone.
> Apps tab > SmartShare.
> Settings.
Under the My shared contents section,
4
touch to checkmark the types of content you would like to share. Choose
from Photos, Videos, and Music.
SmartShare is now activated and
5
ready to share contents.
To control your renderer devices
Let your renderer device (e.g., TV) play
multimedia contents from your remote
content library (e.g., PC).
NOTE: Make sure that the DLNA
functionality of your devices is
properly configured (e.g., TV and
PC).
Touch > Apps tab > SmartShare.
1
Touch the To button
2
and select the
device from the renderer device list.
Touch the From button
3
and select
the device of the remote content
library.
You can browse the content library.
4
Touch and hold a content thumbnail
5
and fl ick them to the top area with
your fi nger or touch the Menu Key
> Play.
49

Utilities
To share contents from your phone to
your renderer device (e.g. TV)
NOTE: Make sure that your
renderer device is properly
configured.
While watching your pictures or videos
1
using the Gallery application, touch tab
/ / on the Title area.
: Need to be connected network
: Select the device on network
: Currently, the content is being
shared through SmartShare.
Select the device from renderer lists to
2
play the fi les.
NOTICE: Check that your device is
connected with your home network
using Wi-Fi connection to use this
application.
Some DLNA enabled devices (e.g.
TV) support only the DMP feature
of DLNA and will not appear in the
renderer device list.
Your device might not be able to
play some contents.
To download contents from the remote
content library
1
Touch
Touch the From button
2
> Apps tab > SmartShare.
and select
the device of the remote content
library.
3
You can browse the content library.
4
Touch and hold a content thumbnail
and then touch Download.
NOTICE: A few types of contents
are not supported.
To upload contents from the remote
content library
NOTE: Make sure that the internal
storage is correctly mounted and
the Receive files option in the
Settings menu is checked.
Touch > Apps tab > SmartShare.
1
Touch the From button
2
and select
My phone.
You can browse the local content
3
library.
Touch and hold a content thumbnail
4
and then touch Upload.
Select the device of the remote
5
content library to be uploaded.
NOTICE: Some DLNA enabled
devices do not support the DMS
upload functionality and will
not upload files. A few types of
contents are not supported.
50

The web
Internet
Browser gives you a fast, full-colour
world of games, music, news, sport,
entertainment and much more, right on
your mobile phone. Wherever you are and
whatever you enjoy.
NOTE: Additional charges apply
when connecting to these services
and downloading content. Check
data charges with your network
provider.
Using the web toolbar
Touch to go back a page.
Touch to go forward a page, to the
page you connected to after the
current one. This is the opposite
of what happens when you press
the Back key, which goes to the
previous page.
Touch to go homepage.
Touch to add a new window.
Touch to access bookmarks.
Using options
Touch to view options.
Refresh – Update the current web page.
Save to bookmarks – Add the current
web page as bookmark.
Share page – Allows you to share the
web page with others via Bluetooth,
E-mail, Facebook, FileShare, Gmail,
Google+, Memo, Messaging, Picasa,
Social+ or Twitter.
Find on page – Allows you to find letters
or words on the current web page.
Request desktop site – Allows you to
view the web page as desktop.
Save for offline reading – Save current
page to read it during offline.
Settings – Displays Browser settings.
Exit – Exit from the browser.
51

LG SmartWorld
LG SmartWorld offers an assortment of
exciting content - games, applications,
wallpaper and ringtones - giving LG phone
users the chance to enjoy richer "Mobile
Life" experiences.
How to Get to LG SmartWorld
from Your Phone
Touch > Apps tab > tap the
1
icon to access LG SmartWorld.
Tap Sign in and enter ID/PW for LG
2
SmartWorld. If you have not yet signed
up, tap Register and get a LG SmartWorld membership.
Download the content you want.
3
NOTE: What if there is no
icon?
1 Using a mobile Web browser,
access LG SmartWorld (www.
lgworld.com) and select your
country.
2 Download LG SmartWorld App.
3 Execute and install the
downloaded file.
4 Access LG SmartWorld by
tapping the
icon.
How to use LG SmartWorld
Participate in monthly LG SmartWorld
•
promotions.
– Search Content.
– Find contents by category(e.g.
Games, Edudation, Entertainment
etc).
– List of downloaded/to-be updated
contents.
•
Try the easy "Menu" buttons to find
what you’re looking for fast.
Apps for you – Recommended content
based on your previous choices.
Settings – Set Profile and Display.
Sign in – Set your ID and Password.
•
Try other useful functions as well.
(Content Detail screen)
NOTE: LG SmartWorld may not be
available in all carriers or countries.
52

Settings
Touch > Apps tab > Settings.
WIRELESS & NETWORKS
Here, you can manage Wi-Fi and
Bluetooth. You can also set up mobile
networks and switch to airplane mode.
< Wi-Fi >
Wi-Fi – Turns on Wi-Fi to connect to
available Wi-Fi networks.
TIP! How to obtain the MAC
address
To set up a connection in some
wireless networks with MAC filters,
you may need to enter the MAC
address of your LG-E972 into the
router.
You can find the MAC address in
the following user interface: Touch
Apps tab > Settings > Wi-Fi >
> Advanced > MAC address.
< Bluetooth >
Turns on Bluetooth to connect to
Bluetooth devices. You can use Bluetooth
to send data by running a corresponding
application as on most other mobile
phones.
Turning on Bluetooth and pairing up
your phone with a Bluetooth device
You must pair your device with another
device before you connect to it.
1
Touch
> Apps tab > Settings >
Set Bluetooth to ON from the WIRELESS & NETWORKS.
Tap Bluetooth menu again. Your
2
phone will scan for and display the
IDs of all available Bluetooth in-range
devices. If the device you want to pair
which isn’t on the list, make sure the
target device is set to be discoverable,
then tap Search for devices again.
Choose the device you want to pair up
3
with from the list.
Once the paring is successful, your device
will connect to the device.
Sending pictures using Bluetooth
1
Select a picture >
2
Check whether Bluetooth is ON, then
> Bluetooth
select Search for devices.
3
Choose the device you want to send
data to from the list.
Sharing your phone's data connection
USB/Bluetooth tethering and portable WiFi hotspot are great features when there
are no wireless connections available.
53

Settings
You can share your phone's mobile data
connection with a single computer via
a USB cable (USB tethering)/Bluetooth
(Bluetooth tethering). You can also share
your phone's data connection with more
than a single device at a time by turning
your phone into a portable Wi-Fi hotspot.
When your phone is sharing its data
connection, an icon appears in the status
bar and as an ongoing notification in the
notifications drawer.
For the latest information about tethering
and portable hotspots, including supported
operating systems and other details, visit
http://www.android.com/tether
To change Portable Wi-Fi hotspot
settings:
Touch
•
54
> Apps tab > Settings >
More from the WIRELESS & NETWORKS
> Portable Wi-Fi hotspot > Choose
options that you want to adjust.
TIP!
If your computer is running
Windows 7 or a recent distribution
of some flavours of Linux (such
as Ubuntu), you don't usually
need to prepare your computer
for tethering. But if you're running
an earlier version of Windows or
another operating system, you may
need to prepare your computer
to establish a network connection
via USB. For the most current
information about which operating
systems support USB tethering and
how to configure them, visit http://
www.android.com/tether.
To rename or secure your portable
hotspot
You can change the name of your phone's
Wi-Fi network name (SSID) and secure its
Wi-Fi network.
1
Touch
Touch More from the WIRELESS &
2
> Apps tab > Settings.
NETWORKS and select Portable Wi-Fi
hotspot.
Ensure Portable Wi-Fi hotspot is
3
ticked.
Touch Confi gure Wi-Fi hotspot.
4
•
The Configure Wi-Fi hotspot dialog
box will open.

You can change the network SSID
•
(name) that other computers or devices
see when scanning for Wi-Fi networks.
You can also touch the Security menu
•
to configure the network with Wi-Fi
Protected Access 2 (WPA2) security
using a pre-shared key (PSK).
If you touch the WPA2 PSK security
•
option, a password field is added to
the Configure Wi-Fi hotspot dialog. If
you enter a password, you will need to
enter that password when you connect
to the phone's hotspot with a computer
or other device. You can set Open in the
Security menu to remove security from
your Wi-Fi network.
Touch Save.
5
ATTENTION!
If you set the security option
as Open, you cannot prevent
unauthorized usage of online
services by other people and
additional charges can be incurred.
To avoid unauthorized usage, you
are advised to keep the security
option active.
Using the Wi-Fi Cast
You can share your music, picture and
video content between users who use
Android Phones connected via the same
Wi-Fi & Wi-Fi Direct network.
Check your Wi-Fi & Wi-Fi Direct network
in advance and make sure the users are
connected to the same network.
1
Touch
> Apps tab > Settings
> More from the WIRELESS & NETWORKS > Wi-Fi Direct.
Touch the Wi-Fi Direct checkbox to
2
turn on.
Select a device to connect from the
3
scanned device list.
Touch Connect.
4
Enabling Wi-Fi Direct to share through
SmartShare
Wi-Fi Direct automatically scans nearby
Wi-Fi Direct devices and the searched
devices are listed as they are found and
you can select a specific device to share
multimedia data through SmartShare.
Wi-Fi Direct cannot be enabled while
using other Wi-Fi functions.
1
Touch
> Apps tab > Settings
> More from the WIRELESS & NETWORKS > Wi-Fi Direct.
Select a device to connect from the
2
scanned device list.
CREATE GROUP – Touch to activate group
owner mode, which enables the legacy
55

Settings
Wi-Fi devices to connect by scanning your
phone. In this case you must enter the
password that is set in Password.
NOTE: When your phone becomes
a group owner, it will consume
more battery power than when it
is a client. Wi-Fi Direct connection
does not provide Internet service.
Additional costs may be incurred
when connecting and using online
services. Check data charges with
your network provider.
< Data usage >
Displays the data usage and set mobile
data usage limit.
< Call >
You can configure phone call settings
such as call forwarding and other special
features offered by your carrier.
Fixed dialing numbers – To turn on
and compile a list of numbers that can
be called from your phone. You’ll need
your PIN2, which is available from your
operator. Only numbers within the fixed
dial list can be called from your phone.
Voicemail service – Allows you to select
your carrier’s voicemail service.
Voicemail settings – If you are using
your carrier’s voicemail service, this option
56
allows you to enter the voicemail number
to use for listening to and managing your
voicemail.
Save unknown numbers – Add
unknown numbers to contacts after a call.
Call reject – Allows you to set the call
reject function. Choose from Disabled,
Reject calls on list or Reject all calls.
Quick messages – When you want
to reject a call, you can send a quick
message using this function. This is
useful if you need to reject a call during
a meeting.
TTY mode – Allows you to set the TTY
mode.
Call forwarding – Choose whether to
divert all calls, when the line is busy, when
there is no answer or when you have no
signal.
Call duration – View the duration of calls
including Last call, All calls, Dialled calls
and received calls.
Additional settings – This lets you
change the following settings:
Caller ID: Choose whether to display
your number on an outgoing call.
Call waiting: If call waiting is activated,
the handset will notify you of an
incoming call while you are in call

(depending on your network provider).
< More >
Airplane mode – After switching to
airplane mode, all wireless connections
are disabled.
File Networking – Allows you to share
folders with other devices via wireless
connection.
Portable Wi-Fi hotspot – Allows you to
share mobile network via Wi-Fi and you
can configure the portable Wi-Fi hotspot
settings.
Wi-Fi Direct – Make a connection directly
with Wi-Fi devices without any Access
Point.
Miracast – With Miracast, you can mirror
phone screen and sound onto LG Miracast
dongle or TV wirelessly.
Bluetooth tethering – Allows you to set
your phone whether sharing the internet
connection or not.
NFC – Your LG-E972 is NFC-enabled
mobile phone. NFC (Near Field
Communication) is a wireless connectivity
technology that enables two-way
communication between electronic
devices. It operates over a distance of
a few centimeters. You can share your
contents with a NFC tag or another NFC
support device via simple touch with your
device. If you touch a NFC tag with your
device, it will display the tag contents on
your device.
To switch NFC on or off: From the
home screen, touch and slide the
notification drawer down with your
finger, then select the NFC icon to turn it
on.
NOTE: When the Airplane mode
is activated, NFC application can
be used.
Using NFC: To use NFC, make sure
your device is switched on and activate
the NFC, if disabled.
Android Beam – You can beam Browser
pages, YouTube videos, Contacts from
your screen to another device by bringing
the devices together (typically back to
back).
NOTE: Make sure both devices
are unlocked, support Near Field
Communication (NFC), and have
both NFC and Android Beam™
turned on.
VPN – Displays the list of Virtual Private
Networks (VPNs) that you've previously
configured. Allows you to add different
types of VPN.
57

Settings
Mobile networks – Set options for data
roaming, network mode & operators,
access point names (APNs) and so on.
NOTE: You must set a lock screen
PIN or password before you can
use credential storage.
DEVICE
< Sound >
Sound profile – You can choose the
Sound, Vibrate only or Silent.
Volumes – You can manage the volume
of Phone Ringtone, Notification sound,
Touch feedback & system, Music, video,
games and other media, Alarms.
Phone ringtone – Allows you to set your
default incoming call ringtone.
Notification sound – Allows you to set
your default notification ringtone.
Ringtone with vibration – Vibration
feedback for calls and notifications.
Wise ringtone – You can set your phone
ringtone's volume up automatically when
outside noise is loud.
Quiet time – Set times to turn off all
sounds except alarm and media.
Dial pad touch tones – Allows you to set
the phone to play tones when using the
dialpad to dial numbers.
58
Touch sounds – Allows you to set your
phone to play a sound when you touch
buttons, icons and other onscreen items
that react to your touch.
Screen lock sound – Allows you to set
your phone to play a sound when locking
and unlocking the screen.
Vibrate on touch – Allows you to set
the vibration feedback for phone screen
touch.
< Display >
Brightness – Adjust the screen
brightness.
Auto-rotate screen – Set to switch
orientation automatically when you rotate
the phone.
Screen timeout – Set the time for screen
timeout.
Wise screen – Allows you to keep the
screen on when your phone detects your
face looking at the screen.
Font type – Change the type of the
display font.
Font size – Change the size of the
display font.
Aspect ratio correction – Change the
resolution size of downloaded applications
to fit the screen size.

Front key light – Set the front key light
duration.
Notification flash – Notification flash is
located on the left of the front camera.
You can see the small LED light on when
the LCD screen turns off, or when the
phone is charging, and so on. You can
configure the Notification flash to turn
on/off. You can set the various options
from the list of the notification flash items.
Motion sensor calibration – Allows you
to Improve the accuracy of the tilt and
speed of the sensor.
< Home screen >
Set the Theme, Animation, Screen
swipe effect, Wallpaper or Portrait
view only. Select the option to set Scroll
wallpaper, Scroll screens circularly and
Home backup & restore.
< Lock screen >
Select screen lock – Set a screen lock
type to secure your phone. Opens a set of
screens that guide you through drawing a
screen unlock pattern. You can set among
of None, Swipe, Face Unlock, Pattern,
PIN, Password.
If you have enabled Pattern lock type then,
When you turn on your phone or wake
up the screen, you're asked to draw your
unlock pattern to unlock the screen.
Wallpaper – You can select the wallpaper
for lockscreen from Wallpapers or Gallery.
Clocks & shortcuts – Customize clocks
& shortcuts on lock screen.
Screen effect – You can select the
screen effect.
Owner info – Show owner info on lock
screen.
Lock timer – Set the lock time after
screen timeout.
Power button instantly locks – Set the
screen lock when press the power button.
Vibrate on touch – Allows you to set
the vibration feedback for phone screen
touch.
< Gesture >
Move home screen items – Press and
hold item and tilt device to move item
within home screens or applications.
Tilt sensitivity – Test and adjust
sensitivity of tilt sensor for home screen
and applications.
Silence incoming calls – Flip device to
mute incoming call.
Snooze or stop alarm – Flip device to
snooze or stop alarm.
Pause video – Flip device to pause
playing video.
59

Settings
Help – Help for gesture functions.
< Storage >
INTERNAL STORAGE – View the internal
storage usage.
< Power saver >
Here, you can manage the battery and
check the power saving items. Also, you
can check the battery use.
< Apps >
You can view and manage the
applications.
< Quad core control >
You can set the Eco mode to extend the
battery life by dynamically optimizing CPU
control policy.
PERSONAL
< Accounts & sync >
Permits applications to synchronize data
in the background, whether or not you are
actively working in them. Deselecting this
setting can save battery power and lowers
(but does not eliminate) data usage.
< Location services >
Google's location service – If you select
Google's location service, your phone
determines your approximate location
using Wi-Fi and mobile networks. When
60
you select this option, you're asked
whether you consent to allowing Google
to use your location when providing these
services.
GPS satellites – If you select GPS
satellites, your phone determines your
location to street level accuracy.
Location & Google search – If you
select google use your location to improve
search results and other services.
< Security >
Encrypt phone – If you set this function,
it will be required a PIN or password to
decrypt your phone each time you power
it on.
Set up SIM card lock – Set up MicroUSIM card lock or change the Micro-USIM
PIN.
Password typing visible – Show last
character of the hidden password as you
type.
Phone administrators – View or
deactivate device administrators.
Unknown sources – Default setting to
install non-Market applications.
Trusted credentials – Display trusted CA
certificates.
Install from storage – Choose to install
encrypted certificates.

Clear credentials – Remove all
certificates.
< Language & input >
Use the Language & input settings to
select the language for the text on your
phone and for configuring the on-screen
keyboard, including words you've added
to its dictionary.
< Backup & reset >
Change the settings for managing your
settings and data.
Back up my data – Set to back up
your settings and application data to the
Google server.
Backup account – Set to back up your
account.
Automatic restore – Set to restore your
settings and application data when the
applications are reinstalled on your device.
Factory data reset – Reset your settings
to the factory default values and delete
all your data. If you reset the phone in
this way, you are prompted to reenter
the same information as when you first
started Android.
SYSTEM
< Date & time >
Use Date & time settings to set how
dates are displayed. You can also use
these settings to set your own time
and time zone rather than obtaining the
current time from the mobile network.
< Accessibility >
Use the Accessibility settings to
configure accessibility plug-ins you have
installed on your phone.
NOTE: Requires additional plug-ins
to become selectable.
< PC connection >
USB connection type – You can set the
desired mode: Charge only, Media sync
(MTP), USB tethering, LG software or
Camera (PTP).
Ask on connection – Ask USB
connection mode when connecting to a
computer.
Help – Help for USB connection.
PC Suite – Check mark this to use LG PC
Suite with Wi-Fi connection.
Please note that Wi-Fi network should
be connected for LG PC Suite via WiFi connection from the WIRELESS &
NETWORKS.
61

Settings
On-Screen Phone – Displaying screen
and controlling phone from PC are
available through USB, Bluetooth or Wi-Fi
connection.
Help - Help for LG software.
< Developer options >
Keep in mind that turning on these
developer settings may result in irregular
device behavior. The developer options are
recommended only for advanced users.
< About phone >
View legal information and check phone
status and software version.
62

Phone software update
Phone software update
LG Mobile phone software update from
the Internet
For more information about using this
function, please visit http://update.
lgmobile.com or http://www.lg.com/
common/index.jsp select country and
language.
This feature allows you to update the
firmware on your phone to a newer
version conveniently from the Internet
without needing to visit a service centre.
This feature will only be available if and
when LG makes a newer firmware version
available for your device.
As the mobile phone firmware update
requires the user's full attention for the
duration of the update process, please
make sure you check all instructions and
notes that appear at each step before
proceeding. Please note that removing the
USB data cable during the upgrade may
seriously damage your mobile phone.
NOTE: LG reserves the right to
make firmware updates available
only for selected models at its own
discretion and does not guarantee
the availability of the newer version
of the firmware for all handset
models.
LG Mobile Phone software update via
Over-the-Air (OTA)
This feature allows you to update your
phone's software to a newer version
conveniently via OTA, without connecting
with a USB data cable. This feature will
only be available if and when LG makes a
newer firmware version available for your
device.
First, you can check the software version
on your mobile phone: Settings > About
phone > Software update > Check
now for update.
You can also delay the update by 1 hour,
4 hours, 8 hours or One day. In this
case, the application will notify you to
update when the time is up. You can also
rearrange an update manually.
63

Phone software update
NOTE: Your personal data from
internal phone storage—including
information about your Google
account and any other accounts,
your system/application data
and settings, any downloaded
applications and your DRM
licence—might be lost in the
process of updating your
phone's software.Therefore, LG
recommends that you back up your
personal data before updating your
phone's software. LG does not
take responsibility for any loss of
personal data.
NOTE: This feature is dependent
on your network service provider,
region and country.
64

Specifi cations
DivX HD
ABOUT DIVX VIDEO: DivX® is a digital
video format created by DivX, LLC, a
subsidiary of Rovi Corporation. This is
an official DivX Certified
plays DivX video. Visit divx.com for more
information and software tools to convert
your files into DivX videos.
ABOUT DIVX VIDEO-ON-DEMAND: This
DivX Certified
®
in order to play purchased DivX Videoon-Demand (VOD) movies. To obtain your
registration code, locate the DivX VOD
section in your device setup menu. Go to
vod.divx.com for more information on how
to complete your registration.
DivX Certified
up to HD 720p, including premium
content.
®
, DivX Certified® and associated
DivX
logos are trademarks of Rovi
Corporation or its subsidiaries and are
used under license.
®
device that
device must be registered
®
to play DivX® video
Dolby Mobile
Manufactured under license from
Dolby Laboratories. Dolby and the
double-D symbol are trademarks of
Dolby Laboratories.
Notice: Open Source Software
To obtain the corresponding source
code under GPL, LGPL, MPL and
other open source licences, please
visit http://opensource.lge.com/
All referred licence terms,
disclaimers and notices are
available for download with the
source code.
DTS
Manufactured under license from DTS
Licensing Limited. DTS and the Symbol
are registered trademarks, & DTS
2.0 Channel and the DTS logos are
trademarks of DTS, Inc. Product includes
software. © DTS, Inc. All Rights Reserved
65

Accessories
These accessories are available for use with the LG-E972. (Items described below
may be optional.)
Travel adaptor
Stereo headset
User Guide
Learn more about
your LG-E972.
Micro-USIM Slot
Pin
NOTE:
• Always use genuine LG accessories.
• Failur
e to do this may void your warranty.
• Accessories may vary in different regions.
66
Data cable
Connect your LGE972 and PC.

Troubleshooting
This chapter lists some problems you might encounter while using your phone. Some
problems require you to call your service provider, but most are easy to fix yourself.
Message Possible causes Possible corrective measures
There is no
Micro-USIM
error
Micro-USIM card
in the phone
or it is inserted
incorrectly.
Make sure that the Micro-USIM card is
correctly inserted.
No network
connection/
Losing
network
Codes do
not match
Signal is weak or
you're outside the
carrier network.
Operator applied
new services.
To change a
security code,
you will need
to confirm the
new code by reentering it.
The two codes
you have entered
do not match.
Move towards a window or into
an open area. Check the network
operator coverage map.
Check whether the Micro-USIM card
is more than 6~12 months old. If
so, change your Micro-USIM at your
network provider's nearest branch.
Contact your service provider.
If you forget the code, contact your
service provider.
67

Troubleshooting
Message Possible causes Possible corrective measures
Any
application
cannot be
set
Calls not
available
Phone
cannot be
switched on
68
Not supported by
service provider
or registration
required.
Dialling error New network not authorized.
New Micro-USIM
card inserted.
Pre-paid charge
limit reached.
On/Off key
pressed too briefly.
Battery is not
charged.
Contact your service provider.
Check for new restrictions.
Contact service provider or reset limit
with PIN2.
Press the On/Off key down for at least
two seconds.
Charge battery. Check charging
indicator on the display.

Message Possible causes Possible corrective measures
Charging
error
Number not
permitted
Impossible
to receive /
send SMS
& picture
Files not
opening
Battery is not
charged.
Outside
temperature is too
hot or cold.
Contact problem
No voltage Plug the charger into a different socket.
Charger defective Replace charger.
Wrong charger Only use original LG accessories.
The Fixed dialling
number function
is on.
Memory full
Unsupported file
format
Charge battery.
Make sure phone is charging at a
normal temperature.
Check the charger and connection to
the phone.
Check the Settings menu and turn the
function off.
Delete some messages from the
phone.
Check the file formats that can be
supported.
69

Troubleshooting
Message Possible causes Possible corrective measures
The screen
does not
turn on
when I
receive a
call.
No sound Vibration mode
Hang up or
freeze
Proximity sensor
problem
Intermittent
software problem
70
If you use any protection tape or case,
check to see if it has covered the area
around the proximity sensor. Make
sure that the area around the proximity
sensor is clean.
Check the settings status of the sound
menu to make sure you are not in
vibrate or silent mode.
Try to perform a software update via
the website.
 Loading...
Loading...