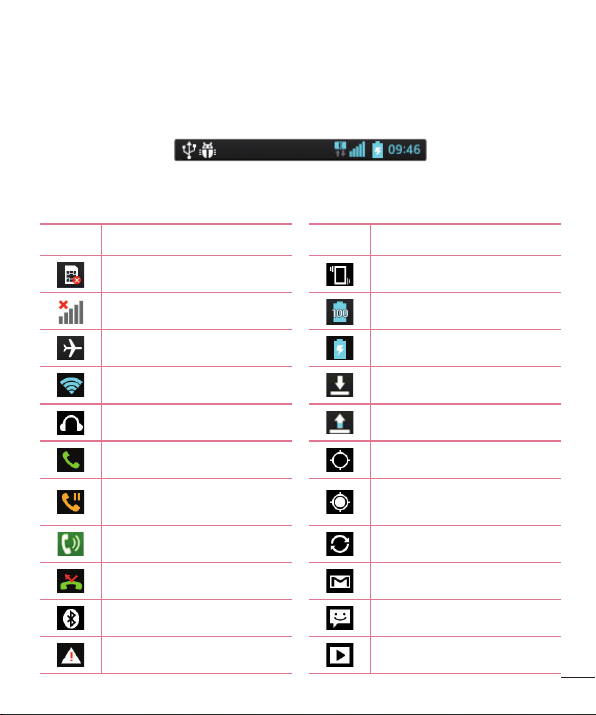
Indicator icons on the Status Bar
Indicator icons appear on the status bar at the top of the screen to report missed calls,
new messages, calendar events, device status and more.
The icons displayed at the top of the screen provide information about the status of the
device. The icons listed in the table below are some of the most common ones.
Icon Description Icon Description
No USIM card Vibrate mode
No signal Battery fully charged
Airplane mode Battery is charging
Connected to a Wi-Fi network Downloading data
Wired headset Uploading data
Call in progress GPS is acquiring
Call hold
Speakerphone Data is syncing
Missed call New Gmail
Bluetooth is on New message
System warning Song is playing
Receiving location data from
GPS
41
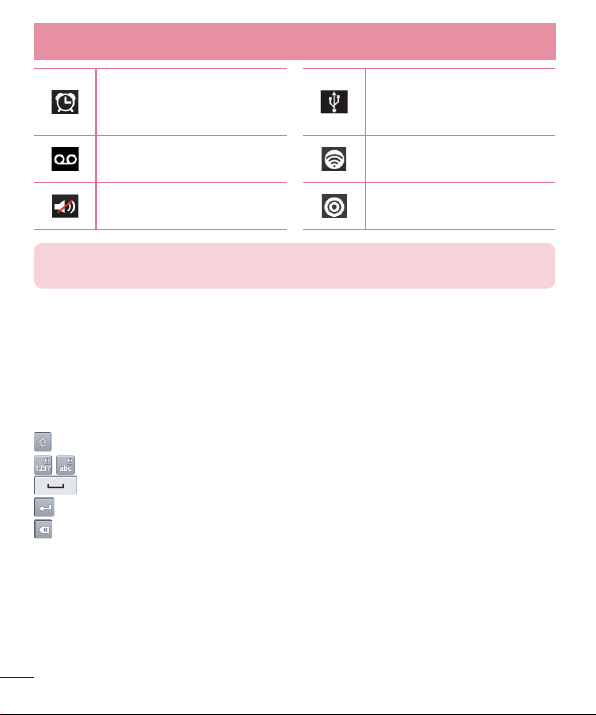
Your Home screen
Phone is connected to PC via
Alarm is set
New voicemail
Ringer is silenced
NOTE: The icon's location in the status bar may differ according to the
function or service.
Onscreen keyboard
You can enter text using the on-screen keyboard. The on-screen keyboard appears
automatically on the screen when you need to enter text. To manually display the
keyboard, simply touch a text field where you want to enter text.
Using the keypad & entering text
Tap once to capitalize the next letter you type. Double-tap for all caps.
Tap to switch to the numbers and symbols keyboard.
Tap to enter a space.
Tap to create a new line.
Tap to delete the previous character.
Entering accented letters
When you select French or Spanish as the text entry language, you can enter special
French or Spanish characters (e.g. "á").
For example, to input "á", touch and hold the "a" key until the zoom-in key grows
bigger and displays characters from different languages.
Then select the special character you want.
42
USB cable or USB tethering
is active
Portable Wi-Fi hotspot is
active
Both USB tethering and
portable hotspot are active
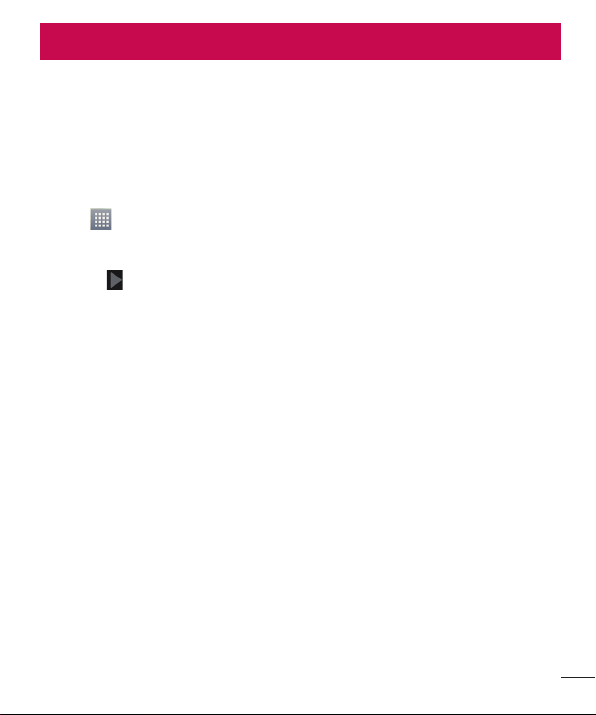
Google account setup
When you first turn on your phone, you have the opportunity to activate the network, to
sign into your Google Account and select how you want to use certain Google services.
To set up your Google account:
• Sign into a Google Account from the prompted set-up screen.
OR
• Touch > Apps tab > select a Google application, such as Gmail > select New to
create a new account.
If you have a Google account, touch Existing, enter your email address and password,
then touch .
Once you have set up your Google account on your phone, your phone automatically
synchronizes with your Google account on the Web.
Your contacts, Gmail messages, Calendar events and other information from these
applications and services on the Web are synchronized with your phone. (This will
depend on your synchronization settings.)
After signing in, you can use Gmail™ and take advantage of Google services on your
phone.
43
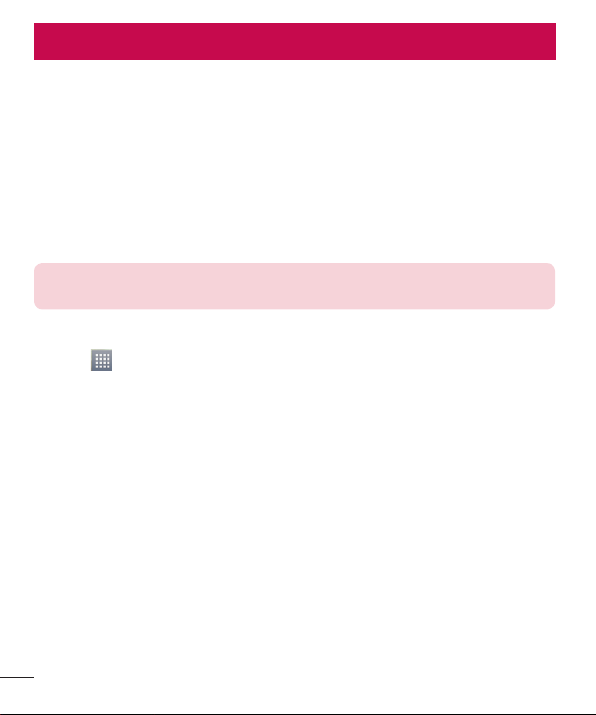
Connecting to Networks and Devices
Wi-Fi
With Wi-Fi, you can use high-speed Internet access within the coverage of the wireless
access point (AP). Enjoy wireless Internet using Wi-Fi, without extra charges.
Connecting to Wi-Fi networks
To use Wi-Fi on your phone, you need to access a wireless access point or ‘hotspot’.
Some access points are open and you can simply connect to them. Others are hidden
or use security features, you must configure your phone to be able to connect to them.
Turn off Wi-Fi when you're not using it to extend the life of your battery.
NOTE: If you are out of the Wi-Fi zone or have set Wi-Fi to OFF, additional
charges may be applied by your mobile operator for mobile data use.
Turning Wi-Fi on and connecting to a Wi-Fi network
1 Touch > Apps tab > Settings > Wi-Fi from the WIRELESS & NETWORKS tab.
2 Set Wi-Fi to ON and start scanning for available Wi-Fi networks.
3 Tap the Wi-Fi menu again to see a list of active and in-range Wi-Fi networks.
• Secured networks are indicated by a lock icon.
4 Touch a network to connect to it.
• If the network is secured, you are prompted to enter a password or other
credentials. (Ask your network administrator for details)
5 The status bar displays icons that indicate Wi-Fi status.
44
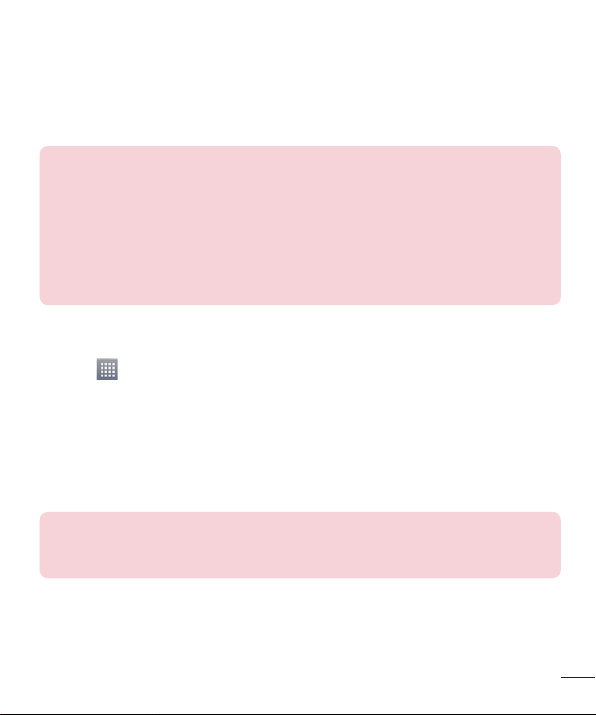
Bluetooth
You can use Bluetooth to send data by running a corresponding application, not from
the Bluetooth menu as on most other mobile phones.
NOTE:
• LG is not responsible for the loss, interception or misuse of data sent or
received via the Bluetooth wireless feature.
• Always ensure that you share and receive data with devices that are trusted
and properly secured. If there are obstacles between the devices, the
operating distance may be reduced.
• Some devices, especially those that are not tested or approved by
Bluetooth SIG, may be incompatible with your device.
Turning on Bluetooth and pairing up your phone with a Bluetooth device
You must pair your device with another device before you connect to it.
1 Touch > Apps tab > Settings > set Bluetooth to ON from the WIRELESS &
NETWORKS tab.
2 Tap the Bluetooth menu again. You will see the option to make your phone visible
and option to search devices. Now tap Search for devices to view the devices in
the Bluetooth Range.
3 Choose the device you want to pair with from the list.
Once the paring is successful, your device will connect to the other device.
NOTE: Some devices, especially headsets or hands-free car kits, may have a
fixed Bluetooth PIN, such as 0000. If the other device has a PIN, you will be
asked to enter it.
45

Connecting to Networks and Devices
Send data using the Bluetooth wireless feature
1 Select a file or item, such as a contact, calendar event or media file from an
appropriate application or from Downloads.
2 Select the option for sending data via Bluetooth.
NOTE: The method for selecting an option may vary by data type.
3 Search for and pair with a Bluetooth-enabled device.
Receive data using the Bluetooth wireless feature
1 Touch > Apps tab > Settings > set Bluetooth to ON and touch Make
phone visible to be visible on other devices.
NOTE: To select the length of time that your device will be visible, touch
> Visibility timeout.
2 Select Accept to confirm that you are willing to receive data from the device.
Sharing your phone's data connection
USB tethering and portable Wi-Fi hotspot are great features when there are no wireless
connections available. You can share your phone's mobile data connection with a
single computer via a USB cable (USB tethering). You can also share your phone's data
connection with more than one device at a time by turning your phone into a portable
Wi-Fi hotspot.
When your phone is sharing its data connection, an icon appears in the status bar and
as an ongoing notification in the notifications drawer.
For the latest information about tethering and portable hotspots, including supported
operating systems and other details, visit http://www.android.com/tether.
To change Portable Wi-Fi hotspot settings:
1 Touch > Apps tab > Settings > More... from the WIRELESS & NETWORKS tab
> Portable Wi-Fi hotspot > choose options that you want to adjust.
46

TIP! If your computer is running Windows 7 or a recent distribution of some
flavours of Linux (such as Ubuntu), you will not usually need to prepare your
computer for tethering. But, if you are running an earlier version of Windows
or another operating system, you may need to prepare your computer to
establish a network connection via USB. For the most current information
about which operating systems support USB tethering and how to configure
them, visit http://www.android.com/tether.
To rename or secure your portable hotspot
You can change the name of your phone's Wi-Fi network name (SSID) and secure its
Wi-Fi network.
1 On the Home screen, touch > Apps tab > Settings.
2 Touch More... from the WIRELESS & NETWORKS tab and select Portable Wi-Fi
hotspot.
3 Ensure that Portable Wi-Fi hotspot is checked.
4 Touch Set up Wi-Fi hotspot.
• The Set up Wi-Fi hotspot dialogue box will open.
• You can change the Network SSID (name) that other computers see when
scanning for Wi-Fi networks.
• You can also touch the Security menu to configure the network with Wi-Fi
Protected Access 2 (WPA2) security using a pre-shared key (PSK).
• If you touch the WPA2 PSK security option, a password field is added to the Set
up Wi-Fi hotspot dialogue box. If you enter a password, you will need to enter
that password when you connect to the phone's hotspot with a computer or other
device. You can set Open in the Security menu to remove security from your Wi-Fi
network.
5 Touch Save.
47

Connecting to Networks and Devices
ATTENTION! If you set the security option as Open, you cannot prevent
unauthorised usage of online services by other people and additional charges
may be incurred. To avoid unauthorized usage, you are advised to keep the
security option active.
PC connections with a USB cable
Learn to connect your device to a PC with a USB cable in USB connection modes. By
connecting the device to a PC you can directly transfer data to and from your device
and use the PC software (LG PC Suite).
Syncing your phone with your computer
To synchronize your phone with your PC using the USB cable, you need to install the PC
software (LG PC Suite) on your PC. Download the program from the LG website (www.
lg.com).
1 Use the USB data cable to connect your phone to the PC. The USB connection type
list will appear; select the LG software.
2 Run the LG PC Suite program on your PC. Refer to the PC software (LG PC Suite)
help for more information.
NOTE: The LG integrated USB driver is required to connect an LG device to
a PC. It is installed automatically when you install the LG PC Suite software.
Transferring music, photos and videos using the USB mass storage mode
1 Connect the your phone to a PC using a USB cable.
2 If you haven't installed the LG Android Platform Driver on your PC, you will need
to manually change the settings. Touch > Apps tab > Settings> PC connection >
USB Connection type, then select Media sync (MTP).
3 You can now view the mass storage content on your PC and transfer the files.
48

Synchronise with Windows Media Player
Ensure that Windows Media Player is installed on your PC.
1 Use the USB cable to connect the phone to a PC on which Windows Media Player
has been installed.
2 Select the Media sync (MTP) option. When connected, a pop-up window will
appear on the PC.
3 Open Windows Media Player to synchronize music files.
4 Edit or enter your device’s name in the pop-up window (if necessary).
5 Select and drag the music files you want to the sync list.
6 Start synchronization.
• The following requirements must be satisfied to synchronize with Windows Media
Player.
Items Requirement
OS Microsoft Windows XP SP2, Vista or higher
Window Media Player version Windows Media Player 10 or higher
• If the Windows Media Player version is lower than 10, install version 10 or higher.
49

Calls
Making a call
1 Touch to open the keypad.
2 Enter the number using the keypad. To delete a digit, touch the .
3 Touch to make a call.
4 To end a call, touch the End icon .
TIP! To enter "+" to make international calls, touch and hold .
Calling your contacts
1 Touch to open your contacts.
2 Scroll through the contact list or enter the first few letters of the contact you want
to call by touching Search contacts.
3 In the list, touch to make the call.
Answering and rejecting a call
When you receive a call in Lock state, swipe the in any direction to Answer the
incoming call. When the screen is unlocked, you just need to touch the icon to answer.
Swipe the in any direction to Decline an incoming call.
Hold and slide the Decline with message icon from the bottom if you want to send a
message.
TIP! Decline with message
You can send a message quickly using this function. This is useful if you need
to reject a call with message during a meeting.
50

Adjusting the in-call volume
To adjust the in-call volume during a call, use the Volume up and down keys on the lefthand side of the phone.
Making a second call
1 During your first call, touch Menu key > Add call and dial the number. You can
also go to the recently dialled numbers list by touching or can search contacts
by touching and select the contact you want to call.
2 Touch to make the call.
3 Both calls are displayed on the call screen. Your initial call is locked and put on
hold.
4 Touch the displayed number to toggle between calls. Or touch Merge calls to
start a conference call.
5 To end active calls, touch End or press the Home key, and slide the notification bar
down and select the End call icon .
NOTE: You are charged for each call you make.
Viewing your call logs
On the Home screen, touch and choose the Call logs tab .
View a complete list of all dialled, received and missed calls.
TIP! Touch any call log entry to view the date, time and duration of the call.
TIP! Touch the Menu key , then touch Delete all to delete all the
recorded items.
51

Calls
Call settings
You can configure phone call settings such as call forwarding, as well as other special
features offered by your carrier.
1 On the Home screen, touch .
2 Touch .
3 Tap Call settings and choose the options that you wish to adjust.
52

Contacts
Add contacts to your phone and synchronize them with the contacts in your Google
account or other accounts that support contact syncing.
Searching for a contact
On the Home screen
1 Touch to open your contacts.
2 Touch Search contacts and enter the contact name using the keyboard.
Adding a new contact
1 Touch , enter the new contact's number, then touch the Menu key . Touch
Add to Contacts > Create new contact.
2 If you want to add a picture to the new contact, touch the image area.
Choose from Take photo or Select from Gallery.
3 Select the contact type by touching .
4 Touch a category of contact information and enter the details about your contact.
5 Touch Save.
Favorite contacts
You can classify frequently called contacts as favorites.
Adding a contact to your favorites
1 Touch to open your contacts.
2 Touch a contact to view its details.
3 Touch the star to the right corner of the contact's name. The star will turn to yellow
color.
53

Contacts
Removing a contact from your favorites list
1 Touch to open your contacts.
2 Touch the tab, and choose a contact to view its details.
3 Touch the yellow color star to the right corner of the contact's name. The star turns
to grey color and the contact is removed from your favorites.
Creating a group
1 Touch to open your contacts.
2 Touch Groups and touch the Menu key . Select New group.
3 Enter a name for the new group.You can also set a ringtone for the newly created
group.
4 Touch Save to save the group.
NOTE: If you delete a group, the contacts assigned to that group will not be
lost. They will remain in your contacts.
54

Messaging
Your phone combines SMS and MMS into one intuitive, easy-to-use menu.
Sending a message
1 Touch on the Home screen and touch to open a blank message.
2 Enter a contact name or contact number in the To field. As you enter the contact
name, matching contacts will appear. You can touch a suggested recipient. You can
add more than one contact.
NOTE: You will be charged for a text message for every person you send the
message to.
3 Touch the Enter message field and begin composing your message.
4 Touch to open the Options menu. Choose from Quick message, Insert
smiley, Schedule sending, Add subject and Discard.
TIP! You can touch the icon to attach the file you want to share to your
message.
5 Touch Send to send your message.
6 Responses will appear on the screen. As you view and send additional messages, a
message thread is created.
WARNING: The 160-character limit may vary from country to country,
depending on the language and how the SMS is coded.
WARNING: If an image, video or audio file is added to an SMS
message, it is automatically converted into an MMS message and you are
charged accordingly.
55

Messaging
Threaded box
Unread messages (SMS, MMS) are located on the top. And the others exchanged with
another party can be displayed in chronological order so that you can conveniently see
an overview of your conversation.
Changing your message settings
Your phone message settings are pre-defined, so you can send messages immediately.
You can change the settings according to your preferences.
• Touch the Messaging icon on the Home screen, touch and then tap Settings.
56
 Loading...
Loading...