Page 1
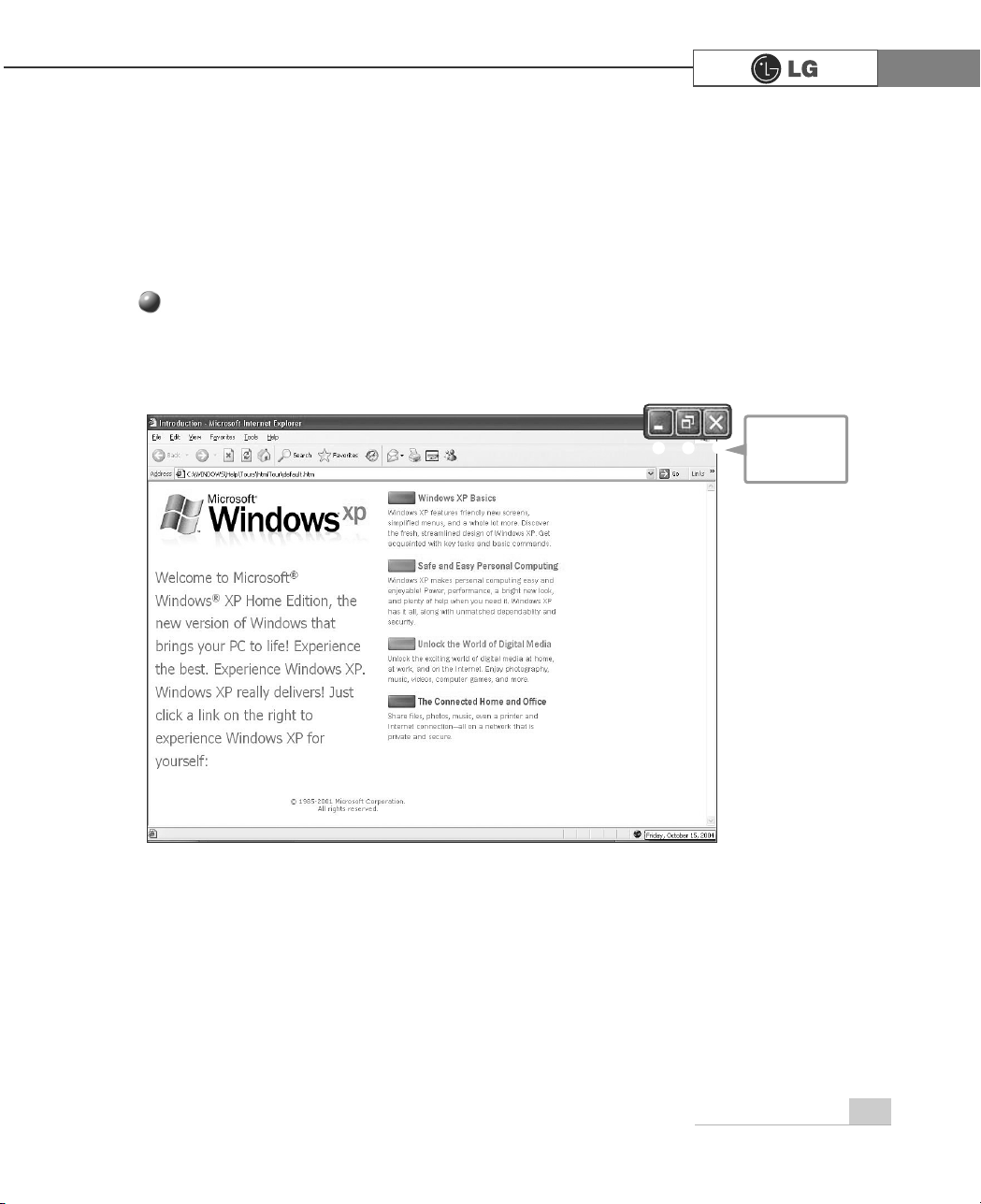
21Using the system
2-2.Using Windows XP
Windows XP is new, brilliant and easy-to-use. Background and title bar have been
rearranged concisely, and it became easier to access the application programs
from the start menu. Also, it allows users with more diverse options to choose
from when decorating desktop's appearance.
Click [Start] - [Tour Windows XP] to explore the features and tools available in
Windows XP.
Windows XP is an operating system that runs a computer. Learning the basics
features in Windows is recommended to utilize a computer effectively.
Overview
℘ℙ
ℚ
℘℘Minimize
Minimize
ℙℙMaximize
Maximize
ℚℚClose
Close
Page 2
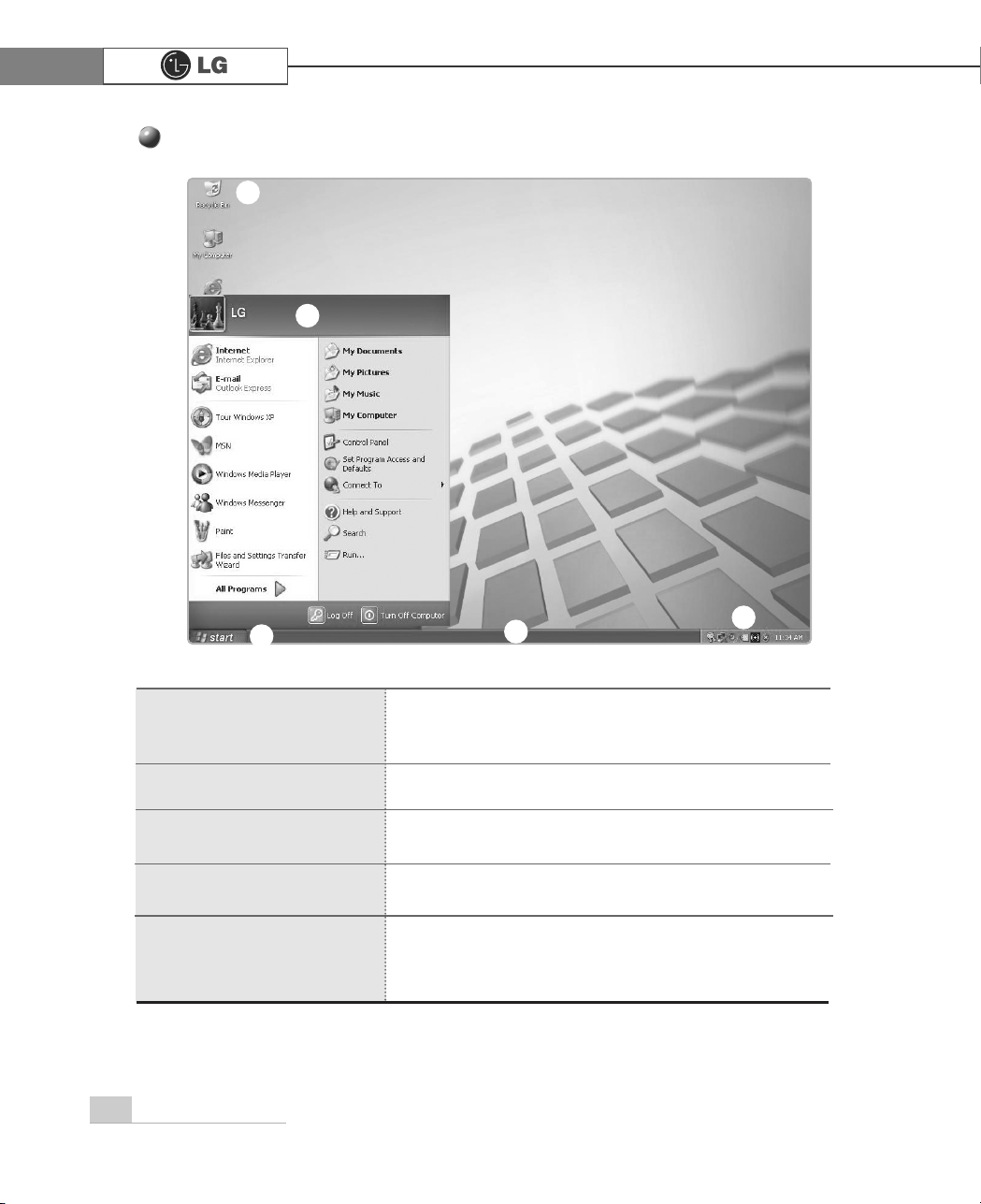
22 Using the system
Windows XP desktop
ℙ
℘
ℚ
ℛ
ℜ
Click [Start] button to open the [Start] menu. Click [All
Programs] to open the list of programs installed in the
computer.
[Start menu] shows everything you need to start working in the Windows XP environment.
Taskbar shows programs that are currently open and
running.
Taskbar icons show and let you configure ongoing
activities such as display properties, LAN settings, etc.
Put your unused items and files in the Recycle Bin.
Right-click the Recycle Bin and select [Empty Recycle
Bin] to permanently delete the items inside the Recycle
Bin.
℘ [Start] button
ℙ [Start] menu
ℚ Taskbar
ℛ Taskbar icons and clock
ℜ Recycle Bin
Page 3
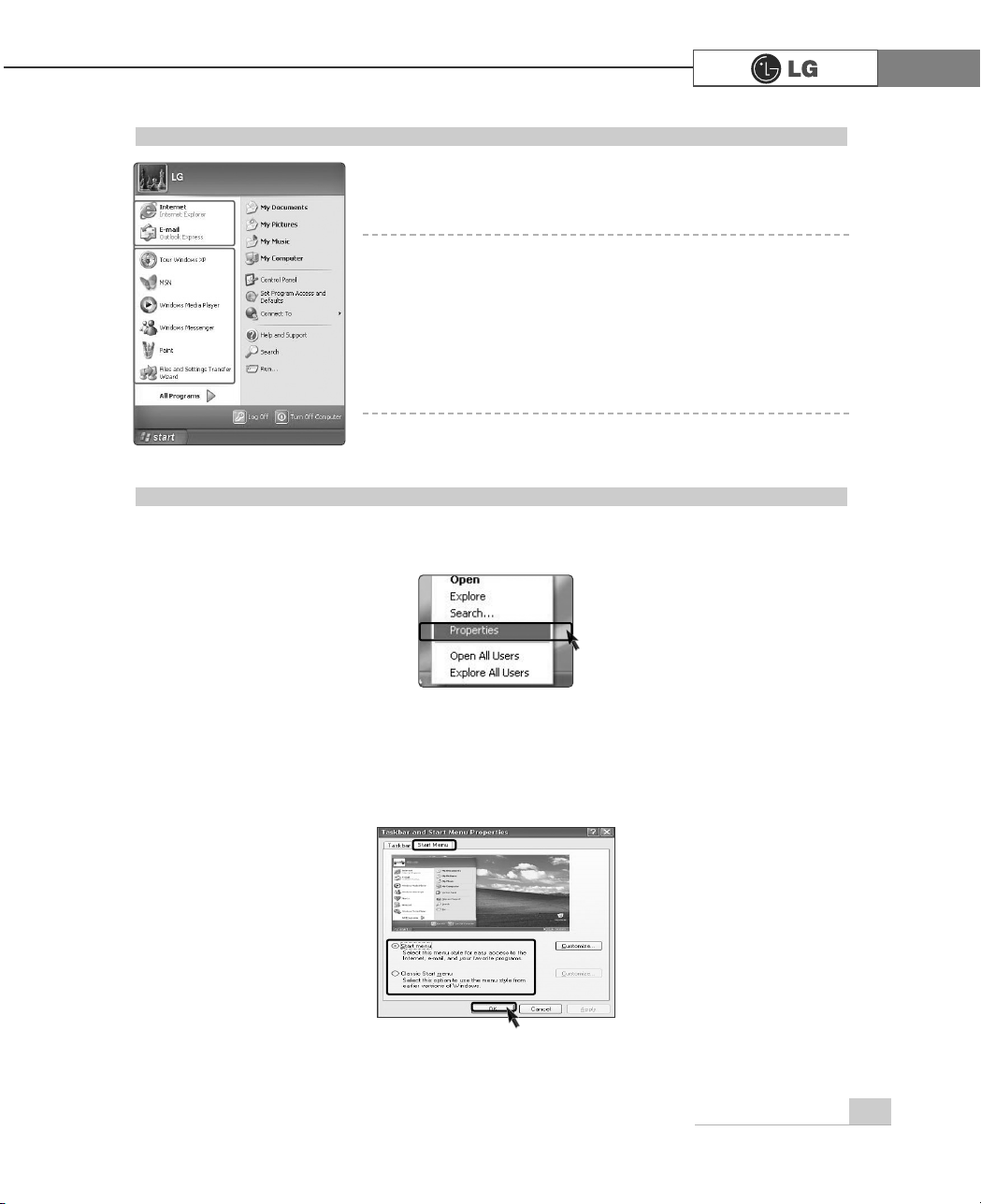
23Using the system
Start menu
Clicking [Start] button enables you to easily access
computer programs.
℘ Pinned items
ℙ Recently used items
ℚ All Programs
ℛ Control Panel lets you change the settings in your computer.
ℜ My computer shows the drive and network information for
your computer.
℘
ℙ
ℛ
ℚ
Changing the look of the Start menu
1.Right click [Start] button and select [Properties]. Choose from either Start menu or
Classic Start menu.
ℜ
2.If you want default start menu, click [Start menu] from [Start Menu Properties].
3.Click [Classic Start menu] if you want to use the menu style from earlier versions of
Widow.
4.Click [OK]. New start menu style appears on the desktop.
Page 4
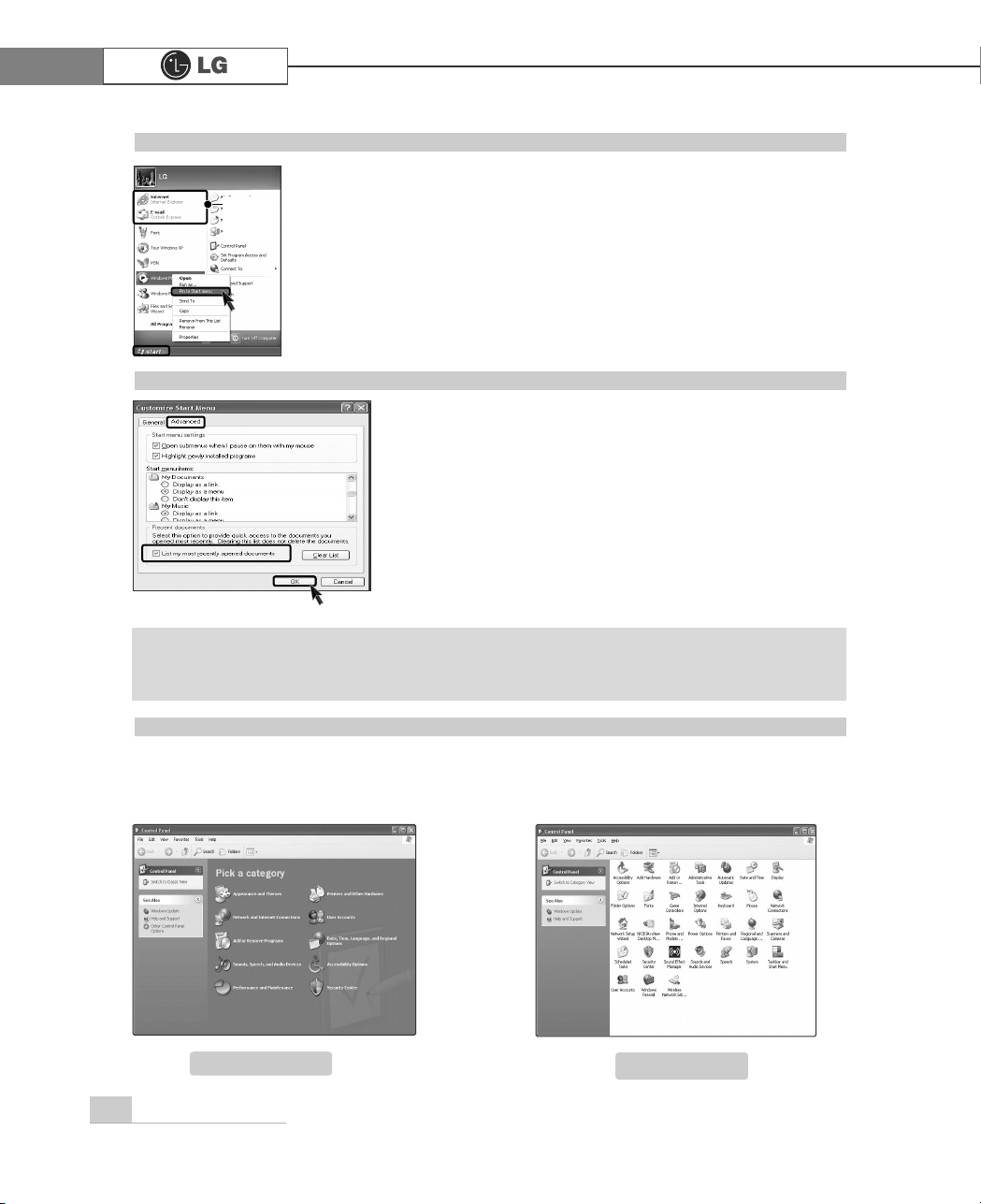
24 Using the system
Fixed
items
Control Panel
Category View
Classic View
Showing the recently used items on the Start menu
1.Right-click on [Start] button and click [Properties].
2.In [Start Menu] tab, select [Start menu] and click
[Customize].
In [Advanced] tab, check [List my most recently
opened documents] and click [OK].
3.In Taskbar and Start Menu Properties window, click
[Apply]
⍛
[OK].
If you click [Start] button the next time, recently used
items appear on the Start Menu.
Changing the pinned items in the Start menu
1.Right-click the item you want to pin to the Start menu.
2.Select [Pin To Start Menu].
3.The item is pinned at the top of the Start menu.
ã To delete recently opened documents, select [Clear list] from [Advanced] tab. The files
are not deleted in the system even if the lists are cleared.
Note
[Switch to Category View] is added to the Control panel to gather similar items in
group. Classic view shows each item in window. You can choose either Classic or
Category view.
Page 5
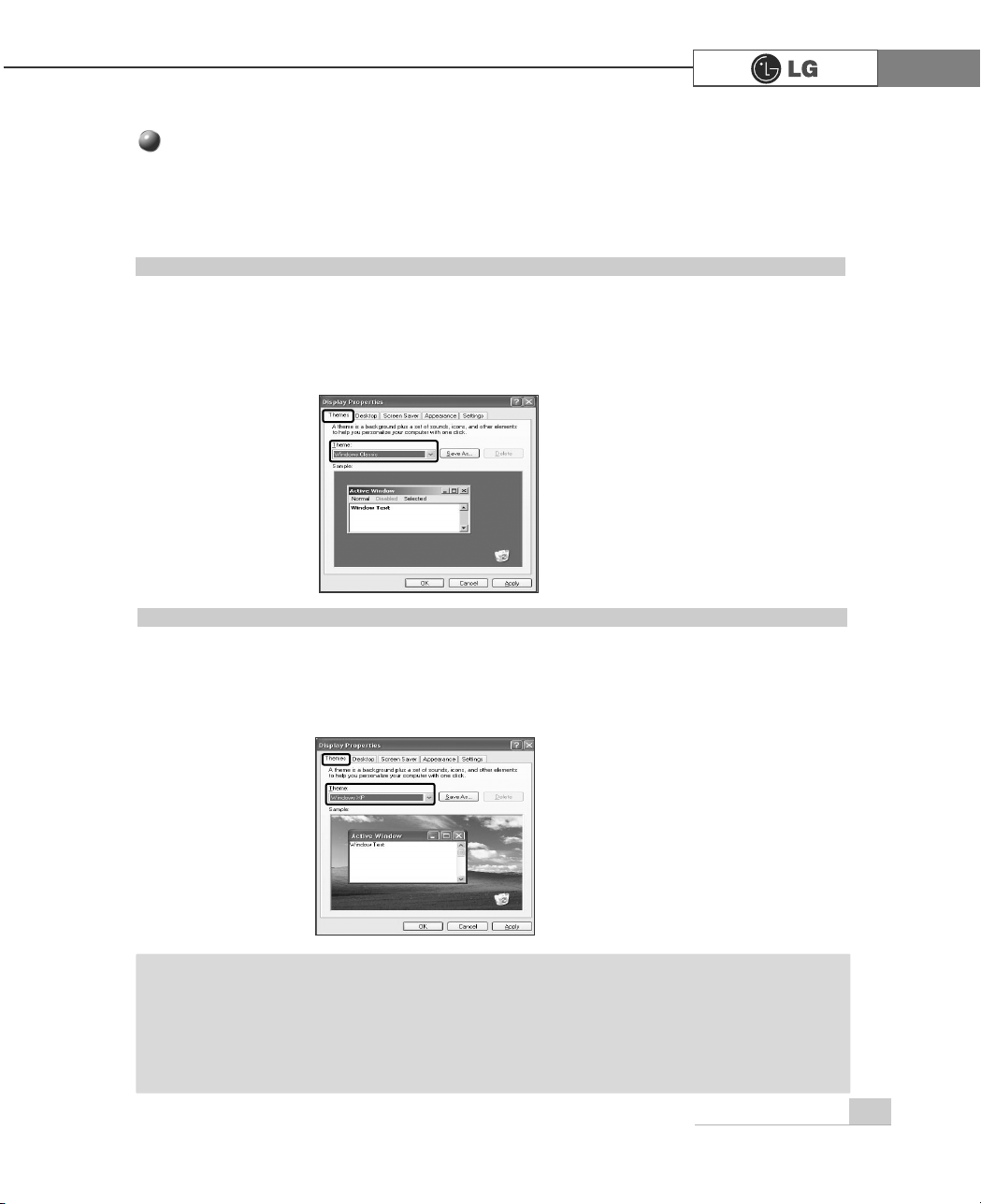
25Using the system
Using the Windows Classic Theme
Using a different theme
1. Click [Start]⍛⍛[Control Panel]⍛[Switch to Classic View]⍛⍛[Display].
2. Click [Themes] tab.
3. Select another theme from the [Theme] drop down menu.
Changing the Themes and Desktop background
1.Click [Start]⍛[Control Panel]⍛⍛[Switch to Classic View]⍛[Display].
2.Click [Themes] tab.
3.Select [Windows Classic] from the [Theme] drop down menu.
ã In Appearance tab, you can click [Advanced] button and change the color scheme, font
size, and windows and button styles.
In Themes tab, you can change the overall appearance of the desktop.
If there are more than one user using the computer, each user can apply different
theme and desktop appearances.
Note
You can customize the appearance of desktop by using Theme option such as desktop background, screen saver, icon, window, mouse pointer or sound. For more than one user, each user
can use different theme.
Page 6
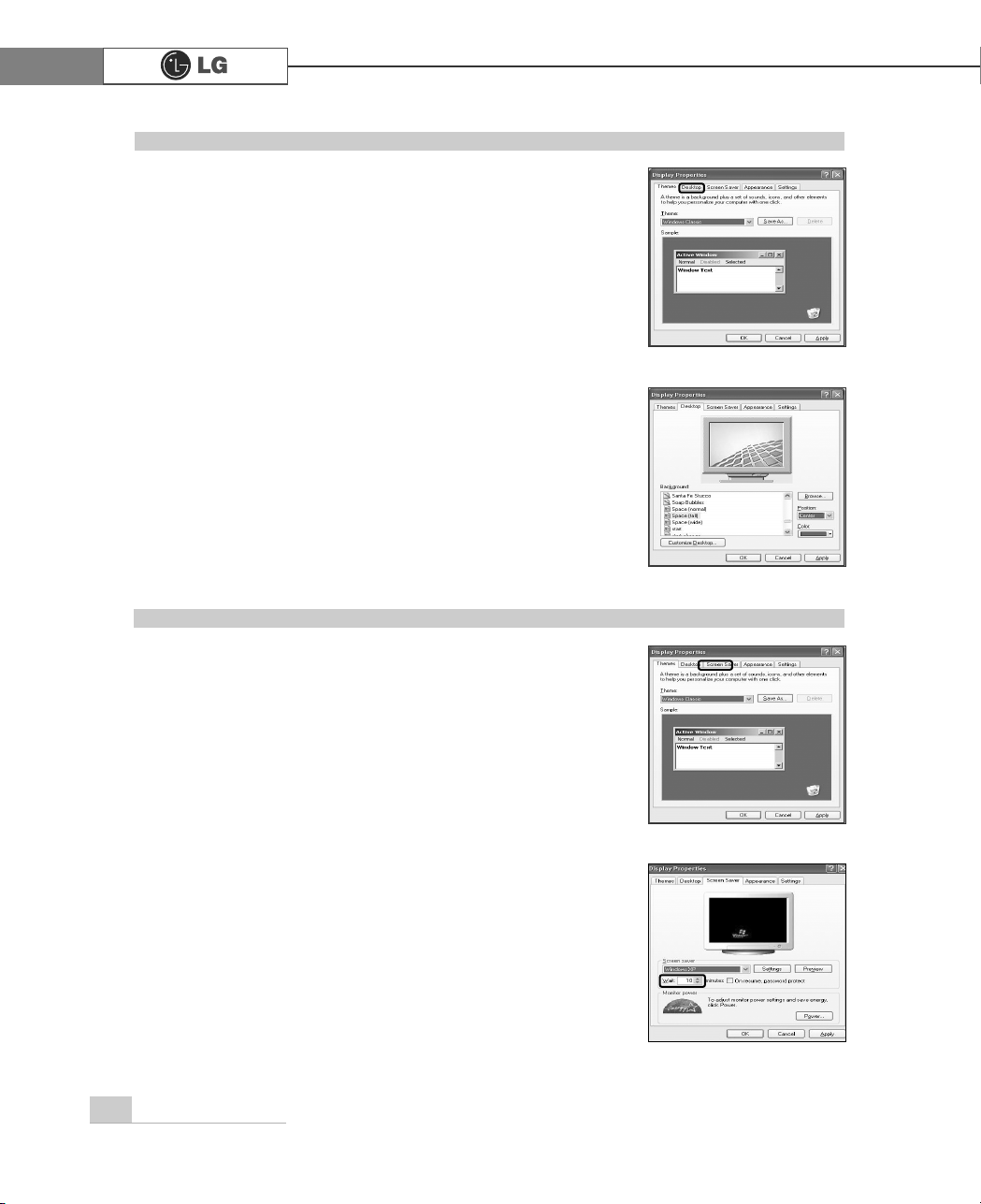
26 Using the system
Changing the desktop background
1.Click [Start]⍛⍛[Control Panel]⍛[Switch to Classic View]
⍛⍛
[Display].
Click [Desktop] tab. (OR you can right click on the mouse
while in desktop background. When a short cut menu pops up,
choose [Properties].
2.Scroll down the [Background] drop down menu and select an
image for the background. You can also click [Browse] button
and select an image you have saved.
Setting the Screen Saver
1.Click [Start]⍛[Control Panel]⍛⍛[Switch to Classic View]
⍛
[Display]. Click [Screen Saver] tab.
2.Select the idle time before activating the Screen Saver from
[Wait] drop down menu. Check [On resume, password pro-
tect] to protect the computer from. It protects your computer
from other users to log on and use without permission.
Page 7
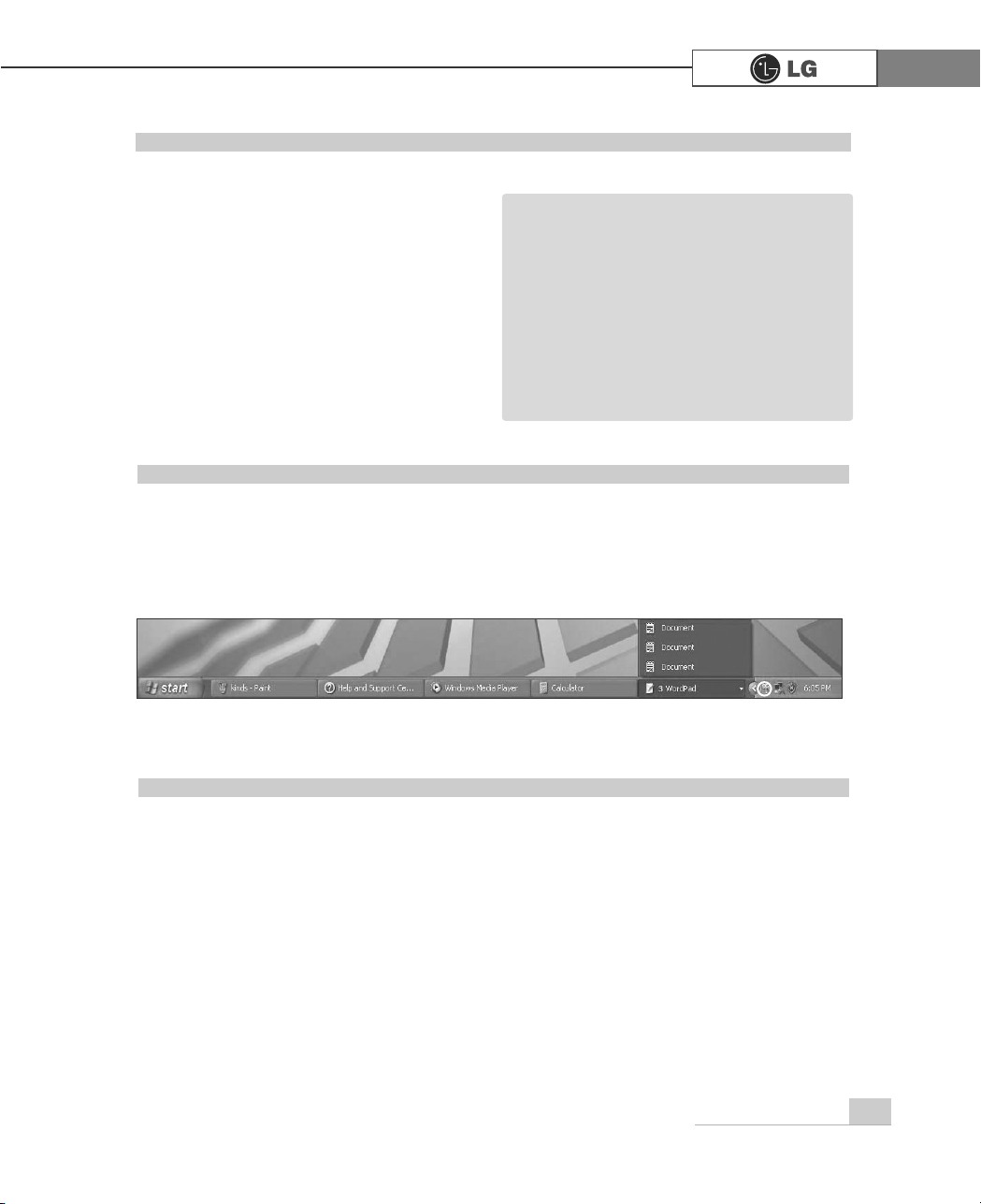
27Using the system
Desktop cleanup
Desktop Cleanup Wizard removes unused desktop items to a folder. The Desktop
Cleanup Wizard runs every 60 days but you can also run it manually.
1.Click [Start] - [Control Panel]
⍛
⍛
[Switch to Classic view]⍛[Display].
2.Click [Desktop] tab.
3.Click [Customize Desktop]
⍛
⍛
[Clean Desktop Now] button.
Taskbar
Taskbar displays programs and files that are currently open. If there are many programs running on the computer, the Taskbar group together files from the same
program to prevent taskbar icons from cluttering up the Taskbar.
To personalize your desktop themes.
1. Click [Control pannel]
⍛
⍛
[Switch to
classic view]⍛[Display]
2. Select theme from the theme drop
down menu.
3. Theme changes.
4. After making a selection, click [Apply]
and then click [Save as].
5. Enter a theme name and press [OK].
ã To open Display Properties, click [Start]
⍛⍛
[Control pannels]⍛[Switch to classic
view] and then double-click [Display].
If you do not save the theme, the name
of the theme does not change.
The new theme is saved in My docu
ments folder. To open My document
folder, click [Start] and select [My docu
ments].
Note
Page 8

28 Using the system
ⓞQuit all running applications; click [Start] and choose [Turn off computer] from
the start up menu.
ⓟIn the Turn off computer window, choose Turn off.
ⓠThe computer is turned off automatically.
2-3.Turning off the computer
If the Drive in use indicator is on, do not turn off the computer, as doing so may
damage the data being read from or written to the drive.
If Windows does not shut down properly, press and hold the power switch for more than 5
seconds the system will shut down.
Turning off the computer this way may damage the system. It is recommended that you
always turn off the computer by choosing Shut down from the Start menu.
If the computer does not shut down properly while running applications, the data in the hard
disk drive may be damaged.
If your computer does not respond while running applications, press the [Ctrl]+[Alt]+[Delete]
combination to start the Task Manager; then quit the program or restart the system. If
Windows or program file is damaged by shutting down the system incorrectly, reinstall the
program.
The user is responsible for the loss of data caused by incorrect use of the computer.
Page 9

29Using the system
2-4. Restarting the computer
You can restart the computer as the instructions bellow, when the computer does
not function correctly or freeze out.
ã Keyboard and mouse may look different from the picture.
Note
1. Quit the program or restart by pressing combination of [Ctrl]+[Alt]+[Delete] key.
2. If the problem still exists press the power switch for 5 seconds to turn off the computer and then restart the computer.
Page 10

30 Using the system
This chapter explains how to use mouse pointing device. You may have a different
features on your model. EH model supports an optical mouse with USB connection.
What is drag?
To move a mouse while pressing down
on one of its button.
Drag
What is double click?
Pressing the left button twice in rapid succession in order to activate
a command or function represented graphically on a display screen.
What is Pop-up menu?
When using Windows, clicking the right button on the mouse opens
the pop-up menu. (Pop-up menu is to command a copy, send or
open/close functions to support an application program.)
What is click?
To press down and release a left button on a mouse pointing
device in order to select an item on a display screen or activate a
command or function.
2-5. Using Mouse
Page 11

31Using the system
Using wheel?
To cause (displayed text or graphics) to move up, down, or across
the screen so that a line of text or graphics appears at one edge of
the screen for each line that moves off the opposite edge.
Wheel
Page 12

32 Using the system
2-6.Cleaning the mouse
If the mouse pointer does not move well, you need to clean up the ball inside the
mouse. (The appearance of mouse may be different depending on models).
Clean up the mouse with cotton swap and alcohol as follows.
ⓞ Open up the cover in the direction of the arrow
as shown on the picture and take out the ball.
ⓡ Close the cover in the direction of the arrow
and use the mouse.
ⓠ Clean with cotton swab and alcohol.
ⓟ See if inside of the mouse is filled with dust.
5ROOHU
Page 13

33Using the system
2-7. Using Keyboard
Keyboard is used for entering text and commands in the computer.
ℚ Typewriter key pad
(refer to the User's guide page34)
℘ ESC key
Used to command quit or cancel while appli-
cation program is running.
ℛ Modifier and special function keys
Scroll Lock
to move an entire image on the screen without
moving a cursor.
Print Screen
Press PrtSc key to take the snapshot image
on the screen.
Pause/Break
to stop movements for a specified time.
ℙ Function keys
enable you to perform different operations depending on the operating system
and application program you use.
F1
In many cases, it starts help menu from most
application programs.
)
℘
ℛ
ℙ
ℝ
ℚ
ℝℝ
Multimedia/Internet function keys
ℜ Direction keypad /
Numeric keypad
direction keys mark the position at which
a cursor can be moved. Numeric keys
can be used as direction keys when
NumLock indicator is on.
End
end moves the cursor at the end of the
sentence.
Home
home moves the cursor at the beginning
of the sentence.
Page Up
page up moves the cursor to the previous page.
Page Down
page downmoves the cursor to the next
page.
Home
aunches the Internet Explorer on your
system.
Search
Internet Explorer or Windows Explorer
must be launched to use this key to
access to the search engine in the Iternet
Explorer or search files in the Windows
Explorer.
E-mail
launches the Outlook Express on your
system.
ℜ
Page 14

34 Using the system
The keyboard is used for entering text and command.
℘ Tab key
it moves a cursor to the next column.
EX
User's name
Password
7DE
Typewriter Keyboard
LG
LG User
⌆
ℚ
ℙ
℘
℟
℡
ℛ⌅
℞
℠
ℝ
ℜ
ℝ Enter key
used at the end of each command to
move on to the next line.
ℜ Backspace key
moves a cursor to backward when
deleting letters.
ℙ Caps Lock key
lock the keyboard in the upper case
position.
℞ Space key
make a blank or empty area: the spaces
between words.
℠
Windows key
opnes up the start menu when using
Windows operating system.
ℚ Shift key
hold Shift key down and press another
key to enter the upper case letter.
ℛ,℟ Clrt key or Alt key
keys (shortcuts) are used in conjunction
with Arlt key or Ctrl key to provide
shortcuts for some of the predefined
operations.
℡ This key is used to view shortcuts for
the current program (Shortcut menu key
works the same as the right-clicking the
mouse button)
⌅⌆
This key is used in conjunction
with [Fn] key to move on to the next or
previous page.
Spilling the water on the keyboard causes disfunction to the computer.
Page 15

35Using the system
Different model types provide different optical disk drives.
(Some models have DVD-ROM drives and others have DVD/CD-RW COMBO/DVD
ÀROM COMBO drives.)
2-8.Using the optical disk driver
ãAfter install CD on the tray, push the CD
tray in the direction shown on the picture,
or press the Eject button once.
ÚThis computer model is designed as vertical
position with CD-ROM(RW/DVD/COMBO to
make more spaces available for your computing environment. If your CD title is less
than 120mm, you need to lay down the
computer if necessary.
Eject button : eject CD out of the
computer.
Gently push the button only once.
Note
Turn on the computer, and press the
eject button on the CD-ROM drive.
Place the CD in the middle of the tray.
(Label on the CD must face upward.)
Push the tray into the CD-ROM drive.
Inserting a CD
Eject button
Page 16

36 Using the system
Using Windows Media Player
You can use Windows(R) Media Player to play various types of audio and video
files.You can play and make a copy of an audio CD, listen to the Internet radio
broadcast, play movie clips, and listen to music or watch a video on a web site. If
you have a DVD drive, you can play a DVD. If you have a CD-RW drive, you can
use Windows Media Player to make your own music CD.
ⓞ [Press Start]⍛[All Programs]⍛[Accessories]⍛[Entertainment]⍛[Windows Media Player].
ⓞ Click [Volume] icon from the taskbar.
ⓟ When Windows Media Player opens, press Open under File menu, and then
select an audio or video file you want to play.
ⓟ Drag the mouse to move the slide bar to adjust the volume.
Adjusting volume
Page 17

37Using the system
Replacing CD-ROM(RW/DVD/COMBO)
ⓞ Remove the computer cover.Refer to the Opening the computer.
ⓟ After disjointing 4 screws, remove the cover as the direction on the picture
ⓠ Remove 4 screws from the hard disk case.
ⓡ Pull out the CD-ROM drive after removing the cable from the CD-ROM drive.
Page 18

38 Using the system
ã Adjust the Jumper of rear CD-
ROM to make it (SL:Slave) when
adding a new CD-ROM. Refer to
the CD-ROM manual for more
details.
Note
ⓤ Connect the cable and fasten 4 screws at hard disk.Refer to the Closing the
computer cover page68.
ⓢ After installing the CD-ROM drive push it as the direction of the arrow.
ⓣ Fasten 4 screws to install the CD-ROM drive in the hard disk case as shown on
the picture.
Page 19

39Using the system
Prohibiting data access into the floppy
With this floppy disk. you can read, write, delete and change data. But by positioning
the tap as shown on the right, you can only read data from the floppy disk.
⍀ Keep your floppy disk in a safe space.
⍀ Use the label part when you pick up or hold the floppy disk.
⍀ Attach labels after writting letters on it.
⍀ Handle floppy disk with care.
⍀ Use only one label to each floppy disk.
⍀ Keep floppy disk away from magnetic
prod-uct such as TV.
⍀ Keep floppy disk from direct sunlight.
Using floppy disk
Always make back up files for your important information.
2-9.Using the disk drive
Using floppy disk drive
Floopy disk drive is built in your computer. After inserting floopy into the drive, you
can read and write data. The capacity of floopy disk is less than your hard disk
however, it is easily carry on your hands and smaller than other disk drives.
Closed : read/write Open : Read only
ã when inserting
the floppy disk,
label should
face upward.
ã When the floopy disk
status indicator is on,
do not attempt to take
floppy out of computer.
Note
Page 20

40 Using the system
⍀ Turn off the computer when disassembling the computer and see if the computer
and the power cable is correctly connected. Incorrect connection to the power
cause the damages to the computer.
⍀ Do not use any other screws that are not approved.
⍀ Set the computer on a flat surface.
Installing the computer
⍀ Do not give excessive pressure on the computer.
⍀ Do not place your computer to temperatures above (140 degrees F) (60 degrees C).
⍀ Keep your computer away from electronic equipments that create strong radio
waves.
⍀ During a lightning storm, remove the power cord, telephone line, and LAN cable
from the computer.
Computing environment
⍀ Do not give excessive pressure on the computer.
⍀ When the computer is reset (rebooted), for example by power outage, while the
hard disk drive is operating.
⍀ A computer virus is detected on your computer.
⍀ Incorrect input of (BIOS) setup.
⍀ When the necessary files are deleted or damaged.
⍀ Turning off the computer when the system is operating.
The data on your hard disk itself may be damaged in the following situations
Always make backup files for your important information. LG is not responsible for
data loss caused by users.
Damages to the computer data.
Hard disk drive is a storage device in the computer. Refer to the System setup for setting up the computer system.
Using hard disk drive
Page 21

41Using the system
Gathers all the bad sectors on the disk. Quit all application programs before running Disk Defragmenter.
ⓞ From the [Start] button,[Accessories]
⍛
⍛
[System tools]
⍛
[Disk Defragmenter].
ⓟ If the following dialogue box appears, select a drive you want to claenup and
then click [Defragmenter].
ⓠ Following images appears.
Disk Defragment
ⓡ Click [Press] after the Disk claenup process is complete.
Page 22

42 Using the system
A small program that alters or destroys information stored in the computer.Norton
AntiVirus is offered to detect computer virus. For one year after installing windows
OS Norton AntiVirus is available to use.
2-10.Computer virus
ⓞ Click the Norton Antivirus icon ( ) on the desktop.
ⓟ Following windows appears. Click [Next].
ⓠ Click [Next] to install Norton Antivirus.
Installing Norton Antivirus
Page 23

43Using the system
ⓡ Following window appears.
ⓢ "Norton Antivirus installation is complete" message appears. Click [Finish].
 Loading...
Loading...