LG Electronics USA D725 Users Manual
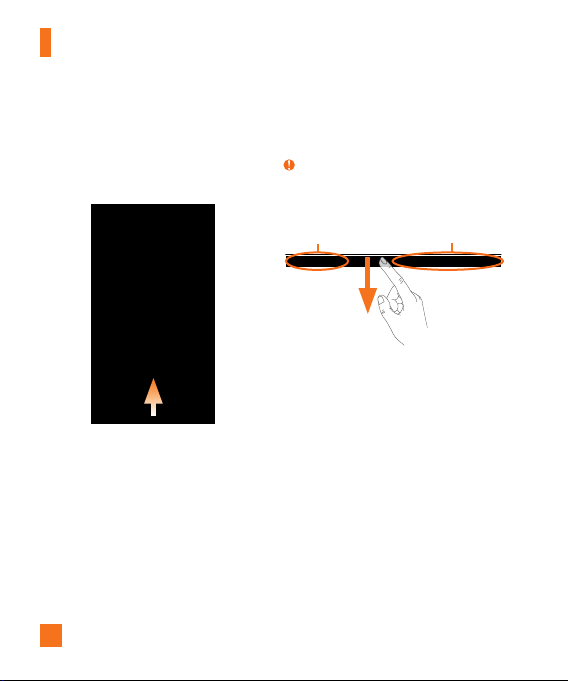
Your Home screen
Quick access
To view the quick access items, tap anywhere
in the front key area and drag up. The
following options are available: Google Now,
and QuickMemo+.
Notifications
Notifications alert you to the arrival of new
messages, calendar events, and alarms, as
well as to ongoing events, such as video
downloads. From the Notifications panel,
you can view your phone’s current status and
pending notifications.
When a notification arrives, its icon appears
at the top of the screen. Icons for pending
26
notifications appear on the left, and system
icons showing things like Wi-Fi or battery
strength on the right.
NOTE
• The available options may vary depending on
the region or service provider.
Notification icons System icons
Accessing notifications
Swipe the Status Bar down to open the
Notifications panel to access notifications. To
close the Notifications panel, swipe the bar at
the bottom of the screen upwards.
Quick Settings
Use the Quick Settings to easily toggle function
settings like Wi-Fi, manage display brightness
and more. To access the Quick Settings, swipe
the Status Bar down to open the Notifications
panel and select any of the available Quick
Setting apps at the top of the screen.
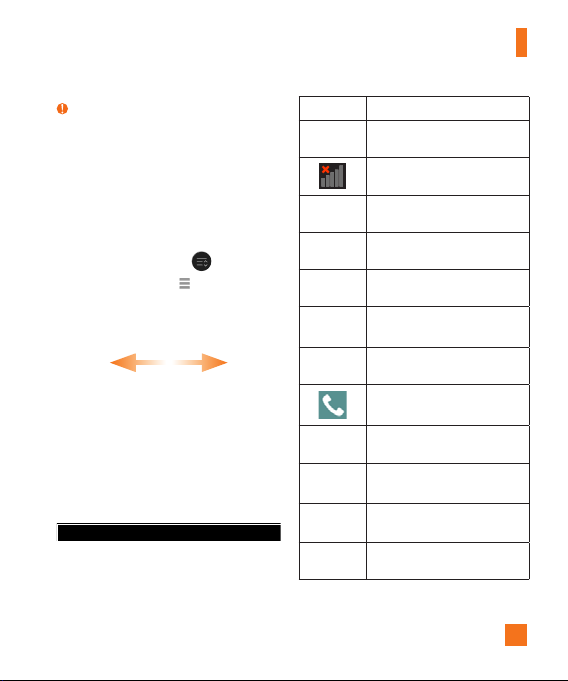
Your Home screen
NOTE
• Touch and hold an icon on the Quick Settings
menu to go directly to that setting's menu
screen.
Customizing the Quick Setting
items on the Notification panel
Open the Notifications panel, swipe the Quick
Settings to the left, and tap .
To rearrange items, drag to the desired
location. To add more icons, select the desired
functions.
Notification icons on the Status
Bar
Notification icons appear on the Status Bar at
the top of the screen to report missed calls,
new messages, calendar events, device status
and more.
The icons listed in the table below are some of
the most common ones.
Icon Description
No SIM card inserted
No network signal available
Airplane mode is on
Connected to a Wi-Fi network
Wired headset connected
Wired high impedance
headphone or AUX
Wired headphone (no mic)
Call in progress
Missed call
Bluetooth is on
NFC is on
System warning
27
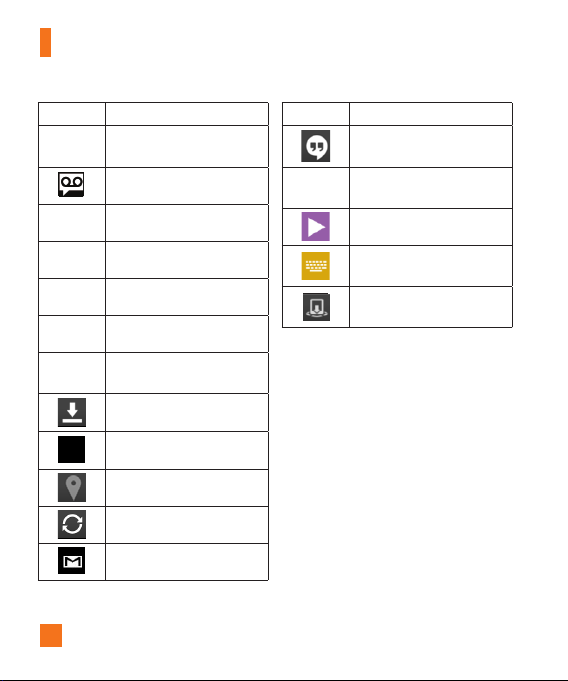
Your Home screen
Icon Description
An alarm is set
New voicemail available
Ringer is silenced
Vibrate mode is on
Battery fully charged
Battery is charging
Phone is connected to PC via
USB cable
Downloading data
Uploading data
GPS is on
Data is synchronizing
New Gmail message available
28
Icon Description
New Hangouts message
available
New text or multimedia
message
A song is currently playing
Choose input method
DLNA content share

Your Home screen
On-screen Keyboard
You can enter text using the on-screen
keyboard. The on-screen keyboard displays
automatically on the screen when you need to
enter text. To manually display the keyboard,
simply tap a text field where you want to
enter text.
There are three types of keyboards that you
can use:
Google Keyboard
typing and LG Keyboard.
NOTE
• The different input methods must first be
activated in order to become available.
To select the keyboard:
1 Tap
> > Settings > General tab >
Language & input > Default (under the
KEYBOARD & INPUT METHODS section).
2 Select the default keyboard between
Google Keyboard
OR
1 While entering text, drag the Status Bar
down and tap Choose input method.
2 Select the desired input method from
Google Keyboard, Google voice
typing or LG Keyboard (default).
, Google voice
and LG Keyboard.
LG keyboard - Letters Entry
Shift Key - Tap once to capitalize the next
letter you type. Double-tap for all caps.
Symbols Key - Tap to change input to
number and symbol entry.
Settings/Voice
to access the keyboard settings. Touch and
hold to enter text by voice or enter items
copied to the Clip Tray. The default icon
displayed is Handwriting.
Space Key - Tap to enter a space.
Enter Key - Tap to move the cursor to the
next line.
Delete Key - Tap to delete characters to
the left of the cursor.
input/Clip Tray
Key - Tap
29
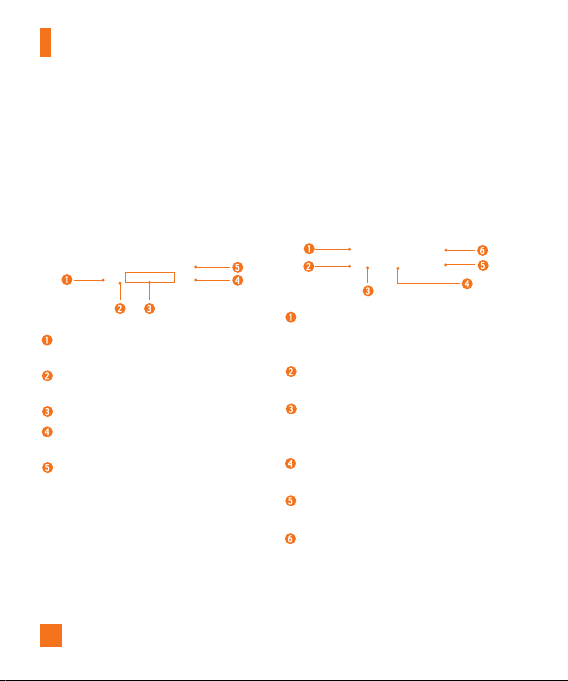
Your Home screen
LG keyboard - Numbers and Symbols
Letters Key - Tap to change input to
letters entry.
Emoji Mode - Tap to enter emoji
characters.
Space Key - Tap to enter a space.
Enter Key - Tap to move the cursor to
the next line.
Delete Key - Tap to delete characters to
the left of the cursor.
Entry
30
Google Keyboard - Letters Entry
Shift Key - Tap once to capitalize the
next letter you type. Double-tap for all
caps.
Number and Symbols Key - Tap to
change input to number and symbol entry.
Voice to Text/Settings Key - Tap to
enter text by voice. Touch and hold to set
various keyboard settings.
Space Key - Tap to enter a space. Touch
and hold to change your input method.
Enter Key - Tap to move the cursor to
the next line.
Delete Key - Tap to delete characters to the
left of the cursor.
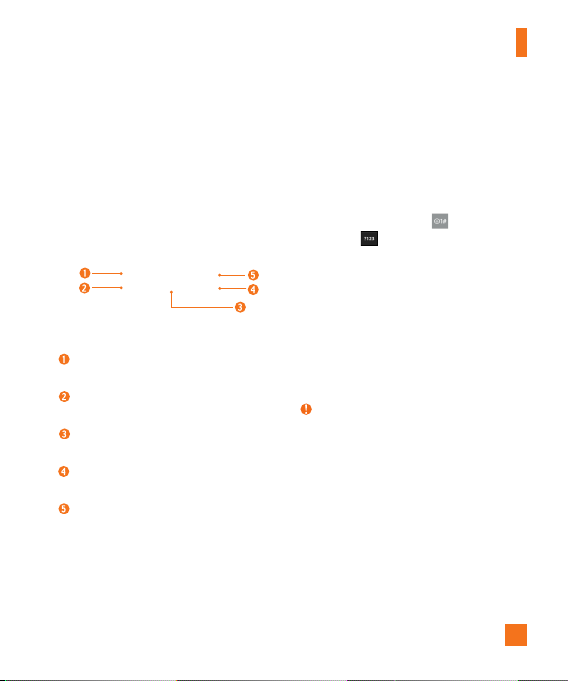
Your Home screen
Google Keyboard -
Numbers and Symbols Entry
Alt Key - Tap to enter additional
symbols.
Letters Key - Tap to change input to
letters entry.
Space Key - Tap to enter a space. Touch
and hold to change your input method.
Enter Key - Tap to move the cursor to
the next line.
Delete Key - Tap to delete characters to
the left of the cursor.
123 Mode
This mode allows you to enter numbers in a
text message (a telephone number, for
example) more quickly. Tap the keys
corresponding to the required digits before
manually switching back to the appropriate
text entry mode by tapping
Keyboard or on the Google Keyborad.
on the LG
Entering Special Characters
The on-screen keyboard allows you to enter
special characters (e.g., “á”).
To enter a special character, touch and hold the
desired key (touch the “a” key for example).
After the special character appears, slide your
finger over it and lift it off it to enter it.
NOTE
• A symbol at the top (or bottom) right corner
of a key indicates that additional characters
are available for that key.
Using Clip Tray
Easily access the contents you stored in the
Clip Tray whenever and wherever you want.
You can copy images or texts and keep them
in the Clip Tray. Then, you can paste them
whenever and wherever you want.
31
 Loading...
Loading...