LG Electronics USA D280N Users Manual
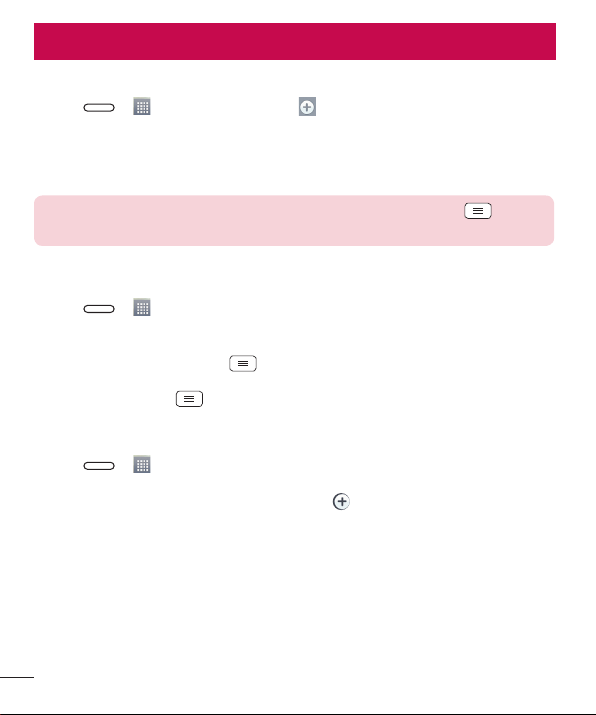
Utilities
Setting your alarm
1 Press > > Apps tab > Alarm/Clock > .
2 After you set the alarm, your phone lets you know how much time is left before the alarm will go off.
3 Set Repeat, Snooze duration, Vibration, Alarm sound, Alarm volume, Auto app starter, Puzzle lock
and Memo.
4 Ta p Save.
NOTE: To change alarm settings in the alarm list screen, tap the Menu key and
select Settings.
Using your calculator
1 Press > > Apps tab > Calculator.
2 Tap the number keys to enter numbers.
3 For simple calculations, tap the function you want to perform (+, –, x or ÷) followed by =.
4 For more complex calculations, touch and select the Scientific calculator, then choose sin, cos,
tan, log etc.
5 To check the history, touch and select the Calculation history.
Adding an event to your calendar
1 Press > > Apps tab > Calendar.
2 On the screen, you can find the different view types for the Calendar (Day, Week, Month, Year, Agenda).
3 Tap on the date for which you wish to add an event and tap .
4 Ta p Event name and enter the event name.
5 Ta p Location and enter the location. Check the date and enter the time you wish your event to start and
finish.
6 If you wish to add a note to your event, tap Link memo to select the saved memo. (Only available on the
phone calendar)
7 If you wish to repeat the alarm, set REPEAT and set REMINDERS, if necessary.
8 Ta p Save to save the event in the calendar.
60
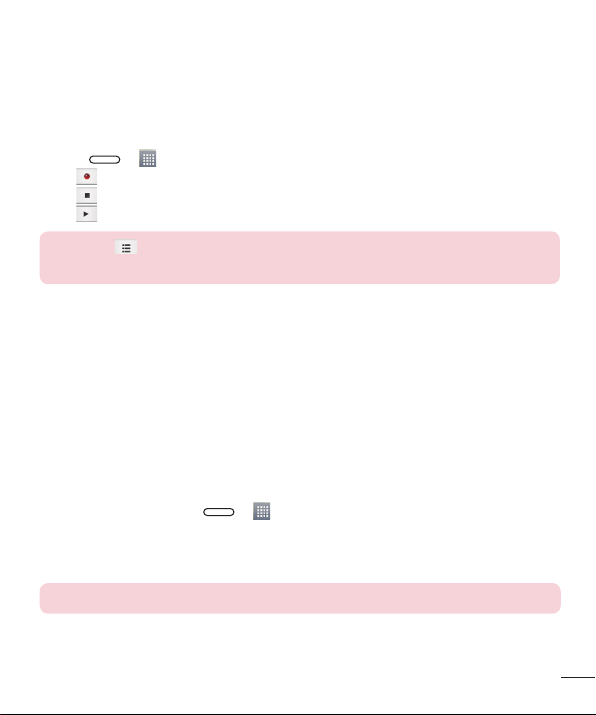
Voice Recorder
Use the voice recorder to record voice memos or other audio files.
Recording a sound or voice
1 Press > > Apps tab > Voice Recorder.
2 Ta p to begin recording.
3 Ta p to end the recording.
4 Ta p to listen to the recording.
NOTE: Tap to access your album. You can listen to the saved recording. The
available recording time may differ from actual recording time.
Task Manager
You can manage your applications using Task Manager. You can easily check the number of applications that are
currently running and shut down certain applications.
Tasks
This task can be synchronized with MS Exchange account. You can create task, revise it and delete it in MS
outlook or MS Office Outlook Web Access.
To Synchronize MS Exchange
1 From the Home Screen, press > > Apps tab > Settings.
2 Ta p General tab > Accounts & sync > Add account.
3 Ta p Microsoft Exchange to create Email address and Password.
4 Make sure if you checkmark Sync task.
NOTE: MS Exchange may not be supported depending on email server.
61
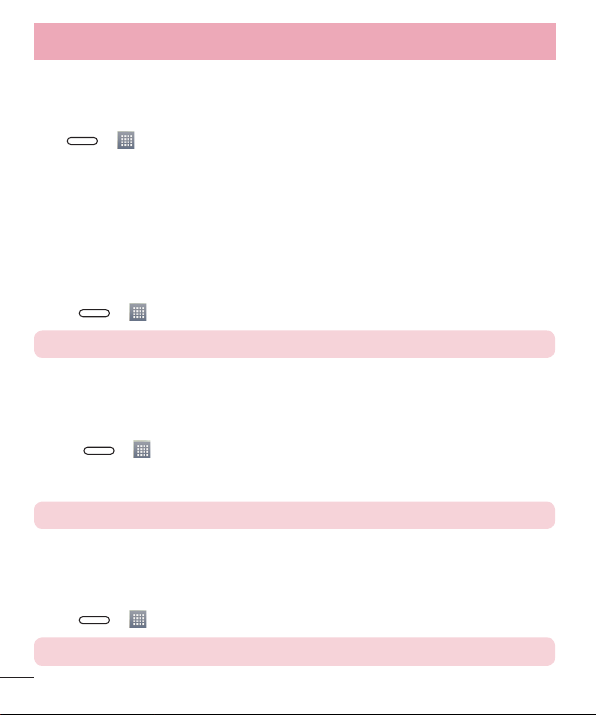
Utilities
ThinkFree Viewer
ThinkFree Viewer is a professional mobile office solution that lets users conveniently view various types of office
documents, including Word, Excel and PowerPoint files, anywhere or anytime, using their mobile devices.
Press > > Apps tab > ThinkFree Viewer.
Viewing files
Mobile users can now easily view a wide variety of file types, including Microsoft Office documents and Adobe
PDF, right on their mobile devices. When viewing documents using ThinkFree Viewer, the objects and layout
remain the similar in the original documents.
Google+
Use this application to stay connected with people via Google’s social network service.
• Press > > Apps tab > Google+.
NOTE: This application may not be available depending on the region or service provider.
Voice Search
Use this application to search webpages using voice.
1 Press > > Apps tab > Voice Search.
2 Say a keyword or phrase when Speak now appears on the screen. Select one of the suggested keywords
that appear.
NOTE: This application may not be available depending on the region or service provider.
Downloads
Use this application to see what files have been downloaded through the applications.
• Press > > Apps tab > Downloads.
NOTE: This application may not be available depending on the region or service provider.
62
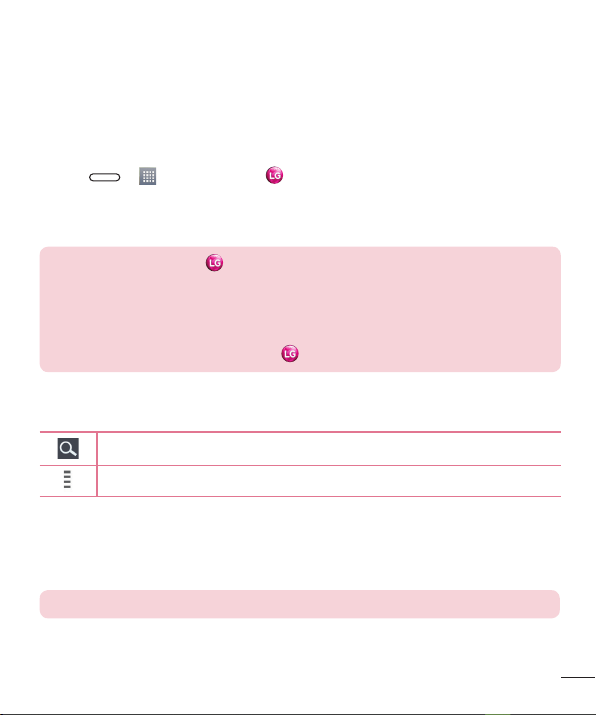
LG SmartWorld
LG SmartWorld offers an assortment of exciting content - games, applications, wallpaper and ringtones - giving
LG phone users the chance to enjoy richer "Mobile Life" experiences.
How to Get to LG SmartWorld from Your Phone
1 Press > > Apps tab > tap the icon to access LG SmartWorld.
2 Tap Sign in and enter ID/PW for LG SmartWorld. If you have not signed up yet, tap Register to receive your
LG SmartWorld membership.
3 Download the content you want.
NOTE: What if there is no icon?
1 Using a mobile Web browser, access LG SmartWorld (www.lgworld.com) and select
your country.
2 Download the LG SmartWorld App.
3 Run and install the downloaded file.
4 Access LG SmartWorld by tapping the
How to use LG SmartWorld
• Participate in monthly LG SmartWorld promotions.
Search content.
Find content by category (e.g. Games, Education, Entertainment etc).
• Try the easy "Menu" buttons to find what you’re looking for fast.
Settings – Set Profile and Display.
Sign in – Set your ID and Password.
• Try other useful functions as well. (Content Detail screen)
NOTE: LG SmartWorld may not be available from all carriers or in all countries.
icon.
63
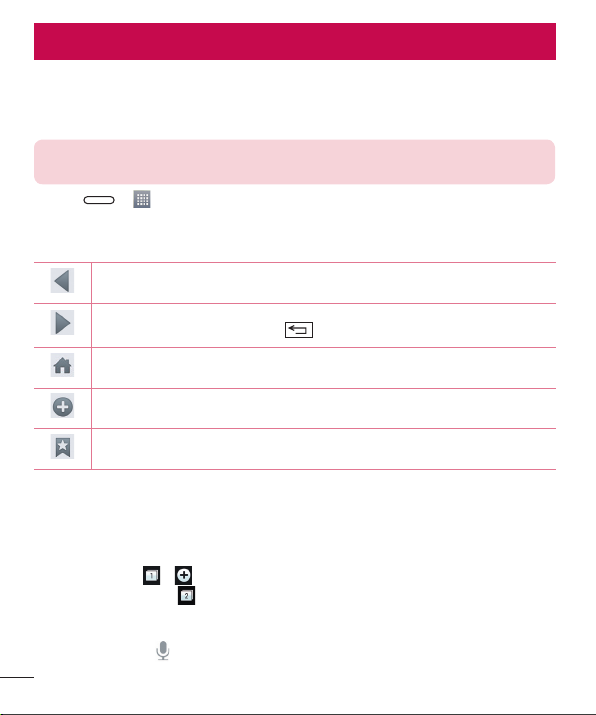
The Web
Internet
Use this application to browse the Internet. Browser gives you a fast, full-color world of games, music, news,
sports, entertainment and much more, right on your mobile phone wherever you are and whatever you enjoy.
NOTE: Additional charges apply when connecting to these services and downloading
content. Check data charges with your network provider.
1 Press > > Apps tab > Internet.
Using the Web toolbar
Tap slide it upwards with your finger to open.
Tap to go back one page.
Tap to go forward one page, to the page you connected to after the current one. This is the
opposite of what happens when you tap , which takes you to the previous page.
Tap to go to the Home page.
Tap to add a new window.
Tap to access bookmarks.
Viewing webpages
Tap the address field, enter the web address and tap Go.
Opening a page
To go to new page, tap > .
To go to another webpage, tap , scroll up or down, and tap the page to select it.
Searching the web by voice
Tap the address field, tap , speak a keyword, and then select one of the suggested keywords that appear.
64
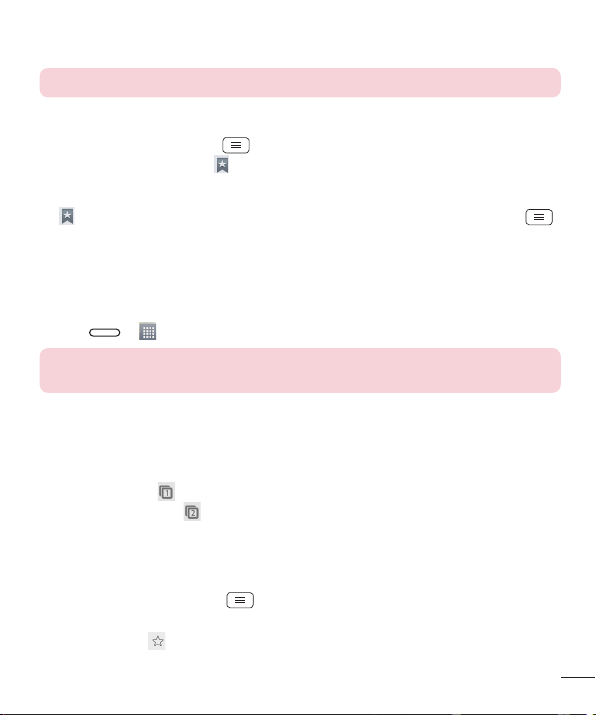
NOTE: This feature may not be available depending on the region or service provider.
Bookmarks
To bookmark the current webpage, tap > Add to bookmarks > OK.
To open a bookmarked webpage, tap and select one.
History
Tap > History to open a webpage from the list of recently-visited webpages. To clear the history, tap
> Clear all history.
Chrome
Use Chrome to search for information and browse webpages.
1 Press > > Apps tab > Chrome.
NOTE: This application may not be available, depending on your region and service
provider.
Viewing webpages
Tap the Address field, and then enter a web address or search criteria.
Opening a page
To go to a new page, tab > New tab.
To go to another webpage, tap , scroll up or down and tap the page to select it.
Syncing with other devices
Sync open tabs and bookmarks to use with Chrome on another device when you are logged in with the same
Google account.
To view open tabs on other devices, tap > Other devices.
Select a webpage to open.
To add bookmarks, tap .
65
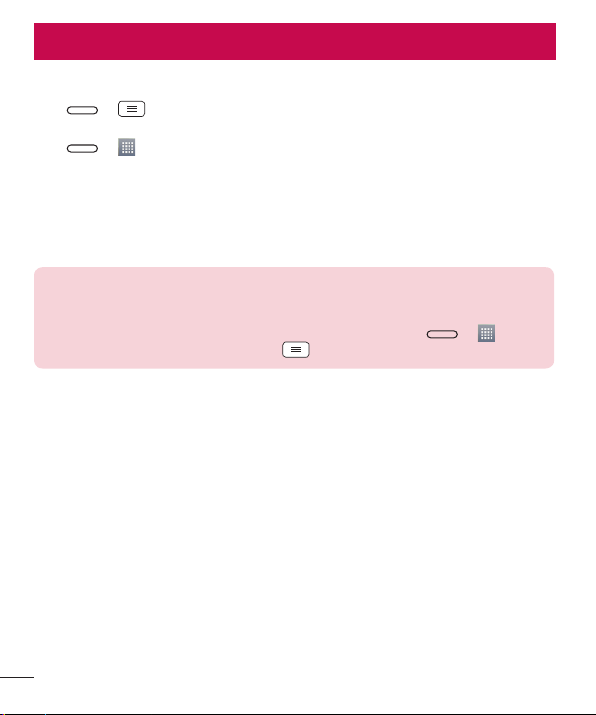
Settings
This section provides an overview of items you can change using your phone's System settings menus.
To access the Settings menu:
Press > > System settings.
- or Press > > Apps tab > Settings.
Networks
< Wi-Fi >
Wi-Fi – Turns on Wi-Fi to connect to available Wi-Fi networks.
TIP! How to obtain the MAC address
To set up a connection in some wireless networks with MAC filters, you may need to
enter the MAC address of your phone in the router.
You can find the MAC address in the following user interface: press
tab > Settings > Networks tab > Wi-Fi > > Advanced Wi-Fi > MAC address.
< Bluetooth >
Turn the Bluetooth wireless feature on or off to use Bluetooth.
< Mobile data >
Displays the data usage and set mobile data usage limit.
< Call >
Configure phone call settings such as call forwarding and other special features offered by your carrier.
Voicemail – Allows you to select your carrier’s voicemail service.
Fixed dialing numbers – Turn on and compile a list of numbers that can be called from your phone. You’ll need your
PIN2, which is available from your operator. Only numbers within the fixed dial list can be called from your phone.
Incoming call pop-up – Display incoming call popup when using camera and videos.
Call reject – Allows you to set the call reject function. Choose from Call reject mode or Reject calls from.
Decline with message – When you want to reject a call, you can send a quick message using this function.
This is useful if you need to reject a call during a meeting.
Privacy keeper – Hides the caller name and number for an incoming call.
> > Apps
66
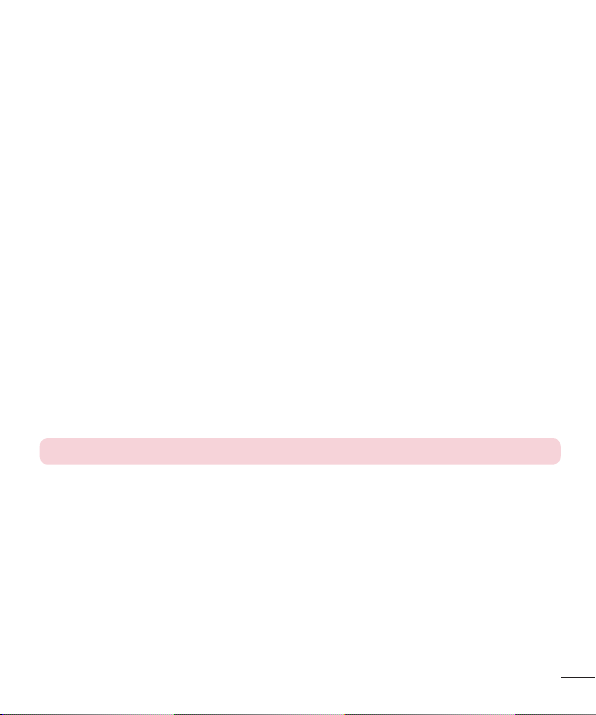
Call forwarding – Choose whether to divert all calls when the line is busy, when there is no answer or when you
have no signal.
Auto answer – Set the time before a connected hands-free device automatically answers an incoming call.
Choose from Disable, 1 second, 3 seconds, and 5 seconds.
Connection vibration – Vibrates your phone when the other party answers the call.
Save unknown numbers – Add unknown numbers to contacts after a call.
Power button ends call – Allows you to select your end call.
Call barring – Lock incoming, outgoing or international calls.
Call duration – View the duration of calls including Last call, Outgoing calls, Incoming calls and All calls.
Additional call settings – Allows you to change the following settings:
Caller ID: Choose whether to display your number in an outgoing call.
Call waiting: If call waiting is activated, the handset will notify you of an incoming call while you are on a call
(depending on your network provider).
<Share & Connect>
NFC – Your phone is an NFC-enabled mobile phone. NFC (Near Field Communication) is a wireless connectivity
technology that enables two-way communication between electronic devices. It operates over a distance of a few
centimeters. You can share your content with an NFC tag or another NFC support device by simply touching it
with your device. If you touch an NFC tag with your device, it will display the tag content on your device.
To switch NFC on or off: From the Home screen, touch and slide the notification panel down with your finger,
then select the NFC icon to turn it on.
NOTE: When airplane mode is activated, the NFC application can be used.
Using NFC: To use NFC, make sure your device is switched on, and activate NFC if disabled.
Direct/Android Beam – When this feature is turned on, you can beam app content to another NFC-capable
device by holding the devices close together.
Just bring the device together(typically back to back) and then touch your screen. The app determines what gets
beamed.
< Tethering & networks >
Wi-Fi hotspot – You can also use your phone to provide a mobile broadband connection. Create a hotspot and
share your connection. Please read "Sharing your phone's data connection" for more information.
Bluetooth tethering – Allows you to set your phone whether you are sharing the Internet connection or not.
Help – Tap to view help information on the Wi-Fi hotspot and Bluetooth tethering functions.
Airplane mode – After switching to Airplane mode, all wireless connections are disabled.
67
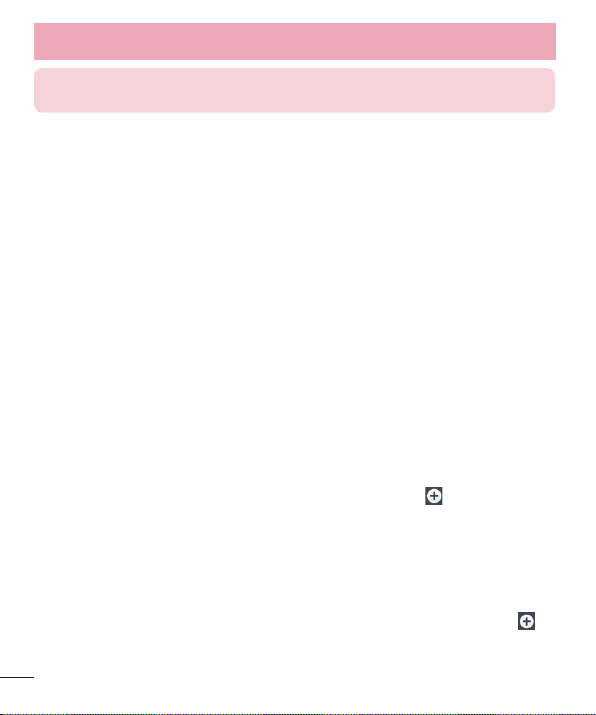
Settings
NOTE: You must set a lock screen PIN or password before you can use credential
storage.
Mobile networks – Set options for data roaming, network mode & operators, access point names (APNs) etc.
Default SMS app – Allows you to set the default SMS app.
VPN – Displays the list of Virtual Private Networks (VPNs) that you've previously configured. Allows you to add
different types of VPNs.
Sound
Sound profile – Choose Sound, Vibrate only or Silent.
Volumes – Adjust the phone's volume settings to suit your needs and your environment.
Quiet mode – Set up your Quiet mode.
Turn quiet mode on now – Tap the switch to toggle it on or off immediately.
Set quiet time – Tap the switch to toggle it On or Off. You can also set the days and times to automatically
turn Quiet mode on.
Vibrate – Checkmark to vibrate when quiet mode is on.
Incoming call settings
Block incoming calls – Checkmark to block all incoming calls.
Allow repeated calls – Checkmark to allow a call that is repeated within 3 minutes.
Allowed contact lists – Designate which Contacts calls will be allowed.
Auto reply to blocked calls – Set how to you want to automatically reply to silenced calls.
Help – Tap to view help information on quiet mode.
Phone ringtone – Set the ringtone for calls. You can also add a ringtone by tapping at the top right corner
of the screen.
Incoming call vibration – Sets the incoming call vibration Options.
Ringtone with vibration – Checkmark to set the phone to vibrate in addition to the ringtone when you receive
calls.
Voice notifications – Tap the Voice notifications switch to toggle it On or Off. On allows your device to read
out incoming call and message events automatically.
Notification sound – Allows you to set the sound for notifications. You can also add a sound by tapping at
the top right corner of the screen.
Touch feedback & system – Allows you to set the feedback (tones and/or vibration) while using your device.
68
 Loading...
Loading...