Page 1
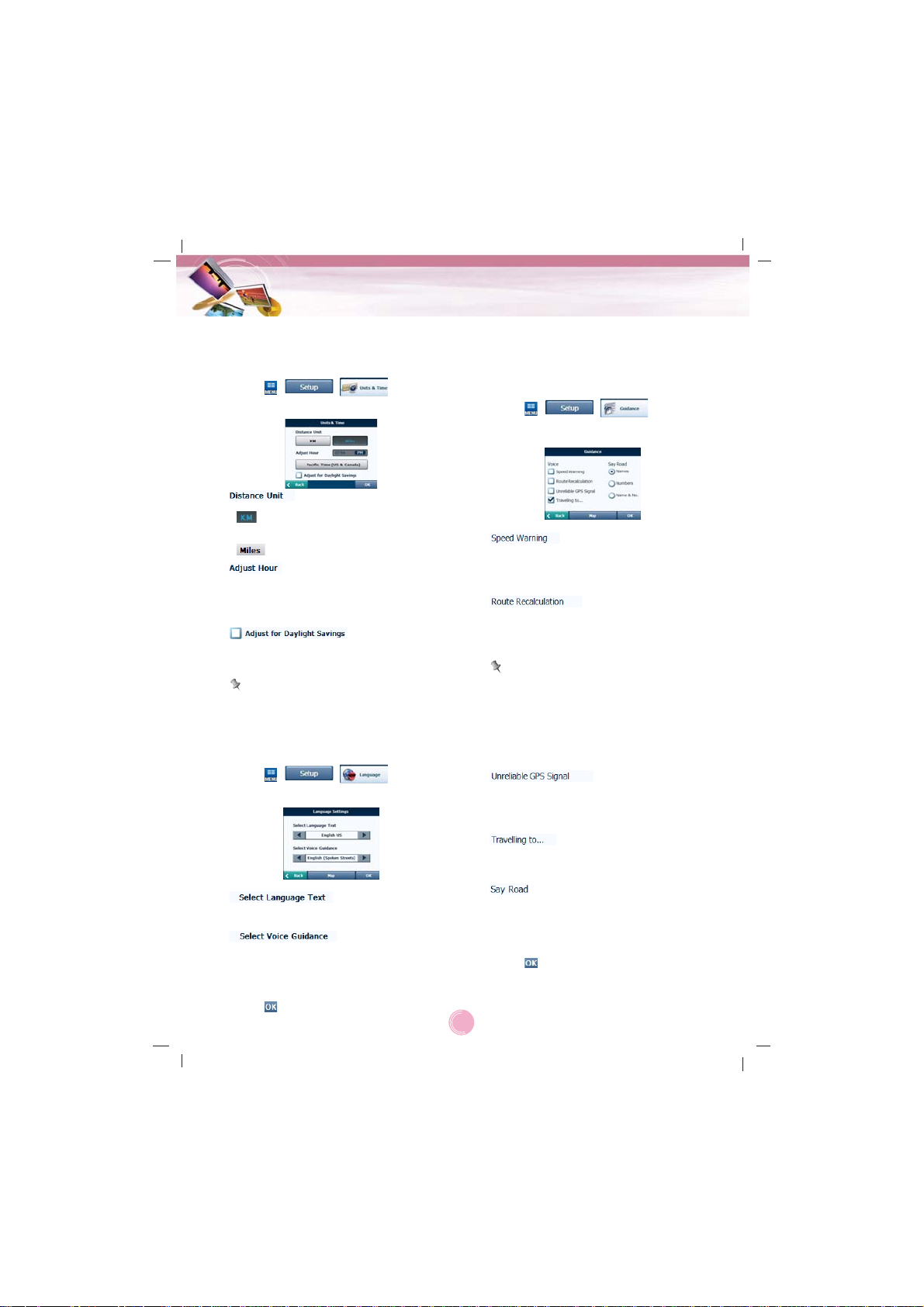
Units & Time
You can specify units of measure and adjust
the time as displayed on your Navigator.
1. Touch > > .
2. Touch the desired items.
:
-
: Displays and announces in
kilometers.
-
: Displays and announces in miles.
:
Displays the current local time based on
GPS time in the time zone selected on
your device.
:
Automatically adjusts the time when daylight saving time is in use.
Note
It is shown only in some time zones, which
countries or regions adopt the daylight
saving times.
Language
1. Touch > > .
2. Touch the desired items.
:
You can select the language text.
:
You can select voice travel messages and
driving directions. You can hear the voice of
language through speakers while driving.
3. Touch .
Guidance
You can select the types of voice and visual
notifications that you would like to use while
navigating as follows.
1. Touch > > .
2. Touch the desired items.
:
Warns you when your car exceeds the
speed limit. This prompt is not active by
default.
:
Activated when the Navigator recalculates
a new route.
This prompt is not active by default.
Note
Languages noted with (Spoken Streets)
are synthesized speeches, which have an
extensive vocabulary and pronunce the
street names as you approach turns, the
pre recorded voices have a limited vocabulary.
:
Warns that the GPS signal is too low and
unreliable for navigation.
This prompt is active by default.
:
Reminder at the start of each journey.
This prompt is active by default.
:
You can set the type of the guidance
name that you will use to navigate the
route.
3. Touch .
Navigation menu
29
Page 2
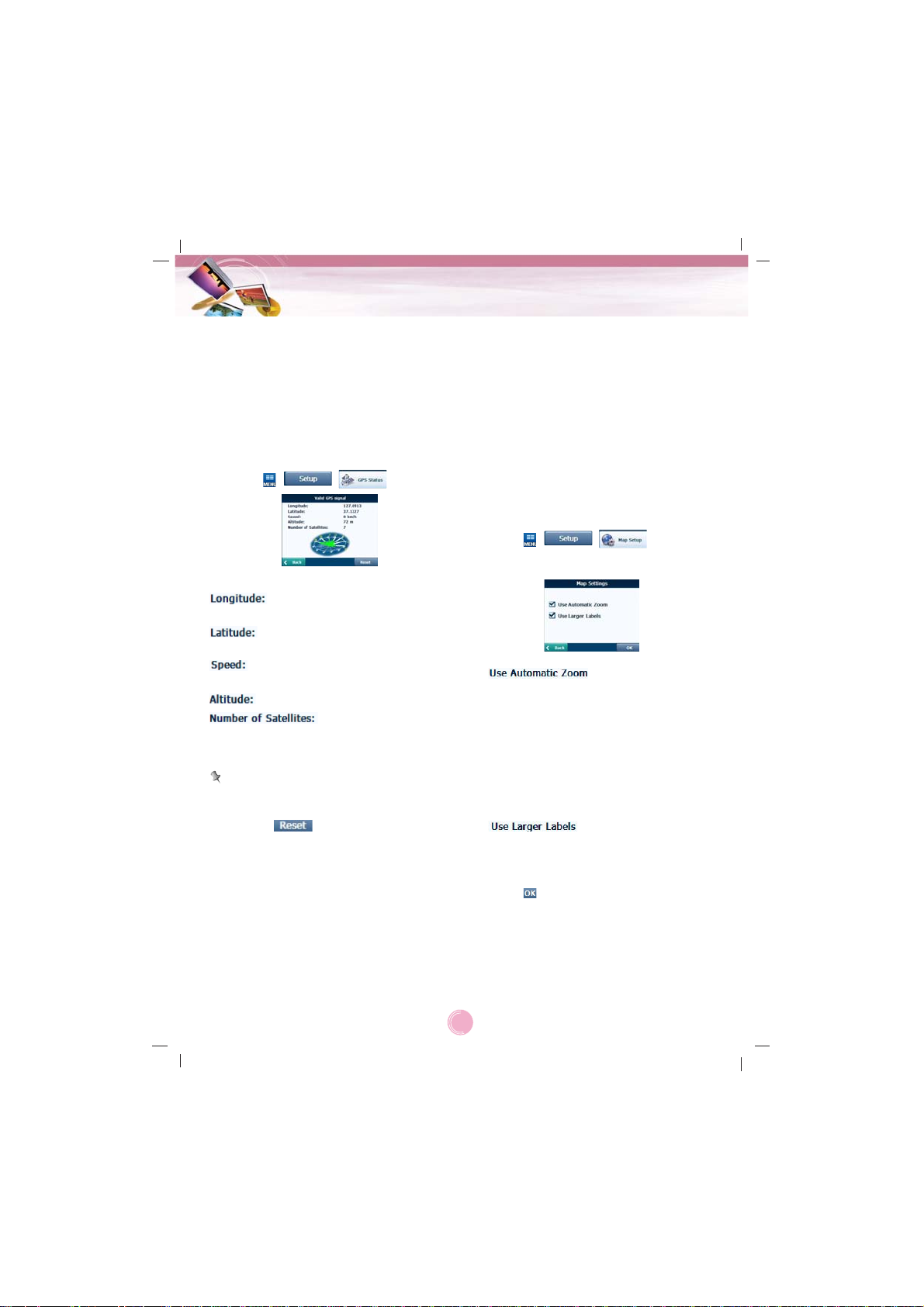
GPS Status
The Navigator uses the GPS receiver to
pinpoint your location. GPS signals are
automatically acquired and your vehicle's
location and position are constantly updated.
The GPS receiver may take a few minutes to
find its initial location.
For best results, ensure that the GPS receiver
has a clear vertical view of the sky.
1. Touch > > .
The following GPS information is displayed:
The angular distance east or west
on the earth's surface.
The location of a place north or
south on the earth's surface.
The rate of movement, as expressed
by kilometers or miles per hour.
The height above sea level.
You can check reception
signals from the GPS
satellite.
Note
If GPS signal can not be detected for a long
time, please restart whole navigation system
by pressing .
GPS not found
When you first start the navigator you will
hear the message “Signal too low”. This message means that your navigation device hasn’t yet located a reliable GPS signal. Check
that your device is connected to the cigarette
lighter and has a clear view of the sky.
The “GPS not found” message means that
there is no GPS antenna or the antenna is not
properly installed.
Please check that:
•
The GPS antenna has a clear view of the
sky for uninterrupted GPS reception. The
navigator cannot calculate the route if there
is no GPS reception (for example, in a tunnel).
•
The navigation device is charged or connected to the cigarette lighter.
Map Setup
You can tap the “Map Setup” button to customize your map display.
1. Touch > > .
2. Touch the desired items.
:
When this option is selected, the zoom is
speed dependent. The map zooms out at
higher speeds, displaying a larger map
area, and zooms in at slower speeds, displaying a smaller map area.
If you manually change the zoom, the
Automatic Zoom returns to a system
defined zoom level after several seconds
of inactivity.
:
This option increases the size of street
names to make the text easier to read.
3. Touch .
Navigation menu
30
Page 3
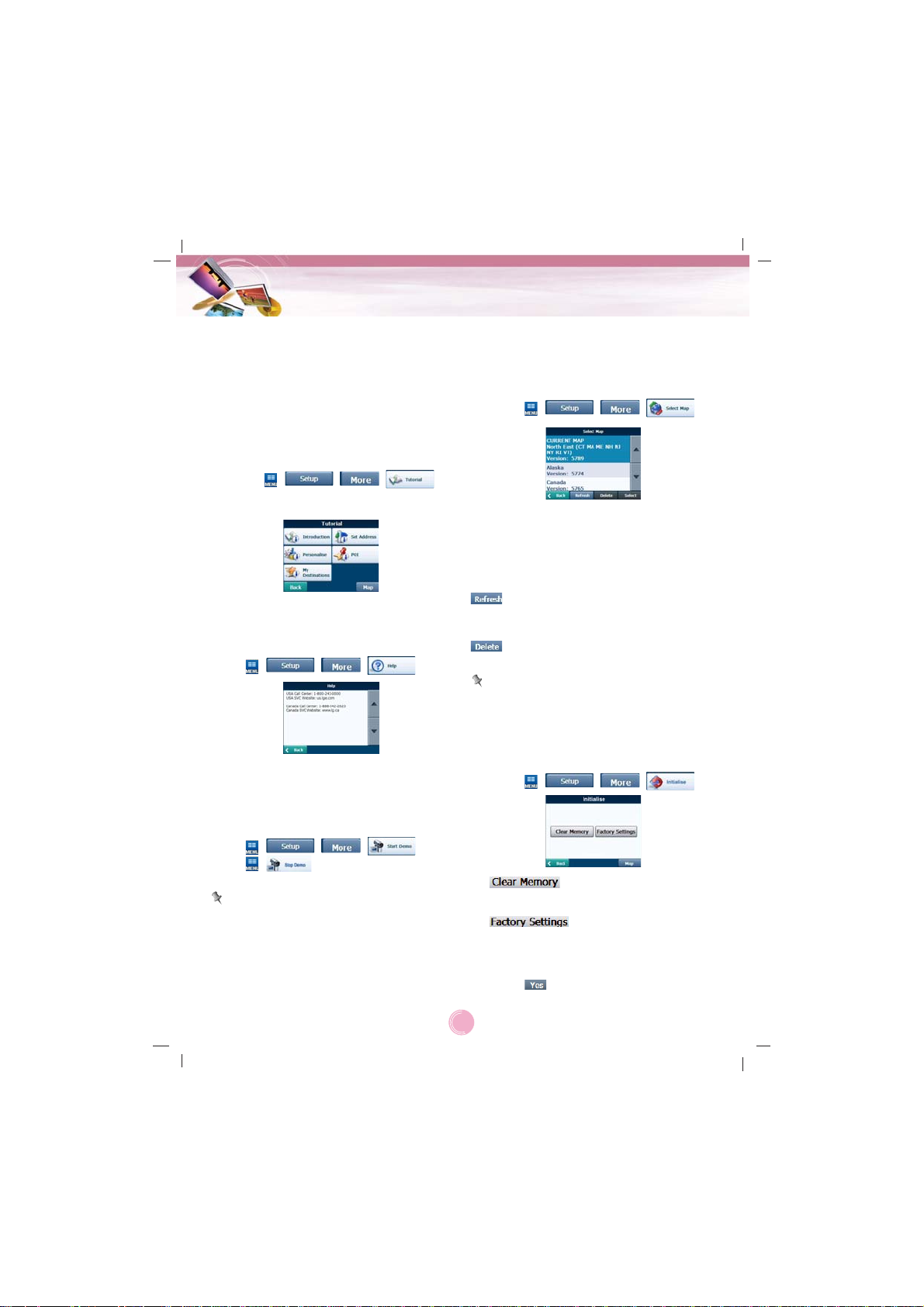
Tutorial
When you first start the Navigator, a message
box appears prompting you to open the
Navigator Guided Tour program.
The Guided Tour is an excellent way of
becoming familiar with the different navigation
features available. You can also start the
Navigator Guided Tour any time, by touching
the “Tutorial” button from the “Extras” menu.
1. Touch > > > .
2. Touch the desired items.
Help
You can display Navigator technical support
information.
Touch >>>.
Start Demo
This lets the Navigator display a
simulated route. Many of the navigation features are disabled when the Demo is running.
Touch >>>.
Touch
>
to end the Demo.
Note
The demo route is set, and depending on the
current map data, the demo function may differ somewhat from the map data.
Select Map
This feature lets you change the currently
selected map to another map saved on builtin memory.
1. Touch > > > .
You can touch the “Select Map” button to display the maps saved on your built in memory.
The Select Map screen displays map details
and version numbers. The map currently used
appears at the top of the list.
:
Lets you refresh the screen when a
new memory card is inserted into the
device.
:
Lets you permanently remove a
selected map.
Note
You cannot delete the current map.
Select lets you designate a selected map as
the current map.
Initialise
1. Touch > > > .
:
You can delete all list from the memory.
:
You can set all the function to their factory
settings.
2. Touch .
Navigation menu
31
Page 4
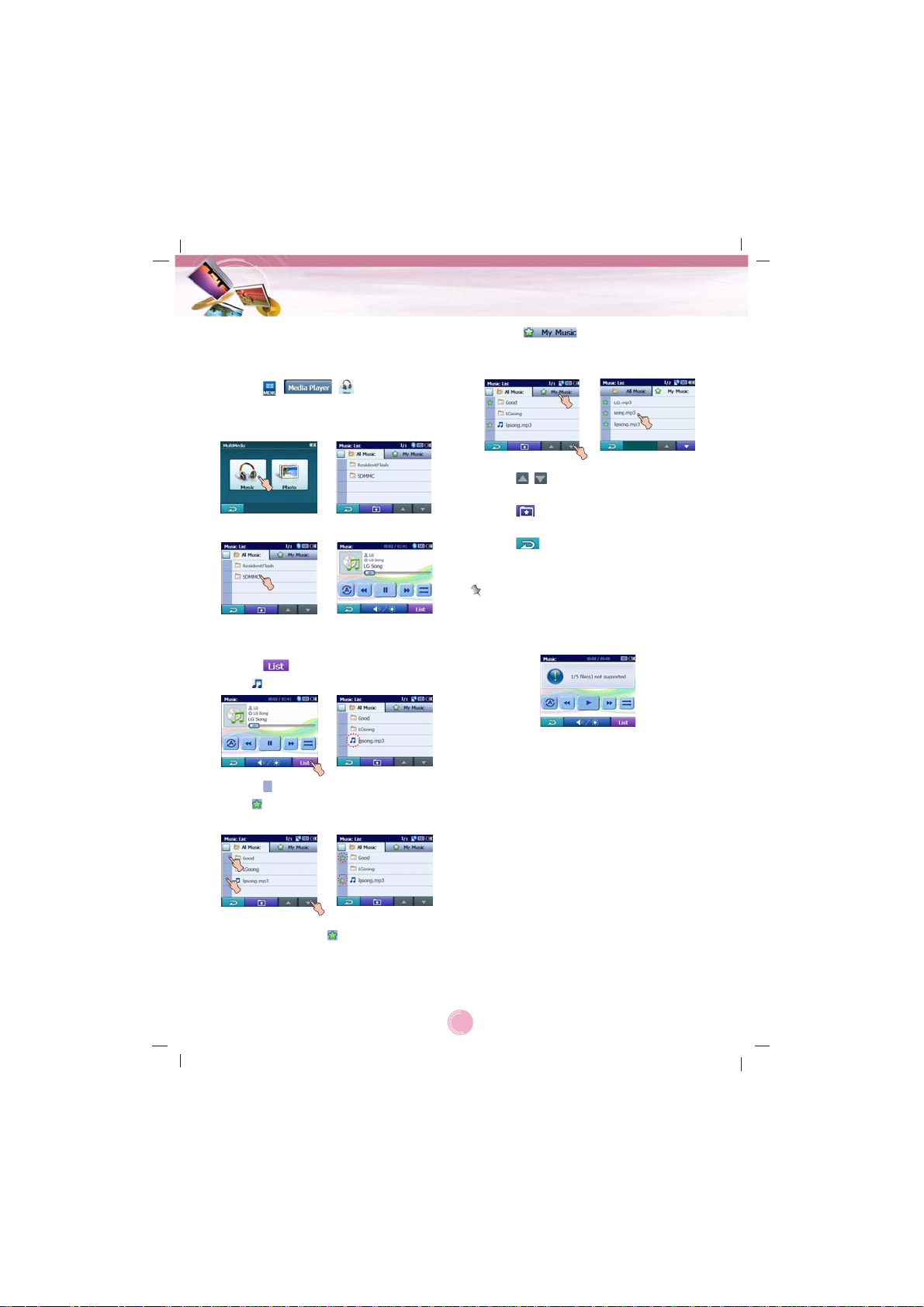
Playing music
Playing the files in “All Music” folder
1. Touch > > .
The “Music List” screen appears.
There are two kinds of music list: All
Music, My Music
2. Touch the folder or file you want to play.
Playing the files in “My Music” folder
1. Touch during playback.
The mark indicates playing music file.
2. Touch in the left position of the screen.
The mark appears and the file you
touch is stored in “My Music” folder.
To cancel it, touch .
3. Touch and then touch the
desired file to play music in “My Music”
folder.
•
Touch / on the screen to move to the
previous/next page.
•
Touch on the screen to move to the
upper folder.
•
Touch on the screen to move to the
previous screen.
Note
If there is no supported file, an error message
is displayed on the screen and the next music
file will be played.
Music player
32
Page 5
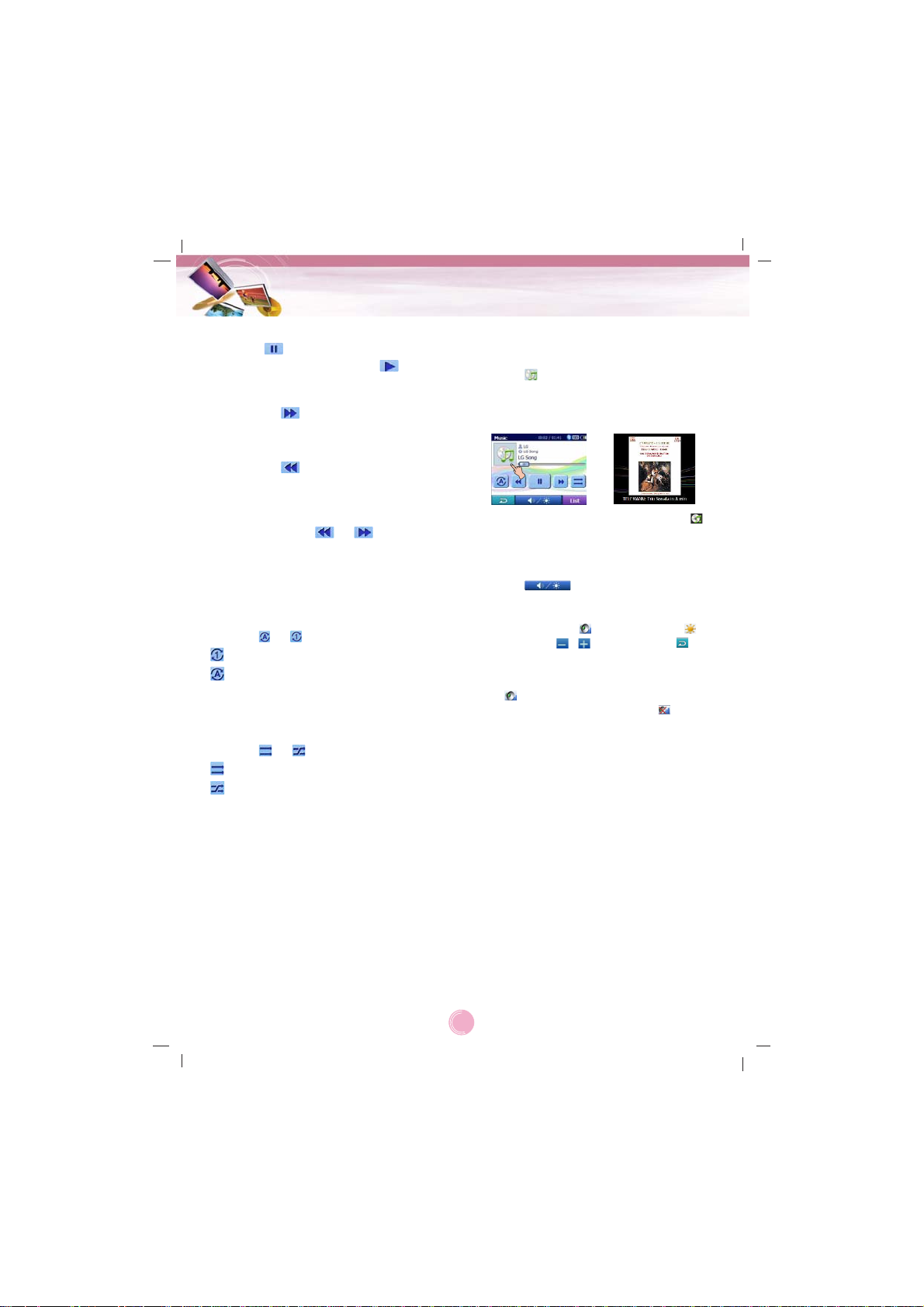
Pause
1. Touch during playback.
2. To return to playback, touch again.
Skip the next music
Touch briefly to move to the next music.
Skip the previous music
Touch briefly to move to the previous
music.
Search
Touch and hold the or during playback and then release at the point you want.
You can use the slide bar to search for the
music.
Repeat
You can set the repeat playback mode by
touching or .
: Plays repeatedly the current selected file.
: Plays repeatedly all music files in your
device.
Shuffle
You can set the random playback mode by
touching or .
: Returns to the normal playback.
: Plays randomly all the files in your
device.
Viewing the information of
music file
1. Touch during playback.
The information of music file appears.
(If you touch the information screen, it
moves to the previous screen.)
If there is no information of music file,
appears.
Adjusting the Volume/Brightness
1. Touch during playback.
The “Handy Setup” screen appears.
2. Set the volume ( ) and brightness ( )
by touching / and then touch .
Mute
Touch on the “Handy Setup” screen to
mute the sound .To cancel it, touch again.
Music player
33
Page 6
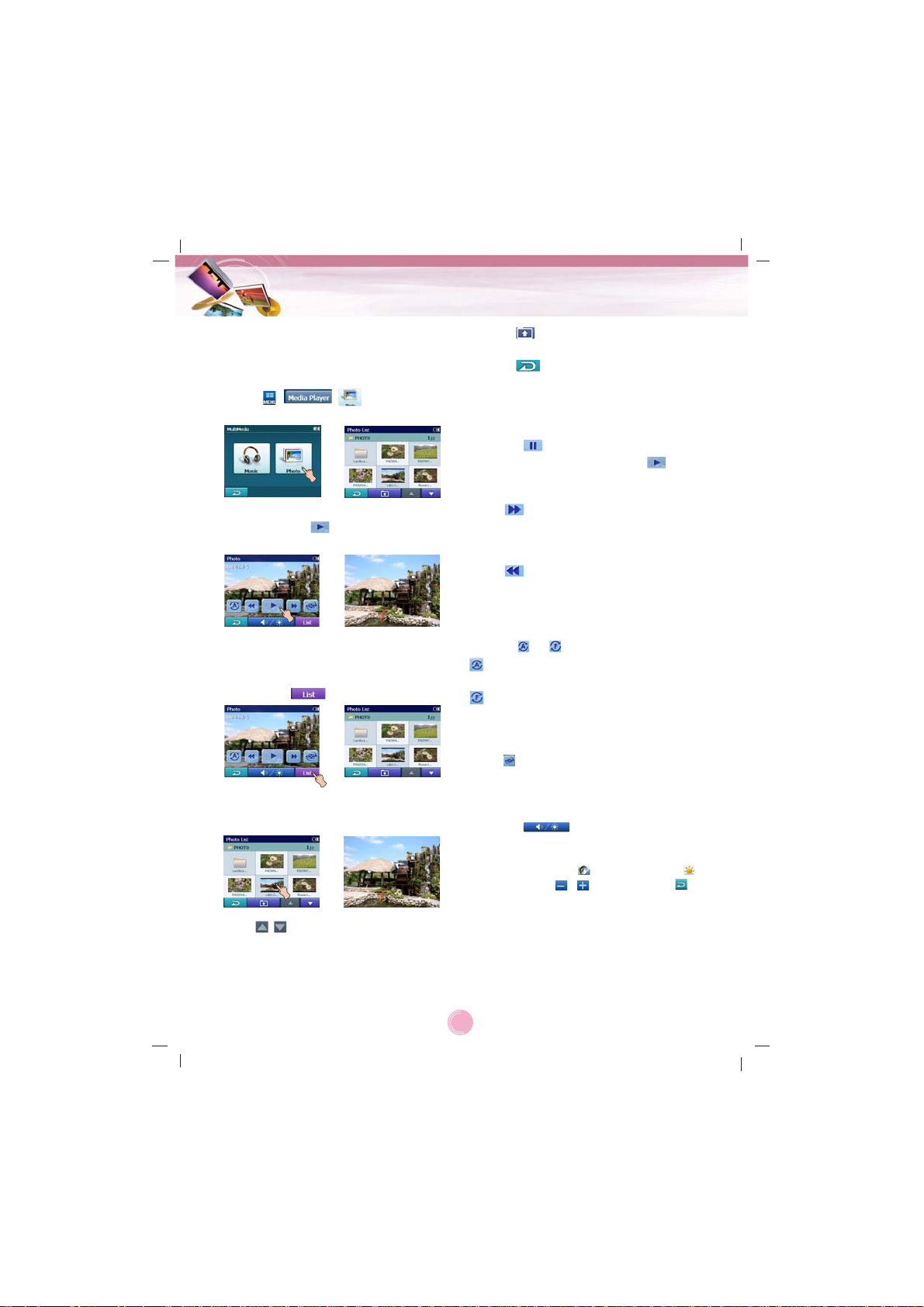
Viewing photo
1. Turn the unit on.
The map screen appears.
2. Touch > > .
The “Photo List” screen appears.
3. Touch the folder or file you want to play
and then touch .
The slide show starts automatically.
Browse an image
1. Touch the screen during slide show and
then touch .
2. Touch the folder icon to display its subfolders and thumbnail images.
•
Touch / on the screen to move to the
previous/next page.
•
Touch on the screen to move to the
upper folder.
•
Touch on the screen to move to the
previous screen.
Pause
1. Touch the screen during slide show.
2. Touch to pause slide show.
3. To return to slide show, touch again.
Skip to the next photo
Touch to move to the next photo in the
selected folder.
Skip to the previous photo
Touch to move to the previous photo in
the selected folder.
Repeat
You can set the repeat playback mode by
touching or .
: Plays repeatedly all photo files in your
device.
: Plays repeatedly all the photos within
folder.
Rotation
Press repeatedly to rotate the photo
clockwise.
Adjusting the Volume/Brightness
1. Touch during playback.
The “Handy Setup” screen appears.
2. Set the volume ( ) and brightness ( )
by touching / and then touch .
Photo viewer
34
Page 7
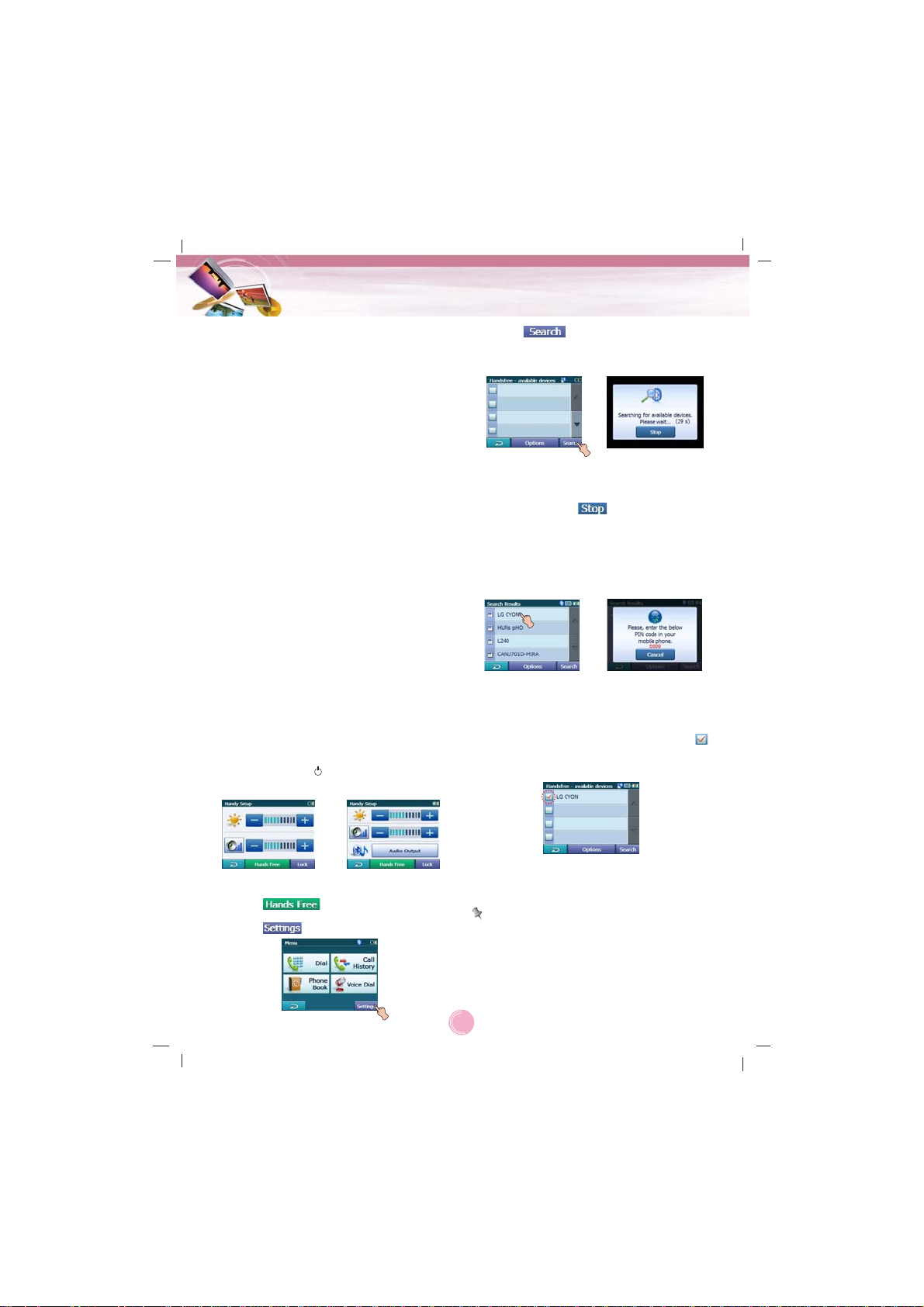
Bluetooth wireless technology
If you have a phone with Bluetooth wireless
technology and it is compatible with your
device (Please refer to the list of available
phones on the page 48-50), you can use the
following features in your device: Hands-free
Calling, Audio streaming for mp3, and
Phonebook sync and edit.
Hands free feature is to make or receive a
phone call using microphone and speaker
built in your device. Audio streaming feature is
to enable to listen to music (especially, mp3
file) in your stereo headset and to enable to
handle playing music such as play, pause, or
skip. Lastly, phonebook sync and edit feature
is to transfer your phonebook in your phone to
your device, and to add and edit new phone
numbers on your device. These features on
your device are only available if your phone
supports these features using Bluetooth wire-
less technology. To use these features, you
must connect your phone with your device.
You may initiate this connection from your
phone or from your device. Please refer to
phone’s guidebook for more information.
Connecting your unit and bluetooth phone
To connect using the unit settings
1. Press POWER ( ) briefly in power on status. The “Handy Setup” screen appears.
2. Touch .
3. Touch .
4. Touch .
The “Searching for available devices.”
pop-up screen appears on the screen.
It will take about 30-60 seconds, to continue the process.
To cancel, touch .
5. Touch a bluetooth phone you desire from
the “Search Results” screen.
The “Please enter the below PIN code in
your phone” pop-up screen appears.
6. Input the PIN code (0000) in your phone
when the pop-up screen is displayed on
the screen.
When it is successfully connected, the
mark is displayed in the "Handsfree available devices" screen.
When it is not connected, the connection
failure message appears.
Note
Before connecting, check the PIN code settings. Refer to “Setting the Bluetooth” on the
page 36.
Bluetooth (Optional)
35
Map/Photo mode
Music mode
Page 8
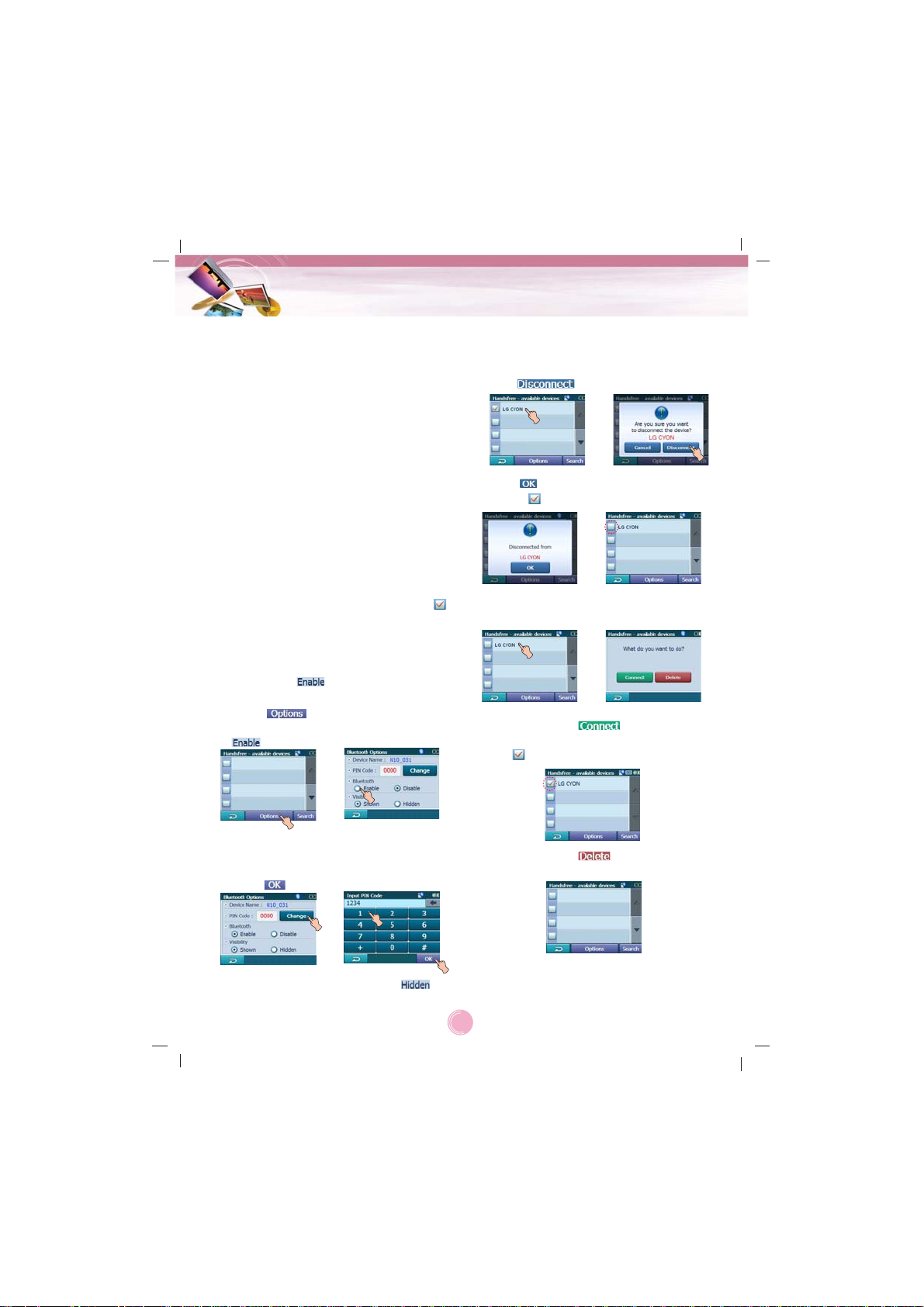
To connect using the phone settings
Your phone’s Bluetooth feature may be set to
off by default. To use the Bluetooth feature,
Bluetooth must be turned on in your phone.
Refer to your phone’s user guide.
1. Enable the phone’s Bluetooth component.
This might be in a menu called Settings,
Bluetooth, Connections, or Hands-free.
2. Initiate a search for Bluetooth devices.
These settings might be located in a menu
called Bluetooth, Connections, or Handsfree.
3. Select the your device from the list of
phone.
4. Input the PIN code (0000) in your phone.
When it is successfully connected, the
mark is displayed in the "Handsfree available devices" screen.
Setting the Bluetooth
You must select to connect successfully
your unit and bluetooth phone.
1. Touch in the “Handsfree -
available devices” screen. And then touch
.
2. Check the PIN code. Change the PIN
code using the number buttons if you
want to change the PIN code. And then
touch .
3. If the visibility option has set as .
Other Bluetooth devices can’t find your
device.
Disconnecting/Deleting/Connect
-ing again the bluetooth phone
1. Touch the connected phone. And then
touch .
Touch . Your phone is disconnected
and the mark disappears.
2. Touch the disconnected phone again to
connect again or delete your phone.
When you touch , the disconnected phone is connected again to the unit.
The mark appears again.
When you touch , the disconnected
phone is deleted.
Bluetooth (Optional)
36
Page 9

Making a call with phone number
Connect your unit and bluetooth phone before
you make a call.
1. Press POWER ( ) briefly. And then touch
> .
2. Input the phone number you want to call,
by touching the number buttons. And then
touch
.
Note
• If you make a mistake while dialling,
touch to erase one digit at a time.
• Touch if you want to store the
phone number. It is stored in the phone
book.
3. Touch to finish the telephone
conversations.
If you want to store the phone number,
touch , then input the name using key
board. And then touch and it is stored
in the phone book.
Touch if you want to make a call
again.
If there is not any touch for about 10 seconds, the screen moves to the “MENU”
screen.
Storing the phone number
1. Input the phone number in the “Dial”
screen. And then touch
.
2. Input the name. And then touch .
It is stored in the phone book.
Adjusting the Volume/Microphone level
1. Touch
during a call.
The “Volume & Microphone” screen
appears.
2. Set the volume ( ) and microphone
level ( ) by touching / and then
touch .
Note
• Touch to cut the microphone sound .To
cancel it, touch again.
• If there is not any touch for about 5 sec-
onds, the screen moves to the previous
screen.
Switching the sound path during a call
You can hear sound through the speaker of
unit or phone by touching / .
Note
If you want to send the touch tones, touch .
Bluetooth (Optional)
37
Page 10

Call History
Your unit keeps a record of your recently
received and dialling calls.
1. Press POWER ( ) briefly. And then touch
> .
2. Touch the list you want to call. And then
touch .
Using your phone book
1. Press POWER ( ) briefly. And then touch
> .
2. Touch the list you want to call. And then
touch .
Adding the phone number
1. Touch in the “Phone Book” screen.
And then Touch after inputting the
number buttons.
2. Touch after changing the name.
Receiving all list in your phone
Touch in the “Phone Book” screen. And
then touch
.
- Your device will receive the contact(s) via
Bluetooth in your phone. If your phone is
not connected, it needs to enter the PIN
code in the phone.
- With receiving phone book from your
phone, and the data will be stored in the
resident memory of your device.
Bluetooth (Optional)
38
Page 11

Getting all list from you phone
If your phone supports the synchronization of
phone book, you can get all list from the
phone.
* If the phone hasn't been registered to avail-
able list on your device, you will meet the
below pop-up, "Do you want to get the
phonebook from your phone?", after connecting your phone with the your device.
Touch in the “Phone Book” screen. And
then touch
.
The synchronisation with your phone book will
begin automatically, the data will be stored in
the resident memory of your device. (It will
takes a few minutes according to the number
of phone book in your phone.)
Deleting all list in the phone book
1. Touch in the “Phone Book” screen.
And then touch
.
2. Touch .
Deleting the phone number
Touch the list to delete in the “Phone Book”
screen. And then touch
.
Editing the phone number
1. Touch the list to edit in the “Phone Book”
screen. And then touch
.
2. Touch after changing the number.
And then touch after changing the
name.
Using voice Dial
You can make a call by speaking the contact’s
name.
1. Press POWER ( ) briefly. And then touch
> .
Bluetooth (Optional)
39
Page 12

2. Speak the contact name from your phone.
And then speak name, number or
command.
3. Touch to finish the telephone
conversations.
Incoming calls
1. If there is an incoming call, your phone
rings and the “Call from” pop-up screen is
displayed on the screen.
2. Touch to answer the call.
If you want to reject a call, touch .
Ending calls
When you are calling on the map, music, or
photo mode, appears in the screen.
Touch to finish the telephone conversations.
Listening to music files
You can control and hear the music (especially, mp3) files saved on your device via the
your stereo headset with Bluetooth wireless
technology.
Touch in the “Handy Setup” screen.
Notes
• You can hear the sound through the speaker of unit or Bluetooth stereo headsets by
touching / .
• The sound quality depends on Radio
Frequency (RF) conditions and the sampling rate of audio.
• Sampling rate of MP3 file that can hear the
music using Bluetooth stereo headset
-
16 KHz , 32 KHz , 44.1 KHz , and 48 KHz
- The sound quality may be poor on the
sampling rate of 16 KHz , 32 KHz.
Bluetooth (Optional)
40
Map modeMusic mode
Photo mode
Page 13

Installing the Navigator “PC
Portal”
Installation the Microsoft .Net Framework 2.0
for computer can be done by following the
instructions.
1. Insert the Navigator CD into the PC's CDROM drive. The “PC Portal” Installation
wizard prompts you to select the language
used for the installation process. When you
have selected a language, click “OK”.
2. Read the Welcome message and click
“Next”.
3. From the Select Directory screen, either
accept the recommended default directory
or browse to a different directory to install
the “PC Portal”.
Click “Next”.
4. If you want to change the directory location
before installing, click “Back”. When you
are ready to install the “PC Portal”, click
“Next”.
The installation status box displays the
progress of the installation process.
5. When the installation is complete, click the
“Finish” button.
6. After finishing installing PC Portal, install
the “Maps installer’ program. This procedures is simillar to PC Portal install.
7. When the installation is complete, click the
“Finish”button, The Select Language box
appears.
8. From the Select Language dialog box, you
can select the display language for the “PC
Portal”. Select the Launch “PC Portal”
checkbox for “PC Portal” to immediately
start and click “OK”. Alternatively, you can
start the “PC Portal” from the Microsoft®
Windows® Programs menu.
9. Select from up to two connected devices.
(LN830/LN835/LN835R)
Note
Please pay close attention to all the programs
before installing the CD to your personal
computer.
Please pay close attention especially for antivirus programs like spyware.
Recommended PC System
Requirements
Please review the following system requirements before installing “PC Portal”:
• CPU: AMD/Intel® Processor 300 MHz or
faster
• Operating System: Windows® 2000/XP/Vista
• Memory: 128 MB RAM (minimum)
• Hard drive free space: 500 MB (minimum)
• CD-ROM: 4x drive or higher
• ActiveSync Version 3.8 to 4.2 supported
under Windows 2000 and XP
• USB Version 1.1 or 2.0 connection (compati-
ble 2.0)
• Microsoft .Net Framework 2.0
Installation
41
Page 14

Starting the “PC Portal” Wizard
The first time you start the “PC Portal”, the
“PC Portal” Wizard automatically starts, letting
you install navigator software, supported languages and voice prompts, and maps.
For a complete description of the “PC Portal”,
see Using the “PC Portal” on the page 42-43.
1. Click the Microsoft® Windows® Start button.
2. Click the Programs > LGE > “PC Portal”.
The “LGE PC Portal for (LN840/LN840R/
LN845/LN845R/LN855/LN855R)” appears.
3. If this is your first time using “PC Portal”,
the “PC Portal” wizard automatically starts
and displays the Welcome screen.
4. Make sure that your device is connected by
USB cable to a port on your PC. You will
see Connected on the “PC Portal” screen.
5. Click the buttons to move to
the previous or next screen.
6. Select software components to install to
your device.
Note
• If you want to start the wizard, click
from the “PC Portal” Main screen.
• If you want to stop the wizard, click
.
The “PC Portal” Main screen is displayed.
• If after selecting component, software, and
voice options, you want to return to the original selections, click .
Using the “PC Portal”
Click “Install Software” and select from the following components to install to your device:
• LGE: GPS navigation software
• Tutorial: Tutorial guide
To install navigator components:
1. From the Install Software screen, select
from the list of components, as described
above.
2. Click the Install button.
3. Navigator “PC Portal” installs the selected
components to the device’s main memory.
Click “Manage Maps” to install or remove a
map.
For more information, see “Installing Maps” on
the page 44.
Click the “User Manual” button to see a user
manual.
Click the “Select Language” button to show a
list of languages that you can choose from to
display the “PC Portal”.
Click the “About” button to check software
version.
Installation/Using software
42
Page 15

Click the “Backup/Restore” button to backup
the following Navigator items:
• Favorites: All locations that are displayed in
Navigator’s Favorites screens.
• Trips: All locations that appear in Navigator ’s
Multistops screens.
• LGE Settings: Setting configurations, such
as map views (2D/3D and Day/Night),
prompts, units of measurement, and map
and route setting preferences.
When you select Backup, “PC Portal” makes
a copy and stores the information to your
computer.
To backup Navigator data to your PC:
1. From the Backup/Restore screen, select
Backup.
2. Select the items that you want to make a
copy of and save to your computer.
3. Click the “Backup” button.
4. “PC Portal” saves the selected items to
your computer.
Click the Backup/Restore button to restore
Favorites, Multistops, and My Navigator data
to a navigation device. When you select
Restore, “”PC Portal” recovers the information
stored on your computer.
To restore stored Navigator data to a navigation device:
1. From the Backup/Restore screen, select
Restore.
2. Select the items that you want to restore.
3. Click the “Restore” button.
4. “PC Portal” restores the selected items.
Click Install Languages to install a language
to your device.
To install languages:
1. From the Install Languages screen, select
the languages to be installed to the device.
2. Click the Install button.
3. Navigator PC Portal installs the selected
languages to the device’s main memory.
4. You can display the Navigator interface in
the language of your choice by tapping the
Language Settings button on the Setup
menu and selecting the language in
Navigator.
Using software
43
Page 16

Installing Maps
1. From the Desktop Maps pane, select a
map.
2. From the “Target” context box, select the
main memory.
3. When you select a Target option (Storage
Card, Main Memory) the “PC Portal” displays the following information:
• Required: The amount of free space necessary to install the map on the selected
Target option.
• Available: The amount of free space available for the selected Target option.
Note: If the free space required is equal or
greater than the free space available, “PC
Portal” will not install the selected map.
4. Select a map to add or remove.
5. Click the “Add/Remove” button.
6. The selected map is installed and displayed
in the Device Maps panel.
Removing Maps
You can remove a map by selecting a map in
the Device Maps pane and clicking the
“Add/Remove” button.
Using software
44
Page 17

General Warning Messages
The following warning messages can appear
when you’re working with navigator “PC
Portal”.
Lost connection transfer
If at any point during the installation or data
transfer, the connection to the device is lost,
the following message is displayed:
"Connection to the device has been lost.
Please check your connection."
Uninstalling Navigator Console
When a version of navigator programme (versions prior to the “PC Portal”) is located on
your computer, the following message is displayed:
"A previous version of “PC Portal” was found.
Do you wish to uninstall?"
It is recommended to uninstall the previous
progam before installing “PC Portal”.
Uninstalling “PC Portal”
When an earlier version of navigator “PC
Portal” is located on your computer, the following message is displayed:
"A previous version of “PC Portal” was found.
Do you wish to uninstall? "
It is recommended to uninstall a previous version of “PC Portal” before installing the current version.
Updates to “PC Portal”
If there are updates in navigator, you are
prompted to download them in the following
message:
"There are updates to “PC Portal”, do you
wish to download and install them?"
Previous maps
If maps from a previous version are located
on your computer, the following message is
displayed:
"Existing maps data found. Do you want to
keep it?"
Clicking “Yes” lets you install maps from previous versions.
Remove maps
The following message appears when you
have selected an installed map and clicked
the Actions
button:
"Selected maps shall be removed from your
device. Are you sure you wish to continue?"
Data Transfer
If you close the PC Portal while install navigator software, a map, importing or exporting a
Favorite location, or backing up data. the following message appears. : “if you will close
the PC Portal now, the [process] shall not be
completed. Are you sure you wish to close?”.
Backup Data
If stored data is located on your computer, the
following message appears:
"Navigator Backup data found. Do you want to
keep it?" It is recommended to keep backup
data.
Using software
45
Page 18

Navigation program and map data
protection
• If you want to operate this product properly,
navigation program and map data provided by
LGE should be in LGE folder on your navigation device.
• Don't erase or modify any contents in the LGE
folder using USB mass storage connection.
(All contents are important to operate
navigation. Deleting this data may cause navigation to lead to malfunction.)
Audio streaming
To enjoy high quality music using Bluetooth
stereo headsets, we recommend over 16-bit
audio with sampling rates of 48 KHz and 44.1
KHz. (The sound quality depends on sampling
rates of audio and your headset.)
Picture format
JPG: Image file size should be less than 1600
MP (megapixels).
Cannot identify the current location. (GPS
not receiving)
GPS cannot be used indoors and must be connected to the power with ACC to a vehicle in a
location where the sky can be seen well.
When initially connecting the GPS, it usually
takes about 10 minutes to operate normally, but
the connection speed can differ depending on
the weather condition, and surrounding obstacles.
If the GPS connection is unstable for a long period of time, try the following.
• Check if the power is connected to the product.
• Check if the back of the GPS product is in a
location where the sky can be seen well.
• If there are high buildings or if you are under a
tree, move to a location where there aren’t any
obstacles.
• Check the GPS receiving condition from the
GPS menu.
Cannot hear the voice guide.
You can hear the voice guide when you select
“Guidance” in “Setup”.
But during actual driving, the voice guide is provided.
If the volume is too low, adjust the volume on
the right unit.
Cannot see the map.
This is when you cannot see the map even
when you have executed the navigation
menu.
This happens when the data within the
memory is damaged. Delete all the data
within the memory and reinstall the data.
If the problem persists after the installation,
contact the Customer Service Center.
Map data and dangerous area information
are not updated.
You must periodically update the map data.
Refer to the homepage for details on how to
update the data.
The path guide can be different from the
actual path. (Path guide error)
• When the road is closely parallel.
• When the splitting road angle is very small.
• When there is an adjacent road when
turning.
• When driving on a road that is narrowing
fast.
• When driving through the mountain or where
the road is too curvy.
• When the starting, passing and arriving
locations are too close within 10 km.
• When you have set the starting, passing or
arriving location more than 1 km away from
the road.
• When driving through the tunnel.
• When driving through high buildings.
Troubleshooting
46
Page 19

There is a difference between the driving
road and the road on the map in the product.
Even though GPS is usually very accurate, it
has an error range.
When GPS receiver is installed, there can be an
error of about 5 to 15m. But for newly constructed roads, the problem could be from the data
update to the map.
What is GPS?
The Global Positioning System (GPS) is a
satellite-based navigation system made up of
a network of 24 satellites placed into orbit by
the U.S.
Department of Defence. GPS was originally
intended for military applications, but in the
1980s, the government made the system
available for civilian use.
GPS works in any weather conditions, anywhere in the world, 24 hours a day.
There are no subscription fees or setup
charges to use GPS.
Map matching
The GPS used by this Mobile Navigation
System is susceptible to certain errors. Their
calculations may on occasion place you in a
location on the map where no road exists. In
this situation, the processing system
understands that vehicles travel only on
roads, and is able to correct your
position by adjusting it to a near road. This is
called map matching.
Basic operation tips
1. After charging or connecting to a power
source, turn the unit on.
2. Make sure you are stopped (not moving) in
a location with a clear view of the sky.
3. You will see your current location within a
few minutes and then you can start navigating.
4. If the correct location is not found within 6
minutes, restart the unit using the ON/OFF
button on the side of the unit.
Troubleshooting
47
GPS
GPS
GPS
GPS
With map matching.
With no map matching.
Page 20

48
Bluetooth phone compatibility list
• If even a phone as described in this list meets requirements of Bluetooth Hand-free Profile
1.5 and Object Push Profile 1.1, it can operate. However, it is noted that we cannot assure
for operation by function.
• As difference in functional operation by model is mainly resulted from feature of a hand-free
phone, consult manufacturer of a phone if you have any question.
• There may be restrictions on using Bluetooth technology depending on some locations or
wireless environment. Due to the variety of Bluetooth phones and their firmware version, your
device may respond differently when performing over Bluetooth.
Manufacturer
BLACK BERRY
BLACK BERRY
HP
HP
LG
LG
LG
LG
LG
LG
LG
LG
LG
LG
LG
LG
LG
LG
LG
LG
MOTOROLA
MOTOROLA
MOTOROLA
MOTOROLA
MOTOROLA
MOTOROLA
MOTOROLA
MOTOROLA
MOTOROLA
MOTOROLA
MOTOROLA
MOTOROLA
MOTOROLA
MOTOROLA
MOTOROLA
MOTOROLA
NOKIA
NOKIA
NOKIA
NOKIA
Model
8100
8800
HW6915
H6315
KE970
KE850
CU500
ME970
MG320
MG280
KE500
KG290
KU380
CU575
KU580
KU970
KG245
KG800
M4410
U890
U6
RIZR Z80
ROKR E6
RAZR V3i
V360
KRZR K1
ROKR E2
SLVR L7
V195
V600
RAZR V3X
E1000
A1000
E550
V525
V600
6230i
6230
8910i
N77
Year
2007
2007
2005
2007
2007
2007
2007
2007
2007
2007
2007
2007
2007
2007
2007
2007
2006
2006
2006
2006
2006
2007
2007
2006
2006
2006
2006
2006
2006
2006
2006
2005
2004
2004
2004
2004
2005
2004
2004
2007
Hansfree
Calling
YES
YES
YES
YES
YES
YES
YES
YES
YES
YES
YES
YES
YES
YES
YES
YES
YES
YES
YES
YES
YES
YES
YES
YES
YES
YES
YES
YES
YES
YES
YES
YES
YES
YES
YES
YES
YES
YES
YES
YES
Display
Caller ID
YES
YES
YES
YES
YES
NO
YES
YES
YES
NO
YES
YES
YES
YES
YES
YES
YES
YES
YES
YES
YES
YES
YES
YES
YES
YES
YES
YES
YES
YES
YES
YES
YES
YES
YES
YES
YES
YES
YES
YES
Voice
Dial
YES
YES
NO
NO
NO
NO
NO
NO
NO
NO
NO
NO
NO
YES
NO
NO
NO
NO
NO
NO
YES
NO
NO
YES
YES
YES
YES
YES
YES
YES
YES
YES
YES
YES
YES
YES
YES
YES
NO
YES
Phone Book
Sync
NO
NO
YES
NO
NO
YES
NO
YES
NO
NO
NO
NO
NO
NO
NO
NO
NO
NO
NO
NO
YES
NO
NO
YES
YES
YES
NO
YES
YES
YES
YES
YES
NO
YES
YES
YES
YES
NO
YES
NO
Object Push
(vCard)
NO
NO
YES
YES
YES
NO
YES
NO
YES
YES
YES
YES
YES
YES
YES
NO
YES
YES
YES
NO
NO
YES
YES
YES
YES
YES
YES
YES
YES
YES
YES
YES
YES
YES
YES
YES
YES
YES
YES
YES
Page 21

Bluetooth phone compatibility list
49
Manufacturer
NOKIA
NOKIA
NOKIA
NOKIA
NOKIA
NOKIA
NOKIA
NOKIA
NOKIA
NOKIA
NOKIA
NOKIA
NOKIA
NOKIA
NOKIA
NOKIA
NOKIA
NOKIA
NOKIA
NOKIA
NOKIA
NOKIA
NOKIA
NOKIA
NOKIA
NOKIA
NOKIA
NOKIA
NOKIA
NOKIA
NOKIA
NOKIA
PALM
PALM
PANTECH
SAMSUNG
SAMSUNG
SAMSUNG
SAMSUNG
SAMSUNG
SAMSUNG
SAMSUNG
SHARP
SIEMENS
SIEMENS
SIEMENS
SIEMENS
Model
N95
N91
8600
N91
N91
6103
6131
7370
7380
6280
E60
E61
N70
5300
5500
6670
E50
E62
E70
N73
N80
N92
6670
3230
6680
7610
9500
3650
6600
6820a
N-GAGE
6650
TREO750V
TREO750V
PG6200
D900
i600
A707
D600
D820
Z540V
T509
GX15
SL75
SK65
SX1
S65
Year
2007
2007
2007
2007
2007
2006
2006
2006
2006
2006
2006
2006
2006
2006
2006
2006
2006
2006
2006
2006
2006
2006
2005
2005
2005
2004
2004
2004
2004
2004
2004
2004
2007
2007
2006
2007
2007
2007
2006
2006
2006
2006
2004
2006
2004
2004
2004
Hansfree
Calling
YES
YES
YES
YES
YES
YES
YES
YES
YES
YES
YES
YES
YES
YES
YES
YES
YES
YES
YES
YES
YES
YES
YES
YES
YES
YES
YES
YES
YES
YES
YES
YES
YES
YES
YES
YES
YES
YES
YES
YES
YES
YES
YES
YES
YES
YES
YES
Display
Caller ID
YES
YES
YES
YES
YES
YES
YES
YES
YES
YES
YES
YES
YES
YES
YES
YES
YES
YES
YES
YES
YES
YES
YES
YES
YES
YES
YES
NO
YES
YES
YES
YES
YES
YES
YES
YES
YES
YES
YES
YES
YES
YES
NO
YES
YES
YES
YES
Voice
Dial
YES
YES
YES
YES
YES
YES
YES
YES
YES
YES
YES
YES
YES
YES
YES
YES
YES
YES
YES
YES
YES
YES
YES
YES
YES
YES
NO
YES
YES
YES
YES
YES
NO
NO
NO
NO
YES
NO
NO
NO
NO
NO
NO
NO
NO
YES
NO
Phone Book
Sync
NO
NO
YES
NO
NO
YES
YES
YES
YES
YES
NO
NO
NO
YES
NO
NO
NO
NO
NO
NO
NO
NO
NO
NO
NO
NO
NO
NO
NO
NO
NO
YES
NO
NO
NO
YES
NO
NO
NO
NO
NO
NO
NO
YES
YES
NO
YES
Object Push
(vCard)
YES
YES
YES
YES
YES
YES
YES
YES
YES
YES
YES
YES
YES
YES
YES
YES
YES
YES
YES
YES
YES
YES
YES
YES
YES
YES
NO
YES
YES
YES
YES
YES
YES
YES
YES
YES
NO
NO
YES
YES
NO
YES
YES
YES
YES
YES
YES
Page 22

Bluetooth phone compatibility list
50
Manufacturer
SONY
SONY
SONY
SONY
SONY
SONY
SONY
SONY
SONY
SONY
SONY
SONY
Model
V800
M600i
K750i
W810i
V600i
W710i
W850i
K800i
K700i
S700i
T610
Z600
Year
2005
2007
2006
2006
2006
2006
2006
2006
2005
2005
2004
2004
Hansfree
Calling
YES
YES
YES
YES
YES
YES
YES
YES
YES
YES
YES
YES
Display
Caller ID
YES
YES
YES
YES
YES
YES
YES
YES
YES
YES
YES
YES
Voice
Dial
YES
YES
YES
NO
YES
YES
YES
NO
YES
YES
YES
YES
Phone Book
Sync
YES
YES
YES
YES
YES
YES
YES
YES
YES
YES
YES
YES
Object Push
(vCard)
YES
YES
YES
YES
YES
YES
YES
YES
YES
YES
YES
YES
Page 23

51
Specifications
ITEM SPECIFICATION
OS
CPU
MEMORY
Win CE 5.0
ARM9 400 MHz
2GB
DISPLAY 4.3 inch TFT LCD
Resolution 480 X 272
LED type Backlight
Touch Screen
AUDIO Mono, Internal Speaker
REMARK
Built-in Memory
Analog resisitive type
Typical 1.0W (1EA)
GPS SiRF star III,
Internal Antenna
NAVI North America
[TMC: FM Traffic Receiver
(Optional)]
Voice Guidance
MAP Navteq
POWER DC 5V/1A Vehicle Power
Cigar-jack Input
(12-24V)
TEMPERATURE Operating : -10 °C to 60 °C
Storing : -30 °C to 80 °C
Built-in BATTERY DC 3.7 V (Li-Ion), 1100mAh
- MP3:
4 hours [Brightness: Minimum, Volume: 5 (Center)]
- Navigation:
3.5 hours [Brightness: 5 (Center) , Volume: 5 (Center)]
- Photo:
4 hours [Brightness: 5 (Center) , Volume: 5 (Center)]
INTERFACE Mini-USB Port
External GPS Jack
USB 2.0
Multimedia Image
Audio
JPG
MP3
Page 24

“The Bluetooth word mark and logos are owned by the Bluetooth SIG, Inc. and any use of such
marks by LG Electronics is under license. Other trademarks and trade names are those of their
respective owners.”
P/N: AFN32793967-1
Bluetooth
 Loading...
Loading...