Page 1
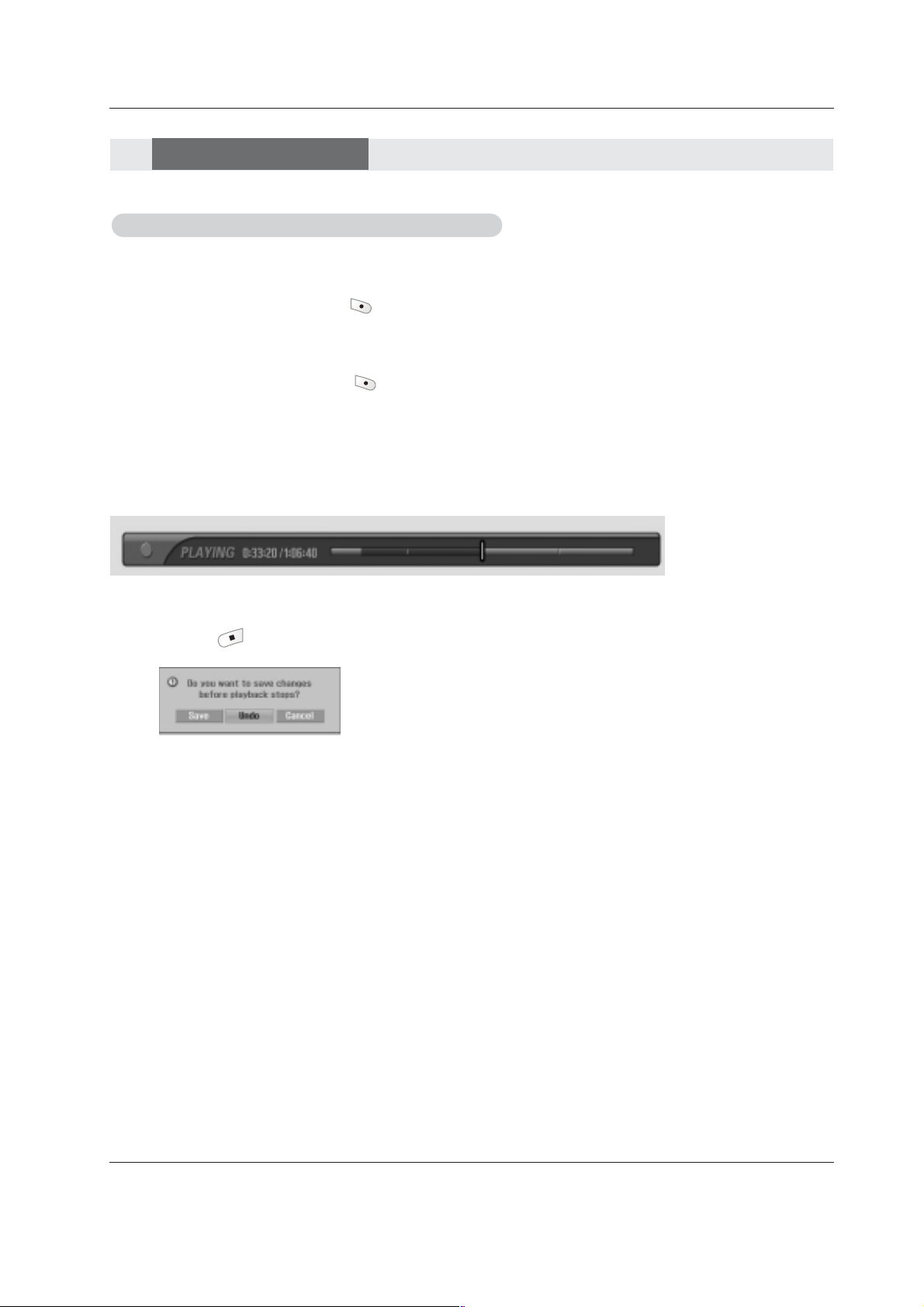
60 Plasma TV
Operation
Recorded TV
Recorded TV
On playing the recorded program, edit a section
On playing the recorded program, edit a section
- You can save the desired screen in the recorded program list after editing the recorded program..
1. At the point of desired start , press the button.
• The progress bar which be editied will be showed the red color.
• It can be possible as search (
FF or GG), pause while editing the section.
2. At the point of desired finish , press the button.
• Stop editing the section.
3. Repeatedly play the above 1,2 phase, it can be possible to edit some programs.
4. If you press the button to stop the recorded program playback, this message is displayed as shown below.
• Save: Save contents of editing the section and finish the playback
of recorded program.
•
Undo: Don’t save contents of editing the section and finish the
playback of recorded program.
•
Cancel: The screen is disappeared and the playback is continued.
Notes:
• It can be possible to play on the recording / reserved recording
• It can be possible to occur a noise by a hard-disk on playing the recorded program. The noise is irrelevant the proficiency and creditability of product, the noise occurred more than adequate is the same as good product.
• In case saving the content of editing the section, delete the portion not to select.
• When power off on editing, It can be possible not to save the content of editing. You do press the STOP (
JJ
) button
after checking the recording list.
• Editing the section can be possible to the maxium of 10.
• You can not save editing of less than 10 seconds.
Page 2
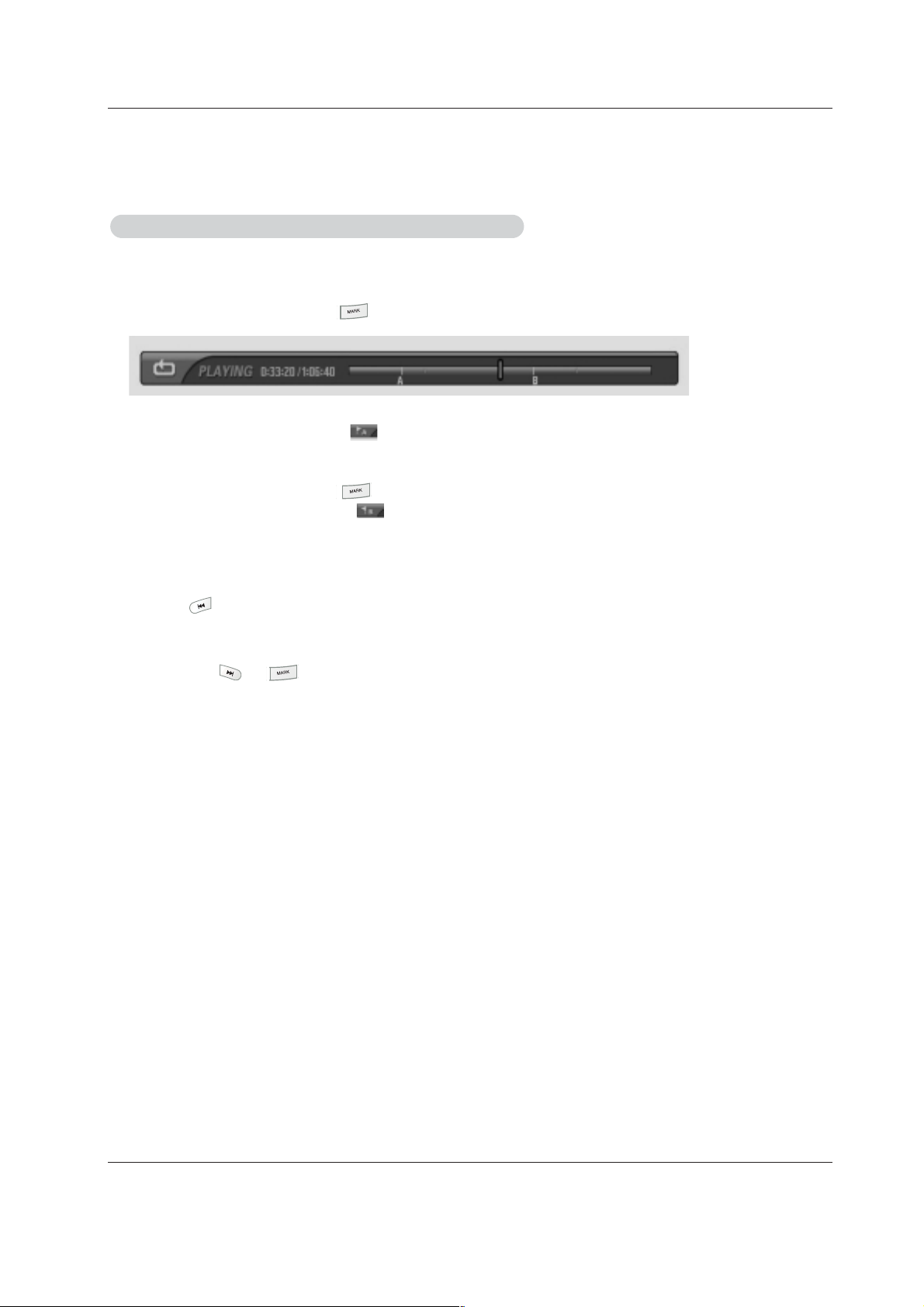
Owner’s Manual 61
v
On playing the recorded program, repeat a section
On playing the recorded program, repeat a section
- You can set the section and repeatedly view on playig the recorded program.
1. At the point of desired start, press the button.
• At start points, it is showed as marking .
2. At the point of desired finish, press the button.
• At finiah points, it is showed as marking .
• Repeatedly play the marked section.
• You can not make sections of less than 5 seconds.
• The progress bar which be repeated will be showed the blue color.
3. Press the button to move the position of the start point.
• Return to the start point of marked section and then start the playback.
4. If you press the or button to stop playing the repeat section.
Notes:
• It can be possible a function as search (Rew / FF), Pause, edit a section while repeating a section.
• When setting the section of start and finish, it can be possible both of Rew and FF.
Page 3
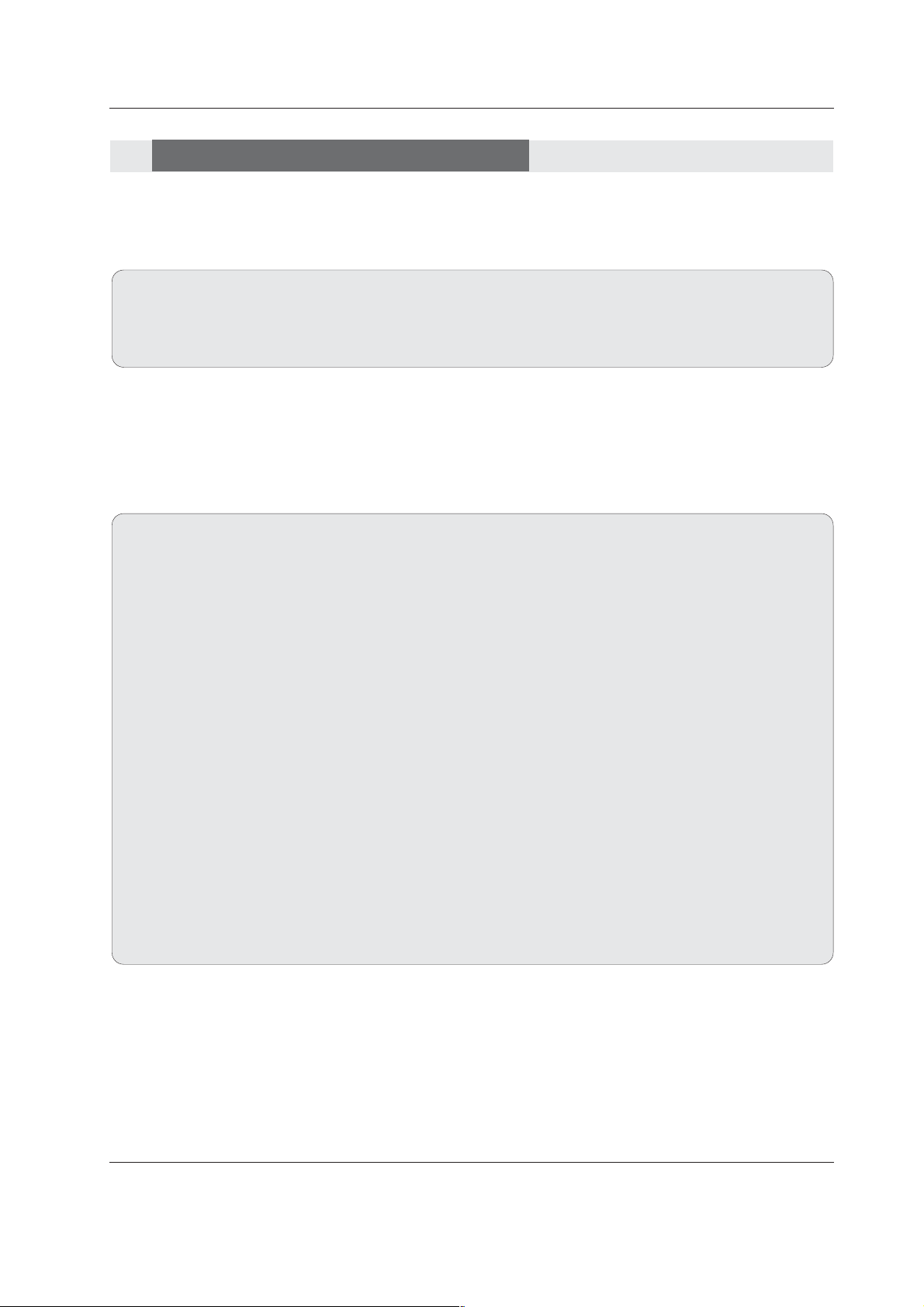
62 Plasma TV
Operation
What is Memory Card
What is Memory Card
Precaution for Using the Memory Card
Precaution for Using the Memory Card
Notes on Memory Card
Notes on Memory Card
This is a device equipment to communicate the data between AV external equipment. It’s used to a digital camera, camcorder, MP3 player, notebook or PDA.
- Insert the memory card correctly.
- Don’t insert the metal substances into the slots of the memory card.
- Do not bend, drop or apply strong shock to memory card.
- After pulling the memory card out from the TV, please keep the memory stick in a appropriate case to prevent
static shock.
- The stored data may be changed or lost as a result of misuse, static electricity.
- Do not turn the power off while using the memory card (loading or erasing).
- Don’t eject the memory card while using the it. Otherwise, it may cause a data loss or card damage.
- Only Insert one card to each slot.
- To prevent a change or loss for stored data, don’t misuse the TV or don’t let static electricity or electrical noise
for TV.
- This Company takes no responsibility for problems such as the damage or malfunction that occurs while using
the TV set, inappropriate TV settings, or any other reasons, except for defects or malfunctions intrinsic to the
product.
- Ensure to use a memory card that lists the manufacturers name and serial number.
- The manufacturer shall not be responsible for damaged data. Be careful to avoid data damage, and back up
your files.
- Make sure to comply with the following steps when ejecting a memory card.
- Each Memory Card is complied with standard.
Page 4
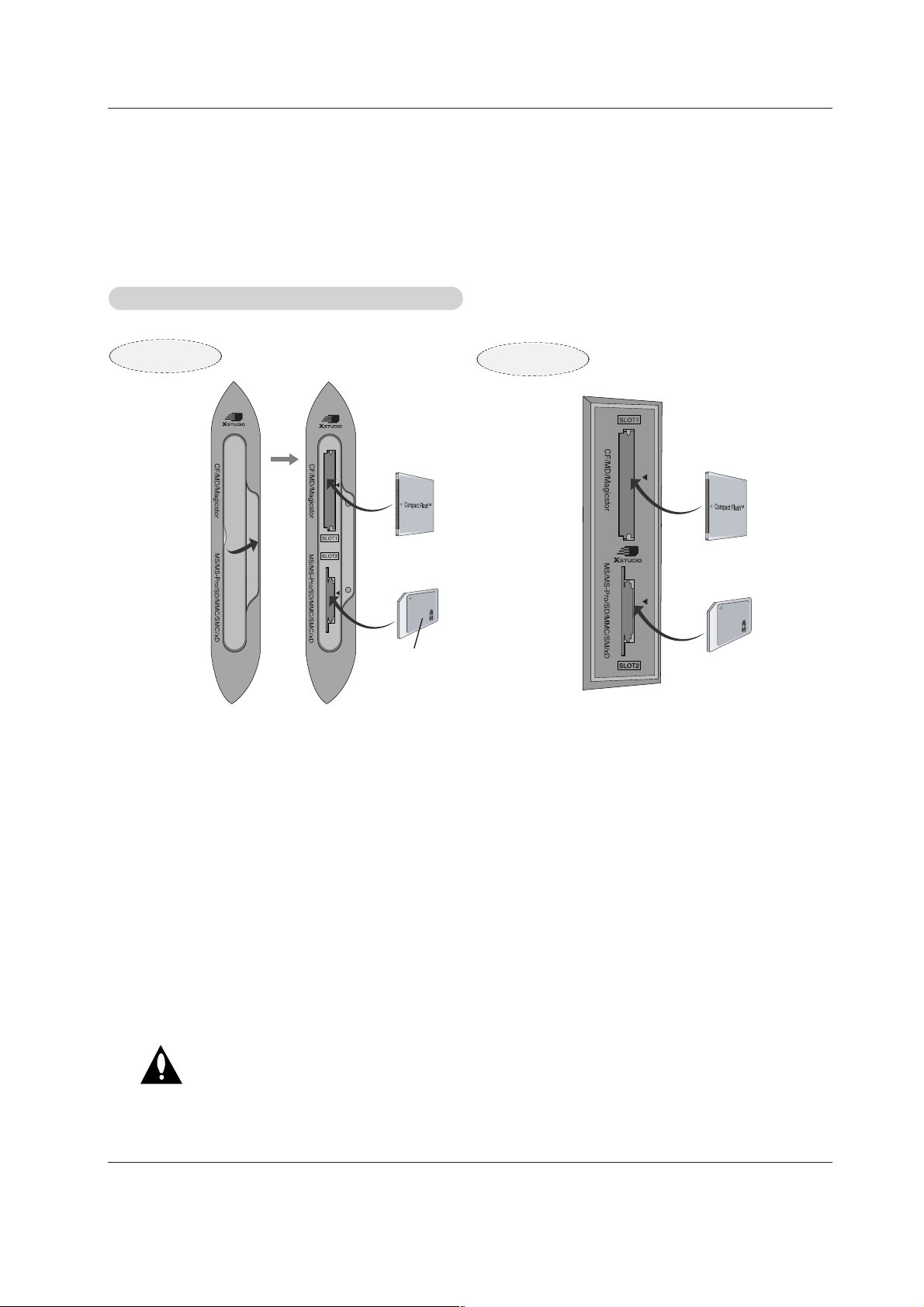
Owner’s Manual 63
Operation
W
W
Inserting a Card
1. Insert the Memory Card to Memory card slots of TV side panel.
2. Two slots support defferent types of the Memory Cards.
3. If Memory Card is not inserted, each slot is disable.
W
W
Ejecting a card
1. Press the M/C EJECT button on the remote control.
2. Select the
Slot 1 or Slot 2 based on the inserted card location.
If selecting
Cancel, OSD is disappeared.
3. Eject the card with the hand.
Note: If you insert or eject a card in one slot while the card in another slot (slot 1 or slot 2) is in use, the product can
run abnormally.
A.
A.
1.Using the Memory Card
Entry Modes- 1.Using the Memory Card / 2. Enter the HOME Menu
Caution: Before you remove the memory card from the slot, do
not forget to press the M/C EJECT button on the
remote control and make it safe to eject the memory
card, or the memory card may be damaged.
How to insert and eject the Memory Card
How to insert and eject the Memory Card
label-side
upward
50/60PY2DR
50PX4DR
Page 5
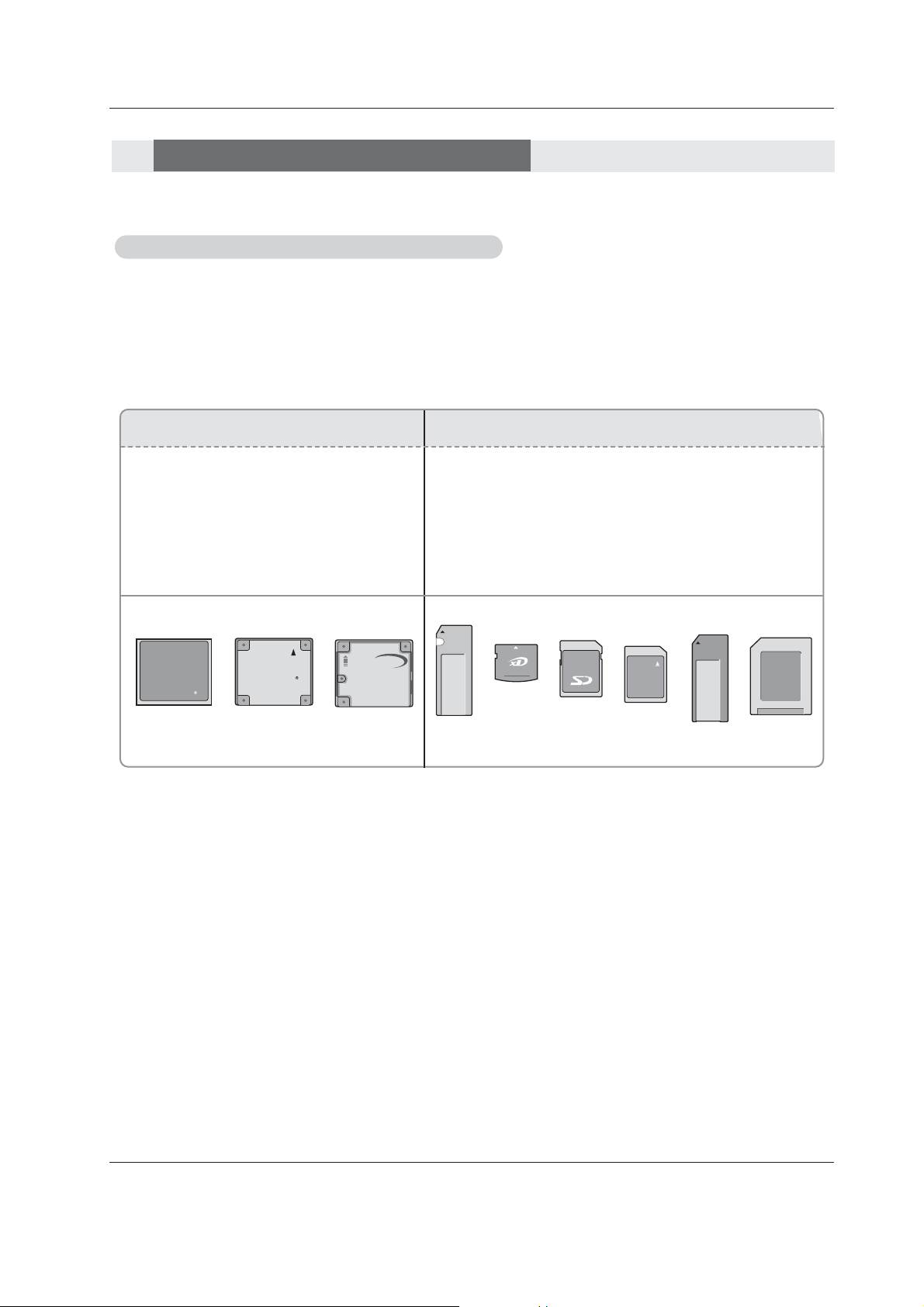
64 Plasma TV
Operation
Memory Card type and Memory Card capacity
Memory Card type and Memory Card capacity
- 9 types of Memory Card can be used for this Plasma TV.
- Playback speed can vary dependent on the card type.
-Unsupported or damaged photo or music files can cause errors. Do not try to change the file extension of unsupported file --
-types to the file extension of supported file types.
Slot 1 Slot 2
• CF (CompactFlash) : 4GB
• MD (Microdrive) : 4GB
• CF+|| (MagicStor) :2.2GB
*MagicStor Plus card is not is complied
with the TV.
• SD (Secure Digital) : 1GB
• MMC (MultiMedia Card) : 1GB
• MS (Memory Stick) :128MB
• MS Pro (Memory Stick Pro) : 1GB
• SMC (Smart Media Card) : 128MB
• xD (xD-Picture Card) : 512MB
CompactFlash
Microdrive
magicstor
SmartMedía
M
EMORY
S
TICK
PRO
Secure Digtal
TM
xD-Picture Card
MultiMediaCard
TM
MEMORY STICK
Notes on Memory Card
Notes on Memory Card
Page 6
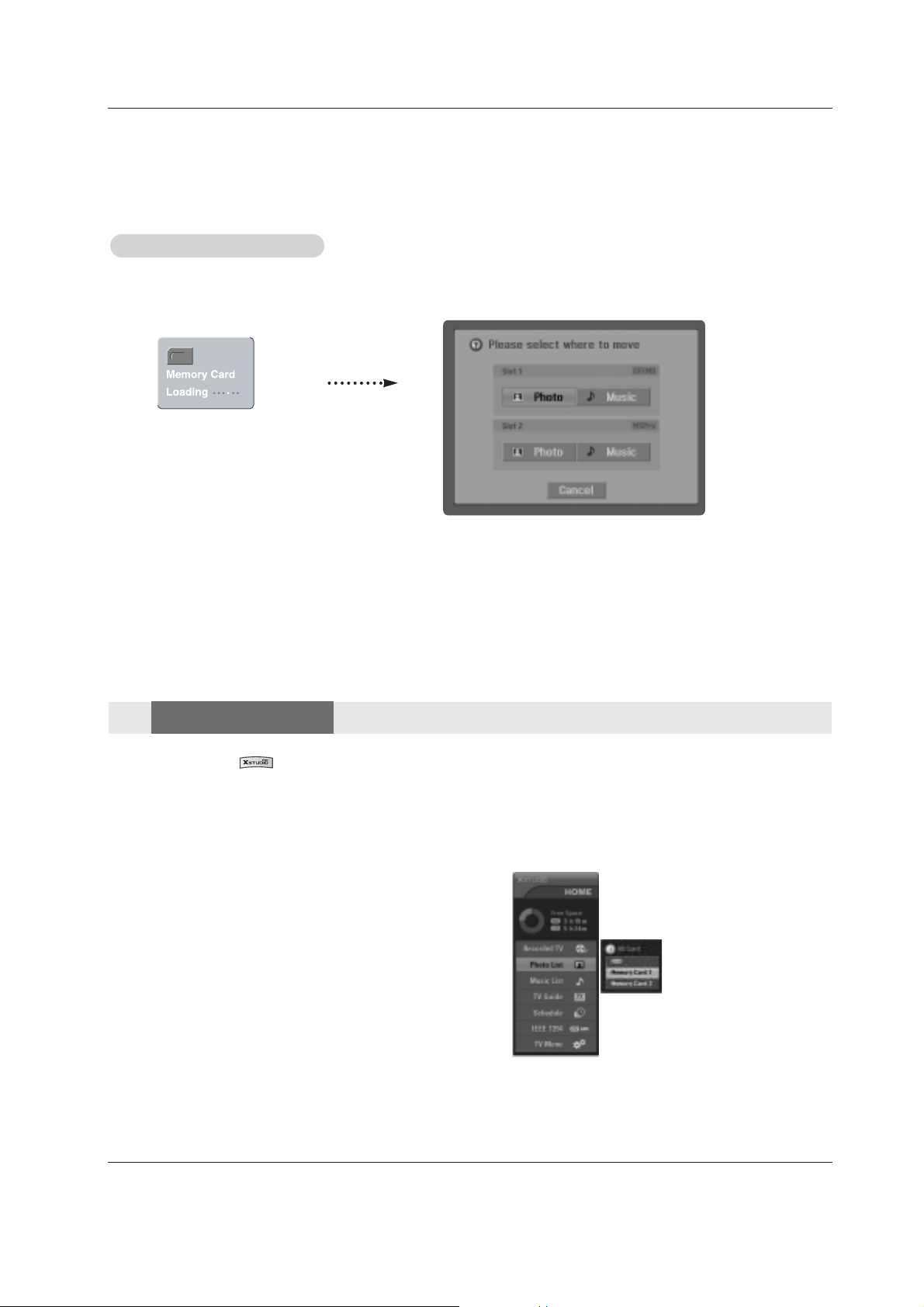
Owner’s Manual 65
Operation
1. In
HOME menu, use
D / E
button and then use the ENTER or
G button to select the Photo List .
2. Use
D / E
button to select the HDD/ Memory Card 1/
Memory Card 2 and then you will see a screen filled with
thumbnail photos (pic.C,D).
A.
A.
-2.
Enter the HOME Menu
Enter the HOME Menu
- When you press the button, HOME menu is displayed.
It’s available to playback and copy the Photo file of Memory Card.or HDD.
The total storage space of photo file is 10GB.
- When you plug the Memory Card, this screen is displayed, automatically.
B.
B.
C.
C.
1. Press the F / G button to select Photo/Music. and use
D / E
button to select Slot1 or Slot2.
2. Press ENTER button to move to Photo List/Music List of the each slot. (Directly move to p.59,(C))
Note: In 30 seconds later, 'Loading" message is disappeared.
Photo List
Photo List
Select the Photo or Music
Select the Photo or Music
Page 7
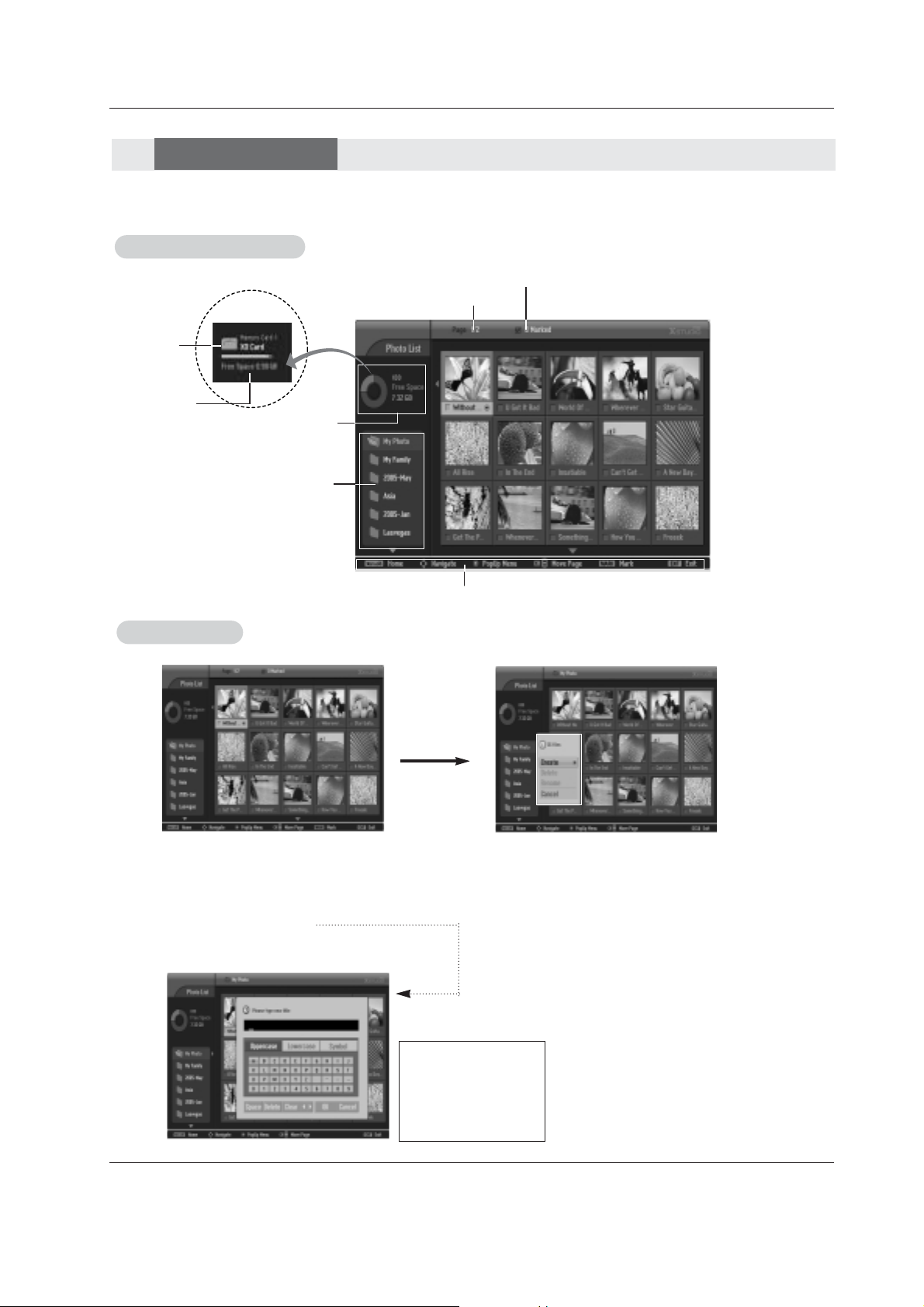
66 Plasma TV
Photo List
Photo List
Operation
C.
C.
3. Select the desired folder in the folder list and then press the ENTER button to view the detailed menu.
• Create: Create new folder.
•
Delete: Delete folder (except ‘My Photo' )..
•
Rename: Edit folder name.
•
Cancel: Close the detailed menu.
D.
D.
-> Use the
D / E /
F / G
button to input the
wanted name.
-> And then select
OK
and press the ENTER
button to save.
E.
E.
Screen Components
Screen Components
Usable HDD
Folder List
Current page/Total page
Marked thumbnail photo number
Direct Buttons
B.
B.
Usable Card
memory
Card type
Folder List
Folder List
Page 8
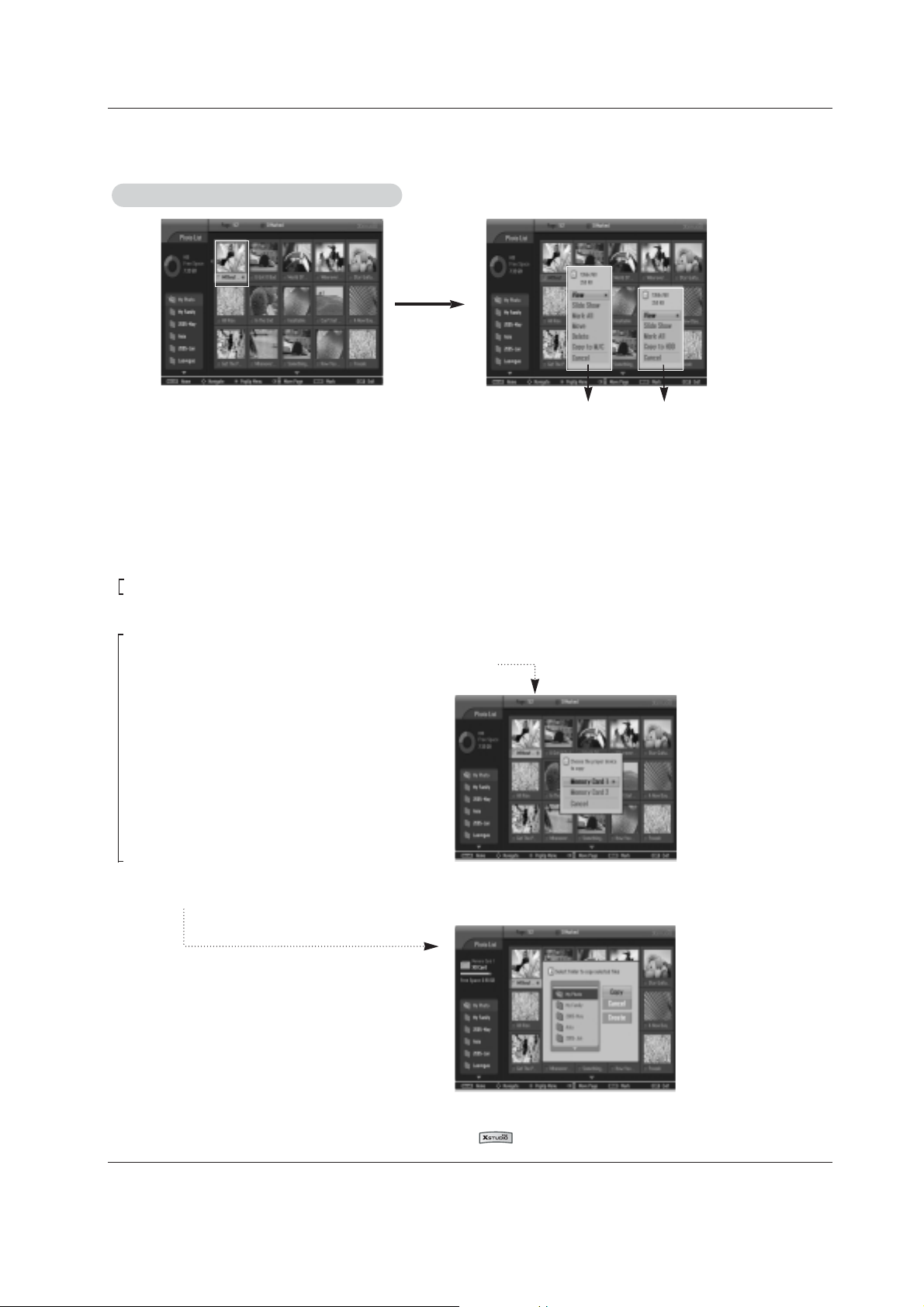
Owner’s Manual 67
Operation
- As shown, up to current thumbnail photos listed per page.
1. Use the CH
D / E
button to navigate in the thumbnail photo page.
2. Use MARK button to mark or unmark a photo. When one or more photos are marked, you can view or slide show only
the marked ones. If no photo is marked, you can view or slide show all photos in the folder.
3. Use
D / E
/ F / G
button to navigate the appropriate thumbnail photos, then press the ENTER button to show the PopUp
menu
• View: Display the selected item.
Change from still image to slide show by pressing the PLAY (
G) button.
•
Slide Show: Start a slide show of all photos in the folder. The slide show state can be changed to the view state by
pressing the PAUSE (||) button. Before start a slide show, you can choose the slide show interval (3,6 or
9 seconds).
•
Mark All: Mark all photos on the screen.
•
Unmark All: Unmark all marked photos.
•
Move: Only HDD mode, move the selected photo of this folder to another folder.
•
Delete: Delete the selected thumbnail photo. This menu is only available in HDD mode.
•
Copy to M/C: Copy the selected photo in the HDD to the Memory Card.
This menu is only appeared in HDD.
•
Copy to HDD: Copy the selected photo in the Memory Card to the HDD. At this time, you can also make new folder.
This menu is only available in Memory Card mode.
•
Cancel: Close the pop-up menu.
4. Repeatedly, press EXIT button to return to TV viewing or press button to return to the previous menu.
FF.
.
or
HDD mode
Memory Card
1or 2
Photo Selection and PopUp Menu
Photo Selection and PopUp Menu
Page 9
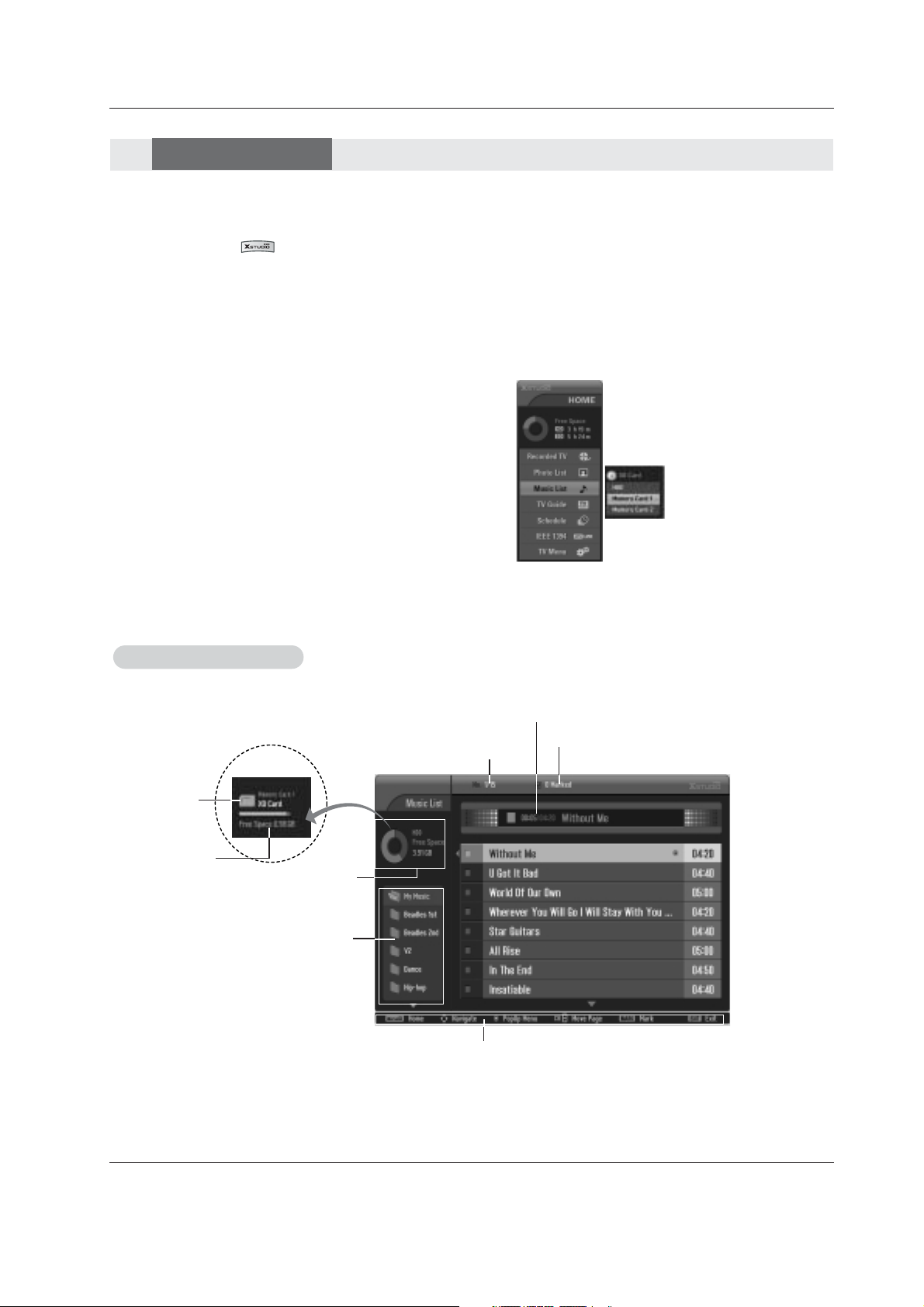
68 Plasma TV
Operation
1. Use
D / E
button and then use the ENTER button or G button
to select the
Music List .
2. Use
D / E
button to select the HDD/ Memory Card 1/
Memory Card 2 and then you will see a list of music titles
(pic.C,D).
A.
A.
- Purchased MP3/music files may contain copyright restrictions. Playback of these files may not be supported by this
model.
- When you press the button,
HOME menu is displayed.
It’s available to play and copy the Music file of Memory Card or HDD.
The total storage space of music file is 10GB.
Music List
Music List
Screen Components
Screen Components
Usable HDD
Folder List
Current page/Total page
Marked music title number
Direct Buttons
B.
B.
Usable Card
memory
Card type
Current playing time/Total playing time
Page 10
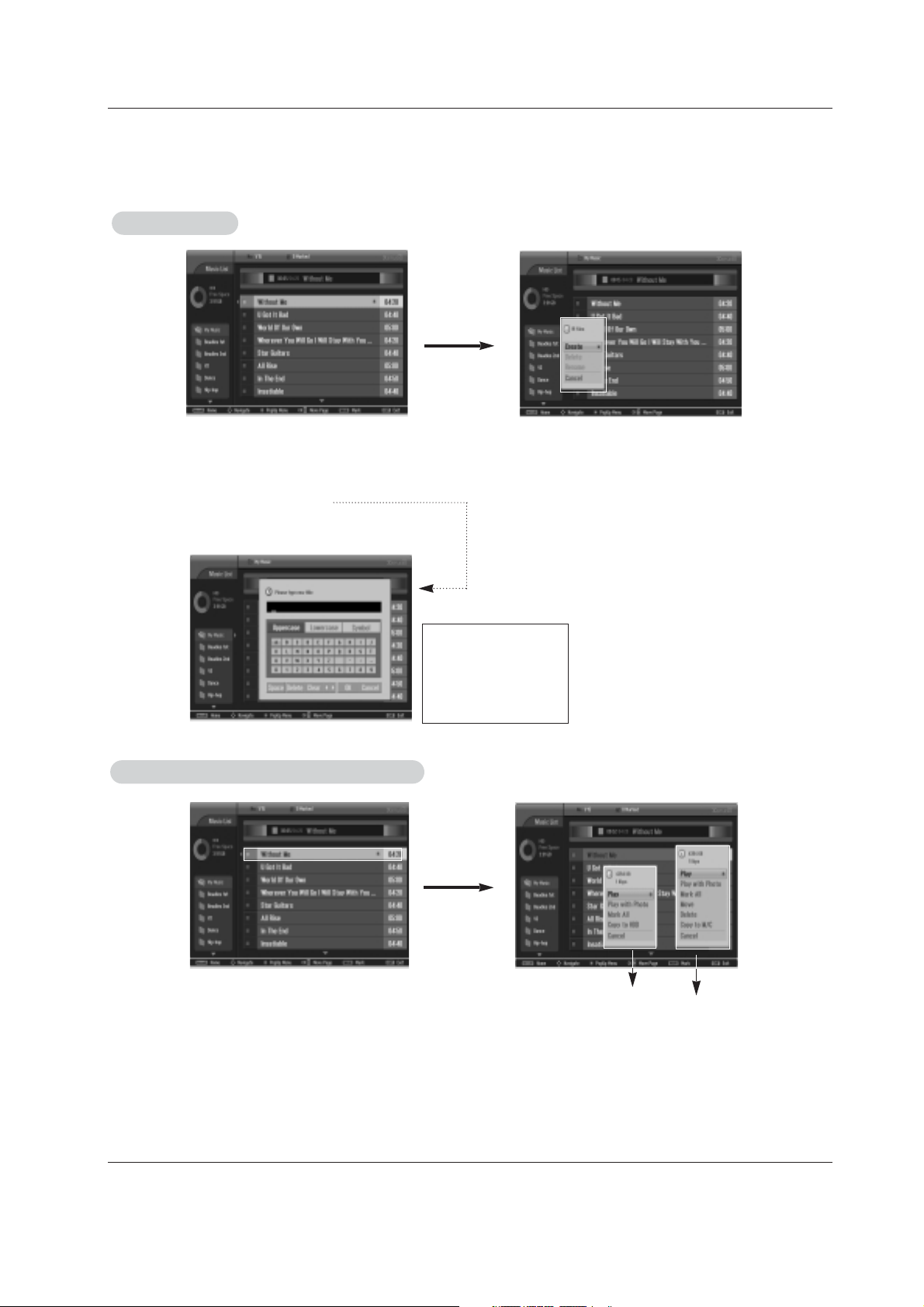
Owner’s Manual 69
Operation
C.
C.
3. Select the desired folder in the folder list and then press the ENTER button to view the detailed menu.
•
Create: Create new folder.
•
Delete: Delete folder (except ‘My Photo’).
•
Rename: Edit folder name.
•
Cancel: Close the detailed menu.
D.
D.
-> Use the
D / E /
F / G
button to input the
wanted name.
-> And then select
OK
and press the ENTER
button to save.
E.
E.
FF.
.
or
HDD mode
Memory Card
1or 2
- As shown , up to 8 music titles are listed per page.
1. Use the CH
D / E
button to navigate in the music titles page.
2. Use MARK button to mark or unmark a music title. When one or more music titles are marked, the marked music will
be played by turns. For example, if you want to hear only 1 music repeatedly, just mark the music only and play it. If
no music title is marked, all the music in the folder will be played by turns.
3. Use
D / E
/ F / G
button to navigate the appropriate music titles, then press the ENTER button to show up the pop-up
menu.
Music title Selection and PopUp Menu
Music title Selection and PopUp Menu
Folder List
Folder List
Page 11
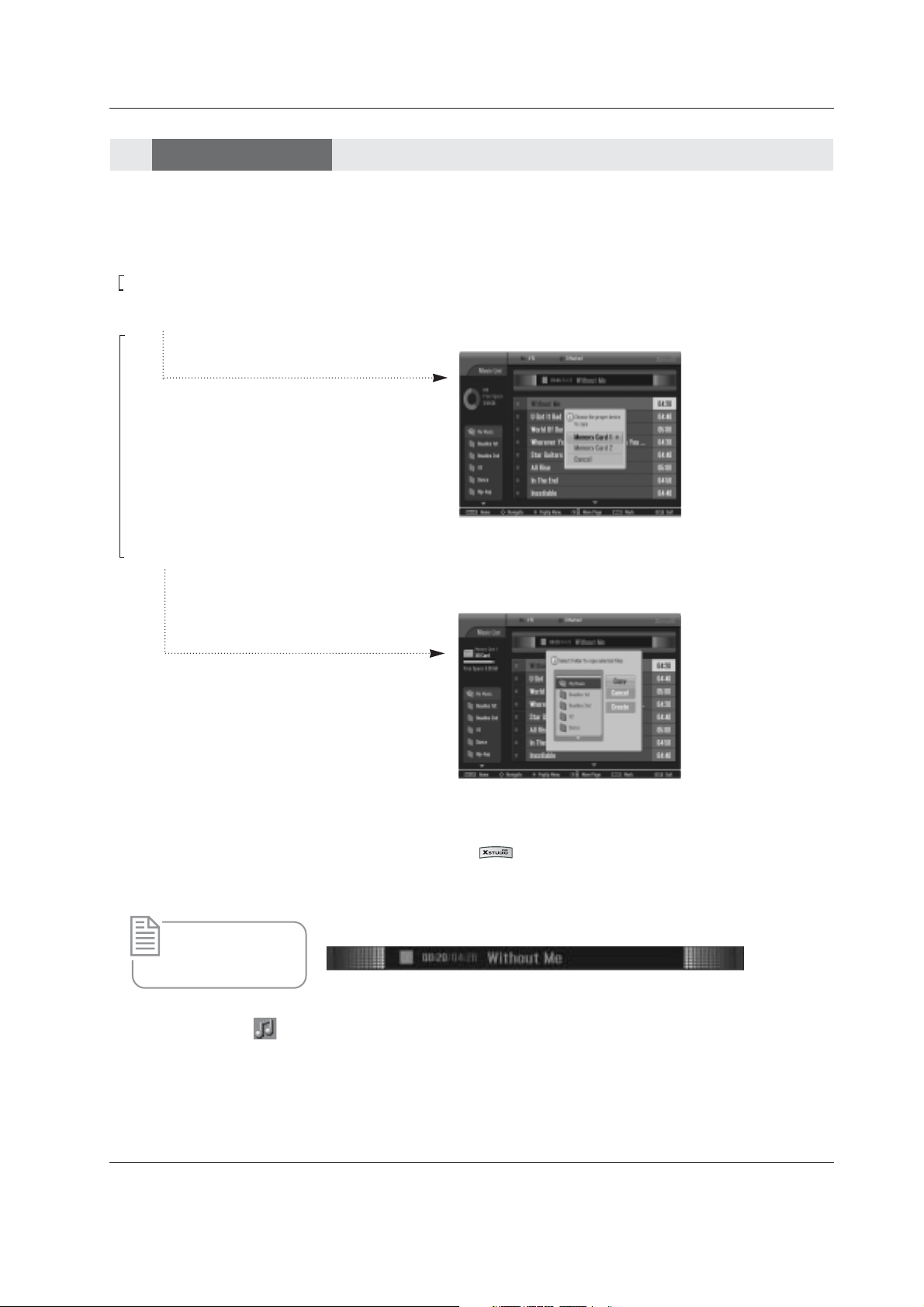
70 Plasma TV
Operation
• Play: Play the selected music.
• Stop Play: Stop playback.
• Play With Photo: Start playing the selected music and then move to the Photo List.
• Mark All: Mark all music titles in the folder.
• Unmark All: Change marked musics to unmarked music titles.
• Move: Move the selected music titles of this folder to another folder.
• Delete: Delete the selected music titles. This menu is only available in HDD mode.
• Copy to M/C: Copy the music titles in the HDD to Memory Card.
This menu is only available in HDD mode.
• Copy to HDD: Copy the selected music titles in the Memory Card to the HDD. At this time, you can also make new
folder. This menu is only available in Memory Card mode.
• Cancel: Close the pop-up menu.
4. Repeatedly, press EXIT button to return to TV viewing or press button to return to the previous menu.
- If you don't press any button for 40 seconds, the play information box (as shown in the below) will float
as a screen saver.
Notes:
• When music is playing, is displayed in front of the music title.
• If you press any button except VOL
DD/E
, MUTE,
G
, II,
Å
, I
FF,GG
I buttons, screen saver is stopped.
• T
he
G
, II,
Å
, I
FF,GG
I buttons on the remote control are also available in this mode.
* The ‘Screen Saver’?
Screen saver operates
to prevent fixed image.
Music List
Music List
Page 12
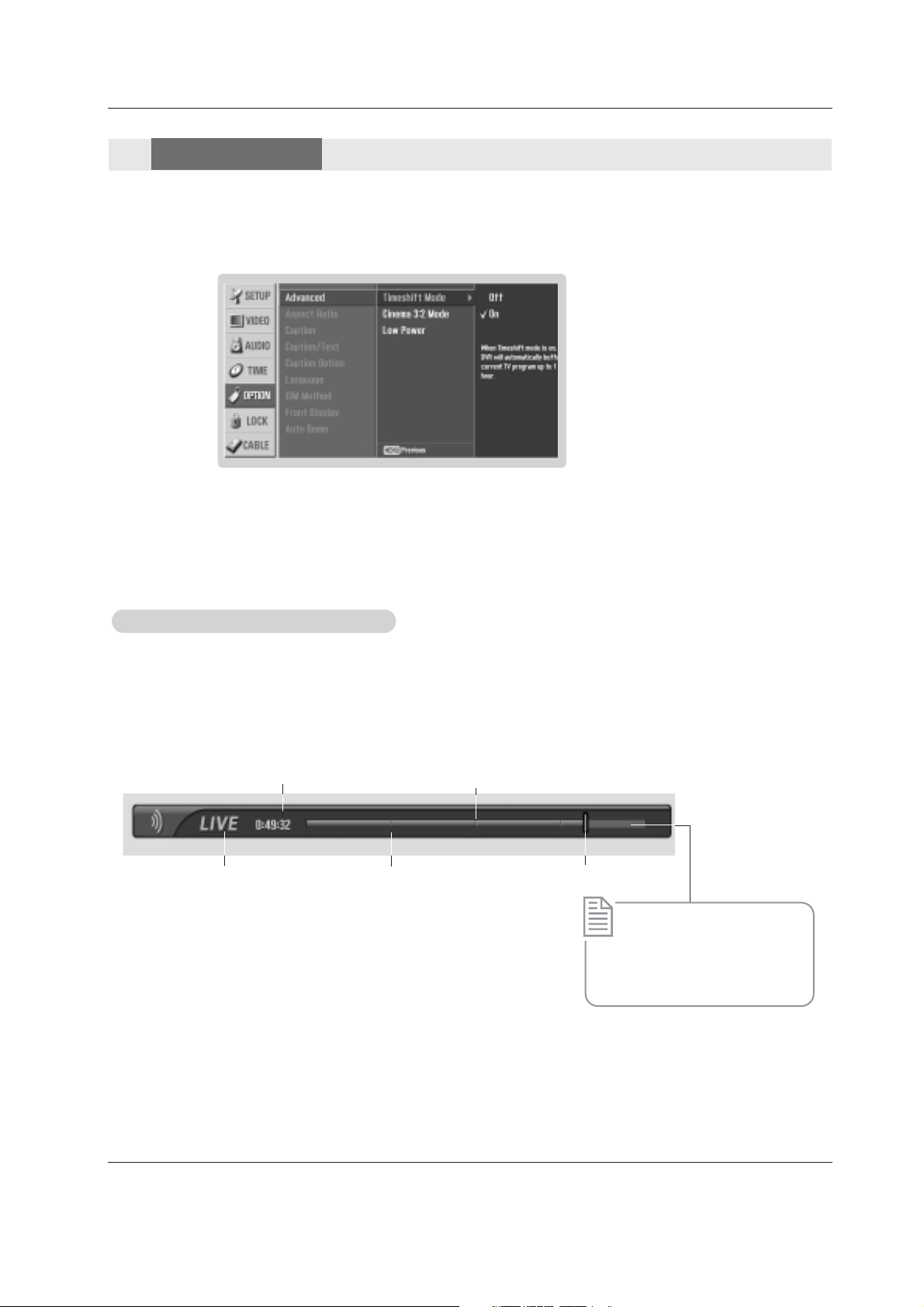
Owner’s Manual 71
Operation
- This function allows the unit to automatically record live TV and make it available for reviewing at any time.
With Auto Buffering turned on, you may pause and rewind normal TV viewing at any time without missing
any of the live broadcast.
1. Press the MENU button and then use
D / E
button to select the OPTION menu.
2. Press the
G button and then use
D / E
button to select Advanced.
3. Press the
G button and then use
D / E
button to select the TimeShift Mode.
4. Press the
G button and then use
D / E
button to select On or Off.
1. After selecting the
TimeShift Mode On, press the ENTER button. .
• As soon as Timeshift starts, a progress bar indicating current recording status is displayed in the bottom of
the screen. ( Timeshift ‘Progress Bar’ is shown below)
• Press the EXIT button to hide the ‘Progress Bar’. Pressing the ENTER button will display the 'Progress Bar'.
• Stay The TimeShift even change a channel on Timeshift.
1
2
* The ‘Progress Bar’?
This function indicates a possible
PVR reshowing section ,a current
on-screen and real on-broadcasting position, a section of sectionrecording.
1. Indicates status of current displayed video.
2. Indicates current save time.
3. Indicates 15 minute intervals from Timeshift start time. (Total - one hour).
4. Indicates Timeshift elasped time.
5. Indicates current Timeshift position.
5
4
3
TTimeShift
imeShift
Progressing the
Progressing the TT
imeshift function
imeshift function
Page 13
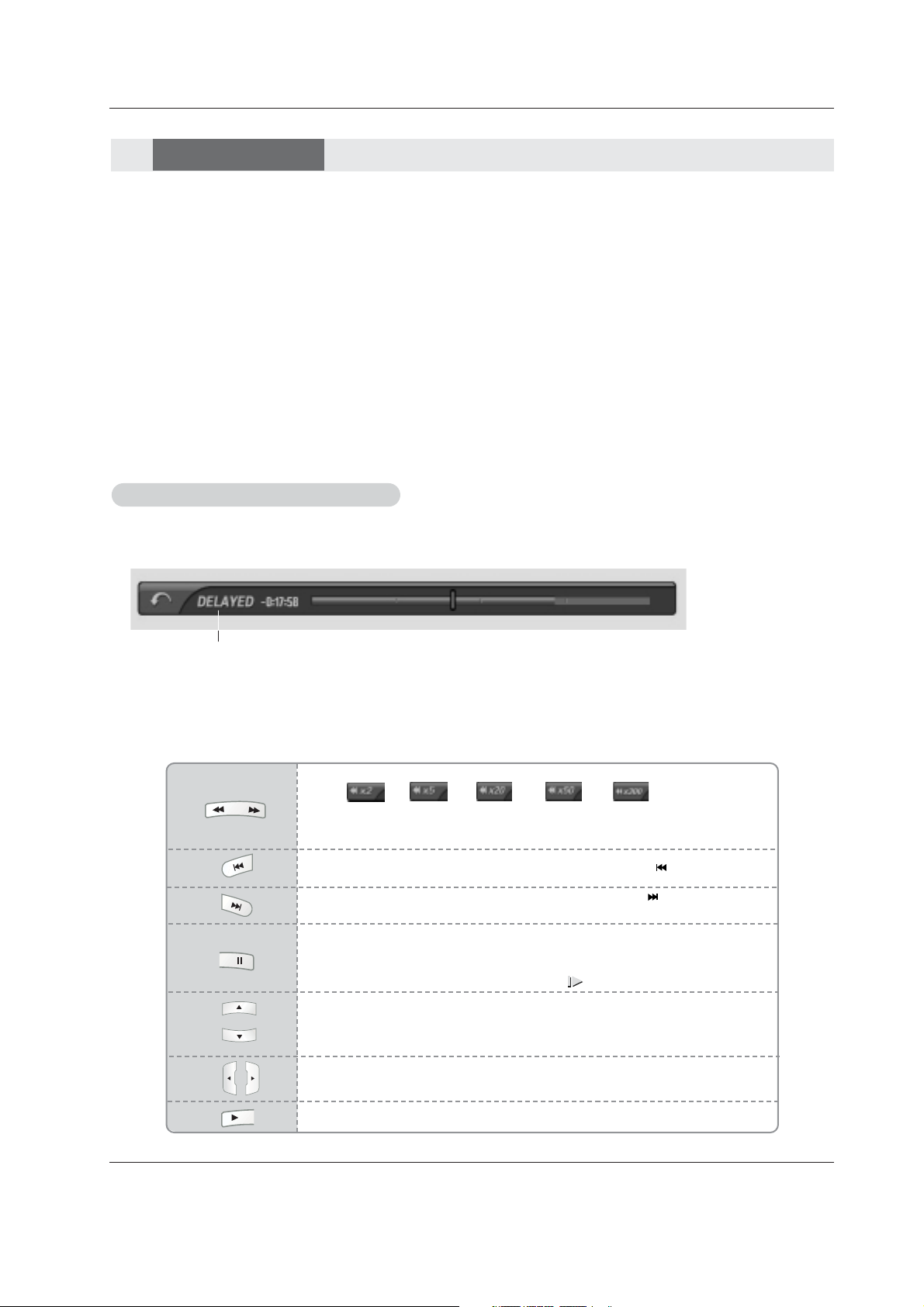
72 Plasma TV
Operation
- If you wish to return to a initial portion of Timeshift, press the button.
- On progressing Timeshift, It can do a diversified playing .
Notes:
•PVR (Personal Video Recorder) : A device which records and plays broadcast program contents
onto a hard disk in TV or SET TOP BOX.
•If available hard-disk space is low when TimeShift is initiated, It will disappear automatically from the oldest part.
•In order to save hard-disk space, no storage is done when there is no signal.
•The total storage space of hard-disk is 160GB, there are 10GB minimum reserved for TimeShift.
•When turning power on, it may take up to 3 minutes to initialize the HDD.
•The TimeShift function will not initiate for a copy-protected program.
•Because an analog broadcast is transfered to a digital signal, video that contains rapid movement may
show "cross stripes". This happen when the analog signal is compressed and then restored in the digital
signal. The unit will attempt to soften the video in order to reduce this effect of excessive picture noise.
•When using the PIP/POP mode, Component 1/2 TimeShift is stopped.
2. When finishing the Timeshift function, enter the Menu and then
Timeshift Mode is to be Off.
Indicates that the current broadcast
and displayed video differ.
On progressing the
On progressing the TT
imeshift, play
imeshift, play
W
W
Using the remote control
- When playing, press the REW (FFF ) or FF (GG) button.
• Like -> -> -> -> in a row.
2 times 5 times 20 times 50 times 300 times
• If the button is pressed continuously, it changes like above. If the button is taken
away, it changes a normal playback.
• If you wish to return to the current live broadcast, press the button.
(Indicator will change to LIVE)
- You can shift playback to any point within playing the recorded program
- During playback, press the Pause ( II ) button.
• Still screen is displayed.
• Repeatedly press the Pause ( II ) button to advance frame by frame.
• When pressing the Pause ( II ) button, longly, will be showed.
• If you press the
D / E
button on piaying, the screen will be jumped back and forth
in the current screen.
• Pressing the
D
button, the screen will be jumped 20 seconds in the front.
• Pressing the
E
button, the screen will be jumped 8 seconds in the back.
• After moving the cursor using the
F/G button on playing, the point of the cursor is
directly viewed on the sereen.
- Press the PLAY (G) button to return to a normal playback.
TTimeShift
imeShift
Page 14
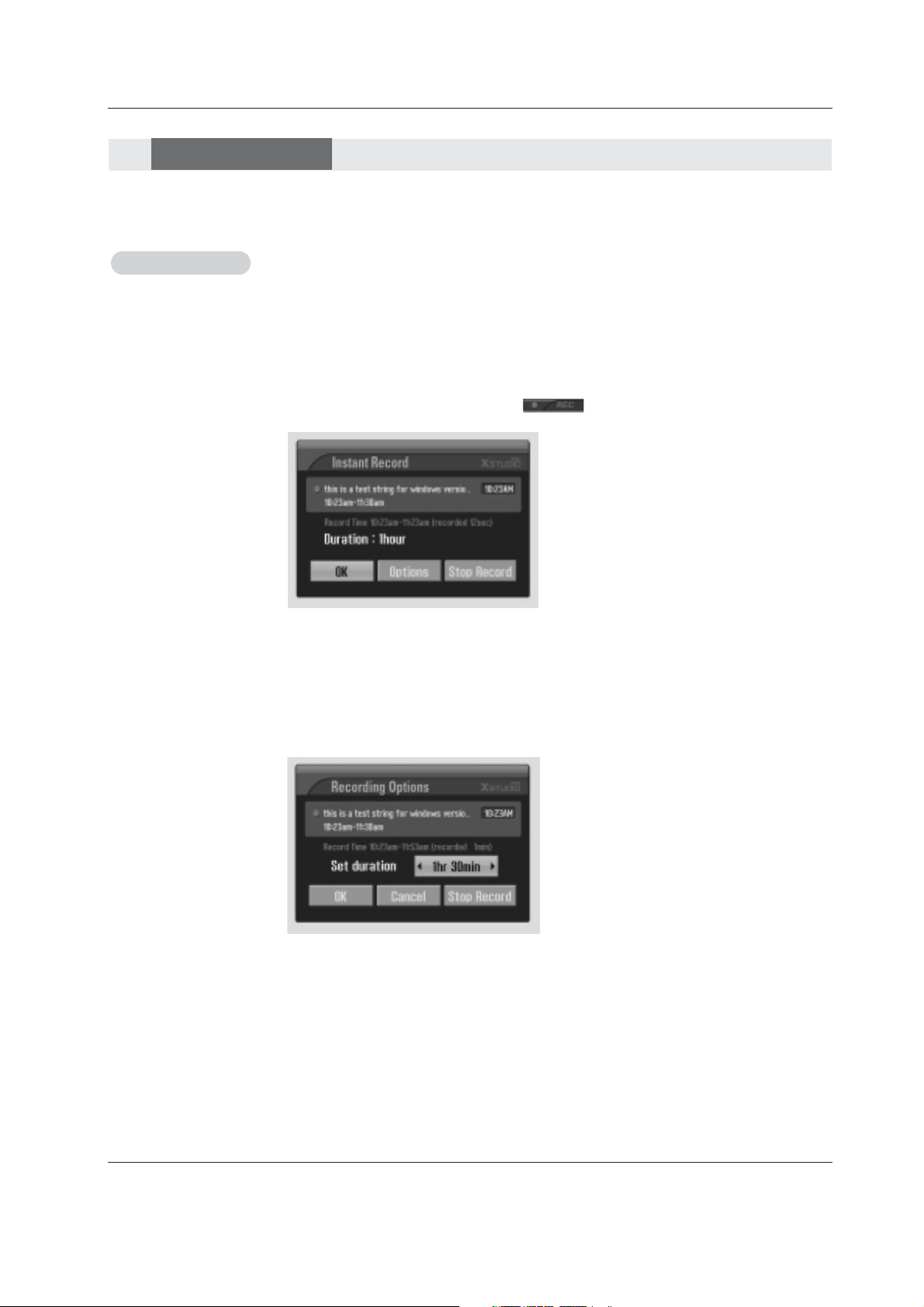
Owner’s Manual 73
Operation
- This function is able to record channel watched on main screen of an Analog or Digital broadcasting.
- This function records the currently displayed channel.
1.Select the desired channel to record while watching program and then press the RECORD (
Ó) button.
2. Use the
F / G button to select the OK ( as shown below A.) or Options or Stop Record. If you select the OK or press
the RECORD (
Ó) button in the TV mode, recording will start as marking, and recording will begin with basic
settings.
3. You can select the
Stop Record to stop the recording.
4. You can set the duration of the recording by selecting
Options and then ENTER button, then the recording time is dis-
played. Press the
F / G repeatedly to adjust the recording length. Each press of F / G button changes the recording
duration in the sequence shown below.
30min -> 1hour -> 1hr 30min -> 2hr -> 2hr 30min -> 3hr
A.
B.
Recording
Recording
Instant Record
Instant Record
Page 15

74 Plasma TV
Operation
Recording
Recording
6. After adjusting the recording time, select OK and the progress bar will be displayed.
Total recording duration
Elapsed recording time
• Press the EXIT button to hide the Progress Bar. Press the ENTER button to display the progress bar.
7. Press the STOP (
V ) to stop recording, or, when the recording duration is reached, the HD DVR will stop recording.
Although recording has stopped, the Timeshift features remain active.
Notes:
•When recording, if the available storage space becomes low, the recording will be automatically end.
•If power is interrupted or turned off too soon after recording, the program may not be saved. Therefore, first press the
(
V
) button and confirm the recording list, before powering the unit off.
•If you press the POWER button while recording, the Screen Saver will initiate and recording will continue.
•Recordings of less than 10 seconds will not be saved.
•To save the disk space while recording analog or digital screen, no data is saved when no signal is present.
•The recording function will not initiate for a copy-protected program.
•After recording, marked times may be somewhat different from actual times.
•In no signal or film source, marked times may be different from actual times.
C.
5. You can also add recording time by pressing the RECORD (
Ó) button during the Instant Record. Press the FF / G repeat-
edly to add to the recording time. Each press of
F / G button changes the recording duration in the sequence shown
below.
No Change -> +10min -> +20min -> +30min -> +40min ->+50min -> +1hr
The extra recording time added to existing setting value makes final recording time length.
Page 16
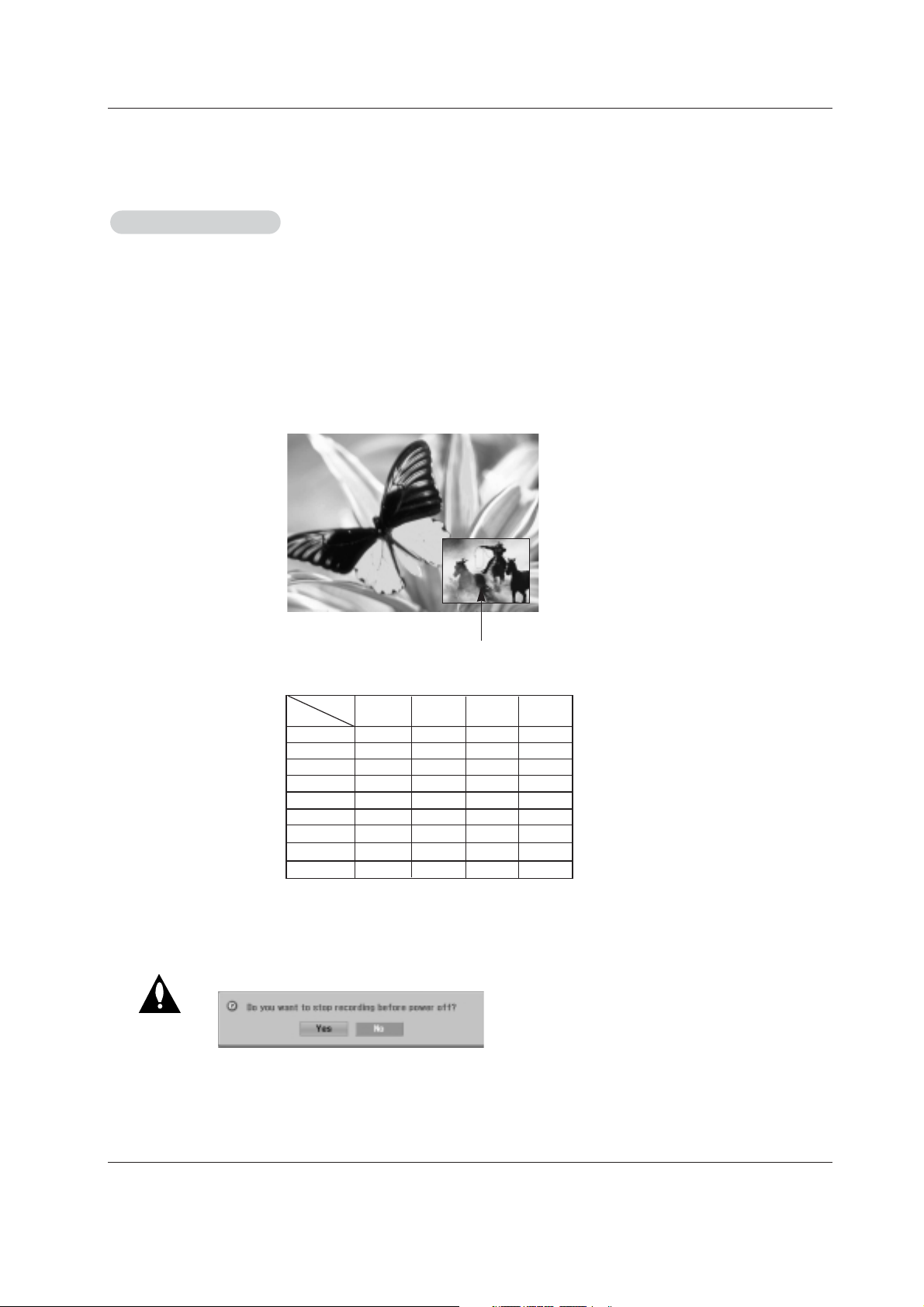
Owner’s Manual 75
Operation
Record
- While recording, you can change channels or inputs, without disturbing the recording. And the screen being
recorded will be shown in the lower-right corner of the main screen.
1. After starting an Instant Record or Reserved Record, change the channel or input.
•You can check the screen being recorded in the lower-right corner the main screen (as shown below).
•Press the PIP button to cancel or show the screen being recorded.
•Press the SWAP button to return the screen being recorded in Watch & Record.
•When changing to the channel being recorded in Watch & Record, screen is changed to Instant Record state or
Reserved Record state.
screen being recorded
• Watch & Record Input
0
X
0
0
Digital
Analog
Video
Front Video
Component1
RGB-PC/DTV
HDMI1/DVI
Digital Analog Video Front Video
00
00
00
00
00
00
00
00
00
00
00
0
0
00
00
Watch
Note: When digital broadcast is being recorded, another digital broadcast can not be tuned.
WWatching & Record
atching & Record
- if you turn the power off on recording, this message is displayed as shown below.
- If you selects Yes , recording stops and then power is off.
And if you selects
No, recording stops and then power is off.
HDMI2
00
00
Component2
Page 17
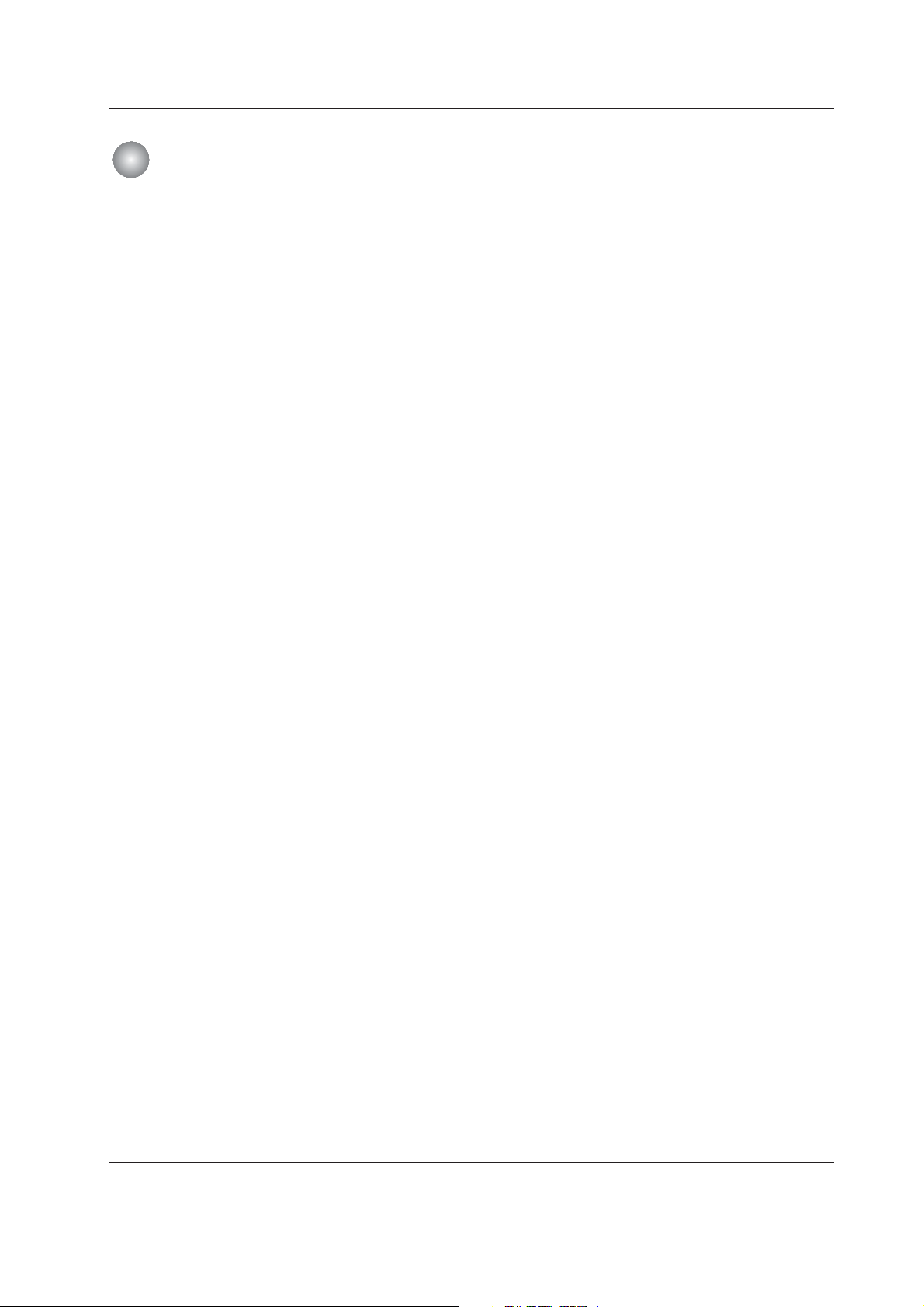
76 Plasma TV
Operation
Overview
- Your new TV contains the TV Guide On Screen Interactive Program Guide.
-
The TV Guide On Screen system has features that help you get the most out of your viewing
experience.
TV Guide On Screen Overview
The TV Guide On Screen system has the following features:
•Eight days of show listings (today plus seven days).
•Icons that indicate show rating, stereo, HDTV, new episode, etc.
•Intuitive up/down/left/right navigation using your remote control.
•Set shows to Record.
•Schedule show Reminders.
•Search shows by category (e.g., Movies, Sports, Children, etc.).
•Search for shows based on keywords or alphabetically by title.
•Direct tuning to a channel.
•Show information while watching TV.
•Streamlined System Setup and default setting options.
•Channel lineup customization.
•Help screens while in the Guide.
TV Guide On Screen
TV Guide On Screen
TM
System
System
Page 18
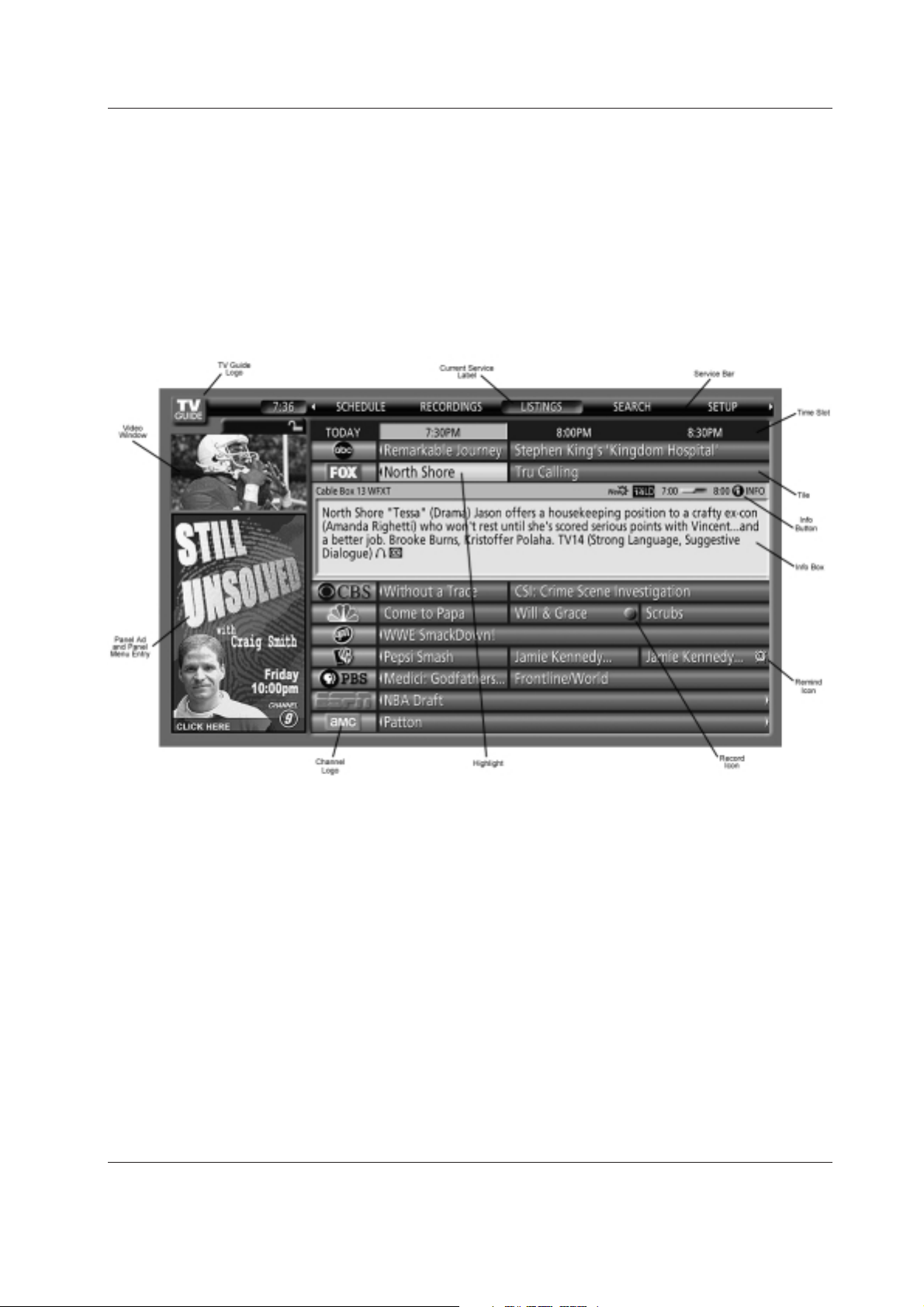
Owner’s Manual 77
Operation
Screen Components
- The screens displayed in the TV Guide On Screen system share many of the same compo-
nents, as shown in the following figure:
•Video Window - displays TV video while the Guide is displayed
•Service Bar - provides access to the 5 main Guide Services
•Current Service Label - indented to indicate current Service displayed
•Tile - displays show title
•Highlight - indicates an active tile
•Info Box - provides information for a highlighted item
•Info Button - cycles through the various Info Box sizes
•Channel Logo - identifies network
•Record/Remind Icons - indicates a show is set to Record or set as a Reminder
•Panel Ad - location where show- or product-specific information appears (and also where Panel Menu appears)
Page 19
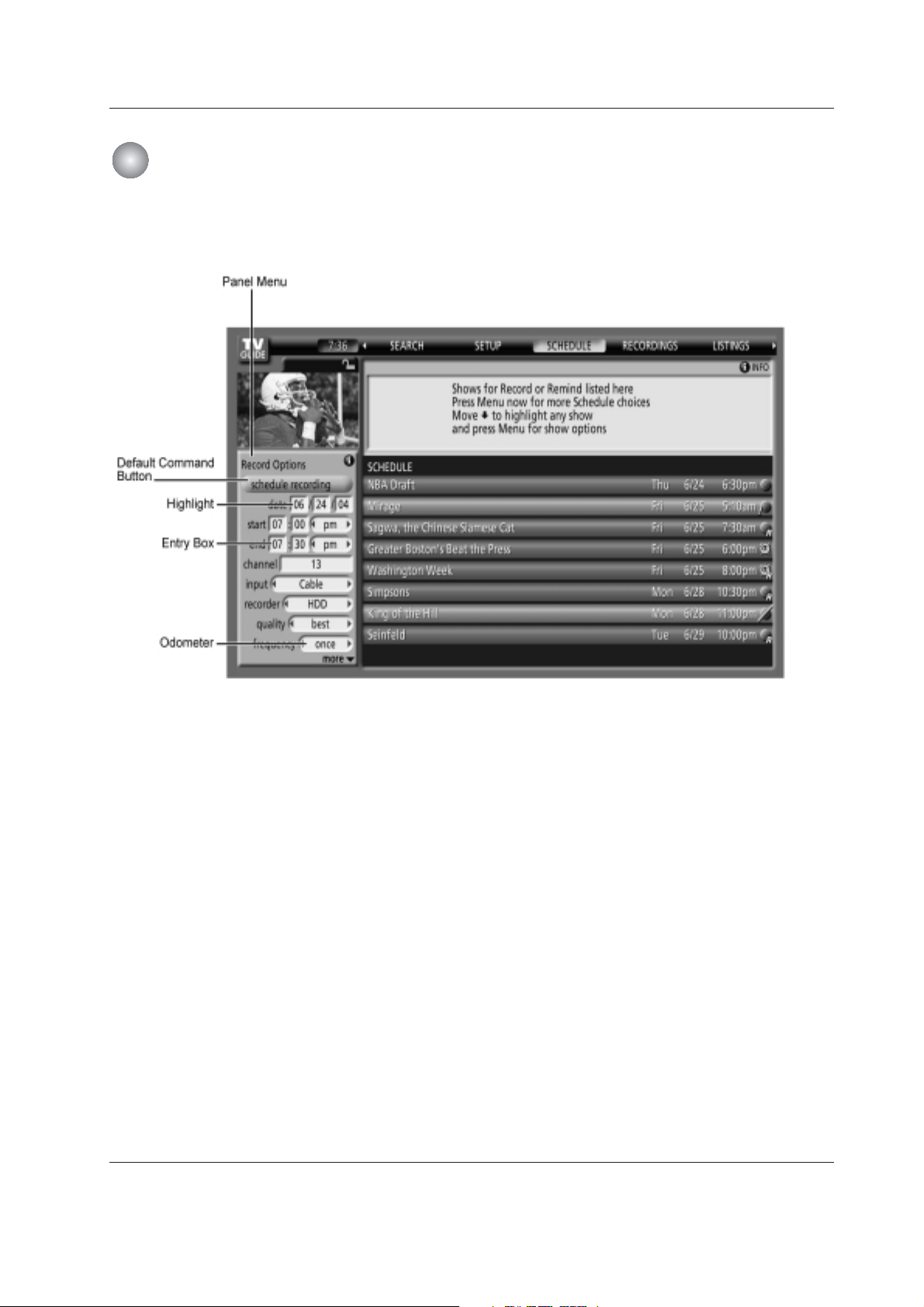
78 Plasma TV
Operation
•A Panel Menu appears when the Menu key is pressed on a highlighted tile and additional options are available. It also
appears when you press ENTER on a show starting in the future.
•When a Panel Menu appears, the highlighted tile changes color to indicate the Panel Menu relates to this tile.
•The Panel Menu displays below the Video Window.
•Help is available for a displayed Panel Menu by pressing the INFO button.
•The
D / E
button move between the options within the Panel Menu.
•The left and right arrows move to adjacent options unless the highlight is on an odometer, where these arrows change the
odometer choice.
•Pressing ENTER from an odometer or number entry box moves the highlight to the default command button of that Panel
Menu, for example, Schedule Reminder.
•Pressing ENTER from a highlighted command button executes the action and closes the Panel Menu (e.g., Schedule
Reminder, Cancel).
•Select Cancel to cancel any changes and press ENTER to close this menu.
•Pressing Menu is a shortcut to Cancel. Press Menu to cancel any changes and close the menu.
•If a Panel Menu contains more menu options than can be displayed on a single screen,
D / E
button appear at the top or
bottom of a menu. Simply scroll down to access these options.
Panel Menu
TV Guide On Screen
TV Guide On Screen
TM
System
System
Page 20
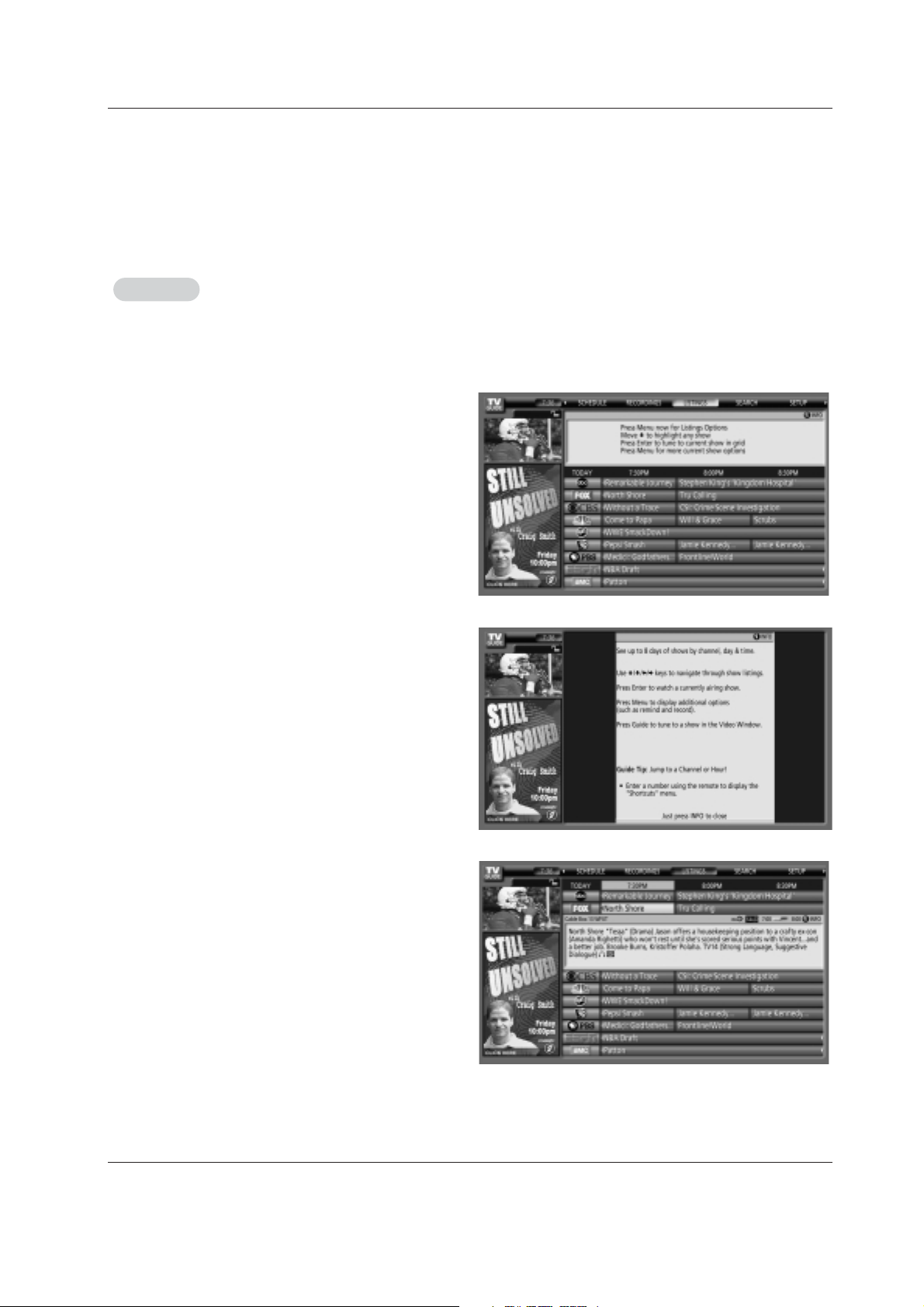
Owner’s Manual 79
Operation
- Access Listings by pressing the TV Guide button on your remote or on the front panel of your TV.
- Listings is always the first Service displayed in the Guide.
- With Listings highlighted, press the Info button to display a Help screen.
Press the Info button again to close the screen.
•View 8 days of show listings
•Read show descriptions
•Tune directly to a show currently airing
•Set a show to Remind
•Set a show to Record
•Lock and unlock the Video Window
•Access Panel and Channel Ads
Use the
D / E
/ F / G
buttons to move the highlight
within Listings to:
Main Services
Notes: There may be times when the TV Guide On
Screen system could display partial or no program list-
ings. The reasons for this include:
• Program schedule information was not provided to TV
Guide On Screen.
• The transmission of the program listings was inter-
rupted.
The phrase “No Listings” will be replaced with program
information during the next transmission, which should
occur within the next 24 hours.
Please remember to turn off your TV when not in use
in order to receive program listings.
Listings
Listings
Page 21
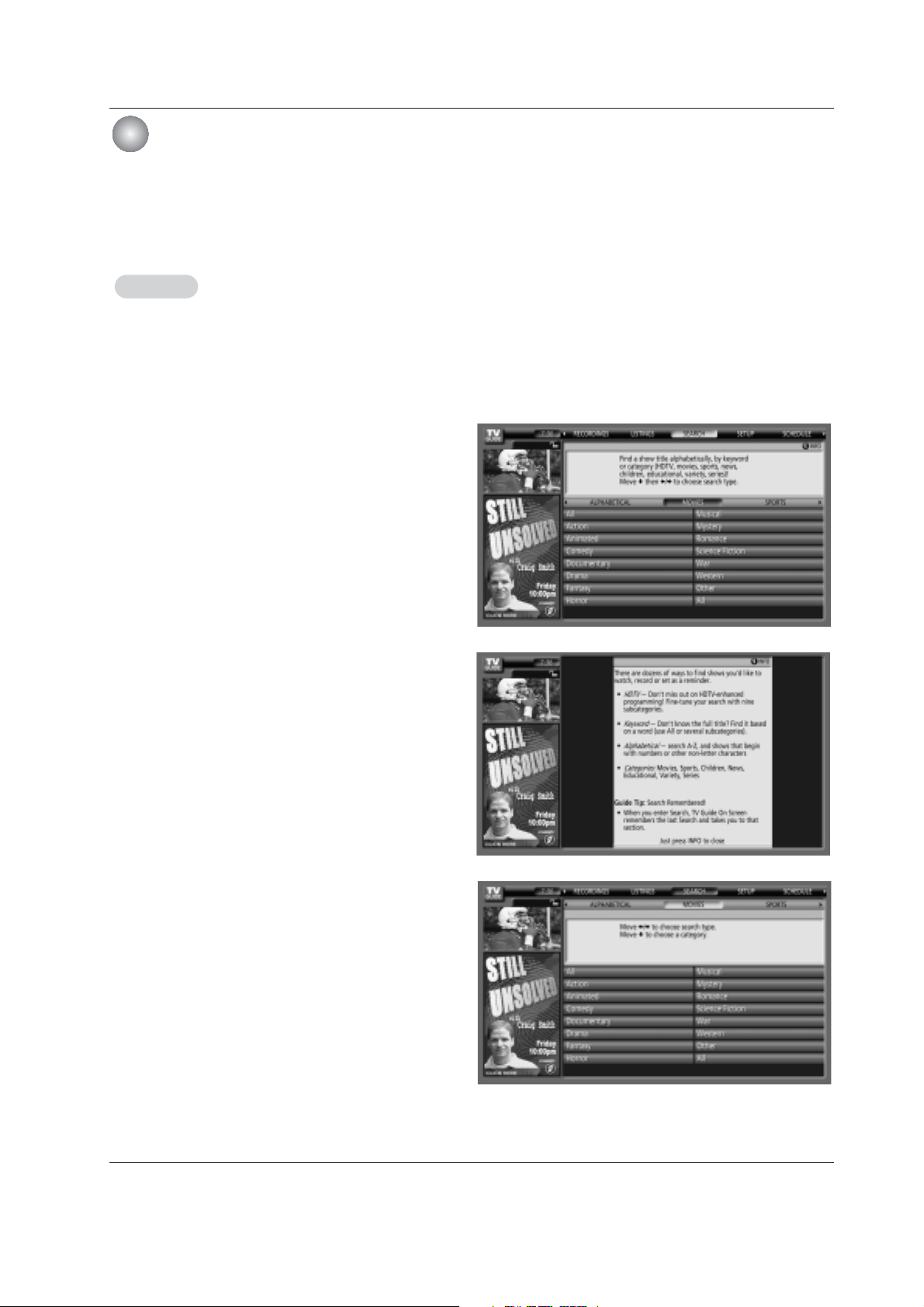
80 Plasma TV
Operation
- Search lets you find shows by category (Alphabetical, Movies, Sports, Children, Educational, News, Variety, Series, HDTV) or by
Keyword.
- With Search highlighted, press the Info button to display a Help screen.
Press the Info button again to close the screen.
•Category Search Example: Movies
1. From Search, use the Ebutton to highlight Movies.
Search
Search
TV Guide On Screen
TV Guide On Screen
TM
System
System
Page 22
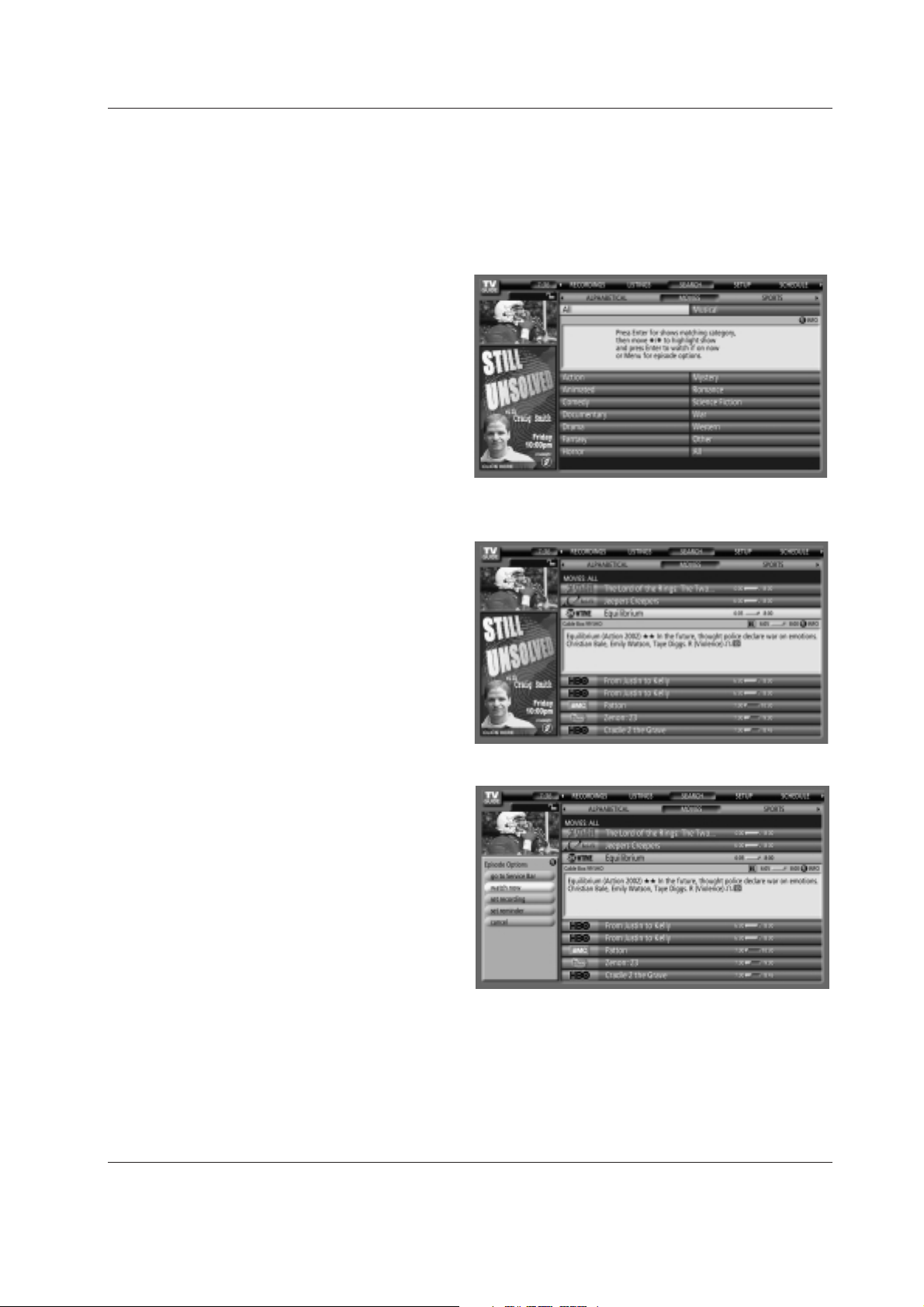
Owner’s Manual 81
Operation
2. Use the Ebutton to highlight a subcategory (for example, All).
3. Press ENTER to display a list of all Movies, organized by date
and time.
You can choose to set a recording, a reminder, or tune to the
channel.
4. Highlight a show and press ENTER to watch (if on now) or
the Menu key to display the Episode Options menu.
Go to Service Bar - closes the menu, changes no infor-
mation, and returns to the Search Service Bar.
Tune to Channel - exits the Guide and tunes to the chan-
nel of the highlighted show (show airs in the future).
Note: This option reads Watch Now if the show is cur-
rently airing.
Set Recording - displays the Record Options menu, from
which you can set frequency, start and end time, etc.
Set Reminder - displays the Remind Options menu, from
which you can set frequency, when, automatically power
On, and auto-tune the TV.
Cancel - closes the menu, changes no information, and
returns to the highlighted show.
Page 23

82 Plasma TV
Operation
- Keyword search lets you enter a word(s) to look for a particular show by category or for every show title that matches.
• Keyword Search
1. Highlight the Keyword navigation label, and press
ENTER button to display the Keyword Search menu.
2. Highlight New Search, and press ENTER button.
3. The Search Options menu is displayed.
4. Highlight Category, and use the
F / G button to select
a category to search (e.g. All, HDTV, Children, Sports,
etc.). When finished, use the Ebutton to highlight
Enter Keyword.
5. Highlight Enter Keyword, and press ENTER.
Then the keyboard is displayed.
6. Use the
D / E
/ F / G
button to highlight a character,
and press ENTER to display it. When complete, high-
light Done and press ENTER.
TV Guide On Screen
TV Guide On Screen
TM
System
System
Page 24
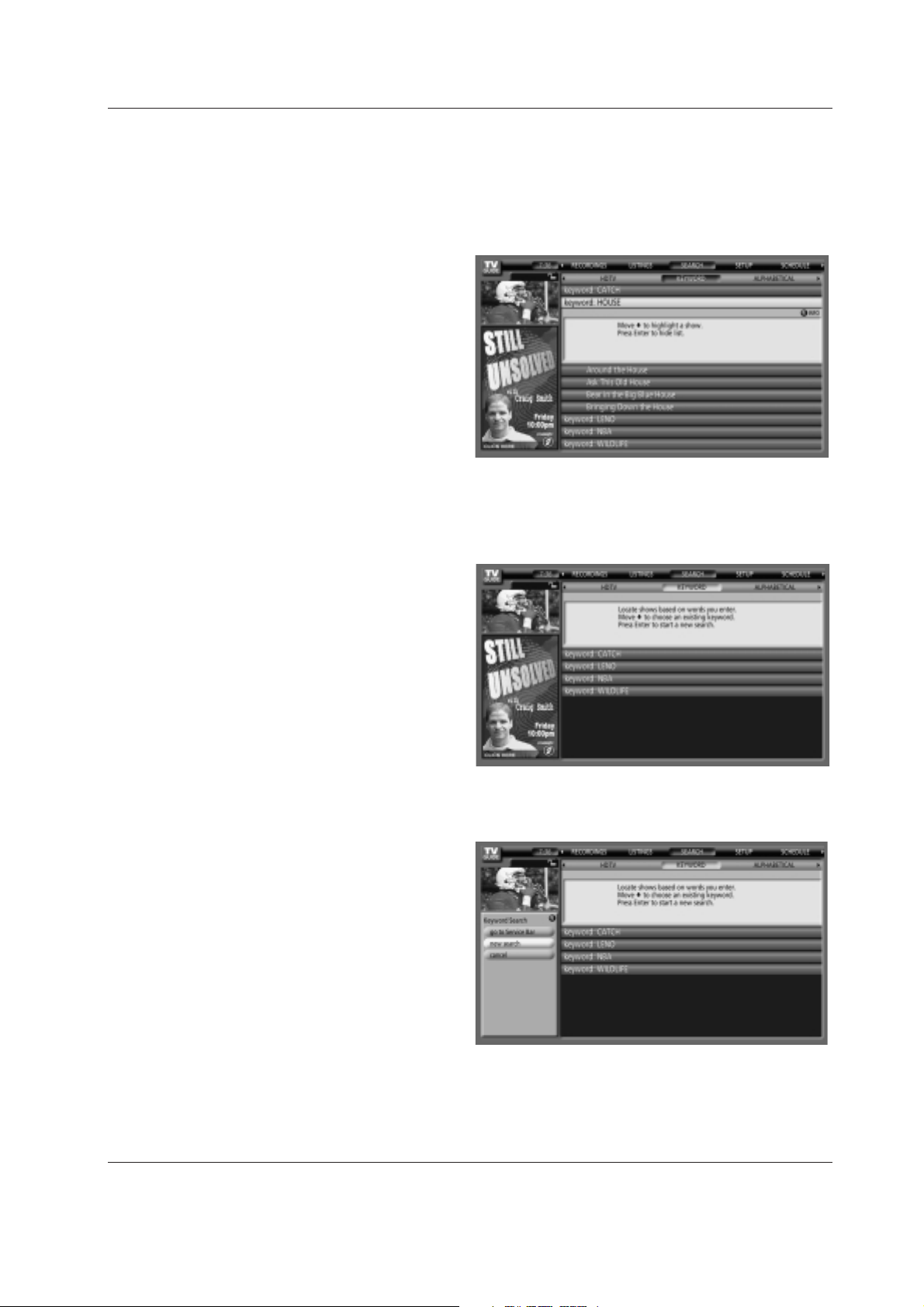
Owner’s Manual 83
Operation
The TV guide on screen system stores all the keywords
you create. To edit or delete a keyword, highlight the
keyword and press the Menu key. A Search Options
menu is displayed.
Go to Service Bar - closes the menu, changes no infor-
mation, and returns to the Search Service Bar.
Edit Search - displays the keyboard, where you can
change the keyword.
Delete Search - A Confirm menu is displayed.
•Yes - deletes the Search
•No - closes the panel menu
Cancel - closes the menu, changes no information, and
returns to the highlighted show.
7. A list of all matching shows for that keyword is dis-
played.
Like the Category Search Example, you can highlight
a show, and press ENTER to display all airings. You
can then highlight a specific listing and press ENTER
to watch (if On now) or the Menu key to display the
Episode Options menu.
From the Episode Options menu, choose to set a
recording, a reminder, or tune to the channel, as pre-
viously described.
Page 25
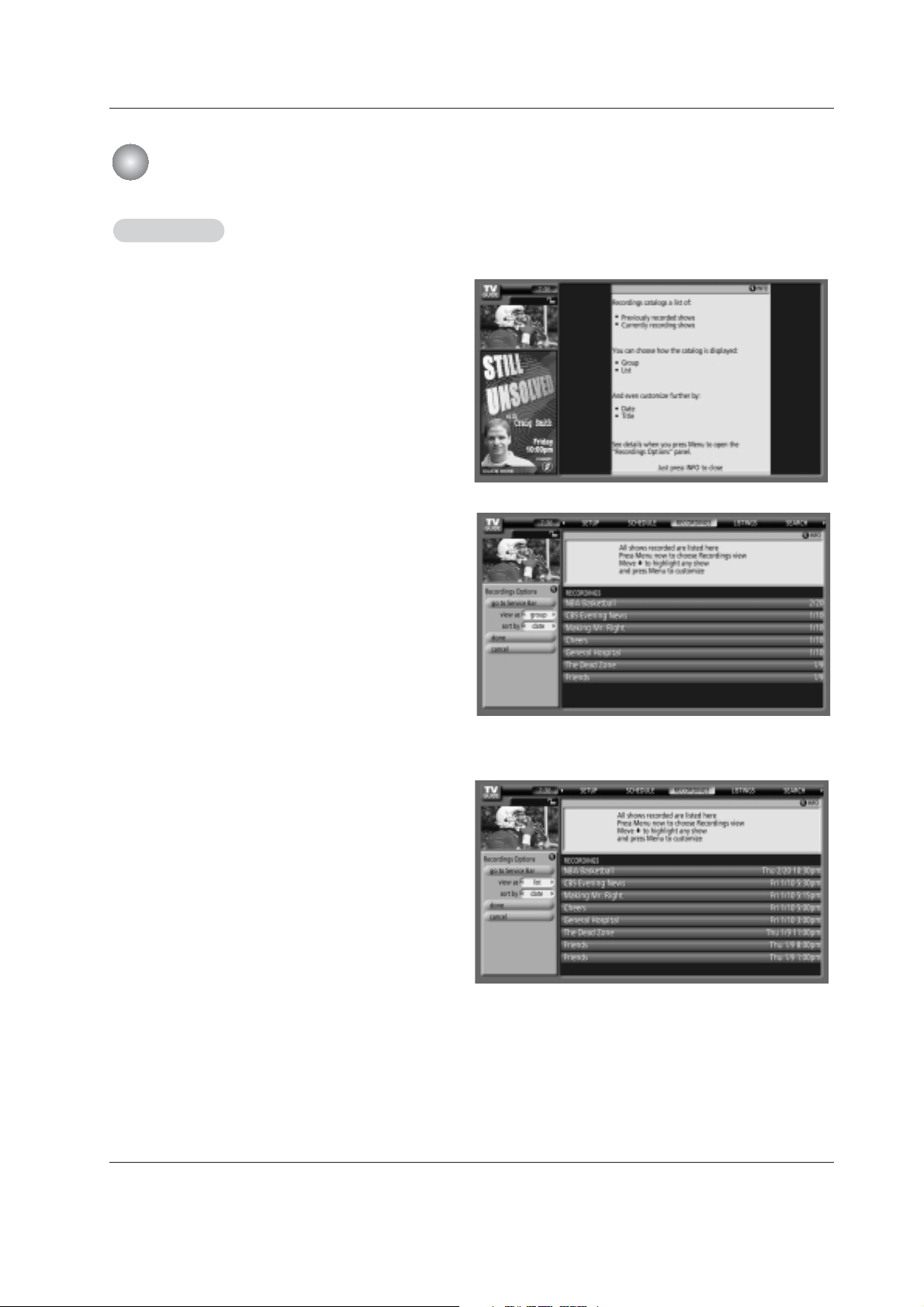
84 Plasma TV
Operation
Recordings displays a list of previously recorded or currently
recording shows on a DVR or the currently inserted DVD in a
DVD recorder.
With Recordings highlighted, press the INFO button to display a
Help screen. Press the INFO button again to close the screen.
Choose the way Recordings are displayed by highlighting
Recordings on the Service Bar and then press the MENU button
to display the Recordings Options menu. Use the
D / E
buttons
to choose between the following:
• In View As, use the F / G buttons to choose between
W Group - recorded shows are listed without listing every
recorded episode (see example in Screen A)
W List - displays a complete list of every recorded
episode for a show(see example in Screen B)
• In Sort By, use the F / G buttons to choose between
W Title - shows are displayed in alphabetical order (see
example in Screen A)
W Date - shows are displayed by date and time, with
most recent date and time first (see example in Screen B)
When finished, press ENTER to hightlight Done. Press
ENTER again to close the menu and display the
Recordings with the selected options.
In List View, highlight an episode and ab Info box provides
show information. Press the MENU button to display the
Episode Options menu.
In Group View, highlight a show and press ENTER to view
a summary for the all the recorded shows along with the
episode list (pres ENTER again to collapse the episode
list).
Highlight a specific episode and press the MENU buttos to
display the Episode Options menu.
Screen A
Screen B
Recordings
Recordings
TV Guide On Screen
TV Guide On Screen
TM
System
System
Page 26

Owner’s Manual 85
Operation
To view an episode, you can do one of the following:
• highlight an episode, and press ENTER to view it now. The
episode either starts from where it was last stopped (if
viewed previously) or from the brginning.
W Go to Service Bar - close the menu, changes no infor-
mation, and returns to th Schedule Service Bar.
W Play from Beginning - starts from the beginning, even
if stopped previously.
W Delete Episode - deletes the episode from the
Recordings, A Confirm menu is displayed.
W Yes - deletes the episode.
W No - closes the panel menu.
W Cancel - closes the menu, changes no information,
and returns to the highlighted show.
Page 27

86 Plasma TV
Operation
- Schedule lets you review, edit, or delete Record and Remind events that you set previously.
- With Schedule highlighted, press the Info button to display a Help screen. Press the Info button again to close the screen.
- An icon identifies the event type:
Record
W Once —records the show one time
W Regularly , —records the show every time the
show airs on the same channel and starts at the same time
W Weekly —records the show each time the show airs on
the same day of the week, on the same channel and starts at
the same time
W Off —keeps the show in the list but will not record this
show until the frequency is changed.
Remind
W Once —sets a show reminder one time
W Regularly , —sets a show reminder every
time the show airs on the same channel and starts at
the same time
W Weekly —sets a show reminder each time the
show airs on the same day of the week, on the same
channel and starts at the same time
W Off —keeps the show in the list but will not remind
until the frequency is changed
Highlight an event, and press the Menu key for options.
Go to Service Bar - closes the menu, changes no information,
and returns to the Schedule Service Bar.
Tune to channel - exits the Guide and tunes to the highlighted
show.
Delete Recording - removes the recording from the Schedule,
after a Confirm screen.
Edit Recording - opens a menu from which you can change
existing recording information.
Set Reminder - opens a menu from which you can set a
Reminder for the show (Record is not cancelled).
Cancel - closes the menu, changes no information, and returns
to the highlighted show.
Schedule
Schedule
TV Guide On Screen
TV Guide On Screen
TM
System
System
Page 28
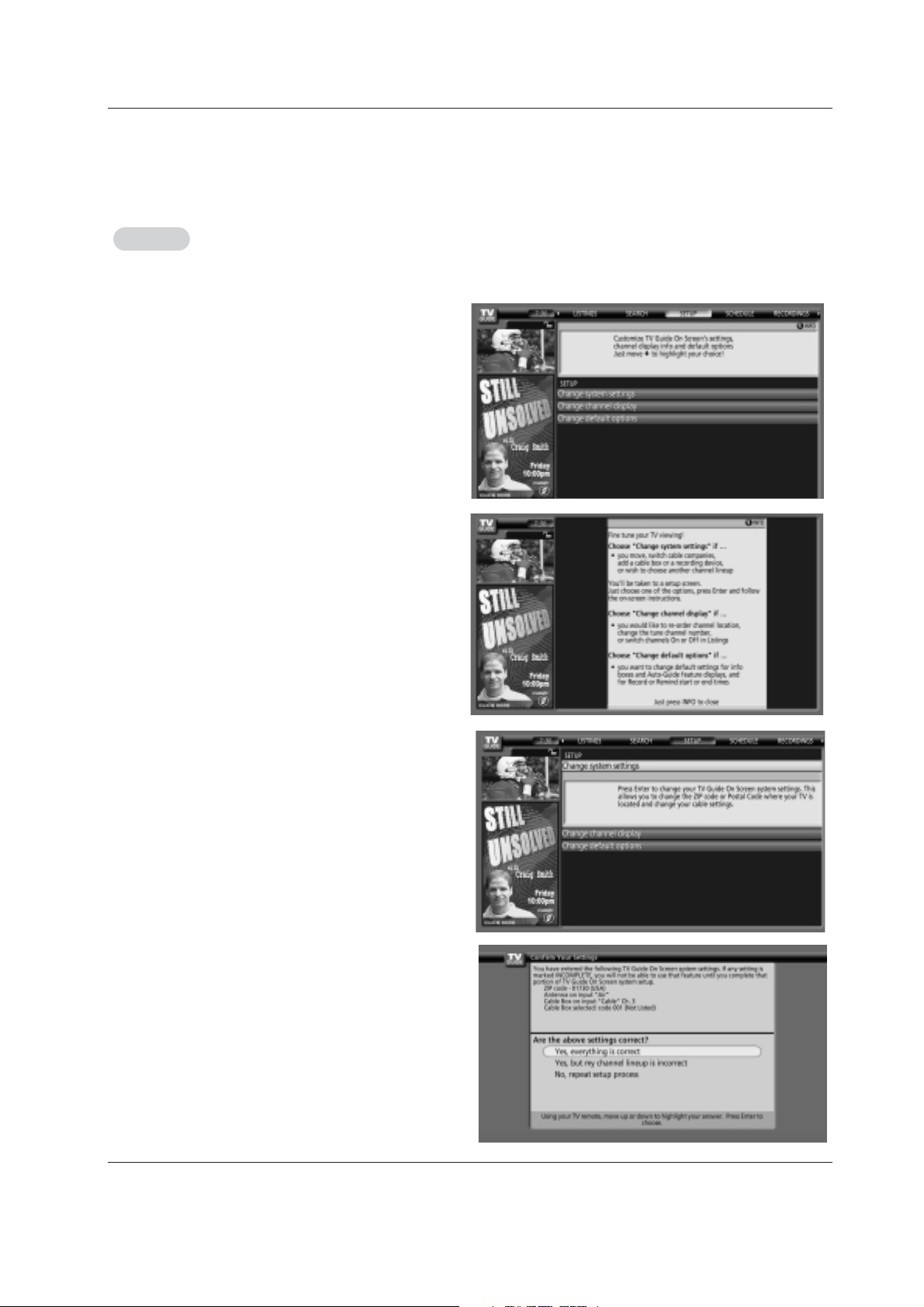
Owner’s Manual 87
Operation
- After you initially complete Guide Setup, you can make changes to Guide settings in the following areas:
• Change System Settings
• Change Channel Display
• Change Default Options
Highlight a choice, press ENTER, and follow the on-screen
instructions.
• Change System Settings
This option appears after you have completed the initial Guide
Setup process.
Press ENTER to display the Confirming Your Settings screen. You
see your current settings.
With Setup highlighted, press the Info button to display a Help
screen. Press the Info button again to close the screen.
Choose one of the options, press ENTER, and follow the on-
screen instructions.
Setup
Setup
Page 29

88 Plasma TV
Operation
Press ENTER to display the Channel Editor screen.
Then, highlight a channel and press Menu. A Grid Options
menu is displayed.
Highlight Go Back to Setup to close the menu, change no
information, and return to the Setup Service Bar.
Or make changes and when finished, press ENTER to high-
light Done. Press ENTER again to close the menu and accept
the changes.
Highlight Cancel to close the menu, change no information,
and return to the highlighted channel.
• Change Channel Display
Change Channel Display lets you edit channel information
that appears in Listings. With Change Channel Display
you can :
• Change the position number to indicate where in the
Listings the channel displays
• Change the tune channel number
• Switch a channel
W On - the channel is always displayed
W Off - the channel is never displayed
W Auto-Hide - the channel is only displayed when
program information is available.
TV Guide On Screen
TV Guide On Screen
TM
System
System
Page 30

Owner’s Manual 89
Operation
General Default Options lets you set defaults for the following:
•The initial Info Box size when the TV guide on screen system is
entered.
Choices are No, Small, Large, and Last Used
(Default = Last Used).
•The Info Box size rotation when the Info key is pressed while in
the TV guide on screen system.
Choices are No only, Small only, Large only, No & Small, No &
Large, Small & Large, All (Default = All)
•Automatic entry into the TV guide on screen system (Auto-Guide)
when the TV is powered On.
Choices are On and Off (Default = On).
Highlight General Default Options, and press the Menu key to dis-
play the General Default Options menu.
Highlight Go to Service Bar to close the menu, change no infor-
mation, and return to the Setup Service Bar.
When finished, press ENTER to highlight Done. Press ENTER
again to close the menu and accept the changes.
Highlight Cancel to close the menu, change no information, and
return to the highlighted option.
• Change Default Options
Change Default Options lets you change default settings in the
following categories:
•General Default Options
•Record Defaults
•Remind Defaults
Highlight Change Default Options, and press ENTER.
<General Default Options>
Page 31

90 Plasma TV
Operation
< Record Defaults>
• Record Default Options lets you set defaults for the following:
• When to start the record event. Choices are 120 minutes early
to 120 minutes late, to On time. (Default = On time)
• When to end the record event. Choices are 120 minutes early
to 120 minutes late, to On time. (Default = On time)
• Recorder choice: Please choose the VCR only. This TV does
not support other devices with a recording feature.
Highlight Record Defaults, and press the Menu key to display
the Record Default Options menu.
Highlight Go to Service Bar to close the menu, change no infor-
mation, and return to the Setup Service Bar.
< Remind Defaults>
Remind Default Options lets you set defaults for the following:
•Power On the TV, if Off, when a Reminder is scheduled.
Choices are Yes and No.
(Default = No)
•Automatically tune the TV to the channel (TV must be On),
when a Reminder is scheduled. Choices are Yes and No.
(Default = No)
•When to display the reminder screen. Choices are 30 seconds
to 15 minutes early, to 30 seconds to 15 minutes late, to On
time.
(Default = 1 min early)
Highlight Remind Defaults, and press the Menu key to display
the Remind Default Options menu.
Highlight Go to Service Bar to close the menu, change no
information, and return to the Setup Service Bar.
When finished, press ENTER to highlight Done. Press ENTER
again to close the menu and accept the changes.
Highlight Cancel to close the menu, change no information,
and return to the highlighted option.
TV Guide On Screen
TV Guide On Screen
TM
System
System
Page 32
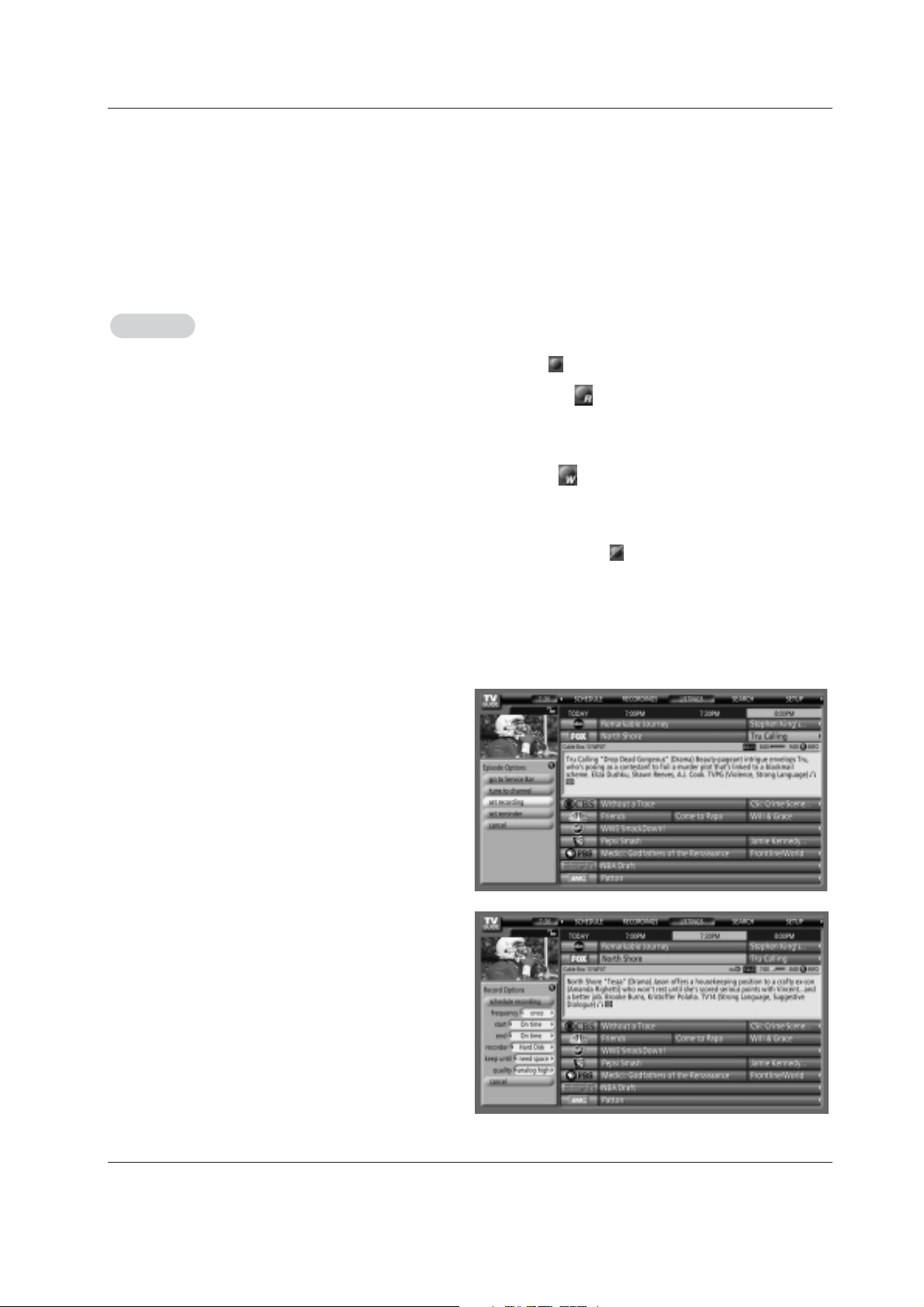
Owner’s Manual 91
Operation
W Once —records the show one time
W Regularly —records the show every time the
show airs on the same channel and starts at the same
time
W Weekly —records the show each time the show
airs on the same day of the week, on the same channel
and starts at the same time
W Off (not cancel) —keeps the show in the list but
will not record this show until the frequency is changed
W Cancel (no icon displayed)—does not record
Record
Record
You can set a show to Record in Listings, Search, and
Schedule or change Record settings for a show in Schedule.
There are 3 ways to set a show to Record:
1) Using the Record Button on the Remote
• Press the Record button on the remote to record the show
Once with current default settings (Start and End recording
On Time). Each time you press the Record button, you
change the record frequency (but not the default settings)
among Once (default), Regularly, Weekly, Off, and then
Cancel.
Note: The proper Record icon appears on the show tile, as the
Record button is pressed.
2) From a Panel Menu
• Highlight a show, and press Menu to display the Episode
Options menu.
• Highlight Set Recording, and press ENTER to display the
Record Options menu.
• Highlight the Frequency option, and use the left and right
arrows to choose among Once, Regularly, Weekly, and Off,
as previously described.
• Recorder choice: Please choose the VCR only. This TV does
not support other devices with a recording feature.
Note: Video Window Lock is switched to on or off using PIP
button in Listings mode.
Record And Remind Features
Page 33

92 Plasma TV
Operation
When finished, press ENTER to highlight Schedule Recording.
Press ENTER again to close the menu. You see a Record icon for
the selected frequency next to the show title.
Highlight Cancel to close the menu, change no information, and
return to the highlighted show.
3) Manual Recording
•Highlight the Schedule Service label, and press Menu to display
the Schedule Options menu.
•Use the
D / E
/ F / G
buttons to move through the options. Use
the number or Use the
D / E
/ F / G
buttons to change the infor-
mation, as necessary.
•Highlight New Manual Recording and press ENTER to display the
Record Options menu.
•Current information (i.e., date, start and end times, channel,
input) is displayed.
• Recorder choice: Please choose the HDD only. This TV does
not provide other devices with a recording feature.
TV Guide On Screen
TV Guide On Screen
TM
System
System
Page 34
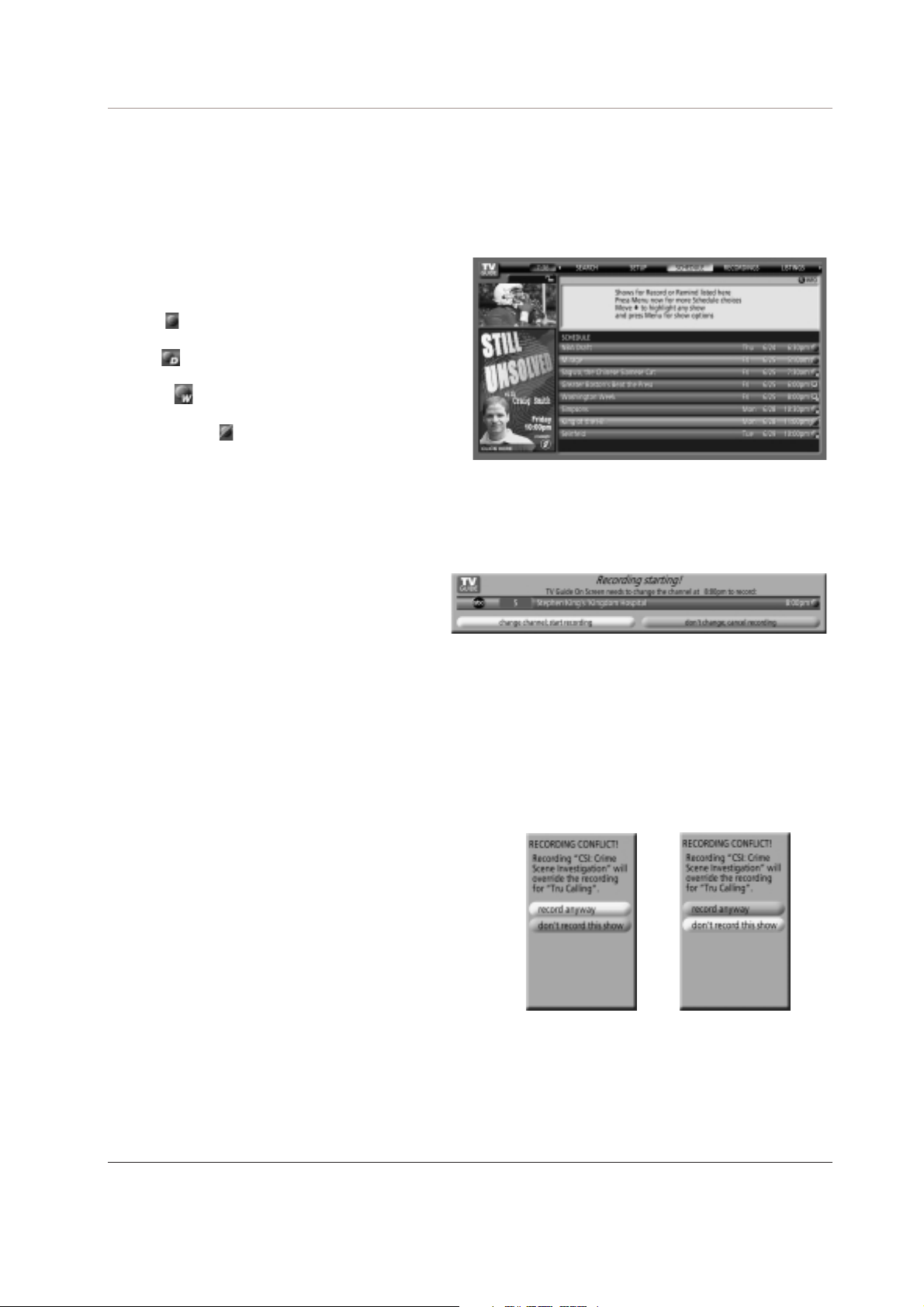
Owner’s Manual 93
Operation
•Use the left and right arrows to choose between Once, Daily,
Weekly, and Off, as follows.
W Once —records the time, channel, input, recorder combi-
nation one time.
W Daily —records the time, channel, input, recorder combi-
nation Monday through Friday.
W Weekly —records the time, channel, input, recorder com-
bination once a week on this selected day of the week
W Off (not cancel) —keeps the time, channel, input, recorder
combination in the list without recording until the frequency is
changed.
Record Conflict
A conflict message appears for the following reasons:
• a show set to Record overlaps with any part of another show pre-
viously set to Record,
• a show set to Record overlaps with a show previously set to auto-
tune
Select one of these options:
W record anyway - this show will override an existing show
set to Record or auto-tune
W don't record this show - cancel the Recording
Before a recording begins, a notification screen appears
if you are using a Cable box and your TV is On. At that
time, you can choose to start or cancel recording. If the
TV is not On, the recording occurs as scheduled. If there
is no activity for 3 minutes, the notification screen auto-
matically closes and completes the highlighted item.
When finished, press ENTER to highlight Schedule
Recording.
Press ENTER again to close the menu. You see a
Record icon for the selected frequency next to the show
title.
Note: Manual recording is listed by channel number.
Highlight Cancel to close the menu, change no informa-
tion, and return to the highlighted show.
Page 35

94 Plasma TV
Operation
You can set a show Reminder in Listings, Search, and
Schedule or change Reminder settings for a show in Schedule.
There are 2 ways to set a show Reminder:
1) From a Panel Menu
• Highlight a show, and press Menu to display the Episode
Options menu.
• Highlight Set Reminder, and press ENTER to display the
Remind Options menu.
•Highlight the Frequency option, and use the left and right arrows
to choose between:
W Once —sets a show reminder one time
W Regularly —sets a show reminder every time the show
airs on the same channel and starts at the same time
W Weekly —sets a show reminder each time the show airs
on the same day of the week, on the same channel and starts
at the same time
W Off —keeps the show in the list but will not remind until
the frequency is changed
•Power On the TV, if Off, when a Reminder is scheduled. Choices
are Yes and No. (Default = No)
•Automatically tune the TV to the channel (TV must be On), when
a Reminder is scheduled. Choices are Yes and No. (Default =
No)
•When to display the reminder screen. Choices are 30 seconds to
15 minutes early, to 30 seconds to 15 minutes late, to On time.
(Default = 1 min early)
When finished, press ENTER to highlight Schedule Reminder.
Press ENTER again to close the menu. You see a Remind icon for
the selected frequency next to the show title.
Highlight Cancel to close the menu, change no information, and
return to the highlighted show.
Remind
Remind
TV Guide On Screen
TV Guide On Screen
TM
System
System
Page 36
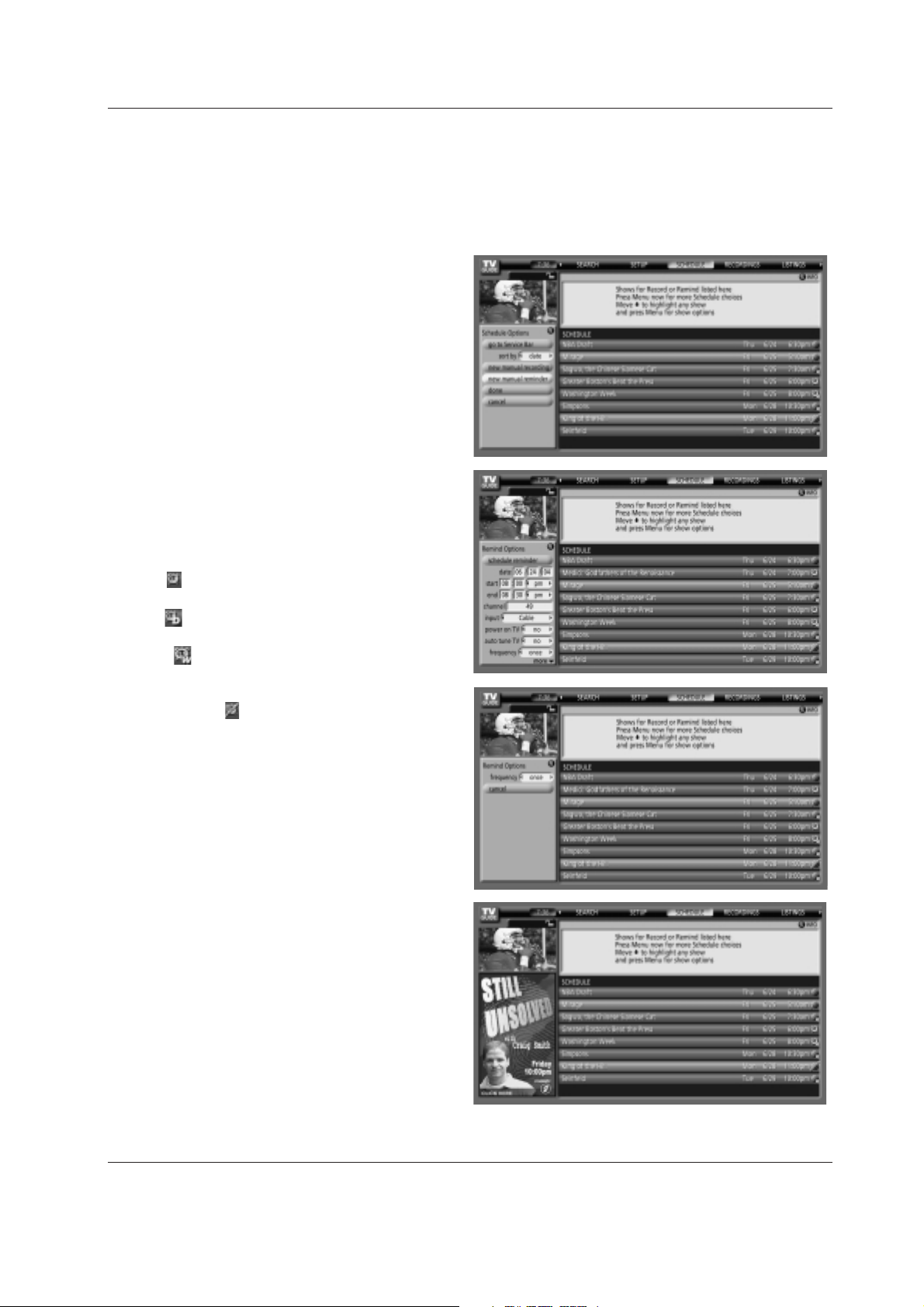
Owner’s Manual 95
Operation
2) Manual Reminder
•Highlight the Schedule Service label, and press the Menu key to
display the Schedule Options menu.
•Use the
D / E
/ F / G
buttons to move through the options. Use
the number or
D / E
/ F / G
buttons to change the information,
as necessary.
•Highlight New Manual Reminder and press the ENTER key to
display the Remind Options menu.
•Current information (i.e., date, start and end times, channel,
input, frequency, etc.) is displayed.
•Highlight the Frequency option, and use the
F / G buttons to
choose among Once, Daily, Weekly, and Off, as follows.
W Once —sets a show reminder for the time, channel, input,
recorder combination one time
W Daily —reminds for the time, channel, input, recorder
combination Monday through Friday
W Weekly —sets a show reminder for the time, channel,
input, recorder combination once a week on this selected day
of the week
W Off (not cancel) —keeps the time, channel, input, desti-
nation combination in the list without reminding until the fre-
quency is changed
•Power On the TV, if Off, when a Reminder is scheduled.
Choices are Yes and No (Default =No).
•Automatically tune the TV to the channel (TV must be On),
when a Reminder is scheduled. Choices are Yes and No
(Default = No).
When finished, press ENTER to highlight Schedule Reminder.
Press ENTER again to close the menu. You see a Remind icon
for the selected frequency next to the show title.
Note: Manual reminder is listed by channel number.
Highlight Cancel to close the menu, change no information, and
return to the highlighted show.
Page 37

96 Plasma TV
Operation
Based on your option settings, a notification screen will
appear, if your TV is On at the reminder time. You can
then choose to hide the reminder, or highlight the show,
and press ENTER to tune to the show. If there is no activ-
ity for 3 minutes, the notification screen automatically
closes and completes the highlighted item (hide
reminders).
If you choose Hide Reminders, the window closes for the
show or shows, but does not affect other Reminders you
set.
Note: If more than 2 reminders are set for the same time,
arrows appear on the Reminder screen. Use the
D/E
buttons to view the shows.
Remind Conflict
A conflict message appears for the following reasons:
• a show set with an Auto-Tune Reminder has the same
start time as an existing Auto-Tune Reminder.
• If you are using a cable box, a show set with an Auto-
Tune Reminder overlaps with a Recording already
scheduled.
Select one of these options:
W auto-tune anyway - this show will override an exist-
ing show set to auto-tune
W proceed, no auto-tune - set the show as a Reminder
but do not auto-tune
W don't set this reminder - cancel the Reminder
TV Guide On Screen
TV Guide On Screen
TM
System
System
Page 38

Owner’s Manual 97
Operation
- It's available to communicate to either direction and you can give and take a image, sound, or each control command
with one cable.
W
W
How to connect the 1394
•To work the 1394, this methods can used.
1. When connecting the DVHS or the MicroMV Camcorder, as shown in the (a) or (b) figure, press the button to move
the IEEE 1394 in HOME menu to show the control panel.
(a) TV DVHS
<Connect the IEEE1394 Cable>
<Connect the IEEE1394 Cable>
(b) TV MicroMV Camcorder
<TV>
<TV>
<DVHS>
<MicroMV Camcorder>
IEEE 1394 Functions
IEEE 1394 Functions
Note: When connecting the DVHS and the MicroMV Camcorder, in case of showing ‘input error’, it’s okay.
Page 39
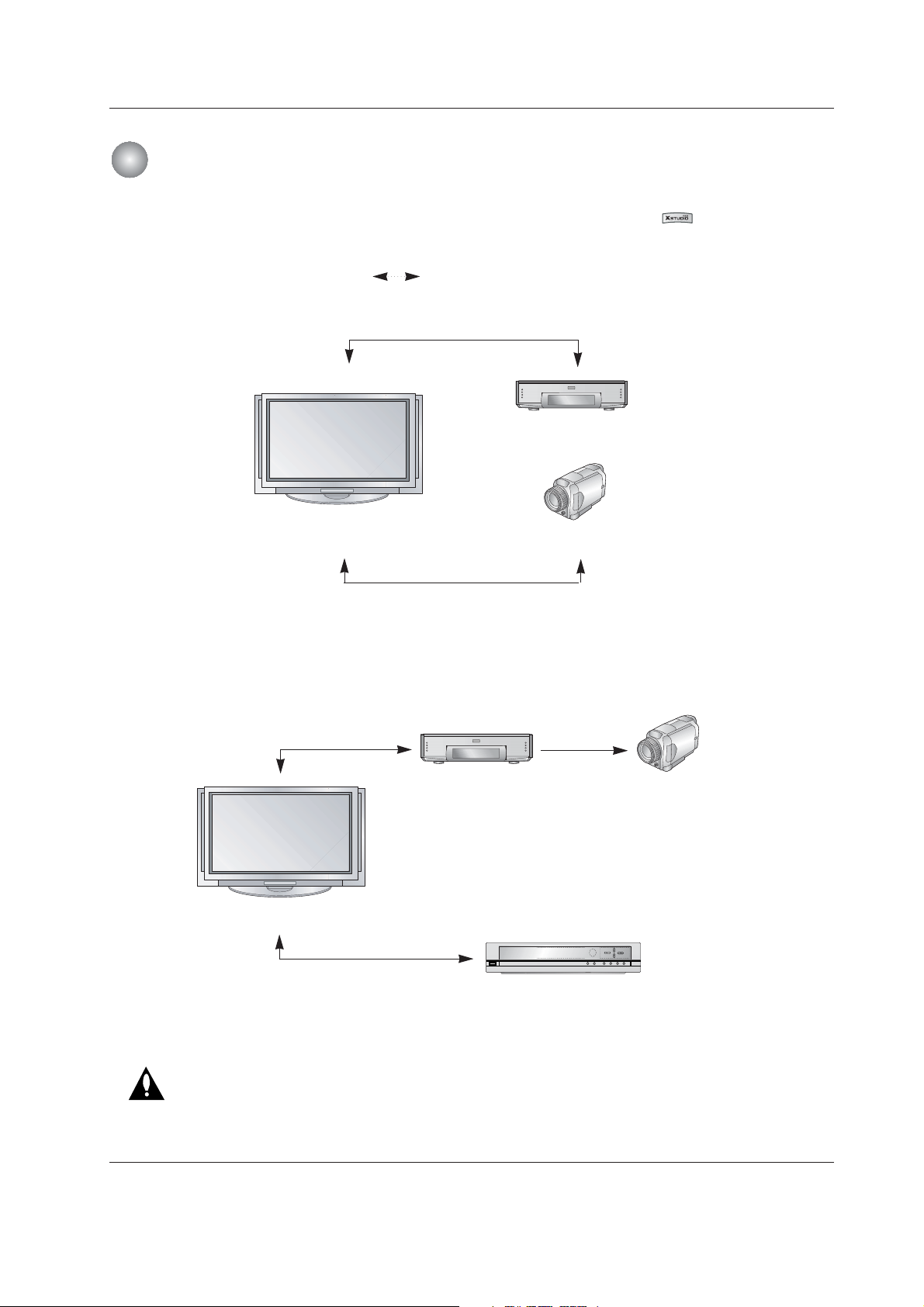
98 Plasma TV
Operation
IEEE 1394 Functions
IEEE 1394 Functions
2. When connecting the DVHS and the MicroMV Camcorder, as shown in the (d) figure, press the button to move
the IEEE 1394 in HOME menu to show the control panel and then select the DVHS or the MicroMV Camcorder.
(c) TV DVHS + MicroMV Camcorder
<Connect the IEEE1394 Cable>
<TV>
<DVHS>
<MicroMV Camcorder>
-When connecting the 1394 and then playing, you must use the original DVHS tape. If not, it may
be occurred the errors.
-If the operation normally doesn’t work on Daisy Chain connection, please change an arrangement
of connected device.
<Connect the IEEE1394 Cable>
(d) Daisy Chain Connection
<TV>
<DVHS>
<MicroMV Camcorder>
<Generic>
<Connect the
IEEE1394 Cable>
<Connect the IEEE1394 Cable>
<Connect the
IEEE1394
Cable>
Page 40

Owner’s Manual 99
Operation
DVHS
DVHS
W
W
How to play the DVHS
<TV>
<DVHS>
1. Connect the IEEE 1394 jack of the TV to the IEEE 1394
jack of the DVHS with IEEE 1394 Cable.
2. When watching the TV, press the button to move
the
IEEE 1394 in HOME menu and then ENTER button.
* Supported DVHS List
JVC(HM-DH40000K)
JVC(HM-DH40000U)
JVC(HM-DH5U)
MITSUBISHI(HV-HD1000)
PANASONIC(NV-DH2)
• The control panel of DVHS
-Depending on the connected equipment, marked control panel
may differ.
3
4
3. Press the
D / E
buttons to select the DVHS and
then use the ENTER button.
• Show the control panel of DVHS.
5
7
6
8
9
1. DVHS Model
2. Connected Equipment to the 1394
3. DVHS Company
4. DVHS Operating Status
5. Power On/Off
6. DVHS Play Time
7. Tape Status
• Tape shape Icon - Tape in or not
• Lock shape Icon - Writable or not
8. Initializing Play Time
9. DVHS Play, Pause, Stop, Search, Skip,Record,DVR Record orDVR Stop.
(Notes:
• Skip- This function is for a fast search.
It searches the program’s start point and then plays.
On skipping, Search (
GG,FF
), Rec( ) Pause ( ) and Play (G)
are displayed on the Control Panel.
In some models, it’s not available to operate the Skipping
(
FF,GG
) function.
1
2
<Connect the IEEE1394 Cable>
Note: In case the DVHS have a incorrect recog-
nition to Generic, the power of DVHS is
completely pull out and then connect
again.
Page 41
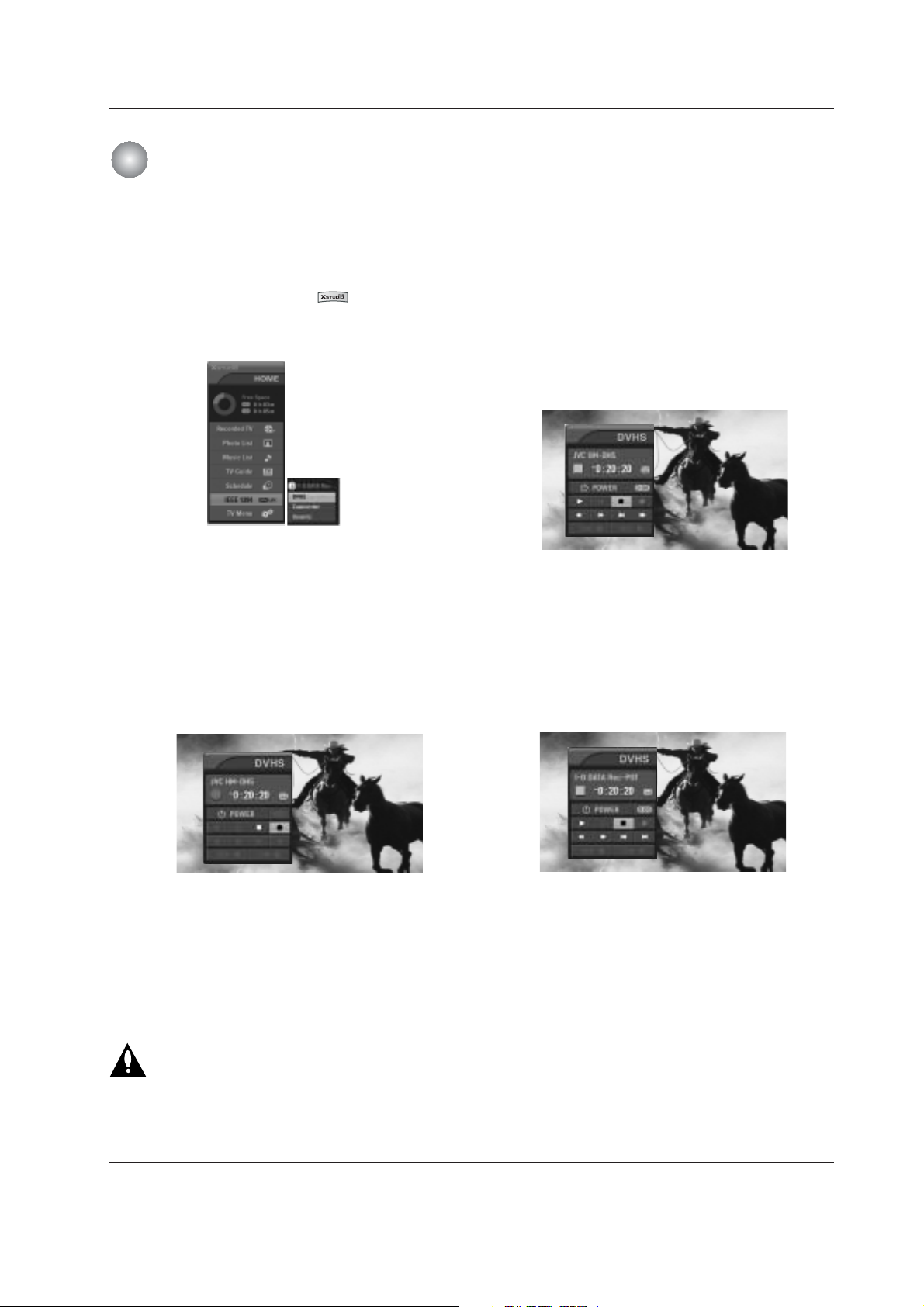
100 Plasma TV
IEEE 1394 Functions
IEEE 1394 Functions
Operation
W
W
How to play the instant reecord to the DVHS
2
. Press the
D / E
buttons to select the DVHS and then use
the ENTER button.
• Show the control panel of DVHS.
• Show the control panel of DVHS.
The instant record function couldn’t use copy-protected programs.
1. When watching the TV, press the button to move
the
IEEE 1394 in HOME menu and then ENTER button.
3. Press the
D / E
/ F / G
buttons to move to
and then use the
ENTER button. You can record the current program to the DVHS.
4. Press the
D / E
/ F / G
buttons to move to
J
and then
use the ENTER button.
Page 42
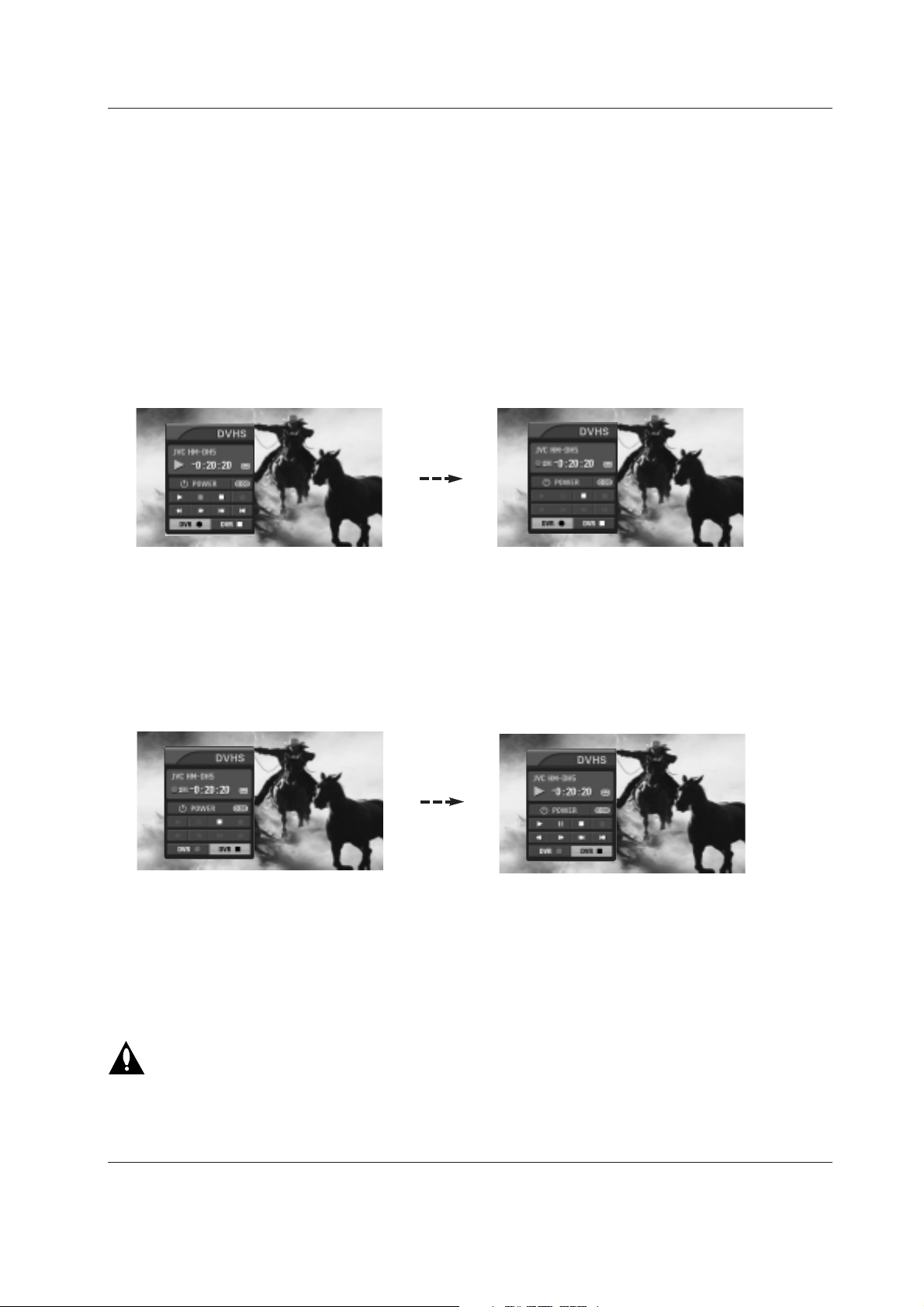
Owner’s Manual 101
Operation
W
W
How to save the DVHS to the DVR
1. On playing the DVHS, press the
D / E
/ F / G
buttons to move to DVR Qand then press the
ENTER button.
• Save the current screen to the DVR.
2. Press the
D / E
/ F / G
buttons to move to DVR Jand then use the ENTER button to end a saving.
When you save the program which is copy - protected to the PVR, “This tape is copy-protected” is
display on the screen and don’t save to the PVR.
Page 43

102 Plasma TV
Operation
W
W
V
How to save the DVR to the DVHS
1. When press the button, record list is displayed. You
can select the wanted program by pressing the
D / E
/ F
/ G
buttons.
And then press the ENTER button.
The copy-protected contents couldn’t save to the DVHS.
2. Select the DVHS Out by pressing the
D / E
/ F / G
but-
tons and then press the ENTER button.
3. Press the
D / E
/ F / G
buttons to move to the START
and then press the ENTER button to save to DVHS.
4. Press the
F / G buttons to move to the STOP and then
press the ENTER button to stop a saving.
• By pressing the RESUME button, you can con-
tiously save the recorded contents from a point
of stopping time.
- Press the
D / E
buttons to select the
wanted device and
move to the
Record
IEEE 1394 Functions
IEEE 1394 Functions
Page 44
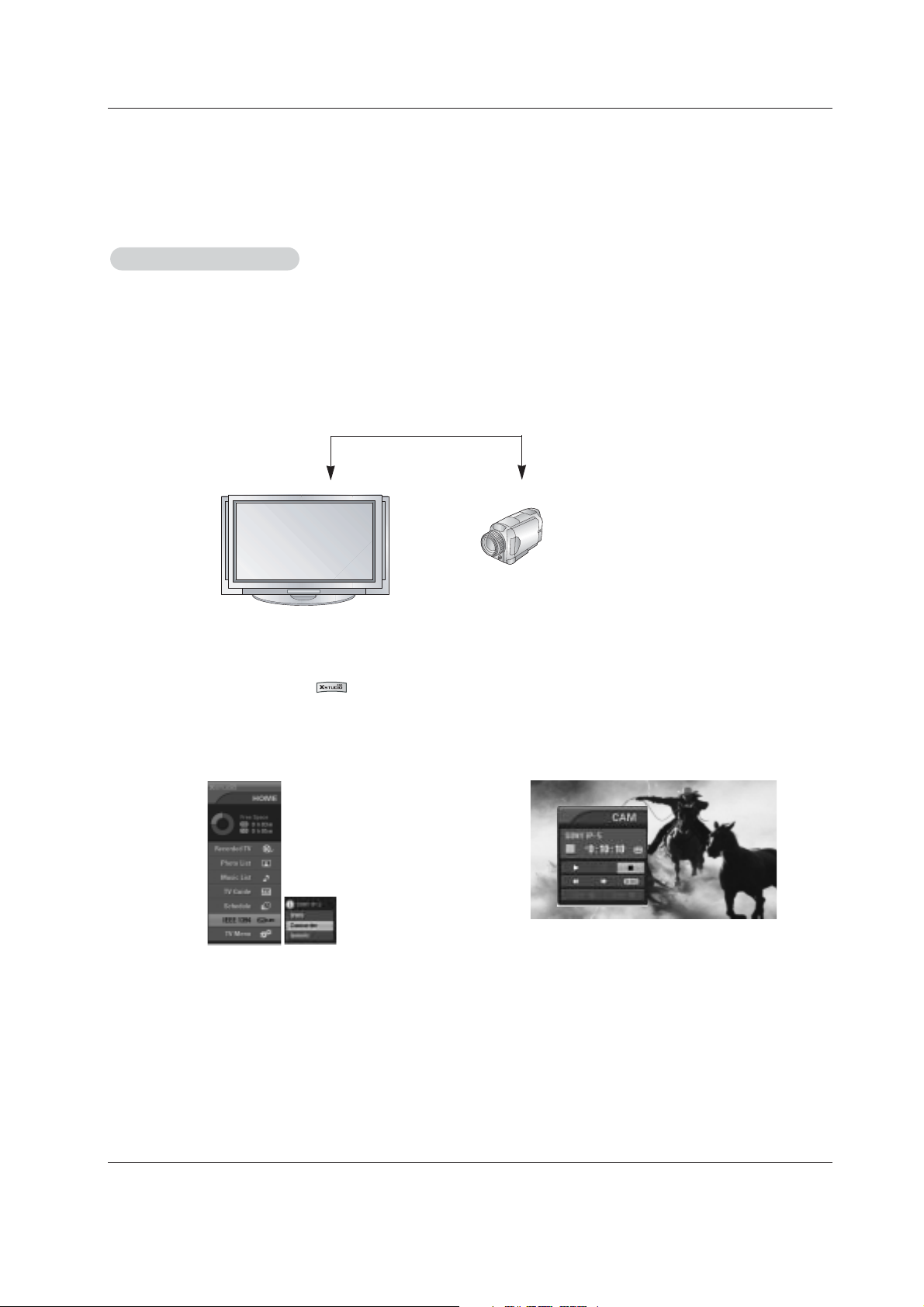
Owner’s Manual 103
Operation
W
W
V
How to play the MicroMV Camcorder
MicroMV Camcorder
MicroMV Camcorder
<TV>
<MicroMV Camcorder>
1. Connect the IEEE 1394 jack of the TV to the IEEE 1394 jack of the MicroMV
Camcorder with IEEE 1394 Cable.
2. When watching the TV, press the button to move
the
IEEE 1394 in HOME menu and then ENTER button.
3. Press the
D / E
buttons to select the
Camcorder and then use the ENTER button.
• Show the control panel of CAM.
Page 45

104 Plasma TV
Operation
IEEE 1394 Functions
IEEE 1394 Functions
• The control panel of MicroMV Camcorder
-Depending on the connected equipment, marked control panel may differ.
1. MicroMV Camcorder Model
2. Connected Equipment to the 1394
3. MicroMV Camcorder Company
4. MicroMV Camcorder Operating Status
5. MicroMV Camcorder Play Time
6. Tape Status
• Tape shape Icon - Tape in or not
• Lock shape Icon - Writable or not
7. MicroMV Camcorder Play, Search,Record,
7. or Stop
8. Initializing Play Time
* Supported MicroMV Camcorder List
SONY DCR IP-1
SONY DCR IP-5
SONY DCR IP-45
SONY DCR IP-210
3
4
6
5
7
8
1
2
• In camera mode of MicroMV Camcorder, this control
panel is showed.
• Show the control panel of CAM.
- Press the TV INPUT button to stop the IEEE1394
function.
Page 46
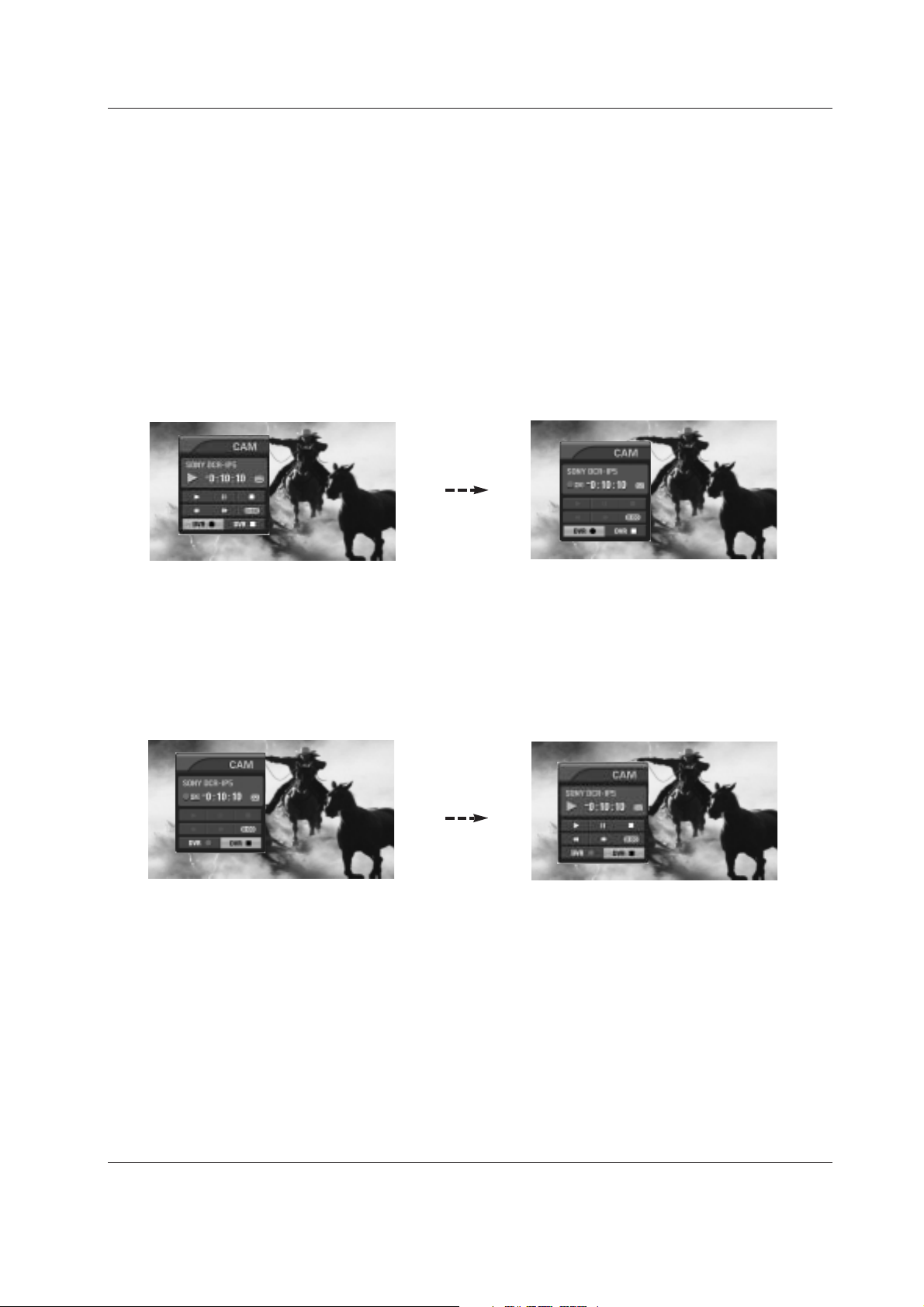
Owner’s Manual 105
Operation
W
W
V
How to save the MicroMV Camcorder to the DVR
1. On playing the MicroMV Camcorder, press the
D / E
/ F / G
buttons to move to DVR Qand then use the
ENTER button.
• Save the current screen to the DVR.
2. Press the
D / E
/ F / G
buttons to move to DVR Jand then use the ENTER button to end a saving.
Notes:
• In memory mode of MicroMV Camcorder , it doesn’t apply to connect the IEEE1394.
• Regardless of a mode of MicroMV Camcorder, if the tape is ejected, it doesn’t apply to connect the IEEE1394.
Page 47
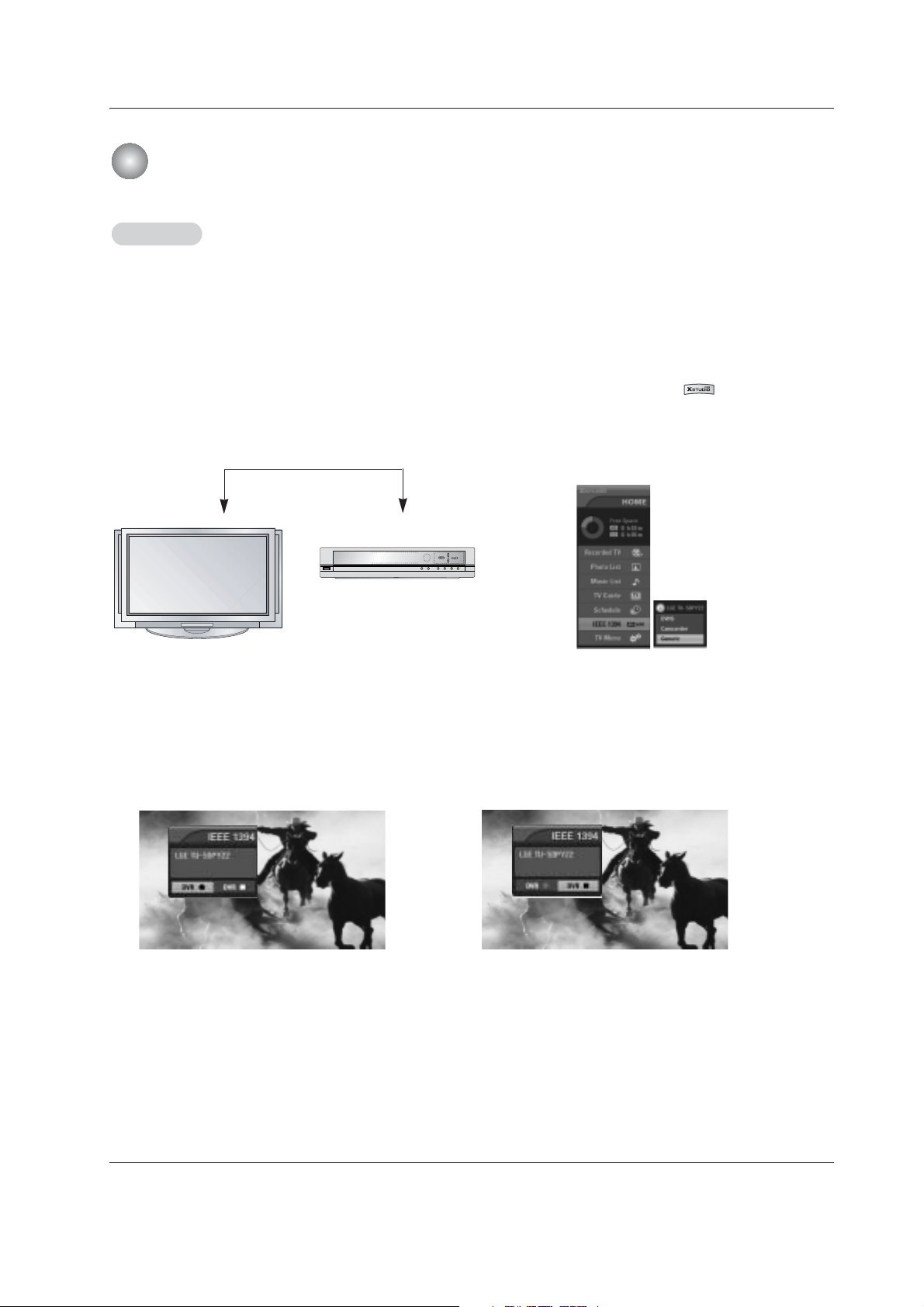
106 Plasma TV
IEEE 1394 Functions
IEEE 1394 Functions
Operation
Generic
Generic
W
W
V
How to play the Generic
<TV>
<Generic>
1. Connect the IEEE 1394 jack of the TV to the IEEE 1394
jack of the Generic device with IEEE 1394 Cable.
3. On playing the Generic, press the
D / E
/ F / G
buttons
to move to
DVR
Q
and then press the ENTER button.
4. Press the
D / E
/ F / G
buttons to move to DVR
J
and then use the ENTER button to end a saving.
: If the stream which is satisfied with standard of IEC 61883(MPEG 2 TS Data) inputs, this
is a function which is able to show the stream on the TV screen and record in HDD.
Note: (Applicable devices) a device which output MPEG 2 TS Data stream through IEEE1394 port.
( ex: LST-3410, Digital Cable STB etc.)
2. When watching the TV, press the button to move
the
IEEE 1394 in HOME menu and then ENTER button.
• Save the current screen to the DVR.
5. Press the TV INPUT button to stop the IEEE1394
function.
Page 48
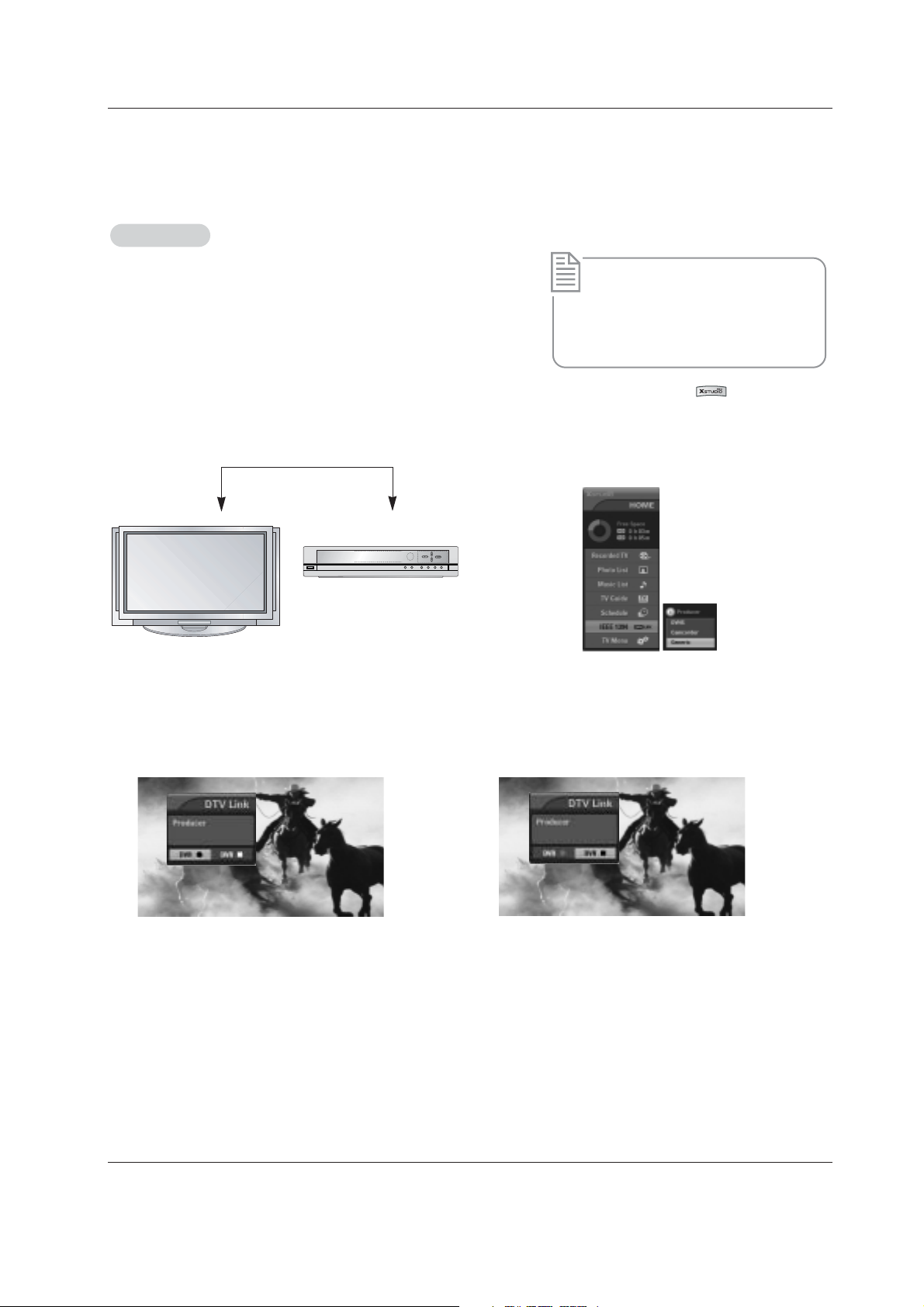
Owner’s Manual 107
Operation
DTV Link
DTV Link
: DTV Link applies to 1394 connection of device labeled DTV Link logo.
W
W
V
How to play the DTV Link
<TV-Consumer>
<DTV Link-Producer>
1. Connect the IEEE 1394 jack of the TV to the IEEE 1394
jack of the DTV Link supported device IEEE 1394 Cable.
3. On playing the DTV Link, press the
D / E
/ F / G
buttons
to move to
DVR
Q
and then press the ENTER button.
• Save the current screen to the DVR.
4. Press the
D / E
/ F / G
buttons to move to DVR
J
and then use the ENTER button to end a saving.
* What’s the DTV Link?
It is normal standard of CEA which
restricts by a remote and displays OSD
and plays to stream of a remote control
by using a connection of IEEE1394.
Note: On a condition of connecting the IEEE 1394, you can a distant control of opponent’s device while watching the OSD
through DTV and DTV remote control.
( ex: change of channel, play, record, a show of recording list etc.)
2. When watching the TV, press the button to move
the
IEEE 1394 in HOME menu and then ENTER button.
5. Press the TV INPUT button to stop the IEEE1394
function.
Page 49

108 Plasma TV
Operation
W
W
V
Don’t connect !
• When connecting these 2 methods, the IEEE1394 will not work properly.
(a) LOOP Connection
<Connect the IEEE1394 Cable>
<TV>
<DVHS>
<MicroMV Camcorder>
<Connect the IEEE1394 Cable>
<Connect the
IEEE1394
Cable>
(b) When connecting the 4 devices and over, the 1394 will not work properly.
Note: When the same devices connect with 2 devices and over, it’s undesirable.
IEEE 1394 Functions
IEEE 1394 Functions
Page 50

Owner’s Manual 109
Operation
Cable menu options
Cable menu options
- The Cable sub menu displays when inserting the CableCARDTMto the TV.
- The CableCARDTMtype is Motorola, Scientific Atlanta (SA), or SCM etc. The
OSD (On screen display) is different from your TV according to your
CableCARDTMtype.
Scrambled channel
Scrambled channel
- Insert the CableCARDTM. If you do it at first, it takes about 1 minute to exchange
the data between the TV and the CableCARDTM. Then, TV screen displays as
shown right.
- Let your cable TV service provider know CableCARDTMID and Host ID.
- If your cable TV service provider is registered CableCARDTMID and Host ID,
you can watch the premium or high value channel.
- If you ever registered to the cable TV service provider, you can watch the premium or high value channel without a message.
- If the certificate don’t match between the TV and the CableCARD
TM
,
the OSD (On screen display) displays as shown left.
In case of Scientific Atlanta CableCARD™
i.e) CableCARD™/ Host ID Screen
1. Press the MENU button and then use
D / E
button to select the CABLE menu.
2. Press the
G button and then use
D / E
button to select your desired item.
3. Press the
G button.
4. Press EXIT button to return to TV viewing.
SETUP
VIDEO
AUDIO
TIME
OPTION
LOCK
CABLE
SA CableCARD™ Diag Screen G
SA CableCARD™/Host ID Screen
MENU
Exit
In order to start service for
this device, please contact
customer service at
Ph#: 1-866-303-0422
CableCARD™(tm): 0-010-405-698-001
HOST ID: 0-080-000-000-226
EXIT
CableCARD™ Message
Exit
In order to start cable service for this device,
please contact SuperVision Cable at
1-800-555-8888
POD ID: 7-561-034-449-009
Host ID: 0-100-331-784-018
EXIT
CableCARD™ Message
Please call your operator and report an invalid CableCARDTM.
* In this manual, the OSD (On Screen Display) may be different from your TV’s because it is just example to help
the TV operation.
- As shown, the pairing
number means your TV
and CableCARD
TM
ID.
For further information
regarding cable TV service, contact your local
cable TV service
provider(s).
CableCARD
CableCARD
™
™
Function
Function
Page 51
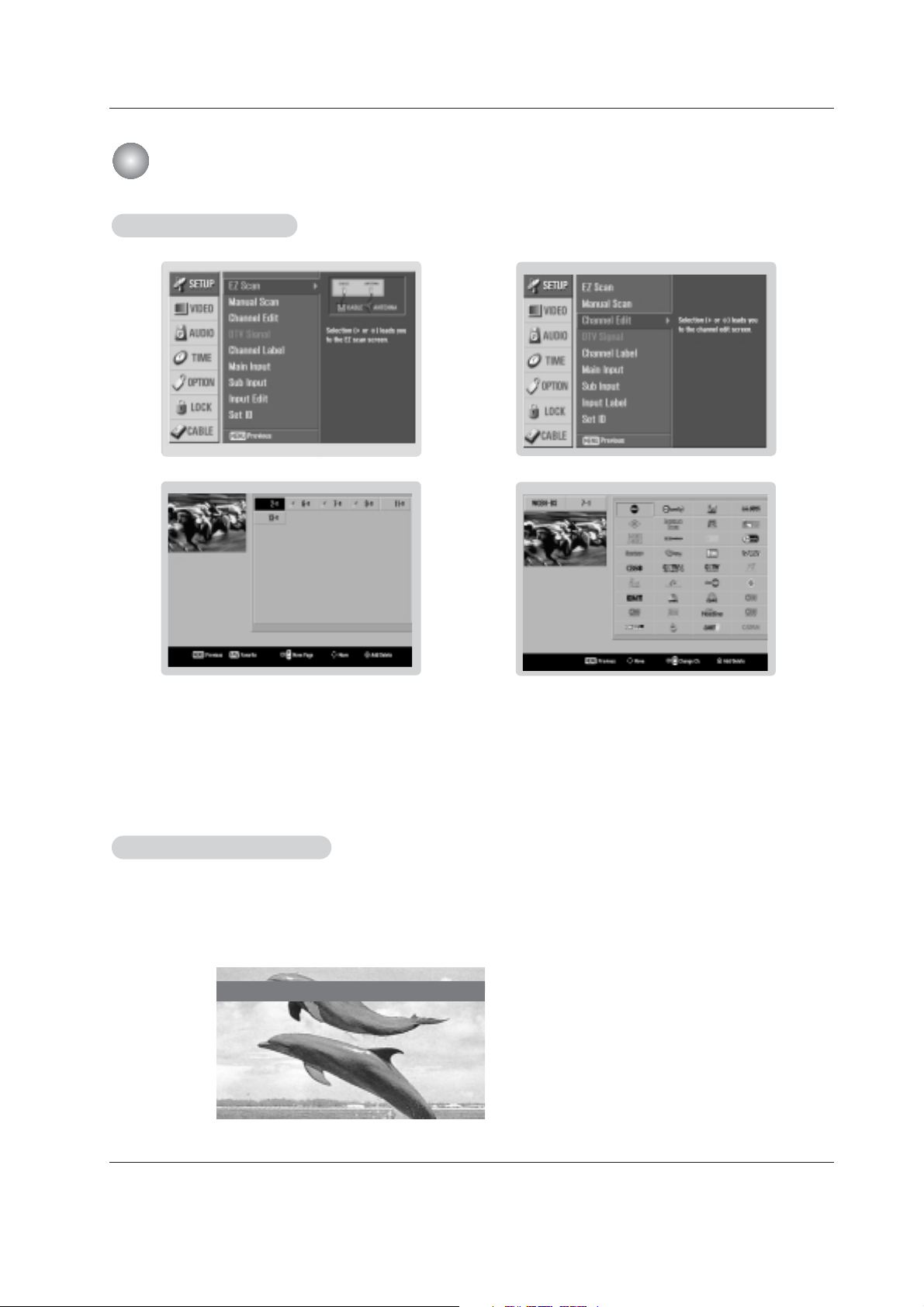
110 Plasma TV
Operation
- If an emergency situation occur during watching the TV, you can receive a message from cable TV service
provider(s).
- When receiving an emergency message, the message is displayed on the screen as shown below or the channel
is changed automatically to a channel that maintains the emergency message. The message automatically disappeared.
Emergency Action Notification
Hurricane will be coming!!!
Cable Channel List
Cable Channel List
Emergency
Emergency
Alert Message
Alert Message
1. If you enter the Channel Edit after running the EZ Scan, you can see the cable channel list.
2. Inserting the CableCARD
TM
. Then, the TV receive a new cable channel list. At this time, it takes about 2~3 minutes.
(Occasionally more than that time).
Note:
• As data gathering of CableCARDTM, it may make a noise by fan in standby mode.
1. 2.
3. 4.
CableCARD
CableCARD
™
™
Function
Function
Page 52
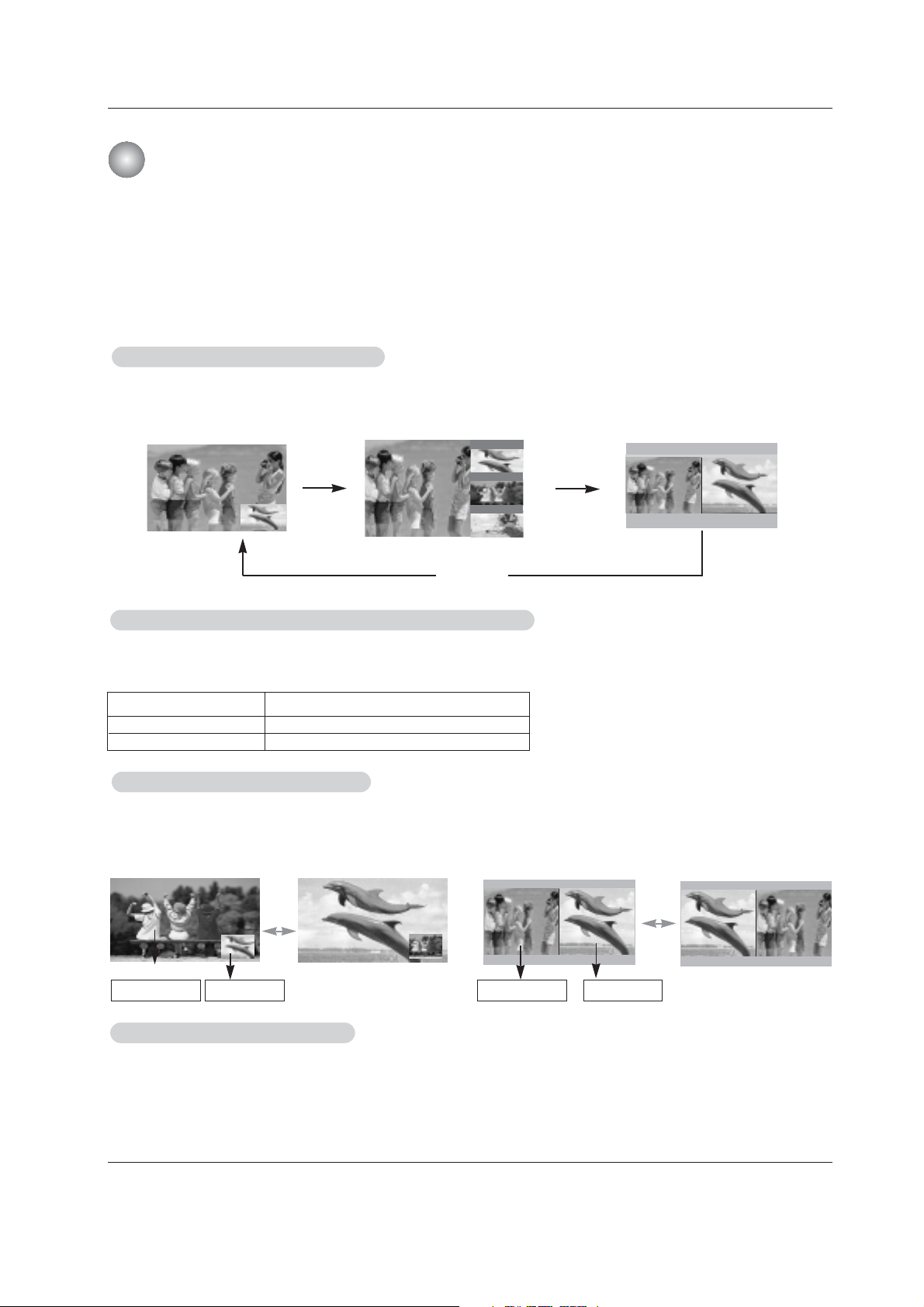
Owner’s Manual 111
Operation
- PIP lets you view 2 different inputs (sources) on your TV screen at the same time. One source will be large, and the other
source will show a smaller inset image.
- Twin Picture mode splits the screen into 2, allowing 2 picture sources to be shown on the TV screen at the same time. Each
source is given half the screen.
- If you set the block/rating for Lock menu options in PIP/Twin Picture mode, “Rating Blocked” doesn’t display on screen.
Press the PIP button to access the sub picture. Each press of PIP changes the PIP options as shown below.
PIP Off
PIP Mode POP Mode
Twin Picture Mode
1. Press the PIP button.
2. Select the Antenna or Cable option on the Sub input menu or with the PIP INPUT button. Use the PIPCH+
/
PIPCH- button to select a channel for the sub picture.
(You can’t select DTV for main and sub picture simultaneously).
Repeatedly, use the SWAP button to switch the main and sub pictures.
• Component 1, Component 2, RGB-PC (or RGB-DTV), HDMI1/DVI,HDMI2 input sources for the main picture can’t
be used to swap the main and sub pictures.
Use the PIP INPUT button to select the input source for the sub picture. Each press of PIP INPUT button changes
the PIP source. You can also select sources for the
Sub Input in the SETUP menu.
Main Picture Source
Available Sub Picture Sources
DTV
Analog
Analog, Video, and Front Video
DTV, Analog, Video, and Front Video
Main Picture Sub Picture Main Picture Sub Picture
F
TV
2-0
TV
4-0
TV
6-0
E
D
PIP (Picture-In-Picture) / POP / Twin Picture
Remote Control
Remote Control
WWatching PIP/POP/T
atching PIP/POP/T
win Picture
win Picture
Selecting an Input Signal Source for PIP/T
Selecting an Input Signal Source for PIP/T
win Picture
win Picture
Swapping the PIP
Swapping the PIP/T/T
win Picture
win Picture
TV Program selection for PIP
TV Program selection for PIP
Page 53
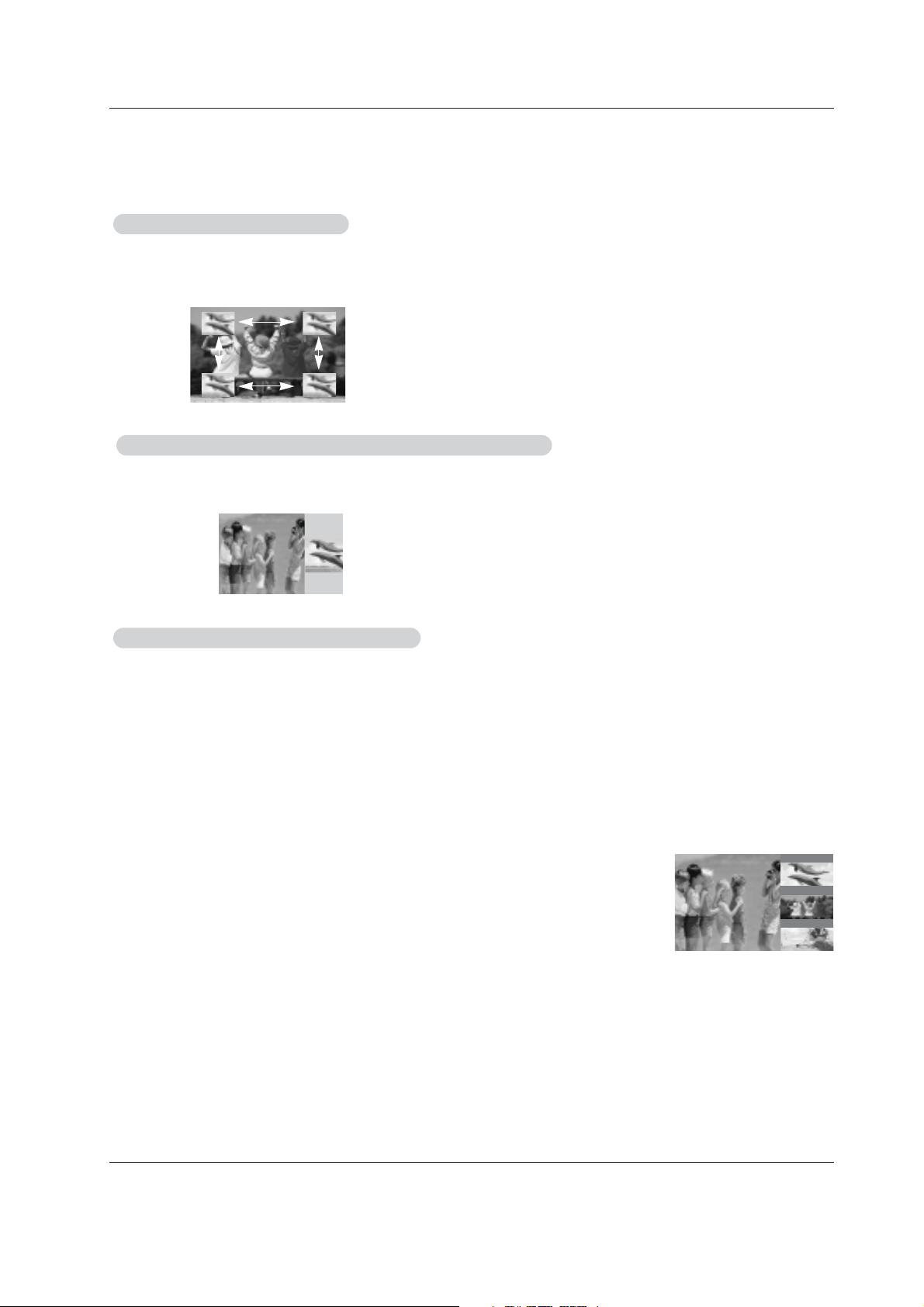
112 Plasma TV
Operation
In PIP mode, press the
D / E
/ F / G
button to move the sub picture to a different location on the
screen.
Use the
D / E
/ F / G
button to change main and sub picture sizes in Twin Picture mode.
If screen is adjusted to the
maximal size, the large
screen is filled with entire
screen vertically as shown.
i.e)
1. Press the PIP button to activate the POP mode while in PIP mode.
• Channel selection: Use
F button to enlarge the selected channel being searched on the PIP
screen to shift it for viewing on the Main screen.
• PIP selection: Use
D / E
button to select one of 3 PIP screen pictures in POP mode.
• When watching TV/CATV on Main picture, TV/CATV or DTV/CADTV on Sub pictures are in channel scanning. However, when watching DTV/CADTV on Main picture, only TV/CATV on Sub picture is in channel scanning.
2. Press the EXIT button to cancel POP mode.
Use POP to search the programs of all the memorized channels one-by-one on the 3 PIP screen display,
(while the main picture source remains the current channel). The pictures of all the programmed channels
are searched with the 3 POP screen.
Notes:
•Run EZ Scan channel search before using POP mode.
•When Sub pictures are changed from the TV/DTV to CATV/CADTV in POP mode, it may make a noise
from the Tuner switch.
F
TV
2-0
TV
4-0
TV
6-0
E
D
Moving the PIP
Moving the PIP
sub picture
sub picture
Adjusting Main and Sub Picture Sizes for
Adjusting Main and Sub Picture Sizes for TT
win Picture
win Picture
POP
POP
(Picture-out-of-Picture: Channel
(Picture-out-of-Picture: Channel
Page 54
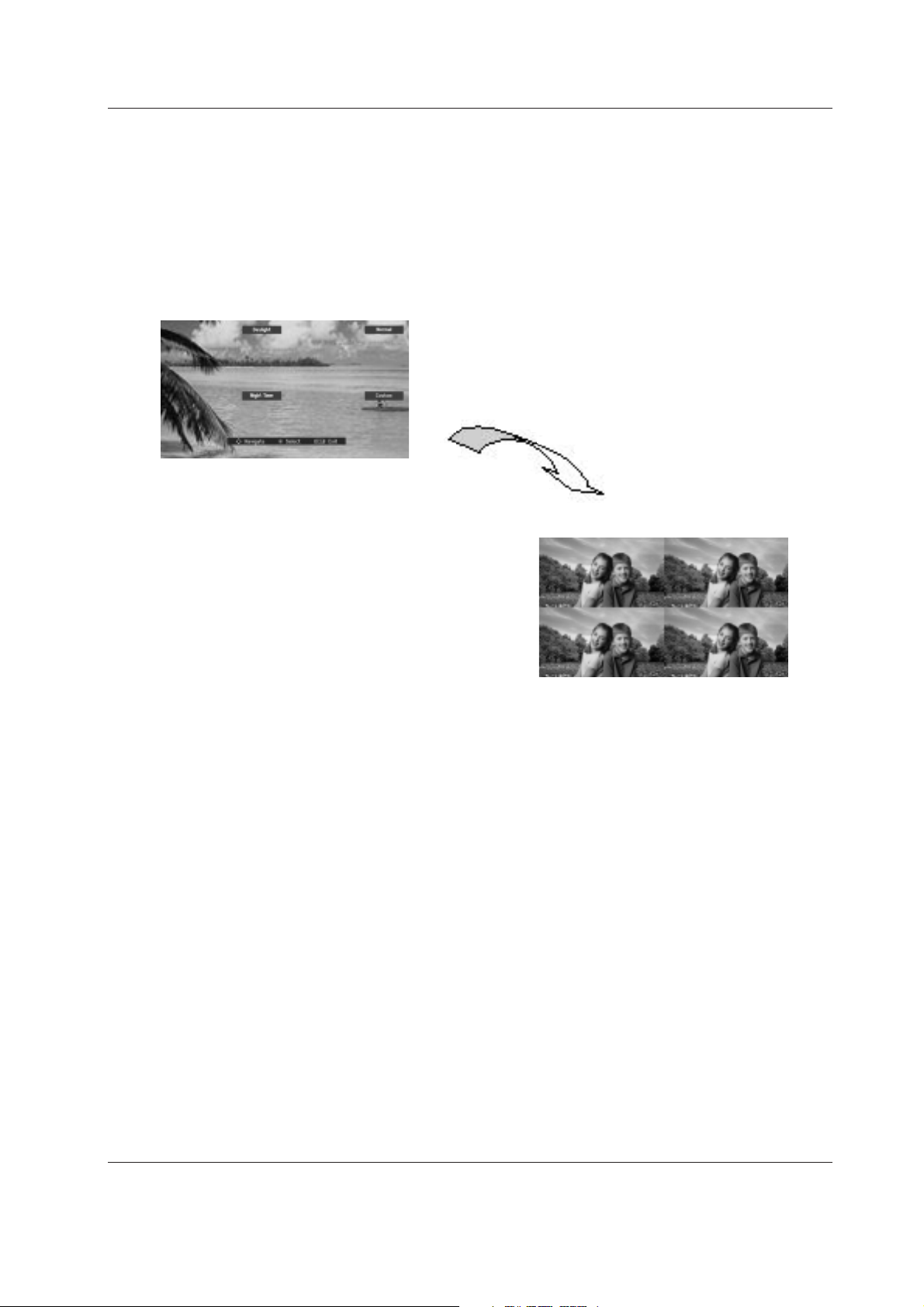
Owner’s Manual 113
Operation
APM (Adaptive Picture Mode)
- Concurrently, compare with 4 EZ Pictures (Daylight, Normal, Night Time and Custom) on the screen.
1. Press the APM button at once. As shown below, the screen is
divided to 4-split.
Use the
D / E
/ F / G
button to navigate 4 EZ Pictures. By press-
ing the ENTER button, you can select the desired mode.
2. Press the APM button, again. As shown below, the 4-same
screens are displayed.
You can easily compare with 4 modes.
Use the
D / E
/ F / G
button to navigate 4 EZ Pictures. By press-
ing the ENTER button, you can select the desired mode.
4. Press EXIT button to return to TV viewing.
Note: While operating the 4-split, any button except APM, ENTER, EXIT, VOLUME
D/E
, MUTE button on the
remote control are not available.
Page 55
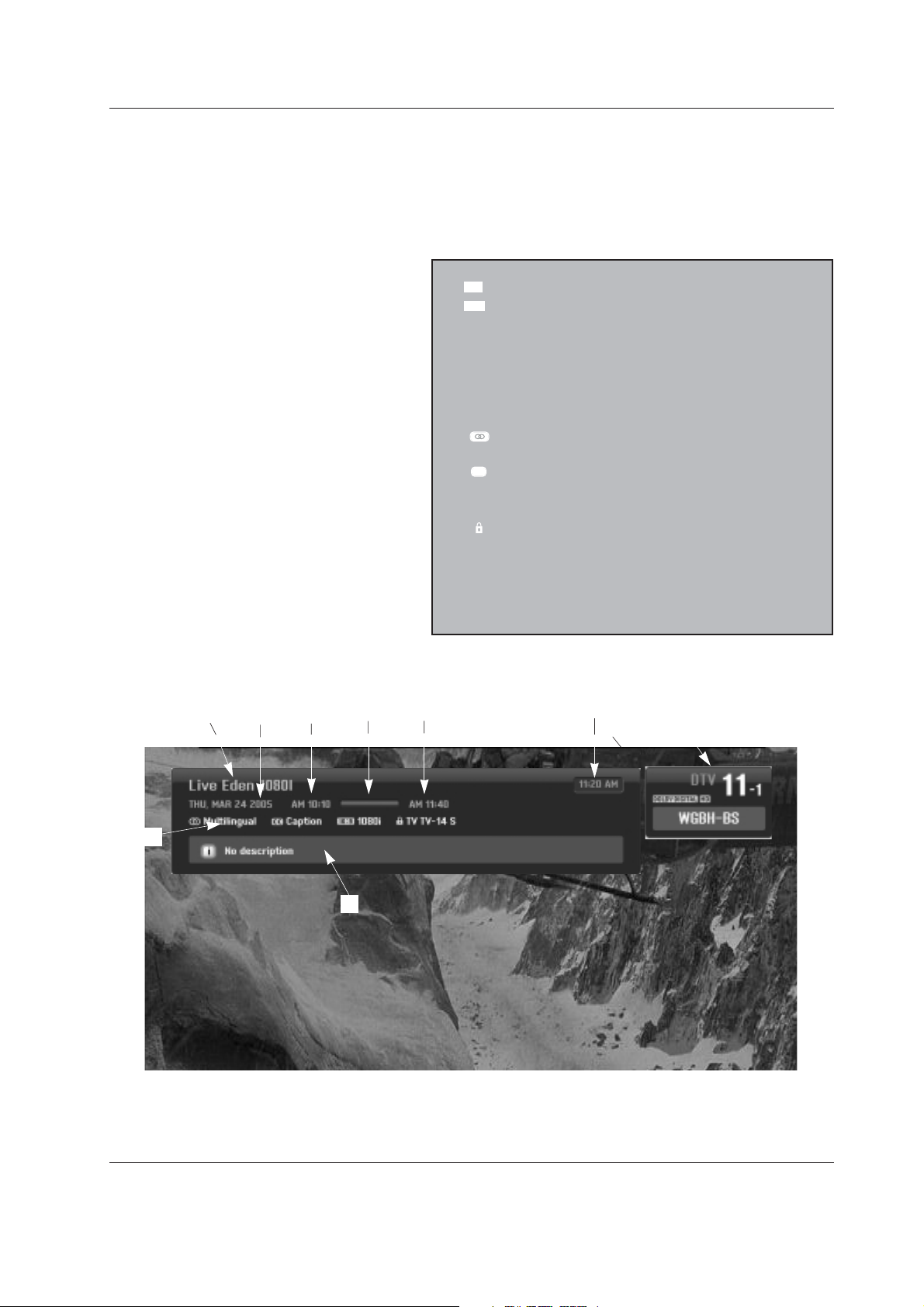
114 Plasma TV
Operation
4 : 3
16 : 9
Screen Ratio of Input Signal 4:3
Screen Ratio of Input Signal 16:9
Resolution of Input Signal 720x480i
Resolution of Input Signal 720x480p
Resolution of Input Signal 1280x720p
Resolution of Input Signal 1920x1080i
Multilingual : Input Signal have over two Audio infor-
mation. Press the SAP button to select wanted Audio.
Caption: Input Signal have over one Close service.
Press the CC button to select wanted Closed caption.
Input Signal have rating information . Refer to the
<Lock Menu>.
D (Dialogue), L (Language), S (Sex), V (Violence), FV
(Fantasy Violence)
480i
480p
720p
1080i
CC
Operation: • Watching TV/DTV/CATV/CADTV
• Watching Video, Front Video
• Watching IEEE 1394
• In Component1, Component2, RGB,
HDMI1/DVI,HDMI2 modes, INFO button
is not working.
Function: • Show the present screen information.
• On Watching with the upper Input signal,
press the INFO button.
• Press the INFO button or EXIT button to
exit.
A: Banner information, Refer to the
<Channel Banner>.
B: Program title
C: Day, Month, Year
D: Program start time
E: Show the prosessing rate
F: Program finish time
G: Current time
H: Added information. Refer to the icon
explanation.
I: Program information
Brief Info.
B
C
D
E
A
F
H
G
I
Page 56

Owner’s Manual 115
Operation
- Nothing to do with Caption on/Off using Mute button, the mode selected Caption/Text is to be displayed.
- When you repeatedly press the Mute button, the screen is displayed in turn. (Refer to the lower picture)
Note:
• EZ Mute only operates in DTV/Analog/Video/Front Video/IEEE1394.
EZ Mute
Page 57

116 Plasma TV
Operation
• When RGB connect to PC input and select the RGB-PC, this function is used.
• When HDMI1/DVI connect to PC input and select HDMI1/DVI input, this function is used.
• In RGB-DTV, HDMI-DTV modes, SIZE and PHASE is not worked.
•After connecting RGB-PC or HDMI/DVI to PC input and checking the screen quality.
- Display PC Adjust Menu using Adjust button.
- Position : Adjust the screen position. After displaying the Adjust, select the screen position.
- Size : Adjust the screen size.
- Phase : Adjust the phase of Pixel clock.
- Reset : Initializating Size, Position, Phase adjustment .
Operation
Operation
Adjustment for screen Position, Size, Phase, Reset
Adjustment for screen Position, Size, Phase, Reset
Screen Setup for PC mode
Page 58

Owner’s Manual 117
External Control Device Setup
No. Pin Name
1 No connection
2 RXD (Receive data)
3 TXD (Transmit data)
4 DTR (DTE side ready)
5 GND
6 DSR (DCE side ready)
7 RTS (Ready to send)
8 CTS (Clear to send)
9 No Connection
1
5
6
9
2
3
5
4
6
7
8
RXD
TXD
GND
DTR
DSR
RTS
CTS
TXD
RXD
GND
DSR
DTR
CTS
RTS
PC
7-Wire Configurations
(Standard RS-232C cable)
D-Sub 9
3
2
5
6
4
8
7
PDP
D-Sub 9
2
3
5
4
6
7
8
RXD
TXD
GND
DTR
DSR
RTS
CTS
TXD
RXD
GND
DTR
DSR
RTS
CTS
PC
3-Wire Configurations
(Not standard)
D-Sub 9
3
2
5
4
6
7
8
PDP
D-Sub 9
- Connect the RS-232C input jack to an external control device (such as a computer or an A/V control system)
and control the Monitor’s functions externally.
- Connect the serial port of the control device to the RS-232C jack on the Monitor back panel.
- RS-232C connection cables are not supplied with the Monitor.
RS-232C Setup
RS-232C Setup
RS-232C Configurations
RS-232C Configurations
External Control Device Setup
External Control Device Setup
RS-232C INPUT
(CONTROL/SERVICE)
AUDIO
R
L
DIGITAL AUDIO
(OPTICAL)
DVI
INPUT
COMPONENT2
INPUT
OUTPUT
AUDIO
INPUT
RGB INPUT
VIDEO
HDMI 2
HDMI /DVI
COMPONENT INPUT 1
R
L
(MONO)
CABLE
ANTENNA
AC INPUT
DVD
/DTV
INPUT
IEEE-1394
COMPONENT INPUT 2
MONITOR OUTPUT
A/V INPUT 1
VIDEO
AUDIO
S-VIDEO
REMOTE
CONTROL
PC
TType of Connector; D-Sub 9-Pin Male
ype of Connector; D-Sub 9-Pin Male
Page 59
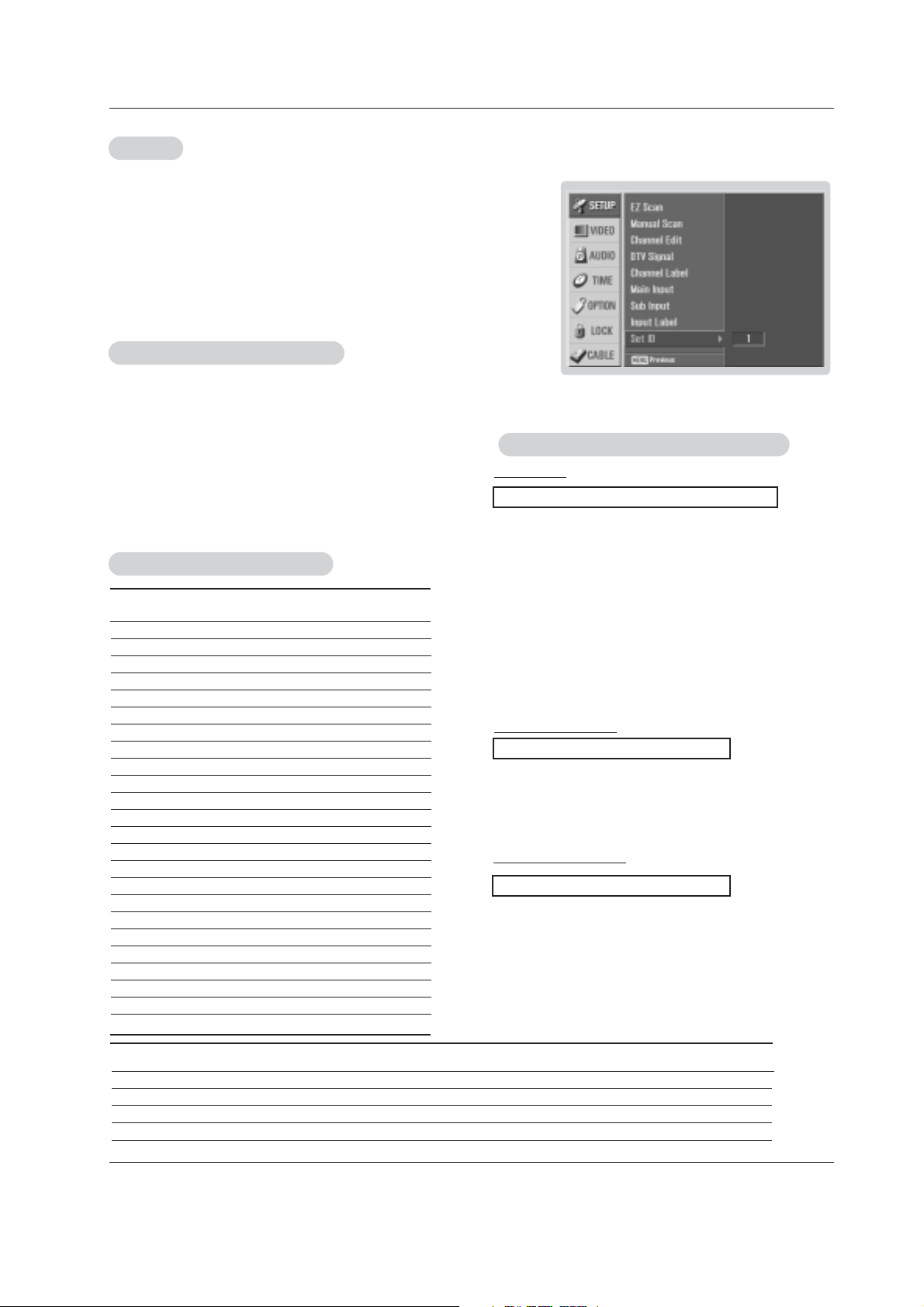
118 Plasma TV
External Control Device Setup
• Baud rate : 9600 bps (UART)
• Data length : 8 bits
• Parity : None
* Use a crossed (reverse) cable.
• Stop bit : 1 bit
• Communication code : ASCII code
Communication Parameters
Communication Parameters
Transmission
*
[Command 1]: First command to control the set. (j,k,m or x)
*
[Command 2]: Second command to control the set.
*
[Set ID]: You can adjust the set ID to choose desired TV ID
number in Setup menu. Adjustment range is 1 ~
99. When selecting Set ID ‘0’, every connected the
TV is controlled. Set ID is indicated as decimal
(1~99) on menu and as Hexa decimal (0x0~0x63)
on transmission/receiving protocol.
*
[DATA]: To transmit command data.
Transmit ‘FF’ data to read status of command.
*
[Cr]: Carriage Return
ASCII code ‘0x0D’
*
[ ]: ASCII code ‘space (0x20)’
[Command1][Command2][ ][Set ID][ ][Data][Cr]
TTransmission / Receiving Protocol
ransmission / Receiving Protocol
OK Acknowledgement
* The TV transmits ACK (acknowledgement) based on this
format when receiving normal data. At this time, if the data
is data read mode, it indicates present status data. If the
data is data write mode, it returns the data of the PC computer.
[Command2][ ][Set ID][ ][OK][Data][x]
Error Acknowledgement
* The TV transmits ACK (acknowledgement) based on this
format when receiving abnormal data from non-viable
functions or communication errors.
[Command2][ ][Set ID][ ][NG][Data][x]
Data 1: Illegal Code
2: Not supported function
3: Wait more time
01. Power k a 0 ~ 1
02. Input Select k b 0 ~ 9
03. Aspect Ratio k c
*
04. Screen Mute k d 0 ~ 1
05. Volume Mute k e 0 ~ 2
06. Volume Control k f 0 ~ 64
07. Contrast k g 0 ~ 64
08. Brightness k h 0 ~ 64
09. Color k i 0 ~ 64
10. Tint k j 0 ~ 64
11. Sharpness k k 0 ~ 64
12. OSD Select k l 0 ~ 1
13.
Remote Control Lock/Key Lock
k m 0 ~ 1
14. PIP/Twin k n 0,1,2,5
15. PIP Position k q 0 ~ 3
16. Treble k r 0 ~ 64
17. Bass k s 0 ~ 64
18. Balance k t 0 ~ 64
19. Color Temperature k u 0 ~ 2
20. PIP Input Source k y 0 ~ 3
21. ISM Method j p
*
22. Low Power j q 0 ~ 1
23. Orbiter Time Setting j r 1 ~ FE
24. Orbiter Pixel Setting j s 1 ~3
COMMAND 1 COMMAND 2 DATA
(Hexadecimal)
Command Reference List
Command Reference List
Set ID
Set ID
Use this function to specify a TV ID number.
Refer to ‘Real Data Mapping’. See page 119.
1. Press the MENU button and then use
D / E
button to select the SETUP menu.
2. Press the
G button and then use
D / E
button to select SET ID.
3. Press the
G button and then use
D / E
button to adjust SET ID to choose the
desired TV ID number. The adjustment range of
SET ID is 1 ~ 99.
4. Press EXIT button to return to TV viewing or press MENU button to return to
the previous menu.
25. Channel Tuning m a physical/program high major/program low major low minor high minor low attribute
26. Channel Add/Del m b 00 ~ 01
27. Key m c key code
28. Input Select x b
*
29. PIP Input Select x y
*
COMMAND 2
COMMAND 1
DATA 0
(Hexadecimal)
DATA 1
(Hexadecimal)
DATA 2
(Hexadecimal)
DATA 3
(Hexadecimal)
DATA 4
(Hexadecimal)
DATA 5
(Hexadecimal)
Page 60

Owner’s Manual 119
External Control Device Setup
02. Input Select (Command2:b) (Main Picture Input)
G To select input source for the TV.
T
ransmission
Data 0: DTV
1: Analog
2: Video
3: Front Video
4: Component 1
5: Component 2
6: RGB-DTV
7: RGB-PC
8: HDMI1/DVI
9: HDMI2
Date 1: 4:3
2: 16:9
3: Horizon
4: Zoom 1
5: Zoom 2
6: Set by program
10: Cinema Zoom (1)
1F: Cinema Zoom (16)
[k][b][ ][Set ID][ ][Data][Cr]
Acknowledgement
[b][ ][Set ID][ ][OK/NG][Data][x]
01. Power (Command2:a)
G To control Power On/Off of the TV.
T
ransmission
Data 0 : Power Off 1 : Power On
[k][a][ ][Set ID][ ][Data][Cr]
Acknowledgement
[a][ ][Set ID][ ][OK/NG][Data][x]
* In a like manner, if other functions transmit ‘FF’ data
based on this format, Acknowledgement data feedback
presents status about each function.
*
Real data mapping
0 : Step 0
A : Step 10 (SET ID 10)
F : Step 15 (SET ID 15)
10 : Step 16 (SET ID 16)
63 : Step 99 (SET ID 99)
64 : Step 100
05. Volume Mute (Command2:e)
G To control volume mute on/off.
You can also adjust mute using the MUTE button on
remote control.
T
ransmission
Data 0 : Volume mute off (Volume on)
1 : Volume mute on (Volume off)
2 : EZ Mute
[k][e][ ][Set ID][ ][Data][Cr]
Acknowledgement
[e][ ][Set ID][ ][OK/NG][Data][x]
03. Aspect Ratio (Command2:c) (Main picture format)
G To adjust the screen format.
You can also adjust the screen format using the RATIO
button on remote control or in the Option menu.
T
ransmission
[k][c][ ][Set ID][ ][Data][Cr]
Acknowledgement
[c][ ][Set ID][ ][OK/NG][Data][x]
04. Screen Mute (Command2:d)
G To select screen mute on/off.
T
ransmission
Data 0 : Screen mute off (Picture on)
1 : Screen mute on (Picture off)
[k][d][ ][Set ID][ ][Data][Cr]
Acknowledgement
[d][ ][Set ID][ ][OK/NG][Data][x]
06. Volume Control (Command2:f)
G To adjust volume.
You can also adjust volume with the volume buttons
on remote control.
T
ransmission
Data Min : 0 ~ Max : 64
• Refer to ‘Real data mapping’ as shown below.
[k][f][ ][Set ID][ ][Data][Cr]
Acknowledgement
[f][ ][Set ID][ ][OK/NG][Data][x]
07. Contrast (Command2:g)
G To adjust screen contrast.
You can also adjust contrast in the Video menu.
T
ransmission
Data Min : 0 ~ Max : 64
• Refer to ‘Real data mapping’ as shown below.
[k][g][ ][Set ID][ ][Data][Cr]
Acknowledgement
[g][ ][Set ID][ ][OK/NG][Data][x]
08. Brightness (Command2:h)
G To adjust screen brightness.
You can also adjust brightness in the Video menu.
T
ransmission
Data Min : 0 ~ Max : 64(*transmit by Hexadecimal code)
• Refer to ‘Real data mapping’ as shown below.
[k][h][ ][Set ID][ ][Data][Cr]
Acknowledgement
[h][ ][Set ID][ ][OK/NG][Data][x]
Page 61
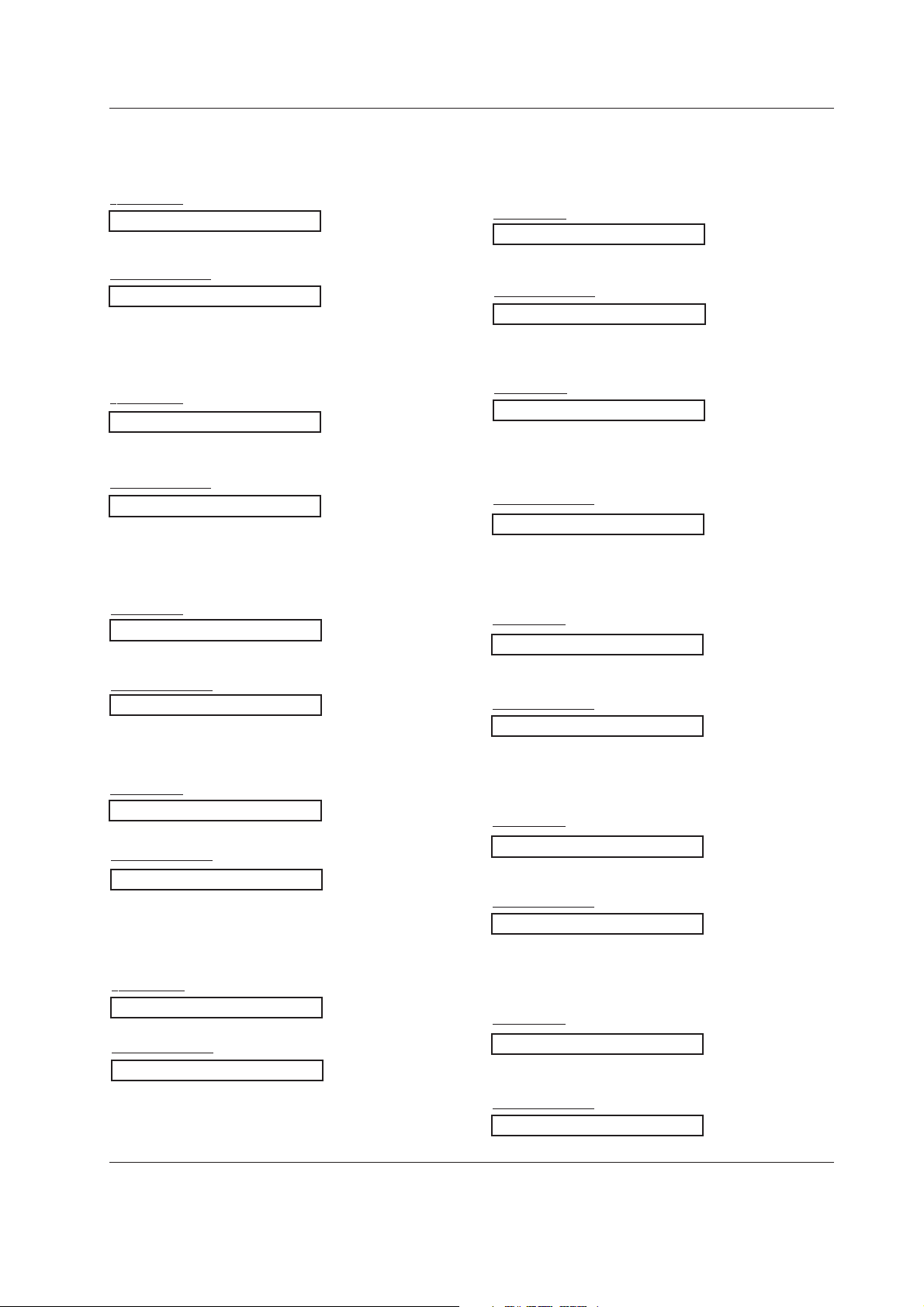
120 Plasma TV
External Control Device Setup
09. Color (Command2:i)
G To adjust the screen color.
You can also adjust color in the Video menu.
T
ransmission
Data Min : 0 ~ Max : 64
• Refer to ‘Real data mapping’. See page 119.
[k][i][ ][Set ID][ ][Data][Cr]
Acknowledgement
[i][ ][Set ID][ ][OK/NG][Data][x]
10. Tint (Command2:j)
G To adjust the screen tint.
You can also adjust tint in the Video menu.
T
ransmission
Data Red : 0 ~ Green : 64
• Refer to ‘Real data mapping’. See page 119.
[k][j][ ][Set ID][ ][Data][Cr]
Acknowledgement
[ j ][ ][Set ID][ ][OK/NG][Data][x]
13. Remote Control Lock Mode (Command2:m)
G To lock the remote control and the front panel controls on
the set.
T
ransmission
[k][m][ ][Set ID][ ][Data][Cr]
Acknowledgement
Data 0: Lock off 1: Lock on
[m][ ][Set ID][ ][OK/NG][Data][x]
14. PIP / POP / Twin Picture (Command2:n)
G To control the PIP (Picture-in-Picture)/POP/Twin picture.
You can also control the PIP/POP/Twin picture using the
PIP button on the remote control.
T
ransmission
Data 0:Off
1: PIP
2: DW1
5: POP4(POP Scan)
[k][n][ ][Set ID][ ][Data][Cr]
Acknowledgement
[n][ ][Set ID][ ][OK/NG][Data][x]
G To adjust the screen sharpness.
You can also adjust sharpness in the Video menu.
T
ransmission
11. Sharpness (Command2:k)
Data Min: 0 ~ Max: 64
• Refer to ‘Real data mapping’. See page 119.
[k][k][ ][Set ID][ ][Data][Cr]
Acknowledgement
[k][ ][Set ID][ ][OK/NG][Data][x]
12. OSD Select (Command2:l)
G To select OSD (On Screen Display) on/off.
T
ransmission
[k][l][ ][Set ID][ ][Data][Cr]
Acknowledgement
Data 0: OSD off 1: OSD on
[l][ ][Set ID][ ][OK/NG][Data][x]
15. PIP Position (Command2:q)
G To select sub picture position for PIP.
T
ransmission
[k][q][ ][Set ID][ ][Data][Cr]
Acknowledgement
Data 0: Right down on screen
1: Left down on screen
2: Left up on screen
3: Right up on screen
[q][ ][Set ID][ ][OK/NG][Data][x]
16. Treble (Command2:r)
G To adjust treble.
You can also adjust treble in the Audio menu.
T
ransmission
Data Min: 0 ~ Max: 64(*transmit by Hexadecimal code)
• Refer to ‘Real data mapping’. See page 119.
[k][r][ ][Set ID][ ][Data][Cr]
Acknowledgement
[r][ ][Set ID][ ][OK/NG][Data][x]
18. Balance (Command2:t)
G To adjust balance.
You can also adjust balance in the Audio menu.
T
ransmission
Data Min: 0 ~ Max: 64(*transmit by Hexadecimal code)
• Refer to ‘Real data mapping’. See page 119.
[k][t][ ][Set ID][ ][Data][Cr]
Acknowledgement
[t][ ][Set ID][ ][OK/NG][Data][x]
17. Bass (Command2:s)
G To adjust bass.
You can also adjust bass in the Audio menu.
T
ransmission
Data Min: 0 ~ Max: 64(*transmit by Hexadecimal code)
• Refer to ‘Real data mapping’. See page 119.
[k][s][ ][Set ID][ ][Data][Cr]
Acknowledgement
[s][ ][Set ID][ ][OK/NG][Data][x]
GIf you’re not using the remote control and front panel controls
on the TV, use this mode. When main power is on/off,
remote control lock is released.
Page 62

Owner’s Manual 121
External Control Device Setup
19. Color Temperature (Command2:u)
G To adjust color temperature.
You can also adjust color temperature in the Video
menu.
T
ransmission
Data 0: Medium 1: Cool 2: Warm
[k][u][ ][Set ID][ ][Data][Cr]
Acknowledgement
[u][ ][Set ID][ ][OK/NG][Data][x]
23. Orbiter Time Setting (Command2:r)
G To adjust orbiter operation time term.
T
ransmission
Data Min: 1 ~ Max: FE(*transmit by Hexadecimal code),
Unit: Second
[ j ][r][ ][Set ID][ ][Data][Cr]
Acknowledgement
[r][ ][Set ID][ ][OK/NG][Data][x]
24. Orbiter Pixel Setting (Command2:s)
G To adjust pixel number in orbiter function.
T
ransmission
Data Min: 1 ~ Max: 3
[ j ][s][ ][Set ID][ ][Data][Cr]
Acknowledgement
[s][ ][Set ID][ ][OK/NG][Data][x]
25. Tune Command (Command: m a)
G To tune channel to following physical/major/minor number
T
ransmission
[m][a][ ][Set ID][ ][Data0][ ][Data1][ ][Data2][ ][Data3][ ][Data4][ ][Data5][Cr]
20. PIP Input Select (Command2:y)
G To select input source for sub picture in PIP/Twin pic-
ture mode.
T
ransmission
Data 0: DTV
1: Analog
2: Video
3: Front Video
[k][y][ ][Set ID][ ][Data][Cr]
Acknowledgement
[y][ ][Set ID][ ][OK/NG][Data][x]
21. ISM Method/Orbiter (Command2:p)
G To avoid having a fixed image remain on screen.
T
ransmission
Data 1: Inversion
2: Orbiter
4: White Wash
8: Normal
[ j ][p][ ][Set ID][ ][Data][Cr]
Acknowledgement
[p][ ][Set ID][ ][OK/NG][Data][x]
22. Low Power (Command2:q)
G To control the low power function on/off.
T
ransmission
Data 0: low power off
1: low power on
[ j ][q][ ][Set ID][ ][Data][Cr]
Acknowledgement
[q][ ][Set ID][ ][OK/NG][Data][x]
7
Main/Sub
Picture
6
Two/One
Part
Channel
Using
Physical
Channel
4
Reserv
ed
3
2
1
0
Step
0
1
Main
Sub
0
1
Two
One
Use
No Use
x
x
x
x
x
x
x
x
x
x
x
x
0
1
0
0
0
0
0
0
0
1
1
1
1
0
0
0
0
1
1
0
0
1
0
1
0
1
1
1
0
1
1
0
x
x
0
1
1
0
NTSC Air
ATS C
cable_auto
ATS C
Cable_irc
ATS C
Cable_hrc
ATS C
Cable_std
NTSC Cable
ATSC Air
Reserved
...
Reserved
5
0
1
Data 0:
Physical Channel Number(Transmit by Hexadecimal code)
NTSC air:02~45
NTSC cable: 01, 0E~7D
ATSC air:01~45
ATSC cable:01~87
Data1,Data2:
Major Channel Number (two part)/ Channel Number (One part)
Data1: High byte
Data2: Low byte
Two part channel number: Major number-Minor number
One part channel number: If the channel band is ATSC
digital cable, it can be used. In case of using one part chan
nel number, minor channel does not need.
Data3, Data 4:
Minor Channel Number Data3: High byte Data4: Low byte
Data 5:
* All data are transmitted by Hexadecimal code
*Two/One part Channel: 6
th bit
This bit is used in a cable-ready system.
*Using physical channel: 5th bit
If the channel band is NTSC air or NTSC cable, channel tuning can be done by only physical channel. In this case, using
physical channel bit must be low(0).
But if the channel band is ATSC air or ATSC cable, there are
two cases that physical channel enable or disable.
If the physical channel sending is meaningful, you should set
this bit low(0). If the physical channel sending is meaningless,
you should set this bit high(1).
Page 63

122 Plasma TV
External Control Device Setup
26. Channel Add/Del (Command: m b)
G To add and delete the channels
T
ransmission
Data 0: Channel Delete
1: Channel Add
[m][b][ ][Set ID][ ][Data][Cr]
[b][ ][Set ID][ ][OK/NG][Data][x]
Acknowledgement
27. Key (Command: m c)
G To send IR remote key code
T
ransmission
Data Key code: Refer to page 124.
[m][c][ ][Set ID][ ][Data][ ][Cr]
[c][ ][Set ID][ ][OK/NG][Data][x]
Acknowledgement
External Input
Data
0
0
00
0
0
01
0
0
10
DTV
Analog
AV
Reserved
Component
RGB_DTV
RGB_PC
Reserved
Reserved
HDMI1
Reserved
Reserved
Reserved
Reserved
Reserved
0
0
11
0
1
00
0
1
01
0
1
10
0
1
11
1
0
00
1
0
01
1
0
11
1
1
00
1
1
01
1
1
10
1
1
11
28. Input select(Command: x b)
(Main Picture Input)
G To select input source for TV.
T
ransmission
Data Structure
[x][b][][Set ID][][Data][Cr]
[b][][Set ID][][OK/NG][Data][x]
Acknowledgement
0
00
0000
0
External Input Input Number
Input Number
Data
0
0
00
0
0
01
0
0
10
Input1
Input2
Input3
Input4
Input5
Input6
Input7
Input8
Input9
Input10
Input11
Input12
Input13
Input14
Input15
0
0
11
0
1
00
0
1
01
0
1
10
0
1
11
1
0
00
1
0
01
1
0
10
1
0
11
1
1
00
1
1
01
1
1
10
1
1
11
Input16
Note:
• In case Video/S-Video is selected automatically by TV, use
only single Video input.
• In case Video/S-Video is selected by user manually, use separate Video/S-Video inputs.
29. PIP Input Select(Command: x y)
G To adjust input source for sub picture in PIP mode
T
ransmission
[x][y][][Set ID][][Data][Cr]
Data Structure
0
00
0000
0
External Input Input Number
External Input
Data
0
0
00
0
0
01
0
0
10
DTV
Analog
AV
Reserved
Reserved
Reserved
Reserved
Reserved
Reserved
Reserved
Reserved
Reserved
Reserved
Reserved
Reserved
0
0
11
0
1
00
0
1
01
0
1
10
0
1
11
1
0
00
1
0
01
1
0
10
1
0
11
1
1
00
1
1
01
1
1
10
Input Number
Data
0
0
00
0
0
01
0
0
1
0
Input1
Input2
Input3
Input4
Input5
Input6
Input7
Input8
Input9
Input10
Input11
Input12
Input13
Input14
Input15
0
0
11
0
1
00
0
1
01
0
1
10
0
1
11
1
0
00
1
0
01
1
0
10
1
0
11
1
1
00
1
1
01
1
1
10
1
1
11
Input16
[y][][Set ID][][OK/NG][Data][x]
Acknowledgement
Reserved
1
1
10
MSB
LSB
MSB
LSB
Example)
1. Analog channel: NTSC cable, channel number(35), main
picture Command: ma 00 23 xx xx xx xx 01 attribute(0x01):
main picture, two part(it’s not mandatory), using physical channel, NTSC cable ‘xx’ data: don’t care major and minor channel
number in case analog channel tuning.
2. Digital channel: ATSC air, channel number(don’t know physical channel, major(30), minor(3)), sub picture
Command: ma 00 xx 00 1E 00 03 A2 attribute(0xA2): sub picture, two part, not using physical channel, ATSC air ‘xx’ data:
don’t care analog channel number in case digital channel tuning.
3. Digital channel: ATSC air, channel
number(physical(20),major(20), minor(3)), sub picture
Command: ma 00 14 00 14 00 03 82
attribute(0x82): sub picture, two part, using physical channel,
ATSC air.
[a][ ][Set ID][ ][OK][Data0][Data1][Data2][Data3][Data4][x]
[a][ ][Set ID][ ][NG][Data0][x]
Acknowledgement
Page 64
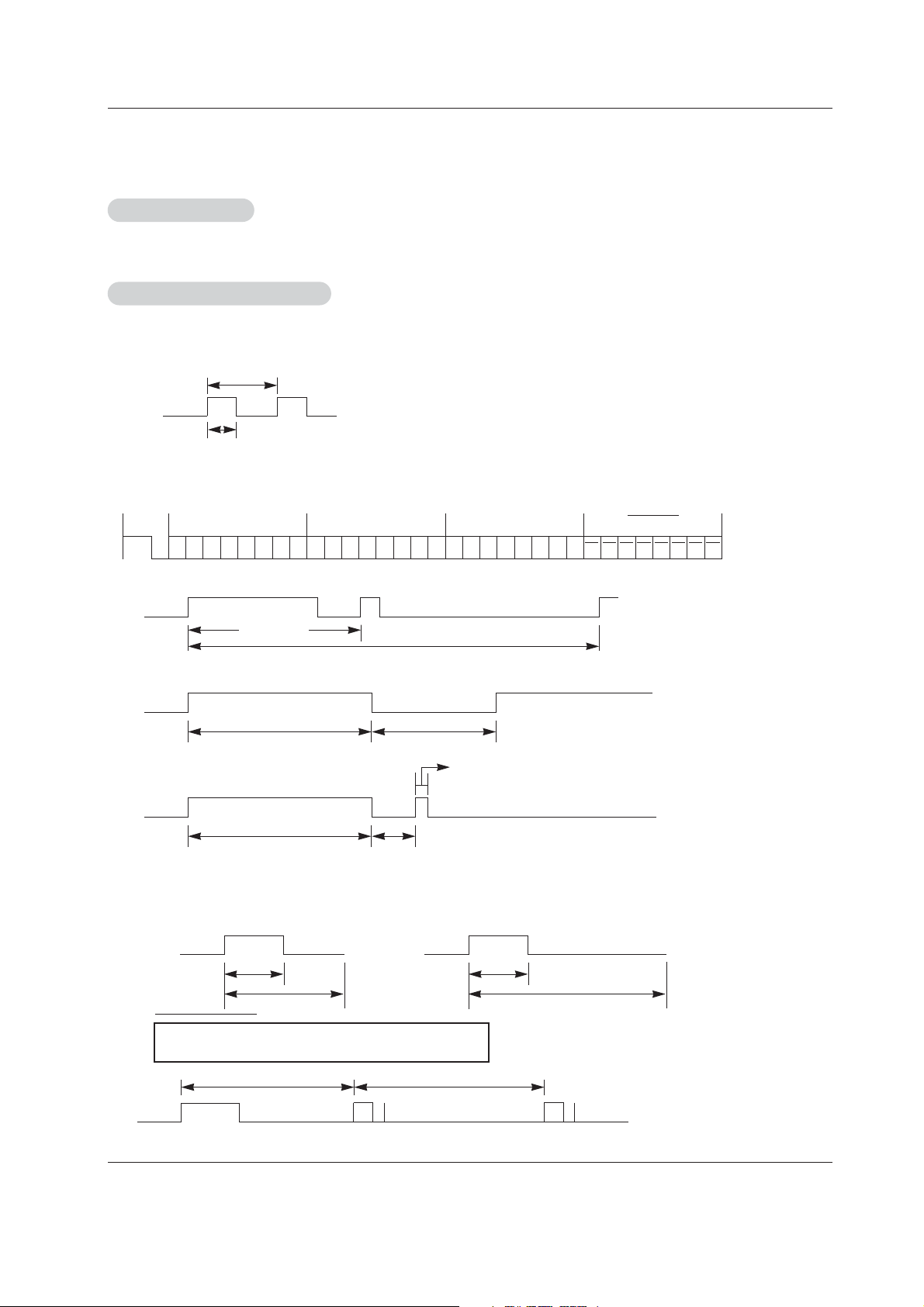
Owner’s Manual 123
IR Codes
G Connect your wired remote control to the Remote Control port on the TV.
G Output waveform
Single pulse, modulated with 37.917KHz signal at 455KHz
G Configuration of frame
G Repeat code
G Lead code
• 1st frame
Low
custom code
Lead
code
High
custom code
Data code
Data code
T
C
Tf
T1
C0
Carrier frequency
F
CAR = 1/TC = fOSC/12
Duty ratio = T1/T
C = 1/3
• Repeat frame
C1 C2 C3 C4 C5 C6 C7 C0 C1 C2 C3 C4 C5 C6 C7 D0 D1 D2 D3 D4 D5 D6 D7 D0 D1 D2 D3 D4 D5 D6 D7
Repeat code
9 ms 4.5 ms
0.55 ms
9 ms
2.25 ms
G Bit description
G Frame interval : Tf
The waveform is transmitted as long as a key is depressed.
• Bit “0”
Tf Tf
Tf=108ms @455KHz
0.56 ms 0.56 ms
1.12 ms
• Bit “1”
2.24 ms
How to Connect
How to Connect
Remote Control IR Codes
Remote Control IR Codes
IR Codes
IR Codes
[a][ ][Set ID][ ][OK][Data0][Data1][Data2][Data3][Data4][x]
[a][ ][Set ID][ ][NG][Data0][x]
Acknowledgement
Page 65
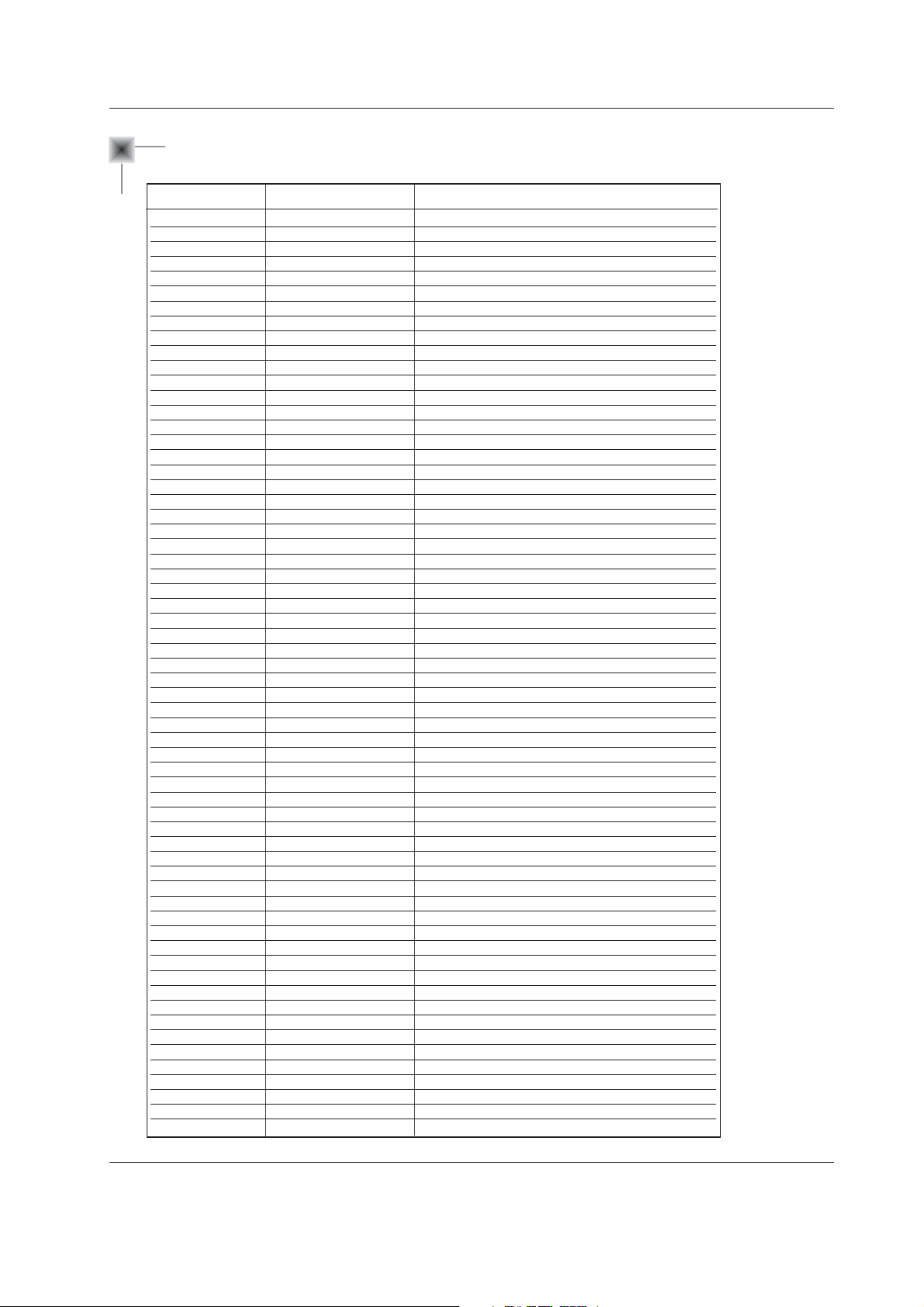
124 Plasma TV
IR Codes
0F
0B
08
79
0E
10 ~ 19
4C
1A
09
02
03
00
01
1E
AA
39
40
41
07
06
44
43
52
4D
5B
60
72
71
61
63
0A
CB
D6
5A
D0
BF
D4
D5
D7
C6
CC
76
77
AF
70
C4
C5
B0
BA
B1
BD
8F
8E
B2
B3
A9
92
C4
80
C8
7D
90
R/C Button
R/C Button
R/C Button (Power On/Off)
R/C Button
R/C Button
R/C Button
R/C Button
R/C Button
R/C Button
R/C Button
R/C Button
R/C Button
R/C Button
R/C Button
R/C Button
R/C Button
R/C Button
R/C Button
R/C Button
R/C Button
R/C Button
R/C Button
R/C Button
R/C Button
R/C Button
R/C Button
R/C Button
R/C Button
R/C Button
R/C Button
R/C Button
R/C Button
Discrete IR Code (TV Input Selection)
Discrete IR Code (Video Input Selection)
Discrete IR Code (Front Video Input Selection)
Discrete IR Code (Component1 Input Selection)
Discrete IR Code (Component2 Input Selection)
Discrete IR Code (RGB-PC Input Selection)
Discrete IR Code (RGB-DTV Input Selection)
Discrete IR Code (HDMI1/DVI Input Selection)
Discrete IR Code (HDMI2 Input Selection)
Discrete IR Code (Only 4:3 Mode)
Discrete IR Code (Only 16:9 Mode)
Discrete IR Code (Only Zoom1 Mode)
Discrete IR Code (Channel Search)
Discrete IR Code (Only Power On)
Discrete IR Code (Only Power Off)
R/C Button
R/C Button
R/C Button
R/C Button
R/C Button
R/C Button
R/C Button
R/C Button
R/C Button
R/C Button
R/C Button
R/C Button
R/C Button
R/C Button
R/C Button
Code (Hexa) Function Note
TV INPUT
TV/VIDEO
POWER
RATIO
TIMER
Number Key 0~ 9
- (Dash)
FLASHBK
MUTE
VOL
D
VOL
E
CH
D
CH
E
FAV
INFO
CC
D
E
F
G
ENTER
MENU
EZ SOUND
EZ PIC
EXIT
PIP
PIPCH PIPCH +
PIP INPUT
SWAP
SAP
ADJUST
TV
VIDEO
Front Video
COMPONENT 1
COMPONENT 2
RGB-PC
RGB-DTV
HDMI1/DVI
HDMI2
Ratio 4:3
Ratio 16:9
Ratio Zoom
POP
POWER ON
POWER OFF
PLAY
PAUSE
STOP
REC
REW
FF
GOTOPREV
GOTONEXT
TV GUIDE
APM
MC EJECT
AUTO DEMO
X STUDIO
MARK
REC LIST
Page 66
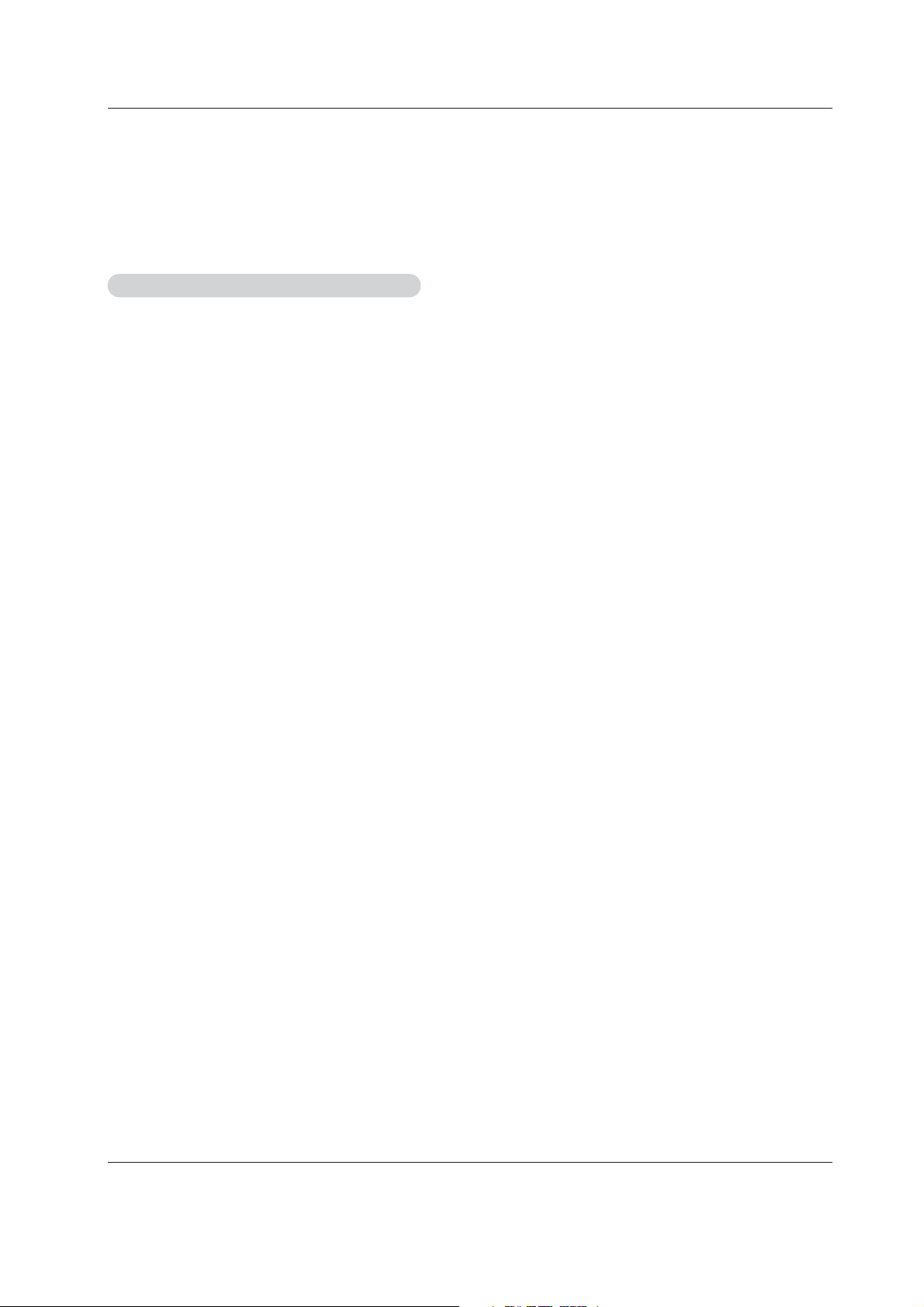
Owner’s Manual 125
Programming Codes
G The remote control is a multi-brand or universal remote control. It can be programmed to operate most remote-controllable
devices of other manufacturers.
Note that the remote control may not control all models of other brands.
Programming a code into a remote mode
Programming a code into a remote mode
Programming the Remote
Programming the Remote
1. Test your remote control.
To find out whether your remote control can operate the component without programming, turn on the component such as a VCR
and press the corresponding the desired component button on the remote control, while illuminating at the selected component.
Test the POWER buttons to see if the component responds properly. If not, the remote requires programming to operate the
device.
2. Turn on the component to be programmed, then press the corresponding the desired component button on the remote control.
3. Press the MENU and MUTE buttons simultaneously, the remote control is ready to be programmed for the code.
4. There are two ways to find the right code for the component.
Enter a code number using the number buttons on the remote. Programming code numbers for the corresponding component can
be found on the following pages. Again, if the code is correct, the device will turn off.
5. Press the MENU button to store the code.
6. Test the remote control functions to see if the component responds properly. If not, repeat from step 2.
Page 67

126 Plasma TV
Programming the Remote
Programming Codes
Programming Codes
VCRs
VCRs
CACATV
TV
AIWA 034
AKAI 016 043 046 124
125 146
AMPRO 072
ANAM 031 033 103
AUDIO DYNAMICS
012 023 039 043
BROKSONIC 035 037 129
CANON 028 031 033
CAPEHART 108
CRAIG 003 040 135
CURTIS MATHES 031 033 041
DAEWOO 005 007 010 064
065 108 110 111
112 116 11 7 119
DAYTRON 108
DBX 012 023 039 043
DYNATECH 034 053
ELECTROHOME 059
EMERSON 006 017 025 027
029 031 034 035
036 037 046 101
129 131 138 153
FISHER 003 008 009 010
FUNAI 034
GE 031 033 063 072
107 109 144 147
GO VIDEO 132 136
HARMAN KARDON
012 045
HITACHI 004 018 026 034
043 063 137 150
INSTANTREPLAY 031 033
JCL 031 033
JCPENNY 012 013 015 033
040 066 101
JENSEN 043
JVC 012 031 033 043
048 050 055 060
130 150 152
KENWOOD 014 034 039 043
047 048
LG (GOLDSTAR) 001 012 013 020
101 106 114 123
LLOYD 034
LXI 003 009 013 014
017 034 101 106
MAGIN 040
MAGNAVOX 031 033 034 041
067 068
MARANTZ 012 031 033 067
069
MARTA 101
MATSUI 027 030
MEI 031 033
MEMOREX 003 010 014 031
033 034 053 072
101 102 134 139
MGA 045 046 059
MINOLTA 013 020
MITSUBISHI 013 020 045 046
049 051 059 061
151
MTC 034 040
MULTITECH 024 034
NEC 012 023 039 043
048
NORDMENDE 043
OPTONICA 053 054
PANASONIC 066 070 074 083
133 140 145
PENTAX 013 020 031 033
063
PHILCO 031 034 067
PHILIPS 031 033 034 054
067 071 101
PILOT 101
PIONEER 013 021 048
PORTLAND 108
PULSAR 072
QUARTZ 011 014
QUASAR 033 066 075 145
RCA 013 020 033 034
040 041 062 063
107 109 140 144
145 147
REALISTIC 003 008 010 014
031 033 034 040
053 054 101
RICO 058
RUNCO 148
SALORA 014
SAMSUNG 032 040 102 104
105 107 109 112
113 115 120 122
125
SANSUI 022 043 048 135
SANYO 003 007 010 014
102 134
SCOTT 017 037 112 129
131
SEARS 003 008 009 010
013 014 017 020
031 042 073 081
101
SHARP 031 054 149
SHINTOM 024
SONY 003 009 031 052
056 057 058 076
077 078 149
SOUNDESIGN 034
STS 013
SYLVANIA 031 033 034 059
067
SYMPHONIC 034
TANDY 010 034
TATUNG 039 043
TEAC 034 039 043
TECHNICS 031 033 070
TEKNIKA 019 031 033 034
101
THOMAS 034
TMK 006
TOSHIBA 008 013 042 047
059 082 112 131
TOTEVISION 040 101
UNITECH 040
VECTOR RESEARCH
012
VICTOR 048
VIDEO CONCEPTS
012 034 046
VIDEOSONIC 040
WARDS 003 013 017 024
031 033 034 040
053 054 131
YAMAHA 012 034 039 043
ZENITH 034 048 056
058 072 080 101
Brand Codes Brand Codes Brand Codes Brand Codes
Brand Codes Brand Codes Brand Codes Brand Codes
ABC 003 004 039 042
046 052 053
AJIN 112
ANTRONIK 014
ARCHER 005 007 014 024
CABLE STAR 026
CENTURION 092
CENTURY 007
CITIZEN 007
COLOUR VOICE 065 090
COMBANO 080 081
COMTRONICS 019 030
DIAMOND 023
EAGLE 020 030 040
EASTERN 057 062 066
ELECTRICORD 032
GE 072
GEMINI 008 022 025 054
GI 052 074
GOLDEN CHANNEL
030
HAMLIN 049 050 055
HITACHI 052 055
HOSPITALITY 070 077
JERROLD 002 003 004 008
009 010 052 069
074
LG (GOLDSTAR) 001 106 101 005
M-NET 037
MACOM 033
MAGNAVOX 010 012 064 079
MEMOREX 100
MOVIE TIME 028 032
NSC 015 028 038 071
073
OAK 016 031 037 053
PANASONIC 044 047
PARAGON 100
PHILIPS 006 012 013 020
065 085 090
PIONEER 034 051 052 063
076
POST NEWS WEEK
016
PRUCER 059
PTS 011 048 071 072
073 074
PULSAR 100
RCA 047
REGAL 049 050
REGENCY 057
REMBRANT 025
RK 091
SAMSUNG 102 107 030 068
SCIENTIFIC ATLANTA
003 011 041 042
043 045 046
SHERITECH 022
SIGNAL 030
SIGNATURE 052
SL MARX 030
SPRUCER 047 078
STARCOM 002 004 008 009
STARGATE 008 030
SYLVANIA 067
TADIRAN 030
TAEKWANG 110
TAIHAN 105
TANDY 017
TEXSCAN 029 067
TOCOM 039 040 056
TOSHIBA 100
UNIKA 007 014 024
UNITED CABLE 004 053
UNIVERSAL 005 007 014 024
026 027 032 035
VIEWSTAR 012 015 018 086
087 088 089
ZENITH 100 114 060 093
Page 68

Owner’s Manual 127
Programming Codes
Audio
Audio
APEX DIGITAL 022
DENON 020 014
GE 005 006
HARMAN KARDON 027
JVC 012
LG 001 010 016 025
MAGNAVOX 013
MARANTZ 024
MITSUBISHI 002
NAD 023
ONKYO 008 017
PANASONIC 003 009
PHILIPS 013
PIONEER 004 026
PROCEED 021
PROSCAN 005 006
RCA 005 006
SAMSUNG 011 015
SONY 007
THOMPSON 005 006
TOSHIBA 019 008
YAMAHA 009 018
ZENITH 010 016 025
DVD
DVD
ALPHASTAR DSR
123
AMPLICA 050
BIRDVIEW 051 126 129
BSR 053
CAPETRONICS 053
CHANNEL MASTER
013 014 015 018
036 055
CHAPARRAL 008 009 012 077
CITOH 054
CURTIS MATHES 050 145
DRAKE 005 006 007 010
011 052 112 116
141
DX ANTENNA 024 046 056 076
ECHOSTAR 038 040 057 058
093 094 095 096
097 098 099 100
122
ELECTRO HOME 089
EUROPLUS 114
FUJITSU 017 021 022 027
133 134
GENERAL INSTRUMENT
003 004 016 029
031 059 101
HITACHI 139 140
HOUSTON TRACKER
033 037 039 051
057 104
HUGHES 068
HYTEK 053
JANIEL 060 147
JERROLD 061
KATHREIN 108
LEGEND 057
LG 001
LUTRON 132
LUXOR 062 144
MACOM 010 059 063 064
065
MEMOREX 057
NEXTWAVE 028 124 125
NORSAT 069 070
PACE SKY SATELLITE
143
PANASONIC 060 142
PANSAT 121
PERSONAL CABLE 117
PHILIPS 071
PICO 105
PRESIDENT 019 102
PRIMESTAR 030 110 111
PROSAT 072
RCA 066 106
REALISTIC 043 074
SAMSUNG 123
SATELLITE SERVICE CO
028 035 047 057
085
SCIENTIFIC ATLANTA
032 138
SONY 103
STARCAST 041
SUPER GUIDE 020 124 125
TEECOM 023 026 075 087
088 090 107 130
137
TOSHIBA 002 127
UNIDEN 016 025 042 043
044 045 048 049
078 079 080 086
101
UNIDEN 135 136
VIEWSTAR 115
WINEGARD 128 146
ZENITH 081 082 083 084
091 120
HDSTB
HDSTB
Brand Codes Brand Codes Brand Codes Brand Codes
Brand Codes Brand Codes Brand Codes Brand Codes
AIWA 014 028 070 096
125 129 139 229
230
AKAI 163
ANAM 003 014 017 023
059 106 189 216
217 235 236
BURMECTER 252
CARVER 086
CLARION 199
DAEWOO 027 053 060 084
102 148 198 221
DENON 015 075 130 143
FANTASIA 071
FINEARTS 022
FISHER 089 099
LG(GOLDSTAR) 001 021 024 029
087 107 108 110
190 191 192 210
211 212 239
HAITAI 034 035 188 222
HARMAN/KARDON 068
INKEL 037 058 062 069
078 079 095 121
122 149 150 151
152 153 154 155
157 158 159 160
189 207 222 224
225 226 227 243
247
JVC 004 013 141
KEC 185 186 187
KENWOOD 038 050 067 089
170 171 197 206
215 222
KOHEL 030
NAD 045 046
LOTTE 014 016 036 098
100 172 173 174
175 176 177 178
179 180 181 183
201 202 208 213
214 219 223 232
238 240
LXI 103
MAGNAVOX 111
MARANTZ 002 018 020 025
034 041 081 090
097 112
MCINTOSH 049
MCS 104
MEMOREX 107
NAD 046
ONKYO 013 040 041 047
048 056 057 132
133 140
OPTIMUS 158
PANASONIC 007 033 064 113
142 220 241 251
PENNEY 104
PHILIPS 026 112 143 253
PIONEER 039 042 043 063
065 091 093 094
115 123 127 250
QUASAR 113
RCA 080
RCX 092
REALISTIC 103 106
SAMSUNG 124 145 146 182
193 194 195 203
204 244 245 246
SANSUI 011 135 138 144
SANYO 019 083 234
SCOTT 106 186
SHARP 031 032 051 052
072 082 117 119
156 184 199 200
206 209
SHERWOOD 005 006 158
SONY 044 045 109 114
118 126 248 249
TAEKWANG 012 020 073 074
076 077 105 161
162 163 164 165
166 167 168 169
205 231 233 242
254
TEAC 010 085 106 136
185 187 237
TECHNICS 101 113 128 134
147 218
TOSHIBA 137
THE 061
VICTOR 088 131
WARDS 089
YAMAHA 054 055 066 092
199
Brand Codes Brand Codes Brand Codes Brand Codes
Page 69

128 Plasma TV
Troubleshooting Checklist
No output from one of
the speakers
• Adjust Balance in the AUDIO menu. (Refer to p.44)
Unusual sound from
inside the TV
• A change in ambient humidity or temperature may result in an unusual noise
when the plasma display is turned on or off and does not indicate a fault with
the TV.
No picture &
No sound
• Check whether the TV is turned on.
• Is the power cord inserted into wall power outlet?
• Test the wall power outlet, plug another product’s power cord into the outlet
where the TV’s power cord was plugged in.
No or poor color
or poor picture
• Select Color in the Video menu and press the VOLUME (G) button.
(Refer to p.42)
• Keep a sufficient distance between the TV and the VCR.
• Activate any function to restore the brightness of the picture.
(If still picture is on the screen for more than 5 minutes, the screen gets dark.)
The remote control
doesn’t work
• Check to see if there is any object between the TV and the remote control
causing obstruction.
• Are batteries installed with correct polarity (+ to +, - to -)?
(Refer to p.13)
• Correct remote operating mode set: TV, VCR etc.?
• Install new batteries. (Refer to p.13)
Picture OK &
No sound
• Press the VOLUME (G) button.
• Sound muted? Press MUTE button.
Picture appears slowly
after switching on
• This is normal, the image is muted during the TV startup process. Please
contact your service center, if the picture has not appeared after five minutes.
Horizontal/vertical bars
or picture shaking
• Check for local interference such as an electrical appliance or power tool.
TTroubleshooting Checklist
roubleshooting Checklist
Page 70
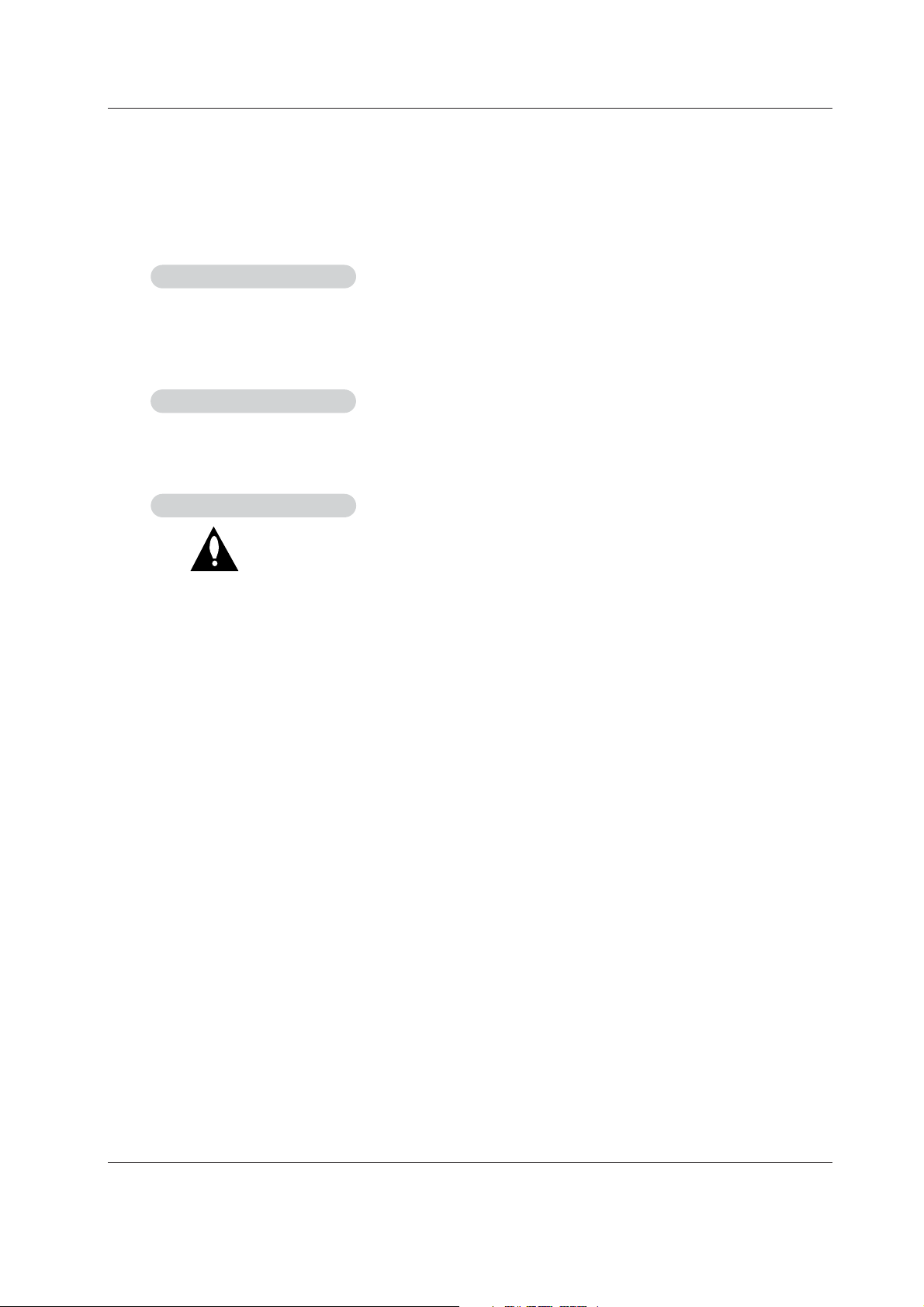
Owner’s Manual 129
Maintenance
1. Here’s a great way to keep the dust off your screen for a while. Wet a soft cloth in a mixture of lukewarm water and
a little fabric softener or dish washing detergent. Wring the cloth until it’s almost dry, and then use it to wipe the
screen.
2. Make sure the excess water is off the screen, and then let it air-dry before you turn on your TV.
To remove dirt or dust, wipe the cabinet with a soft, dry, lint-free cloth.
Please be sure not to use a wet cloth.
If you expect to leave your TV dormant for a long time (such as a vacation), it’s a good idea to unplug
the power cord to protect against possible damage from lightning or power surges.
- Early malfunctions can be prevented. Careful and regular cleaning can extend the amount of time you will have your
new TV. Be sure to turn the power off and unplug the power cord before you begin any cleaning.
Cleaning the Screen
Cleaning the Screen
Cleaning the Cabinet
Cleaning the Cabinet
Extended
Extended
Absence
Absence
Maintenance
Maintenance
Page 71

130 Plasma TV
Specification
• The specifications shown above may be changed without prior notice for quality improvement.
Product Specifications
Product Specifications
MODELS
AC100-240V ~ 60Hz
NTSC-M, ATSC, 64 & 256 QAM
VHF 2 ~ 13, UHF 14 ~ 69, CATV 1 ~ 135, DTV 2 ~ 69, CADTV 1 ~ 135
75 Ω
16,770,000 (256 steps of each R, G and B)
32 ~ 104°F (0 ~ 40°C)
Less than 80%
6561 feet (2000m)
55.9 / 1420
35 / 889
14 / 356.8
136 / 61.5
65.6 / 1666
40.2 / 1022
17 / 434
205 / 93
Width (inches / mm)
Height (inches / mm)
Depth (inches / mm)
Weight (pounds / kg)
Resolution
Power requirement
Television System
Program Coverage
External Antenna Impedance
Color
Operating Temperature Range
Operating Humidity Range
Maximum Elevation
50PY2DR-UA
60PY2DR-UA
1366 x 768 (Dot)
55.2 / 1402
31.4 / 798.5
11.9 / 302.5
122 / 55.3
50PX4DR-UA
Page 72

Your LG Plasma TV will be repaired or replaced in accordance with the terms of this warranty, at LGE’s option, if it
proves to be defective in material or workmanship under normal use, during the warranty period (“Warranty Period”)
listed below, effective from the date (“Date of Purchase”) of original consumer purchase of the product. This warranty is good only to the original purchaser of the product and effective only when used in the United States, including Alaska, Hawaii, and U.S. Territories.
LG ELECTRONICS, INC.
PLASMA TV — U.S. LIMITED WARRANTY
CONCERNING PIXEL FUNCTIONALITY: Your Plasma TV contains about one million individual pixels. Plasma TV
typically contain a small number of pixels that do not function normally. Your display has been inspected and is in
compliance with manufacturer’s specifications, indicating that any pixel defects do not effect the operation or use
of your display.
THIS WARRANTY IS IN LIEU OF ANY OTHER WARRANTY, EXPRESS OR IMPLIED, INCLUDING WITHOUT
LIMITATION, ANY WARRANTY OF MERCHANTABILITY OR FITNESS FOR A PARTICULAR PURPOSE. TO THE
EXTENT ANY IMPLIED WARRANTY IS REQUIRED BY LAW, IT IS LIMITED IN DURATION TO THE EXPRESS
WARRANTY PERIOD ABOVE. NEITHER THE MANUFACTURER NOR ITS U.S. DISTRIBUTOR SHALL BE
LIABLE FOR ANY INCIDENTAL, CONSEQUENTIAL, INDIRECT, SPECIAL, OR PUNITIVE DAMAGES OF ANY
NATURE, INCLUDING WITHOUT LIMITATION, LOST PROFITS, LOST OR CORRUPTED PROGRAMMING OR
DATA, OR ANY OTHER DAMAGE WHETHER BASED IN CONTRACT, TORT, OR OTHERWISE. Some states do
not allow the exclusion or limitation of incidental or consequential damages or limitations on how long an implied
warranty lasts, so the above exclusion or limitation may not apply to you. This warranty gives you specific legal
rights and you may also have other rights that vary from state to state.
WARRANTY PERIOD:
LABOR and PARTS: 2 YEARS from the Date of Purchase.
Your unit will be repaired or replaced with a new, substitute
model or factory reconditioned unit, at LGE’s option. If
repaired, parts used in the repair may be new or remanufactured.
Replacement Units and Repair Parts are warranted for the
remaining portion of the original unit’s warranty period.
EFFECTIVE DATE OF WARRANTY: Your warranty period
begins on the date of sale to the original consumer/end user.
KEEP THE DEALER’S DATED BILL OF SALE OR PROOF OF
DELIVERY as evidence of the purchase date. You will be
required to submit a legible copy of your bill of sale or proof
of delivery when requesting warranty service.
HOW SERVICE IS HANDLED:
In-Home Service: Please retain dealer’s
dated bill of sale or delivery ticket as evidence
of the Date of Purchase for proof of warranty,
and submit a copy of the bill of sale to the service person at the time warranty service is provided.
Please call 1-800-243-0000 to locate your
nearest LGE Authorized Service Center.
Visit our website at:
http://www.lgservice.com
IMPORTANT: Please fill out and mail in your Product Registration Card or go to www.lgservice.com to register your
product online. This information will allow us to reach you promptly should we discover a safety or reliability problem that could affect you.
Page 73
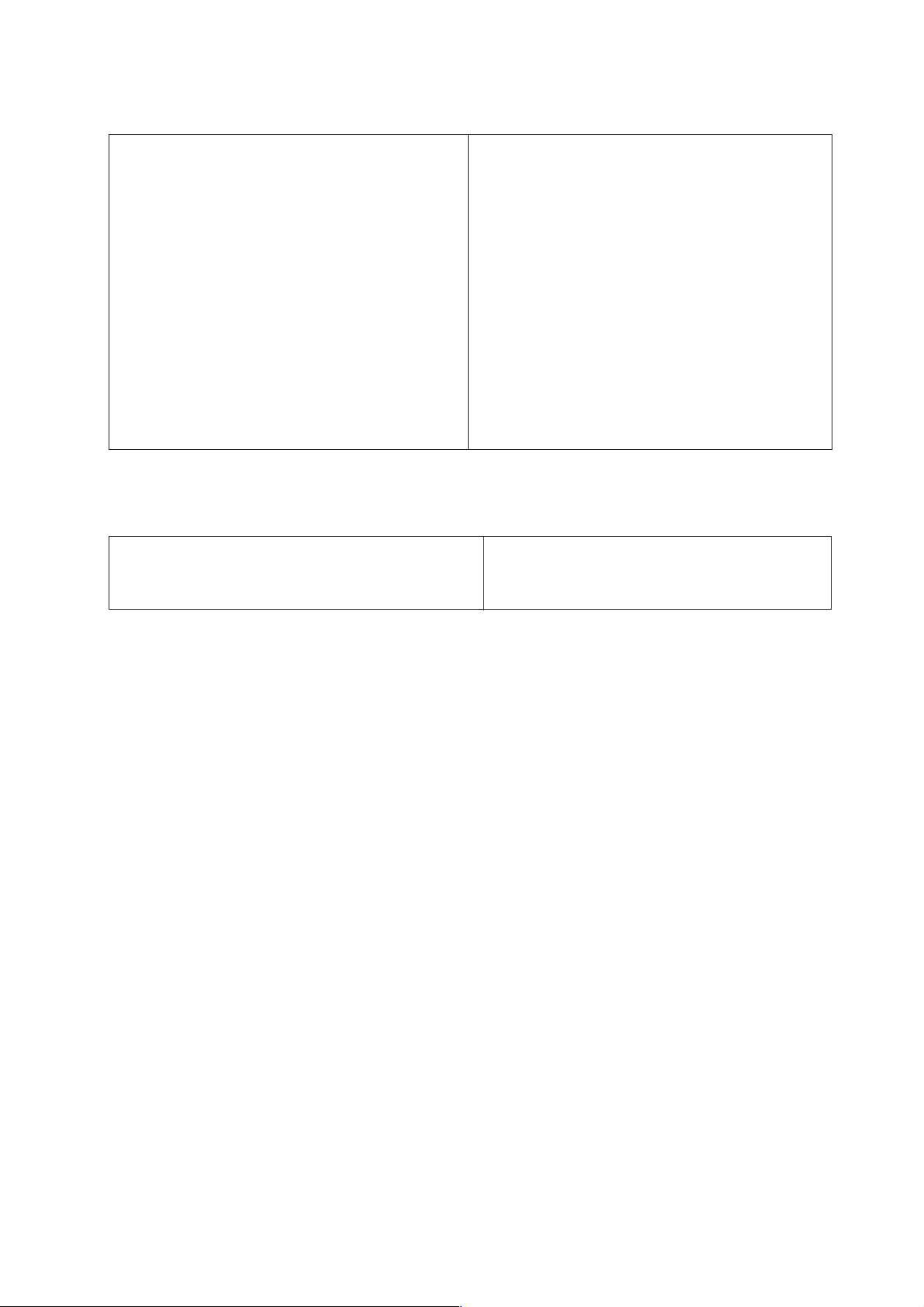
TO CONTACT THE LGE CUSTOMER SERVICE CENTER BY MAIL:
LGE Customer Interactive Center
P.O. Box 240007
201 James Record Road
Huntsville, Alabama 35824
http://www.lgservice.com
FOR SERVICE:
Before you call for warranty service, check your operating guide – you may avoid a service call.
For warranty service information, please contact the LGE Customer Interactive Center telephone number.
When calling for service, please have your product model number, serial number and the date of pur-
chase or the date of original installation available.
If a replacement unit is required, under some circumstances you may be asked to provide a reserve deposit to
the LGE Service Center against a credit card number as surety for advanced shipment. Your credit card will not
be charged if you return the defective unit within 10 working days.
If a replacement unit is received, please use the carton and packaging from that unit in returning the defective
unit to the LG
®
Brand Service Center.
Parts and service in accordance with the LGE warranty are LGE’s responsibility and will be provided without
charge. Other service requirements will be at the owner’s expense. If you have problems in obtaining satisfactory
warranty service, write or call the LGE Customer Interactive Center. Service may be provided by independently
owned and operated service organizations.
To assure proper credit and avoid unnecessary charges, you must obtain an LGE Return Authorization before
returning any product to the LGE Service Center. Contact the Customer Interactive Center for details.
CUSTOMER INTERACTIVE CENTER NUMBERS:
To obtain customer assistance, product
information or Dealer or Service locations
Call 1-800-243-0000
24 hours a day, 365 days per year
THIS LIMITED WARRANTY DOES NOT APPLY TO:
The cost of repair or replacement under these excluded circumstances shall be borne by the consumer.
● damage caused in shipping or transit
● service required as a result of improper installation,
including incorrect or insufficient AC supply (please
consult the owner’s manual for power supply
requirements)
● installation or repair of antenna systems, cable con-
verters, cable company supplied equipment, or
other components in a video system
● set-up or adjustment on consumer controls, or
damage caused by improper adjustments
● damage caused by other system components
● any panel that has been modified or incorporated
into any other product
● replacement of batteries on the remote control.
● damage (including cosmetic damage), failure, loss
or personal injury due to misuse, abuse, negli-
gence, improper maintenance or storage, or to acts
of nature or other causes beyond our control.
(Causes beyond our control include but are not limited to lightning strike, power surges, power outages and water damage.)
● image burn-in
● repair or replacement of warranted parts by other
than LGE authorized service centers.
● units purchased or serviced outside of the coverage
area.
● product where the original factory serial numbers
have been removed, defaced or changed in any
way.
● product sold and labeled as “as is, where is” or sim-
ilar disclaimer.
P/NO : 3828VA0528A (3828VB0002M)
 Loading...
Loading...