Page 1

WATCHING TV / CHANNEL CONTROL
42
WATCHING TV / CHANNEL CONTROL
INPUT LABEL
You can set a label for each input source when it's not in use.
Select
OOPPTTIIOONN
.
Select
IInnpp uu tt LLaa bbee ll
.
Select the label.
1
MENU
2
ENTER
Select the source.
3
ENTER
4
5
RETURN
Return to the previous menu.
MENU
Return to TV viewing.
With using OPTION menu
Select the source.
Select the label.
1
INPUT
2
Q. MENU
3
RETURN
Return to the previous menu.
MENU
Return to TV viewing.
With using INPUT button
Enter
Move
OPTION
Menu Language : English
Audio Language : English
Input Label
SIMPLINK : On
Key Lock : Off
Caption : Off
Demo Mode : On
ISM Method : Normal
Set ID : 1
Enter
Move
OPTION
Menu Language : English
Audio Language : English
Input Label
SIMPLINK : On
Key Lock : Off
Caption : Off
Demo Mode : On
ISM Method : Normal
Set ID : 1
AV1
AV2
Component1
Component2
RGB-PC
HDMI1
HDMI2
HDMI3
HDMI4
FF GG
Close
E E
Only 42/50PQ60,
42/50PS60
Page 2
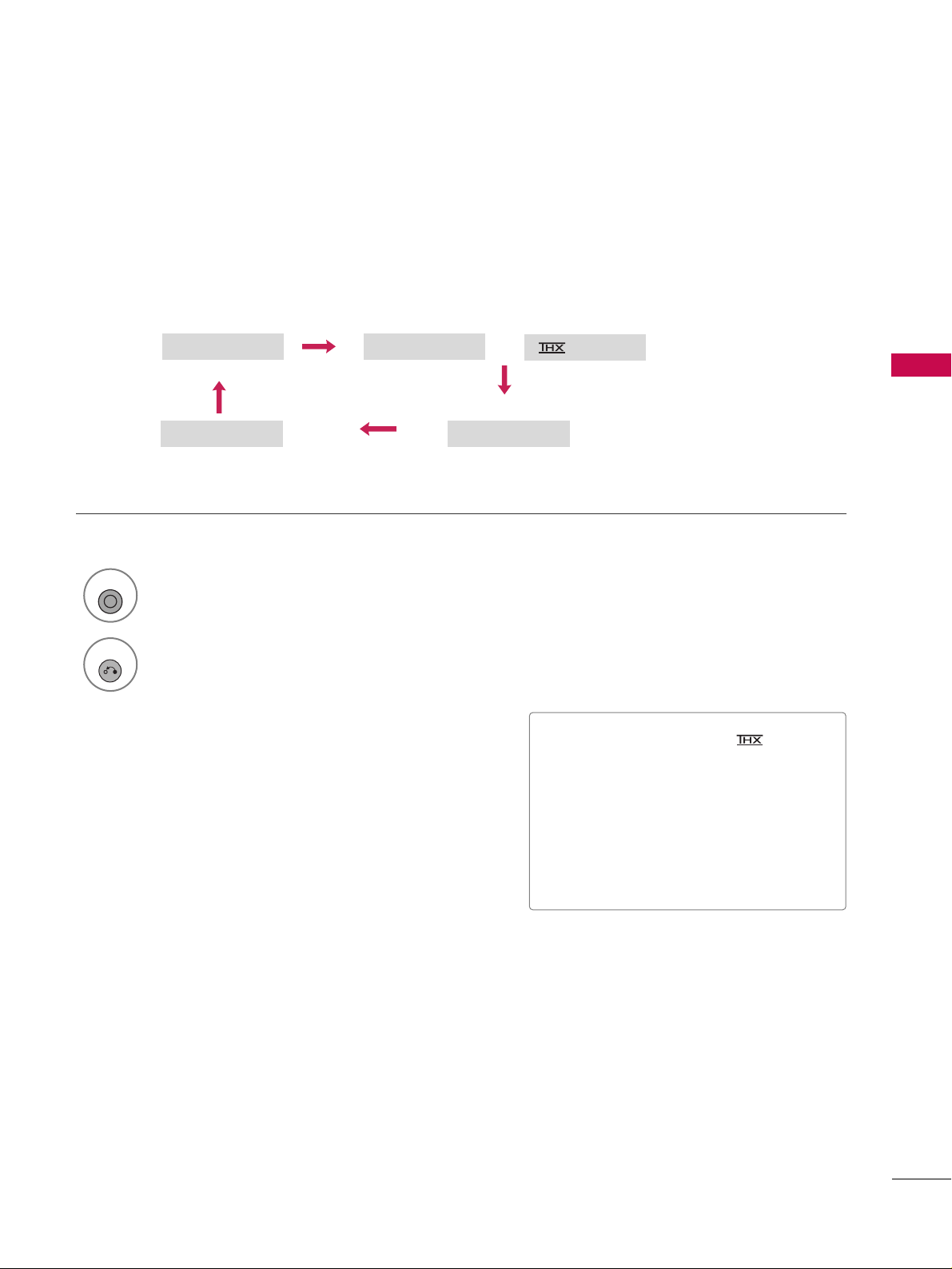
WATCHING TV / CHANNEL CONTROL
43
AV MODE
You can select the optimal images and sounds.
1
AV MODE
Off Cinema
Game Sport
Press the
AAVV MMOODD EE
button repeatedly to select the desired source.
■
If you select “
CC iinnee mmaa // CC iinneemmaa
”
in AV mode,
CC iinnee mmaa
will be selected
both for “PICTURE menu - Picture
Mode” and “AUDIO menu - Sound
Mode” respectively.
■
If you select “
OOffff
” in AV mode, the
“
PPiiccttuu rree MMoodd ee
” and “
SS oouu nn dd MMoodd ee
”
return to previous selected value.
2
RETURN
Return to TV viewing.
Cinema
or
Page 3
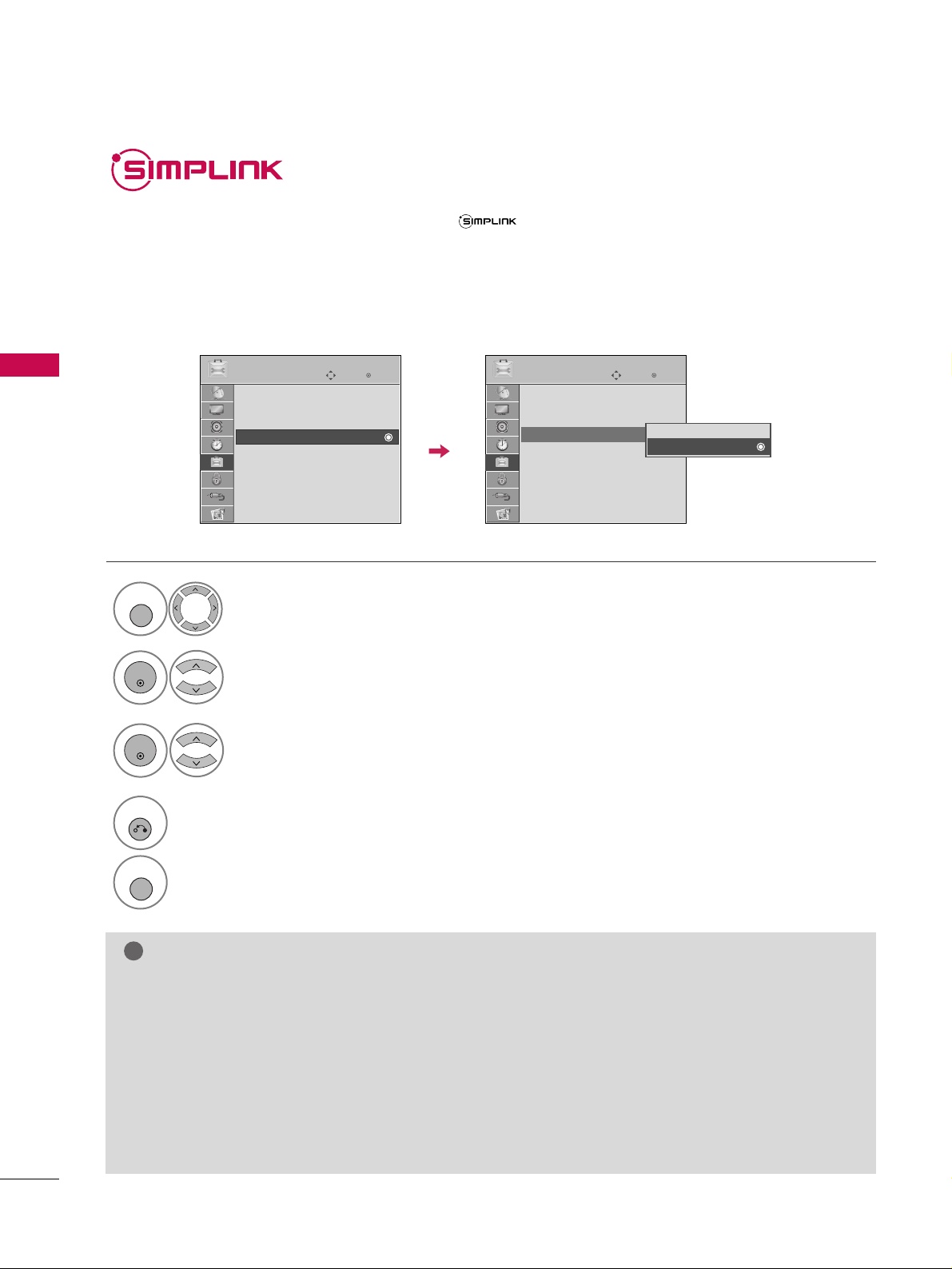
WATCHING TV / CHANNEL CONTROL
44
WATCHING TV / CHANNEL CONTROL
This function operates only with devices with the logo.
The TV might not function properly when using it with other products with HDMI-CEC function.
This allows you to control and play other AV devices connected with HDMI cable without additional cables and
settings.
To start using SIMPLINK, turn it on in the user menus.
Select
OOPPTTIIOONN
.
Select
SS II MMPPLLIINNKK
.
Select
OOnn orOOffff
.
1
MENU
3
2
ENTER
ENTER
NOTE
!
GG
Connect the HDMI/DVI IN or HDMI IN terminal of the TV to the rear terminal (HDMI terminal) of the SIMPLINK device with the HDMI cable.
GG
When you switch the Input source with the INPUT button on the remote control, the SIMPLINK device will
stop.
GG
When you select a device with home theater functionality, the sound output automatically switches to the
home theater speakers.
GG
If a connected SIMPLINK home theater system doesn't play the audio from the TV, connect the DIGITAL
AUDIO OUT terminal on the back of the TV to the DIGITAL AUDIO IN terminal on the back of the SIMPLINK device with an OPTICAL cable.
4
RETURN
Return to the previous menu.
MENU
Return to TV viewing.
Enter
Move
OPTION
Menu Language : English
Audio Language : English
Input Label
SIMPLINK : On
Key Lock : Off
Caption : Off
Demo Mode : On
ISM Method : Normal
Set ID : 1
Enter
Move
OPTION
Menu Language : English
Audio Language : English
Input Label
SIMPLINK : On
Key Lock : Off
Caption : Off
Demo Mode : On
ISM Method : Normal
Set ID : 1
Off
On
E E
Page 4
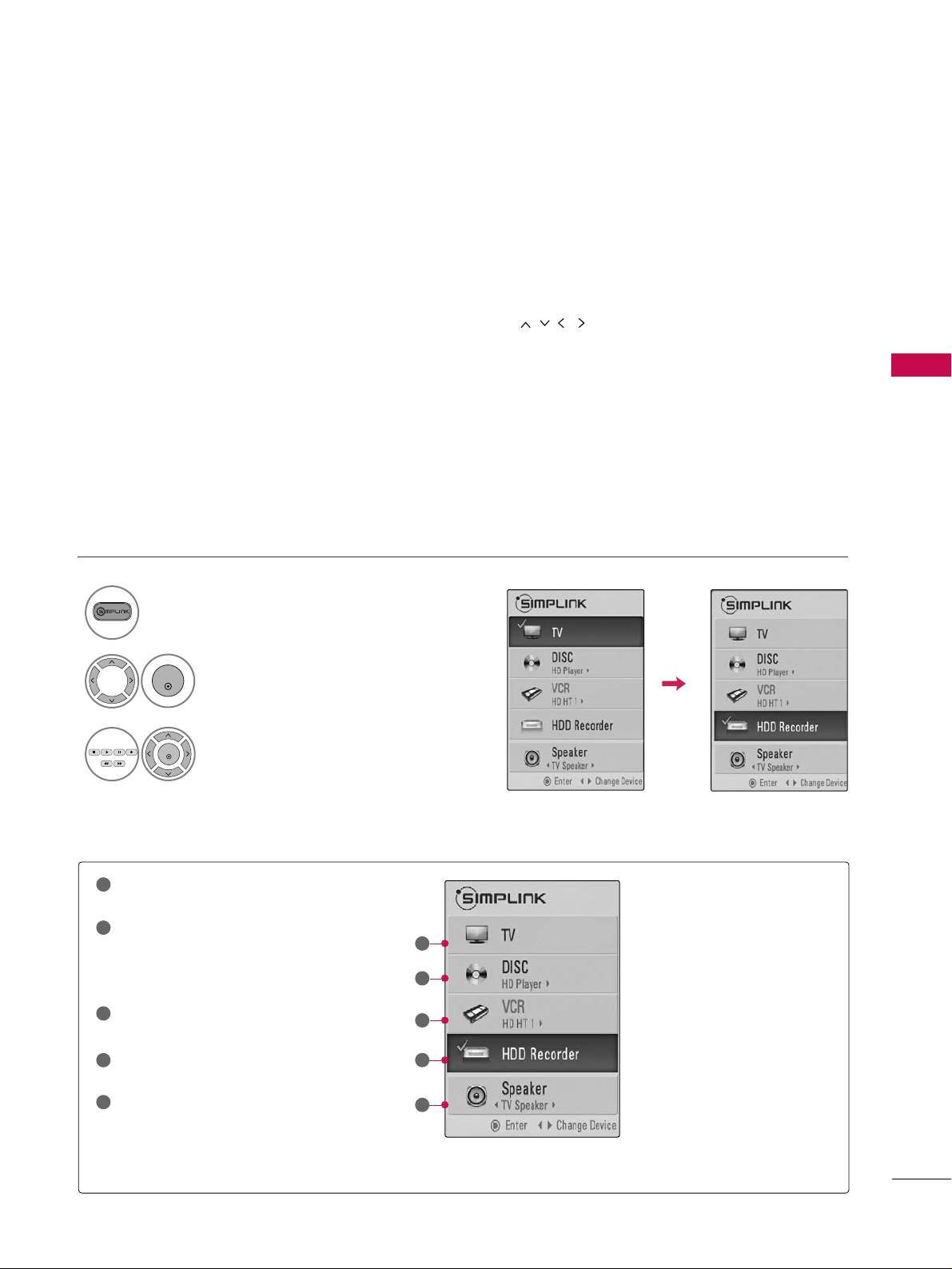
WATCHING TV / CHANNEL CONTROL
45
■
DDiirreecctt PPll aayy ::
After connecting AV devices to the TV, you can directly control the devices and play media with-
out additional settings.
■
SS eell eecctt AAVV dd eevvii ccee::
Enables you to select one of the AV devices connected to TV.
■
DDiisscc ppll aayybbaacckk ::
Control connected AV devices by pressing the ,
ENTER, G, A,
ll ll
, FFand GGbuttons.
■
PPoowweerr ooffff aallll ddeevviiccee ss::
When you power off the TV, all connected devices are turned off.
■
SS wwiittcchh aauudd iioo--oo uu tt ::
Offers an easy way to switch audio-out.
■
SS yynncc PPoowweerr oonn::
When you play the connected AV device, TV will automatically turn on.
(A device, which is connected to the TV through a HDMI cable but does not support SIMPLINK, does not provide
this function)
Note: To operate SIMPLINK, an HDMI cable over Version 1.3 with *CEC function should be used. (*CEC: Consumer
Electronics Control).
SIMPLINK Menu
TTVV vvii eewwiinn gg
: Switch to the previous TV
channel regardless of the current mode.
DDIISS CC ppllaayybbaa cc kk
: Select and play discs.
When multiple discs are available, the titles
of discs are conveniently displayed at the
bottom of the screen.
VVCC RR pp llaayy bbaacc kk
: Control the connected
VCR.
HHDDDD RRee ccoo rrddii nn gg ss ppllaa yy bbaacckk
: Control
recordings stored in HDD.
AAuu ddii oo OO uu tt ttoo HH oomm ee TThheeaatt eerr ssppeea
akk--
eerr//AAuudd iioo OOuutt ttoo TTVV
: Select Home
Theater speaker or TV speaker for Audio
Out.
SIMPLINK Functions
1
2
3
4
5
GG
When no device is connected
(displayed in gray)
GG
Selected Device
GG
When a device is connected
(displayed in bright color)
1
2
3
4
5
Display
SS II MMPPLLIINNKK
menu.
Select the desired device.
Control connected AV devices.
1
3
2
ENTER
ENTER
Page 5
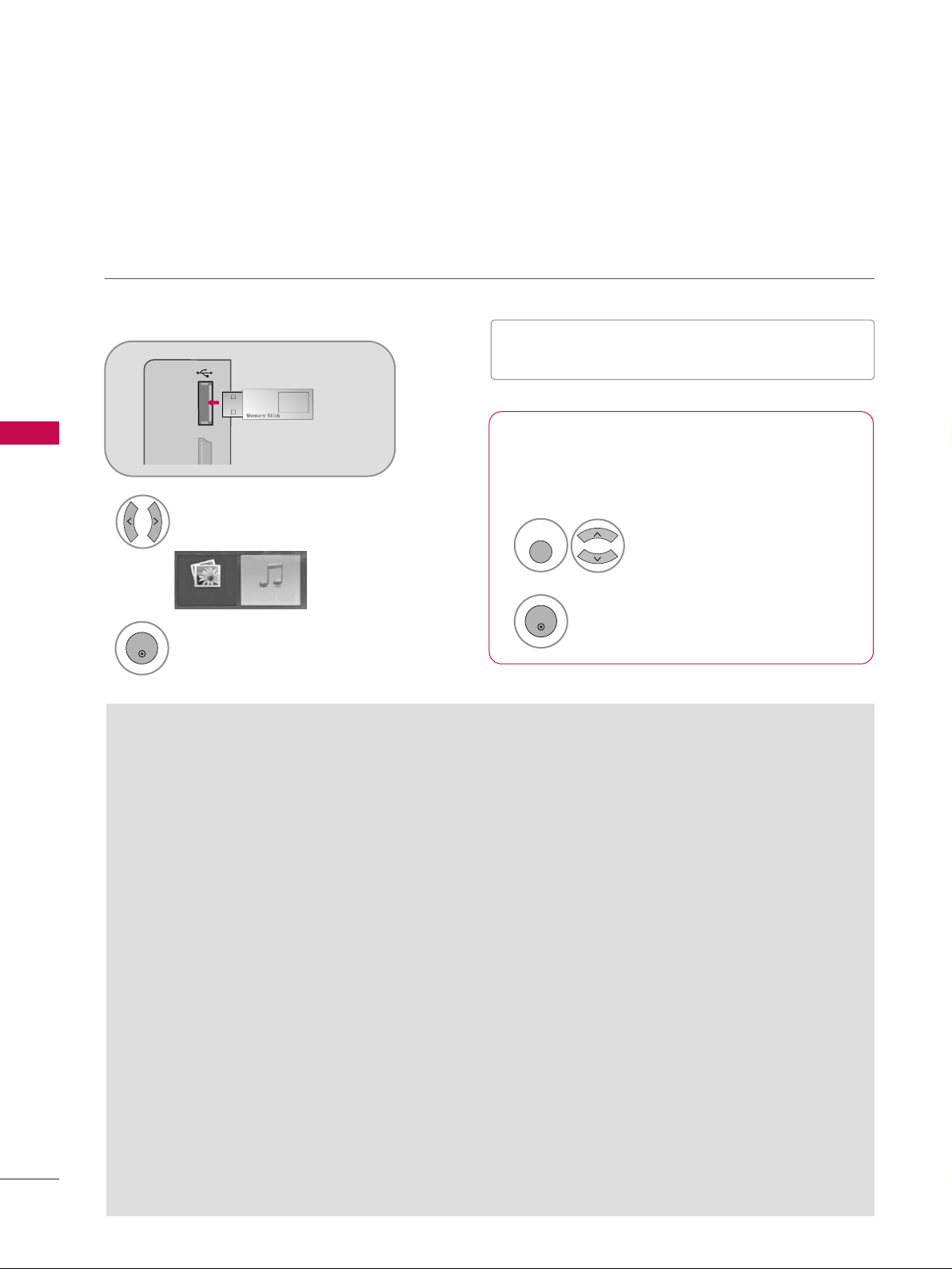
USB
46
USB
ENTRY MODES
When you connect a USB device, this screen is displayed automatically.
In USB device, you can not add a new folder or delete the existing folder.
Precautions when using the USB device
GG
Only a USB storage device is recognizable.
GG
If the USB storage device is connected through a
USB hub, the device is not recognizable.
GG
A USB storage device using an automatic recognition program may not be recognized.
GG
A USB storage device which uses its own driver
may not be recognized.
GG
In case of a card reader, up to four memory cards
are concurrently recognizable.
GG
The recognition speed of a USB storage device
may depend on each device.
GG
Please do not turn off the TV or unplug the USB
device when the connected USB storage device is
working. When such device is suddenly separated
or unplugged, the stored files or the USB storage
device may be damaged.
GG
Please do not connect the USB storage device
which was artificially maneuvered on the PC. The
device may cause the product to malfunction or
fail to be played. Never forget to use only a USB
storage device which has normal music files or
image files.
GG
Please use only a USB storage device which was
formatted as a FAT or NTFS file system provided
with the Windows operating system. In case of a
storage device formatted as a different utility program which is not supported by Windows, it may
not be recognized.
GG
Please connect power to a USB storage device
which requires an external power supply. If not,
the device may not be recognized.
GG
Please connect a USB storage device with cable is
offered by USB maker. If connected with cable is
not offered by USB maker or an excessively long
cable, the device may not be recognized.
GG
Some USB storage devices may not be supported
or operated smoothly.
GG
File alignment method of USB storage device is
similar to Window XP and filename can recognize
up to 100 English characters.
GG
Please backup important files because data on
USB device may be damaged. Data management is
consumer's responsibility and as a result, the manufacturer does not cover data damage.
When removing the USB device
Connect the USB device to the
UUSSBB IINN
jacks on the side of TV.
3
Select
PPhhoott oo LL iisstt orMMuu ssii cc LL iiss tt
.
1
Photo List Music List
Select
EEjj eecctt UUSS BB
.
Select the
EEjj eecctt UUSS BB
menu before removing the
USB device.
2
ENTER
1
Q. MENU
2
ENTER
■
It doesn’t support USB HDD
■
This TV supports JPG and MP3.
Page 6

PHOTO LIST
USB
47
You can view .JPG files from USB storage devices.
The On Screen Display on your model may be slightly different.
Screen Components
Moves to upper level file
Preview: Display the
thumbnail/folder name of
the photo in the selected
folder
Current page/Total pages
Total number of marked photos
Usable USB memory
Corresponding buttons on
the remote control
Supported photo file: *.JPG
■
You can play JPG files only.
■
Only baseline scan is supported among JPG.
USB Device
Page 1/1
No Marked
Photo List
Upper
Free Space 150MB
Move PopUp Menu Move Page Mark Exit
2Folders, 4Files
3 4
5
1
1
2
Select
UU SS BB
.
Select
PPhhoo tt oo LL iisstt
.
2
Top Folder
Drive1
1
MENU
ENTER
ENTER
1
2
3
4
5
6
Drive1
CH
FAV
RETURN
6
Page 7

USB
48
USB
Photo Selection and Popup Menu
USB Device
Page 1/1
No Marked
Photo List
Upper
Free Space 150MB
2Folders, 4Files
USB Device
Page 1/1
No Marked
Photo List
Upper
Free Space 150MB
1366x768 125KB
Select the target folder or drive.
Select the desired photos.
2
Show the Popup menu.
3
1
■
Use the
CC HH
button to navigation in the
photo page.
■
Use the
FFAAVV
button to mark or unmark a
photo. When one or more photos are marked,
you can view individual photos or a slide show
of the marked photos. If no photos are marked,
you can view all photos individually or all photos in the folder in a slide show.
TOP FOLDER
Drive1
4
Select the desired Popup menu.
ENTER
ENTER
ENTER
Move Move Page Mark Exit
CH
FAV
RETURN
PopUp Menu
Move Move Page Mark Exit
CH
FAV
RETURN
PopUp Menu
Drive1
Drive1
Butterfly
Upper
Photo
X.Box
1366x768
125KB
View
Mark All
Delete
Cancel
When you select a file (not folder), this PopUp
menu is displayed.
GG
VViieeww
: Display the selected item.
GG
MMaarrkk AAllll
: Mark all photos on the screen.
GG
UUnnmm aa rrkk AAllll
: Deselect all marked photos.
GG
DDee llee tt ee
: Delete the selected photo item.
GG
CC aa nn cc eell
: Close the pop-up menu.
DSC0001
DSC0002
DSC0003
DSC0004
Page 8

USB
49
Full Screen Menu
You can change the Photo List view so that it fills the screen. More operations are available in full
screen mode.
■
Use the
CC HH
button to navigation in the
photo page.
The aspect ratio of a photo may change the size of
the photo displayed on the screen in full size.
1/17
Sideshow BGM Delete Option Hide
Select the target folder or drive.
Select the desired photos.
Show the Popup menu.
5
Select
VVii ee ww
.
The selected photo is displayed in
full size.
2
3
1
4
ENTER
ENTER
ENTER
USB Device
Page 1/1
No Marked
Photo List
Upper
Free Space 150MB
2Folders, 4Files
USB Device
Page 1/1
No Marked
Photo List
Upper
Free Space 150MB
1366x768 125KB
TOP FOLDER
Drive1
Move Move Page Mark Exit
CH
FAV
RETURN
PopUp Menu
Move Move Page Mark Exit
CH
FAV
RETURN
PopUp Menu
Drive1
Drive1
Butterfly
1366x768
125KB
View
Mark All
Delete
Cancel
Upper
Photo
X.Box
DSC0001
DSC0002
DSC0003
DSC0004
Page 9

USB
50
USB
1/17
Sideshow BGM Delete Option Hide
Select the
SSiiddeesshhooww, BBGGMM
,
((RRoottaattee))
,
DDee lleett ee,OOppttiioonn
, or
HHiiddee..
Press to edit the BGM album.
Slide Speed
Fast
Cancel
...
Music Folder
ENTER
■
Use button to select the previous or
next photo.
■
Use button to select and control
the menu on the full-sized screen.
ENTER
6
GG
SS iidd eess hh ooww
: Selected photos are displayed during the
slide show. If no photo is selected, all photos in the current folder are displayed during slide show.
■
Set the time interval of the slide show in
OOpp tt iioo nn
.
■
A slide show continues for a maximum of 4 hours.
After 4 hours, the slide show will end and go to TV
mode or external input mode.
GG
BBGG MM
: Listen to music while viewing photos in full size.
■
Set the BGM device and album in
OOpp tt iioo nn
.
GG
((RRoo tt aatt ee))
: Rotate photos.
■
Rotates the photo 90°, 18 0 °, 270°, 360° clockwise.
GG
DDee llee tt ee
: Delete photos.
GG
OOpp tt iioo nn
: Set values for
SS lliiddee SS ppee eedd
and
MMuuss iicc
FF oo llddeerr
.
■
Use button and
EENNTTEE RR
button to set values.
Then go to and press
EENNTTEE RR
to save the set-
tings.
■
You cannot change
MMuu ssii cc FF ooll ddee rr
while BGM is
playing.
GG
HHii dd ee
: Hide the menu on the full-sized screen.
■
To see the menu again on the full-sized screen, press
EENNTTEE RR
button to display.
NOTE
!
GG
This TV will not be able to decode
most JPEG images saved using the
Progressive option.
Page 10
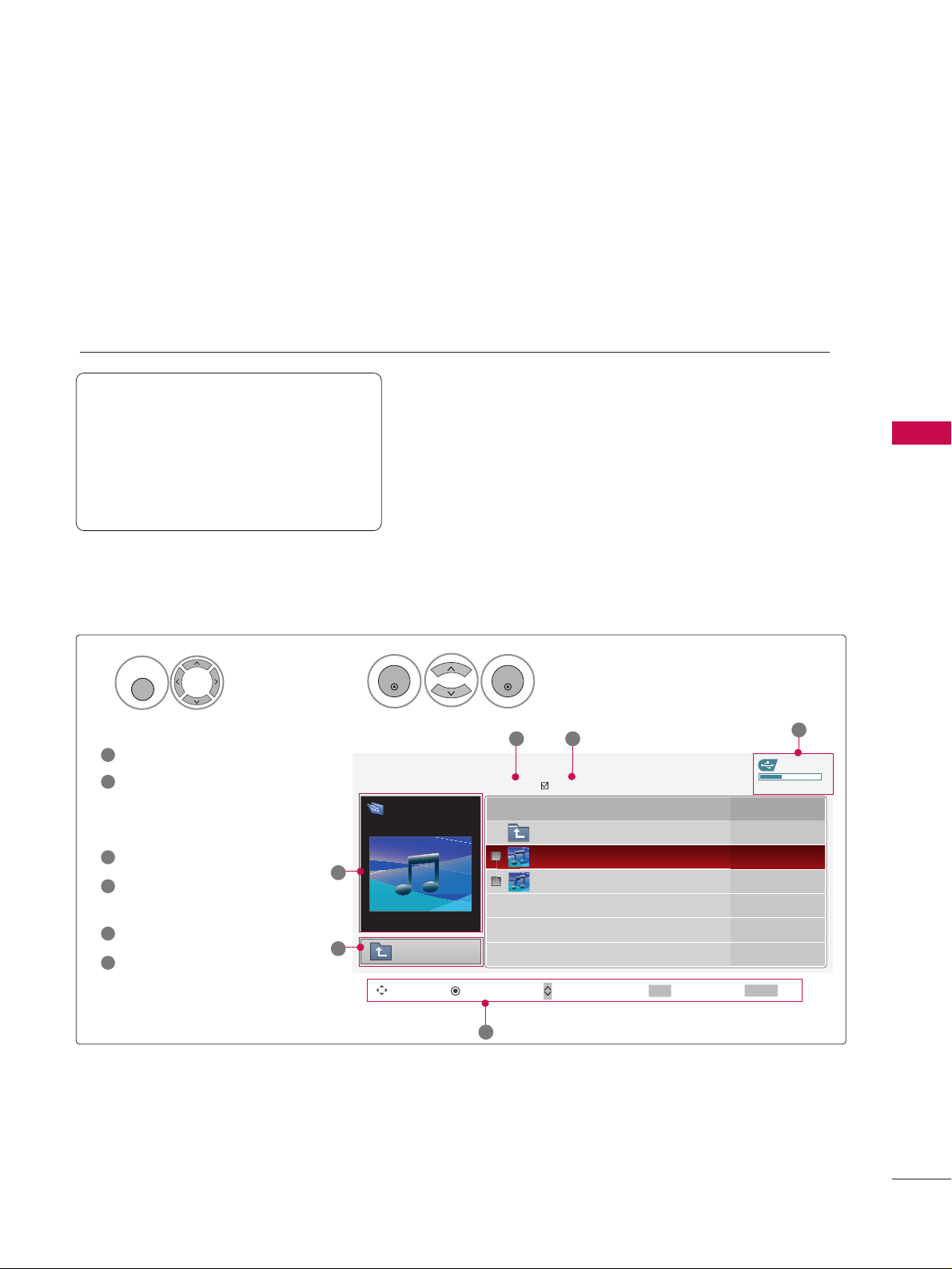
MUSIC LIST
USB
51
You can use the Music List menu to play MP3 files form a USB storage device.
This TV cannot play back copy-protected files.
The On Screen Display on your model may be slightly different.
Screen Components
Supported music file: *.MP3
Bit rate range 40Kbps ~ 320Kbps
• Sampling rate (Sampling Frequency)
MPEG1 : 32000, 44100, 48000Hz
MPEG2 : 16000, 24000, 22050Hz
MPEG2.5 : 16 ~ 48KHz
Moves to upper level file
Preview: If any album jacket
for the file exists, this jacket is displayed.
Current page/Total pages
Total number of marked
musics
Usable USB memory
Corresponding buttons on
the remote control
1
3
4
5
6
2
Select
UU SS BB
.
Select
MMuu ssii cc LL iiss tt
.
1
2
MENU
ENTER
ENTER
USB Device
Music List
Upper
Free Space 150MB
3945 KB, 128 Kbps
Title Duration
Upper
Good Bye
Arirang 04:12
05:30
3 4
5
1
2
Move PopUp Menu Move Page Mark Exit
CH
FAV
RETURN
6
Page 1/1
No Marked
Drive1
Arirang
Page 11
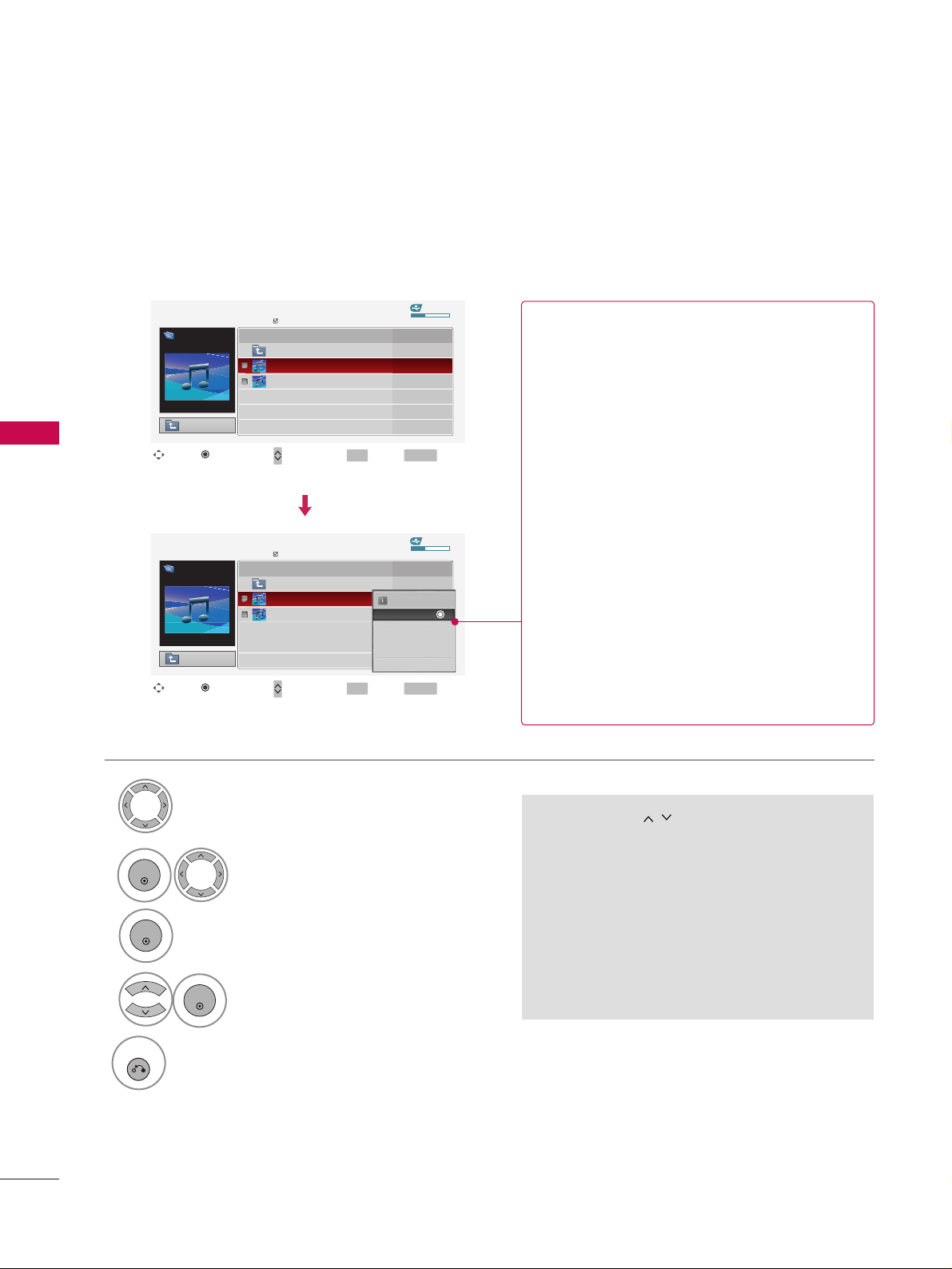
USB
USB
52
Music Selection and Popup Menu
■
Use the
CC HH
button to navigation in
the music page.
■
Use
FF AAVV
button to mark or unmark a music
file. If no music is marked, all the music in the
folder will be played in sequence. When one or
more music files are marked, the marked music
files will be played in sequence. If you want to
listen to only one song repeatedly, just mark
that one file and play.
Up to 6 music titles are listed per page.
Select the target folder or drive.
Select the desired musics.
Show the Popup menu.
Select the desired Popup menu.
2
3
1
4
ENTER
ENTER
ENTER
5
RETURN
Return to TV viewing
USB Device
Page 1/1
No Marked
Music List
Upper
Free Space 150MB
3945 KB, 128 Kbps
Drive1
Arirang
Move
Move Page Mark Exit
CH
FAV
RETURN
PopUp Menu
DurationTitle
Upper
Good Bye
Arirang
USB Device
Page 1/1
No Marked
Music List
Upper
Free Space 150MB
3945 KB, 128 Kbps
Drive1
Arirang
Move
Move Page Mark Exit
CH
FAV
RETURN
PopUp Menu
DurationTitle
Upper
Good Bye
Arirang
05:30
04:12
3945 KB
128 Kbps
Play
Play with Photo
Mark All
Delete
Cancel
GG
PPll aayy
(During stop): Play the selected music.
Once a song finishes playing, the next selected
one will be played. When there are no selected
musics to play, the next one in the current folder will be played. If you go to a different folder
and press the
EENNTTEE RR
button, the current
music in playback will stop.
GG
PPllaayy MMaa rrkk eedd
: Play the selected musics. Once
a music finishes playing, the next selected one
will be played automatically.
GG
SS ttoopp PPll aayy
(During playback): Stop the play-
ing musics.
GG
PPllaayy wwii tt hh PPhhoottoo
: Start playing the selected
musics and then move to the Photo List.
GG
MMaarrkk AAllll
: Mark all musics in the folder.
GG
UUnnmm aa rrkk AAllll
: Deselect all marked music.
GG
DDee llee tt ee
: Delete the selected music.
GG
CC aa nn cc eell
: Close the pop-up menu.
Page 12

USB
53
■
The play information box (as shown below) will automatically
move across the screen when there is no user input to prevent a fixed image remaining on the screen for a extended
period of time.
NOTE
!
GG
When music is playing, is displayed in front of the music play time.
GG
A damaged or corrupted music file that does not play displays 00:00 as the play time.
GG
Music files with copy-protection will not play.
GG
Press
EENNTTEE RR
, AA, or
RREETTUU RR NN
button to stop the screen saver.
GG
This TV can not play music files less than 16 Kbytes.
Page 13

PICTURE CONTROL
54
PICTURE SIZE (ASPECT RATIO) CONTROL
PICTURE CONTROL
This feature lets you choose the way an analog picture with a 4:3 aspect ratio is displayed on your TV.
■
RGB-PC input source use 4:3 or 16:9 aspect ratio.
1
RATIO
Zoom
Cinema Zoom
Set By Program
4:3 16:9
Select the desired picture format.
2
RETURN
Return to TV viewing.
Q.Menu
Close
FF
16:9
GG
Vivid
Standard
Off
English
Off
Add
Eject
Aspect Ratio
Picture Mode
Sound Mode
Caption
Multi Audio
Sleep Timer
Del/Add/Fav
Eject USB
CH
■
You can also adjust
AAssppee cctt RRaatt iioo
in
the
QQ -- MM ee nnuu
.
Page 14
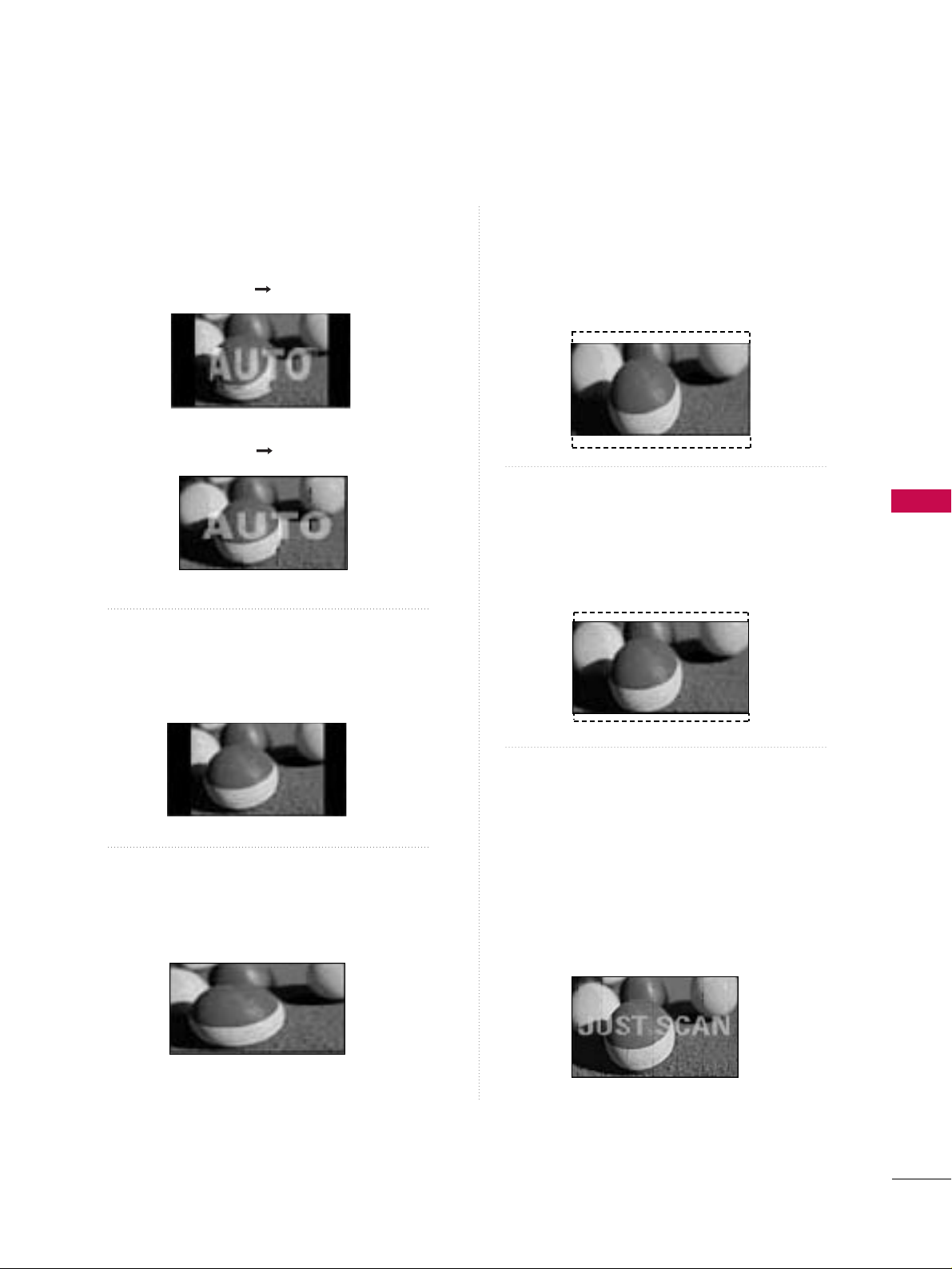
PICTURE CONTROL
55
Set by program
Selects the proper picture proportion to match
the source’s image.
4:3
Choose 4:3 when you want to view a picture
with an original 4:3 aspect ratio.
16 : 9
Adjust the picture horizontally, in a linear proportion to fill the entire screen.
Zoom
Choose Zoom when you want to view the picture
without any alteration. However, the top and
bottom portions of the picture will be cropped.
Cinema Zoom
Choose Cinema Zoom when you want the picture
to be altered, both vertically extended and
cropped. The picture taking a halfway trade off
between alteration and screen coverage.
Just Scan
Normally the edges of video signals are cropped
1-2%. Just Scan turns off this cropping and
shows the complete video.
Notes: If there is noise on the edges of the original
signal, it will be visible when Just Scan is activated.
JJuuss tt SS cc aann
operates only in
DTV/CADTV/Component/HDMI-DTV/DVI-DTV
(720p/1080i/1080p) input source.
(4:3 4:3)
(16:9 16:9)
Page 15
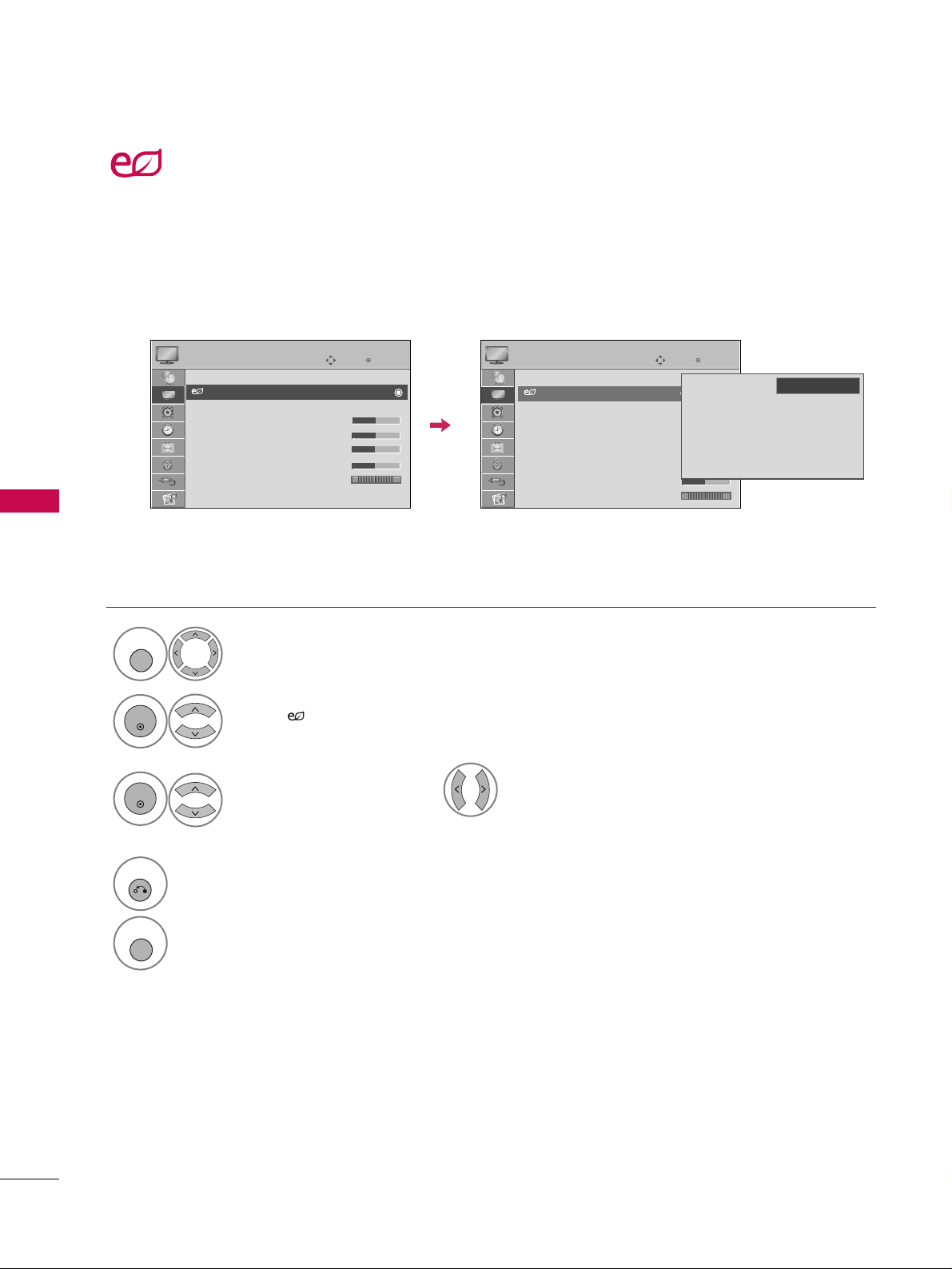
PICTURE CONTROL
56
PICTURE CONTROL
ENERGY SAVING
Select
PPIICC TT UURR EE
.
Select
IInnttee lllliigg eenntt SSee nn ssoo rr
( Select
LLooww, MMeedd iiuumm
, or
HHii gg hh
.),
LLee vv eell 11, LLee vv eell 22, LLee vv eell 33
or
LLee vv eell 44
.
1
MENU
3
ENTER
Select
EEnnee rrggyy SS aavvii nn gg
.
2
ENTER
4
RETURN
Return to the previous menu.
MENU
Return to TV viewing.
Enter
Move
PICTURE
RG
Aspect Ratio : 16:9
Energy Saving : Intelligent Sensor
Picture Mode : Standard
• Contrast 90
• Brightness 50
• Sharpness 60
• Color 60
• Tint 0
• Advanced Control
Enter
Move
PICTURE
RG
Aspect Ratio : 16:9
Energy Saving : Intelligent Sensor
Picture Mode : Standard
• Contrast 90
• Brightness 50
• Sharpness 60
• Color 60
• Tint 0
• Advanced Control
It reduces the plasma display’s power consumption.
The default factory setting complies with the
EEnnee rrggyy SSttaa rr
requirements and is adjusted to the comfort-
able level to be viewed at home.
You can increase the brightness of your screen by adjusting the Power Saving level or by setting the
PPiiccttuurree
MMooddee
.
E
E
Intelligent Sensor
Off
Level 1
Level 2
Level 3
Level 4
FF
High
GG
Page 16

PICTURE CONTROL
57
PRESET PICTURE SETTINGS
Picture Mode - Preset
There are factory presets for picture settings available in the user menus. You can use a preset, change each
setting manually.
■
VVii vvii dd, SS tt aa nn dd aa rrdd, CC iinn eemmaa, SS pp oorrtt
,
GGaa mmee, EExxppeerrtt11
, or
EExxppeerrtt22
Settings
are preset for the optimum picture quality
at the factory and are not adjustable.
■
You can also adjust
PPiiccttuu rree MMooddee
in
the
PPIICC TT UU RREE
menu.
■
Cinema (Only for 50PS30,
50/60PS60): This is cinema quality
mode to provide you the experience of
watching a movie at home. The user will
be able enjoy the best level of satisfactory screen quality in any movie without
any separate adjustments. Cinema
expresses the optimal screen quality
when it is darkest.
■
When selecting
CC iinn ee mmaa
, Aspect
ratio changes to Just scan.
1
Q. MENU
Select
PPiiccttuu rree MMooddee
.
Vivid Standard
Expert1
Expert2
Game Sport
Cinema
2
Select
VViivviidd,SS tt aannddaarrdd, CC iinneemmaa
((oorr CC iinneemmaa)), SS ppoo rrtt
,
GGaa mmee, EExxppeerrtt11
, or
EExxppeerrtt22
.
3
Q. MENU
Return to TV viewing.
Cinema
or
■
(Thomlinson Holman’s Experiment) is the
audio and video certification standard of THX
established by George Lucas, who directed the
movie Star Wars, and Thomlinson.
This is the product to be certified in THX display
area and guarantees screen quality that exceeds the
display standard specification in both hardware and
software.
Q.Menu
Close
FF
16:9
GG
Vivid
Standard
Off
English
Off
Add
Eject
Aspect Ratio
Picture Mode
Sound Mode
Caption
Multi Audio
Sleep Timer
Del/Add/Fav
Eject USB
CH
FF
Vivid
GG
16:9
Page 17
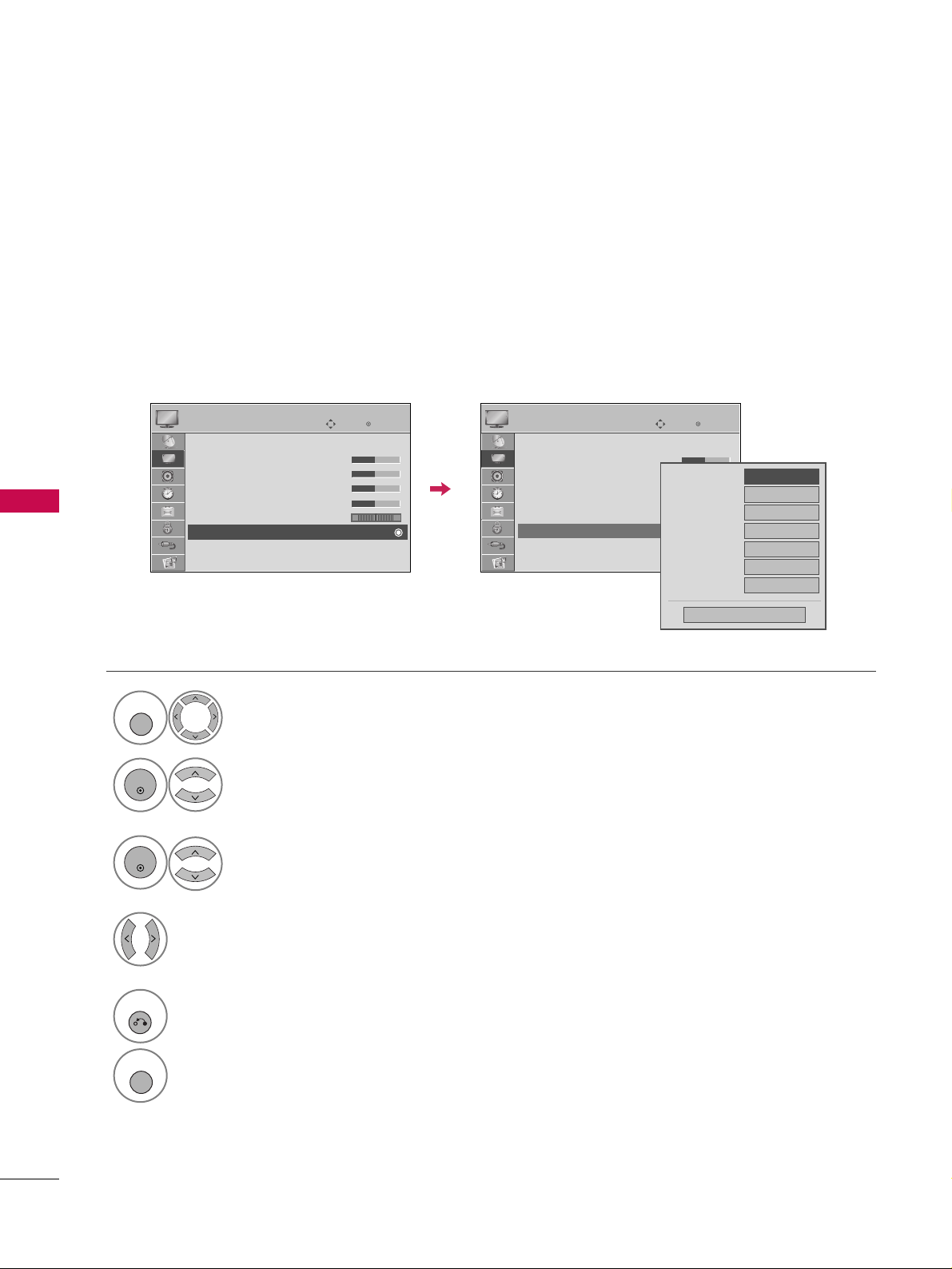
PICTURE CONTROL
58
PICTURE CONTROL
Color Tone - Preset
Choose one of three automatic color adjustments. Set to warm to enhance hotter colors such as red, or set to
cool to see less intense colors with more blue.
Select
PPIICC TT UURR EE
.
Select
CC ooll oorr TT eemm ppee rraa tt uu rree
.
1
MENU
3
ENTER
Select
CC oo ooll, MMeedd iiuumm
, or
WWaa rrmm
.
4
Select
AAddvv aannccee dd CCoonntt rrooll
.
2
ENTER
5
RETURN
Return to the previous menu.
MENU
Return to TV viewing.
Enter
Move
PICTURE
E
RG
Picture Mode : Standard
• Contrast 50
• Brightness 50
• Sharpness 50
• Color 50
• Tint 0
• Advanced Control
• Reset
Screen (RGB-PC)
Enter
Move
PICTURE
E
RG
Picture Mode : Standard
• Contrast 50
• Brightness 50
• Sharpness 50
• Color 50
• Tint 0
• Advanced Control
• Reset
Screen (RGB-PC)
Color Temperature
FF
Medium
GG
Fresh Contrast
Off
Fresh Color
Off
Noise Reduction
Off
Gamma
Medium
Black Level
Low
Film Mode
Off
Close
Page 18

PICTURE CONTROL
59
MANUAL PICTURE ADJUSTMENT
Picture Mode - User Mode
Adjust the picture appearance to suit your preference and viewing situations.
50PS30, 50/60PS60 only: This feature is disabled in “
PP iicc tt uurree MMoodd ee-- CCiinnee mmaa
”.
Select
PPIICC TT UURR EE
.
Make appropriate adjustments.
Select
CC oonntt rraasstt, BBrr iigghhttnnee ssss, SS hhaa rrppnn eess ss
,
CC oolloorr
, or
TTii nn tt
.
1
MENU
Select
PPiiccttuu rree MMooddee
.
2
ENTER
Select
VViivviidd,SS tt aannddaarrdd, CC iinneemmaa, SS ppoo rrtt
, or
GGaa mmee
.
3
ENTER
4
ENTER
5
ENTER
6
RETURN
Return to the previous menu.
MENU
Return to TV viewing.
Enter
Move
PICTURE
E
Aspect Ratio : 16:9
Energy Saving : Intelligent Sensor
Picture Mode : Standard
• Contrast 90
• Brightness 50
• Sharpness 60
• Color 60
• Tint 0
• Advanced Control
• Contrast 80
EE
EE
EE
EE
Enter
RG
Page 19

PICTURE CONTROL
60
PICTURE CONTROL
Select your desired menu option.
Select
PPIICC TT UURR EE
.
Select
PPiiccttuu rree MMooddee
.
Select
EExx ppee rrtt CCoonntt rrooll
.
Select
EExx ppeerrtt 11
or
EExx ppeerrtt 22
.
1
MENU
3
2
ENTER
ENTER
4
ENTER
5
ENTER
Make appropriate adjustments.
6
Picture Mode - Expert Control
By segmenting categories,
EExxpp eerrtt11
and
EExxpp eerrtt22
provide more categories which users can set as they see
fit, offering the optimal picture quality for users.
7
RETURN
Return to the previous menu.
MENU
Return to TV viewing.
Enter
Move
PICTURE
E
Aspect Ratio : 16:9
Energy Saving : Intelligent Sensor
Picture Mode : Standard
• Contrast 90
• Brightness 50
• Sharpness 60
• Color 60
• Tint 0
• Advanced Control
RG
Enter
Move
PICTURE
Picture Mode : Standard
• Contrast 50
• Brightness 50
• Sharpness 50
• Color 50
• Tint 0
• Expert Control
• Reset
Screen (RGB-PC)
RG
Vivid
Standard
Cinema
Sport
Game
Expert1
Expert2
FF
Off
GG
Fresh Contrast
Noise Reduction
Off
Gamma
Medium
Black Level
Low
Off
Film Mode
Color Standard
HD
White Balance
Medium
Red Contrast
50
Close
E
E
Page 20
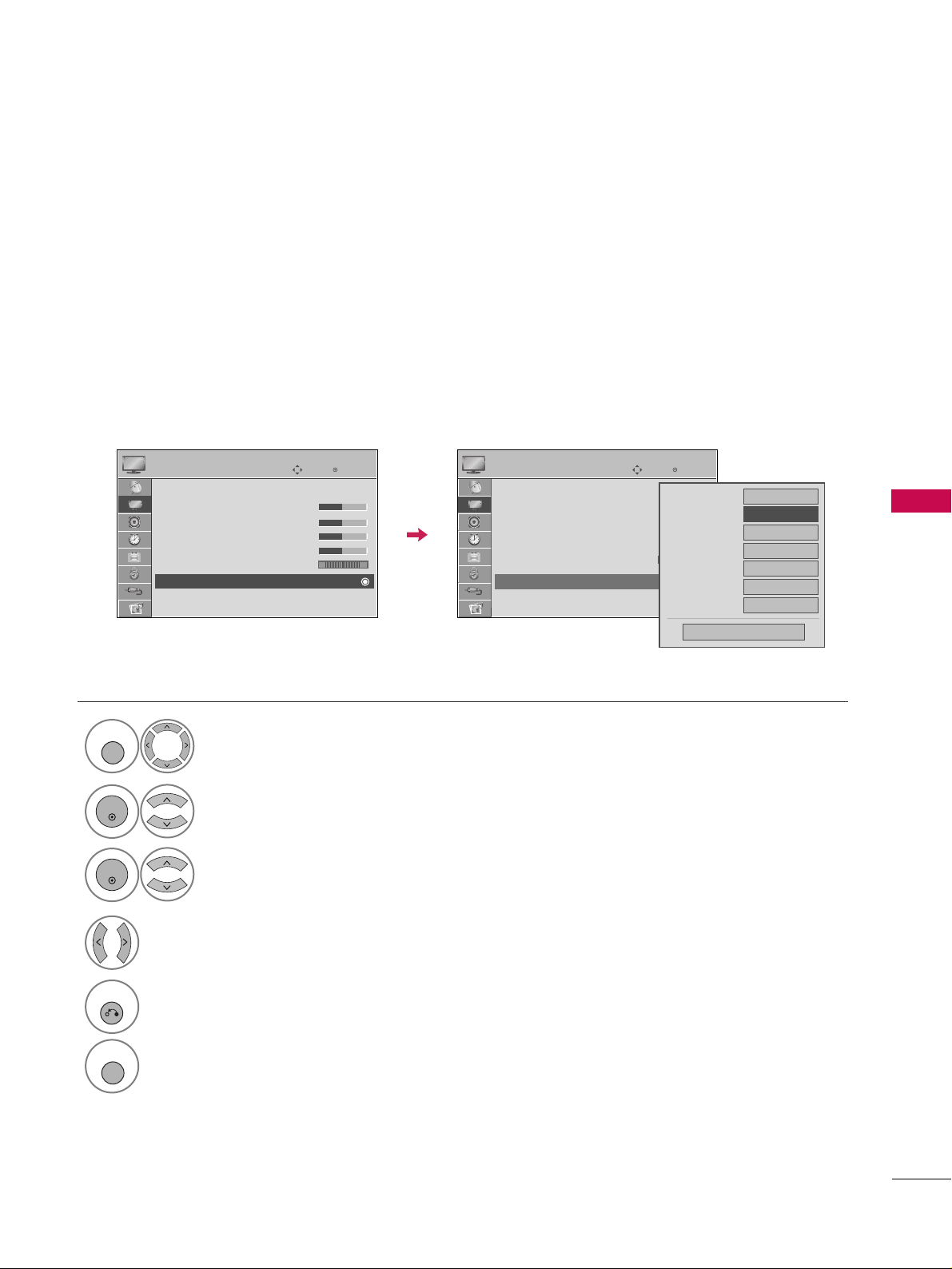
PICTURE CONTROL
61
PICTURE IMPROVEMENT TECHNOLOGY
Fresh Contrast: Optimizes the contrast automatically according to the brightness of the reflection.
Fresh Color: Adjusts the color of the reflection automatically to reproduce as close as possible natural colors.
Noise Reduction: Removes interference up to the point where it does not damage the original picture.
Gamma: High gamma values display whitish images and low gamma values display high contrast images.
Select
PPIICC TT UURR EE
.
Select
AAddvv aannccee dd CCoonntt rrooll
.
Select
FF rreesshh CC oonnttrr aasstt, FF rreess hh CC ooll oorr
,
NN ooii ssee RReedd uucc ttiioonn
, or
GGaamm mmaa
.
1
MENU
3
2
ENTER
ENTER
5
RETURN
Return to the previous menu.
MENU
Return to TV viewing.
Select your desired options.
4
Enter
Move
PICTURE
E
RG
Picture Mode : Standard
• Contrast 50
• Brightness 50
• Sharpness 50
• Color 50
• Tint 0
• Advanced Control
• Reset
Screen (RGB-PC)
Enter
Move
PICTURE
E
RG
Picture Mode : Standard
• Contrast 50
• Brightness 50
• Sharpness 50
• Color 50
• Tint 0
• Advanced Control
• Reset
Screen (RGB-PC)
Color Temperature
Medium
Fresh Contrast
FF
Off
GG
Fresh Color
Off
Noise Reduction
Off
Gamma
Medium
Black Level
Low
Film Mode
Off
Close
Page 21

PICTURE CONTROL
62
PICTURE CONTROL
ADVANCED CONTROL - BLACK (DARKNESS) LEVEL
Adjusting the contrast and the brightness of the screen using the black level of the screen.
This feature is disable in DTV and RGB-PC mode.
Select
PPIICC TT UURR EE
.
Select
AAddvv aannccee dd CCoonntt rrooll
.
Select
BBll aacckk LLeevveell
.
1
MENU
3
2
ENTER
ENTER
Select
LLooww
or
HHii gg hh
.
4
■
LLooww
: The reflection of the screen gets
darker.
■
HHii gg hh
: The reflection of the screen gets
brighter.
■
AAuutt oo
: Realizing the black level of the
screen and set it to High or Low automatically.
5
RETURN
Return to the previous menu.
MENU
Return to TV viewing.
Enter
Move
PICTURE
E
RG
Picture Mode : Standard
• Contrast 50
• Brightness 50
• Sharpness 50
• Color 50
• Tint 0 0
• Advanced Control
• Reset
Screen (RGB-PC)
Enter
Move
PICTURE
E
RG
Picture Mode : Standard
• Contrast 50
• Brightness 50
• Sharpness 50
• Color 50
• Tint 0
• Advanced Control
• Reset
Screen (RGB-PC)
Color Temperature
Medium
Fresh Contrast
Off
Fresh Color
Off
Noise Reduction
Off
Gamma
Medium
Black Level
FF
Low
GG
Film Mode
Off
Close
Page 22

PICTURE CONTROL
63
ADVANCED CONTROL - FILM MODE
Set up the TV for the best picture appearance for viewing movies.
When you operate Film Mode (3:2 Pull-Down Mode or Cinema Correction Mode), the TV will adjust 24 fps
video from movies to 30 fps video for display.
This feature operates only in TV (Analog TV/CATV, Digital DTV/CADTV), AV1, AV2, Component 480i/1080i,
and HDMI 1080i mode.
Select
PPIICC TT UURR EE
.
Select
AAddvv aannccee dd CCoonntt rrooll
.
Select
FF iill mm MMoodd ee
.
1
MENU
3
2
ENTER
ENTER
Select
OO nn
or
OOffff
.
4
5
RETURN
Return to the previous menu.
MENU
Return to TV viewing.
Enter
Move
PICTURE
E
RG
Picture Mode : Standard
• Contrast 50
• Brightness 50
• Sharpness 50
• Color 50
• Tint 0
• Advanced Control
• Reset
Screen (RGB-PC)
Enter
Move
PICTURE
E
RG
Picture Mode : Standard
• Contrast 50
• Brightness 50
• Sharpness 50
• Color 50
• Tint 0
• Advanced Control
• Reset
Screen (RGB-PC)
Color Temperature
Medium
Fresh Contrast
Off
Fresh Color
Off
Noise Reduction
Off
Gamma
Medium
Black Level
Low
Film Mode
FF
Off
GG
Close
Page 23

PICTURE CONTROL
64
PICTURE CONTROL
PICTURE RESET
Settings of the selected picture modes return to the default factory settings.
Select
PPIICC TT UURR EE
.
Select
RRee sseett
.
Initialize the adjusted value.
1
MENU
3
2
ENTER
ENTER
4
MENU
Return to TV viewing.
Enter
Move
PICTURE
E
RG
Picture Mode : Standard
• Contrast 50
• Brightness 50
• Sharpness 50
• Color 50
• Tint 0
• Advanced Control
• Reset
Screen (RGB-PC)
Enter
Move
PICTURE
E
RG
Picture Mode : Standard
• Contrast 50
• Brightness 50
• Sharpness 50
• Color 50
• Tint 0
• Advanced Control
• Reset
Screen (RGB-PC)
Resetting video configuration...
ii
Page 24

PICTURE CONTROL
65
IMAGE STICKING MINIMIZATION (ISM) METHOD
A frozen still picture displayed on the screen for prolonged periods can result in a ghost image. You can use
Orbiter to help prevent image sticking. The other two functions are for removing a ghost image.
GG
An excessive ghosted image may be impossible to
clear entirely with White Wash. To return to normal viewing, press the any button.
NOTE
!
■
NN oo rrmmaall
: If image sticking is never a
problem, ISM is not necessary - set to
Normal.
■
OOrr bb iitt ee rr
: Orbiter may help prevent
ghost images. However, it is best not to
allow any fixed image to remain on the
screen. To avoid a ghost image on the
screen, the image will move every 2 minutes.
■
IInnvvee rrssii oonn
: Inversion will automatically
invert the plasma display panel color
every 30 minutes.
■
WWhhii tt ee WWaa ss hh
: White Wash removes
ghost images from the screen. Use sparingly. Watch the TV normally for a while
before using this feature to see if the
ghost image disappears on its own.
Select
OOPPTTIIOONN
.
Select
IISS MM MMeetthh oodd
.
1
MENU
2
ENTER
Select
NN oorr mmaall,, OOrrbb iitteerr ,,
IInnvvee rrssii oonn
or
WWhhiitt ee WWaass hh ..
3
ENTER
4
RETURN
Return to the previous menu.
MENU
Return to TV viewing.
Enter
Move
OPTION
Menu Language : English
Audio Language : English
Input Label
SIMPLINK : On
Key Lock : Off
Caption : Off
Demo Mode : On
ISM Method : Normal
Set ID : 1
Enter
Move
OPTION
Menu Language : English
Audio Language : English
Input Label
SIMPLINK : On
Key Lock : Off
Caption : Off
Demo Mode : On
ISM Method : Normal
Set ID : 1
Normal
Orbiter
Inversion
White Wash
E
E
Page 25

PICTURE CONTROL
66
PICTURE CONTROL
DEMO MODE
Display the E-Streamer to explain the main features of this TV.
Select
OOPPTTIIOONN
.
Select
DDee mmoo MMoodd ee
.
1
MENU
2
ENTER
Select
OOnn..
3
ENTER
5
RETURN
Return to the previous menu.
MENU
Return to TV viewing.
Enter
Move
OPTION
Menu Language : English
Audio Language : English
Input Label
SIMPLINK : On
Key Lock : Off
Caption : Off
Demo Mode : On
ISM Method : Normal
Set ID : 1
Enter
Move
OPTION
Menu Language : English
Audio Language : English
Input Label
SIMPLINK : On
Key Lock : Off
Caption : Off
Demo Mode : On
ISM Method : Normal
Set ID : 1
E
E
Off
On
1,000,000:1 contrast ratio for a brighter picture and increased energy efficiency
Display the E-Streamer.
In the lower part, each function
is explained.
4
ENTER
Page 26

SOUND & LANGUAGE CONTROL
67
SOUND & LANGUAGE CONTROL
AUTO VOLUME LEVELER (AUTO VOLUME)
Auto Volume makes sure that the volume level remains consistent whether you are watching a commercial or a
regular TV program.
Select
AAUUDD II OO
.
Select
AAuuttoo VVooll uu mmee
.
Select
OO nn
or
OOffff
.
1
MENU
3
2
ENTER
ENTER
4
RETURN
Return to the previous menu.
MENU
Return to TV viewing.
Enter
Move
AUDIO
Auto Volume : Off
Clear Voice : On
• Level 0
Balance 0
Sound Mode : Standard
•
SRS TruSurround XT:
Off
• Treble 50
• Bass 50
• Reset
Enter
Move
AUDIO
Auto Volume : Off
Clear Voice : On
• Level 0
Balance 0
Sound Mode : Standard
•
SRS TruSurround XT:
Off
• Treble 50
• Bass 50
• Reset
LR
LR
E E
-+
-+
Off
On
Page 27

SOUND & LANGUAGE CONTROL
68
SOUND & LANGUAGE CONTROL
CLEAR VOICE
By differentiating the human sound range from others, it improves the sound quality of voices.
■
If you select “
CC lleeaarr VVoo iiccee-- OOnn
”,
SS RRSS
TTrr uuSSuu rrrroo uu nndd XXTT
feature will not
work.
Select
AAUUDD II OO
.
Select
CC lleeaarr VVoo iicc ee
.
Select
OO nn
or
OOffff
.
1
MENU
3
2
ENTER
ENTER
4
RETURN
Return to the previous menu.
MENU
Return to TV viewing.
Enter
Move
AUDIO
Auto Volume : Off
Clear Voice : On
• Level 0
Balance 0
Sound Mode : Standard
•
SRS TruSurround XT:
Off
• Treble 50
• Bass 50
• Reset
Enter
Move
AUDIO
Auto Volume : Off
Clear Voice : On
• Level 0
Balance 0
Sound Mode : Standard
•
SRS TruSurround XT:
Off
• Treble 50
• Bass 50
• Reset
LR
LR
E E
ADJUSTMENT FOR LEVEL
Select
CC lleeaarr VV ooii cc ee--OOnn
.
3
ENTER
If you select “
CC lleeaarr VV ooii cc ee--OOnn
”,
LLee vvee ll
will be abled.
This feature is adjustment the voice level.
Select
LLee vvee ll
.
4
ENTER
Make appropriate adjustments.
5
ENTER
6
RETURN
Return to the previous menu.
MENU
Return to TV viewing.
Close
EE
EE
Level 0
-
+
-+
LR
Off
On
Page 28

SOUND & LANGUAGE CONTROL
69
PRESET SOUND SETTINGS (SOUND MODE)
Sound Mode lets you enjoy the best sound without any special adjustment as the TV sets the appropriate
sound options based on the program content.
SS tt aann ddaa rr dd, MM uu ssii cc, CC ii nn eemmaa, SS ppoo rr tt
, and
GGaa mm ee
are preset for optimum sound quality at the factory and are
not adjustable.
Standard Music
Game Sport
Cinema
1
Q. MENU
Select
SS oouu nn dd MMooddee
.
2
Select
SS ttaann ddaarrdd, MM uuss iicc
,
CC iinnee mmaa, SS ppoo rrtt
, or
GGaamm ee
.
3
Q. MENU
Return to TV viewing.
■
You can also adjust
SS oouu nn dd MMooddee
in
the
AAUUDDII OO
menu.
Q.Menu
Close
FF
16:9
GG
Vivid
Off
English
Off
Add
Eject
Aspect Ratio
Picture Mode
Sound Mode
Caption
Multi Audio
Sleep Timer
Del/Add/Fav
Eject USB
CH
FF
Standard
GG
16:9
Page 29

SOUND & LANGUAGE CONTROL
70
SOUND & LANGUAGE CONTROL
SOUND SETTING ADJUSTMENT - USER MODE
SRS TRUSURROUND XT
Adjust the sound to suit your taste and room situations.
Select
AAUUDD II OO
.
Select
SS oouu nn dd MMooddee
.
Select
TTrr eebb llee
or
BBaass ss
.
1
MENU
4
2
ENTER
Select
SS ttaann ddaarrdd, MM uuss iicc
,
CC iinnee mmaa, SS ppoo rrtt
, or
GGaamm ee
.
3
ENTER
ENTER
Make appropriate adjustments.
5
ENTER
Select
AAUUDD II OO
.
Select
SS RRSS TTrruuSSuurr rroouunndd XX TT
.
Select
OO nn
or
OOffff
.
1
MENU
3
2
ENTER
ENTER
■
SS RR SS TTrr uu SSuurr rroouunndd XXTT
: Takes advantage of
any multi-channel format without needing to
add extra speakers or equipment. Dialog clarity,
bass enrichment, and the addition of stereo
audio enhancement produces an immersive
sound experience from standard stereo material.
6
RETURN
Return to the previous menu.
MENU
Return to TV viewing.
4
RETURN
Return to the previous menu.
MENU
Return to TV viewing.
Enter
Move
AUDIO
Auto Volume : Off
Clear Voice : On
• Level 0
Balance 0
Sound Mode : Standard
•
SRS TruSurround XT:
Off
• Treble 50
• Bass 50
• Reset
Enter
Move
AUDIO
Auto Volume : Off
Clear Voice : On
• Level 0
Balance 0
Sound Mode : Standard
•
SRS TruSurround XT:
Off
• Treble 50
• Bass 50
• Reset
LR
LR
Close
EE
EE
Treble 50
Bass 50
SRS TruSurround XT
Off
E E
-+
-+
Page 30

SOUND & LANGUAGE CONTROL
71
BALANCE
Select
AAUUDD II OO
.
Select
BBaall aannccee
.
Make appropriate adjustments.
1
MENU
3
2
ENTER
ENTER
Adjust the left/right sound of speaker to suit your taste and room situations.
4
RETURN
Return to the previous menu.
MENU
Return to TV viewing.
Enter
Move
AUDIO
Auto Volume : Off
Clear Voice : On
• Level 0
Balance 0
Sound Mode : Standard
•
SRS TruSurround XT:
Off
• Treble 50
• Bass 50
• Reset
Enter
Move
AUDIO
Auto Volume : Off
Clear Voice : On
• Level 0
Balance 0
Sound Mode : Standard
•
SRS TruSurround XT:
Off
• Treble 50
• Bass 50
• Reset
LR
LR
E E
Close
EE
EE
Balance 0
LR
-+
Page 31

SOUND & LANGUAGE CONTROL
72
SOUND & LANGUAGE CONTROL
TV SPEAKERS ON/OFF SETUP
Turn the TV speakers off if using external audio equipment.
Select
AAUUDD II OO
.
Select
TTVV SSpp eeaakkee rr
.
Select
OO nn
or
OOffff
.
1
MENU
3
2
ENTER
ENTER
4
RETURN
Return to the previous menu.
MENU
Return to TV viewing.
Enter
Move
AUDIO
Clear Voice : On
• Level 0
Balance 0
Sound Mode : Standard
•
SRS TruSurround XT:
Off
• Treble 50
• Bass 50
• Reset
TV Speaker : On
Enter
Move
AUDIO
Clear Voice : On
• Level 0
Balance 0
Sound Mode : Standard
•
SRS TruSurround XT:
Off
• Treble 50
• Bass 50
• Reset
TV Speaker : On
LR
LR
EE
Off
On
-+
-+
Page 32

SOUND & LANGUAGE CONTROL
73
AUDIO RESET
Settings of the selected Sound Mode return to the default factory settings.
Select
AAUUDD II OO
.
Select
RRee sseett
.
1
MENU
2
ENTER
Initialize the adjusted value.
3
ENTER
4
MENU
Return to TV viewing.
Enter
Move
AUDIO
Auto Volume : Off
Clear Voice : On
• Level 0
Balance 0
Sound Mode : Standard
•
SRS TruSurround XT:
Off
• Treble 50
• Bass 50
• Reset
Enter
Move
AUDIO
Auto Volume : Off
Clear Voice : On
• Level 0
Balance 0
Sound Mode : Standard
•
SRS TruSurround XT:
Off
• Treble 50
• Bass 50
• Reset
LR
LR
E E
Resetting audio configuration...
ii
-+
-+
Page 33

SOUND & LANGUAGE CONTROL
74
SOUND & LANGUAGE CONTROL
STEREO/SAP BROADCAST SETUP
For Analog only: This TV can receive MTS stereo programs and any SAP (Secondary Audio Program) that accompanies the stereo program if the station transmits an additional sound signal. Mono sound is automatically used
if the broadcast is only in Mono.
Select
SS AAPP
.
Select
MM oo nn oo, SS tteerr eeoo
, or
SS AAPP
.
Return to TV viewing.
1
Q. MENU
3
2
Q. MENU
Select
MM uu llttii AAuudd iioo
.
Select other languages.
Return to TV viewing.
1
Q. MENU
3
2
Q. MENU
Analog TV Digital TV
FF
English
GG
Q.Menu
Close
FF
16:9
GG
Vivid
Off
Off
Add
Eject
Aspect Ratio
Picture Mode
Sound Mode
Caption
Multi Audio
Sleep Timer
Del/Add/Fav
Eject USB
CH
16:9
Standard
FF
English
GG
Page 34

SOUND & LANGUAGE CONTROL
75
AUDIO LANGUAGE
Other languages may be available if a digital signal is provided by the broadcasting station.
This feature operates only in DTV/CADTV mode.
Select
OOPPTTIIOONN
.
Select
AAuudd iioo LL aanngguu aaggee
.
Select your desired language:
EEnnggll iiss hh, SS ppaannii sshh
, or
FF rreenncchh
1
MENU
3
2
ENTER
ENTER
4
RETURN
Return to the previous menu.
MENU
Return to TV viewing.
Enter
Move
OPTION
Menu Language : English
Audio Language : English
Input Label
SIMPLINK : On
Key Lock : Off
Caption : Off
Demo Mode : On
ISM Method : Normal
Set ID : 1
Enter
Move
OPTION
Menu Language : English
Audio Language : English
Input Label
SIMPLINK : On
Key Lock : Off
Caption : Off
Demo Mode : On
ISM Method : Normal
Set ID : 1
E E
English
Spanish
French
Page 35

SOUND & LANGUAGE CONTROL
76
SOUND & LANGUAGE CONTROL
ON-SCREEN MENUS LANGUAGE SELECTION
The menus can be shown on the screen in the selected language.
Select
OOPPTTIIOONN
.
Select
MM ee nn uu LLaa nn gg uuaa ggee
.
Select your desired language.
From this point on, the on-
screen menus will be shown
in the selected language.
1
MENU
3
2
ENTER
ENTER
4
RETURN
Return to the previous menu.
MENU
Return to TV viewing.
Enter
Move
OPTION
Menu Language : English
Audio Language : English
Input Label
SIMPLINK : On
Key Lock : Off
Caption : Off
Demo Mode : On
ISM Method : Normal
Set ID : 1
Enter
Move
OPTION
Menu Language : English
Audio Language : English
Input Label
SIMPLINK : On
Key Lock : Off
Caption : Off
Demo Mode : On
ISM Method : Normal
Set ID : 1
E E
English
Spanish
French
Page 36

SOUND & LANGUAGE CONTROL
77
CAPTION MODE
Caption must be provided to help people with hearing loss watch TV. Select a caption mode for displaying captioning information if provided on a program. Analog caption displays information at any position on the screen
and is usually the program's dialog. Caption/Text, if provided by the broadcaster, would be available for both
digital and analog channels on the Antenna/Cable. This TV is programmed to memorize the caption/text mode
which was last set when you turned the power off. This function is only available when
CC aappttii oo nn
Mode is set
OOnn
.
Select
OOPPTTIIOONN
.
Select
CC aa ppttii oonn
.
Select
OO nn
.
1
MENU
3
2
ENTER
ENTER
Select
CC CC11-44
or
TTee xxtt11-44
.
4
Analog Broadcasting System Captions
■
When selecting
OOffff
, Sub-menus for
Analog, DTV, and Digital Option
become disabled.
■
CC AA PP TT II OO NN
The term for the words that scroll
across the bottom of the TV screen;
usually the audio portion of the program provided for the hearing impaired.
■
TTEE XXTT
The term for the words that appear in a
large black frame and almost cover the
entire screen; usually messages provided by the broadcaster.
5
RETURN
Return to the previous menu.
MENU
Return to TV viewing.
Enter
Move
OPTION
Menu Language : English
Audio Language : English
Input Label
SIMPLINK : On
Key Lock : Off
Caption : Off
Demo Mode : On
ISM Method : Normal
Set ID : 1
Enter
Move
OPTION
Menu Language : English
Audio Language : English
Input Label
SIMPLINK : On
Key Lock : Off
Caption : Off
Demo Mode : On
ISM Method : Normal
Set ID : 1
Mode
CC1
Close
Digital Option
FF
On
GG
E E
Page 37

SOUND & LANGUAGE CONTROL
78
SOUND & LANGUAGE CONTROL
Digital Broadcasting System Captions
Choose the language you want the DTV/CADTV Captions to appear in.
Other Languages can be chosen for digital sources only if they are included on the program.
This function in only available when Caption Mode is set On.
Select
OOPPTTIIOONN
.
Select
CC aa ppttii oonn
.
Select
OO nn
.
1
MENU
3
2
ENTER
ENTER
Select
CC CC11-44, TTee xxtt11-44
, or
SS eerr vviiccee11- 66
.
4
5
RETURN
Return to the previous menu.
MENU
Return to TV viewing.
Enter
Move
OPTION
Menu Language : English
Audio Language : English
Input Label
SIMPLINK : On
Key Lock : Off
Caption : Off
Demo Mode : On
ISM Method : Normal
Set ID : 1
Enter
Move
OPTION
Menu Language : English
Audio Language : English
Input Label
SIMPLINK : On
Key Lock : Off
Caption : Off
Demo Mode : On
ISM Method : Normal
Set ID : 1
Mode
CC1
Close
Digital Option
FF
On
GG
E E
Page 38

SOUND & LANGUAGE CONTROL
79
Caption Option
Customize the DTV/CADTV captions that appear on your screen.
This function in only available when Caption Mode is set On.
Select
OOPPTTIIOONN
.
Select
CC aa ppttii oonn
Select
OO nn
.
1
MENU
3
2
ENTER
ENTER
Select
CC uuss tt oomm
.
5
ENTER
Customize the
SS tt yyll ee, FF oonntt
, etc., to your
preference. A preview icon is provided at
the bottom of the screen, use it to see the
caption language.
6
Select
DDii gg iittaa ll OOpp tt iioonn
.
4
■
SS iizzee
: Set the word size.
■
FF oonntt
: Select a typeface for the text.
■
TTeexxtt CCooll oorr
: Choose a color for the
text.
■
TTeexx tt OOpp aaccii tt yy
: Specify the opacity
for the text color.
■
BBgg ((BB aacckkggrr oouunndd )) CCoo lloorr
: Select a
background color.
■
BBgg ((BB aacckkggrr oouunndd )) OO ppaacciittyy
: Select
the opacity for the background color.
7
RETURN
Return to the previous menu.
MENU
Return to TV viewing.
Enter
Move
OPTION
Menu Language : English
Audio Language : English
Input Label
SIMPLINK : On
Key Lock : Off
Caption : Off
Demo Mode : On
ISM Method : Normal
Set ID : 1
Enter
Move
OPTION
Menu Language : English
Audio Language : English
Input Label
SIMPLINK : On
Key Lock : Off
Caption : Off
Demo Mode : On
ISM Method : Normal
Set ID : 1
Size
A Standard
Font
Font 1
Text Color
White
Text Opacity
Solid
Bg Color
Black
Bg Opacity
Solid
Close
FF
Custom
GG
E E
Mode
Service1
Close
Digital Option
FF
On
GG
Page 39

TIME SETTING
80
CLOCK SETTING
TIME SETTING
Auto Clock Setup
The time is set automatically from a digital channel signal.
The digital channel signal includes information for the current time provided by the broadcasting station.
Set the clock manually if the current time is set incorrectly by the auto clock function.
Select
TTIIMMEE
.
Select
CC lloo cc kk
.
Select
AAuutt oo
.
1
MENU
3
2
ENTER
ENTER
Select your viewing area time zone.
• U.S.A:
EE aa ss tt ee rrnn, CC ee nn tt rr aa ll, MM oo uu nn tt aa iinn
,
PPaa cc iiffiicc, AAllaass kk aa
, or
HHaawwaaii ii
.
• Canada:
EEaass tt eerrnn, CC eenntt rraa ll, MM oouu nn tt aa iinn
,
PPaa cc iiffiicc, NN eeww FF ..l
laa nn dd
, or
AAttllaannttii cc
.
4
Select
AAuutt oo, OO nn
, or
OOffff
(depending on
whether or not your viewing area observes
Daylight Saving time).
5
6
RETURN
Return to the previous menu.
MENU
Return to TV viewing.
Enter
Move
TIME
Clock
Off Time : Off
On Time : Off
Sleep Timer : Off
Enter
Move
TIME
Clock
Off Time : Off
On Time : Off
Sleep Timer : Off
Year
Month
2
Date
21
Hour
2 AM
2008
Minute
10
Time Zone
Eastern
Daylight
Saving
Auto
Close
FF
Auto
GG
Page 40

TIME SETTING
81
Manual Clock Setup
If the current time setting is wrong, set the clock manually.
Select
TTIIMMEE
.
Select
CC lloo cc kk
.
Select
MM aa nn uu aa ll
.
1
MENU
3
2
ENTER
ENTER
Select the Year, Month, Date, Hour, or Minutes
option.
4
Set the Year, Month, Date, Hour, or Minutes
option.
5
6
RETURN
Return to the previous menu.
MENU
Return to TV viewing.
Enter
Move
TIME
Clock
Off Time : Off
On Time : Off
Sleep Timer : Off
Enter
Move
TIME
Clock
Off Time : Off
On Time : Off
Sleep Timer : Off
Year
Month
2
Date
21
Hour
2 AM
2008
Minute
10
Time Zone
Eastern
Daylight
Saving
Auto
Close
FF
Manual
GG
Page 41

TIME SETTING
82
TIME SETTING
AUTO ON/OFF TIME SETTING
This function operates only if the current time has been set.
The
OOff ff TTiimmee
function overrides the
OOnn TT iimmee
function if they are both set to the same time.
The TV must be in standby mode for the
OOnn TT iimmee
to work.
If you do not press any button within 2 hours after the TV turns on with the
OOnn TT iimmee
function, the TV will
automatically revert to standby mode.
■
To cancel
OOnn// OO ffff TTii mmee
function, select
OOffff
.
■
Only for On Time function
Select
IInnpp uutt
.
Select
TTVV, AAVV11--22, CCoommppoonneenntt11--22
,
RRGG BB--PPCC
, or
HHDDMMII11 -- 33
.
Select
TTIIMMEE
.
Select
OOffff ttiimmee
or
OOnn tt iimmee
.
Select
RRee pp eeaa tt
.
1
MENU
3
2
ENTER
ENTER
Select
OOffff, OOnncc ee, EEvveerryy ddaayy, MM oonn~FF rr ii
,
MM oonn~SS aa tt, WWee eekkee nn dd
, or
SS uunndd aa yy
.
4
Select and set
HHoo uurr
or
MM iinnuuttee
.
5
1
ENTER
3
4
2
When Selecting
TT VV
:
set the channel at turn-on.
Adjust to sound level at
turn-on.
6
RETURN
Return to the previous menu.
MENU
Return to TV viewing.
Enter
Move
TIME
Clock
Off Time : Off
On Time : Off
Sleep Timer : Off
Enter
Move
TIME
Clock
Off Time : Off
On Time : Off
Sleep Timer : Off
Repeat
FF
Once
GG
Hour
6 AM
Minute
30
Input
TV
Channel
TV 2-0
Volume
30
Close
Page 42

TIME SETTING
83
SLEEP TIMER SETTING
The Sleep Time turns the TV off at the preset time.
Note that this setting is cleared when the TV is turned off.
■
You can also adjust
SS llee eepp TTiimmeerr
in
the
TTIIMM EE
menu.
Q.Menu
Close
FF
16:9
GG
Vivid
Off
English
Off
Add
Eject
Aspect Ratio
Picture Mode
Sound Mode
Caption
Multi Audio
Sleep Timer
Del/Add/Fav
Eject USB
CH
16:9
FF
Off
GG
Standard
Select
SS llee eepp TTiimmeerr
.
1
Q. MENU
2
Select
OOffff, 1100, 2200, 3300, 6600, 9900
,
1122 00, 1188 00
, or
2244 00
minutes.
3
Q. MENU
Return to TV viewing.
Page 43

PARENTAL CONTROL / RATING
84
PARENTAL CONTROL / RATINGS
Parental Control can be used to block specific channels, ratings and other viewing sources.
The Parental Control Function (V-Chip) is used to block program viewing based on the ratings sent by the broadcasting station. The default setting is to allow all programs to be viewed. Viewing can be blocked by choosing the
type of the program and the categories. It is also possible to block all program viewing for a time period. To use
this function, the following must be done :
1. Set ratings and categories to be blocked.
2. Specify a password
3. Enable the lock
V-Chip rating and categories
Rating guidelines are provided by broadcasting stations. Most television programs and television movies can be
blocked by TV Rating and/or Individual Categories. Movies that have been shown at the theaters or direct-tovideo movies use the Movie Rating System (MPAA)only.
Ratings for Television programs including made-for-TV movies :
■
TV-G(General audience
)
■
TV-PG(Parental guidance suggested
)
■
TV-14(Parents strongly cautioned
)
■
TV-MA (Mature audience only
)
■
TV-Y(All children
)
■
TV-Y7(Children 7 years older
)
Set up blocking schemes to block specific channels, ratings, and external viewing sources.
A password is required to gain access to this menu.
Setting up Your Password
For USA For Canada
Close
Enter Password
* * * *
Select
LLOOCCKK
.
1
MENU
ENTER
Input the password.
2
1
456
7809
23
■
Enter the password as requested.
■
The TV is set up with the initial password
“0-0-0-0”.
SET PASSWORD & LOCK SYSTEM
Enter
Move
LOCK
Lock System : Off
Set Password
Block Channel
Movie Rating
TV Rating-Children
TV Rating-General
Downloadable Rating
Input Block
Enter
Move
LOCK
Lock System : Off
Set Password
Block Channel
TV Rating-English
TV Rating-French
Downloadable Rating
Input Block
Page 44

PARENTAL CONTROL / RATING
85
Enables or disables the blocking scheme you set up previously.
Lock System
Select
LLoo cc kk SSyy ssttee mm
.
Select
OO nn
or
OOffff
.
4
3
ENTER
■
When you select
OOnn
, the Lock System
is enable.
Select
LLOOCCKK
.
1
MENU
ENTER
Input the password.
2
1
456
7809
23
5
RETURN
Return to the previous menu.
MENU
Return to TV viewing.
Enter
Move
LOCK
Lock System : Off
Set Password
Block Channel
Movie Rating
TV Rating-Children
TV Rating-General
Downloadable Rating
Input Block
Enter
Move
LOCK
Lock System : On
Set Password
Block Channel
Movie Rating
TV Rating-Children
TV Rating-General
Downloadable Rating
Input Block
Off
On
Page 45

PARENTAL CONTROL / RATING
86
PARENTAL CONTROL / RATINGS
Change the password by inputting a new password twice.
Set Password
Select
SS eett ppaa ssss wwoorr dd
.
Choose any 4 digits for your new password.
As soon as the 4 digits are entered, re-enter
the same 4 digits on the
CC oonnffiirr mm
.
4
3
ENTER
1
456
7809
23
Select
LLOOCCKK
.
1
MENU
ENTER
Input the password.
2
1
456
7809
23
5
RETURN
Return to the previous menu.
MENU
Return to TV viewing.
Enter
Move
LOCK
Lock System : Off
Set Password
Block Channel
Movie Rating
TV Rating-Children
TV Rating-General
Downloadable Rating
Input Block
Enter
Move
LOCK
Lock System : Off
Set Password
Block Channel
Movie Rating
TV Rating-Children
TV Rating-General
Downloadable Rating
Input Block
Close
New
* * * *
Confirm
* * * *
Page 46

PARENTAL CONTROL / RATING
87
CHANNEL BLOCKING
Select
BBlloocckk CC hh aannnnee ll
.
Select a channel to block or unblock.
4
3
ENTER
Block or unblock a channel.
5
ENTER
Blocks any channels that you do not want to watch or that you do not want your children to watch.
Select
LLOOCCKK
.
1
MENU
ENTER
Input the password.
2
1
456
7809
23
6
MENU
Return to the previous menu.
RETURN
Return to TV viewing.
Block/Unblock
Move Page
CH
Move
Previous
RETURN
Exit
MENU
Enter
Move
LOCK
Lock System : Off
Set Password
Block Channel
Movie Rating
TV Rating-Children
TV Rating-General
Downloadable Rating
Input Block
Page 47

PARENTAL CONTROL / RATING
88
PARENTAL CONTROL / RATINGS
MOVIE & TV RATING
Movie Rating (MPAA)
-
For USA only
Blocks movies according to the movie ratings limits specified, so children cannot view certain movies. You can
set the ratings limit by blocking out all the movies with the ratings above a specified level. Keep in mind that
the movie ratings limit only applies to movies shown on TV, not TV programs, such as soap operas.
Select
MM oovvii ee RRaattii nn gg
.
Select GG,
PP GG, PPGG--1133, RR, NN CC--1177
,
XX
, or
BBlloo cckkiinngg OOffff
.
4
3
ENTER
■
G (General audience)
■
PG (Parental guidance suggested)
■
PG-13 (Parents strongly cautioned)
■
R (Restricted)
■
NC-17 (No one 17 and under admitted)
■
X (Adult only)
■
Blocking Off (Permits all programs)
GG
If you set PG-13: G and PG movies will
be available, PG-13, R, NC-17 and X will
be blocked.
Select
LLOOCCKK
.
1
MENU
ENTER
Input the password.
2
1
456
7809
23
5
RETURN
Return to the previous menu.
MENU
Return to TV viewing.
Enter
Move
LOCK
Lock System : Off
Set Password
Block Channel
Movie Rating
TV Rating-Children
TV Rating-General
Downloadable Rating
Input Block
Enter
Move
LOCK
Lock System : Off
Set Password
Block Channel
Movie Rating
TV Rating-Children
TV Rating-General
Downloadable Rating
Input Block
G
PG
PG-13
R
NC-17
X
Blocking Off
Blocking off : Permits all
programs
Page 48

PARENTAL CONTROL / RATING
89
Select
TTVV RRaattiinngg--CChh iillddrreenn
.
Select
AAgg ee
or
FF aannttaassyy VViiooll eennccee
.
4
3
ENTER
Select block options.
5
ENTER
■
Age (applies to TV-Y, TV-Y7)
■
Fantasy Violence (applies to TV-Y7)
TV Rating Children
-
For USA only
Prevents children from watching certain children's TV programs, according to the ratings limit set. The children
rating does not apply to other TV programs. Unless you block certain TV programs intended for mature audiences in the TV Rating - sub menu, your children can view those programs.
Select
LLOOCCKK
.
1
MENU
ENTER
Input the password.
2
1
456
7809
23
6
RETURN
Return to the previous menu.
MENU
Return to TV viewing.
Enter
Move
LOCK
Lock System : Off
Set Password
Block Channel
Movie Rating
TV Rating-Children
TV Rating-General
Downloadable Rating
Input Block
Enter
Move
LOCK
Lock System : Off
Set Password
Block Channel
Movie Rating
TV Rating-Children
TV Rating-General
Downloadable Rating
Input Block
Close
Age
GG
Fantasy Violence
Page 49

PARENTAL CONTROL / RATING
90
PARENTAL CONTROL / RATINGS
TV Rating General
-
For USA only
Based on the ratings, blocks certain TV programs that you and your family do not want to view.
Select
TTVV RRaattiinngg--GGee nn eerraall
.
Select
AAgg ee, DDii aa lloogg uu ee, LLaanngguu aagg ee
,
SS eexx
or
VViioolleennccee
.
4
3
ENTER
Select block options.
5
ENTER
■
Age (applies to TV-G,TV-PG,TV-14,TVMA).
■
Dialogue-sexual dialogue (applies to
TV-PG,TV-14).
■
Language-adult language (applies to
TV-PG, TV-14, TV-MA).
■
Sex-sexual situations (applies to TV-PG,
TV-14, TV-MA).
■
Violence (applies to TV-PG, TV-14, TVMA).
Select
LLOOCCKK
.
1
MENU
ENTER
Input the password.
2
1
456
7809
23
6
RETURN
Return to the previous menu.
MENU
Return to TV viewing.
Enter
Move
LOCK
Lock System : Off
Set Password
Block Channel
Movie Rating
TV Rating-Children
TV Rating-General
Downloadable Rating
Input Block
Enter
Move
LOCK
Lock System : Off
Set Password
Block Channel
Movie Rating
TV Rating-Children
TV Rating-General
Downloadable Rating
Input Block
Close
Age
GG
Dialogue
Language
Sex
Violence
Page 50

PARENTAL CONTROL / RATING
91
TV Rating English
-
For CANADA only
Selecting canadian english language rating system.
Select
TTVV RRaattiinngg--EEnngglliisshh
.
Select EE, CC,
CC 88++, GG, PPGG, 1144++
,
1188++
, or
BBlloo cckkiinngg OOffff
.
4
3
ENTER
■
E (Exempt)
■
C (Children)
■
C8+ (Children eight years and older)
■
G (General programming, suitable for
all audiences)
■
PG (Parental Guidance)
■
14+ (Viewers 14 years and older)
■
18+ (Adult programming)
■
Blocking Off (Permits all programs)
Select
LLOOCCKK
.
1
MENU
ENTER
Input the password.
2
1
456
7809
23
5
RETURN
Return to the previous menu.
MENU
Return to TV viewing.
Enter
Move
LOCK
Lock System : Off
Set Password
Block Channel
TV Rating-English
TV Rating-French
Downloadable Rating
Input Block
Enter
Move
LOCK
Lock System : Off
Set Password
Block Channel
TV Rating-English
TV Rating-French
Downloadable Rating
Input Block
Blocking off : Permits all
programs
E
C
C8+
G
PG
14+
18+
Blocking Off
Page 51

PARENTAL CONTROL / RATING
92
PARENTAL CONTROL / RATINGS
TV Rating French
-
For CANADA only
Selecting canadian french language rating system.
Select
TTVV RRaattiinngg--FFrreenn cc hh
.
Select EE, GG,
88aa nn ss++, 1133aannss ++
,
1166aannss ++, 1188aannss ++
, or
BBll oocckkiinngg ooffff
.
4
3
ENTER
■
E (Exempt)
■
G (General)
■
8ans+ (General-Not convenient for little children)
■
13ans+ (Not convenient for children of
13 years and younger)
■
16ans+ (Not convenient for children of
16 years and younger)
■
18ans+ (This programs is only for
adults)
■
Blocking off (Permits all programs)
Select
LLOOCCKK
.
1
MENU
ENTER
Input the password.
2
1
456
7809
23
5
RETURN
Return to the previous menu.
MENU
Return to TV viewing.
Enter
Move
LOCK
Lock System : Off
Set Password
Block Channel
TV Rating-English
TV Rating-French
Downloadable Rating
Input Block
Enter
Move
LOCK
Lock System : Off
Set Password
Block Channel
TV Rating-English
TV Rating-French
Downloadable Rating
Input Block
Blocking off : Permits all
programs
E
G
8ans+
13ans+
16ans+
18ans+
Blocking Off
Page 52

PARENTAL CONTROL / RATING
93
DOWNLOADABLE RATING
■
Based on rating table, your TV's OSD
(On Screen Display) may differ slightly
from what is shown in this manual.
This function may become available in the future and will be available only for digital channels.
This function operates only when TV has received Region5 Rating data.
Select
DDoowwnn llooaa ddaabbll ee RRaattiinngg
.
Select desired
DDoo wwnn llooaaddaabbllee
RRaattiinngg
option.
4
3
ENTER
Select desired option and block it.
5
ENTER
Select
LLOOCCKK
.
1
MENU
ENTER
Input the password.
2
1
456
7809
23
6
RETURN
Return to the previous menu.
MENU
Return to TV viewing.
Enter
Move
LOCK
Lock System : Off
Set Password
Block Channel
Movie Rating
TV Rating-Children
TV Rating-General
Downloadable Rating
Input Block
Enter
Move
LOCK
Lock System : Off
Set Password
Block Channel
Movie Rating
TV Rating-Children
TV Rating-General
Downloadable Rating
Input Block
Humor
Sport
Cruelty
Language
Sadness
Genre
Age
Close
E
E
Page 53

PARENTAL CONTROL / RATING
94
PARENTAL CONTROL / RATINGS
EXTERNAL INPUT BLOCKING
Enables you to block an input.
Select
IInnppuu tt BBlloocckk
.
Select input source.
4
3
Select
OO nn
or
OOffff
.
5
ENTER
Select
LLOOCCKK
.
1
MENU
ENTER
Input the password.
2
1
456
7809
23
6
RETURN
Return to the previous menu.
MENU
Return to TV viewing.
Enter
Move
LOCK
Lock System : Off
Set Password
Block Channel
Movie Rating
TV Rating-Children
TV Rating-General
Downloadable Rating
Input Block
Enter
Move
LOCK
Lock System : Off
Set Password
Block Channel
Movie Rating
TV Rating-Children
TV Rating-General
Downloadable Rating
Input Block
AV1
FF
Off
GG
AV2
Off
Component1
Off
HDMI1
Off
RGB-PC
Off
Component2
Off
HDMI2
Off
HDMI3
Off
Close
Page 54

PARENTAL CONTROL / RATING
95
KEY LOCK
The TV can be set up so that it can only be used with the remote control.
This feature can be used to prevent unauthorized viewing by locking out the front panel controls.
This TV is programmed to remember which option it was last set to even if you turn the TV off.
Select
OOPPTTIIOONN
.
Select
KKeeyy LLoocckk
.
1
MENU
2
ENTER
Select
OO nn
or
OOffff
.
3
ENTER
■
In
KKeeyy LL oocckk‘OO nn
’, if the TV is turned
off, press the , INPUT, CH
DD EE
button on the TV or POWER, INPUT,
CH or NUMBER buttons on the
remote control.
■
With the
KKeeyy LL oocckk OO nn
, the display
‘
KKeeyy LLoocckk
’ appears on the screen if
any button on the front panel is pressed
while viewing the TV.
4
RETURN
Return to the previous menu.
MENU
Return to TV viewing.
Enter
Move
OPTION
Language : English
Input Label
SIMPLINK : On
Key Lock : Off
Caption : Off
Demo Mode : On
ISM Method : Normal
Set ID : 1
Enter
Move
OPTION
Language : English
Input Label
SIMPLINK : On
Key Lock : On
Caption : Off
Demo Mode : On
ISM Method : Normal
Set ID : 1
Off
On
!
E E
Page 55

APPENDIX
96
APPENDIX
TROUBLESHOOTING
TThhee ooppeerraattiioonn ddooeess nnoott wwoorrkk nnoorrmmaallllyy..
TThhee vviiddeeoo ffuunnccttiioonn ddooeess nnoott wwoorrkk..
No picture &No sound
No or poor color
or poor picture
Poor reception on
some channels
Lines or streaks
in pictures
No picture
when connecting HDMI
Horizontal/vertical bars
or picture shaking
Picture appears slowly
after switching on
The remote control
doesn’t work
Power is suddenly
turned off
■
Check to see if there is any object between the product and the remote control
causing obstruction. Ensure you are pointing the remote control directly at the TV.
■
Ensure that the batteries are installed with correct polarity (+ to +, - to -).
■
Ensure that the correct remote operating mode is set: TV, VCR etc.
■
Install new batteries.
■
Is the sleep timer set?
■
Check the power control settings. Power interrupted.
■
Check whether the product is turned on.
■
Try another channel. The problem may be with the broadcast.
■
Is the power cord inserted into wall power outlet?
■
Check your antenna direction and/or location.
■
Test the wall power outlet, plug another product’s power cord into the outlet
where the product’s power cord was plugged in.
■
This is normal, the image is muted during the product startup process. Please
contact your service center, if the picture has not appeared after a few minutes.
■
Adjust Color in menu option.
■
Try unplugging any others electronics that are near by to see if interference is
causing the problem.
■
Try another channel. The problem may be with the broadcast.
■
Are the video cables installed properly?
■
Activate any function to restore the brightness of the picture.
■
Check for local interference such as an electrical appliance or power tool.
■
Station or cable product experiencing problems, tune to another station.
■
Station signal is weak, reorient antenna.
■
Check for sources of possible interference.
■
Check antenna (Change the direction of the antenna).
■
Check HDMI cable over version 1.3.
If the HDMI cables don’t support HDMI version 1.3, it can cause flickers or no
screen display. In this case use the latest cables that support HDMI version 1.3.
Page 56

APPENDIX
97
TThheerree iiss aa pprroobblleemm iinn PPCC mmooddee.. ((OOnnllyy PPCC mmooddee aapppplliieedd))
■
Adjust resolution, horizontal frequency, or vertical frequency.
■
Check the input source.
■
Run the Auto configure or adjust clock, phase, or H/V position. (Option)
■
Check the signal cable.
■
Update video card drivers.
The signal is out of range
Screen color is unstable
or single color
Vertical bar or stripe on
background &
Horizontal Noise &
Incorrect position
Picture OK but No sound
Unusual sound from
inside the product
No sound
when connecting HDMI
or USB
No output from one
of the speakers
TThhee aauuddiioo ffuunnccttiioonn ddooeess nnoott wwoorrkk..
■
Press the VOL or VOLUME button.
■
Sound muted? Press MUTE button.
■
Try another channel. The problem may be with the broadcast.
■
Are the audio cables installed properly?
■
Adjust Balance in menu option.
■
A change in ambient humidity or temperature may result in an unusual noise
when the product is turned on or off and does not indicate a fault with the
product.
■
Check HDMI cable over version 1.3.
■
Check USB cable over version 2.0.
■
Use normal MP3 file.
*This feature is not available for all models.
Page 57

APPENDIX
98
APPENDIX
MAINTENANCE
Early malfunctions can be prevented. Careful and regular cleaning can extend the amount of time you can
enjoy your new TV.
Caution: Be sure to turn the power off and unplug the power cord before you begin any cleaning.
Cleaning the Screen
Here’s a great way to keep the dust off your screen for a while. Wet a soft cloth in a mixture of lukewarm
water and a little fabric softener or dish washing detergent. Wring the cloth until it’s almost dry, and then
use it to wipe the screen.
Make sure the excess water is off the screen, and then let it air-dry before you turn on your TV.
Cleaning the Cabinet
■
To remove dirt or dust, wipe the cabinet with a soft, dry, lint-free cloth.
■
Please be sure not to use a wet cloth.
Extended Absence
GG
If you expect to leave your TV dormant for a long time (such as a vacation), it’s a good idea to unplug
the power cord to protect against possible damage from lightning or power surges.
CAUTION
2
1
■
The specifications shown above may be changed without prior notice for quality improvement.
MODEL
AC100-120V ~ 50/60Hz
NTSC-M, ATSC, 64 & 256 QAM
VHF 2-13, UHF 14-69, CATV 1-135, DTV 2-69, CADTV 1-135
75 ohm
32 ~ 104°F (0 ~ 40°C)
Less than 80%
-4 ~ 140°F (-20 ~ 60°C)
Less than 85%
Dimensions
(Width x Height
x Depth)
Weight
Power requirement
Television System
Program Coverage
External Antenna Impedance
Environment
condition
With stand
Without stand
With stand
Without stand
Operating Temperature
Operating Humidity
Storage Temperature
Storage Humidity
42PQ20
(42PQ20-UA)
40.5 x 28.3 x 12.1 inches
1031.2 x 720.9 x 308.0 mm
40.5 x 25.8 x 3.1 inches
1031.2 x 656.7 x 80.8 mm
53.1 pounds / 24.1 kg
48.5 pounds / 22.0 kg
50PQ20
(50PQ20-UA)
47.9 x 32.2 x 13.8 inches
1216.7 x 818.1 x 353.0 mm
47.9 x 29.8 x 3.2 inches
1216.7 x 759.0 x 83.0 mm
86.8 pounds / 39.4 kg
81.3 pounds / 36.9 kg
PRODUCT SPECIFICATIONS
Page 58

APPENDIX
99
■
The specifications shown above may be changed without prior notice for quality improvement.
MODELS
AC100-240V ~ 50/60Hz
NTSC-M, ATSC, 64 & 256 QAM
VHF 2-13, UHF 14-69, CATV 1-135, DTV 2-69, CADTV 1-135
75 ohm
32 ~ 104°F (0 ~ 40°C)
Less than 80%
-4 ~ 140°F (-20 ~ 60°C)
Less than 85%
Dimensions
(Width x Height
x Depth)
Weight
Power requirement
Television System
Program Coverage
External Antenna Impedance
Environment
condition
With stand
Without stand
With stand
Without stand
Operating Temperature
Operating Humidity
Storage Temperature
Storage Humidity
42PQ30
(42PQ30-UA)
MODELS
42PQ60
(42PQ60-UA)
50PQ60
(50PQ60-UA)
40.5 x 28.3 x 12.1 inches
1031.2 x 720.9 x 308.0 mm
40.5 x 25.8 x 3.1 inches
1031.2 x 656.7 x 80.8 mm
53.1 pounds / 24.1 kg
48.5 pounds / 22.0 kg
50PQ30
(50PQ30-UA)
47.9 x 32.2 x 13.8 inches
1216.7 x 818.1 x 353.0 mm
47.9 x 29.8 x 3.2 inches
1216.7 x 759.0 x 83.0 mm
86.8 pounds / 39.4 kg
81.3 pounds / 36.9 kg
Dimensions
(Width x Height
x Depth)
Weight
With stand
Without stand
With stand
Without stand
48.5 x 33.4 x 14.3 inches
1232.0 x 850.0 x 363.6 mm
48.5 x 31.2 x 3.3 inches
1232.0 x 793.0 x 84.0 mm
93.2 pounds / 42.3 kg
84.4 pounds / 38.3 kg
57.7 x 39.7 x 16.2 inches
1468.0 x 1009.1 x 413.9 mm
57.7 x 37.3 x 3.4 inches
1468.0 x 949.5 x 88.5 mm
177.6 pounds / 80.6 kg
160.0 pounds / 72.6 kg
MODELS
42PS30
(42PS30-UA)
50PS30
(50PS30-UA)
Dimensions
(Width x Height
x Depth)
Weight
With stand
Without stand
With stand
Without stand
48.5 x 33.4 x 14.3 inches
1232.0 x 850.0 x 363.6 mm
48.5 x 31.2 x 3.3 inches
1232.0 x 793.0 x 84.0 mm
93.2 pounds / 42.3 kg
84.4 pounds / 38.3 kg
57.7 x 39.7 x 16.2 inches
1468.0 x 1009.1 x 413.9 mm
57.7 x 37.3 x 3.4 inches
1468.0 x 949.5 x 88.5 mm
177.6 pounds / 80.6 kg
160.0 pounds / 72.6 kg
MODELS
50PS60
(50PS60-UA)
60PS60
(60PS60-UA)
Dimensions
(Width x Height
x Depth)
Weight
With stand
Without stand
With stand
Without stand
48.5 x 33.4 x 14.3 inches
1232.0 x 850.0 x 363.6 mm
48.5 x 31.2 x 3.3 inches
1232.0 x 793.0 x 84.0 mm
93.2 pounds / 42.3 kg
84.4 pounds / 38.3 kg
57.7 x 39.7 x 16.2 inches
1468.0 x 1009.1 x 413.9 mm
57.7 x 37.3 x 3.4 inches
1468.0 x 949.5 x 88.5 mm
177.6 pounds / 80.6 kg
160.0 pounds / 72.6 kg
Page 59

APPENDIX
100
APPENDIX
■
Configuration of frame
1st frame
Repeat frame
■
Lead code
■
Repeat code
■
BBiitt ddee ssccrriippttiioonn
■
FF rraammee iinn tt eerrvvaall:: TTff
The waveform is transmitted as long as a key is depressed.
C0 C1 C2 C3 C4 C5 C6 C7 C0 C1 C2 C3 C4 C5 C6 C7 D0 D1 D2 D3 D4 D5 D6 D7 D0 D1 D2 D3 D4 D5 D6 D7
Lead code Low custom code High custom code Data code Data code
Repeat code
Tf
4.5 ms
9 ms
2.25 ms
9 ms
0.55 ms
0.56 ms
1.12 ms
0.56 ms
2.24 ms
Tf Tf
Tf=108ms @455KHz
Bit ”0” Bit ”1”
1. How to Connect
■
Connect your wired remote control to the Remote Control port on the TV.
2. Remote Control IR Codes
■
Output waveform
Single pulse, modulated with 37.917KHz signal at 455KHz
T1
Tc
Carrier frequency
FCAR = 1/TC = fOSC/12
Duty ratio = T1/TC = 1/3
IR CODES
Page 60

APPENDIX
101
Code
Function Note
(Hexa)
Code
Function Note
(Hexa)
08 POWER
Remote control Button (Power On/Off)
45 Q.MENU Remote control Button
43 MENU Remote control Button
0B INPUT Remote control Button
10-19 Number Key 0-9 Remote control Button
4C - (Dash) Remote control Button
1A FLASHBK Remote control Button
09 MUTE Remote control Button
02 VOL + Remote control Button
03 VOL - Remote control Button
00 CH Remote control Button
01 CH Remote control Button
1E FAV Remote control Button
40 Remote control Button
41 Remote control Button
07 Remote control Button
06 Remote control Button
44 ENTER Remote control Button
5B RETURN Remote control Button
7E SIMPLINK Remote control Button
30 AV MODE Remote control Button
79 RATIO Remote control Button
D6 TV Discrete IR Code
(TV Input Selection)
C4 POWER ON Discrete IR Code
(Only Power On)
C5 POWER OFF Discrete IR Code
(Only Power Off)
5A AV1 Discrete IR Code
(AV1 Input Selection)
D0 AV2 Discrete IR Code
(AV2 Input Selection)
BF COMPONENT1 Discrete IR Code
(Component1 Input Selection)
D4 COMPONENT2 Discrete IR Code
(Component2 Input Selection)
D5 RGB-PC Discrete IR Code
(RGB-PC Input Selection)
CE HDMI1 Discrete IR Code
(HDMI1 Input Selection)
CC HDMI2 Discrete IR Code
(HDMI2 Input Selection)
E9 HDMI3 Discrete IR Code
(HDMI3 Input Selection)
76 Ratio 4:3 Discrete IR Code
(Only 4:3 Mode)
77 Ratio 16:9 Discrete IR Code
(Only 16:9 Mode)
AF Ratio Zoom Discrete IR Code
(Only Zoom1 Mode)
Page 61

APPENDIX
102
APPENDIX
EXTERNAL CONTROL THROUGH RS-232C
RS-232C Setup
The RS-232C port allows you connect the RS-232C input jack to an external control device (such as a computer
or an A/V control system) to control the TV’s functions externally.
■
Note: RS-232C on this unit is intended to be used with third party RS-232C control hardware and software.
The instructions below are provided to help with programming software or to test functionality using telenet
software.
1
2
L
R
RGB(PC)
REMOTE
CONTROL IN
AUDIO
VIDEO
S-VIDEO
/MONO
AV IN 1
HDMI/DVI IN
2
1
ANTENNA
IN
RS-232C IN
(CONTROL & SERVICE)
Type of Connector; D-Sub 9-Pin Male
No. Pin Name
1 No connection
2 RXD (Receive data
)
3 TXD (Transmit data
)
4 DTR (DTE side ready
)
5 GND
6 DSR (DCE side ready
)
7 RTS (Ready to send
)
8 CTS (Clear to send
)
9 No Connection
1
6
5
9
PC
Communication Parameters
■
Baud rate : 9600 bps (UART
)
■
Data length : 8 bits
■
Parity : None
■
Stop bit : 1 bit
■
Communication code : ASCII code
■
Use a crossed (reverse) cable.
Page 62

APPENDIX
103
RS-232C Configurations
Either cable below can be used.
Set ID
PC TV
RXD 2 3 TXD
TXD 3 2 RXD
GND 5 5 GND
DTR 4 6 DSR
DSR 6 4 DTR
RTS 7 8 CTS
CTS 8 7 RTS
D-Sub 9 D-Sub 9
PC TV
RXD 2 3 TXD
TXD 3 2 RXD
GND 5 5 GND
DTR 4 6 DTR
DSR 6 4 DSR
RTS 7 7 RTS
CTS 8 8 CTS
D-Sub 9 D-Sub 9
7-Wire Configuration
(
Serial female-female NULL modem cable
)
3-Wire Configurations
(
Not standard
)
Use this function to specify a TV ID number.
Refer to ‘Real Data Mapping’.
GG
pp..9977
.
Enter
Move
OPTION
Menu Language : English
Audio Language : English
Input Label
SIMPLINK : On
Key Lock : Off
Caption : Off
Demo Mode : On
ISM Method : Normal
Set ID : 1
Enter
Move
OPTION
Menu Language : English
Audio Language : English
Input Label
SIMPLINK : On
Key Lock : Off
Caption : Off
Demo Mode : On
ISM Method : Normal
Set ID : 1
FF
1
GG
Close
Select
OOPPTTIIOONN
.
Select
SSeett IIDD
.
Choose the desired TV ID number.
The adjustment range of Set ID is
1~99.
1
MENU
3
2
ENTER
ENTER
4
RETURN
Return to the previous menu.
MENU
Return to TV viewing.
E E
Page 63

APPENDIX
104
APPENDIX
Command Reference List
CCOOMMMM AANNDD 11 CC OOMMMMAA NN DD22
21. Channel Tuning
DATA
(Hexadecimal)
CCOOMMMM AANNDD 11 CC OOMMMMAA NN DD22
DATA
(Hexadecimal)
CCOOMMMMAA NNDD11 CC OOMMMMAANNDD22
DATA00
(Hexadecimal)
DATA01
(Hexadecimal)
DATA02
(Hexadecimal)
DATA03
(Hexadecimal)
DATA04
(Hexadecimal)
DATA05
(Hexadecimal)
physical major major low minor high minor low attribute
program high program low
ma
01. Power k a 00 ~ 01
02. Input Select x b (
GG
p.105)
03. Aspect Ratio k c (
GG
p.105)
04. Screen Mute k d 00 ~ 01
05. Volume Mute k e 00 ~ 01
06. Volume Control k f 00 ~ 64
07. Contrast k g 00 ~ 64
08. Brightness k h 00 ~ 64
09. Color k i 00 ~ 64
10. Tint k j 00 ~ 64
11. Sharpness k k 00 ~ 64
12. OSD Select k l 00 ~ 01
13. Remote Control
Lock Mode
Transmission / Receiving Protocol
TTrraannssmm iissssiioo nn
[Command 1] : First command to control the set.
(j, k, m or x)
[Command 2] : Second command to control the set.
[Set ID] : You can adjust the set ID to choose desired TV ID
number in Setup menu. Adjustment range is 1
~ 99.
When selecting Set ID ‘0’, every connected the TV is
controlled. Set ID is indicated as decimal (1
~ 99
)
on
menu and as Hexa decimal (0x0
~ 0x63
)
on transmission
/receiving protocol.
[DATA] : To transmit the command data.
Transmit the ‘FF’ data to read status of command.
[Cr] : Carriage Return
ASCII code ‘0x0D’
[ ] : ASCII code ‘space (0x20)’
* In this model, TV will not send the status during the standby mode.
OO KK AA cckknnooww lleedd gg eemmee nntt
The TV transmits ACK (acknowledgement) based on this format when receiving normal data. At this time, if the data is
data read mode, it indicates present status data. If the data is
data write mode, it returns the data of the PC computer.
* In this model, TV will not send the status during the standby mode.
* Data Format
[Command 2] : Use as command.
[Set ID] : Use the small character, if set ID is 10, it will send the ‘0’, ‘a’.
[DATA] : Use the small character, if data is 0 x ab, it will send the ‘a’, ‘b’.
[OK] : Use the large character.
EErrrroorr AAcc kknnoo wwll eedd gg ee mmeenntt
The TV transmits ACK (acknowledgement) based on this format when receiving abnormal data from non-viable functions
or communication errors.
Data1: Illegal Code
Data2: Not supported function
Data3: Wait more time
* In this model, TV will not send the status during the standby mode.
* Data Format
[Command 2] : Use as command.
[Set ID] : Use the small character, if set ID is 10, it will send the ‘0’, ‘a’.
[DATA] : Use the small character, if data is 0 x ab, it will send the ‘a’, ‘b’.
[NG] : Use the large character
[[ CC oomm mmaanndd 11]][[ CC oommmmaanndd 22]] [[ ]][[SSee tt IIDD]][[ ]][[DDaa ttaa]] [[CC rr]]
[[ CC oomm mmaanndd 22]][[ ]][[SSee tt IIDD]][[ ]][[ OOKK ]] [[DD aattaa]] [[xx ]]
[[ CC oomm mmaanndd 22]][[ ]][[SSee tt IIDD]][[ ]][[ NNGG]][[DD aatt aa]][[ xx ]]
14. Treble k r 00 ~ 64
15. Bass k s 00 ~ 64
16. Balance k t 00 ~ 64
17.
Color Temperature
k u 00 ~ 02
18. ISM Method j p (
GG
p.106)
19. Power Saving j q 00 ~ 01
20. Auto Configuration j u (
GG
p.106)
22. Channel Add/Del m b 00 ~ 01
23 . K ey m c (
GG
p.107)
00 ~ 01
k m
Page 64

APPENDIX
105
00 11 .. PP ooww eerr (( CC oomm mmaa nndd :: kk aa))
To control Power On/Off of the TV.
Transmission [k][a][ ][Set ID][ ][Data][Cr]
Data 00: Power Off Data 01: Power On
Acknowledgement [a][ ][Set ID][ ][OK/NG][Data][x]
* In a like manner, if other functions transmit ‘FF’ data
based on this format, Acknowledgement data feedback
presents status about each function.
* Note: In this model, TV will send the Acknowledge
after power on processing completion.
There might be a time delay between command and
acknowledge.
00 22.. II nn ppuutt SSeelleecctt (( CCoommmmaa nndd:: xx bb ))
To select input source for TV.
Transmission [x][b][ ][Set ID][ ][Data][Cr]
Data 10: TV
Data 20: AV1 Data 21: AV2
Data 40: Component 1 Data 41: Component 2
Data 60: RGB-PC Data 90: HDMI1
Data 91: HDMI2 Data 92: HDMI3
Acknowledgement [b][ ][Set ID][ ][OK/NG][Data][x]
00 33.. AAsspp eecc tt RR aatt iioo ((CCoo mmmmaa nn dd:: kk cc ))
To adjust the screen format.
Transmission [k][c][ ][Set ID][ ][Data][Cr]
Data 01: 4:3 05: Zoom 2
02: 16:9 06: Set by program
04: Zoom 1 09: Just scan
Reserved
Acknowledgement [c][ ][Set ID][ ][OK/NG][Data][x]
00 44 .. SS ccrreeeenn MM uu ttee ((CCoommmmaa nndd:: kk dd))
To select screen mute on/off.
Transmission [k][d][ ][Set ID][ ][Data][Cr]
Data 00: Screen mute off (Picture on)
Data 01: Screen mute on (Picture off)
Acknowledgement [d][ ][Set ID][ ][OK/NG][Data][x]
00 55.. VVooll uu mmee MM uu ttee ((CC oommmmaanndd :: kk ee))
To control volume mute on/off.
You can also adjust mute using the MUTE button on
remote control.
Transmission [k][e][ ][Set ID][ ][Data][Cr]
Data 00: Volume mute on (Volume off)
Data 01: Volume mute off (Volume on)
Acknowledgement [e][ ][Set ID][ ][OK/NG][Data][x]
00 66.. VVoo lluummee CC oonntt rroo ll ((CC oommmmaanndd :: kk ff))
To adjust volume.
You can also adjust volume with the volume buttons on
remote control.
Transmission [k][f][ ][Set ID][ ][Data][Cr]
Data Min: 00 ~ Max: 64 (*transmit by Hexadecimal code)
*Refer to ‘Real data mapping’. See page 107.
Acknowledgement [f][ ][Set ID][ ][OK/NG][Data][x]
00 77.. CC oonn ttrraa ss tt ((CC oommmmaanndd :: kk gg))
To adjust screen contrast.
You can also adjust contrast in the PICTURE menu.
Transmission [k][g][ ][Set ID][ ][Data][Cr]
Data Min: 00 ~ Max: 64 (*transmit by Hexadecimal code)
*Refer to ‘Real data mapping’. See page 107.
Acknowledgement [g][ ][Set ID][ ][OK/NG][Data][x]
00 88.. BB rrii gg hhttnn ee ss ss (( CCoo mmmmaa nn dd:: kk hh ))
To adjust screen brightness.
You can also adjust brightness in the PICTURE menu.
Transmission [k][h][ ][Set ID][ ][Data][Cr]
Data Min: 00 ~ Max: 64 (*transmit by Hexadecimal code)
*Refer to ‘Real data mapping’. See page 107.
Acknowledgement [h][ ][Set ID][ ][OK/NG][Data][x]
00 99.. CC ooll oorr ((CC oomm mmaanndd :: kk ii))
To adjust screen color.
You can also adjust color in the PICTURE menu.
Transmission [k][i][ ][Set ID][ ][Data][Cr]
Data Min: 00 ~ Max: 64 (*transmit by Hexadecimal code)
*Refer to ‘Real data mapping’. See page 107.
Acknowledgement [i][ ][Set ID][ ][OK/NG][Data][x]
11 00.. TTiinntt ((CCoo mmmm aanndd :: kk jj))
To adjust screen tint.
You can also adjust tint in the PICTURE menu.
Transmission [k][j][ ][Set ID][ ][Data][Cr]
Data Red: 00 ~ Green: 64 (*transmit by Hexadecimal code)
*Refer to ‘Real data mapping’. See page 107.
Acknowledgement [ j ][ ][Set ID][ ][OK/NG][Data][x]
11 11.. SShhaarrpp nnee ss ss (( CC oomm mmaanndd :: kk kk))
To adjust screen sharpness.
You can also adjust sharpness in the PICTURE menu.
Transmission [k][k][ ][Set ID][ ][Data][Cr]
Data Min: 00 ~ Max: 64 (*transmit by Hexadecimal code)
*Refer to ‘Real data mapping’. See page 107.
Acknowledgement [k][ ][Set ID][ ][OK/NG][Data][x]
Page 65

APPENDIX
106
APPENDIX
11 22.. OO SSDD SS ee lleecctt (( CCoo mmmmaa nn dd:: kk ll))
To select OSD (On Screen Display) on/off.
Transmission [k][l][ ][Set ID][ ][Data][Cr]
Data 00: OSD off Data 01: OSD on
Acknowledgement [l][ ][Set ID][ ][OK/NG][Data][x]
11 33.. RR ee mmoottee CCoo nn ttrroo ll LLoo cckk MMoo ddee ((CCoo mmmm aanndd:: kk mm))
To lock the remote control and the front panel controls
on the TV.
Transmission [k][m][ ][Set ID][ ][Data][Cr]
Data 00: Lock off Data 01: Lock on
Acknowledgement [m][ ][Set ID][ ][OK/NG][Data][x]
If you’re not using the remote control and front panel
controls on the TV, use this mode. When main power is
on/off, remote control lock is released.
11 44.. TTrreebb llee ((CCoo mmmmaa nn dd:: kk rr))
To adjust treble.
You can also adjust treble in the AUDIO menu.
Transmission [k][r][ ][Set ID][ ][Data][Cr]
Data Min: 00 ~ Max: 64 (*transmit by Hexadecimal code)
*Refer to ‘Real data mapping’. See page 107.
Acknowledgement [r][ ][Set ID][ ][OK/NG][Data][x]
11 55 .. BBaa ss ss ((CCoo mmmmaa nn dd:: kk ss))
To adjust bass.
You can also adjust bass in the AUDIO menu.
Transmission [k][s][ ][Set ID][ ][Data][Cr]
Data Min: 00 ~ Max: 64 (*transmit by Hexadecimal code)
*Refer to ‘Real data mapping’. See page 107.
Acknowledgement [s][ ][Set ID][ ][OK/NG][Data][x]
11 66.. BB aall aann ccee ((CC oomm mmaanndd :: kk tt))
To adjust balance.
You can also adjust balance in the AUDIO menu.
Transmission [k][t][ ][Set ID][ ][Data][Cr]
Data Min: 00 ~ Max: 64 (*transmit by Hexadecimal code)
*Refer to ‘Real data mapping’. See page 107.
Acknowledgement [t][ ][Set ID][ ][OK/NG][Data][x]
11 77.. CC ooll oorr TTee mmpp ee rraa ttuu rree ((CCoo mmmmaa nndd:: kk uu ))
To adjust color temperature.
You can also adjust color temperature in the PICTURE menu.
Transmission [k][u][ ][Set ID][ ][Data][Cr]
Data 00: Medium 01: Cool 02: Warm
Acknowledgement [u][ ][Set ID][ ][OK/NG][Data][x]
11 88.. II SSMM MM ee tthhoodd (( CC oommmmaa nndd:: jj pp))
To avoid having a fixed image remain on screen.
Transmission [ j ][p][ ][Set ID][ ][Data][Cr]
Data 01: Inversion 02: Orbiter
04: White Wash 08: Normal
Acknowledgement [p][ ][Set ID][ ][OK/NG][Data][x]
11 99.. PPoo wweerr ssaa vviinn gg ((CCoommmmaa nndd:: jj qq))
To control the low power function on/off.
Transmission [ j ][q][ ][Set ID][ ][Data][Cr]
Data 00: Power saving off (Power Saving Level 0)
01: Power saving on (Power Saving Level 4)
Acknowledgement [q][ ][Set ID][ ][OK/NG][Data][x]
22 00.. AAuutt oo CCoo nnffiigguu rraa ttiioo nn ((CCoo mmmm aanndd:: jj uu))
To adjust picture position and minimize image shaking
automatically. Auto configuration only works in RGB-PC
mode.
Transmission [ j ][u][ ][Set ID][ ][Data][Cr]
Data 1: To set
Acknowledgement [u][ ][Set ID][ ][OK/NG][Data][x]
22 11.. CC hhaa nn nn ee ll TT uu nn iinn gg (( CC oomm mmaanndd :: mm aa))
To tune channel to following physical/major/minor number.
Transmission [m][a][ ][Set ID][ ][Data00][ ][Data01]
[ ][Data02][ ][Data03][ ][Data04][ ][Data05][Cr]
Digital channels have a Physical, Major, and Minor channel
number. The Physical number is the actual digital channel
number, the Major is the number that the channel should
be mapped to, and the Minor is the sub-channel. Since
the ATSC tuner automatically maps the channel to the
Major number, the Physical number is not required when
sending a command.
Data 00: Physical Channel Number
NTSC air: 02~45, NTSC cable: 01, 0E~7D
ATSC air: 01~45, ATSC cable: 01~87
Data 01 & 02: Major Channel Number
Data 01: High byte Data 02: Low byte
Two bytes are available for the Major and Minor, normally only the second byte is used.
Data 03 & 04: Minor Channel Number
Not needed for NTSC.
Page 66

APPENDIX
107
Data 05:
The table above lists the binary code which must be
converted to Hexadecimal before sending. For example:
The binary code to tune the sub source to an NTSC
cable channel is “1000 0001”, which translates to “81”
in Hex.
* 7th bit : For which source do you want to change the
channel.
* 6th bit: Use a two part or one part channel. Most cases
just use 0 since it’s ignored when using NTSC.
* 5th bit: Use 0 with NTSC since it can only use the phys-
ical channel number. Normally use 1 for ATSC since most
times it doesn’t matter what the physical number is.
* 4th bit: Set to 0.
* 3-0 bits: Choose signal type.
* Tune Command Examples:
1. Tune to the analog (NTSC) cable channel 35.
Data 00 = Physical of 35 = 23
Data 01 & 02 = No Major = 00 00
Data 03 & 04 = No Minor = 00 00
Data 05 = 0000 0001 in binary = 01
Total = ma 00 23 00 00 00 00 01
2. Tune to the digital (ATSC) local channel 30-3.
Data 00 = Don’t know Physical = 00
Data 01 & 02 = Major is 30 = 00 1E
Data 03 & 04 = Minor is 3 = 00 03
Data 05 = 0010 0010 in binary = 22
Total = ma 00 00 00 1E 00 03 22
Acknowledgement[a][ ][Set ID][ ][OK][Data00][Data01]
[Data02][Data03][Data04][x][a][ ][Set ID]
[ ][NG][Data00][x]
22 22.. CC hhaa nn nn ee ll AA dddd //DDeell (( CC oomm mmaanndd :: mm bb))
To add and delete the channels.
Transmission [m][b][ ][Set ID][ ][Data][Cr]
Data 00: Channel Delete Data 01: Channel Add
Acknowledgement [b][ ][Set ID][ ][OK/NG][Data][x]
22 33.. KKee yy ((CCoommmmaa nndd:: mm cc ))
To send IR remote key code.
Transmission [m][c][ ][Set ID][ ][Data][Cr]
Data Key code: Refer to page 101.
Acknowledgement [c][ ][Set ID][ ][OK/NG][Data][x]
Step
NTSC Air
NTSC Cable
ATSC Air
ATSC Cable_std
ATSC Cable_hrc
ATSC Cable_irc
ATSC cable_auto
Reserved
...
Reserved
1
0
0
1
1
0
0
1
1
x
1
2
0
0
0
0
1
1
1
1
x
1
3
0
0
0
0
0
0
0
0
x
1
4
x
x
x
x
x
x
x
x
x
x
Reserved
5
01Use
No Use
Using Physical
Channel
6
01Tw o
One
Two/One
Part Channel
7
01Main
Sub
Main/Sub
Picture
0
0
1
0
1
0
1
0
1
x
1
*Real data mapping
0 : Step 0
A : Step 10 (SET ID 10)
F : Step 15 (SET ID 15)
10 : Step 16 (SET ID 16)
63 : Step 99 (SET ID 99)
64 : Step 100
Page 67

 Loading...
Loading...