Page 1

WATCHING TV / CHANNEL CONTROL
51
QUICK MENU
Display each menu.
Make appropriate adjustments.
■
AAsspp eecctt RRaattiioo
: Selects your desired picture format.
■
PPoo wweerr SSaavvii nn gg
(Plasma TV Only): Adjusts screen
brightness to reduce the power consumption of the
TV.
■
BBaacckkllii gghh tt
(LCD TV Only): Adjust the brightness
of LCD panel to control the brightness of the screen.
■
CCll ee aarr VVooiiccee
: By differentiating the human sound
range from others, it helps make human voices
sound better.
■
PPii cctt uurree MMoo dd ee
: Selects the factory preset picture
depend on the viewing environment.
■
SSoo uunn dd MM ooddee
: Selects the factory preset sound for
type of program.
■
CCaapp ttii oo nn
: Select on or off.
■
MMuull ttii AAuuddiioo
: Changes the audio language (Digital
signal).
SSAAPP
: Selects MTS sound (Analog signal).
■
SSll eeeepp TTiimmee rr
: Select the amount of time before
your TV turns off automatically.
■
DDeell//AAdddd//FFaavv
: Select channel you want to add/delete
or add the channel to the Favorite List.
■
UU SS BB EEjjee cctt
: Select “USB Eject” in order to eject
USB device.
Your TV's OSD (On Screen Display) may differ slightly from what is shown in this manual.
Q.Menu (Quick Menu) is a menu of features which users might use frequently.
1
Q. MENU
2
LCD TV
Q.Menu
3
FF
16:9
GG
Vivid
Off
Standard
Off
English
Off
Add
Eject
Aspect Ratio
Backlight
Clear Voice
Picture Mode
Sound Mode
Caption
Multi Audio
Sleep Timer
Del/Add/Fav
USB Eject
CH
Plasma TV
Q.Menu
Close Close
3
FF
16:9
GG
Vivid
Off
Standard
Off
English
Off
Add
Eject
Aspect Ratio
Power Saving
Clear Voice
Picture Mode
Sound Mode
Caption
Multi Audio
Sleep Timer
Del/Add/Fav
USB Eject
CH
3
Q. MENU
Return to TV viewing.
Except 32/37/42LG30
Page 2

WATCHING TV / CHANNEL CONTROL
52
INITIAL SETTING
WATCHING TV / CHANNEL CONTROL
This Function guides the user to easily set the essential items for viewing the TV for the first time when purchasing the TV. If will be displayed on the screen when turning the TV on for the first time. It can also be activated from the user menus.
Select
HH oo mm ee
Mode.
1
2
ENTER
Select
AAuu ttoo
or
MMaannuu aall
.
Select desired time option.
1
3
ENTER
2
Year
Current Time Setting
2007
Month
11
Date
15
Hour
5 PM
Minute
52
Time Zone
Eastern
Daylight Saving
Off
FF
Auto
GG
ExitEnter
RETURN
Step2. Time Setting
Selecting the environment.
Choose the setting mode you want.
In Store
Home
ExitEnter
RETURN
Step1. Mode Setting
Step1. Mode setting
Step2. Time setting
■
Default selection is “
HH oo mm ee
”. We recommend setting the TV to “
HH oo mm ee
” mode for the best picture in your
home environment.
■
“
IInn--sstt oorree
” Mode is only intended for use in retail environments. Customers can adjust the “
PPii cctt uurree
menu -
PPii cctt uurree mmoo dd ee
” manually while inspecting the TV, but the TV will automatically return to preset in-store
mode after 5 minutes.
!
Page 3

WATCHING TV / CHANNEL CONTROL
53
Select
OOSSDD LLaanngguu aaggee SS ee tttt iinn gg
or
AAuuddii oo LLaann gguu aaggee SSeetttt iinngg
.
Start
AAuuttoo TTuu nnii nngg
.
Select your desired language.
1
3
ENTER
1
ENTER
2
Auto Tuning can change channel map.
Do you want to start Auto Tuning?
Enter
Exit
Enter
RETURN
Step4. Auto Tuning
ExitEnter
RETURN
Step3. Option Setting
1. OSD Language Setting
FF
English
GG
2. Audio Language Setting
French
Step3. Option setting
Step4. Auto Tuning
■
You can also adjust
IInnii ttii aa ll SSee ttttiinn gg
in the
OOPPTT IIOONN
menu
.
NOTE
!
Page 4

WATCHING TV / CHANNEL CONTROL
54
ON-SCREEN MENUS SELECTION
WATCHING TV / CHANNEL CONTROL
Your TV's OSD (On Screen Display) may differ slightly from that shown in this manual.
NOTE
!
GG
IISSMM MM eetthh oodd, PPoo wweerr SSaavvii nn gg
: Only
PPll aassmmaa TT VV
.
GG
BBaacckkllii gghh tt,, PPoowweerr IInnddii ccaattoo rr ,,
TTrruuMM oo ttii oonn DD eemmoo
: Only
LLCCDD TT VV
.
(But,
TTrr uuMM oo tt ii oo nn DD ee mmoo
: Only for
3377//4422//4477//5522LLGG6600,, 4422//4477//5522LLGG7700,, 4422LLGGXX,,
4477LLGG9900
)
GG
SSeett IIDD
: Except
3322//3377//4422//4477//5522LLGG6600,, 4422LLGGXX
.
GG
LLooccaa ll DDiimmmmii nn gg, LLooccaa ll DDiimmmmii nn gg
DD eemmoo
: Only
4477LLGG 99 00
Display each menu.
Select a menu item.
Enter to the pop up menu.
1
MENU
3
2
ENTER
ENTER
Return to TV viewing.
4
MENU
Enter
Move
Auto Tuning
Manual Tuning
Channel Edit
CHANNEL
CHANNEL
OPTION
PICTURE
LOCK
AUDIO
INPUT
TIME
USB
Enter
Move
Aspect Ratio : 16:9
Picture Mode : Standard
• Backlight 80
• Contrast 90
• Brightness 50
• Sharpness 60
• Color 60
• Tint 0
PICTURE
E
Enter
Move
Auto Volume : Off
Clear Voice : On
Balance 0
Sound Mode : Standard
•
SRS TruSurround XT:
Off
• Treble 50
• Bass 50
• Reset
AUDIO
E
LR
Enter
Move
Clock :
Feb/21/2008 2:10 AM
Off Time : Off
On Time : Off
Sleep Timer : Off
Auto Sleep : Off
TIME
Enter
Move
PHOTO LIST
MUSIC LIST
USB
Enter
Move
Antenna
Cable
AV1
AV2
Component1
Component2
RGB-PC
HDMI1
INPUT
E
Enter
Move
Lock System : Off
Set Password
Block Channel
Movie Rating
TV Rating-Children
TV Rating-General
Downloadable Rating
Input Block
LOCK
Lock System : Off
Set Password
Block Channel
TV Rating-English
TV Rating-French
Downloadable Rating
Input Block
Enter
Move
Language : English
Input Label
SIMPLINK : On
Key Lock : Off
Caption : Off
ISM Method : Normal
Power Saving : Level 0
Set ID : 1
OPTION
For USA For Canada
E
All models (Except 32/37/42LG30)
RG
Page 5

WATCHING TV / CHANNEL CONTROL
55
Only for 32/37/42LG30
Display each menu.
Select a menu item.
Enter to the pop up menu.
1
MENU
3
2
ENTER
ENTER
Return to TV viewing.
4
MENU
Enter
Move
Auto Tuning
Manual Tuning
Channel Edit
CHANNEL
CHANNEL
TIME
PICTURE
OPTION
AUDIO
LOCK
Enter
Move
Aspect Ratio : 16:9
Picture Mode : Standard
• Backlight 80
• Contrast 90
• Brightness 50
• Sharpness 60
• Color 60
• Tint 0
PICTURE
E
Enter
Move
Auto Volume : Off
Clear Voice : On
Balance 0
Sound Mode : Standard
•
SRS TruSurround XT:
Off
• Treble 50
• Bass 50
• Reset
AUDIO
E
LR
Enter
Move
Clock :
Feb/21/2008 2:10 AM
Off Time : Off
On Time : Off
Sleep Timer : Off
Auto Sleep : Off
TIME
Enter
Move
Lock System : Off
Set Password
Block Channel
Movie Rating
TV Rating-Children
TV Rating-General
Downloadable Rating
Input Block
LOCK
Enter
Move
Language : English
Input Label
SIMPLINK : On
Key Lock : Off
Caption : Off
Set ID : 1
Power Indicator
Initial Setting : Home
OPTION
Lock System : Off
Set Password
Block Channel
TV Rating-English
TV Rating-French
Downloadable Rating
Input Block
For USA For Canada
RG
Page 6

WATCHING TV / CHANNEL CONTROL
56
CHANNEL SETUP
WATCHING TV / CHANNEL CONTROL
Auto Scan (Auto Tuning)
Automatically finds all channels available through antenna or cable inputs, and stores them in memory on the
channel list.
Run Auto Tuning again after any Antenna/Cable connection changes.
Select
CCHHAANN NNEE LL
.
Select
AAuuttoo TTuu nnii nngg
.
Select
YYeess
.
Run
AAuuttoo ttuunn iinngg
.
Enter
Move
CHANNEL
Enter
Move
CHANNEL
1
MENU
3
2
ENTER
ENTER
4
ENTER
Auto Tuning
Manual Tuning
Channel Edit
Auto Tuning
Manual Tuning
Channel Edit
Press ‘Yes’ button to begin
auto tuning.
Yes
No
■
A password is required to gain access to
Auto Tuning menu if the Lock System is
turned on.
5
RETURN
Return to the previous menu.
MENU
Return to TV viewing.
Page 7

WATCHING TV / CHANNEL CONTROL
57
Select
CCHHAANN NNEE LL
.
1
MENU
2
ENTER
If selecting DTV or CADTV input signal, you can view the on-screen signal strength monitor to see the quality
of the signal being received.
Add/Delete Channel (Manual Tuning)
Enter
Move
CHANNEL
Enter
Move
CHANNEL
Channel
Select channel type and
RF-channel number.
FF
DTV
GG
2
Close
Delete
Auto Tuning
Manual Tuning
Channel Edit
DTV 2-1
Bad Normal Good
Select
MMaannuu aall TTuu nn iinn gg
.
Select
DD TT VV, TT VV, CCAA DDTT VV
, or
CCAA TTVV
.
Select channel you want to add
or delete.
3
ENTER
4
Select
AAdddd
or
DDeelleettee
.
5
ENTER
Auto Tuning
Manual Tuning
Channel Edit
■
A password is required to gain access to
Manual Tuning menu if the Lock System
is turned on.
6
RETURN
Return to the previous menu.
MENU
Return to TV viewing.
Page 8

WATCHING TV / CHANNEL CONTROL
58
CHANNEL SETUP
WATCHING TV / CHANNEL CONTROL
Select a channel.
Select channel you want to add or
delete.
3
ENTER
4
ENTER
A custom list can be created by toggling each channel on or off with ENTER button. The channels in the Custom
List are displayed in black and the channels deleted from the Custom List are displayed in gray.
Once a channel is highlighted you can add or delete the channel by referring to the small window at the topright corner of the screen.
Channel Editing
Enter
Move
CHANNEL
Auto Tuning
Manual Tuning
Channel Edit
Select
CCHHAANN NNEE LL
.
1
MENU
2
ENTER
Select
CChh aannnneell EE dd iitt
.
RETURN
Return to TV viewing.
Return to the previous menu.
5
MENU
Add/Delete
Move Page
CH
Move
Previous
MENU
Exit
RETURN
Page 9

WATCHING TV / CHANNEL CONTROL
59
INPUT LIST
Only these input signals which are connected to a TV can be activated and selected.
Select the desired input source.
■
You can also select the desired input source in the
IINNPPUUTT
menu
(Except 32/37/42LG30).
1
INPUT
Antenna Cable AV1 AV2 Component1
HDMI3 HDMI2 HDMI1 RGB-PC
Component2
Antenna Cable AV1 AV2 Component1
ENTER
■
AAnnttee nnnnaa
: Select it to watch over-the-air broadcasts.
■
CCaabb llee
: Select it to watch cable and digital cable.
■
AA VV
: Select them to watch a VCR or other external equipment.
■
CCoommpp oo nneenn tt
: Select them to watch DVD or a Digital set-top box.
■
RRGG BB--PPCC
: Select it to view PC input.
■
HH DDMMII
: Select them to watch high definition devices.
Antenna Cable AV1 AV2 Component1
Input Label
Q.MENU
Exit
RETURN
Select a desired input source (except
AAnntteennnnaa
or
CCaabb llee
). Then, you can select
your desired Input Label with using Q. MENU
button.
GG
pp..6600
Disconnected inputs are inactive (grayed out)
ie)
32/37/42LG30, 37/42/47/52LG50, 32LG70
Antenna
Cable AV1 AV2 Component1
HDMI4 HDMI3 HDMI2 HDMI1 RGB-PC
Component2
Plasma TV, 42/47/52LG70, 47LG90
Antenna
Cable AV Component1
HDMI4 HDMI3 HDMI2 HDMI1 RGB-PC
Component2
32/37/42/47/52LG60, 42LGX
Page 10

WATCHING TV / CHANNEL CONTROL
60
INPUT LABEL
WATCHING TV / CHANNEL CONTROL
You can set a label for each input source when it's not in use.
Enter
Move
OPTION
Language : English
Input Label
SIMPLINK : On
Key Lock : Off
Caption : Off
ISM Method : Normal
Power Saving : Level 0
Set ID : 1
EE
Select
OOPP TTIIOONN
.
Select
IInnppuutt LLaabbeell
.
Select the label.
1
MENU
2
ENTER
Select the source.
3
ENTER
4
5
RETURN
Return to the previous menu.
MENU
Return to TV viewing.
With using OPTION menu
Select the source.
Select the label.
1
INPUT
2
Q. MENU
3
RETURN
Return to the previous menu.
MENU
Return to TV viewing.
With using INPUT button
■
When new external device is connected, this popup menu is displayed automatically.
If selecting
YYeess
, you can select input source that you want to appreciate.
■
But, when selecting “
SSIIMMPP LLIINNKK- OOnn
”, popup menu for HDMI input will not be displayed.
No
Ye s
!
New external device is connected.
Do you want to enjoy this?
!
Select input source that you want to appreciate.
AV1
AV2
Component1
AV1
FF GG
AV2
Component1
HDMI1
RGB-PC
Component2
HDMI2
HDMI3
Close
AV1
FF GG
AV2
Component1
HDMI1
RGB-PC
Component2
HDMI2
HDMI3
HDMI4
Close
FF GG
AV
Component1
HDMI1
RGB-PC
Component2
HDMI2
HDMI3
HDMI4
Close
Plasma TV, 42/47/52LG70,
47LG 90
32/37/42/47/52LG60,
42 LGX
32/37/42LG30,
37/42/47/52LG50,
32 LG 70
Page 11

WATCHING TV / CHANNEL CONTROL
61
AV MODE
You can select the optimal images and sounds.
1
AV MODE
2
Off Cinema
Game Sport
Off Cinema
Game Sport
Press the
AAVV MM OODD EE
button repeatedly to select the desired source.
ENTER
■
If you select “
CCii nneemmaa // CCiinnee mmaa
”
in AV mode,
CCii nneemm aa
will be selected
both for “PICTURE menu - Picture
Mode” and “AUDIO menu - Sound
Mode” respectively.
■
If you select “
OOff ff
” in AV mode, the
“
PPii cctt uurree MM ooddee
” and “
SSoo uunn dd MM oo ddee
”
return to previous selected value.
All models (Except 50/60PG60, 50/60PG70)
Only for 50/60PG60, 50/60PG70
Page 12

WATCHING TV / CHANNEL CONTROL
62
WATCHING TV / CHANNEL CONTROL
This function operates only with devices with the logo.
The TV might not function properly when using it with other products with HDMI-CEC function.
This allows you to control and play other AV devices connected with HDMI cable without additional cables and
settings.
To start using SIMPLINK, turn it on in the user menus.
Enter
Move
OPTION
Select
OOPP TTIIOONN
.
Select
SSIIMM PP LLII NNKK
.
Select
OOnn orOOff ff
.
Enter
Move
OPTION
E
1
MENU
3
2
ENTER
ENTER
Language : English
Input Label
SIMPLINK : On
Key Lock : Off
Caption : Off
ISM Method : Normal
Power Saving : Level 0
Set ID : 1
Language : English
Input Label
SIMPLINK : On
Key Lock : Off
Caption : Off
ISM Method : Normal
Power Saving : Level 0
Set ID : 1
Off
On
NOTE
!
GG
Connect the HDMI/DVI IN or HDMI IN terminal of the TV to the rear terminal (HDMI terminal) of the
SIMPLINK device with the HDMI cable.
GG
When you switch the Input source with the INPUT button on the remote control, the SIMPLINK device
will stop.
GG
When you select a device with home theater functionality, the sound output automatically switches to
the home theater speakers.
GG
If a connected SIMPLINK home theater system doesn't play the audio from the TV, connect the DIGITAL
AUDIO OUT terminal on the back of the TV to the DIGITAL AUDIO IN terminal on the back of the SIMPLINK device with an OPTICAL cable.
E
4
RETURN
Return to the previous menu.
MENU
Return to TV viewing.
Page 13

WATCHING TV / CHANNEL CONTROL
63
■
DDii rr ee cctt PPllaa yy::
After connecting AV devices to the TV, you can directly control the devices and play media with-
out additional settings.
■
SSee llee cctt AAVV ddeevviiccee::
Enables you to select one of the AV devices connected to TV.
■
DDii sscc ppllaayybbaacckk::
Control connected AV devices by pressing the ,
ENTER, G, A,
ll ll
, FFand GGbuttons.
■
PPoowweerr ooffff aallll ddeevviicceess::
When you power off the TV, all connected devices are turned off.
■
SSwwiitt cchh aauudd iioo --oouutt::
Offers an easy way to switch audio-out.
■
SSyynn cc PPoowweerr oo nn::
When you play the connected AV device, TV will automatically turn on.
(A device, which is connected to the TV through a HDMI cable but does not support SIMPLINK, does not provide
this function)
Note: To operate SIMPLINK, an HDMI cable over Version 1.2 with *CEC function should be used. (*CEC: Consumer
Electronics Control).
SIMPLINK Menu
TTVV vvii ee wwii nn gg
: Switch to the previous TV
channel regardless of the current mode.
DDIISSCC ppll aayybbaacckk
: Select and play discs.
When multiple discs are available, the titles
of discs are conveniently displayed at the
bottom of the screen.
VVCCRR ppllaa yybbaacckk
: Control the connected
VCR.
HHDDDD RRee ccoorrdd iinngg ss ppllaayy bbaacckk
: Control
recordings stored in HDD.
AAuuddiioo OOuu tt tt oo HH oommee TThheeaatteerr sspp eeaakk--
eerr//AAuudd iioo OOuutt ttoo TTVV
: Select Home
Theater speaker or TV speaker for Audio
Out.
SIMPLINK Functions
1
2
3
4
5
GG
When no device is connected
(displayed in gray)
GG
Selected Device
GG
When a device is connected
(displayed in bright color)
1
2
3
4
5
Display
SSIIMM PP LLIINN KK
menu.
Select the desired device.
Control connected AV devices.
1
TV
3
2
ENTER
ENTER
Page 14

USB
USB
ENTRY MODES
64
When you connect a USB device, this screen is displayed automatically.
In USB device, you can not add a new folder or delete the existing folder.
Precautions when using the USB device
GG
Only a USB storage device is recognizable.
GG
If the USB storage device is connected through a
USB hub, the device is not recognizable.
GG
A USB storage device using an automatic recognition program may not be recognized.
GG
A USB storage device which uses its own driver
may not be recognized.
GG
In case of a card reader, up to four memory cards
are concurrently recognizable.
GG
The recognition speed of a USB storage device
may depend on each device.
GG
Please do not turn off the TV or unplug the USB
device when the connected USB storage device is
working. When such device is suddenly separated
or unplugged, the stored files or the USB storage
device may be damaged.
GG
Please do not connect the USB storage device
which was artificially maneuvered on the PC. The
device may cause the product to malfunction or
fail to be played. Never forget to use only a USB
storage device which has normal music files or
image files.
GG
Please use only a USB storage device which was
formatted as a FAT or NTFS file system provided
with the Windows operating system. In case of a
storage device formatted as a different utility program which is not supported by Windows, it may
not be recognized.
GG
Please connect power to a USB storage device
which requires an external power supply. If not,
the device may not be recognized.
GG
Please connect a USB storage device with cable is
offered by USB maker. If connected with cable is
not offered by USB maker or an excessively long
cable, the device may not be recognized.
GG
Some USB storage devices may not be supported
or operated smoothly.
GG
File alignment method of USB storage device is
similar to Window XP and filename can recognize
up to 100 English characters.
GG
Please backup important files because data on
USB device may be damaged. Data management is
consumer's responsibility and as a result, the manufacturer does not cover data damage.
When removing the USB device
Connect the USB device to the
UU SS BB IINN
jacks on the side of TV.
3
Select
PPHH OOTTOO LLIISSTT orMMUUSS IICC LLIISS TT
1
PHOTO LIST MUSIC LIST
Select
UU SS BB EEjjee cctt
.
Select the
UU SS BB EEjjee cctt
menu before removing the
USB device.
2
ENTER
1
Q. MENU
2
ENTER
* Except 32/37/42LG30
■
It doesn’t support USB HDD
■
This TV supports JPG and MP3.
Page 15

PHOTO LIST
USB
65
You can view .JPG files from USB storage devices.
The On Screen Display on your model may be slightly different.
Screen Components
Moves to upper level file
Preview: Display the
thumbnail/folder name of
the photo in the selected
folder
Current page/Total pages
Total number of marked photos
Usable USB memory
Corresponding buttons on
the remote control
Supported photo file: *.JPG
■
You can play JPG files only.
■
Only baseline scan is supported among JPG.
USB Device
Page 1/1
No Marked
PHOTO LIST
Upper
Free Space 150MB
Navigate PopUp Menu Move Page Mark Exit
2Folders, 4Files
3 4
5
1
1
2
Select
UU SSBB
.
Select
PPHH OOTTOO LLIISSTT
.
2
TOP FOLDER
Drive1
1
MENU
ENTER
ENTER
1
2
3
4
5
6
Drive1
CH
FAV
RETURN
6
Page 16

USB
66
USB
Photo Selection and Popup Menu
USB Device
Page 1/1
No Marked
PHOTO LIST
Upper
Free Space 150MB
2Folders, 4Files
USB Device
Page 1/1
No Marked
PHOTO LIST
Upper
Free Space 150MB
1366x768 125KB
Select the target folder or drive.
Select the desired photos.
2
Show the Popup menu.
3
1
■
Use the
CCHH
button to navigation in the
photo page.
■
Use the
FFAAVV
button to mark or unmark a
photo. When one or more photos are marked,
you can view individual photos or a slide show
of the marked photos. If no photos are marked,
you can view all photos individually or all photos in the folder in a slide show.
TOP FOLDER
Drive1
4
Select the desired Popup menu.
ENTER
ENTER
ENTER
Navigate Move Page Mark Exit
CH
FAV
RETURN
PopUp Menu
Navigate Move Page Mark Exit
CH
FAV
RETURN
PopUp Menu
Drive1
Drive1
Butterfly
Upper Photo X.Box
1366x768
125KB
View
Mark All
Delete
Cancel
When you select a file (not folder), this PopUp
menu is displayed.
GG
VViieeww
: Display the selected item.
GG
MMaarrkk AAllll
: Mark all photos on the screen.
GG
UU nn mmaa rr kk AAllll
: Deselect all marked photos.
GG
DDeelleettee
: Delete the selected photo item.
GG
CCaann cceell
: Close the pop-up menu.
Page 17

USB
67
Full Screen Menu
You can change the Photo List view so that it fills the screen. More operations are available in full
screen mode.
■
Use the
CCHH
button to navigation in the
photo page.
The aspect ratio of a photo may change the size of
the photo displayed on the screen in full size.
1/17
Sideshow BGM Delete O ption Hide
Select the target folder or drive.
Select the desired photos.
Show the Popup menu.
5
Select
VVii ee ww
.
The selected photo is displayed in
full size.
2
3
1
4
ENTER
ENTER
ENTER
USB Device
Page 1/1
No Marked
PHOTO LIST
Upper
Free Space 150MB
2Folders, 4Files
USB Device
Page 1/1
No Marked
PHOTO LIST
Upper
Free Space 150MB
1366x768 125KB
TOP FOLDER
Drive1
Navigate Move Page Mark Exit
CH
FAV
RETURN
PopUp Menu
Navigate Move Page Mark Exit
CH
FAV
RETURN
PopUp Menu
Drive1
Drive1
Butterfly
Upper Photo X.Box
1366x768
125KB
View
Mark All
Delete
Cancel
Page 18

USB
68
USB
1/17
Sideshow B GM Delete Option Hide
Select the
SSiiddeesshhooww, BBGGMM
,
((RRoottaattee))
,
DDeellee tt ee,OOppttiioonn
, or
HHiiddee..
Press
FF GG
to set the time interval between slides.
Slide Speed
Fast
Cancel
...
Music Folder
ENTER
■
Use button to select the previous or
next photo.
■
Use button to select and control
the menu on the full-sized screen.
ENTER
6
GG
SSii ddeess hhooww
: Selected photos are displayed during the
slide show. If no photo is selected, all photos in the current folder are displayed during slide show.
■
Set the time interval of the slide show in
OOppttii oo nn
.
■
A slide show continues for a maximum of 4 hours.
After 4 hours, the slide show will end and go to TV
mode or external input mode.
GG
BB GGMM
: Listen to music while viewing photos in full size.
■
Set the BGM device and album in
OOppttii oo nn
.
GG
((RR oo ttaattee))
: Rotate photos.
■
Rotates the photo 90°, 18 0 °, 270°, 360° clockwise.
GG
DDeelleettee
: Delete photos.
GG
OOppttii oo nn
: Set values for
SSll iidd ee SS ppeeeedd
and
MMuu ssii cc
FFooll dd ee rr
.
■
Use button and
EENN TTEE RR
button to set values.
Then go to and press
EENN TTEE RR
to save the set-
tings.
■
You cannot change
MMuu ss iicc FFoo lldd ee rr
while BGM is
playing.
GG
HH iiddee
: Hide the menu on the full-sized screen.
■
To see the menu again on the full-sized screen, press
EENN TTEE RR
button to display.
NOTE
!
GG
This TV will not be able to decode
most JPEG images saved using the
Progressive option.
Page 19

MUSIC LIST
USB
69
You can use the Music List menu to play MP3 files form a USB storage device.
This TV cannot play back copy-protected files.
The On Screen Display on your model may be slightly different.
Screen Components
Supported music file: *.MP3
Bit rate range 40Kbps ~ 320Kbps
• Sampling rate (Sampling Frequency)
MPEG1 : 32000, 44100, 48000Hz
MPEG2 : 16000, 24000, 22050Hz
MPEG2.5 : 16 ~ 48KHz
Moves to upper level file
Preview: If any album jacket
for the file exists, this jacket is displayed.
Current page/Total pages
Total number of marked
musics
Usable USB memory
Corresponding buttons on
the remote control
1
3
4
5
6
2
Select
UU SSBB
.
Select
MMUUSS II CC LLIISSTT
.
1
2
MENU
ENTER
ENTER
USB Device
MUSIC LIST
Upper
Free Space 150MB
3945 KB, 128 Kbps
Title Play Time
Upper
Good Bye
Arirang 04:12
05:30
3 4
5
1
2
Navigate PopUp Menu Move Page Mark Exit
CH
FAV
RETURN
6
Page 1/1
No Marked
Drive1
Arirang
Page 20

USB
USB
70
Music Selection and Popup Menu
■
Use the
CCHH
button to navigation in
the music page.
■
Use
FFAA VV
button to mark or unmark a music
file. If no music is marked, all the music in the
folder will be played in sequence. When one or
more music files are marked, the marked music
files will be played in sequence. If you want to
listen to only one song repeatedly, just mark
that one file and play.
Up to 6 music titles are listed per page.
Select the target folder or drive.
Select the desired musics.
Show the Popup menu.
Select the desired Popup menu.
2
3
1
4
ENTER
ENTER
ENTER
5
RETURN
Return to TV viewing
USB Device
Page 1/1
No Marked
MUSIC LIST
Upper
Free Space 150MB
3945 KB, 128 Kbps
Drive1
Arirang
Navigate Move Page Mark Exit
CH
FAV
RETURN
PopUp Menu
Play TimeTitle
Upper
Good Bye
Arirang
USB Device
Page 1/1
No Marked
MUSIC LIST
Upper
Free Space 150MB
3945 KB, 128 Kbps
Drive1
Arirang
Navigate Move Page Mark Exit
CH
FAV
RETURN
PopUp Menu
Play TimeTitle
Upper
Good Bye
Arirang
05:30
04:12
3945 KB
128 Kbps
Play
Play with Photo
Mark All
Delete
Cancel
GG
PPll aa yy
(During stop): Play the selected music.
Once a song finishes playing, the next selected
one will be played. When there are no selected
musics to play, the next one in the current folder will be played. If you go to a different folder
and press the
EENN TTEE RR
button, the current
music in playback will stop.
GG
PPll aayy MMaarr kkeedd
: Play the selected musics. Once
a music finishes playing, the next selected one
will be played automatically.
GG
SStt oopp PP llaayy
(During playback): Stop the play-
ing musics.
GG
PPll aayy wwii tt hh PPhh oottoo
: Start playing the selected
musics and then move to the Photo List.
GG
MMaarr kk AAll ll
: Mark all musics in the folder.
GG
UU nn mmaa rr kk AAllll
: Deselect all marked music.
GG
DDeelleettee
: Delete the selected music.
GG
CCaann cceell
: Close the pop-up menu.
Page 21

USB
71
■
The play information box (as shown below) will automatically
move across the screen when there is no user input to prevent a fixed image remaining on the screen for a extended
period of time.
NOTE
!
GG
When music is playing, is displayed in front of the music play time.
GG
A damaged or corrupted music file that does not play displays 00:00 as the play time.
GG
Music files with copy-protection will not play.
GG
Press
EENN TTEE RR
, AA, or
RREE TTUU RRNN
button to stop the screen saver.
GG
This TV can not play music files less than 16 Kbytes.
Page 22

PICTURE CONTROL
72
PICTURE SIZE (ASPECT RATIO) CONTROL
PICTURE CONTROL
This feature lets you choose the way an analog picture with a 4:3 aspect ratio is displayed on your TV.
■
RGB-PC input source use 4:3 or 16:9 aspect ratio.
NOTE
!
GG
If a fixed image is displayed on the screen for a long time, the image could become imprinted on the
screen and remain visible.
This phenomenon is common to all manufacturers and is not covered by warranty. Although, after watching video that did not fill the screen, any after-image from the black bars will normally dissipate after a few
minutes.
■
You can also adjust
AAsspp eecctt RR aa tt iioo
in
the
QQ-- MMeennuu
.
Enter
Move
PICTURE
E
Enter
Move
PICTURE
E
RG
Aspect Ratio : 16:9
Picture Mode : Standard
• Backlight 80
• Contrast 90
• Brightness 50
• Sharpness 60
• Color 60
• Tint 0
Aspect Ratio : 16:9
Picture Mode : Standard
• Backlight 80
• Contrast 90
• Brightness 50
• Sharpness 60
• Color 60
• Tint 0
RG
Set By Program
4:3
16:9
Zoom1
Zoom2
Just Scan
Select
PPIICCTT UU RREE
.
Select
AAsspp eecctt RR aa tt iioo
.
Select the desired picture format.
1
MENU
3
2
ENTER
ENTER
4
RETURN
Return to the previous menu.
MENU
Return to TV viewing.
Page 23

PICTURE CONTROL
73
Set by program
Selects the proper picture proportion to match
the source’s image.
4:3
Choose 4:3 when you want to view a picture
with an original 4:3 aspect ratio.
16:9
Adjust the picture horizontally, in a linear proportion to fill the entire screen.
Zoom 1
Choose Zoom 1 when you want to view the picture without any alteration. However, the top and
bottom portions of the picture will be cropped.
Zoom 2
Choose Zoom 2 when you want the picture to be
altered, both vertically extended and cropped.
The picture taking a halfway trade off between
alteration and screen coverage.
Just Scan
Normally the edges of video signals are cropped
1-2%. Just Scan turns off this cropping and
shows the complete video.
Notes: If there is noise on the edges of the original
signal, it will be visible when Just Scan is activated.
JJuusstt SS ccaann
operates only in
DTV/CADTV/Component/HDMI-DTV/DVI-DTV
(720p/1080i/1080p) input source.
(4:3 4:3)
(16:9 16:9)
Page 24

PICTURE CONTROL
74
PRESET PICTURE SETTINGS
PICTURE CONTROL
Picture Mode - Preset
There are factory presets for picture settings available in the user menus. You can use a preset, change each
setting manually, or use the Intelligent Sensor.
Enter
Move
PICTURE
E
Select
PPIICCTT UU RREE
.
Select
PPii cctt uurree MM ooddee
.
Select
IInnttee llllii ggeenntt SSeennssoo rr
(Except
32/37/42LG30, Plasma TV),
VVii vvii dd
,
SSttaann ddaarrdd, CCii nn eemmaa// CCiinnee mmaa
(Only for 50/60PG60, 50/60PG70) ,
SSpp oorrtt
, or
GGaamm ee
.
■
When selecting
IInntteellllii ggeenn tt SSeenn ssoorr
(Except 32/37/42LG30, Plasma TV),
the most suitable picture is automatically
adjusted according to the surrounding
conditions.
■
VViivvii dd, SStt aanndd aarrdd, CCiinn ee mmaa//
CCii nn eemm aa, SSpp oorrtt
, and
GGaamm ee
Settings are
preset for the optimum picture quality at
the factory and are not adjustable.
■
You can also adjust
PPii cctt uurree MMooddee
in
the
QQ.. MMeenn uu
.
■
Cinema (Only for 50/60PG60,
50/60PG70): This is cinema quality
mode to provide you the experience of
watching a movie at home. The user will
be able enjoy the best level of satisfactory screen quality in any movie without
any separate adjustments. Cinema
expresses the optimal screen quality
when it is darkest.
■
When selecting
CCiinn ee mmaa
, Aspect
ratio changes to Just scan.
■
(Thomlinson Holman’s Experiment) is the
audio and video certification standard of THX
established by George Lucas, who directed the
movie Star Wars, and Thomlinson.
This is the product to be certified in THX display
area and guarantees screen quality that exceeds the
display standard specification in both hardware and
software.
1
MENU
3
2
ENTER
ENTER
Aspect Ratio : 16:9
Picture Mode : Standard
• Backlight 80
• Contrast 90
• Brightness 50
• Sharpness 60
• Color 60
• Tint 0
RG
Intelligent Sensor
Vivid
Standard
Cinema
Sport
Game
Expert1
Expert2
Vivid
Standard
Cinema
Sport
Game
Expert1
Expert2
Vivid
Standard
Cinema
Sport
Game
Expert1
Expert2
4
RETURN
Return to the previous menu.
MENU
Return to TV viewing.
32/37/42LG30,
42/50PG25
50/60PG60,
50/60PG70
37/42/47/52LG50,
32/37/42/47/52LG60,
32/42/47/52LG70,
42LGX, 47LG90
Page 25

PICTURE CONTROL
75
Color Tone - Preset
Choose one of three automatic color adjustments. Set to warm to enhance hotter colors such as red, or set to
cool to see less intense colors with more blue.
Enter
Move
PICTURE
E
Select
PPIICCTT UU RREE
.
Select
CCooll oorr TT ee mmppeerraattuu rr ee
.
1
MENU
3
ENTER
Select
CCooooll, MMeedd iiuu mm
, or
WWaa rrmm
.
4
• Brightness 50
• Sharpness 60
• Color 60
• Tint 0
• Advanced Control
• Reset
Screen (RGB-PC)
TruMotion Demo
Select
AAdd vvaanncceedd CCoo nnttrroo ll
.
2
ENTER
5
RETURN
Return to the previous menu.
MENU
Return to TV viewing.
RG
Enter
Move
PICTURE
E
• Brightness 50
• Sharpness 60
• Color 60
• Tint 0
• Advanced Control
• Reset
Screen (RGB-PC)
TruMotion Demo
RG
Color Temperature
FF
Medium
GG
Fresh Contrast
Off
Fresh Color
Off
Noise Reduction
Off
Gamma
Medium
Black Level
Low
Eye Care
Off
Real Cinema
Off
TruMotion
High
Close
Page 26

PICTURE CONTROL
76
MANUAL PICTURE ADJUSTMENT
PICTURE CONTROL
Picture Mode - User Mode
Adjust the picture appearance to suit your preference and viewing situations.
LCD TV only: This feature is disable in “
PP iiccttuurr ee MMoo ddee --IInntteell ll iiggeenntt SSee nnssoorr
”.
50/60PG60, 50/60PG70 only: This feature is disabled in “
PP iiccttuurr ee MM oodd ee-- CCiinnee mmaa
”.
Enter
Move
PICTURE
Select
PPIICCTT UU RREE
.
Make appropriate adjustments.
Select
BBaacckkllii gghh tt
(Only LCD TV),
CCoonnttrraass tt
,
BBrrii gghh ttnneess ss, SShhaarr pp nn ee ss ss, CCooll oo rr
, or
TTii nntt
.
1
MENU
Select
PPii cctt uurree MM ooddee
.
2
ENTER
Select
VVii vvii dd,SSttaann ddaarrdd, CCii nn eemm aa, SSpp oorrtt
, or
GGaamm ee
.
3
ENTER
4
ENTER
5
ENTER
E
Aspect Ratio : 16:9
Picture Mode : Standard
• Backlight 80
• Contrast 90
• Brightness 50
• Sharpness 60
• Color 60
• Tint 0
RG
• Backlight 80
EE
EE
EE
EE
Enter
6
RETURN
Return to the previous menu.
MENU
Return to TV viewing.
Page 27

PICTURE CONTROL
77
Select your desired menu option.
Select
PPIICCTT UU RREE
.
Select
PPii cctt uurree MM ooddee
.
Select
EExxppee rr tt CCoo nnttrroo ll
.
Select
EExxppeerrtt11
or
EExxppeerrtt22
.
1
MENU
3
2
ENTER
ENTER
4
ENTER
5
ENTER
Make appropriate adjustments.
6
Picture Mode - Expert Control
By segmenting categories,
EExxppeerr tt 11
and
EExxppeerr tt 22
provide more categories which users can set as they see
fit, offering the optimal picture quality for users.
Enter
Move
PICTURE
E
Aspect Ratio : 16:9
Picture Mode : Standard
• Backlight 80
• Contrast 90
• Brightness 50
• Sharpness 60
• Color 60
• Tint 0
RG
Sport
Game
Expert1
Expert2
7
RETURN
Return to the previous menu.
MENU
Return to TV viewing.
Enter
Move
PICTURE
E
• Brightness 50
• Sharpness 60
• Color 60
• Tint 0
• Expert Control
• Reset
Screen (RGB-PC)
TruMotion Demo
RG
FF
Off
GG
Fresh Contrast
Noise Reduction
Off
Gamma
Medium
Black Level
Off
Off
Real Cinema
Color Standard
SD
White Balance
Normal
• Method
2 Points
• Red Contrast
50
• Green Contrast
50
• Blue Contrast
50
E
Page 28

PICTURE CONTROL
78
PICTURE IMPROVEMENT TECHNOLOGY
PICTURE CONTROL
Fresh Contrast: Optimizes the contrast automatically according to the brightness of the reflection.
Fresh Color: Adjusts the color of the reflection automatically to reproduce as close as possible natural colors.
Noise Reduction: Removes interference up to the point where it does not damage the original picture.
Gamma: High gamma values display whitish images and low gamma values display high contrast images.
Color Gamut (Only for 47LG90): Select the range of colors that can be expressed.This feature is disabled in
“
PP iiccttuurr ee MM oodd ee--VViivviidd, SS pp oorr tt
”.
Select
PPIICCTT UU RREE
.
Select
AAdd vvaanncceedd CCoo nnttrroo ll
.
Select
FFrreesshh CCoo nn ttrraasstt, FFrreesshh CCoo lloorr, NNooii ssee
RReedduu cctt iioonn, GGaammmmaa
, or
CCooll oorr GGaamm uutt
.
1
MENU
3
2
ENTER
ENTER
5
RETURN
Return to the previous menu.
MENU
Return to TV viewing.
Select your desired options.
4
Enter
Move
PICTURE
E
• Brightness 50
• Sharpness 60
• Color 60
• Tint 0
• Advanced Control
• Reset
Screen (RGB-PC)
TruMotion Demo
RG
Enter
Move
PICTURE
E
• Brightness 50
• Sharpness 60
• Color 60
• Tint 0
• Advanced Control
• Reset
Screen (RGB-PC)
TruMotion Demo
RG
Color Temperature
Medium
Fresh Contrast
FF
Off
GG
Fresh Color
Off
Noise Reduction
Off
Gamma
Medium
Black Level
Low
Eye Care
Off
Real Cinema
Off
TruMotion
High
Close
Page 29

PICTURE CONTROL
79
ADVANCED CONTROL - BLACK (DARKNESS) LEVEL
Adjusting the contrast and the brightness of the screen using the black level of the screen.
This feature is disabled in DTV and RGB-PC mode.
Select
PPIICCTT UU RREE
.
Select
AAdd vvaanncceedd CCoo nnttrroo ll
.
Select
BBll aa cckk LLee vveell
.
1
MENU
3
2
ENTER
ENTER
Select
LLoo ww
or
HH iigg hh
.
4
■
LLoo ww
: The reflection of the screen gets
darker.
■
HH iigg hh
: The reflection of the screen gets
brighter.
■
AAuu ttoo
: Realizing the black level of the
screen and set it to High or Low automatically.
5
RETURN
Return to the previous menu.
MENU
Return to TV viewing.
Enter
Move
PICTURE
E
• Brightness 50
• Sharpness 60
• Color 60
• Tint 0
• Advanced Control
• Reset
Screen (RGB-PC)
TruMotion Demo
RG
Enter
Move
PICTURE
E
• Brightness 50
• Sharpness 60
• Color 60
• Tint 0
• Advanced Control
• Reset
Screen (RGB-PC)
TruMotion Demo
RG
Color Temperature
Medium
Fresh Contrast
Off
Fresh Color
Off
Noise Reduction
Auto
Gamma
Medium
Black Level
FF
Low
GG
Eye Care
Off
Real Cinema
Off
TruMotion
High
Close
Page 30

PICTURE CONTROL
80
ADVANCED CONTROL - EYE CARE
-
LCD TV Only
PICTURE CONTROL
Dims extremely bright pictures.
This feature is disabled in “
PP iiccttuurr ee MM oodd ee--VViivviidd, CC iinnee mmaa
”.
Select
PPIICCTT UU RREE
.
Select
AAdd vvaanncceedd CCoo nnttrroo ll
.
Select
EEyy ee CCaarree
.
1
MENU
3
2
ENTER
ENTER
Select
OOnn
or
OOff ff
.
4
5
RETURN
Return to the previous menu.
MENU
Return to TV viewing.
Enter
Move
PICTURE
E
• Brightness 50
• Sharpness 60
• Color 60
• Tint 0
• Advanced Control
• Reset
Screen (RGB-PC)
TruMotion Demo
RG
Enter
Move
PICTURE
E
• Brightness 50
• Sharpness 60
• Color 60
• Tint 0
• Advanced Control
• Reset
Screen (RGB-PC)
TruMotion Demo
RG
Color Temperature
Medium
Fresh Contrast
Off
Fresh Color
Off
Noise Reduction
Off
Gamma
Medium
Black Level
Low
Eye Care
FF
Off
GG
Real Cinema
Auto
TruMotion
High
Close
Page 31

PICTURE CONTROL
81
ADVANCED CONTROL - REAL CINEMA / FILM MODE
Set up the TV for the best picture appearance for viewing movies.
When you operate Real Cinema/Film Mode (3:2 Pull-Down Mode or Cinema Correction Mode), the TV will
adjust 24 fps video from movies to 30 fps video for display.
■
Plasma TV, 32/37/42LG30
This feature operates only in TV (Analog TV/CATV, Digital DTV/CADTV), AV1, AV2, Component 480i/1080i,
and HDMI 1080i mode.
■
37/42/47/52LG50, 32LG60, 32LG70
This feature operates only in TV (Analog TV/CATV, Digital DTV/CADTV), AV1, AV2, Component 480i/1080i,
and HDMI 1080i mode.
This TV ouputs 48Hz in DTV, Component, and HDMI 1080p (24Hz).
■
37/42/47/52LG60, 42/47/52LG70, 42LGX, 47LG90
This function works with all inputs except PC mode.
Select
PPIICCTT UU RREE
.
Select
AAdd vvaanncceedd CCoo nnttrroo ll
.
Select
RReeaall CCii nneemmaa
or
FFiill mm
MM oodd ee
.
1
MENU
3
2
ENTER
ENTER
Select
OOnn
or
OOff ff
.
4
5
RETURN
Return to the previous menu.
MENU
Return to TV viewing.
Enter
Move
PICTURE
E
• Brightness 50
• Sharpness 60
• Color 60
• Tint 0
• Advanced Control
• Reset
Screen (RGB-PC)
TruMotion Demo
RG
Enter
Move
PICTURE
E
• Brightness 50
• Sharpness 60
• Color 60
• Tint 0
• Advanced Control
• Reset
Screen (RGB-PC)
TruMotion Demo
RG
Color Temperature
Medium
Fresh Contrast
Off
Fresh Color
Off
Noise Reduction
Off
Gamma
Medium
Black Level
Low
Film Mode
FF
Off
GG
Close
Color Temperature
Medium
Fresh Contrast
Off
Fresh Color
Off
Noise Reduction
Off
Gamma
Medium
Black Level
Low
Eye Care
Off
Real Cinema
FF
Off
GG
TruMotion
High
Close
For Plasma TV
For LCD TV
Real Cinema
On
On
TruMotion
Off
On
Screen
5:5 Pull-Down
3:2 Pull-Down
Page 32

PICTURE CONTROL
82
ADVANCED CONTROL - TRUMOTION
-
Only 37/42/47/52LG60, 42/47/52LG70, 42LGX, 47LG90
TRUMOTION DEMO
-
Only 37/42/47/52LG60, 42/47/52LG70, 42LGX, 47LG90
PICTURE CONTROL
■
HH iigg hh
: Provides smoother picture movement.
■
LLoo ww
: Provides smooth picture movement. Use
this setting for standard use.
■
OOff ff
: Use this setting when “High”and “Low” set-
ting result in noise.
■
If you enable "TruMotion", noise may appear on
the screen. If this occurs, set "TruMotion" to "Off".
Enter
Move
PICTURE
E
• Brightness 50
• Sharpness 60
• Color 60
• Tint 0
• Advanced Control
• Reset
Screen (RGB-PC)
TruMotion Demo
RG
Enter
Move
PICTURE
E
• Brightness 50
• Sharpness 60
• Color 60
• Tint 0
• Advanced Control
• Reset
Screen (RGB-PC)
TruMotion Demo
RG
Color Temperature
Medium
Fresh Contrast
Off
Fresh Color
Off
Noise Reduction
Off
Gamma
Medium
Black Level
Low
Eye Care
Off
Real Cinema
Off
TruMotion
FF
High
GG
Close
Select
PPIICCTT UU RREE
.
Select
AAdd vvaanncceedd CCoo nnttrroo ll
.
Select
TTrruuMMoott iioonn
.
1
MENU
3
2
ENTER
ENTER
Select
OOff ff, LLoo ww
, or
HH iigg hh
.
4
5
RETURN
Return to the previous menu.
MENU
Return to TV viewing.
TruMotion On
TruMotion Off
LG’s Advanced TruMotion 120Hz technology provides images whi
Use this feature to see the difference TruMotion makes.
TruMotion works with all inputs except PC mode.
Enter
Move
PICTURE
E
• Brightness 50
• Sharpness 60
• Color 60
• Tint 0
• Advanced Control
• Reset
Screen (RGB-PC)
TruMotion Demo
RG
Select
PPIICCTT UU RREE
.
Select
TTrruuMM oo ttii oonn DD eemmoo
.
1
MENU
2
ENTER
3
4
ENTER
Begin
TTrruuMM oo ttii oonn DD eemmoo
.
MENU
Stop
TTrruuMM oo ttii oonn DD eemmoo
.
Exit
RETURN
TruMotion provides even better quality for movies than 3:2 Pull-Down conversions.
TruMotion means the panel supports faster frame rates that normal panels which makes for smoother motion
in video. TruMotion LCD models support 120Hz instead of 60Hz. This means twice the information on the
screen in the same amount of time and easier film conversions (120 is equally divisible by 24, so no interpretations or double frames are needed).
TruMotion works with all inputs except PC mode.
Page 33

PICTURE CONTROL
83
LOCAL DIMMING
-
Only 47LG90
After analyzing the signal of the input video by areas of the screen, it adjusts the backlight to improve the
contrast ratio. This feature is disabled in “
PP iiccttuurr ee MMoo ddee --CCii nn eemmaa,, GGaammee
”.
Enter
Move
PICTURE
E
• Color 60
• Tint 0
• Advanced Control
• Reset
Local Dimming : On
Screen (RGB-PC)
TruMotion Demo
Local Dimming Demo
RG
Enter
Move
PICTURE
E
• Color 60
• Tint 0
• Advanced Control
• Reset
Local Dimming : On
Screen (RGB-PC)
TruMotion Demo
Local Dimming Demo
RG
Off
On
Select
PPIICCTT UU RREE
.
Select
LLooccaa ll DDiimmmmii nn gg
.
1
MENU
2
ENTER
Select
OOnn
or
OOff ff
.
3
ENTER
4
RETURN
Return to the previous menu.
MENU
Return to TV viewing.
LOCAL DIMMING DEMO
-
Only 47LG90
Use this feature to see the difference Local Dimming makes.
Select
PPIICCTT UU RREE
.
Select
LLooccaa ll DDiimmmmii nn gg DD eemmoo
.
1
MENU
2
ENTER
3
4
ENTER
Begin
LLooccaa ll DDiimmmmii nn gg DD eemmoo
.
MENU
Stop
LLooccaa ll DDiimmmmii nn gg DD eemmoo
.
Enter
Move
PICTURE
E
• Color 60
• Tint 0
• Advanced Control
• Reset
Local Dimming : On
Screen (RGB-PC)
TruMotion Demo
Local Dimming Demo
RG
Local Dimming Demo
Exit
RETURN
Page 34

PICTURE CONTROL
84
PICTURE RESET
PICTURE CONTROL
Settings of the selected picture modes return to the default factory settings.
Select
PPIICCTT UU RREE
.
Select
RReess eett
.
Initialize the adjusted value.
1
MENU
3
2
ENTER
ENTER
4
MENU
Return to TV viewing.
Enter
Move
PICTURE
E
• Brightness 50
• Sharpness 60
• Color 60
• Tint 0
• Advanced Control
• Reset
Screen (RGB-PC)
TruMotion Demo
RG
Enter
Move
PICTURE
E
• Brightness 50
• Sharpness 60
• Color 60
• Tint 0
• Advanced Control
• Reset
Screen (RGB-PC)
TruMotion Demo
RG
Resetting video configuration...
ii
Page 35

PICTURE CONTROL
85
POWER INDICATOR
-
LCD TV Only
Select
OOPP TTIIOONN
.
Select
PPoo wweerr II nnddiiccaa tt oorr
.
1
MENU
2
ENTER
Select
SSrr aarr tt uupp SS oo uu nn dd,SSttaann dd bb yy
LLiigg hhtt,PPoo wweerr LLiigg hh tt orDDeemm oo MMooddee
.
3
ENTER
Select your desired options.
4
5
RETURN
Return to the previous menu.
MENU
Return to TV viewing.
■
SStt aarr ttuu pp SSoouunn dd
: You can turn off the
starting sound of the TV or set the volume.
■
SStt aanndd bb yy LLiigg hhtt
: You can set the
brightness of the LED on the front side
of the TV during power standby.
■
PPoo wweerr LLiigg hhtt
: You can set the the LED
on the front side of the TV to be turned
on or off while watching the TV.
■
DDeemm oo MMooddee
: You can set the LED on
the front side of the TV to flash.
Enter
Move
OPTION
Language : English
Input Label
SIMPLINK : On
Key Lock : Off
Caption : Off
Set ID : 1
Power Indicator
Initial Setting : Home
Enter
Move
OPTION
Language : English
Input Label
SIMPLINK : On
Key Lock : Off
Caption : Off
Set ID : 1
Power Indicator
Initial Setting : Home
Standby Light
On
Demo Mode
Off
Srartup Sound
Off
Close
FF
Low
GG
Power Light
Only for
32/37/42/47/52LG60,
42 LGX
Page 36

PICTURE CONTROL
86
IMAGE STICKING MINIMIZATION (ISM) METHOD
-
Plasma TV Only
PICTURE CONTROL
A frozen still picture from a PC/video game displayed on the screen for prolonged periods can result in a ghost
image. You can use Orbiter to help prevent image sticking. The other two functions are for removing a ghost
image.
GG
An excessive ghosted image may be impossible to
clear entirely with White Wash. To return to normal viewing, press the any button.
NOTE
!
Enter
Move
OPTION
Language : English
Input Label
SIMPLINK : On
Key Lock : Off
Caption : Off
ISM Method : Normal
Power Saving : Level 0
Set ID : 1
Normal
Orbiter
Inversion
White Wash
EE
■
NNoorrmmaall
: If image sticking is never a
problem, ISM is not necessary - set to
Normal.
■
OOrr bbiitt eerr
: Orbiter may help prevent
ghost images. However, it is best not to
allow any fixed image to remain on the
screen. To avoid a ghost image on the
screen, the image will move every 2 minutes.
■
IInnvvee rr ss iioo nn
: Inversion will automatically
invert the plasma display panel color
every 30 minutes.
■
WWhhii tt ee WWaa sshh
: White Wash removes
ghost images from the screen. Use sparingly. Watch the TV normally for a while
before using this feature to see if the
ghost image disappears on its own.
Select
OOPP TTIIOONN
.
Select
IISSMM MM eetthh oodd
.
1
MENU
2
ENTER
Select
NNoo rrmmaa ll,, OOrr bbiitt eerr ,,
IInnvvee rr ss iioo nn
or
WWhhiitt ee WWaasshh ..
3
ENTER
4
RETURN
Return to the previous menu.
MENU
Return to TV viewing.
Enter
Move
OPTION
Language : English
Input Label
SIMPLINK : On
Key Lock : Off
Caption : Off
ISM Method : Normal
Power Saving : Level 0
Set ID : 1
EE
Page 37

PICTURE CONTROL
87
POWER SAVING PICTURE MODE
-
Plasma TV Only
It reduces the plasma display’s power consumption.
Enter
Move
OPTION
Enter
Move
OPTION
Language : English
Input Label
SIMPLINK : On
Key Lock : Off
Caption : Off
ISM Method : Normal
Power Saving : Level 0
Set ID : 1
Language : English
Input Label
SIMPLINK : On
Key Lock : Off
Caption : Off
ISM Method : Normal
Power Saving : Level 0
Set ID : 1
Level 0
Level 1
Level 2
Level 3
Level 4
■
Level 0 is the brightest.
■
Level 0 > Level 1 > Level 2 > Level 3 >
Level 4
■
You can also adjust
PPoo wweerr SSaavvii nngg
in
the
QQ.. MMeenn uu
.
EE
EE
Select
OOPP TTIIOONN
.
Select
PPoo wweerr SSaavvii nn gg
.
1
MENU
2
ENTER
Select
LLeevveell 00, LLeevveell 11
,
LLeevveell 22, LLeevveell 33
, or
LLeevveell 44
.
3
ENTER
4
RETURN
Return to the previous menu.
MENU
Return to TV viewing.
Page 38
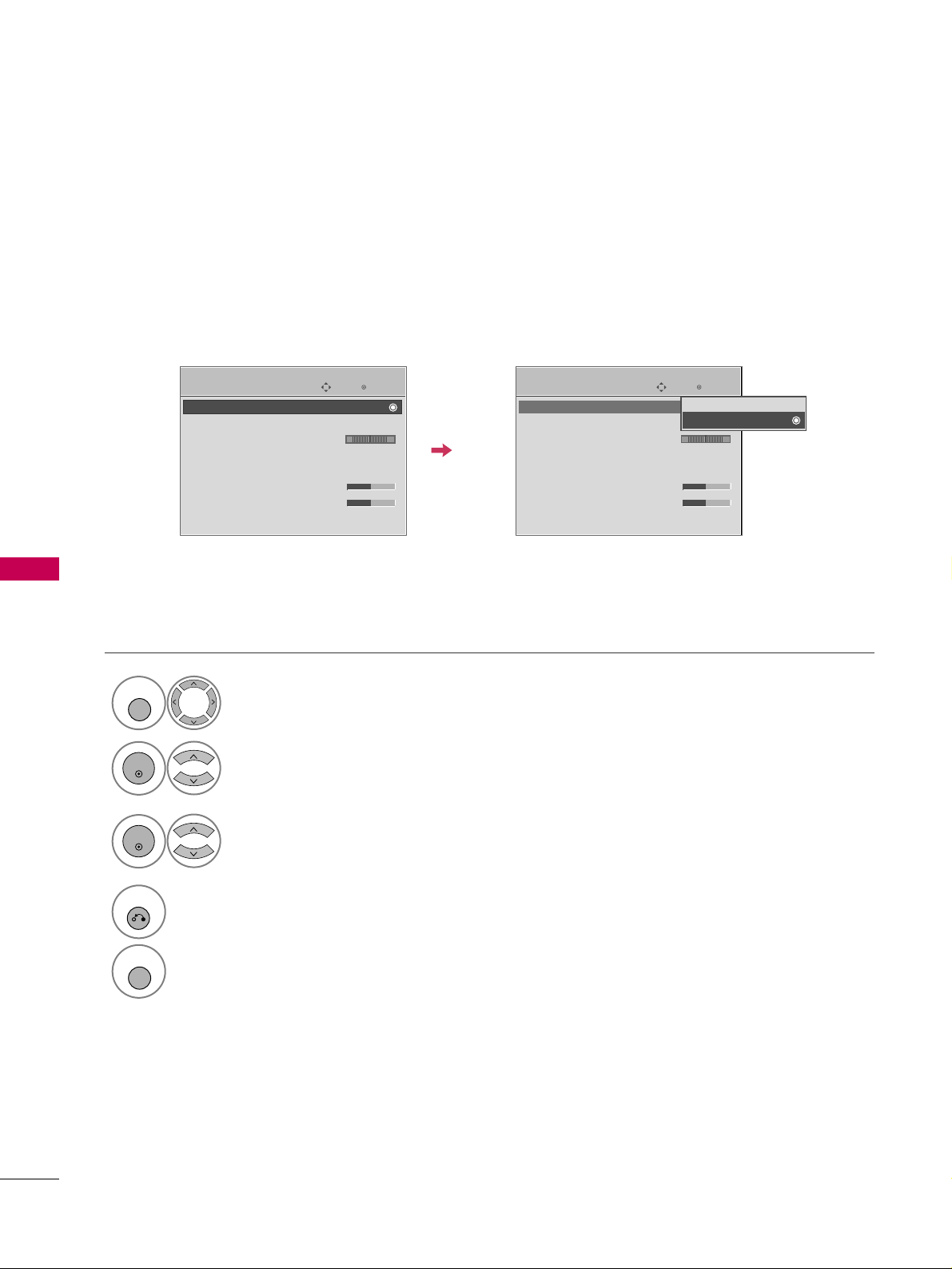
SOUND & LANGUAGE CONTROL
88
SOUND & LANGUAGE CONTROL
AUTO VOLUME LEVELER (AUTO VOLUME)
Auto Volume makes sure that the volume level remains consistent whether you are watching a commercial or a
regular TV program.
Select
AAUU DD II OO
.
Select
AAuuttoo VV ooll uummee
.
Select
OOnn
or
OOff ff
.
Enter
Move
AUDIO
E
LR
Enter
Move
AUDIO
E
LR
1
MENU
3
2
ENTER
ENTER
Auto Volume : Off
Clear Voice : On
Balance 0
Sound Mode : Standard
•
SRS TruSurround XT:
Off
• Treble 50
• Bass 50
• Reset
Auto Volume : On
Clear Voice : On
Balance 0
Sound Mode : Standard
•
SRS TruSurround XT:
Off
• Treble 50
• Bass 50
• Reset
Off
On
4
RETURN
Return to the previous menu.
MENU
Return to TV viewing.
Page 39

SOUND & LANGUAGE CONTROL
89
PRESET SOUND SETTINGS (SOUND MODE)
Sound Mode lets you enjoy the best sound without any special adjustment as the TV sets the appropriate
sound options based on the program content.
SS ttaa nndd aarrdd, MMuu ss iicc, CC iinnee mmaa, SS pp oorr tt
, and
GGaammee
are preset for optimum sound quality at the factory and are
not adjustable.
Select
AAUU DD II OO
.
Select
SSoo uunn dd MM ooddee
.
Select
SStt aannddaarrdd, MMuu ssii cc
,
CCiinneemm aa, SSpp oo rrtt
, or
GG aammee
.
1
MENU
3
2
ENTER
ENTER
Enter
Move
AUDIO
E
LR
Enter
Move
AUDIO
E
LR
Auto Volume : Off
Clear Voice : On
Balance 0
Sound Mode : Standard
•
SRS TruSurround XT:
Off
• Treble 50
• Bass 50
• Reset
Auto Volume : Off
Clear Voice : On
Balance 0
Sound Mode : Standard
•
SRS TruSurround XT:
Off
• Treble 50
• Bass 50
• Reset
Standard
Music
Cinema
Sport
Game
■
You can also adjust
SSoo uunn dd MM ooddee
in
the
QQ.. MMeenn uu
.
4
RETURN
Return to the previous menu.
MENU
Return to TV viewing.
Page 40

SOUND & LANGUAGE CONTROL
90
SOUND & LANGUAGE CONTROL
SOUND SETTING ADJUSTMENT - USER MODE
SRS TRUSURROUND XT
Adjust the sound to suit your taste and room situations.
Select
AAUU DD II OO
.
Select
SSoo uunn dd MM ooddee
.
Select
TTrree bb ll ee
or
BBaassss
.
1
MENU
4
2
ENTER
Select
SStt aannddaarrdd, MMuu ssii cc
,
CCiinneemm aa, SSpp oo rrtt
, or
GG aammee
.
3
ENTER
ENTER
Enter
Move
AUDIO
LR
E
Auto Volume : Off
Clear Voice : On
Balance 0
Sound Mode : Standard
•
SRS TruSurround XT:
Off
• Treble 50
• Bass 50
• Reset
Enter
Move
AUDIO
LR
E
Auto Volume : Off
Clear Voice : On
Balance 0
Sound Mode : Standard
•
SRS TruSurround XT:
Off
• Treble 50
• Bass 50
• Reset
Select
AAUU DD II OO
.
Select
SSRRSS TTrruuSSuu rr rr oouu nndd XXTT
Select
OOnn
or
OOff ff
.
1
MENU
3
2
ENTER
ENTER
■
SSRRSS TTrruuSSuu rr rroouunndd XXTT
: Takes advantage of
any multi-channel format without needing to
add extra speakers or equipment. Dialog clarity,
bass enrichment, and the addition of stereo
audio enhancement produces an immersive
sound experience from standard stereo material.
6
RETURN
Return to the previous menu.
MENU
Return to TV viewing.
4
RETURN
Return to the previous menu.
MENU
Return to TV viewing.
Close
EE
EE
Treble 50
Bass 50
SRS TruSurround XT
Off
Make appropriate adjustments.
5
ENTER
Page 41

SOUND & LANGUAGE CONTROL
91
CLEAR VOICE
By differentiating the human sound range from others, it improves the sound quality of voices.
■
If you select “
CCll ee aarr VV oo iiccee--OOnn
”,
SSRR SS
TTrruu SSuu rrrroouu nn dd XXTT
feature will not
work.
■
You can also adjust
CCll ee aarr VVooii ccee
in the
QQ-- MMeennuu
.
Enter
Move
AUDIO
E
LR
Enter
Move
AUDIO
E
LR
Auto Volume : Off
Clear Voice : On
Balance 0
Sound Mode : Standard
•
SRS TruSurround XT:
Off
• Treble 50
• Bass 50
• Reset
Auto Volume : Off
Clear Voice : On
Balance 0
Sound Mode : Standard
•
SRS TruSurround XT:
Off
• Treble 50
• Bass 50
• Reset
Off
On
Select
AAUU DD II OO
.
Select
CCll ee aarr VV ooiiccee
.
Select
OOnn
or
OOff ff
.
1
MENU
3
2
ENTER
ENTER
4
RETURN
Return to the previous menu.
MENU
Return to TV viewing.
Page 42

SOUND & LANGUAGE CONTROL
92
BALANCE
SOUND & LANGUAGE CONTROL
Select
AAUU DD II OO
.
Select
BBaallaannccee
.
Make appropriate adjustments.
1
MENU
3
2
ENTER
ENTER
Adjust the left/right sound of speaker to suit your taste and room situations.
Enter
Move
AUDIO
Enter
Move
AUDIO
LR
E
Auto Volume : Off
Clear Voice : On
Balance 0
Sound Mode : Standard
•
SRS TruSurround XT:
Off
• Treble 50
• Bass 50
• Reset
LR
E
Auto Volume : Off
Clear Voice : On
Balance 0
Sound Mode : Standard
•
SRS TruSurround XT:
Off
• Treble 50
• Bass 50
• Reset
Close
EE
EE
Balance 0
LR
4
RETURN
Return to the previous menu.
MENU
Return to TV viewing.
Page 43

SOUND & LANGUAGE CONTROL
93
TV SPEAKERS ON/OFF SETUP
Turn the TV speakers off if using external audio equipment.
Enter
Move
AUDIO
E
Clear Voice : On
Balance 0
Sound Mode : Standard
•
SRS TruSurround XT:
Off
• Treble 50
• Bass 50
• Reset
TV Speaker : On
Select
AAUU DD II OO
.
Select
TTVV SSpp ee aakkeerr
.
Select
OOnn
or
OOff ff
.
1
MENU
3
2
ENTER
ENTER
4
RETURN
Return to the previous menu.
MENU
Return to TV viewing.
LR
Enter
Move
AUDIO
E
Clear Voice : On
Balance 0
Sound Mode : Standard
•
SRS TruSurround XT:
Off
• Treble 50
• Bass 50
• Reset
TV Speaker : On
LR
Off
On
Page 44
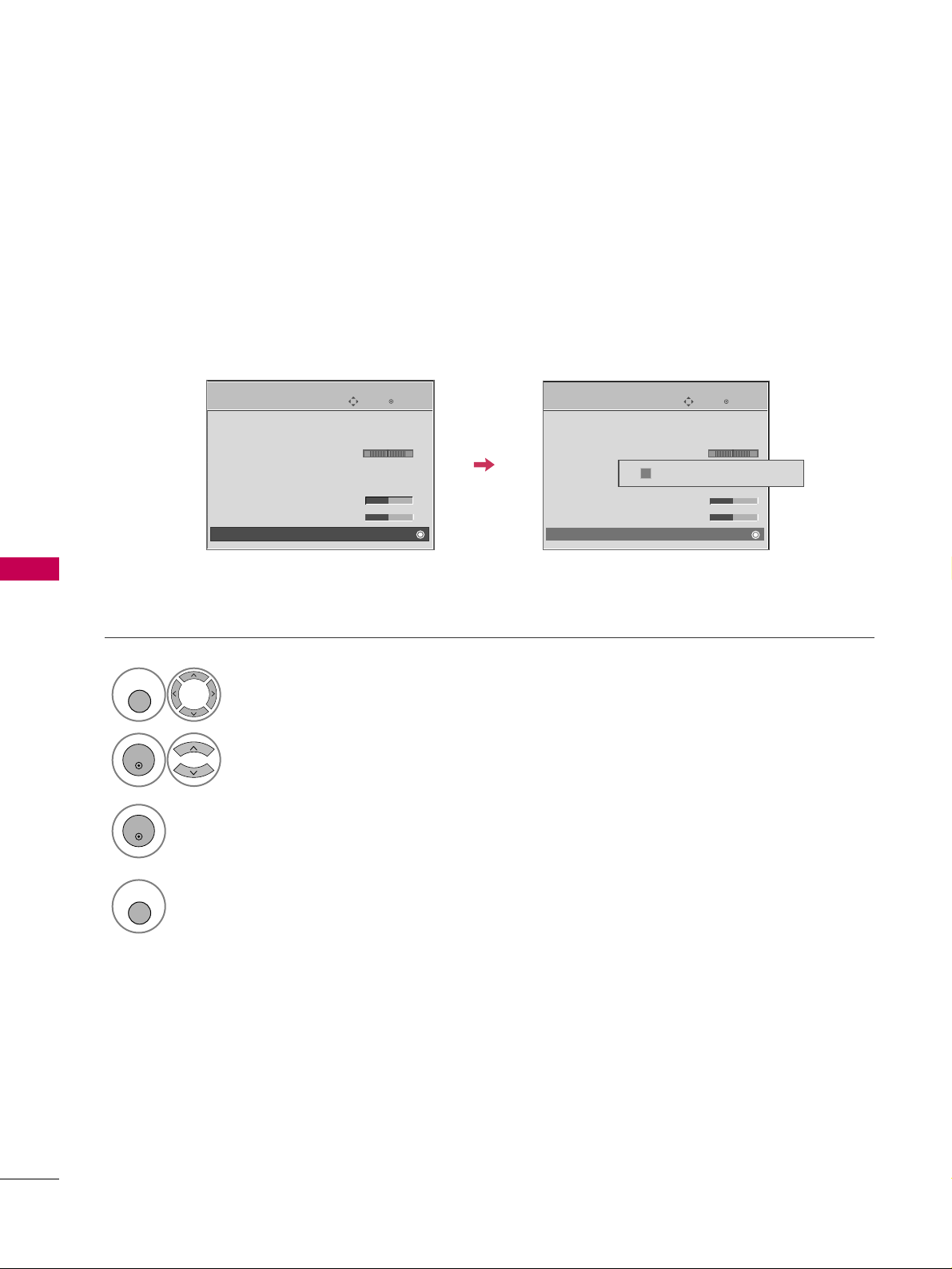
SOUND & LANGUAGE CONTROL
94
AUDIO RESET
SOUND & LANGUAGE CONTROL
Settings of the selected Sound Mode return to the default factory settings.
Select
AAUU DD II OO
.
Select
RReess eett
.
1
MENU
2
ENTER
Initialize the adjusted value.
3
ENTER
Enter
Move
AUDIO
E
LR
Auto Volume : Off
Clear Voice : On
Balance 0
Sound Mode : Standard
•
SRS TruSurround XT:
Off
• Treble 50
• Bass 50
• Reset
Resetting audio configuration...
ii
4
MENU
Return to TV viewing.
Enter
Move
AUDIO
LR
E
Auto Volume : Off
Clear Voice : On
Balance 0
Sound Mode : Standard
•
SRS TruSurround XT:
Off
• Treble 50
• Bass 50
• Reset
Page 45

SOUND & LANGUAGE CONTROL
95
STEREO/SAP BROADCAST SETUP
For Analog only: This TV can receive MTS stereo programs and any SAP (Secondary Audio Program) that accompanies the stereo program if the station transmits an additional sound signal. Mono sound is automatically used
if the broadcast is only in Mono.
Q.Menu
Close
3
16:9
Vivid
Off
Standard
Off
FF
English
GG
Off
Add
Eject
Aspect Ratio
Backlight
Clear Voice
Picture Mode
Sound Mode
Caption
Multi Audio
Sleep Timer
Del/Add/Fav
USB Eject
CH
Select
SSAA PP
.
Select
MM oonn oo, SStt eerr ee oo
, or
SSAA PP
.
Return to TV viewing.
1
Q. MENU
3
2
Q. MENU
Select
MMuu llttii AAuuddii oo
.
Select other languages.
Return to TV viewing.
1
Q. MENU
3
2
Q. MENU
Analog TV Digital TV
Q.Menu
Close
3
16:9
Vivid
Off
Standard
Off
FF
English
GG
Off
Add
Eject
Aspect Ratio
Power Saving
Clear Voice
Picture Mode
Sound Mode
Caption
Multi Audio
Sleep Timer
Del/Add/Fav
USB Eject
CH
LCD TVPlasma TV
Page 46
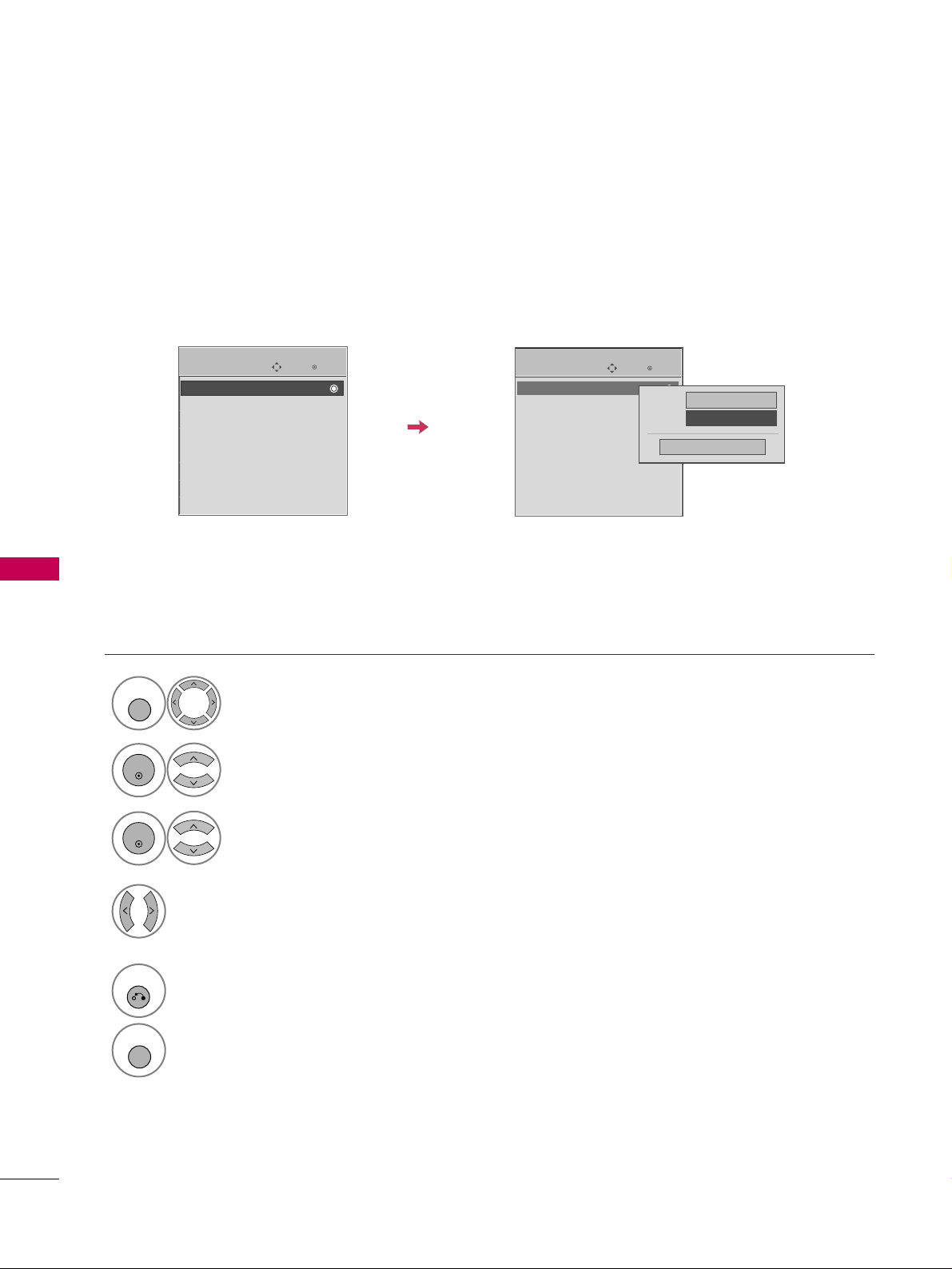
SOUND & LANGUAGE CONTROL
96
AUDIO LANGUAGE
SOUND & LANGUAGE CONTROL
Other languages may be available if a digital signal is provided by the broadcasting station.
This feature operates only in DTV/CADTV mode.
Select
OOPP TTIIOONN
.
Select
LLaanngg uuaaggee
.
Select
AAuu dd iioo
.
1
MENU
3
2
ENTER
ENTER
Select your desired language:
EEnn ggll iisshh, SSpp aannii ss hh
, or
FFrreenn cchh
4
Enter
Move
OPTION
Language : English
Input Label
SIMPLINK : On
Key Lock : Off
Caption : Off
ISM Method : Normal
Power Saving : Level 0
Set ID : 1
Menu
English
Audio
FF
English
GG
Close
Enter
Move
OPTION
E
E
Language : English
Input Label
SIMPLINK : On
Key Lock : Off
Caption : Off
ISM Method : Normal
Power Saving : Level 0
Set ID : 1
5
RETURN
Return to the previous menu.
MENU
Return to TV viewing.
Page 47
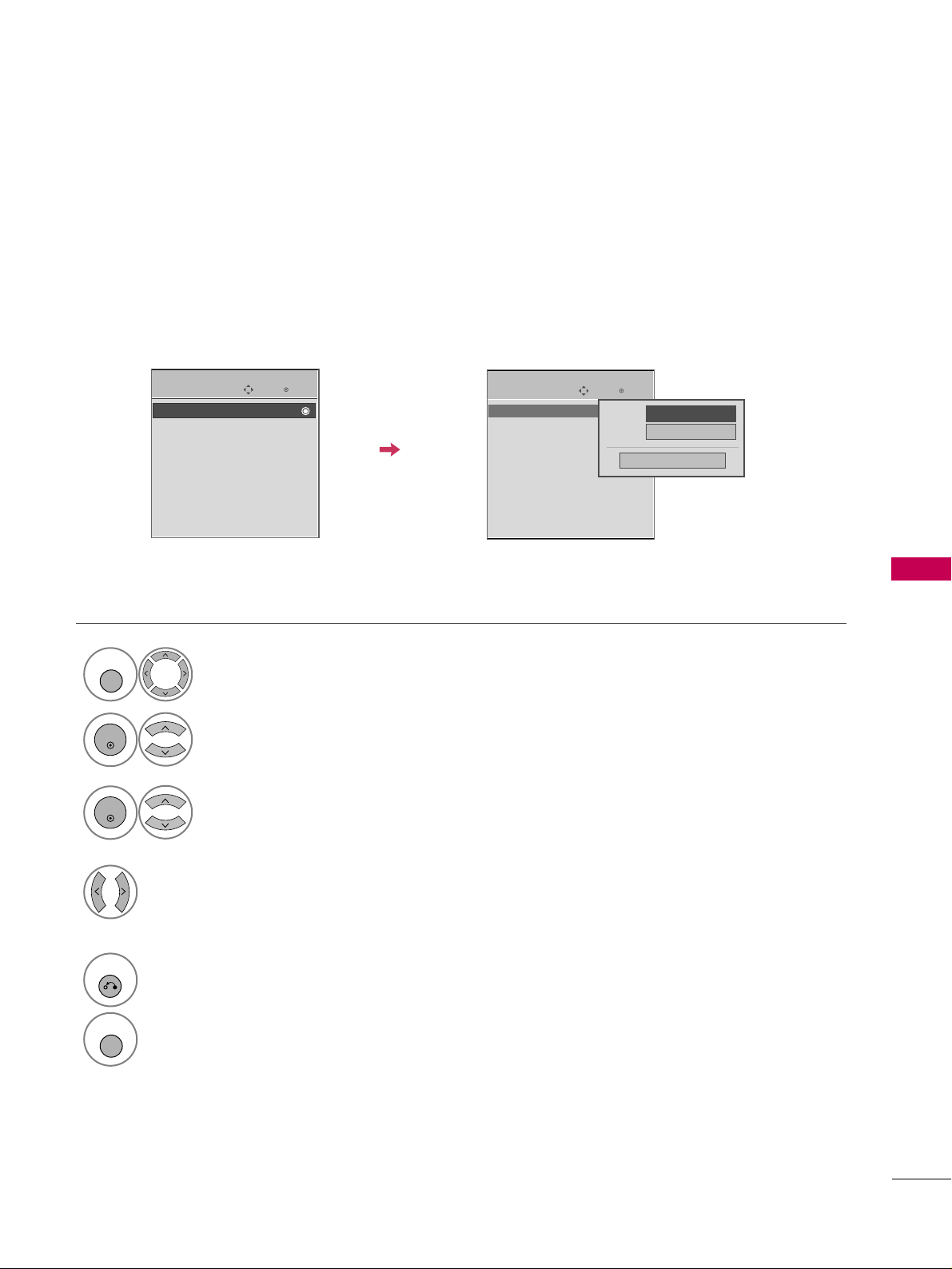
SOUND & LANGUAGE CONTROL
97
ON-SCREEN MENUS LANGUAGE SELECTION
The menus can be shown on the screen in the selected language.
Select
OOPP TTIIOONN
.
Select
LLaanngg uuaaggee
.
Select
MM eennuu
.
1
MENU
3
2
ENTER
ENTER
Select your desired language.
From this point on, the on-screen menus
will be shown in the selected language.
4
Enter
Move
OPTION
Language : English
Input Label
SIMPLINK : On
Key Lock : Off
Caption : Off
ISM Method : Normal
Power Saving : Level 0
Set ID : 1
Enter
Move
OPTION
E
E
Language : English
Input Label
SIMPLINK : On
Key Lock : Off
Caption : Off
ISM Method : Normal
Power Saving : Level 0
Set ID : 1
Menu
FF
English
GG
Audio
English
Close
5
RETURN
Return to the previous menu.
MENU
Return to TV viewing.
Page 48

SOUND & LANGUAGE CONTROL
98
CAPTION MODE
SOUND & LANGUAGE CONTROL
Caption must be provided to help people with hearing loss watch TV. Select a caption mode for displaying captioning information if provided on a program. Analog caption displays information at any position on the screen
and is usually the program's dialog. Caption/Text, if provided by the broadcaster, would be available for both
digital and analog channels on the Antenna/Cable. This TV is programmed to memorize the caption/text mode
which was last set when you turned the power off. This function is only available when
CC aapptt iioo nn
Mode is set
OO nn
.
Select
OOPP TTIIOONN
.
Select
CCaapp ttii oo nn
.
Select
OOnn
.
1
MENU
3
2
ENTER
ENTER
Select
CCCC11-44
or
TTee xxtt 11-44
.
4
Enter
Move
OPTION
Enter
Move
OPTION
Language : English
Input Label
SIMPLINK : On
Key Lock : Off
Caption : Off
ISM Method : Normal
Power Saving : Level 0
Set ID : 1
Language : English
Input Label
SIMPLINK : On
Key Lock : Off
Caption : CC1
ISM Method : Normal
Power Saving : Level 0
Set ID : 1
Mode
CC1
Close
Digital Option
FF
On
GG
Analog Broadcasting System Captions
■
When selecting
OOff ff
, Sub-menus for
Analog, DTV, and Digital Option
become disabled.
■
CCAA PP TT IIOONN
The term for the words that scroll
across the bottom of the TV screen;
usually the audio portion of the program provided for the hearing impaired.
■
TTEE XXTT
The term for the words that appear in a
large black frame and almost cover the
entire screen; usually messages provided by the broadcaster.
E E
5
RETURN
Return to the previous menu.
MENU
Return to TV viewing.
Page 49

SOUND & LANGUAGE CONTROL
99
Digital Broadcasting System Captions
Choose the language you want the DTV/CADTV Captions to appear in.
Other Languages can be chosen for digital sources only if they are included on the program.
This function in only available when Caption Mode is set On.
Select
OOPP TTIIOONN
.
Select
CCaapp ttii oo nn
.
Select
OOnn
.
1
MENU
3
2
ENTER
ENTER
Select
CCCC11-44, TTee xxtt 11-44
, or
SSee rr vviiccee11- 66
.
4
Enter
Move
OPTION
Enter
Move
OPTION
Language : English
Input Label
SIMPLINK : On
Key Lock : Off
Caption : Off
ISM Method : Normal
Power Saving : Level 0
Set ID : 1
Language : English
Input Label
SIMPLINK : On
Key Lock : Off
Caption : CC1
ISM Method : Normal
Power Saving : Level 0
Set ID : 1
E E
Mode
CC1
Close
Digital Option
FF
On
GG
5
RETURN
Return to the previous menu.
MENU
Return to TV viewing.
Page 50

SOUND & LANGUAGE CONTROL
100
SOUND & LANGUAGE CONTROL
Caption Option
Customize the DTV/CADTV captions that appear on your screen.
This function in only available when Caption Mode is set On.
Enter
Move
OPTION
Enter
Move
OPTION
Language : English
Input Label
SIMPLINK : On
Key Lock : Off
Caption : Off
ISM Method : Normal
Power Saving : Level 0
Set ID : 1
Language : English
Input Label
SIMPLINK : On
Key Lock : Off
Caption : CC1
ISM Method : Normal
Power Saving : Level 0
Set ID : 1
Mode
Service1
Close
Digital Option
FF
On
GG
Select
OOPP TTIIOONN
.
Select
CCaapp ttii oo nn
Select
OOnn
.
1
MENU
3
2
ENTER
ENTER
Select
CCuu sstt oo mm
.
5
ENTER
Customize the
SStt yy llee, FFoonn tt
, etc., to your
preference. A preview icon is provided at
the bottom of the screen, use it to see the
caption language.
6
Select
DDiiggii tt aall OOpptt iioo nn
.
4
Size
A Standard
Font
Font 1
Text Color
White
Text Opacity
Solid
Edge Type
None
Edge Color
Black
Bg Color
Black
Bg Opacity
Solid
Close
FF
Custom
GG
■
SSii zzee
: Set the word size.
■
FFoonn tt
: Select a typeface for the text.
■
TTee xx tt CCooll oorr
: Choose a color for the
text.
■
TTee xx tt OOppaacciittyy
: Specify the opacity
for the text color.
■
BBgg ((BB aa cckkggrroo uunn dd)) CCoolloo rr
: Select a
background color.
■
BBgg ((BB aacckkggrroouunn dd)) OOppaaccii ttyy
: Select
the opacity for the background color.
■
EEddgg ee TTyyppee
: Select an edge type.
■
EEddgg ee CCoolloo rr
: Select a color for the
edges.
EE
7
RETURN
Return to the previous menu.
MENU
Return to TV viewing.
Page 51
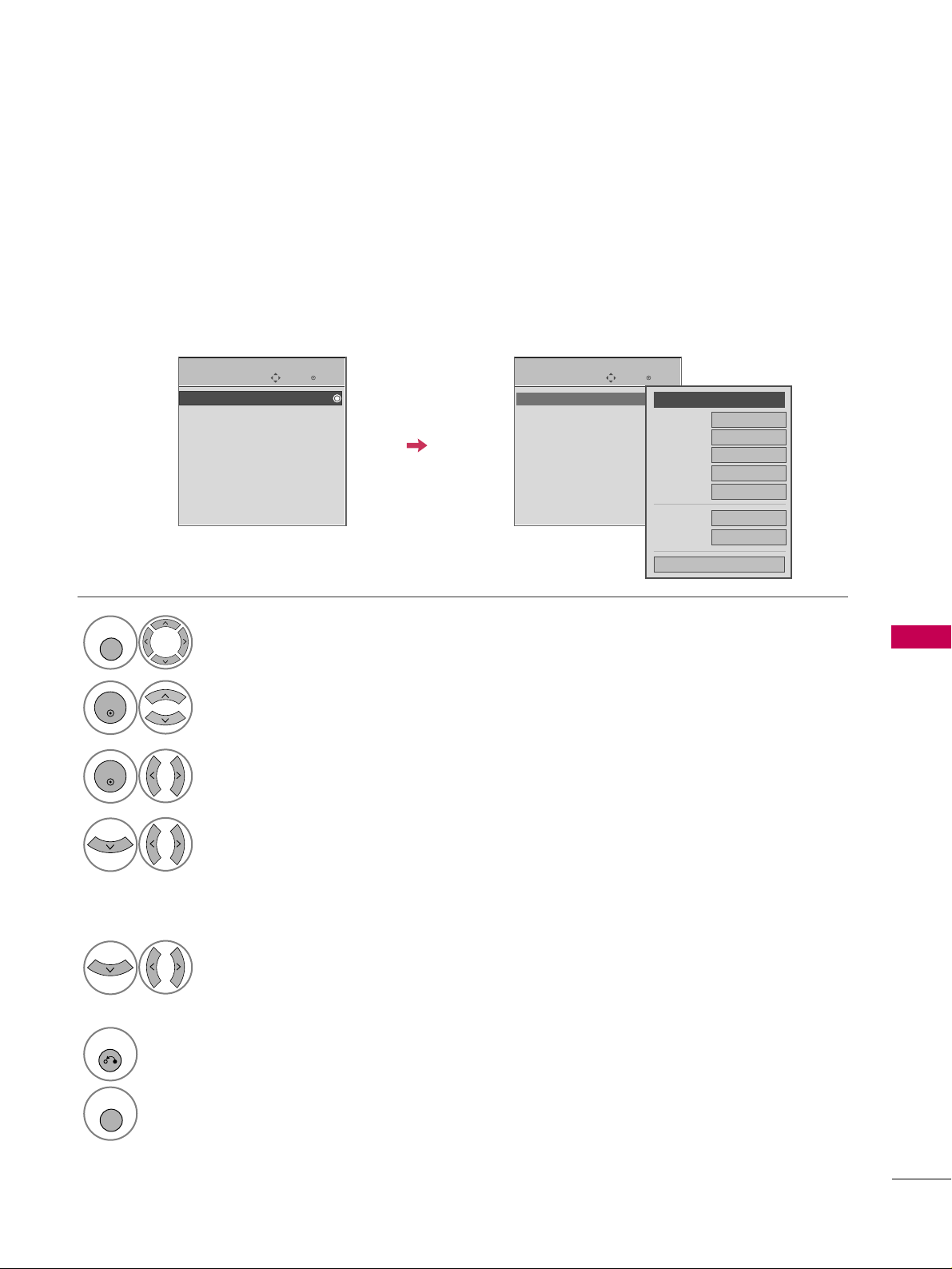
TIME SETTING
101
CLOCK SETTING
TIME SETTING
Auto Clock Setup
The time is set automatically from a digital channel signal.
The digital channel signal includes information for the current time provided by the broadcasting station.
Set the clock manually if the current time is set incorrectly by the auto clock function.
Enter
Move
TIME
Enter
Move
TIME
Clock :
Feb/21/2008 2:10 AM
Off Time : Off
On Time : Off
Sleep Timer : Off
Auto Sleep : Off
Clock :
Feb/21/2008 2:10 AM
Off Time : Off
On Time : Off
Sleep Timer : Off
Auto Sleep : Off
Year
Month
2
Date
21
Hour
2 AM
2008
Minute
10
Time Zone
Eastern
Daylight
Saving
Auto
Close
FF
Auto
GG
Select
TTIIMMEE
.
Select
CClloo cckk
.
Select
AAuu ttoo
.
1
MENU
3
2
ENTER
ENTER
Select your viewing area time zone.
• U.S.A:
EE aass tt eerrnn, CCeenn tt rr aall, MM oo uu nntt aaiinn
,
PPaacciiffii cc, AAll aasskkaa
, or
HHaawwaaiiii
.
• Canada:
EEaasstteerr nn, CCeenn tt rr aa ll, MMoouu nnttaaiinn
,
PPaacciiffii cc, NNee ww FF..llaanndd
, or
AAtt llaann ttii cc
.
4
Select
AAuu ttoo, OOff ff
, or
OOnn
(depending on
whether or not your viewing area observes
Daylight Saving time).
5
6
RETURN
Return to the previous menu.
MENU
Return to TV viewing.
Page 52
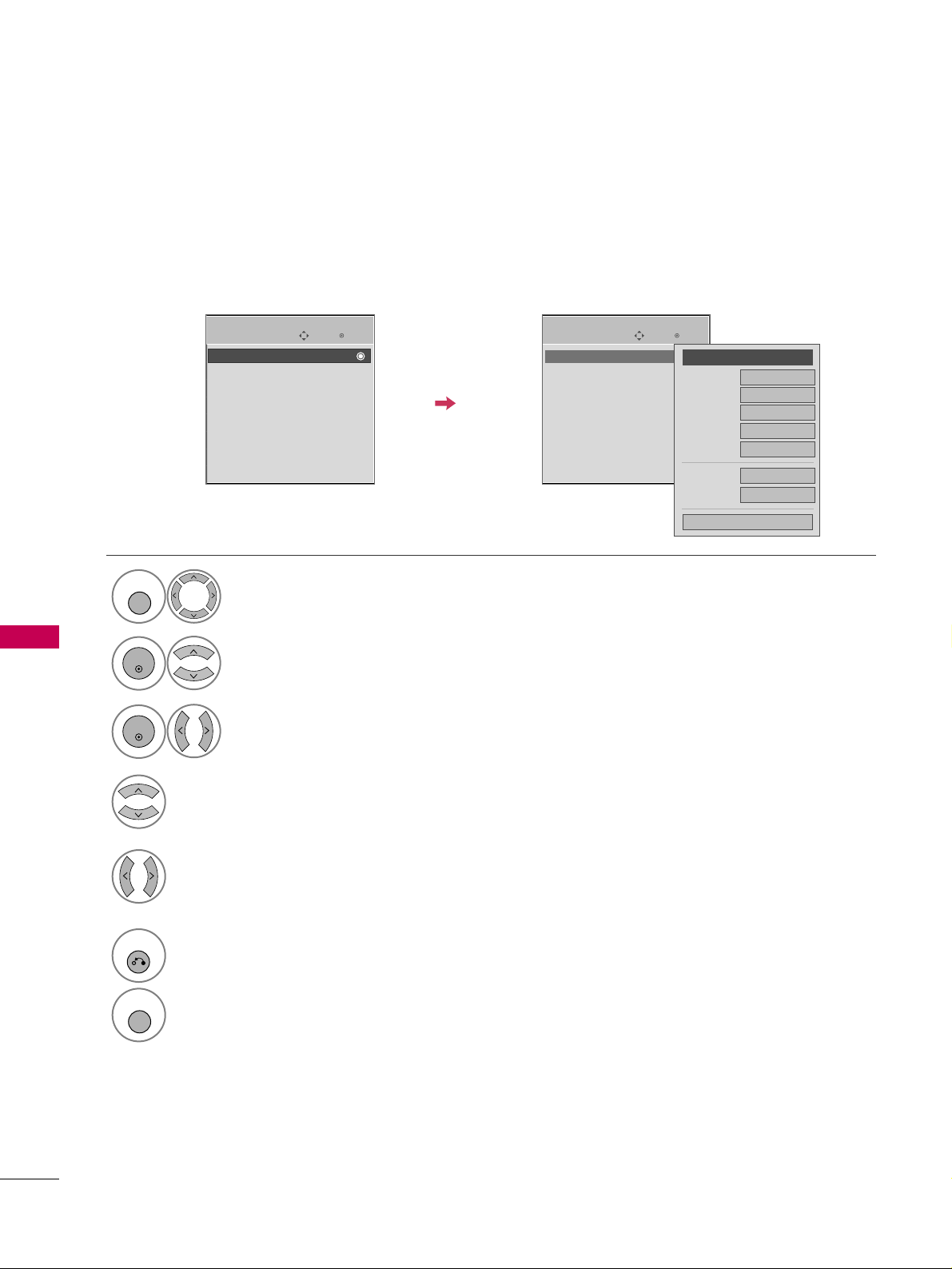
TIME SETTING
102
TIME SETTING
Manual Clock Setup
If the current time setting is wrong, set the clock manually.
Enter
Move
TIME
Enter
Move
TIME
Clock :
Feb/21/2008 2:10 AM
Off Time : Off
On Time : Off
Sleep Timer : Off
Auto Sleep : Off
Clock :
Feb/21/2008 2:10 AM
Off Time : Off
On Time : Off
Sleep Timer : Off
Auto Sleep : Off
Year
Month
2
Date
21
Hour
2 AM
2008
Minute
10
Time Zone
Eastern
Daylight
Saving
Auto
Close
FF
Manual
GG
Select
TTIIMMEE
.
Select
CClloo cckk
.
Select
MMaannuu aall
.
1
MENU
3
2
ENTER
ENTER
Select the Year, Month, Date, Hour, or Minutes
option.
4
Set the Year, Month, Date, Hour, or Minutes
option.
5
6
RETURN
Return to the previous menu.
MENU
Return to TV viewing.
Page 53
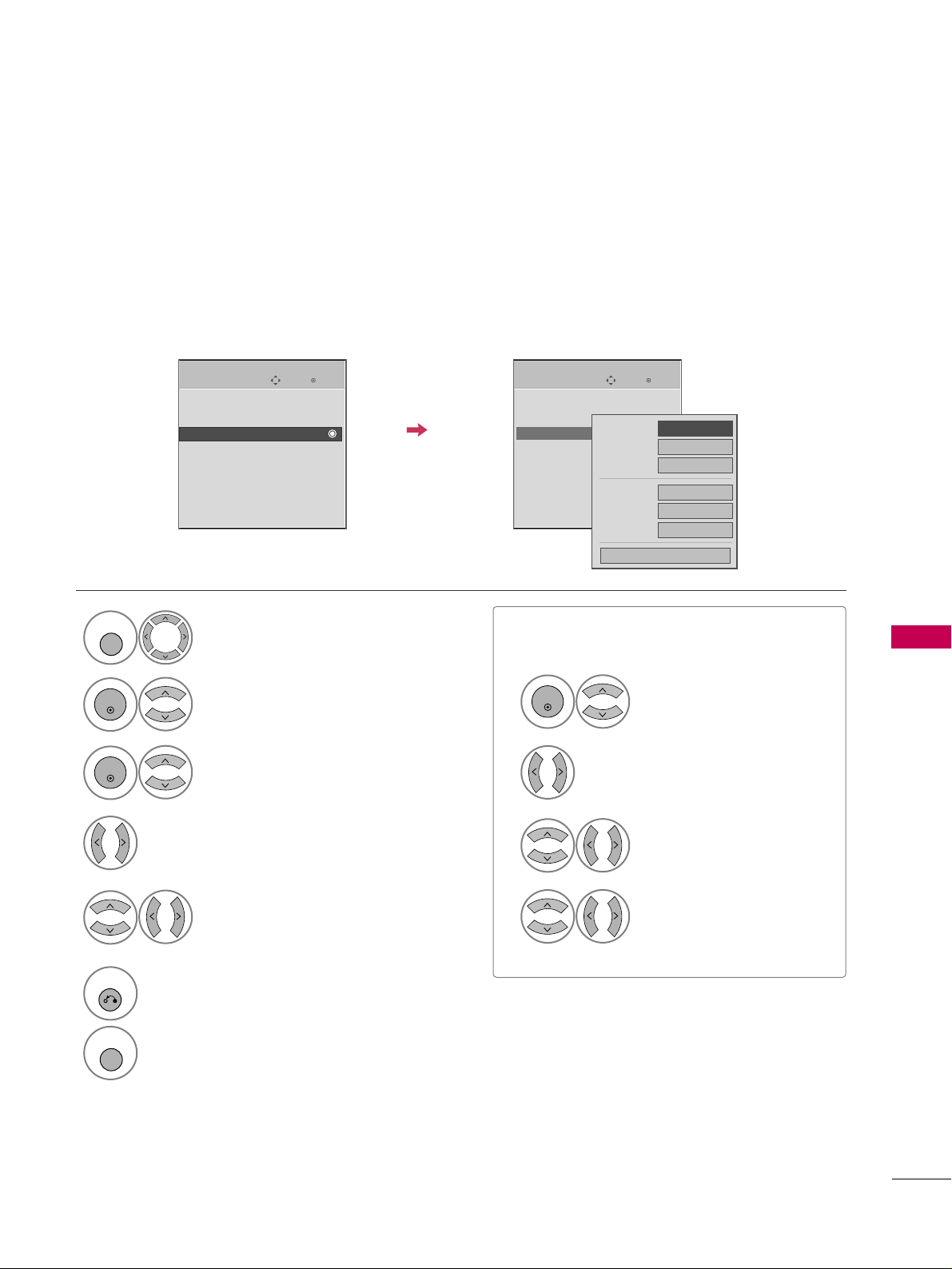
TIME SETTING
103
AUTO ON/OFF TIME SETTING
This function operates only if the current time has been set.
The
OO ffff TTii mmee
function overrides the
OO nn TT ii mmee
function if they are both set to the same time.
The TV must be in standby mode for the
OO nn TT ii mmee
to work.
If you do not press any button within 2 hours after the TV turns on with the
OO nn TTii mmee
function, the TV will
automatically revert to standby mode.
■
To cancel
OOnn //OOffff TT iimmee
function, select
OOff ff
.
■
Only for On Time function
Select
IInnppuu tt
.
Select the desired input source.
Enter
Move
TIME
Enter
Move
TIME
Clock :
Feb/21/2008 2:10 AM
Off Time : Off
On Time : Off
Sleep Timer : Off
Auto Sleep : Off
Clock :
Feb/21/2008 2:10 AM
Off Time : Off
On Time : 6:30 AM (Once)
Sleep Timer : Off
Auto Sleep : Off
Repeat
FF
Once
GG
Hour
6 AM
Minute
30
Input
TV
Channel
TV 2-0
Volume
30
Close
Select
TTIIMMEE
.
Select
OOffff ttii mm ee
or
OOnn ttii mm ee
.
Select
RReeppeeaatt
.
1
MENU
3
2
ENTER
ENTER
Select
OOff ff, OOnn ccee, EEvvee rr yydd aayy, MM oo nn~FFrr ii
,
MM oo nn~SSaatt, WWeeeekkeenn dd
, or
SSuunn dd aayy
.
4
Select and set
HH oouu rr
or
MMiinnuu ttee
.
5
1
ENTER
3
4
2
When Selecting
TT VV
:
set the channel at turn-on.
Adjust to sound level at
turn-on.
6
RETURN
Return to the previous menu.
MENU
Return to TV viewing.
Page 54

TIME SETTING
104
TIME SETTING
SLEEP TIMER SETTING
The Sleep Timer turns the TV off at the preset time.
Note that this setting is cleared when the TV is turned off.
■
You can also adjust
SSll eeeepp TTii mm eerr
in
the
QQ-- MMeennuu
.
Enter
Move
TIME
Enter
Move
TIME
Clock :
Feb/21/2008 2:10 AM
Off Time : Off
On Time : Off
Sleep Timer : Off
Auto Sleep : Off
Clock :
Feb/21/2008 2:10 AM
Off Time : Off
On Time : Off
Sleep Timer : Off
Auto Sleep : Off
Select
TTIIMMEE
.
Select
SSll eeeepp TTii mm eerr
.
Select
OOff ff, 1100, 2200, 3300, 6600, 9900
,
112200, 118800
, or
224400
minutes.
1
MENU
3
2
ENTER
ENTER
Close
FF
Off
GG
4
RETURN
Return to the previous menu.
MENU
Return to TV viewing.
Page 55

TIME SETTING
105
AUTO SHUT-OFF SETTING
TV will be automatically turned off, in case of no signal for 10 minutes.
Enter
Move
TIME
Enter
Move
TIME
Clock :
Feb/21/2008 2:10 AM
Off Time : Off
On Time : Off
Sleep Timer : Off
Auto Sleep : Off
Clock :
Feb/21/2008 2:10 AM
Off Time : Off
On Time : Off
Sleep Timer : Off
Auto Sleep : On
Select
TTIIMMEE
.
Select
AAuuttoo SSllee eepp
.
Select
OOnn
or
OOff ff
.
1
MENU
3
2
ENTER
ENTER
Off
On
TV will be automatically turned off,
in case of No Signal for 10 minutes.
4
RETURN
Return to the previous menu.
MENU
Return to TV viewing.
Page 56

PARENTAL CONTROL / RATING
106
PARENTAL CONTROL / RATINGS
Parental Control can be used to block specific channels, ratings and other viewing sources.
The Parental Control Function (V-Chip) is used to block program viewing based on the ratings sent by the broadcasting station. The default setting is to allow all programs to be viewed. Viewing can be blocked by choosing the
type of the program and the categories. It is also possible to block all program viewing for a time period. To use
this function, the following must be done :
1. Set ratings and categories to be blocked.
2. Specify a password
3. Enable the lock
V-Chip rating and categories
Rating guidelines are provided by broadcasting stations. Most television programs and television movies can be
blocked by TV Rating and/or Individual Categories. Movies that have been shown at the theaters or direct-tovideo movies use the Movie Rating System (MPAA)only.
Ratings for Television programs including made-for-TV movies :
■
TV-G(General audience
)
■
TV-PG(Parental guidance suggested
)
■
TV-14(Parents strongly cautioned
)
■
TV-MA (Mature audience only
)
■
TV-Y(All children
)
■
TV-Y7(Children 7 years older
)
Set up blocking schemes to block specific channels, ratings, and external viewing sources.
A password is required to gain access to this menu.
Setting up Your Password
For USA
Enter
Move
LOCK
Lock System : Off
Set Password
Block Channel
Movie Rating
TV Rating-Children
TV Rating-General
Downloadable Rating
Input Block
For Canada
Enter
Move
LOCK
Lock System : Off
Set Password
Block Channel
TV Rating-English
TV Rating-French
Downloadable Rating
Input Block
Close
Enter Password
* * * *
Select
LLOO CCKK
.
1
MENU
ENTER
Input the password.
2
1
456
7809
23
■
Enter the password as requested.
■
The TV is set up with the initial password “0-0-0-0”.
SET PASSWORD & LOCK SYSTEM
Page 57

PARENTAL CONTROL / RATING
107
Enables or disables the blocking scheme you set up previously.
Lock System
Enter
Move
LOCK
Lock System : Off
Set Password
Block Channel
Movie Rating
TV Rating-Children
TV Rating-General
Downloadable Rating
Input Block
Select
LLoocckk SSyy ss tteemm
.
Select
OOnn
or
OOff ff
.
4
3
ENTER
Enter
Move
LOCK
Lock System : On
Set Password
Block Channel
Movie Rating
TV Rating-Children
TV Rating-General
Downloadable Rating
Input Block
Off
On
■
When you select
OO nn
, the Lock System
is enable.
Select
LLOO CCKK
.
1
MENU
ENTER
Input the password.
2
1
456
7809
23
5
RETURN
Return to the previous menu.
MENU
Return to TV viewing.
Page 58

PARENTAL CONTROL / RATING
108
PARENTAL CONTROL / RATINGS
Change the password by inputting a new password twice.
Set Password
Enter
Move
LOCK
Lock System : Off
Set Password
Block Channel
Movie Rating
TV Rating-Children
TV Rating-General
Downloadable Rating
Input Block
Select
SSee tt ppaass ss wwoo rr dd
.
Choose any 4 digits for your new password.
As soon as the 4 digits are entered, re-enter
the same 4 digits on the
CCoonnffiirrmm
.
4
3
ENTER
1
456
7809
23
Enter
Move
LOCK
Lock System : Off
Set Password
Block Channel
Movie Rating
TV Rating-Children
TV Rating-General
Downloadable Rating
Input Block
Close
New
* * * *
Confirm
* * * *
Select
LLOO CCKK
.
1
MENU
ENTER
Input the password.
2
1
456
7809
23
5
RETURN
Return to the previous menu.
MENU
Return to TV viewing.
Page 59

PARENTAL CONTROL / RATING
109
CHANNEL BLOCKING
Enter
Move
LOCK
Lock System : Off
Set Password
Block Channel
Movie Rating
TV Rating-Children
TV Rating-General
Downloadable Rating
Input Block
Select
BBll oocckk CChhaannnn eell
.
Select a channel to block or unblock.
4
3
ENTER
Block or unblock a channel.
5
ENTER
Blocks any channels that you do not want to watch or that you do not want your children to watch.
Select
LLOO CCKK
.
1
MENU
ENTER
Input the password.
2
1
456
7809
23
6
MENU
Return to the previous menu.
RETURN
Return to TV viewing.
Block/Unblock
Move Page
CH
Move
Previous
MENU
Exit
RETURN
Page 60
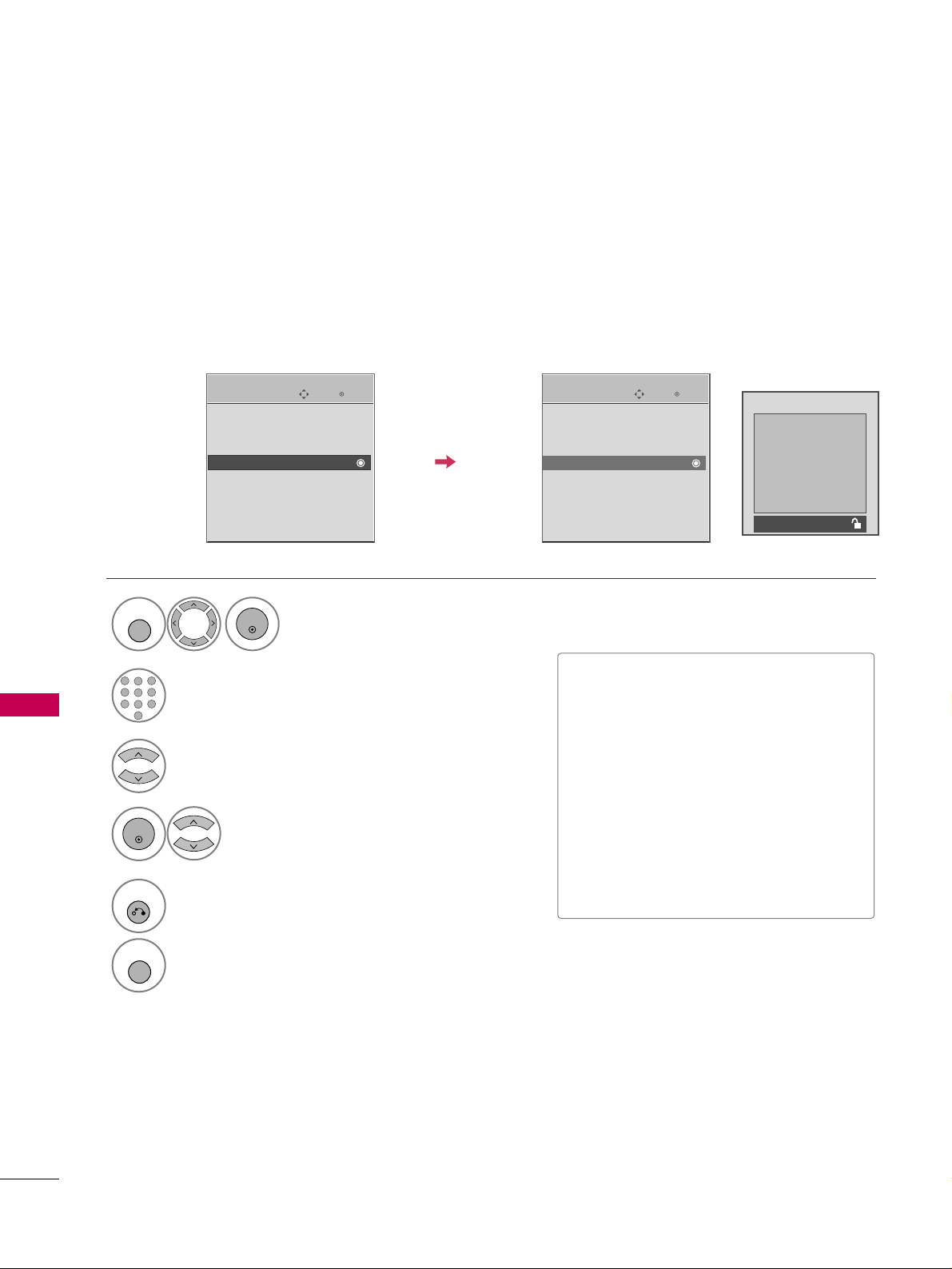
PARENTAL CONTROL / RATING
110
MOVIE & TV RATING
PARENTAL CONTROL / RATINGS
Movie Rating (MPAA)
-
For USA only
Blocks movies according to the movie ratings limits specified, so children cannot view certain movies. You can
set the ratings limit by blocking out all the movies with the ratings above a specified level. Keep in mind that
the movie ratings limit only applies to movies shown on TV, not TV programs, such as soap operas.
Enter
Move
LOCK
Lock System : Off
Set Password
Block Channel
Movie Rating
TV Rating-Children
TV Rating-General
Downloadable Rating
Input Block
Select
MMoovviiee RRaattiinn gg
.
Select GG,
PP GG, PPGG --1133, RR, NNCC--1177
,
XX
, or
BBlloocckkiinngg OOffff
.
4
3
ENTER
Enter
Move
LOCK
Lock System : Off
Set Password
Block Channel
Movie Rating
TV Rating-Children
TV Rating-General
Downloadable Rating
Input Block
Blocking off : Permits all programs
G
PG
PG-13
R
NC-17
X
Blocking Off
■
G (General audience)
■
PG (Parental guidance suggested)
■
PG-13 (Parents strongly cautioned)
■
R (Restricted)
■
NC-17 (No one 17 and under admitted)
■
X (Adult only)
■
Blocking Off (Permits all programs)
GG
If you set PG-13: G and PG movies will
be available, PG-13, R, NC-17 and X will
be blocked.
Select
LLOO CCKK
.
1
MENU
ENTER
Input the password.
2
1
456
7809
23
5
RETURN
Return to the previous menu.
MENU
Return to TV viewing.
Page 61

PARENTAL CONTROL / RATING
111
Enter
Move
LOCK
Lock System : Off
Set Password
Block Channel
Movie Rating
TV Rating-Children
TV Rating-General
Downloadable Rating
Input Block
Select
TTVV RRaa ttii nngg--CChhiillddrree nn
.
Select
AAgg ee
or
FFaann ttaassyy VViiooll eennccee
.
4
3
ENTER
Select block options.
5
ENTER
Enter
Move
LOCK
Lock System : Off
Set Password
Block Channel
Movie Rating
TV Rating-Children
TV Rating-General
Downloadable Rating
Input Block
■
Age (applies to TV-Y, TV-Y7)
■
Fantasy Violence (applies to TV-Y7)
TV Rating Children
-
For USA only
Prevents children from watching certain children's TV programs, according to the ratings limit set. The children
rating does not apply to other TV programs. Unless you block certain TV programs intended for mature audiences in the TV Rating - sub menu, your children can view those programs.
Close
Age
Fantasy Violence
Select
LLOO CCKK
.
1
MENU
ENTER
Input the password.
2
1
456
7809
23
6
RETURN
Return to the previous menu.
MENU
Return to TV viewing.
Page 62

PARENTAL CONTROL / RATING
112
PARENTAL CONTROL / RATINGS
TV Rating General
-
For USA only
Based on the ratings, blocks certain TV programs that you and your family do not want to view.
Enter
Move
LOCK
Lock System : Off
Set Password
Block Channel
Movie Rating
TV Rating-Children
TV Rating-General
Downloadable Rating
Input Block
Select
TTVV RRaa ttiinngg--GGeenn eerr aall
.
Select
AAgg ee, DDiiaalloo gguu ee, LLaanngg uuaaggee
,
SSeexx
or
VVii oollee nn ccee
.
4
3
ENTER
Select block options.
5
ENTER
Enter
Move
LOCK
Lock System : Off
Set Password
Block Channel
Movie Rating
TV Rating-Children
TV Rating-General
Downloadable Rating
Input Block
■
Age (applies to TV-G,TV-PG,TV-14,TVMA).
■
Dialogue-sexual dialogue (applies to
TV-PG,TV-14).
■
Language-adult language (applies to
TV-PG, TV-14, TV-MA).
■
Sex-sexual situations (applies to TV-PG,
TV-14, TV-MA).
■
Violence (applies to TV-PG, TV-14, TVMA).
Close
Age
Dialogue
Language
Sex
Violence
Select
LLOO CCKK
.
1
MENU
ENTER
Input the password.
2
1
456
7809
23
6
RETURN
Return to the previous menu.
MENU
Return to TV viewing.
Page 63

PARENTAL CONTROL / RATING
113
TV Rating English
-
For CANADA only
Selecting canadian english language rating system.
Enter
Move
LOCK
Lock System : Off
Set Password
Block Channel
TV Rating-English
TV Rating-French
Downloadable Rating
Input Block
Select
TTVV RRaa ttiinngg--EEnngg llii ss hh
.
Select EE, CC,
CC88++, GG, PPGG, 1144++
,
1188++
, or
BBlloocckkiinngg OOffff
.
4
3
ENTER
Enter
Move
LOCK
Lock System : Off
Set Password
Block Channel
TV Rating-English
TV Rating-French
Downloadable Rating
Input Block
Blocking off : Permits all programs
E
C
C8+
G
PG
14+
18+
Blocking Off
■
E (Exempt)
■
C (Children)
■
C8+ (Children eight years and older)
■
G (General programming, suitable for
all audiences)
■
PG (Parental Guidance)
■
14+ (Viewers 14 years and older)
■
18+ (Adult programming)
■
Blocking Off (Permits all programs)
Select
LLOO CCKK
.
1
MENU
ENTER
Input the password.
2
1
456
7809
23
5
RETURN
Return to the previous menu.
MENU
Return to TV viewing.
Page 64

PARENTAL CONTROL / RATING
114
PARENTAL CONTROL / RATINGS
TV Rating French
-
For CANADA only
Selecting canadian french language rating system.
Enter
Move
LOCK
Lock System : Off
Set Password
Block Channel
TV Rating-English
TV Rating-French
Downloadable Rating
Input Block
Select
TTVV RRaa ttiinngg--FFrreenncchh
.
Select EE, GG,
88aannss++, 1133aann ss++
,
1166aann ss++, 1188aann ss++
, or
BBll oocckkiinngg oo ffff
.
4
3
ENTER
Enter
Move
LOCK
Lock System : Off
Set Password
Block Channel
TV Rating-English
TV Rating-French
Downloadable Rating
Input Block
Blocking off : Permits all programs
E
G
8ans+
13ans+
16ans+
18ans+
Blocking Off
■
E (Exempt)
■
G (General)
■
8ans+ (General-Not convenient for little children)
■
13ans+ (Not convenient for children of
13 years and younger)
■
16ans+ (Not convenient for children of
16 years and younger)
■
18ans+ (This programs is only for
adults)
■
Blocking off (Permits all programs)
Select
LLOO CCKK
.
1
MENU
ENTER
Input the password.
2
1
456
7809
23
5
RETURN
Return to the previous menu.
MENU
Return to TV viewing.
Page 65

PARENTAL CONTROL / RATING
115
DOWNLOADABLE RATING
This function may become available in the future and will be available only for digital channels.
This function operates only when TV has received Region5 Rating data.
Enter
Move
LOCK
Lock System : Off
Set Password
Block Channel
Movie Rating
TV Rating-Children
TV Rating-General
Downloadable Rating
Input Block
Enter
Move
LOCK
Lock System : Off
Set Password
Block Channel
Movie Rating
TV Rating-Children
TV Rating-General
Downloadable Rating
Input Block
Humor
Sport
Cruelty
Language
Sadness
Genre
Age
Close
E
E
Select
DDoowwnnll ooaaddaabbllee RRaattii nn gg
.
Select desired
DDoowwnnll oo aaddaabb llee
RRaattii nngg
option.
4
3
ENTER
Select desired option and block it.
5
ENTER
Select
LLOO CCKK
.
1
MENU
ENTER
Input the password.
2
1
456
7809
23
6
RETURN
Return to the previous menu.
MENU
Return to TV viewing.
■
Based on rating table, your TV's OSD
(On Screen Display) may differ slightly
from what is shown in this manual.
Page 66

PARENTAL CONTROL / RATING
116
PARENTAL CONTROL / RATINGS
EXTERNAL INPUT BLOCKING
Enables you to block an input.
Select
IInnpp uutt BB lloo cckk
.
Select input source.
4
3
Select
OOnn
or
OOff ff
.
5
ENTER
Enter
Move
LOCK
Lock System : Off
Set Password
Block Channel
Movie Rating
TV Rating-Children
TV Rating-General
Downloadable Rating
Input Block
Select
LLOO CCKK
.
1
MENU
ENTER
Input the password.
2
1
456
7809
23
6
RETURN
Return to the previous menu.
MENU
Return to TV viewing.
AV1
FF
Off
GG
AV2
Off
Component1
Off
HDMI1
Off
RGB-PC
Off
Component2
Off
HDMI2
Off
HDMI3
Off
Close
AV1
FF
Off
GG
AV2
Off
Component1
Off
HDMI1
Off
RGB-PC
Off
Component2
Off
HDMI2
Off
HDMI3
Off
HDMI4
Off
Close
FF
Off
GG
AV
Component1
Off
HDMI1
Off
RGB-PC
Off
Component2
Off
HDMI2
Off
HDMI3
Off
HDMI4
Off
Close
Plasma TV, 42/47/52LG70,
47LG90
32/37/42/47/52LG60,
42 LGX
32/37/42LG30,
37/42/47/52LG50,
32 LG 70
Page 67

PARENTAL CONTROL / RATING
117
KEY LOCK
The TV can be set up so that it can only be used with the remote control.
This feature can be used to prevent unauthorized viewing by locking out the front panel controls.
This TV is programmed to remember which option it was last set to even if you turn the TV off.
Select
OOPP TTIIOONN
.
Select
KKeeyy LLoocckk
.
Enter
Move
OPTION
Enter
Move
OPTION
1
MENU
2
ENTER
Language : English
Input Label
SIMPLINK : On
Key Lock : Off
Caption : Off
ISM Method : Normal
Power Saving : Level 0
Set ID : 1
Language : English
Input Label
SIMPLINK : On
Key Lock : On
Caption : Off
ISM Method : Normal
Power Saving : Level 0
Set ID : 1
Off
On
Select
OOnn
or
OOff ff
.
3
ENTER
■
In
KKee yy LLoo cckk‘OOnn
’, if the TV is turned
off, press the
rr
/ I, INPUT, CH
((
DDEE
or
))
button on the TV or POWER,
INPUT, CH or NUMBER buttons
on the remote control.
■
With the
KKee yy LLoocckk OOnn
, the display
‘
KKee yy LLoo cckk
’ appears on the screen
if any button on the front panel is
pressed while viewing the TV.
4
RETURN
Return to the previous menu.
MENU
Return to TV viewing.
E E
!
Page 68

APPENDIX
118
APPENDIX
TROUBLESHOOTING
TThhee ooppeerraattiioonn ddooeess nnoott wwoorrkk nnoorrmmaallllyy..
TThhee vviiddeeoo ffuunnccttiioonn ddooeess nnoott wwoorrkk..
No picture &No sound
No or poor color
or poor picture
Poor reception on
some channels
Lines or streaks
in pictures
No picture
when connecting HDMI
Horizontal/vertical bars
or picture shaking
Picture appears slowly
after switching on
The remote control
doesn’t work
Power is suddenly
turned off
■
Check to see if there is any object between the product and the remote control
causing obstruction. Ensure you are pointing the remote control directly at the TV.
■
Ensure that the batteries are installed with correct polarity (+ to +, - to -).
■
Ensure that the correct remote operating mode is set: TV, VCR etc.
■
Install new batteries.
■
Is the sleep timer set?
■
Check the power control settings. Power interrupted.
■
Check whether the product is turned on.
■
Try another channel. The problem may be with the broadcast.
■
Is the power cord inserted into wall power outlet?
■
Check your antenna direction and/or location.
■
Test the wall power outlet, plug another product’s power cord into the outlet
where the product’s power cord was plugged in.
■
This is normal, the image is muted during the product startup process. Please
contact your service center, if the picture has not appeared after five minutes.
■
Adjust Color in menu option.
■
Keep a sufficient distance between the product and the VCR.
■
Try another channel. The problem may be with the broadcast.
■
Are the video cables installed properly?
■
Activate any function to restore the brightness of the picture.
■
Check for local interference such as an electrical appliance or power tool.
■
Station or cable product experiencing problems, tune to another station.
■
Station signal is weak, reorient antenna to receive weaker station.
■
Check for sources of possible interference.
■
Check antenna (Change the direction of the antenna).
■
Check HDMI cable over version 1.3.
The HDMI cables don’t support HDMI version 1.3, it cause flickers or no screen
display. In this case use the latest cables that support HDMI version 1.3.
Page 69
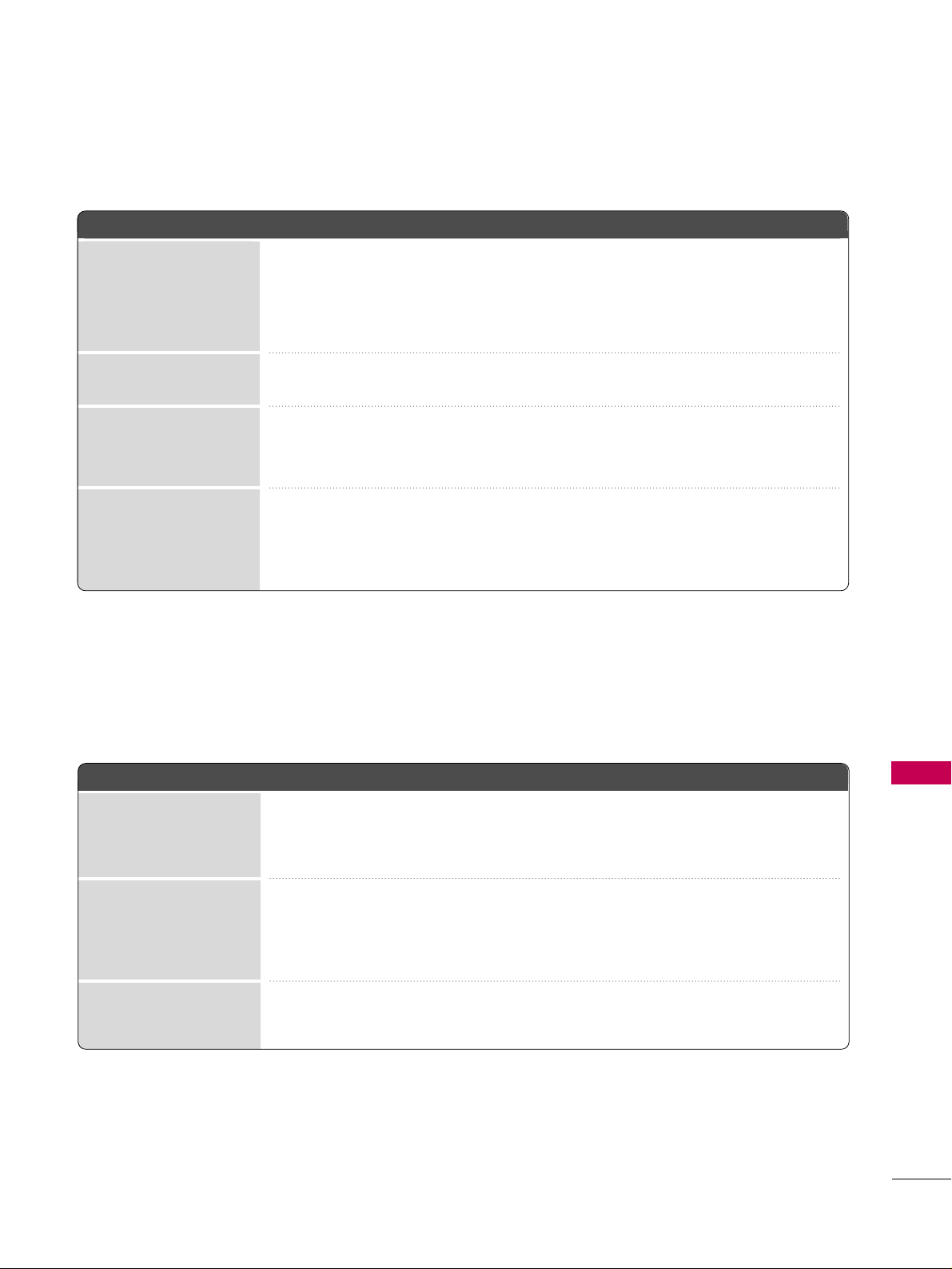
APPENDIX
119
TThheerree iiss aa pprroobblleemm iinn PPCC mmooddee.. ((OOnnllyy PPCC mmooddee aapppplliieedd))
■
Adjust resolution, horizontal frequency, or vertical frequency.
■
Check the input source.
■
Work the Auto configure or adjust clock, phase, or H/V position. (Option)
■
Check the signal cable.
■
Reinstall the PC video card.
The signal is out of range
Screen color is unstable
or single color
Vertical bar or stripe on
background &
Horizontal Noise &
Incorrect position
Picture OK & No sound
Unusual sound from
inside the product
No sound
when connecting
HDMI/USB
No output from one
of the speakers
TThhee aauuddiioo ffuunnccttiioonn ddooeess nnoott wwoorrkk..
■
Press the VOL or VOLUME button.
■
Sound muted? Press MUTE button.
■
Try another channel. The problem may be with the broadcast.
■
Are the audio cables installed properly?
■
Adjust Balance in menu option.
■
A change in ambient humidity or temperature may result in an unusual noise
when the product is turned on or off and does not indicate a fault with the
product.
■
Check HDMI cable over version 1.3.
■
Check USB cable over version 2.0.
■
Use normal MP3 file.
Page 70

APPENDIX
120
APPENDIX
MAINTENANCE
Early malfunctions can be prevented. Careful and regular cleaning can extend the amount of time you can
enjoy your new TV.
Caution: Be sure to turn the power off and unplug the power cord before you begin any cleaning.
Cleaning the Screen
Here’s a great way to keep the dust off your screen for a while. Wet a soft cloth in a mixture of lukewarm
water and a little fabric softener or dish washing detergent. Wring the cloth until it’s almost dry, and then
use it to wipe the screen.
Make sure the excess water is off the screen, and then let it air-dry before you turn on your TV.
Cleaning the Cabinet
■
To remove dirt or dust, wipe the cabinet with a soft, dry, lint-free cloth.
■
Please be sure not to use a wet cloth.
Extended Absence
GG
If you expect to leave your TV dormant for a long time (such as a vacation), it’s a good idea to unplug
the power cord to protect against possible damage from lightning or power surges.
CAUTION
2
1
Page 71

APPENDIX
121
PRODUCT SPECIFICATIONS
■
The specifications shown above may be changed without prior notice for quality improvement.
MODELS
AC100-240V ~ 50/60Hz
NTSC-M, ATSC, 64 & 256 QAM
VHF 2-13, UHF 14-69, CATV 1-135, DTV 2-69, CADTV 1-135
75 ohm
32 ~ 104°F (0 ~ 40°C)
Less than 80%
-4 ~ 140°F (-20 ~ 60°C)
Less than 85%
Dimensions
(Width x Height
x Depth)
Weight
Power requirement
Television System
Program Coverage
External Antenna Impedance
Environment
condition
With stand
Without stand
With stand
Without stand
Operating Temperature
Operating Humidity
Storage Temperature
Storage Humidity
32LG30
(32LG30-UA)
(32LG30-UD)
37LG30
(37LG30-UA)
(37LG30-UD)
42LG30
(42LG30-UA)
(42LG30-UD)
MODELS
37LG50
(37LG50-UA)
(37LG50-UG)
42LG50
(42LG50-UA)
(42LG50-UG)
31.5 x 23.7 x 8.9 inches
801.8 x 604.2 x 227.3 mm
31.5 x 21.4 x 3.1 inches
801.8 x 544.1 x 79.0 mm
29.5 pounds / 13.4 kg
26.2 pounds / 11.9 kg
36.2 x 26.8 x 11.5 inches
919.6 x 682.3 x 293.8 mm
36.2 x 24.0 x 3.5 inches
919.6 x 610.3 x 89.0 mm
41.4 pounds / 18.8 kg
35.7 pounds / 16.2 kg
40.6 x 29.2 x 11.5 inches
1032.8 x 742.3 x 293.8 mm
40.6 x 26.3 x 3.6 inches
1032.8 x 670.1 x 92.0 mm
52.0 pounds / 23.6 kg
46.2 pounds / 21.0 kg
Dimensions
(Width x Height
x Depth)
Weight
With stand
Without stand
With stand
Without stand
36.8 x 26.9 x 11.5 inches
936.4 x 685.4 x 293.4 mm
36.8 x 24.1 x 3.4 inches
936.4 x 612.8 x 88.0 mm
40.3 pounds / 18.3 kg
34.3 pounds / 15.6 kg
40.7 x 28.9 x 11.5 inches
1034.0 x 735.0 x 294.0 mm
40.7 x 26.1 x 3.5 inches
1034.0 x 663.0 x 91.0 mm
54.0 pounds / 24.5 kg
48.5 pounds / 22.0 kg
MODELS
47 LG5 0
(47LG50-UA)
(47LG50-UG)
52LG50
(52LG50-UA)
(52LG50-UG)
Dimensions
(Width x Height
x Depth)
Weight
With stand
Without stand
With stand
Without stand
45.5 x 32.0 x 13.5 inches
1156.2 x 813.1 x 342.9 mm
45.5 x 29.1 x 4.0 inches
1156.2 x 739.2 x 103.0 mm
64.3 pounds / 29.2 kg
54.2 pounds / 24.6 kg
50.8 x 35.1 x 13.5 inches
1291.7 x 892.2 x 342.9 mm
50.8 x 32.1 x 4.5 inches
1291.7 x 817.0 x 115.3 mm
87.0 pounds / 39.5 kg
76.9 pounds / 34.9 kg
Page 72

APPENDIX
122
APPENDIX
■
The specifications shown above may be changed without prior notice for quality improvement.
MODELS
AC100-240V ~ 50/60Hz
NTSC-M, ATSC, 64 & 256 QAM
VHF 2-13, UHF 14-69, CATV 1-135, DTV 2-69, CADTV 1-135
75 ohm
32 ~ 104°F (0 ~ 40°C)
Less than 80%
-4 ~ 140°F (-20 ~ 60°C)
Less than 85%
Dimensions
(Width x Height
x Depth)
Weight
Power requirement
Television System
Program Coverage
External Antenna Impedance
Environment
condition
With stand
Without stand
With stand
Without stand
Operating Temperature
Operating Humidity
Storage Temperature
Storage Humidity
32LG60
(32LG60-UA)
37LG60
(37LG60-UA)
42LG60
(42LG60-UA)
MODELS
42LGX
(42LG61-UA)
52LG60
(52LG60-UA)
31.7 x 24.6 x 13.1 inches
805.6 x 626.0 x 333.0mm
31.7 x 23.1 x 3.7 inches
805.6 x 587.4 x 96.2 mm
31.7 pounds / 14.4 kg
26.8 pounds / 12.2 kg
36.5 x 27.8 x 14.7 inches
929.0 x 706.9 x 374.7 mm
36.5 x26.1 x 3.8 inches
929.0 x 665.0 x 98.7 mm
46.7 pounds / 21.2 kg
39.9 pounds / 18.1 kg
40.8 x 31.3 x 14.9 inches
10 3 7.8 x 796.4 x 379.5 mm
40.8 x 29.4 x 3.1 inches
10 3 7.8 x 747.0 x 80.8 mm
53.1 pounds / 24.1 kg
44.9 pounds / 20.4 kg
Dimensions
(Width x Height
x Depth)
Weight
With stand
Without stand
With stand
Without stand
40.8 x 31.4 x 14.8 inches
103 7.8 x 798.0 x 378.0 mm
40.8 x 29.3 x 1.7 inches
103 7.8 x 746.2 x 45.0 mm
46.9 pounds / 21.3 kg
39.6 pounds / 18.0 kg
47 LG6 0
(47LG60-UA)
45.3 x 34.1 x 17.1 inches
1152.8 x 868.6 x 434.5 mm
45.3 x 32.3 x 3.1 inches
1152.8 x 820.8 x 79.0 mm
71.8 pounds / 32.6 kg
59.3 pounds / 26.9 kg
50.3 x 37.1 x 16.9 inches
1280.1 x 944.7 x 430.0 mm
50.3 x 35.2 x 3.5 inches
1280.1 x 896.0 x 89.0 mm
99.2 pounds / 45.0 kg
83.9 pounds / 38.1 kg
MODELS
32LG70
(32LG70-UA)
42LG70
(42LG70-UA)
Dimensions
(Width x Height
x Depth)
Weight
With stand
Without stand
With stand
Without stand
31.3 x 23.5 x 8.9 inches
797.0 x 597.0 x 227.3 mm
31.3 x 21.9 x 3.9 inches
797.0 x 558.6 x 100.5 mm
28.4 pounds / 12.9 kg
25.1 pounds / 11.4 kg
40.4 x 28.8 x 11.5 inches
1026.2 x 734.0 x 293.4 mm
40.4 x 27.0 x 4.4 inches
1026.2 x 687.9 x 111.8 mm
49.3 pounds / 22.4 kg
43.4 pounds / 19.7 kg
MODELS
47 LG7 0
(47LG70-UA)
52LG70
(52LG70-UA)
47LG 9 0
(47LG90-UA)
Dimensions
(Width x Height
x Depth)
Weight
With stand
Without stand
With stand
Without stand
44.8 x 32.2 x 13.5 inches
1140.4 x 820.1 x 342.9 mm
44.8 x 30.1 x 5.0 inches
1140.4 x 764.8 x 129.0 mm
66.3 pounds / 30.1 kg
55.9 pounds / 25.4 kg
50.5 x 35.3 x 13.5 inches
1284.4 x 898.6 x 342.9 mm
50.5 x 33.2 x 5.0 inches
1284.4 x 844.6 x 129.5 mm
87.9 pounds / 39.9 kg
77.6 pounds / 35.2 kg
44.8 x 32.2 x 13.5 inches
1140.4 x 820.1 x 342.9 mm
44.8 x 30.1 x 5.0 inches
1140.4 x 764.8 x 129.0 mm
66.5 pounds / 30.2 kg
56.2 pounds / 25.5 kg
Page 73

APPENDIX
123
■
The specifications shown above may be changed without prior notice for quality improvement.
MODELS
AC100-240V ~ 50/60Hz
NTSC-M, ATSC, 64 & 256 QAM
VHF 2-13, UHF 14-69, CATV 1-135, DTV 2-69, CADTV 1-135
75 ohm
32 ~ 104°F (0 ~ 40°C)
Less than 80%
-4 ~ 140°F (-20 ~ 60°C)
Less than 85%
Dimensions
(Width x Height
x Depth)
Weight
Power requirement
Television System
Program Coverage
External Antenna Impedance
Environment
condition
With stand
Without stand
With stand
Without stand
Operating Temperature
Operating Humidity
Storage Temperature
Storage Humidity
42PG25
(42PG60-UA)
50PG25
(50PG60-UA)
41.1 x 28.9 x 12.1 inches
1044.4 x 735.4 x 308.0 mm
41.1 x 26.7 x 3.1 inches
1044.4 x 680.6 x 79.6 mm
61.7 pounds / 28.0 kg
55.1 pounds / 25.0 kg
48.6 x 33.4 x 14.3 inches
1235.6 x 849.3 x 364.1 mm
48.6 x 31.2 x 3.1 inches
1235.6 x 792.8 x 79.6 mm
96.3 pounds / 43.7 kg
87.5 pounds / 39.7 kg
MODELS
50PG60 (50PG60F-UA)
50PG70 (50PG70F-UB)
60PG60 (60PG60F-UA)
60PG70 (60PG70F-UB)
Dimensions
(Width x Height
x Depth)
Weight
With stand
Without stand
With stand
Without stand
48.6 x 33.4 x 14.3 inches
1235.6 x 849.3 x 364.1 mm
48.6 x 31.2 x 3.1 inches
1235.6 x 792.8 x 79.6 mm
100.7 pounds / 45.7 kg
91.9 pounds / 41.7 kg
57.3 x 38.8 x 16.3 inches
1455.0 x 985.0 x 414.0 mm
57.3 x 36.4 x 3.3 inches
1455.0 x 924.8 x 84.1 mm
137.5 pounds / 62.4 kg
121.0 pounds / 54.9 kg
Page 74

APPENDIX
124
PROGRAMMING THE REMOTE CONTROL
APPENDIX
The provided universal remote control can be programmed to operate most remote-controllable devices.
Note that the remote may not control all models of other brands.
Programming a code into a remote mode
Testing your remote control.
To find out whether your remote control can operate other components without programming, turn on a
component such as a STB and press the corresponding mode button (such as a
SSTT BB
) on the remote con-
trol, while pointing at the component. Test the
PPOOWWEERR
and
CCHH
buttons to see if the component
responds correctly. If the component does not operate correctly, the remote control requires programming
to operate the device.
Turn on the component to be programmed, then press the corresponding mode button (such as
SSTT BB
) on
the remote control. The remote control button of the desired device is illuminated.
Press the
MMEENN UU
and
MMUUTT EE
buttons simultaneously, and the remote control is ready to be programmed with
the code.
Enter a code number using the number buttons on the remote control. Programming code numbers for the
corresponding component can be found on the following pages. If the code is correct, the device will turn
off.
Press the
MMEENN UU
button to store the code.
Test the remote control functions to see if the component responds correctly. If not, repeat from step 2.
2
3
4
5
6
1
Page 75

APPENDIX
125
Remote Control Code
Brand Codes Brand Codes Brand Codes
AIWA 034
AKAI 016 043 046 124
12 5 146
AMPRO 072
ANAM 031 033 103
AUDIO DYNAMICS
012 0 23 03 9 04 3
BROKSONIC 035 037 129
CANON 028 031 033
CAPEHART 108
CRAIG 003 040 135
CURTIS MATHES 031 033 041
DAEWOO 005 007 010 064
065 108 110 111
112 116 117 11 9
DAYTRON 108
DBX 012 023 039 043
DYNATECH 034 053
ELECTROHOME 059
EMERSON 006 017 025 027
029 031 034 035
036 037 046 101
12 9 131 138 15 3
FISHER 003 008 009 010
FUNAI 034
GE 031 033 063 072
10 7 10 9 14 4 14 7
GO VIDEO 132 136
HARMAN KARDON 012 045
HITACHI 004 018 026 034
043 063 137 150
INSTANTREPLAY 031 033
JCL 031 033
JCPENNY 012 013 015 033
040 066 101
JENSEN 043
JVC 012 031 033 043
048 050 055 060
13 0 150 152
KENWOOD 014 034 039 043
047 048
LG (GOLDSTAR) 001 012 013 020
101 10 6 114 123
LLOYD 034
LXI 003 009 013 014
017 0 34 101 106
MAGIN 040
MAGNAVOX 031 033 034 041
067 068
MARANTZ 012 031 033 067
069
MARTA 101
MATSUI 027 030
MEI 031 033
MEMOREX 003 010 014 031
033 034 053 072
101 102 13 4 13 9
MGA 0 45 046 059
MINOLTA 013 020
MITSUBISHI 013 020 045 046
049 051 059 061
151
MTC 034 040
MULTITECH 024 034
NEC 012 023 039 043
048
NORDMENDE 043
OPTONICA 053 054
PANASONIC 066 070 074 083
13 3 14 0 14 5
PENTAX 013 020 031 033
063
PHILCO 031 034 067
PHILIPS 031 033 034 054
067 071 101
PILOT 101
PIONEER 013 021 048
PORTLAND 108
PULSAR 072
QUARTZ 011 014
QUASAR 033 066 075 145
RCA 013 020 033 034
040 041 062 063
107 109 140 144
14 5 14 7
REALISTIC 003 008 010 014
031 033 034 040
053 054 101
RICO 058
RUNCO 148
SALORA 014
SAMSUNG 032 040 102 104
10 5 10 7 10 9 112
113 115 12 0 122
12 5
SANSUI 022 043 048 135
SANYO 003 007 010 014
10 2 134
SCOTT 017 037 112 129
131
SEARS 003 008 009 010
013 014 017 0 20
031 042 073 0 81
101
SHARP 031 054 149
SHINTOM 024
SONY 003 009 031 052
056 057 058 076
077 078 149
SOUNDESIGN 034
STS 013
SY LVANIA 031 033 034 059
067
SYMPHONIC 034
TANDY 010 034
TATUNG 039 043
TEA C 034 039 043
TECHNICS 031 033 070
TEKNIKA 019 031 033 034
101
THOMAS 034
TMK 006
TOSHIBA 008 013 042 047
059 082 112 131
TOTEVISION 040 101
UNITECH 040
VECTOR RESEARCH
012
VICTOR 048
VIDEO CONCEPTS
012 0 34 0 46
VIDEOSONIC 040
WARDS 003 013 017 024
031 033 034 040
053 054 131
YAMAHA 012 034 039 043
ZENITH 034 048 056
058 072 080 101
VCR
Page 76
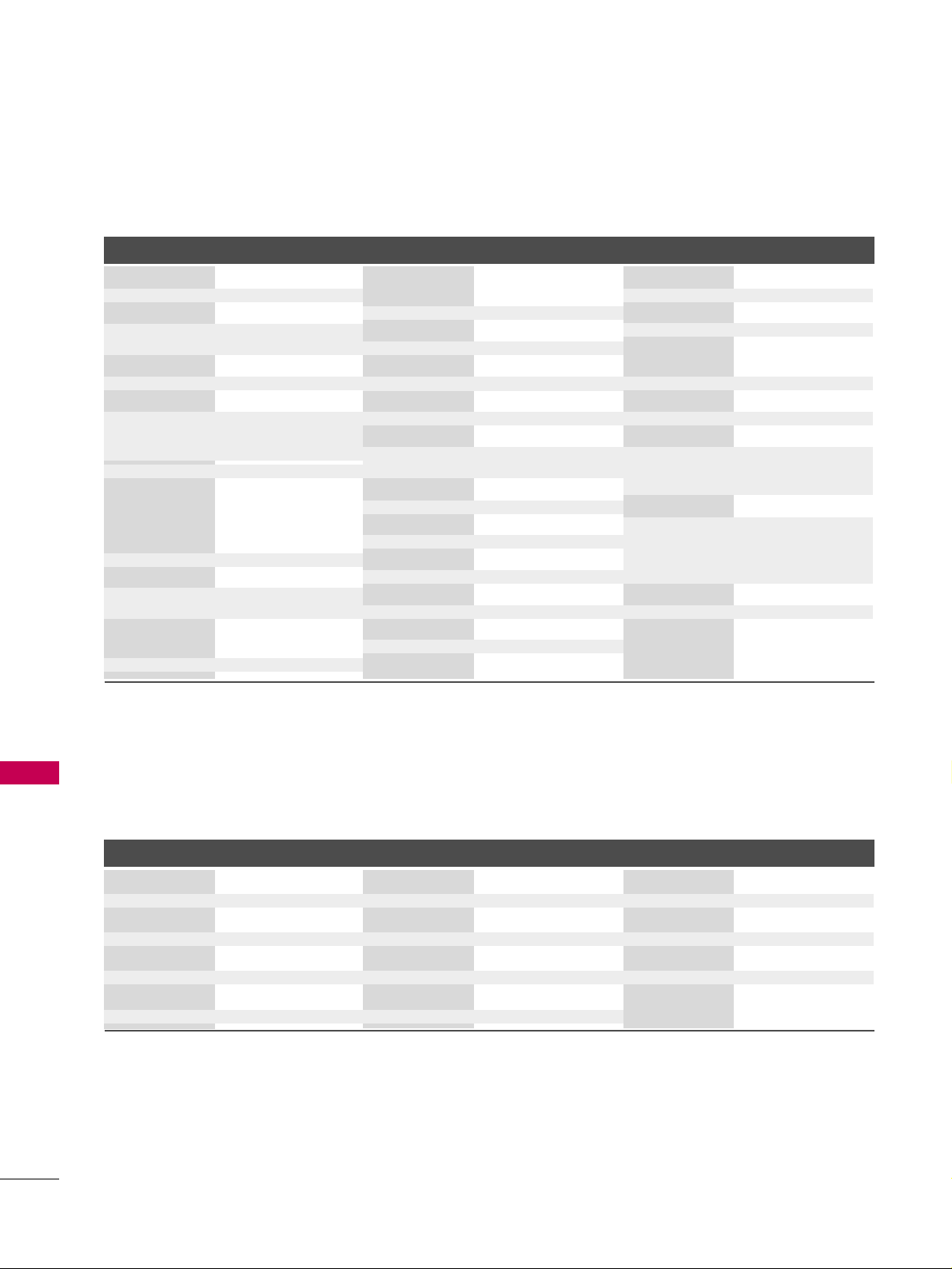
APPENDIX
126
APPENDIX
Brand Codes Brand Codes Brand Codes
ALPHASTAR DSR 123
AMPLICA 050
BIRDVIEW 051 126 129
CHANNEL MASTER
013 014 015 018
036 055
CHAPARRAL 008 009 012 077
CITOH 054
CURTIS MATHES 050 145
DRAKE 005 006 007 010
011 0 52 112 116
141
DX ANTENNA 024 046 056 076
ECHOSTAR 038 040 057 058
093 094 095 096
097 098 099 100
12 2
ELECTRO HOME 089
EUROPLUS 114
FUJITSU 017 021 022 027
13 3 134
GENERAL INSTRUMENT
003 004 016 029
031 059 101
HITACHI 139 140
HOUSTON TRACKER
033 037 039 051
057 104
HUGHES 068
JANIEL 060 147
JERROLD 061
KATHREIN 108
LEGEND 057
LG 001
LUTRON 132
LUXOR 062 144
MACOM 010 059 063 064
065
MEMOREX 057
NEXTWAVE 028 124 125
NORSAT 069 070
PACE SKY SATELLITE
14 3
PANASONIC 060 142
PANSAT 121
PERSONAL CABLE 117
PHILIPS 071
PICO 105
PRESIDENT 019 102
PRIMESTAR 030 110 111
PROSAT 072
RCA 066 106
REALISTIC 043 074
SAMSUNG 123
SATELLITE SERVICE CO
028 035 047 057
085
SCIENTIFIC ATLANTA
032 138
SONY 103
STARCAST 041
SUPER GUIDE 020 124 125
TEECOM 023 026 075 087
088 090 107 130
13 7
TOSHIBA 002 127
UNIDEN 016 025 042 043
044 045 048 049
078 079 080 086
101 135 136
VIEWSTAR 115
WINEGARD 128 146
ZENITH 081 082 083 084
091 120
HDSTB
DVD
Brand Codes Brand Codes Brand Codes
APEX DIGITAL 022
DENON 020 014
GE 005 006
HARMAN KARDON 027
JVC 012
LG 001 010 016 025
MAGNAVOX 013
MARANTZ 024
MITSUBISHI 002
NAD 023
ONKYO 008 017
PANASONIC 003 009
PHILIPS 013
PIONEER 004 026
PROCEED 021
PROSCAN 005 006
RCA 005 006
SAMSUNG 011 015
SONY 007
THOMPSON 005 006
TOSHIBA 019 008
YAMAHA 009 018
ZENITH 010 016 025
Page 77

APPENDIX
127
IR CODES
■
Configuration of frame
1st frame
Repeat frame
■
Lead code
■
Repeat code
■
BBii tt ddeessccrr iippttiioo nn
■
FFrraammee iinnttee rrvvaall :: TT ff
The waveform is transmitted as long as a key is depressed.
C0 C1 C2 C3 C4 C5 C6 C7 C0 C1 C2 C3 C4 C5 C6 C7 D0 D1 D2 D3 D4 D5 D6 D7 D0 D1 D2 D3 D4 D5 D6 D7
Lead code Low custom code High custom code Data code Data code
Repeat code
Tf
4.5 ms
9 ms
2.25 ms
9 ms
0.55 ms
0.56 ms
1.12 ms
0.56 ms
2.24 ms
Tf Tf
Tf=108ms @455KHz
Bit ”0” Bit ”1”
1. How to Connect
■
Connect your wired remote control to the Remote Control port on the TV.
2. Remote Control IR Codes
■
Output waveform
Single pulse, modulated with 37.917KHz signal at 455KHz
T1
Tc
Carrier frequency
FCAR = 1/TC = fOSC/12
Duty ratio = T1/TC = 1/3
Page 78

APPENDIX
128
APPENDIX
Code
Function Note
(Hexa)
Code
Function Note
(Hexa)
08 POWER
Remote control Button (Power On/Off)
45 Q.MENU Remote control Button
43 MENU Remote control Button
0B INPUT Remote control Button
10-19 Number Key 0-9 Remote control Button
4C - (Dash) Remote control Button
1A FLASHBK Remote control Button
09 MUTE Remote control Button
02 VOL + Remote control Button
03 VOL - Remote control Button
00 CH Remote control Button
01 CH Remote control Button
1E FAV Remote control Button
40 Remote control Button
41 Remote control Button
07 Remote control Button
06 Remote control Button
44 ENTER Remote control Button
5B RETURN Remote control Button
7E SIMPLINK Remote control Button
30 AV MODE Remote control Button
B0 PLAY Remote control Button
BA PAUSE Remote control Button
B1 STOP Remote control Button
BD REC Remote control Button
8F REW Remote control Button
8E FF Remote control Button
D6 TV Discrete IR Code
(TV Input Selection)
C4 POWER ON Discrete IR Code
(Only Power On)
C5 POWER OFF Discrete IR Code
(Only Power Off)
5A AV or AV1 Discrete IR Code
(AV or AV1 Input Selection)
D0 AV2 Discrete IR Code
(AV2 Input Selection)
BF COMPONENT1 Discrete IR Code
(Component1 Input Selection)
D4 COMPONENT2 Discrete IR Code
(Component2 Input Selection)
D5 RGB-PC Discrete IR Code
(RGB-PC Input Selection)
CE HDMI1 Discrete IR Code
(HDMI1 Input Selection)
CC HDMI2 Discrete IR Code
(HDMI2 Input Selection)
E9 HDMI3 Discrete IR Code
(HDMI3 Input Selection)
DA HDMI4 Discrete IR Code
(HDMI4 Input Selection)
76 Ratio 4:3 Discrete IR Code
(Only 4:3 Mode)
77 Ratio 16:9 Discrete IR Code
(Only 16:9 Mode)
AF Ratio Zoom Discrete IR Code
(Only Zoom1 Mode)
* Use this feature depending on your model.
Page 79

APPENDIX
129
EXTERNAL CONTROL THROUGH RS-232C
-
Except 32/37/42/47/52LG60, 42LGX
RS-232C Setup
The RS-232C port allows you connect the RS-232C input jack to an external control device (such as a computer
or an A/V control system) to control the TV’s functions externally.
■
Note: RS-232C on this unit is intended to be used with third party RS-232C control hardware and software.
The instructions below are provided to help with programming software or to test functionality using telenet
software.
REMOTE
CABLE IN
RS-232C IN
(CONTROL & SERVICE)
R
OPTICAL COAXIAL
DIGITAL AUDIO OUT
AUDIO OUT
AV IN 1
VIDEO L R
(MONO)
AUDIO
S-VIDEO
Type of Connector; D-Sub 9-Pin Male
No. Pin Name
1 No connection
2 RXD (Receive data
)
3 TXD (Transmit data
)
4 DTR (DTE side ready
)
5 GND
6 DSR (DCE side ready
)
7 RTS (Ready to send
)
8 CTS (Clear to send
)
9 No Connection
1
6
5
9
PC
i.e)
Communication Parameters
■
Baud rate : 9600 bps (UART
)
■
Data length : 8 bits
■
Parity : None
■
Stop bit : 1 bit
■
Communication code : ASCII code
■
Use a crossed (reverse) cable.
NOTE
!
GG
This product has command echo back in the
RS-232C Command.
Page 80

APPENDIX
130
RS-232C Configurations
APPENDIX
Use this function to specify a TV ID number.
Refer to ‘Real Data Mapping1’.
GG
pp..113333
.
Either cable below can be used.
Set ID
PC TV
RXD 2 3 TXD
TXD 3 2 RXD
GND 5 5 GND
DTR 4 6 DSR
DSR 6 4 DTR
RTS 7 8 CTS
CTS 8 7 RTS
D-Sub 9 D-Sub 9
PC TV
RXD 2 3 TXD
TXD 3 2 RXD
GND 5 5 GND
DTR 4 6 DTR
DSR 6 4 DSR
RTS 7 7 RTS
CTS 8 8 CTS
D-Sub 9 D-Sub 9
7-Wire Configuration
(
Serial female-female NULL modem cable
)
3-Wire Configurations
(
Not standard
)
Enter
Move
OPTION
Enter
Move
OPTION
Language : English
Input Label
SIMPLINK : On
Key Lock : Off
Caption : Off
ISM Method
Power Saving : Level 0
Set ID : 1
Language : English
Input Label
SIMPLINK : On
Key Lock : Off
Caption : Off
ISM Method
Power Saving : Level 0
Set ID : 1
EEEE
Select
OOPP TTIIOONN
.
Select
SSeett IIDD
.
Choose the desired TV ID number.
The adjustment range of Set ID is
1~99.
1
MENU
3
2
ENTER
ENTER
FF
1
GG
Close
4
RETURN
Return to the previous menu.
MENU
Return to TV viewing.
Page 81

APPENDIX
131
Command Reference List
CCOOMMMMAANN DD11 CC OOMMMMAA NNDD 22
21. Channel Tuning
DATA
(Hexadecimal)
CCOOMMMMAANN DD11 CC OOMMMMAA NNDD 22
DATA
(Hexadecimal)
CCOO MMMMAANNDD 11 CCOOMMMMAANN DD22
DATA00
(Hexadecimal)
DATA01
(Hexadecimal)
DATA02
(Hexadecimal)
DATA03
(Hexadecimal)
DATA04
(Hexadecimal)
DATA05
(Hexadecimal)
physical major major low minor high minor low attribute
program high program low
ma
01. Power k a 00 ~ 01
02. Input Select x b (
GG
p.132)
03. Aspect Ratio k c (
GG
p.132)
04. Screen Mute k d 00 ~ 01
05. Volume Mute k e 00 ~ 01
06. Volume Control k f 00 ~ 64
07. Contrast k g 00 ~ 64
08. Brightness k h 00 ~ 64
09. Color k i 00 ~ 64
10. Tint k j 00 ~ 64
11. Sharpness k k 00 ~ 64
12. OSD Select k l 00 ~ 01
13. Remote Control
Lock Mode
Transmission / Receiving Protocol
TTrr aa nnss mmii ssssii oonn
[Command 1] : First command to control the set.
(j, k, m or x)
[Command 2] : Second command to control the set.
[Set ID] : You can adjust the set ID to choose desired TV ID
number in Setup menu. Adjustment range is 1
~ 99.
When selecting Set ID ‘0’, every connected the TV is
controlled. Set ID is indicated as decimal (1
~ 99
)
on
menu and as Hexa decimal (0x0~ 0x63)on transmission
/receiving protocol.
[DATA] : To transmit the command data.
Transmit the ‘FF’ data to read status of command.
[Cr] : Carriage Return
ASCII code ‘0x0D’
[ ] : ASCII code ‘space (0x20)’
* In this model, TV will not send the status during the standby mode.
OO KK AA cc kknnoowwll ee ddggeemmeenntt
The TV transmits ACK (acknowledgement) based on this format when receiving normal data. At this time, if the data is
data read mode, it indicates present status data. If the data is
data write mode, it returns the data of the PC computer.
* In this model, TV will not send the status during the standby mode.
* Data Format
[Command 2] : Use as command.
[Set ID] : Use the small character, if set ID is 10, it will send the ‘0’, ‘a’.
[DATA] : Use the small character, if data is 0 x ab, it will send the ‘a’, ‘b’.
[OK] : Use the large character.
EErrrroorr AA cc kknnoowwll ee ddggeemmeenntt
The TV transmits ACK (acknowledgement) based on this format when receiving abnormal data from non-viable functions
or communication errors.
Data1: Illegal Code
Data2: Not supported function
Data3: Wait more time
* In this model, TV will not send the status during the standby mode.
* Data Format
[Command 2] : Use as command.
[Set ID] : Use the small character, if set ID is 10, it will send the ‘0’, ‘a’.
[DATA] : Use the small character, if data is 0 x ab, it will send the ‘a’, ‘b’.
[NG] : Use the large character
[[CCoommmmaanndd11]][[CCoommmmaanndd22]][[ ]][[SSeett IIDD]][[ ]][[DDaattaa]] [[ CCrr]]
[[CCoommmmaanndd22]][[ ]][[SSeett IIDD]][[ ]][[OO KK ]] [[DDaattaa]][[xx]]
[[CCoommmmaanndd22]][[ ]][[SSeett IIDD]][[ ]][[NNGG ]] [[DDaattaa]][[xx]]
14. Treble k r 00 ~ 64
15. Bass k s 00 ~ 64
16. Balance k t 00 ~ 64
17.
Color Temperature
k u 00 ~ 02
18. ISM Method j p (
GG
p.134)
19. Power Saving j q 00 ~ 01
20. Auto Configuration j u (
GG
p.134)
22. Channel Add/Del m b 00 ~ 01
23 . Key m c (
GG
p.135)
24. Backlight m g 00 ~ 64
00 ~ 01
k m
Only Plasma TV Model
Only LCD TV Model
Page 82

APPENDIX
132
APPENDIX
00 11.. PPoowweerr ((CC oommmmaa nndd :: kk aa))
To control Power On/Off of the TV.
Transmission [k][a][ ][Set ID][ ][Data][Cr]
Data 00: Power Off Data 01: Power On
Acknowledgement [a][ ][Set ID][ ][OK/NG][Data][x]
* In a like manner, if other functions transmit ‘FF’ data
based on this format, Acknowledgement data feedback
presents status about each function.
* Note: In this model, TV will send the Acknowledge
after power on processing completion.
There might be a time delay between command and
acknowledge.
00 22 .. II nnppuutt SSee lleecctt ((CCoommmmaanndd:: xx bb))
To select input source for TV.
Transmission [x][b][ ][Set ID][ ][Data][Cr]
Data 00: DTV (Antenna) Data 01: DTV (Cable)
Data 10: Analog (Antenna) Data 11: Analog (Cable)
Data 20: AV1 Data 21: AV2
Data 40: Component 1 Data 41: Component 2
Data 60: RGB-PC Data 90: HDMI1
Data 91: HDMI2 Data 92: HDMI3
Data 93: HDMI4
Acknowledgement [b][ ][Set ID][ ][OK/NG][Data][x]
* Use the feature depending on your model.
00 33 .. AAss ppeecc tt RRaatt iioo ((CCoommmmaanndd:: kk cc))
To adjust the screen format.
Transmission [k][c][ ][Set ID][ ][Data][Cr]
Data 01: 4:3 05: Zoom 2
02: 16:9 06: Set by program
04: Zoom 1 09: Just scan
Reserved
Acknowledgement [c][ ][Set ID][ ][OK/NG][Data][x]
00 44.. SScc rreeee nn MM uutt ee (( CCoommmmaanndd:: kk dd))
To select screen mute on/off.
Transmission [k][d][ ][Set ID][ ][Data][Cr]
Data 00: Screen mute off (Picture on)
Data 01: Screen mute on (Picture off)
Acknowledgement [d][ ][Set ID][ ][OK/NG][Data][x]
00 55 .. VVoolluummee MMuuttee ((CC oommmmaa nndd :: kk ee ))
To control volume mute on/off.
You can also adjust mute using the MUTE button on
remote control.
Transmission [k][e][ ][Set ID][ ][Data][Cr]
Data 00: Volume mute on (Volume off)
Data 01: Volume mute off (Volume on)
Acknowledgement [e][ ][Set ID][ ][OK/NG][Data][x]
00 66 .. VVoolluummee CCoo nnttrr ooll ((CC oommmmaa nndd :: kk ff))
To adjust volume.
You can also adjust volume with the volume buttons on
remote control.
Transmission [k][f][ ][Set ID][ ][Data][Cr]
Data Min: 00 ~ Max: 64 (*transmit by Hexadecimal code)
*Refer to ‘Real data mapping’. See page 133.
Acknowledgement [f][ ][Set ID][ ][OK/NG][Data][x]
00 77 .. CC oonnttrr aasstt (( CCoommmmaanndd:: kk gg))
To adjust screen contrast.
You can also adjust contrast in the PICTURE menu.
Transmission [k][g][ ][Set ID][ ][Data][Cr]
Data Min: 00 ~ Max: 64 (*transmit by Hexadecimal code)
*Refer to ‘Real data mapping’. See page 133.
Acknowledgement [g][ ][Set ID][ ][OK/NG][Data][x]
00 88 .. BB rrii gghhtt nneess ss (( CCoo mmmmaa nndd :: kk hh))
To adjust screen brightness.
You can also adjust brightness in the PICTURE menu.
Transmission [k][h][ ][Set ID][ ][Data][Cr]
Data Min: 00 ~ Max: 64 (*transmit by Hexadecimal code)
*Refer to ‘Real data mapping’. See page 133.
Acknowledgement [h][ ][Set ID][ ][OK/NG][Data][x]
Page 83
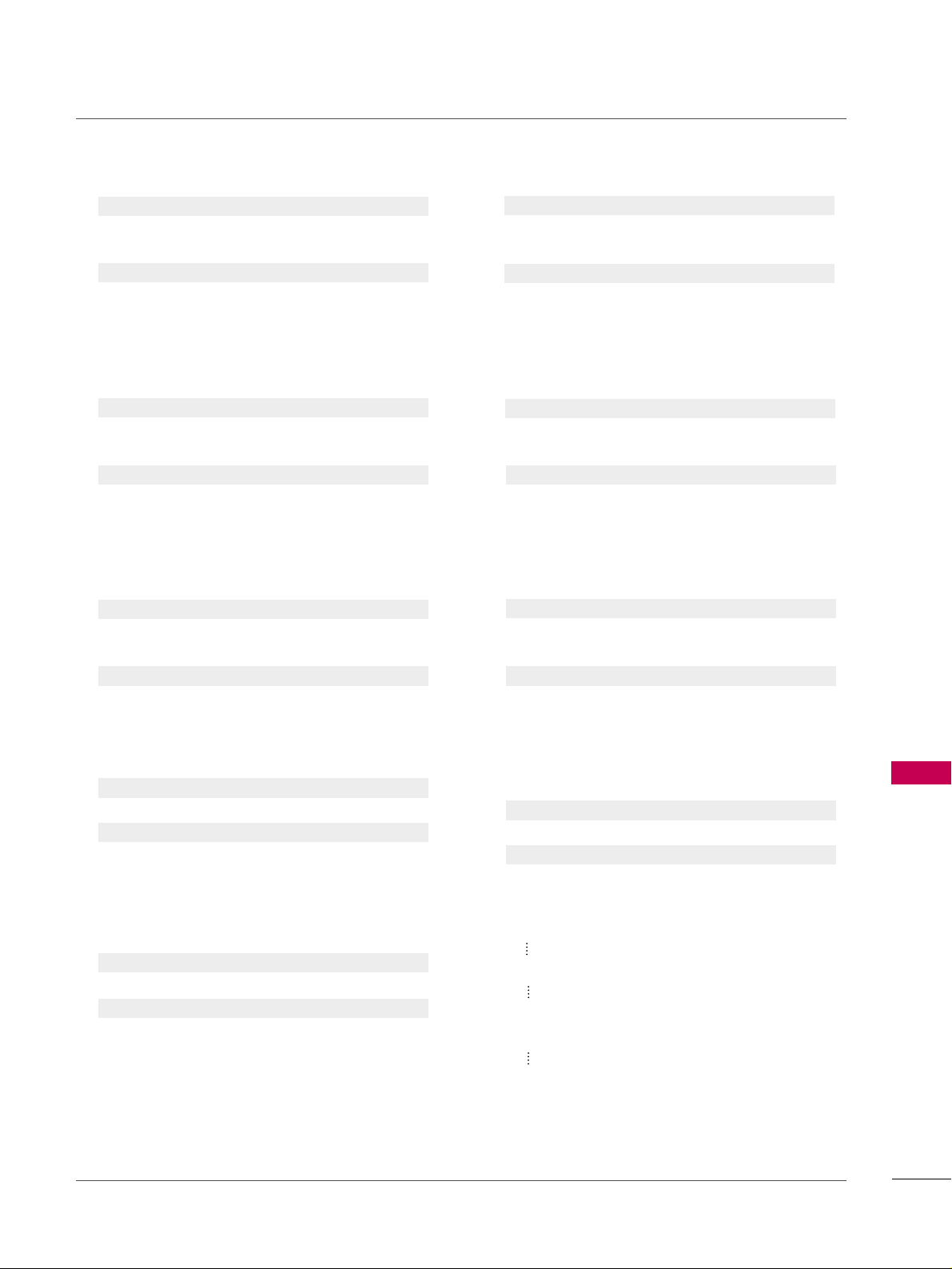
APPENDIX
133
00 99 .. CC oolloorr (( CCoo mmmmaa nndd :: kk ii))
To adjust screen color.
You can also adjust color in the PICTURE menu.
Transmission [k][i][ ][Set ID][ ][Data][Cr]
Data Min: 00 ~ Max: 64 (*transmit by Hexadecimal code)
*Refer to ‘Real data mapping’ as shown below.
Acknowledgement [i][ ][Set ID][ ][OK/NG][Data][x]
11 00 .. TTiinntt ((CC oommmmaa nndd:: kk jj ))
To adjust screen tint.
You can also adjust tint in the PICTURE menu.
Transmission [k][j][ ][Set ID][ ][Data][Cr]
Data Red: 00 ~ Green: 64 (*transmit by Hexadecimal code)
*Refer to ‘Real data mapping’ as shown below.
Acknowledgement [ j ][ ][Set ID][ ][OK/NG][Data][x]
11 11 .. SShhaarrppnnee ssss (( CC oommmmaa nndd:: kk kk))
To adjust screen sharpness.
You can also adjust sharpness in the PICTURE menu.
Transmission [k][k][ ][Set ID][ ][Data][Cr]
Data Min: 00 ~ Max: 64 (*transmit by Hexadecimal code)
*Refer to ‘Real data mapping’ as shown below.
Acknowledgement [k][ ][Set ID][ ][OK/NG][Data][x]
11 22 .. OO SSDD SSeell eecc tt ((CC oommmmaa nndd :: kk ll))
To select OSD (On Screen Display) on/off.
Transmission [k][l][ ][Set ID][ ][Data][Cr]
Data 00: OSD off Data 01: OSD on
Acknowledgement [l][ ][Set ID][ ][OK/NG][Data][x]
11 33 .. RReemmoottee CC oonnttrr ooll LL oocc kk MMooddee (( CCoo mmmmaa nndd :: kk mm))
To lock the remote control and the front panel controls
on the set.
Transmission [k][m][ ][Set ID][ ][Data][Cr]
Data 00: Lock off Data 01: Lock on
Acknowledgement [m][ ][Set ID][ ][OK/NG][Data][x]
If you’re not using the remote control and front panel
controls on the TV, use this mode. When main power is
on/off, remote control lock is released.
11 44 .. TTrr ee bbllee (( CCoommmmaanndd:: kk rr ))
To adjust treble.
You can also adjust treble in the AUDIO menu.
Transmission [k][r][ ][Set ID][ ][Data][Cr]
Data Min: 00 ~ Max: 64 (*transmit by Hexadecimal code)
*Refer to ‘Real data mapping’ as shown.
Acknowledgement [r][ ][Set ID][ ][OK/NG][Data][x]
11 55.. BB aa ssss ((CC oommmmaa nndd:: kk ss))
To adjust bass.
You can also adjust bass in the AUDIO menu.
Transmission [k][s][ ][Set ID][ ][Data][Cr]
Data Min: 00 ~ Max: 64 (*transmit by Hexadecimal code)
*Refer to ‘Real data mapping’ as shown below.
Acknowledgement [s][ ][Set ID][ ][OK/NG][Data][x]
11 66 .. BB aallaanncc ee ((CC oommmmaa nndd :: kk tt ))
To adjust balance.
You can also adjust balance in the AUDIO menu.
Transmission [k][t][ ][Set ID][ ][Data][Cr]
Data Min: 00 ~ Max: 64 (*transmit by Hexadecimal code)
*Refer to ‘Real data mapping’ as shown below.
Acknowledgement [t][ ][Set ID][ ][OK/NG][Data][x]
11 77 .. CC oolloorr TT eemmpp eerr aa tt uurr ee ((CCoommmmaanndd:: kk uu))
To adjust color temperature.
You can also adjust color temperature in the PICTURE menu.
Transmission [k][u][ ][Set ID][ ][Data][Cr]
Data 00: Medium 01: Cool 02: Warm
Acknowledgement [u][ ][Set ID][ ][OK/NG][Data][x]
*Real data mapping
0 : Step 0
A : Step 10 (SET ID 10)
F : Step 15 (SET ID 15)
10 : Step 16 (SET ID 16)
63 : Step 99 (SET ID 99)
64 : Step 100
Page 84

APPENDIX
134
APPENDIX
11 88 .. II SSMM MMeetthhoodd ((CC oommmmaa nndd :: jj pp))
(Only Plasma TV model)
To avoid having a fixed image remain on screen.
Transmission [ j ][p][ ][Set ID][ ][Data][Cr]
Data 01: Inversion 02: Orbiter
04: White Wash 08: Normal
Acknowledgement [p][ ][Set ID][ ][OK/NG][Data][x]
11 99 .. PPoowweerr ssaa vviinngg (( CC oommmmaa nndd:: jj qq))
(Only Plasma TV model)
To control the power saving function on/off.
Transmission [ j ][q][ ][Set ID][ ][Data][Cr]
Data 00: Power saving off (Power Saving Level 0)
01: Power saving on (Power Saving Level 4)
Acknowledgement [q][ ][Set ID][ ][OK/NG][Data][x]
22 00 .. AAuuttoo CCoonnffiigguurraattiioo nn (( CCoommmmaanndd:: jj uu))
To adjust picture position and minimize image shaking
automatically. Auto configuration only works in RGB-PC
mode.
Transmission [ j ][u][ ][Set ID][ ][Data][Cr]
Data 1: To set
Acknowledgement [u][ ][Set ID][ ][OK/NG][Data][x]
22 11 .. CC hhaannnnee ll TTuunniinngg (( CCoo mmmmaa nndd :: mm aa))
To tune channel to following physical/major/minor number.
Transmission [m][a][ ][Set ID][ ][Data00][ ][Data01]
[ ][Data02][ ][Data03][ ][Data04][ ][Data05][Cr]
Digital channels have a Physical, Major, and Minor channel
number. The Physical number is the actual digital channel
number, the Major is the number that the channel should
be mapped to, and the Minor is the sub-channel. Since
the ATSC tuner automatically maps the channel to the
Major number, the Physical number is not required when
sending a command.
Data 00: Physical Channel Number
NTSC air: 02~45, NTSC cable: 01, 0E~7D
ATSC air: 01~45, ATSC cable: 01~87
Data 01 & 02: Major Channel Number
Data 01: High byte Data 02: Low byte
Two bytes are available for the Major and Minor, normally only the second byte is used.
Data 03 & 04: Minor Channel Number
Not needed for NTSC.
Page 85
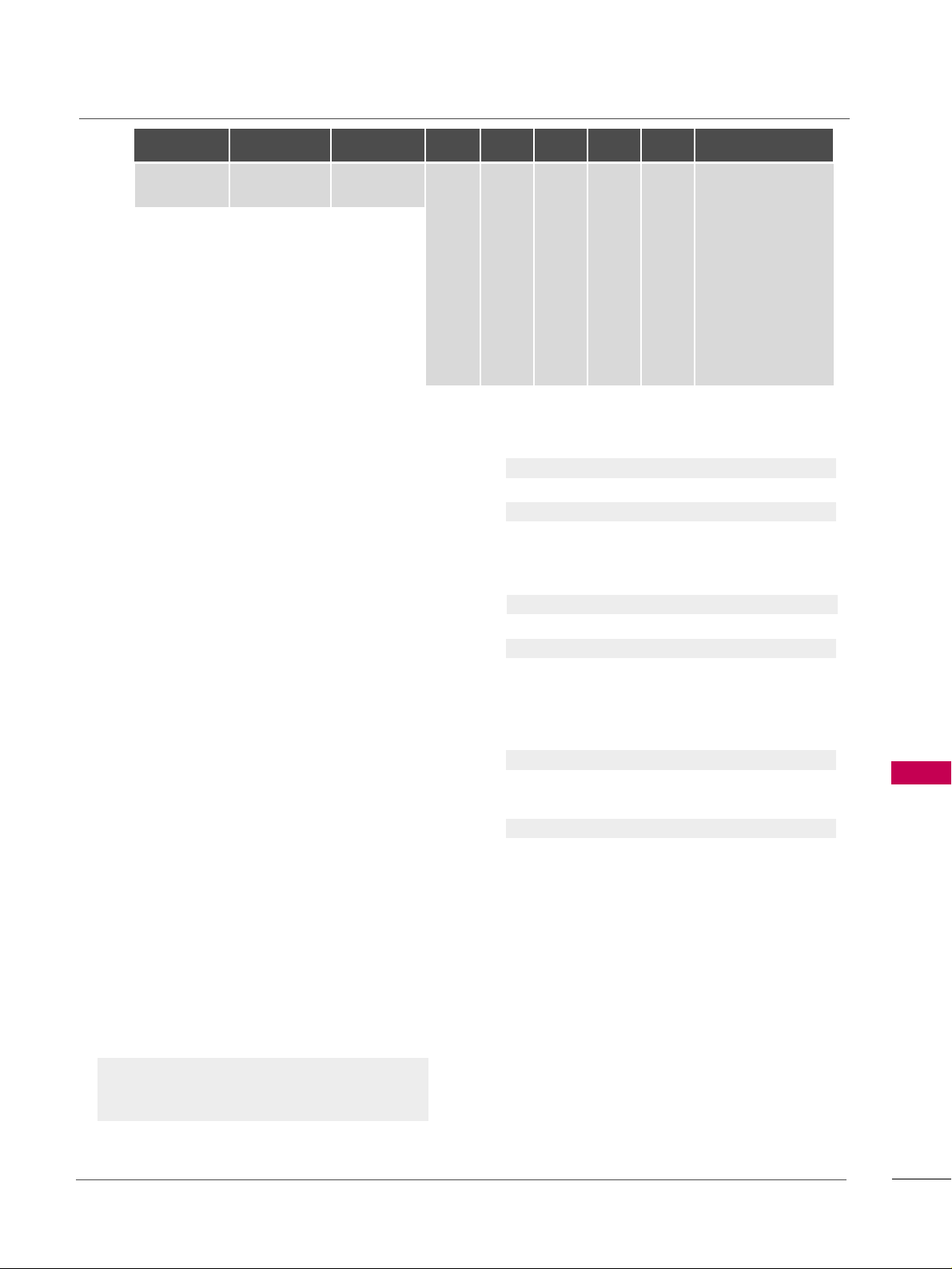
APPENDIX
135
Data05:
The table above lists the binary code which must be
converted to Hexadecimal before sending. For example:
The binary code to tune the sub source to an NTSC
cable channel is “1000 0001”, which translates to “81”
in Hex.
* 7th bit : For which source do you want to change the
channel.
* 6th bit: Use a two part or one part channel. Most cases
just use 0 since it’s ignored when using NTSC.
* 5th bit: Use 0 with NTSC since it can only use the phys-
ical channel number. Normally use 1 for ATSC since most
times it doesn’t matter what the physical number is.
* 4th bit: Set to 0.
* 3-0 bits: Choose signal type.
* Tune Command Examples:
1. Tune to the analog (NTSC) cable channel 35.
Data 00 = Physical of 35 = 23
Data 01 & 02 = No Major = 00 00
Data 03 & 04 = No Minor = 00 00
Data 05 = 0000 0001 in binary = 01
Total = ma 00 23 00 00 00 00 01
2. Tune to the digital (ATSC) local channel 30-3.
Data 00 = Don’t know Physical = 00
Data 01 & 02 = Major is 30 = 00 1E
Data 03 & 04 = Minor is 3 = 00 03
Data 05 = 0010 0010 in binary = 22
Total = ma 00 00 00 1E 00 03 22
Acknowledgement[a][ ][Set ID][ ][OK][Data00][Data01]
[Data02][Data03][Data04][x][a][ ][Set ID]
[ ][NG][Data00][x]
22 22 .. CC hhaannnnee ll AAdddd// DD eell (( CCoo mmmmaa nndd :: mm bb))
To add and delete the channels
Transmission [m][b][ ][Set ID][ ][Data][Cr]
Data 00: Channel Delete Data 01: Channel Add
Acknowledgement [b][ ][Set ID][ ][OK/NG][Data][x]
22 33 .. KKeeyy ((CC oommmmaa nndd :: mm cc ))
To send IR remote key code.
Transmission [m][c][ ][Set ID][ ][Data][Cr]
Data Key code: Refer to page 128.
Acknowledgement [c][ ][Set ID][ ][OK/NG][Data][x]
22 44 .. BB aacc kk ll iigghhtt ((CC oommmmaa nndd :: mm gg))
(Only LCD TV model)
To adjust screen backlight.
Transmission [m][g][ ][Set ID][ ][Data][Cr]
Data Min:00 ~ Max:64 (*transmit by Hexadecimal code)
*Refer to ‘Real data mapping 1’. See page 133.
Acknowledgement [g][ ][Set ID][ ][OK/NG][Data][x]
Step
NTSC Air
NTSC Cable
ATSC Air
ATSC Cable_std
ATSC Cable_hrc
ATSC Cable_irc
ATSC cable_auto
Reserved
...
Reserved
1
0
0
1
1
0
0
1
1
x
1
2
0
0
0
0
1
1
1
1
x
1
3
0
0
0
0
0
0
0
0
x
1
4
x
x
x
x
x
x
x
x
x
x
Reserved
5
01Use
No Use
Using Physical
Channel
6
01Tw o
One
Two/One
Part Channel
7
01Main
Sub
Main/Sub
Picture
0
0
1
0
1
0
1
0
1
x
1
Page 86

APPENDIX
136
OPEN SOURCE LICENSE
-
This feature is not available for all models.
APPENDIX
Copyright (C) 1989, 1991 Free Software Foundation, Inc., 51
Franklin Street, Fifth Floor, Boston, MA 02110-1301 USA
Everyone is permitted to copy and distribute verbatim copies of
this license document, but changing it is not allowed.
Preamble
The licenses for most software are designed to take away your
freedom to share and change it. By contrast, the GNU General
Public License is intended to guarantee your freedom to share
and change free software - to make sure the software is free for
all its users. This General Public License applies to most of the
Free Software Foundation's software and to any other program
whose authors commit to using it. (Some other free software
foundation software is covered by the GNU Lesser General Public
License instead.) You can apply it to your programs, too.
When we speak of free software, we are referring to freedom, not
price. Our General Public Licenses are designed to make sure that
you have the freedom to distribute copies of free software (and
charge for this service if you wish), that you receive source code
or can get it if you want it, that you can change the software or
use pieces of it in new free programs; and that you know you can
do these things.
To protect your rights, we need to make restrictions that forbid
anyone to deny you these rights or to ask you to surrender the
rights. These restrictions translate to certain responsibilities for
you if you distribute copies of the software, or if you modify it.
For example, if you distribute copies of such a program, whether
gratis or for a fee, you must give the recipients all the rights that
you have. You must make sure that they, too, receive or can get
the source code. And you must show them these terms so they
know their rights.
We protect your rights with two steps: (1) copyright the software, and (2) offer you this license which gives you legal permission to copy, distribute and/or modify the software.
Also, for each author's protection and ours, we want to make certain that everyone understands that there is no warranty for this
free software. If the software is modified by someone else and
passed on, we want its recipients to know that what they have is
not the original, so that any problems introduced by others will
not reflect on the original authors' reputations.
Finally, any free program is threatened constantly by software
patents. We wish to avoid the danger that redistributors of a free
program will individually obtain patent licenses, in effect making
the program proprietary. To prevent this, we have made it clear
that any patent must be licensed for everyone's free use or not
licensed at all.
The precise terms and conditions for copying, distribution and
modification follow.
GNU GENERAL PUBLIC LICENSE
TERMS AND CONDITIONS FOR COPYING, DISTRIBUTION
AND MODIFICATION
0. This license applies to any program or other work which contains a notice placed by the copyright holder saying it may be
distributed under the terms of this General Public License. The
"Program", below, refers to any such program or work, and a
"work based on the Program" means either the Program or any
derivative work under copyright law: that is to say, a work containing the Program or a portion of it, either verbatim or with
modifications and/or translated into another language.
(Hereinafter, translation is included without limitation in the
term "modification".) Each licensee is addressed as "you".
Activities other than copying, distribution and modification
are not covered by this license; they are outside its scope.
The act of running the Program is not restricted, and the output from the program is covered only if its contents constitute
a work based on the program (independent of having been
made by running the program). Whether that is true depends
on what the program does.
1. You may copy and distribute verbatim copies of the program's
source code as you receive it, in any medium, provided that
you conspicuously and appropriately publish on each copy an
appropriate copyright notice and disclaimer of warranty; keep
intact all the notices that refer to this license and to the
absence of any warranty; and give any other recipients of the
program a copy of this license along with the Program.
You may charge a fee for the physical act of transferring a
copy, and you may at your option offer warranty protection in
exchange for a fee.
2. You may modify your copy or copies of the program or any
portion of it, thus forming a work based on the Program, and
copy and distribute such modifications or work under the
terms of section 1 above, provided that you also meet all of
these conditions:
a) You must cause the modified files to carry prominent
notices stating that you changed the files and the date of
any change.
GNU GENERAL PUBLIC LICENSE
Version 2, June 1991
Page 87

APPENDIX
137
b) You must cause any work that you distribute or publish,
that in whole or in part contains or is derived from the
Program or any part there of, to be licensed as a whole at
no charge to all third parties under the terms of this
license.
c) If the modified program normally reads commands interac-
tively when run, you must cause it, when started running
for such interactive use in the most ordinary way, to print
or display an announcement including an appropriate
copyright notice and a notice that there is no warranty (or
else, saying that you provide a warranty) and that users
may redistribute the program under these conditions, and
telling the user how to view a copy of this license.
(Exception: if the Program itself is interactive but does not
normally print such an announcement, your work based on
the Program is not required to print an announcement.)
These requirements apply to the modified work as a whole. If
identifiable sections of that work are not derived from the
Program, and can be reasonably considered independent and
separate works in themselves, then this license, and its terms,
do not apply to those sections when you distribute them as
separate works. But when you distribute the same sections as
part of a whole which is a work based on the Program, the distribution of the whole must be on the terms of this license,
whose permissions for other licensees extend to the entire
whole, and thus to each and every part regardless of who
wrote it.
Thus, it is not the intent of this section to claim rights or contest your rights to work written entirely by you; rather, the
intent is to exercise the right to control the distribution of
derivative or collective works based on the program.
In addition, mere aggregation of another work not based on
the program with the Program (or with a work based on the
program) on a volume of a storage or distribution medium
does not bring the other work under the scope of this license.
3. You may copy and distribute the program (or a work based on
it, under section 2) in object code or executable form under
the terms of sections 1 and 2 above provided that you also
do one of the following:
a) Accompany it with the complete corresponding machine-
readable source code, which must be distributed under the
terms of sections 1 and 2 above on a medium customarily
used for software interchange; or,
b) Accompany it with a written offer, valid for at least three
years, to give any third party, for a charge no more than
your cost of physically performing source distribution, a
complete machine-readable copy of the corresponding
source code, to be distributed under the terms of sections
1 and 2 above on a medium customarily used for software
interchange; or,
c) Accompany it with the information you received as to the
offer to distribute corresponding source code. (This alternative is allowed only for noncommercial distribution and
only if you received the program in object code or executable form with such an offer, in accord with Subsection
b above.)
The source code for a work means the preferred form of the
work for making modifications to it. For an executable work,
complete source code means all the source code for all modules it contains, plus any associated interface definition files,
plus the scripts used to control compilation and installation
of the executable. However, as a special exception, the source
code distributed need not include anything that is normally
distributed (in either source or binary form) with the major
components (compiler, kernel, and so on) of the operating
system on which the executable runs, unless that component
itself accompanies the executable.
If distribution of executable or object code is made by offering access to copy from a designated place, then offering
equivalent access to copy the source code from the same
place counts as distribution of the source code, even though
third parties are not compelled to copy the source along with
the object code.
4. You may not copy, modify, sublicense, or distribute the Program
except as expressly provided under this license. Any attempt
otherwise to copy, modify, sublicense or distribute the
Program is void, and will automatically terminate your rights
under this license. However, parties who have received copies,
or rights, from you under this license will not have their licenses terminated so long as such parties remain in full compliance.
5. You are not required to accept this license, since you have not
signed it. However, nothing else grants you permission to
modify or distribute the Program or its derivative works.
These actions are prohibited by law if you do not accept this
license. Therefore, by modifying or distributing the program
(or any work based on the program), you indicate your acceptance of this license to do so, and all its terms and conditions
for copying, distributing or modifying the program or works
based on it.
6. Each time you redistribute the program (or any work based on
the Program), the recipient automatically receives a license
from the original licensor to copy, distribute or modify the
Program subject to these terms and conditions. You may not
impose any further restrictions on the recipients' exercise of
the rights granted herein. You are not responsible for enforcing compliance by third parties to this license.
Page 88

APPENDIX
138
APPENDIX
7. If, as a consequence of a court judgment or allegation of
patent infringement or for any other reason (not limited to
patent issues), conditions are imposed on you (whether by
court order, agreement or otherwise) that contradict the conditions of this license, they do not excuse you from the conditions of this license. If you cannot distribute so as to satisfy simultaneously your obligations under this license and any
other pertinent obligations, then as a consequence you may
not distribute the program at all. For example, if a patent
license would not permit royalty-free redistribution of the
program by all those who receive copies directly or indirectly
through you, then the only way you could satisfy both it and
this license would be to refrain entirely from distribution of
the program.
If any portion of this section is held invalid or unenforceable
under any particular circumstance, the balance of the section
is intended to apply and the section as a whole is intended to
apply in other circumstances.
It is not the purpose of this section to induce you to infringe
any patents or other property right claims or to contest validity of any such claims; this section has the sole purpose of
protecting the integrity of the free software distribution system, which is implemented by public license practices. Many
people have made generous contributions to the wide range
of software distributed through that system in reliance on
consistent application of that system; it is up to the
author/donor to decide if he or she is willing to distribute
software through any other system and a licensee cannot
impose that choice.
This section is intended to make thoroughly clear what is
believed to be a consequence of the rest of this license.
8. If the distribution and/or use of the program is restricted in
certain countries either by patents or by copyrighted interfaces, the original copyright holder who places the program
under this license may add an explicit geographical distribution
limitation excluding those countries, so that distribution is
permitted only in or among countries not thus excluded. In
such case, this license incorporates the limitation as if written
in the body of this license.
9. The Free Software Foundation may publish revised and/or
new versions of the General Public License from time to time.
Such new versions will be similar in spirit to the present version, but may differ in detail to address new problems or concerns.
Each version is given a distinguishing version number. If the
program specifies a version number of this license which
applies to it and "any later version", you have the option of
following the terms and conditions either of that version or of
any later version published by the Free Software Foundation.
If the program does not specify a version number of this
license, you may choose any version ever published by the
Free Software Foundation.
10.If you wish to incorporate parts of the program into other free
programs whose distribution conditions are different, write to
the author to ask for permission. For software which is copyrighted by the Free Software Foundation, write to the Free
Software Foundation; we sometimes make exceptions for this.
Our decision will be guided by the two goals of preserving the
free status of all derivatives of our free software and of promoting the sharing and reuse of software generally.
NO WARRANTY
11. BECAUSE THE PROGRAM IS LICENSED FREE OF CHARGE,
THERE IS NO WARRANTY FOR THE PROGRAM, TO THE
EXTENT PERMITTED BY APPLICABLE LAW. EXCEPT WHEN
OTHERWISE STATED IN WRITING THE COPYRIGHT HOLDERS AND/OR OTHER PARTIES PROVIDE THE PROGRAM "AS
IS" WITHOUT WARRANTY OF ANY KIND, EITHER
EXPRESSED OR IMPLIED, INCLUDING, BUT NOT LIMITED
TO, THE IMPLIED WARRANTIES OF MERCHANTABILITY
AND FITNESS FOR A PARTICULAR PURPOSE. THE ENTIRE
RISK AS TO THE QUALITY AND PERFORMANCE OF THE
PROGRAM IS WITH YOU. SHOULD THE PROGRAM PROVE
DEFECTIVE, YOU ASSUME THE COST OF ALL NECESSARY
SERVICING, REPAIR OR CORRECTION.
12.IN NO EVENT UNLESS REQUIRED BY APPLICABLE LAW OR
AGREED TO IN WRITING WILL ANY COPYRIGHT HOLDER,
OR ANY OTHER PARTY WHO MAY MODIFY AND/OR
REDISTRIBUTE THE PROGRAM AS PERMITTED ABOVE, BE
LIABLE TO YOU FOR DAMAGES, INCLUDING ANY GENERAL,
SPECIAL, INCIDENTAL OR CONSEQUENTIAL DAMAGES
ARISING OUT OF THE USE OR INABILITY TO USE THE PROGRAM (INCLUDING BUT NOT LIMITED TO LOSS OF DATA
OR DATA BEING RENDERED INACCURATE OR LOSSES SUSTAINED BY YOU OR THIRD PARTIES OR A FAILURE OF THE
PROGRAM TO OPERATE WITH ANY OTHER PROGRAMS),
EVEN IF SUCH HOLDER OR OTHER PARTY HAS BEEN
ADVISED OF THE POSSIBILITY OF SUCH DAMAGES.
Page 89

APPENDIX
139
END OF TERMS AND CONDITIONS
How to apply these terms to your new programs
If you develop a new program, and you want it to be of the greatest possible use to the public, the best way to achieve this is to
make it free software which everyone can redistribute and change
under these terms.
To do so, attach the following notices to the program. It is safest
to attach them to the start of each source file to most effectively convey the exclusion of warranty; and each file should have at
least the "copyright" line and a pointer to where the full notice is
found.
one line to give the program's name and a brief idea of what it
does.
Copyright (C) <year> <name of author>
This program is free software; you can redistribute it and/or
modify it under the terms of the GNU General Public License as
published by the Free Software Foundation; either version 2 of
the license, or (at your option) any later version.
This program is distributed in the hope that it will be useful, but
WITHOUT ANY WARRANTY; without even the implied warranty
of MERCHANTABILITY or FITNESS FOR A PARTICULAR PURPOSE. See the GNU General Public License for more details.
You should have received a copy of the GNU General Public
License along with this program; if not, write to the Free Software
Foundation, Inc., 51 Franklin Street, Fifth Floor, Boston, MA
02110-1301 USA.
Also add information on how to contact you by electronic and
paper mail.
If the program is interactive, make it output a short notice like
this when it starts in an interactive mode:
Gnomovision version 69, Copyright (C) year name of author
Gnomovision comes with ABSOLUTELY NO WARRANTY; for
details type ‘show w’. This is free software, and you are welcome
to redistribute it under certain conditions; type ‘show c’ for
details.
The hypothetical commands ‘show w’ and ‘show c’ should show
the appropriate parts of the General Public License. Of course,
the commands you use may be called something other than
‘show w’ and ‘show c’; they could even be mouse-clicks or menu
items-whatever suits your program.
You should also get your employer (if you work as a programmer)
or your school, if any, to sign a “copyright disclaimer” for the program, if necessary. Here is a sample; alter the names:
Yoyodyne, Inc., hereby disclaims all copyright interest in the program ‘Gnomovision’ (which makes passes at compilers) written by
James Hacker.
signature of Ty Coon, 1 April 1989
Ty Coon, President of Vice
This General Public License does not permit incorporating your
program into proprietary programs. If your program is a subroutine library, you may consider it more useful to permit linking proprietary applications with the library. If this is what you want to
do, use the GNU Lesser General Public License instead of this
license.
Page 90

APPENDIX
140
APPENDIX
Copyright (C) 1991, 1999 Free Software Foundation, Inc. 51
Franklin Street, Fifth Floor, Boston, MA 02110-1301 USA
Everyone is permitted to copy and distribute verbatim copies of
this license document, but changing it is not allowed.
[This is the first released version of the Lesser GPL. It also
counts as the successor of the GNU Library Public License, version 2, hence the version number 2.1.]
Preamble
The licenses for most software are designed to take away your
freedom to share and change it. By contrast, the GNU General
Public Licenses are intended to guarantee your freedom to share
and change free software - to make sure the software is free for
all its users.
This license, the Lesser General Public License, applies to some
specially designated software packages - typically libraries - of
the Free Software Foundation and other authors who decide to
use it. You can use it too, but we suggest you first think carefully about whether this license or the ordinary General Public
License is the better strategy to use in any particular case, based
on the explanations below.
When we speak of free software, we are referring to freedom of
use, not price. Our General Public Licenses are designed to make
sure that you have the freedom to distribute copies of free software (and charge for this service if you wish); that you receive
source code or can get it if you want it; that you can change the
software and use pieces of it in new free programs; and that you
are informed that you can do these things.
To protect your rights, we need to make restrictions that forbid
distributors to deny you these rights or to ask you to surrender
these rights. These restrictions translate to certain responsibilities
for you if you distribute copies of the library or if you modify it.
For example, if you distribute copies of the library, whether gratis
or for a fee, you must give the recipients all the rights that we
gave you. You must make sure that they, too, receive or can get
the source code. If you link other code with the library, you must
provide complete object files to the recipients, so that they can
relink them with the library after making changes to the library
and recompiling it. And you must show them these terms so they
know their rights.
We protect your rights with a two-step method: (1) we copyright
the library, and (2) we offer you this license, which gives you legal
permission to copy, distribute and/or modify the library.
To protect each distributor, we want to make it very clear that
there is no warranty for the free library. Also, if the library is modified by someone else and passed on, the recipients should know
that what they have is not the original version, so that the original author's reputation will not be affected by problems that
might be introduced by others.
Finally, software patents pose a constant threat to the existence
of any free program. We wish to make sure that a company cannot effectively restrict the users of a free program by obtaining a
restrictive license from a patent holder. Therefore, we insist that
any patent license obtained for a version of the library must be
consistent with the full freedom of use specified in this license.
Most GNU software, including some libraries, is covered by the
ordinary GNU General Public License. This license, the GNU
Lesser General Public License, applies to certain designated
libraries, and is quite different from the ordinary General Public
License. We use this license for certain libraries in order to permit linking those libraries into non-free programs.
When a program is linked with a library, whether statically or
using a shared library, the combination of the two is legally
speaking a combined work, a derivative of the original library. The
ordinary General Public License therefore permits such linking
only if the entire combination fits its criteria of freedom. The
Lesser General Public License permits more lax criteria for linking
other code with the library.
We call this license the "Lesser" General Public License because
it does Less to protect the user's freedom than the ordinary
General Public License. It also provides other free software developers Less of an advantage over competing non-free programs.
These disadvantages are the reason we use the ordinary General
Public License for many libraries. However, the Lesser license provides advantages in certain special circumstances.
For example, on rare occasions, there may be a special need to
encourage the widest possible use of a certain library, so that it
becomes a de-facto standard. To achieve this, non-free programs
must be allowed to use the library. A more frequent case is that
a free library does the same job as widely used non-free libraries.
In this case, there is little to gain by limiting the free library to free
software only, so we use the Lesser General Public License.
In other cases, permission to use a particular library in non-free
programs enables a greater number of people to use a large body
of free software. For example, permission to use the GNU C
Library in non-free programs enables many more people to use
the whole GNU operating system, as well as its variant, the
GNU/Linux operating system.
GNU LESSER GENERAL PUBLIC LICENSE
Version 2.1, February 1999
Page 91

APPENDIX
141
Although the Lesser General Public License is Less protective of
the users' freedom, it does ensure that the user of a program that
is linked with the Library has the freedom and the wherewithal to
run that program using a modified version of the Library.
The precise terms and conditions for copying, distribution and
modification follow. Pay close attention to the difference between
a "work based on the library" and a "work that uses the library".
The former contains code derived from the library, whereas the
latter must be combined with the library in order to run.
GNU LESSER GENERAL PUBLIC LICENSE
TERMS AND CONDITIONS FOR COPYING, DISTRIBUTION
AND MODIFICATION
0. This license agreement applies to any software library or other
program which contains a notice placed by the copyright holder or other authorized party saying it may be distributed
under the terms of this Lesser General Public License (also
called “this license”). Each license is addressed as "you".
A “library” means a collection of software functions and/or
data prepared so as to be conveniently linked with application
programs (which use some of those functions and data) to
form executables.
The “Library”, below, refers to any such software library or work
which has been distributed under these terms. A “work based
on the Library” means either the Library or any derivative work
under copyright law: that is to say, a work containing the
library or a portion of it, either verbatim or with modifications
and/or translated straightforwardly into another language.
(Hereinafter, translation is included without limitation in the
term “modification”.)
“Source code” for a work means the preferred form of the
work for making modifications to it. For a library, complete
source code means all the source code for all modules it contains, plus any associated interface definition files, plus the
scripts used to control compilation and installation of the
library.
Activities other than copying, distribution and modification
are not covered by this license; they are outside its scope.
The act of running a program using the Library is not restricted, and output from such a program is covered only if its contents constitute a work based on the library (independent of
the use of the Library in a tool for writing it). Whether that is
true depends on what the library does and what the program
that uses the library does.
1. You may copy and distribute verbatim copies of the library's
complete source code as you receive it, in any medium, provided that you conspicuously and appropriately publish on
each copy an appropriate copyright notice and disclaimer of
warranty; keep intact all the notices that refer to this license
and to the absence of any warranty; and distribute a copy of
this license along with the Library.
You may charge a fee for the physical act of transferring a
copy, and you may at your option offer warranty protection in
exchange for a fee.
2. You may modify your copy or copies of the Library or any
portion of it, thus forming a work based on the Library, and
copy and distribute such modifications or work under the
terms of section 1 above, provided that you also meet all of
these conditions:
a) The modified work must itself be a software library.
b) You must cause the files modified to carry prominent
notices stating that you changed the files and the date of
any change.
c) You must cause the whole of the work to be licensed at no
charge to all third parties under the terms of this license.
d) If a facility in the modified Library refers to a function or a
table of data to be supplied by an application program that
uses the facility, other than as an argument passed when
the facility is invoked, then you must make a good faith
effort to ensure that, in the event an application does not
supply such function or table, the facility still operates, and
performs whatever part of its purpose remains meaningful.
(For example, a function in a library to compute square roots
has a purpose that is entirely well-defined independent of the
application. Therefore, Subsection 2d requires that any application-supplied function or table used by this function must be
optional: if the application does not supply it, the square root
function must still compute square roots.)
These requirements apply to the modified work as a whole. If
identifiable sections of that work are not derived from the
library, and can be reasonably considered independent and
separate works in themselves, then this license, and its terms,
do not apply to those sections when you distribute them as
separate works. But when you distribute the same sections as
part of a whole which is a work based on the library, the distribution of the whole must be on the terms of this license,
whose permissions for other licenses extend to the entire
whole, and thus to each and every part regardless of who
wrote it.
Thus, it is not the intent of this section to claim rights or contest your rights to work written entirely by you; rather, the
intent is to exercise the right to control the distribution of
derivative or collective works based on the library.
In addition, mere aggregation of another work not based on
the library with the library (or with a work based on the
library) on a volume of a storage or distribution medium does
not bring the other work under the scope of this license.
Page 92

APPENDIX
142
APPENDIX
3. You may opt to apply the terms of the ordinary GNU General
Public License instead of this License to a given copy of the
Library. To do this, you must alter all the notices that refer to
this License, so that they refer to the ordinary GNU General
Public License, version 2, instead of to this License. (If a newer
version than version 2 of the ordinary GNU General Public
License has appeared, then you can specify that version
instead if you wish.) Do not make any other change in these
notices.
Once this change is made in a given copy, it is irreversible for
that copy, so the ordinary GNU General Public License applies
to all subsequent copies and derivative works made from that
copy.
This option is useful when you wish to copy part of the code
of the library into a program that is not a library.
4. You may copy and distribute the library (or a portion or derivative of it, under Section 2) in object code or executable form
under the terms of Sections 1 and 2 above provided that you
accompany it with the complete corresponding machinereadable source code, which must be distributed under the
terms of sections 1 and 2 above on a medium customarily
used for software interchange.
If distribution of object code is made by offering access to
copy from a designated place, then offering equivalent access
to copy the source code from the same place satisfies the
requirement to distribute the source code, even though third
parties are not compelled to copy the source along with the
object code.
5. A program that contains no derivative of any portion of the
Library, but is designed to work with the Library by being
compiled or linked with it, is called a “work that uses the
Library”. Such a work, in isolation, is not a derivative work of
the Library, and therefore falls outside the scope of this
license.
However, linking a “work that uses the library” with the Library
creates an executable that is a derivative of the Library
(because it contains portions of the library), rather than a
“work that uses the library”. The executable is therefore covered by this license. Section 6 states terms for distribution of
such executable.
When a “work that uses the library” uses material from a header file that is part of the library, the object code for the work
may be a derivative work of the library even though the source
code is not.
Whether this is true is especially significant if the work can be
linked without the library, or if the work is itself a library. The
threshold for this to be true is not precisely defined by law.
If such an object file uses only numerical parameters, data
structure layouts and accessories, and small macros and small
inline functions (ten lines or less in length), then the use of
the object file is unrestricted, regardless of whether it is legally a derivative work. (Executable containing this object code
plus portions of the library will still fall under Section 6.)
Otherwise, if the work is a derivative of the library, you may
distribute the object code for the work under the terms of
Section 6. Any executable containing that work also fall under
Section 6, whether or not they are linked directly with the
library itself.
6. As an exception to the sections above, you may also combine
or link a "work that uses the library" with the library to produce a work containing portions of the library, and distribute
that work under terms of your choice, provided that the terms
permit modification of the work for the customer's own use
and reverse engineering for debugging such modifications.
You must give prominent notice with each copy of the work
that the library is used in it and that the Library and its use
are covered by this license. You must supply a copy of this
license. If the work during execution displays copyright
notices, you must include the copyright notice for the library
among them, as well as a reference directing the user to the
copy of this license. Also, you must do one of these things:
a) Accompany the work with the complete corresponding
machine-readable source code for the library including
whatever changes were used in the work (which must be
distributed under Sections 1 and 2 above); and, if the work
is an executable linked with the Library, with the complete
machine-readable “work that uses the Library”, as object
code and/or source code, so that the user can modify the
library and then relink to produce a modified executable
containing the modified library. (It is understood that the
user who changes the contents of definitions files in the
library will not necessarily be able to recompile the application to use the modified definitions.)
b) Use a suitable shared library mechanism for linking with the
library. A suitable mechanism is one that (1) uses at run time
a copy of the library already present on the user’s computer
system, rather than copying library functions into the executable, and (2) will operate properly with a modified version
of the library, if the user installs one, as long as the modified
version is interface-compatible with the version that the
work was made with.
c) Accompany the work with a written offer, valid for at least
three years, to give the same user the materials specified in
Subsection 6, above, for a charge no more than the cost of
performing this distribution.
d) If distribution of the work is made by offering access to
copy from a designated place, offer equivalent access to
copy the above specified materials from the same place.
e) Verify that the user has already received a copy of these
materials or that you have already sent this user a copy.
Page 93

APPENDIX
143
For an executable, the required form of the "work that uses
the library" must include any data and utility programs needed for reproducing the executable from it. However, as a special exception, the materials to be distributed need not
include anything that is normally distributed (in either source
or binary form) with the major components (compiler, kernel,
and so on) of the operating system on which the executable
runs, unless that component itself accompanies the executable.
It may happen that this requirement contradicts the license
restrictions of other proprietary libraries that do not normally accompany the operating system. Such a contradiction
means you cannot use both them and the library together in
an executable that you distribute.
7. You may place library facilities that are a work based on the
library side-by-side in a single library together with other
library facilities not covered by this license, and distribute
such a combined library, provided that the separate distribution of the work based on the Library and of the other library
facilities is otherwise permitted, and provided that you do
these two things:
a) Accompany the combined library with a copy of the same
work based on the Library, uncombined with any other
library facilities. This must be distributed under the terms
of the sections above.
b) Give prominent notice with the combined library of the
fact that part of it is a work based on the library, and
explaining where to find the accompanying uncombined
form of the same work.
8. You may not copy, modify, sublicense, link with, or distribute
the library except as expressly provided under this license.
Any attempt otherwise to copy, modify, sublicense, link with,
or distribute the library is void, and will automatically terminate your rights under this license. However, parties who have
received copies, or rights, from you under this license will not
have their licenses terminated so long as such parties remain
in full compliance.
9. You are not required to accept this license, since you have not
signed it. However, nothing else grants you permission to modify or distribute the library or its derivative works. These
actions are prohibited by law if you do not accept this license.
Therefore, by modifying or distributing the library (or any work
based on the library), you indicate your acceptance of this
license to do so, and all its terms and conditions for copying,
distributing or modifying the library or works based on it.
10.Each time you redistribute the library (or any work based on
the Library), the recipient automatically receives a license
from the original licensor to copy, distribute, link with or modify the library subject to these terms and conditions. You may
not impose any further restrictions on the recipients' exercise
of the rights granted herein.
You are not responsible for enforcing compliance by third
parties with this license.
11. If, as a consequence of a court judgment or allegation of
patent infringement or for any other reason (not limited to
patent issues), conditions are imposed on you (whether by
court order, agreement or otherwise) that contradict the conditions of this license, they do not excuse you from the conditions of this license. If you cannot distribute so as to satisfy simultaneously your obligations under this license and any
other pertinent obligations, then as a consequence you may
not distribute the library at all. For example, if a patent license
would not permit royalty-free redistribution of the library by
all those who receive copies directly or indirectly through
you, then the only way you could satisfy both it and this
license would be to refrain entirely from distribution of the
library.
If any portion of this section is held invalid or unenforceable
under any particular circumstance, the balance of the section
is intended to apply, and the section as a whole is intended to
apply in other circumstances.
It is not the purpose of this section to induce you to infringe
any patents or other property right claims or to contest validity of any such claims; this section has the sole purpose of
protecting the integrity of the free software distribution system which is implemented by public license practices. Many
people have made generous contributions to the wide range
of software distributed through that system in reliance on
consistent application of that system; it is up to the
author/donor to decide if he or she is willing to distribute
software through any other system and a license cannot
impose that choice.
This section is intended to make thoroughly clear what is
believed to be a consequence of the rest of this license.
12.If the distribution and/or use of the library is restricted in certain countries either by patents or by copyrighted interfaces,
the original copyright holder who places the library under this
license may add an explicit geographical distribution limitation
excluding those countries, so that distribution is permitted
only in or among countries not thus excluded. In such case,
this license incorporates the limitation as if written in the body
of this license.
13.The Free Software Foundation may publish revised and/or
new versions of the Lesser General Public License from time to
time. Such new versions will be similar in spirit to the present
version, but may differ in detail to address new problems or
concerns.
Each version is given a distinguishing version number. If the
library specifies a version number of this license which applies
to it and “any later version”, you have the option of following
the terms and conditions either of that version or of any later
version published by the Free Software Foundation.
Page 94
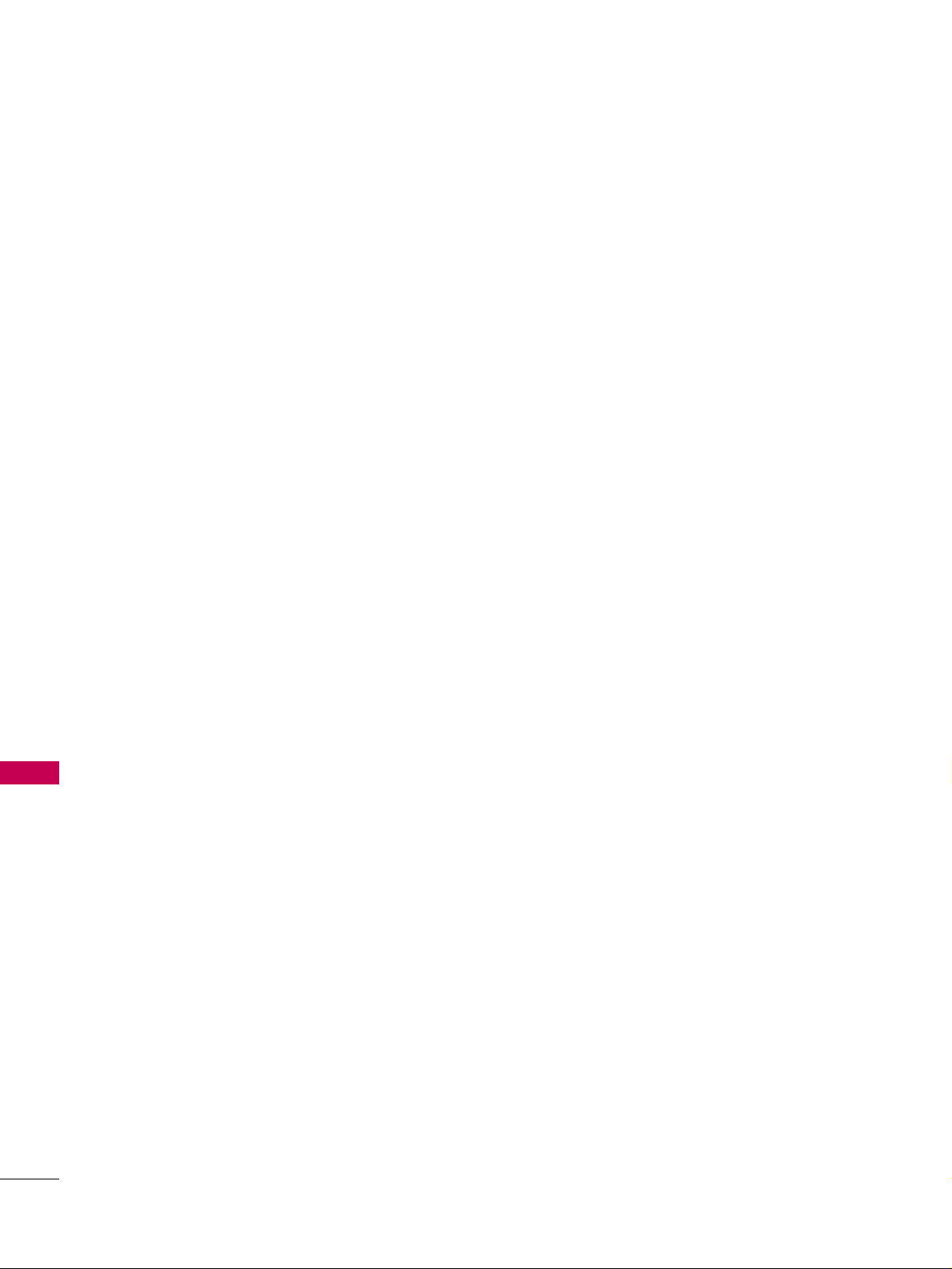
APPENDIX
144
APPENDIX
If the library does not specify a license version number, you
may choose any version ever published by the Free Software
Foundation.
14.If you wish to incorporate parts of the library into other free
programs whose distribution conditions are incompatible with
these, write to the author to ask for permission. For software
which is copyrighted by the Free Software Foundation, write
to the Free Software Foundation; we sometimes make exceptions for this. Our decision will be guided by the two goals of
preserving the free status of all derivatives of our free software
and of promoting the sharing and reuse of software generally.
NO WARRANTY
15.BECAUSE THE LIBRARY IS LICENSED FREE OF CHARGE,
THERE IS NO WARRANTY FOR THE LIBRARY, TO THE
EXTENT PERMITTED BY APPLICABLE LAW. EXCEPT WHEN
OTHERWISE STATED IN WRITING THE COPYRIGHT HOLDERS AND/OR OTHER PARTIES PROVIDE THE LIBRARY "AS
IS" WITHOUT WARRANTY OF ANY KIND, EITHER
EXPRESSED OR IMPLIED, INCLUDING, BUT NOT LIMITED
TO, THE IMPLIED WARRANTIES OF MERCHANTABILITY
AND FITNESS FOR A PARTICULAR PURPOSE. THE ENTIRE
RISK AS TO THE QUALITY AND PERFORMANCE OF THE
LIBRARY IS WITH YOU. SHOULD THE LIBRARY PROVE
DEFECTIVE, YOU ASSUME THE COST OF ALL NECESSARY
SERVICING, REPAIR OR CORRECTION.
16.IN NO EVENT UNLESS REQUIRED BY APPLICABLE LAW OR
AGREED TO IN WRITING WILL ANY COPYRIGHT HOLDER,
OR ANY OTHER PARTY WHO MAY MODIFY AND/OR
REDISTRIBUTE THE LIBRARY AS PERMITTED ABOVE, BE
LIABLE TO YOU FOR DAMAGES, INCLUDING ANY GENERAL,
SPECIAL, INCIDENTAL OR CONSEQUENTIAL DAMAGES
ARISING OUT OF THE USE OR INABILITY TO USE THE
LIBRARY (INCLUDING BUT NOT LIMITED TO LOSS OF DATA
OR DATA BEING RENDERED INACCURATE OR LOSSES SUSTAINED BY YOU OR THIRD PARTIES OR A FAILURE OF THE
LIBRARY TO OPERATE WITH ANY OTHER SOFTWARE),
EVEN IF SUCH HOLDER OR OTHER PARTY HAS BEEN
ADVISED OF THE POSSIBILITY OF SUCH DAMAGES.
END OF TERMS AND CONDITIONS
How to apply these terms to your new libraries
If you develop a new library, and you want it to be of the greatest possible use to the public, we recommend making it free software that everyone can redistribute and change. You can do so
by permitting redistribution under these terms (or, alternatively,
under the terms of the ordinary General Public License).
To apply these terms, attach the following notices to the library.
It is safest to attach them to the start of each source file to most
effectively convey the exclusion of warranty; and each file should
have at least the “copyright” line and a pointer to where the full
notice is found.
one line to give the library's name and a brief idea of what it does.
Copyright (C) <year> <name of author>
This library is free software; you can redistribute it and/or modify
it under the terms of the GNU Lesser General Public License as
published by the Free Software Foundation; either version 2.1 of
the license, or (at your option) any later version.
This library is distributed in the hope that it will be useful, but
WITHOUT ANY WARRANTY; without even the implied warranty
of MERCHANTABILITY or FITNESS FOR A PARTICULAR PURPOSE. See the GNU Lesser General Public License for more
details.
You should have received a copy of the GNU Lesser General
Public License along with this library; if not, write to the Free
Software Foundation, Inc., 51 Franklin Street, Fifth Floor, Boston,
MA 02110-1301 USA
Also add information on how to contact you by electronic and
paper mail.
You should also get your employer (if you work as a programmer)
or your school, if any, to sign a “copyright disclaimer” for the
library, if necessary. Here is a sample; alter the names:
Yoyodyne, Inc., hereby disclaims all copyright interest in the
library ‘Frob’ (a library for tweaking knobs) written by James
Random Hacker.
signature of Ty Coon, 1 April 1990
Ty Coon, President of Vice
Page 95

APPENDIX
145
1.Definitions.
1.0.1. “Commercial use” means distribution or otherwise making
the covered code available to a third party.
1.1. “Contributor” means each entity that creates or contributes to the creation of modifications.
1.2. “Contributor version” means the combination of the original code, prior modifications used by a contributor, and
the modifications made by that particular contributor.
1.3. “Covered code” means the original code or modifications
or the combination of the original code and modifications,
in each case including portions thereof.
1.4. “Electronic distribution mechanism” means a mechanism
generally accepted in the software development community for the electronic transfer of data.
1.5. “Executable” means covered code in any form other than
source code.
1.6. “Initial developer” means the individual or entity identified
as the initial Developer in the Source Code notice required
by exhibit A.
1.7. “Larger work” means a work which combines covered code
or portions thereof with code not governed by the terms
of this License.
1.8. “License” means this document.
1.8.1. “Licensable” means having the right to grant, to the maximum extent possible, whether at the time of the initial
grant or subsequently acquired, any and all of the rights
conveyed herein.
1.9. “Modifications” means any addition to or deletion from
the substance or structure of either the original code or
any previous modifications. When covered code is
released as a series of files, a modification is:
A. Any addition to or deletion from the contents of a file
containing original code or previous modifications.
B. Any new file that contains any part of the original code
or previous modifications.
1.10. “Original code” means source code of computer software
code which is described in the source code notice
required by exhibit as original code, and which, at the time
of its release under this license is not already covered
code governed by this license.
1.10.1.
“Patent claims” means any patent claim(s), now owned or
hereafter acquired, including without limitation, method,
process, and apparatus claims, in any patent licensable by
grantor.
1.11. “Source code” means the preferred form of the covered
code for making modifications to it, including all modules
it contains, plus any associated interface definition files,
scripts used to control compilation and installation of an
executable, or source code differential comparisons
against either the original code or another well known,
available covered code of the contributor's choice. The
source code can be in a compressed or archival form, provided the appropriate decompression or de-archiving software is widely available for no charge.
1.12. “You” (or “Your”) means an individual or a legal entity
exercising rights under, and complying with all of the terms
of, this license or a future version of this license issued
under section 6.1.
For legal entities, “You” includes any entity which controls,
is controlled by, or is under common control with You. For
purposes of this definition, “control” means (a) the power,
direct or indirect, to cause the direction or management of
such entity, whether by contract or otherwise, or (b) ownership of more than fifty percent (50%) of the outstanding shares or beneficial ownership of such entity.
2. Source Code License.
2.1. The initial developer grant.
The initial developer hereby grants You a world-wide, royalty-free, non-exclusive license, subject to third party intellectual property claims:
a) under intellectual property rights (other than patent or
trademark) licensable by initial developer to use, reproduce, modify, display, perform, sublicense and distribute the original code (or portions thereof) with or without modifications, and/or as part of a larger work; and
(b) under patents claims infringed by the making, using or
selling of original code, to make, have made, use, practice, sell, and offer for sale, and/or otherwise dispose
of the original code (or portions there of).
MOZILLA PUBLIC LICENSE
Version 1.1
---------------
Page 96

APPENDIX
146
APPENDIX
(c) the licenses granted in this section 2.1(a) and (b) are
effective on the date Initial developer first distributes
original code under the terms of this license.
(d) Notwithstanding section 2.1(b) above, no patent
license is granted: 1) for code that You delete from the
original Code; 2) separate from the original code; or
3) for infringements caused by: i) the modification of
the original code or ii) the combination of the original
code with other software or devices.
2.2. Contributor Grant.
Subject to third party intellectual property claims, each
contributor hereby grants You a world-wide, royalty-free,
non-exclusive license
(a) under intellectual property rights (other than patent
or trademark) licensable by contributor, to use,
reproduce, modify, display, perform, sublicense and
distribute the modifications created by such contributor (or portions thereof) either on an unmodified
basis, with other modifications, as covered code
and/or as part of a larger work; and
(b) under patent claims infringed by the making, using, or
selling of modifications made by that contributor
either alone and/or in combination with its contributor
version (or portions of such combination), to make,
use, sell, offer for sale, have made, and/or otherwise
dispose of: 1) modifications made by that contributor
(or portions thereof); and 2) the combination of modifications made by that contributor with its contributor
version (or portions of such combination).
(c) the licenses granted in sections 2.2(a) and 2.2(b) are
effective on the date contributor first makes commercial use of the covered code.
(d) Notwithstanding section 2.2(b) above, no patent
license is granted: 1) for any code that contributor has
deleted from the contributor version; 2) separate from
the contributor version; 3) for infringements caused
by: i) third party modifications of contributor version
or ii) the combination of modifications made by that
contributor with other software (except as part of the
contributor version) or other devices; or 4) under
patent claims infringed by covered code in the
absence of modifications made by that contributor.
3. Distribution Obligations.
3.1. Application of license.
The modifications which You create or to which you contribute are governed by the terms of this license, including
without limitation section 2.2. The source code version of
covered code may be distributed only under the terms of
this license or a future version of this license released
under section 6.1, and you must include a copy of this
license with every copy of the source code you distribute.
You may not offer or impose any terms on any source code
version that alters or restricts the applicable version of
this license or the recipients' rights hereunder. However,
you may include an additional document offering the
additional rights described in section 3.5.
3.2. Availability of source code.
Any modification which you create or to which you contribute must be made available in source code form under
the terms of this license either on the same media as an
executable version or via an accepted electronic distribution mechanism to anyone to whom you made an executable version available; and if made available via electronic distribution mechanism, must remain available for at
least twelve (12) months after the date it initially became
available, or at least six (6) months after a subsequent
version of that particular modification has been made
available to such recipients. You are responsible for ensuring that the source code version remains available even if
the electronic distribution mechanism is maintained by a
third party.
3.3. Description of modifications.
You must cause all covered code to which you contribute to
contain a file documenting the changes You made to create
that covered code and the date of any change. You must
include a prominent statement that the modification is
derived, directly or indirectly, from original code provided by
the initial developer and including the name of the initial
developer in (a) the source code, and (b) in any notice in an
executable version or related documentation in which you
describe the origin or ownership of the covered code.
3.4. Intellectual property matters
(a) Third party claims.
If contributor has knowledge that a license under a third
party's intellectual property rights is required to exercise
the rights granted by such contributor under sections 2.1
or 2.2, contributor must include a text file with the source
code distribution titled "LEGAL" which describes the claim
and the party making the claim in sufficient detail that a
recipient will know whom to contact. If contributor obtains
such knowledge after the modification is made available as
described in section 3.2, contributor shall promptly modify the LEGAL file in all copies contributor makes available
thereafter and shall take other steps (such as notifying
appropriate mailing lists or newsgroups) reasonably calculated to inform those who received the covered code that
new knowledge has been obtained.
(b) Contributor APIs.
If contributor's modifications include an application
programming interface and contributor has knowledge of
patent licenses which are reasonably necessary to implement
that API, contributor must also include this information in
the LEGAL file.
Page 97
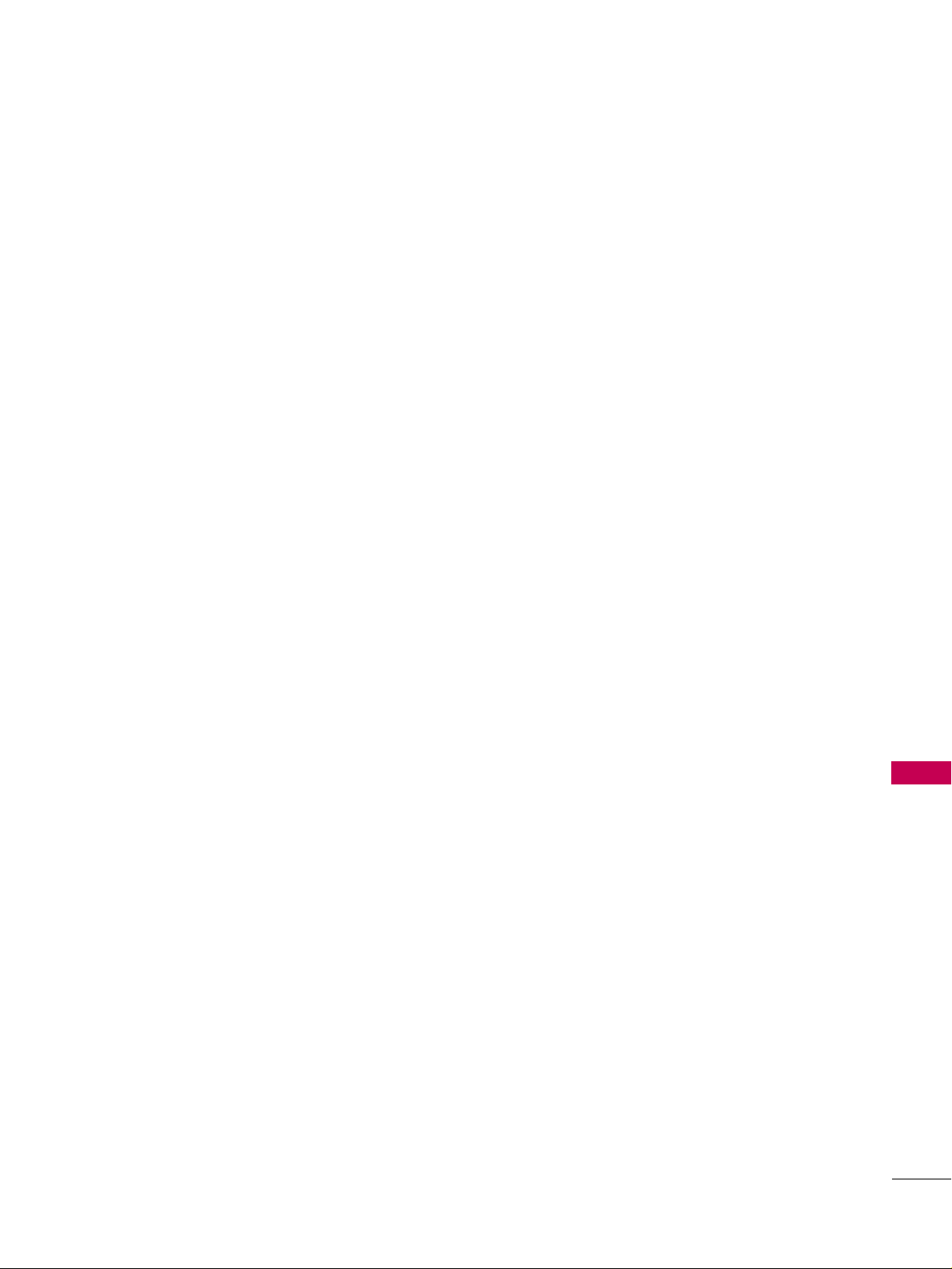
APPENDIX
147
(c) Representations.
contributor represents that, except as disclosed pursuant
to section 3.4(a) above, contributor believes that contributor's
modifications are contributor's original creation(s)
and/or contributor has sufficient rights to grant the rights
conveyed by this license.
3.5. Required notices.
You must duplicate the notice in exhibit A in each file of
the source code. If it is not possible to put such notice in
a particular source code file due to its structure, then You
must include such notice in a location (such as a relevant
directory) where a user would be likely to look for such a
notice. If You created one or more modification(s), you
may add your name as a contributor to the notice
described in exhibit A. you must also duplicate this license
in any documentation for the source code where You
describe recipients' rights or ownership rights relating to
covered code. You may choose to offer, and to charge a
fee for, warranty, support, indemnity or liability obligations
to one or more recipients of covered code. However, you
may do so only on your own behalf, and not on behalf of
the Initial developer or any contributor. You must make it
absolutely clear than any such warranty, support, indemnity or liability obligation is offered by you alone, and You
hereby agree to indemnify the Initial developer and every
contributor for any liability incurred by the Initial developer or such contributor as a result of warranty, support,
indemnity or liability terms you offer.
3.6. Distribution of executable versions.
You may distribute covered code in executable form only if
the requirements of section 3.1-3.5 have been met for
that covered code, and if you include a notice stating that
the source code version of the covered code is available
under the terms of this license, including a description of
how and where you have fulfilled the obligations of section
3.2. The notice must be conspicuously included in any
notice in an executable version, related documentation or
collateral in which you describe recipients' rights relating
to the covered code. You may distribute the executable
version of covered code or ownership rights under a
license of your choice, which may contain terms different
from this license, provided that you are in compliance with
the terms of this license and that the license for the executable version does not attempt to limit or alter the recipient's rights in the source code version from the rights set
forth in this license. If you distribute the executable version under a different license you must make it absolutely
clear that any terms which differ from this license are
offered by you alone, not by the Initial developer or any
contributor. You hereby agree to indemnify the initial
developer and every contributor for any liability incurred
by the initial developer or such contributor as a result of
any such terms You offer.
3.7. Larger works.
You may create a larger work by combining covered code
with other code not governed by the terms of this license
and distribute the larger work as a single product. In such
a case, you must make sure the requirements of this
license are fulfilled for the covered code.
4. Inability to comply due to statute or regulation.
If it is impossible for you to comply with any of the terms
of this license with respect to some or all of the covered
code due to statute, judicial order, or regulation then you
must: (a) comply with the terms of this license to the maximum extent possible; and (b) describe the limitations and
the code they affect. Such description must be included in
the LEGAL file described in section 3.4 and must be
included with all distributions of the source code. Except
to the extent prohibited by statute or regulation, such
description must be sufficiently detailed for a recipient of
ordinary skill to be able to understand it.
5. Application of this license.
This license applies to code to which the initial developer has
attached the notice in exhibit A and to related covered code.
6. Versions of the license.
6.1. New versions.
Netscape communications corporation (“Netscape”) may
publish revised and/or new versions of the license from
time to time. Each version will be given a distinguishing
version number.
6.2. Effect of new versions.
Once covered code has been published under a particular
version of the license, you may always continue to use it
under the terms of that version. You may also choose to
use such covered code under the terms of any subsequent
version of the license published by netscape. No one
other than netscape has the right to modify the terms
applicable to covered code created under this license.
6.3. Derivative works.
If You create or use a modified version of this license
(which you may only do in order to apply it to code which
is not already covered code governed by this license), You
must (a) rename Your license so that the phrases
"Mozilla", "MOZILLAPL", "MOZPL", "Netscape", "MPL",
"NPL" or any confusingly similar phrase do not appear in
your license (except to note that your license differs from
this license) and (b) otherwise make it clear that Your
version of the license contains terms which differ from the
Mozilla Public license and netscape Public License. (Filling
in the name of the initial developer, original code or contributor in the notice described in exhibit A shall not of
themselves be deemed to be modifications of this license.)
Page 98
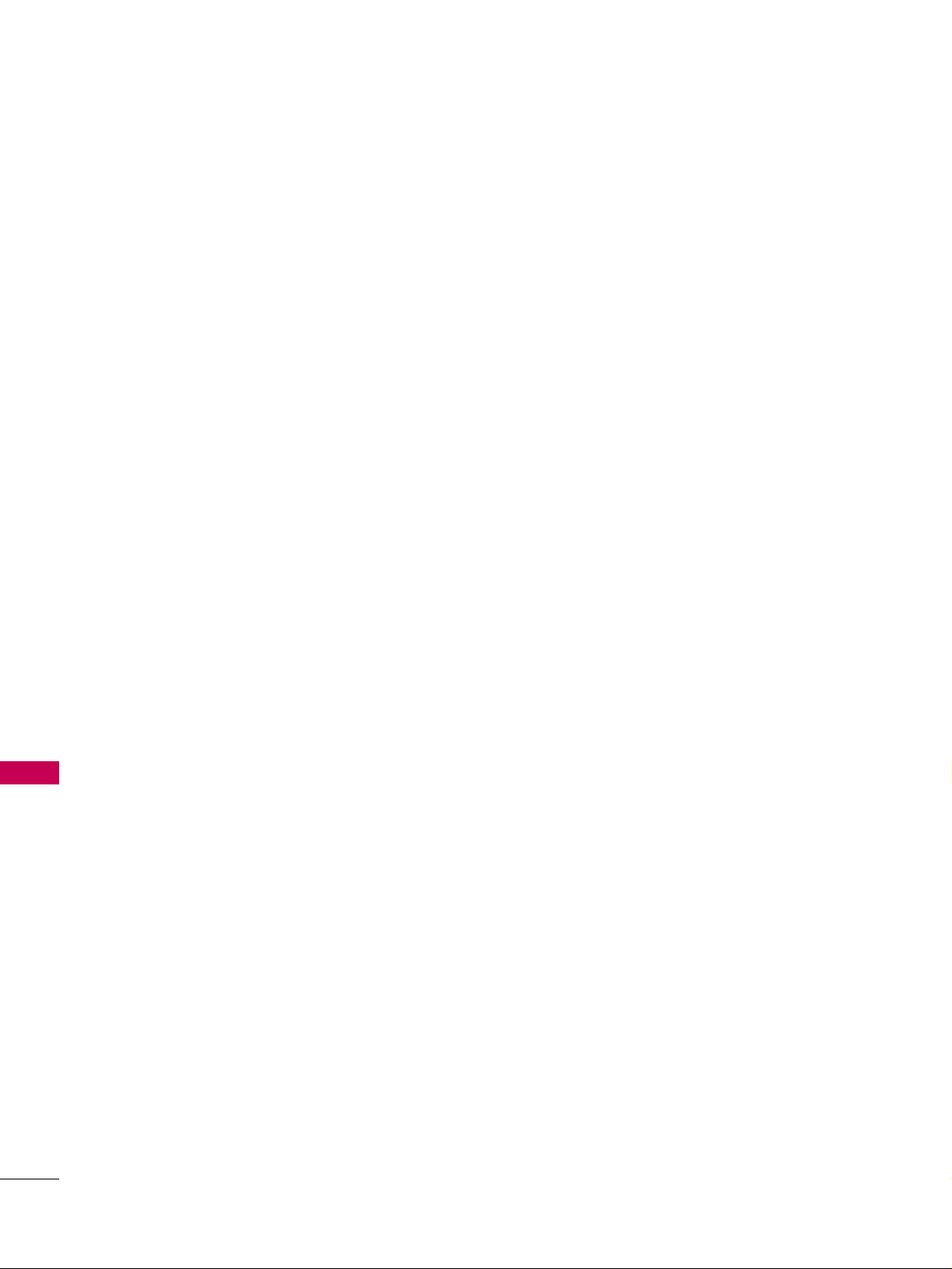
APPENDIX
148
APPENDIX
7. DISCLAIMER OF WARRANTY.
COVERED CODE IS PROVIDED UNDER THIS LICENSE
ON AN “AS IS” BASIS, WITHOUT WARRANTY OF ANY
KIND, EITHER EXPRESSED OR IMPLIED, INCLUDING,
WITHOUT LIMITATION, WARRANTIES THAT THE COVERED CODE IS FREE OF DEFECTS, MERCHANTABLE, FIT
FOR A PARTICULAR PURPOSE OR NON-INFRINGING.
THE ENTIRE RISK AS TO THE QUALITY AND PERFORMANCE OF THE COVERED CODE IS WITH YOU.
SHOULD ANY COVERED CODE PROVE DEFECTIVE IN
ANY RESPECT, YOU (NOT THE INITIAL DEVELOPER OR
ANY OTHER CONTRIBUTOR) ASSUME THE COST OF
ANY NECESSARY SERVICING, REPAIR OR CORRECTION.
THIS DISCLAIMER OF WARRANTY CONSTITUTES AN
ESSENTIAL PART OF THIS LICENSE. NO USE OF ANY
COVERED CODE IS AUTHORIZED HEREUNDER EXCEPT
UNDER THIS DISCLAIMER.
8. TERMINATION.
8.1. This license and the rights granted hereunder will terminate
automatically if you fail to comply with terms herein and
fail to cure such breach within 30 days of becoming aware
of the breach. All sublicenses to the covered code which
are properly granted shall survive any termination of this
license. Provisions which, by their nature, must remain in
effect beyond the termination of this license shall survive.
8.2. If you initiate litigation by asserting a patent infringement
claim (excluding declatory judgment actions) against initial developer or a contributor (the initial developer or
contributor against whom you file such action is referred
to as “Participant”) alleging that:
(a) such participant's contributor version directly or indi-
rectly infringes any patent, then any and all rights
granted by such participant to you under sections 2.1
and/or 2.2 of this license shall, upon 60 days notice
from Participant terminate prospectively, unless if within
60 days after receipt of notice you either: (i) agree in
writing to pay participant a mutually agreeable reasonable
royalty for your past and future use of modifications
made by such participant, or (ii) withdraw your litigation
claim with respect to the contributor version against
such participant. If within 60 days of notice, a reasonable
royalty and payment arrangement are not mutually
agreed upon in writing by the parties or the litigation
claim is not withdrawn, the rights granted by participant to you under sections 2.1 and/or 2.2 automatically terminate at the expiration of the 60 day notice
period specified above.
(b) any software, hardware, or device, other than such par-
ticipant's contributor Version, directly or indirectly
infringes any patent, then any rights granted to You by
such participant under sections 2.1(b) and 2.2(b) are
revoked effective as of the date you first made, used,
sold, distributed, or had made, modifications made by
that participant.
8.3. If you assert a patent infringement claim against participant alleging that such participant's contributor version
directly or indirectly infringes any patent where such claim
is resolved (such as by license or settlement) prior to the
initiation of patent infringement litigation, then the reasonable value of the licenses granted by such participant
under sections 2.1 or 2.2 shall be taken into account in
determining the amount or value of any payment or
license.
8.4. In the event of termination under sections 8.1 or 8.2
above, all end user license agreements (excluding distributors
and resellers) which have been validly granted by you or
any distributor hereunder prior to termination shall survive
termination.
9. LIMITATION OF LIABILITY.
UNDER NO CIRCUMSTANCES AND UNDER NO LEGAL
THEORY, WHETHER TORT (INCLUDING NEGLIGENCE),
CONTRACT, OR OTHERWISE, SHALL YOU, THE INITIAL
DEVELOPER, ANY OTHER CONTRIBUTOR, OR ANY DISTRIBUTOR OF COVERED CODE,OR ANY SUPPLIER OF
ANY OF SUCH PARTIES, BE LIABLE TO ANY PERSON FOR
ANY INDIRECT, SPECIAL, INCIDENTAL, OR CONSEQUENTIAL DAMAGES OF ANY CHARACTER INCLUDING, WITHOUT LIMITATION, DAMAGES FOR LOSS OF GOODWILL,
WORK STOPPAGE, COMPUTER FAILURE OR MALFUNCTION, OR ANY AND ALL OTHER COMMERCIAL DAMAGES OR LOSSES, EVEN IF SUCH PARTY SHALL HAVE
BEEN INFORMED OF THE POSSIBILITY OF SUCH DAMAGES. THIS LIMITATION OF LIABILITY SHALL NOT APPLY
TO LIABILITY FOR DEATH OR PERSONAL INJURY RESULTING FROM SUCH PARTY'S NEGLIGENCE TO THE EXTENT
APPLICABLE LAW PROHIBITS SUCH LIMITATION. SOME
JURISDICTIONS DO NOT ALLOW THE EXCLUSION OR
LIMITATION OF INCIDENTAL OR CONSEQUENTIAL DAMAGES, SO THIS EXCLUSION AND LIMITATION MAY NOT
APPLY TO YOU.
10. U.S. GOVERNMENT END USERS.
The covered code is a "commercial item," as that term is
defined in 48 C.F.R. 2.101 (Oct. 1995), consisting of
"commercial computer software" and "commercial computer
software documentation," as such terms are used in 48
C.F.R. 12.212 (Sept. 1995). Consistent with 48 C.F.R.
12.212 and 48 C.F.R. 227.7202-1 through 227.7202-4
(June 1995), all U.S. Government end users acquire covered code with only those rights set forth herein.
Page 99

APPENDIX
149
11. MISCELLANEOUS.
This license represents the complete agreement concerning
subject matter hereof. If any provision of this license is
held to be unenforceable, such provision shall be reformed
only to the extent necessary to make it enforceable. This
License shall be governed by California law provisions
(except to the extent applicable law, if any, provides otherwise), excluding its conflict-of-law provisions. With
respect to disputes in which at least one party is a citizen
of, or an entity chartered or registered to do business in
the united states of america, any litigation relating to this
License shall be subject to the jurisdiction of the federal
courts of the northern district of california, with venue
lying in santa clara county, california, with the losing party
responsible for costs, including without limitation, court
costs and reasonable attorneys' fees and expenses. The
application of the united nations convention on contracts
for the International sale of goods is expressly excluded.
Any law or regulation which provides that the language of
a contract shall be construed against the drafter shall not
apply to this license.
12. RESPONSIBILITY FOR CLAIMS.
As between initial developer and the contributors, each
party is responsible for claims and damages arising, directly
or indirectly, out of its utilization of rights under this
license and you agree to work with initial developer and
contributors to distribute such responsibility on an equitable
basis. Nothing herein is intended or shall be deemed to
constitute any admission of liability.
13. MULTIPLE-LICENSED CODE.
Initial developer may designate portions of the covered
code as "Multiple-Licensed". "Multiple-Licensed" means
that the initial developer permits you to utilize portions of
the covered code under your choice of the NPL or the
alternative licenses, if any, specified by the initial developer
in the file described in exhibit A.
EXHIBIT A -Mozilla Public License.
The contents of this file are subject to the Mozilla Public License
Version 1.1 (the “license”); you may not use this file except in
compliance with the License. You may obtain a copy of the
license at http://www.mozilla.org/MPL/
Software distributed under the license is distributed on an "AS
IS" basis, WITHOUT WARRANTY OF ANY KIND, either express
or implied. See the license for the specific language governing
rights and limitations under the License.
The Original Code is ______________________________________.
The Initial Developer of the Original Code
is___________________.
Portions created by ______________________ are Copyright (C)
_______________________. All Rights Reserved.
Contributor(s): ______________________________________.
Alternatively, the contents of this file may be used under the
terms of the _____ license (the "[___] License"), in which case
the provisions of [______] license are applicable instead of those
above. If you wish to allow use of your version of this file only
under the terms of the [____] license and not to allow others to
use your version of this file under the MPL, indicate your decision
by deleting the provisions above and replace them with the
notice and other provisions required by the [___] license. If you
do not delete the provisions above, a recipient may use your version
of this file under either the MPL or the [___] license."
NOTE: The text of this exhibit A may differ slightly from the text
of the notices in the source code files of the original code. You
should use the text of this exhibit A rather than the text found in
the original code/source code for Your modifications.
Page 100

 Loading...
Loading...