Page 1
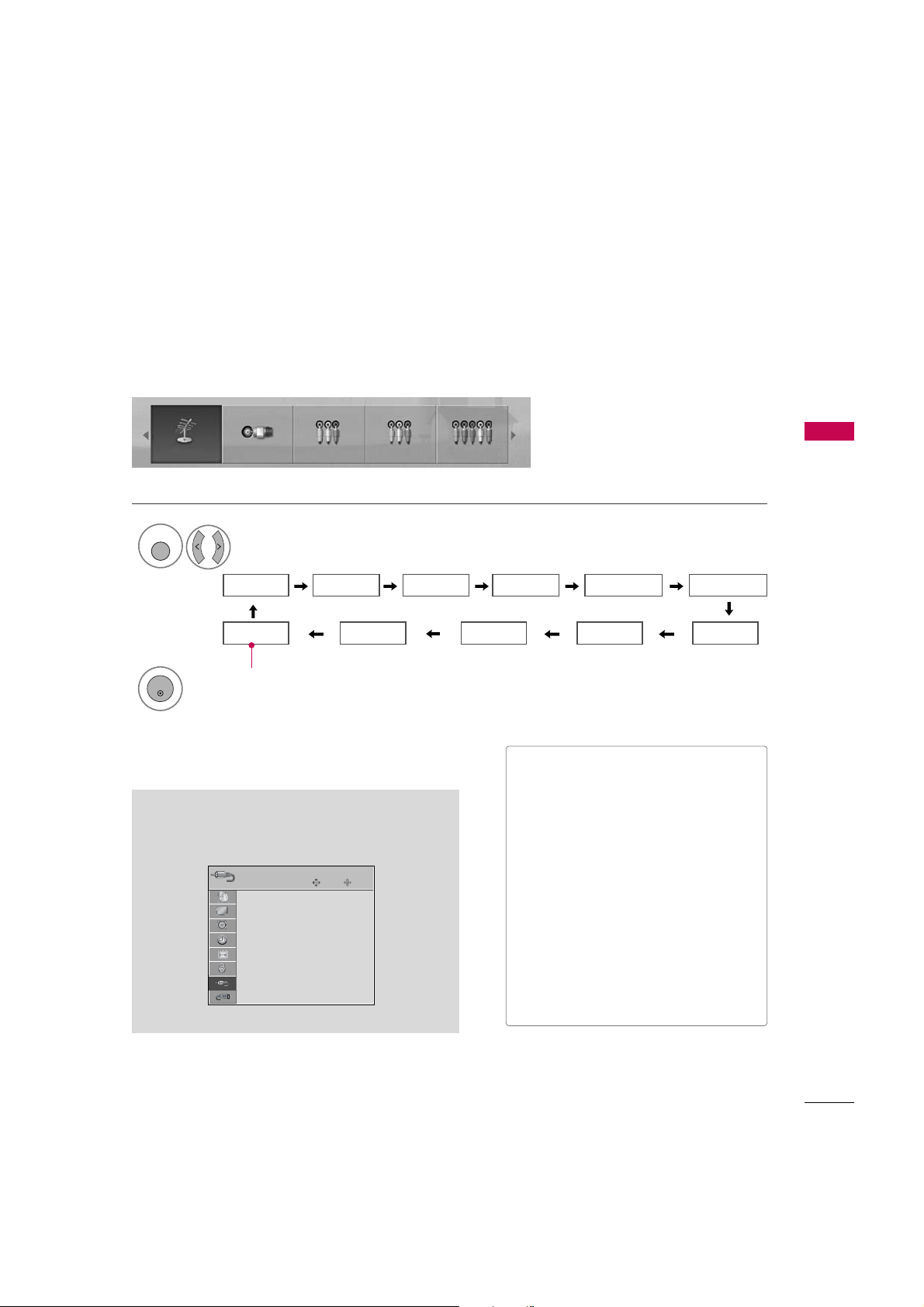
WATCHING TV / CHANNEL CONTROL
51
INPUT LIST
Only these input signals which are connected to a TV can be activated and selected.
Select the desired input source.
1
INPUT
■
You can also select the desired input source in the
INPUT
menu (Only 32/37/42/47/52LG50/60/70,
50/60PG60F).
Input List
Antenna Cable AV1 AV2 Component1
HDMI4 HDMI3 HDMI2 HDMI1 RGB-PC
Component2
Antenna Cable AV1 AV2 Component1
Selected input source is linked.
2
ENTER
■
Antenna
: Select it when watching the
DTV/TV.
■
Cab l e
: Select it when watching the
CADTV/CATV.
■
AV 11-2
: Select it when watching the
VCR or external equipment.
■
Comp o n e n t 11-2
: Select it when using
the DVD or the Digital set-top box
depend on connector.
■
RG B -P C
: Select it when using PC
depend on connector.
■
HDMI1-4
: Select it when using DVD,
PC or Digital set-top box depend on connector.
Enter
Move
Antenna
Cable
AV1
AV2
Component1
Component2
RGB-PC
HDMI1
INPUT
E
Except 26/32/37/42/47/52LG30/50, 42/50PG10/20
Page 2
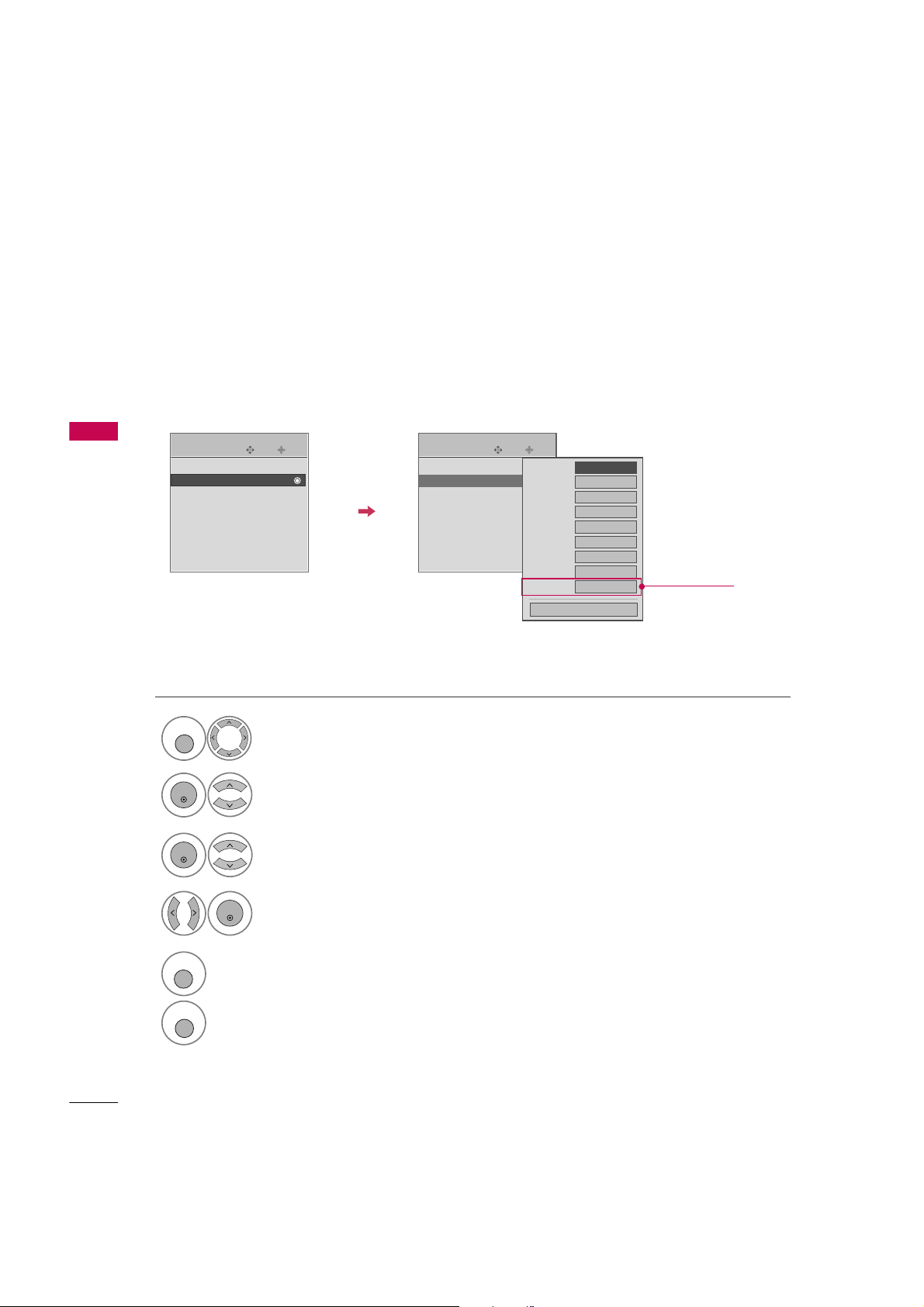
WATCHING TV / CHANNEL CONTROL
52
INPUT LABEL
WATCHING TV / CHANNEL CONTROL
Sets a label to each input source which is not in use.
Select
OPTION
.
Select
Input LLabel
.
Select the source.
Enter
Move
OPTION
Enter
Move
OPTION
1
MENU
3
2
ENTER
ENTER
Language : English
Input Label
SIMPLINK : On
Key Lock : Off
Caption : Off
ISM Method
Power Saving : Level 0
Set ID : 1
Language : English
Input Label
SIMPLINK : On
Key Lock : Off
Caption : Off
ISM Method
Power Saving : Level 0
Set ID : 1
AV1
AV2
Component1
Component2
RGB-PC
HDMI1
HDMI2
HDMI3
HDMI4
F G
Close
Select the label.
4
ENTER
EE
5
RETURN
Return to the previous menu.
MENU
Return to TV viewing
Only for
32/37/42/47/52LG60/70,
50/60PG60F
Page 3
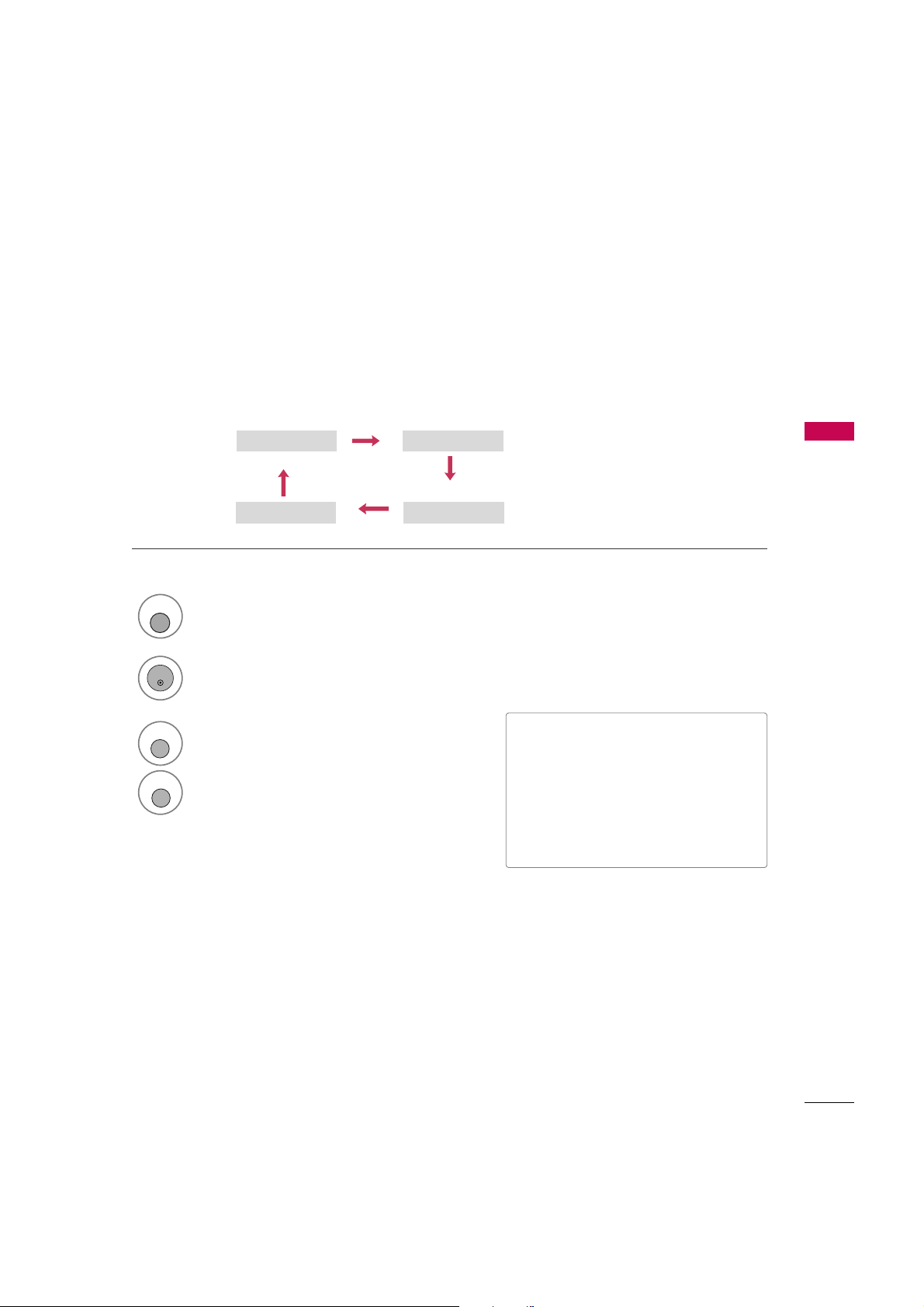
WATCHING TV / CHANNEL CONTROL
53
AV MODE
You can select the optimal images and sounds when connecting AV devices to external input.
1
AV MODE
2
Off Cinema
Game Sport
Press the
AV MMODE
button repeatedly to select the desired source.
ENTER
3
RETURN
Return to the previous menu.
MENU
Return to TV viewing
■
If you select Cinema Mode in AV mode,
Cinema mode will be selected both for
Picture and Sound Mode in PICTURE and
AUDIO menu respectively.
■
If you select “Off” in AV mode, the picture
and image which you initially set will be
selected.
Page 4
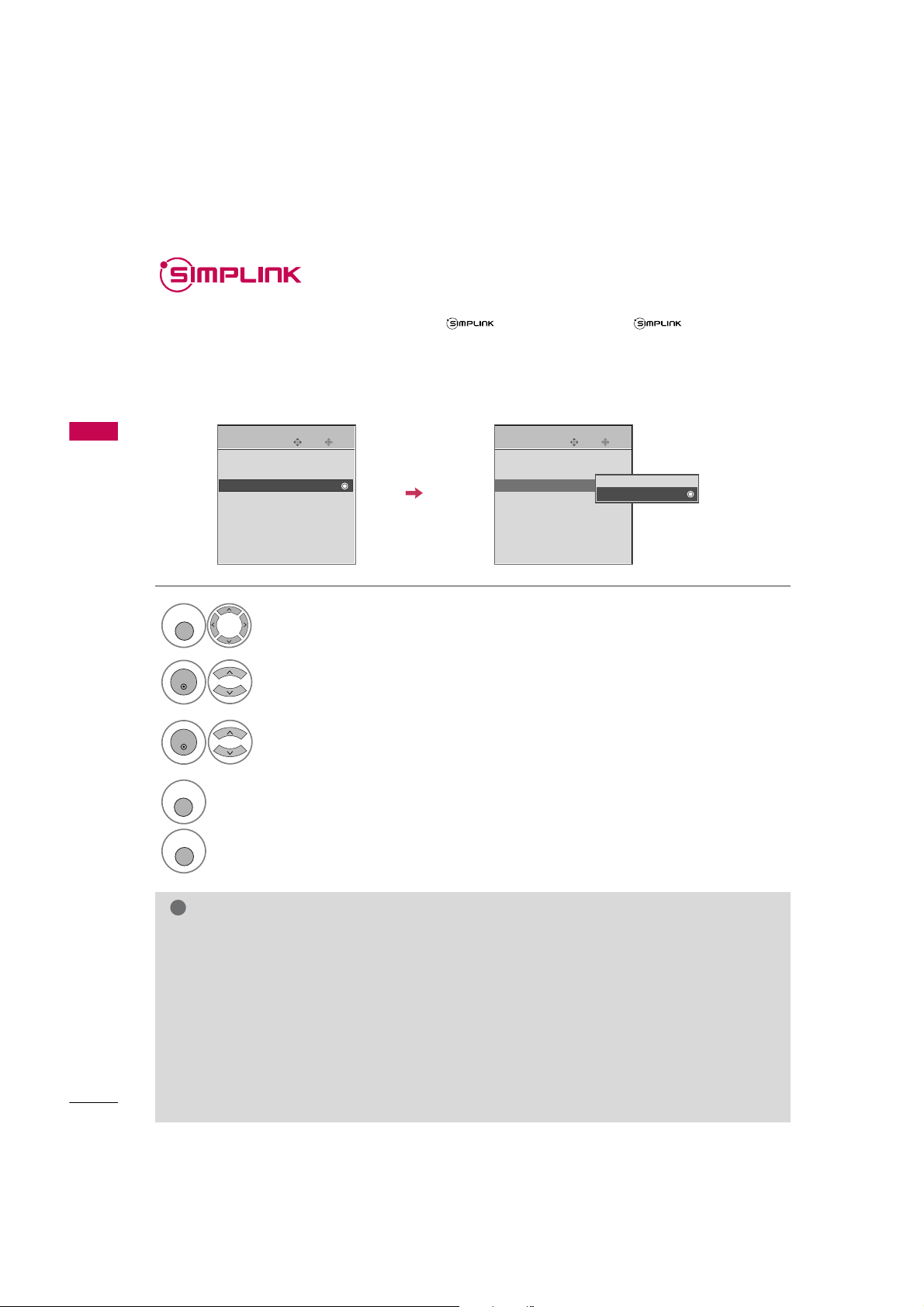
WATCHING TV / CHANNEL CONTROL
54
WATCHING TV / CHANNEL CONTROL
This function operates only with devices with the logo. Please check the logo.
This allows you to control and play other AV devices connected to the display through HDMI cable without
additional cables and settings.
If you require the SIMPLINK menu, select “
O n
”.
SIMPLINK function is not supported by HDMI IN 4 input source.
Enter
Move
OPTION
Select
OPTION
.
Select
SIMPLINK
.
Select
On orOff
.
Enter
Move
OPTION
E
1
MENU
3
2
ENTER
ENTER
Language : English
Input Label
SIMPLINK : On
Key Lock : Off
Caption : Off
ISM Method
Power Saving : Level 0
Set ID : 1
Language : English
Input Label
SIMPLINK : On
Key Lock : Off
Caption : Off
ISM Method
Power Saving : Level 0
Set ID : 1
Off
On
NOTE
!
G
Connect the HDMI/DVI IN or HDMI IN terminal of the TV to the rear terminal (HDMI terminal) of the SIMPLINK device with the HDMI cable.
G
After connecting the HDMI terminal for the home theater with the SIMPLINK function using the above
method, connect the DIGITAL AUDIO OUT terminal on the back of the TV to the DIGITAL AUDIO IN terminal on the back of the SIMPLINK device with the OPTICAL cable.
G
When you switch the Input source with the INPUT button on the remote control, you can stop the operation of device controlled by SIMPLINK.
G
When you select or operate the media device with home theater function, the speaker automatically switches to home theater speaker (HT speaker).
G
When you execute ‘PHOTO LIST, MUSIC LIST’ function during DVD playback included in home theater supported the SimpLink stops and the applicable function is executed after switching the input to TV.
E
4
RETURN
Return to the previous menu.
MENU
Return to TV viewing
Page 5
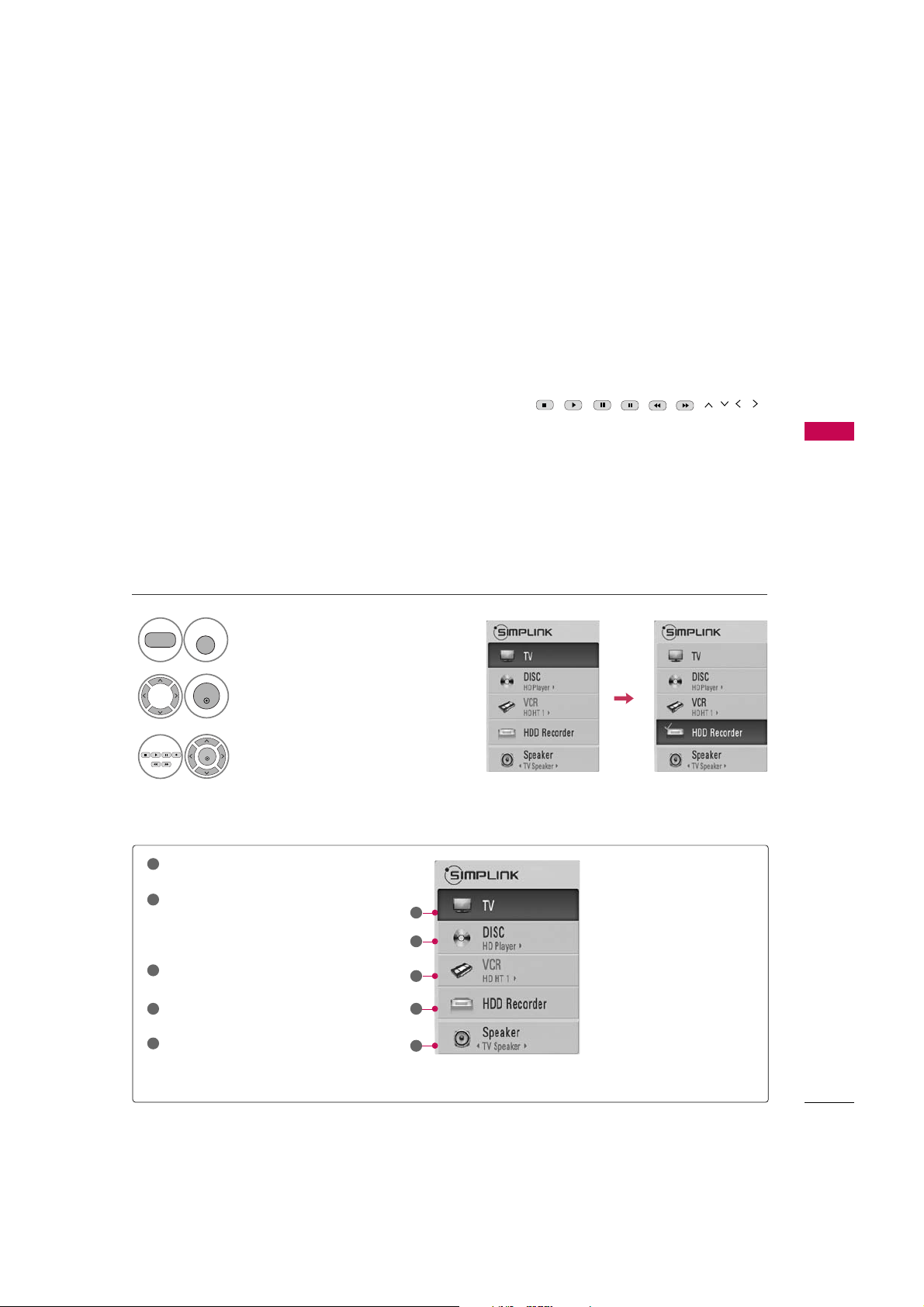
WATCHING TV / CHANNEL CONTROL
55
■
Dir e c t PPla y :
After connecting AV devices to the TV, you can directly control the devices and play media with-
out additional settings.
■
Sel e c t AAV dde v ice:
Enables you to select one of the AV devices connected to TV and play it.
■
Dis c ppla y b ack:
Control connected AV devices by pressing the
,
,,,,, ,
ENTER
buttons and buttons for play, stop, pause, fast reverse, fast forward, chapter skip.
■
Power ooff aall ddev ices:
When you power off the TV, all connected devices are turned off.
■
Swi t c h aa u dio-out :
Offers an easy way to switch audio-out.
(A device, which is connected to the TV through a HDMI cable but does not support SimpLink, does not provide
this function)
Note: To operate SIMPLINK, the HDMI cable over 1.2 Version with *CEC function should be used. (*CEC: Consumer
Electronics Control).
SimpLink Menu
TV vv iewing
: Switch to the previous TV
channel regardless of the current mode.
DISC pplayback
: Select and play discs.
When multiple discs are available, the titles
of discs are conveniently displayed at the
bottom of the screen.
VCR pplayback
: Control the connected
VCR.
HDD RRecordin g s ppl ayback
: Control
recordings stored in HDD.
Aud i o OOut tto HHT ss peaker / A udio
Out tto TTV
: Select HT speaker or TV
speaker for Audio Out.
SimpLink Functions
1
2
3
4
5
G
Selected Device
G
When no device is connected
(displayed in gray)
G
When a device is connected
(displayed in bright color)
1
2
3
4
5
Display
SIMPLI N K
menu.
Select the desired device.
Control connected AV devices.
1
TV
SIMPLINK
3
2
ENTER
ENTER
Page 6
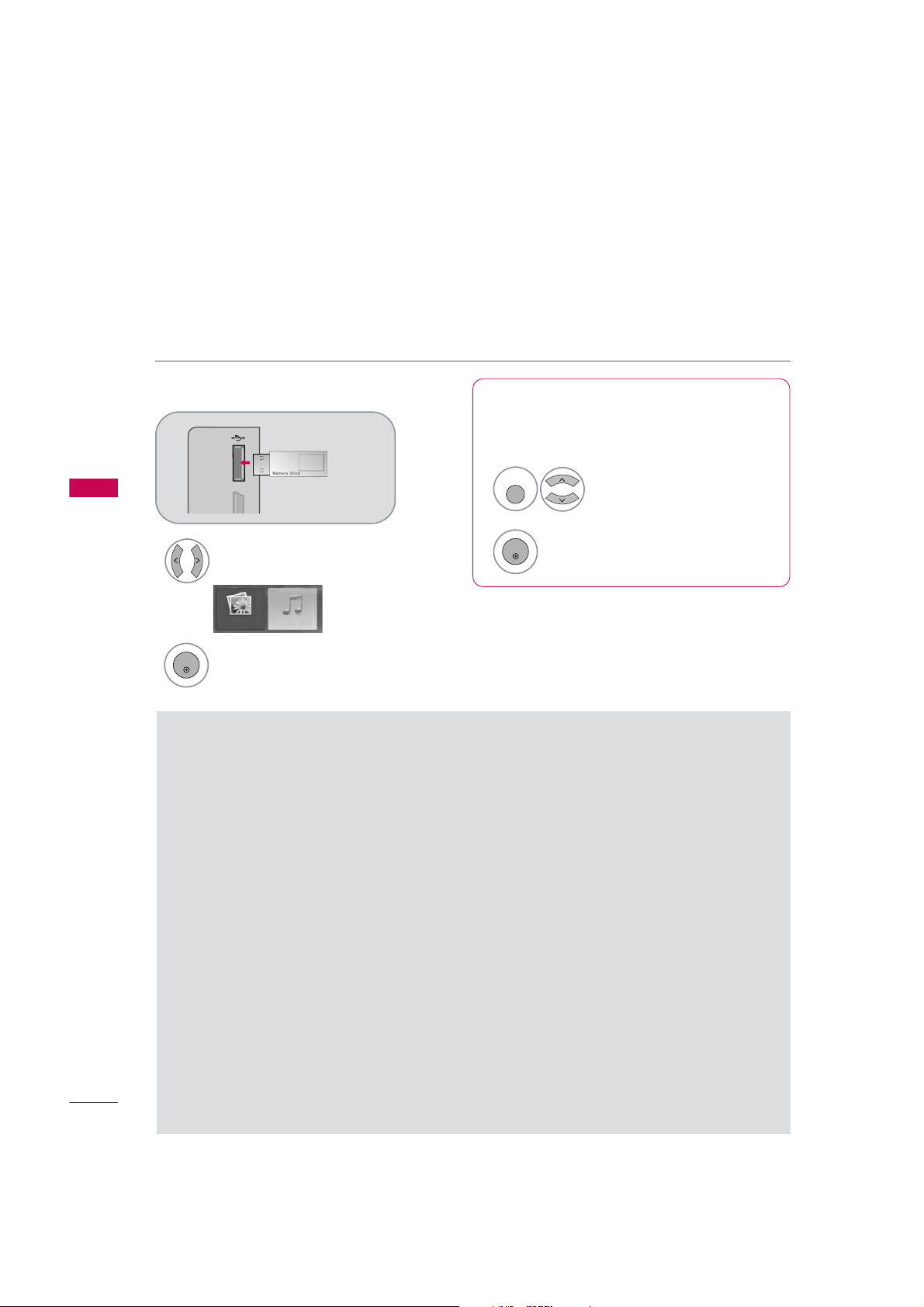
ENTRY MODES
MEDIA HOST
56
USB
When you connect a USB device, this screen is displayed, automatically.
In USB device, you can not add a new folder or delete the existing folder.
Precautions when using the USB device
G
Only a USB storage device is recognizable.
G
If the USB storage device is connected through a
USB hub, the device is not recognizable.
G
A USB storage device using an automatic recognition program may not be recognized.
G
A USB storage device which uses its own driver
may not be recognized.
G
In case of a card reader, up to four memory cards
are concurrently recognizable.
G
The recognition speed of a USB storage device
may depend on each device.
G
Please do not turn off the TV or unplug the USB
device when the connected USB storage device is
working. When such device is suddenly separated
or unplugged, the stored files or the USB storage
device may be damaged.
G
Please do not connect the USB storage device
which was artificially maneuvered on the PC. The
device may cause the product to malfunction or
fail to be played. Never forget to use only a USB
storage device which has normal music files or
image files.
G
Please use only a USB storage device which was
formatted as a FAT32 file system provided with the
Windows operating system. In case of a storage
device formatted as a different utility program
which is not supported by Windows, it may not be
recognized.
G
Please connect power to a USB storage device
which requires an external power supply. If not,
the device may not be recognized.
G
Please connect a USB storage device with cable is
offered by USB maker. If connected with cable is
not offered by USB maker or an excessively long
cable, the device may not be recognized.
G
Some USB storage devices may not be supported
or operated smoothly.
G
If the name of a folder or file is too long, it will not
be displayed or recognized.
G
Please backup the important file because a data of
USB device may be damaged. Data management is
consumer's responsibility and in consequence the
manufactures does not cover the product bearing
data damage.
When removing the USB device
Connect the USB device to the
USB IIN
jacks on the side of TV.
3
Select
PHOTO LLIST orMUSIC LIST
1
USB
SERVUCE ONLY
PHOTO LIST MUSIC LIST
Select
USB EEje c t
.
Select the USB EJECT menu before removing the
USB device.
2
ENTER
1
Q. MENU
2
ENTER
■
This feature is only for 32/37/42/47/52LG50/60/70, 50/60PG60F.
Page 7
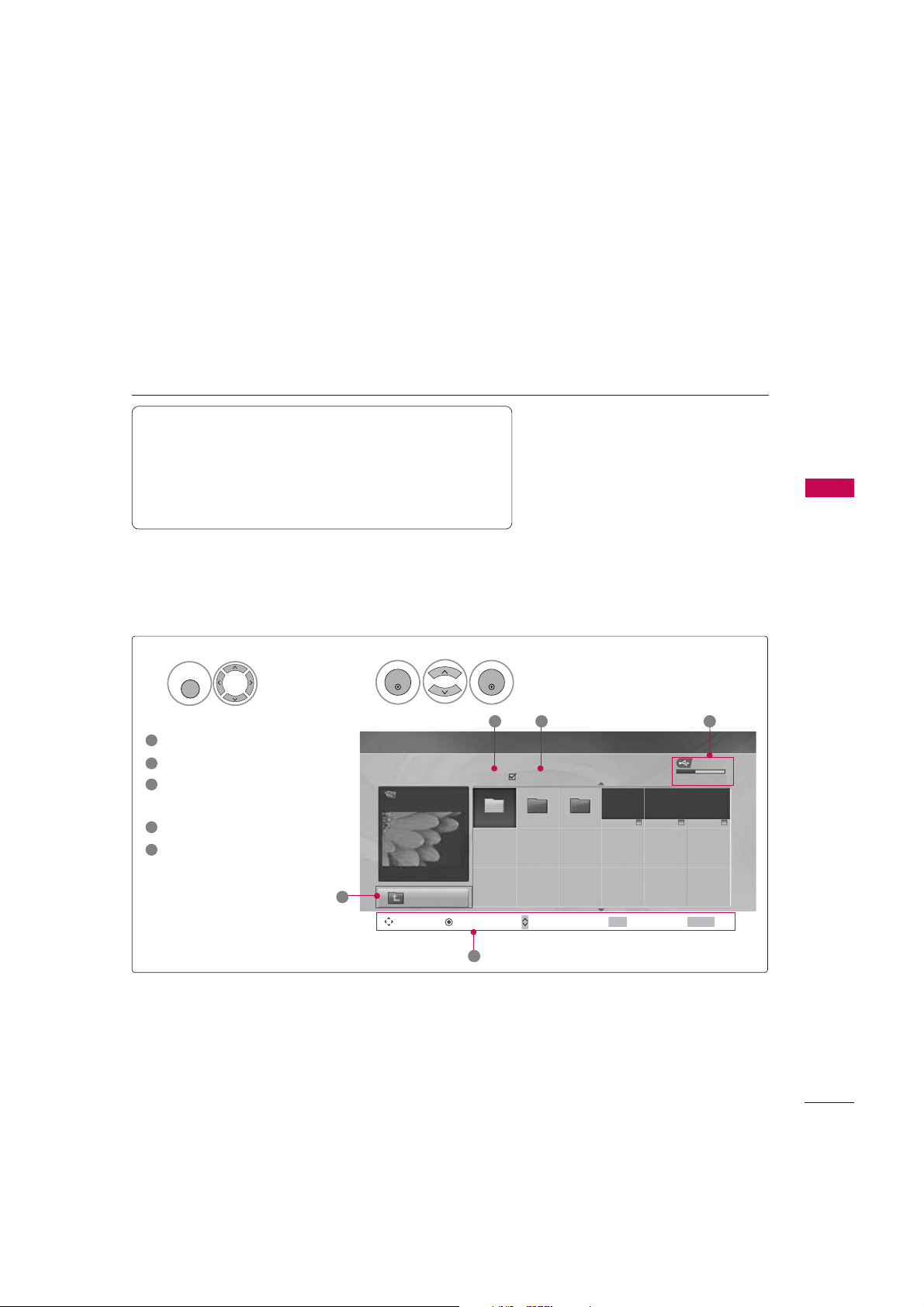
PHOTO LIST
MEDIA HOST
57
It’s available to playback the photo file(*.jpg) in the USB device.
The On Screen Display may be different from your set. Images are an example to assist with the TV operation.
Screen Components
Moves to upper level file
Current page/Total pages
Total number of marked
thumbnail photos
Usable USB memory
Corresponding buttons on
the remote control
PHOTO (*.JPEG) supporting file
Baseline: width<=4800, height is no limit
• You can play JPEG files only.
• Only baseline scan is supported among JPEG.
• Non-supported files are displayed in the form of icon.
USB Device
Page 2/3
No Marked
PHOTO LIST
Up Folder
Free Space 150MB
Navigate PopUp Menu Move Page Mark Exit
1366x768, 125KB
2 3 4
1
Select
USB
.
Select
Photo LList
.
2
Drive1
1
MENU
ENTER
ENTER
1
2
3
4
5
KY104 KY105 KY106
CH
FAV
RETURN
5
Page 8
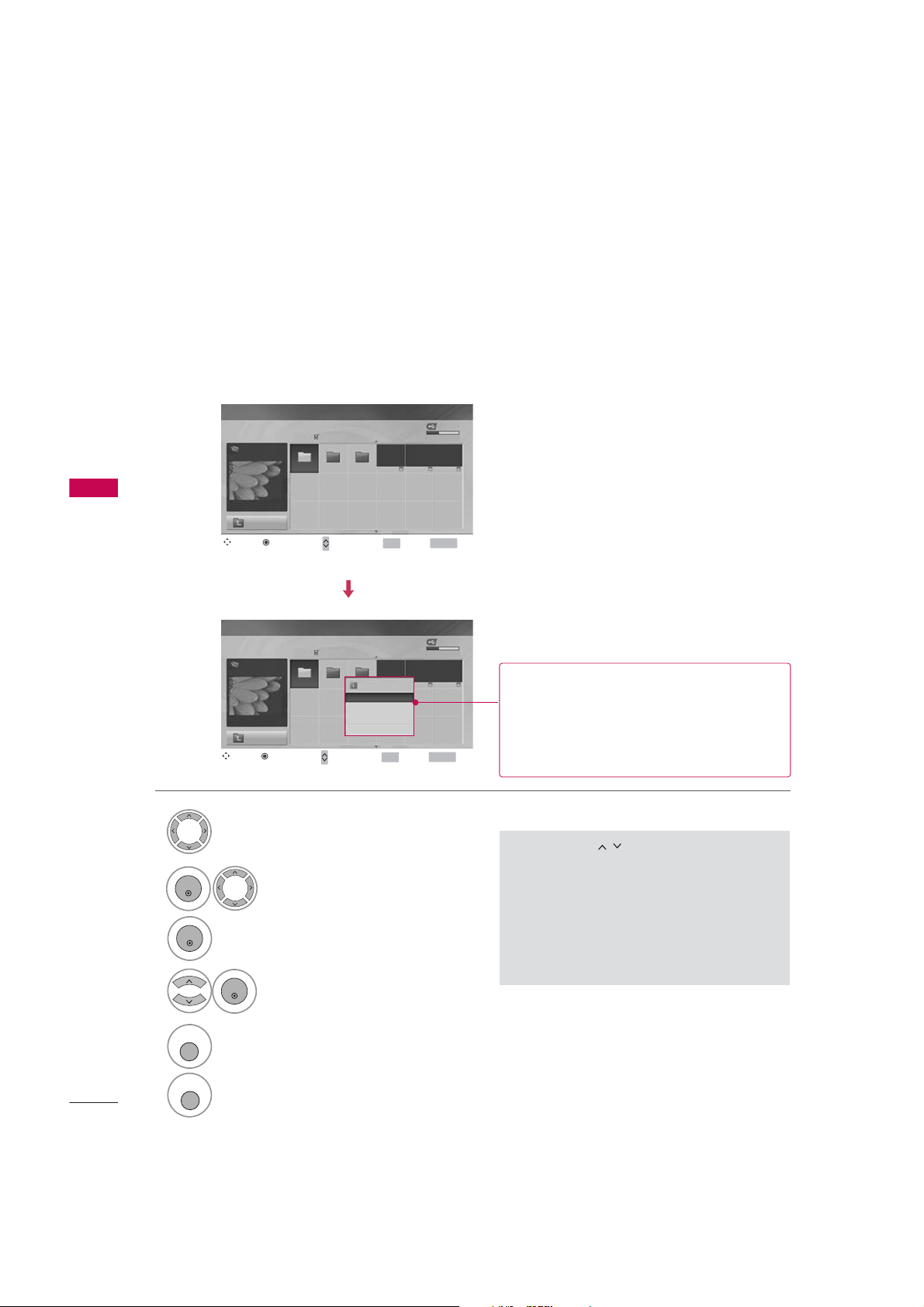
MEDIA HOST
58
USB
Photo Selection and PopUp Menu
USB Device
Page 2/3
No Marked
PHOTO LIST
Up Folder
Free Space 150MB
1366x768, 125KB
USB Device
Page 2/3
No Marked
PHOTO LIST
Up Folder
Free Space 150MB
1366x768, 125KB
1366x768, 125KB
View
Mark All
Delete
Cancel
G
View
: Display the selected item.
G
Mark AAll
: Mark all photos on the screen.
G
Unmark AAl l
: Deselect all marked photos.
G
Delete
: Delete the selected photo item.
G
Cancel
: Close the pop-up menu.
Select the target folder or drive.
Select the desired photos.
2
Show the PopUp menu.
3
1
• Use the
CH
button to navigation in the
thumbnail photo page.
• Use the
FAV
button to mark or unmark a photo.
When one or more photos are marked, you can
view individual photos or a slide show of the
marked photos. If no photos are marked, you
can view all photos individually or all photos in
the folder in a slide show.
Drive1
Drive1
4
Select the desired PopUp menu.
ENTER
ENTER
ENTER
5
Return to TV viewing
RETURN
Return to the previous menu.
MENU
Navigate Move Page Mark Exit
CH
FAV
RETURN
PopUp Menu
Navigate Move Page Mark Exit
CH
FAV
RETURN
PopUp Menu
KY104 KY105 KY106
KY104 KY105 KY106
Page 9
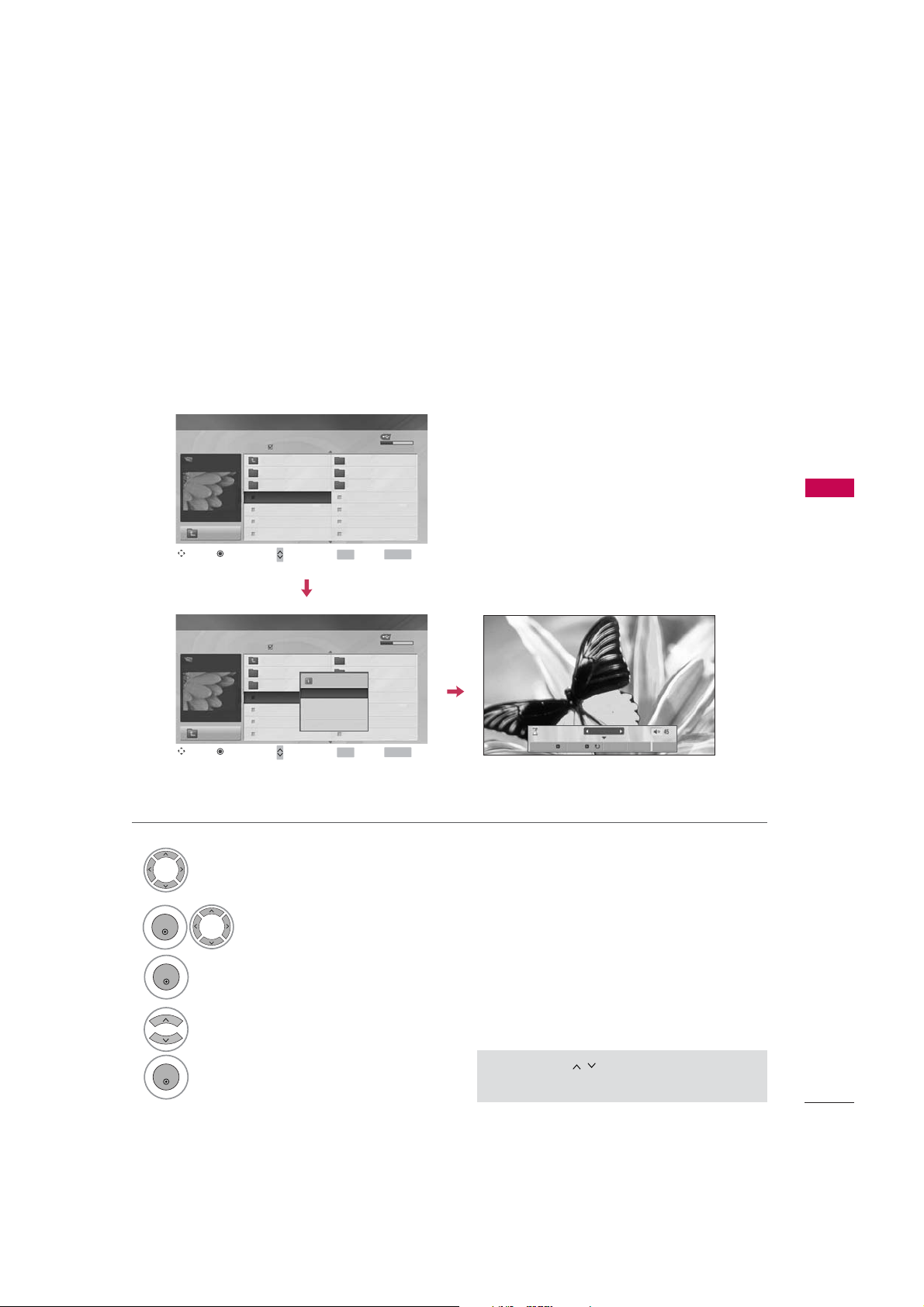
MEDIA HOST
59
Set up the menu in Full-Sized Screen
You can change the settings to display photos stored on a USB device, on a full-sized screen.
Detailed operations are available on full-sized photo view screen.
•
Use the
CH
button to navigation in the
thumbnail photo page.
USB Device
Page 2/3
No Marked
PHOTO LIST
Up Folder
Free Space 150MB
1366x768, 125KB
KR101
KR102
JMJ001
JMJ002
JMJ003
JMJ004
KR103
KR104
KR105
JMJ005
JMJ006
JMJ007
JMJ008
Up Folder
1366x768, 125KB
View
Mark All
Delete
Cancel
The aspect ratio of a photo may change the size of
the photo displayed on the screen in full size.
1/17
Slideshow BGM Delete Option Hide
USB Device
Page 2/3
No Marked
PHOTO LIST
Up Folder
Free Space 150MB
1366x768, 125KB
KR101
KR102
JMJ001
JMJ002
JMJ003
JMJ004
KR103
KR104
KR105
JMJ005
JMJ006
JMJ007
JMJ008
Up Folder
Drive1
Drive1
Select the target folder or drive.
Select the desired photos.
show the PopUp menu.
5
Select
View
The selected photo is displayed in
full size.
2
3
1
4
ENTER
ENTER
ENTER
Navigate Move Page Mark Exit
CH
FAV
RETURN
PopUp Menu
Navigate Move Page Mark Exit
CH
FAV
RETURN
PopUp Menu
Page 10
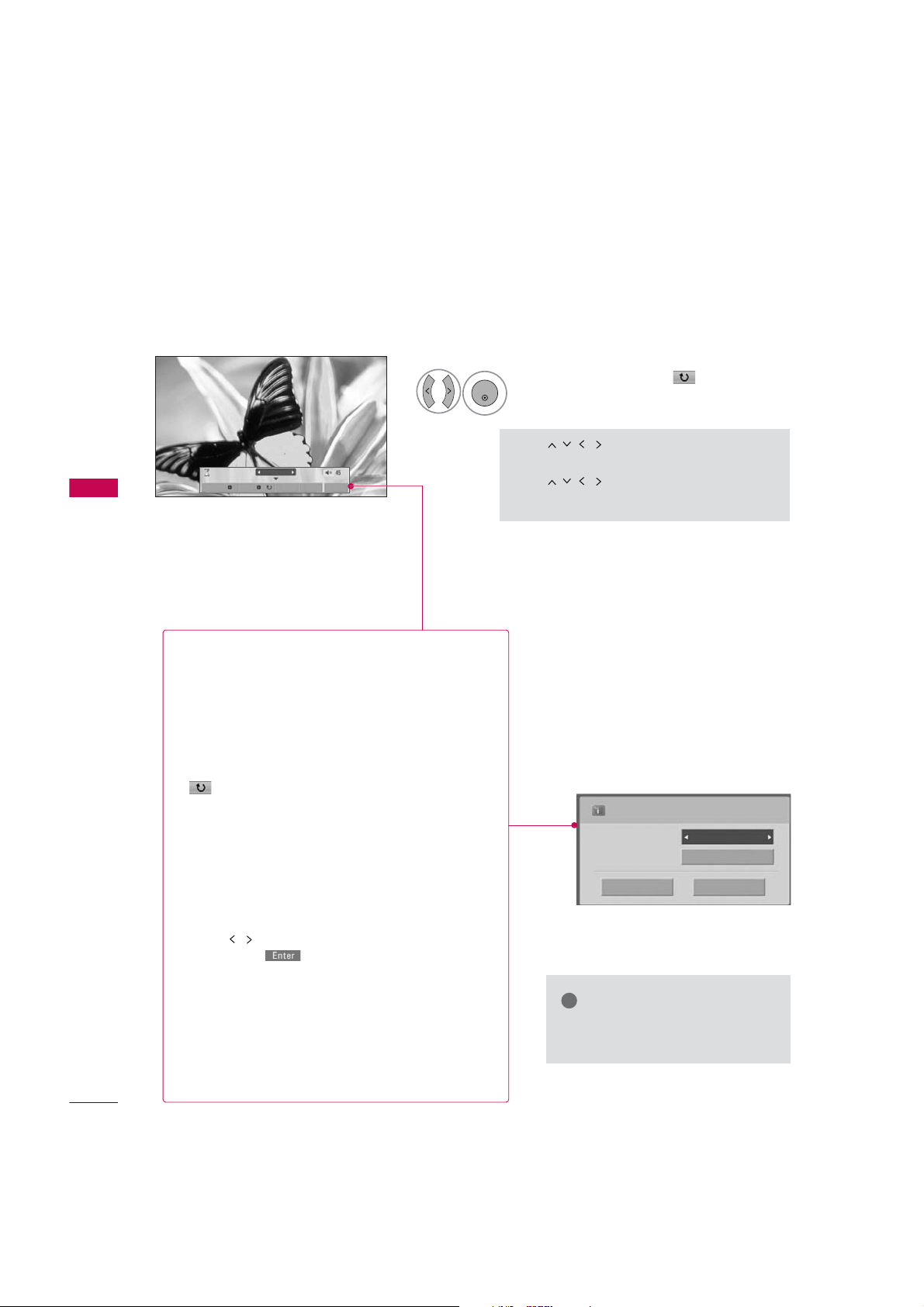
MEDIA HOST
60
USB
The aspect ratio of a photo may change
the size of the photo displayed on the
screen in full size.
1/17
Slideshow B GM Delete Option Hide
Select the
Slideshow, BGM, (Rotate)
,
Delete,Option
, or
Hide.
Press
F GG
to set the time interval between slides.
Slide Speed
Fast
Cancel
Music
Music Folder
ENTER
• Use button to select the previous
or next photo.
• Use button to select and control
the menu on the full-sized screen.
ENTER
6
G
Slides h o w
: When no picture is selected, all photos in
the current folder are displayed during slide show.
When selected, the selected photos are displayed during slide show.
■
Set the time interval of the slide show in
Option
.
G
BGM
: Listen to music while viewing photos in full size.
■
Set the BGM device and album in
Option
.
G
(Rotat e )
: Rotate photos.
■
Rotates the photo 90°, 18 0 °, 270°, 360 ° clockwise.
■
A slide show continues for a maximum of 4 hours.
After 4 hours, the slide show will end and go to TV
mode or external input mode.
G
Delete
: Delete photos.
G
Option
: Set values for
Slide SSpeed
and
Music
Folder
.
■
Use button and
ENTER
button to set values.
Then go to and press
ENTER
to save the set-
tings.
■
You cannot change
Music FFolder
while BGM is
playing.
G
Hide
: Hide the menu on the full-sized screen.
■
To see the menu again on the full-sized screen, press
ENTER
button to display.
NOTE
!
G
If it is Progressive JPEG format,
some photos may be not decorded.
Page 11
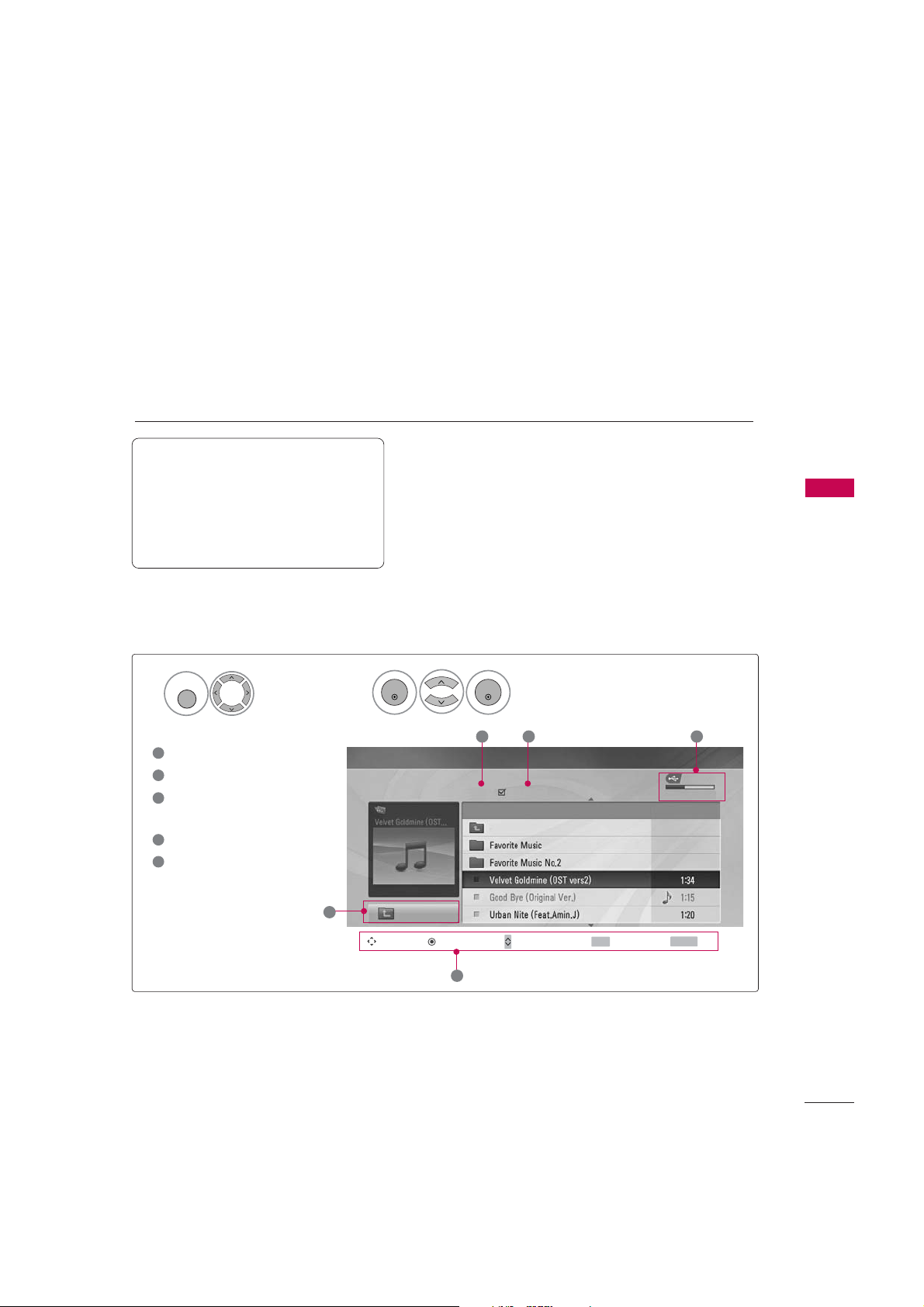
MUSIC LIST
MEDIA HOST
61
Purchased music files(*.MP3) may contain copyright restrictions. Playback of these files may not be supported by this model.
Music file on your USB device can be played by this unit.
The On Screen Display may be different from your set. Images are an example to assist with the TV opera-
tion.
Screen Components
MUSIC(*.MP3) supporting file
Bitrate range 8Kbps ~ 320Kbps
•Sampling rate
MPEG1 : 32000, 44100, 48000Hz
MPEG2 : 16000, 24000, 22050Hz
MPEG2.5 : 8000, 11025, 12000Hz
USB Device
Page 2/3
No Marked
MUSIC LIST
Up Folder
Free Space 150MB
1:340, 120KB
Title Play Time
Up Folder
2 3 4
1
Moves to upper level file
Current page/Total pages
Total number of marked
musics
Usable USB memory
Corresponding buttons on
the remote control
1
3
4
5
2
Select
USB
.
Select
Music LList
.
1
2
Music
MENU
ENTER
ENTER
Navigate PopUp Menu Move Page Mark Exit
CH
FAV
RETURN
5
Page 12
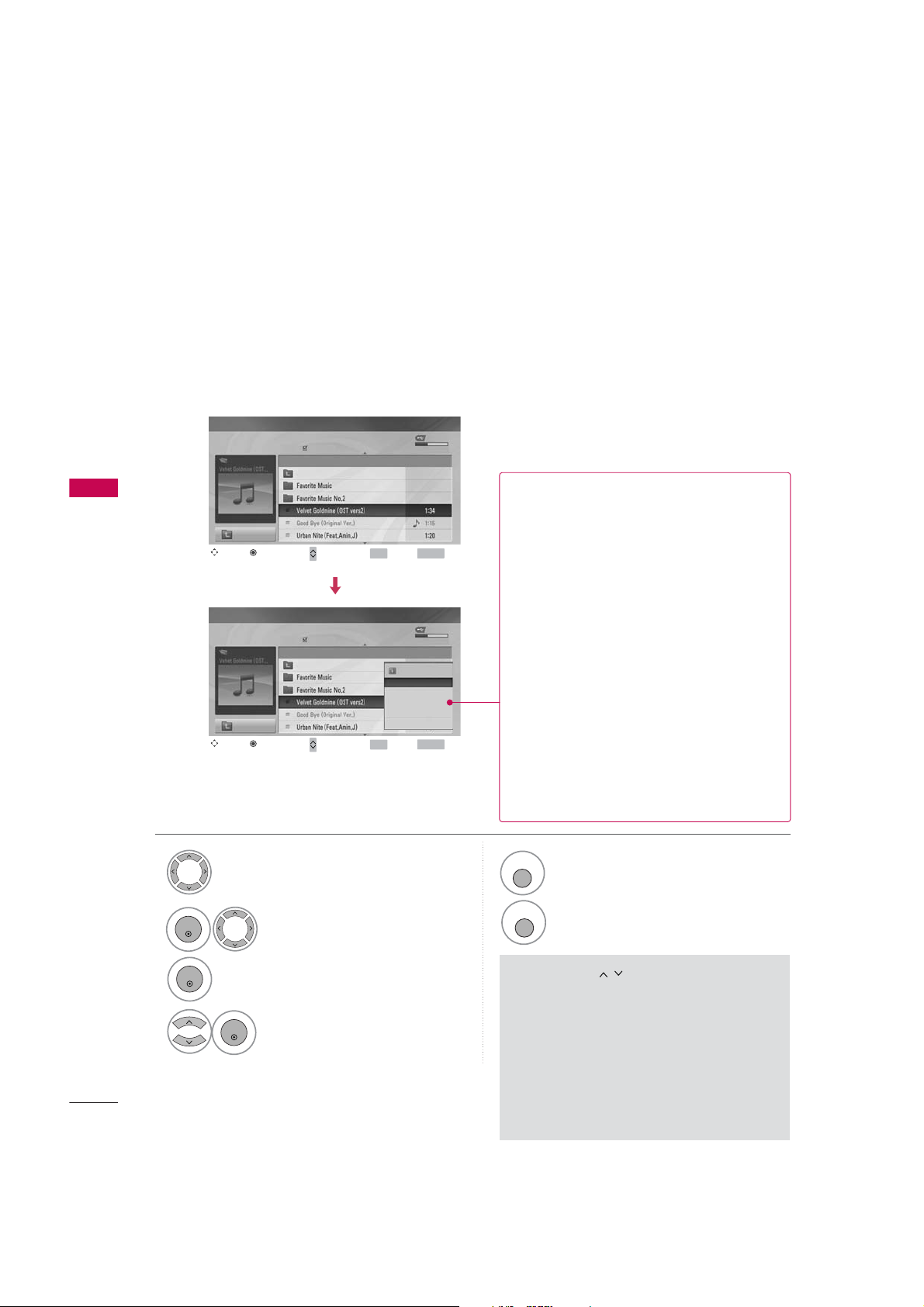
MEDIA HOST
62
Music Selection and PopUp Menu
USB Device
Page 2/3
No Marked
MUSIC LIST
Up Folder
Free Space 150MB
1:340, 120KB
Up Folder
4395KB
1Kbps
Play
Play with Photo
Mark All
Delete
Cancel
G
Play
(During stop) : Play the selected musics.
Once a music finishes playing, the next selected
one will be played. When there are no selected
musics to play, the next one in the current folder will be played. If you go to a different folder
and press the
ENTER
button, the current
music in playback will stop.
G
Play MM a r k e d
: Play the selected musics. Once
a music finishes playing, the next selected one
will be played automatically.
G
Stop PP l a y
(During playback) : Stop the play-
ing musics.
G
Play wwith PPho t o
: Start playing the selected
musics and then move to the Photo List.
G
Mark AAll
: Mark all musics in the folder.
G
Unmark AAl l
: Deselect all marked musics.
G
Delete
: Delete the selected musics.
G
Cancel
: Close the pop-up menu.
• Use the
CH
button to navigation in the
thumbnail photo page.
• Use
FAV
button to mark or unmark a music.
When one or more music files are marked, the
marked musics will be played in sequence. For
example, if you want to listen to only one music
repeatedly, just mark the music only and play it.
If no music is marked, all the music in the folder
will be played in sequence.
As shown, up to 6 music titles are listed per page.
USB Device
Page 2/3
No Marked
MUSIC LIST
Up Folder
Free Space 150MB
1:340, 120KB
Up Folder
Music
Music
Select the target folder or drive.
Select the desired musics.
show the PopUp menu.
Select the desired PopUp menu.
2
3
1
4
ENTER
ENTER
ENTER
5
RETURN
Return to TV viewing
MENU
Return to the previous menu.
Navigate Move Page Mark Exit
CH
FAV
RETURN
PopUp Menu
Navigate Move Page Mark Exit
CH
FAV
RETURN
PopUp Menu
Title Play Time
Title Play Time
Page 13
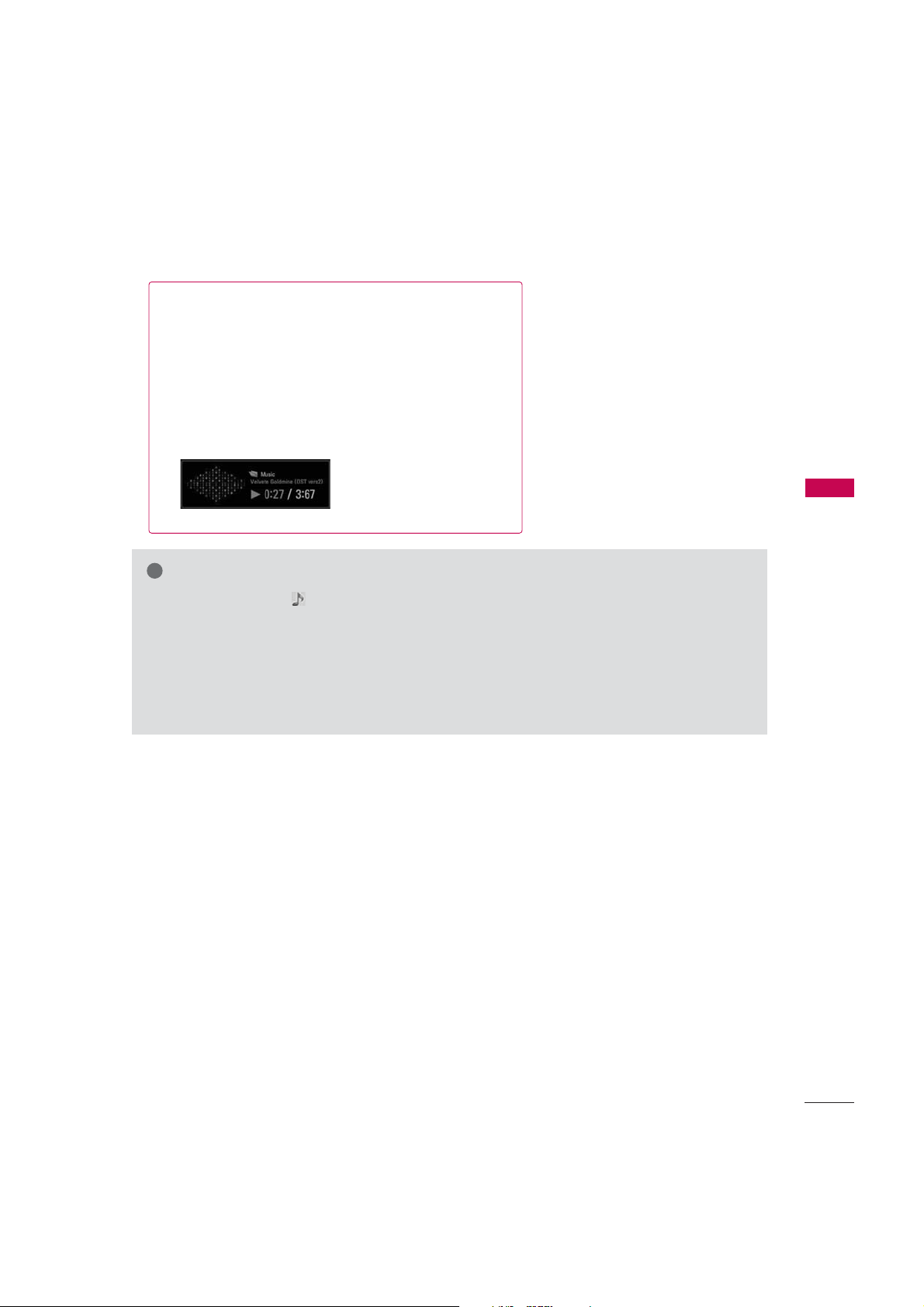
MEDIA HOST
63
■
If you don't press any button for a while during the playing,
the play information box (as shown in the below) will float as
a screen saver.
■
The ‘Screen Saver’?
Screen saver is to prevent screen pixel damage due to an fixed
image remaining on the screen for a extended period of time.
NOTE
!
G
When music is playing, is displayed in Back of the music title.
G
A damaged or corrupted music does not play but displays 00:00 in playtime.
G
A music downloaded from a paid service with copyright protection does not start but displays inappropriate information in playtime.
G
If you press
ENTER
, Abuttons, screen saver is stopped.
G
The
PLAY(
G
), Pause( I I )
,
A
buttons on the remote control are also available in this mode.
G
It’s not available to play MP3 file under 16Kbyte.
Page 14
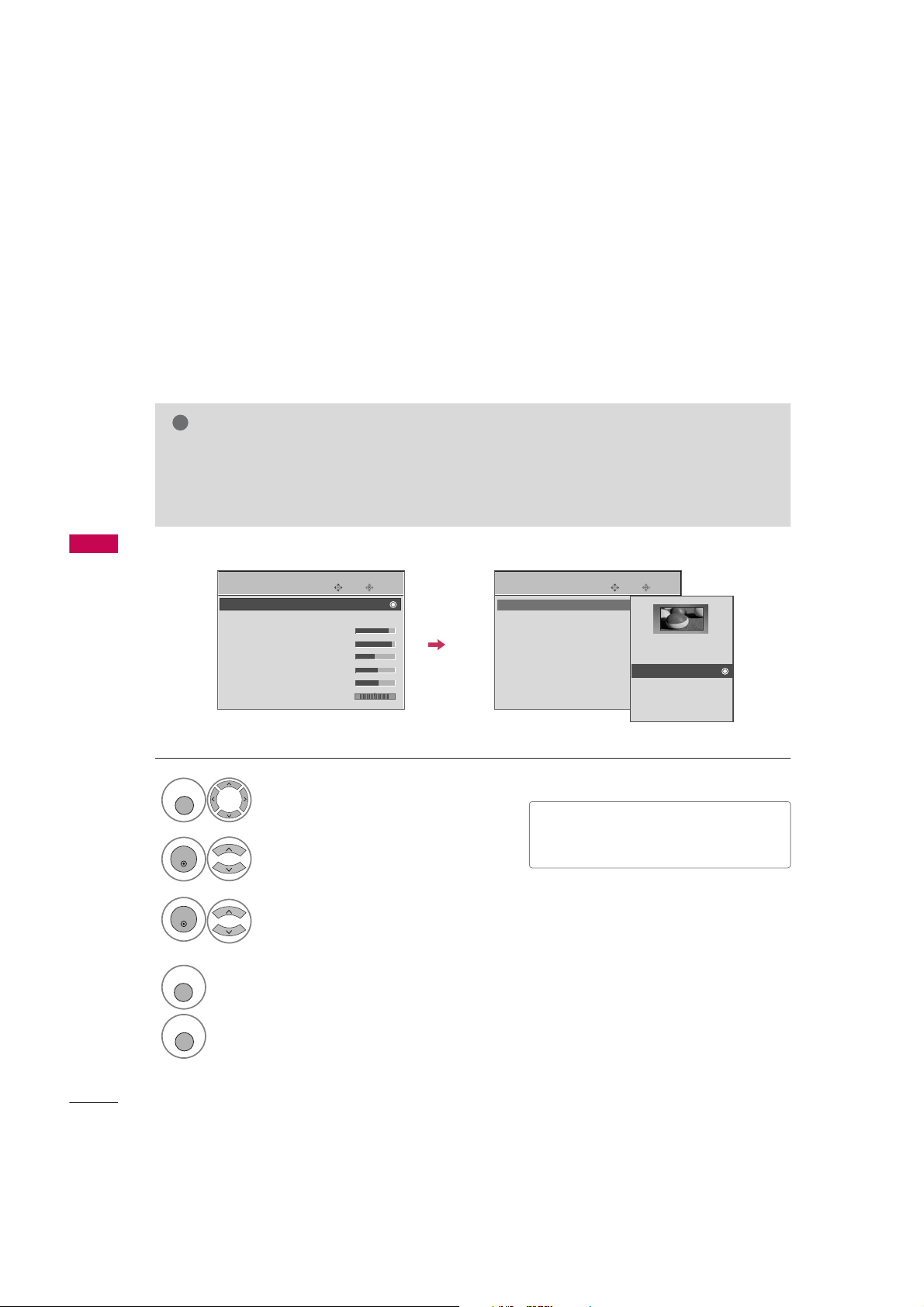
PICTURE CONTROL
64
PICTURE SIZE (ASPECT RATIO) CONTROL
PICTURE CONTROL
This feature lets you choose the way an analog picture with a 4:3 aspect ratio is displayed on your TV. When
you receive an analog picture with a 4:3 aspect ratio on your 16:9 TV, you need to specify how the picture is
to be displayed.
■
RGB-PC input source use 4:3 or 16:9 aspect ratio.
NOTE
!
G
If a fixed image is displayed on the screen for a long time, the image may become imprinted on the
screen and remain visible.
This phenomenon is common to all manufactures and in consequence the manufactures warranty does not
cover the product bearing this phenomenon.
■
You can also adjust
Aspec t RRat i o
in
the
Q-Men u
.
Enter
Move
PICTURE
E
Enter
Move
PICTURE
E
RG
Aspect Ratio : 16:9
Picture Mode : Standard
• Backlight 80
• Contrast 90
• Brightness 50
• Sharpness 60
• Color 60
• Tint 0
Aspect Ratio : 16:9
Picture Mode : Standard
• Backlight 80
• Contrast 90
• Brightness 50
• Sharpness 60
• Color 60
• Tint 0
RG
Set By Program
4:3
16:9
Zoom1
Zoom2
Just Scan
Select
PICTURE
.
Select
Aspec t RRat i o
.
Select the desired picture format.
1
MENU
3
2
ENTER
ENTER
4
RETURN
Return to the previous menu.
MENU
Return to TV viewing
Page 15
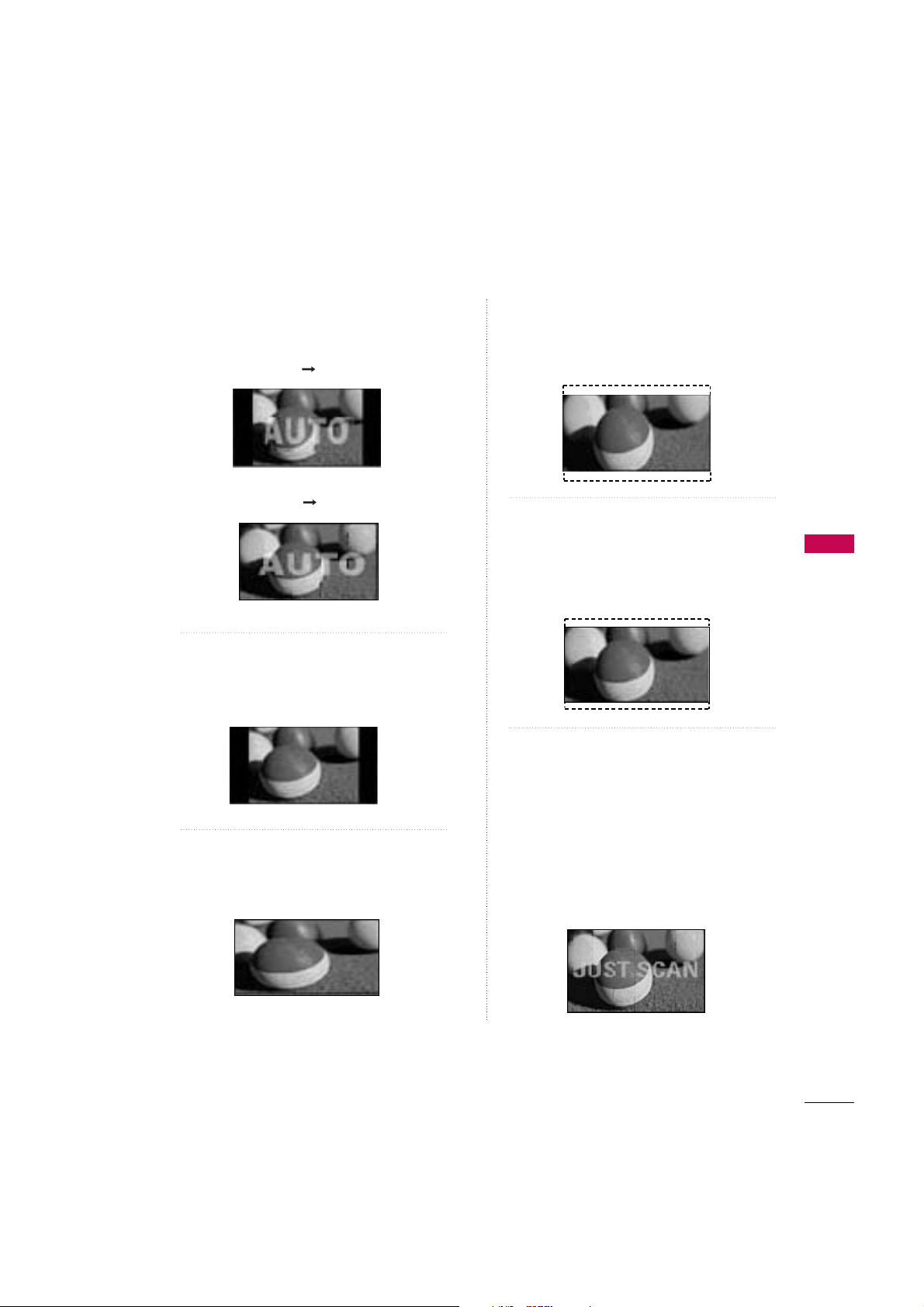
PICTURE CONTROL
65
Set by program
Selects the proper picture proportion to match
the source’s image.
4:3
Choose 4:3 when you want to view a picture
with an original 4:3 aspect ratio.
16:9
Adjust the picture horizontally, in a linear proportion to fill the entire screen.
Zoom 1
Choose Zoom 1 when you want to view the picture without any alteration. However, the top and
bottom portions of the picture will be cropped.
Zoom 2
Choose Zoom 2 when you want the picture to be
altered, both vertically extended and cropped.
The picture taking a halfway trade off between
alteration and screen coverage.
Just Scan
Following selection will lead to you view the picture of best quality without loss of original picture in high resolution image.
Notes: If there are noise in original picture, you
can see the noise at the edge.
Just SScan
operates only in DTV/CADTV
(720p/1080i/1080p), HDMI-DTV, DVIDTV input source.
(4:3 4:3)
(16:9 16:9)
Page 16
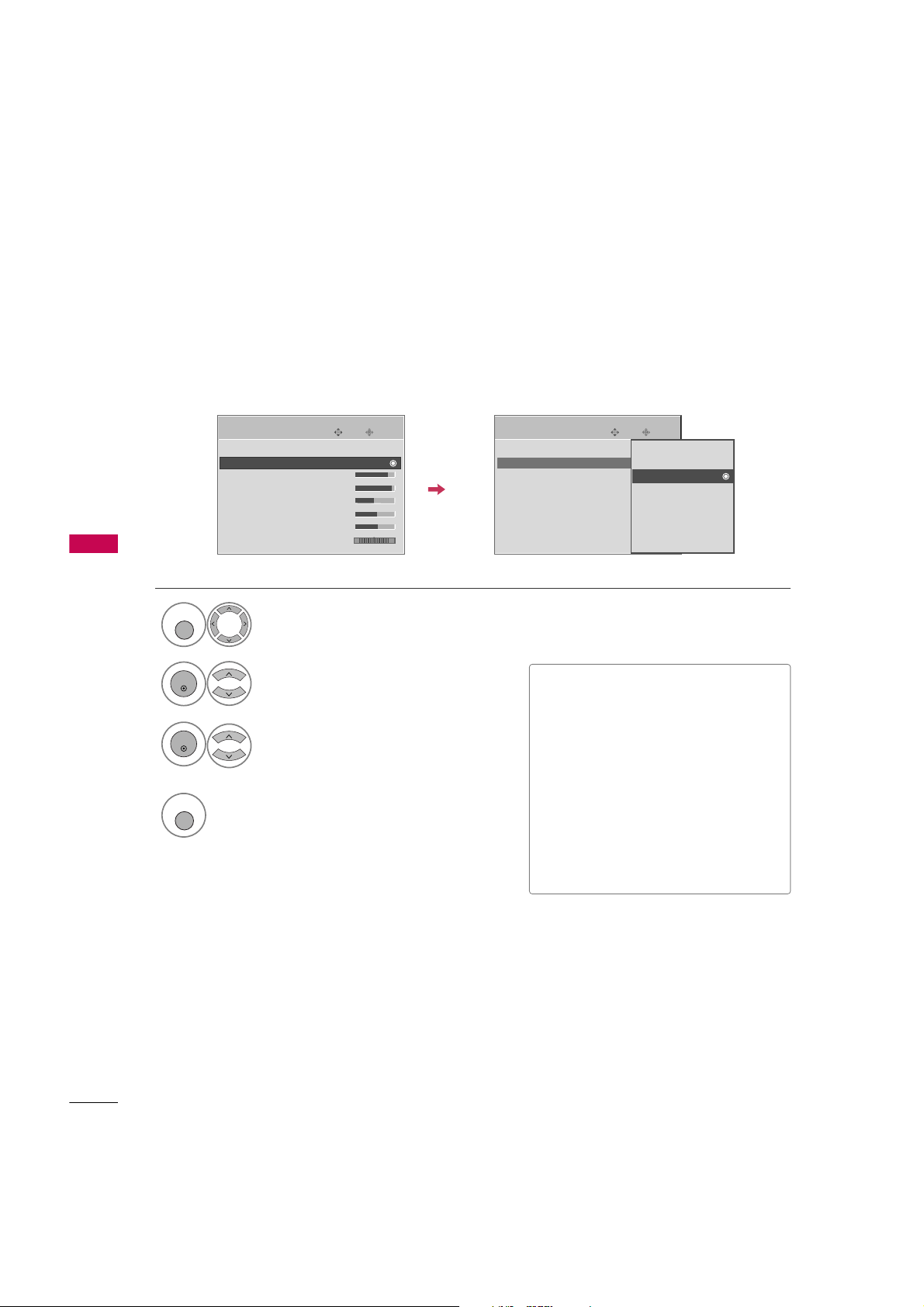
PICTURE CONTROL
66
PRESET PICTURE SETTINGS
PICTURE CONTROL
Picture Mode - Preset
Picture Mode adjusts the TV for the best picture appearance. Select the preset value in the Picture Mode menu
based on the program category.
Enter
Move
PICTURE
E
Select
PICTURE
.
Select
Pictu r e MM o d e
.
Select
In telli gent EE ye
(Only
26/32/37/42/47/52LG50/60/70),
Viv i d,Sta ndard, Cin e ma, Spo r ts
, or
Game
.
■
In telli gent EEye, Dyn amic, Sta ndard
,
Mi ld
Settings are preset for the optimum
picture quality at the factory and are
not adjustable.
■
When selecting
Int e lligen t EEye
(Only
26/32/37/42/47/52LG50/60/70),
the most suitable picture is automatically
adjusted according to the surrounding
conditions.
■
You can also adjust
Pictu r e MMode
in
the
Q. MMenu
.
Enter
Move
PICTURE
E
1
MENU
3
2
ENTER
ENTER
Aspect Ratio : 16:9
Picture Mode : Standard
• Backlight 80
• Contrast 90
• Brightness 50
• Sharpness 60
• Color 60
• Tint 0
Aspect Ratio : 16:9
Picture Mode : Standard
• Backlight 80
• Contrast 90
• Brightness 50
• Sharpness 60
• Color 60
• Tint 0
RG
Intelligent Eye
Vivid
Standard
Cinema
Sports
Game
Expert1
Expert2
RG
4
MENU
Return to TV viewing
Page 17
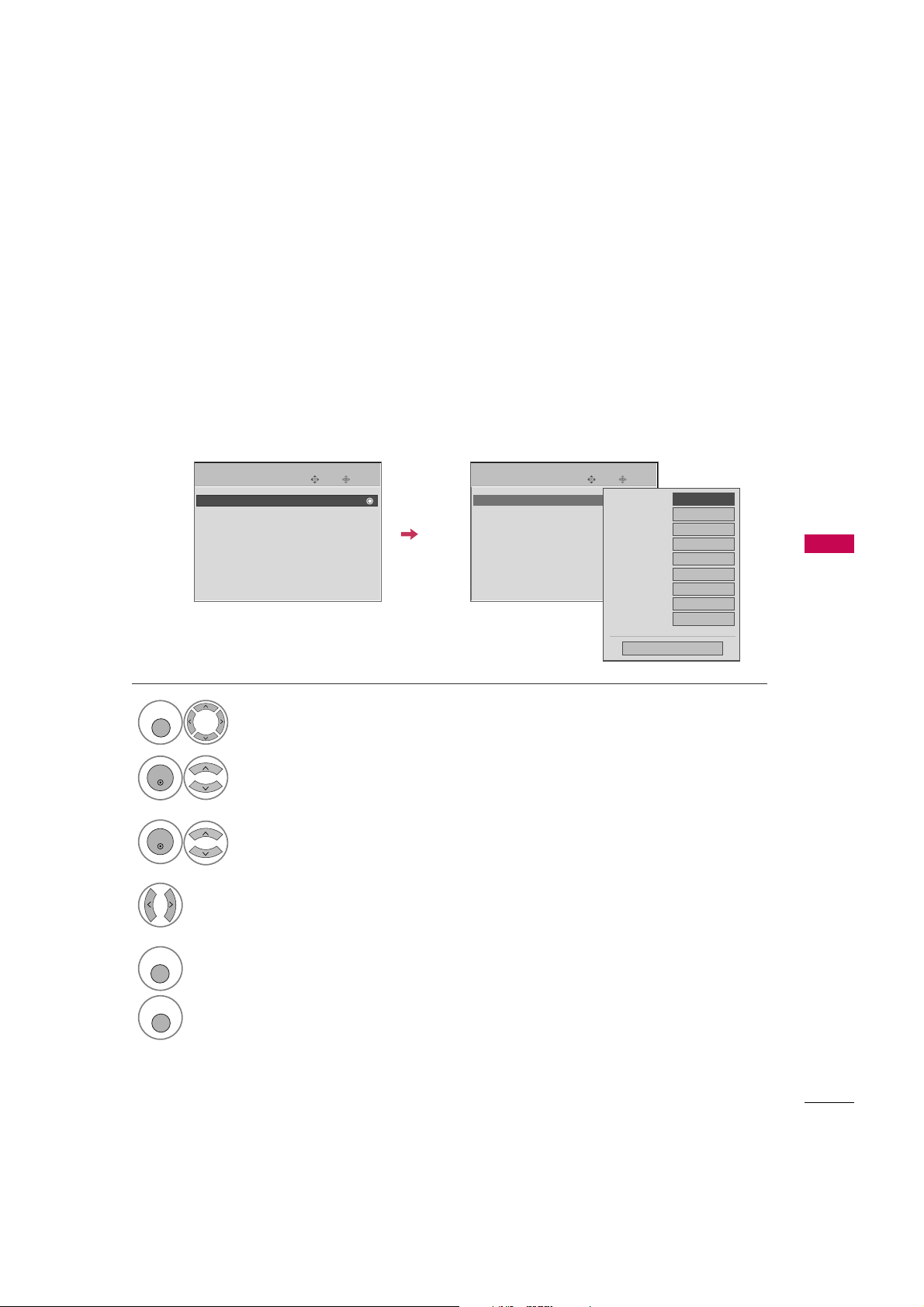
PICTURE CONTROL
67
Color Tone - Preset
Choose one of three automatic color adjustments. Set to warm to enhance hotter colors such as red, or set to
cool to see less intense colors with more blue.
To initialize values (reset to default settings), select the Cool option.
When selecting Picture Mode options (Dynamic, Standard and Mild),
Colo r TTemp e r a ture
is automatically
change.
Enter
Move
PICTURE
Enter
Move
PICTURE
EE
Select
PICTURE
.
Select
Colo r TTe m p erature
.
1
MENU
3
ENTER
Select
Cool, Medium
, or
Warm
.
4
• Advanced Control
• Picture Reset
Screen
TruMotion Demo
• Advanced Control
• Picture Reset
Screen
TruMotion Demo
Select
Adva n c e d CCon t r o l
.
2
ENTER
Color Temperature
F
Medium
G
Fresh Contrast
Off
Fresh Color
Off
Noise Reduction
Auto
Gamma
Medium
Black Level
Low
Eye Care
Off
Film Mode
Off
TruMotion
High
Close
5
RETURN
Return to the previous menu.
MENU
Return to TV viewing
Page 18
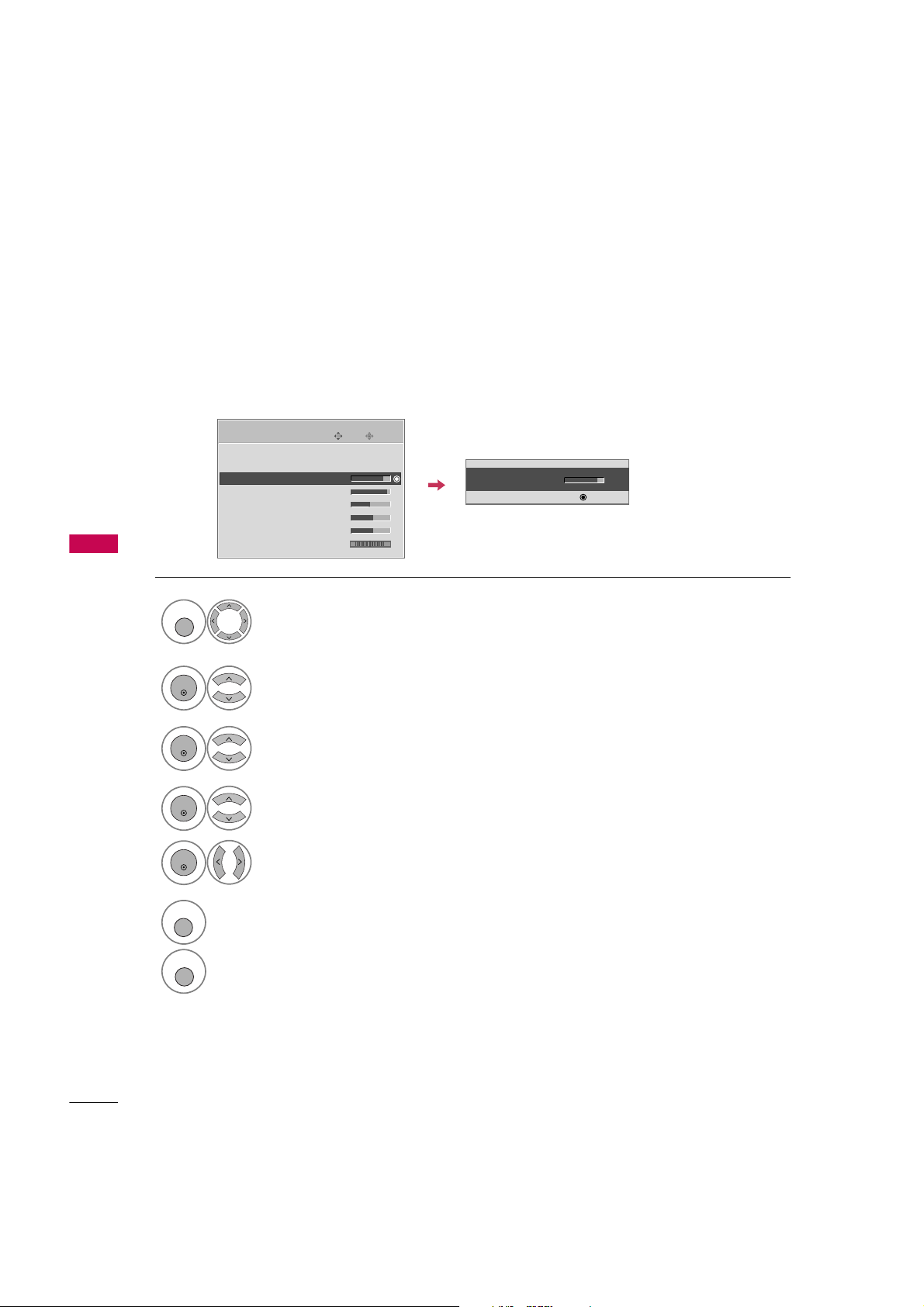
PICTURE CONTROL
68
MANUAL PICTURE ADJUSTMENT
PICTURE CONTROL
Picture Mode - User Mode
Adjust the picture appearance to suit your preference and viewing situations.
This feature is disable in “
Pict u r e MM o d e-I n t e l ligent EEy e
”.
Enter
Move
PICTURE
Select
PICTURE
.
Make appropriate adjustments.
Select
Backl i g h t
(Only LCD TV),
Contras t
,
Brigh t n e s s, Sharpn e s s, Color
, or
Tint
.
1
MENU
Select
Pictu r e MM o d e
.
2
ENTER
Select
Viv i d,Sta ndard, Cin e ma, Spo r ts
, or
Game
.
3
ENTER
4
ENTER
5
ENTER
E
Aspect Ratio : 16:9
Picture Mode : Standard
• Backlight 80
• Contrast 90
• Brightness 50
• Sharpness 60
• Color 60
• Tint 0
RG
• Backlight 80
E
E
E
E
Enter
6
RETURN
Return to the previous menu.
MENU
Return to TV viewing
Page 19
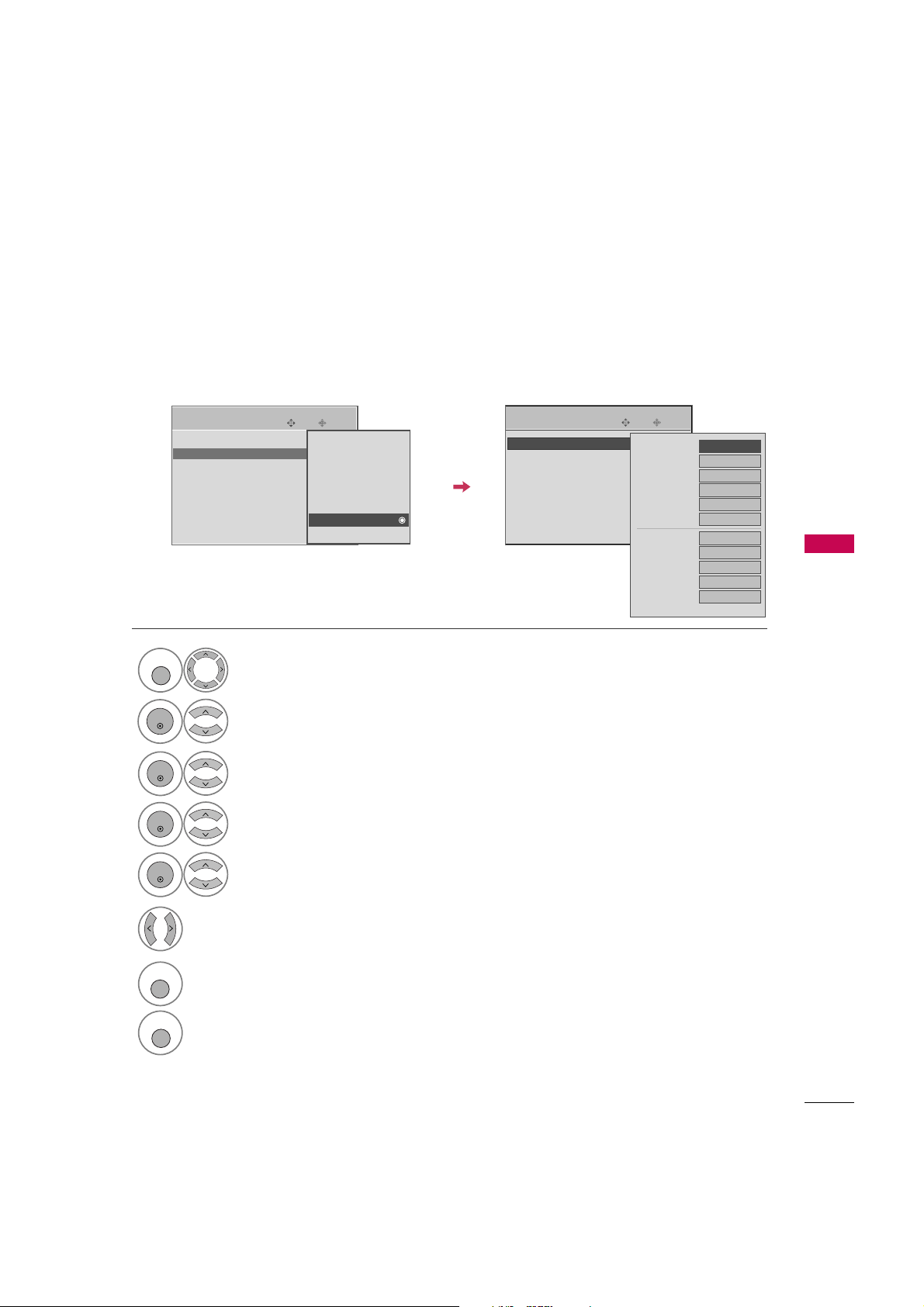
PICTURE CONTROL
69
Select your desired menu option.
Select
PICTURE
.
Select
Pictu r e MM o d e
.
Select
Expe r t CContro l
.
Select
Expert1
or
Expert2
.
1
MENU
3
2
ENTER
ENTER
4
ENTER
5
ENTER
Make appropriate adjustments.
6
Picture Mode - Expert Control
By segmenting categories,
Expert1
and
Expert2
provide more categories which users can set as they see
fit, offering the optimal picture quality for users.
Enter
Move
PICTURE
E
Aspect Ratio : 16:9
Picture Mode : Standard
• Backlight 80
• Contrast 90
• Brightness 50
• Sharpness 60
• Color 60
• Tint 0
RG
Intelligent Eye
Vivid
Standard
Cinema
Sports
Game
Expert1
Expert2
Enter
Move
PICTURE
E
• Expert Control
• Picture Reset
Screen
TruMotion Demo
F
Off
G
Fresh Contrast
Black Level
Low
Noise Reduction
Off
Film Mode
Off
SD
Color Standard
Gamma
Medium
White Balance
2 Point
• Red Gain
128
• Green Gain
128
• Blue Gain
128
• Red Offset
64
E
7
RETURN
Return to the previous menu.
MENU
Return to TV viewing
Page 20
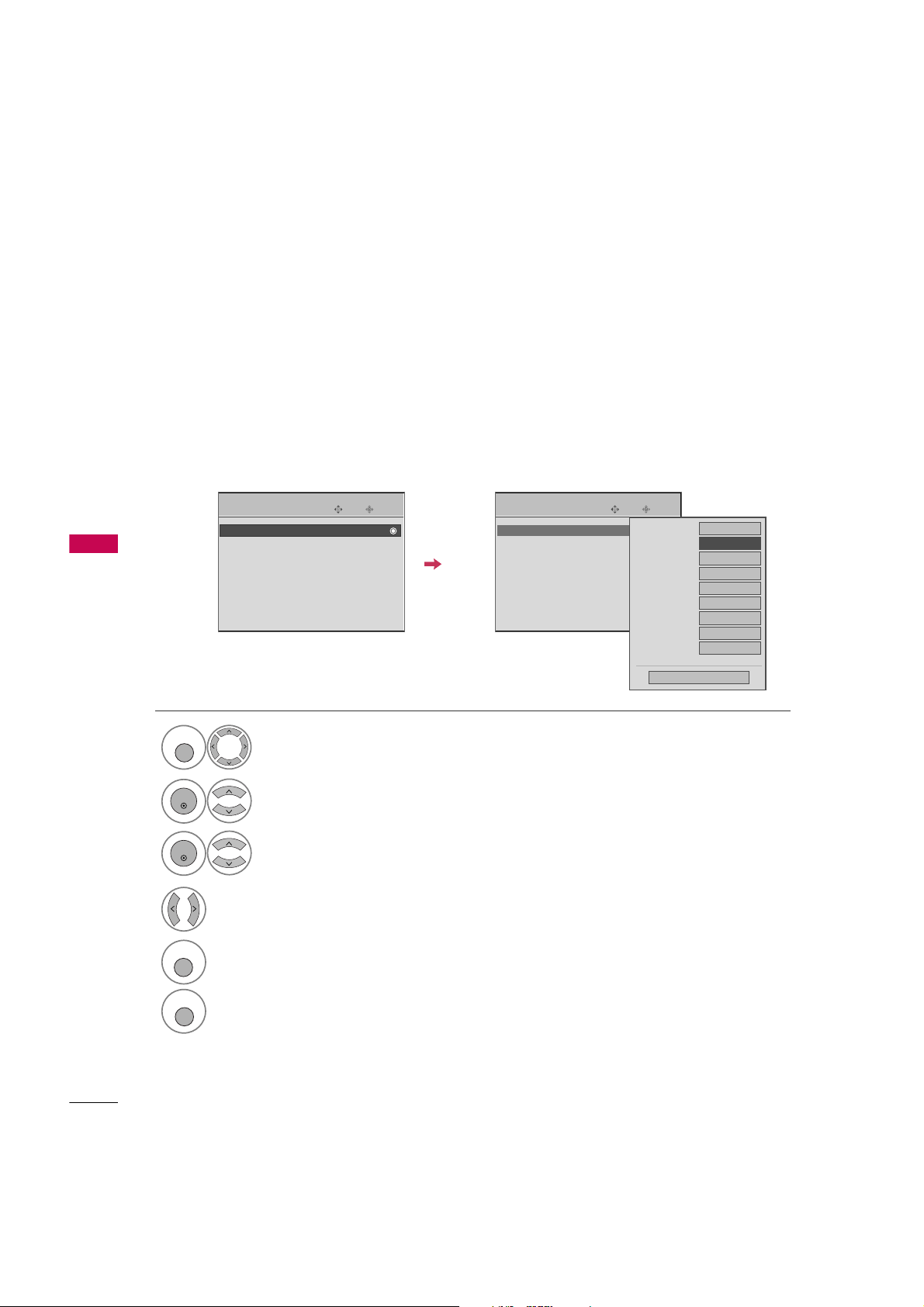
PICTURE CONTROL
70
PICTURE IMPROVEMENT TECHNOLOGY
PICTURE CONTROL
Fresh Contrast: Optimizes the contrast automatically according to the brightness of the reflection.
Fresh Color: Adjusts the color of the reflection automatically to reproduce as close as possible natural colors.
Noise Reduction: Removes interference up to the point where it does not damage the original picture.
Gamma: High gamma values display whitish images and low gamma values display high contrast images.
Select
PICTURE
.
Select
Adva n c e d CCon t r o l
.
Select
Fres h CCont r a s t, Fresh CColor
,
Nois e RRed u c t ion
, or
Gamma
.
1
MENU
3
2
ENTER
ENTER
Enter
Move
PICTURE
Enter
Move
PICTURE
EE
• Advanced Control
• Picture Reset
Screen
TruMotion Demo
• Advanced Control
• Picture Reset
Screen
TruMotion Demo
Color Temperature
Medium
Fresh Contrast
F
Off
G
Fresh Color
Off
Noise Reduction
Auto
Gamma
Medium
Black Level
Low
Eye Care
Off
Film Mode
Off
TruMotion
High
Close
5
RETURN
Return to the previous menu.
MENU
Return to TV viewing
Select your desired options.
4
Page 21
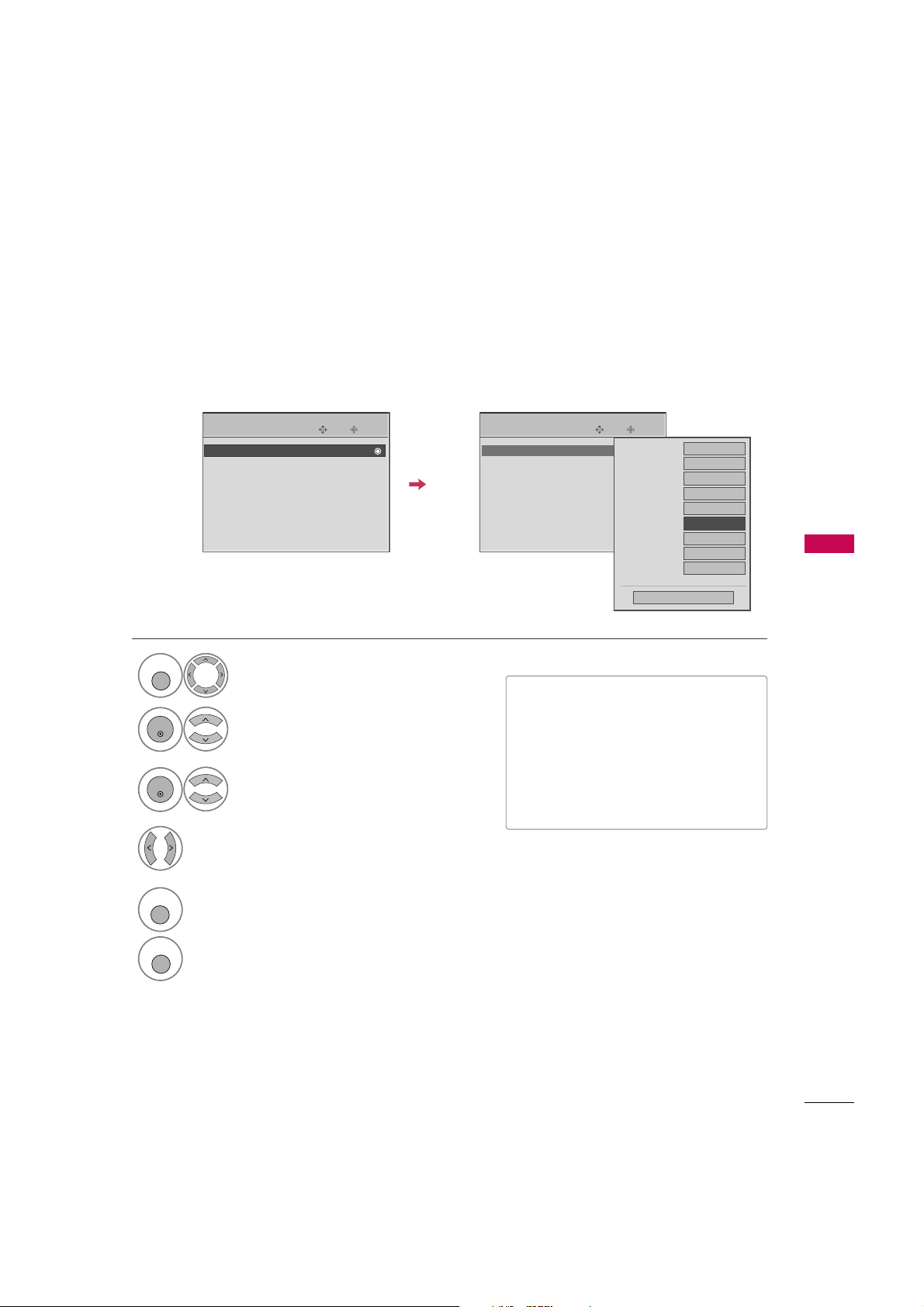
PICTURE CONTROL
71
ADVANCED - BLACK (DARKNESS) LEVEL
Adjusting the contrast and the brightness of the screen using the black level of the screen.
This feature operates only in AV1-2, HDMI1-3 (or 4) mode.
Select
PICTURE
.
Select
Adva n c e d CCon t r o l
.
Select
Black LLevel
.
1
MENU
3
2
ENTER
ENTER
Select
Low
or
High
.
4
■
Low
: The r:flection of the screen gets
darker.
■
High
: The reflection of the screen gets
brighter.
■
Auto
: Realizing the black level of the
screen and set it to High or Low automatically.
Enter
Move
PICTURE
Enter
Move
PICTURE
EE
• Advanced Control
• Picture Reset
Screen
TruMotion Demo
• Advanced Control
• Picture Reset
Screen
TruMotion Demo
Color Temperature
Medium
Fresh Contrast
Off
Fresh Color
Off
Noise Reduction
Auto
Gamma
Medium
Black Level
F
Low
G
Eye Care
Off
Film Mode
Off
TruMotion
High
Close
5
RETURN
Return to the previous menu.
MENU
Return to TV viewing
Page 22
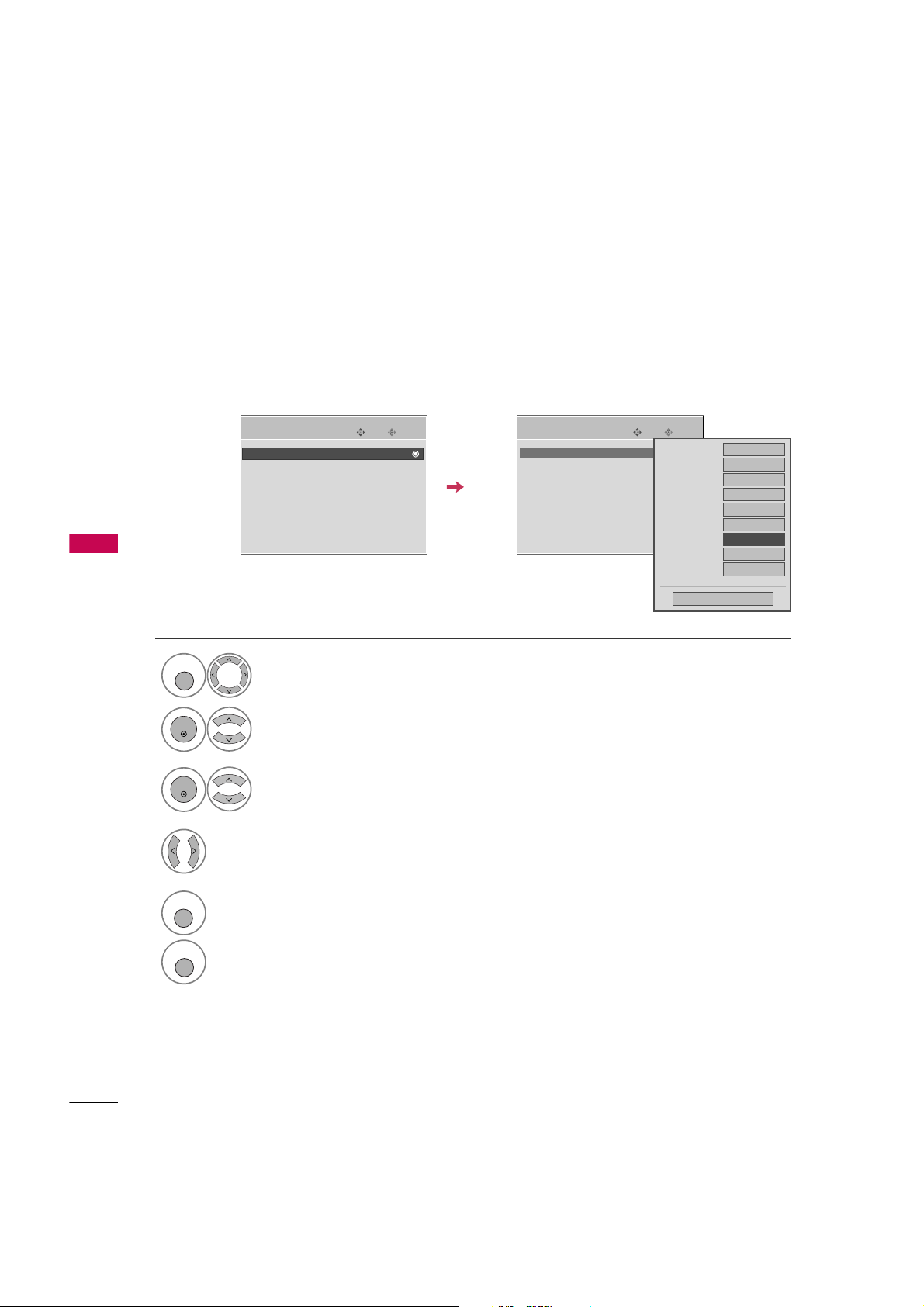
PICTURE CONTROL
72
ADVANCED - EYE CARE -
Only LCD TV
PICTURE CONTROL
It helps you adjust brightness when the screen is too bright to prevent dazzling.
Select
PICTURE
.
Select
Adva n c e d CCon t r o l
.
Select
Eye CCare
.
1
MENU
3
2
ENTER
ENTER
Enter
Move
PICTURE
Enter
Move
PICTURE
EE
• Advanced Control
• Picture Reset
Screen
TruMotion Demo
• Advanced Control
• Picture Reset
Screen
TruMotion Demo
Color Temperature
Medium
Fresh Contrast
Off
Fresh Color
Off
Noise Reduction
Auto
Gamma
Medium
Black Level
Low
Eye Care
F
Off
G
Film Mode
Auto
TruMotion
High
Close
Select
O n
or
Off
.
4
5
RETURN
Return to the previous menu.
MENU
Return to TV viewing
Page 23
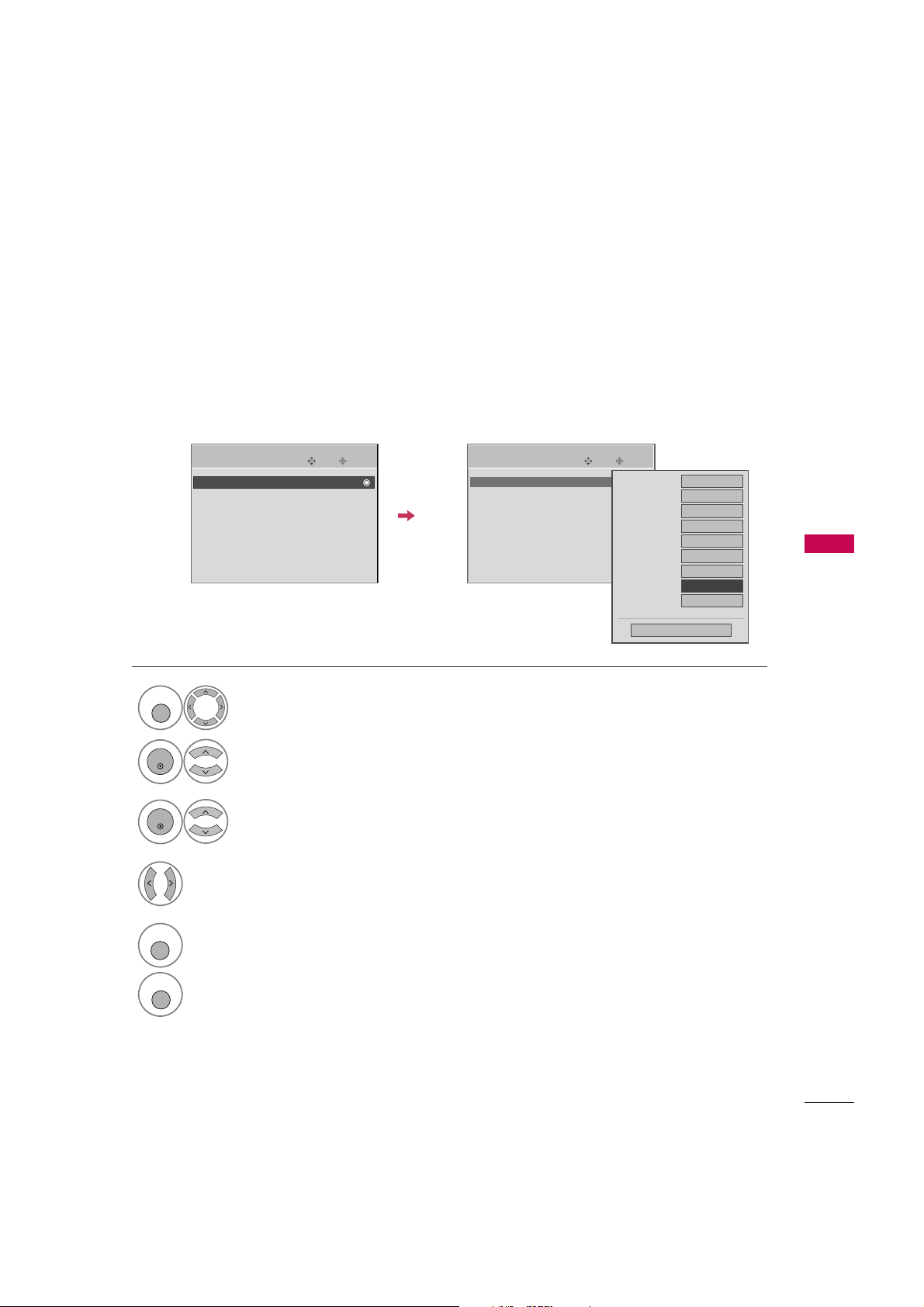
PICTURE CONTROL
73
ADVANCED - FILM MODE
Set up the TV for the best picture appearance for viewing movies.
When you operate Film Mode (3:2 Pull-Down Mode or Cinema Correction Mode), the TV will adjust 24 fps
video from movies to 30 fps video for display.
This feature operates only in TV (Analog TV/CATV, Digital DTV/CADTV), AV1, AV2, Component 480i/1080i,
and HDMI 1080i mode.
Select
PICTURE
.
Select
Adva n c e d CCon t r o l
.
Select
Film MM o d e
.
1
MENU
3
2
ENTER
ENTER
Enter
Move
PICTURE
Enter
Move
PICTURE
EE
• Advanced Control
• Picture Reset
Screen
TruMotion Demo
• Advanced Control
• Picture Reset
Screen
TruMotion Demo
Color Temperature
Medium
Fresh Contrast
Off
Fresh Color
Off
Noise Reduction
Auto
Gamma
Medium
Black Level
Low
Eye Care
Off
Film Mode
F
Off
G
TruMotion
High
Close
Select
O n
or
Off
.
4
5
RETURN
Return to the previous menu.
MENU
Return to TV viewing
Page 24
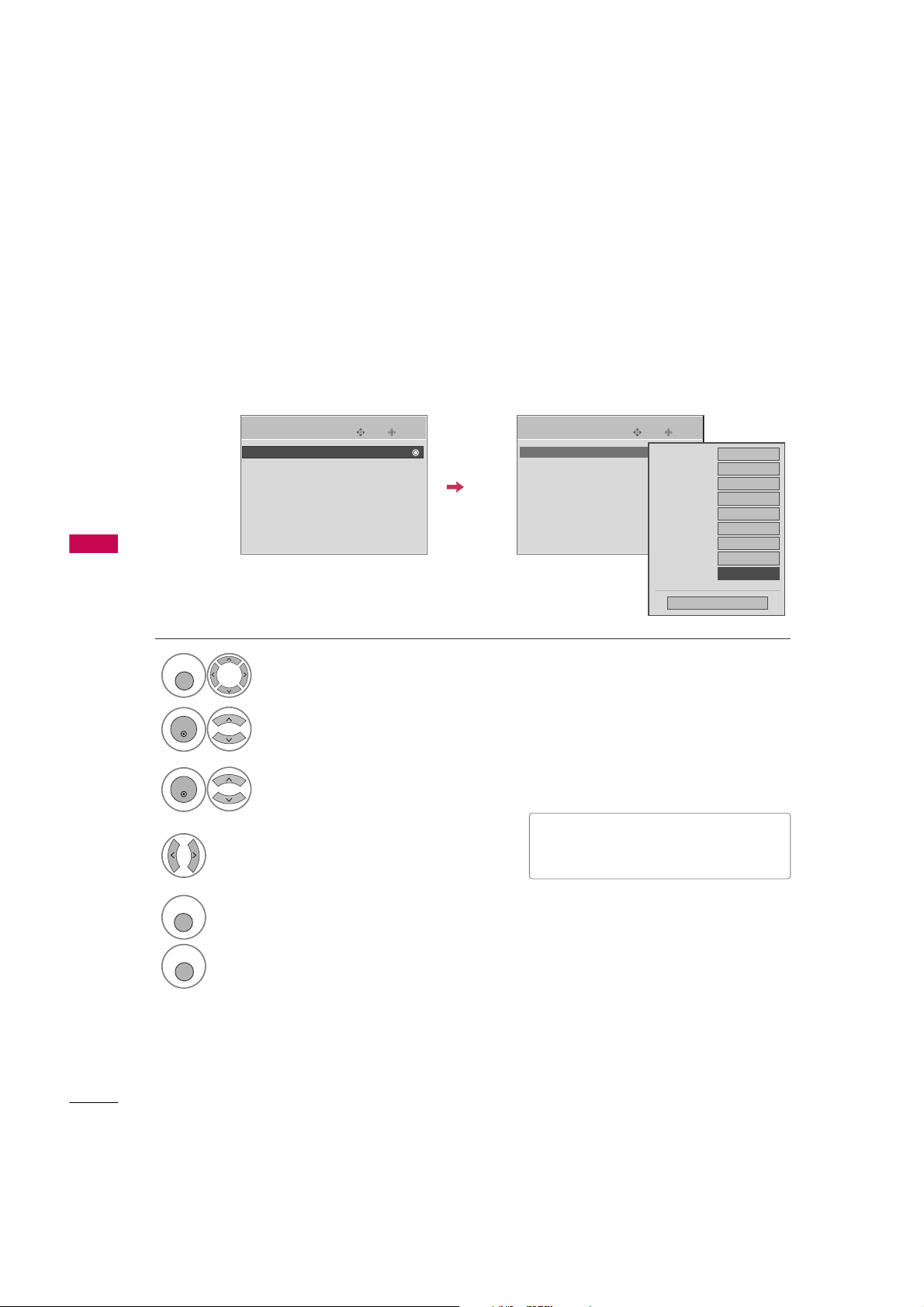
PICTURE CONTROL
74
ADVANCED - TRUMOTION -
Only 32/37/42/47/52LG60/70
PICTURE CONTROL
It is used for the best picture quality without any motion blur or judder when you enter a quick image or Film
Source.
This feature is disable in RGB-PC,HDMI (PC) mode.
Select
PICTURE
.
Select
Adva n c e d CCon t r o l
.
Select
TruMot i o n
.
1
MENU
3
2
ENTER
ENTER
Enter
Move
PICTURE
Enter
Move
PICTURE
EE
• Advanced Control
• Picture Reset
Screen
TruMotion Demo
• Advanced Control
• Picture Reset
Screen
TruMotion Demo
■
Low
: Set amount of film judder to low.
■
High
: Set amount of film judder to high.
Select
Off, Low
, or
High
.
4
5
RETURN
Return to the previous menu.
MENU
Return to TV viewing
Color Temperature
Medium
Fresh Contrast
Off
Fresh Color
Off
Noise Reduction
Auto
Gamma
Medium
Black Level
Low
Eye Care
Off
Film Mode
Auto
TruMotion
F
High
G
Close
Page 25

PICTURE CONTROL
75
TRUMOTION DEMO -
Only 32/37/42/47/52LG60/70
Select
PICTURE
.
Select
TruM o t i o n DDemo
.
Stop
TruMot i o n
.
1
MENU
2
ENTER
Select
TruMo t i o n OOn
or
Off.
3
ENTER
4
MENU
Enter
Move
PICTURE
E
• Advanced Control
• Picture Reset
Screen
TruMotion Demo
TruMotion On
TruMotion Off
Use it to see the difference between TruMotion Demo on and TruMotion Demo off.
It’s not available to use this function in RGB-PC, HDMI (PC) mode.
Page 26

PICTURE CONTROL
76
PICTURE RESET
PICTURE CONTROL
Use to quickly reset all the Picture menu options to their original factory preset values.
Select
PICTURE
.
Select
Picture R e s e t
.
Initialize the adjusted value.
1
MENU
3
2
ENTER
ENTER
Enter
Move
PICTURE
Enter
Move
PICTURE
EE
• Advanced Control
• Picture Reset
Screen
TruMotion Demo
• Advanced Control
• Picture Reset
Screen
TruMotion Demo
Resetting video configuration...
ii
4
MENU
Return to TV viewing
Page 27

PICTURE CONTROL
77
POWER INDICATOR -
Only
32/37/42/47/52
LG60
It helps you adjust the brightness of moving LED and sound when power is turned on.
Enter
Move
OPTION
Power Indicator
Initial Setting
E
Enter
Move
OPTION
Power Indicator
Initial Setting
E
Standby Light
On
Demo Mode
Off
Srartup Sound
On
Close
F OnG
Power Light
Select
OPTION
.
Select
Powe r II n d i cator
.
1
MENU
2
ENTER
Select
Sr a r tu p SSo u n d,St a nd b y
Light,Power LLight orDemo MM o d e
.
3
ENTER
Select
O n
or
Off
.
Select
Off, Low
or
High
(Only
Standby
Light
).
4
ENTER
5
RETURN
Return to the previous menu.
MENU
Return to TV viewing
■
Sra r t up SSound
: If you select “On”,
there will be a start up sound.
■
Sta n d by LLi g h t
: If you select “On”, the
Power Button LED will turn red in Stand
By mode.
■
Powe r LLight
: If you select “On”, the
screen will turn on and the brightness will
go down 50%. If you switch off, White
LED will gradually dim out and Red LED
will turn on.
■
Demo MM o d e
: It shows how power on/off
lighting works.
Red LED gradually fades into White LED
and White LED gradually fades into Red
LED.
Page 28

PICTURE CONTROL
78
IMAGE STICKING MINIMIZATION (ISM) METHOD -
Only Plasma TV
PICTURE CONTROL
A frozen still picture from a PC/video game displayed on the screen for prolonged periods will result in a ghost
image. Use our unique method to minimize any fixed image on the screen.
G
An excessive ghosted image may be impossible to
clear entirely with White Wash. To return to normal viewing, press the any button.
NOTE
!
Enter
Move
OPTION
Enter
Move
OPTION
Language : English
Input Label
SIMPLINK : On
Key Lock : Off
Caption : Off
ISM Method
Power Saving : Level 0
Set ID : 1
Language : English
Input Label
SIMPLINK : On
Key Lock : Off
Caption : Off
ISM Method
Power Saving : Level 0
Set ID : 1
Normal
Orbiter
Inversion
White wash
EE
■
Normal
: If image sticking is never a
problem, ISM is not necessary - set to
Normal.
■
Or b i te r
: Orbiter may help prevent
ghost images. However, it is best not to
allow any fixed image to remain on the
screen. To avoid a ghost image on the
screen, the image will move every 2 minutes.
■
Invers i o n
: Inversion will automatically
invert the plasma display panel color
every 30 minutes.
■
White WWash
: White Wash removes
ghost images from the screen. Use sparingly. Watch the TV normally for a while
before using this feature to see if the
ghost image disappears on its own.
Select
OPTION
.
Select
ISM MM e t h o d
.
1
MENU
2
ENTER
Select
Norm a l , OOrbiter ,
Inver s i o n
or
White wwash.
3
ENTER
4
RETURN
Return to the previous menu.
MENU
Return to TV viewing
Page 29

PICTURE CONTROL
79
POWER SAVING PICTURE MODE -
Only Plasma TV
Low power reduces the plasma display power consumption.
Enter
Move
OPTION
Enter
Move
OPTION
Language : English
Input Label
SIMPLINK : On
Key Lock : Off
Caption : Off
ISM Method
Power Saving : Level 0
Set ID : 1
Language : English
Input Label
SIMPLINK : On
Key Lock : Off
Caption : Off
ISM Method
Power Saving : Level 0
Set ID : 1
Level 0
Level 1
Level 2
Level 3
Level 4
■
Level 0 is the brightest.
E
E
Select
OPTION
.
Select
Power SSaving
.
1
MENU
2
ENTER
Select
Level 00, Level 11
,
Level 22, Level 33
, or
Level 44
.
3
ENTER
4
RETURN
Return to the previous menu.
MENU
Return to TV viewing
Page 30

SOUND & LANGUAGE CONTROL
80
SOUND & LANGUAGE CONTROL
AUTO VOLUME LEVELLER (AUTO VOLUME)
Scans for changes in sound levels during commercials, then adjusts the sound to match the specified audio level.
Auto Volume makes sure that the volume level remains consistent whether you are watching a commercial or a
regular TV program.
Select
AUDIO
.
Select
Auto VVolu m e
.
Select
O n
or
Off
.
Enter
Move
AUDIO
E
LR
Enter
Move
AUDIO
E
LR
1
MENU
3
2
ENTER
ENTER
Auto Volume : Off
Clear Voice : On
Balance 0
Sound Mode : Standard
•
SRS TruSurround XT:
Off
• Treble 50
• Bass 50
• Audio Reset
Auto Volume : Off
Clear Voice : On
Balance 0
Sound Mode : Standard
•
SRS TruSurround XT:
Off
• Treble 50
• Bass 50
• Audio Reset
Off
On
4
RETURN
Return to the previous menu.
MENU
Return to TV viewing
Page 31

SOUND & LANGUAGE CONTROL
81
PRESET SOUND SETTINGS (SOUND MODE)
Sound Mode lets you enjoy the best sound without any special adjustment as the TV sets the appropriate
sound options based on the program content.
Standar d, Music, Cinema, Sports
, and
Game
are preset for optimum sound quality at the factory and are
not adjustable.
Select
AUDIO
.
Select
Sound MMode
.
Select
Standar d, Music
,
Cinema, Sports
, or
Game
.
1
MENU
3
2
ENTER
ENTER
Enter
Move
AUDIO
E
LR
Enter
Move
AUDIO
E
LR
Auto Volume : Off
Clear Voice : On
Balance 0
Sound Mode : Standard
•
SRS TruSurround XT:
Off
• Treble 50
• Bass 50
• Audio Reset
Auto Volume : Off
Clear Voice : On
Balance 0
Sound Mode : Standard
•
SRS TruSurround XT:
Off
• Treble 50
• Bass 50
• Audio Reset
Standard
Music
Cinema
Sports
Game
■
You can also adjust
Sound MMode
in
the
Q. MMenu
.
4
RETURN
Return to the previous menu.
MENU
Return to TV viewing
Page 32

SOUND & LANGUAGE CONTROL
82
SOUND SETTING ADJUSTMENT - USER MODE
SRS TRUSURROUND XT
Adjust the sound to suit your taste and room situations.
Select
AUDIO
.
Select
Sound MMode
.
Select
Treble
or
Bass
.
Make appropriate adjustments.
1
MENU
4
2
ENTER
Select
Standar d, Music
,
Cinema, Sports
, or
Game
.
3
ENTER
ENTER
5
Enter
Move
AUDIO
LR
E
Auto Volume : Off
Clear Voice : On
Balance 0
Sound Mode : Standard
•
SRS TruSurround XT:
Off
• Treble 50
• Bass 50
• Audio Reset
Enter
Move
AUDIO
LR
E
Auto Volume : Off
Clear Voice : On
Balance 0
Sound Mode : Standard
•
SRS TruSurround XT:
Off
• Treble 50
• Bass 50
• Audio Reset
Select
AUDIO
.
Select
SRS TTru S u r round XXT
Select
O n
or
Off
.
1
MENU
3
2
ENTER
ENTER
Close
E
E
Treble 50
Bass 50
■
SRS TT ruSurr ound XXT
: Takes advantage of
any multi-channel format without needing to
add extra speakers or equipment. Dialog clarity,
bass enrichment, and the addition of stereo
audio enhancement produces an immersive
sound experience from standard stereo material.
6
RETURN
Return to the previous menu.
MENU
Return to TV viewing
4
RETURN
Return to the previous menu.
MENU
Return to TV viewing
Page 33

SOUND & LANGUAGE CONTROL
83
CLEAR VOICE
By differentiating the human sound range from others, it helps users listen to human voices better.
■
If you select “
Clea r VVo ice-On
”,
SRS
TruS u r r o und XX T
feature will not
work.
■
You can also adjust
Clear VVoice
in the
Q-Men u
.
Enter
Move
AUDIO
E
LR
Enter
Move
AUDIO
E
LR
Auto Volume : Off
Clear Voice : On
Balance 0
Sound Mode : Standard
•
SRS TruSurround XT:
Off
• Treble 50
• Bass 50
• Audio Reset
Auto Volume : Off
Clear Voice : On
Balance 0
Sound Mode : Standard
•
SRS TruSurround XT:
Off
• Treble 50
• Bass 50
• Audio Reset
Off
On
Select
AUDIO
.
Select
Clear VVoi c e
.
Select
O n
or
Off
.
1
MENU
3
2
ENTER
ENTER
4
RETURN
Return to the previous menu.
MENU
Return to TV viewing
Page 34

SOUND & LANGUAGE CONTROL
84
BALANCE
SOUND &LANGUAGE CONTROL
Select
AUDIO
.
Select
Balance
.
Make appropriate adjustments.
1
MENU
3
2
ENTER
ENTER
Adjust the left/right sound of speaker to suit your taste and room situations.
Enter
Move
AUDIO
Enter
Move
AUDIO
LR
E
Auto Volume : Off
Clear Voice : On
Balance 0
Sound Mode : Standard
•
SRS TruSurround XT:
Off
• Treble 50
• Bass 50
• Audio Reset
LR
E
Auto Volume : Off
Clear Voice : On
Balance 0
Sound Mode : Standard
•
SRS TruSurround XT:
Off
• Treble 50
• Bass 50
• Audio Reset
Close
E
E
Balance 0
LR
4
RETURN
Return to the previous menu.
MENU
Return to TV viewing
Page 35

SOUND & LANGUAGE CONTROL
85
TV SPEAKERS ON/OFF SETUP
Turn the TV speakers off if using external audio equipment. Feature turns the TV Speakers option On or Off.
Enter
Move
AUDIO
E
TV Speaker : On
Enter
Move
AUDIO
E
TV Speaker : On
Off
On
Select
AUDIO
.
Select
TV SS p e a k e r
.
Select
O n
or
Off
.
1
MENU
3
2
ENTER
ENTER
4
RETURN
Return to the previous menu.
MENU
Return to TV viewing
Page 36

SOUND & LANGUAGE CONTROL
86
AUDIO RESET
SOUND &LANGUAGE CONTROL
Returns to the default factory setting for Sound Mode, Auto Volume and Balance.
Select
AUDIO
.
Select
Audio RRese t
.
1
MENU
2
ENTER
Initialize the adjusted value.
3
ENTER
Enter
Move
AUDIO
E
LR
Enter
Move
AUDIO
E
LR
Auto Volume : Off
Clear Voice : On
Balance 0
Sound Mode : Standard
•
SRS TruSurround XT:
Off
• Treble 50
• Bass 50
• Audio Reset
Auto Volume : Off
Clear Voice : On
Balance 0
Sound Mode : Standard
•
SRS TruSurround XT:
Off
• Treble 50
• Bass 50
• Audio Reset
Resetting audio configuration...
i
4
MENU
Return to TV viewing
Page 37

SOUND & LANGUAGE CONTROL
87
STEREO/SAP BROADCAST SETUP
This TV can receive MTS stereo programs and any SAP (Secondary Audio Program)that accompanies the stereo
program if the station transmits an additional sound signal as well as the original one and when you select Stereo
or SAP on the remote control.
Mono sound is automatically received if the broadcast is only in Mono; even though Stereo or SAP has been
selected.
Select Mono if you want to listen to the mono sound in remote areas during stereo/SAP broadcasting.
Stereo or SAP can be received in Analog channel.
Q-Menu
Close
3
16:9
Vivid
Off
Standard
Off
F
English
G
Off
Add
Eject
Aspect Ratio
Brightness
Clear Voice
Picture Mode
Sound Mode
Caption
Multi Audio
Sleep Timer
Del/Add/Fav
USB Eject
CH
Select
Multi AAu d i o
.
Analog signal: Select
Mono, Stereo
, or
SAP
.
Digital signal: Select other languages.
Return to TV viewing
1
Q. MENU
3
2
Q. MENU
Page 38

SOUND & LANGUAGE CONTROL
88
AUDIO LANGUAGE
SOUND &LANGUAGE CONTROL
Other languages may be available if a digital signal is provided by the broadcasting station.
This feature operates only in DTV/CADTV mode.
Select
OPTION
.
Select
Languag e
.
Select
Audio
.
1
MENU
3
2
ENTER
ENTER
Select your desired language:
Engli s h, Spani s h
, or
French
4
Enter
Move
OPTION
Language : English
Input Label
SIMPLINK : On
Key Lock : Off
Caption : Off
ISM Method
Power Saving : Level 0
Set ID : 1
Menu
English
Audio
F
English
G
Close
Enter
Move
OPTION
E
E
Language : English
Input Label
SIMPLINK : On
Key Lock : Off
Caption : Off
ISM Method
Power Saving : Level 0
Set ID : 1
5
RETURN
Return to the previous menu.
MENU
Return to TV viewing
Page 39

SOUND & LANGUAGE CONTROL
89
ON-SCREEN MENUS LANGUAGE SELECTION
The menus can be shown on the screen in the selected language. First select your language.
Select
OPTION
.
Select
Languag e
.
Select
Menu
.
1
MENU
3
2
ENTER
ENTER
Select your desired language.
From this point on, the on-screen menus
will be shown in the selected language.
4
Enter
Move
OPTION
Language : English
Input Label
SIMPLINK : On
Key Lock : Off
Caption : Off
ISM Method
Power Saving : Level 0
Set ID : 1
Enter
Move
OPTION
E
E
Language : English
Input Label
SIMPLINK : On
Key Lock : Off
Caption : Off
ISM Method
Power Saving : Level 0
Set ID : 1
Menu
F
English
G
Audio
English
Close
5
RETURN
Return to the previous menu.
MENU
Return to TV viewing
Page 40

SOUND & LANGUAGE CONTROL
90
CAPTION MODE
SOUND &LANGUAGE CONTROL
Caption must be provided to help people with hearing loss watch TV.
Select a caption mode for displaying captioning information if provided on a program. Analog caption displays infor-
mation at any position on the screen and is usually the program's dialog.
Caption/Text, if provided by the broadcaster, would be available for both digital and analog channels on the
Antenna/Cable.
This TV is programmed to memoririze the caption/text mode which was last set when you turn the power off.
This function is only available when
Caption
Mode is set
O n
.
Select
OPTION
.
Select
Caption
Select
O n
.
1
MENU
3
2
ENTER
ENTER
Select
CC1-4
or
Text1-4
.
4
Enter
Move
OPTION
Enter
Move
OPTION
Language : English
Input Label
SIMPLINK : On
Key Lock : Off
Caption : Off
ISM Method
Power Saving : Level 0
Set ID : 1
Language : English
Input Label
SIMPLINK : On
Key Lock : Off
Caption : Off
ISM Method
Power Saving : Level 0
Set ID : 1
Mode
CC1
Close
Digital Option
F
On
G
Analog Broadcasting System Captions
■
When selecting
Off
, Sub-menus for
Analog, DTV, and Digital Option
become disabled.
■
CAPTION
The term for the words that scroll
across the bottom of the TV screen;
usually the audio portion of the program provided for the hearing impaired.
■
TEXT
The term for the words that appear in a
large black frame and almost cover the
entire screen; usually messages provided by the broadcaster.
■
You can also adjust
Aspec t RRat i o
in
the
Q-Menu
.
E E
5
RETURN
Return to the previous menu.
MENU
Return to TV viewing
Page 41

SOUND & LANGUAGE CONTROL
91
Digital Broadcasting System Captions
Choose the language you want the DTV/CADTV Captions to appear in.
Other Languages can be chosen for digital sources only if they are included on the program.
This function in only available when Caption Mode is set On.
Select
OPTION
.
Select
Caption
Select
O n
.
1
MENU
3
2
ENTER
ENTER
Select
CC1-4, Text1-4
, or
Service1- 6
.
4
Enter
Move
OPTION
Enter
Move
OPTION
Language : English
Input Label
SIMPLINK : On
Key Lock : Off
Caption : Off
ISM Method
Power Saving : Level 0
Set ID : 1
Language : English
Input Label
SIMPLINK : On
Key Lock : Off
Caption : Off
ISM Method
Power Saving : Level 0
Set ID : 1
E E
Mode
CC1
Close
Digital Option
F
On
G
5
RETURN
Return to the previous menu.
MENU
Return to TV viewing
Page 42

SOUND & LANGUAGE CONTROL
92
SOUND &LANGUAGE CONTROL
Caption Option
Customize the DTV/CADTV captions that appear on your screen.
This function in only available when Caption Mode is set On.
Enter
Move
OPTION
Enter
Move
OPTION
Language : English
Input Label
SIMPLINK : On
Key Lock : Off
Caption : Off
ISM Method
Power Saving : Level 0
Set ID : 1
Language : English
Input Label
SIMPLINK : On
Key Lock : Off
Caption : Off
ISM Method
Power Saving : Level 0
Set ID : 1
Mode
Service1
Close
Digital Option
F
On
G
Select
OPTION
.
Select
Caption
Select
O n
.
1
MENU
3
2
ENTER
ENTER
Select
Custom
.
5
ENTER
Customize the
Style, Font
, etc., to your
preference. A preview icon is provided at
the bottom of the screen, use it to see the
caption language.
6
Select
Digi t a l OOption
.
4
Size
A Standard
Font
Font 1
Text Color
White
Text Opacity
Solid
Edge Type
None
Edge Color
Black
Bg Color
Black
Bg Opacity
Solid
Close
F
Custom
G
■
Size
: Set the word size.
■
Font
: Select a typeface for the text.
■
Text CColor
: Choose a color for the
text.
■
Text OO pacity
: Specify the opacity
for the text color.
■
Bg ((B a c kground) CColor
: Select a
background color.
■
Bg ((B a c kground) OOpacity
: Select
the opacity for the background color.
■
Edge TType
: Select an edge type.
■
Edge CColor
: Select a color for the
edges.
EE
7
RETURN
Return to the previous menu.
MENU
Return to TV viewing
Page 43

TIME SETTING
93
CLOCK SETTING
TIME SETTING
Auto Clock Setup
The time is set automatically from a digital channel signal.
The digital channel signal includes information for the current time provided by the broadcasting station.
Set the clock manually if the current time is set incorrectly by the auto clock function.
Enter
Move
TIME
Enter
Move
TIME
Clock :
Nov/14/2007, 02:10 AM
Off Time : Off
On Time : Off
Sleep Timer : Off
Auto Sleep : Off
Clock :
Nov/14/2007, 02:10 AM
Off Time : Off
On Time : Off
Sleep Timer : Off
Auto Sleep : Off
Year
Month
11
Date
14
Hour
4 AM
2007
Minute
28
Time Zone
Eastern
Daylight
Saving
Auto
Close
F
Auto
G
Select
TIME
.
Select
Clock
.
Select
Auto
.
1
MENU
3
2
ENTER
ENTER
Select your viewing area time zone.
• U.S.A:
Ea s t er n, Ce n t ra l, Mo u n ta i n
,
Pacif i c, Alaska
, or
Hawaii
.
• Canada:
Eastern, Central, Mountain
,
Pacif i c, New FF. l a nd
, or
Atla n t i c
.
4
Select
Auto, Off
, or
O n
(depending on
whether or not your viewing area observes
Daylight Saving time).
5
6
RETURN
Return to the previous menu.
MENU
Return to TV viewing
Page 44

TIME SETTING
94
Manual Clock Setup
If the current time setting is wrong, reset the clock manually.
Enter
Move
TIME
Enter
Move
TIME
Clock :
Nov/14/2007, 02:10 AM
Off Time : Off
On Time : Off
Sleep Timer : Off
Auto Sleep : Off
Clock :
Nov/14/2007, 02:10 AM
Off Time : Off
On Time : Off
Sleep Timer : Off
Auto Sleep : Off
Year
Month
11
Date
14
Hour
4 AM
2007
Minute
29
Time Zone
Eastern
Daylight
Saving
Auto
Close
F
Manual
G
Select
TIME
.
Select
Clock
.
Select
Manual
.
1
MENU
3
2
ENTER
ENTER
Select the Year, Month, Date, Hour, or Minutes
option.
4
Set the Year, Month, Date, Hour, or Minutes
option.
5
6
RETURN
Return to the previous menu.
MENU
Return to TV viewing
Page 45

TIME SETTING
95
AUTO ON/OFF TIMER SETTING
This function operates only if the current time has been set.
The
Off TTime
function overrides the
On TTime
function if they are both set to the same time.
The TV must be in standby mode for the
On TTime
to work.
If you do not press any button within 2 hours after the TV turns on with the
On TTi m e
function, the TV will
automatically revert to standby mode.
■
To cancel
On/Of f TTi m e
function, select
Off
.
■
Only for On Time function
Select
Input
.
Select
T V
or
Ext. D e vice
.
Enter
Move
TIME
Enter
Move
TIME
Clock :
Nov/14/2007, 02:10 AM
Off Time : Off
On Time : Off
Sleep Timer : Off
Auto Sleep : Off
Clock :
Nov/14/2007, 02:10 AM
Off Time : Off
On Time : Off
Sleep Timer : Off
Auto Sleep : Off
Repeat
F
Off
G
Hour
0
Minute
00
Input
DTV
Channel
DTV2
Volume
30
Close
Select
TIME
.
Select
Off ttime
or
On ttime
.
Select
Repeat
.
1
MENU
3
2
ENTER
ENTER
Select
Once, Everyda y, Mon~Fri
,
Mon~Sat, Weekend
, or
Sunday
.
4
Select and set
Hour
or
Minute
.
5
1
ENTER
3
4
2
Set the channel at turn-on.
Adjust to sound level at
turn-on.
6
RETURN
Return to the previous menu.
MENU
Return to TV viewing
Page 46

TIME SETTING
96
SLEEP TIME SETTING
The Sleep Time turns the TV off at the preset time.
Note that this setting is cleared when the TV is turned off.
■
You can also adjust
Sleep TTi m e r
in
the
Q-Men u
.
Enter
Move
TIME
Enter
Move
TIME
Clock :
Nov/14/2007, 02:10 AM
Off Time : Off
On Time : Off
Sleep Timer : Off
Auto Sleep : Off
Clock :
Nov/14/2007, 02:10 AM
Off Time : Off
On Time : Off
Sleep Timer : Off
Auto Sleep : Off
Select
TIME
.
Select
Sleep TTi m e r
.
Select
1 0, 2 0, 3 0, 6 0, 9 0, 120
,
180, 240
minutes or
User
.
1
MENU
3
2
ENTER
ENTER
Hour
12 AM
Minute
00
Close
F
Off
G
■
Only for
User
option
Select
User
.
Set the hour.
1
ENTER
2
Set the minutes.
3
4
RETURN
Return to the previous menu.
MENU
Return to TV viewing
Page 47

TIME SETTING
97
AUTO SHUT-OFF SETTING
TV will be automatically turned off, in case of no signal for 10 minutes.
Enter
Move
TIME
Enter
Move
TIME
Clock :
Nov/14/2007, 02:10 AM
Off Time : Off
On Time : Off
Sleep Timer : Off
Auto Sleep : Off
Clock :
Nov/14/2007, 02:10 AM
Off Time : Off
On Time : Off
Sleep Timer : Off
Auto Sleep : Off
Select
TIME
.
Select
Auto SS l e ep
.
Select
O n
or
Off
.
1
MENU
3
2
ENTER
ENTER
Off
On
TV will be automatically turned off,
in case of No Signal for 10 minutes.
4
RETURN
Return to the previous menu.
MENU
Return to TV viewing
Page 48

PARENTAL CONTROL / RATING
98
PARENTAL CONTROL / RATINGS
Parental Control can be used to block specific channels, ratings and other viewing sources.
The Parental Control Function (V-Chip) is used to block program viewing based on the ratings sent by the broadcasting station. The default setting is to allow all programs to be viewed. Viewing can be blocked by choosing the
type of the program and the categories. It is also possible to block all program viewing for a time period. To use
this function, the following must be done :
1. Set ratings and categories to be blocked.
2. Specify a password
3. Enable the lock
V-Chip rating and categories
Rating guidelines are provided by broadcasting stations. Most television programs and television movies can be
blocked by TV Rating and/or Individual Categories. Movies that have been shown at the theaters or direct-tovideo movies use the Movie Rating System (MPAA)only.
Ratings for Television programs including made-for-TV movies :
■
TV-G(General audience
)
■
TV-PG(Parental guidance suggested
)
■
TV-14(Parents strongly cautioned
)
■
TV-MA (Mature audience only
)
■
TV-Y(All children
)
■
TV-Y7(Children 7 years older
)
Set up blocking schemes to block specific channels, ratings, and external viewing sources.
A password is required to gain access to this menu.
Setting up Your Password
For USA
Enter
Move
LOCK
Lock System : Off
Set Password
Block Channel
Movie Rating
TV Rating-Children
TV Rating-General
Downloadable Rating
Input Block
For Canada
Enter
Move
LOCK
Lock System : Off
Set Password
Block Channel
TV Rating-English
TV Rating-French
Downloadable Rating
Input Block
Close
Enter Password
* * * *
Select
LOCK
.
1
MENU
ENTER
Input the password.
2
1
456
7809
23
■
Enter the password as requested.
■
The TV is set up with the initial password “0-0-0-0”.
SET PASSWORD & LOCK SYSTEM
Page 49

PARENTAL CONTROL / RATING
99
Enables or disables the blocking scheme you set up previously.
Lock System
Enter
Move
LOCK
Lock System : Off
Set Password
Block Channel
Movie Rating
TV Rating-Children
TV Rating-General
Downloadable Rating
Input Block
Select
Lock SS y stem
.
Select
O n
or
Off
.
4
3
ENTER
Enter
Move
LOCK
Lock System : Off
Set Password
Block Channel
Movie Rating
TV Rating-Children
TV Rating-General
Downloadable Rating
Input Block
Off
On
■
When you select
O n
, the Lock System
is enable.
Select
LOCK
.
1
MENU
ENTER
Input the password.
2
1
456
7809
23
5
RETURN
Return to the previous menu.
MENU
Return to TV viewing
Page 50

PARENTAL CONTROL / RATING
100
PARENTAL CONTROL /RATINGS
Change the password by inputting a new password twice.
Set Password
Enter
Move
LOCK
Lock System : Off
Set Password
Block Channel
Movie Rating
TV Rating-Children
TV Rating-General
Downloadable Rating
Input Block
Select
Set ppasswo r d
.
Choose any 4 digits for your new password.
As soon as the 4 digits are entered, re-enter
the same 4 digits on the
Confi r m
.
4
3
ENTER
1
456
7809
23
Enter
Move
LOCK
Lock System : Off
Set Password
Block Channel
Movie Rating
TV Rating-Children
TV Rating-General
Downloadable Rating
Input Block
Close
New
* * * *
Confirm
* * * *
Select
LOCK
.
1
MENU
ENTER
Input the password.
2
1
456
7809
23
5
RETURN
Return to the previous menu.
MENU
Return to TV viewing
Page 51

PARENTAL CONTROL / RATING
101
CHANNEL BLOCKING
Enter
Move
LOCK
Lock System : Off
Set Password
Block Channel
Movie Rating
TV Rating-Children
TV Rating-General
Downloadable Rating
Input Block
Select
Blo c k CChan n el
.
Select a channel to block or unblock it.
4
3
ENTER
Block or unblock a channel.
5
ENTER
Blocks any channels that you do not want to watch or that you do not want your children to watch.
Select
LOCK
.
1
MENU
ENTER
Input the password.
2
1
456
7809
23
6
RETURN
Return to the previous menu.
MENU
Return to TV viewing
Block/Unblock
Move Page
CH
Navigate
Previous
MENU
Exit
RETURN
Page 52

PARENTAL CONTROL / RATING
102
MOVIE & TV RATING
PARENTAL CONTROL /RATINGS
Movie Rating (MPAA)
-
Only for USA
Blocks movies according to the movie ratings limits specified, so children cannot view certain movies. You can
set the ratings limit by blocking out all the movies with the ratings above a specified level. Keep in mind that
the movie ratings limit only applies to movies shown on TV, not TV programs, such as soap operas.
Enter
Move
LOCK
Lock System : Off
Set Password
Block Channel
Movie Rating
TV Rating-Children
TV Rating-General
Downloadable Rating
Input Block
Select
Mov i e RRa t ing
.
Select G,
P G, PG-13, R, NC-17
or X.
4
3
ENTER
Enter
Move
LOCK
Lock System : Off
Set Password
Block Channel
Movie Rating
TV Rating-Children
TV Rating-General
Downloadable Rating
Input Block
Blocking off : Permits all programs
G
PG
PG-13
R
NC-17
X
Blocking Off
■
G (General audience)
■
PG (Parental guidance suggested)
■
PG-13 (Parents strongly cautioned)
■
R (Restricted)
■
NC-17 (No one 17 and under admitted)
■
X (Adult only)
■
Blocking Off (Permits all programs)
G
If you set PG-13: G and PG movies will
be available, PG-13, R, NC-17 and X will
be blocked.
Select
LOCK
.
1
MENU
ENTER
Input the password.
2
1
456
7809
23
5
RETURN
Return to the previous menu.
MENU
Return to TV viewing
Page 53

PARENTAL CONTROL / RATING
103
Enter
Move
LOCK
Lock System : Off
Set Password
Block Channel
Movie Rating
TV Rating-Children
TV Rating-General
Downloadable Rating
Input Block
Select
TV RRati n g-Child r e n
.
Select
Age
or
Fan t a sy VV iolenc e
.
4
3
ENTER
Select block options.
5
ENTER
Enter
Move
LOCK
Lock System : Off
Set Password
Block Channel
Movie Rating
TV Rating-Children
TV Rating-General
Downloadable Rating
Input Block
■
Age (applies to TV-Y, TV-Y7)
■
Fantasy Violence (applies to TV-Y7)
TV Rating Children
-
Only for USA
Prevents children from watching certain children's TV programs, according to the ratings limit set. The children
rating does not apply to other TV programs. Unless you block certain TV programs intended for mature audiences in the TV Rating - sub menu, your children can view those programs.
Close
Age
Fantasy Violence
Select
LOCK
.
1
MENU
ENTER
Input the password.
2
1
456
7809
23
6
RETURN
Return to the previous menu.
MENU
Return to TV viewing
Page 54

PARENTAL CONTROL / RATING
104
PARENTAL CONTROL /RATINGS
TV Rating General
-
Only for USA
Based on the ratings, blocks certain TV programs that you and your family do not want to view.
Enter
Move
LOCK
Lock System : Off
Set Password
Block Channel
Movie Rating
TV Rating-Children
TV Rating-General
Downloadable Rating
Input Block
Select
TV RRati n g-Gener a l
.
Select
Ag e, Dialogue, Language
,
Sex
or
Viol e n c e
.
4
3
ENTER
Select block options.
5
ENTER
Enter
Move
LOCK
Lock System : Off
Set Password
Block Channel
Movie Rating
TV Rating-Children
TV Rating-General
Downloadable Rating
Input Block
■
Age: Applies to TV-G,TV-PG,TV-14,TVMA.
■
Dialogue-sexual dialogue: Applies to
TV-PG,TV-14.
■
Language-adult language: Applies to
TV-PG, TV-14, TV-MA.
■
Sex-sexual situations: Applies to TVPG, TV-14, TV-MA.
■
Violence: Applies to TV-PG, TV-14, TVMA.
Close
Age
Dialogue
Language
Sex
Violence
Select
LOCK
.
1
MENU
ENTER
Input the password.
2
1
456
7809
23
6
RETURN
Return to the previous menu.
MENU
Return to TV viewing
Page 55

PARENTAL CONTROL / RATING
105
TV Rating English
-
Only for CANADA
Selecting canadian english language rating system.
Enter
Move
LOCK
Lock System : Off
Set Password
Block Channel
TV Rating-English
TV Rating-French
Downloadable Rating
Input Block
Select
TV RRati n g-Engli s h
.
Select E, C,
C8+, G, PG, 14+
,
18+
, or
Bl o ckin g OOff
.
4
3
ENTER
Enter
Move
LOCK
Lock System : Off
Set Password
Block Channel
TV Rating-English
TV Rating-French
Downloadable Rating
Input Block
Blocking off : Permits all programs
E
C
C8+
G
PG
14+
18+
Blocking Off
■
E: Exempt
■
C: Children
■
C8+: Children eight years and older
■
G: General programming, suitable for all
audiences
■
PG: Parental Guidance
■
14+: Viewers 14 years and older
■
18+: Adult programming
■
Blocking Off: Permits all programs
Select
LOCK
.
1
MENU
ENTER
Input the password.
2
1
456
7809
23
5
RETURN
Return to the previous menu.
MENU
Return to TV viewing
Page 56

PARENTAL CONTROL / RATING
106
PARENTAL CONTROL /RATINGS
TV Rating French
-
Only for CANADA
Selecting canadian french language rating system.
Enter
Move
LOCK
Lock System : Off
Set Password
Block Channel
TV Rating-English
TV Rating-French
Downloadable Rating
Input Block
Select
TV RRati n g-Frenc h
.
Select E, G,
8ans+, 13ans+
,
16ans+, 18ans+
, or
Blo c k ing oof f
.
4
3
ENTER
Enter
Move
LOCK
Lock System : Off
Set Password
Block Channel
TV Rating-English
TV Rating-French
Downloadable Rating
Input Block
Blocking off : Permits all programs
E
G
8ans+
13ans+
16ans+
18ans+
Blocking Off
■
E: Exempt
■
G: General
■
8ans+: General-Not convenient for little
children
■
13ans+: Not convenient for children of
13 years and younger
■
16ans+: Not convenient for children of
16 years and younger
■
18ans+: This programs is only for adults
■
Blocking off: Permits all programs
Select
LOCK
.
1
MENU
ENTER
Input the password.
2
1
456
7809
23
5
RETURN
Return to the previous menu.
MENU
Return to TV viewing
Page 57

PARENTAL CONTROL / RATING
107
DOWNLOADABLE RATING
■
Based on rating table, your TV's OSD
(On Screen Display) may differ slightly
from what is shown in this manual.
This function may become available in the future and will be available only for digital channel signal.
This function operates only when TV has received Region5 Rating data.
Enter
Move
LOCK
Lock System : Off
Set Password
Block Channel
TV Rating-English
TV Rating-French
Downloadable Rating
Input Block
Select
Dow n loadabl e RRa t ing
.
Select desired
Dow n l oadable
Ratin g
option.
4
3
ENTER
Select desired
Humor, Sports
,
Cruel t y, Lang u a g e, Sadne s s
,
Genre, Age
, or
Movie
option.
5
ENTER
Select block options.
6
ENTER
Enter
Move
LOCK
Lock System : Off
Set Password
Block Channel
TV Rating-English
TV Rating-French
Downloadable Rating
Input Block
Humor
Sports
Cruelty
Language
Sadness
Genre
Age
Close
E
E
Select
LOCK
.
1
MENU
ENTER
Input the password.
2
1
456
7809
23
7
RETURN
Return to the previous menu.
MENU
Return to TV viewing
Page 58

PARENTAL CONTROL / RATING
108
PARENTAL CONTROL /RATINGS
EXTERNAL INPUT BLOCKING
Enables you to select a source to block from the external source devices you have hooked up.
Enter
Move
LOCK
Lock System : Off
Set Password
Block Channel
TV Rating-English
TV Rating-French
Downloadable Rating
Input Block
Select
Inpu t BBl o c k
.
Select input source.
4
3
Select
O n
or
Off
.
5
ENTER
Enter
Move
LOCK
Lock System : Off
Set Password
Block Channel
TV Rating-English
TV Rating-French
Downloadable Rating
Input Block
AV1
F
Off
G
AV2
Off
Component1
Off
HDMI1
Off
RGB-PC
Off
Component2
Off
HDMI2
Off
HDMI3
Off
HDMI4
Off
Close
Select
LOCK
.
1
MENU
ENTER
Input the password.
2
1
456
7809
23
6
RETURN
Return to the previous menu.
MENU
Return to TV viewing
Only
32/37/42/47/52LG60/70
Page 59

PARENTAL CONTROL / RATING
109
KEY LOCK
The TV can be set up so that it can only be used with the remote control.
This feature can be used to prevent unauthorized viewing by locking out the front panel controls.
This TV is programmed to remember which option it was last set to even if you turn the TV off.
Select
OPTION
.
Select
Key LLock
.
Enter
Move
OPTION
Enter
Move
OPTION
1
MENU
2
ENTER
Language : English
Input Label
Simplink : On
Key Lock : Off
Caption : Off
Set ID : 1
Initial Setting
Language : English
Input Label
Simplink : On
Key Lock : Off
Caption : Off
Set ID : 1
Initial Setting
Off
On
Select
O n
or
Off
.
3
ENTER
■
In
Key LL o c k‘O n
’, if the TV is turned
off, press the
r
r
/ I, INPUT, CH
D
or
E
button on the TV or POWER, INPUT,
CH or NUMBER buttons on the
remote control.
■
With the
Key LL ock OOn
, the display
‘
Key LL ock OOn
’ appears on the screen
if any button on the front panel is
pressed while viewing the TV.
4
RETURN
Return to the previous menu.
MENU
Return to TV viewing
Page 60

APPENDIX
110
APPENDIX
TROUBLESHOOTING
The ooperation ddoes nnot wwork nnormally.
The vvideo ffunction ddoes nnot wwork.
No picture &No sound
No or poor color
or poor picture
Poor reception on
some channels
Lines or streaks
in pictures
Horizontal/vertical bars
or picture shaking
Picture appears slowly
after switching on
The remote control
doesn’t work
Power is suddenly
turned off
■
Check to see if there is any object between the product and the remote control
causing obstruction. Ensure you are pointing the remote control directly at the TV.
■
Ensure that the batteries are installed with correct polarity (+ to +, - to -).
■
Ensure that the correct remote operating mode is set: TV, VCR etc.
■
Install new batteries.
■
Is the sleep timer set?
■
Check the power control settings. Power interrupted.
■
No broadcast on station tuned with Auto off activated.
■
Check whether the product is turned on.
■
Try another channel. The problem may be with the broadcast.
■
Is the power cord inserted into wall power outlet?
■
Check your antenna direction and/or location.
■
Test the wall power outlet, plug another product’s power cord into the outlet
where the product’s power cord was plugged in.
■
This is normal, the image is muted during the product startup process. Please
contact your service center, if the picture has not appeared after five minutes.
■
Adjust Color in menu option.
■
Keep a sufficient distance between the product and the VCR.
■
Try another channel. The problem may be with the broadcast.
■
Are the video cables installed properly?
■
Activate any function to restore the brightness of the picture.
■
Check for local interference such as an electrical appliance or power tool.
■
Station or cable product experiencing problems, tune to another station.
■
Station signal is weak, reorient antenna to receive weaker station.
■
Check for sources of possible interference.
■
Check antenna (Change the direction of the antenna).
Page 61

APPENDIX
111
There iis aa pproblem iin PPC mmode. ((Only PPC mmode aapplied)
■
Adjust resolution, horizontal frequency, or vertical frequency.
■
Check the input source.
■
Work the Auto configure or adjust clock, phase, or H/V position. (Option)
■
Check the signal cable.
■
Reinstall the PC video card.
The signal is out of range
Screen color is unstable
or single color
Vertical bar or stripe on
background &
Horizontal Noise &
Incorrect position
■
Press the VOL or VOLUME button.
■
Sound muted? Press MUTE button.
■
Try another channel. The problem may be with the broadcast.
■
Are the audio cables installed properly?
■
Adjust Balance in menu option.
■
A change in ambient humidity or temperature may result in an unusual noise
when the product is turned on or off and does not indicate a fault with the
product.
Picture OK & No sound
Unusual sound from
inside
the product
No output from one
of the speakers
The aaudio ffunction ddoes nnot wwork.
Page 62

APPENDIX
112
MAINTENANCE
Early malfunctions can be prevented. Careful and regular cleaning can extend the amount of time you can
enjoy your new TV.
Caution: Be sure to turn the power off and unplug the power cord before you begin any cleaning.
Cleaning the Screen
Here’s a great way to keep the dust off your screen for a while. Wet a soft cloth in a mixture of lukewarm
water and a little fabric softener or dish washing detergent. Wring the cloth until it’s almost dry, and then
use it to wipe the screen.
Make sure the excess water is off the screen, and then let it air-dry before you turn on your TV.
Cleaning the Cabinet
■
To remove dirt or dust, wipe the cabinet with a soft, dry, lint-free cloth.
■
Please be sure not to use a wet cloth.
Extended Absence
G
If you expect to leave your TV dormant for a long time (such as a vacation), it’s a good idea to unplug
the power cord to protect against possible damage from lightning or power surges.
CAUTION
2
1
Page 63

APPENDIX
113
PRODUCT SPECIFICATIONS
■
The specifications shown above may be changed without prior notice for quality improvement.
MODELS
AC100-240V ~ 50/60Hz
NTSC-M, ATSC, 64 & 256 QAM
VHF 2-13, UHF 14-69, CATV 1-135, DTV 2-69, CADTV 1-135
75 ohm
32 ~ 104°F (0 ~ 40°C)
Less than 80%
-4 ~ 140°F (-20 ~ 60°C)
Less than 85%
Dimensions
(Width x Height x Depth)
Weight
Power requirement
Television System
Program Coverage
External Antenna Impedance
Environment condition
With stand
Without stand
With stand
Without stand
Operating Temperature
Operating Humidity
Storage Temperature
Storage Humidity
26LG30
(26LG30-UA)
32LG30
(32LG30-UA)
MODELS
37LG30
(37LG30-UA)
42LG30
(42LG30-UA)
26.1 x 20.0 x 9.1 inches
663.8 x 508.2 x 231.9 mm
26.1 x 17.7 x 3.6 inches
663.8 x 449.8 x 91.4 mm
22.3 pounds / 10.1 kg
19.0 pounds / 8.6 kg
31.8 x 23.8 x 9.1 inches
807.7 x 604.2 x 232.0 mm
31.8 x 21.4 x 4.0 inches
807.7 x 544.1 x 101.0 mm
29.1 pounds / 13.2 kg
25.4 pounds / 11.5 kg
Dimensions
(Width x Height x Depth)
Weight
With stand
Without stand
With stand
Without stand
36.2 x 26.9 x 11.6 inches
919.6 x 682.3 x 293.8 mm
36.2 x 24.0 x 4.5 inches
919.6 x 610.3 x 114.3 mm
45.6 pounds / 20.7 kg
37.9 pounds / 17.2 kg
40.7 x 29.2 x 11.6 inches
1032.8 x 742.3 x 293.8 mm
40.7 x 26.4 x 4.5 inches
1032.8 x 670.1 x 115.1 mm
51.8 pounds / 23.5 kg
44.1 pounds / 20.0 kg
MODELS
37LG50
(37LG50-UA)
42LG50
(42LG50-UA)
Dimensions
(Width x Height x Depth)
Weight
With stand
Without stand
With stand
Without stand
36.9 x 27.0 x 11.6 inches
936.4 x 684.4 x 293.8 mm
36.9 x 24.1 x 3.5 inches
936.4 x 612.8 x 88.0 mm
40.3 pounds / 18.3 kg
34.4 pounds / 15.6 kg
36.9 x 27.0 x 11.6 inches
936.4 x 684.4 x 293.8 mm
36.9 x 24.1 x 3.5 inches
936.4 x 612.8 x 88.0 mm
40.3 pounds / 18.3 kg
34.4 pounds / 15.6 kg
MODELS
47 LG5 0
(47LG50-UA)
52LG50
(52LG50-UA)
Dimensions
(Width x Height x Depth)
Weight
With stand
Without stand
With stand
Without stand
45.4 x 31.8 x 12.8 inches
1153.7 x 807.2 x 326.0 mm
45.4 x 29.0 x 4.1 inches
1153.7 x 734.5 x 103.0 mm
85.1 pounds / 38.6 kg
77.0 pounds / 34.9 kg
50.9 x 35.1 x 13.5 inches
1291.7 x 892.2 x 342.9 mm
50.9 x 32.2 x 4.5 inches
1291.7 x 817.0 x 115.3 mm
87.1 pounds / 39.5 kg
77.0 pounds / 34.9 kg
Page 64

APPENDIX
114
APPENDIX
■
The specifications shown above may be changed without prior notice for quality improvement.
MODELS
AC100-240V ~ 50/60Hz
NTSC-M, ATSC, 64 & 256 QAM
VHF 2-13, UHF 14-69, CATV 1-135, DTV 2-69, CADTV 1-135
75 ohm
32 ~ 104°F (0 ~ 40°C)
Less than 80%
-4 ~ 140°F (-20 ~ 60°C)
Less than 85%
Dimensions
(Width x Height x Depth)
Weight
Power requirement
Television System
Program Coverage
External Antenna Impedance
Environment condition
With stand
Without stand
With stand
Without stand
Operating Temperature
Operating Humidity
Storage Temperature
Storage Humidity
32LG60
(32LG60-UA)
37LG60
(37LG60-UA)
42LG60
(42LG60-UA)
MODELS
47LG60
(47LG60-UA)
52LG60
(52LG60-UA)
31.8 x 23.9x 9.8 inches
806.6 x 606.5 x 249.0mm
31.8 x 21.7 x 3.1 inches
806.6 x 552.3 x 79.0 mm
30.2 pounds / 13.7 kg
24.7 pounds / 11.2 kg
36.5 x 27.3 x 11.0 inches
927.0 x 692.8 x 280.5 mm
36.5 x24.8 x 3.5 inches
927.0 x 630.0 x 88.0 mm
44.1 pounds / 20.0 kg
35.3 pounds / 16.0 kg
40.7 x 29.5 x 11.3 inches
1033.4 x 750.0 x 287.6 mm
40.7 x 27.0x 3.5 inches
1033.4 x 686.8 x 88.5 mm
54.9 pounds / 24.9 kg
45.0 pounds / 20.4 kg
Dimensions
(Width x Height x Depth)
Weight
With stand
Without stand
With stand
Without stand
45.4 x 31.8 x 12.8 inches
1153.7 x 807.2 x 326.0 mm
45.4 x 29.0 x 4.1 inches
1153.7 x 734.5 x 103.0 mm
85.1 pounds / 38.6 kg
77.0 pounds / 34.9 kg
50.9 x 35.1 x 13.5 inches
1291.7 x 892.2 x 342.9 mm
50.9 x 32.2 x 4.5 inches
1291.7 x 817.0 x 115.3 mm
87.1 pounds / 39.5 kg
77.0 pounds / 34.9 kg
MODELS
32LG70
(32LG70-UA)
42LG70
(42LG70-UA)
Dimensions
(Width x Height x Depth)
Weight
With stand
Without stand
With stand
Without stand
31.8 x 23.9x 9.8 inches
806.6 x 606.5 x 249.0mm
31.8 x 21.7 x 3.1 inches
806.6 x 552.3 x 79.0 mm
30.2 pounds / 13.7 kg
24.7 pounds / 11.2 kg
40.7 x 29.5 x 11.3 inches
1033.4 x 750.0 x 287.6 mm
40.7 x 27.0x 3.5 inches
1033.4 x 686.8 x 88.5 mm
54.9 pounds / 24.9 kg
45.0 pounds / 20.4 kg
MODELS
47 LG7 0
(47LG70-UA)
52LG70
(52LG70-UA)
Dimensions
(Width x Height x Depth)
Weight
With stand
Without stand
With stand
Without stand
45.4 x 31.8 x 12.8 inches
1153.7 x 807.2 x 326.0 mm
45.4 x 29.0 x 4.1 inches
1153.7 x 734.5 x 103.0 mm
85.1 pounds / 38.6 kg
77.0 pounds / 34.9 kg
50.9 x 35.1 x 13.5 inches
1291.7 x 892.2 x 342.9 mm
50.9 x 32.2 x 4.5 inches
1291.7 x 817.0 x 115.3 mm
87.1 pounds / 39.5 kg
77.0 pounds / 34.9 kg
Page 65

APPENDIX
115
■
The specifications shown above may be changed without prior notice for quality improvement.
MODELS
AC100-240V ~ 50/60Hz
NTSC-M, ATSC, 64 & 256 QAM
VHF 2-13, UHF 14-69, CATV 1-135, DTV 2-69, CADTV 1-135
75 ohm
32 ~ 104°F (0 ~ 40°C)
Less than 80%
-4 ~ 140°F (-20 ~ 60°C)
Less than 85%
Dimensions
(Width x Height x Depth)
Weight
Power requirement
Television System
Program Coverage
External Antenna Impedance
Environment condition
With stand
Without stand
With stand
Without stand
Operating Temperature
Operating Humidity
Storage Temperature
Storage Humidity
42PG10
(42PG10-UA)
50PG10
(50PG10-UA)
MODELS
42PG20
(42PG20-UA)
50PG20
(50PG20-UA)
41.3 x 30.2 x 12.2 inches
1048.0 x 766.0 x 310.0 mm
41.3 x 28.1 x 3.3 inches
1048.0 x 713.0 x 83.5 mm
61.7 pounds / 28.0 kg
54.2 pounds / 24.6 kg
48.9 x 34.9 x 14.6 inches
1242.0 x 887.6 x 370.0 mm
48.9 x 32.6 x 3.5 inches
1242.0 x 827.2 x 88.0 mm
86.6 pounds / 39.3 kg
76.3 pounds / 34.6 kg
Dimensions
(Width x Height x Depth)
Weight
With stand
Without stand
With stand
Without stand
41.3 x 30.2 x 12.2 inches
1048.0 x 766.0 x 310.0 mm
41.3 x 28.1 x 3.3 inches
1048.0 x 713.0 x 83.5 mm
61.7 pounds / 28.0 kg
54.2 pounds / 24.6 kg
48.9 x 34.9 x 14.6 inches
1242.0 x 887.6 x 370.0 mm
48.9 x 32.6 x 3.5 inches
1242.0 x 827.2 x 88.0 mm
86.6 pounds / 39.3 kg
76.3 pounds / 34.6 kg
MODELS
50PG60F-UA
(50PG60F-UA)
60PG60F-UA
(60PG60F-UA)
Dimensions
(Width x Height x Depth)
Weight
With stand
Without stand
With stand
Without stand
48.9 x 34.9 x 14.6 inches
1242.0 x 887.6 x 370.0 mm
48.9 x 32.6 x 3.5 inches
1242.0 x 827.2 x 88.0 mm
86.6 pounds / 39.3 kg
76.3 pounds / 34.6 kg
57.3 x 38.8 x 16.3 inches
1455.0 x 985.0 x 414.0 mm
57.3 x 38.5 x 15.8 inches
1455.0 x 914.8 x 82.8 mm
137.6 pounds / 62.4 kg
127.8 pounds / 58.0 kg
MODELS
50PG70F-UA
(50PG70F-UA)
60PG70F-UA
(60PG70F-UA)
Dimensions
(Width x Height x Depth)
Weight
With stand
Without stand
With stand
Without stand
48.9 x 34.9 x 14.6 inches
1242.0 x 887.6 x 370.0 mm
48.9 x 32.6 x 3.5 inches
1242.0 x 827.2 x 88.0 mm
86.6 pounds / 39.3 kg
76.3 pounds / 34.6 kg
57.5 x 38.5 x 15.8 inches
1459.4 x 976.8 x 401.0 mm
57.5 x 38.5 x 15.8 inches
1459.4 x 914.8 x 82.8 mm
86.6 pounds / 39.3 kg
76.3 pounds / 34.6 kg
Page 66

APPENDIX
116
PROGRAMMING THE REMOTE CONTROL
APPENDIX
The provided universal remote control can be programmed to operate most remote-controllable devices.
Note that the remote may not control all models of other brands.
Programming a code into a remote mode
Testing your remote control.
To find out whether your remote control can operate other components without programming, turn on a
component such as a STB and press the corresponding mode button (such as a
STB
) on the remote con-
trol, while pointing at the component. Test the
POWER
and
C H
buttons to see if the component
responds correctly. If the component does not operate correctly, the remote control requires programming
to operate the device.
Switch on the component to be programmed, then press the corresponding mode button (such as
STB
) on
the remote control. The remote control button of the desired device is illumintated.
Press the
MENU
and
MUTE
buttons simultaneously, the remote control is ready to be programmed with the
code.
Enter a code number using the number buttons on the remote control. Programming code numbers for the
corresponding component can be found on the following pages. If the code is correct, the device will turn
off.
Press the
MENU
button to store the code.
Test the remote control functions to see if the component responds correctly. If not, repeat from step 2.
2
3
4
5
6
1
Page 67

APPENDIX
117
Brand Codes Brand Codes Brand Codes
AIWA 034
AKAI 016 043 046 124
12 5 146
AMPRO 072
ANAM 031 033 103
AUDIO DYNAMICS
012 02 3 039 0 43
BROKSONIC 035 037 129
CANON 028 031 033
CAPEHART 108
CRAIG 003 040 135
CURTIS MATHES 031 033 041
DAEWOO 005 007 010 064
065 108 110 111
112 116 11 7 119
DAYTRON 108
DBX 012 023 039 043
DYNATECH 034 053
ELECTROHOME 059
EMERSON 006 017 025 027
029 031 034 035
036 037 046 101
12 9 131 138 153
FISHER 003 008 009 010
FUNAI 034
GE 031 033 063 072
107 109 14 4 147
GO VIDEO 132 136
HARMAN KARDON 012 045
HITACHI 004 018 026 034
043 063 137 150
INSTANTREPLAY 031 033
JCL 031 033
JCPENNY 012 013 015 033
040 066 101
JENSEN 043
JVC 012 031 033 043
048 050 055 060
13 0 150 152
KENWOOD 014 034 039 043
047 048
LG (GOLDSTAR) 001 012 013 020
101 106 114 123
LLOYD 034
LXI 003 009 013 014
017 03 4 101 10 6
MAGIN 040
MAGNAVOX 031 033 034 041
067 068
MARANTZ 012 031 033 067
069
MARTA 101
MATSUI 027 030
MEI 031 033
MEMOREX 003 010 014 031
033 034 053 072
101 102 134 139
MG A 045 046 059
MINOLTA 013 020
MITSUBISHI 013 020 045 046
049 051 059 061
151
MTC 034 040
MULTITECH 024 034
NEC 012 023 039 043
048
NORDMENDE 043
OPTONICA 053 054
PANASONIC 066 070 074 083
133 14 0 145
PENTAX 013 020 031 033
063
PHILCO 031 034 067
PHILIPS 031 033 034 054
067 071 101
PILOT 101
PIONEER 013 021 048
PORTLAND 108
PULSAR 072
QUARTZ 011 014
QUASAR 033 066 075 145
RCA 013 020 033 034
040 041 062 063
107 109 140 144
14 5 14 7
REALISTIC 003 008 010 014
031 033 034 040
053 054 101
RICO 058
RUNCO 148
SALORA 014
SAMSUNG 032 040 102 104
10 5 10 7 10 9 112
113 115 12 0 122
12 5
SANSUI 022 043 048 135
SANYO 003 007 010 014
10 2 13 4
SCOTT 017 037 112 129
131
SEARS 003 008 009 010
013 014 017 02 0
031 042 073 081
101
SHARP 031 054 149
SHINTOM 024
SONY 003 009 031 052
056 057 058 076
077 078 149
SOUNDESIGN 034
STS 013
SYLVAN IA 031 033 034 059
067
SYMPHONIC 034
TANDY 010 034
TATUNG 039 043
TE AC 034 039 043
TECHNICS 031 033 070
TEKNIKA 019 031 033 034
101
THOMAS 034
TMK 006
TOSHIBA 008 013 042 047
059 082 112 131
TOTEVISION 040 101
UNITECH 040
VECTOR RESEARCH
012
VICTOR 048
VIDEO CONCEPTS
012 03 4 04 6
VIDEOSONIC 040
WARDS 003 013 017 024
031 033 034 040
053 054 131
YAMAHA 012 034 039 043
ZENITH 034 048 056
058 072 080 101
VCR
Page 68

APPENDIX
118
Remote Control Code
APPENDIX
Brand Codes Brand Codes Brand Codes
ALPHASTAR DSR 123
AMPLICA 050
BIRDVIEW 051 126 129
CHANNEL MASTER
013 014 015 018
036 055
CHAPARRAL 008 009 012 077
CITOH 054
CURTIS MATHES 050 145
DRAKE 005 006 007 010
011 0 52 112 116
141
DX ANTENNA 024 046 056 076
ECHOSTAR 038 040 057 058
093 094 095 096
097 098 099 100
12 2
ELECTRO HOME 089
EUROPLUS 114
FUJITSU 017 021 022 027
133 13 4
GENERAL INSTRUMENT
003 004 016 029
031 059 101
HITACHI 139 140
HOUSTON TRACKER
033 037 039 051
057 104
HUGHES 068
JANIEL 060 147
JERROLD 061
KATHREIN 108
LEGEND 057
LG 001
LUTRON 132
LUXOR 062 144
MACOM 010 059 063 064
065
MEMOREX 057
NEXTWAVE 028 124 125
NORSAT 069 070
PACE SKY SATELLITE
14 3
PANASONIC 060 142
PANSAT 121
PERSONAL CABLE 117
PHILIPS 071
PICO 105
PRESIDENT 019 102
PRIMESTAR 030 110 111
PROSAT 072
RCA 066 106
REALISTIC 043 074
SAMSUNG 123
SATELLITE SERVICE CO
028 035 047 057
085
SCIENTIFIC ATLANTA
032 138
SONY 103
STARCAST 041
SUPER GUIDE 020 124 125
TEECOM 023 026 075 087
088 090 107 130
13 7
TOSHIBA 002 127
UNIDEN 016 025 042 043
044 045 048 049
078 079 080 0 86
101 135 136
VIEWSTAR 115
WINEGARD 128 146
ZENITH 081 082 083 084
091 120
HDSTB
DVD
Brand Codes Brand Codes Brand Codes
APEX DIGITAL 022
DENON 020 014
GE 005 006
HARMAN KARDON 027
JVC 012
LG 001 010 016 025
MAGNAVOX 013
MARANTZ 024
MITSUBISHI 002
NAD 023
ONKYO 008 017
PANASONIC 003 009
PHILIPS 013
PIONEER 004 026
PROCEED 021
PROSCAN 005 006
RCA 005 006
SAMSUNG 011 015
SONY 007
THOMPSON 005 006
TOSHIBA 019 008
YAMAHA 009 018
ZENITH 010 016 025
Page 69

APPENDIX
119
IR CODES
■
Configuration of frame
1st frame
Repeat frame
■
Lead code
■
Repeat code
■
Bit ddescri p tion
■
Fra m e iin t erval: TTf
The waveform is transmitted as long as a key is depressed.
C0 C1 C2 C3 C4 C5 C6 C7 C0 C1 C2 C3 C4 C5 C6 C7 D0 D1 D2 D3 D4 D5 D6 D7 D0 D1 D2 D3 D4 D5 D6 D7
Lead code Low custom code High custom code Data code Data code
Repeat code
Tf
4.5 ms
9 ms
2.25 ms
9 ms
0.55 ms
0.56 ms
1.12 ms
0.56 ms
2.24 ms
Tf Tf
Tf=108ms @455KHz
Bit ”0” Bit ”1”
1. How to Connect
■
Connect your wired remote control to the Remote Control port on the TV.
2. Remote Control IR Codes
■
Output waveform
Single pulse, modulated with 37.917KHz signal at 455KHz
T1
Tc
Carrier frequency
FCAR = 1/TC = fOSC/12
Duty ratio = T1/TC = 1/3
Page 70

APPENDIX
120
APPENDIX
Code
Function Note
(Hexa)
08 POWER
Remote control Button (Power On/Off)
45 Q.MENU Remote control Button
43 MENU Remote control Button
0B INPUT Remote control Button
10-19 Number Key 0-9 Remote control Button
4C - (Dash) Remote control Button
1A FLASHBK Remote control Button
09 MUTE Remote control Button
02 VOL + Remote control Button
03 VOL - Remote control Button
00 CH Remote control Button
01 CH Remote control Button
1E FAV Remote control Button
40 Remote control Button
41 Remote control Button
07 Remote control Button
06 Remote control Button
44 ENTER Remote control Button
5B RETURN Remote control Button
7E SIMPLINK Remote control Button
30 AV MODE Remote control Button
B0 PLAY Remote control Button
BA PAUSE Remote control Button
B1 STOP Remote control Button
BD REC Remote control Button
8F REW Remote control Button
8E FF Remote control Button
Page 71

APPENDIX
121
EXTERNAL CONTROL THROUGH RS-232C
RS-232C Setup
The RS-232C port allows you connect the RS-232C input jack to an external control device (such as a computer
or an A/V control system) to control the TV’s functions externally.
■
Note: RS-232C on this unit is intended to be used with third party RS-232C control hardware and software.
The instructions below are provided to help with programming software or to test functionality using telenet
software.
RGB IN
COMPONENT IN
AUDIO
(RGB/DVI)
RGB(PC)
REMOTE
CONTROL IN
CABLE IN
1
2
RS-232C IN
(CONTROL & SERVICE)
VIDEO
LYP
BPR
R
AUDIO
OPTICAL COAXIAL
DIGITAL AUDIO OUT
AUDIO OUT
AV IN 1
VIDEO L R
(MONO)
AUDIO
S-VIDEO
Type of Connector; D-Sub 9-Pin Male
No. Pin Name
1 No connection
2 RXD (Receive data
)
3 TXD (Transmit data
)
4 DTR (DTE side ready
)
5 GND
6 DSR (DCE side ready
)
7 RTS (Ready to send
)
8 CTS (Clear to send
)
9 No Connection
1
6
5
9
PC
Communication Parameters
■
Baud rate : 9600 bps (UART
)
■
Data length : 8 bits
■
Parity : None
■
Stop bit : 1 bit
■
Communication code : ASCII code
■
Use a crossed (reverse) cable.
NOTE
!
G
This product has command echo back in the
RS-232C Command.
Page 72

APPENDIX
122
RS-232C Configurations
APPENDIX
Use this function to specify a TV ID number.
Refer to ‘Real Data Mapping1’.
G
p.125
.
Either cable below can be used.
Set ID
PC TV
RXD 2 3 TXD
TXD 3 2 RXD
GND 5 5 GND
DTR 4 6 DSR
DSR 6 4 DTR
RTS 7 8 CTS
CTS 8 7 RTS
D-Sub 9 D-Sub 9
PC TV
RXD 2 3 TXD
TXD 3 2 RXD
GND 5 5 GND
DTR 4 6 DTR
DSR 6 4 DSR
RTS 7 7 RT S
CTS 8 8 CTS
D-Sub 9 D-Sub 9
7-Wire Configuration
(
Serial female-female NULL modem cable
)
3-Wire Configurations
(
Not standard
)
Enter
Move
OPTION
Enter
Move
OPTION
Language : English
Input Label
SIMPLINK : On
Key Lock : Off
Caption : Off
ISM Method
Power Saving : Level 0
Set ID : 1
Language : English
Input Label
SIMPLINK : On
Key Lock : Off
Caption : Off
ISM Method
Power Saving : Level 0
Set ID : 1
EE
Select
OPTION
.
Select
Set IID
.
Choose the desired TV ID number.
The adjustment range of Set ID is
1~99.
1
MENU
3
2
ENTER
ENTER
F
1
G
Close
4
RETURN
Return to the previous menu.
MENU
Return to TV viewing
Page 73

APPENDIX
123
Command Reference List
CO MMAN D1 C OMMA ND2
24. Channel Tuning
DATA
(Hexadecimal)
CO MMAN D1 C OMMA ND2
DATA
(Hexadecimal)
COMMAND 1 CO MM AND2
DATA0
(Hexadecimal)
DATA1
(Hexadecimal)
DATA2
(Hexadecimal)
DATA3
(Hexadecimal)
DATA4
(Hexadecimal)
DATA5
(Hexadecimal)
physical major major low minor high minor low attribute
program high program low
ma
01. Power k a 0 ~ 1
02. Input Select k b (
G
p.124)
03. Input Select x b (
G
p.124)
04. Aspect Ratio k c (
G
p.124)
05. Screen Mute k d 0 ~ 1
06. Volume Mute k e 0 ~ 1
07. Volume Control k f 0 ~ 64
08. Contrast k g 0 ~ 64
09. Brightness k h 0 ~ 64
10. Color k i 0 ~ 64
11. Tint k j 0 ~ 64
12. Sharpness k k 0 ~ 64
13. OSD Select k l 0 ~ 1
14. Remote Control
Lock Mode
Transmission / Receiving Protocol
Tr ans mis sio n
[Command 1] : First command to control the set.
(j, k, m or x)
[Command 2] : Second command to control the set.
[Set ID] : You can adjust the set ID to choose desired TV ID
number in Setup menu. Adjustment range is 1
~ 99.
When selecting Set ID ‘0’, every connected the TV is
controlled. Set ID is indicated as decimal (1
~ 99
)
on
menu and as Hexa decimal (0x0
~0x63
)
on transmission
/receiving protocol.
[DATA] : To transmit the command data.
Transmit the ‘FF’ data to read status of command.
[Cr] : Carriage Return
ASCII code ‘0x0D’
[ ] : ASCII code ‘space (0x20)’
* In this model, TV will not send the status during the standby mode.
OK AA c kno w led g eme nt
The TV transmits ACK (acknowledgement) based on this format when receiving normal data. At this time, if the data is
data read mode, it indicates present status data. If the data is
data write mode, it returns the data of the PC computer.
* In this model, TV will not send the status during the standby mode.
* Data Format
[Command 2] : Use as command.
[Set ID] : Use the small character, if set ID is 10, it will send the ‘0’, ‘a’.
[DATA] : Use the small character, if data is 0 x ab, it will send the ‘a’, ‘b’.
[OK] : Use the large character.
Er r or AAckno wled geme nt
The TV transmits ACK (acknowledgement) based on this format when receiving abnormal data from non-viable functions
or communication errors.
Data1: Illegal Code
Data2: Not supported function
Data3: Wait more time
* In this model, TV will not send the status during the standby mode.
* Data Format
[Command 2] : Use as command.
[Set ID] : Use the small character, if set ID is 10, it will send the ‘0’, ‘a’.
[DATA] : Use the small character, if data is 0 x ab, it will send the ‘a’, ‘b’.
[NG] : Use the large character
[C o mma nd1] [Com man d2] [ ]][Set IID] [ ]] [ Dat a][C r]
[C o mma nd2] [ ]][Set IID ][ ]][O K ][D ata] [x]
[C o mma nd2] [ ]][Set IID ][ ]][N G ][D ata] [x]
15. Treble k r 0 ~ 64
16. Bass k s 0 ~ 64
17. Balance k t 0 ~ 64
18 .
Color Temperature
k u 0 ~ 3
19. Red Adjustment k v 0 ~ C8
20. Green Adjustment k w 0 ~ C8
21. Blue Adjustment k $ 0 ~ C8
22. ISM Method j p (
G
p.126)
23. L o w Po wer j q 0 ~ 1
25. Channel Add/Del m b 0 ~ 1
26. K ey m c (
G
p.127)
27. Back Light m g 0 ~ 64
0 ~ 1
k m
Only Plasma TV Model
Only LCD TV Model
Page 74

APPENDIX
124
APPENDIX
01. Po w er (( Comm a nd: kk aa )
To control Power On/Off of the TV.
Transmission [k][a][ ][Set ID][ ][Data][Cr]
Data 0: Power Off Data 1: Power On
Acknowledgement [a][ ][Set ID][ ][OK/NG][Data][x]
* In a like manner, if other functions transmit ‘FF’ data
based on this format, Acknowledgement data feedback
presents status about each function.
* Note: In this model, TV will send the Acknowledge
after power on processing completion.
There might be a time delay between command and
acknowledge.
02 . II n put SSe l ect ((Co m man d: kk bb)
To select input source for the TV.
Transmission [k][b][ ][Set ID][ ][Data][Cr]
Data 0: DTV Data 1: Analog
Data 2: AV1 Data 3: AV2
Data 4: Component 1 Data 5: Component 2
Data 7: RGB-PC Data 8: HDMI1
Data 9: HDMI2
Acknowledgement [b][ ][Set ID][ ][OK/NG][Data][x]
* You can select HDMI3 using “
command xx bb
”.
* If you select input source, we recommend “
command xx bb
”.
03 . II n put SSe l ect ((Co m man d: xx bb)
To select input source for TV.
Transmission [x][b][ ][Set ID][ ][Data][Cr]
Data 00: DTV (Antenna) Data 01: DTV (Cable)
Data 10: Analog (Antenna) Data 11: Analog (Cable)
Data 20: AV1 Data 21: AV2
Data 40: Component 1 Data 41: Component 2
Data 60: RGB-PC Data 90: HDMI1
Data 91: HDMI2 Data 92: HDMI3
Acknowledgement [b][ ][Set ID][ ][OK/NG][Data][x]
04 . AAsp e ct RRat i o (( C omma nd: kk cc )
To adjust the screen format.
You can also adjust the screen format using the RATIO
button on remote control or in the Picture menu.
Transmission [k][c][ ][Set ID][ ][Data][Cr]
Data 1: 4:3 5: Zoom 2
2: 16:9 6: Set by program
4: Zoom 1 9: Just scan
Reserved
Acknowledgement [c][ ][Set ID][ ][OK/NG][Data][x]
05. Sc r een MMu t e (( C omm and : kk dd )
To select screen mute on/off.
Transmission [k][d][ ][Set ID][ ][Data][Cr]
Data 0: Screen mute off (Picture on)
Data 1: Screen mute on (Picture off)
Acknowledgement [d][ ][Set ID][ ][OK/NG][Data][x]
06 . VVolu me MM ute ((Co mma nd: kk ee)
To control volume mute on/off.
You can also adjust mute using the MUTE button on
remote control.
Transmission [k][e][ ][Set ID][ ][Data][Cr]
Data 0 : Volume mute on (Volume off)
Data 1 : Volume mute off (Volume on)
Acknowledgement [e][ ][Set ID][ ][OK/NG][Data][x]
07 . VVolu me CC ontr o l (( C omma nd: kk ff)
To adjust volume.
You can also adjust volume with the volume buttons on
remote control.
Transmission [k][f][ ][Set ID][ ][Data][Cr]
Data Min : 0 ~ Max : 64 (*transmit by Hexadecimal code)
*Refer to ‘Real data mapping 1’. See page 125.
Acknowledgement [f][ ][Set ID][ ][OK/NG][Data][x]
08 . CC o ntra st (( Comm a nd: kk gg)
To adjust screen contrast.
You can also adjust contrast in the Picture menu.
Transmission [k][g][ ][Set ID][ ][Data][Cr]
Data Min : 0 ~ Max : 64 (*transmit by Hexadecimal code)
*Refer to ‘Real data mapping 1’. See page 125.
Acknowledgement [g][ ][Set ID][ ][OK/NG][Data][x]
09 . BBrig h tne ss ((Com m and : kk hh)
To adjust screen brightness.
You can also adjust brightness in the Picture menu.
Transmission [k][h][ ][Set ID][ ][Data][Cr]
Data Min : 0 ~ Max : 64 (*transmit by Hexadecimal code)
*Refer to ‘Real data mapping 1’. See page 125.
Acknowledgement [h][ ][Set ID][ ][OK/NG][Data][x]
Page 75

APPENDIX
125
10 . CC o lor ((Co m mand : kk ii)
To adjust screen color.
You can also adjust color in the Picture menu.
Transmission [k][i][ ][Set ID][ ][Data][Cr]
Data Min : 0 ~ Max : 64 (*transmit by Hexadecimal code)
*Refer to ‘Real data mapping 1’ as shown below.
Acknowledgement [i][ ][Set ID][ ][OK/NG][Data][x]
11 . TTin t (( C omma nd: kk jj )
To adjust screen tint.
You can also adjust tint in the Picture menu.
Transmission [k][j][ ][Set ID][ ][Data][Cr]
Data Red: 0 ~ Green: 64 (*transmit by Hexadecimal code)
*Refer to ‘Real data mapping 1’ as shown below.
Acknowledgement [ j ][ ][Set ID][ ][OK/NG][Data][x]
12 . SS har pne ss ((Com mand : kk kk)
To adjust screen sharpness.
You can also adjust sharpness in the Picture menu.
Transmission [k][k][ ][Set ID][ ][Data][Cr]
Data Min : 0 ~ Max : 64 (*transmit by Hexadecimal code)
*Refer to ‘Real data mapping 1’ as shown below.
Acknowledgement [k][ ][Set ID][ ][OK/NG][Data][x]
13 . OOS D SS ele ct ((Com mand : kk ll)
To select OSD (On Screen Display) on/off.
Transmission [k][l][ ][Set ID][ ][Data][Cr]
Data 0: OSD off Data 1: OSD on
Acknowledgement [l][ ][Set ID][ ][OK/NG][Data][x]
14 . RRemo te CC o ntr o l LLoc k MM o de ((Com mand : kk mm)
To lock the remote control and the front panel controls
on the set.
Transmission [k][m][ ][Set ID][ ][Data][Cr]
Data 0: Lock off Data 1: Lock on
Acknowledgement [m][ ][Set ID][ ][OK/NG][Data][x]
If you’re not using the remote control and front panel
controls on the TV, use this mode. When main power is
on/off, remote control lock is released.
15 . TTre ble ((C o mman d: kk rr)
To adjust treble.
You can also adjust treble in the Audio menu.
Transmission [k][r][ ][Set ID][ ][Data][Cr]
Data Min: 0 ~ Max: 64 (*transmit by Hexadecimal code)
*Refer to ‘Real data mapping 1’ as shown.
Acknowledgement [r][ ][Set ID][ ][OK/NG][Data][x]
16. B a ss (( Comm a nd: kk ss)
To adjust bass.
You can also adjust bass in the Audio menu.
Transmission [k][s][ ][Set ID][ ][Data][Cr]
Data Min: 0 ~ Max: 64 (*transmit by Hexadecimal code)
*Refer to ‘Real data mapping 1’ as shown below.
Acknowledgement [s][ ][Set ID][ ][OK/NG][Data][x]
17 . BBala n ce ((Com m and : kk tt )
To adjust balance.
You can also adjust balance in the Audio menu.
Transmission [k][t][ ][Set ID][ ][Data][Cr]
Data Min: 0 ~ Max: 64 (*transmit by Hexadecimal code)
*Refer to ‘Real data mapping 1’ as shown below.
Acknowledgement [t][ ][Set ID][ ][OK/NG][Data][x]
18 . CC o lor TT empe ratu r e (( C omma nd: kk uu)
To adjust color temperature.
You can also adjust color temperature in the Picture menu.
Transmission [k][u][ ][Set ID][ ][Data][Cr]
Data 0: Medium 1: Cool 2: Warm 3: User
Acknowledgement [u][ ][Set ID][ ][OK/NG][Data][x]
19 . RRed AAdju stm ent ((C o mma nd: kk vv )
To adjust red in color temperature
Transmission [k][v][ ][Set ID][ ][Data][Cr]
Data Min: 0 ~ Max: C8
*Refer to ‘Real data mapping 2’ as shown below.
Acknowledgement [v][ ][Set ID][ ][OK/NG][Data][x]
20 . GGree n AAdju s tme nt ((Com mand : kk ww)
To adjust green in color temperature.
Transmission [k][w][ ][Set ID][ ][Data][Cr]
Data Min: 0 ~ Max: C8
*Refer to ‘Real data mapping 2’ as shown below.
Acknowledgement [w][ ][Set ID][ ][OK/NG][Data][x]
*Real data mapping 1
0 : Step 0
A : Step 10 (SET ID 10)
F : Step 15 (SET ID 15)
10 : Step 16 (SET ID 16)
63 : Step 99 (SET ID 99)
64 : Step 100
*Real data mapping 2
0 : -20
5 : -19
A : -18
5F: -1
64: 0
69: +1
C3 : +19
C8 : +20
Page 76

APPENDIX
126
APPENDIX
21 . BBlue AA djus t men t (( C omm and : kk $$)
To adjust blue in color temperature.
Transmission [k][$][ ][Set ID][ ][Data][Cr]
Data Min: 0 ~ Max: C8
*Refer to ‘Real data mapping 2’. See page 125.
Acknowledgement [$][ ][Set ID][ ][OK/NG][Data][x]]
22 . II S M MM e tho d (( C omm and 2: jj pp)
(Only Plasma TV model)
To avoid having a fixed image remain on screen.
Transmission [ j ][p][ ][Set ID][ ][Data][Cr]
Data 1: Inversion 2: Orbiter
4: White Wash 8: Normal
Acknowledgement [p][ ][Set ID][ ][OK/NG][Data][x]
23 . LLow PPo w er ((Com m and 2 : jj qq)
(Only Plasma TV model)
To control the low power function on/off.
Transmission [ j ][q][ ][Set ID][ ][Data][Cr]
Data 0: Low Power off
1: Low Power on
Acknowledgement [q][ ][Set ID][ ][OK/NG][Data][x]
24 . CC h anne l TTuni n g (( C omm and : mm aa )
To tune channel to following physical/major/minor number.
Transmission [m][a][ ][Set ID][ ][Data0][ ][Data1]
[ ][Data2][ ][Data3][ ][Data4][ ][Data5][Cr]
Digital channels have a Physical, Major, and Minor channel
number. The Physical number is the actual digital channel
number, the Major is the number that the channel should
be mapped to, and the Minor is the sub-channel. Since
the ATSC tuner automatically maps the channel to the
Major number, the Physical number is not required when
sending a command.
Data 0: Physical Channel Number
NTSC air: 02~45, NTSC cable: 01, 0E~7D
ATSC air: 01~45, ATSC cable: 01~87
Data1 & 2: Major Channel Number
Data1: High byte Data2: Low byte
Two bytes are available for the Major and Minor, normally only the second byte is used.
Data3 & 4: Minor Channel Number
Not needed for NTSC.
Page 77

APPENDIX
127
Data5:
The table above lists the binary code which must be
converted to Hexadecimal before sending. For example:
The binary code to tune the sub source to an NTSC
cable channel is “1000 0001”, which translates to “81”
in Hex.
* 7th bit : For which source do you want to change the
channel.
* 6th bit: Use a two part or one part channel. Most cases
just use 0 since it’s ignored when using NTSC.
* 5th bit: Use 0 with NTSC since it can only use the phys-
ical channel number. Normally use 1 for ATSC since most
times it doesn’t matter what the physical number is.
* 4th bit: Set to 0.
* 3-0 bits: Choose signal type.
* Tune Command Examples:
1. Tune to the analog (NTSC) cable channel 35.
Data 0 = Physical of 35 = 23
Data 1 & 2 = No Major = 00 00
Data 3 & 4 = No Minor = 00 00
Data 5 = 0000 0001 in binary = 01
Total = ma 00 23 00 00 00 00 01
2. Tune to the digital (ATSC) local channel 30-3.
Data 0 = Don’t know Physical = 00
Data 1 & 2 = Major is 30 = 00 1E
Data 3 & 4 = Minor is 3 = 00 03
Data 5 = 0010 0010 in binary = 22
Total = ma 00 00 00 1E 00 03 22
Acknowledgement[a][ ][Set ID][ ][OK][Data0][Data1]
[Data2][Data3][Data4][x][a][ ][Set ID]
[ ][NG][Data0][x]
25 . CC h anne l AAdd/ Del ((Co mma nd: mm bb)
To add and delete the channels
Transmission [m][b][ ][Set ID][ ][Data][Cr]
Data 0: Channel Delete Data 1: Channel Add
Acknowledgement [b][ ][Set ID][ ][OK/NG][Data][x]
26 . KKey ((C omm and: mm cc)
To send IR remote key code.
Transmission [m][c][ ][Set ID][ ][Data][Cr]
Data Key code: Refer to page 120.
Acknowledgement [c][ ][Set ID][ ][OK/NG][Data][x]
27 . BBack LL ight ((C omm and: mm gg)
(Only LCD TV model)
To adjust screen back light.
Transmission [m][g][ ][Set ID][ ][Data][Cr]
Data Min:0 ~ Max:64 (*transmit by Hexadecimal code)
*Refer to ‘Real data mapping 1’. See page 125.
Acknowledgement [g][ ][Set ID][ ][OK/NG][Data][x]
Step
NTSC Air
NTSC Cable
ATSC Air
ATSC Cable_std
ATSC Cable_hrc
ATSC Cable_irc
ATSC cable_auto
Reserved
...
Reserved
1
0
0
1
1
0
0
1
1
x
1
2
0
0
0
0
1
1
1
1
x
1
3
0
0
0
0
0
0
0
0
x
1
4
x
x
x
x
x
x
x
x
x
x
Reserved
5
01Use
No Use
Using Physical
Channel
6
01Two
One
Two/One
Part Channel
7
01Main
Sub
Main/Sub
Picture
0
0
1
0
1
0
1
0
1
x
1
Page 78

 Loading...
Loading...