LG W2486LV Users manual
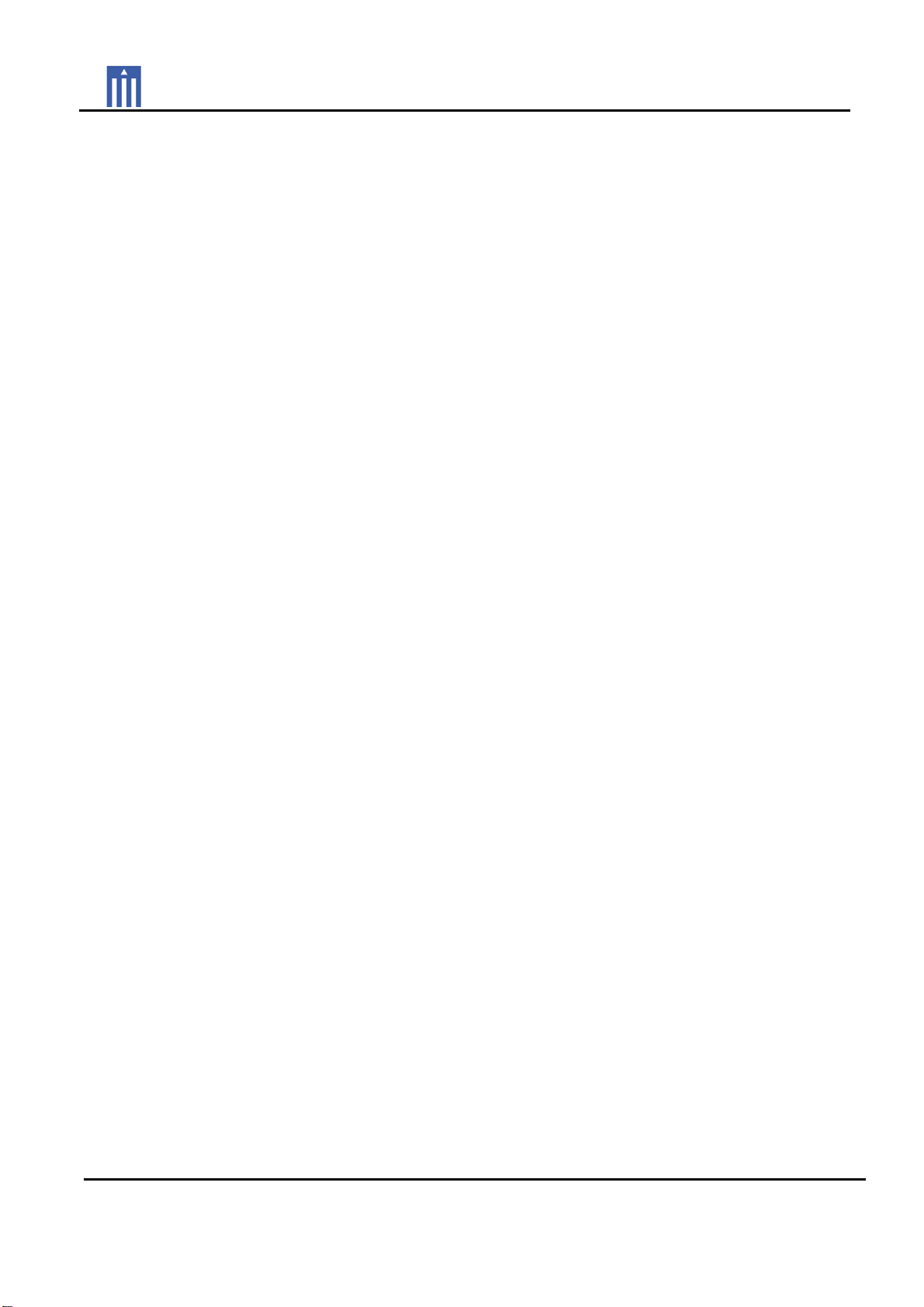
Order Number : GETEC-C1-09-098 FCC Class B Certification
Test Report Number : GETEC-E3-09-046 Page 1 / 1
APPENDIX H
: USER’S MANUAL
EUT Type: LCD Monitor
FCC ID.: BEJW2486LV
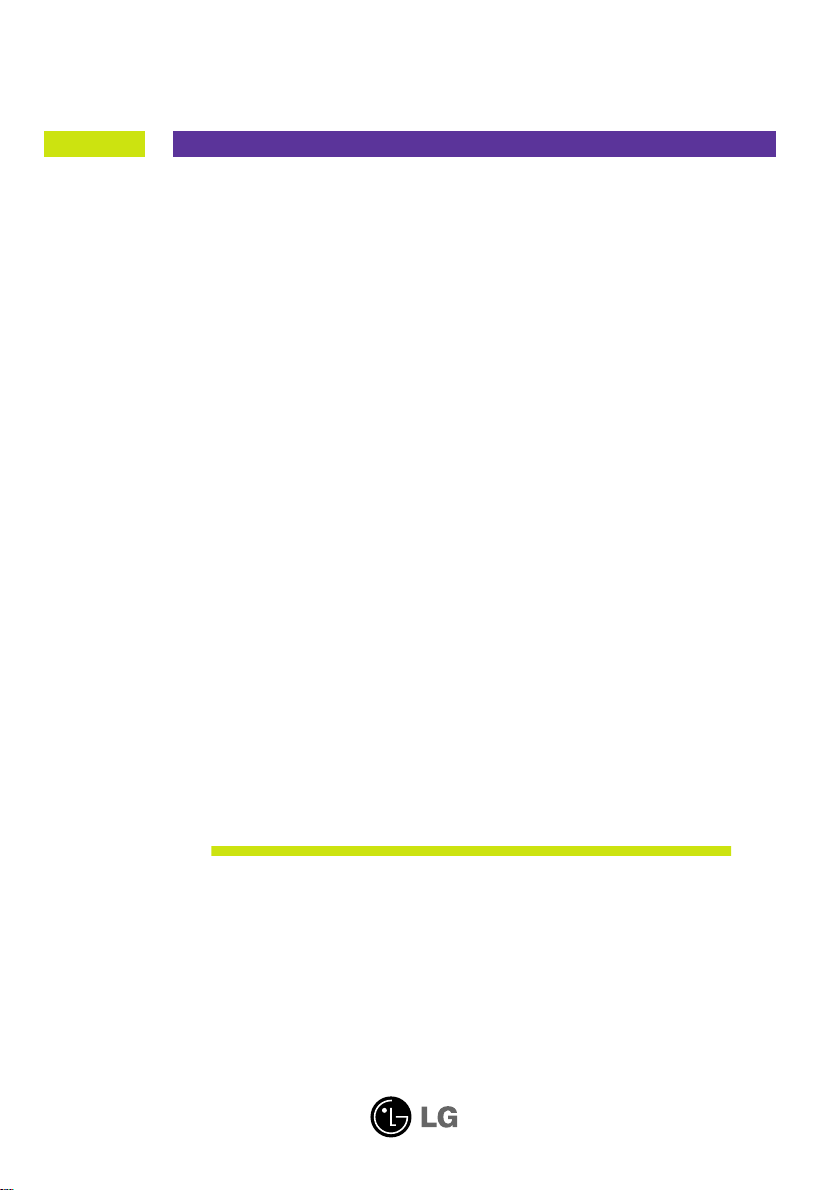
User’s Guide
W2286L
W2486L
Make sure to read the Important Precautions before using the
product. Keep the User's Guide(CD) in an accessible place for future
reference.
See the label attached on the product and give the information to
your dealer when you ask for service.
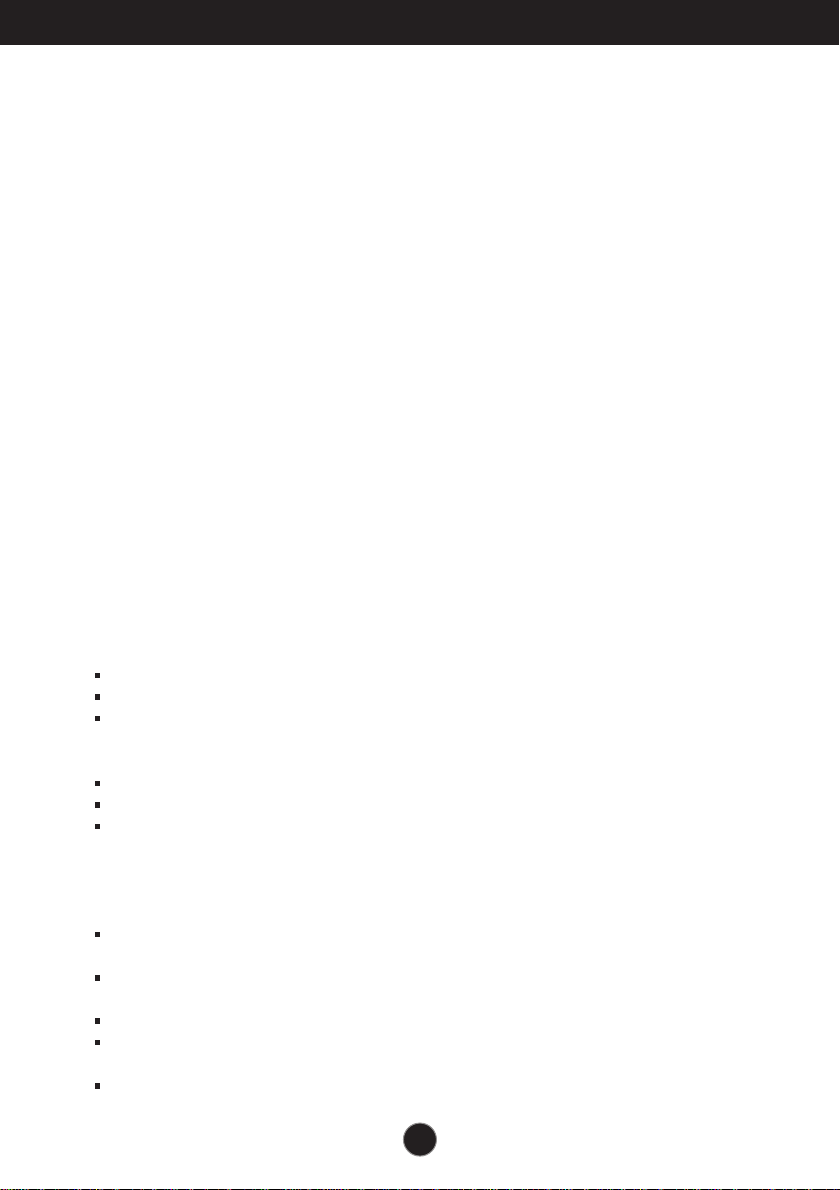
Important Precautions
This unit has been engineered and manufactured to ensure your personal safety,
however improper use may result in potential electrical shock or fire hazards. In
order to allow the proper operation of all safeguards incorporated in this display,
observe the following basic rules for its installation, use, and servicing.
On Safety
Use only the power cord supplied with the unit. In case you use another power
cord, make sure that it is certified by the applicable national standards if not being
provided by the supplier. If the power cable is faulty in any way, please contact the
manufacturer or the nearest authorized repair service provider for a replacement.
The power supply cord is used as the main disconnection device. Ensure that the
socket-outlet is easily accessible after installation.
Operate the display only from a power source indicated in the specifications of
this manual or listed on the display. If you are not sure what type of power supply
you have in your home, consult with your dealer.
Overloaded AC outlets and extension cords are dangerous. So are frayed power
cords and broken plugs. They may result in a shock or fire hazard. Call your service
technician for replacement.
As long as this unit is connected to the AC wall outlet, it is not disconnected from
the AC power source even if the unit is turned off.
Do not Open the Display:
There are no user serviceable components inside.
There are Dangerous High Voltages inside, even when the power is OFF.
Contact your dealer if the display is not operating properly.
To Avoid Personal Injury :
Do not place the display on a sloping shelf unless properly secured.
Use only a stand recommended by the manufacturer.
Do not drop an object on or apply impact to the product. Do not throw any toys
or objects on the product screen.
It can cause injury to human, problem to product and damage the display.
To Prevent Fire or Hazards:
Always turn the display OFF if you leave the room for more than a short period
of time. Never leave the display ON when leaving the house.
Keep children from dropping or pushing objects into the display's cabinet
openings. Some internal parts carry hazardous voltages.
Do not add accessories that have not been designed for this display.
When the display is to be left unattended for an extended period of time, unplug
it from the wall outlet.
In the presence of thunder and lightning, never touch the power cord and signal
cable because it can be very dangerous. It can cause electric shock.
1
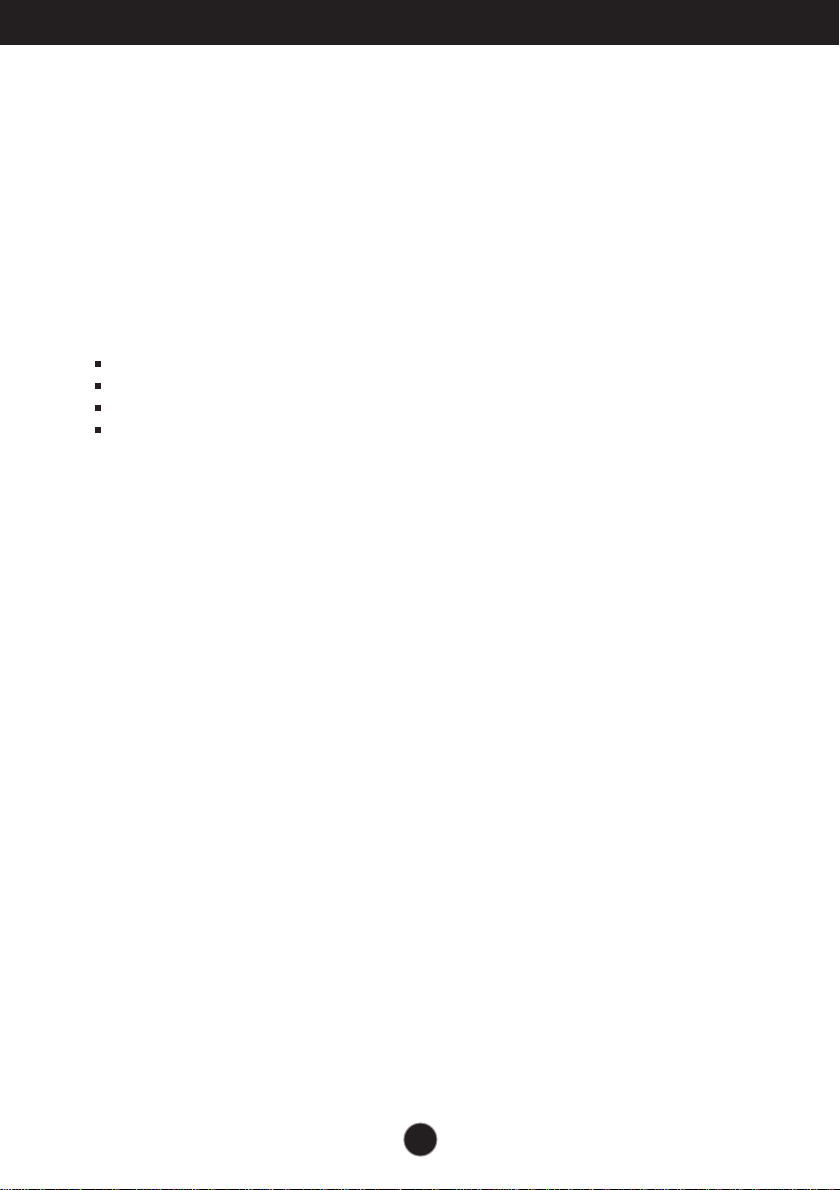
Important Precautions
On Installation
Do not allow anything to rest upon or roll over the power cord, and do not place
the display where the power cord is subject to damage.
Do not use this display near water such as near a bathtub, washbowl, kitchen
sink, laundry tub, in a wet basement, or near a swimming pool.
Displays are provided with ventilation openings in the cabinet to allow the release
of heat generated during operation. If these openings are blocked, built-up heat
can cause failures which may result in a fire hazard. Therefore, NEVER:
Block the bottom ventilation slots by placing the display on a bed, sofa, rug, etc.
Place the display in a built-in enclosure unless proper ventilation is provided.
Cover the openings with cloth or other material.
Place the display near or over a radiator or heat source.
Do not rub or strike the Active Matrix LCD with anything hard as this may scratch,
mar, or damage the Active Matrix LCD permanently.
Do not press the LCD screen with your finger for a long time as this may cause
some afterimages.
Some dot defects may appear as Red, Green or Blue spots on the screen.
However, this will have no impact or effect on the display performance.
If possible, use the recommended resolution to obtain the best image quality for
your LCD display. If used under any mode except the recommended resolution,
some scaled or processed images may appear on the screen. However, this is
characteristic of the fixed-resolution LCD panel.
Leaving a fixed image on the screen for a long time may cause damage to the
screen and cause image burn-in. Make sure to use a screen saver on the product.
Burn-in and related problems are not covered by the warranty on this product.
Do not shock or scratch the front and sides of the screen with metallic objects.
Otherwise, it may cause damage to the screen.
Make sure the panel faces forward and hold it with both hands to move. If you
drop the product, the damaged product can cause electric shock or fire. Contact
an authorized the service center for repair.
Avoid high temperatures and humidity.
2
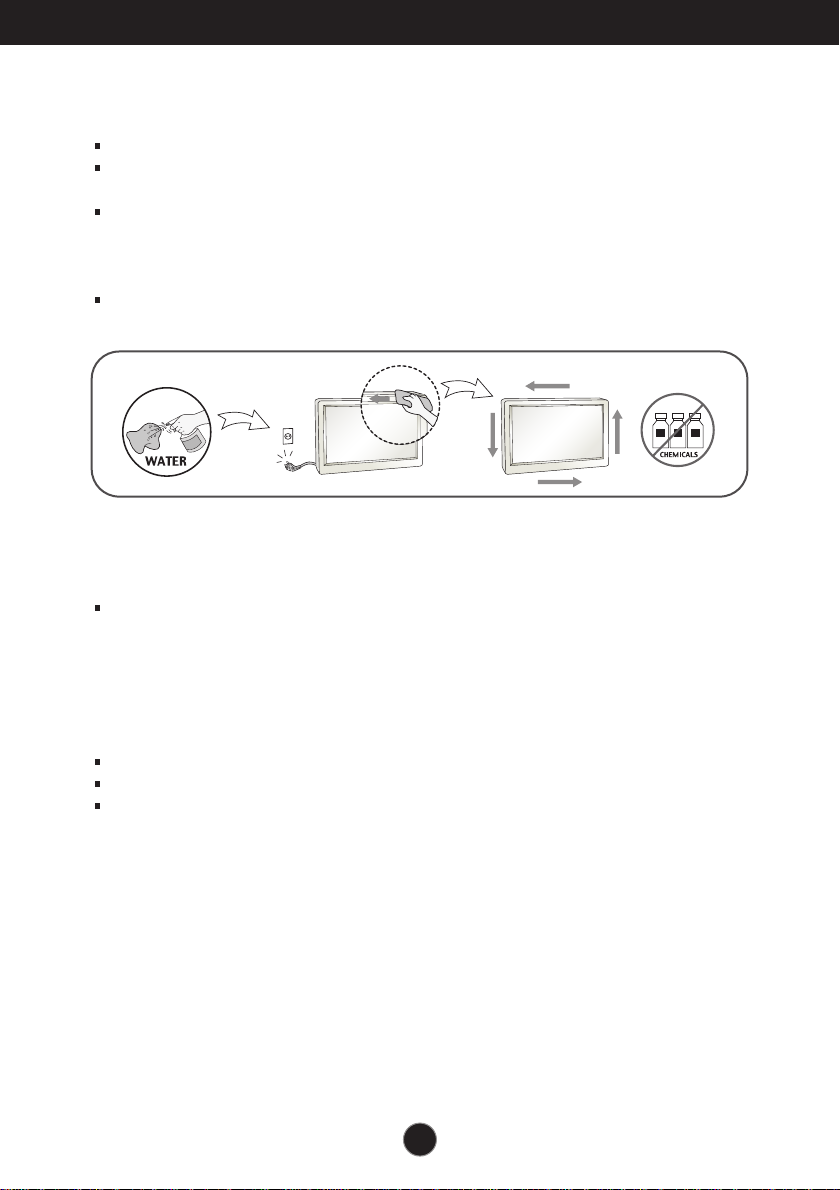
Important Precautions
On Cleaning
Unplug the display before cleaning the face of the display screen.
Use a slightly damp (not wet) cloth. Do not use an aerosol directly on the display
screen because over-spraying may cause electrical shock.
When cleaning the product, unplug the power cord and scrub gently with a soft
cloth to prevent scratching. Do not clean with a wet cloth or spray water or
other liquids directly onto the product. An electric shock may occur. (Do not use
chemicals such as benzene, paint thinners or alcohol)
Spray water onto a soft cloth 2 to 4 times, and use it to clean the front frame;
wipe in one direction only. Too much moisture may cause staining.
On Repacking
Do not throw away the carton and packing materials. They make an ideal
container in which to transport the unit. When shipping the unit to another
location, repack it in its original material.
On Disposal (Only, Hg lamp used LCD Monitor)
The fluorescent lamp used in this product contains a small amount of mercury.
Do not dispose of this product with general household waste.
Disposal of this product must be carried out in accordance to the regulations of
your local authority.
3
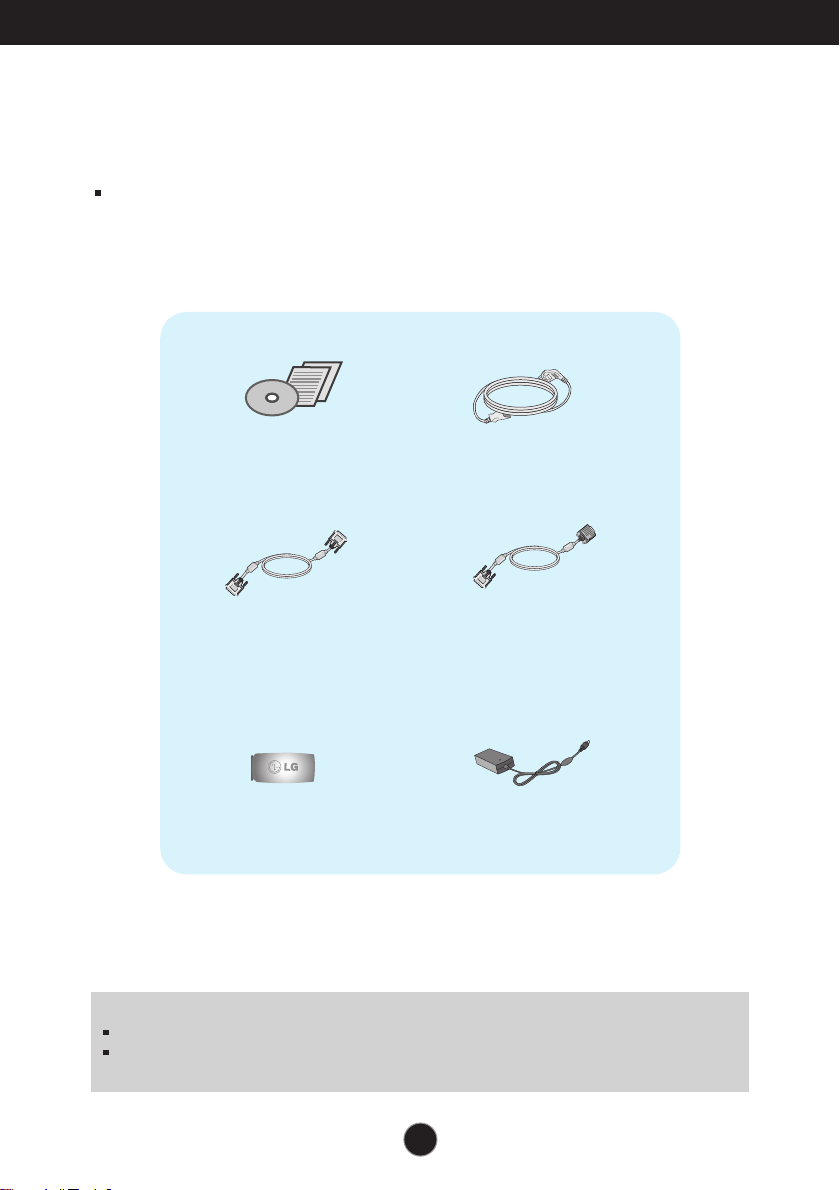
Accessories
!!! Thank for selecting LGE products !!!
Please make sure the following items are included with your
monitor. If any items are missing, contact your dealer.
User's Guide/Cards
DVI-D Signal Cable
(This feature is not available
in all countries.)
N
E
P
O
Cable Holder
Power Cord
15-pin D-Sub Signal Cable
(To set it up, this signal cable may
be attached to this product before
shipping out.)
AC-DC adapter
NOTE
This accessories may look different from those shown here.
User must use shielded signal interface cables (D-sub 15 pin cable, DVI cable) with ferrite
cores to maintain standard compliance for the product.
4
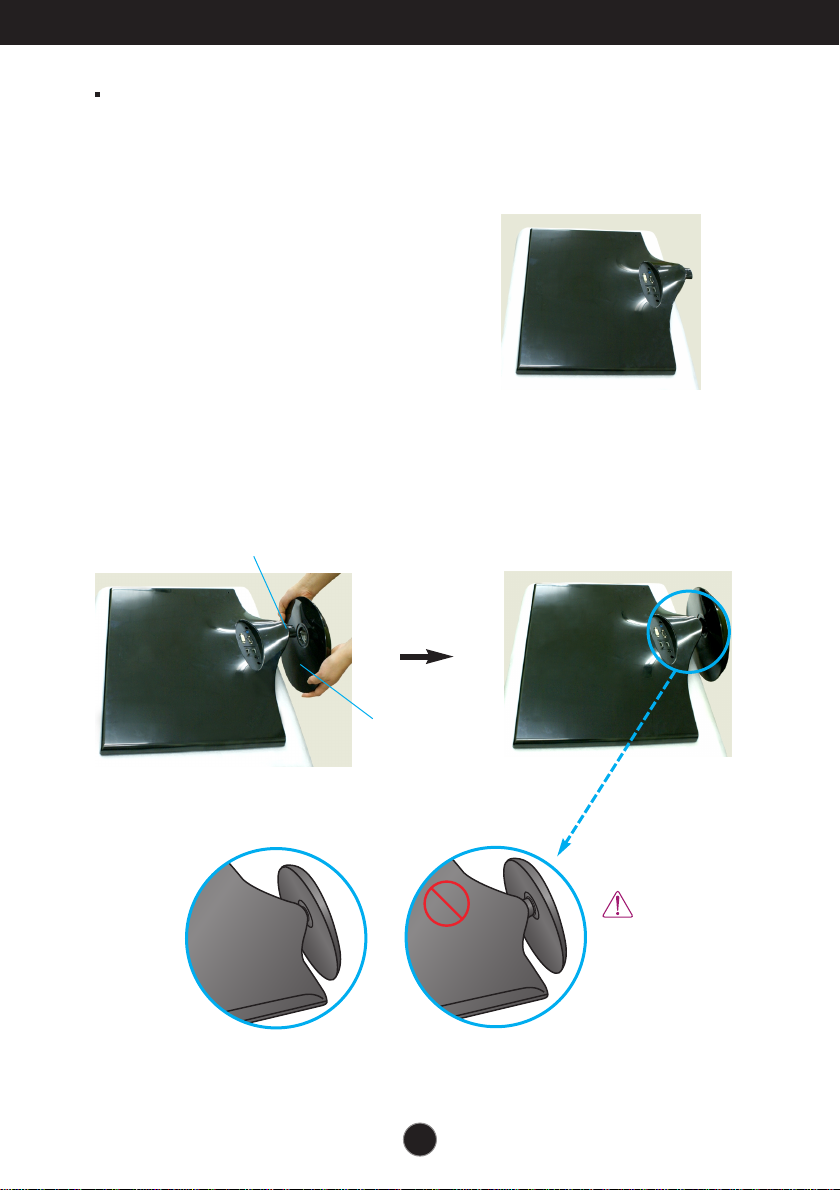
Connecting the Display
Before setting up the monitor, ensure that the power to the monitor,
the computer system, and other attached devices is turned off.
Connecting and Disassembling the stand
1. Place the monitor face down on the soft cloth.
2. Assemble the Stand Base into the Stand Body in the correct direction.
Make sure you push the Stand Base until the end.
Stand Body
Good Connection
Stand Base
The Stand Base may
fall and get damaged
or cause injury.
Bad Connection
5
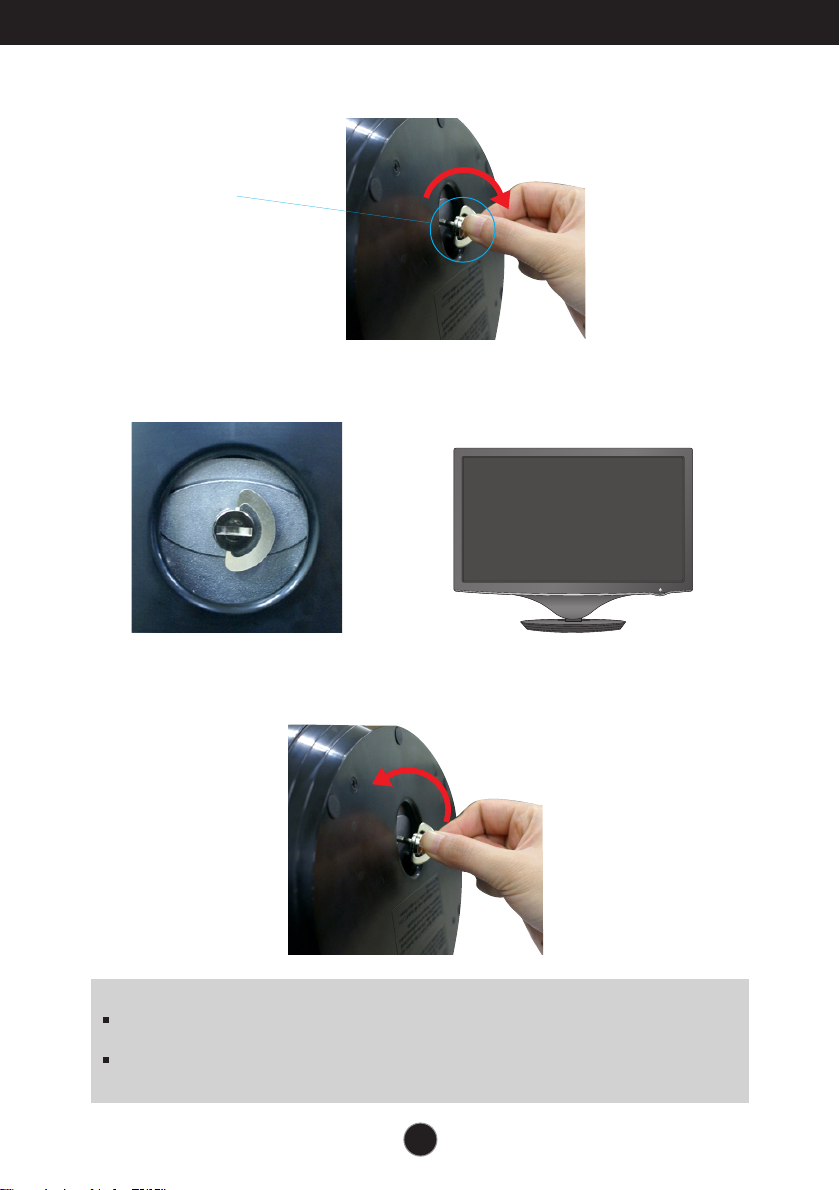
Connecting the Display
3. Turn the screw to the right to fix the Stand Body to the Stand Base.
Screw
Turn the screw
by using the
screw handle.
4. Then fold the screw handle flat. 5. Once assembled take the monitor up
carefully and face the front side.
6. To disconnect the Stand Base from the Stand Body, unfold the screw handle and
turn it to the left.
IMPORTANT
This picture depicts the general model of connection. Your monitor may differ from the items
shown in the picture.
Do not carry the product upside down holding only the stand base. The product may fall and
get damaged or cause injury.
6
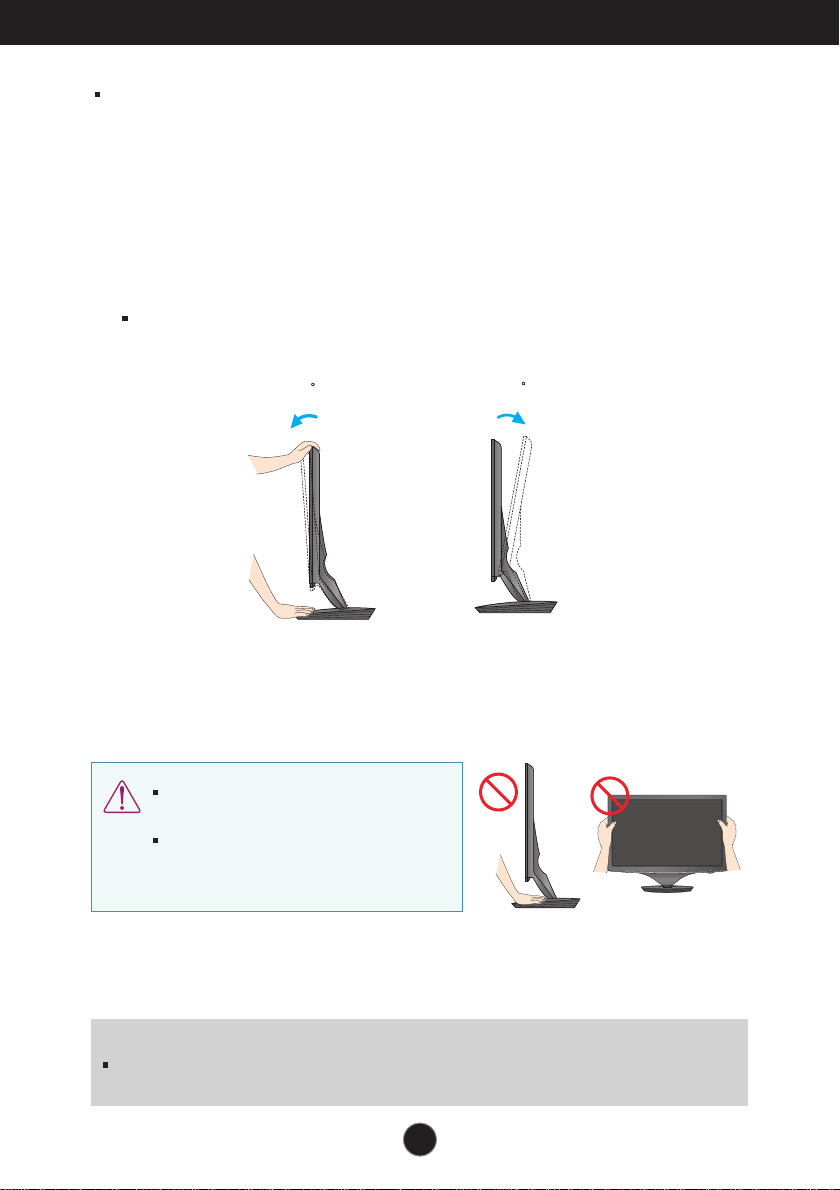
Connecting the Display
Before setting up the monitor, ensure that the power to the monitor,
the computer system, and other attached devices is turned off.
Positioning your display
After installation, adjust the angle as shown below.
1. Adjust the position of the panel in various ways for maximum comfort.
Tilt Range : -2˚~15˚
-2
Do not touch or press the screen when
adjusting the angle of the monitor.
When adjusting the angle of the screen, do
not put your finger(s) in between the head of
the monitor and the stand body. You can
hurt your finger(s).
15
ERGONOMIC
It is recommended that in order to maintain an ergonomic and comfortable viewing position,
the forward tilt angle of the monitor should not exceed 5 degrees.
7
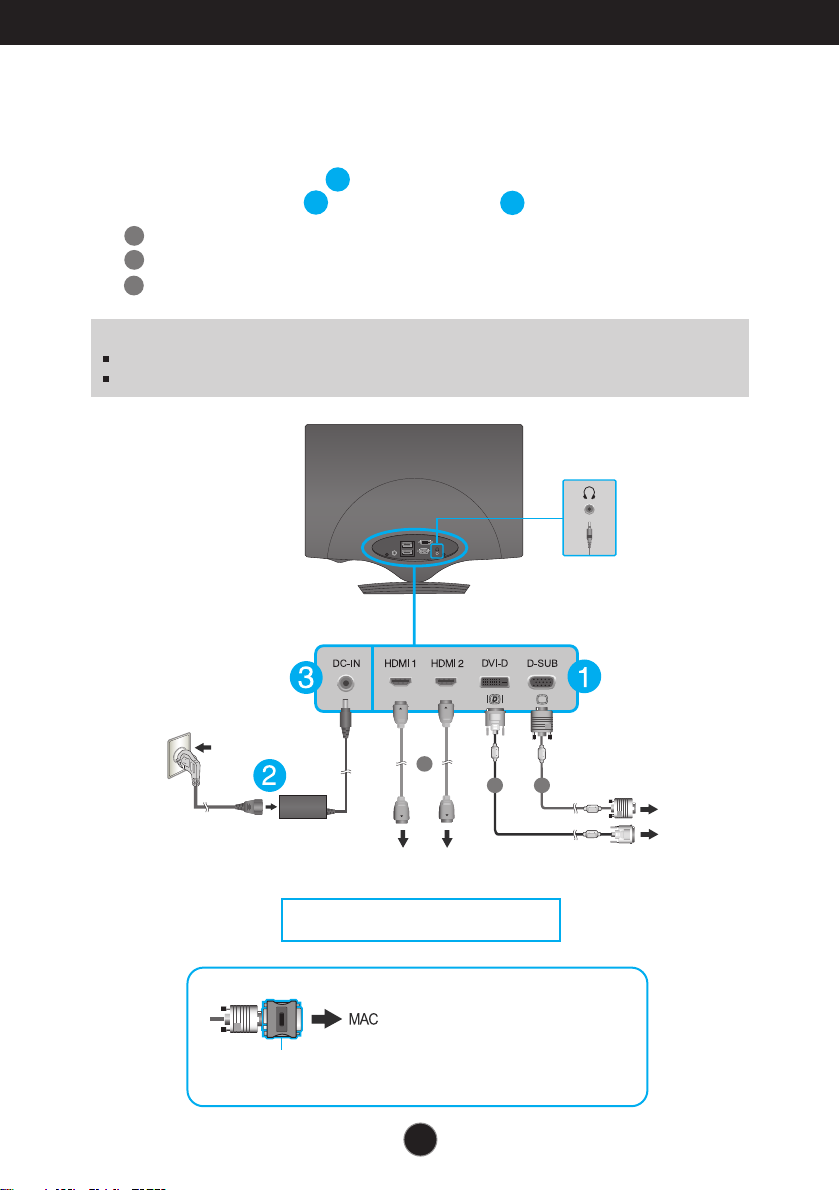
Connecting the Display
A
B
PC
PC
C
Connecting with the PC/
1.
Before setting up the monitor, ensure that the power to the monitor, the computer system,
AV equipment
and other attached devices is turned off.
2.
Connect signal input cable , then tighten the screw of the signal cable.
3.
Connect the power cord to the AC-DC adapter and insert the plug in a wall outlet.
A
Connect DVI-D(Digital signal) Cable
B
Connect D-sub(Analog signal) Cable
C
Connect HDMI Cable (HDMI1, HDMI2)
1
2
3
NOTE
This is a simplified representation of the rear view.
This rear view represents a general model; your display may differ from the view as shown.
Headphone output
Headphones
/ Earphones
Varies according to model.
Wall-outlet type
AV equipment
Video,Video Game Console)
* HDMI is optimized on the AV equipment.
* Not supported PC.
When using a D-Sub signal input cable connector for Macintosh
Mac adapter : For Apple Macintosh use, a separate plug adapter
is needed to change the 15 pin high density (3 row) D-sub VGA
connector on the supplied cable to a 15 pin 2 row connector.
(Set-Top Box, DVD,
8
DVI-D (This feature is not
available in all countries.)
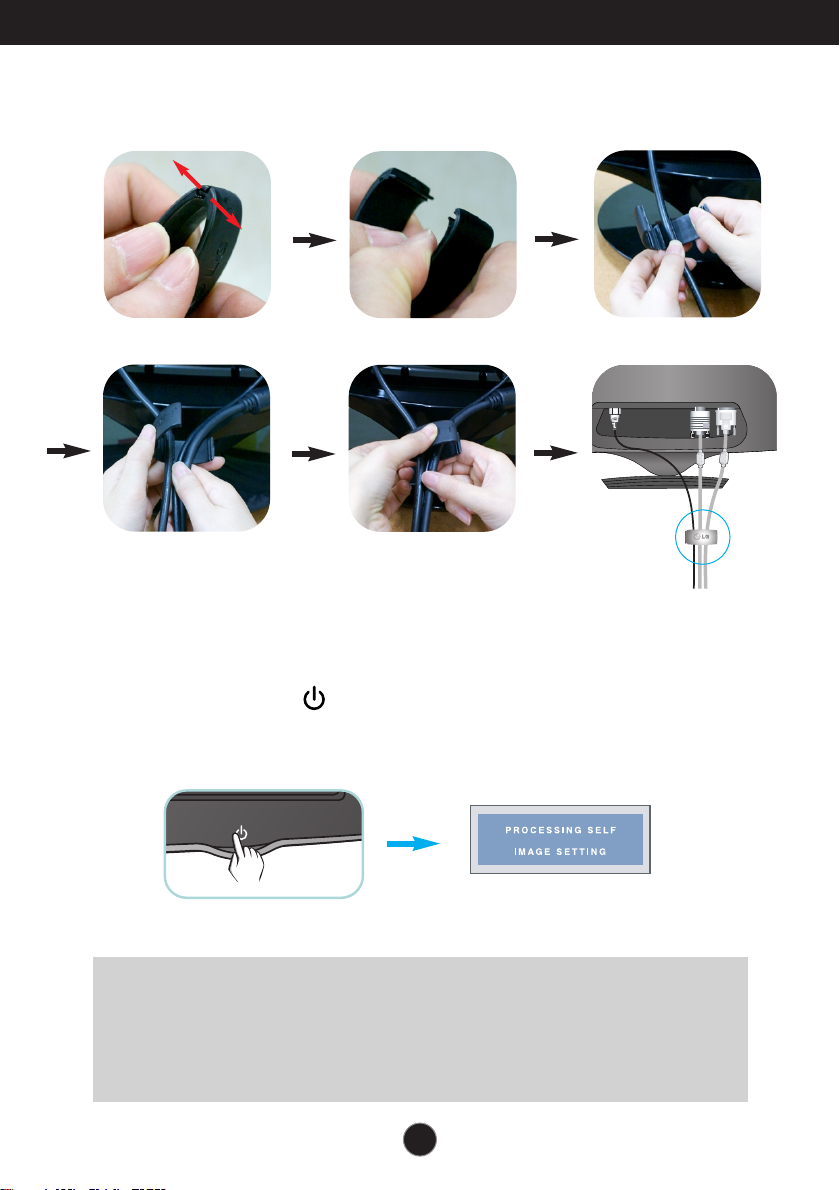
Connecting the Display
NE
P
O
4. Gather the cables together and use the Cable Holder to arrange them as shown in
the picture.
Cable Holder
5. Press the Power Button ( ) on the front panel to turn the power on. When monitor
power is turned on, the 'Self Image Setting Function' is executed automatically.
(Only Analog Mode)
NOTE
‘ Self Image Setting Function’? This function provides the user with optimal display
settings.When the user connects the monitor for the first time, this function automatically adjusts
the display to optimal settings for individual input signals.
‘AUTO/SET’ Function? When you encounter problems such as blurry screen, blurred letters,
screen flicker or tilted screen while using the device or after changing screen resolution, press
the AUTO/SET function button to improve resolution.
9
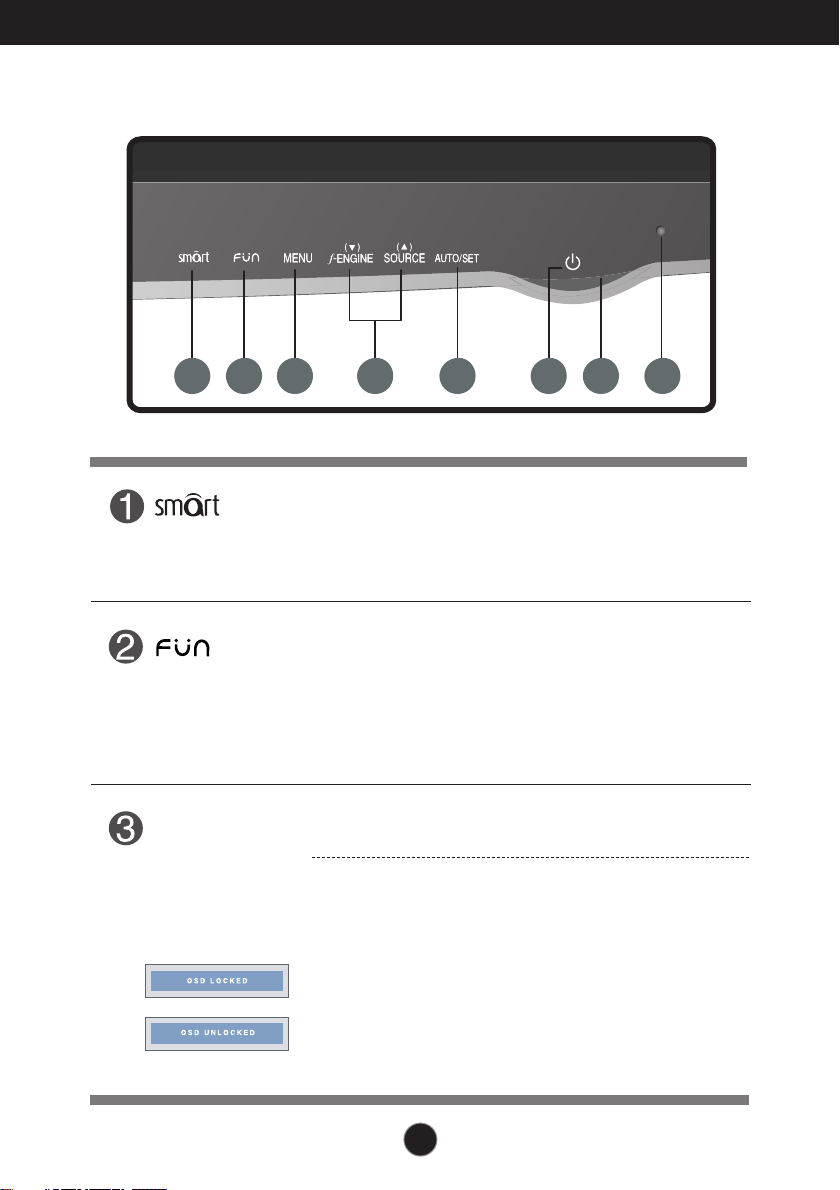
Control Panel Functions
1 2 3 5 74 86
Front Panel Controls
Button
Button
MENU Button
Use this button to enter CINEMA MODE, AUTO BRIGHT,
TIME CONTROL, LIVE SENSOR or SMART menus.
For more information, refer to page 16.
Use this button to move to EZ ZOOMING, 4:3 IN WIDE and
PHOTO EFFECT for D-SUB/DVI signal input.
Use this button to move to 4:3 IN WIDE, PHOTO EFFECT
and VOLUME for HDMI signal input.
For more information, refer to page 17.
Use this button to enter or exit the On Screen Display.
OSD LOCKED/UNLOCKED
This function allows you to lock the current control
settings, so that they cannot be inadvertently changed.
Press and hold the MENU button for several seconds.
The message "OSD LOCKED" should appear.
You can unlock the OSD controls at any time by pushing
the MENU button for several seconds. The message
"OSD UNLOCKED" should appear.
10
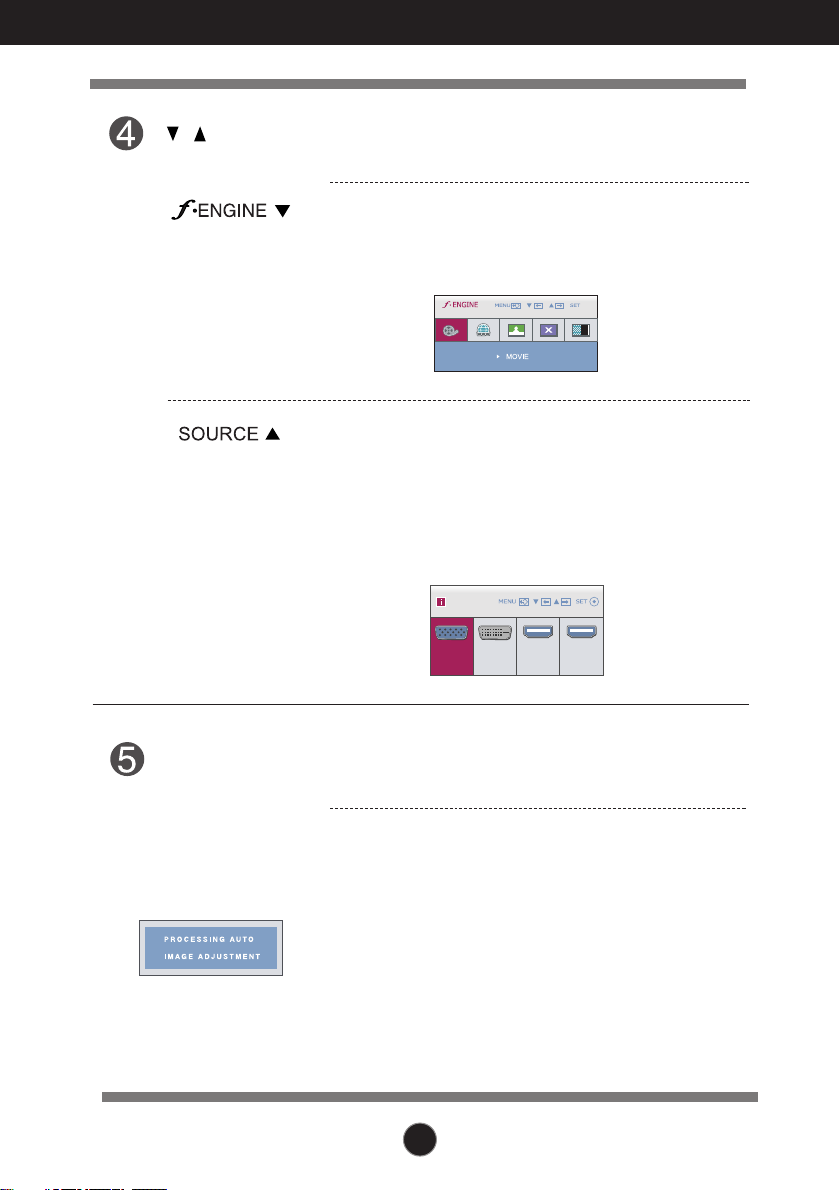
Control Panel Functions
DSUB DVI HDMI1 HDMI2
INPUT
Buttons
(SOURCE Hot key)
Use these buttons to select or adjust functions in the On
Screen Display.
Use this function to select optimal image conditions in
accordance with the surrounding environment
(Brightness, Image type).
For more information, refer to page 19.
When two or more input signals are connected, you can
select the input signal (DSUB/DVI/HDMI1/HDMI2) you
want. If only DSUB or DVI input signal is connected, it is
automatically detected.
If either HDMI1 or HDMI2 input signal is connected, you
need to select the input signal you want from the INPUT
menu. The default input signal is DSUB.
AUTO/SET
Button
Use this button to enter a selection in the On Screen
Display.
AUTO IMAGE ADJUSTMENT
When adjusting your display settings, always press the
AUTO/SET button before entering the On Screen
Display(OSD).(Only Analog Mode)
This will automatically adjust your display image to the
ideal settings for the current screen resolution size
(display mode).
The best display mode is
W2286L : 1680 x 1050
W2486L : 1920 x 1080
11
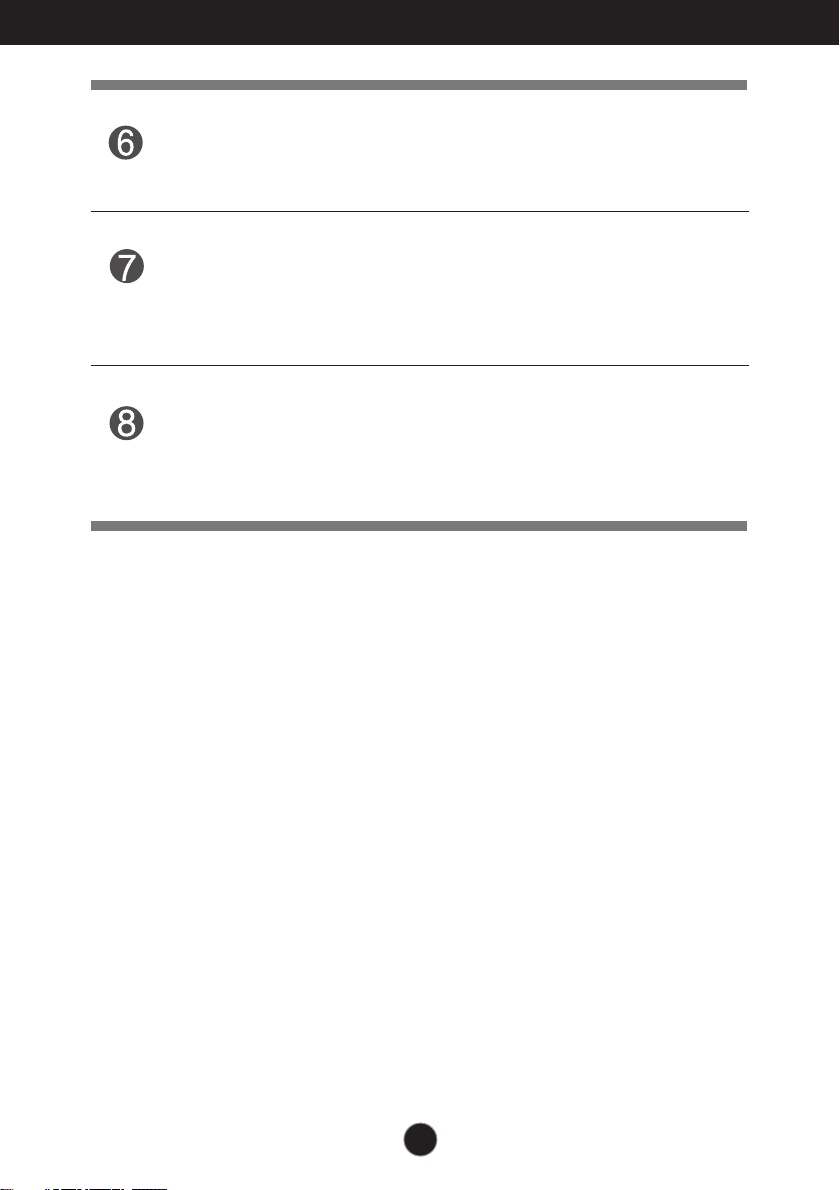
Control Panel Functions
Power Button
Power Indicator
Light Sensor
Use this button to turn the display on or off.
The power indicator stays red if the display is running
properly (On Mode). If the display is in Sleep Mode
(Energy Saving), the power indicator is blinking red.
This is the sensor to measure the external brightness.
Makes the screen brighter or darker, depending on the
surrounding brightness, when AUTO BRIGHT is set to
ON. The default setting is OFF.
12
 Loading...
Loading...