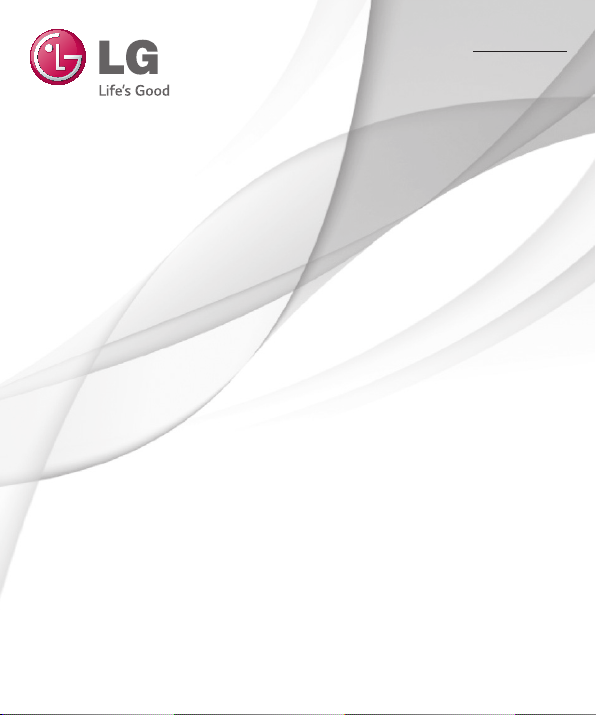
User Guide
Guide de l’utilisateur
LG-W150
ENGLISH
FRANÇAIS
MFL00000000 (1.0) www.lg.com
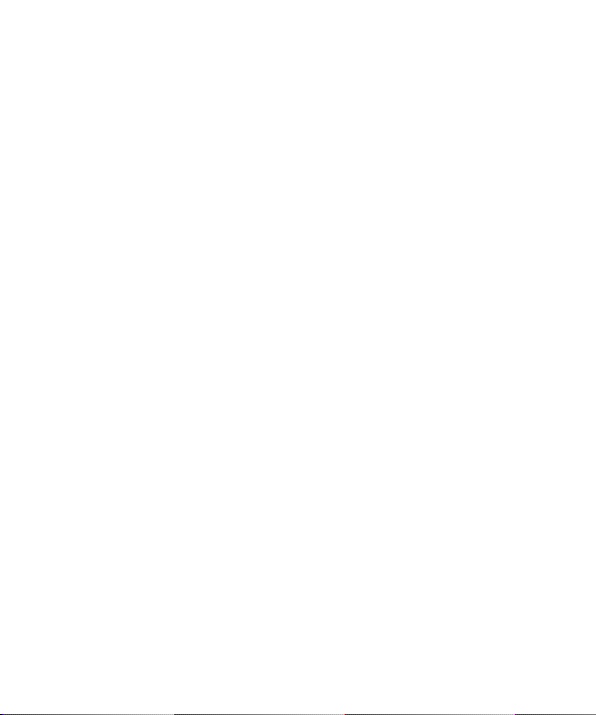
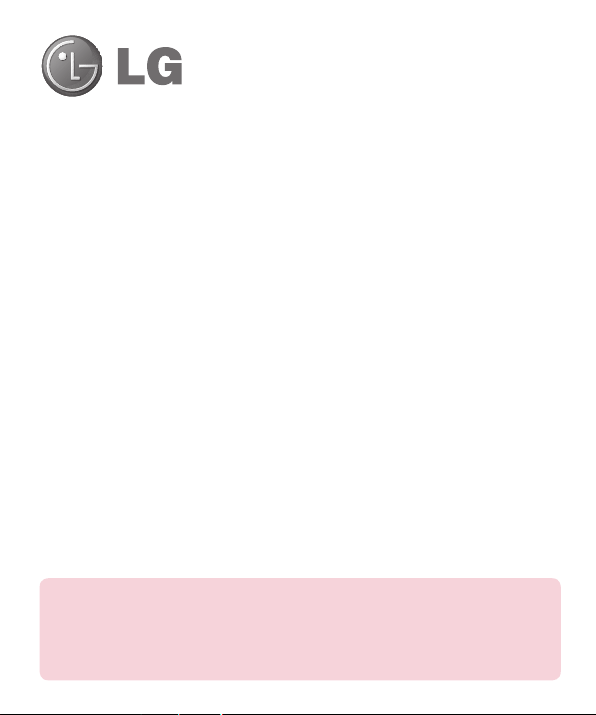
ENGLISH
User Guide
Notice: Open Source Software
To obtain the corresponding source code under GPL, LGPL, MPL and other open source
licences, please visit http://opensource.lge.com/
All referred licence terms, disclaimers and notices are available for download with the
source code.
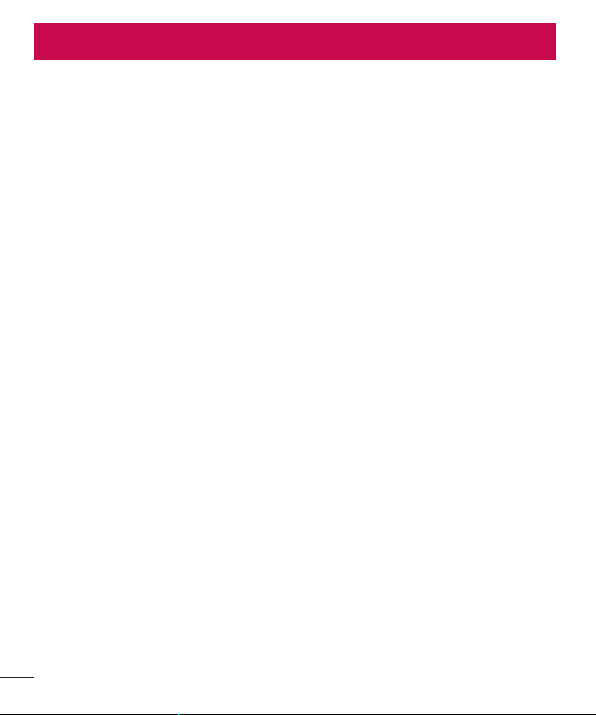
Table of contents
ABOUT ANDROID WEAR ......................................4
New to Android Wear FAQS ................................4
Phones & tablets that work with Android Wear ...5
LG G Watch Hardware .........................................6
LG G Watch tech specs ...................................6
Charge your LG G Watch .................................7
What comes with LG G Watch ..........................8
Turn LG G Watch on or off ...............................9
SET UP ANDROID WEAR ....................................10
Pair your watch with your phone .....................10
Features you should turn on .........................10
Different ways to pair your watch ....................11
Get to know your watch ..................................11
Useful info when you need it through cards ...11
Ask questions & do everyday tasks with voice 12
Use apps already on your phone ...................12
Choose what shows up on your watch ...........12
Getting around on your watch .........................12
1. Start on your watch face (where you see the
time) ...........................................................12
2. See useful info through cards ...................13
3. See card details and take action ...............13
4. Swipe away cards when you’re done ..........13
5. Ask questions & do everyday tasks ............13
6. See a menu of things you can do ..............14
Watch navigation tips ......................................14
What you can do with Android Wear ................16
Get stuff done ...............................................16
Read & reply to messages ............................16
Travel ..........................................................16
Get quick answers .......................................16
Keep track of your fi tness .............................17
START USING ANDROID WEAR ..........................18
What you can do with Android Wear ................18
Get stuff done with reminders, alarms, notes &
more ...............................................................18
Set reminders & take notes ...........................18
Set alarms and timers ...................................19
Check your schedule .....................................21
Track packages.............................................21
Enjoy your music...........................................21
Take a Photo with Google Camera ..................21
Read & reply to messages ...............................22
Read & reply to emails ..................................22
Read and reply to texts & messages...............23
See calls .....................................................24
Get directions, traffi c, fl ight info & more ..........24
Get quick answers on weather, sports & more .26
Track your fi tness ............................................29
Show or hide Fit cards...................................30
See an estimate of how many steps you've
taken today ..................................................30
Set goals for daily steps ................................30
Android Wear tips & tricks ...............................31
Dim the screen with your palm .....................31
Stop your watch from vibrating with one
swipe ..........................................................31
Stop specifi c apps from showing notifi cations on
your watch ..................................................31
Silence your phone automatically when using
your watch ..................................................31
Speak to get to Settings ...............................31
Speak to do simple tasks ..............................32
Google apps that work with Android Wear .......32
Use Google Now with Android Wear .................32
Customize your Google Now cards ................32
Google Now cards that work with Android Wear .
2
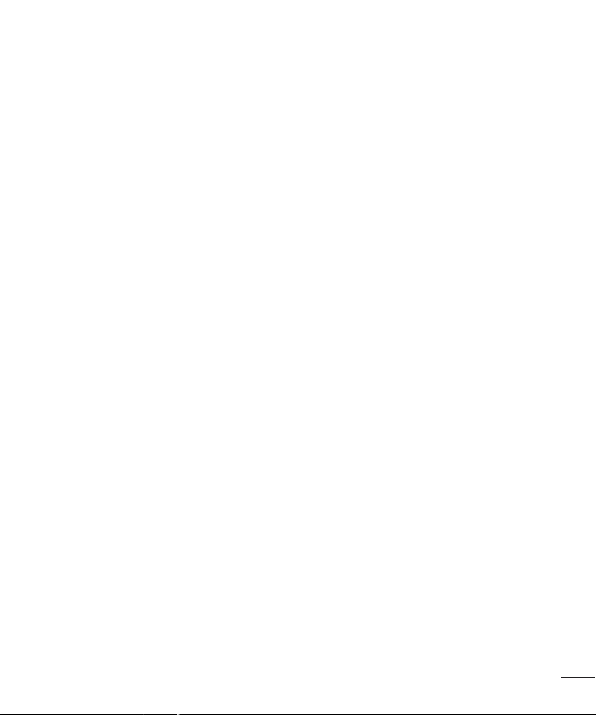
33
Use Hangouts with Android Wear .....................33
Use Gmail with Android Wear ...........................33
SETTINGS ..........................................................34
Manage notifi cations ......................................34
How notifi cations work .................................34
Mute notifi cations on your watch ...................34
Turn off watch notifi cations for specifi c apps ..34
Turn off phone sounds when using your
watch ..........................................................35
Manage battery life .........................................35
Check remaining battery life .........................35
Tips to save battery life ................................35
Display settings (watch face, brightness) .........35
Change your watch face ...............................35
Change the apps you use for voice actions ......38
Turn airplane mode on or off ...........................38
What still works when the watch isn’t paired ..39
Restart your watch ..........................................39
Reset your watch to factory settings ................40
TROUBLESHOOT ANDROID WEAR .....................41
My watch won’t pair with my phone ...............41
“Cannot connect to Internet” error ...................42
Safety information ............................................44
3
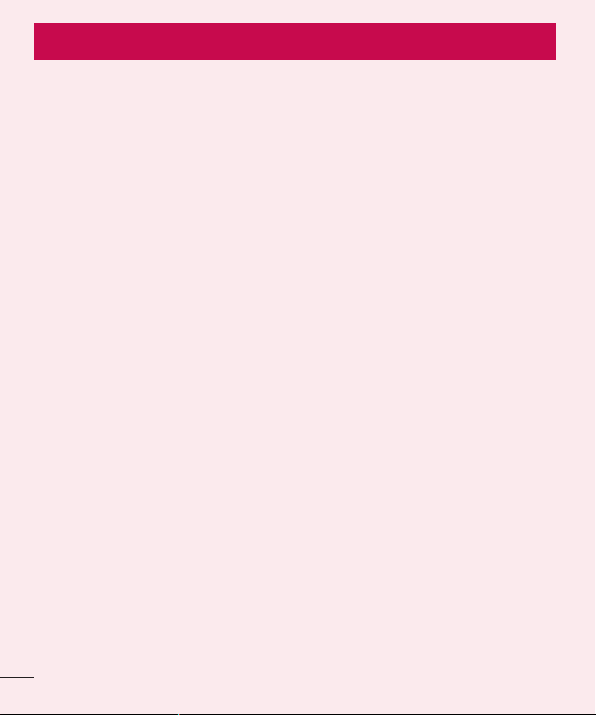
ABOUT ANDROID WEAR
New to Android Wear FAQS
Here are answers to some questions you may have about your new watch.
Do I need to download apps on my watch?
No, your favorite apps on your phone will work with Android Wear automatically. You do not need to download a
whole new set of apps.
Do I need to install new apps on my phone for it to work with my watch?
You'll just install the Android Wear app on your phone to connect it to your watch and manage your watch's
settings.
What phones work with Android Wear?
You need an Android phone running Android 4.3 or higher that supports Bluetooth.
To find out whether your phone supports Android Wear, visit
What version of Android do I need?
You need an Android phone running Android 4.3 or higher.
To find out whether your phone supports Android Wear, visit
How far can my watch be from my phone?
Keep your watch within a few feet of your phone. The exact distance will vary by phone and watch.
Does the watch make any sounds? Will the watch speak back to me?
Your watch won’t make any sounds or speak back to you.
Your watch may vibrate for notifications, and it uses the notification settings you have for each app on your
phone. If your phone vibrates or makes a sound for a notification, your watch will vibrate. If your phone doesn't
make a sound or vibrate, you'll still see a card on your watch, without a vibration.
You can always mute your watch to turn off vibrations for all notifications. Learn more about
.
notifications
g.co/WearCheck from your phone.
g.co/WearCheck from your phone.
managing your
4
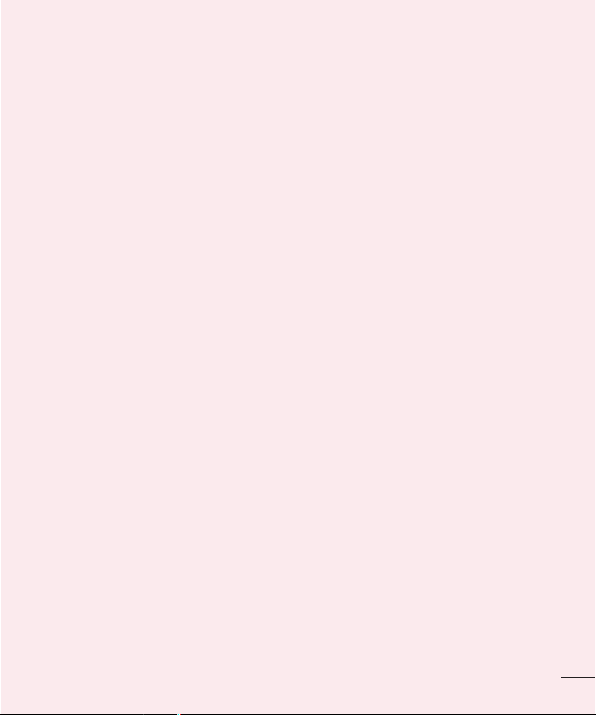
How do I control the cards that show up on my watch?
You can choose which cards and notifications show up on your watch by
Google Now settings.
Why do I need a phone to use my watch?
Your watch gets access to the Internet through your phone or tablet. Without being paired, you won't be able to
use most of Android Wear's features.
It’s also easier to manage many settings for your watch on your phone.
changing your notification settings and
What can my watch do if I'm not near my phone?
If you step away from your phone, you can still use some features on your watch. Learn about
your watch isn’t paired.
What happens when I remove a notification or card on my watch? Will it still show up on my phone?
If you remove a card on your watch, the same card or notification will be dismissed on your phone. If you remove
a notification from your phone, it will be dismissed on your watch.
Can I visit websites on the watch?
You won’t be able to visit websites on your watch. Instead, you’ll see an option to open on your phone.
Can I type on the watch?
No. You’ll use your voice to reply, search, or do tasks.
Can I use my watch with a tablet?
Yes, you can pair your watch with a tablet, but phones are recommended.
what works when
Phones & tablets that work with Android Wear
You need an Android phone running Android 4.3 or higher that supports Bluetooth. You can pair your watch with
a tablet that meets the same requirements, but phones are recommended.
To find out whether your phone supports Android Wear, visit
g.co/WearCheck from your phone.
5
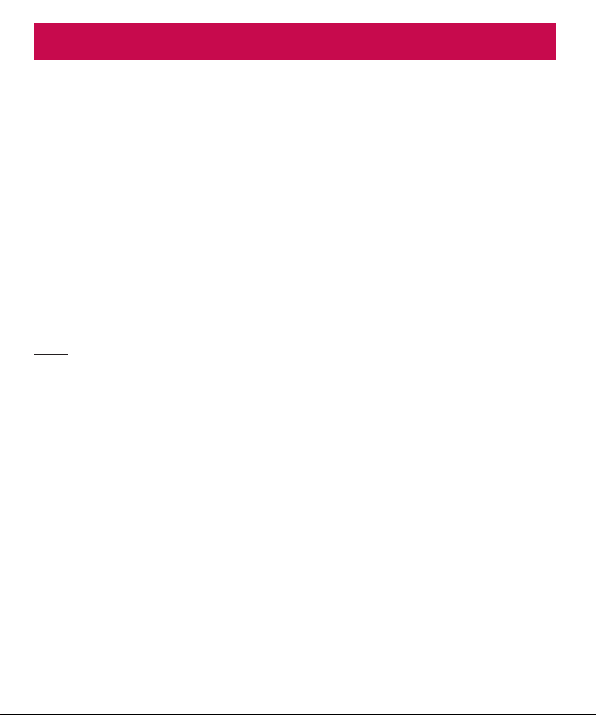
LG G Watch Hardware
LG G Watch tech specs
OS Android Wear
Screen 1.3”circle POLED 320 x 320
Dimensions 46.3 x 54 x 9.7 mm
Weight 80 g
Battery 410 mAh
Processor CPU 1.2 GH
Wireless BT 4.0
Memory 4 GB internal storage with 512 MB RAM
Ports and Connectors USB (pogo pin) on G Watch, Micro USB on Charging Cradle
Sensors 9 Axis (Accelerometer/Compass/Gyro),PPG, Barometer
6
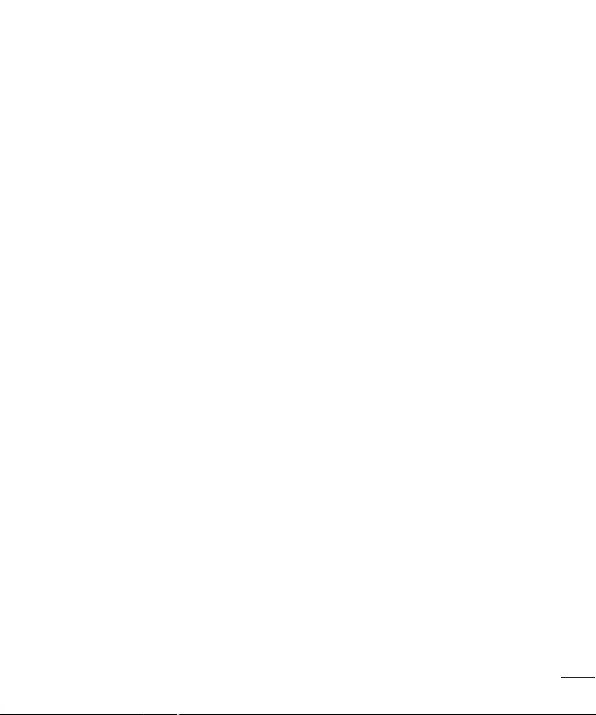
Charge your LG G Watch
Place the LG G Watch on the charging cradle, matching each charging terminal (line up the gold pins). Make
sure the cradle is connected to a power outlet.
• The power adapter varies by country or region.
• Use only the approved cradle, power adapter and micro USB cable that come with your G Watch. Using a
different power adapter or cable may damage your watch.
• The input voltage range between the wall outlet and this power adapter is AC 100V– 240V, and the power
adapter’s output voltage is DC 5V, 0.85A.
• Charging G Watch through a USB cable attached to another device, such as a laptop computer, takes the
same charging time as with the power adapter.
• G Watch’s battery can’t be removed. Don’t attempt to open the watch.
7
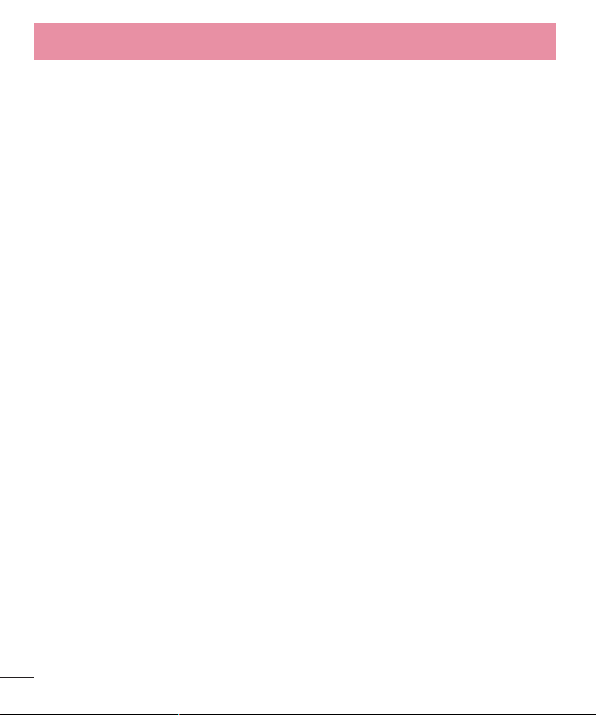
LG G Watch Hardware
What comes with LG G Watch
The LG G Watch comes with the following:
Micro USB cable
A Quick Start Guide and Safety & Warranty booklet are also included.
If any item is damaged or missing, contact the place where you purchased the watch.
Use only approved accessories. Accessories may vary by country or region.
8
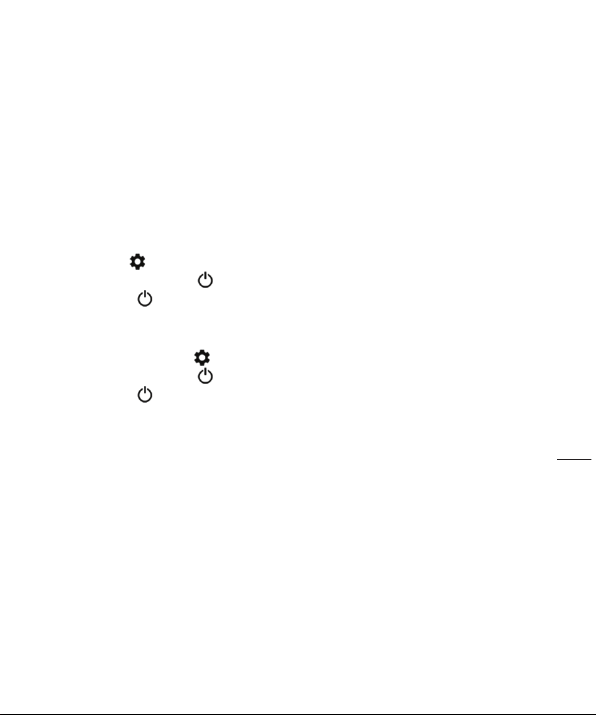
Turn LG G Watch on or off
Turn the watch on
Connect the charging cradle to a power outlet and place the G Watch on it. The device will turn on automatically.
You can also press the reset button using a pen or paperclip. Press and hold the button for 2 seconds.
Turn the watch off
1 If your screen is dim, touch the screen to wake up the watch.
2 Touch anywhere on the background of the screen. You’ll see a white screen with a red “g.”
3 Touch again anywhere on the screen to see a menu of things you can do.
4 Scroll down to the bottom of the menu.
5 Touch Settings
6 Scroll until you see Power off
7 Touch Power off
You can also use the reset button to turn the watch off:
1 Press the reset button very quickly, for about half a second.
2 This will take you to Settings
3 Scroll until you see Power off
4 Touch Power off
Restart the watch
Press & hold the reset button for about 8 seconds, using a pen or paperclip.
You can also restart through settings.
.
.
.
.
.
.
9
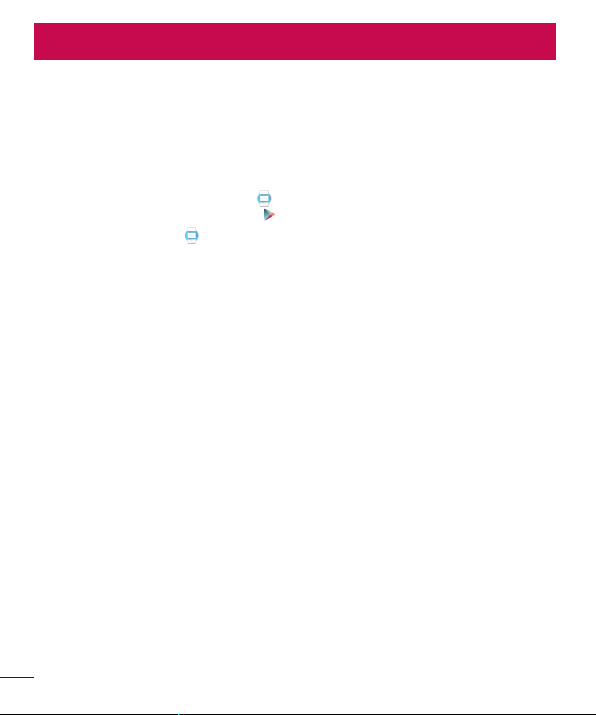
SET UP ANDROID WEAR
Pair your watch with your phone
Your watch is meant to work together with your Android phone, so you'll need to pair them.
If you’re pairing your watch for the first time, make sure your phone is connected to mobile data or Wi-Fi. You
need a data connection to complete setup. You should also keep the watch connected to power during setup.
Here’s how to pair:
1 Turn on your watch, and make sure it is within a few feet of your phone.
2 Download and install the Android Wear app
• You can also search for “Android Wear” on Google Play.
3 Open the Android Wear app
on Bluetooth during set up, if it isn't already on.
4 On your phone, you’ll see a list of nearby devices. Touch your watch’s name.
• You can check the name of your watch on its screen.
5 You’ll see a pairing code on your phone and watch. Check that the codes match.
6 Touch Pair on your phone,
confirmation message once your watch is paired. This can take a few minutes, so please be patient.
• Possible software update: Depending on when you bought your watch, your watch may automatically
download and install an update after you pair with a phone for the first time. Your watch will automatically
restart after updating itself.
7 On your phone, follow the onscreen instructions to turn on watch notifications.
8 You’re all done, but we recommend turning on Google Now & Location to have the best Android Wear
experience.
Follow the tutorial on your watch to get started, or learn how to get around your watch.
See more details below.
on your phone and follow the onscreen instructions. You'll be able to turn
then touch Pair on your watch. Make sure to touch both screens. You’ll see a
Features you should turn on
To have the best Android Wear experience, we recommend turning on Google Now and Location. You need to
turn on these features using your phone or tablet, if they aren’t already on. For the best experience,we also
recommend keeping contact recognition turned on. This feature was turned on when you set up the Android
Wear app. You can always turn contact recognition off through the Google Search app.
on your phone.
10
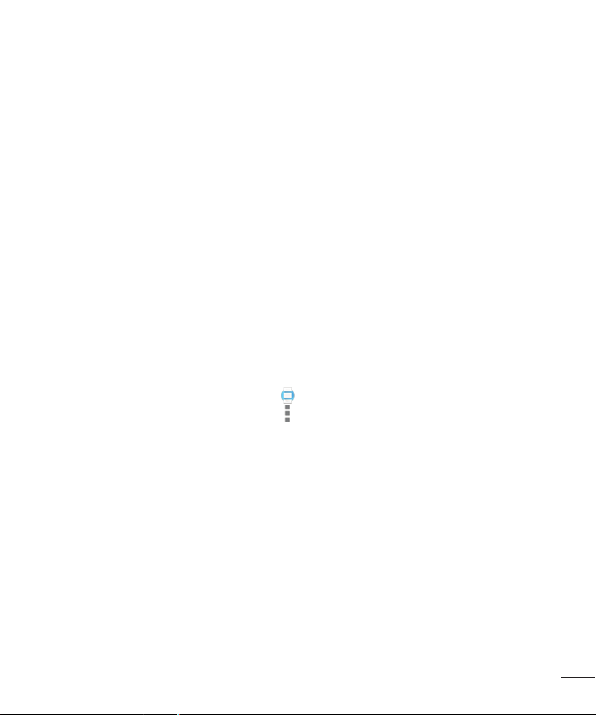
• Turn on Google Now for info when you need it without searching. For example, see today’s weather, check
your flight status, and find out if there’s traffic on the way to work.
• Turn on Location for navigation, local suggestions (like restaurants and traffic), and more.
• Turn on contact recognition to call, text, or email contacts.
Different ways to pair your watch
You can pair your watch with only one phone or tablet at a time. If you have more than one phone or tablet you
want to pair your watch with, or if you have more than one watch, here are some things to keep in mind:
If you have one watch and multiple phones or tablets:
• You can’t pair one watch with multiple phones or tablets at the same time.
• You can switch which phone or tablet your watch is paired with, but you need to reset your watch to factory
settings first. Then you can pair your watch to the new phone or tablet.
If you have multiple watches and one phone or tablet:
• Your phone or tablet can be paired with different watches, but only one at a time.
• You can use your Android Wear app to change the watch that’s paired. To switch watches:
1 Make sure the watch you’re pairing with is powered on.
2 On your phone, open the Android Wear app
3 On the top right of the screen, touch menu
4 Touch the name of the watch you’d like to pair.
.
> Pair with a new wearable.
Get to know your watch
On your watch, you’ll see cards that give you useful information when you need it. You can also get answers to
questions and do everyday tasks using your voice.
Useful info when you need it through cards
The information you need will conveniently appear as cards on your watch. Wondering about your morning
commute? Just check your watch. Your friend just texted you? You’ll see the message. Curious how much you’ve
walked today? You’ll see your daily step count. You can scroll through the cards, see more details, and dismiss
cards when you’re done.
11
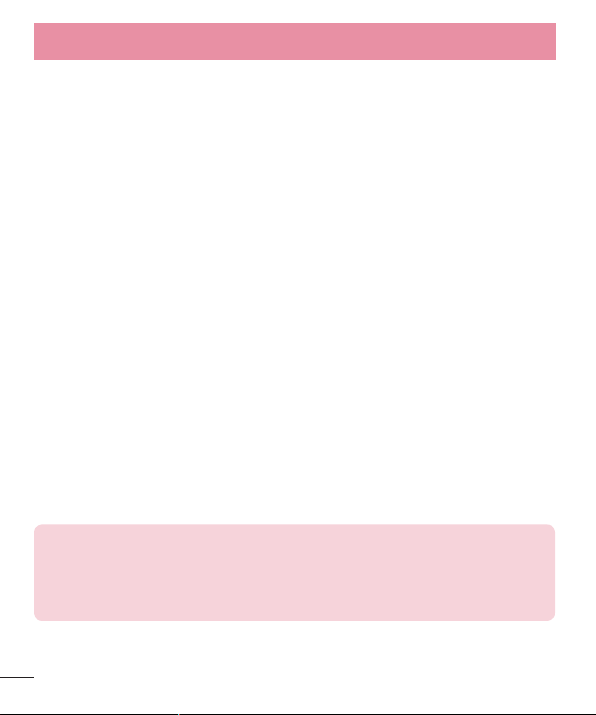
SET UP ANDROID WEAR
Ask questions & do everyday tasks with voice
You can also search and do a variety of tasks on your watch using just your voice. Just say “Ok Google” or touch
the watch face, and you can ask questions (“How tall is the Empire State Building?”), set reminders (“Remind me
to call mom tonight”), and more.
Use apps already on your phone
You’ll need to download the Android Wear app to connect your watch and phone, and to manage your watch’s
settings.
Once you’ve done this, your favorite apps will work with Android Wear automatically, and you won’t need to
download a whole new set of apps.
Choose what shows up on your watch
You can choose which cards and notifications show up on your watch by changing your notification settings and
Google Now settings.
Getting around on your watch
Get started using your watch by navigating cards and using your voice to get answers and to do everyday tasks.
Here's how:
1. Start on your watch face (where you see the time)
Start by waking up your watch. If your watch’s screen is dimmed, you can wake up the watch by:
• Touching the screen.
• Turning your wrist so your watch face is upright.
• Pressing a button on the watch (if it has one).
Quickly dim the screen: Press your palm onto the screen until it vibrates. This will bring
you back to the watch face.
Change the watch face: Touch and hold anywhere on the background of the home
screen for two seconds. Swipe to the right or left to browse the designs, then touch to
choose one.
12
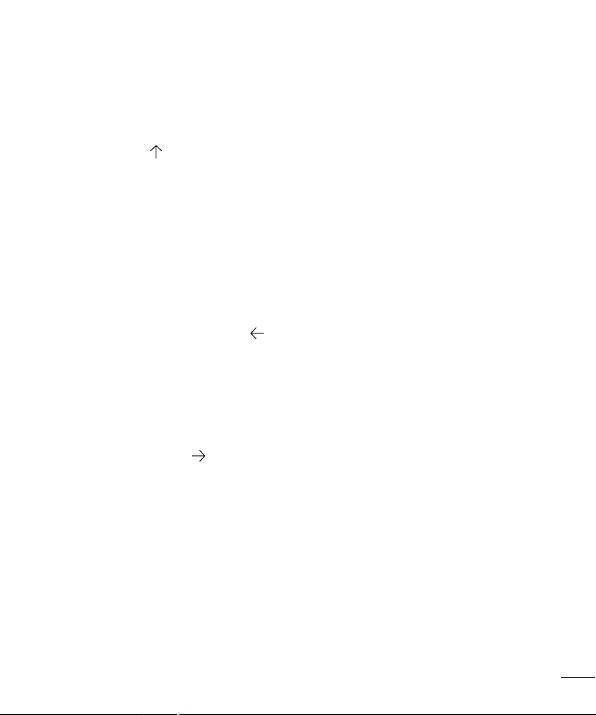
2. See useful info through cards
You’ll see cards peeking out from the bottom of your screen throughout the day.
You’ll have cards for notifications like text messages and reminders, and for useful
information like traffic and weather. The most important cards will show up first.
To view cards, swipe
see more info. To see more cards, keep swiping up from the bottom of the screen.
If your watch is muted, cards won’t peek out from the bottom of the screen and
you’ll need to swipe up to see them,
up from the bottom of your screen. Touch a card to
and your watch won’t vibrate for notifications.
3. See card details and take action
Some cards provide more details or have actions you can take.
For example, on a weather card, you'll see a 4-day forecast. On a Gmail card,
you'll see options to archive, reply, or open Gmail on your phone.
To see more details, swipe the card from
right to left.
4. Swipe away cards when you’re done
Once you're done looking at a card, you can get rid of it.
To remove a card, swipe from
Cards will automatically come back when there’s new info to share.
If you remove a card on your watch, the same card or notification will be dismissed on your phone. If you remove
a notification from your phone, it won’t show up on your watch.
left to right.
5. Ask questions & do everyday tasks
Follow these steps to start using your voice on your watch:
1 If your screen is dim, touch the screen to wake up the watch.
2 Say “Ok Google” or touch anywhere on the background of the screen. You’ll see a white screen with a red
“g.”
13
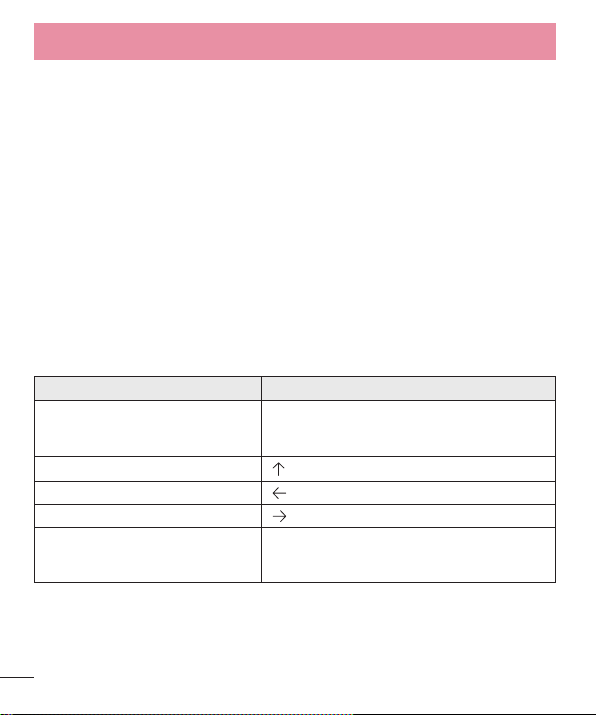
SET UP ANDROID WEAR
3 Say your question or task.
Try saying: “How do you say hello in French?” or “Remind me to buy milk when I get home.”
Learn more about questions and tasks that work with Android Wear.
6. See a menu of things you can do
You can also see a menu of things you can do, right on your watch:
1 If your screen is dim, touch the screen to wake up the watch.
2 Say “Ok Google” or touch anywhere on the background of the screen. You’ll see a white screen with a red
“g.”
3 Touch again anywhere on the screen to see a menu of things you can do.
4 Swipe up to see different options.
5 To choose an option, just touch it.
Watch navigation tips
Here’s some helpful info on how to get around your watch:
What you’d like to do Action
Wake the home screen
View cards
See more details
Swipe cards away
Use your voice
Touch the screen
Turn your wrist towards you Press a button on
the watch (if it has one)
Swipe up from the bottom of the screen
Swipe from right to left
Swipe from left to right
Say “Ok Google” or touch anywhere on the
background of the screen, then say your
question or task
14
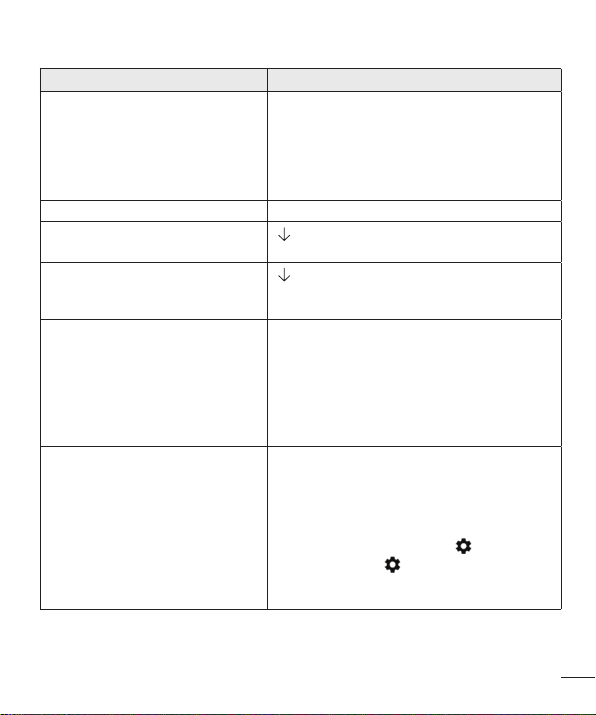
What you’d like to do Action
1. Say “Ok Google” or touch anywhere on the
background of the screen. You’ll see a white
See a menu of things you can do
Dim the screen Press your palm onto the screen until it vibrates
See your remaining battery or the
date
Mute or unmute watch notifications
Change watch face
View Settings
screen with a red “g.”
2. Touch again anywhere on the screen to see a
menu of things you can do.
3. Scroll to see different options.
Swipe down halfway from the top of the
screen
Swipe down all the way from the top of the
screen. The watch will vibrate and you’ll see
“mute” or “unmute”
1. Touch and hold anywhere on the background
of the screen for two seconds.
2. Swipe to the right or left to browse the
designs.
3. Touch to choose a new design.
You can also change your watch face in
Settings.
1. Say “Ok Google” or touch anywhere on the
background of the screen. You’ll see a white
screen with a red “g.”
2. Touch again anywhere on the screen to see a
menu of things you can do.
3. Scroll until you see Settings
4. Touch Settings
For another way to get to Settings, say “Ok
Google, Settings” from your active watch face.
.
.
15
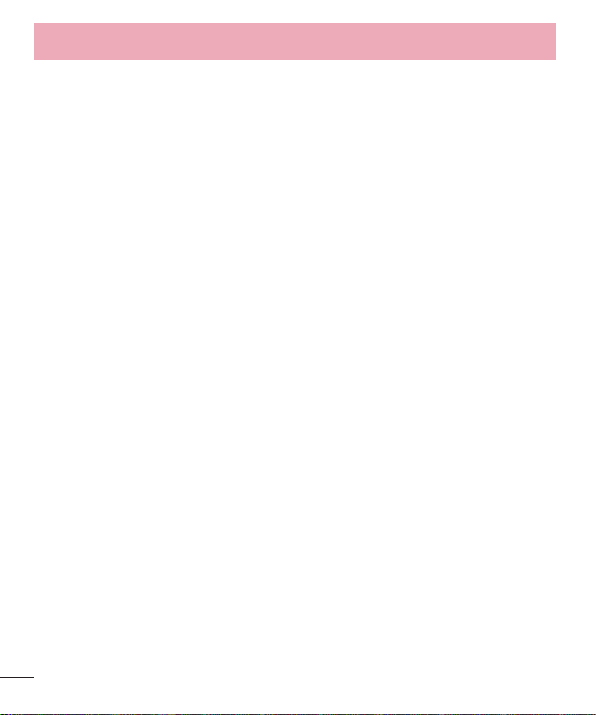
SET UP ANDROID WEAR
What you can do with Android Wear
Here’s some helpful info on how to get around your watch:
Get stuff done
• Set reminders
• Take notes
• Set alarms & timers
• Use the stopwatch
• Check your schedule
• Control music
• Take a photo with Google Camera
Learn more about getting stuff done.
Read & reply to messages
• Read and reply to texts & messages
• Read and reply to emails
• See incoming calls
• Send pre-written text messages if you can’t answer an incoming call
Learn more about reading and replying to messages.
Travel
• Get turn-by-turn navigation
• Get traffic info
• Find a place or business
• Find business info
• Check your flight or hotel reservations
Learn more about travel.
Get quick answers
• Get sports scores and schedules
• Check the weather
• See the time in other time zones
• Translate words or phrases
16
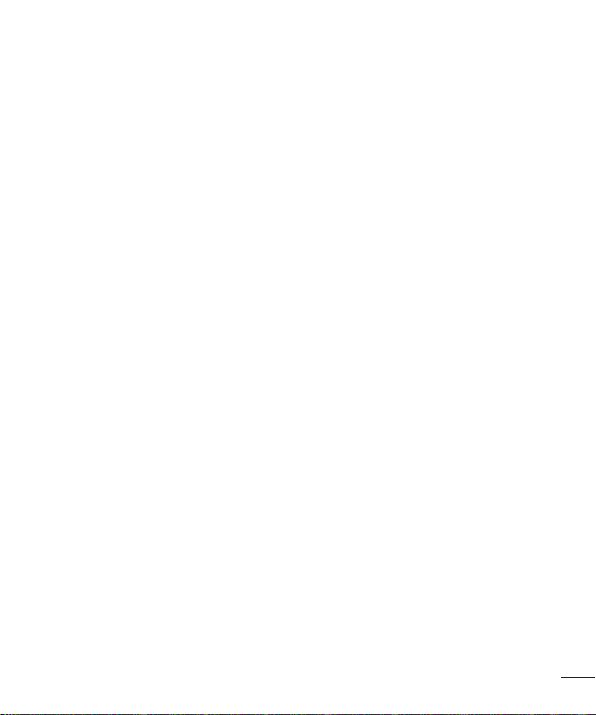
• Get calories counts
• Look up words
• Check stocks
• Convert between units
• Solve math problems
• Find out about events
• Look up random facts
Learn more about
getting quick answers.
Keep track of your fitness
• See how many steps you take each day
• Set simple goals for steps
Learn more about
tracking your fitness.
17
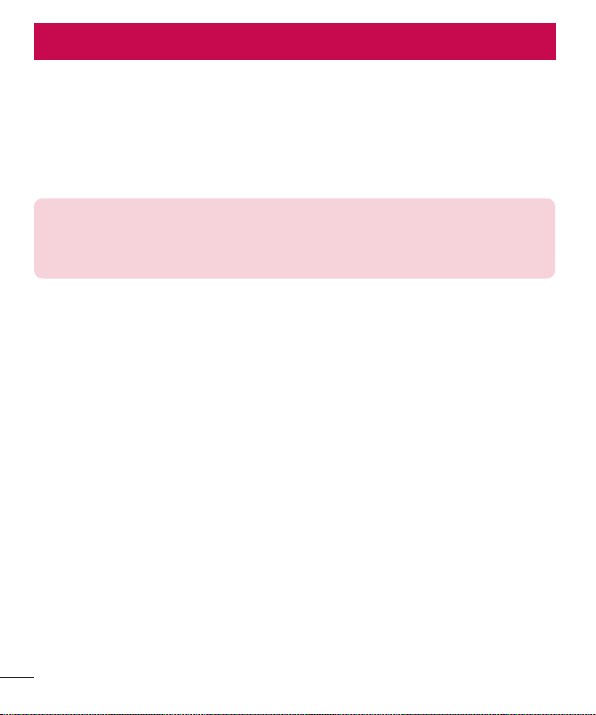
START USING ANDROID WEAR
What you can do with Android Wear
Get stuff done with reminders, alarms, notes & more
You can set reminders and alarms, take notes, check your schedule, and more, all from your watch. Check out
the examples below to learn about some of the things Android Wear can do for you.
Language availability for voice tips
Most of the tips below work if your language is set to English, French, German, Italian,
Japanese, Korean, Russian, Spanish, or Brazilian Portuguese. Some voice actions are not
available in all languages and countries.
Set reminders & take notes
Set a reminder
You can speak to your watch to set a reminder. You can set reminders to do something at a certain time or
location.
Once you set a reminder, you’ll see a card when your reminder goes off.
Speak to set reminder
1 Make sure the watch is awake.
2 Say “Ok Google.” You’ll see a white screen with a red “g.”
3 Say the following:
• "Remind me to call John at 6 PM."
• "Remind me to empty the litter box when I get home."
Take or view a note
You can speak to your watch to create a note or view existing notes using Android apps like
can also view and edit lists in Google Keep.
Speak to take or view a note
1 Make sure the watch is awake.
2 Say “Ok Google.” You’ll see a white screen with a red “g.”
3 Say the following: "Take a note: Try the new restaurant on Main Street.”
Google Keep. You
18
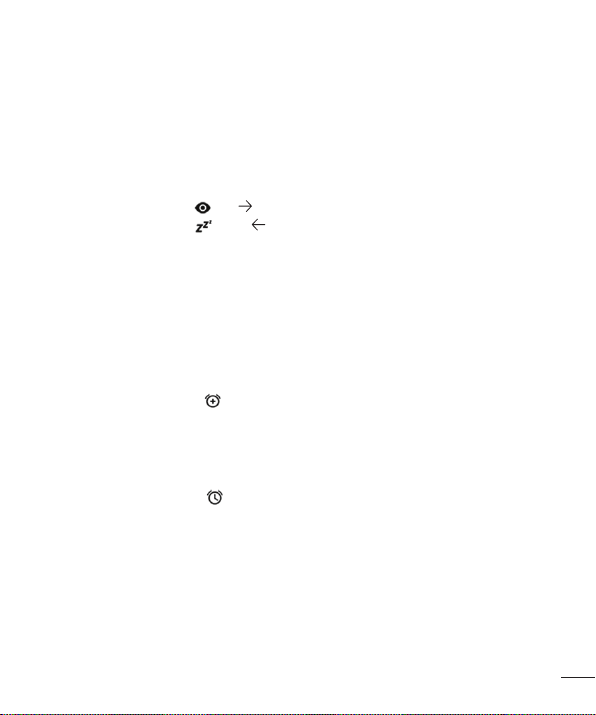
Set alarms and timers
Set an alarm
You can speak to your watch to set an alarm. You can also set an alarm on your watch through the onscreen
menu.
Your watch and phone alarms are separate. When you add an alarm on your watch, it won’t show up on your
phone, and the other way around.
When an alarm goes off, your watch will vibrate and display a card.
• Turn off: Drag the Awake icon from left to right.
• Snooze: Drag the Snooze icon to from right to left.
Speak to set alarm
1 Make sure the watch is awake.
2 Say “Ok Google.” You’ll see a white screen with a red “g.”
3 Say the following: “Set an alarm for 6PM."
Use menu to set alarm
1 Make sure the watch is awake.
2 Touch anywhere on the background of the screen. You’ll see a white screen with a red “g.”
3 Touch again anywhere on the screen to see a menu of things you can do.
4 Scroll and touch Set an alarm . Then select your time.
See current alarms
1 Make sure the watch is awake.
2 Touch anywhere on the background of the screen. You’ll see a white screen with a red “g.”
3 Touch again anywhere on the screen to see a menu of things you can do.
4 Scroll and touch Show alarms .
Set a timer
You can speak to your watch to set a timer. You can also set a timer on your watch through the onscreen menu.
Once you set a timer, you’ll have a new card with the countdown. On the card, touch the pause button to stop
and start the timer.
When you set a timer on your watch, it won’t show up on your phone, and the other way around.
19
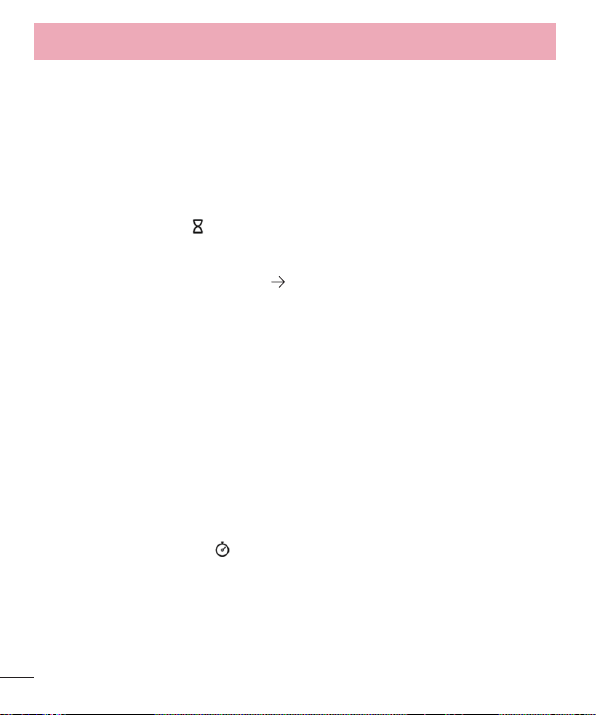
START USING ANDROID WEAR
Speak to set timer
1 Make sure the watch is awake.
2 Say “Ok Google.” You’ll see a white screen with a red “g.”
3 Say the following: “Set a timer for 25 minutes.”
Use menu to set timer
1 Make sure the watch is awake.
2 Touch anywhere on the background of the screen. You’ll see a white screen with a red “g.”
3 Touch again anywhere on the screen to see a menu of things you can do.
4 Scroll and touch Set a timer .
5 Swipe up and down to see different times. Touch to select the amount of time you’d like.
Dismiss timer
When your timer goes off, dismiss by swiping from
Use the stopwatch
You can speak to your watch to start the stopwatch. You can also start the stopwatch through the onscreen
menu.
Once you start the stopwatch, you’ll have a new card. Touch the button to stop and start the stopwatch.
Speak to start stopwatch
1 Make sure the watch is awake.
2 Say “Ok Google.” You’ll see a white screen with a red “g.”
3 Say the following: “Start stopwatch.”
Use menu to start stopwatch
1 Make sure the watch is awake.
2 Touch anywhere on the background of the screen. You’ll see a white screen with a red “g.”
3 Touch again anywhere on the screen to see a menu of things you can do.
4 Scroll and touch Start stopwatch .
left to right on your screen.
20
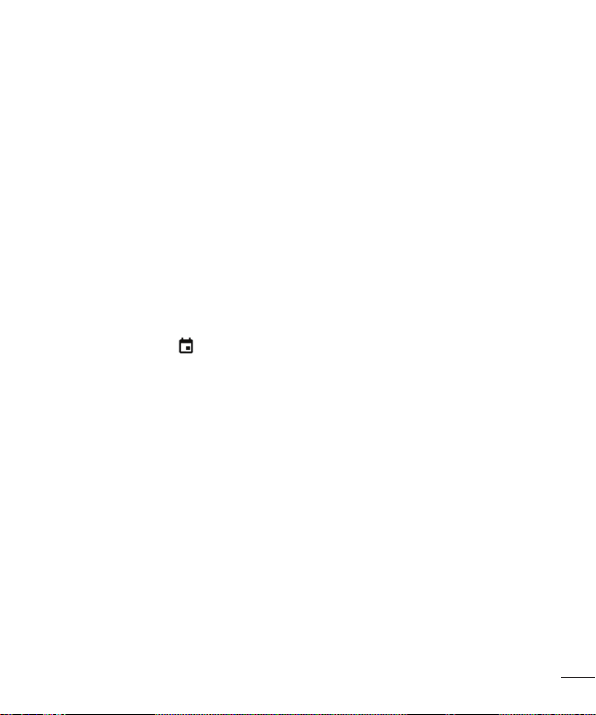
Check your schedule
Check your schedule
Your upcoming events will show up automatically as a card. You can also speak to your watch or use the
onscreen menu to pull up your calendar.
Speak to see schedule
1 Make sure the watch is awake.
2 Say “Ok Google.” You’ll see a white screen with a red “g.”
3 Say the following:
• "What does my day look like tomorrow?"
• "When's my next meeting?"
Use menu to see schedule
1 Make sure the watch is awake.
2 Touch anywhere on the background of the screen. You’ll see a white screen with a red “g.”
3 Touch again anywhere on the screen to see a menu of things you can do.
4 Scroll and touch Agenda .
You’ll see your calendar card.
Track packages
Track a package
The status of your packages will show up automatically as a card if you have an order confirmation in Gmail.
Enjoy your music
Control your music
When music is playing on your phone, you’ll see a music card on your watch. You can pause, play, and skip
tracks.
Any app that shows play, pause and skip on your lock screen, like Google Play Music, will show up on your
watch.
Take a Photo with Google Camera
You can use your watch to take photos using the Google Camera app on your phone. This is useful if you want
to be in a photo that is being taken with your phone. Learn how to take a photo using your watch and Google
Camera app.
21
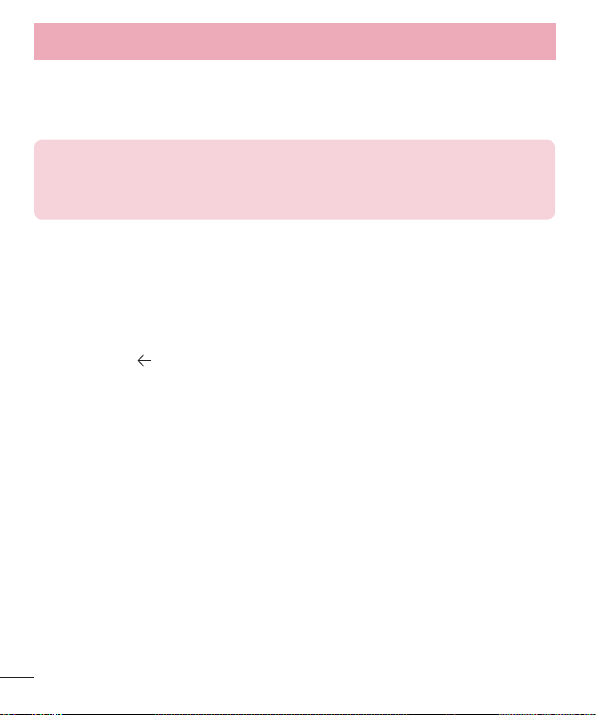
START USING ANDROID WEAR
Read & reply to messages
You can read and reply to texts and emails, see who’s calling, and more. Check out the examples below to learn
about some of the things Android Wear can do for you.
Language availability for voice tips
Most of the tips below work if your language is set to English, French, German, Italian,
Japanese, Korean, Russian, Spanish, or Brazilian Portuguese. Some voice actions are not
available in all languages and countries.
Read & reply to emails
You can use your favorite email apps with Android Wear, including Gmail. Learn more about how to use Gmail
with Android Wear.
Read email
Your new email will show up as a card. You’ll get email cards if you get email notifications on your phone.
When you swipe from
email notifications on your phone, but not your watch, you can stop your email app from sending notifications to
your watch. If you are using Gmail, you can learn more about how Gmail works with Android Wear.
Send an email
You can speak to your watch to send an email to a contact, or say the email address.
Speak to send an email
1 Make sure the watch is awake.
2 Say “Ok Google.” You’ll see a white screen with a red “g.”
3 Say the following: “Send email to Alex Jones that I’m looking forward to dinner tomorrow.”
If you are using Gmail, you can learn more about how Gmail works with Android Wear.
right to left you can take different actions such as archive or reply. If you’d like to get
22
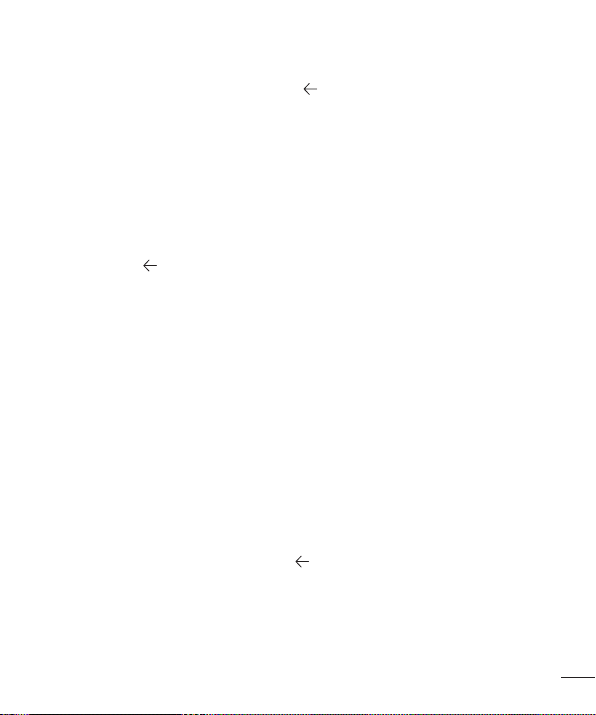
Reply to an email
Your email will show up as a card. When you swipe from right to left you can take different actions such as
archive or reply. If you are using Gmail, you can learn more about how Gmail works with Android Wear.
Read and reply to texts & messages
You can use your your favorite messaging apps with Android Wear, including Hangouts. Learn more about how to
use Hangouts with Android Wear.
Read a text or message
Your new texts or messages will show up as a card. You’ll see cards if you get message notifications on your
phone.
When you swipe from
on your phone, but not your watch, you can stop specific apps from sending notifications to your watch. If you
are using Hangouts, learn how Hangouts works with Android Wear.
Text a friend
You can speak to your watch to text your contacts by saying a name. This sends an SMS message.
Speak to send a text
1 Make sure the watch is awake.
2 Say “Ok Google.” You’ll see a white screen with a red “g.”
3 Say the following:
• "Text Steve I'm running 5 minutes late."
• “Send Kirsten a message that I’m going to pick up dinner.”
Keep in mind that when you say “send a message,” you’ll send a text message.
If you are using Hangouts, learn
Reply to a text
Your text will show up as a card. When you swipe from
then say your message. If you are using Hangouts, learn
right to left you can take different actions such as reply. If you’d like to get notifications
how Hangouts works with Android Wear.
right to left you’ll see an option to reply. Touch reply,
how Hangouts works with Android Wear.
23
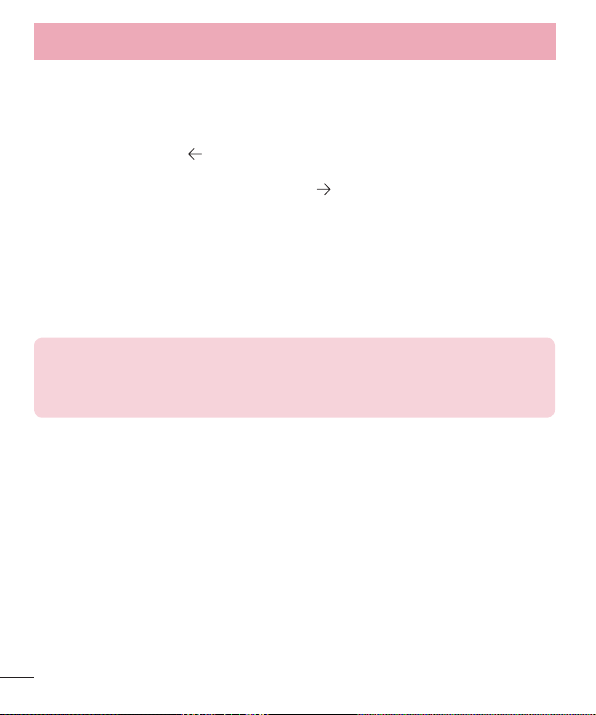
START USING ANDROID WEAR
See calls
See incoming calls
Incoming calls will show up on your watch.
To answer:
1 Swipe the green button from right to left, towards the center of the screen.
2 Use your phone to speak with the caller.
To send the caller to voicemail: Swipe the red button from left to right, towards the center of the screen.
To reply with a pre-written message: Swipe the arrow from the bottom to the top of the screen, then touch
a message.
Get directions, traffic, flight info & more
You can get directions, find local business, learn about your commute, see upcoming flights, and more. Check
out the examples below to learn about some of the things Android Wear can do for you.
Language availability for voice tips
Most of the tips below work if your language is set to English, French, German, Italian,
Japanese, Korean, Russian, Spanish, or Brazilian Portuguese. Some voice actions are not
available in all languages and countries.
Get turn-by-turn navigation
You can speak to your watch to get
route will appear on your watch. As you go, you'll see directions for every turn.
When Location is enabled on your phone, Navigation works on your watch even when your phone is locked.
countries where Navigation is available.
See
Speak to get turn-by-turn directions
1 Make sure the watch is awake.
2 Say “Ok Google.” You’ll see a white screen with a red “g.”
3 Say the following:
• "Navigate to Union Square, San Francisco."
• “Directions to Philz Coffee”
turn-by-turn directions to your destination. Say your destination, and the
24
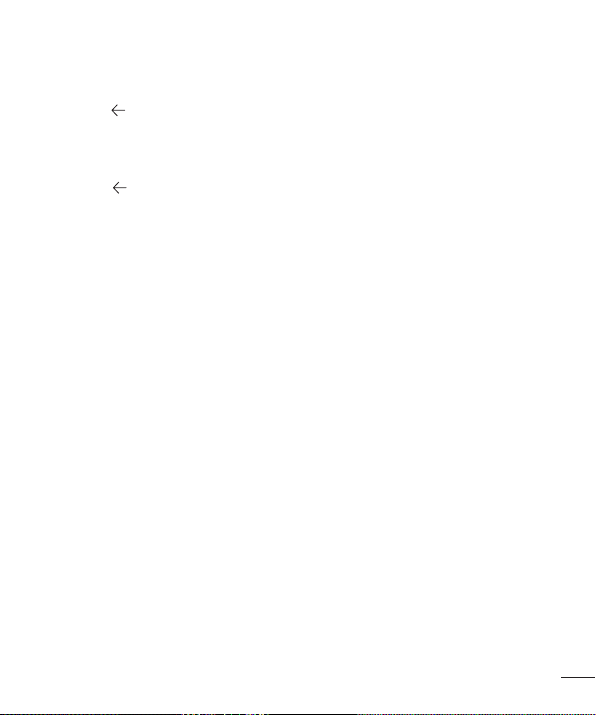
See the time and distance to your destination:
1 Swipe the card up.
2 Swipe from right to left once.
3 You’ll see the route information.
Cancel your navigation:
1 Swipe the card up.
2 Swipe from right to left until you see the Stop button.
3 Touch Stop.
Get traffic info
You’ll see a traffic card letting you know how long it will take to get home or to work. You can
set your home and
work address in Google Now.
Find places & business info
You can speak to your watch to find nearby places and businesses. You can also find the phone number or
address of a nearby business and see how far away it is.
Speak to find a place or business
1 Make sure the watch is awake.
2 Say “Ok Google.” You’ll see a white screen with a red “g.”
3 Say the following:
• "Find the Eiffel Tower"
• “Where’s the closest gas station?”
• “Target stores in Denver”
• “Blue Barn address”
• “How far is Starbucks from my home?”
Check your flight or hotel reservations
Your flight and hotel info will show up automatically as a card as long as your reservations are in Gmail.
25
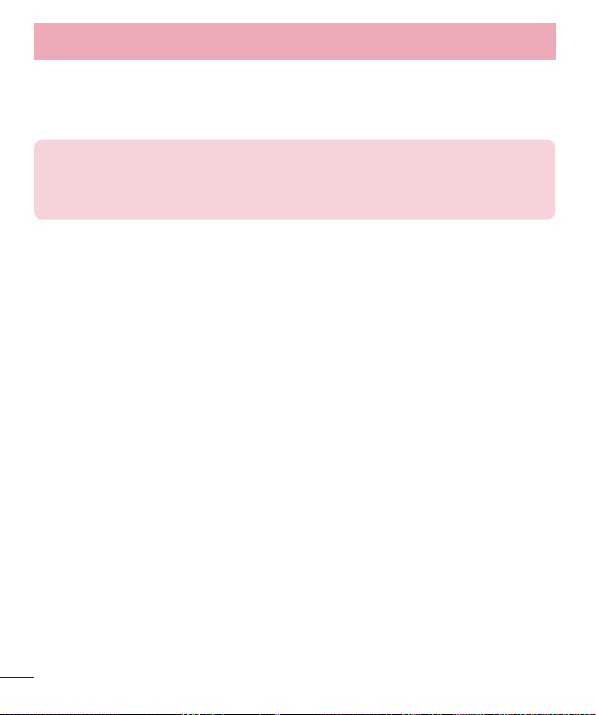
START USING ANDROID WEAR
Get quick answers on weather, sports & more
You can get the upcoming weather, translate greetings into many languages, convert currency, and more. Check
out the examples below to learn about some of the things Android Wear can do for you.
Language availability for voice tips
Most of the tips below work if your language is set to English, French, German, Italian,
Japanese, Korean, Russian, Spanish, or Brazilian Portuguese. Some voice actions are not
available in all languages and countries.
Get sports scores and schedules
Sports scores and upcoming games will show up as cards. You can also speak to your watch to get the score for
a current game, or see when your team plays next.
Sports cards are not available in all regions.
Speak to see sports info
1 Make sure the watch is awake.
2 Say “Ok Google.” You’ll see a white screen with a red “g.”
3 Say the following:
• "When is the next Mets game?"
• "How did Leeds United do?"
Choose which teams to get updates for
To get updates for your favorite teams, you can
Check the weather
Weather will also show up automatically as a card. You can also speak to your watch to get the weather for your
location or a place you're traveling to.
Speak to see weather
1 Make sure the watch is awake.
2 Say “Ok Google.” You’ll see a white screen with a red “g.”
3 Say the following:
• "Weather in San Francisco."
• "What's the weather in New York City tomorrow?"
customize your teams in Google Now.
26
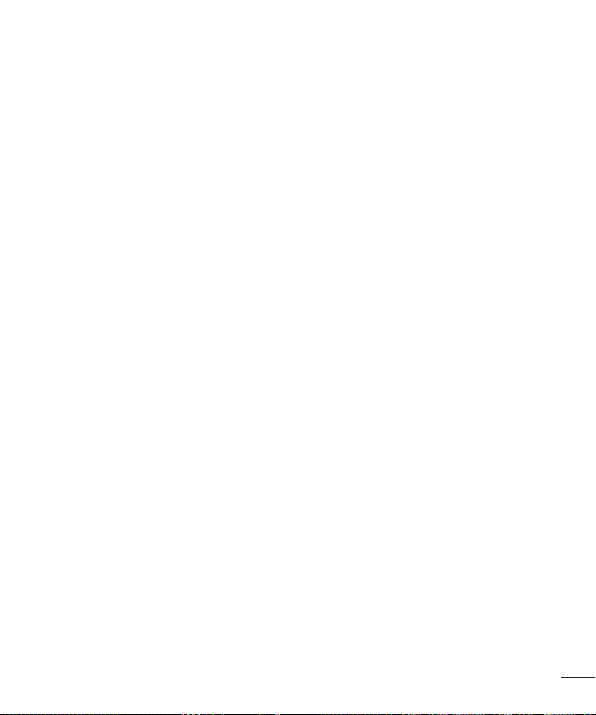
See the time in other time zones
You can speak to your watch to get the time for any location.
Speak to see the time
1 Make sure the watch is awake.
2 Say “Ok Google.” You’ll see a white screen with a red “g.”
3 Say the following: "What time is it in London?"
Translate words or phrases
You can speak to your watch to get translations for words and phrases.
Speak to translate
1 Make sure the watch is awake.
2 Say “Ok Google.” You’ll see a white screen with a red “g.”
3 Say the following: "How do you say 'hello' in Spanish?"
Get calorie counts
You can speak to your watch to find out how many calories are in common foods.
Speak to see calories
1 Make sure the watch is awake.
2 Say “Ok Google.” You’ll see a white screen with a red “g.”
3 Say the following: “How many calories are in an avocado?”
Look up a word
You can speak to your watch to learn the definition of a word.
Speak to see definitions
1 Make sure the watch is awake.
2 Say “Ok Google.” You’ll see a white screen with a red “g.”
3 Say the following: "What does onomatopoeia mean?"
27
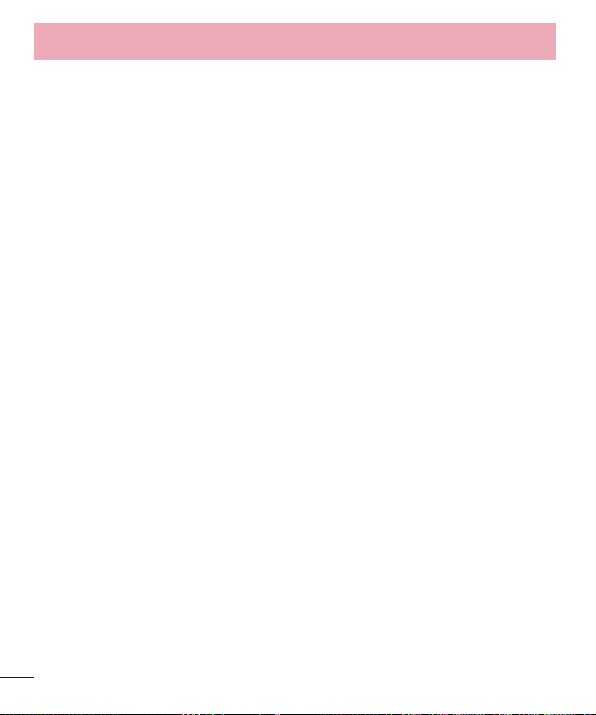
START USING ANDROID WEAR
Check stocks
Stocks will show up automatically as cards. You can also speak to your watch to track your portfolio by getting
live stock prices.
Speak to see stocks
1 Make sure the watch is awake.
2 Say “Ok Google.” You’ll see a white screen with a red “g.”
3 Say the following: "What's Google's stock price?"
Choose which stocks to get updates for
customize Google Now to choose which stocks you want to follow.
You can
Convert between units
You can speak to your watch to convert currency, volume, weight, and more.
Speak to see conversions
1 Make sure the watch is awake.
2 Say “Ok Google.” You’ll see a white screen with a red “g.”
3 Say the following:
• "What's 16 ounces in pounds?"
• “Convert 100 euros to US dollars.”
• “How many kilometers is 50 miles?”
Solve math problems
You can speak to your watch to find the calculations for math problems.
Speak to see math calculations
1 Make sure the watch is awake.
2 Say “Ok Google.” You’ll see a white screen with a red “g.”
3 Say the following: "What is the square root of 2209?"
28

See upcoming events
You can speak to your watch to look up events, such as upcoming holidays.
Speak to see events
1 Make sure the watch is awake.
2 Say “Ok Google.” You’ll see a white screen with a red “g.”
3 Say the following:
• "When is sunset?"
• “When is Thanksgiving?”
Look up random facts
You can speak to your watch to look up random facts.
Speak to ask questions about people, places & things
1 Make sure the watch is awake.
2 Say “Ok Google.” You’ll see a white screen with a red “g.”
3 Say the following:
• "Where was Albert Einstein born?"
• “How tall is Barack Obama?”
• "How tall is the Eiffel Tower?”
• "How old is Meryl Streep?"
• "How hot is the sun?"
Track your fitness
Google Fit is a fitness app that comes preinstalled on your watch. You can use it to:
• Estimate how many steps you take in a day
• Set goals for daily steps
With Fit, you can see how many steps you’ve taken in the last 7 days. Your data won’t be shared with any thirdparties without your consent.
Fitness sensors are intended for leisure, well-being and fitness purposes only and are not intended for medical
use.
29

START USING ANDROID WEAR
Show or hide Fit cards
On your watch, you'll see Fit cards with summaries of how many steps you've taken today. You can dismiss
these cards at any time by swiping them from left to right.
When you hide a Fit card, you won't see a new one until 5 p.m. or the next day.
Turn off Fit cards entirely:
1 If your screen is dim, touch the screen to wake up the watch.
2 Swipe up to fi nd the Fit card on your watch.
3 Swipe the card from right to left until you reach a gray screen.
4 Touch Show step card. It should say Off under it.
See an estimate of how many steps you've taken today
You can speak to your watch to see an estimate of how many steps you've taken. You can also see this info
through the onscreen menu.
Speak to see your steps
1 If your screen is dim, touch the screen to wake up the watch.
2 Say "Ok Google." You’ll see a white screen with a red "g."
3 Say "Show me my steps."
Use menu to see your steps
1 If your screen is dim, touch the screen to wake up the watch.
2 Touch anywhere on the background of the screen. You’ll see a white screen with a red “g.”
3 Touch again anywhere on the screen to see a menu of things you can do.
4 Scroll and touch Show me my steps.
Set goals for daily steps
You can set goals around how many steps you want to take every day. Check your watch to see how close you
are to reaching your goal.
Your watch comes preset with a goal of 10,000 steps. To change the goal:
1 If your screen is dim, touch the screen to wake up the watch.
2 Touch anywhere on the background of the screen. You'll see a white screen with a red "g."
3 Touch again anywhere on the screen to see a menu of things you can do.
4 Touch Show me my steps.
5 Swipe from right to left until you fi nd the menu.
30

6 Scroll down and touch Daily step goal.
7 Scroll and touch the goal you want.
Android Wear tips & tricks
Here are some tips and tricks for using your watch:
Dim the screen with your palm
To quickly dim your screen, just put your palm completely over the screen until it vibrates.
Stop your watch from vibrating with one swipe
To turn off all watch vibrations, mute your watch by swiping down all the way from the top of the watch’s screen.
The watch will vibrate and you’ll see the word “Mute.” To unmute, just swipe down again.
Stop specific apps from showing notifications on your watch
If you get notifications on your phone that you don’t want to see on your watch, you can stop specific apps from
showing up on your watch. You might want to see email on your phone, for example, but not on your watch.
1 On your phone, open the Android Wear app .
2 Touch the Settings icon .
3 Touch Mute app notifi cations.
4 Touch the Plus icon .
5 Touch the app you want to block.
Silence your phone automatically when using your watch
If you want your phone to stop making sounds when your watch is connected, follow these steps:
1 On your phone, open the Android Wear app .
2 Touch the Settings icon .
3 Check the box next to “Silence connected phone.”
Speak to get to Settings
You can speak to your watch to quickly see the Settings menu.
1 If your screen is dim, touch the screen to wake up the watch.
2 Say “Ok Google.” You’ll see a white screen with a red “g.”
3 Say “Settings.”
31

START USING ANDROID WEAR
Speak to do simple tasks
You can see a menu of simple tasks on your watch, and anything in this list can also be said aloud.
For example, once you’re on the menu you can touch “Start stopwatch.” To do the same thing with your voice,
just say “Ok Google, start stopwatch” from most screens.
To see the menu of things you can do:
1 If your screen is dim, touch the screen to wake up the watch.
2 Say “Ok Google” or touch anywhere on the background of the screen. You’ll see a white screen with a red
“g.”
3 Touch again anywhere on the screen to see a menu of things you can do.
4 Swipe up to see different options.
Google apps that work with Android Wear
Here are some Google apps on your phone or tablet that you can use with Android Wear. You can use Google
apps or other apps, just like on your Android phone.
Google Now
Google Hangouts
Gmail
Google Keep
Google Maps for mobile
Google Calendar
Use Google Now with Android Wear
You can see Google Now cards on Android Wear if you have Google Now on your Android phone.
Customize your Google Now cards
The Google Now cards you’ll see in Android Wear come from your existing Google Now feed. Any changes you
make to your card settings on your phone will also impact what cards you see on Android Wear. To change the
cards that show up on your watch, you’ll need to
If you make changes, use the instructions below to refresh Google Now so that the changes you make will sync
with Android Wear:
customize your Google Now cards on your phone.
32

1 Open the Google Search app on your phone.
2 Pull down on the fi rst Google Now cards you see.
3 You’ll know that your cards are being updated when the line below the search box start changing colors.
Google Now cards that work with Android Wear
• Stocks
• Weather
• Reminders
• Sports
• Traffic
• Flights
• Boarding pass
• Shipping confirmation for packages
• Public transit info on nearby trains & buses
• Friends’ birthdays
• Public alerts
• Reminders to leave on time for upcoming appointments
• Hotel & restaurant reservations
Learn more about
Google Now cards.
Use Hangouts with Android Wear
Article being developed by Hangouts help writer to be cross-published in Android Wear help center
Use Gmail with Android Wear
Article being developed by Gmail help writer to be cross-published in Android Wear help center
33

SETTINGS
Manage notifications
Most notifications you see on your phone will also show up on your watch. These include notifications for missed
calls, texts, event reminders, and more.
When you get a notification, your watch will only vibrate; it won't make a sound.
How notifications work
Your watch uses the notification settings you have for each app on your phone.
• If your app vibrates or makes a sound for notifications on your phone, your watch will vibrate.
• If your app doesn’t vibrate or make a sound for notifications, your watch won’t vibrate, but you’ll still see a
card on your watch.
• If your entire phone is in silent mode, your watch will still vibrate since the watch uses each individual app’s
settings.
For example, if you have sound and vibrate notifications turned on for Gmail on your phone, your watch will
vibrate when you get a new email. If you turn off these notifications for Gmail on your phone, your watch won’t
vibrate, but you’ll still see Gmail cards on your watch.
When you dismiss a notification on your watch, it's also dismissed on your phone (and the other way around).
Mute notifications on your watch
If you don’t want to see notifications on your watch, you can mute your watch. When your watch is muted, it
won’t vibrate for new notifications.
To mute or unmute: Swipe all the way down from the top of the screen until your watch vibrates. You’ll see the
word "Mute” or “Unmute.”
When your watch is muted, you’ll see a
Turn off watch notifications for specific apps
If you get notifications on your phone that you don’t want to see on your watch, you can stop specific apps from
showing up on your watch.
1 On your phone, open the Android Wear app .
2 Touch the Settings icon .
3 Touch Mute app notifi cations.
4 Touch the Plus icon .
5 Touch the app you want to block.
Mute icon on your screen.
34

Turning off Google Now cards: If you don’t want to see any Google Now cards, you have to turn off Google
Now on your phone.
When you listen to music on your phone, you’ll always see the music card with options to pause and play. You
can’t turn this card off.
Turn off phone sounds when using your watch
If you want your phone to stop making sounds & vibrations when your watch is connected, follow these steps:
1 On your phone, open the Android Wear app .
2 Touch the Settings icon .
3 Check the box next to “Silence connected phone.”
Manage battery life
Check remaining battery life
Swipe down from the top of your watch’s screen just a little to see your battery life and the date. Swiping all the
way down will mute or unmute notifications.
Tips to save battery life
• Turn down your watch screen brightness.
• Set your screen to turn off when it isn’t in use.
• Limit the number of notifications that you see on your watch.
Display settings (watch face, brightness)
Change your watch face
You can change the design of your watch face in a couple ways, either through touching the background of the
screen, or through the watch’s Settings.
From the background of your screen
1 If your screen is dim, touch the screen to wake up the watch.
2 Touch & hold anywhere on the background of the screen for two seconds. You’ll see a list of watch faces
to choose from.
35

SETTINGS
3 Swipe to the right or left to browse the designs.
4 Touch to choose a new design.
From Settings
1 If your screen is dim, touch the screen to wake up the watch.
2 Touch anywhere on the background of the screen. You’ll see a white screen with a red “g.”
3 Touch again anywhere on the screen to see a menu of things you can do.
4 Scroll until you see Settings .
5 Touch Settings .
6 Scroll until you see Change watch face .
7 Touch Change watch face .
8 Swipe to the right or left to browse the designs.
9 Touch to choose a new design.
For another way to get to Settings, say “Ok Google, Settings” from your active watch
face.
Change watch brightness
To change the brightness of your screen:
1 If your screen is dim, touch the screen to wake up the watch.
2 Touch anywhere on the background of the screen. You’ll see a white screen with a red “g.”
3 Touch again anywhere on the screen to see a menu of things you can do.
4 Scroll until you see Settings .
5 Touch Settings .
6 Touch Adjust brightness .
7 Choose a brightness level by touching an option.
For another way to get to Settings, say “Ok Google, Settings” from your active watch
face.
36

Turn screen on or off
When your watch is idle, you can set the screen to:
• Turn off completely.
• Stay “always on” to show the time as well as your top card.
Turning your watch’s screen completely off when you’re not using it will help improve your
watch’s battery life.
You can change this setting from your phone or watch.
From your phone or tablet
1 On your phone, open the Android Wear app .
2 Touch the Settings icon .
3 Check or uncheck the box next to “Screen always on.”
From your watch
1 If your screen is dim, touch the screen to wake up the watch.
2 Touch anywhere on the background of the screen. You’ll see a white screen with a red “g.”
3 Touch again anywhere on the screen to see a menu of things you can do.
4 Scroll until you see Settings .
5 Touch Settings .
6 Touch Always-on screen to turn on or off.
For another way to get to Settings, say “Ok Google, Settings” from your active watch
face.
37

SETTINGS
Change the apps you use for voice actions
You can set which apps you use for different voice actions. For example, you can change the app you use for
setting alarms or for sending messages.
1 On your phone, open the Android Wear app .
2 On the bottom half of the screen under “Voice actions,” you’ll see a list of actions.
3 Scroll and touch an action. You can choose from available apps.
• You can also touch Browse compatible apps. This will open the Play Store where you'll see a selection of
apps that work with Android Wear.
Turn airplane mode on or off
If you're on a plane or in any other situation where you want to turn off the watch's wireless or mobile data
connection, you can put the watch in airplane mode.
Follow these steps:
1 If your screen is dim, touch the screen to wake up the watch.
2 Touch anywhere on the background of the screen. You’ll see a white screen with a red “g.”
3 Touch again anywhere on the screen to see a menu of things you can do.
4 Scroll until you see Settings .
5 Touch Settings .
6 Scroll until you see Airplane mode.
7 Touch Airplane mode to turn on or off.
For another way to get to Settings, say “Ok Google, Settings” from your active watch
face.
what still works when your watch is in airplane mode.
Learn about
38

What still works when the watch isn’t paired
If you aren’t near your phone or you unpair your watch from your phone, you can still use some basic features
on the watch.
You’ll be able to use the following by touching your screen. You won’t be able to use voice actions.
• Tell time and see the date
• Set an alarm
• Use the stopwatch
• Use the timer
• View your calendar for today
• See your step count
• Change your watch face
• Put your watch in airplane mode
Restart your watch
In certain situations, you may need or want to restart your watch. You can restart it in a couple ways, either
through the settings or by using your watch's hardware.
To restart through Settings:
1 If your screen is dim, touch the screen to wake up the watch.
2 Touch anywhere on the background of the screen. You’ll see a white screen with a red “g.”
3 Touch again anywhere on the screen to see a menu of things you can do.
4 Scroll until you see Settings .
5 Touch Settings .
6 Scroll until you see Restart , then touch to restart.
For another way to get to Settings, say “Ok Google, Settings” from your active watch
face.
You can also restart your watch using your watch’s hardware.
If you need to clear all data from your watch, you can
reset your watch to factory settings.
39

SETTINGS
Reset your watch to factory settings
By resetting your watch to its factory settings, you will erase all data stored on the watch. This data cannot
be restored. This data includes your active notifications and cards, fitness data, any installed third party apps
and any data they have stored, and system settings and preferences. The data stored in your Google Account,
however, is not affected.
Resetting your watch won’t factory reset your phone or tablet.
After you reset your watch to factory settings, you need to pair your watch with your phone again.
To reset to factory settings, follow these steps:
1 If your screen is dim, touch the screen to wake up the watch.
2 Touch anywhere on the background of the screen. You’ll see a white screen with a red “g.”
3 Touch again anywhere on the screen to see a menu of things you can do.
4 Scroll until you see Settings .
5 Touch Settings .
6 Scroll until you see Reset device , then touch to reset.
For another way to get to Settings, say “Ok Google, Settings” from your active watch
face.
40

TROUBLESHOOT ANDROID WEAR
My watch won’t pair with my phone
If your watch won’t pair with your phone, try the following troubleshooting solutions:
• Check that your phone or tablet is running Android 4.3 or above. You can visit http://g.co/WearCheck from
your phone to check compatibility.
• Make sure your phone is next to your watch.
• Check that Bluetooth is turned on.
• Check that your phone is connected to the Internet. Try opening a website on your phone, such as news.
google.com to make sure you are connected.
• Check that the following apps are up-to-date on your phone:
• Google Play Services app version 5.0.77 or above
• Google Search app version 3.5.12 or above
• Android Wear app version 1.0 or above
How to check your app version
1 Open your phone’s Settings app.
2 Under “Device,” touch Apps.
3 At the top of the screen, swipe from right to left over the word “Downloaded” until you see “All.”
4 Find the app you want to check, and touch the app name.
5 The version info will be at the top of the screen, under the app name.
Some phones have different Settings. Check with your manufacturer if needed.
How to update your apps
1 On your phone, open the Google Play Store app.
2 Touch the Play Store icon > My Apps to view your downloaded apps. Apps with available updates are
labeled "Update."
3 Select individual apps to update or touch Update all to download all available updates.
Tip: In some cases, you may need to restart your device to update an app.
• Restart your watch by holding down the power button until it turns back on.
41

TROUBLESHOOT ANDROID WEAR
“Cannot connect to Internet” error
If you’re trying to pair your watch with your phone and you see this error, try the solutions below.
Your watch will continue to try and pair with your phone, so after each step check your watch to see if the error
message is gone.
• If you have an Internet connection but your watch isn’t pairing, restart your phone.
• Check that the following apps are up-to-date on your phone:
• Google Play Services app version 5.0.77 or above
• Google Search app version 3.5.12 or above
• Android Wear app version 1.0 or above
How to check your app version
1 Open your phone’s Settings app.
2 Under “Device,” touch Apps.
3 At the top of the screen, swipe from right to left over the word “Downloaded” until you see “All.”
4 Find the app you want to check, and touch the app name.
5 The version info will be at the top of the screen, under the app name.
Some phones have different Settings. Check with your manufacturer if needed.
How to update your apps
1 On your phone, open the Google Play Store app.
2 Touch the Play Store icon > My Apps to view your downloaded apps. Apps with available updates are
labeled "Update."
3 Select individual apps to update or touch Update all to download all available updates.
Tip: In some cases, you may need to restart your device to update an app.
• On your watch, swipe from right to left on the error card until you see a green button with a circular arrow
. Touch the button.
42

• In the Android Wear app on your phone, follow these steps to disconnect and reconnect your watch:
1 Open the Android Wear app .
2 At the top of the screen, touch the watch icon. Your watch will disconnect.
3 At the top of the screen, touch the watch icon again to reconnect.
4 On your watch, swipe from right to left on the error card until you see a green button with a circular
arrow . Touch the button.
• Restart your watch by holding down the power button until it turns back on. It will try to connect. If it doesn’t
connect, restart your phone again.
43

Safety information
Before turning on your product, review the basic safety information provided here.
General safety & handling
While using your product, be aware of the following common-sense guidelines.
Your environment
• Safe operating temperatures. Use and store your product in temperatures between 0°C/32°F and
40°C/104°F, if possible. Exposing your product to extremely low or high temperatures may result in damage,
malfunction, or even explosion.
• While driving. When driving a car, driving is your first responsibility. Using a mobile device or accessory for a
call or other application while driving may cause distraction. Keep your eyes on the road.
• Around explosives. Do not use in areas where sparks from the product might cause a fire or explosion.
• On airplanes. Observe all rules and instructions for use of electronic devices. Most airlines allow electronic
use only between and not during takeoffs and landings. There are three main types of airport security devices:
X-ray machines (used on items placed on conveyor belts), magnetic detectors (used on people walking
through security checks), and magnetic wands (hand-held devices used on people or individual items). You can
pass your product through airport X-ray machines. But do not send it through airport magnetic detectors or
expose it to magnetic wands.
• Always follow any special regulations in a given area. Turn your device off in areas where use is forbidden or
when it may cause interference or danger.
• Changing the wrist straps to metal straps might decrease the watch’s performance.
• The device should be kept at least 10mm (1cm) from the face when being used in voice mode (held to face).
Safety tips
WARNING: The charging cradle contains strong magnets that may interfere with pacemakers, credit cards,
watches, and other magnet-sensitive objects.
To avoid damaging your product and reduce the risk of fire or electric shock, explosion, or other hazards, observe
these common-sense precautions:
• Use only with cables, chargers, and other accessories approved by LG.
• Do not drop, strike, or shake your product.
• Do not damage the power cord by bending, twisting, pulling, heating, or placing heavy items on it.
• This product is equipped with a USB cable for connecting to a desktop or notebook computer or to the
44

charger. Be sure your computer is properly grounded before connecting your product to the computer.
The power supply cord of a desktop or notebook computer has an equipment-grounding conductor and a
grounding plug. The plug must be plugged into an appropriate outlet that is properly installed and grounded in
accordance with all local codes and ordinances.
• Do not attempt to repair or modify or remanufacture the product . It is equipped with an internal rechargeable
battery, which should be replaced only by LG or an authorized LG repair center.
• Do not open, disassemble, crush, bend or deform, puncture, or shred the product.
• Do not insert foreign objects into the product.
• Do not place the product in a microwave oven.
• Do not expose the product to fire, explosion, or other hazards.
• Clean with a soft, damp cloth. Don't use harsh chemicals (such as alcohol, benzene, or thinners) or detergents
to clean your product.
• Do not handle the product with wet hands or immerse or expose to water or other liquids.
• Dispose of your product and battery separately from household waste and in accordance with local
regulations.
• Like many electronic devices, your product generates heat during normal operation. Extremely prolonged,
direct skin contact in the absence of adequate ventilation may result in discomfort or minor burns. Therefore,
use care when handling your product during or immediately after operation.
• If you have a problem with using the product, please stop using it and consult with the authorised LG
Electronics customer service center.
Battery warnings
• Do not attempt to remove or replace the battery yourself. Only a service provider authorized by LG should
replace the battery, which must meet the standard IEEE 1725.
• If you need to replace the battery, take it to the nearest authorised LG Electronics service point or dealer for
assistance.
• Use only with a charging system that has been qualified per CTIA Certification Requirements for Battery
System Compliance to IEEE 1725. Use of an unqualified battery may present a risk of fire, explosion, leakage,
or other hazard.
• Use the correct adapter when using the battery charger in a country or region where the adapter that comes
with your product doesn’t fit the power outlets.
• The charger and adapter are intended for indoor use only.
• Make sure that no sharp-edged items, such as an animal’s teeth or nails, come into contact with the battery.
45

Safety information
• Do not expose the battery charger or adapter to direct sunlight or use it in places with high humidity, such as
a bathroom.
• To avoid electric shock or fire, unplug the power cord and charger during lightning storms.
• Do not open, disassemble, crush, bend or deform, puncture, or shred the battery.
• Do not modify or remanufacture, attempt to insert foreign objects into the battery, immerse or expose to water
or other liquids, or expose to fire, explosion, or other hazard. Such conditions may present the risk of fire or
explosion.
• Avoid dropping the product, especially on a hard surface, or exposing the product or battery to a liquid. If
the product is exposed to a liquid or comes into contact with a sharp object, take it to a service center for
inspection.
• At least one battery authentication method has been implemented: hardware, software, mechanical, hologram,
etc.
• Improper battery use may result in a fire, explosion, or other hazard.
• Do not allow children to charge the battery or use the adapter without adult supervision.
• Always unplug the charger from the wall socket after the product is fully charged to save unnecessary power
consumption of the charger.
• Do not expose to high temperature. (140°F/60°C)
• Do not allow metal objects to contact or short circuit the battery terminals.
• Do not incinerate or expose to fire.
Notes on water resistant properties
This product is water and dust resistant in compliance with the Ingress Protection rating IP67*.
* The IP67 rating means that the product will maintain its operability even if it is gently submerged in a tank of
still tap water at room temperature for about 30minutes, up to a depth of 1 meter.
Avoid exposing the product to environments with excessive dusts or moisture. Do not use the product in the
following environments.
SOAP
Do not immerse the product in any liquid chemicals (soap, etc.) other than water.
SALT
Do not immerse the product in salt water, such as sea water.
Do not immerse the product in hot spring.
46

Do not swim wearing this product.
Do not use the product underwater.
Do not place the product directly on sand (such as at a beach) or mud.
• Once the product gets wet, water may remain in gaps of the main unit. Shake the product well to drain water.
• Even after water is drained, the inner parts might be still wet. Although you can use the product, do not place
it near things that must not get wet. Take care not to wet your clothes, bag or contents of the bag.
• Drain water if the voice activation does not work properly due to water remaining in the microphone.
• Do not use the product in places where it may be sprayed with high-pressure water (e.g. near a faucet
or shower head) or submerge it in water for extended periods of time, as the product is not designed to
withstand high water pressure.
• This product is not resistant to shock. Do not drop the product or subject it to shock. Doing so might damage
or deform the main unit causing water leak.
Pacemakers and other medical devices
Persons with pacemakers should:
• ALWAYS keep the product more than six (6) inches from their pacemaker when the product is turned ON.
• Not carry the product in a breast pocket.
• Use the wrist opposite the pacemaker to minimize the potential for RF interference.
• Turn the product OFF immediately if there is any indication that interference is taking place.
If you use any other personal medical device, consult your physician or the manufacturer of your device to
determine if it is adequately shielded from external RF energy.
Exposure to radio frequency (RF) energy
In August 1996, the U.S. Federal Communications Commission (FCC), with its action in Report and Order FCC
96-326, adopted an updated safety standard for human exposure to Radio Frequency (RF) electromagnetic
energy emitted by FCC-regulated transmitters. The design of this product complies with the FCC guidelines and
these international standards. This model can be found under the Display Grant section of http://transition.fcc.
gov/oet/ea/fccid/ after searching on FCC ID ZNFW150.
47

Safety information
US/Canada declarations of conformity
This equipment has been tested and found to comply with the limits for a class B digital device, pursuant
to Part 15 of the FCC rules. These limits are designed to provide reasonable protection against harmful
interference in a residential installation. This equipment generates, uses, and can radiate radio frequency energy
and, if not installed and used in accordance with the instructions, may cause harmful interference with radio
communications. However, there is no guarantee that interference will not occur in a particular installation. If
this equipment does cause harmful interference or television reception, which can be determined by turning the
equipment off and on, you can try to correct the interference by one or more of the following measures:
• Reorient or relocate the receiving antenna.
• Increase the separation between the equipment and receiver.
• Connect the equipment into an outlet on a circuit different from that to which the receiver is connected.
• Consult the dealer or an experienced radio/TV technician for help.
Part 15.21 statement: Change or Modifications that are not expressly approved by the manufacturer could void
the user’s authority to operate the equipment.
Part 15.19 statement (U.S.) and RSS General Requirement (CANADA): This device complies with part 15
of FCC rules and Industry Canada license-exempt RSS standards. Operation is subject to the following two
conditions:
(1) This device may not cause harmful interference.
(2) This device must accept any interference received, including interference that may cause undesired operation.
48

3 For more detailed information about disposal of your old appliance, please contact your city offi ce, waste
disposal service or the shop where you purchased the product.
Disposal of waste batteries/accumulators
1 This symbol may be combined with chemical symbols for mercury (Hg), cadmium (Cd) or lead (Pb) if the
battery contains more than 0.0005% of mercury, 0.002% of cadmium or 0.004% of lead.
2 All batteries/accumulators should be disposed separately from the municipal waste stream via designated
collection facilities appointed by the government or the local authorities.
3 The correct disposal of your old batteries/accumulators will help to prevent potential negative
consequences for the environment, animal and human health.
4 For more detailed information about disposal of your old batteries/accumulators, please contact your city
offi ce, waste disposal service or the shop where you purchased the product.
WARNING
This product contains the following chemicals known to the State of California to cause cancer and birth defects
or reproductive harm:
• Nickel
• Toluene
• Methyl isobutyl ketone
• Carbon particles of respirable size
Wash hands after handling.
Regulatory information
Settings > Swipe the screen to left four times > Regulatory information
49


LIMITED WARRANTY STATEMENT
1. WHAT THIS WARRANTY COVERS:
LG oers you a limited warranty that the enclosed subscriber unit
and its enclosed accessories will be free from defects in material and
workmanship, according to the following terms and conditions:
The limited warranty for the product extends for ONE (1) year beginning
1.
on the date of purchase of the product by the original end user.
2. The limited warranty extends only to the original end user of the
product and is not assignable or transferable to any subsequent
purchaser/end user.
3. This warranty is good only to the original end user of the product
during the warranty period as long as it is in Canada.
4. Upon request from LG, the consumer must provide information to
reasonably prove the date of purchase.
5. During the applicable warranty period, LG will repair or replace at LG’s
sole option, without charge to the original end user, any defective
component part of the phone or accessory.
6. LG may use rebuilt, reconditioned or new parts or components
when repairing any product or replace a product with a rebuilt,
reconditioned or new product.
2. WHAT THIS WARRANTY DOES NOT COVER:
1. Defects or damages resulting from use of the product in other than
its normal and customary manner.
Defects or damages from abnormal use, abnormal conditions, improper
2.
storage, exposure to moisture or dampness, unauthorized modications,
unauthorized connections, unauthorized repair, misuse, neglect, abuse,
accident, alteration, improper installation or other acts which are not the
fault of LG, including damage caused by spills of food or liquids.
3. Breakage or damage to antennas unless caused directly by defects in
material or workmanship.
4. The fact that the Customer Service Department at LG was not notied
by the original end user of the alleged defect or malfunction of the
product, during the warranty period.

5. Products which have had their serial numbers removed or made
illegible.
6. Damage resulting from use of non-LG approved accessories.
7. All plastic surfaces and all other externally exposed parts that are
scratched or damaged due to normal customer use.
8. Products serviced by non-authorized persons or companies.
Notes:
1. This limited warranty supersedes all other warranties, expressed or
implied either in fact or by operations of law, statutory or otherwise,
including, but not limited to any implied warranty of merchantability
or tness for a particular purpose.
2. Shipping damage is the sole responsibility of the shipping company.
3. EXCLUSION OF LIABILITY:
No other express warranty is applicable to this product.
THE DURATION OF ANY IMPLIED WARRANTIES, INCLUDING THE IMPLIED
WARRANTY OF MARKETABILITY, IS LIMITED TO THE DURATION OF THE
EXPRESS WARRANTY HEREIN. LG ELECTRONICS CANADA, INC. SHALL NOT
BE LIABLE FOR THE LOSS OF THE USE OF THE PRODUCT, INCONVENIENCE,
LOSS OR ANY OTHER DAMAGES, DIRECT OR CONSEQUENTIAL, ARISING
OUT OF THE USE OF, OR INABILITY TO USE, THIS PRODUCT OR FOR ANY
BREACH OF ANY EXPRESS OR IMPLIED WARRANTY, INCLUDING THE IMPLIED
WARRANTY OF MARKETABILITY APPLICABLE TO THIS PRODUCT.
4. HOW TO GET WARRANTY SERVICE:
To obtain warranty service, please call the following telephone number
from anywhere in Canada:
LG Electronics Canada, Inc.
Tel. 1-888-LG-Canada (1-888-542-2623)
http://www.lg.com/ca_en (see links to “Support > Mobile phone support”)
Electronics Canada Inc.
North York, Ontario

FRANÇAIS
Guide de l'utilisateur
Avis concernant les logiciels libres
Pour obtenir le code source correspondant conformément aux dispositions de la licence
publique générale, de la licence publique générale limitée, de la licence publique Mozilla
et de toute autre licence régissant les logiciels à code source libre, visitez le site
http://opensource.lge.com/.
Les dispositions de licence, les avis de non-responsabilité et les avis mentionnés sont
disponibles au téléchargement avec le code source.

Table des matières
À PROPOS D'ANDROID WEAR .............................4
FAQ sur Android Wear ........................................4
Téléphones et tablettes qui fonctionnent avec
Android Wear ....................................................6
Matériel de la montre G Watch de LG ................7
Fiche technique de la montre G Watch de LG ....7
Charger votre montre G Watch de LG ...............8
Ce qui est inclus avec la montre G Watch de
LG .................................................................9
Allumer et éteindre la montre G Watch de LG..10
CONFIGURATION D'ANDROID WEAR .................12
Coupler votre montre avec votre téléphone......12
Fonctions que vous devriez activer ................12
Différentes manières de coupler votre montre .13
Familiarisez-vous avec votre montre ...............13
De l'information utile quand vous en avez besoin
par le biais des cartes ..................................14
Poser des questions et effectuer des tâches
quotidiennes avec la voix ..............................14
Utiliser les applications qui se trouvent déjà sur
votre téléphone ............................................14
Choisissez ce qui s'affi che sur votre montre ..14
Naviguer dans votre montre ............................15
1. Commencez par le cadran de votre montre
(où vous voyez l'heure) .................................15
2. Voir de l'information utile par le biais des
cartes .........................................................15
3. Affi cher les détails des cartes et faire quelque
chose ..........................................................16
4. Lorsque vous avez terminé, balayez la carte
pour la faire disparaître .................................16
5. Poser des questions et effectuer des tâches
quotidiennes ................................................16
2
6. Affi cher un menu de ce que vous pouvez
faire ............................................................16
Conseils pour la navigation dans la montre......17
Ce que vous pouvez faire avec Android Wear ...19
Accomplir des tâches ....................................19
Lire des messages et y répondre ..................19
Voyages ......................................................19
Obtenir rapidement des réponses .................19
Faire le suivi de votre condition physique .......20
COMMENCER À L'UTILISER ANDROID WEAR ....21
Ce que vous pouvez faire avec Android Wear ...21
Accomplir des tâches avec des rappels, des
alarmes, des notes et plus encore ...................21
Défi nir des rappels et prendre des notes ........21
Défi nir des alarmes et des minuteries ............22
Consulter votre agenda .................................24
Faire le suivi de commandes .........................24
Faire jouer votre musique ..............................24
Prendre une photo avec Appareil photo
Google .........................................................25
Lire des messages et y répondre .....................25
Lire des courriels et y répondre ......................25
Lire des textes et des messages et y répondre 26
Affi cher les appels .......................................27
Obtenir des itinéraires, de l'information sur la
circulation, des renseignements sur les vols et
plus encore .....................................................27
Obtenez rapidement des réponses au sujet de la
météo, les sports et plus encore ......................29
Faire le suivi de votre condition physique ........33
Affi cher ou masquer les cartes Fit ..................33
Voir une estimation du nombre de pas que vous
avez faits dans la journée ..............................33
Fixer des objectifs de pas à parcourir .............34
Conseils et trucs pour Android Wear ................34

Réduire la luminosité de l'écran avec la paume
de votre main ..............................................34
Arrêter votre montre de vibrer d'un simple
glissement de doigt ......................................34
Confi gurer des applications particulières pour
qu'elles n'affi chent pas de notifi cations sur votre
montre ........................................................34
Couper automatiquement le son de votre
téléphone lorsque vous utilisez votre montre ..35
Parler pour accéder aux paramètres ..............35
Parler pour effectuer des tâches simples .......35
Applications Google qui fonctionnent avec
Android Wear ..................................................36
Utiliser Google Now avec Android Wear ...........36
Personnaliser vos cartes Google Now ............36
Cartes Google Now qui fonctionnent avec
Android Wear ...............................................37
Utiliser Hangouts avec Android Wear ...............37
Utiliser Gmail avec Android Wear .....................37
PARAMÈTRES ....................................................38
Gérer les notifi cations .....................................38
Comment fonctionnent les notifi cations .........38
Couper le son des notifi cations sur votre montre
38
Désactiver les notifi cations sur la montre pour
des applications particulières ........................38
Couper le son de votre téléphone lorsque vous
utilisez votre montre .....................................39
Gérer l'autonomie de la pile .............................39
Voir la charge restante .................................39
Conseils pour prolonger la durée de la pile ....39
Paramètres d'affi chage (cadran, luminosité) ....39
Changer le cadran de votre montre ...............39
Changer les applications que vous utilisez pour
les commandes vocales ..................................42
Activer ou désactiver le mode avion ................42
Ce qui fonctionne même lorsque votre montre
n'est pas couplée ...........................................43
Redémarrer votre montre ................................43
Restaurer les paramètres d'usine de votre
montre ............................................................44
DÉPANNAGE D'ANDROID WEAR ........................45
Ma montre ne se couple pas avec mon
téléphone .......................................................45
Erreur d'impossibilité de se connecter à
Internet ...........................................................46
Consignes de sécurité ......................................48
3

À PROPOS D'ANDROID WEAR
FAQ sur Android Wear
Voici des réponses à quelques-unes des questions que vous pourriez avoir au sujet de votre nouvelle montre.
Est-ce que je dois télécharger des applications sur ma montre?
Non, les applications que vous aimez sur votre téléphone fonctionneront automatiquement avec Android Wear.
Vous n'aurez pas à télécharger un nouvel ensemble d'applications.
Est-ce que je dois installer de nouvelles applications sur mon téléphone pour que celui-ci fonctionne
avec ma montre?
Vous n'avez qu'à installer l'application Android Wear sur votre téléphone pour le connecter avec votre montre et
gérer les paramètres de celle-ci.
Quels téléphones fonctionnent avec Android Wear?
Il vous faut un téléphone Android propulsé par Android 4.3 ou une version ultérieure prenant en charge
Bluetooth.
Pour savoir si votre téléphone prend en charge Android Wear, visitez le site
téléphone.
De quelle version d'Android ai-je besoin?
Il vous faut un téléphone Android propulsé par Android 4.3 ou une version ultérieure.
Pour savoir si votre téléphone prend en charge Android Wear, visitez le site
téléphone.
Quelle est la distance maximale possible entre ma montre et mon téléphone?
Maintenez votre montre à moins d'un mètre de votre téléphone. La distance exacte peut varier selon le
téléphone et la montre.
La montre émet-elle des sons? Peut-elle me parler?
Votre montre n'émet aucun son et ne parle pas.
Votre montre peut vibrer pour les notifications; elle utilise les paramètres de notification définis pour chaque
application sur votre téléphone. Si votre téléphone vibre ou émet un son pour les notifications, votre montre
vibrera. Si votre téléphone n'émet aucun son et ne vibre pas, une carte s'affichera tout de même sur votre
4
g.co/WearCheck à partir de votre
g.co/WearCheck à partir de votre

montre, sans vibration.
Vous pouvez toujours mettre votre montre en sourdine pour désactiver les vibrations de toutes notifications. Pour
en savoir plus sur la
Comment puis-je gérer les cartes qui s'affichent sur ma montre?
Vous pouvez choisir les cartes et les notifications qui s'affichent sur votre montre en
de notification et les paramètres de Google Now.
Pourquoi ai-je besoin d'un téléphone pour utiliser ma montre?
Votre montre accède à Internet par le biais de votre téléphone ou de votre tablette. Sans couplage, vous ne
pourrez pas utiliser la plupart des fonctions d'Android Wear.
Il est également plus facile de gérer plusieurs de paramètres de la montre à partir de votre téléphone.
Que peut faire la montre lorsque je ne suis pas près de mon téléphone?
Si vous vous éloignez de votre téléphone, vous pouvez tout de même utiliser certaines fonctions de votre montre.
fonctionne tout de même lorsque votre montre n'est pas couplée.
Ce qui
Que se passe-t-il lorsque je supprime une notification ou une carte sur ma montre? S'affichera-t-elle
sur mon téléphone?
Si vous supprimez une carte sur votre montre, elle disparaît également de votre téléphone. Si vous supprimez
une notification sur votre téléphone, elle disparaît de votre montre.
Puis-je visiter des sites Web sur la montre?
Vous ne pourrez pas visiter de sites Web sur votre montre. Vous verrez plutôt une option pour l'ouvrir sur votre
téléphone.
Puis-je taper sur la montre?
Non. Vous pouvez utiliser votre voix pour répondre, rechercher ou effectuer des tâches.
Puis-je utiliser ma montre avec une tablette?
Oui, vous pouvez coupler votre montre avec une tablette, mais il est préférable d'utiliser un téléphone.
gestion des notifications.
modifiant vos paramètres
5

À PROPOS D'ANDROID WEAR
Téléphones et tablettes qui fonctionnent avec Android
Wear
Il vous faut un téléphone Android propulsé par Android 4.3 ou une version ultérieure prenant en charge
Bluetooth. Vous pouvez coupler votre montre avec une tablette répondant aux mêmes exigences, mais il est
préférable d'utiliser un téléphone.
Pour savoir si votre téléphone prend en charge Android Wear, visitez le site
téléphone.
g.co/WearCheck à partir de votre
6

Matériel de la montre G Watch de LG
Voici un guide des caractéristiques matérielles de la montre G Watch de LG.
Affichage
Bouton de réinitialisation
Microphone
Socle de
chargement
Fiche technique de la montre G Watch de LG
Système d'exploitation Android Wear
Écran 1.3”circle POLED 320 x 320
Dimensions 46.3 x 54 x 9.7 mm
Poids 80 g
Pile 410 mAh
Processeur Processeur de 1,2GHz
Sans fil BT 4.0
Mémoire 4Go de stockage interne avec mémoire vive de 512Mo
Ports et connecteurs USB (broches pogo) sur la montre G Watch, microUSB sur le socle de
chargement
Capteurs 9axes (accéléromètre, boussole, gyroscope),PPG, Barometer
Bornes de charge
Boucle
7

Matériel de la montre G Watch de LG
Charger votre montre G Watch de LG
Placez la montre G Watch de LG sur le socle de chargement, en alignant les broches dorées. Assurez-vous que
le socle est branché dans une prise de courant.
1.
2.
• L'adaptateur d'alimentation varie selon les pays ou les régions.
• Utilisez uniquement le socle, l'adaptateur d'alimentation et le câble microUSB fournis avec votre G Watch. Si
vous utilisez un autre adaptateur d'alimentation ou un autre câble, vous risquez d'endommager votre montre.
• La plage de tension d'entrée acceptable entre la prise murale et cet adaptateur d'alimentation est de
100à240V c.a. La tension de sortie de l'adaptateur est de 5V c.c. et 0,85A.
• La recharge de la montre G Watch par câble USB branché à un autre appareil, par exemple un ordinateur
portatif, prend le même temps qu'avec l'adaptateur d'alimentation.
• La pile de la montre G Watch ne peut être retirée. Ne tentez pas d'ouvrir la montre.
8

Ce qui est inclus avec la montre G Watch de LG
L'emballage de la montre G Watch de LG contient ce qui suit:
Montre G Watch
Câble microUSB
Un guide de démarrage rapide et un livret sur la santé et la sécurité sont également inclus.
Si l'un de ces articles manque ou est endommagé, communiquez avec le détaillant de qui vous avez acheté la
montre.
Utilisez des accessoires approuvés seulement. Les accessoires peuvent varier selon les pays ou les régions.
Socle de chargement
Adaptateur d'alimentation
9

Matériel de la montre G Watch de LG
Allumer et éteindre la montre G Watch de LG
Allumer la montre
Branchez le socle de charge à une prise électrique et déposez-y la montre G Watch. L'appareil s'allume
automatiquement.
Vous pouvez aussi appuyer sur le bouton de réinitialisation à l'aide d'un stylo ou d'un trombone. Maintenez le
bouton enfoncé pendant 2secondes.
Éteindre la montre
1 Si l'écran est sombre, touchez-le pour réveiller la montre.
2 Touchez n'importe où sur l'arrière-plan de l'écran. Vous verrez un écran blanc avec un 'g' rouge.
3 Touchez à un endroit quelconque de l'écran pour voir un menu de ce que vous pouvez faire.
4 Faites défi ler l'écran jusqu'au bas du menu.
5 Touchez Paramètres .
6 Faites défi ler l'écran jusqu'à ce que vous voyiez Éteindre .
7 Touchez Éteindre .
Vous pouvez aussi utiliser le bouton de réinitialisation pour éteindre la montre:
1 Appuyez sur le bouton de réinitialisation très brièvement, environ une demi-seconde.
2 Cela vous amènera à Paramètres .
3 Faites défi ler l'écran jusqu'à ce que vous voyiez Éteindre .
4 Touchez Éteindre .
10

Redémarrer la montre
Appuyez sur le bouton de réinitialisation pendant environ 8secondes à l'aide d'un stylo ou d'un trombone.
Vous pouvez aussi
redémarrer à partir des paramètres.
11

CONFIGURATION D'ANDROID WEAR
Coupler votre montre avec votre téléphone
Votre montre est conçue pour fonctionner avec votre téléphone Android. Vous devrez donc coupler vos appareils.
Si vous couplez votre montre pour la première fois, assurez-vous que votre téléphone est connecté à un réseau
cellulaire ou Wi-Fi. Une connexion de données est nécessaire pour effectuer la configuration. Vous devriez aussi
laisser la montre connectée à une source d'alimentation pendant la configuration.
Voici comment effectuer le couplage:
1 Allumez votre montre et assurez-vous qu'elle se trouve à moins d'un mètre de votre téléphone.
2 Téléchargez et installez l'application Android Wear sur votre téléphone.
• Vous pouvez aussi rechercher «Android Wear» dans Google Play.
3 Ouvrez l'application Android Wear sur votre téléphone et suivez les instructions à l'écran. Vous pourrez
activer Bluetooth durant la confi guration si cette fonction n'est pas déjà activée.
4 Sur votre téléphone, vous verrez la liste des appareils à proximité. Touchez le nom de votre montre.
• Vous pouvez vérifier le nom de votre montre sur son écran.
5 Vous verrez un code de couplage sur votre téléphone et sur la montre. Assurez-vous que les codes sont
identiques.
6 Touchez Se connecter sur votre téléphone, puis touchez Associer avec sur votre montre. Prenez soin de
toucher les deux écrans. Une fois votre montre couplée, vous verrez un message de confirmation. Cette étape
peut prendre quelques minutes, veuillez patienter.
• Possible mise à jour du logiciel: Selon la date d'achat de votre montre, celle-ci pourrait télécharger et
installer automatiquement une mise à jour lorsque vous la couplez avec un téléphone pour la première
fois. Votre montre redémarrera automatiquement une fois la mise à jour terminée.
7 Sur votre téléphone, suivez les instructions à l'écran pour activer les notifications sur la montre.
8 Vous avez terminé, mais nous vous recommandons d'activer Google Now et Google Location pour la meilleure
expérience Android Wear possible. Voyez plus de détails ci-dessous.
Suivez les directives du tutoriel sur votre montre pour apprendre comment utiliser celle-ci.
Fonctions que vous devriez activer
Pour la meilleure expérience Android Wear possible, nous recommandons d'activer Google Now et Google
Location. Vous devez activer ces fonctions à l'aide de votre téléphone ou de votre tablette si elles ne sont pas
déjà activées. Pour la meilleure expérience Android Wear possible, nous recommandons aussi de laisser la
reconnaissance de contact activée. Cette fonction a été activée lorsque vous avez configuré l'application Android
Wear. Vous pouvez
Google.
désactiver la reconnaissance de contact en tout temps par le biais de l'application Recherche
12

• Activez Google Now pour obtenir de l'information quand vous en avez besoin sans avoir à chercher. Par
exemple, consultez les prévisions météo pour la journée, vérifiez le statut de votre vol ou voyez les conditions
de la circulation.
• Activez Google Location pour naviguer, obtenir des suggestions locales (par ex. sur les restaurants et la
circulation), etc.
• Activez la reconnaissance de contact pour appeler des contacts ou leur envoyer un courriel ou un message
texte.
Différentes manières de coupler votre montre
Vous ne pouvez coupler votre montre qu'avec un seul téléphone ou une seule tablette à la fois. Si vous possédez
plusieurs téléphones ou tablettes que vous souhaitez coupler avec votre montre, ou si vous possédez plus d'une
montre, veuillez noter:
Si vous possédez une montre et plusieurs téléphones ou tablettes:
• Vous ne pouvez pas coupler une montre avec plusieurs téléphones ou tablettes à la fois.
• Vous pouvez changer avec quel téléphone ou quelle tablette votre montre est couplée, mais vous devez
d'abord restaurer les paramètres d'usine de votre montre. Vous pouvez ensuite coupler votre montre avec le
nouveau téléphone ou la nouvelle tablette.
Si vous possédez plusieurs montres et un téléphone ou une tablette:
• Votre téléphone ou tablette peut être couplé avec des montres différentes, mais avec seulement une à la fois.
• Vous pouvez utiliser l'application Android Wear pour changer la montre qui est couplée. Pour changer de
montre:
1 Assurez-vous que la montre que vous couplez est allumée.
2 Sur votre téléphone, ouvrez l'application Android Wear.
3 Dans le coin supérieur droit de l'écran, touchez menu > Associer avec autre accessoire.
4 Touchez le nom de la montre que vous voulez coupler.
Familiarisez-vous avec votre montre
Sur votre montre, vous verrez des cartes qui vous fournissent de l'information utile quand vous en avez besoin.
Vous pouvez aussi obtenir des réponses à vos questions et effectuer des tâches quotidiennes en utilisant votre
voix.
13

CONFIGURATION D'ANDROID WEAR
De l'information utile quand vous en avez besoin par le biais
des cartes
L'information dont vous avez besoin apparaîtra sous forme de cartes sur votre montre. Vous vous demandez
comment sera la circulation pour votre trajet matinal? Il suffit de regarder votre montre. Un ami vous a envoyé
un message texte? Vous verrez le message. Vous vous demandez quelle distance vous avez parcourue à pied
aujourd'hui? Vous verrez le total de vos pas dans la journée. Vous pouvez faire défiler les cartes, afficher plus de
détails et faire disparaître les cartes quand vous avez fini.
Poser des questions et effectuer des tâches quotidiennes
avec la voix
Vous pouvez aussi faire des recherches et effectuer toutes sortes de tâches sur votre montre simplement en
utilisant votre voix. Vous n'avez qu'à dire «Ok Google» ou à toucher le cadran de la montre, puis vous posez
votre question («Quelle est la hauteur de l'Empire State Building?»), définir des rappels («Rappel: appeler
maman ce soir»), etc.
Utiliser les applications qui se trouvent déjà sur votre
téléphone
Vous devez d'abord télécharger l'application Android Wear pour connecter votre montre et votre téléphone et
pour gérer les paramètres de la montre.
Par la suite, vos applications préférées fonctionneront automatiquement avec Android Wear et vous n'aurez pas
à télécharger un nouvel ensemble d'applications.
Choisissez ce qui s'affiche sur votre montre
Vous pouvez choisir les cartes et les notifications qui s'affichent sur votre montre en modifiant vos paramètres
de notification et les paramètres de Google Now.
14

Naviguer dans votre montre
Commencez à utiliser votre montre en naviguant dans les cartes et en utilisant votre voix pour obtenir des
réponses et effectuer des tâches quotidiennes. Voici comment:
1. Commencez par le cadran de votre montre (où vous
voyez l'heure)
Réveillez d'abord votre montre. Si l'écran de la montre est sombre, vous pouvez réveiller celle-ci de l'une des
façons suivantes:
• En touchant l'écran.
• En tournant votre poignet de façon à ce que le cadran de la montre soit à la verticale.
• En appuyant sur un bouton de la montre (s'il y en a un).
Pour réduire immédiatement la luminosité de l'écran: Posez la paume de votre main
sur l'écran jusqu'à ce que qu'il vibre. Cela ramène l'affichage du cadran de la montre.
Pour changer le cadran de la montre: Appuyez n'importe où sur l'arrière-plan de
l'écran d'accueil pendant deux secondes. Balayez l'écran vers la gauche ou la droite pour
faire défiler les designs, puis touchez-en un pour le choisir.
2. Voir de l'information utile par le biais des cartes
Vous verrez des cartes apparaître à partir du bas de votre écran tout au long de
la journée. Il y a des cartes pour les notifications telles que les messages texte
et les rappels, et pour l'information utile telle que la circulation et la météo. Les
cartes s'affichent par ordre d'importance.
Pour afficher des cartes, balayez l'écran de bas en haut. Touchez une carte
pour obtenir plus d'information. Pour voir dautres cartes, continuez à balayer
l'écran de bas en haut.
son de votre montre est coupé, les cartes n'apparaîtront pas à partir du
Si le
bas de l'écran et vous devrez balayer l'écran vers le haut pour les voir. De plus,
votre montre ne vibrera pas pour les notifications.
15

CONFIGURATION D'ANDROID WEAR
3. Afficher les détails des cartes et faire
quelque chose
Certaines cartes fournissent plus de détails ou vous permettent de poser des
gestes.
Par exemple, sur une carte de météo, vous verrez les prévisions pour quatre
jours. Sur une carte Gmail, vous verrez des options pour archiver, répondre ou
ouvrir Gmail sur votre téléphone.
Pour afficher plus de détails, faites glisser la carte de de droite à gauche.
4. Lorsque vous avez terminé, balayez la carte pour la faire
disparaître
Une fois que vous avez fini de regarder une carte, vous pouvez la faire disparaître.
Pour faire disparaître une carte, faites-la glisser de
Les cartes reviennent automatiquement lorsqu'il y a de nouveaux renseignements à signaler.
Si vous supprimez une carte sur votre montre, elle disparaît également de votre téléphone. Si vous supprimez
une notification de votre téléphone, elle ne s'affichera pas sur votre montre.
5. Poser des questions et effectuer des tâches quotidiennes
Procédez comme suit pour commencer à utiliser votre voix sur votre montre:
1 Si l'écran est sombre, touchez-le pour réveiller la montre.
2 Dites «Ok Google» ou touchez n'importe où sur l'arrière-plan de l'écran. Vous verrez un écran blanc avec
un 'g' rouge.
3 Énoncez votre question ou votre tâche.
Dites, par exemple: «Comment dit-on 'Bonjour' en espagnol?» ou «Rappel: acheter du lait en rentrant à la
maison».
Apprenez-en plus sur les
questions et les tâches qui fonctionnent avec Android Wear.
6. Afficher un menu de ce que vous pouvez faire
Vous pouvez aussi voir un menu de ce que vous pouvez faire, directement sur votre montre:
1 Si l'écran est sombre, touchez-le pour réveiller la montre.
2 Dites «Ok Google» ou touchez n'importe où sur l'arrière-plan de l'écran. Vous verrez un écran blanc avec
un 'g' rouge.
16
gauche à droite.

3 Touchez à un endroit quelconque de l'écran pour voir un menu de ce que vous pouvez faire.
4 Balayez l'écran vers le haut pour voir différentes options.
5 Pour choisir une option, vous n'avez qu'à la toucher.
Conseils pour la navigation dans la montre
Voici quelques conseils utiles pour l'utilisation de votre montre:
Ce que vous souhaitez faire Action
Réveiller l'écran d'accueil
Afficher les cartes
Afficher plus de détails
Balayez les cartes pour les faire
disparaître
Utiliser votre voix
Afficher un menu de ce que vous
pouvez faire
Réduire la luminosité de l'écran
Voir la charge de la pile ou la date
Touchez l'écran
Tournez votre poignet vers vous Appuyez sur
un bouton de la montre (s'il y en a un)
Balayer l'écran de bas en haut
Balayez de droite à gauche
Balayez de gauche à droite
Dites «Ok Google» ou touchez n'importe où
sur l'arrière-plan de l'écran, puis énoncez votre
question ou votre tâche
1. Dites «Ok Google» ou touchez n'importe où
sur l'arrière-plan de l'écran. Vous verrez un
écran blanc avec un 'g' rouge.
2. Touchez à un endroit quelconque de l'écran
pour voir un menu de ce que vous pouvez
faire.
3. Faites défiler l'écran pour voir différentes
options.
Posez la paume de votre main sur l'écran
jusqu'à ce que qu'il vibre
Faites défiler l'écran à moitié de haut en bas
17

CONFIGURATION D'ANDROID WEAR
Ce que vous souhaitez faire Action
Couper ou rétablir le son des
notifications sur la montre
Changer de cadran
Afficher les paramètres
Faites défiler l'écran entièrement de haut
en bas. La montre vibrera et vous verrez
«couper le son» ou «rétablir le son»
1. Appuyez n'importe où sur l'arrière-plan de
l'écran pendant deux secondes.
2. Balayez l'écran vers la gauche ou la droite
pour faire défiler les designs.
3. Touchez un design pour le choisir.
Vous pouvez aussi changer le cadran de votre
montre dans Paramètres.
1. Dites «Ok Google» ou touchez n'importe où
sur l'arrière-plan de l'écran. Vous verrez un
écran blanc avec un 'g' rouge.
2. Touchez à un endroit quelconque de l'écran
pour voir un menu de ce que vous pouvez
faire.
3. Faites défiler l'écran jusqu'à ce que vous
voyiez Paramètres
4. Touchez Paramètres
Pour une autre façon d'accéder aux
paramètres, dites «Ok Google», Paramètres à
partir de votre carte actif.
.
.
18

Ce que vous pouvez faire avec Android Wear
Voici quelques conseils utiles pour l'utilisation de votre montre:
Accomplir des tâches
• Définir des rappels
• Prendre des notes
• Définir des alarmes et des minuteries
• Utiliser le chronomètre
• Consulter votre agenda
• Commander la lecture de musique
• Prendre une photo avec Appareil photo Google
Apprenez-en plus sur
Lire des messages et y répondre
• Lire des textes et des messages et y répondre
• Lire des courriels et y répondre
• Afficher les appels entrants
• Envoyer un message texte préparé à l'avance lorsque vous ne pouvez pas répondre à un appel entrant
Apprenez-en plus sur la
Voyages
• Obtenir des indications de navigation étape par étape
• Obtenir de l'information sur la circulation
• Trouver un lieu ou un commerce
• Trouver de l'information sur un commerce
• Vérifiez vos réservations d'avion ou d'hôtel
Apprenez-en plus sur les
Obtenir rapidement des réponses
• Obtenir des résultats sportifs et des horaires
• Vérifier la météo
• Voir l'heure qu'il est dans d'autres fuseaux horaires
• Traduire des mots ou des expressions
l'accomplissement de tâches.
façon de lire des messages et d'y répondre.
voyages.
19

CONFIGURATION D'ANDROID WEAR
• Voir le nombre de calories
• Chercher un mot
• Consulter les actions en bourse
• Convertir des unités
• Résoudre des problèmes mathématiques
• Obtenir de l'information sur des événements
• Voir des faits aléatoires
Apprenez-en plus sur la façon
Faire le suivi de votre condition physique
• Voir le total de pas que vous parcourez chaque jour
• Fixer des objectifs simples de pas à parcourir
Apprenez-en plus sur le
d'obtenir rapidement des réponses.
suivi de votre condition physique.
20

COMMENCER À L'UTILISER ANDROID WEAR
Ce que vous pouvez faire avec Android Wear
Accomplir des tâches avec des rappels, des alarmes,
des notes et plus encore
Vous pouvez définir des rappels et des alarmes, prendre des notes, consulter votre agenda, et plus encore, le
tout à partir de votre montre. Jetez un coup d'œil aux exemples ci-dessous pour en apprendre davantage sur
quelques-unes des choses que votre montre Android Wear peut faire pour vous.
Langues disponibles pour les conseils vocaux
La plupart des conseils ci-dessous fonctionnent si vous avez choisi l'une des langues
suivantes: anglais, français, allemand, italien, japonais, coréen, russe, espagnol ou
portugais du Brésil. Certaines commandes vocales ne sont pas disponibles dans toutes
les langues et tous les pays.
Définir des rappels et prendre des notes
Définir un rappel
Vous pouvez parler à votre montre pour définir un rappel. Vous pouvez définir des rappels pour vous souvenir de
faire quelque chose à une certaine heure ou à un certain endroit.
Après avoir défini un rappel, vous verrez une carte lorsque le rappel sera déclenché.
Parler pour définir un rappel
1 Assurez-vous que la montre est réveillée.
2 Dites «Ok Google». Vous verrez un écran blanc avec un 'g' rouge.
3 Dites ce qui suit:
• «Rappel: appeler Jean à 18h.» («Remind me to call John at 6 PM.»)
• «Rappel: changer la litière du chat en rentrant à la maison.» («Remind me to empty the litter box when
I get home.»)
Créer ou afficher une note
Vous pouvez parler à votre montre pour créer une note ou afficher des notes existantes à l'aide d'applications
Android telles que
Parler pour créer ou afficher une note
Google Keep. Vous pouvez aussi afficher et modifier des listes dans Google Keep.
21

COMMENCER À L'UTILISER ANDROID WEAR
1 Assurez-vous que la montre est réveillée.
2 Dites «Ok Google». Vous verrez un écran blanc avec un 'g' rouge.
3 Dites ce qui suit: «Prendre en note: essayer le nouveau restaurant sur la rue Principale» («Take a note:
Try the new restaurant on Main Street.»).
Définir des alarmes et des minuteries
Définir une alarme
Vous pouvez parler à votre montre pour définir une alarme. Vous pouvez aussi définir une alarme sur votre
montre au moyen du menu à l'écran.
Les alarmes de la montre et de votre téléphone sont distinctes. Lorsque vous définissez une alarme sur
votre montre, elle ne s'affiche pas sur votre
téléphone, et vice-versa.
Lorsqu'une alarme se déclenche, votre montre vibre et affiche une carte.
• Désactiver: Faites glisser l'icône Réveillé de gauche à droite.
• Rappeler plus tard: Faites glisser l'icône Rappeler plus tard de droite à gauche.
Parler pour définir une alarme
1 Assurez-vous que la montre est réveillée.
2 Dites «Ok Google». Vous verrez un écran blanc avec un 'g' rouge.
3 Dites ce qui suit: «Défi nir une alarme pour 18h.» («Set an alarm for 6PM.»)
Utiliser le menu pour définir une alarme
1 Assurez-vous que la montre est réveillée.
2 Touchez n'importe où sur l'arrière-plan de l'écran. Vous verrez un écran blanc avec un 'g' rouge.
3 Touchez à un endroit quelconque de l'écran pour voir un menu de ce que vous pouvez faire.
4 Faites défi ler l'écran et touchez Défi nir une alarme . Sélectionnez l'heure voulue.
Voyez les alarmes actuelles
1 Assurez-vous que la montre est réveillée.
2 Touchez n'importe où sur l'arrière-plan de l'écran. Vous verrez un écran blanc avec un 'g' rouge.
3 Touchez à un endroit quelconque de l'écran pour voir un menu de ce que vous pouvez faire.
4 Faites défi ler l'écran et touchez Affi cher les alarmes .
22

Régler une minuterie
Vous pouvez parler à votre montre pour régler une minuterie. Vous pouvez aussi régler une minuterie sur votre
montre au moyen du menu à l'écran.
Après avoir réglé une minuterie, vous verrez une nouvelle carte avec le compte à rebours. Sur la carte, touchez
le bouton de pause pour arrêter et démarrer la minuterie.
Lorsque vous réglez une minuterie sur votre montre, elle ne s'affiche pas sur votre téléphone, et vice-versa.
Parler pour régler la minuterie
1 Assurez-vous que la montre est réveillée.
2 Dites «Ok Google». Vous verrez un écran blanc avec un 'g' rouge.
3 Dites ce qui suit: «Régler une minuterie pour 25minutes» («Set a timer for 25 minutes.»).
Utilisez le menu pour régler la minuterie
1 Assurez-vous que la montre est réveillée.
2 Touchez n'importe où sur l'arrière-plan de l'écran. Vous verrez un écran blanc avec un 'g' rouge.
3 Touchez à un endroit quelconque de l'écran pour voir un menu de ce que vous pouvez faire.
4 Faites défi ler l'écran et touchez Régler une minuterie .
5 Faites défi ler l'écran vers le haut ou vers le bas pour voir différents temps. Touchez le laps de temps voulu
pour le sélectionner.
Faire disparaître la minuterie
Lorsque la minuterie se déclenche, faites-la disparaître en balayant l'écran de
Utiliser le chronomètre
Vous pouvez parler à votre montre pour démarrer le chronomètre. Vous pouvez aussi démarrer le chronomètre
au moyen du menu à l'écran.
Après avoir démarré le chronomètre, vous verrez une nouvelle carte. Touchez le bouton pour arrêter et démarrer
le chronomètre.
Parler pour démarrer le chronomètre
1 Assurez-vous que la montre est réveillée.
2 Dites «Ok Google». Vous verrez un écran blanc avec un 'g' rouge.
3 Dites ce qui suit: «Démarrer le chronomètre» («Start stopwatch»).
Utilisez le menu pour démarrer le chronomètre
1 Assurez-vous que la montre est réveillée.
2 Touchez n'importe où sur l'arrière-plan de l'écran. Vous verrez un écran blanc avec un 'g' rouge.
gauche à droite.
23

COMMENCER À L'UTILISER ANDROID WEAR
3 Touchez à un endroit quelconque de l'écran pour voir un menu de ce que vous pouvez faire.
4 Faites défi ler l'écran et touchez Démarrer le chronomètre (Start stopwatch) .
Consulter votre agenda
Consulter votre agenda
Vos événements à venir s'afficheront automatiquement sous forme de carte. Vous pouvez aussi parler à votre
montre ou utiliser le menu à l'écran pour afficher votre calendrier.
Parler pour consulter l'agenda
1 Assurez-vous que la montre est réveillée.
2 Dites «Ok Google». Vous verrez un écran blanc avec un 'g' rouge.
3 Dites ce qui suit:
• «Qu'est-ce qu'il y a au programme pour demain?» («What does my day look like tomorrow?»)
• «À quelle heure est ma prochaine réunion?» («When's my next meeting?»)
Utiliser le menu pour consulter l'agenda
1 Assurez-vous que la montre est réveillée.
2 Touchez n'importe où sur l'arrière-plan de l'écran. Vous verrez un écran blanc avec un 'g' rouge.
3 Touchez à un endroit quelconque de l'écran pour voir un menu de ce que vous pouvez faire.
4 Faites défi ler l'écran et touchez Agenda .
Vous verrez la carte de votre agenda.
Faire le suivi de commandes
Faire le suivi d'une commande
Le suivi de vos commandes s'affichera automatiquement sous forme de carte si vous avez une confirmation de
commande dans Gmail.
Faire jouer votre musique
Commander la lecture de musique
Pendant la lecture de musique sur votre téléphone, vous verrez une carte de musique sur votre montre. Vous
disposez de commandes de pause, lecture et saut de piste.
Toute application telle que Google Play Music, qui affiche pause, lecture et saut de piste à l'écran de verrouillage,
apparaîtra sur votre montre.
24

Prendre une photo avec Appareil photo Google
Vous pouvez utiliser votre montre pour prendre des photos à l'aide de l'application Appareil photo Google sur
votre téléphone. Cette fonction est utile si vous souhaitez apparaître sur une photo prise avec votre téléphone.
Apprenez comment prendre une photo à l'aide de votre montre et de l'application Appareil photo Google.
Lire des messages et y répondre
Vous pouvez lire des textes et des courriels et y répondre, voir qui appelle, etc. Jetez un coup d'œil aux exemples
ci-dessous pour en apprendre davantage sur quelques-unes des choses que votre montre Android Wear peut
faire pour vous.
Langues disponibles pour les conseils vocaux
La plupart des conseils ci-dessous fonctionnent si vous avez choisi l'une des langues
suivantes: anglais, français, allemand, italien, japonais, coréen, russe, espagnol ou
portugais du Brésil. Certaines commandes vocales ne sont pas disponibles dans toutes
les langues et tous les pays.
Lire des courriels et y répondre
Vous pouvez utiliser vos applications de courriel préférées avec Android Wear, y compris Gmail. Apprenez-en plus
d'utiliser Gmail avec Android Wear.
sur la façon
Lire un courriel
Votre nouveau courriel s'affichera sous forme de carte. Si vous recevez des notifications de courriel sur votre
téléphone, vous recevrez des cartes de courriel.
En balayant l'écran de
'répondre'. Si vous désirez recevoir des avis de courriel sur votre téléphone mais pas sur votre montre, vous
pouvez configurer votre application de courriel pour qu'elle n'envoie plus de notifications à votre montre. Si vous
utilisez Gmail, apprenez
Envoyer un courriel
Vous pouvez parler à votre montre pour envoyer un courriel à un contact, ou dites l'adresse de courriel.
Parler pour envoyer un courriel
1 Assurez-vous que la montre est réveillée.
2 Dites «Ok Google». Vous verrez un écran blanc avec un 'g' rouge.
droite à gauche, vous pouvez choisir différentes actions telles que 'archiver' ou
de quelle façon Gmail fonctionne avec Android Wear.
25

COMMENCER À L'UTILISER ANDROID WEAR
3 Dites ce qui suit: «Envoyer un courriel à Alex Jones pour lui dire que j'ai hâte de manger avec lui
demain». («Send email to Alex Jones that I’m looking forward to dinner tomorrow.»)
Si vous utilisez Gmail, apprenez de quelle façon Gmail fonctionne avec Android Wear.
Répondre à un courriel
Votre courriel s'affichera sous forme de carte. En balayant l'écran de
différentes actions telles que 'archiver' ou 'répondre'. Si vous utilisez Gmail, apprenez de quelle façon Gmail
fonctionne avec Android Wear.
droite à gauche, vous pouvez choisir
Lire des textes et des messages et y répondre
Vous pouvez utiliser vos applications de messagerie préférées avec Android Wear, y compris Hangouts.
Apprenez-en plus sur la façon d'utiliser Hangouts avec Android Wear.
Lire un message texte ou un message
Votre nouveau texte ou message s'affichera sous forme de carte. Vous verrez des cartes si vous recevez des
notifications de message sur votre téléphone.
En balayant l'écran de
désirez recevoir des notifications sur votre téléphone mais pas sur votre montre, vous pouvez configurer vos
applications pour qu'elles n'envoient plus de notifications à votre montre. Si vous utilisez Hangouts, apprenez de
quelle façon Hangouts fonctionne avec Android Wear.
Envoyer un message texte à un ami
Vous pouvez parler à votre montre pour envoyer un message texte à un contact en disant son nom. Ceci envoie
un message texte.
Parlez pour envoyer un message texte
1 Assurez-vous que la montre est réveillée.
2 Dites «Ok Google». Vous verrez un écran blanc avec un 'g' rouge.
3 Dites ce qui suit:
• «Envoyer un message texte à Steve pour lui dite que je suis en retard de 5minutes.» («Text Steve I'm
running 5 minutes late»)
• «Envoyer un message à Christine pour lui dire que je vais apporter le repas.» («Send Kirsten a message
that I’m going to pick up dinner.»)
Lorsque vous dites «envoyer un message», c'est une commande pour envoyer un message texte.
Si vous utilisez Hangouts, apprenez
26
droite à gauche, vous pouvez choisir différentes actions telles que 'répondre'. Si vous
de quelle façon Hangouts fonctionne avec Android Wear.

Répondre à un message texte
Votre message texte s'affichera sous forme de carte. En balayant l'écran de
une option pour répondre. Touchez répondre, puis dites votre message. Si vous utilisez Hangouts, apprenez de
quelle façon Hangouts fonctionne avec Android Wear.
droite à gauche, vous verrez
Afficher les appels
Afficher les appels entrants
Les appels entrants s'afficheront sur votre montre.
Pour répondre:
1 Balayez le bouton vert de droite à gauche, vers le centre de l'écran.
2 Utilisez votre téléphone pour parler avec la personne qui appelle.
Pour envoyer un appel entrant à la boîte vocale: Balayez le bouton rouge de gauche à droite, vers le
centre de l'écran.
Pour répondre avec un message préparé à l'avance: Balayez la flèche à l'écran de bas en haut, puis
touchez un message.
Obtenir des itinéraires, de l'information sur la
circulation, des renseignements sur les vols et plus
encore
Vous pouvez obtenir des itinéraires, trouver un commerce local, vérifier vos trajets quotidiens, voir vos vols, etc.
Jetez un coup d'œil aux exemples ci-dessous pour en apprendre davantage sur quelques-unes des choses que
votre montre Android Wear peut faire pour vous.
Langues disponibles pour les conseils vocaux
La plupart des conseils ci-dessous fonctionnent si vous avez choisi l'une des langues
suivantes: anglais, français, allemand, italien, japonais, coréen, russe, espagnol ou
portugais du Brésil. Certaines commandes vocales ne sont pas disponibles dans toutes
les langues et tous les pays.
Obtenir des indications de navigation étape par étape
Vous pouvez parler à votre montre pour obtenir des
destination pour que l'itinéraire s'affiche sur votre montre. Vous verrez des indications routières pour chaque
étape.
indications étape par étape jusqu'à destination. Dites votre
27

COMMENCER À L'UTILISER ANDROID WEAR
Si la fonction Location est activée sur votre téléphone, la navigation fonctionne sur votre montre même lorsque
votre téléphone est verrouillé.
pays où la navigation est disponible.
Voyez les
Parler pour obtenir des indications étape par étape
1 Assurez-vous que la montre est réveillée.
2 Dites «Ok Google». Vous verrez un écran blanc avec un 'g' rouge.
3 Dites ce qui suit:
• «Naviguer jusqu'à Union Square, San Francisco.» («Navigate to Union Square, San Francisco.»)
• «Itinéraire jusqu'au café Philippe» («Directions to Philz Coffee»)
Voir le temps et la distance jusqu'à votre destination:
1 Balayez la carte vers le haut.
2 Balayez une fois de droite à gauche.
3 Vous verrez de l'information sur l'l'itinéraire.
Pour annuler votre navigation:
1 Balayez la carte vers le haut.
2 Balayez de droite à gauche jusqu'à ce que vous voyiez le bouton Arrêter.
3 Touchez Arrêter.
Obtenir de l'information sur la circulation
Vous verrez une carte d'information sur la circulation qui vous indiquera le temps prévu pour vous rendre à la
maison ou au travail. Vous pouvez
Trouver des lieux et de l'information sur des commerces
Vous pouvez parler à votre montre pour trouver des lieux et des commerces à proximité. Vous pouvez aussi
trouver le numéro de téléphone ou l'adresse d'un commerce à proximité et voir à quelle distance il se trouve.
Parler pour trouver un lieu ou un commerce
1 Assurez-vous que la montre est réveillée.
2 Dites «Ok Google». Vous verrez un écran blanc avec un 'g' rouge.
3 Dites ce qui suit:
• «Trouver la Tour Eiffel» («Find the Eiffel Tower»)
• «Où est la station-service la plus proche?» («Where’s the closest gas station?»)
• «Magasins Target à Denver» («Target stores in Denver»)
définir votre résidence et votre lieu de travail dans Google Now.
28

• «Quelle est l'adresse de Blue Barn» («Blue Barn address»)
• «À quelle distance de chez moi se trouve le Starbucks» («How far is Starbucks from my home?»)
Vérifiez vos réservations d'avion ou d'hôtel
L'information concernant les hôtels et les vols s'affiche automatiquement sous forme de carte si vos réservations
se trouvent dans Gmail.
Obtenez rapidement des réponses au sujet de la
météo, les sports et plus encore
Vous pouvez voir les prévisions météorologiques, traduire des salutations en plusieurs langues, convertir des
devises, etc. Jetez un coup d'œil aux exemples ci-dessous pour en apprendre davantage sur quelques-unes des
choses que votre montre Android Wear peut faire pour vous.
Langues disponibles pour les conseils vocaux
La plupart des conseils ci-dessous fonctionnent si vous avez choisi l'une des langues
suivantes: anglais, français, allemand, italien, japonais, coréen, russe, espagnol ou
portugais du Brésil. Certaines commandes vocales ne sont pas disponibles dans toutes
les langues et tous les pays.
Obtenir des résultats sportifs et des horaires
Les résultats sportifs et les joutes à l'horaire s'afficheront sous forme de cartes. Vous pouvez aussi parler à votre
montre pour obtenir le pointage d'une partie en cours ou pour savoir quand votre équipe jouera sa prochaine
partie.
Les cartes de sport ne sont pas disponibles dans toutes les régions.
Parler pour voir de l'information sur les sports
1 Assurez-vous que la montre est réveillée.
2 Dites «Ok Google». Vous verrez un écran blanc avec un 'g' rouge.
3 Dites ce qui suit:
• «C'est quand, la prochaine partie des Mets?» («When is the next Mets game?»)
• «Qu'est-ce que les Canadiens ont fait?» («How did Leeds United do?»)
29

COMMENCER À L'UTILISER ANDROID WEAR
Choisir quelles équipes suivre
Vous pouvez
préférées.
Vérifier la météo
La météo apparaît aussi automatiquement sous forme de carte. Vous pouvez aussi parler à votre montre le
temps qu'il fait où vous êtes ou dans une ville où vous comptez vous rendre.
Parler pour consulter la météo
1 Assurez-vous que la montre est réveillée.
2 Dites «Ok Google». Vous verrez un écran blanc avec un 'g' rouge.
3 Dites ce qui suit:
Voir l'heure qu'il est dans d'autres fuseaux horaires
Vous pouvez parler à votre montre pour savoir l'heure qu'il est à n'importe quel endroit.
Parler pour voir l'heure
1 Assurez-vous que la montre est réveillée.
2 Dites «Ok Google». Vous verrez un écran blanc avec un 'g' rouge.
3 Dites ce qui suit: «Quelle heure est-il à Londres?» («What time is it in London?»)
Traduire des mots ou des expressions
Vous pouvez parler à votre montre pour obtenir la traduction de mots ou d'expressions.
Parler pour traduire
1 Assurez-vous que la montre est réveillée.
2 Dites «Ok Google». Vous verrez un écran blanc avec un 'g' rouge.
3 Dites ce qui suit: «Comment dit-on 'Bonjour' en espagnol?» («How do you say 'hello' in Spanish?»)
Voir le nombre de calories
Vous pouvez parler à votre montre pour savoir combien de calories il y a dans des aliments courants.
Parler pour voir le nombre de calories
1 Assurez-vous que la montre est réveillée.
30
personnaliser vos équipes dans Google Now pour obtenir des mises à jour sur vos équipes
• «Météo à San Francisco.» («Weather in San Francisco.»)
• «Quel temps fera-t-il à New York demain?» («What's the weather in New York City tomorrow?»)

2 Dites «Ok Google». Vous verrez un écran blanc avec un 'g' rouge.
3 Dites ce qui suit: «Combien y a-t-il de calories dans un avocat?»
Rechercher un mot
Vous pouvez parler à votre montre pour connaître la définition d'un mot.
Parler pour voir des définitions
1 Assurez-vous que la montre est réveillée.
2 Dites «Ok Google». Vous verrez un écran blanc avec un 'g' rouge.
3 Dites ce qui suit: «Qu'est-ce que onomatopée veut dire?» («What does onomatopoeia mean?»)
Consulter les actions en bourse
Les actions en bourse s'afficheront automatiquement sous forme de cartes. Vous pouvez aussi parler à votre
montre pour faire le suivi de votre portefeuille en voyant les prix des actions actualisés.
Parler pour consulter les actions en bourse
1 Assurez-vous que la montre est réveillée.
2 Dites «Ok Google». Vous verrez un écran blanc avec un 'g' rouge.
3 Dites ce qui suit: «Quel est le prix de l'action de Google?» («What's Google's stock price?»)
Choisissez les actions pour lesquelles vous voulez des mises à jour
Vous pouvez
personnaliser Google Now et choisir les actions que vous voulez suivre.
Convertir des unités
Vous pouvez parler à votre montre pour convertir des devises ou des unités de volume, de poids, etc.
Parler pour voir des conversions
1 Assurez-vous que la montre est réveillée.
2 Dites «Ok Google». Vous verrez un écran blanc avec un 'g' rouge.
3 Dites ce qui suit:
• «À quoi correspond 16 onces en grammes?» («What's 16 ounces in pounds?»)
• «Convertir 100 euros en dollars canadiens.» («Convert 100 euros to US dollars.»)
• «Combien y a-t-il de kilomètres dans 50 milles?» («How many kilometers is 50 miles?»)
31

COMMENCER À L'UTILISER ANDROID WEAR
Résoudre des problèmes mathématiques
Vous pouvez parler à votre montre pour effectuer des calculs mathématiques.
Parler pour effectuer des calculs mathématiques
1 Assurez-vous que la montre est réveillée.
2 Dites «Ok Google». Vous verrez un écran blanc avec un 'g' rouge.
3 Dites ce qui suit: «Quelle est la racine carrée de 2209?» («What is the square root of 2209?»)
Voir des événements à venir
Vous pouvez parler à votre montre pour vous renseigner sur des dates, par exemple, pour voir les prochains
jours fériés.
Parler pour voir des événements
1 Assurez-vous que la montre est réveillée.
2 Dites «Ok Google». Vous verrez un écran blanc avec un 'g' rouge.
3 Dites ce qui suit:
• «À quelle heure se couche le soleil?» («When is sunset?»)
• «Quelle date est l'Action de grâce?» («When is Thanksgiving?»)
Voir des faits aléatoires
Vous pouvez parler à votre montre pour chercher des faits aléatoires.
Parler pour poser des questions sur des personnes, des endroits ou des choses
1 Assurez-vous que la montre est réveillée.
2 Dites «Ok Google». Vous verrez un écran blanc avec un 'g' rouge.
3 Dites ce qui suit:
• «Où est né Albert Einstein?» «Where was Albert Einstein born?»
• «Combien mesure Barack Obama?» «How tall is Barack Obama?»
• «Quelle est la hauteur de la Tour Eiffel?» «How tall is the Eiffel Tower?»
• «Quel âge a Meryl Streep?» «How old is Meryl Streep?»
• «Quelle est la température du soleil?» «How hot is the sun?»
32

Faire le suivi de votre condition physique
Google Fit est une application de mise en forme préinstallée sur votre montre. Vous pouvez l'utiliser pour:
• Estimer le nombre de pas que vous faites en une journée
• Fixer des objectifs de pas à parcourir
Avec Fit, vous pouvez voir le nombre de pas que vous avez faits au cours des septderniers jours. Vos données
ne seront partagées avec aucun tiers sans votre consentement.
Les capteurs de condition physique sont conçus à des fins de loisir, de bien-être et de condition physique et ne
doivent pas être utilisés à des fins médicales.
Afficher ou masquer les cartes Fit
Vous verrez sur votre montre des cartes Fit indiquant le nombre de pas que vous avez faits dans la journée. Vous
pouvez ignorer ces cartes en tout temps en les faisant glisser de gauche à droite.
Lorsque vous masquez une carte Fit, vous n'en verrez pas de nouvelle avant 17h ou le jour suivant.
Désactiver entièrement les cartes Fit:
1 Si l'écran est sombre, touchez-le pour réveiller la montre.
2 Faites glisser votre doigt pour rechercher la carte Fit sur votre montre.
3 Faites glisser la carte de droite à gauche jusqu'à ce que vous atteigniez un écran vert.
4 Touchez Affi cher la carte des pas. Le message Désactivée devrait apparaître au-dessous.
Voir une estimation du nombre de pas que vous avez faits
dans la journée
Vous pouvez parler à votre montre pour voir une estimation du nombre de pas que vous avez faits. Vous pouvez
également voir cette information directement dans le menu à l'écran.
Parlez pour voir votre nombre de pas
1 Si l'écran est sombre, touchez-le pour réveiller la montre.
2 Dites «Ok Google». Vous verrez un écran blanc avec un 'g' rouge.
3 Dites «Me montrer mes pas».
Utiliser le menu pour voir vos pas
1 Si l'écran est sombre, touchez-le pour réveiller la montre.
2 Touchez n'importe où sur l'arrière-plan de l'écran. Vous verrez un écran blanc avec un 'g' rouge.
3 Touchez à un endroit quelconque de l'écran pour voir un menu de ce que vous pouvez faire.
33

COMMENCER À L'UTILISER ANDROID WEAR
4 Faites défi ler et touchez Me montrer mes pas.
Fixer des objectifs de pas à parcourir
Vous pouvez établir des objectifs du nombre de pas que vous souhaitez parcourir chaque jour. Regardez votre
montre pour voir à quel point vous vous rapprochez de votre objectif.
Un objectif de 10000pas est prédéfini sur votre montre. Pour modifier cet objectif:
1 Si l'écran est sombre, touchez-le pour réveiller la montre.
2 Touchez n'importe où sur l'arrière-plan de l'écran. Vous verrez un écran blanc avec un 'g' rouge.
3 Touchez à un endroit quelconque de l'écran pour voir un menu de ce que vous pouvez faire.
4 Touchez Me montrer mes pas.
5 Faites glisser votre doigt de droite à gauche jusqu'à ce que vous trouviez le menu.
6 Faites glisser vers le bas et touchez Objectifs de pas quotidien.
7 Faites glisser votre doigt et touchez l'objectif désiré.
Conseils et trucs pour Android Wear
Voici quelques conseils et trucs utiles pour l'utilisation de votre montre:
Réduire la luminosité de l'écran avec la paume de votre
main
Pour réduire immédiatement la luminosité de l'écran, recouvrez complètement l'écran avec la paume de votre
main jusqu'à ce que qu'il vibre.
Arrêter votre montre de vibrer d'un simple glissement de
doigt
Pour désactiver toutes les vibrations de la montre, coupez le son de votre montre en faisant défiler l'écran
entièrement de haut en bas. La montre vibrera et vous verrez «couper le son». Pour rétablir le son, balayez de
nouveau l'écran vers le bas.
Configurer des applications particulières pour qu'elles
n'affichent pas de notifications sur votre montre
Si vous recevez des notifications sur votre téléphone que vous ne voulez pas voir sur votre montre, vous pouvez
configurer vos applications pour qu'elles n'apparaissent pas sur votre montre. Vous pourriez vouloir afficher vos
34

courriels sur votre téléphone, par exemple, mais pas sur votre montre.
1 Sur votre téléphone, ouvrez l'application Android Wear.
2 Touchez l'icône Parmètres .
3 Touchez Bloquer les notifi cations d'applis.
4 Touchez l'icône Plus .
5 Touchez l'application que vous voulez bloquer.
Couper automatiquement le son de votre téléphone lorsque
vous utilisez votre montre
Si vous voulez que votre téléphone cesse d'émettre des sons lorsque votre montre est connectée, procédez
comme suit:
1 Sur votre téléphone, ouvrez l'application Android Wear.
2 Touchez l'icône Parmètres .
3 Cochez la case à côté de «Couper le son du téléphone connecté».
Parler pour accéder aux paramètres
Vous pouvez parler à votre montre pour afficher rapidement le menu des paramètres.
1 Si l'écran est sombre, touchez-le pour réveiller la montre.
2 Dites «Ok Google». Vous verrez un écran blanc avec un 'g' rouge.
3 Dites «Paramètres».
Parler pour effectuer des tâches simples
Vous pouvez voir un menu de tâches simples sur votre montre; tout ce qui se trouve dans cette liste peut aussi
être dit à voix haute.
Par exemple, une fois dans le menu, vous pouvez toucher «Démarrer le chronomètre» («Start stopwatch»).
Pour faire de même avec votre voix, dites simplement «Ok Google, démarrer le chronomètre» («Ok Google,
start stopwatch») à partir de la plupart des écrans.
Pour voir le menu de ce que vous pouvez faire:
1 Si l'écran est sombre, touchez-le pour réveiller la montre.
2 Dites «Ok Google» ou touchez n'importe où sur l'arrière-plan de l'écran. Vous verrez un écran blanc avec
un 'g' rouge.
3 Touchez à un endroit quelconque de l'écran pour voir un menu de ce que vous pouvez faire.
4 Balayez l'écran vers le haut pour voir différentes options.
35

COMMENCER À L'UTILISER ANDROID WEAR
Applications Google qui fonctionnent avec Android
Wear
Voici quelques-unes des applications Google sur votre téléphone ou votre tablette que vous pouvez utiliser avec
Android Wear. Vous pouvez utiliser des applications Google ou d'autres applications, exactement comme sur
votre téléphone Android.
Google Now
Google Hangouts
Gmail
Google Keep
Google Maps pour mobile
Google Agenda
Utiliser Google Now avec Android Wear
Vous pouvez afficher des cartes Google Now sur Android Wear si vous avez installé Google Now sur votre
téléphone Android.
Personnaliser vos cartes Google Now
Les cartes Google Now que vous verrez sur Android Wear proviennent de votre fil Google Now existant. Tout
changement apporté aux paramètres de carte de votre téléphone aura une incidence sur les cartes affichées
sur Android Wear. Pour changer les cartes qui s'affichent sur votre montre, vous devrez personnaliser vos cartes
Google Now sur votre téléphone.
Si vous faites des changements, suivez les instructions ci-dessous pour actualiser Google Now pour que ces
changements soient synchronisés avec Android Wear:
1 Ouvrez l'application Recherche Google sur votre téléphone.
2 Tirez vers le bas les premières cartes Google Now que vous voyez.
3 Vous saurez que vos cartes sont en train d'être actualisées lorsque vous verrez la ligne sous la zone de
recherche commencer à changer de couleur.
36

Cartes Google Now qui fonctionnent avec Android Wear
• Actions
• Météo
• Rappels
• Sports
• Circulation
• Vols
• Carte d'embarquement (Boarding Pass)
• Confirmation d'expédition de colis (Shipping confirmation for packages)
• Information sur les trains et autobus à proximité (Public transit info on nearby trains & buses)
• Anniversaires des amis (Friends' birthdays)
• Alertes publiques (Public alerts)
• Rappels de partir à temps pour vos rendez-vous (Reminders to leave on time for upcoming appointments)
• Réservations d'hôtel et de restaurant (Hotel & restaurant reservations)
Apprenez-en plus sur les
cartes Google Now.
Utiliser Hangouts avec Android Wear
Rubriques d'aide de Hangouts en cours de rédaction à paraître également dans le centre d'aide d'Android Wear.
Utiliser Gmail avec Android Wear
Rubriques d'aide de Gmail en cours de rédaction à paraître également dans le centre d'aide d'Android Wear.
37

PARAMÈTRES
Gérer les notifications
La plupart des notifications que vous voyez sur votre téléphone s'afficheront aussi sur votre montre. Il s'agit
notamment de notifications d'appel manqué, de message texte, de rappel d'événement, etc.
Lorsque vous recevrez une notification, votre montre vibrera seulement, elle n'émettra pas de son.
Comment fonctionnent les notifications
Votre montre utilise les paramètres de notification définis pour chaque application sur votre téléphone.
• Si votre application vibre ou émet un son pour les notifications sur votre téléphone, votre montre vibrera.
• Si votre application n'émet pas de son ou ne vibre pas pour les notifications, votre montre ne vibrera pas,
mais vous verrez une carte.
• Si votre téléphone en entier est en mode silencieux, votre montre vibrera tout de même, car elle utilise les
paramètres de chaque application individuelle.
Par exemple, si vous avez activé les notifications par son et vibration pour Gmail sur votre téléphone, votre
montre vibrera lorsque vous recevrez un nouveau courriel. Si vous désactivez ces notifications pour Gmail sur
votre téléphone, votre montre ne vibrera pas, mais vous verrez tout de même des cartes Gmail sur votre montre.
Lorsque vous faites disparaître une notification sur votre montre, elle disparaît aussi de votre téléphone (et viceversa).
Couper le son des notifications sur votre montre
Si vous ne voulez pas voir de notifications sur votre montre, vous pouvez la mettre en sourdine. Si votre montre
est en sourdine, elle ne vibre pas pour les nouvelles notifications.
Pour couper ou rétablir le son: Faites défiler l'écran entièrement de haut en bas jusqu'à ce que votre montre
vibre. Vous verrez «couper le son» ou «rétablir le son».
Lorsque votre montre est en sourdine, une icône de sourdine
Désactiver les notifications sur la montre pour des
applications particulières
Si vous recevez des notifications sur votre téléphone que vous ne voulez pas voir sur votre montre, vous pouvez
configurer vos applications pour qu'elles n'apparaissent pas sur votre montre.
1 Sur votre téléphone, ouvrez l'application Android Wear.
2 Touchez l'icône Parmètres .
3 Touchez Bloquer les notifi cations d'applis.
4 Touchez l'icône Plus .
38
s'affiche à l'écran.

5 Touchez l'application que vous voulez bloquer.
Pour désactiver les cartes Google Now: Si vous ne voulez pas voir de cartes Google Now, vous devez
désactiver Google Now sur votre téléphone.
Pendant la lecture de musique sur votre téléphone, vous verrez toujours la carte de musique offrant des options
de pause et de lecture. Vous ne pouvez pas désactiver cette carte.
Couper le son de votre téléphone lorsque vous utilisez votre
montre
Si vous voulez que votre téléphone cesse d'émettre des sons et de vibrer lorsque votre montre est connectée,
procédez comme suit:
1 Sur votre téléphone, ouvrez l'application Android Wear.
2 Touchez l'icône Parmètres .
3 Cochez la case à côté de «Couper le son du téléphone connecté».
Gérer l'autonomie de la pile
Voir la charge restante
Faites défiler juste un peu l'écran de votre montre de haut en bas pour voir l'autonomie de la pile et la date.
Faites défiler l'écran entièrement de haut en bas pour couper ou rétablir le son des notifications.
Conseils pour prolonger la durée de la pile
• Réduisez la luminosité de l'écran de votre montre.
• Réglez l'écran pour qu'il s'éteigne lorsqu'il n'est pas utilisé.
• Limitez le nombre de notifications que vous voyez sur votre montre.
Paramètres d'affichage (cadran, luminosité)
Changer le cadran de votre montre
Vous pouvez changer le cadran de votre montre de deux façons: soit en touchant l'arrière-plan de l'écran ou par
le biais des paramètres de la montre.
39

PARAMÈTRES
À partir de l'arrière-plan de l'écran
1 Si l'écran est sombre, touchez-le pour réveiller la montre.
2 Appuyez n'importe où sur l'arrière-plan de l'écran pendant deux secondes. Vous verrez une liste de
cadrans parmi lesquels choisir.
3 Balayez l'écran vers la gauche ou la droite pour faire défi ler les designs.
4 Touchez un design pour le choisir.
À partir de Paramètres
1 Si l'écran est sombre, touchez-le pour réveiller la montre.
2 Touchez n'importe où sur l'arrière-plan de l'écran. Vous verrez un écran blanc avec un 'g' rouge.
3 Touchez à un endroit quelconque de l'écran pour voir un menu de ce que vous pouvez faire.
4 Faites défi ler l'écran jusqu'à ce que vous voyiez Paramètres .
5 Touchez Paramètres .
6 Faites défi ler l'écran jusqu'à ce que vous voyiez Changer de cadran .
7 Touchez Changer de cadran .
8 Balayez l'écran vers la gauche ou la droite pour faire défi ler les designs.
9 Touchez un design pour le choisir.
Pour une autre façon d'accéder aux paramètres, dites «Ok Google, Paramètres» à partir
du cadran actif.
Modifier la luminosité de la montre
Pour modifier la luminosité de l'écran:
1 Si l'écran est sombre, touchez-le pour réveiller la montre.
2 Touchez n'importe où sur l'arrière-plan de l'écran. Vous verrez un écran blanc avec un 'g' rouge.
3 Touchez à un endroit quelconque de l'écran pour voir un menu de ce que vous pouvez faire.
4 Faites défi ler l'écran jusqu'à ce que vous voyiez Paramètres .
5 Touchez Paramètres .
6 Touchez Régler la luminosité .
7 Choisissez un niveau de luminosité en touchant une option.
40

Pour une autre façon d'accéder aux paramètres, dites «Ok Google, Paramètres» à partir
du cadran actif.
Allumer ou éteindre l'écran
Vous pouvez choisir parmi les options suivantes lorsque votre montre est inactive:
• Que l'écran s'éteigne complètement.
• Que l'écran reste toujours allumé pour afficher l'heure et la première carte.
Que la montre s'éteigne complètement lorsque vous ne l'utilisez pas afin d'améliorer
l'autonomie de la pile.
Vous pouvez changer ce réglage à partir de votre téléphone ou de votre montre.
À partir de votre téléphone ou de votre tablette
1 Sur votre téléphone, ouvrez l'application Android Wear.
2 Touchez l'icône Parmètres .
3 Cochez ou décochez la case à côté de «Écran toujours allumé» («Screen always on»).
À partir de votre montre
1 Si l'écran est sombre, touchez-le pour réveiller la montre.
2 Touchez n'importe où sur l'arrière-plan de l'écran. Vous verrez un écran blanc avec un 'g' rouge.
3 Touchez à un endroit quelconque de l'écran pour voir un menu de ce que vous pouvez faire.
4 Faites défi ler l'écran jusqu'à ce que vous voyiez Paramètres .
5 Touchez Paramètres .
6 Touchez Écran toujours actif (Always-on screen) pour activer ou désactiver cette option.
Pour une autre façon d'accéder aux paramètres, dites «Ok Google, Paramètres» à partir
du cadran actif.
41

PARAMÈTRES
Changer les applications que vous utilisez pour les
commandes vocales
Vous pouvez choisir les applications à utiliser pour différentes commandes vocales. Par exemple, vous pouvez
changer l'application que vous utilisez pour définir des alarmes ou pour envoyer des messages.
1 Sur votre téléphone, ouvrez l'application Android Wear.
2 Dans la moitié inférieure de l'écran, sous «Commandes vocales» («Voice actions»), vous verrez une liste
d'actions.
3 Faites défi ler l'écran et touchez une action. Vous pouvez choisir parmi les applications disponibles.
• Vous pouvez aussi toucher Parcourir applis compatibles. Ceci ouvrira l'application Play Store, où vous
verrez diverses applications qui fonctionnent avec Android Wear.
Activer ou désactiver le mode avion
Si vous êtes en avion ou dans une autre situation où vous voulez désactiver la connexion sans fil ou cellulaire de
la montre, vous pouvez la mettre en mode avion.
Procédez comme suit:
1 Si l'écran est sombre, touchez-le pour réveiller la montre.
2 Touchez n'importe où sur l'arrière-plan de l'écran. Vous verrez un écran blanc avec un 'g' rouge.
3 Touchez à un endroit quelconque de l'écran pour voir un menu de ce que vous pouvez faire.
4 Faites défi ler l'écran jusqu'à ce que vous voyiez Paramètres .
5 Touchez Paramètres .
6 Faites défi ler l'écran jusqu'à ce que vous voyiez Mode Avion.
7 Touchez Mode Avion pour activer ou désactiver ce mode.
Pour une autre façon d'accéder aux paramètres, dites «Ok Google, Paramètres» à partir
du cadran actif.
Ce qui fonctionne tout de même lorsque votre montre est en mode avion.
42

Ce qui fonctionne même lorsque votre montre n'est
pas couplée
Si vous n'êtes pas à proximité de votre téléphone ou si vous annulez le couplage entre votre montre et votre
téléphone, vous pouvez tout de même utiliser certaines fonctions de base de la montre.
Vous pourrez utiliser les fonctions suivantes en touchant l'écran. Vous ne pourrez pas utiliser les commandes
vocales.
• Voir l'heure et la date
• Définir une alarme
• Utiliser le chronomètre
• Utiliser la minuterie
• Afficher votre calendrier pour la journée
• Voir le total de vos pas
• Changer le cadran de votre montre
• Mettre votre montre en mode avion
Redémarrer votre montre
Il est possible que vous deviez ou vouliez redémarrer votre montre. Vous pouvez le faire de deux façons: soit par
le biais des paramètres ou par procédé matériel.
Pour redémarrer par le biais des paramètres:
1 Si l'écran est sombre, touchez-le pour réveiller la montre.
2 Touchez n'importe où sur l'arrière-plan de l'écran. Vous verrez un écran blanc avec un 'g' rouge.
3 Touchez à un endroit quelconque de l'écran pour voir un menu de ce que vous pouvez faire.
4 Faites défi ler l'écran jusqu'à ce que vous voyiez Paramètres .
5 Touchez Paramètres .
6 Faites défi ler l'écran jusqu'à ce que vous voyiez Redémarrer , puis touchez pour redémarrer.
Pour une autre façon d'accéder aux paramètres, dites «Ok Google, Paramètres» à partir
du cadran actif.
Vous pouvez aussi redémarrer votre montre par procédé matériel.
Si vous avez besoin d'effacer toutes les données de votre montre, vous pouvez la
d'usine.
réinitialiser à ses paramètres
43

PARAMÈTRES
Restaurer les paramètres d'usine de votre montre
La réinitialisation de votre montre à ses paramètres d'usine effacera toutes les données qui s'y trouvent. Les
données supprimées ne peuvent pas être restaurées. Ces données incluent vos notifications et cartes actives,
vos données de condition physique, les applications de tiers que vous avez installées avec les données qu'elles
ont stockées, ainsi que les paramètres du système et vos préférences. Les données stockées dans votre compte
Google ne sont toutefois pas touchées.
La réinitialisation de votre montre ne rétablit pas les paramètres d'usine de votre téléphone ou tablette.
Après avoir restauré les paramètres d'usine de votre montre, vous devrez coupler à nouveau votre montre avec
votre téléphone.
Pour restaurer les paramètres d'usine, procédez comme suit:
1 Si l'écran est sombre, touchez-le pour réveiller la montre.
2 Touchez n'importe où sur l'arrière-plan de l'écran. Vous verrez un écran blanc avec un 'g' rouge.
3 Touchez à un endroit quelconque de l'écran pour voir un menu de ce que vous pouvez faire.
4 Faites défi ler l'écran jusqu'à ce que vous voyiez Paramètres .
5 Touchez Paramètres .
6 Faites défi ler l'écran jusqu'à ce que vous voyiez Réinitialiser l'appareil , puis touchez pour réinitialiser.
Pour une autre façon d'accéder aux paramètres, dites «Ok Google, Paramètres» à partir
du cadran actif.
44

DÉPANNAGE D'ANDROID WEAR
Ma montre ne se couple pas avec mon téléphone
Si votre montre ne se couple pas avec votre téléphone, essayez les solutions suivantes:
• Assurez-vous que votre ou votre tablette tourne sous Android 4.3 ou une version ultérieure. Vous pouvez visiter
le site http://g.co/WearCheck à partir de votre téléphone pour vérifier sa compatibilité.
• Assurez-vous que votre téléphone est à côté de votre montre.
• Assurez-vous que Bluetooth est activé.
• Assurez-vous que votre téléphone est connecté à Internet. Essayez d'accéder à un site Web sur votre
téléphone, par exemple news.google.com, pour vous assurer que vous êtes connecté.
• Assurez-vous que les applications suivantes sont à jour sur votre téléphone:
• Application Services GooglePlay version 5.0.77 ou ultérieure
• Application Recherche Google version 3.5.12 ou ultérieure
• Application Android Wear version 1.0 ou ultérieure
Comment vérifier la version de votre application
1 Ouvrez l'application Paramètres de votre téléphone.
2 Sous «Appareil», touchez Applications.
3 Dans le haut de l'écran, balayez de droite à gauche par-dessus le mot «Téléchargé» («Downloaded»)
jusqu'à ce que vous voyiez «Tout».
4 Localisez l'application que vous voulez vérifi er, puis touchez son nom.
5 Vous verrez le numéro de version dans le haut de l'écran, sous le nom de l'application.
Certains téléphones ont des paramètres différents. Vérifiez auprès du fabricant si nécessaire.
Comment mettre à jour vos applications
1 Sur votre téléphone, ouvrez l'application Google Play Store.
2 Touchez l'icône Play Store > Mes applications pour voir vos applications téléchargées. Les
applications pour lesquelles une mise à jour est disponible portent la mention «Mise à jour».
3 Choisissez des applications à mettre à jour ou touchez Actualiser tout pour télécharger toutes les mises
à jour disponibles.
Conseil: Dans certains cas, vous pourriez devoir redémarrer votre appareil pour mettre une
application à jour.
• Redémarrez votre montre en maintenant l'interrupteur enfoncé jusqu'au redémarrage.
45

DÉPANNAGE D'ANDROID WEAR
Erreur d'impossibilité de se connecter à Internet
Si vous tentez de coupler votre montre avec votre téléphone et que vous voyez cette erreur, essayez les solutions
ci-dessous.
Votre montre continuera à essayer de se coupler avec votre téléphone. Vérifiez donc votre montre après chaque
étape pour voir si le message d'erreur a disparu.
• Si vous disposez d'une connexion Internet mais que votre montre ne se couple pas, redémarrez votre
téléphone.
• Assurez-vous que les applications suivantes sont à jour sur votre téléphone:
• Application Services GooglePlay version 5.0.77 ou ultérieure
• Application Recherche Google version 3.5.12 ou ultérieure
• Application Android Wear version 1.0 ou ultérieure
Comment vérifier la version de votre application
1 Ouvrez l'application Paramètres de votre téléphone.
2 Sous «Appareil», touchez Applications.
3 Dans le haut de l'écran, balayez de droite à gauche par-dessus le mot «Téléchargé» («Downloaded»)
jusqu'à ce que vous voyiez «Tout».
4 Localisez l'application que vous voulez vérifi er, puis touchez son nom.
5 Vous verrez le numéro de version dans le haut de l'écran, sous le nom de l'application.
Certains téléphones ont des paramètres différents. Vérifiez auprès du fabricant si nécessaire.
Comment mettre à jour vos applications
1 Sur votre téléphone, ouvrez l'application Google Play Store.
2 Touchez l'icône Play Store > Mes applications pour voir vos applications téléchargées. Les
applications pour lesquelles une mise à jour est disponible portent la mention «Mise à jour».
3 Choisissez des applications à mettre à jour ou touchez Actualiser tout pour télécharger toutes les mises
à jour disponibles.
Conseil: Dans certains cas, vous pourriez devoir redémarrer votre appareil pour mettre une application à
jour.
• Sur votre montre, balayez de droite à gauche sur la carte d'erreur jusqu'à ce que vous voyiez un bouton
vert avec une flèche circulaire . Appuyez sur le bouton.
46
 Loading...
Loading...