LG Vu Plus User Manual

User Guide
Some of the contents in this manual may differ from your phone depending
on the software of the phone or your service provider. AT&T marks contained
herein are trademarks of AT&T Intellectual Property and/or AT&T affiliated
companies. © 2010 AT&T Intellectual Property. All rights reserved.
Actual color of the phone may vary.
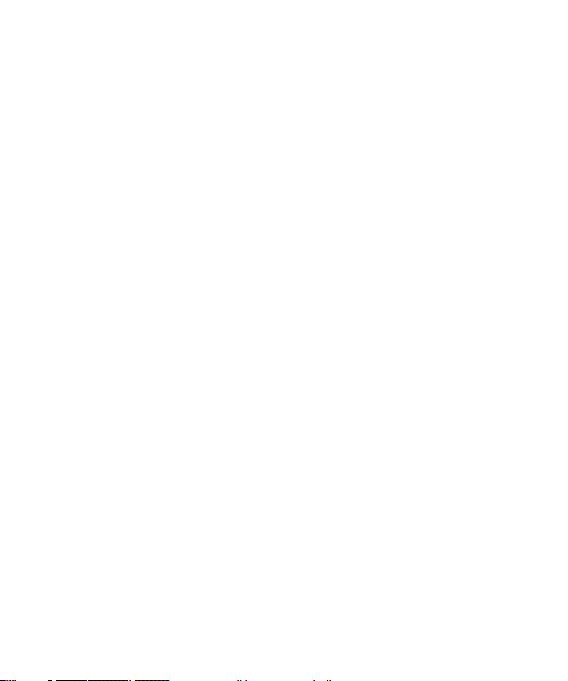
Your phone is designed to make it easy for you to access a wide variety of content. For your
protection, we want you to be aware that some applications that you enable may involve
the location of your phone being shared. For applications available through AT&T, we offer
privacy controls that let you decide how an application may use the location of your phone and
other phones on your account. However, the AT&T privacy tools do not apply to applications
available outside of AT&T. Please review the terms and conditions and the associated privacy
policy for each location-based service to learn how location information will be used and
protected. In addition, your AT&T phone may be used to access the Internet and to download,
and/or purchase goods, applications, and services from AT&T or elsewhere from third parties.
AT&T provides tools for you to control access to the Internet and certain Internet content.
These controls may not be available for certain devices which bypass AT&T controls.
Bluetooth QD ID B016021
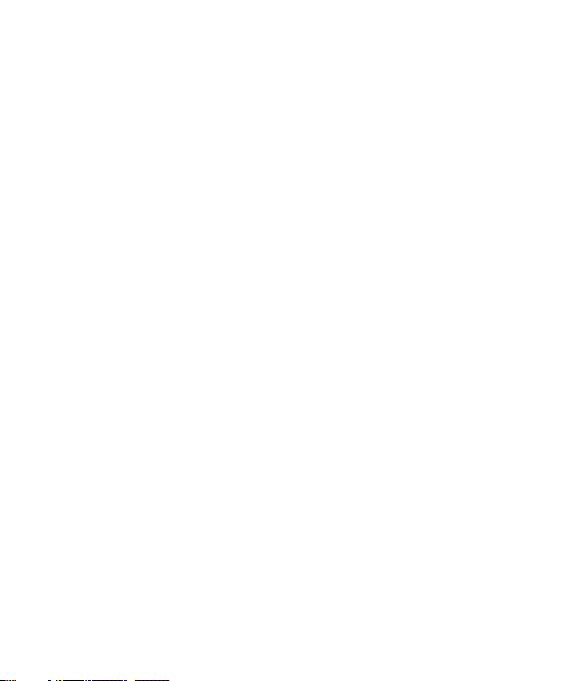
LIMITED WARRANTY STATEMENT
1. WHAT THIS WARRANTY COVERS :
LG offers you a limited warranty that the enclosed
subscriber unit and its enclosed accessories will
be free from defects in material and workmanship,
according to the following terms and conditions:
1. The limited warranty for the product extends for
TWELVE (12) MONTHS beginning on the date
of purchase of the product with valid proof of
purchase, or absent valid proof of purchase,
FIFTEEN (15) MONTHS from date of manufacture
as determined by the unit’s manufacture date code.
2. The limited warranty extends only to the original
purchaser of the product and is not assignable or
transferable to any subsequent purchaser/end user.
3. This warranty is good only to the original purchaser
of the product during the warranty period as long
as it is in the U.S, including Alaska, Hawaii, U.S.
Territories and Canada.
4. The external housing and cosmetic parts shall
be free of defects at the time of shipment and,
therefore, shall not be covered under these limited
warranty terms.
5. Upon request from LG, the consumer must provide
information to reasonably prove the date of
purchase.
6. The customer shall bear the cost of shipping the
product to the Customer Service Department of LG.
LG shall bear the cost of shipping the product back
to the consumer after the completion of service
under this limited warranty.
2. WHAT THIS WARRANTY DOES
NOT COVER :
1. Defects or damages resulting from use of the
product in other than its normal and customary
manner.
2. Defects or damages from abnormal use, abnormal
conditions, improper storage, exposure to moisture
or dampness, unauthorized modifications,
unauthorized connections, unauthorized repair,
misuse, neglect, abuse, accident, alteration,
improper installation, or other acts which are
not the fault of LG, including damage caused by
shipping, blown fuses, spills of food or liquid.
3. Breakage or damage to antennas unless caused
directly by defects in material or workmanship.
4. That the Customer Service Department at LG was
not notified by consumer of the alleged defect or
malfunction of the product during the applicable
limited warranty period.
5. Products which have had the serial number
removed or made illegible.
6. This limited warranty is in lieu of all other
warranties, express or implied either in fact or
by operations of law, statutory or otherwise,
including, but not limited to any implied warranty
of marketability or fitness for a particular use.
7. Damage resulting from use of non-LG approved
accessories.
8. All plastic surfaces and all other externally exposed
parts that are scratched or damaged due to normal
customer use.
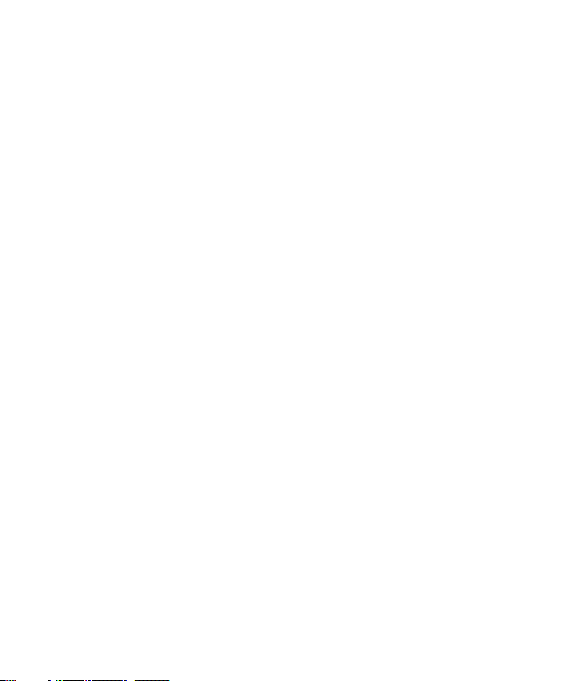
9. Products operated outside published maximum
ratings.
10. Products used or obtained in a rental program.
11. Consumables (such as fuses).
3. WHAT LG WILL DO:
LG will, at its sole option, either repair, replace or
refund the purchase price of any unit that does
not conform to this limited warranty. LG may
choose at its option to use functionally equivalent
reconditioned, refurbished or new units or parts
or any units. In addition, LG will not re-install or
back-up any data, applications or software that
you have added to your phone. It is therefore
recommended that you back-up any such data or
information prior to sending the unit to LG to avoid
the permanent loss of such information.
4. STATE LAW RIGHTS :
No other express warranty is applicable to
this product. THE DURATION OF ANY IMPLIED
WARRANTIES, INCLUDING THE IMPLIED
WARRANTY OF MARKETABILITY, IS LIMITED TO
THE DURATION OF THE EXPRESS WARRANTY
HEREIN. LG INFOCOMM INC. SHALL NOT BE
LIABLE FOR THE LOSS OF THE USE OF THE
PRODUCT, INCONVENIENCE, LOSS OR ANY
OTHER DAMAGES, DIRECT OR CONSEQUENTIAL,
ARISING OUT OF THE USE OF, OR INABILITY
TO USE, THIS PRODUCT OR FOR ANY BREACH
OF ANY EXPRESS OR IMPLIED WARRANTY,
INCLUDING THE IMPLIED WARRANTY OF
MARKETABILITY APPLICABLE TO THIS PRODUCT.
Some states do not allow the exclusive of
limitation of incidental or consequential damages
or limitations on how long an implied warranty
lasts; so these limitations or exclusions may not
apply to you. This warranty gives you specific legal
rights and you may also have other rights which
vary from state to state.
5. HOW TO GET WARRANTY
SERVICE :
To obtain warranty service, please call or fax to
the following telephone numbers from anywhere
in the continental United States:
Tel. 1-800-793-8896 or Fax. 1-800-448-4026
Or visit www.lgeservice.com.
Correspondence may also be mailed to:
LG Electronics MobileComm U.S.A., Inc.
201 James Record Road Huntsville, AL 35824
DO NOT RETURN YOUR PRODUCT TO THE ABOVE
ADDRESS.
Please call or write for the location of the LG
authorized service center nearest you and for the
procedures for obtaining warranty claims.

User Guide
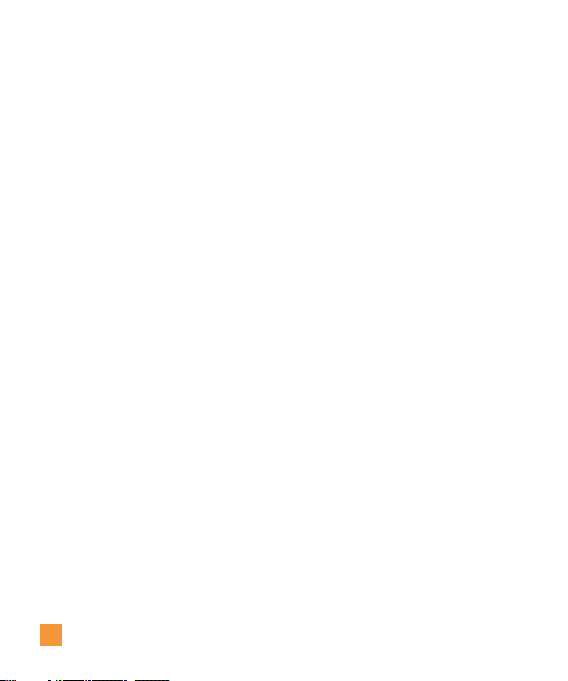
Table of Contents
Your Phone ............................ 6
Phone Components ............................6
Rear View ....................................7
QWERTY Keys ................................8
Getting Started ......................... 9
Installing the SIM Card and Battery .............9
Charging your phone .........................11
Installing a Memory Card .....................11
General Functions ..................... 14
Making a Call. . . . . . . . . . . . . . . . . . . . . . . . . . . . . . . . 14
Answering a Call ............................ 15
Adjusting the Volume .........................15
Setting Profiles ..............................15
Entering Text ................................16
Qwerty Keypad ..............................19
Address Book ......................... 21
Contact List .................................. 21
New Contact ................................21
Caller Groups ................................22
Speed Dial ..................................22
Management ................................23
Service Numbers. . . . . . . . . . . . . . . . . . . . . . . . . . . . . 24
My Info. . . . . . . . . . . . . . . . . . . . . . . . . . . . . . . . . . . . . . 24
2
In-Call Menu ......................... 25
During a Call ................................ 25
Making a Second Call .......................... 25
Swapping Between Two Calls ....................25
Answering an Incoming Call ..................... 25
Rejecting an Incoming Call ....................... 26
Muting the Microphone ......................... 26
Using the Speakerphone ........................26
Proximity sensor ............................... 26
Video Share Calling ..........................26
Making a Video Share Call. . . . . . . . . . . . . . . . . . . . . . . 26
Answering a Video Share Call .................... 29
Making a Video Share Call from Video
Recording Mode or Video ........................ 30
Conference Calls ............................. 31
Making a Second Call .......................... 31
Setting Up a Conference Call .....................31
Activate the Conference Call on Hold ..............32
Adding Calls to the Conference Call ...............32
Private Call in a Conference Call ..................32
Ending a Conference Call ........................32
Your Standby Screen .................. 33
Touch Screen Tips ..............................33
The Quick Keys ................................ 34
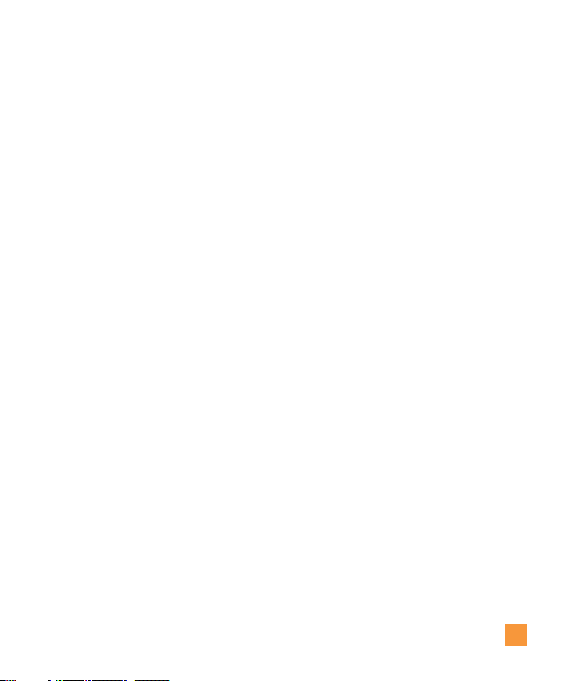
Home Screen ................................ 35
Widget ......................................35
Favorite Contacts ..............................36
Shortcuts ..................................... 37
Annunciator Bar ...............................38
Menu Tree ............................ 39
Messaging ........................... 40
New Message ............................... 40
Inbox .......................................44
Conversation View .............................45
Standard View ................................45
Drafts .......................................45
Outbox ......................................46
Voicemail ...................................47
Message Settings ............................47
Message Alert ................................47
Save To ......................................47
Signature .....................................47
Text Message .................................47
Multimedia Message ...........................48
Voicemail Number .............................48
Service Message ..............................48
IM ..........................................49
Mobile Email ................................52
AT&T GPS ............................ 54
YELLOWPAGES.COM .................. 56
TV ................................... 57
Mobile Video ......................... 63
Mobile Web .......................... 64
AppCenter ............................ 66
Ringtones ...................................66
Games ......................................66
Cool Tools/Apps ..............................66
Videos ......................................66
Color Graphics ...............................67
Themes .....................................67
Answer Tones ...............................67
MEdia Net Home .............................67
AT&T Music .......................... 68
Music Player ................................68
Additional Music Services ....................75
3
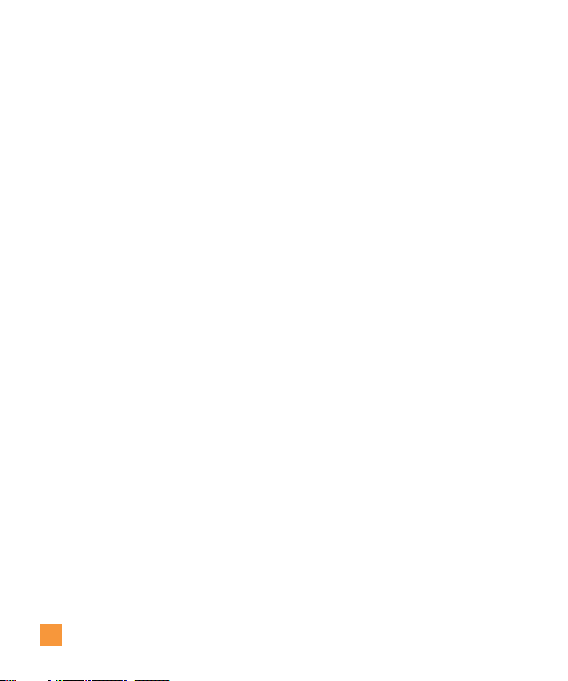
Multimedia ........................... 76
Applications .................................76
Games ......................................76
Camera .....................................76
Take Photo ....................................76
Record Video .................................. 79
Album .......................................80
My Stuff .............................. 81
AT&T Social Net ............................. 81
Audio ....................................... 81
Pictures .....................................81
Video .......................................82
Tools ........................................82
Voice Recorder ................................82
Voice Command ...............................83
Calendar .....................................86
Notepad .....................................86
World Clock ...................................87
Tasks ........................................87
Stopwatch .................................... 88
Calculator ....................................89
Tip Calculator .................................89
Unit Converter ................................. 89
Alarm Clock ................................... 89
File Manager ................................90
More ........................................91
Other Files .................................... 91
Web Pages ...................................92
4
Settings .............................. 94
Call .........................................94
Call Forwarding ................................ 94
Send My Number .............................. 94
Auto Redial ...................................94
Answer Mode .................................95
Minute Minder ................................95
Call Waiting ..................................95
Call Reject .................................... 95
Send DTMF Tones ..............................96
TTY .........................................96
Time & Cost ..................................96
Date & Time .................................96
Sound ....................................... 96
Shop Tones ...................................96
Ringtone .....................................97
Message Tone. . . . . . . . . . . . . . . . . . . . . . . . . . . . . . . . . 97
Alert Tone ....................................97
Dial Readout ..................................97
Keypad Tone ..................................98
Multimedia ................................... 98
Call .........................................98
Power On/Off Tones ............................98
Display ......................................98
Shop Wallpapers ..............................98
Wallpapers ................................... 98
Fonts ........................................ 98
Brightness ....................................98
Backlight Timer ................................99
Themes ...................................... 99
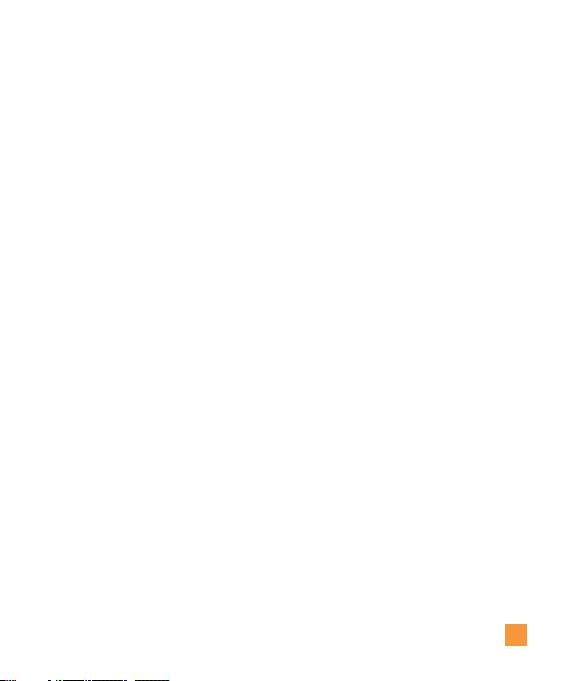
Touch .......................................99
Phone ....................................... 99
Languages .................................... 99
Auto Key Lock ................................100
Set Flight Mode ..............................100
Auto Rotation ................................101
Security .....................................101
Reset Settings ............................... 102
Bluetooth ...................................103
More .......................................106
Connection ..................................106
Start Up Guide ...............................106
Memory ..................................... 106
Applications Settings ..........................107
Software Update .............................110
Phone Information ............................110
Q&A ................................ 111
Accessories ......................... 112
For Your Safety .......................113
Safety Guidelines .................... 118
Glossary ............................ 136
Index ...............................138
5
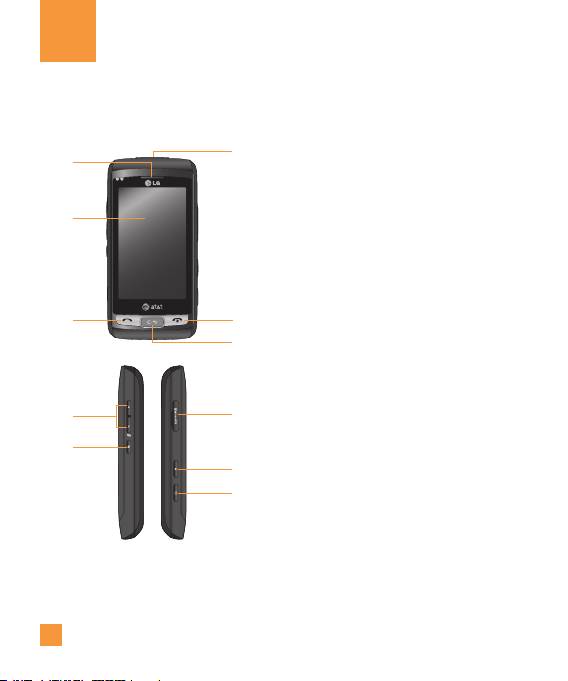
Your Phone
Phone Components
1
2
3
7
8
6
1. Earpiece: Lets you hear the caller and
automated prompts.
2. Main LCD: Displays phone status icons,
4
5
6
9
10
11
menu items, web items, web information,
pictures and more in full color. You
can select menu items by touching the
corresponding icons on the touchpad.
3. SEND Key: Press this key in standby mode
to quickly access the most recent missed,
dialed and received calls.
4. Charger/USB Port
5. END/Power: Ends or rejects a call. Turns
the phone on/off. Press once to return to
the standby screen.
6. Clear Key
7. Side Volume Keys
•When on the standby screen: Allows
you to set the Ringtone and Touchtone
volume. Hold the Down key to toggle the
Vibration Mode On and Off.
•During a call: Allows you to change the
Earpiece volume.
•When playing background music:
Allows you to change the music volume.
8. Multi-tasking Key
9. microSD™ memory card slot
10. Lock/Unlock Key
11. Camera Key: Press to start the Camera
function. Press and hold to start the Video
record function.
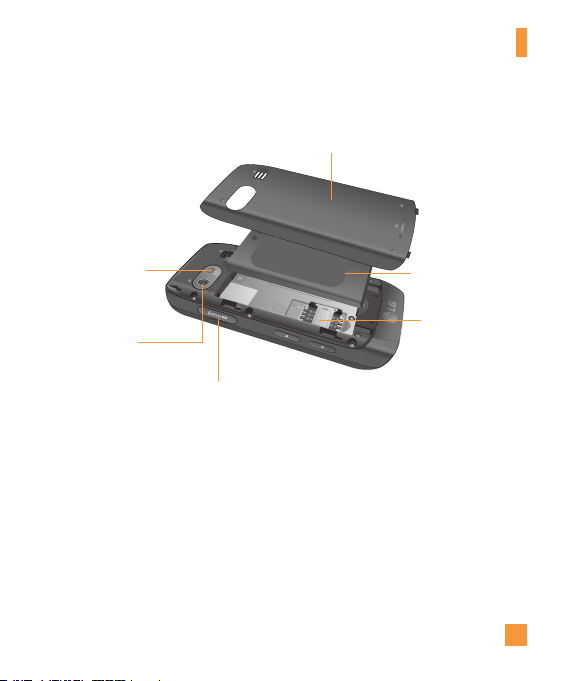
Rear View
Your Phone
Battery cover
Flash
External
camera lens
microSD™ memory
card slot
Battery
SIM card slot
7

Your Phone
QWERTY Keys
Text Msg
Mobile Email
IM
Contact List
Caps
Press to change between Upper
Case and Lower Case.
Fn
Press to input symbols and
numbers with the Qwerty keys.
Delete Key
Deletes digits and
letters.
Press to input
“@”.
Press to input
“.com”.
Enter Key
Right
Up
Down
Left
Space
Press to create a space between words.
Sym
Press to open the menu with Symbol entry
options.
8
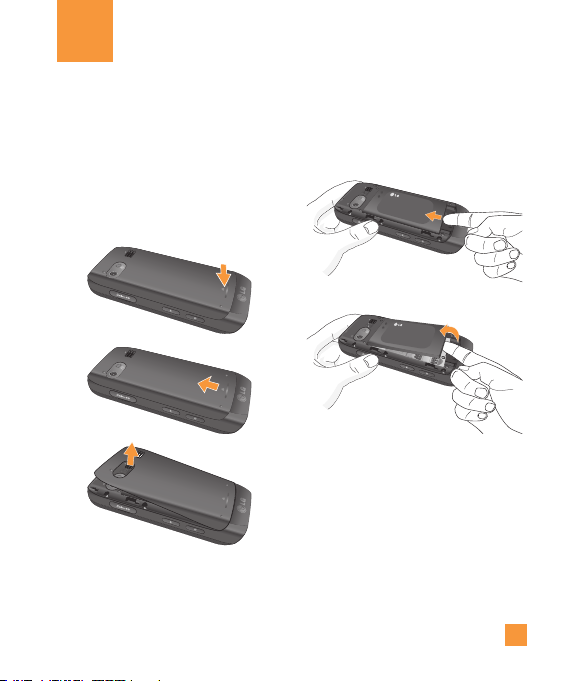
Getting Started
Installing the SIM Card and
Battery
1. Remove the battery cover
Press down on the notch at the bottom
of the phone and slide the cover up.
The battery cover should slide and lift
off easily.
2. Remove the battery
Hold the top edge of the battery and using
your fingernail, lift the battery from the
battery compartment.
n
Warning
Do not remove the battery when the phone is
switched on, as this may damage the phone.
9

Getting Started
3. Install the SIM card
Slide the SIM card into the SIM card slot.
Make sure that the gold contact area on
the card is facing downward. To remove
the SIM card, pull it gently in the opposite
direction.
10
4. Install the battery
Insert the top of the battery first into the
top edge of the battery compartment.
Ensure that the battery contacts align
with the terminals on the phone. Press the
bottom of the battery down until it clicks
into place.
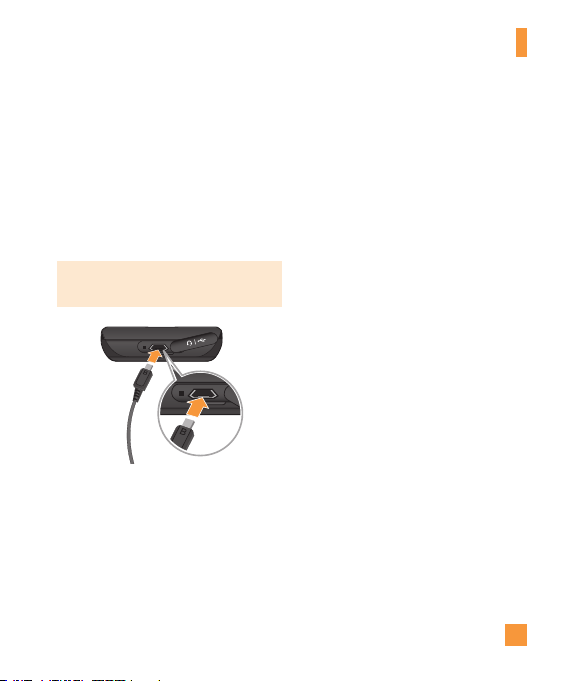
Charging your phone
Lift the charger port cover on the top side
of your LG Vu Plus. Insert the charger
connector to the phone (ensure that side
‘B’ of the connector is facing up) and then
plug the other end into the wall socket. Your
LG Vu Plus will need to be charged until you
receive a ‘Battery Full’ notification.
Important!
You must insert the battery before charging.
Getting Started
n
Warning
Use of unauthorized accessories could damage
your phone and void your warranty.
Installing a Memory Card
You can expand the available memory space
on your phone by using a microSD™ memory
card. The LG Vu Plus will support up to a
16 GB microSD™ memory card.
n
Ti p
A memory card is an optional accessory.
1. Lift the memory card cover and insert a
microSD™ card with the gold contact area
facing the back side of the phone. Close
the memory card cover.
11
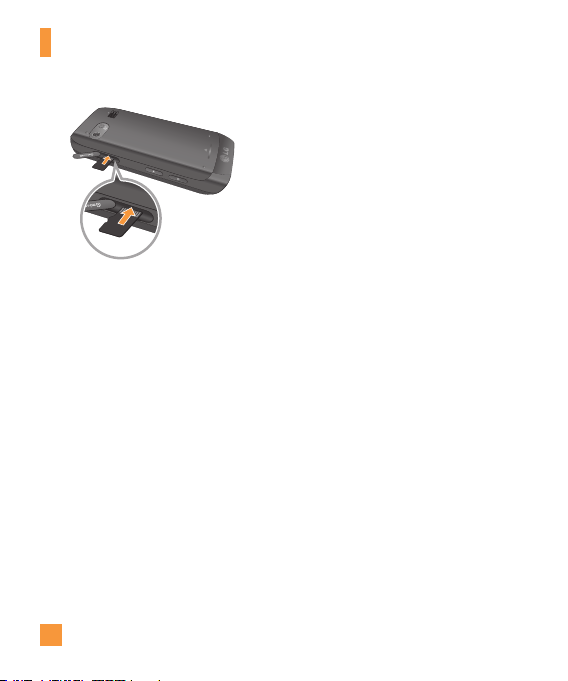
Getting Started
n
Note
If your memory card has existing content it will
automatically be filed in the correct folder. For
example, videos will be accessible from the
Videos folder. If your memory card has protected
content (i.e. content such as songs or graphics
with Digital Rights Management copywriting
loaded from another device), they will not
be accessible. You may need to reformat the
memory card prior to using it with this device.
12
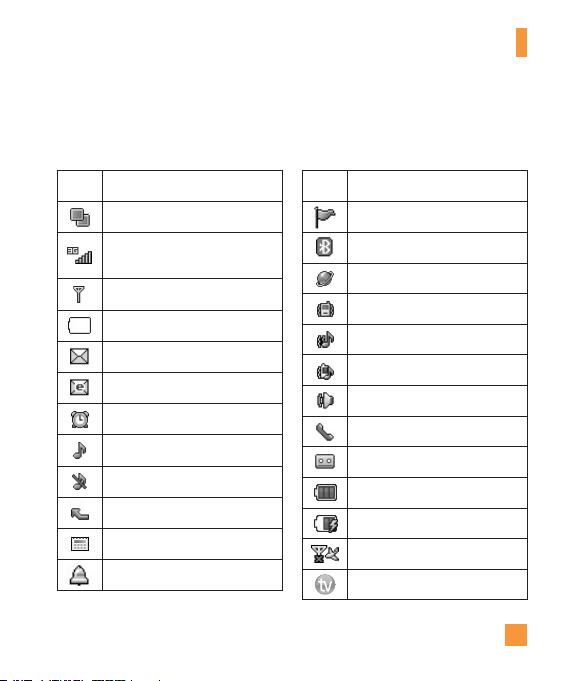
Getting Started
On-Screen Icons
The table below describes various display indicators or icons that appear on the phone's display screen.
ICON/
INDICATOR
DESCRIPTION
Multitasking
Network signal strength
(number of bars will vary)
No network signal
Battery empty
New text message
New email
An alarm is set
Ring profile in use
Silent profile in use
Call Forward
Calendar event with Alarm is set
IM Alert
ICON/
INDICATOR
IM Notification
Bluetooth is active
The browser is active
Vibration mode
Ring after Vibration mode
Ring and Vibration mode
Speakerphone
Call in Progress
Voicemail
Battery Full
Battery Charging
Flight Mode
AT&T Mobile TV
DESCRIPTION
13
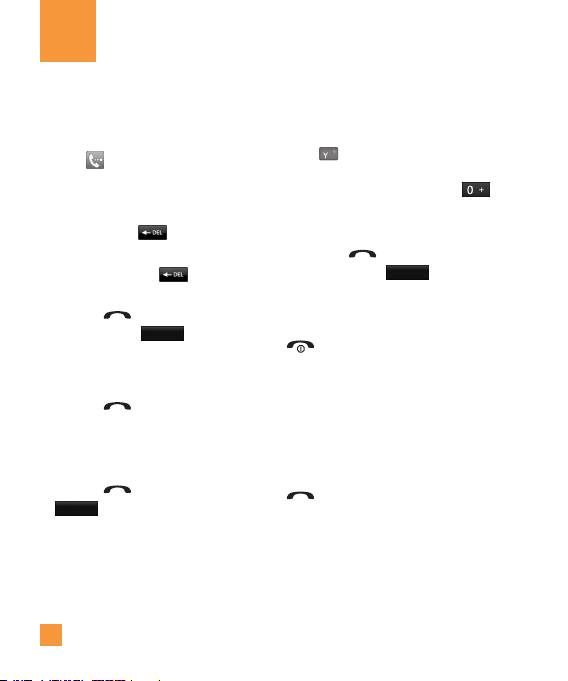
General Functions
Making a Call
1. Make sure your phone is powered on.
2. Touch and enter a phone number using
the touch pad or open the slide and enter
a phone number using the qwerty keys.
To edit a number on the display screen,
simply press the key to erase one
digit at a time.
] Press and hold the key to erase
the entire number.
3. Press the [SEND] key to call the
number. Or touch
pad.
Making a Call with the Send Key
1. Press the [SEND] key, and the most
recent missed, dialed and received phone
calls will be displayed.
2. Select the desired number.
3. Press the [SEND] key or touch
Call Back
14
Call
on the touch
.
Making International Calls
1. When entering a phone number, press
the key and the international access
character ‘+’ will appear. When using the
touch pad to dial, touch and hold .
2. Enter the country code, area code and the
phone number.
3. Press the [SEND] key to call the
number. Or touch
Call
.
Ending a Call
When you have finished a call, press the
[END] key.
Making a Call from the Contacts
You can store frequently called names and
phone numbers in the SIM card as well as in
the phone memory known as the Contacts.
You can dial a number by simply selecting a
name in the Contacts List and pressing the
[SEND] key.
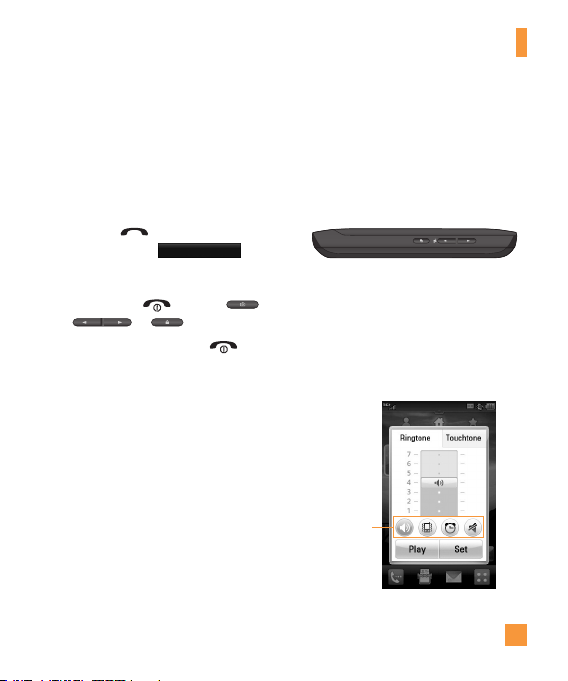
General Functions
Answering a Call
When you receive a call, the phone rings and
the phone icon appears on the screen. If the
caller can be identified, the caller’s phone
number (or name if stored in your Address
Book) is displayed.
1. Press the [SEND] or unlock the
screen and touch
If Any Key has been set as the Answer
Mode, any key press will answer a call
except for the [END] key, ,
2. End the call by pressing the [END]
key.
n
Note
You can answer a call while using other
functions or features.
or .
Accept
.
Adjusting the Volume
During a call, if you want to adjust the
earpiece volume, use the side volume keys
of the phone.
In the standby screen, you can adjust the ring
volume using the side volume keys.
Setting Profiles
Press either of the side volume keys. You can
adjust the ringtone volume from the Ringtone
tab and you can also set your ringtone profile
to Ring, Vibrate All, Alarm Only or Silent All.
Profiles
15
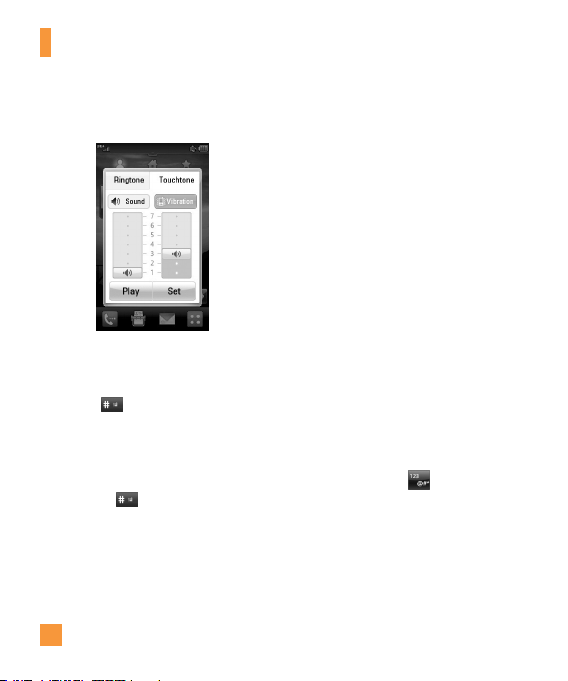
General Functions
You can also adjust the touch-tone sound and
vibration volume from the Touchtone tab.
Vibration Mode (Quick)
Vibration Mode can be activated by touching
and holding from the dial pad. You can
also set Vibration Mode by pressing and
holding down side volume key as well.
The phone will display ‘Vibrating Mode On’.
If you would like to turn Vibration mode Off,
touch and hold again.
16
Signal Strength
If you are inside a building, being near a
window may give you better reception. You
can see the strength of your signal by the
signal indicator on your phone’s display
screen.
Entering Text
You can enter alphanumeric characters by
using the phone’s touch pad. For example,
storing names in the Address Book, writing a
message or scheduling events in the calendar
all require text to be entered.
The following text input modes are available
on the phone.
Using the Symbol Mode
The Symbol Mode enables you to enter
various symbols or special characters.
To enter a symbol, touch . Then select
the desired symbol.
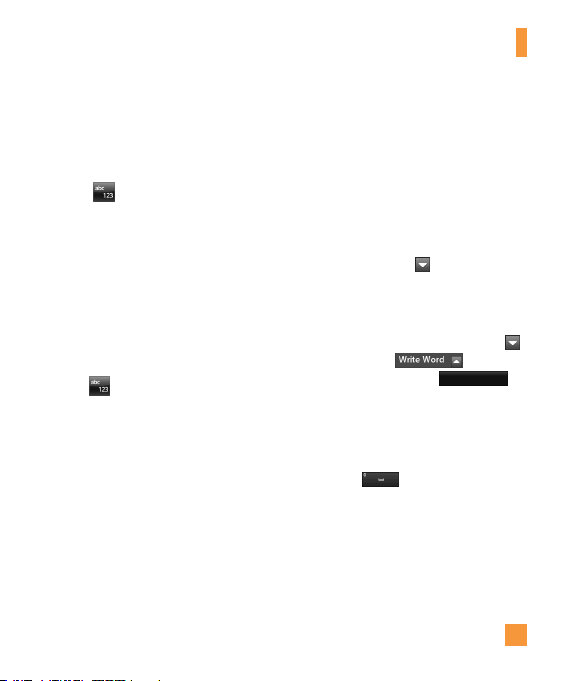
General Functions
Changing between ABC and 123
Mode
You can change the text input mode by
touching pressing the Text Input Mode toggle
button on the touch screen.
ABC Mode
This mode allows you to enter letters by
touching the key labeled with the required
letter once, twice, three or four times until the
letter is displayed.
123 Mode (Numbers Mode)
Type numbers using one keytouch per number.
To change to 123 mode in a text entry field,
touch .
Using the T9 Mode
The T9 predictive text input mode allows you
to enter words easily with a minimum number
of key presses. As you touch each key, the
phone begins to display the characters that
it thinks you are typing based on a built-in
dictionary. As new letters are added, the word
changes to reflect the most likely candidate
from the dictionary.
1. When you are in the T9 predictive text
input mode, begin entering a word by
pressing the touch screen keys.
Touch one key per letter.
] The word changes as letters are typed
- ignore what is displayed on the screen
until the word is typed completely.
] If the word is still incorrect after typing
completely, press on the pop up
menu to see the options. Then select the
word you want by touch.
] If the desired word is missing from the
word choices list, add it by pressing
and selecting to enter the
new word. Then press
save the word into the built-in dictionary.
2. Enter the whole word before editing or
deleting any letters.
3. Complete each word with a space by
touching .
Save
to
17
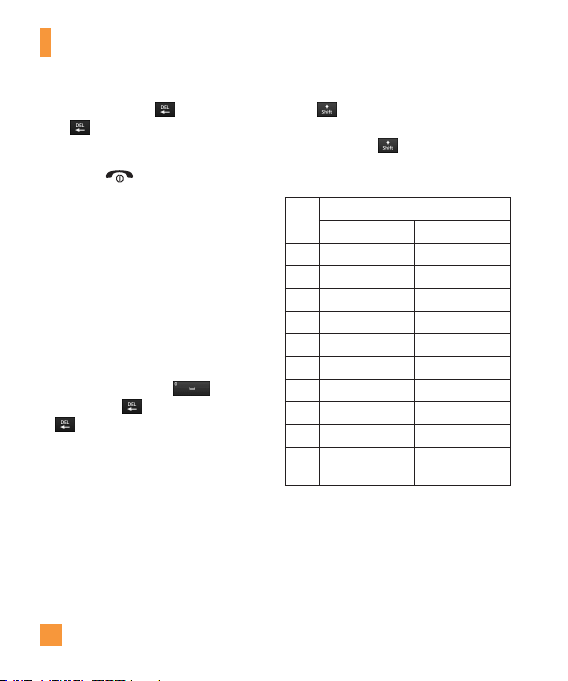
General Functions
To delete letters, touch . Touch and hold
down to erase the entire text entry.
n
Note
Pressing the [END] key will save your
unsaved message in the Drafts folder.
Using the ABC Mode
Use the touch pad keys to enter your text.
1. Touch the touch key labeled with the
required letter:
] Once for the first letter
] Twice for the second letter
] And so on
2. To insert a space, touch . To delete
letters, touch . Touch and hold down
to erase the entire text entry.
n Note
Refer to the table below for more information
on the characters available using the keys.
18
Touch to input a Upper Case letter. To
change text entry mode from Lower Case to
Upper Case, touch twice and the icon’s
arrow will turn to orange color - indicating
that Caps Lock has been activated.
Characters in the Order Display
Key
Upper Case Lower Case
1 . , ' @ ? ! - : / 1 . , ' @ ? ! - : / 1
2 A B C 2 a b c 2
3 D E F 3 d e f 3
4 G H I 4 g h i 4
5 J K L 5 j k l 5
6 M N O 6 m n o 6
7 P Q R S 7 p q r s 7
8 T U V 8 t u v 8
9 W X Y Z 9 w x y z 9
0
Space Key,
0 (Long press)
Space Key,
0 (Long press)
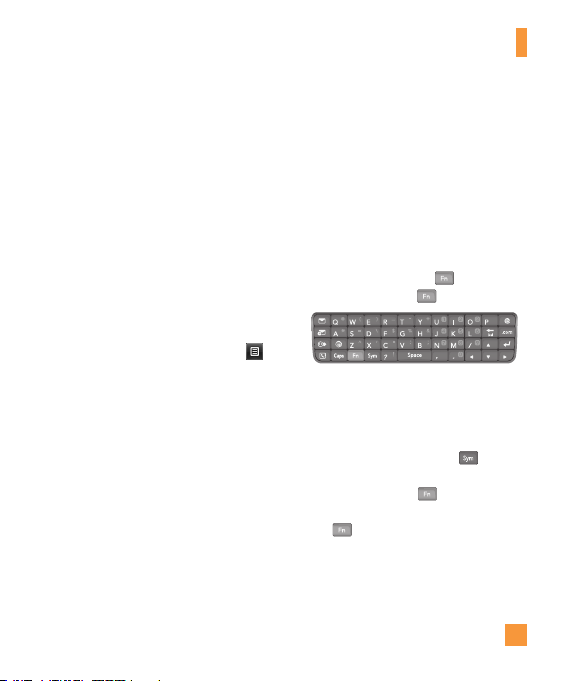
General Functions
Using the 123 (Numbers) Mode
The 123 Mode enables you to enter numbers
in a text message (a telephone number,
for example) more quickly. Touch the keys
corresponding to the required digits before
manually switching back to the appropriate
text entry mode.
T9 Dictionary
The T9 Dictionary is a feature that allows the
user to add any unique or personal words to
the T9 standard language database. The T9
Dictionary function can be selected from the
Text Entry Settings by using Options .
Within the T9 Dictionary function, the user
can add, modify, delete or reset personal
words.
n
Note
You can select a different T9 language from the
same Options menu. By default, T9 entry modes
are set to off.
Qwerty Keypad
Text input using the Qwerty
Keypad
When you are entering text, the keypad will
default to ABC mode. If you are entering a
number, for example when making a call, the
keypad number keys will default to numbers.
However, while in ABC mode you can still
enter numbers by pressing . To return to
ABC input mode, press .
n
Note
Some fields may allow only one text input mode
(e.g. telephone number in Address Book fields).
In the text entry field, press the key and
select a symbol from touch screen. On the
qwerty keys, just press and then press
the corresponding key. To return to ABC mode,
press again.
19
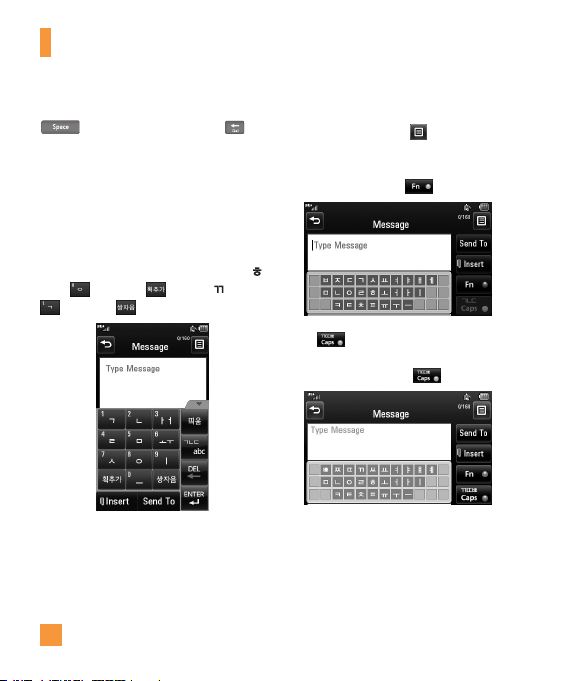
General Functions
Complete each word with a space by pressing
. To delete a character, press
key.
Using the Korean Mode
Allows you to type in Korean when you set
the language to Korean.
When you use Touch Keypad
Allows you easily input the letters. To input ,
touch and touch . To input , touch
and touch .
20
When you use Qwerty Keypad
Open the slide and touch . Choose Text
Entry Settings and Show Key Guide. You
can see the Korean key guide on the monitor.
To input numbers, touch .
Touch once, and you can see the
Korean key guide as below. To return its
normal input mode, touch again.
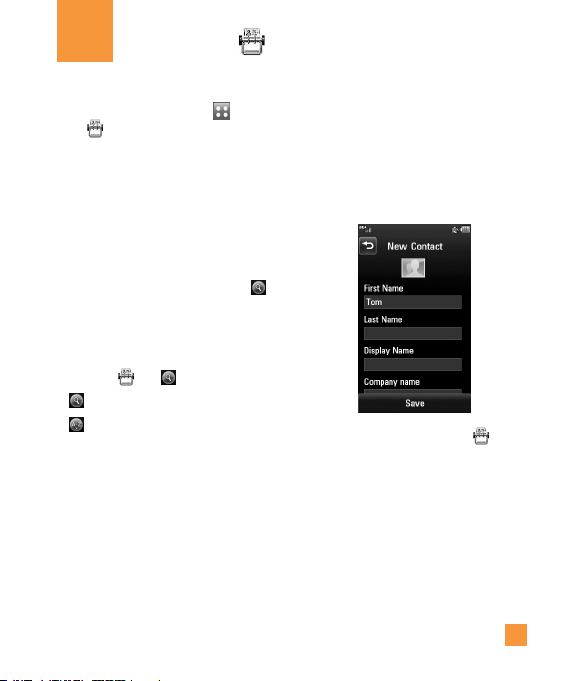
Address Book
From the standby screen, touch and
touch . You will see following Address
Book options.
Contact List
This menu allows you to save and manage
contact address information. The Contact
List's functions allow you to add a new
address or search saved contact addresses
by name. To search for a contact, touch
and input the contact person’s name. If you
input ‘At’, it will show all contacts beginning
with ‘At’ in their names. From the standby
screen, you can directly search for a contact
by touching and .
] : Search a contact.
] : Allows you to quickly jump to a contact
of a specific letter.
New Contact
This menu allows you to add a new contact
address. You can enter contact address
information, including: name, phone numbers,
email addresses, group information, pictures,
ringtone and a memo.
1. From the standby screen, touch and
touch Add New.
21
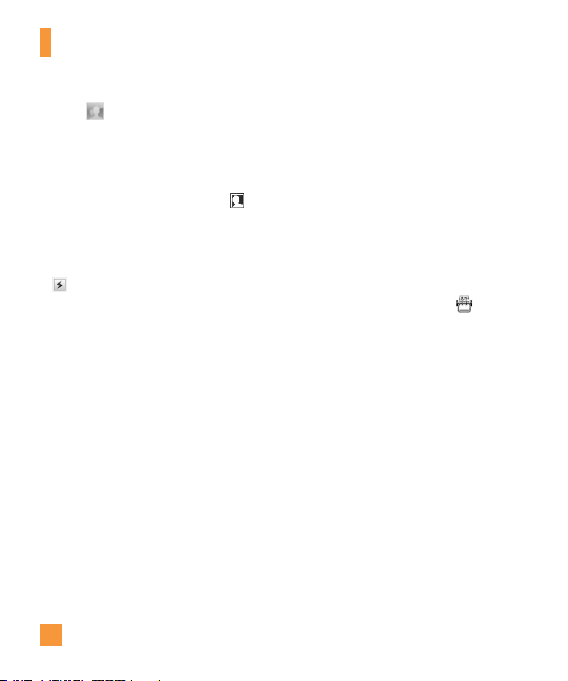
Address Book
2. Touch to set a Picture ID for a contact
by using a saved picture from Pictures or
taking a new picture of the contact person.
Choose from No picture, Pictures or
Take New Picture. After you take a new
picture of the contact person, touch set
as the Contact Picture ID.
Enter the First name, last name or both. ]
Enter up to five different numbers. Touch ]
so you can set that number as Speed
Dial. For more information, see the “Speed
Dial” section.
Enter an email address. ]
Select a Group for the contact. ]
Set the ringtone for the contact or leave it ]
as default ringtone.
Add memo if necessary. ]
Choose whether to save the contact to ]
Phone or SIM Card memory.
3. Touch Save to save the contact.
22
Caller Groups
This menu allows you to manage group
information. By default, there are 4 groups:
Colleague, Family, Friends and School. Or you
can put a contact in No Group. You can also
configure a ring tone for a group so that the
group ring tone sounds when a call from a
specific contact address within that group is
received and there is no ring tone configured
for the specific contact address.
1. From the standby screen, touch and
touch All Contacts.
2. A drop-down menu will appear, touch
Groups.
Speed Dial
You can assign a frequently-called contact
to a speed dial list. You can select a number
from 2 to 9 as a speed dial. You can configure
speed dial numbers for any of the 8 numbers
for a specific contact address.
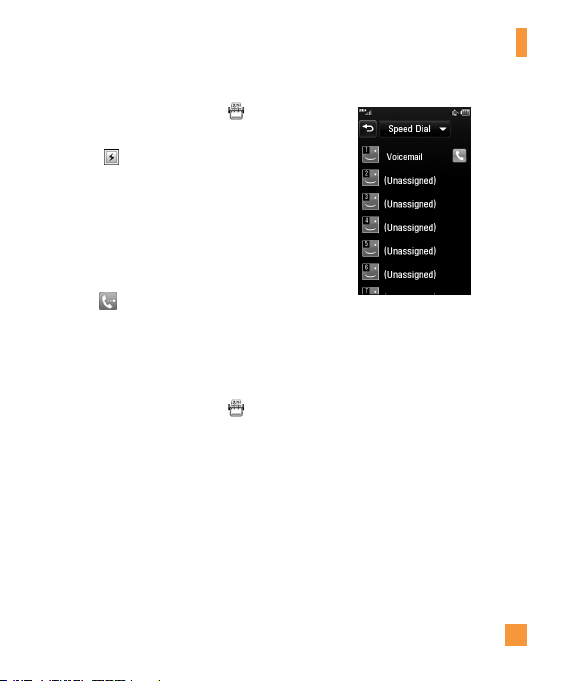
1. From the standby screen, touch .
2. Touch a contact and touch Edit.
3. Touch and then touch the Speed Dial
location.
4. Touch Save.
Your Voicemail is already set to speed ]
dial 1. This is a default setting and can not
be changed.
To call an assigned speed dial number, ]
touch from the standby screen. Then
touch and hold the assigned number; the
call will be placed to the assigned number
automatically.
To see your Speed Dial entries:
1. From the standby screen, touch and
touch All Contacts.
2. A drop-down menu will appear, touch
Speed Dial.
Address Book
Management
This menu allows you to copy information
from your SIM card, e.g. name, handset
number, etc. to your handset. If a name is
duplicated during the copying operation, the
information is also duplicated.
You can also copy entries from the SIM card
to the phone memory and entries from the
handset memory to the SIM card (not all the
data will be copied).
23
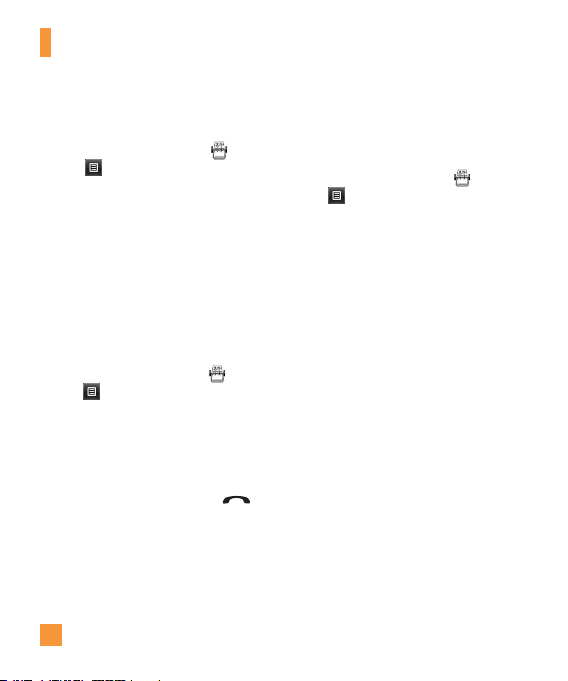
Address Book
From this menu, you are also able to delete
entries in the SIM card and the Handset.
1. From the standby screen, touch and
touch .
2. A drop-down menu will appear, touch SIM
Management.
Service Numbers
You can view the list of Service Dial Numbers
(SDN) assigned by your network provider.
Such numbers could include the emergency
services, directory assistance and voice mail
numbers.
1. From the standby screen, touch and
touch .
2. A drop-down menu will appear, touch
Service Dial Number.
3. The names of the available services will be
shown.
4. Touch a service number. Press the
[SEND] key.
24
My Info
This displays your own contact information.
You can edit and create up to 3 Biz Cards.
1. From the standby screen, touch and
touch .
2. A drop-down menu will appear, touch
My Info.
3. Touch an empty field, then enter and save
your Biz Card information.
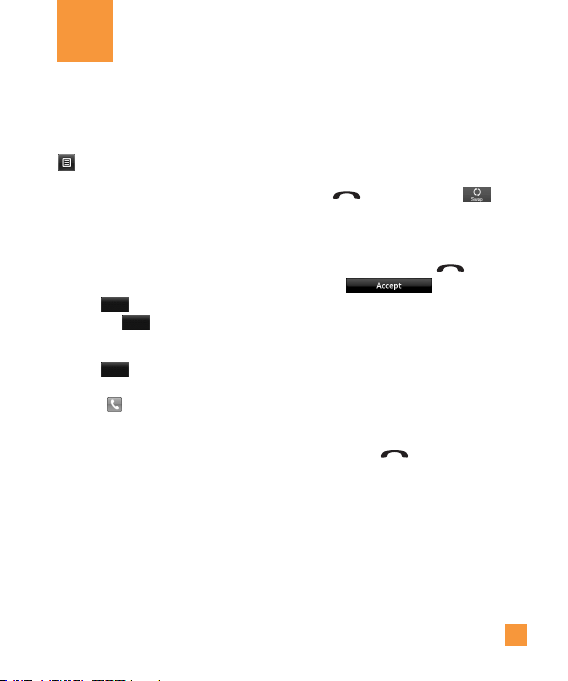
In-Call Menu
Your phone provides a number of control
functions that you can use during a call. To
access these functions during a call, touch
.
During a Call
Making a Second Call
You can select a number you wish to dial, to
make a second call.
Dialpad
1. Press
or
Press
, enter the 2nd phone number
Call
and press
Address Book and then press the Call
button .
.
Contacts
to select a contact from your
Swapping Between Two Calls
Once the second call has been dialed (and
answered), you can switch between the two
on-going calls.
Press [SEND] key or touch .
Answering an Incoming Call
To answer an incoming call when the handset
is ringing, simply press the [SEND] key
or touch . The handset is
also able to warn you of an incoming call
while you are already on a call. Two tones
will sound in the earpiece, and the display
will show that a second call is waiting. This
feature, known as Call Waiting, is only
available if your network supports it.
If Call Waiting is turned on, you can put the
first call on hold and answer the second call
by pressing the [SEND] key.
25
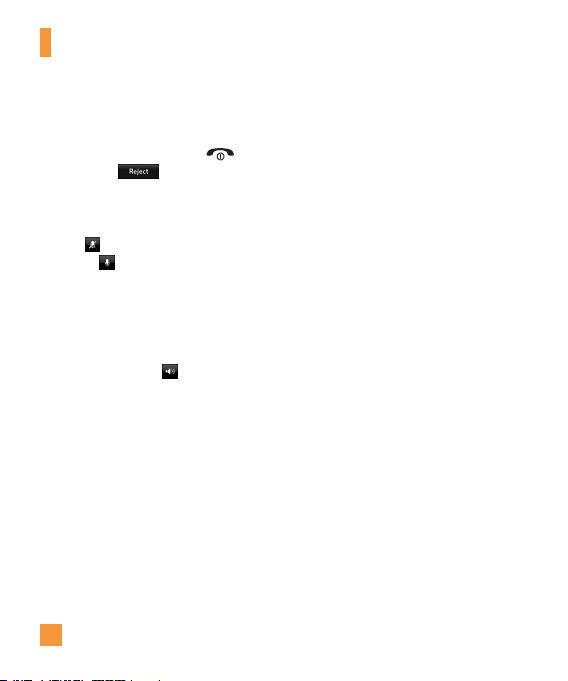
In-Call Menu
Rejecting an Incoming Call
You can reject an incoming call without
answering by simply pressing the [END]
key or touching .
Muting the Microphone
You can mute the microphone during a call by
touching . The handset can be unmuted
by touching again. When the handset is
muted, the caller cannot hear you, but you can
still hear the caller.
Using the Speakerphone
You can use the integrated Speakerphone
during a call by touching . The loudspeaker
is automatically deactivated when you end
the call.
n
Warning
Due to increased volume levels, do not place
the phone near your ear while the speakerphone
is enabled.
26
Proximity sensor
When receiving, making and during calls, this
sensor automatically turns the backlighting off
and locks the touch keypad by sensing when
the phone is near your face or ear.
This makes the battery life last longer and
prevents the touch keypad from accidental
keypresses during a call.
Users, therefore, do not have the
inconvenience of having to lock and unlock
the phone during calls.
Video Share Calling
Making a Video Share Call
You can make or answer a Video Share call
with other 3G video phones. In order to start
a Video Share call, both sides must have a 3G
Video Share capable phone and both must be
in a 3G coverage area.
 Loading...
Loading...