LG VN530 Users manual

User Manual
VN530
Ver. 1.0
2010. 01.02
1

Part 15.21 statement
" Change or Modifications that are not expressly approved by the manufacturer could void
the user's authority to operate the equipment. “
Part 15.105 statement
This equipment has been tested and found to comply with the limits for a class B digital
device, pursuant to Part 15 of the FCC Rules.
These limits are designed to provide reasonable protection against harmful interference in
a residential installation. This equipment generates uses and can radiate radio frequency
energy and, if not installed and used in accordance with the instructions, may cause harmful
interference to radio communications. However, there is no guarantee that interference will
not occur in a particular installation. If this equipment does cause harmful interference or
television reception, which can be determined by turning the equipment off and on, the user
is encouraged to try to correct the interference by one or more of the following measures:
- Reorient or relocate the receiving antenna.
- Increase the separation between the equipment and receiver.
- Connect the equipment into an outlet on a circuit different from that to
which the receiver is connected.
- Consult the dealer or an experienced radio/TV technician for help.
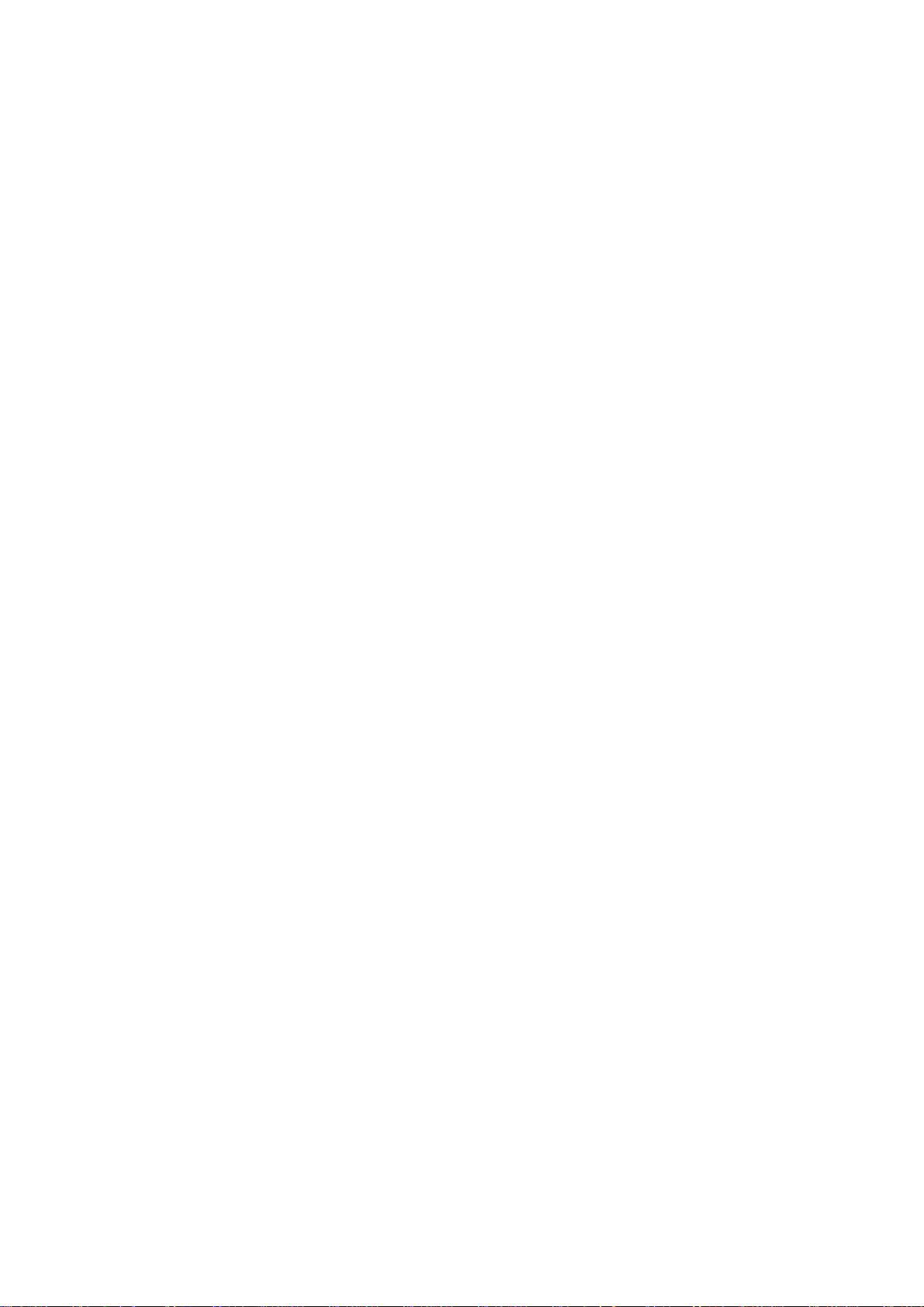
Part 15 Class B Compliance
This device and its accessories comply with part15 of FCC rules.
Operation is subject to the following two conditions:
(1) This device & its accessories may not cause harmful interference.
(2) This device & its accessories must accept any interference received,
including interference that may cause undesired operation.
Body-worn Operation
This device has been tested for typical body-worn operations
with the distance of 0.79inches (2.0cm) from the user’s body.
To comply with FCC RF exposure requirements, a minimum separation distance
of 0.79inches(2.0cm) must be maintained from the user's body.
Additionally, Belt clips, holsters & other body-worn accessories may not contain
metallic components.
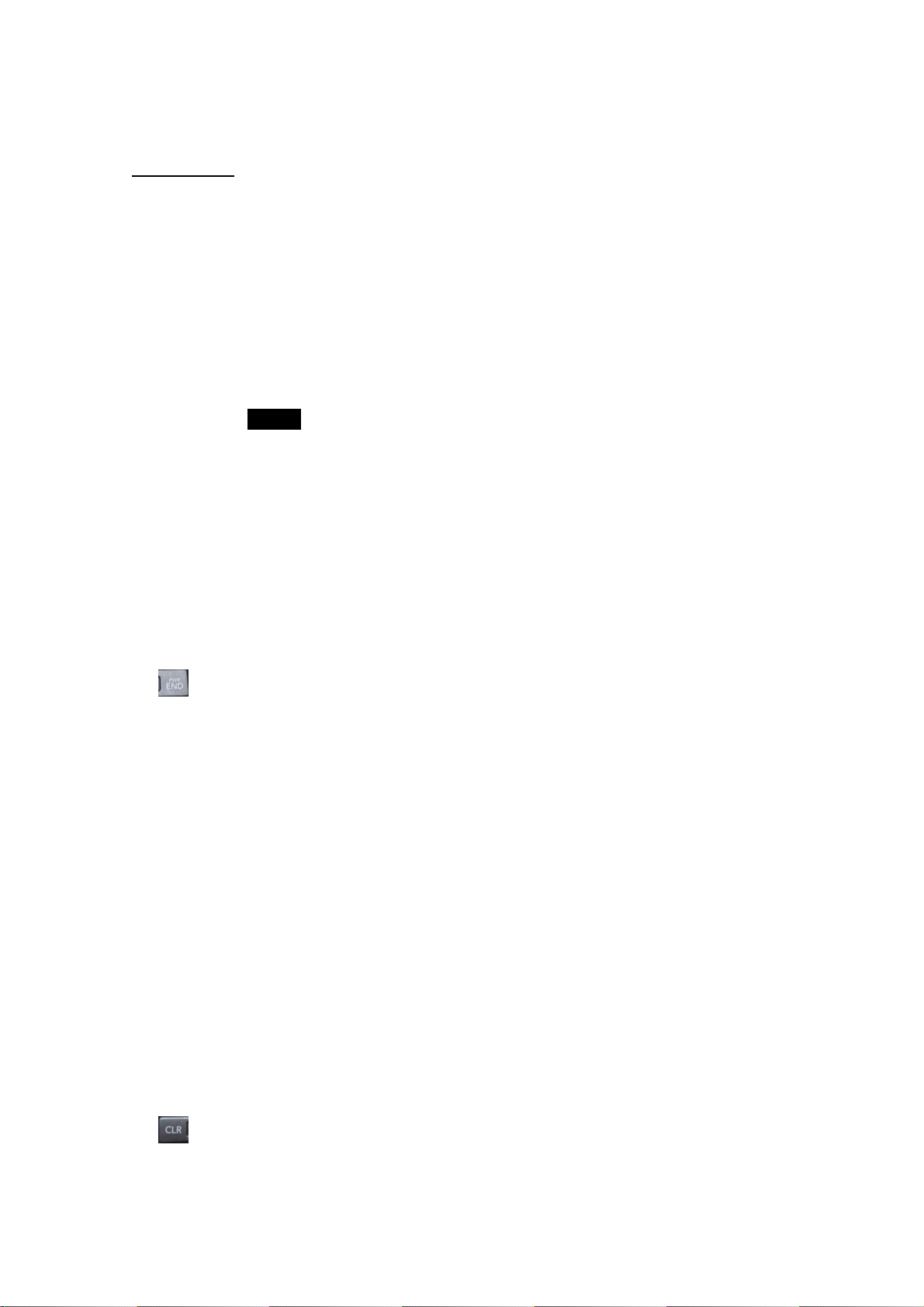
2BUGetting Started
18BUnlocking Your Phone
If you received your VN530 in the mail, you may need to unlock it before making calls.
1. Press the END/PWR Switch for 2~3 seconds.
2. Press soft key Unlock.
3. Enter your four-digit lock code. For security purposes, the code will not be visible as you type.
Note: If you can’t recall your lock code, try using the last four digits of your Social Security number, the
last four digits of your Phone Number or 0000.
19BView of Phone
1.
key : Lets you power the phone on or off.
2. Antenna: Internal antenna provides optimum reception for 800 MHz & 1900 MHz frequencies.
3. Power On Indicator: Illuminates red when the phone powers on with power on sound indicator.
4. Headset Jack: Provides connection for an optional headset.
5. Volume Control Keys: Adjust the Ring Volume in the Main Menu or the Voice Volume during a call.
The keys also scroll through mouths in the Calendar or pages in the Mini Browser.
6. Mouse Key: Allows quick and easy scrolling through the menus.
7. OK: Lets you place a call, receive a call, end a call or select menu options.
8.
: Lets you clear an entry or back-up in the menu.
11

9. Folder : Lets you answer or end calls.
20BInstalling and Removing the Battery
To install the battery, insert the bottom of the battery into the back of the phone. Then, push the battery
down until the latch clicks.
To remove the battery, press up on the latch and remove the battery from the phone.
21BTurning Your Phone On and Off
To turn your phone on, push the On/Off Switch
for 2 ~3 seconds. Your phone performs a short self-
test before letting you know it is operational.
If your phone does not turn on, make sure the battery is installed correctly and is adequately charged or
has external power (via the AC Adapter, Cigarette Lighter Adapter).
To turn your phone off, push the On/Off Switch
for 2 ~3 seconds.
22BMain Menu
When your phone acquires Service, the Greeting (a banner of text), the current time and date and the
Main Menu are displayed. If you are in authorized cellular provider’s service area, you are ready to send
and receive calls.
23BPower Save Mode
When the phone is in an area without ser vice for 15 minutes, it stops searching for service and en ters into
the power Save Mode. When your phone activates this feature, Power Save is displayed on your screen.
The phone automatically checks for service periodically or you can check manually by pressing any key.
12
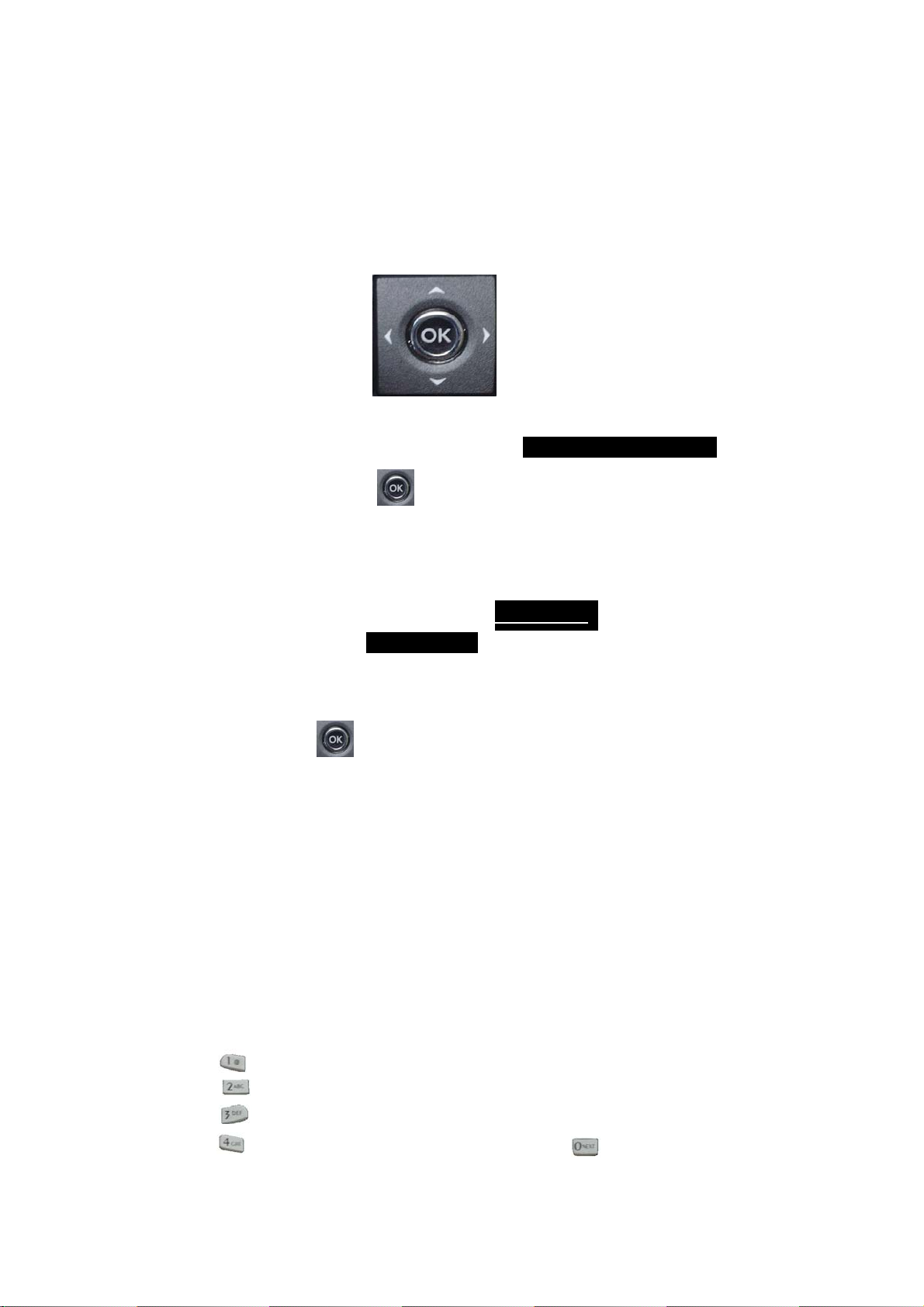
24BMenu Navigation
The Navigation Key lets you scroll circularly through menus quickly and easily.
As you navigate through a menu, the options are highlighted (Highlighted Test Example ) . Select an
option by highlighting it and pressing . The scroll bar at the right of the menu keeps track of your
position in the menu at all times.
For example, if you want to view your last incoming call:
UIncoming Log
1. From the Main Menu, select RECENT CALLS and press “2. Received“ (It may already be
highlighted.)
2. Press the OK Key down
to highlight and press .
If you have received any calls, they are displayed on the screen.
25BEntering Characters Using the Keypad(T9)
To enter a letter, punctuation or number when creating Phone Book or Scheduler entries, press the
corresponding key until the desired char acter appears. By default, the first letter of a word is capitalized
and following letters are lowercase. Characters in the following order:
1 . ? , ‘ & - @ ( ) / ~ P Q R S 7 p q r s
U1
U1 U7PQRS
UABC
A B C 2 a b c 2 T U V 8 t u v 8
D E F 3 d e f 3 W X Y Z 9 w x y z 9
U3DEF
G H I 4 g h i 4 Next 0
U8TUV
U9WXYZ
U0Space
13

J K L 5 j k l 5 Shift
M N O 6 m n o 6 Space
U6MNO
U*
After a character is entered, the cursor automatically advances to the next space after two seconds. You
can also advance the cursor by pressing or entering a character not on the same key.
If you make a mistake, press “Left Navigation Key” to move the cursor left or [
To clear the entire entry, press and hold [
] for two seconds.
] to erase a character.
14

26BDisplay Icons
Display icons are the symbols your phone uses to communicate important information. They are as
follows:
ICON DESCRIPTION
3G send
3G receive
3G send receive
Alarm
Battery
Antenna
In use
No service
Location
Location out
Voice
Voice Privacy
Vibrate
Roaming
TTY
SSI
Ringer
Ringer off
Text + voice
15

27BAntenna
The antenna on your VN530 provides maximum reception by holding the phone upper position.
28BSignal Strength
The quality of each call you make or receive depends on the signal strength on your area. The number of
bars in the Signal Strength icon informs you of the current strength. The more bars, the stronger the signal.
29BBattery Capacity
Your VN530 is equipped with a Lithium Polymer battery. It allows you to recharge your battery before it
is fully drained. The battery provides approximately 180 minuets of continuous digital talk time or
approximately 110 hours of continuous digital standby time.
Note: Long backlight settings affect the battery’s talk and standby times.
When the battery reaches 5% of its capacity, the battery icon blinks. When there is about one minute of
talk time left, the phone sounds an audible alert every 30 seconds and then powers down.
If the battery’s charge is completely run down, it takes 2 to 3 hours to fully recharge. It is not necessary to
3.25
let the battery completely run down before recharging.
To charge your batteries, use only approved charging accessories.
16

30BUsing the AC Adapter
To charge the battery, plug the AC Adapter into a standard wall outlet and connect it to the phone via the
I/O Connector on the bottom of the phone. Alternatively, you can place the phone in the charging cradle
provided with your phone and connect the AC Adapter to the back of the cradle.
The battery Charge Status icon flashes during charging. When the battery is fully charged, the battery icon
stops flashing.
3BUUsing Your Phone
31BPlacing a Call
When the phone is turned on, check the Signal Strength icon to see of you are in a Service Area or
authorized PCS CDMA provider’s service area.
1. Flip Open the phone.
2. Enter the phone number and press [SEND]
.
☞Tip! When dialing long distance, it is not necessary to dial a “1” before the area code.
3. When you are finished with your call and press [END ]
. If the phone is in flip-open-state, Flip
down will also end the call.
32BRoaming With Your Phone
Your Phone is you can use it to make and receive calls in many places.
Setting Your Phone’s Mode
Your Phone allows you to control your ability to roam. (See “Set Mode”)
17

33BCalling Experience
When you use your phone on other PCS CDMA networks, your calling experience and call quality will be
quite similar to what you experience when making calls within the Network. Although certain calling
features may not be available, your phone calls are still private and secure.
34BCorrecting Dialing Mistakes
To delete one digit at a time, press
. To delete all digits, press and hole .
56BRedialing Last Outgoing Number
Press and hold [SEND]
for 2 seconds.
Dialing Options (phone book – Not Functioning)
When you enter numbers in the Main Menu, dialing options are displayed. To display a Phone Book entry,
enter its entry number. To use the 4- Digit Dial option, enter the last four d igits of a phone nu mber in your
Phone Book.
To select an option, highlight it and press press [OK]
. (phone book – Not Functioning)
z Call – Dials the phone number.
z Roam Confirm – Reminds you that you are making a call on an. (See “Disabling Roam Confirm” )
z Roam Call – Dials the phone number using the current PCS CDMA or analog cellular network.
z Save – Saves the phone number in your Phone Book. (See “Saving a Phone Number” on the
following page.)
z Find – Displays phone numbers in your Phone Book that contain the entered numbers. (See “Finding
18

a Phone Number” )
z Hard Pause – Inserts a Hard Pause. (See “Dialing and Saving Phone Numbers With Pauses” )
z 2- Second pause – Inserts a two-second pause. (See “ Dialing and Saving Phone Numbers With
Pauses” )
z Exit – Returns to the Main Menu.
z A Phone Book Entry – Displays the Phone Book entry. To dial the entry’s speed-dealing number,
press and hold [SEND]
. To dial an alternate number, highlight it and press and hold [SEND]
.
☞Tip! To speed dial a Phone Book entry from the Main Menu, press and hold the entry’s number.
If the entry number is two digits, enter the first digit, then press and hole the second digit. (This
feature will not work when the Roam Confirm option is enabled.)
z 4-Digit Dial – Dials the phone number in your Phone Book that ends with the four digits you enter.
(See “4-digit Dialing” )
35BIn Call Options
During a call, your phone displays menu options in addition to the Main Menu.
To select an option, Highlight it and press [OK]
.( functions ‘Send’ and ‘End’ only)
z End Call - Ends the call
z Send Tones - Sends the next set of numbers after a Hard Pause. (See “Dialing and Saving Phone
Numbers With Pauses “ on the previous page.)
z Mute or Unmute – Select Mute to mute your phone’s microphone. Select Unmute to reactivate the
19

microphone.
z Dial 3-Way Call – Lets you dial another phone number.
z Flash – Answers an incoming Call Waiting call or connects the third party for Three-Way Calling.
36BIncoming Call Notification
Depending on your settings, your phone notifies you of inco ming calls in the following ways:
z The phone rings or vibrates
z The backlight illuminates
z The screen displays an incoming call message
z The phone number of the caller is displayed of the phone number is available
z The caller’s name is displayed if the phone number is in your Phone Book
The following options are also displayed. To select an option, highlight it and press [SEND]
z Answer – answers the call.
z Silent Ringer – Mutes the ringer.
Note: You can also mute the ringer by pressing the up or down Volume Control key or [
37BAnswering Calls
To answer incoming calls, flip open[in Active Slide Mode] or press [SEND]
.
.
].
20

Note: If you flip open and then press [SEND]
, you will hang up on the caller.
To answer incoming roam calls, highlight Answer and press [SEND]
.
38BDisplaying Your Phone Number(phone book – not functioning)
T o display your phone number:
1. From the Main Menu, select SETTING & TOOLS.
2. And go to 11.Phone Inf o and sel ect 1.My Nu mber.
39BSetting the Ring Volume to Vibrate
To set the phone to Vibrate Mode, press the down Volume Control key un til Ring Volume Vibrate is
displayed. The phone will vibrate and – Vibrate On- is displayed above the Main Menu.
To set the phone to Vibrate Mode using the Main Menu, see “Adjusting the Volume” .
21

4BUGetting the Most From Service
<SMS-Pic1>
40BRetrieving Page/Text Messages
To retrieve page/text messages:
1. From the Messaging
2. Highlight Inbox and press [OK].
Highlight the message you want to display and press [OK]
To select an option, highlight it and press [OK]
Text Message options:
z Reply
z Forward
z Lock
.
.
z Add To Contacts
z Erase Inbox
z Message Info.
57BErasing All Page/Text Messages
1. From the Messages Menu, Press [Options]
22

2. Highlight Erase All and press [OK]
.
3. Highlight Ye s and press [OK] .
41BPage/Text Message Storage
Your VN530 can store up to 100 page/text messages. When the message memory is 100% full, a warning
message prompts you to erase messages to obtain more memory space.
42BRoaming on to Other Service Providers
Roaming occurs when you are in an area serviced by another authorized service provider. When this
situation occurs, the R icon and Digital Roam is displayed. If there is no service available, the ☎ icon
is displayed.
43BPage/Text Messages
For information on page/text messages, see “Retrieving Page/Text Messages” .
44BSounds
45BAdjusting the Volume
1. From the SETTINGS & TOOLS , highlight Sounds Settings and pr ess [OK]
2. Highlight Master Volume and press [OK].
.
.
3. Highlight Ringer or Key Beep and press [OK]
.
23

☞Tip! You can use the Volume Control keys to adjust the Ring Volume in th e Main Menu or the
Voice Volume during a call.
4. Highlight High, Medium High, Medium, Medium Low, Low, Vibrate Only, Alarm Only or All
Sounds Off (for Ringer only) and pr ess [OK] .
Note: When the phone is in Vibrate On Mode and attached to and accessory (Desktop Charger,
Hands-Free Car Kit, etc.), it uses the Standard Ring Type to alert you of incoming calls, alarms or
messages.
46BSelecting Ring Types for Voice Calls
To Select a Ring Type for Voice Calls:
1. From the Main Menu, highlight SETTINGS & TOOLS/Sounds Settings and press [OK]
2. Highlight Call Sounds and press [OK]
.
3. Highlight Call Ringtone and press [OK]
.
4. Highlight Caller ID, No Caller ID, Restrict Calls or All Calls and press [OK]
.
Note: If you select Roaming, the Ring Type is used for all incoming roaming calls.
5. Highlight a Ring Type and press [OK]
. You will he ar a preview of the Ring Type when you
highlight it.
.
☞Tip! You can also assign different Ring Types to individual Phone Book entries.
24
 Loading...
Loading...