LG VN250 Users manual

Part 15.21 statement
" Change or Modifications that are not expressly approved by the manufacturer could void
the user's authority to operate the equipment. “
Part 15.105 statement
This equipment has been tested and found to comply with the limits for a class B digital
device, pursuant to Part 15 of the FCC Rules.
These limits are designed to provide reasonable protection against harmful interference in
a residential installation. This equipment generates uses and can radiate radio frequency
energy and, if not installed and used in accordance with the instructions, may cause harmful
interference to radio communications. However, there is no guarantee that interference will
not occur in a particular installation. If this equipment does cause harmful interference or
television reception, which can be determined by turning the equipment off and on, the user
is encouraged to try to correct the interference by one or more of the following measures:
- Reorient or relocate the receiving antenna.
- Increase the separation between the equipment and receiver.
- Connect the equipment into an outlet on a circuit different from that to
which the receiver is connected.
- Consult the dealer or an experienced radio/TV technician for help.

Part 15 Class B Compliance
This device and its accessories comply with part15 of FCC rules.
Operation is subject to the following two conditions:
(1) This device & its accessories may not cause harmful interference.
(2) This device & its accessories must accept any interference received,
including interference that may cause undesired operation.
Body-worn Operation
This device has been tested for typical body-worn operations
with the distance of 0.79inches (2.0cm) from the user’s body.
To comply with FCC RF exposure requirements, a minimum separation distance
of 0.79inches(2.0cm) must be maintained from the user's body.
Additionally, Belt clips, holsters & other body-worn accessories may not contain
metallic components.

Phone Overview
1. Earpiece
2. Front LCD Screen
3. Side Keys /
Volume Keys Up/Down
4. OK Key / Directional Key
5. Left Soft Key
6. Speakerphone Key
7. SEND Key
8. Camera Key
9. Accessory Charger Port
1. Earpiece Lets you hear the caller and automated
prompts.
2. Front LCD Screen Displays digital clock and phone
tus.
sta
3. Volume Keys Use to adjust the Master Volume in
andby mode* and the Earpiece Volume during a
st
call. Volume keys can also use for adjusting the
scalable font size while viewing a message, dialing a
number or in the Main menu.
4. OK Key / Directional Key Use to select the
5. Left Soft KeyPerform functions shown on the
6. Speakerphone Key Use to change to
7. SEND Key Use to make and answer calls.
yed at the bottom of the LCD
function displa
between the Left and Right Soft Key functions. Use
the Directional Key to scroll through the menu
items and highlight a specific field or object by
moving up, down, left or right.
bottom-left of the display.
erphone mode. Also use it uses to answer call
speak
with flip closed.
10. Camera
Lens
11. 2.5 mm
Headset Jack
12. Right Soft Key
13. BACK Key
14. PWR/END Key
™
15. microSD
16. Alphanumeric Keypad
8. Camera Key Use for quick access to Camera
function. Press and hold the Camera K
Video.
Accessory Charger Port Connects the phone to the
9.
battery charger, or other compatible accessories.
10. Camera Lens Use to take a photo or video. Keep
it clean for optimal photo/ video quality.
2.5 mm Headset Jack Allows you to plug in an optional
11.
headset for convenient, hands-free conversations.
12.
Right Soft Key Perform functions shown on the
bottom-right of the display.
13. BACK Key Deletes single spaces or characters with
a quick press, but press and hold to the entire
word. Also backs out of menus, one level at a time.
* Standby mode is when the phone is waiting for
input from you. No menu is displayed and the
phone isn’t performing any action. It’s the starting
point for all of the instruction steps.
NOTE
: This User Manual gives navigation instructions
according to the default "List" Menu Layout in the
Display Settings menu. If other themes or menus are
set, navigating the phone's menus may be different.
ey to record
Slot
VN250
13

Phone Overview
14. PWR / END Key Use to turn the power on/off
and to end a call. Also returns to standby mode.
™
15. microSD
16. Alphanumeric Keypad Use to enter numbers and
Slot Accommodates optional microSD
cards up to 16GB.
haracters and select menu items.
c
Rear view
Battery
NOTE
Antenna equipped
inside your phone.
TIP
If you hold the phone enclosing
the lower edge, you may
interfere with the antenna's
ability to receive a clear signal
which affects call quality for
voice or data transfer.
Vibrate Mode Key Use to set Vibrate mode (from
24.
standby mode press and hold for about 3 seconds).
25. Microphone Allows other callers to hear you
clearly when you are speaking to them.
Battery Cover
NOTES
• It’s important to fully charge
the battery before using the
phone for the first time.
• Battery life and signal
strength are significant
factors (among others) that
affect your phone’s ability to
send/receive calls or data
transfer.
14
VN250

Entering Text With the QWERTY Keyboard
Your phone features a slide-out QWERTY keyboard, specifically designed for
easy and comfortable text entry. The QWERTY keyboard uses the same
layout and works just like the keyboard on your computer. The easiest way
to enter text is using your thumbs to type on the QWERTY keyboard.
Soft Keys
●
In Standby Mode
Left Soft Key Use to access Message.
Right Soft Key Use to access the
acts menu.
SHIFT Key
Function Key
To enter text with the QWERTY keyboard:
1. In a text entry screen, slide open the QWERTY keyboard.
(The display automatically adjusts to landscape mode.)
2. Use your thumbs to enter text.
●
To change capitalization, press .
●
To enter alternate characters on a key, press and then press the
key. To lock the function key (as when
entering a series of numbers), press twice.
●
To enter symbols, press and select a symbol.
●
For additional text entry options, including Symbols and 123, press
Left Soft Key and select an option.
Cont
BACK Key
ENTER Key
VN250
15

Menu Tree on the Internal Screen
7. Extras
1. Get New
MEDIA CENTER
MEDIA CENTER
1. Search
2. Tunes & Tones
1. Get New
Ringtones
2. My Ringtones
3. My Sounds
3. Pictures
1. Get New
Pictures
2. My Pictures
3. Take Picture
4. Online Album
4. Games
1. Get New
Applications
5. Mobile Web
6. Browse &
Download
1. Get New
Applications
Bing
Backup Assistant
Mobile Email
VZ Navigator
Applications
MESSAA
GING
MESS
GING
1. New Message
1. TXT Message
2. Picture
Message
3. Voice Message
2. Inbox
3. Sent
4. Drafts
5. Voicemail
6. Mobile IM
7. Email
8. Chat
9. Social Networks
To Online Album
Facebook
MySpace
Twitter
CONTAA
CONT
RRecent Calls
CTS
CTS
1. New Contact
2. Contact List
3. Backup Assistant
4. Favorites
5. Groups
6. Speed Dials
7. In Case of
Emergency
8. My Name Card
ecent Calls
1. Missed
2. Received
3. Dialed
4. All
5. View Timers
16
VN250

SETTINGS & T
SETTINGS & T
OOLS
OOLS
1. My Verizon
2. Master Volume
3. Tools
1. Voice
Commands
2. Calculator
3. Ez Tip
Calculator
4. Calendar
5. To Do List
6. Alarm Clock
7. Info Search
8. Stopwatch
9. World Clock
0. Notepad
* . USB Mass
Storage
4. Bluetooth Menu
1. Add New
Device
5. Keyguard
Settings
1. Auto Lock
2. Unlock
Options
6. Sounds Settings
1. Easy Set-up
2. Call Sounds
1. Call
Ringtone
2. Call Vibrate
3. Caller ID
Readout
3. Alert Sounds
1. TXT
Message
2. Multimedia
Message
3. Voicemail
4. Emergency
Tone
5. Missed Call
4. Keypad Volume
5. Digit Dial
Readout
6. Service Aler
1. ERI
2. Minute Beep
3. Call
Connect
4. Charge
Complete
5. Software
Update
7. Display Settings
ts
7. Power On/Off
1. Power On
2. Power Off
8. Voice Clarity
1. Easy Set-up
2. Banner
1. Personal
Banner
2. ERI Banner
3. Backlight
1. Display
Backlight
2. Keypad
Backlight
4. Brightness
5. Wallpaper
1. My Pictures
2. Fun
Animations
3. Slide Show
6. Display
Themes
7. Main Menu
Settings
1. Menu
Layout
2. Replace
Menu Items
VN250
17

Menu Tree on the Internal Screen
3. Position
Menu Items
4. Reset Menu
Settings
8. Font Type
9. Font Size
1. Dial Digits
2. Menu &
s
List
3. Message
4. Volume Key
Resize
0. Clock Format
8. Phone Settings
1. Airplane Mode
2. Set Shortcuts
1. Set My
Shortcuts
2. Set
Directional
Keys
3. Voice
Commands
1. Confirm
Choices
2. Sensitivity
3. Adapt Voice
4. Prompts
5. CLR Key
Activation
4. Language
5. Location
6. Current
Country
7. Security
1. Edit Codes
2. Restrictions
3. Phone Lock
tting
Se
4. Lock Phone
Now
5. Reset
Default
6. Restore
Phone
8. System Select
9. NAM Select
9. Call Settings
1. Answer
Options
2. End Call
Options
3. Auto Retry
4. TTY Mode
5. One Touch Dial
6. Voice Privacy
7. DTMF Tones
8. Assisted Dialing
9. Dial Search
0. Memory
1. Save Options
2. Phone Memory
3. Card Memory
* . Phone Info
1. My Number
2. SW/HW
Version
3. Icon Glossary
4. Software
Update
#.Set-up Wizard
18
VN250

Getting Started with Your Phone
Installing the Battery
1. Insert the bottom of the battery
into the opening on the back of
the phone making sure to align
the battery contacts.
2. Push the battery down until it
clicks into place.
3. Place the battery cover over the
opening on the back of the
phone, then slide it upward until
it clicks into place.
Removing the Battery
1. Turn the phone off, then slide the
battery cover downward to
remove it.
2. Remove the battery from the
battery compartment by lifting
the top of the battery using the
fingertip cutout.
Removing & Installing the
battery cover
You need to remove the back cover
before you can install the battery
and micro SD card on your phone.
Also, make sure to always turn off
the power before installing or
replacing a battery.
VN250
19

Getting Started with Your Phone
To remove the back cover
1. Hold the phone securely with
both hands (as demonstrated).
2. Push the back cover up with
your thumb until it disengages
from the phone and then slide it
up to remove.
To install the back cover
1. Hold the phone securely with
both hands (as demonstrated).
2. Slide the battery cover upward
with your thumbs until it clicks
into place.
Charging the Battery
Your device comes with a cableless
wall adapter and a USB data cable
which connect together to charge
your phone. To charge your phone:
NOTICE
Please use only an approved charging
accessory to charge your LG phone.
Improper handling of the charging port, as
well as the use of an incompatible charger,
may cause damage to your phone and
void the warranty.
1. Connect the USB data cable into
the cableless wall adapter. When
connecting as shown below, the
LG logo on the USB cable
should face toward you.
Cableless Wall Adapter
2. Gently uncover the accessory
charging port, then plug the USB
data cable (as shown below) into
the phone’s charger port and the
other end into an electrical
outlet.
20
VN250

NOTICE
Please make sure that the 'B' side faces up
before inserting a charger or data cable into
the charger port of your phone.
3. The charge time varies
depending upon the battery
level.
Charging with USB
You can use your computer to
charge your phone. To be able to
charge with the USB cable, you
need to have the necessary USB
Driver installed on your PC first.
Connect one end of the USB cable
to the charging accessory port on
your phone and the other end to a
highpower USB port on your PC
(commonly located on the front
panel of the computer).
NOTE
Low-powered USB ports are not
supported, such as the USB port on
your keyboard or buspowered USB
hub. LG USB Driver is downloadable
from the www.lge.com.
Battery Temperature Protection
If the battery gets overheated, the
phone will automatically turn off.
When you turn the phone back on,
a message pops up alerting you
that the phone was powered off for
your safety.
How to Install Your microSD
TM
Card
NOTE
Memory card is
sold separately.
1. Locate the microSDTMslot on the
right side of the phone and
gently uncover the slot opening.
™
(microSD
attached to the phone so you
don't lose it).
2. Insert the microSDTMcard in the
correct direction until it clicks
into the slot. If you insert the
card in the wrong direction, it may
damage your phone or your card.
slot cover stays
VN250
21

Getting Started with Your Phone
How to Remove Your
microSDTMCard
Gently press and release the
exposed edge of the microSD
card, then remove it from the slot
and replace the cover.
NOTES
●
Do not attempt to remove the
M
T
card while reading or writing
microSD
to the card.
●
Users wishing to transfer or download
music onto a MicroSD
into this phone (through either MTP
Sync or Over the Air) should format
the MicroSD
before using it (through Menu ->
Settings & Tools -> Memory -> Card
Memory -> Options -> Format).
Warning: Formatting the MicroSD
card will erase all contents on the card.
In the event the MicroSD
used on this phone without first
formatting it,the phone will display a
“License acquisition failed” during OTA
downloading or MTP Sync. Song files
downloaded or otherwise purchased
from third party providers and stored
on a MicroSD
device may be protected or encrypted
by such provider and cannot be played
on this device.
™
card on this handset
™
card inserted into this
™
card inserted
™
card is
TM
™
Battery Charge Level
You can find the battery charge level
at the top right of the LCD screen.
When the charge level becomes low,
the battery sensor sounds a warning
tone, blinks the battery icon, and
displays a warning message. As the
charge level approaches empty, the
phone automatically switches off
without saving.
Signal Strength
Call quality depends on the signal
strength in your area. You can tell
how much signal strength you have
by the number of bars next to the
ength icon: the
signal str
more bars, the stronger the signal.
If you’re having problems with
signal quality, move to an open area
or, when inside a building, try
moving near a window.
Turning the Phone On and Off
Turning the Phone On
1. Insert the battery and connect
the phone to an external power
source.
2. With the flip open, press
until the LCD screen lights up.
Turning the Phone Off
With the flip open, press and hold
until the display turns off.
22
VN250

Making Calls
1.
Make sure the phone is turned on.
If not, open the flip and press
for about three seconds.
If necessary, enter the lock code.
2. Enter the phone number.
3. Press .
4. Press to end the call.
NOTE
Your phone has a Voice
Commands feature that also lets
you make calls by saying a phone
number, name, or location.
Correcting Dialing Mistakes
With the flip open, press once
to erase the last digit entered, or
hold it down for at least two
seconds to delete all the digits.
Redialing Calls
With the flip open, press
twice to redial the last number
dialed.
Receiving Calls
1. When the phone rings or
vibrates, you can answer the call
by simply opening the flip. Or
pressing the speakerphone key
located to the right side
with the flip closed.
NOTE
If the Answer Options setting is
set to Any Key, you can:
●
Open the flip and press the
Left Soft Key
mute the ringing or vibration
for that call, then press any key
to answer the call.
●
Open the flip and press the
Right Soft Key
to end the call or send it
directly to Voicemail.
[Quiet] to
[Ignore]
2. Press to end the call, or
simply close the flip.
Screen Icons
When the phone is on, the top line
of the LCD screen displays phone
status icons.
To see the icon glossary, with the
MENU
->
flip open, go to
->
& Tools
Glossary
Phone Info
on your phone.
Settings
->
Icon
VN250
23

Quick Access to Convenient Features
Vibrate Mode
Sets the phone to vibrate instead of
ring ( is displayed). To set
Vibrate Mode, with the flip open,
press and hold .
To return to
Normal Mode, press and hold .
Sounds Off
Quickly deactivate your phone's
sounds when you're in a place
where phone sounds would be
disruptive.
From standby mode with the flip
open, press and hold the lower side
volume key for 3 seconds. To
return to normal sounds mode,
press and hold the upper side key.
Mute Function
The Mute Function prevents the
transmission of y
caller. To quickly activate Mute
while in a call, press the Left Soft
Key [
press the Left Soft Key
Unmute
[
our voice to the
Mute
], then to unmute
].
Quick Volume Adjustment
Quickly adjust ringer and earpiece
volumes by pressing the upper side
volume key on the left side of
the phone to increase and lower
volume side key to decrease.
NOTE
The earpiece volume can only be
adjusted during a call and
Keypad Volume can only be
adjusted through the Menu.
NOTE
Scalable Font:
Users can directly control font
size instead of accessing font size
settings by pressing the side
volume keys.
e.g. using volume keys to adjust 3
font sizes in 3 scenarios:
- Message Viewing
- List/Tab/Grid* Menu
- Dial Up
*Not support Grid menu layout
screen.
Call Waiting
During a call, one beep indicates
another incoming call.
Press to answer it and put the
first call on hold. Press again
to return to the first call.
24
VN250
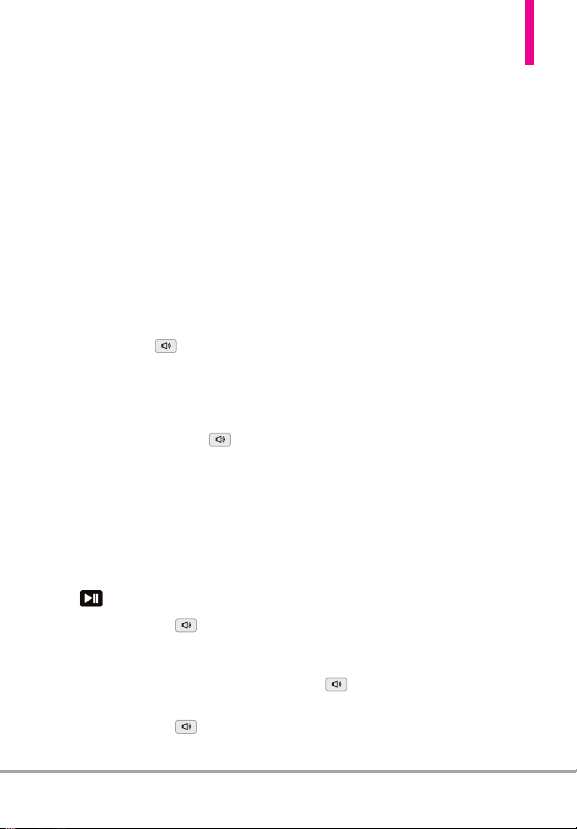
Caller ID
Caller ID displays the number
and/or name and/or picture if
applicable of the person calling
when your phone rings.
Voice Commands
Voice Commands allow you to do
things by verbal command (e.g.,
make calls, confirm Voicemail, etc.).
The Voice Commands feature is
accessed by pressing the Voice
Commands Key (on the left
side of the phone) whether the flip
is open or closed.
●
With the flip open, press the
Voice Commands Key and
follow the prompts.
●
With the flip closed,
- If External Keyguard setting is
On, unlock the screen by
pressing the Play/Pause Key
and press the Voice
Command Key (on the left
side of the phone).
- If External Keyguard setting is
Off, press and hold the Voice
Command Key (on the left
side of the phone).
NOTE
Voice Commands can also be
started with the designated key
on your Bluetooth
Please check the manual of the
Bluetooth
instructions.
®
device.
®
device for further
Dial Search
Set the Dial Search setting on (see
page 106) to easily find entries in
your Contacts. From Standby
mode with the flip open, press the
keypad key(s) with the first
letter(s) of the entry you are trying
to find. A list will be displayed for
you to select to call, message, or
view.
Speakerphone with Flip Closed
Quickly and easily make and
answer calls with the flip closed.
The speakerphone feature
automatically activates for calls
made using the Voice Commands
feature and calls answered using
the Speakerphone Key.
●
With the front LCD unlocked,
press the Voice Commands Key
, then say the call command
you want (for example, "Call
858 555-1212").
VN250
25

Quick Access to Convenient Features
●
When the phone rings or
vibrates, press and hold the
Speakerphone Key to
answer a call with the flip closed.
Speakerphone With a Missed Call
There's no need to open the flip to
call back a missed call. When you
see a missed call on the front LCD,
press the Play/Pause Key to
View, then press and hold the
Speakerphone Key on the right
side of the phone to call it.
Volume Optimizer
Volume Optimizer feature consists
of “Volume Optimizer” and
“Earpiece Optimizer” providing
enhanced listening user experience
for both speakerphone and earpiece
audio.
●
Speakerphone Optimizer
Operation:
-Adaptive Volume Control:
Speakerphone optimizer will
detect that the incoming audio
is very low and will increase the
audio level of speakerphone
automatically.
-Automatic Clipping
Management: On the other
hand, the audio could become
distorted / clipped when audio
is too high. Speakerphone
optimizer will detect that the
incoming audio is too high and
will adjust audio signal to reduce
distortion / clipping.
●
Earpiece Optimizer
Audio loudness is relative to
surrounding noise level, and
volume level setting optimal for
office/home environment may
suddenly become poor in
crowded street or restaurant.
When user moves to noisy
environment, Earpiece Optimizer
feature will automatically increase
the earpiece audio level to
improve speech intelligibility.
NOTE Default setting of Earpiece
Optimizer feature is “Off” on
VN250. To turn it “On”, go to
Menu >
Sounds Settings >
Voice Clarity > Select “On”.
Settings & Tools >
26
VN250

Favorites Key
Quickly and easily call, message,
and/or view ten of your Contacts
you set as your Favorites.
1. With the flip open, press the
Favorites Key .
2. Use the Directional Key to
highlight the Favorite you want.
●
Press to call it.
NOTE
Default Number is dialed if the Contact
has more than one phone number.
●
Press
[MSG]
to view the
Favorites message history or send
a message.
●
Press the Left Soft Key
[View]
to view the Favorites entry.
●
Press the Right Soft Key
[Options]
to access other options.
Messaging Key
Quickly and easily send a TXT
message using the dedicated
Messaging Key. Simply open the
flip, press the Messaging Key ,
enter the address and message, then
[SEND]
press
.
Voice Recorder Using the
Front LCD
To quickly make a voice recording
with the flip closed:
Unlock the front LCD screen by
1.
pressing the Play/Pause Key ,
then press the Voice Command Key
(on the left side of the phone).
NOTE
If the External Keyguard setting is
Off, there's no need to unlock the
front LCD. Simply press and hold
the Voice Command Key .
2.
Press and hold the Voice
Commands Key on the left
side of the phone again to activate
the Voice Recording feature.
3. Press the Play/Pause Key to
start recording, then press the
Play/Pause Key to end the
recording.
4. To manage your recording(s), go
to My Sounds menu.
NOTE
Users can record voice message up
to 1 hour subject to memory
capacity. Default setting is 1
minute. To change recording time
setting, users need to open the flip
and press Right Soft Key
[Options] during recording screen
on front display is activated , then
press for recording time and
make selection.
VN250
27

Entering and Editing Information
Text Input
The following key functions are
available to help with text entry:
Left Soft Key: Press to
change text input mode.
Shift: Press to change
capitalization (initial cap,
caps lock, lowercase).
Next: Press to display other
matching words in the
database in word mode.
Space: Press to complete a
word and insert a space.
Clear: Press to delete a
single space or character.
Hold to delete words.
Punctuation: Press to insert
punctuation.
Text Input Modes
In a text field, press the Left Soft
Key to display text modes.
T9 Word/ Abc/ ABC/ 123 / T9
Palabra/ Symbols/ Quick Text
NOTE
T9 Palabra is the Spanish
counterpart of T9 Word which
utilizes accents, tildas, etc. for
correct Spanish word spelling.
28
VN250

Contacts in Your Phone’s Memory
Storing Basics
1.
With the flip open, enter a
number (max. 48 digits), then
press the Left Soft Key
[
Save].
2.
Use the Directional Key to
highlight
Add New Contact/
Update Existing
.
3. Use the Directional Key to
highlight
Business/ Mobile 2/ Fax
press .
4. Enter a name (max. 32
characters), then press .
Press to exit, to call,
5.
or the Right Soft Key
Options].
[
, then press
Mobile 1/ Home/
, then
Customizing Individual Entries
1. With the flip open, press the
Right Soft Key [
then use the Directional Key
to highlight an entry.
2.
Press the Left Soft Key
[
Edit].
3. Use the Directional Key to
highlight the information to
customize.
4. Change the entry as you want,
then press to save your
changes.
Contacts
Speed Dial
Allows you to set up your Speed
Dials.
1. With the flip open, press the
Right Soft Key [
then use the Directional Key
to highlight an entry.
2. Press the Left Soft Key
[
Edit
].
Contacts
],
],
VN250
29

Contacts in Your Phone’s Memory
3. Use the Directional Key to
highlight a phone number, then
press the Right Soft Key
[
Options
].
4. Use the Directional Key to
highlight
Set Speed Dial
press .
5. Enter a Speed Dial digit.
●
Use the keypad, then press
.
●
Use the Directional Key to
highlight the Speed Dial digit,
then press .
6. Press
press to save.
Ye s
to confirm, then
, then
Storing a Number with Pauses
Pauses allow you to enter
additional series of numbers to
access automated systems such as
Voicemail or credit billing numbers.
Pause types are:
phone stops dialing until you press
the Left Soft Key [
advance to the next number.
(P) The phone waits two
Pause
seconds before sending the next
string of digits.
Wait
(W) The
Release
] to
2-Sec
1. With the flip open, enter the
number, then press the Right
Soft Key [
2. Use the Directional Key to
highlight
then press .
3. Enter additional number(s) (e.g.,
pin number, credit card number,
etc.).
4.
Press the Left Soft Key
[
Save].
5. Choose Add
Contact/Update Existing
6. Continue entering information
for the Contact entry as
necessary.
Options
].
2-Sec Pause orWait
New
.
,
Adding Another Phone Number
From standby mode
1. With the flip open, enter a
phone number, then press the
Left Soft Key [
2. Use the Directional Key to
highlight
Update Existing
press .
Save
].
, then
30
VN250

3. Use the Directional Key to
highlight an existing entry, then
press
4. Use the Directional Key to
highlight
Business/ Mobile 2/ Fax
press to save.
.
Mobile 1/ Home/
, then
From the Contact List Screen
1. With the flip open, press the
Right Soft Key [
2. Use the Directional Key to
highlight an entry, then press the
Left Soft Key [
3. Use the Directional Key to
highlight the phone number field
to add, then enter the number
and press to save.
Contacts
Edit
].
Changing Saved Information
To edit any information you stored,
access the Edit Contacts screen:
1. With the flip open, press the
Right Soft Key [
2. Use the Directional Key to
highlight a Contact entry, then
press the Left Soft Key
[
Edit
].
3. Use the Directional Key to
].
highlight the field you want to
change.
4. Make the changes, then press
.
Adding a Pause to a Contact
Entry
1. With the flip open, press the
Right Soft Key [
Use the Directional Key to
2.
highlight a Contact entry, then
press the Left Soft Key
[
Edit].
Contacts
Contacts
].
].
VN250
31

Contacts in Your Phone’s Memory
3. Use the Directional Key to
highlight the number, then press
the Right Soft Key
[
Options].
4. Press
5. Enter additional number(s), then
press .
Add 2-Sec Pause
Add Wait
.
or
Changing the Default Number
The Default Number is the phone
number you entered when you
created the Contact. Another number
can be saved as the Default Number.
1. With the flip open, press the
Right Soft Key [
2. Use the Directional Key to
highlight an entry.
3. Press the Left Soft Key
[
Edit
].
4. Use the Directional Key to
highlight a phone number, then
press the Right Soft Key
[
Options
].
5. Use the Directional Key to
Set As Default
highlight
press .
Contacts
, then
].
Ye s
6. Press
number as the default.
A confirmation message is
displayed.
7. Press again to save.
to set the new
Deleting
Deleting a Contact Entry
1. With the flip open, press the
Right Soft Key [
2. Use the Directional Key to
highlight an entry.
3. Press the Right Soft Key
Options
].
[
4. Press
ess
5. Pr
Yes
Deleting a Speed Dial
1. With the flip open, press the
Right Soft Key [
2. Use the Directional Key to
highlight a Contact entry to edit
and press
3. Highlight the phone number
with the Speed Dial, then press
[EDIT]
Erase
.
to confirm.
[VIEW]
.
Contacts
Contacts
.
].
].
32
VN250

4. Press the Right Soft Key
[
Options
].
5. Press
6. Press
Remove Speed Dial
Ye s
to confirm.
7. Press again to save.
Speed Dialing
Allows you to make phone calls
quickly and easily to numbers
stored in Contacts.
NOTE
Speed Dial 1 is for Voicemail.
Speed Dial 411 is for Directory
Assistance.
Single Digit Speed Dials
Press and hold the Speed Dial
digit. Your phone recalls the phone
number from your Contacts,
displays it, and dials it for you.
Multiple Digit Speed Dials
When you pr
number key, it signals the phone to
attempt a Speed Dial transmission.
To dial Speed Dials with multiple
digits, press the first digit(s) as
necessary, then press and hold the
last digit. For example, to Speed
Dial 25, press , then press
and hold .
ess and hold a
NOTE
You can also enter the Speed
Dial digit(s), then press .
Speed Dials 95, 96, 97, 98, and 99
.
Speed Dials 95, 96, 97, 98, and
99 are preset to access certain
phone account information: 95
(#Warranty Center), 96 (#DATA),
97 (#BAL), 98 (#MIN), and 99
(#PMT). Unlike Speed Dial 1,
these can be changed if you want.
NOTE
411 is not available for Set or
Remove.
VN250
33

MEDIA CENTER
MEDIA CENTER
MEDIA CENTER allows you to do
more than just talk on your phone.
MEDIA CENTER is a technology
and service that allows you to
download and use applications on
your phone. With MEDIA CENTER,
it’s quick and easy to personalize
your phone to your lifestyle and
tastes. Just download the
applications that appeal to you.
With a wide range of software
available, you can be assured that
you can find something useful,
practical, or entertaining.
Anything Unclear?
From the MEDIA CENTER menu,
press the Right Soft Key [
to see your memory status, activity
log, help text, and MEDIA CENTER
status. Use the Help option to view
information from buying new
applications to expired applications.
1. Search
Refer to page 63 for more information.
1. Press [
2. Press
3. Press
MENU
].
Media Center.
Search.
Info
2. Tunes & Tones
Personalize your phone with
ringtones. A wide variety of choices
are available, such as current hits,
pop, hip-hop, and more.
Access and Options
1. Press [
2. Press
3. Press
4. Select a submenu by pressing the
number that corresponds with
the submenu.
2.1 Get New Ringtones
Allows you to connect to MEDIA
CENTER and download various
]
ringtones.
1. Press [
2. Press
3. Press
4. Press
MENU
].
Media Center.
Tunes & Tones
MENU
].
Media Center.
Music & Tones
Get New Ringtones
.
.
.
34
VN250

2.2 My Ringtones
Allows you to select a desired
ringtone, or download a new
ringtone.
1. Press [
2. Press
3. Press
4. Press
5. Use the Directional Key to
highlight a ringtone and press
the Left Soft Key [
You can press [
preview the ringtone.
●
●
select the Contact to be
identified by the ringtone you
selected.
●
corresponding number key to set
the ringtone for one of the
following:
All Messages/ TXT Message/
Multimedia Message/ Voicemail
MENU
Media Center.
Music & Tones
My Ringtones
Ringtone
Contact ID
Alert Sounds
].
.
.
Set As
PLAY
] to
: Highlight and
: Press the
TIP Player Volume Adjustment
While using My Ringtones, press the
side Volume Keys to temporarily
set the player volume (the setting
reverts to low after you exit). Use
the Directional Key to adjust
the volume and press
(changes to this setting will not
affect the master volume level set
for your device).
High/ Medium High/ Medium/
Medium Low/ Low/ Off
].
2.3 My Sounds
Allows you to record a new sound
or select a desired sound.
How to record a new sound
1. Press [
2. Press
3. Press
4. Press
5. Press
MENU
Media Center.
Music & Tones
My Sounds
Record New
press to start recording,
then press again to stop.
[SET]
].
.
.
and
VN250
35

MEDIA CENTER
How to select a sound
1. With the flip open, press
[
MENU
].
2. Press
3. Press
4. Press
5. Use the Directional Key to
scroll and highlight a preloaded
sound.
Options with a sound file
highlighted:
●
Press the Left Soft Key
Set As
[
sound as your phone's default
ringtone.
select the Contact to be
identified by the sound you
selected.
corresponding number key to set
the sound for one of the
following;
Media Center.
Music & Tones
My Sounds
].
Ringtone
: Sets the selected
Contact ID
: Scroll and
Alert Sounds
.
.
: Press the
All Messages/ TXT Message/
Multimedia Message/ Voicemail
●
Press
●
Press the Right Soft Key
[Options]
[PLAY]
to select:
.
Send/ To Online Album/
Rename/ Move/ Lock(Unlock)/
Erase/ Erase All/ File Info
3. Pictures
View, take, and trade digital pictures
and videos right from your wireless
phone.
Access and Options
1. Press [
2. Press
3. Press
4. Select a submenu.
3.1 Get New Pictures
Allows you to connect to MEDIA
CENTER and download a variety of
images for My Pictures.
1. Press [
2. Press
3. Press
4. Press
MENU
].
Media Center.
Pictures
.
MENU
].
Media Center.
Pictures
.
Get New Pictures
.
36
VN250

5. Press .
3.2 My Pictures
Allows you to view and manage
photos stored in the phone.
1. Press [
2. Press
3. Press
4. Press
5. Highlight a picture with the
Directional Key .
Options from here:
●
Press
●
Press the Left Soft Key
[Erase]
●
Press the Right Soft Key
[Options]
following options:
Send Picture Message/ To
Online Album/ Via Bluetooth
Set As Main Wallpaper/ Front
Wallpaper/ Picture ID
Take Picture Turns on the camera
function.
Get New Pictures Download
various pictures.
MENU
].
Media Center.
Pictures
.
My Pictures
[VIEW]
to view it.
to delete it.
to select one of the
.
Slide Show Plays all pictures as a
slide show.
Manage Pics Allows you to mark
multiple pictures to be erased,
moved, sent or locked/ unlocked.
Rename Allows you to change
the file name.
*Lock (Unlock) Allows you to
lock or unlock. Locked files can't
be erased accidentally.
Print Print via Bluetooth/ Print
Preferences
File Info Name/ Date/ Time/
Resolution/ Size
NOTE
The option 'Send via Bluetooth' is
not displayed when you select
pictures protected by DRM
(Digital Rights Management).
* Only appears when the picture is
stored on the phone.
Editing a Picture
You can selectively zoom, crop, and
rotate your pictures.
1. Access My pictures, then use the
Directional Key to highlight
a picture.
VN250
37

MEDIA CENTER
2. Press
Right Soft Key
3. Press
4. Use the Directional Key to
select the photo edit.
To resize image,
My Pictures
“
View->
Edit
Soft Key) ->
3.3 Take Picture
Lets you to take digital pictures. The
VN250
for low lighting shots*.
1. Press [
2. Press
3. Press
4. Press
[View]
, then press the
[Options]
Edit
.
Zoom
Rotate
Crop
-> Select picture ->
Options
(Right Soft Key)->
-> OK in Zoom -> IN(Right
DONE
”
has improved picture quality
MENU
].
Media Center.
Pictures
.
Take Picture
.
.
Set the brightness by pressing
5.
the Directional Key up and down
, zoom by pressing the
Directional Key left and right
, and press the Right Soft
Key
[Options]
to change
other settings.
NOTE
Zoom is not available if the
Resolution is set to 1600x1200.
* To turn on this feature, users
need to press camera key =>
Right Soft Key to Options
=> press right navigation key to
"Noise Reduction" menu, then
select On. Current default setting
of this feature is "Off".
●
Select the option(s) to
customize.
Resolution 1600x1200/
1280x960 / 640x480 /
320x240
Self Timer Off/ 3 Seconds/
5 Seconds/ 10 Seconds
White Balance Auto/ Sunny/
Cloudy/ Fluorescent/ Glow
Shutter Sound Shutter/ No
Sound /Say “Cheese”/
Ready! 1 2 3
Color Effects Normal/ Negative/
Aqua/ Sepia/ Black&White
38
VN250
 Loading...
Loading...