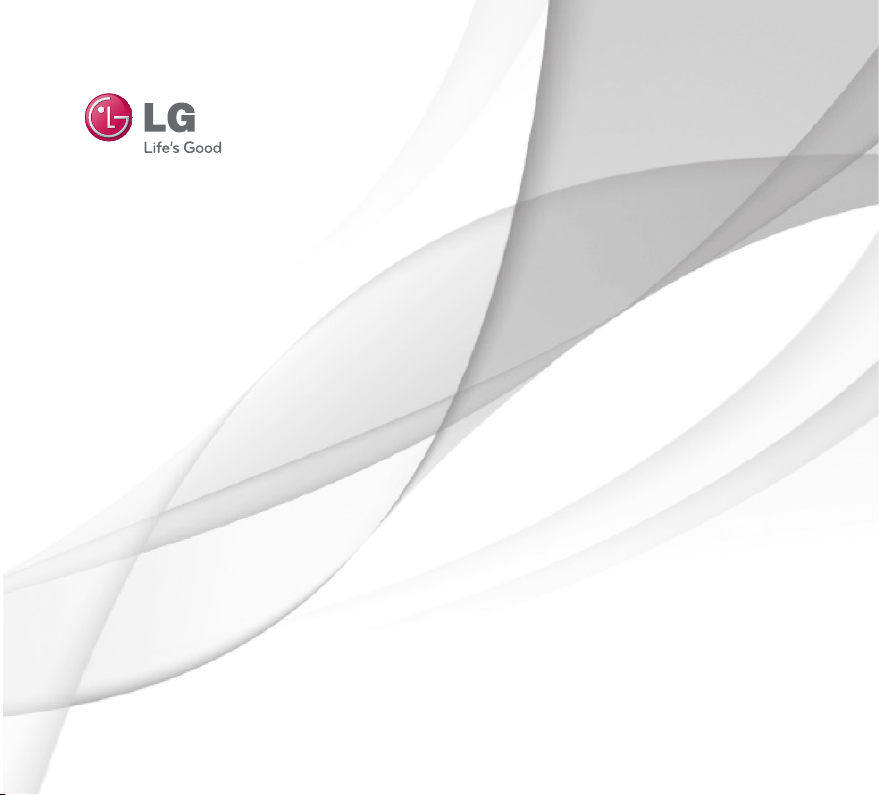
User Guide
LG-V901
P/NO : (1.0) www.lg.com
ENGLISH
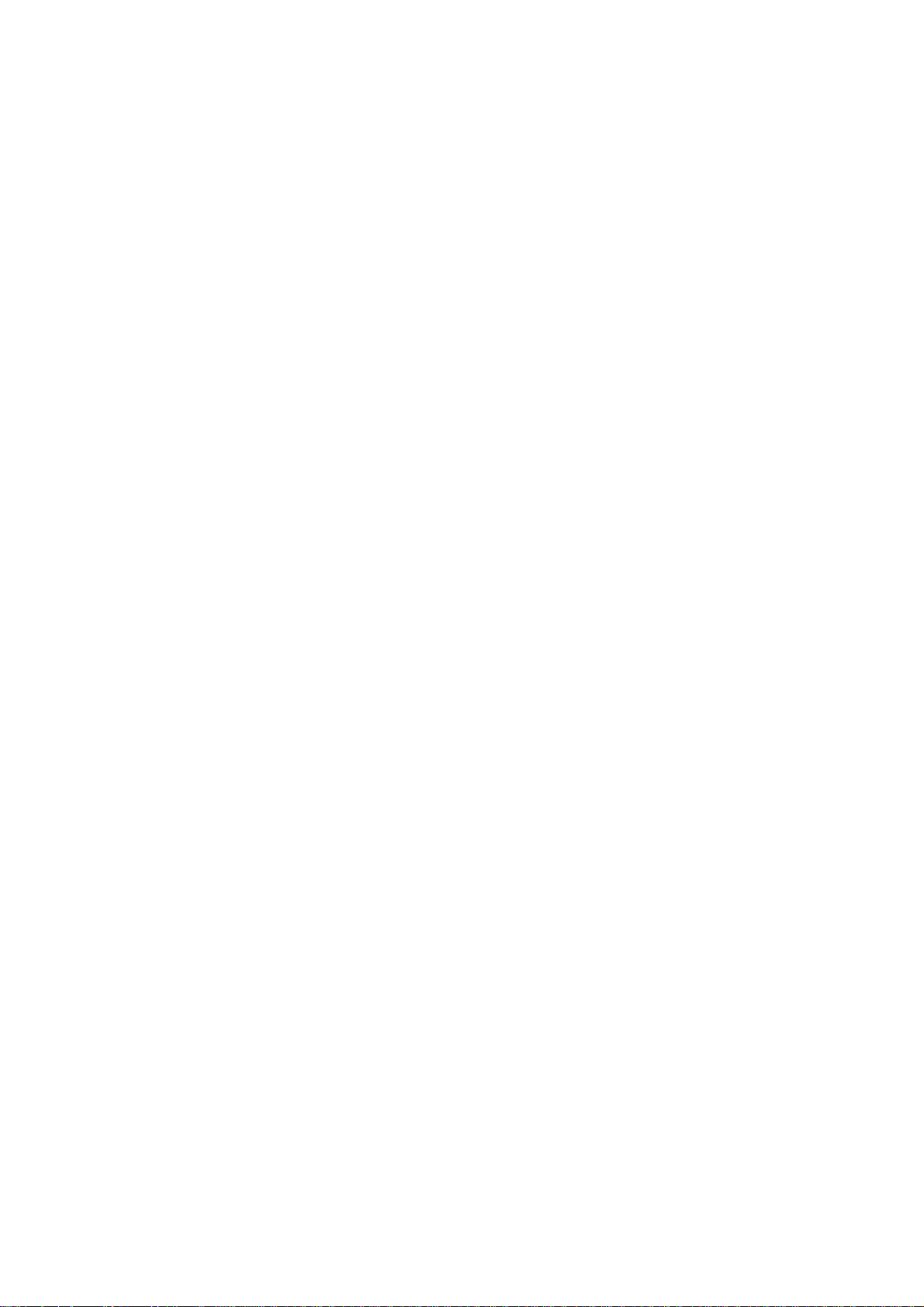
Part 15.21 statement
" Change or Modifications that are not expressly approved by the manufacturer could void
the user's authority to operate the equipment. “
Part 15.105 statement
This equipment has been tested and found to comply with the limits for a class B digital
device, pursuant to Part 15 of the FCC Rules.
These limits are designed to provide reasonable protection against harmful interference in
a residential installation. This equipment generates uses and can radiate radio frequency
energy and, if not installed and used in accordance with the instructions, may cause harmful
interference to radio communications. However, there is no guarantee that interference will
not occur in a particular installation. If this equipment does cause harmful interference or
television reception, which can be determined by turning the equipment off and on, the user
is encouraged to try to correct the interference by one or more of the following measures:
- Reorient or relocate the receiving antenna.
- Increase the separation between the equipment and receiver.
- Connect the equipment into an outlet on a circuit different from that to
which the receiver is connected.
- Consult the dealer or an experienced radio/TV technician for help.
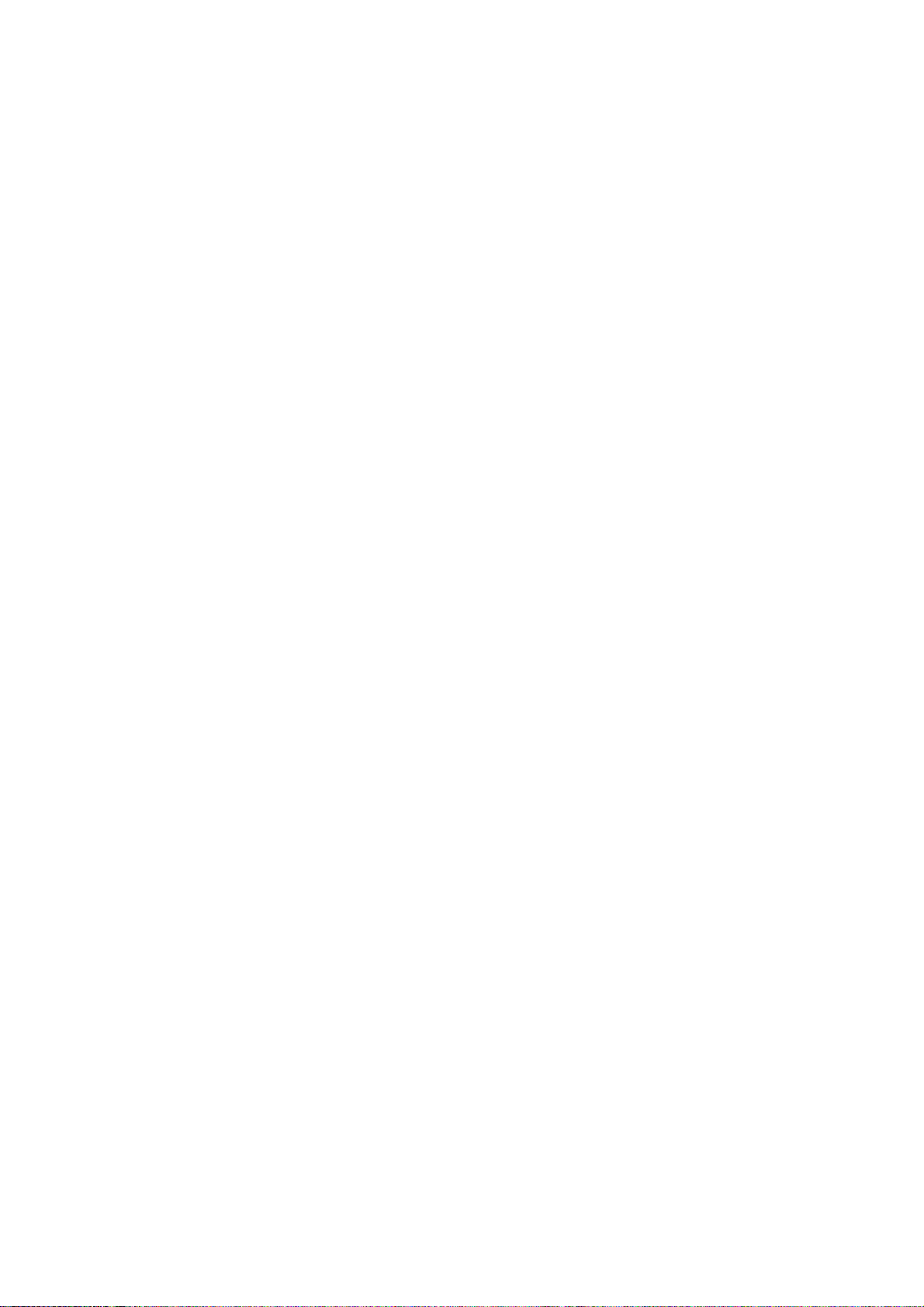
Part 15 Class B Compliance
This device and its accessories comply with part15 of FCC rules.
Operation is subject to the following two conditions:
(1) This device & its accessories may not cause harmful interference.
(2) This device & its accessories must accept any interference received,
including interference that may cause undesired operation.
Body-worn Operation
This device was tested for typical use with the back of the device
kept 0 inch (0 cm) from the body.
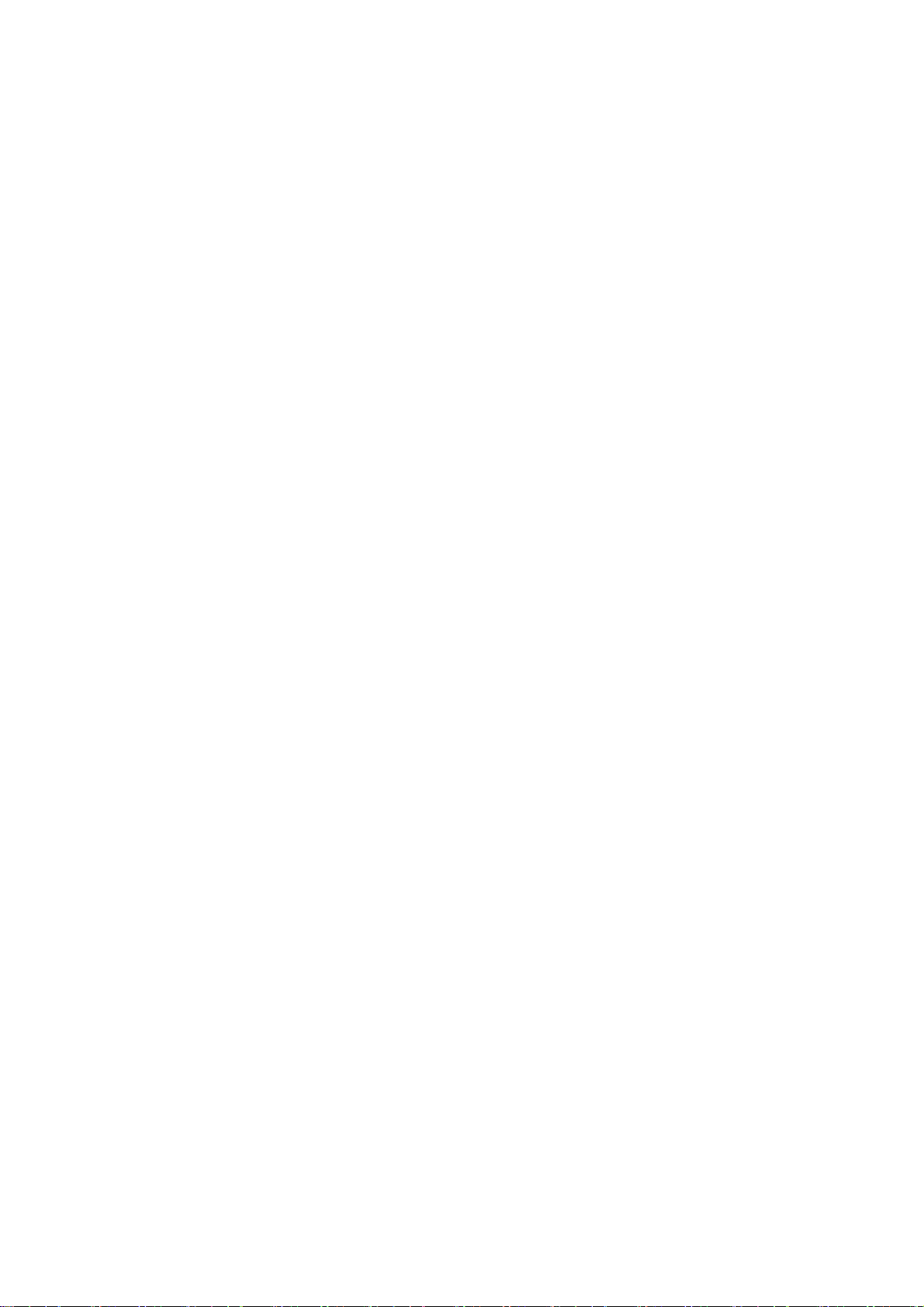
Conformité aux normes FCC Part 15 Class B
la norme NMB
003 classe B d'Industrie Canada sur les appareils
de l'
tilisat
Cet appareil et ses accessoires sont conformes aux normes FCC
Part 15 Class B de la Federal Communications Commission et à
numériques.Son fonctionnement est sujet aux deux conditions
suivantes :(1) Cet appareil et ses accessoires ne doivent pas
provoquer de brouillage préjudiciable, et (2) cet appareil et ses
accessoires doivent accepter toutes les interférences reçues, y
compris celles pouvant causer un fonctionnement indésirable.
Utilisation comme appareil portatif
Ce téléphone a été testé en vue d'une utilisation type comme
appareil portatif, avec une distance de 0cm( 0, po) entre l'arrière
appareil et le corps de l'u
Les pinces de ceinture, les étuis et autres accessoires semblables
d'autres marques et contenant des composantes métalliques
ne doivent pas être utilisés.
eur.
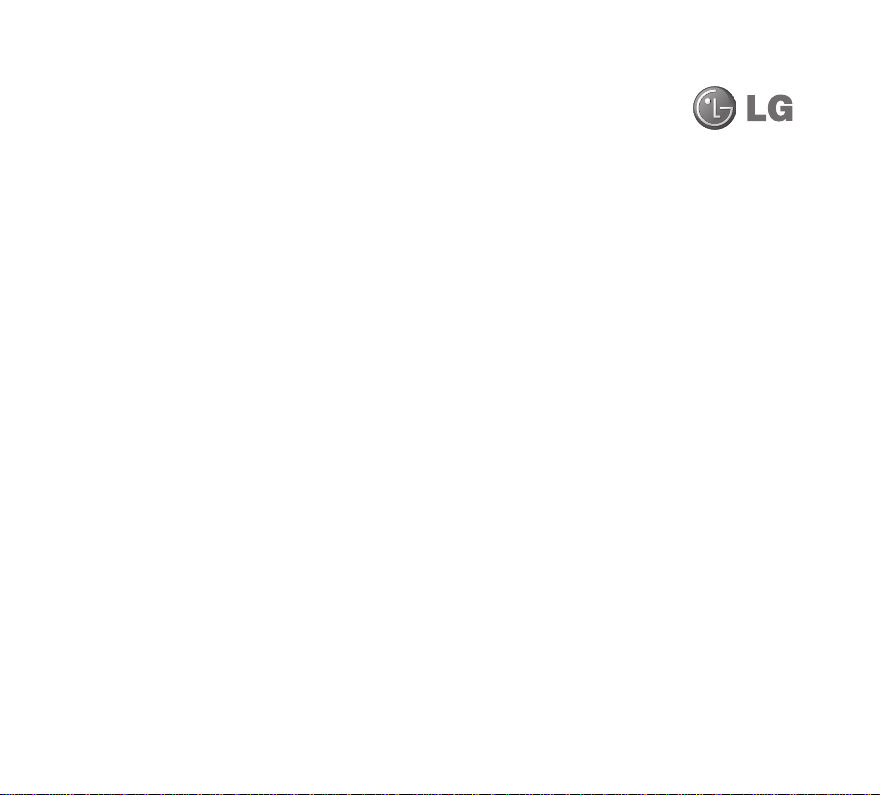
LG-V901 User Guide
Congratulations on your purchase of the advanced and
compact LG-V901 device by LG, designed to operate with
the latest digital mobile communication technology.
Some of the contents in this manual may differ from your
device depending on the software of the device or your
service provider.
Some of the contents of this manual may not apply
•
to your device depending on your device’s software or
your service provider.
This handset is not recommended for the visually
•
impaired because of its touch-screen keypad.
•
Copyright ©2011 LG Electronics, Inc. All rights
reserved. LG and the LG logo are registered
trademarks of LG Group and its related entities. All
other trademarks are the property of their respective
owners.
Google™, Google Maps™, Gmail™, YouTube™, Google
•
Talk™ and Android Market™ are trademarks of
Google, Inc.
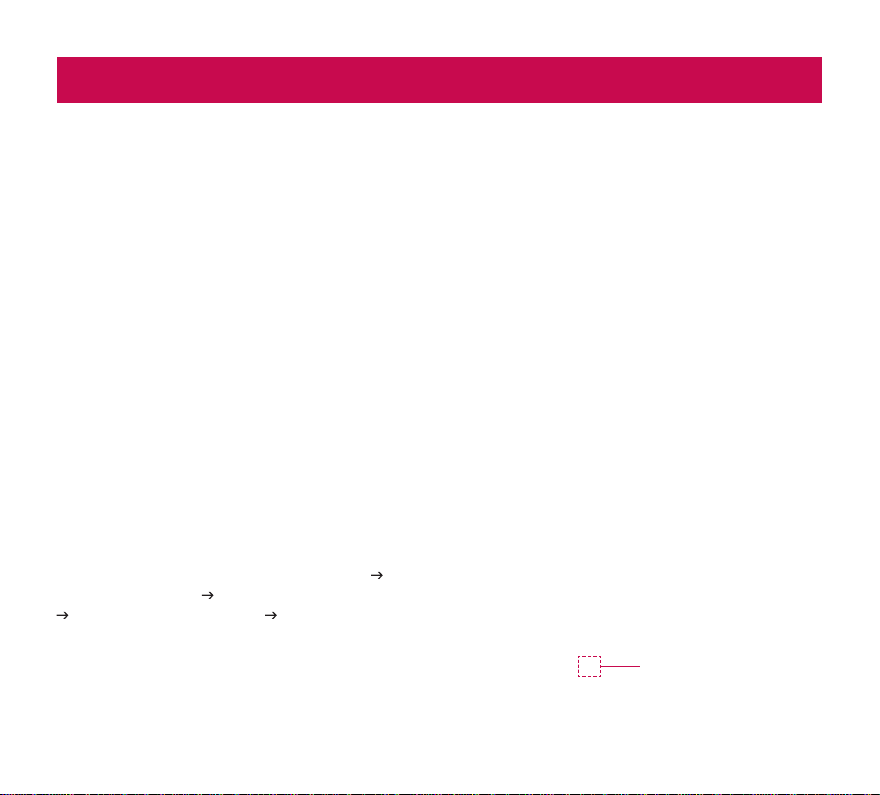
Understanding your device
Before you using the device, please read this!
To optimize Battery Life
You can extend your battery’s life between charges
by turning off features that you don’t need to run
constantly in the background. You can also monitor
how applications and system resources consume
battery power.
To extend the life of your battery:
Turn off radio communications that you aren’t
•
using, such as Wi-Fi, Bluetooth, or GPS.
•
Turn down screen brightness and set a shorter
screen timeout.
•
Turn off automatic syncing for Gmail™, Calendar,
Contacts, and other applications.
•
Some applications you’ve downloaded may cause
your battery’s life to be reduced.
To download USB Driver
The LG USB Driver is downloadable from the
following site: http://www.lgmobilephones.com
Click Mobile Support
Select the Model (LG-V901) Click USB Driver to
download.
16
LG-V 901 | User Guide
Select the Carrier (T-Mobile)
To reboot your device when the screen
freezes
If the device does not respond to user input or the
screen freezes:
Remove the back cover and press the RESET button
with a pointed object to restart your device. If it still
does not work, please contact customer service.
To assure optimal device performance
While sending and receiving data, try to avoid holding
the part of the device where the antenna is located.
Avoiding contact with the antenna area when the
device is in use optimizes the antenna performance
and the battery life.
WiFi Antenna (Internal)
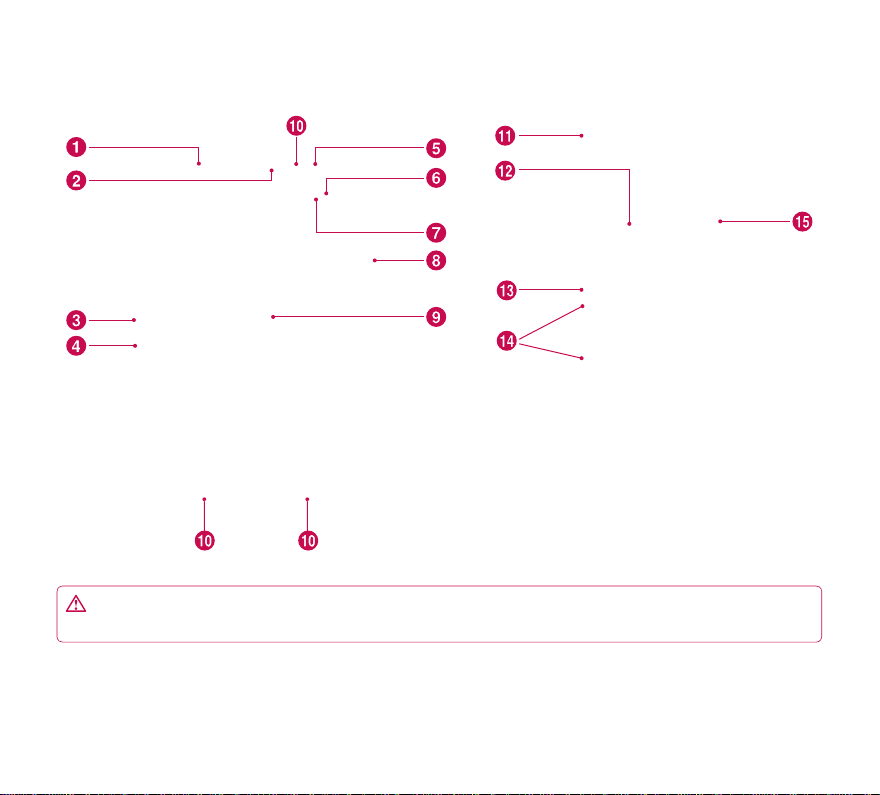
17
Device components
WARNING: Placing a heavy object on the device or sitting on it can damage its LCD and touch screen
functionalities.
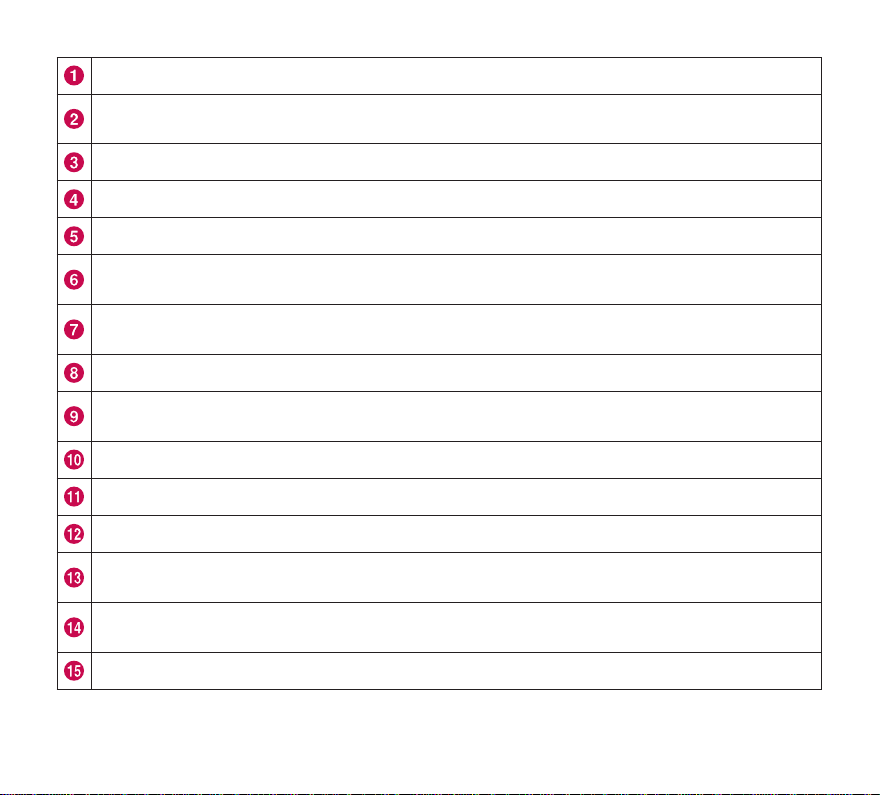
Charger port lets you charge your device using the provided travel adapter.
3.5mm Headset Jack lets you to plug in an optional headset for convenient, hands-free use. You can also
plug in headphones to listen to music.
USB cable port allows you to connect a USB cable.
HDMI cable port allows you to connect an HDMI cable.
Power/Lock Key locks the screen on your device. Press and hold to open the power off menu.
Front-facing Camera Lens use for taking pictures and recording videos. Keep clean for optimal
performance.
Ambient Light Sensor detects available environmental light and automatically increases or decreases the
display’s backlighting.
Volume Keys allow you to adjust the notification and media volumes.
Touchscreen displays all the information needed to operate your device, such as applications, date, time,
signal status, and battery strength.
Speaker lets you hear notifications and sounds.
Back Cover encloses the SIM card compartment.
SIM card slot encloses the SIM card.
Camera Flash helps picture and video quality when taking pictures or recording videos in low light
conditions.
Rear-facing Camera Lens use for taking pictures and recording videos. Keep clean for optimal
performance.
Reset button reboots your device.
18
LG-V 901 | User Guide
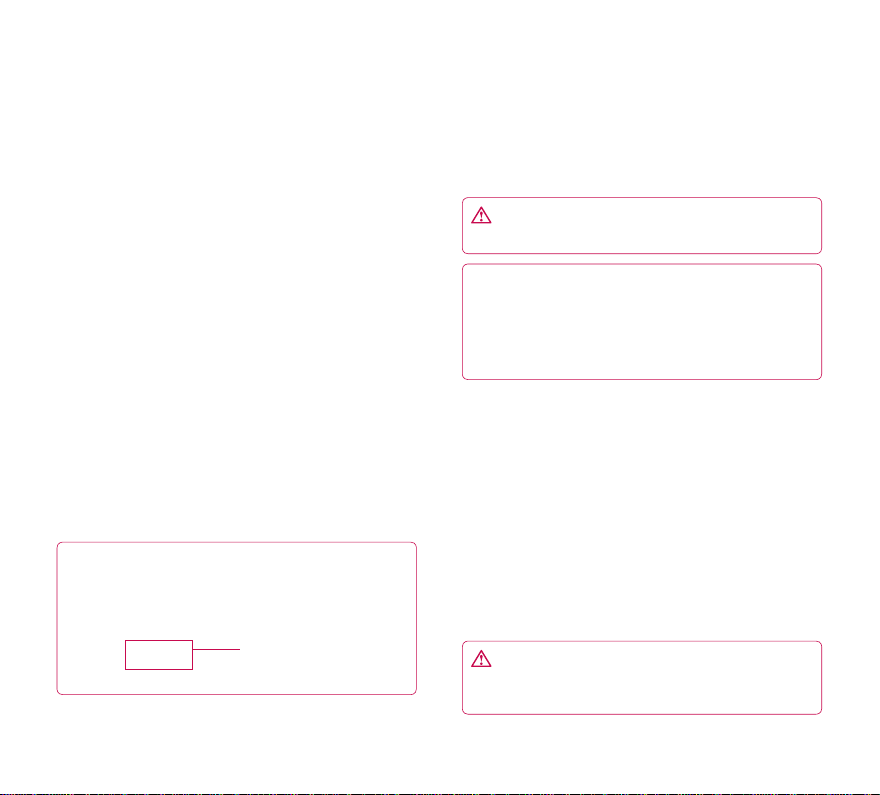
Inserting SIM card
Before you can start exploring your new device, you’ll
need to set it up.
To insert the SIM card:
Press and slide the back cover upwards with 1.
both hands (see image below).
Slide the SIM card into the SIM card slot until 2.
it clicks into place. Make sure the gold contact
area on the card is facing downwards.
Slide the back cover downwards until it clicks 3.
into place (see image below).
NOTICE: When you open the back cover to insert
the SIM card, you can find a label showing the
FCC ID number.
Charging your battery
Your device has an internal rechargeable battery.
Keep the battery charged while not in use in order to
maximize use and standby time. The battery charge
level is shown on the Status Bar at the bottom right
corner of the screen.
WARNING: The battery must be fully charged
initially to improve battery lifetime.
NOTICE: Please use only an approved charging
accessory to charge your LG device. Improper
handling of the charger port, as well as the use of
an incompatible charger or adapter, may cause
damage to your device and void the warranty.
Connect the provided travel adapter into the wall 1.
power socket.
Plug the other end (as shown below) into the 2.
device’s charger port.
FCC ID label
WARNING: Fully insert the plug into the
device’s charger port, otherwise it may not charge
your device.
19
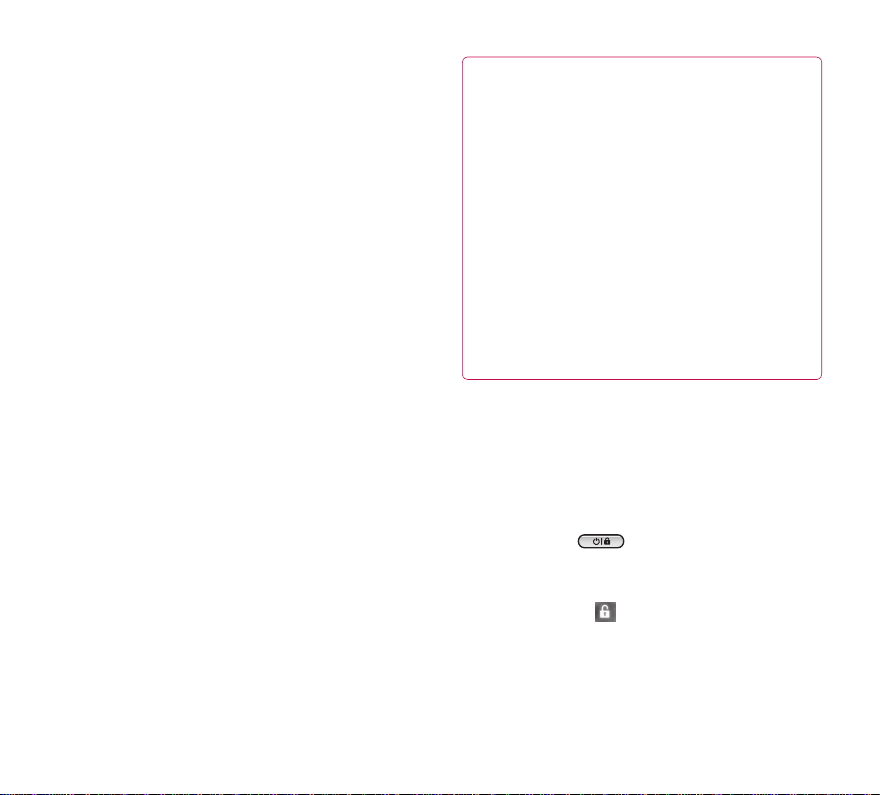
Turning your device on and off
To turn on the device, press and hold the •Power/
Lock Key for a few seconds.
To turn off the device, press and hold the
•
Lock Key and touch OK to confirm.
Power/
Using HDMI
LG-V901 supports HDMI output. Enjoy HighDefinition video recorded on your device on other
display devices via HDMI cable, such as a TV or a
projector that allows HDMI input. Use the supplied
HDMI cable to connect your device to the display
device.
Your tablet supports:
Video - resolutions up to 1080p
•
Non video - resolution up to 720p
•
3D Frame Packing - up to 720p
•
NOTE:
•
It may take time to play media files depending
on the display device connected.
•
Files may not be played properly when using
a cable or display device that is not HDMIcertified.
The image orientation set in your tablet may be
•
Landscape-only and not be rotated to change
the orientation.
Your tablet may automatically adjust the output
•
resolution according to the resolution of the
display device you connected.
During the HDMI connection, video playback is
•
only visible on the display device.
Locking and unlocking the screen
When you do not use the device for a while, the
screen is turned off and locked automatically to
prevent unintended operation and save the battery
power. When you are not using your device, press the
Power/Lock Key
You can turn on the screen by pressing the 1.
Power/Lock Key. Your Lock Screen will appear.
Touch and hold 2.
screen around your finger.
Drag your finger to the line of the circle. The 3.
screen is unlocked and the last screen you were
working on opens.
to lock your device.
. A circle appears on the
20
LG-V 901 | User Guide
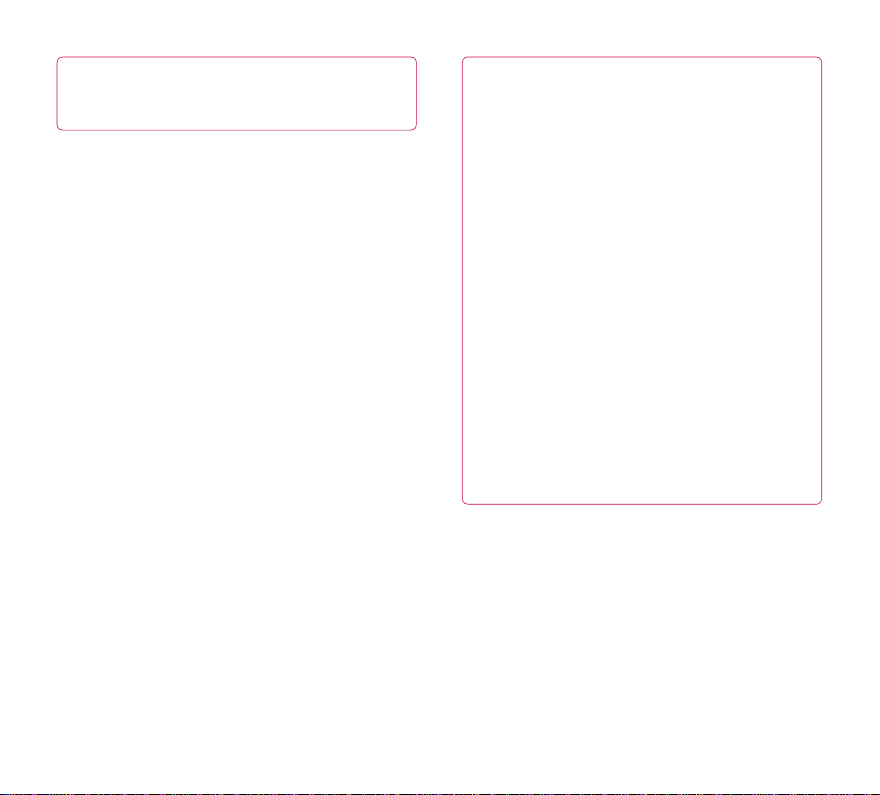
NOTE: If you have set up an Unlock Pattern, use
your fingertip to draw the pattern. If you set up a
PIN or Password, enter it and touch OK.
To adjust the delay before the screen turns off:
•
> Screen > Timeout
Settings
Set an Unlock Pattern
You can lock your screen so that only you can unlock
it to access your data, buy applications, etc.
Setting an Unlock Pattern, PIN, or Password
for the first time
Settings• > Location & security > Configure lock
screen > Pattern, PIN, or Password
The first time you set an Unlock Pattern, you will see
a tutorial with instructions on how to create it.
From then on, any time you wish to turn the device
on or unlock the screen, you will need to draw your
Unlock Pattern to unlock the screen.
You can also lock your screen by using a PIN or
Password. Once it is set, you can change it on the
Configure lock screen menu.
NOTES:
•
You have 5 opportunities to enter your Unlock
Pattern, PIN or Password. If you used all the
5 opportunities, you can attempt it after 30
seconds.
When you can’t recall your unlock Pattern:
•
- If you’ve created a Google account on the device,
touch Forgot pattern? Then you are required to
sign in with your Google account to unlock your
device.
- If you haven’t created a Google account on the
device, you need to perform a factory reset.
(Caution: If you perform a factory reset, all user
applications and user data will be deleted. Please
remember to back up any important data before
performing a factory reset.)
Power off you device.1.
Press and hold the following keys for 5 2.
seconds on lock screen state: Volume Up +
Volume Down + Power/Lock Key
When the power turns on, release these keys.3.
21
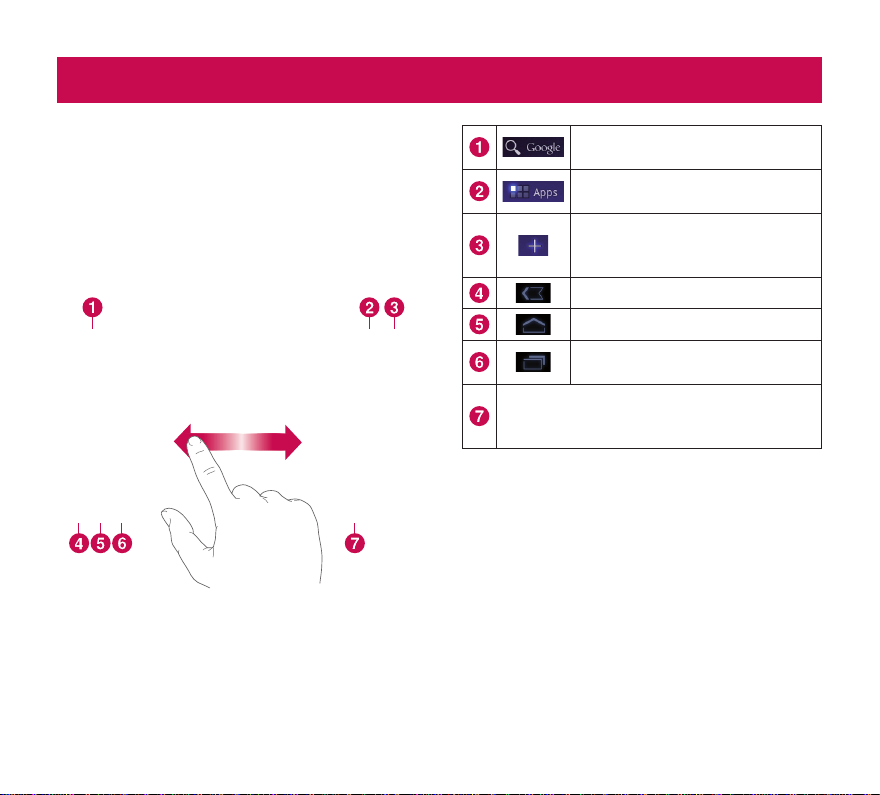
Your Home Screen
To navigate your Home screen, simply swipe your
finger to the left or right to view your Home screen
panels. You can also customize each panel with
widgets and shortcuts to your favorite applications,
folders and set a wallpaper.
The Home screen is your starting point to access all
the features on your device. It displays application
shortcuts, icons, widgets, and other features.
Google Search™ opens the Google
Search application.
Apps Launcher open the Launch
screen to view installed applications.
Home Screen Settings allows you
to customize your home screen
panels.
Back go to the previous screen.
Home return to the Home screen.
Recent Apps displays a list of your
recently used applications.
Status Bar displays device status information,
including the time, signal strength, battery
status, and notification icons.
Customizing the Home Screen
You can personalize your Home screen by adding
application icons, shortcuts, widgets, and other items
to any Home screen panel. You can also change the
wallpaper.
22
LG-V 901 | User Guide
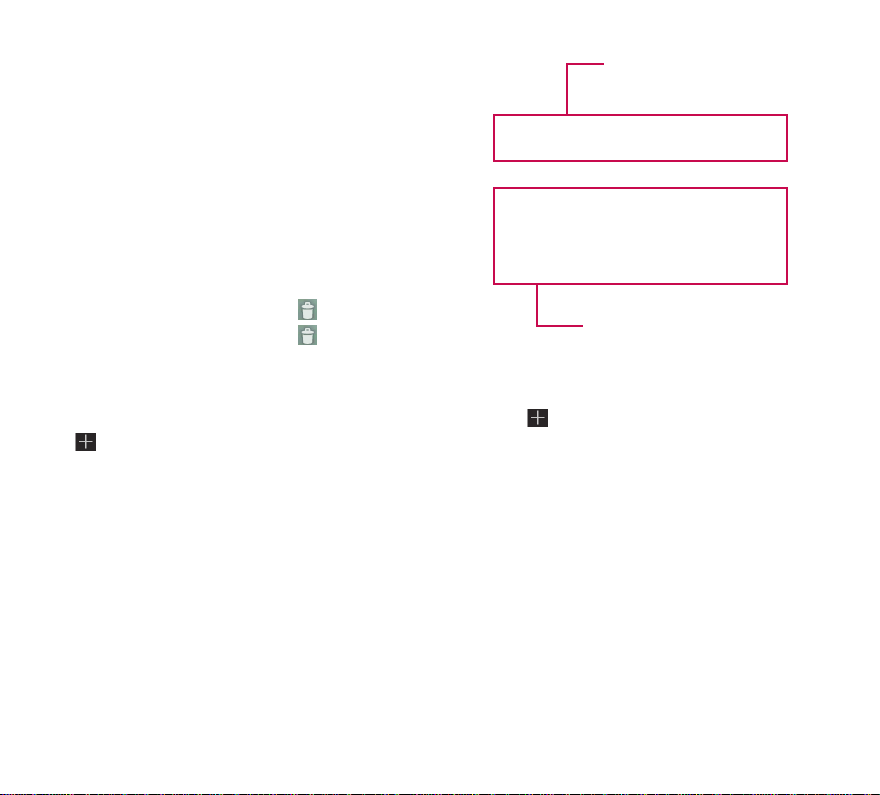
To move an item on the Home screen
Touch and hold the item on your Home screen.1.
Drag the item to a new location on the screen. 2.
Pause at the left or right edge of the screen
to drag the item into the next available Home
screen panel.
When the item is placed where you want it to 3.
be, lift your finger.
To delete an item from the Home screen
Touch and hold the item until the Apps launcher 1.
icon is changed to a Trash can
Drag the item to the 2. Trash can
finger.
.
and lift your
Home screen panels
Applications, widgets, shortcuts,
and other items
Adding Widgets on your Home screens
You can edit Home screen panels by touching 1.
on the Home screen.
Touch and hold the items from the 2. Widgets
category, then drag it to the Home screen panel
you want.
Pause on the Home screen panel and when the 3.
it gets enlarged, drag the item to the location
you want.
When the item is placed where you want it to 4.
be, lift your finger.
The screen will return to the 5. Home screen
settings automatically.
Changing the Home screen wallpaper
Touch 1. , then Wallpapers.
Select an image from 2. Gallery, Live Wallpapers,
or Wallpapers.
Touch the wallpaper, then 3. Set wallpaper
(if necessary). If the wallpaper needs to be
cropped, crop it and touch OK.
23
 Loading...
Loading...