LG V20 User Manual
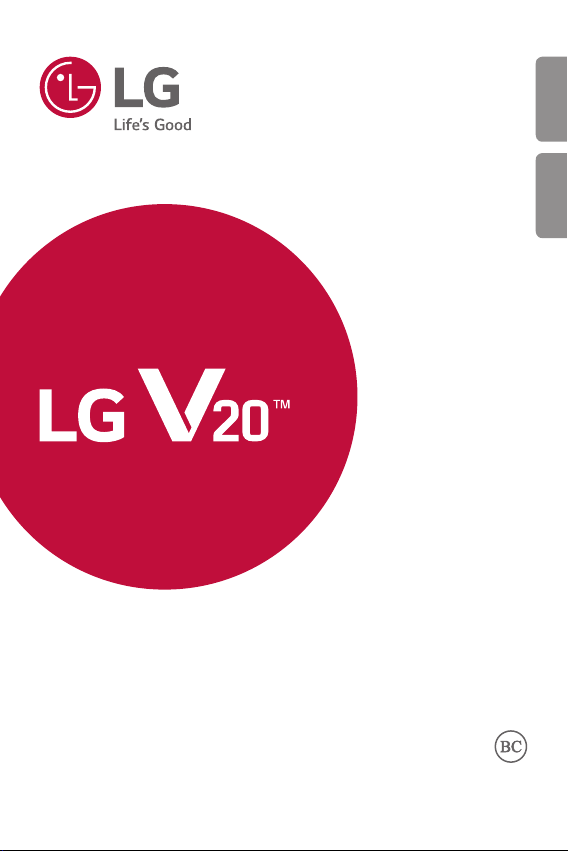
USER GUIDE
LG-H915
FRANÇAISENGLISH
MFL69728601 (1.0) www.lg.com/ca
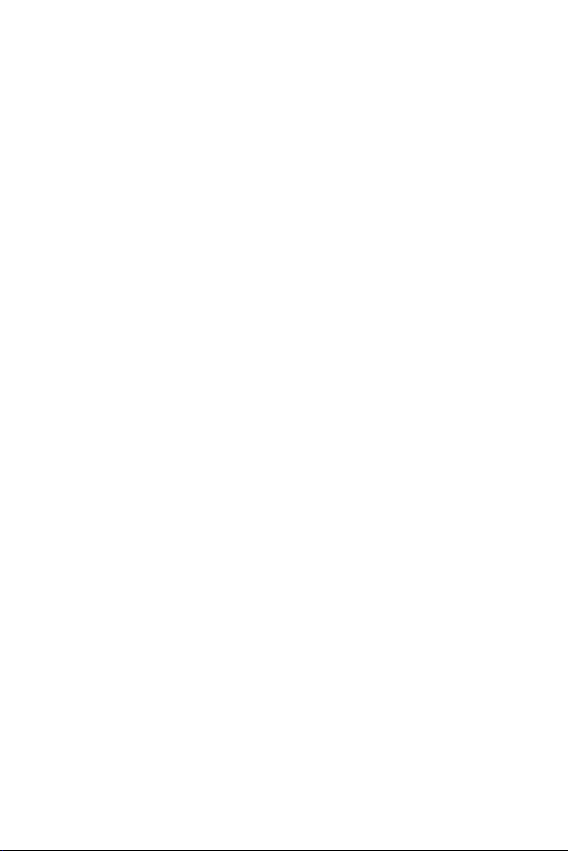
ENGLISH
About this user guide
Thank you for choosing this LG product. Please carefully read this user
guide before using the device for the first time to ensure safe and proper
use.
• Always use genuine LG accessories. The supplied items are designed
only for this device and may not be compatible with other devices.
• This device is not suitable for people who have a visual impairment due
to the touchscreen keyboard.
• Descriptions are based on the device default settings.
• Default apps on the device are subject to updates, and support for
these apps may be withdrawn without prior notice. If you have any
questions about an app provided with the device, please contact an
LG Service Center. For user-installed apps, please contact the relevant
service provider.
• Modifying the device’s operating system or installing software from
unofficial sources may damage the device and lead to data corruption
or data loss. Such actions will violate your LG license agreement and
void your warranty.
• Some content and illustrations may differ from your device, depending
on the area, service provider, software version, or OS version, and are
subject to change without prior notice.
• Software, audio, wallpaper, images, and other media supplied with
your device are licensed for limited use. If you extract and use these
materials for commercial or other purposes, you may be infringing
copyright laws. As a user, you are fully responsible for the illegal use of
media.
• Additional charges may incur for data services, such as messaging,
uploading,downloading, auto-syncing and location services. To void
additional charges, select a data plan suitable to your needs. Contact
your service provider to obtain additional details.
1
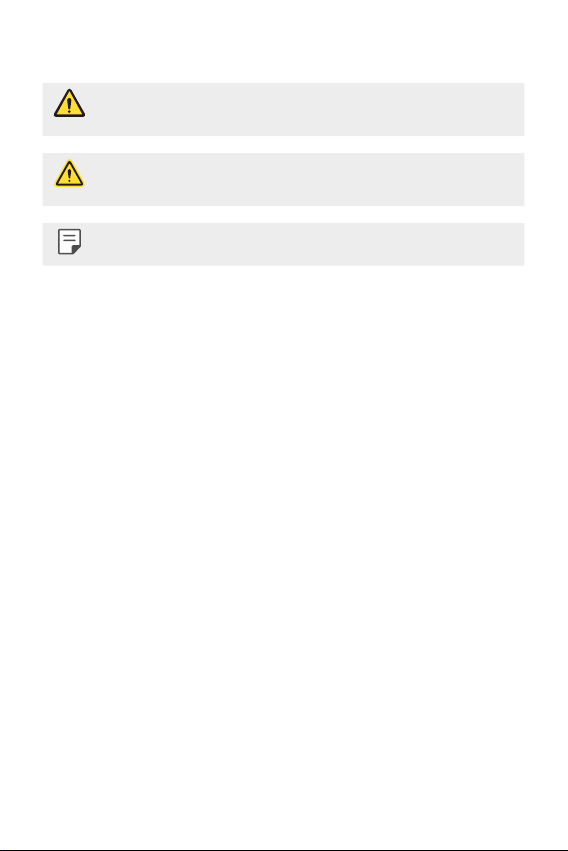
Instructional notices
WARNING: Situations that could cause injury to the user and third
CAUTION: Situations that may cause minor injury or damage to the
NOTE: Notices or additional information.
parties.
device.
2About this user guide
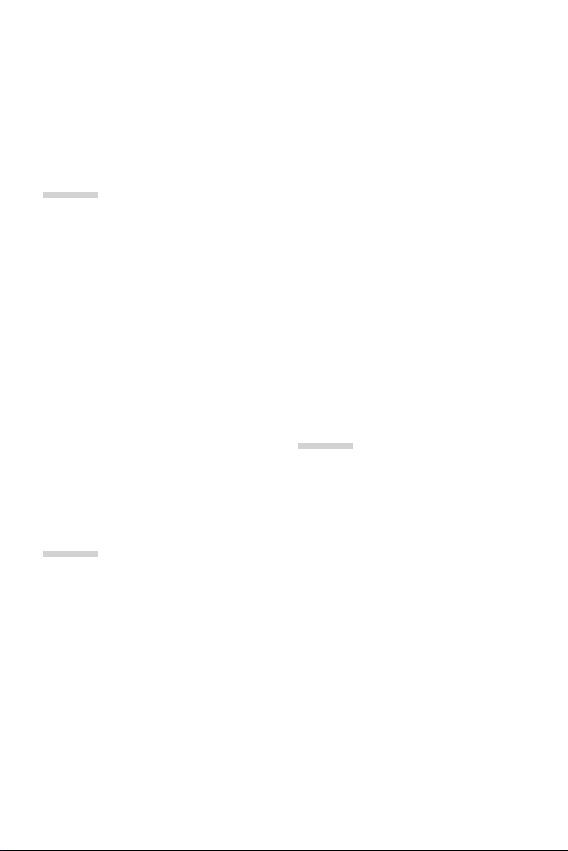
Table of contents
01
Custom-designed
Features
6 Second screen
8 Signature Wallpaper
9 Video recording features
12 Audio recording features
15 Multi-tasking feature
16 Fingerprint recognition
20 quick share
21 Quick Help
02
Basic Functions
23 Product components and
accessories
24 Parts overview
26 Turning on or off the power
27 Installing the SIM card
28 Inserting the memory card
29 Removing the memory card
29 Battery
33 Touch screen
36 Home screen
43 Screen lock
46 Memory card encryption
47 Taking screenshots
48 Entering text
53 Content sharing
55 Do not disturb
03
Useful Apps
57 Installing and uninstalling apps
58 Uninstalled apps
59 Phone
63 Messaging
64 Camera
82 Gallery
85 Music
86 E-mail
87 Calendar
89 QuickMemo+
91 Calculator
3
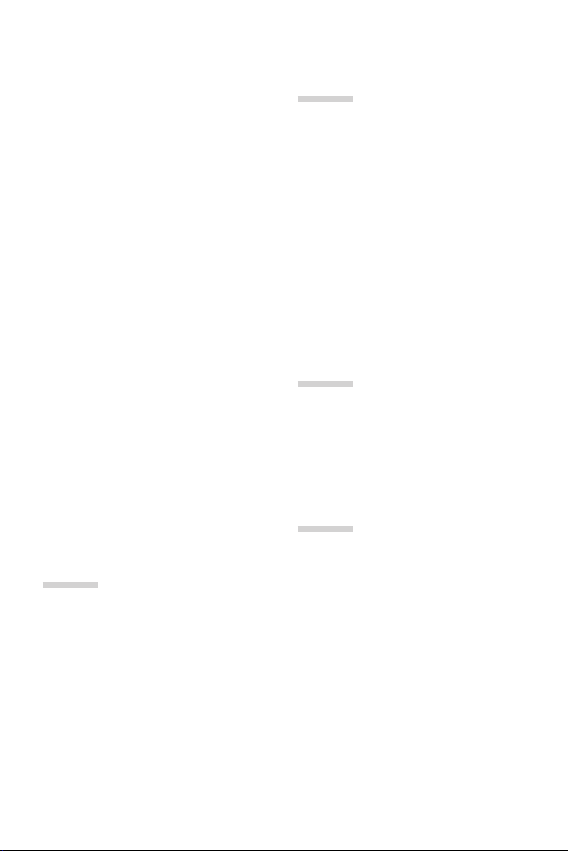
92 Clock
93 Downloads
93 File Manager
93 FM Radio
94 Contacts
96 LG Health
97 QuickRemote
99 LG SmartWorld
99 Tasks
100 LG Friends Manager
100 LG Backup
101 RemoteCall Service
101 Smart Doctor
102 Evernote
102 Facebook
102 Instagram
102 Chrome
103 Google apps
104 In Apps
05
Appendix
131 LG Language Settings
131 LG Bridge
132 Phone software update
134 FAQ
137 Anti-Theft Guide
138 More information
06
For Your Safety
07
04
Phone Settings
106 Settings
106 Networks
118 Sound & notification
119 Display
121 General
Safety Guidelines
4Table of contents
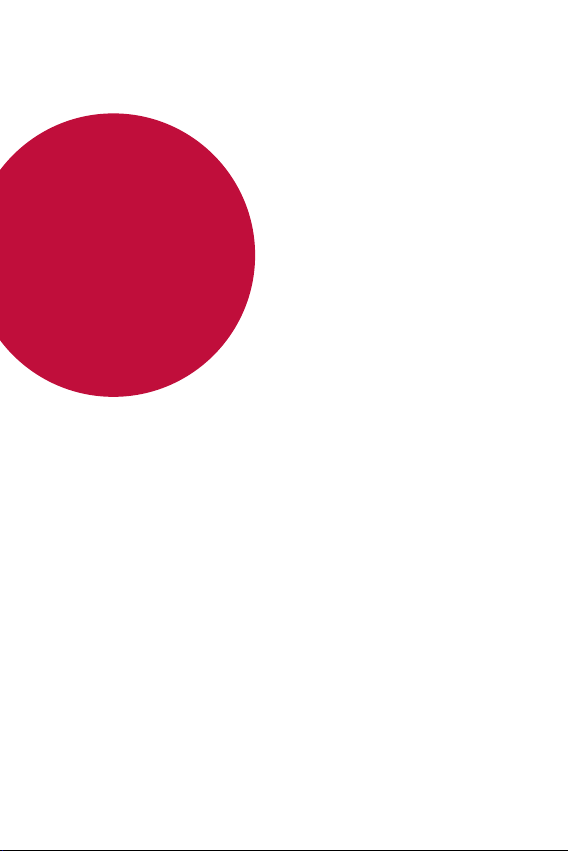
01
Custom-designed Features
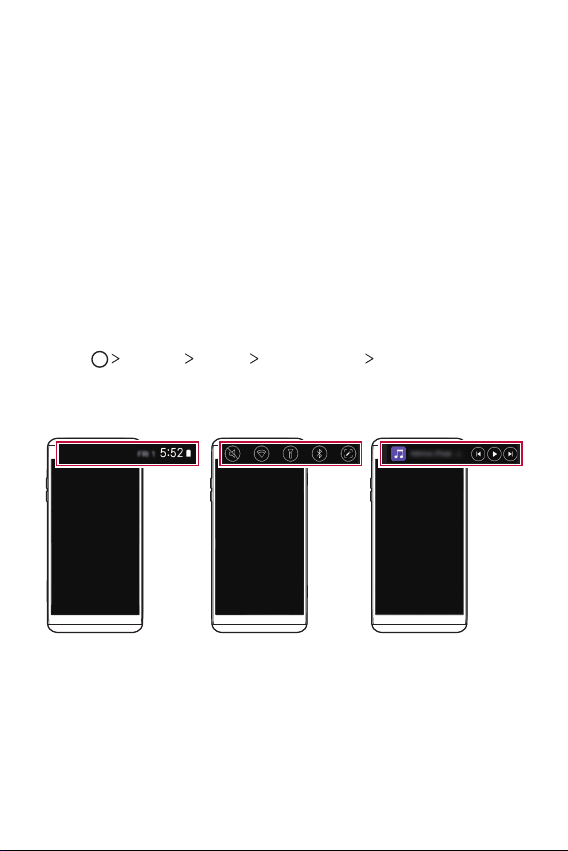
Second screen
Second screen overview
Second screen lets you open apps and see urgent info without searching
for it on the main screen. Customize the screen with apps and info you
need.
You can enable it either main screen is on or off.
Using the device with the main screen off
You can view the current time, date or notifications without turning on
the device, and launch features such as Quick Tools, music player and
more.
Tap Settings Display Second screen Show when main
1
screen off.
Configure options as desired.
2
Display date and time Start Quick tools Start Music player
Custom-designed Features 6
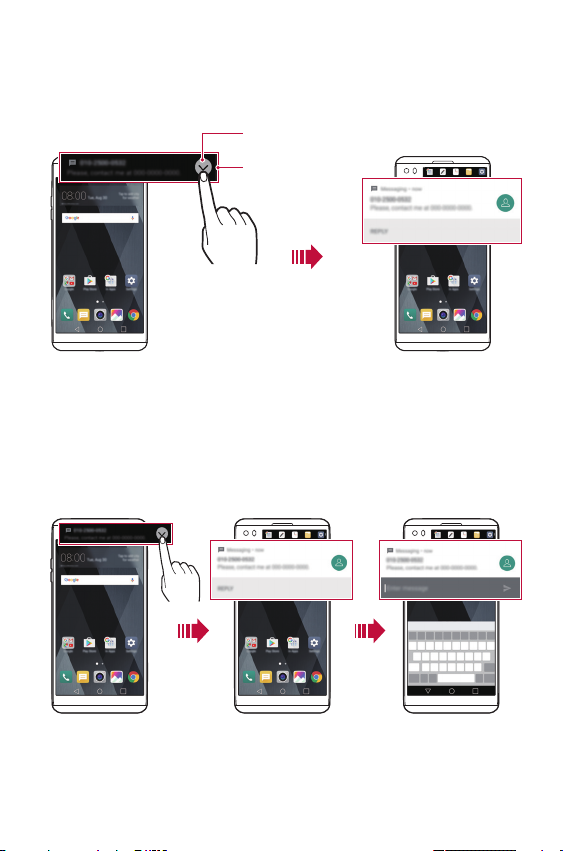
Expandable notifications
Expandable view icon
When a notification comes in, tap the expandable view icon to view the
notification.
Second screen
Direct reply
When you receive a notification, you can reply to the recipient from the
Second screen without closing the current app.
When the notification comes in on the Second screen, tap the arrow icon,
then reply to the recipient.
Custom-designed Features 7
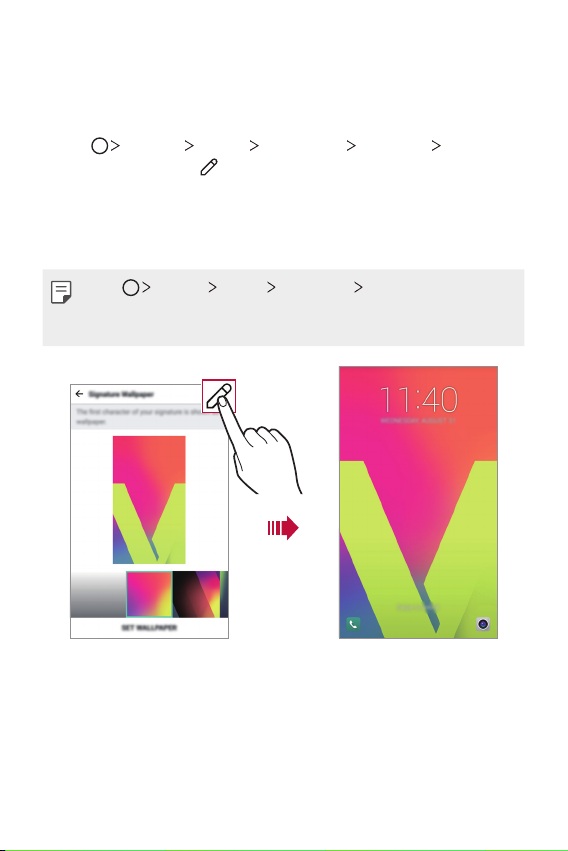
Signature Wallpaper
You can create a personalized lock screen wallpaper by using the first
letter of your signature from the Second screen.
Tap Settings Display Lock screen Wallpaper Signature
1
Wallpaper, then tap
Enter your signature and tap SAVE to save the setting.
2
• The first letter of your signature is displayed on the locked screen.
Tap SET WALLPAPER to set the wallpaper.
3
• Tap Settings Display Lock screen Select screen lock, and
select a screen lock method.
• This feature is disabled if the screen lock is set to None.
.
Customizing the Signature Wallpaper Signature wallpaper on the lock screen
Custom-designed Features 8
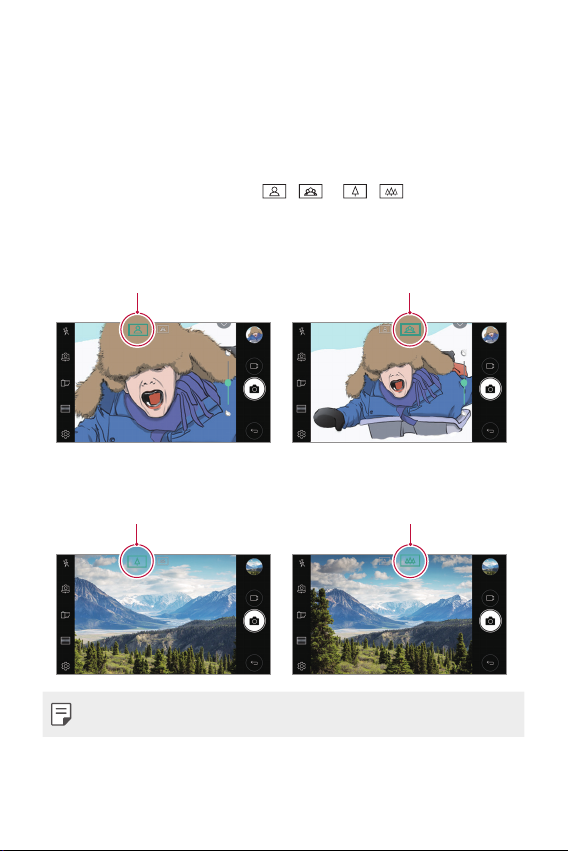
Video recording features
Standard angle icon Wide-angle icon
Standard angle icon Wide-angle icon
Wide-angle camera
You can take photos or record videos with a wider range than your actual
field of vision by using the wide-angle on the front and rear camera.
Launch the Camera app, then tap
between the standard and wide-angle.
Front camera
Rear camera
/ or / to switch
• See
Starting the camera
Custom-designed Features 9
for details.
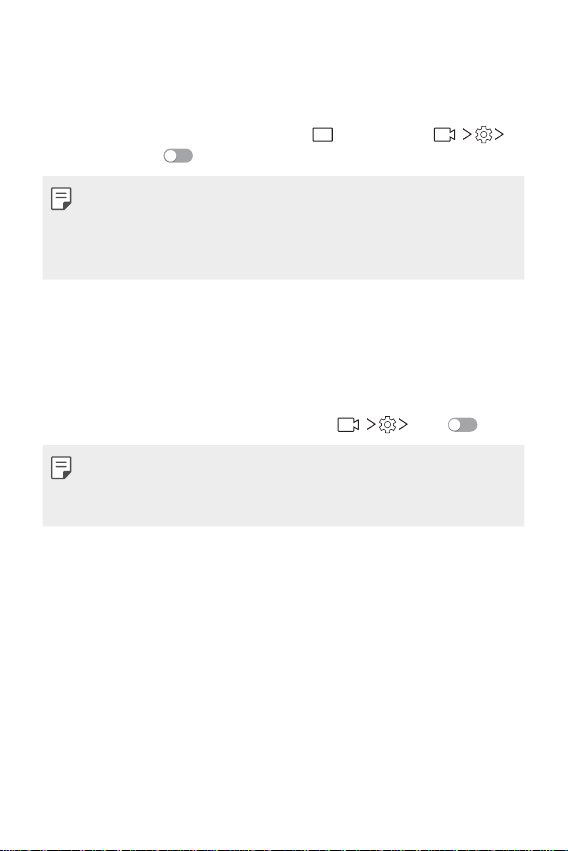
Steady recording
You can use the Steady recording feature to minimize motion blur while
recording a video.
A
Launch the Camera app, then tap AUTO (
Steady recording
• See
Starting the camera
• This feature is unavailable in the following cases:
- Video size limitation: Its resolution is set as UHD 16:9.
- FPS limitation: Its FPS is set as 1 FPS, 2 FPS, or 60 FPS.
.
for details.
) or MANUAL ( )
Hi-Fi video recording
Record high quality videos by capturing higher quality sound with a wider
dynamic frequency range using 3 sensitive AOP (Acoustic Overload Point)
mics and incredible Hi-Fi Recording.
Launch the Camera app, then tap MANUAL (
• See
Starting the camera
• Hi-Fi videos can only be played in apps that support Hi-Fi.
• This feature is unavailable when you use the front camera.
for details.
) Hi-Fi .
Custom-designed Features 10
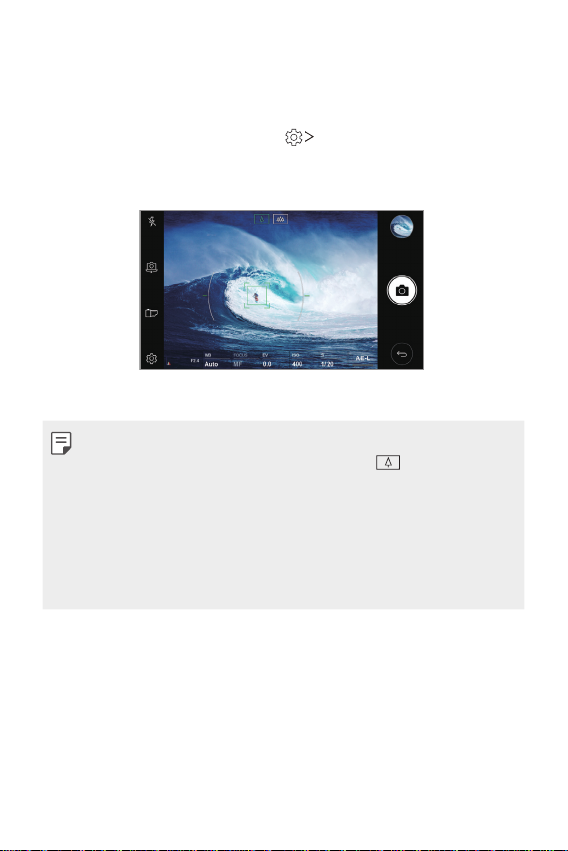
Tracking focus while using the camera
You can track and maintain focus on an object while taking photos or
recording videos.
Launch the Camera app, then tap Tracking focus.
1
Before recording a video or taking a photo, lightly tap the screen to
2
select an object to focus on.
Take a photo or start recording your video.
3
• See
Starting the camera
• To use this feature, select the standard camera (
or recording videos.
• This feature is unavailable when you use the front camera or the wide-
angle camera for taking a photo or recording a video.
• This feature is unavailable in the following cases:
- Video size limitation: Its resolution is set as UHD 16:9.
- FPS limitation: Its FPS is set as 60 FPS.
for details.
) for taking photos
Custom-designed Features 11
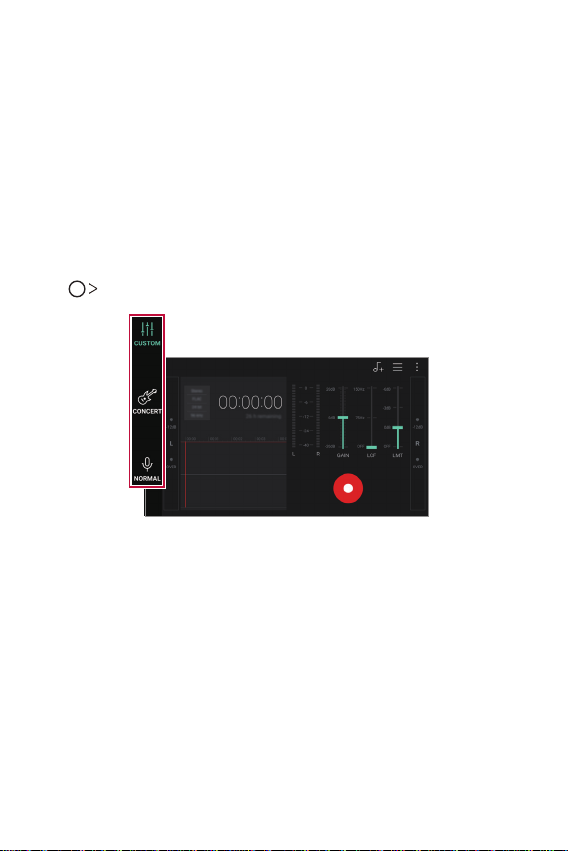
Audio recording features
HD Audio Recorder overview
You can configure the audio settings manually so that you can record
audio based on the settings optimized for the selected mode.
Recording modes
You can record a highly defined audio file by selecting and configuring the
audio mode to suit the recording environment.
HD Audio Recorder.
Tap
CUSTOM
You can configure the desired settings to record audio.
CONCERT
You can record audio in a concert or other music events.
NORMAL
You can record audio without extra settings.
Custom-designed Features 12
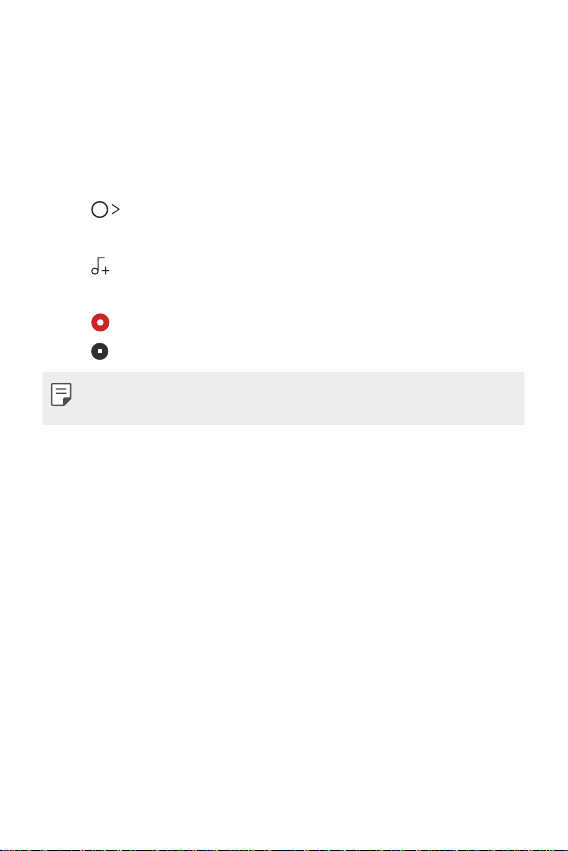
Studio mode
You can play an audio file and record your voice at the same time.
You can record your voice along with the background music you selected.
You can also create a chord by recording your voice multiple times.
You can record your comments over the original audio file of the presenter
or speaker.
Tap HD Audio Recorder.
1
On the Second screen, select CUSTOM.
2
Tap .
3
Select a audio file to use as background music.
4
Tap to record voice.
5
Tap to save the recorded file.
6
• Background music can only be played through earphones. Make sure to
plug in earphones before using this feature.
Custom-designed Features 13
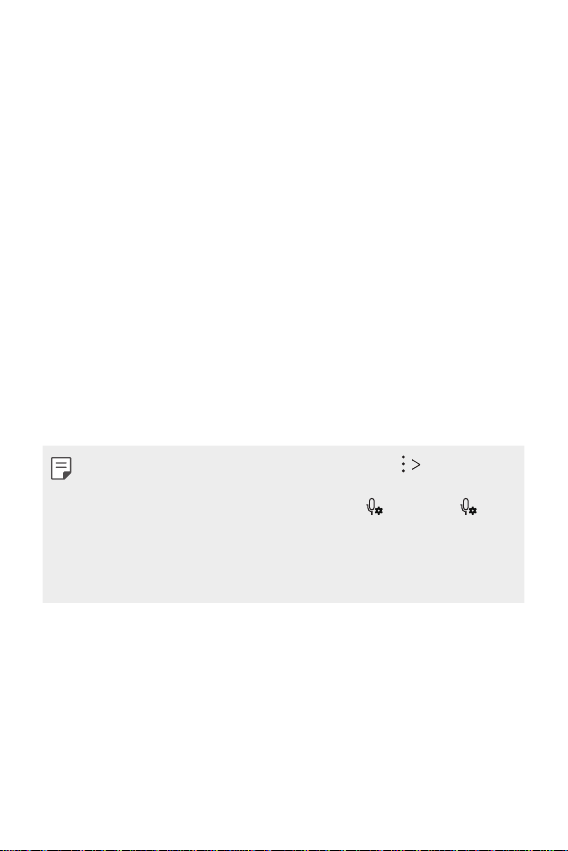
Other useful features for use of the HD Audio
Recorder app
GAIN
You can adjust the sensitivity of the sound recorded by the microphone.
The higher the GAIN value is set, the more sensitively the sound is
recorded.
LCF
You can filter any low-pitched noises such as low hum of the air
conditioner.
The higher the LCF (Low Cut Filter) value is set, the better high-frequency
noises are filtered.
LMT
It can prevent clipping of the recorded sound. The higher the LMT (Limiter)
value is set, the more low frequency sounds that will not get clipped.
• With one of the four recording modes selected, tap Settings, then
customize the file type, bit depth, sampling rate and other settings.
• When you connect the earpiece to the device,
then select the microphone to use.
• You can monitor sound quality with the connected earpiece while
recording an audio. While recording an audio in Studio mode, the sound
monitoring is not supported. You can hear only the background music.
appears. Tap and
Custom-designed Features 14
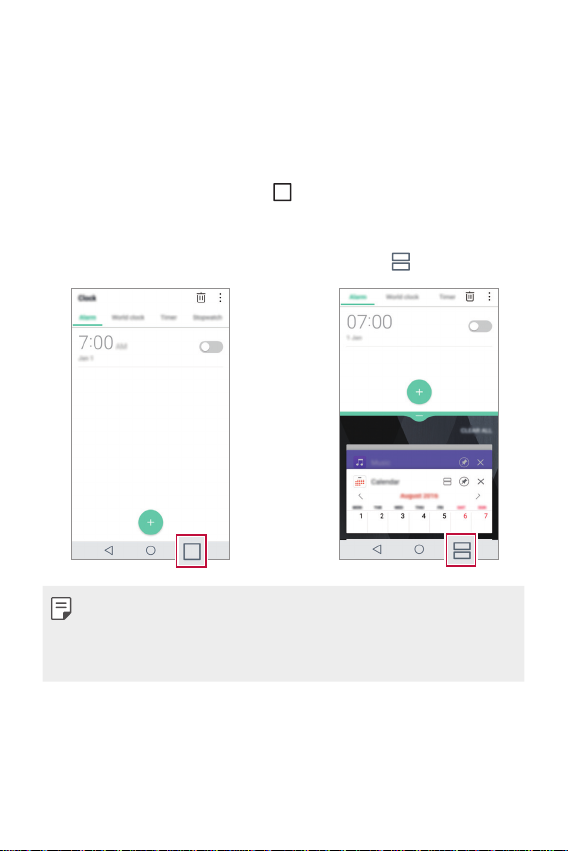
Multi-tasking feature
Multi-Window
You can use two apps at the same time by separating the screen into the
multiple windows.
While using an app, touch and hold
then select an app from the recently used apps list.
• You can use two apps displayed on the main screen at the same time.
• To stop the Multi-Window feature, touch and hold
• You can use this feature in an app that supports the Multi-Window
feature.
• The Multi-Window feature is not supported by some apps, including
downloaded apps.
from the Home touch buttons,
.
Custom-designed Features 15
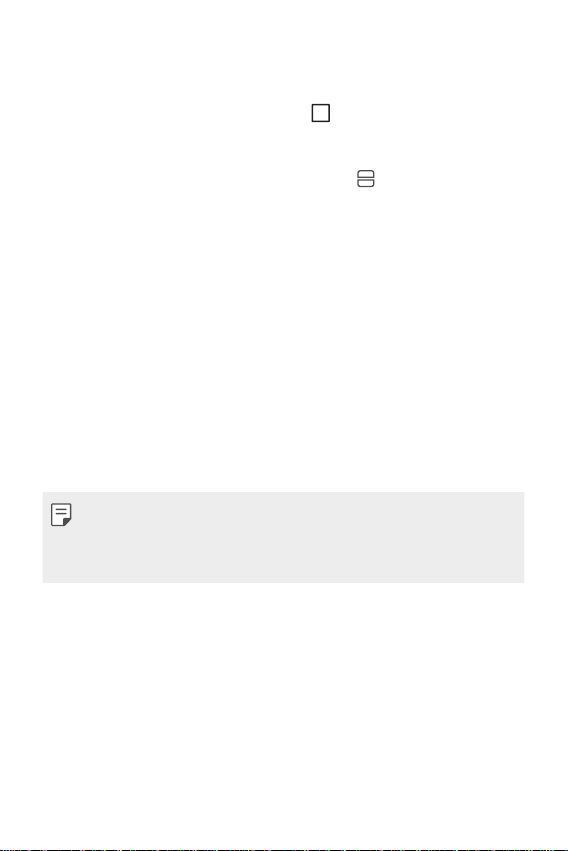
Overview screen
The Overview screen provides a preview of your recently used apps.
To view the list of recently used apps, tap
displayed app.
• Touch and hold an app and drag it to the top of the screen to start the
app with the Multi-Window. You can also tap
on the Home, then tap the
at the top of each app.
Fingerprint recognition
Fingerprint recognition overview
You must register your fingerprint on your device first before using the
fingerprint recognition function.
You can use the fingerprint recognition function in the following cases:
• To unlock the screen
• To view the locked content in the Gallery or QuickMemo+.
• Confirm a purchase by signing in an app or identifying yourself with
your fingerprint.
• Your fingerprint can be used by the device for user identification.
Very similar fingerprints from different users may be recognized by
the fingerprint sensor as the same fingerprint. To enhance the device
security, set the screen lock to a pattern, PIN or password.
Custom-designed Features 16
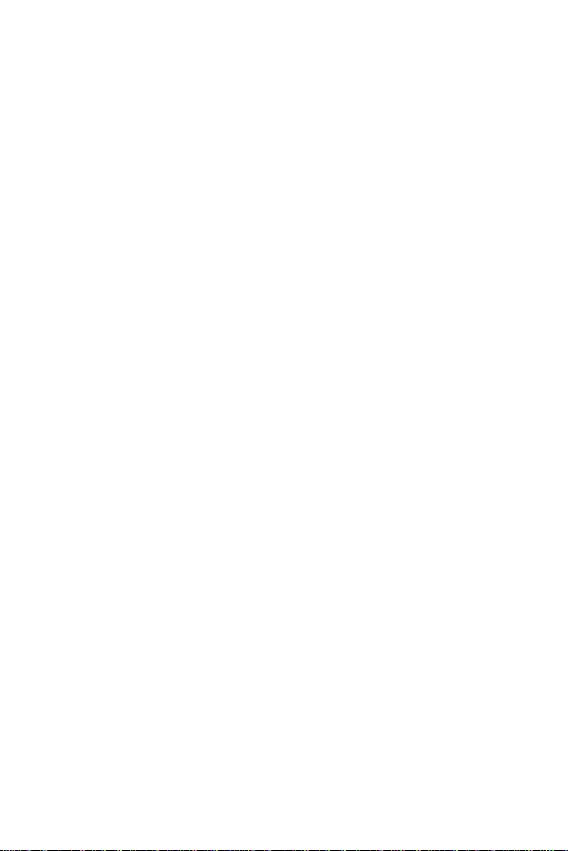
Precautions for fingerprint recognition
Fingerprint recognition accuracy may decrease due to a number of
reasons. To maximize the recognition accuracy, check the following before
using the device.
• The device’s Power/Lock key has a fingerprint sensor. Ensure that the
Power/Lock key is not damaged by a metallic object, such as coin or
key.
• When water, dust or other foreign substance is on the Power/Lock key
or your finger, the fingerprint registration or recognition may not work.
Clean and dry your finger before having the fingerprint recognized.
• A fingerprint may not be recognized properly if the surface of your
finger has a scar or is not smooth due to being soaked in water.
• If you bend your finger or use the fingertip only, your fingerprint may
not be recognized. Make sure that your finger covers the entire surface
of the Power/Lock key.
• Scan only one finger for each registration. Scanning more than one
finger may affect fingerprint registration and recognition.
• The device may generate static electricity if the surrounding air is
dry. If the surrounding air is dry, avoid scanning fingerprints, or touch
a metallic object such as coin or key before scanning fingerprints to
remove static electricity.
Custom-designed Features 17
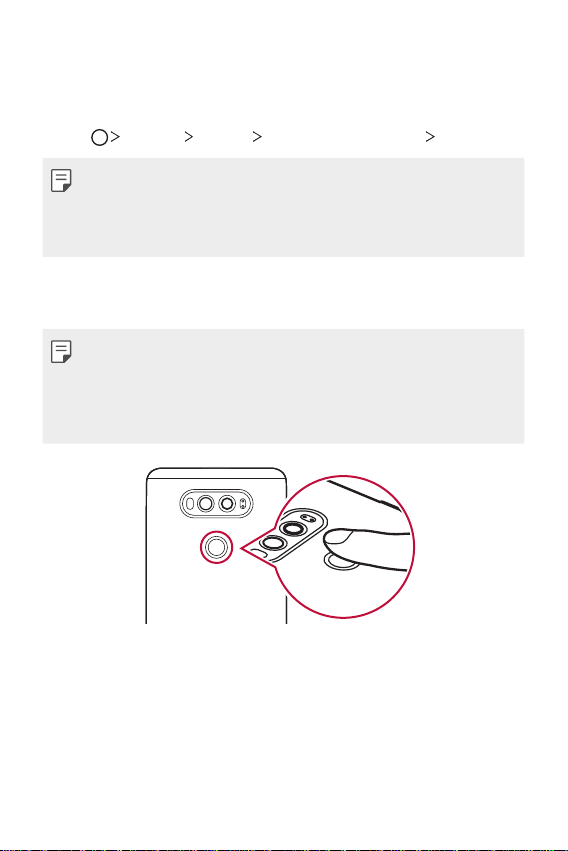
Registering fingerprints
You can register and save your fingerprint on the device to use fingerprint
identification.
Tap Settings General Fingerprints & security Fingerprints.
1
• This feature is available when the secured lock is activated.
- Lock the device with Knock Code, Pattern, PIN, Password and more.
• If the screen lock is not active, configure the lock screen by following the
on-screen instructions. See
Locate the Power/Lock key on the back of the device and gently put
2
your finger on it to register the fingerprint.
• Gently press the Power/Lock key so that the sensor can recognize your
fingerprint. If you press the Power/Lock key with an excessive force, the
screen lock function may start or the screen may be turned off.
• Ensure that your fingertip covers the entire surface of the sensor of the
Power/Lock key.
Configuring screen lock settings
for details.
Custom-designed Features 18
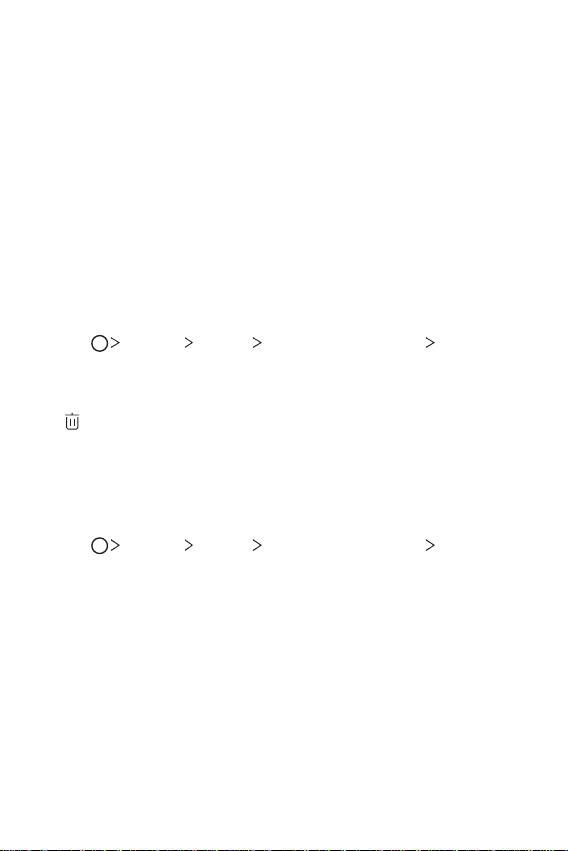
Follow the on-screen instructions.
3
• Repeat scanning the fingerprint by moving your finger little by little
until the fingerprint registers.
When the fingerprint registration is done, tap OK.
4
• Tap ADD MORE to register another fingerprint. If you register
only one fingerprint and the corresponding finger is not in a good
condition, the fingerprint recognition may not work well. As the
preventive measure against this kind of situation, register multiple
fingerprints.
Managing fingerprints
You can edit or delete registered fingerprints.
Tap Settings General Fingerprints & security Fingerprints.
1
Unlock according to the specified lock method.
2
From the fingerprint list, tap a fingerprint to rename it. To delete it, tap
3
.
Unlocking the screen with a fingerprint
You can unlock the screen or view the locked content by using your
fingerprint. Activate the desired function:
Tap Settings General Fingerprints & security Fingerprints.
1
Unlock according to the specified lock method.
2
On the fingerprint settings screen, activate the desired function:
3
• Screen lock: Unlock the screen with a fingerprint.
• Content lock: Unlock content with a fingerprint. To do this, make
sure that the content lock is set.
Custom-designed Features 19
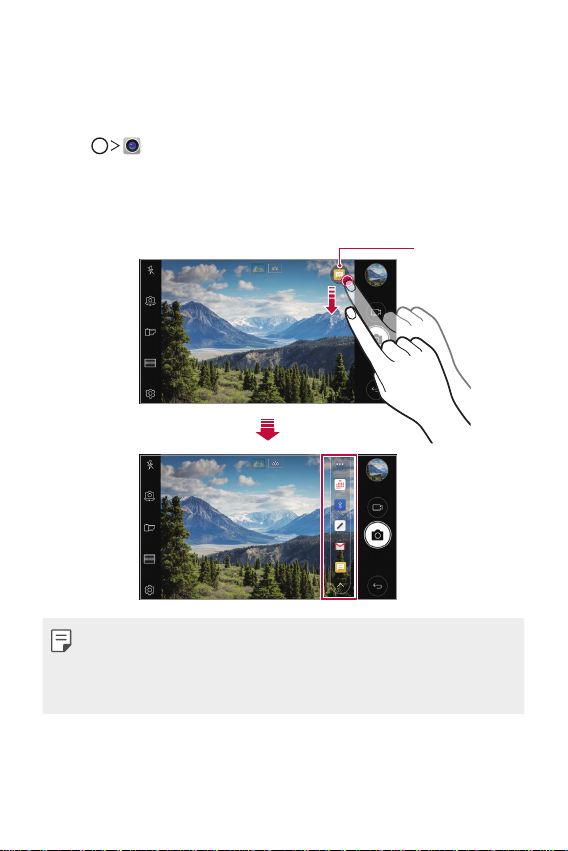
quick share
quick share icon
You can share a photo or video to the app you want immediately after
taking it.
Tap , then take a photo or record a video.
1
Tap the app icon that appears on the screen to share it using that app.
2
You can also swipe the icon towards the opposite direction to see
what other apps you can use to share your photos and videos.
• The app displayed by the quick share icon may vary, depending on the
type and frequency of access to apps installed on the device.
• You can use this feature only when you take a photo or record a video in
the AUTO mode. See
AUTO mode
for details.
Custom-designed Features 20
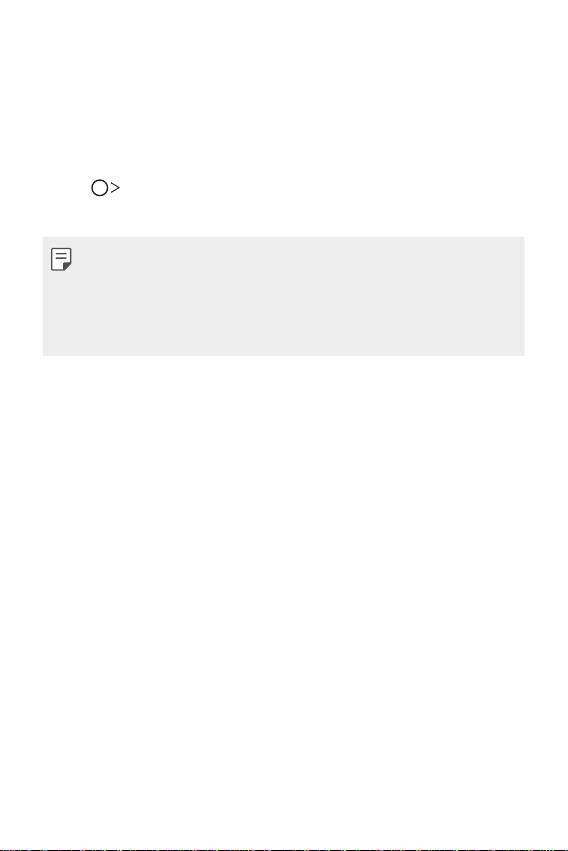
Quick Help
You can view help information about the main features of the device,
frequently asked questions or the user guide. Search for help information
using keywords. You can solve your problems quickly via the one-on-one
consulting talk.
Tap Quick Help.
1
Search for help information by entering keywords in the search field.
2
• This feature is periodically updated utilizing user feedback.
• Available menu items may vary depending on the area or service
provider.
• Select the online manual tab from the Quick Help app to view detailed
guidelines.
Custom-designed Features 21
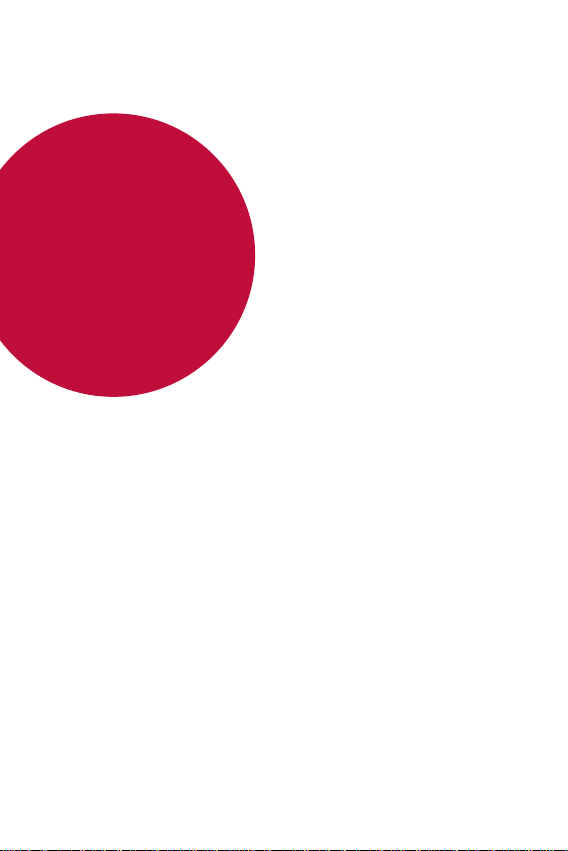
02
Basic Functions
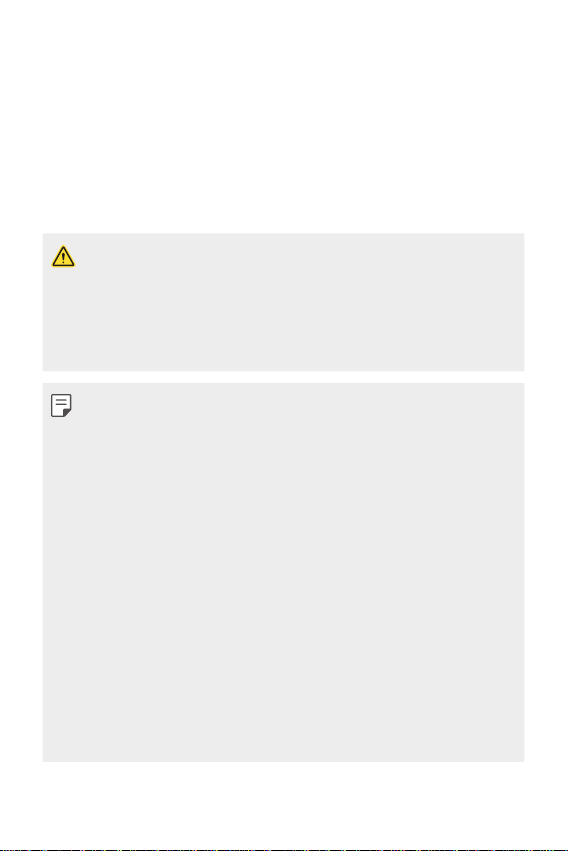
Product components and accessories
The following items are included with your device.
• Device
• Battery
• Quick Start Guide
• The items described above may be optional.
• The items supplied with the device and any available accessories may
vary depending on the area and service provider.
• Always use genuine LG Electronics accessories. Using accessories made
by other manufacturers may affect your device's call performance or
cause malfunctions. This may not be covered by LG's repair service.
• If any of these basic items are missing, contact the dealer from which
you purchased your device.
• To purchase additional basic items, contact an LG Customer Service
Center.
• To purchase optional items, contact an LG Customer Service Center for
available dealers.
• Some items in the product box are subject to change without notice.
• The appearance and specifications of your device are subject to change
without notice.
• Device specifications may vary depending on the area or service provider.
• Be sure to use authentic accessories provided by LG Electronics. Using
third-party accessories may damage the device or cause malfunctions.
• To capture screenshot, press and hold the Power/Lock key and the
Volume Down (-) key at the same time for at least two seconds.
• Remove the protective film from the Fingerprint sensor before use of
the fingerprint recognition feature.
• Remove the protective film on the camera lens if necessary.
• USB cable
• Charger
Basic Functions 23
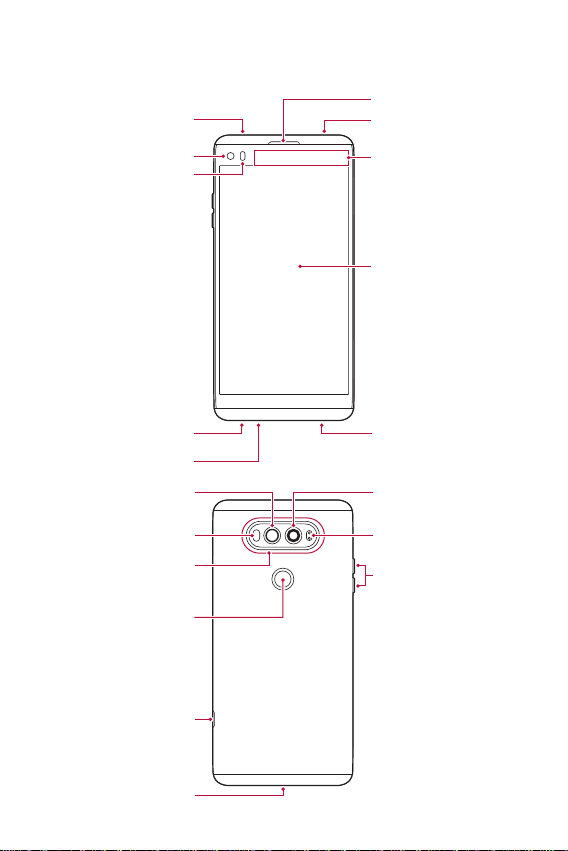
Parts overview
Earpiece
Rear camera lens
Rear camera lens
Microphone
Front camera lens
Proximity/Ambient light
Stereo headset jack
NFC antenna area
Fingerprint sensor
sensor
Microphone
(Wide-angle)
Flash
Power/Lock key,
IR sensor
Second screen
Touch screen
Speaker
(Standard)
Laser detection auto focus
Volume keys (+/-)
Back cover release key
Charger/USB cable port
Basic Functions 24
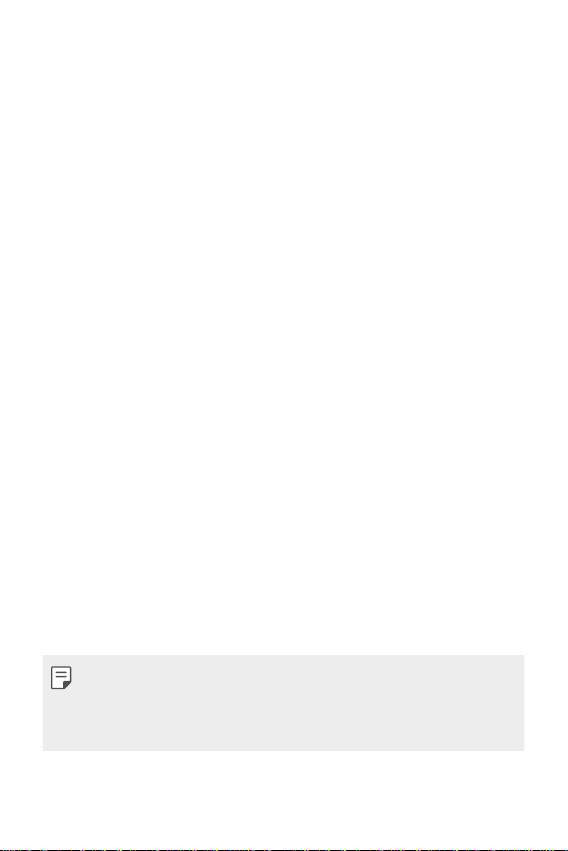
• Proximity/Ambient light sensor
- Proximity sensor: During a call, the proximity sensor turns off the
screen and disables touch functionality when the device is in close
proximity to the human body. It turns the screen back on and enables
touch functionality when the device is outside a specific range.
- Ambient light sensor: The ambient light sensor analyzes the ambient
light intensity when the auto-brightness control mode is turned on.
• Laser detection auto focus
- Detects the distance from the camera to your subject for automatic
focusing.
- Quickly focuses on closer or farther objects when you use the rear
camera to take photos.
• Volume keys
- Adjust the volume for ringtones, calls or notifications.
- While using the Camera, gently press a Volume key to take a photo.
To take continuous shots of photos, press and hold the Volume key.
- Press the Volume Down (-) key twice to launch the Camera app
when the screen is locked or turned off. Press the Volume Up (+) key
twice to launch Capture+.
• Power/Lock key (Fingerprint sensor)
- Briefly press the key when you want to turn the screen on or off.
- Press and hold the key when you want to select a power control
option.
- Turn on the fingerprint recognition feature to simplify the process
of unlocking the screen. See
Fingerprint recognition overview
details.
for
• Some functions may be restricted for access, depending on the device
specifications.
• The back cover includes a built-in NFC antenna. Be cautious when
handling the device to avoid damaging or covering the NFC antenna.
Basic Functions 25
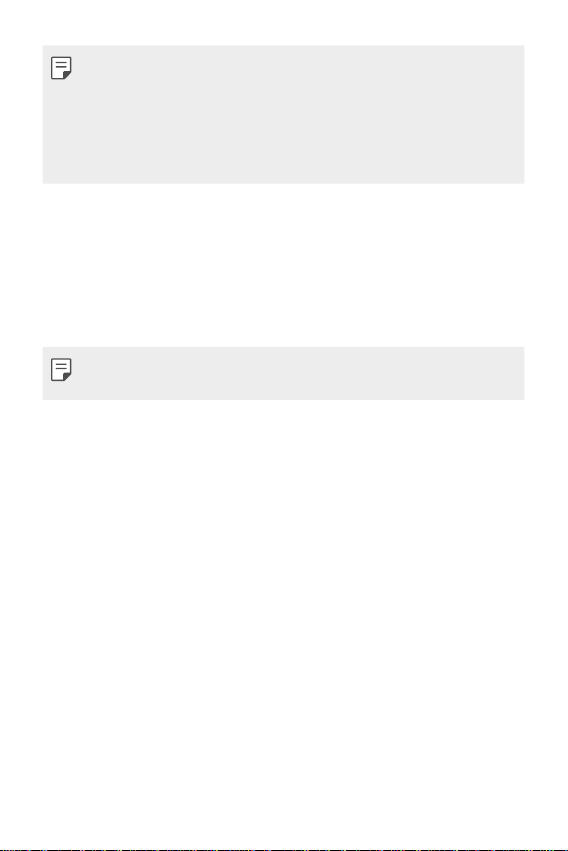
• Do not put heavy objects on the device or sit on it. Failure to do so may
damage the touch screen.
• Screen-protective film or accessories may interfere with the proximity
sensor.
• If your device is wet or is being used in a humid place, the touch screen
or buttons may not function properly.
Turning on or off the power
Turning on the power
When the power is turned off, press and hold the Power/Lock key.
• When the device is turned on for the first time, initial configuration
takes place. The first booting time may be longer than usual.
Turning off the power
Press and hold the Power/Lock key, then select Power off.
Power control options
Press and hold the Power/Lock key, then select an option.
• Power off: Turn off the device.
• Power off and restart: Restart the device.
• Turn on Airplane mode: Block telecommunication-related functions,
including making phone calls, messaging and browsing the Internet.
Other functions remain available.
Basic Functions 26
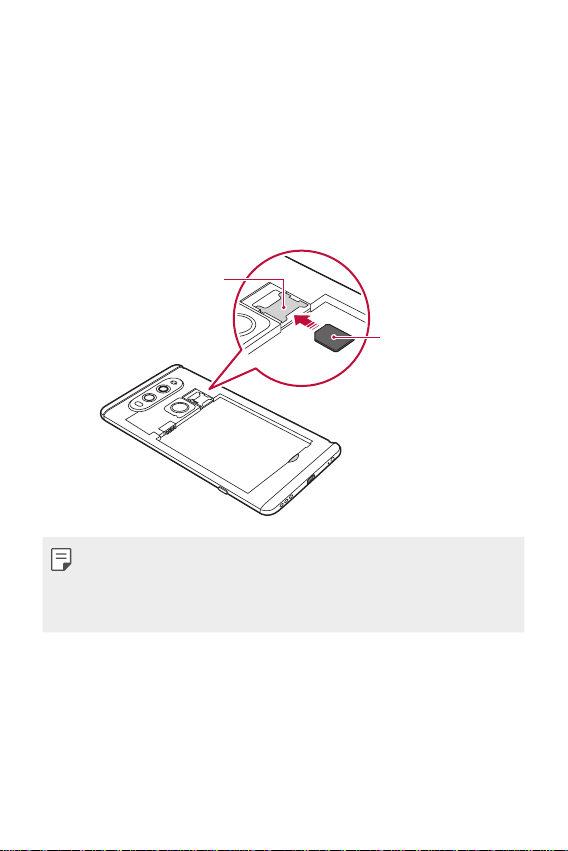
Installing the SIM card
Insert the SIM (Subscriber Identity Module) card provided by your service
provider to start using your device.
Press the back cover release key on the bottom side of the device.
1
Grab the back cover and remove it from the device.
2
Slide the SIM card into the SIM card slot with the gold-colored
3
contacts facing downwards.
Lower slot
SIM card
• This device supports only Nano SIM cards.
• For problem-free performance, it is recommended to use the phone
with the correct type of SIM card. Always use a factory-made SIM card
supplied by the operator.
Precautions when using SIM card
• Do not lose your SIM card. LG is not responsible for damage and other
issues caused by loss or transfer of a SIM card.
• Be careful not to damage the SIM card when you insert or remove it.
Basic Functions 27
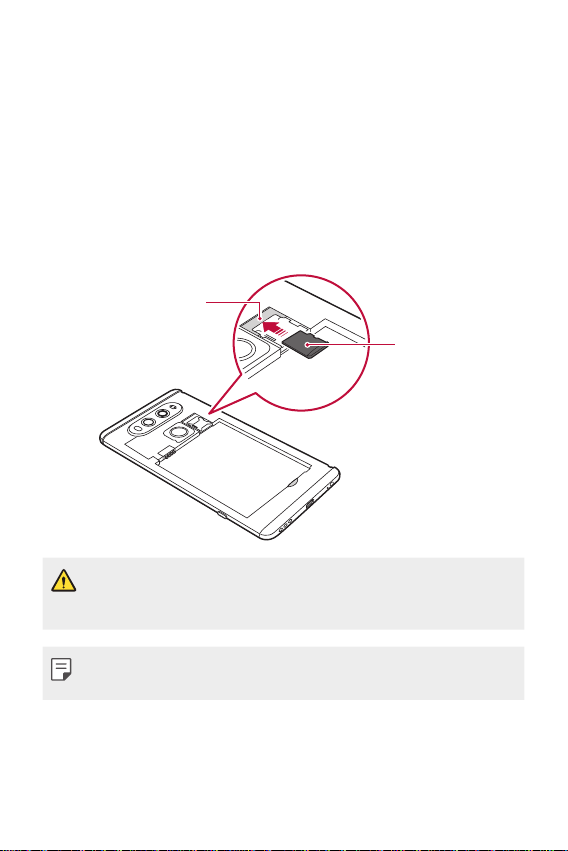
Inserting the memory card
Insert the memory card into your device.
The device can support up to a 2 TB microSD card. Depending on the
memory card manufacturer and type, some memory card may not be
compatible with your device.
Press the back cover release key on the bottom side of the device.
1
Grab the back cover and remove it from the device.
2
Insert the memory card into the memory card slot.
3
Upper slot
Memory card
(optional)
• Some memory cards may not be fully compatible with the device. If you
use an incompatible card, it may damage the device or the memory card,
or corrupt the data stored in it.
• Frequent writing and erasing of data may shorten the memory card
lifespan.
Basic Functions 28
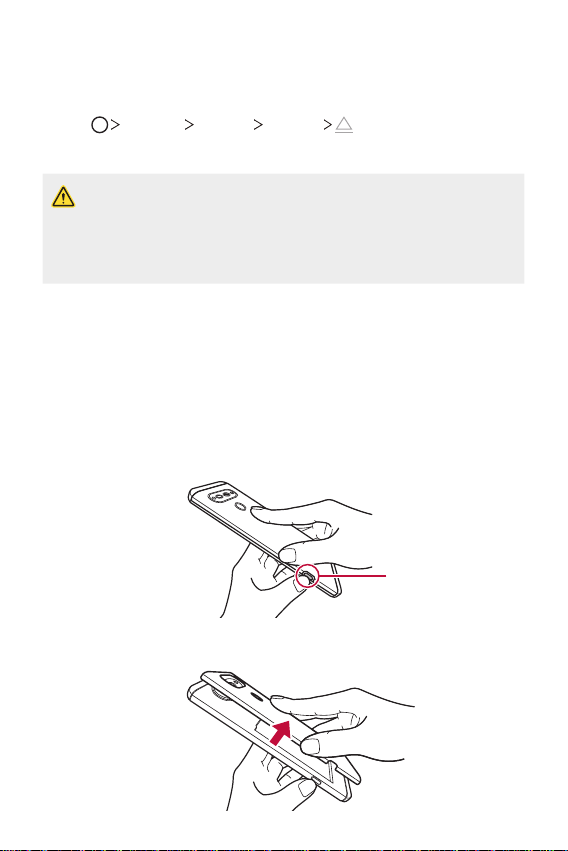
Removing the memory card
Unmount the memory card before removing it for safety.
Tap Settings General Storage .
1
Remove the back cover and pull out the memory card.
2
• Do not remove the memory card while the device is transferring or
accessing information. This may cause data to be lost or corrupted, or
may damage the memory card or the device. LG is not responsible for
losses that result from the abuse or improper use of memory cards,
including the loss of data.
Battery
Installing the battery
Press the back cover release key located at the bottom side of the
1
device.
Back cover release key
Grab the back cover and remove it from the device.
2
Basic Functions 29
 Loading...
Loading...