LG Rumor 2 User Manual 2

User Guide
LG EzSign 2.0 Editor
www.lg.com
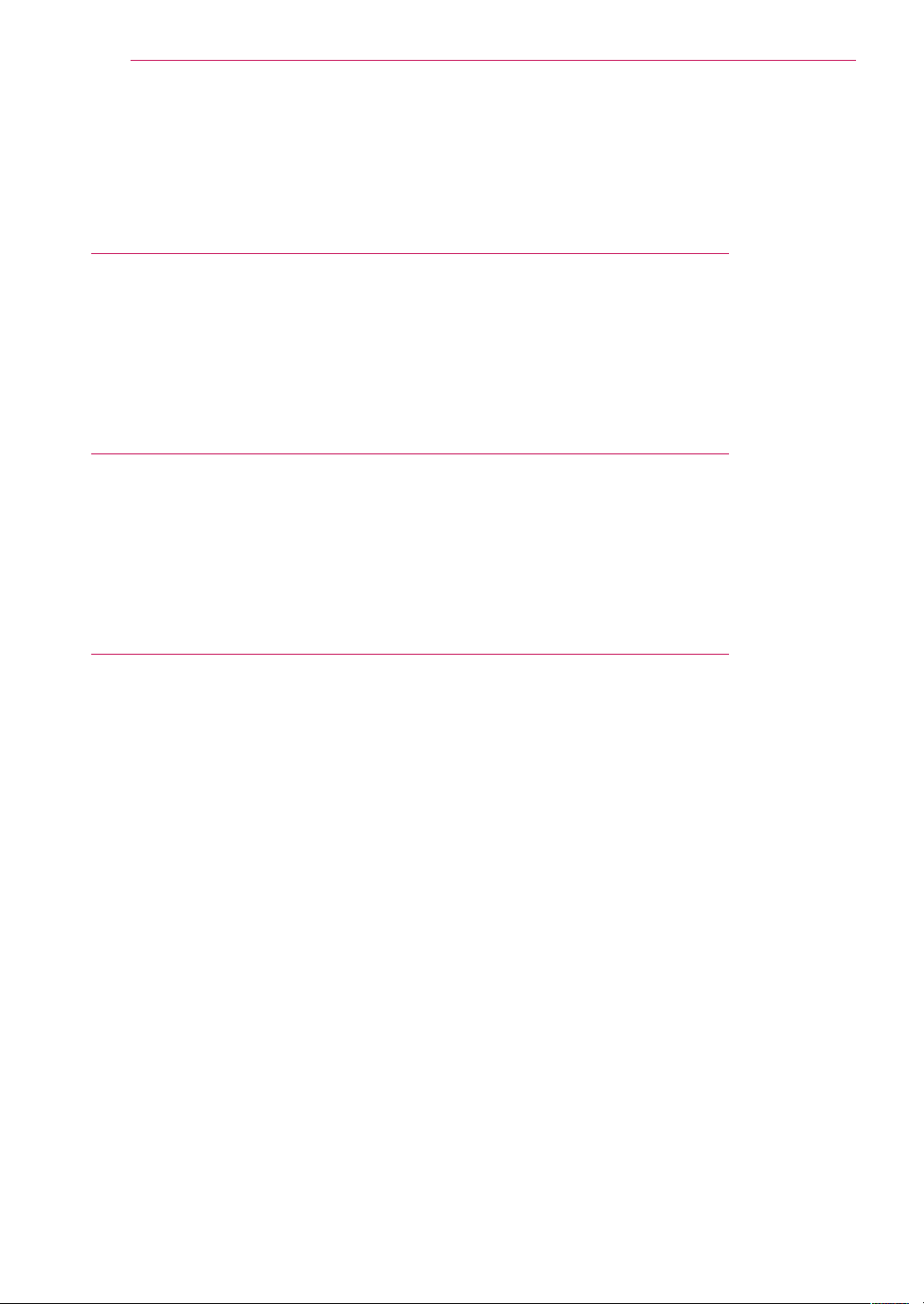
2
Contents
Contents
3 Before Using
3 What is LG EzSign 2.0 Editor?
3 Installing LG EzSign 2.0 Editor
3 System Requirements
4 Installation
4 Delete
5 Using LG EzSign 2.0 Editor
5 Running LG EzSign 2.0 Editor
5 Using the Quick Guide
5 Starting EzSign 2.0 Editor
6 Creating EzSign Content
12 Network Setting
13 Managing Content
13 Saving Content on TV Memory
13 Viewing Content on TV
13 Viewing Content Saved in the USB Device
14 Viewing Content Saved on the TV Memory
16 Checking the Location of the Content Being Played
Deleting EzSign Content from the TV Memory
Playing Video from Content
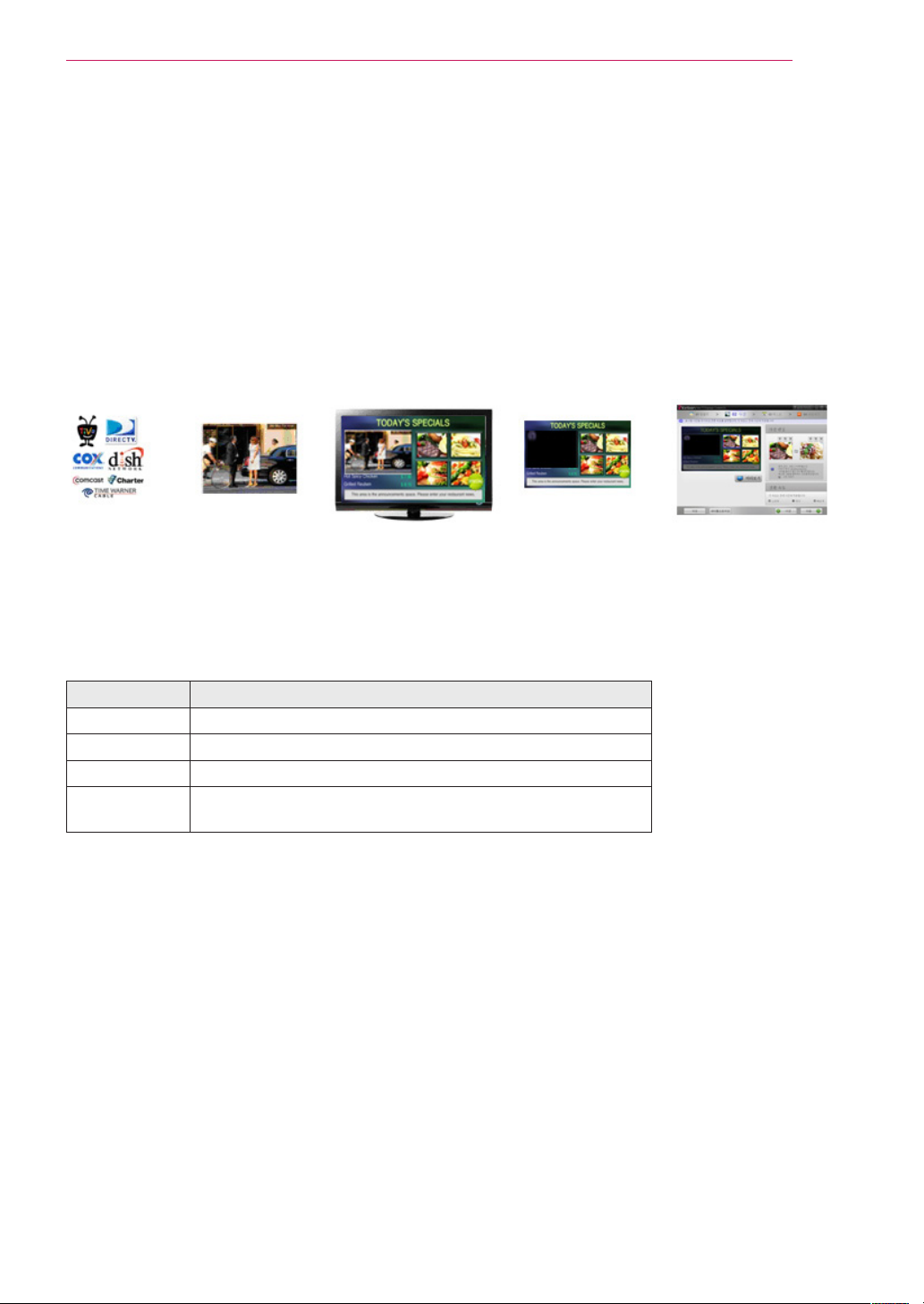
Before Using
Before Using
What is LG EzSign 2.0 Editor?
LG EzSign 2.0 Editor allows you to create advertising content quickly and easily.
LG EzSign 2.0 Editor provides a wizard-type user interface for ease of use.
Start LG EzSign 2.0 Editor and simply follow the wizard's steps to create and preview your own content.
Content created using LG EzSign 2.0 Editor can be played on an LG EzSign TV without the need for any
separate hardware or software, or it can also be played along with live broadcasting programs.
You can transfer content files from a PC to the TV using a wireless network.
LG EzSign 2.0 TV
3
Installing LG EzSign 2.0 Editor
System Requirements
Item Requirements
CPU Pentium M, Pentium 4 or higher
RAM 512 MB or more
Network N/A
Operating
System
Windows XP SP2/SP3, Windows Vista, Windows 7
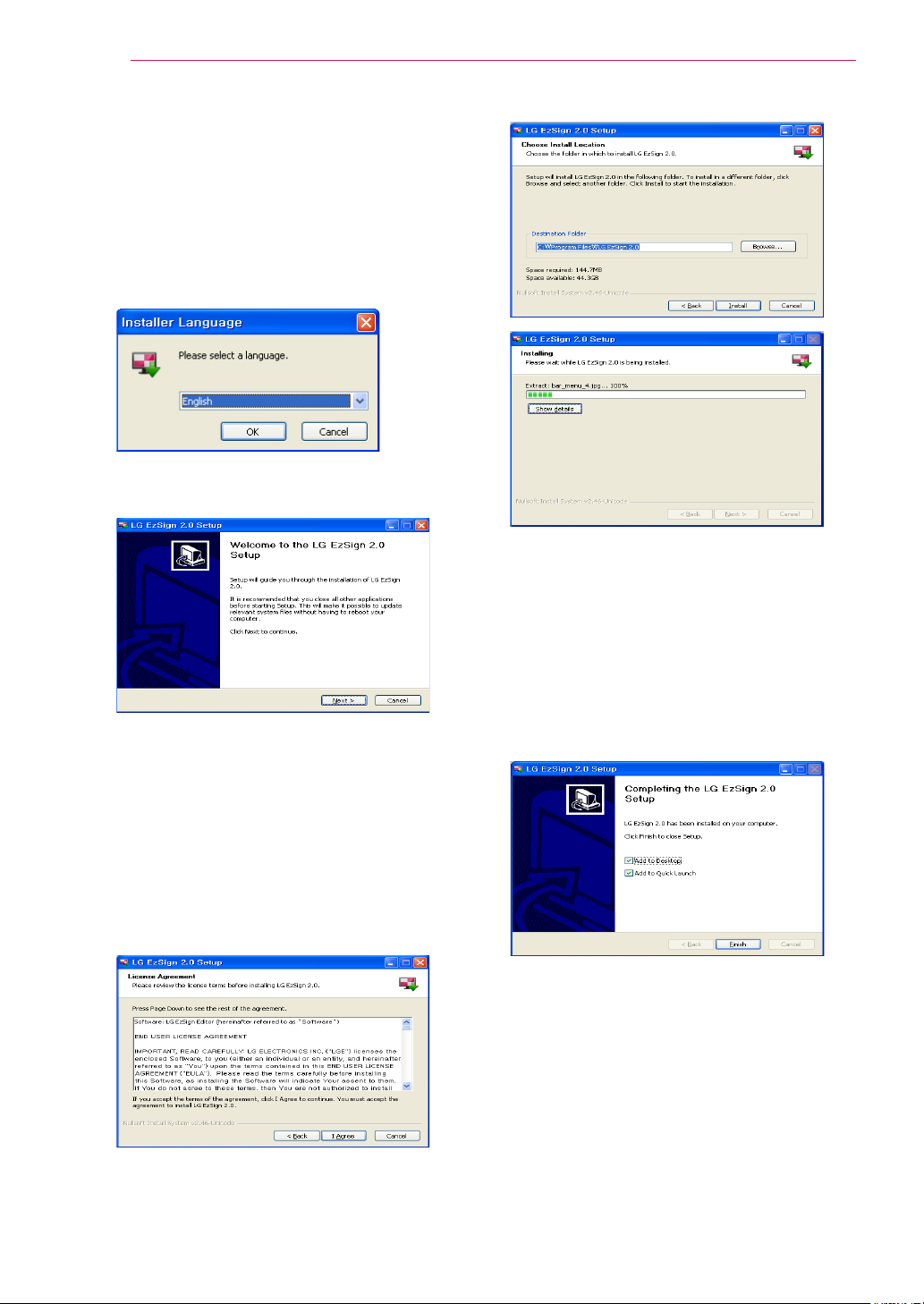
4
Before Using
Installation
1 Go to My Computer > Digital_LG > Software >
EzSign 2.0 Editor and double click the Setup.
exe file.
2 Click the drop-down menu in the pop-up win-
dow to select a preferred language, and click
OK.
3 In the LG EzSign 2.0 Editor Wizard screen, click
NEXT.
NOTE
ꔈ If a previous version of the program is already
installed on your computer, click Yes in the
pop-up window to remove it before installing
the current version. All the content and program information stored in the previous version
will be deleted. Ensure that you save the content you need separately before removing/reinstalling the program.
6 If Adobe AIR is not installed on your computer,
an installation window appears. In the installation window, click Accept to install Adobe AIR.
ꔈ If the latest version of Adobe AIR is already
installed on your computer, click Close in the
installation window.
ꔈ If you do not have the latest version of
Adobe AIR installed on your computer, click
Update for a version update.
7 When the installation is complete, click Finish.
4 When the License Agreement screen appears,
click I Agree.
5 Select the directory in which to install the pro-
gram, and click Install.
The program will be installed automatically.
NOTE
ꔈ If you use Windows 7 as your operating system,
reboot the computer after installing LG EzSign
2.0 Editor.
Delete
To remove LG EzSign 2.0 Editor from your computer, click Start > All Programs > LG EzSign 2.0
Editor > Remove LG EzSign 2.0 Editor.
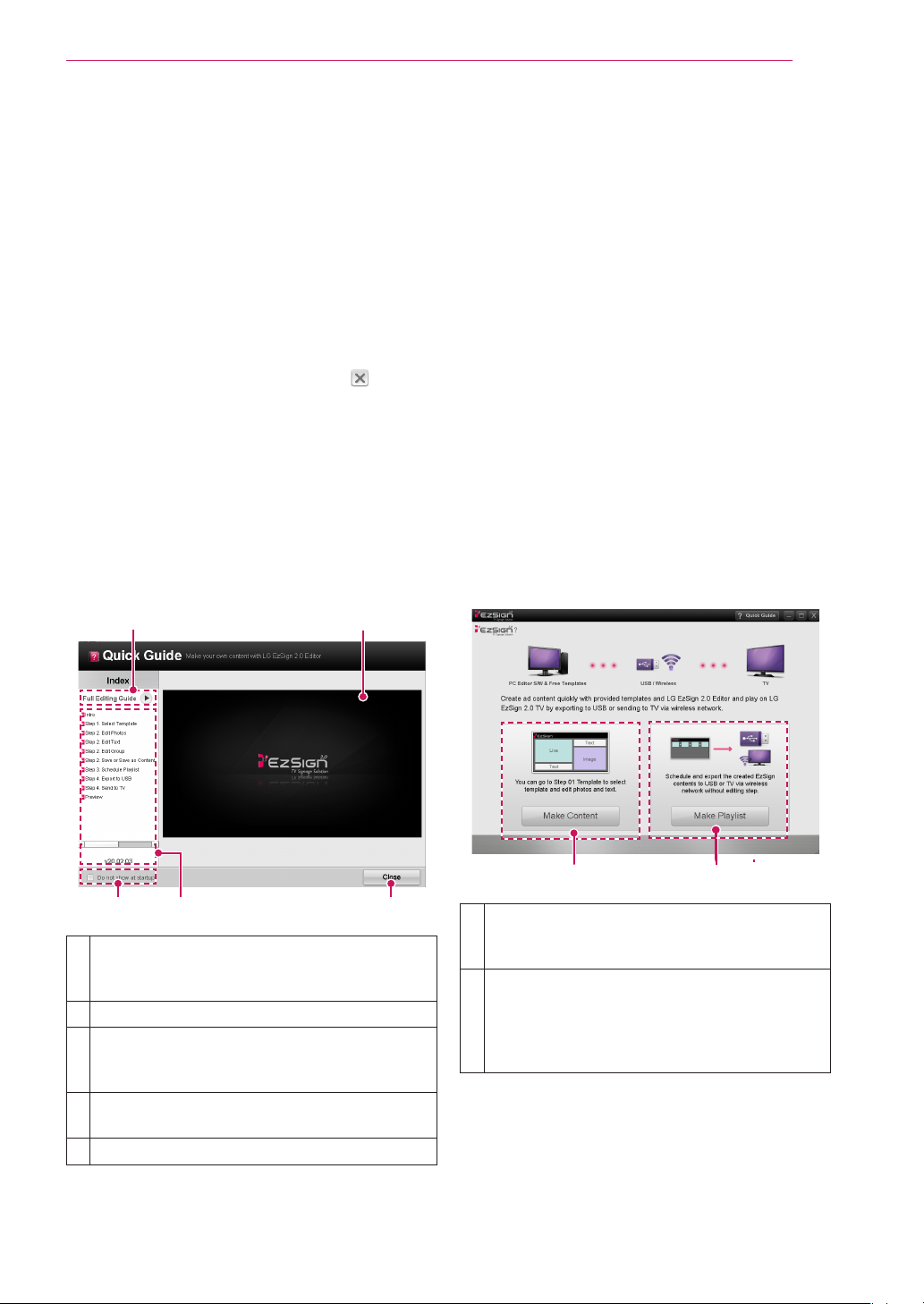
Using LG EzSign 2.0 Editor
Using LG EzSign 2.0 Editor
You can easily create and play advertising content using the LG EzSign 2.0 Editor.
5
Running LG EzSign 2.0 Editor
To run LG EzSign 2.0 Editor, go to Start > All
Programs > LG EzSign 2.0 Editor.
NOTE
ꔈ To close LG EzSign 2.0 Editor, click at the
top right of the window.
ꔈ 1024 x 768 or higher resolution is recommend-
ed for LG EzSign 2.0 Editor. if not, the screen
may not be displayed normally.
Using the Quick Guide
The Quick Guide window appears when starting LG
EzSign 2.0 Editor for the first time. Help for using
LG EzSign 2.0 Editor is available.
NOTE
ꔈ If you do not want the Quick Guide window to
appear automatically when LG EzSign 2.0
Editor starts, click the Do not show at startup
checkbox at the bottom left of the Quick Guide
window.
ꔈ To see Help while using LG EzSign 2.0 Editor,
click Quick Guide at the top right of the window.
Starting EzSign 2.0 Editor
You can create a TV content file by starting LG
EzSign 2.0 Editor or you can open and edit an
existing content file.
The new or edited content file can be sent to the
TV for playback using
Click Full Editing Guide to watch the video
tutorial which shows how to create media
content using LG EzSign Editor.
Video tutorial display area.
Click this checkbox if you do not want the
Quick Guide to appear automatically next
time you start the program.
Click a step in the editing guide pane to view
a specific step in the video tutorial.
Close the Quick Guide.
Click Make Content to begin the first step in
creating an EzSign content file. Select and
edit a template and export the content file.
By clicking Make Playlist, you can proceed to
the exporting content files step without editing a template. You can set up the playback
duration of existing content and export it to
the USB device.
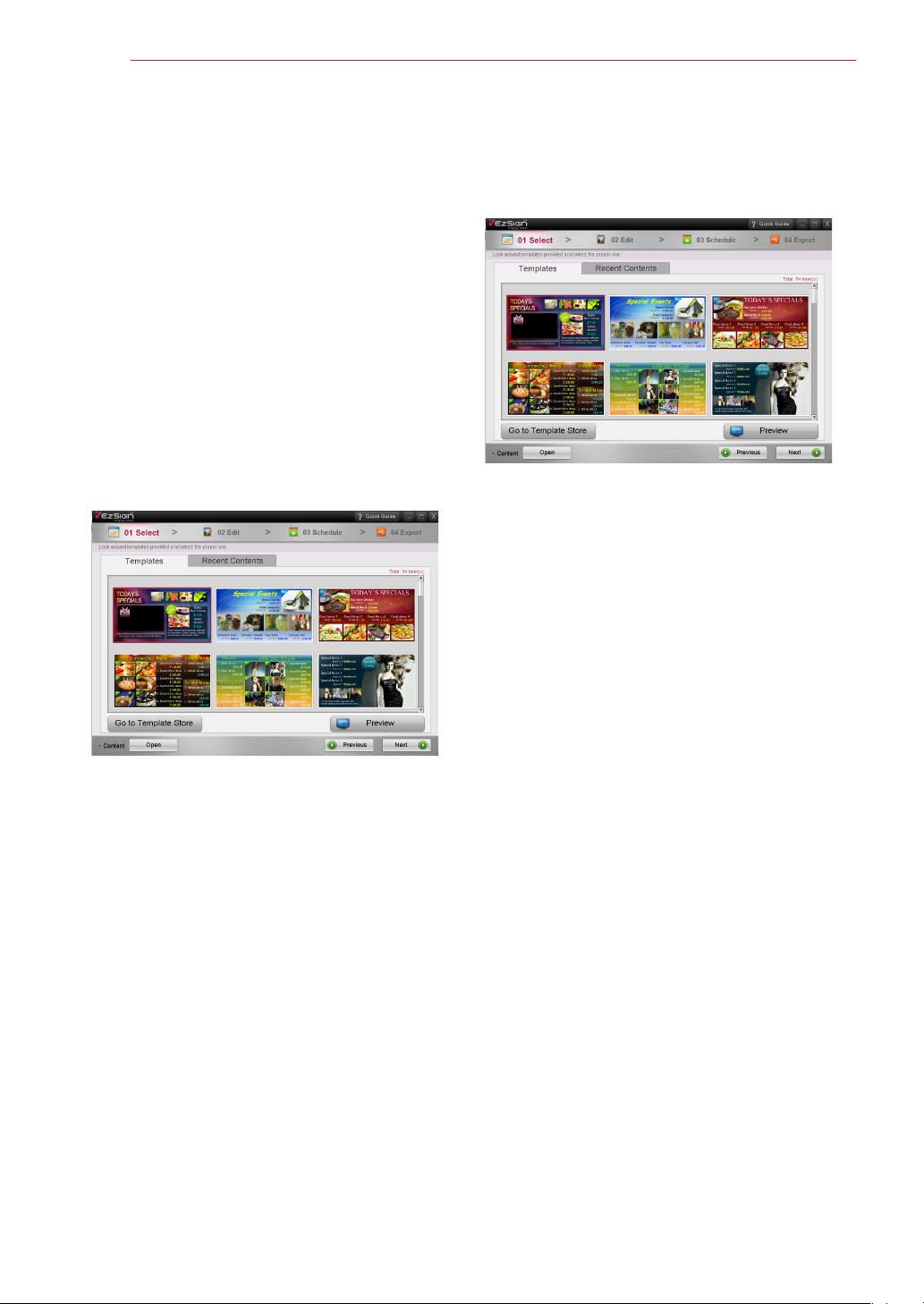
6
Using LG EzSign 2.0 Editor
Creating EzSign Content
You can easily create content using default templates provided by LG EzSign 2.0 Editor. For
detailed information about creating EzSign content
files, see the EzSign Editor Quick Guide.
Make sure you read the NOTE below before creating a content file.
NOTE
ꔈ If you place the cursor over a menu or option
item while creating content, a help balloon
appears.
Selecting Template or Content/Opening
Content
You can select either user templates or the default
templates provided by LG EzSign 2.0 Editor.
Opening Content
You cannot open a template file or an exported
content file using Open. You can only open a saved
file using the Save or Save As buttons.
NOTE
ꔈ You can use LG EzSign 2.0 Editor to open a
content file saved by LG EzSign Editor.
NOTE
ꔈ Click Buy Template at the bottom left of the
screen to go to the template purchase site to
buy and download a new template set. (If the
user's computer is not connected to the
Internet, the Buy Template button is not activated.)
ꔈ Close LG EzSign 2.0 Editor, and run the down-
loaded template set file (.exe file) to automatically add the new templates. Run LG EzSign
2.0 Editor once installation of the template set
is complete. You will then see the added templates. (The newly added templates are displayed with a "new" symbol for 7 days.)
ꔈ If no template or content is selected, the NEXT
button is disabled and you cannot proceed to
the next step.
ꔈ Check the version when purchasing. If the tem-
plate set version does not comply with the version of the editor, the template is not added to
LG EzSign 2.0 Editor.
ꔈ Check if the latest version of EzSign 2.0 Editor
is available and always use the latest version.
 Loading...
Loading...