Page 1
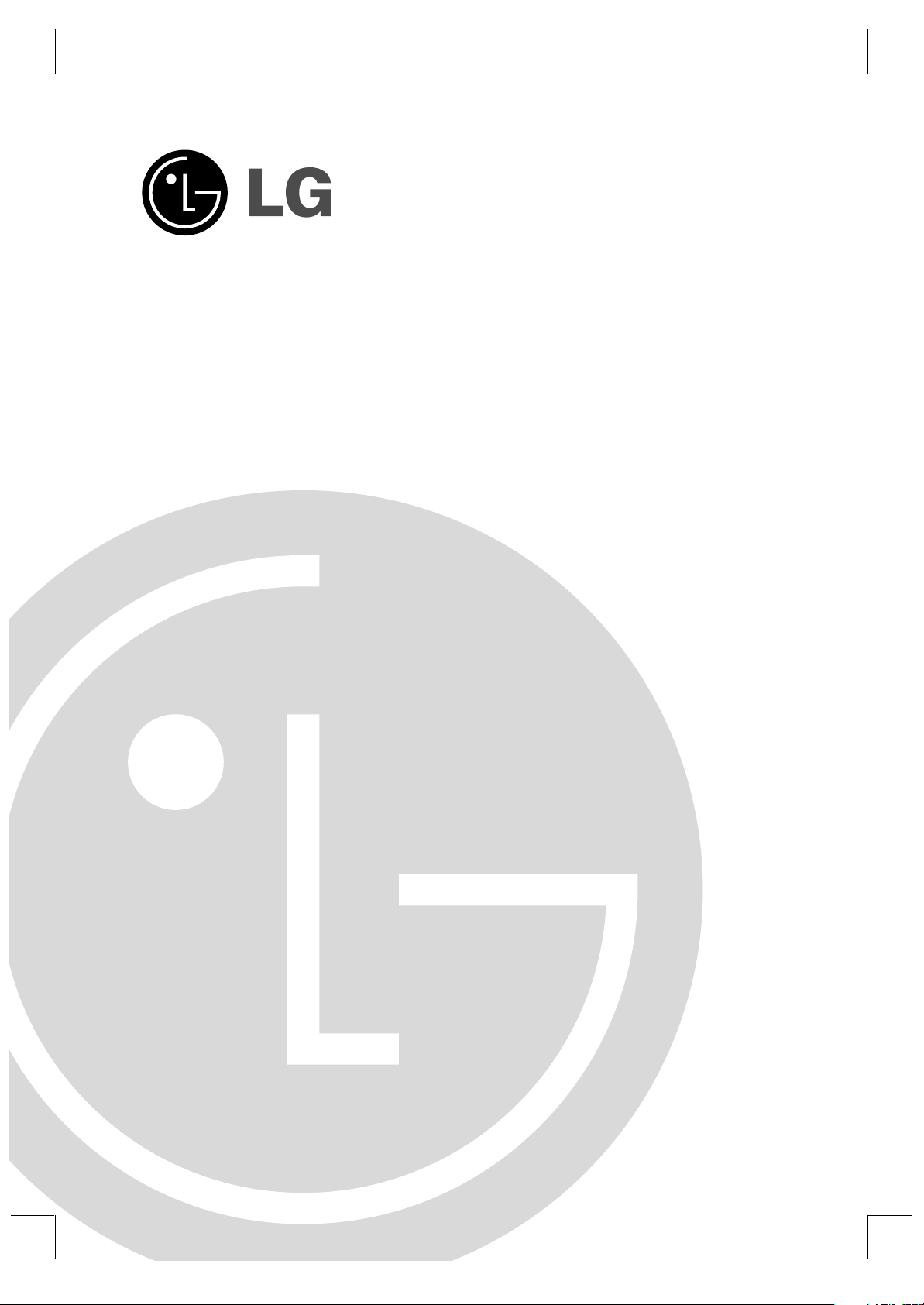
LCD
Color Television
OWNER’S MANUAL
Please read this manual carefully before operating your set.
Retain it for future reference.
Record model number and serial number of the set.
See the label attached on the back cover and quote this
information to your dealer when you require service.
MODEL: RU-20LA80C
P/NO : 3828TUL267D
(0409-REV01)
Printed in Korea
Internet Home Page : http://www.lgcommercial.com
Page 2
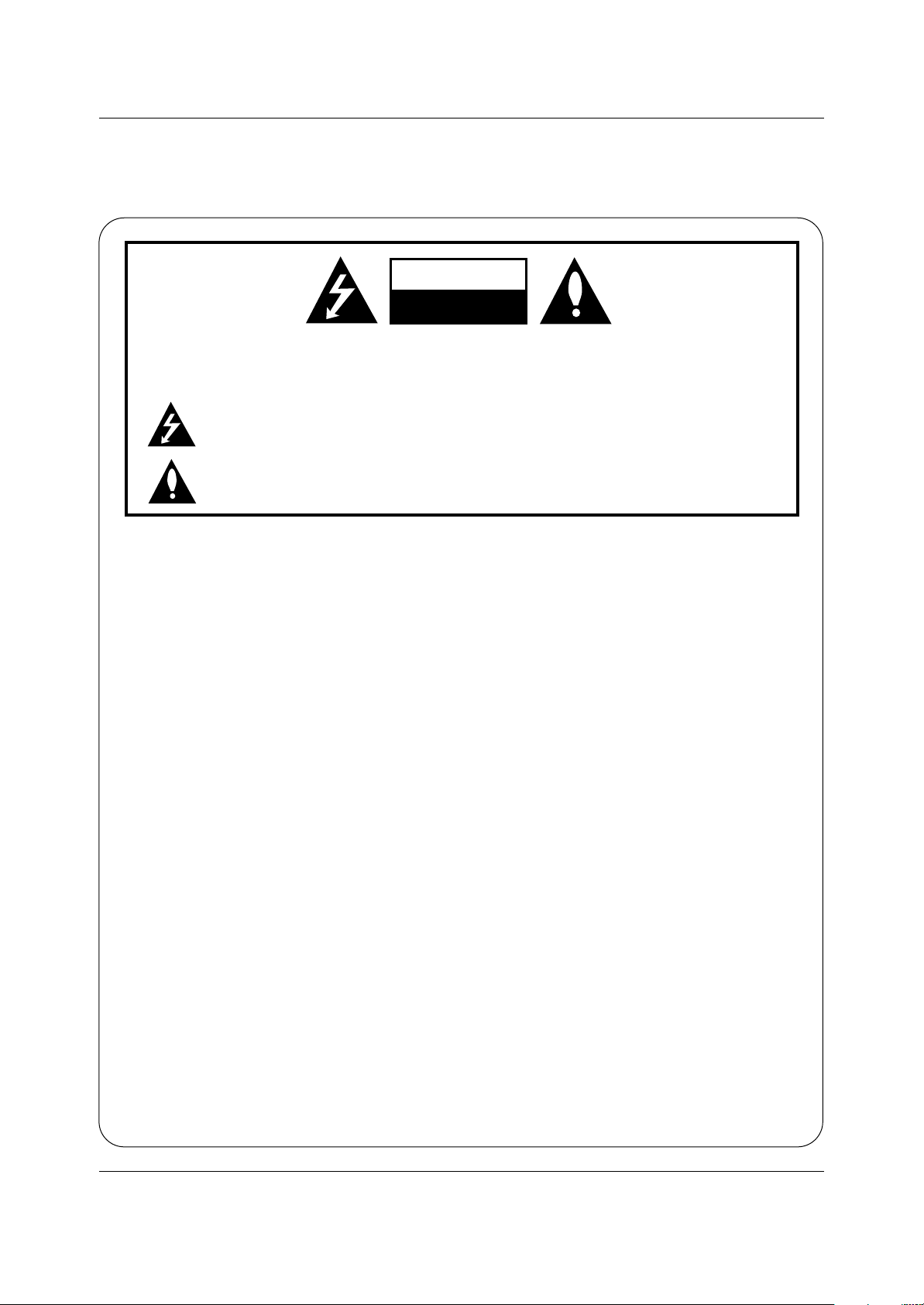
2
Warning
WARNING:
TO REDUCE THE RISK OF ELECTRIC SHOCK DO NOT REMOVE COVER (OR BACK). NO USER
SERVICEABLE PARTS INSIDE. REFER TO QUALIFIED SERVICE PERSONNEL.
The lightning flash with arrowhead symbol, within an equilateral triangle, is intended to alert the user to
the presence of uninsulated “dangerous voltage” within the product’s enclosure that may be of sufficient magnitude to constitute a risk of electric shock to persons.
The exclamation point within an equilateral triangle is intended to alert the user to the presence of
important operating and maintenance (servicing) instructions in the literature accompanying the appliance.
NOTE TO CABLE/TV INSTALLER:
This reminder is provided to call the CATV system installer’s attention to Article 820-40 of the National Electric
Code (U.S.A.). The code provides guidelines for proper grounding and, in particular, specifies that the cable
ground shall be connected to the grounding system of the building, as close to the point of the cable entry as practical.
REGULATORY INFORMATION
This equipment has been tested and found to comply with the limits for a Class B digital device, pursuant to Part
15 of the FCC Rules. These limits are designed to provide reasonable protection against harmful interference in
a residential installation. This equipment generates, uses and can radiate radio frequency energy and, if not
installed and used in accordance with the instructions, may cause harmful interference to radio communications.
However, there is no guarantee that interference will not occur in a particular installation. If this equipment does
cause harmful interference to radio or television reception, which can be determined by turning the equipment off
and on, the user is encouraged to try to correct the interference by one or more of the following measures:
- Reorient or relocate the receiving antenna.
- Increase the separation between the equipment and receiver.
- Connect the equipment into an outlet on a circuit different from that to which the receiver is connected.
- Consult the dealer or an experienced radio/TV technician for help.
Any changes or modifications not expressly approved by the party responsible for compliance could void the
user’s authority to operate the equipment.
CAUTION:
Do not attempt to modify this product in any way without written authorization from LG Electronics Corporation.
Unauthorized modification could void the user’s authority to operate this product.
U.S.A. only -----------------------------------------------
COMPLIANCE:
The responsible party for this product’s compliance is:
LG Electronics U.S.A., Inc.
1000 Sylvan Avenue, Englewood Cliffs, NJ 07632
Phone: 1-201-816-2000
http://www.lgusa.com
---------------------------------------------------------------
CAUTION
RISK OF ELECTRIC SHOCK
DO NOT OPEN
W
W
arning
arning
Page 3
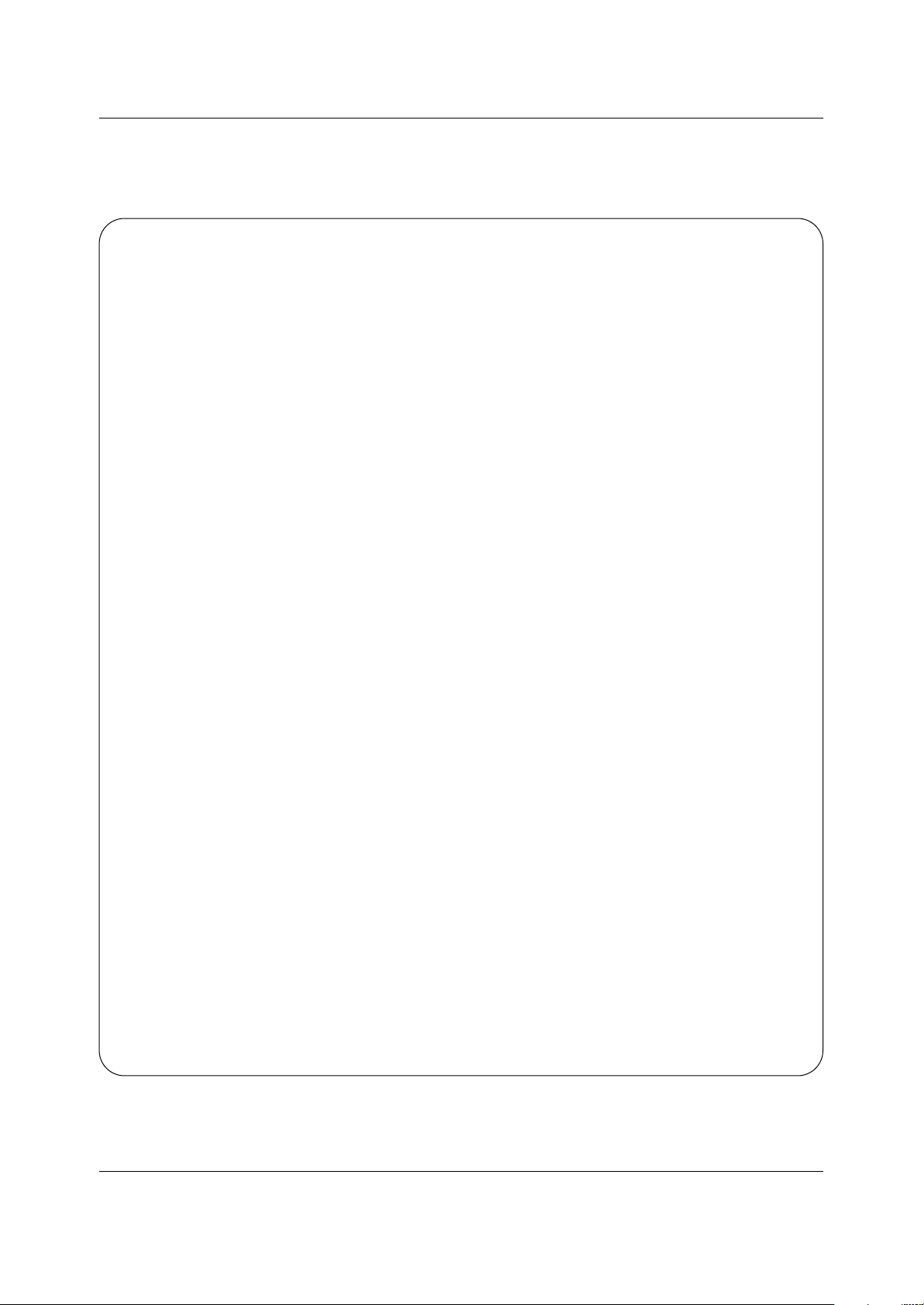
3
Safety Instructions
WARNING :
To reduce the risk of fire or electric shock, DO NOT expose this apparatus to rain or moisture.
Apparatus shall not be exposed to dripping or splashing and no objects filled with liquids, such as vases, shall be placed on the
apparatus.
CAUTION :
These servicing instructions are for use by qualified service personnel only. To reduce the risk of electric shock, do not perform
any servicing other than that contained in the operating instructions unless you are qualified to do so.
IMPORTANT SAFETY INSTRUCTIONS
1. Read these instructions.
2. Keep these instructions.
3. Heed all warnings.
4. Follow all instructions.
5. Do not use this apparatus near water.
6. Clean only with a dry cloth.
7. Do not block any of the ventilation openings. Install in accordance with the manufacturer’s instructions.
8. Do not install near any heat sources such as radiators, heat registers, stoves, or other apparatus (including amplifiers) that
produce heat.
9. Do not defeat the safety purpose of the polarized or grounding type plug. A polarized plug has two blades with one wider
than the other. A grounding type plug has two blades and a third grounding prong. The wide blade or the third prong is
Provided for your safety. When the provided plug does not fit into your outlet, consult an electrician for replacement of the
obsolete outlet.
10. Protect the power cord from being walked on or pinched particularly at plugs, convenience receptacles, and the point
where they exit from the apparatus.
Safety Instructions
Safety Instructions
Page 4
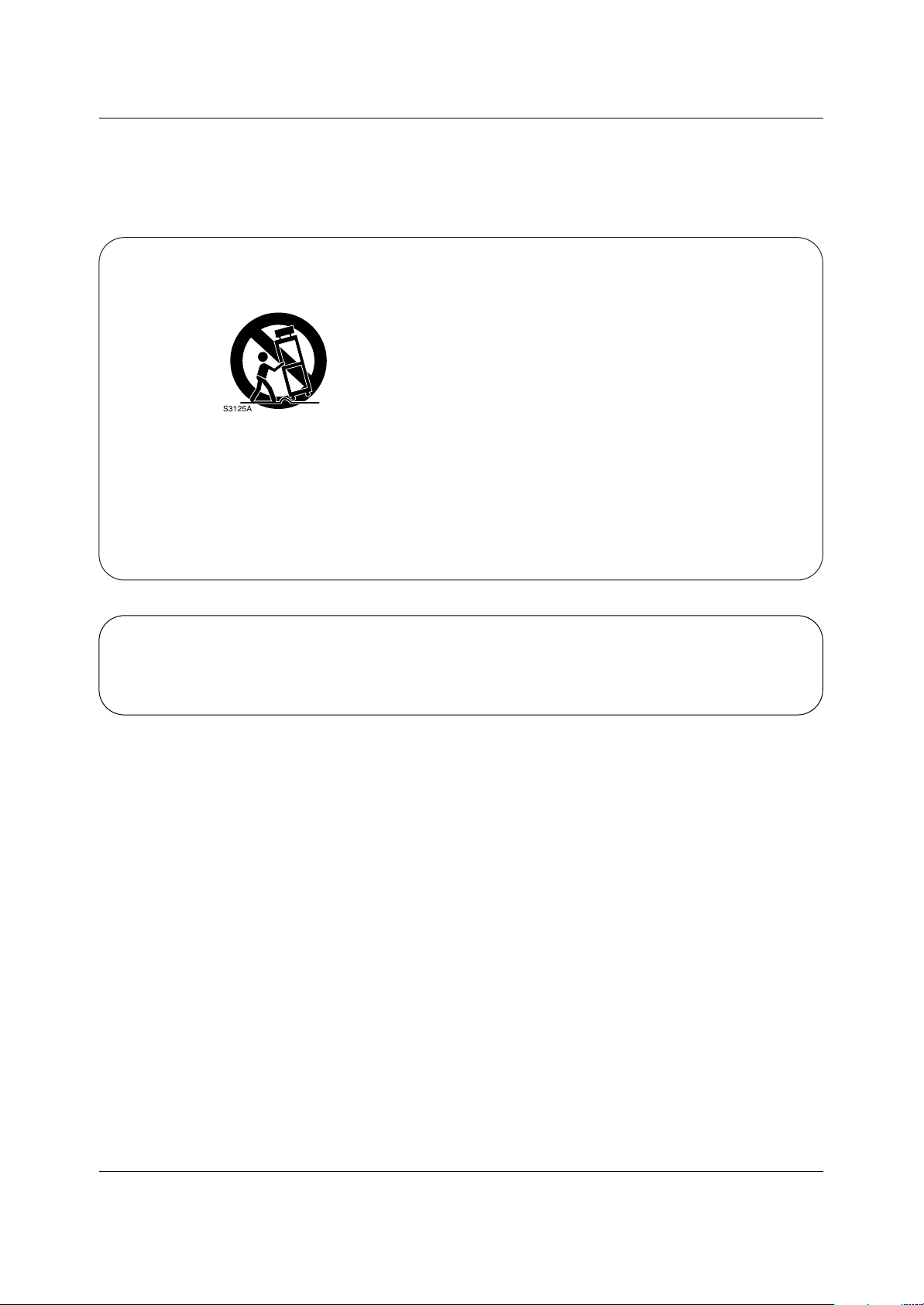
4
Safety Instructions
Safety Instructions continued
Safety Instructions continued
12. Use only with a cart, stand, tripod, bracket, or table specified by the manufacturer, or sold with the apparatus. When a
cart is used, use caution when moving the cart / apparatus combination to avoid injury from tip-over.
13. Unplug this apparatus during lightning storms or when unused for long periods of time.
14. Refer all servicing to qualified service personnel. Servicing is required when the apparatus has been damaged in any
way, such as power supply cord or plug is damaged, liquid has been spilled or objects have fallen into the apparatus, the
apparatus has been exposed to rain or moisture, does not operate normally, or has been dropped.
On Disposal
a. The fluorescent lamp used in this product contains a small amount of mercury.
b. Do not dispose of this product with general household waste.
Disposal of this product must be carried out in accordance to the regulations of your local authority.
Page 5
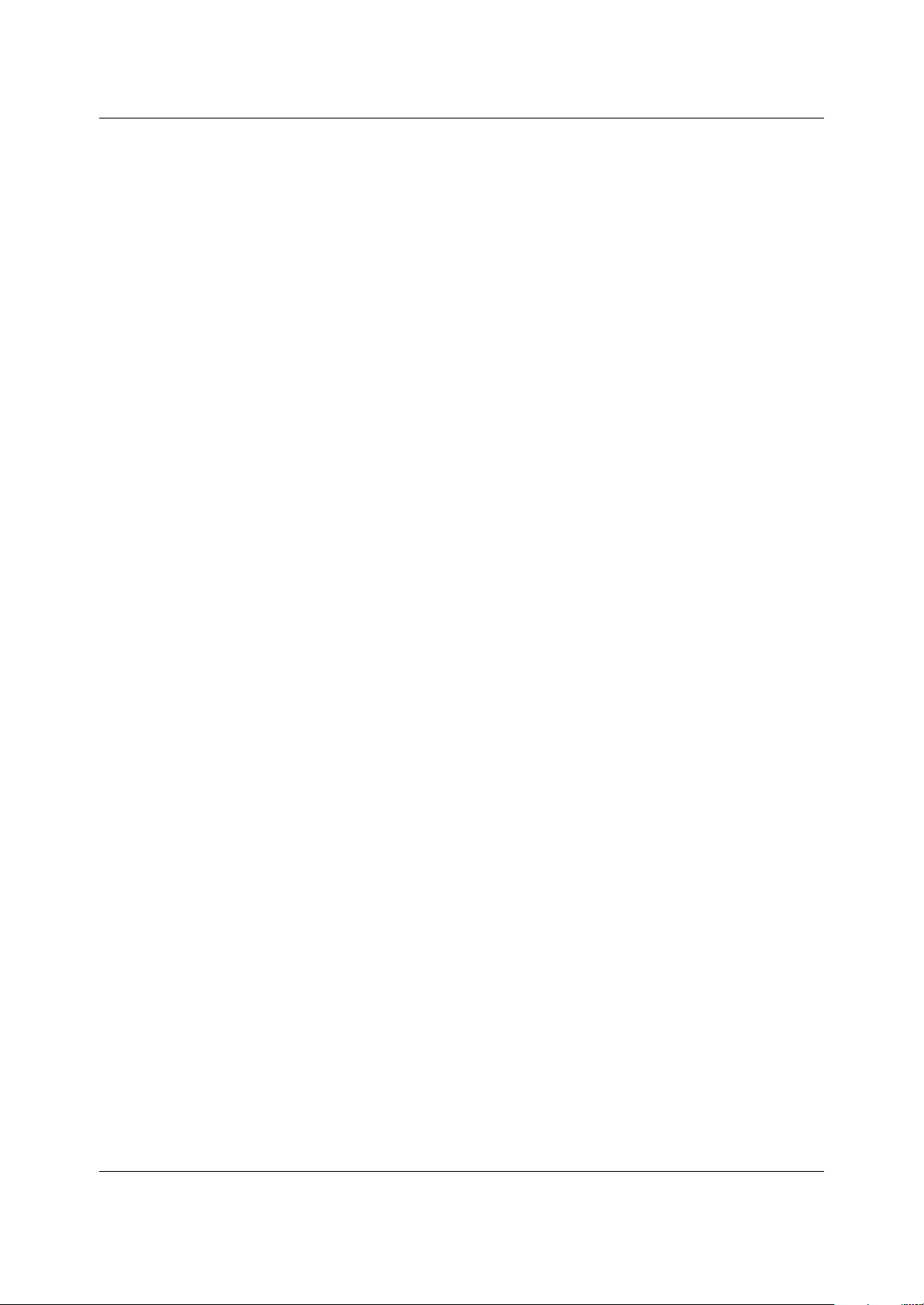
5
Contents
Warnings . . . . . . . . . . . . . . . . . . . . . . . . . . . . . . . . . . . . .2
Safety Instructions . . . . . . . . . . . . . . . . . . . . . . . . . . . . .3~4
Introduction
Controls and Connection Options . . . . . . . . . .6~7
Remote Control Key Functions . . . . . . . . . . . . . .8
Installation
Accessories . . . . . . . . . . . . . . . . . . . . . . . . . . . .9
Kensington Security System . . . . . . . . . . . . . . . .9
Installation Instruction . . . . . . . . . . . . . . . . . . . . . .10
External Equipment Connections . . . . . . . . . .11~13
Antenna Connection . . . . . . . . . . . . . . . . . . . . .11
VCR Setup . . . . . . . . . . . . . . . . . . . . . . . . . . . .12
Cable TV Setup . . . . . . . . . . . . . . . . . . . . . . . .12
External A/V Source Setup . . . . . . . . . . . . . . . .12
DVD Setup . . . . . . . . . . . . . . . . . . . . . . . . . . . .13
DTV Setup . . . . . . . . . . . . . . . . . . . . . . . . . . . .13
Using Headphones . . . . . . . . . . . . . . . . . . . . . .13
Operation
TV Operation Overview . . . . . . . . . . . . . . . . . . . .14
Menu Language Selection . . . . . . . . . . . . . . . . . .14
Channel Menu Options
Memorizing the Channels with EZ Scan . . . . . .15
Add/Delete Channels with Manual Program . . .15
Favorite Channels Setup . . . . . . . . . . . . . . . . . .15
Picture Menu Options
EZ Video . . . . . . . . . . . . . . . . . . . . . . . . . . . . .16
Manual Picture Control (User option) . . . . . . . .16
Sound Menu Options
EZ Audio . . . . . . . . . . . . . . . . . . . . . . . . . . . . .17
Equalizer Adjustments . . . . . . . . . . . . . . . . . . .17
AVL (Auto Volume Leveler) . . . . . . . . . . . . . . . .17
Sound Balance . . . . . . . . . . . . . . . . . . . . . . . . .18
Stereo/SAP Broadcasts Setup . . . . . . . . . . . . .18
Timer Menu Options
Auto Clock Setup . . . . . . . . . . . . . . . . . . . . . . .19
Manual Clock Setup . . . . . . . . . . . . . . . . . . . . .19
On/Off Timer Setup . . . . . . . . . . . . . . . . . . . . .20
Sleep Timer Setup . . . . . . . . . . . . . . . . . . . . . .20
Auto Off . . . . . . . . . . . . . . . . . . . . . . . . . . . . . .20
Special Menu Options
Closed Captions . . . . . . . . . . . . . . . . . . . . . . . .21
Caption/Text . . . . . . . . . . . . . . . . . . . . . . . . . . .22
Captions . . . . . . . . . . . . . . . . . . . . . . . . . . . . . .22
Key Lock . . . . . . . . . . . . . . . . . . . . . . . . . . . . .22
Lock Options . . . . . . . . . . . . . . . . . . . . . . . . . .23
Lock Menu Setup . . . . . . . . . . . . . . . . . . . . . . .24
External Control Device Setup . . . . . . . . . . . . . . . . . . .25
IR codes . . . . . . . . . . . . . . . . . . . . . . . . . . . . . . . . . . . .29
Maintenance . . . . . . . . . . . . . . . . . . . . . . . . . . . . . . . . .31
Product Specifications . . . . . . . . . . . . . . . . . . . . . . . . .31
Troubleshooting Checklist . . . . . . . . . . . . . . . . . . . . . .32
Contents
Contents
Page 6
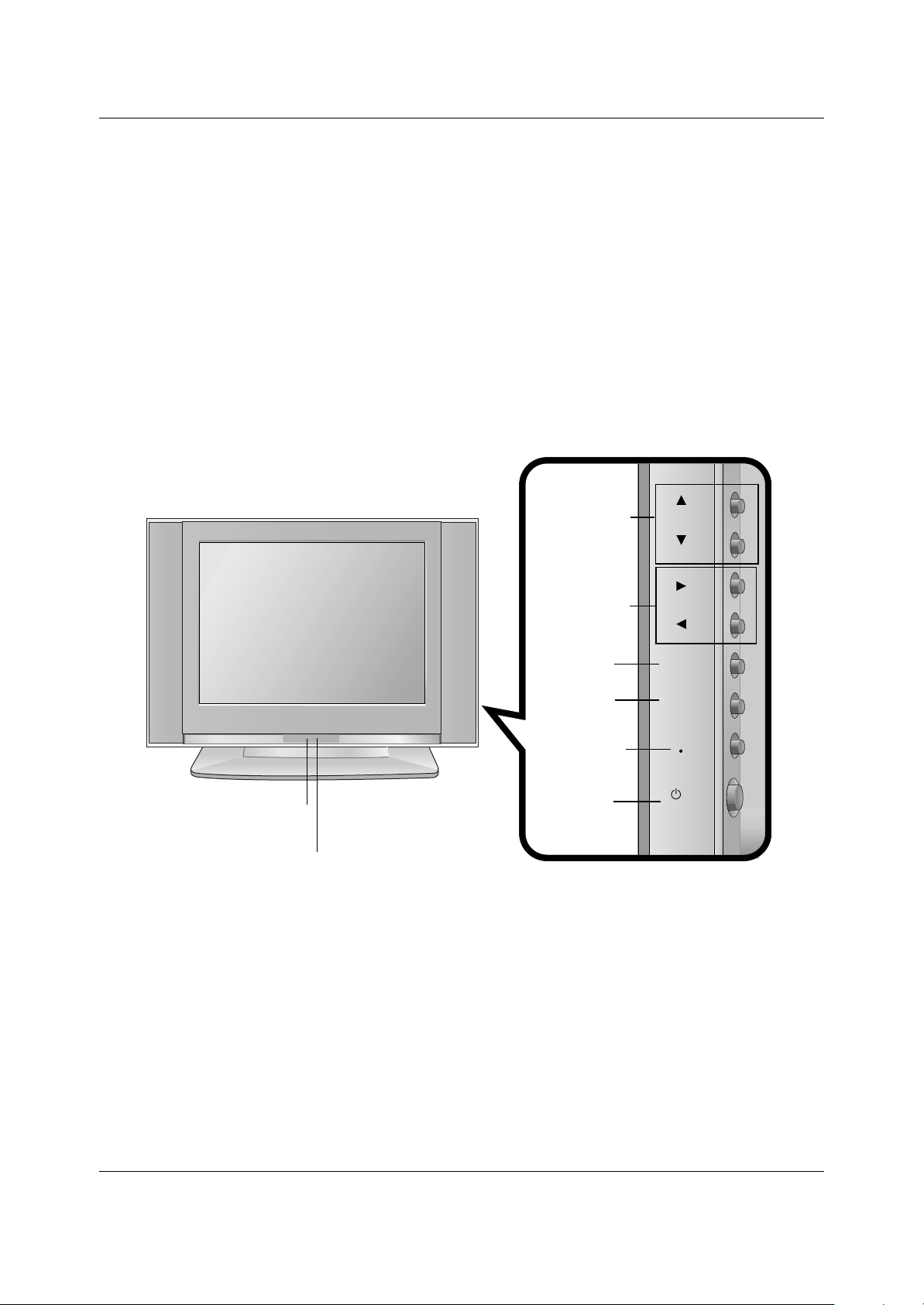
6
Introduction
Controls
Controls
Introduction
Introduction
ON/OFF
TV
CH
VOL
MENU
ENTER
/ I
VIDEO
Channel Buttons
Volume Buttons
Enter Button
Menu Button
TV/Video Button
On/Off Button
Side Control Panel
Side Control Panel
Remote Control Sensor
Power/Standby Indicator
Glows red in Standby mode,
Glows green when the TV is turned on.
Page 7
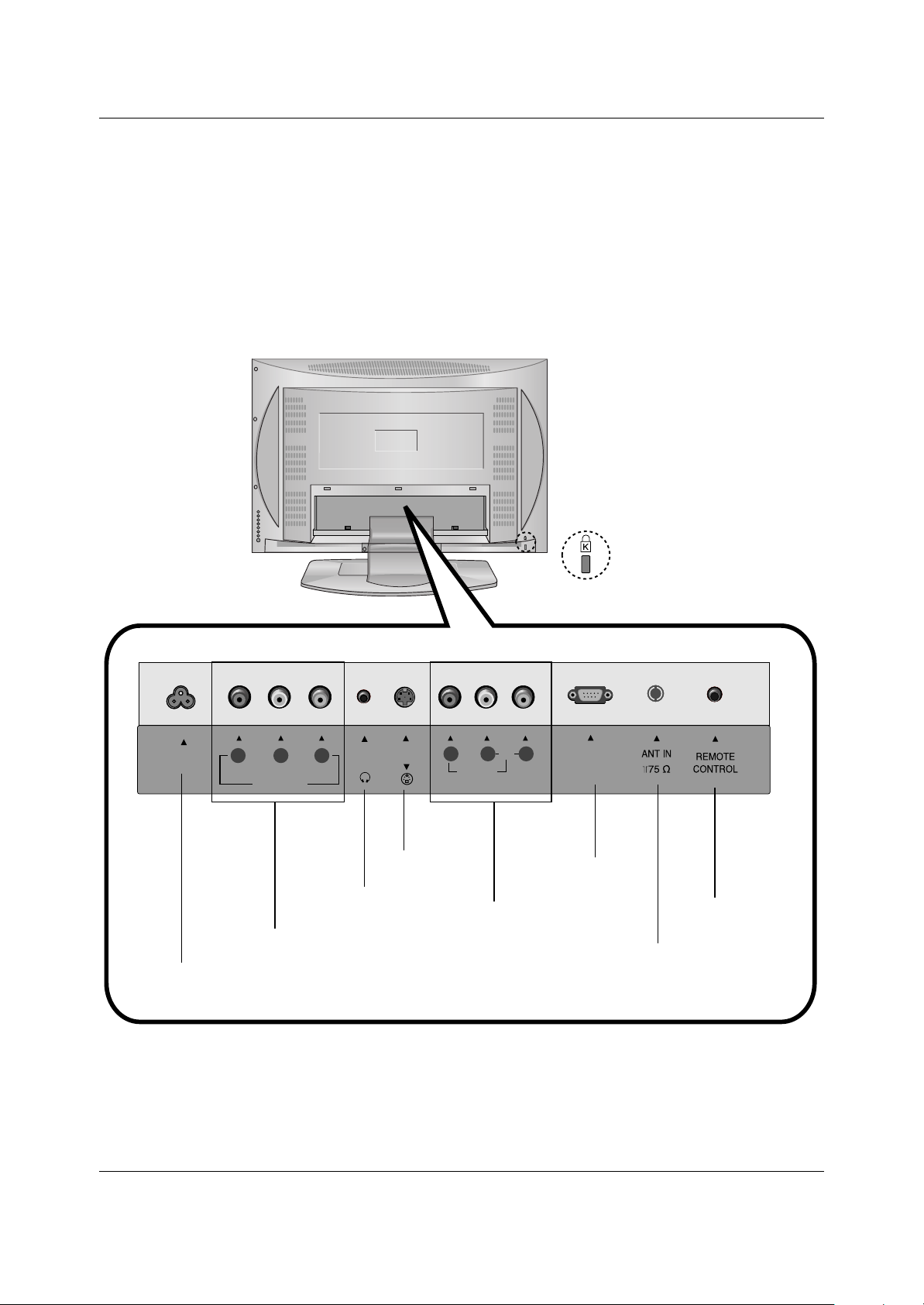
7
Introduction
Connection Options
Connection Options
COMPONENT(480i/480p)
VIDEO IN
DVD/DTV IN
RLVIDEO
P
R
P
B
Y
AUDIO(MONO)
H/P
S-VIDEO
AC INPUT
RS-232C
INPUT
AC Input
S-Video Input
Headphone Jack
DVD/DTV Input
Audio / Video Input
RS 232C
Input
Antenna Input
* Kensington Security
System Connector
(Refer to P9)
Remote Control Jack
Page 8
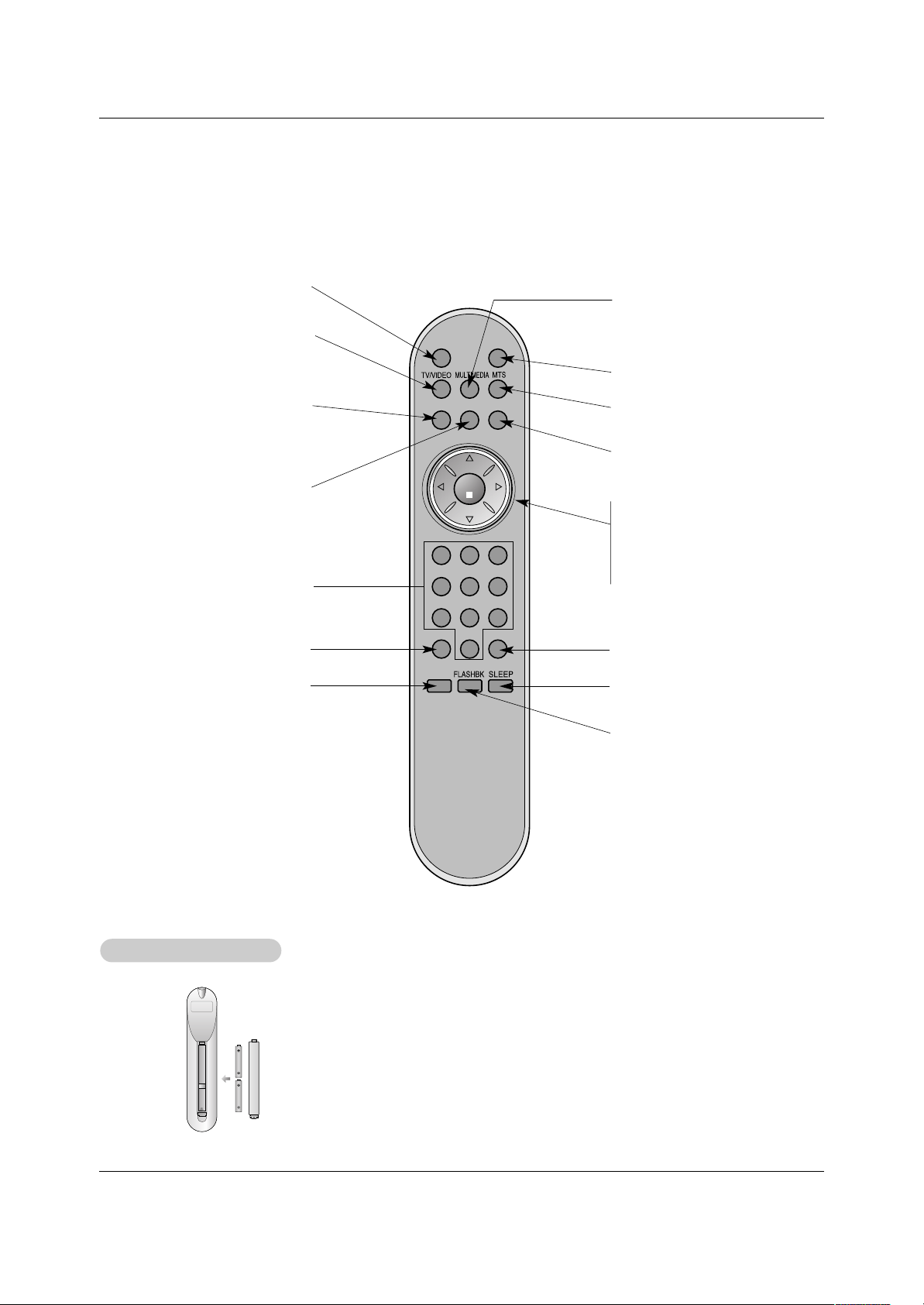
POWERMUTE
FCR
CH
CH
VOL VOL
ENTER
123
456
789
0
EXIT
MENU
AUDIO
CC
VIDEO
8
Introduction
- When using the remote control, aim it at the remote control sensor on the TV.
MUTE
Switches the sound on or off.
ENTER
CH
DD / EE
(Channel button)
VOL
FF / GG
(Volume button)
POWER
MTS
(Refer to p.18)
EXIT
MENU
MULTIMEDIA
Selects: TV or Component
mode.
VIDEO
(Refer to p.16)
SLEEP
(Refer to p.20)
FLASHBK
Press the FLASHBK button to
return to the last channel you were
watching.
AUDIO
(Refer to p.16)
CC
(Refer to p.22)
TV/VIDEO
Selects: TV, Video, S-Video or
Component mode.
FCR
(Refer to p.15)
NUMBER buttons
• Open the battery compartment cover on the back side and
insert the batteries with correct polarity.
• Install two 1.5V batteries of AAA type. Don’t mix used batteries
with new batteries.
Installing Batteries
Installing Batteries
Remote Control Key Functions
Remote Control Key Functions
Page 9
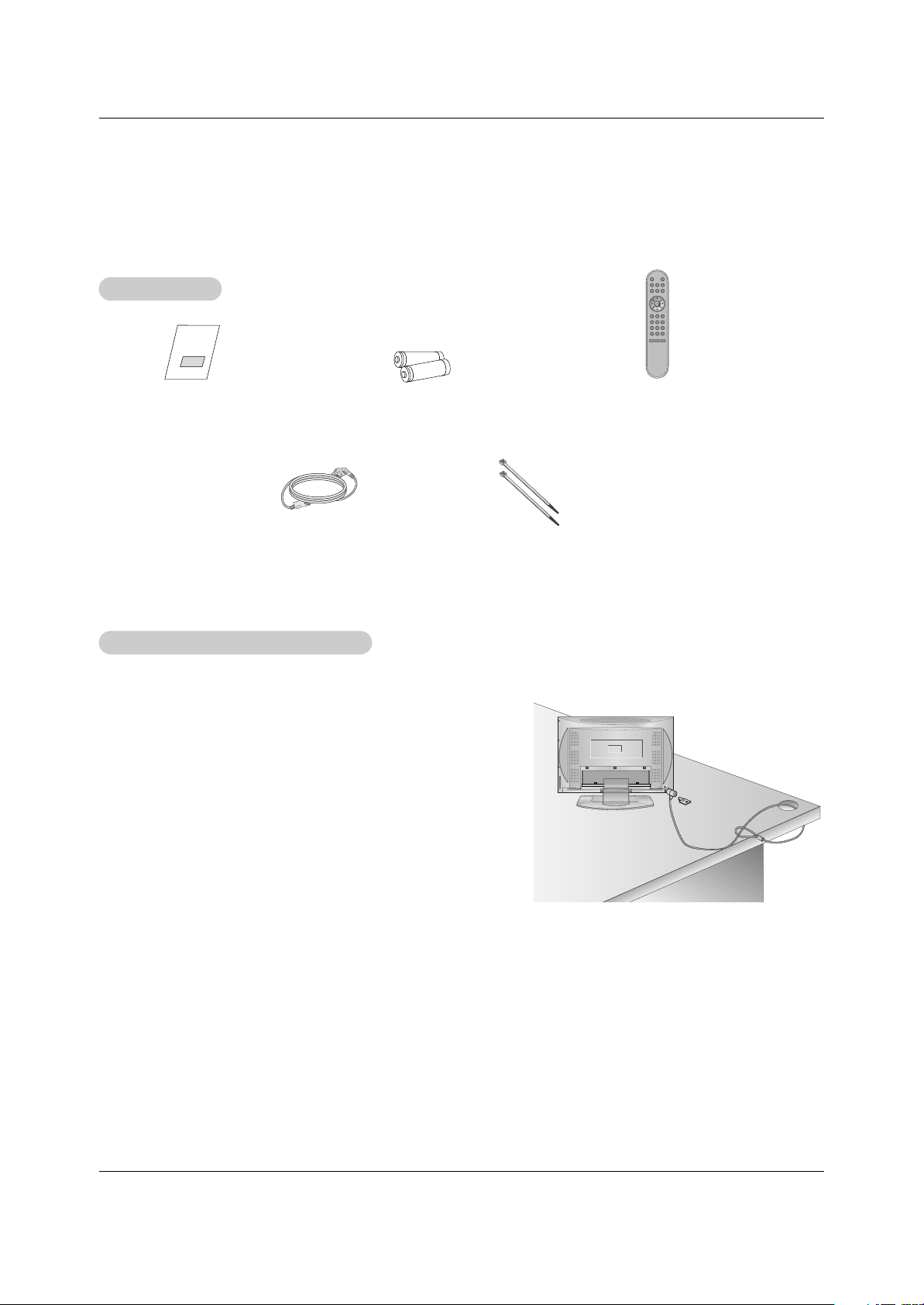
9
Installation
Installation
Installation
Owner’s Manual
1.5V
1.5V
AAA Batteries
Remote Control
powermute
tv/video
multimedia
mts
fcr
ch
ch
vol
enter
123
456
789
0
vol
exit
menu
audio
flashbkcc sleep
video
NOTES
a. If the TV feels cold to the touch, there may be a small “flicker” when when it is turned on.
This is normal, there is nothing wrong with TV.
b. Some minute dot defects may be visible on the screen, appearing as tiny red, green, or blue spots. However, they have no
adverse effect on the monitor's performance.
c. Avoid touching the LCD screen or holding your finger(s) against it for long periods of time.
Doing so may produce some temporary distortion effects on the screen.
Accessories
Accessories
Tie Bands
- Arrange the wires
with the tie bands.
Power Cord
Kensington Security System
Kensington Security System
- The TV is equipped with a Kensington Security System connector
on the back panel. Connect the Kensington Security System
cable as shown below.
- For the detailed installation and use of the Kensington Security
System, refer to the user’s guide provided with the Kensington
Security System.
For further information, contact http://www.kensington.com, the
internet homepage of the Kensington company. Kensington sells
security systems for expensive electronic equipment such as notebook PCs and LCD projectors.
NOTE
- The Kensington Security System is an optional accessory.
Page 10
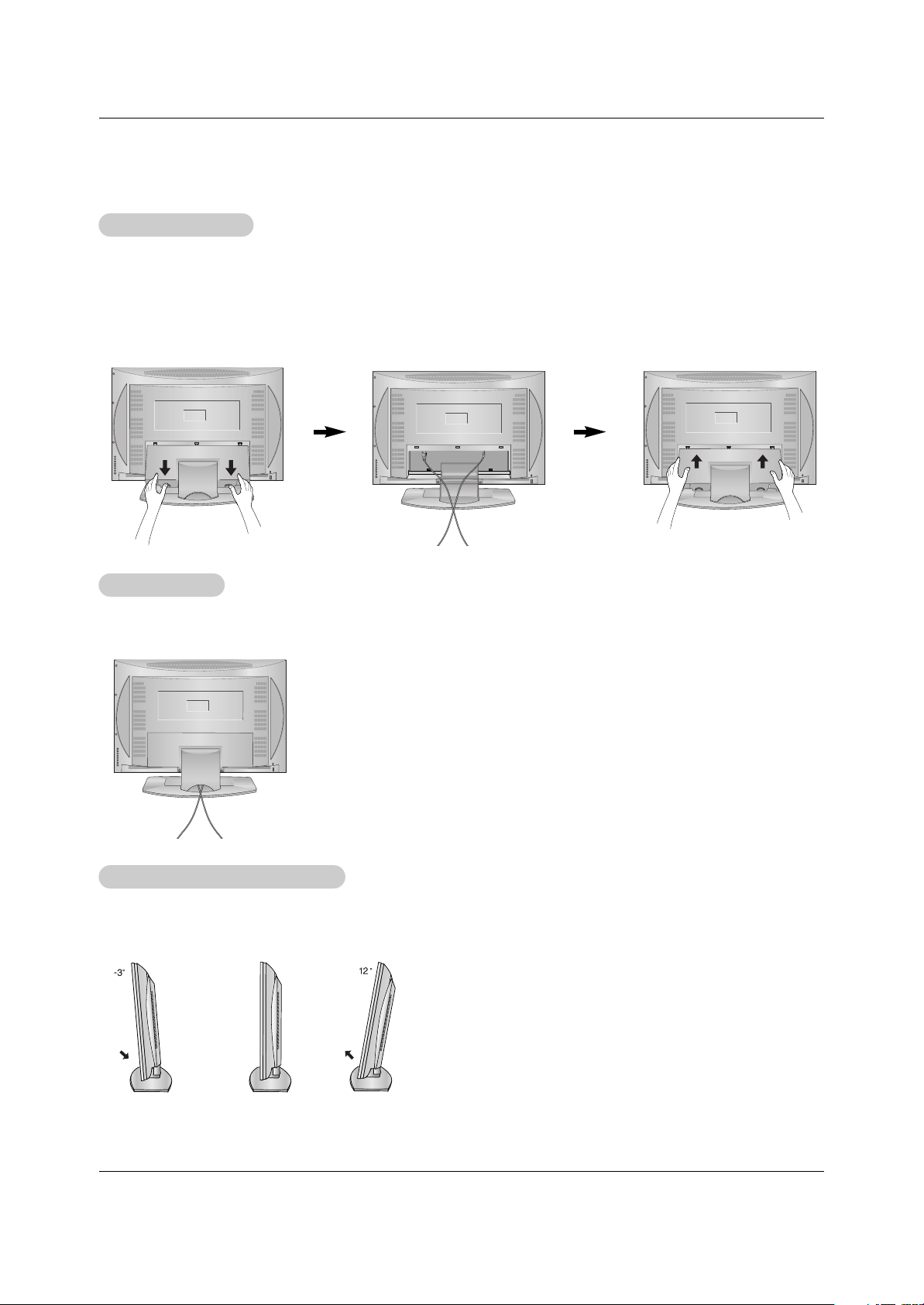
10
Installation
WWire Holders
ire Holders
Adjusting the
Adjusting the
TV V
TV V
iewing
iewing
Angle
Angle
Installation Instruction
Installation Instruction
- Thread, then pull the wires through the hole on the TV stand.
- You can adjust the vertical angle of the TV between -3° and 12°.
Rear
Rear
A/V Cover
A/V Cover
* The connection panel is hidden behind the A/V cover.
a. Remove the cover.
b. Install wires as necessary.
c. Reinstall the cover. Align the holes on the TV back panel with the two tabs on the rear A/V
cover as shown.
d. Close cover.
Page 11
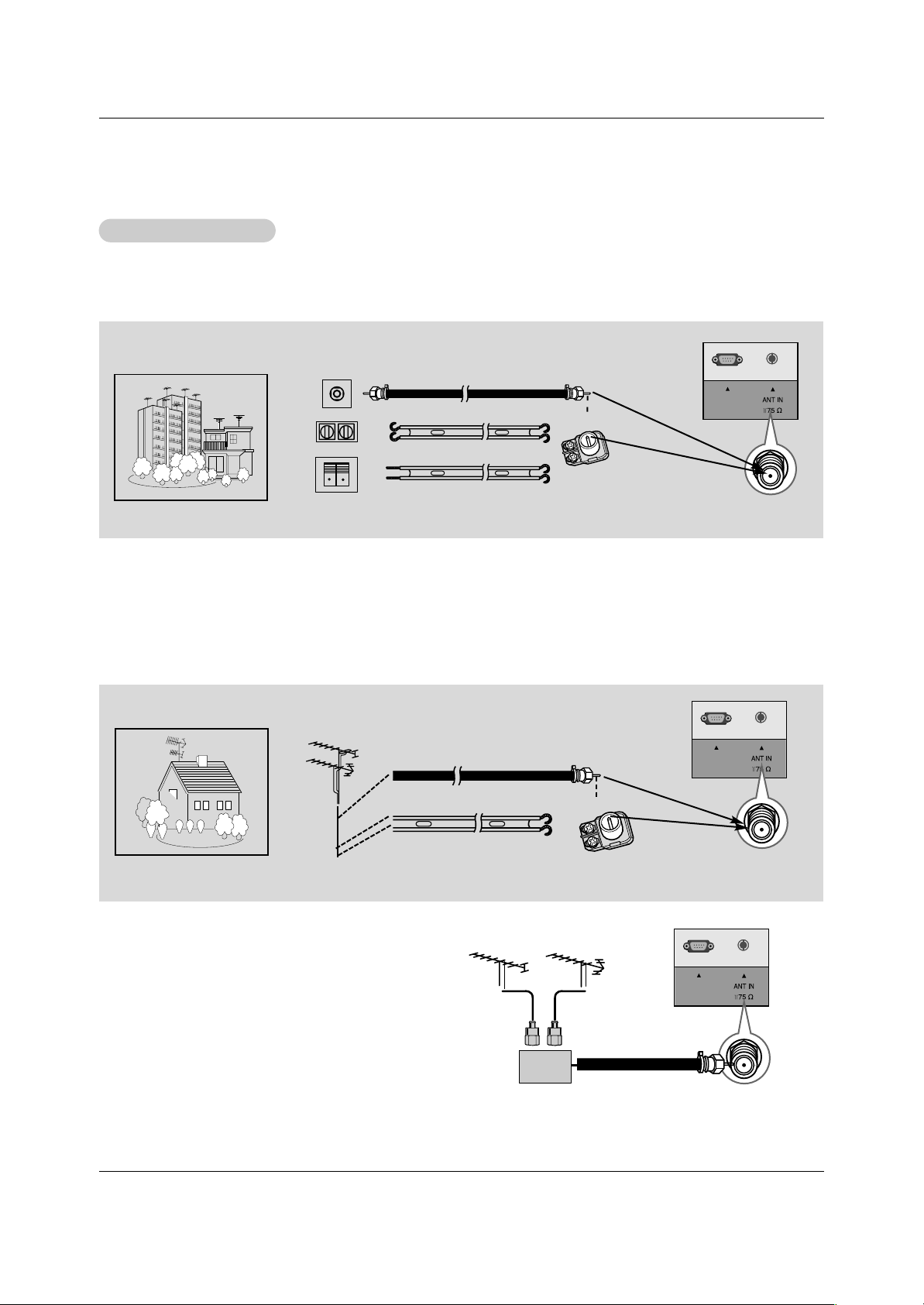
RS-232C
INPUT
11
Installation
External Equipment Connections
External Equipment Connections
- For optimum picture quality, adjust antenna direction.
- Typical wall antenna jack used in apartment buildings, connect the antenna cable as shown below.
(Use the correct type of antenna cable for the type of wall antenna jack.)
Wall Connection Jack
Apartment Buildings
Antenna Jack
Copper Wire
Turn clockwise to tighten.
Antenna
Converter
300Ω Flat Wire
75Ω Round Cable
- This type of antenna is commonly used in single family dwellings.
UHF
Antenna
VHF Antenna
- If you have a 75Ω round cable, insert the bronze wire and then tighten the connection nut. If you have a 300Ω flat wire, connect
the twisted wire to the antenna converter and then connect the converter to the antenna jack on the TV.
- If using 75Ω round cable, do not bend the bronze wire. It may cause poor picture quality.
- In poor signal areas, to get better picture quality, install a
signal amplifier to the antenna as shown to the right.
- If signal needs to be split for two TVs, use an antenna
signal splitter for connection.
Signal
Amplifier
UHF
VHF
Single Family Home
Connecting to an Inside Antenna Setup
Connecting to an Outdoor Antenna Setup
Antenna Jack
Copper Wire
Turn clockwise to tighten.
Antenna
Converter
300Ω Flat Wire
75Ω Round Cable
Antenna Connection
Antenna Connection
RS-232C
INPUT
RS-232C
INPUT
Page 12
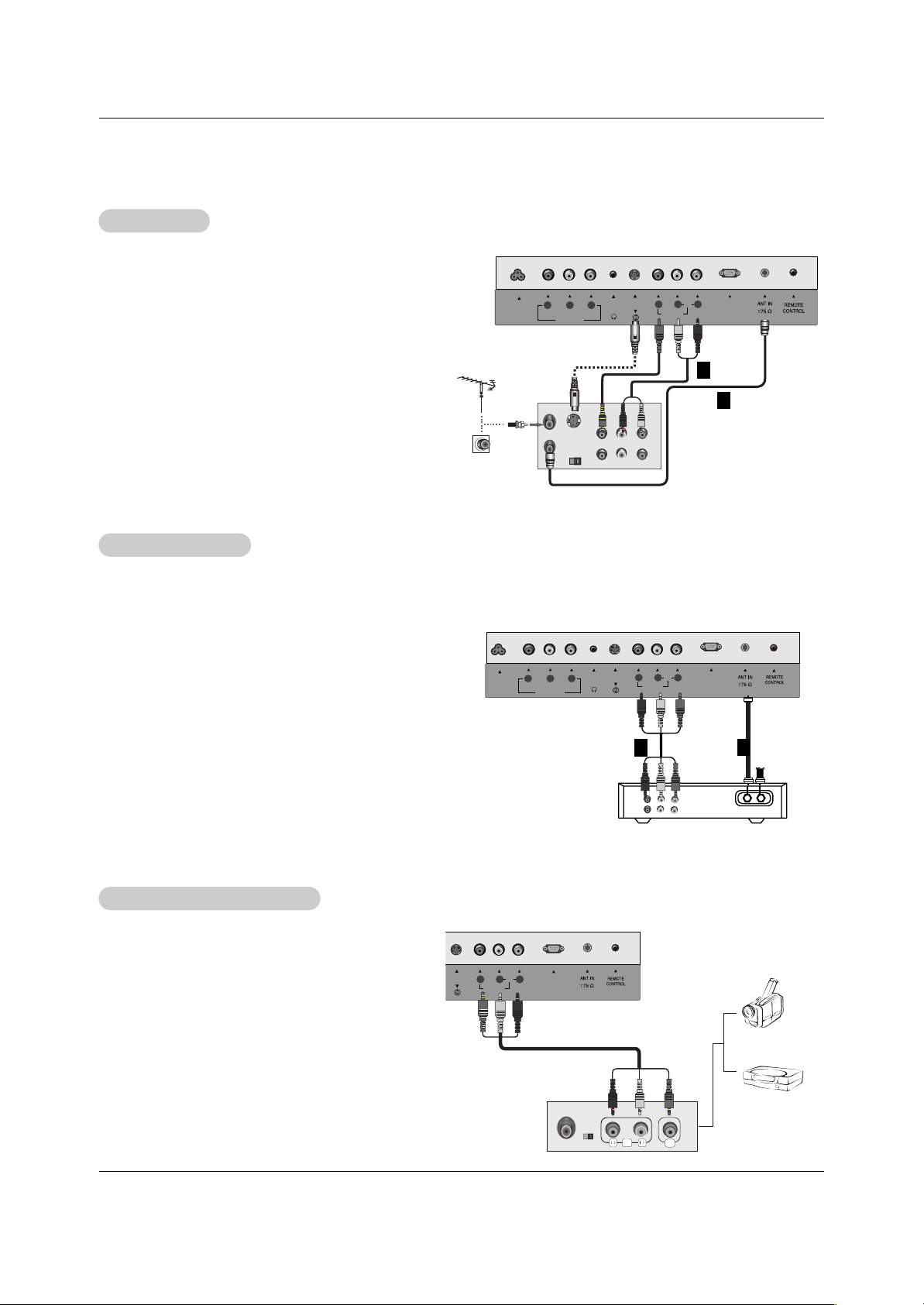
R
AUDIO VIDEO
L
VIDEO IN
RLVIDEO AUDIO(MONO)
S-VIDEO
RS-232C
INPUT
12
Installation
Cable
Cable
TV Setup
TV Setup
External
External
A/V Source Setup
A/V Source Setup
VCR Setup
VCR Setup
- In Video mode, TV automatically reverts to TV mode if the
FCR button or FLASHBK buttons are pressed.
Connection 1
Set VCR switch to 3 or 4 and then tune TV to the same
channel number.
Connection 2
1. Connect the audio/video output jacks on VCR to the corresponding input jacks on the TV. When connecting the TV
to a VCR, match the jack colors (Video = yellow, Audio
Left = white, and Audio Right = red).
2. Insert a video tape into the VCR and press PLAY on the
VCR. (Refer to the VCR owner’s manual.)
3. Use the TV/VIDEO button on the remote control to select
Video. (If connected to S-VIDEO on side panel, select the
S-Video external input source.)
Connection 1
1. Select 3 or 4 with channel switch on cable box.
2. Tune the TV channel to the same selected output channel
of cable box.
3. Select channels at the cable box or with the cable box
remote control.
Connection 2
1. Connect the audio/video output jacks on Cable Box to the
corresponding input jacks on the TV. When connecting
the TV to Cable Box, match the jack colors
(Video = yellow, Audio Left = white, and Audio Right =
red).
2. Use the TV/VIDEO button on the remote control to select
Video.
3. Select channels with the cable box remote control.
Connections
Connect the audio/video output jacks on the external A/V
equipment to the corresponding input jacks on the TV.
When connecting the TV to external A/V equipment,
match the jack colors (Video = yellow, Audio Left = white,
and Audio Right = red).
Viewing Setup
1. Turn on the external A/V equipment.
2. Use the TV/VIDEO button on the remote control to
select Video.
3. Operate the corresponding external equipment. Refer
to external equipment operating guide.
DVD/DTV IN
COMPONENT(480i/480p)
VIDEO IN
RLVIDEO
PRPBY
AUDIO(MONO)
H/P
S-VIDEO
AC INPUT
OUT
IN
CH3 CH4
S-VIDEO
ANT IN
ANT OUT
(R) (L)
AUDIOVIDEO
RS-232C
INPUT
1
Typical
Antennas
VCR
Direct
Connection
2
- After subscribing to a local cable TV service and installing a converter, you can watch cable TV programming.
- For further cable TV information, contact a local cable service provider.
COMPONENT(480i/480p)
VIDEO IN
DVD/DTV IN
RLVIDEO
PRPBY
AUDIO(MONO)
H/P
S-VIDEO
AC INPUT
TV
VCR
RF Cable
(R) AUDIO (L) VIDEO
RS-232C
INPUT
1
Cable Box
2
Camcorder
Video Game set
External
Equipment
External Equipment Connections Continued
External Equipment Connections Continued
Page 13
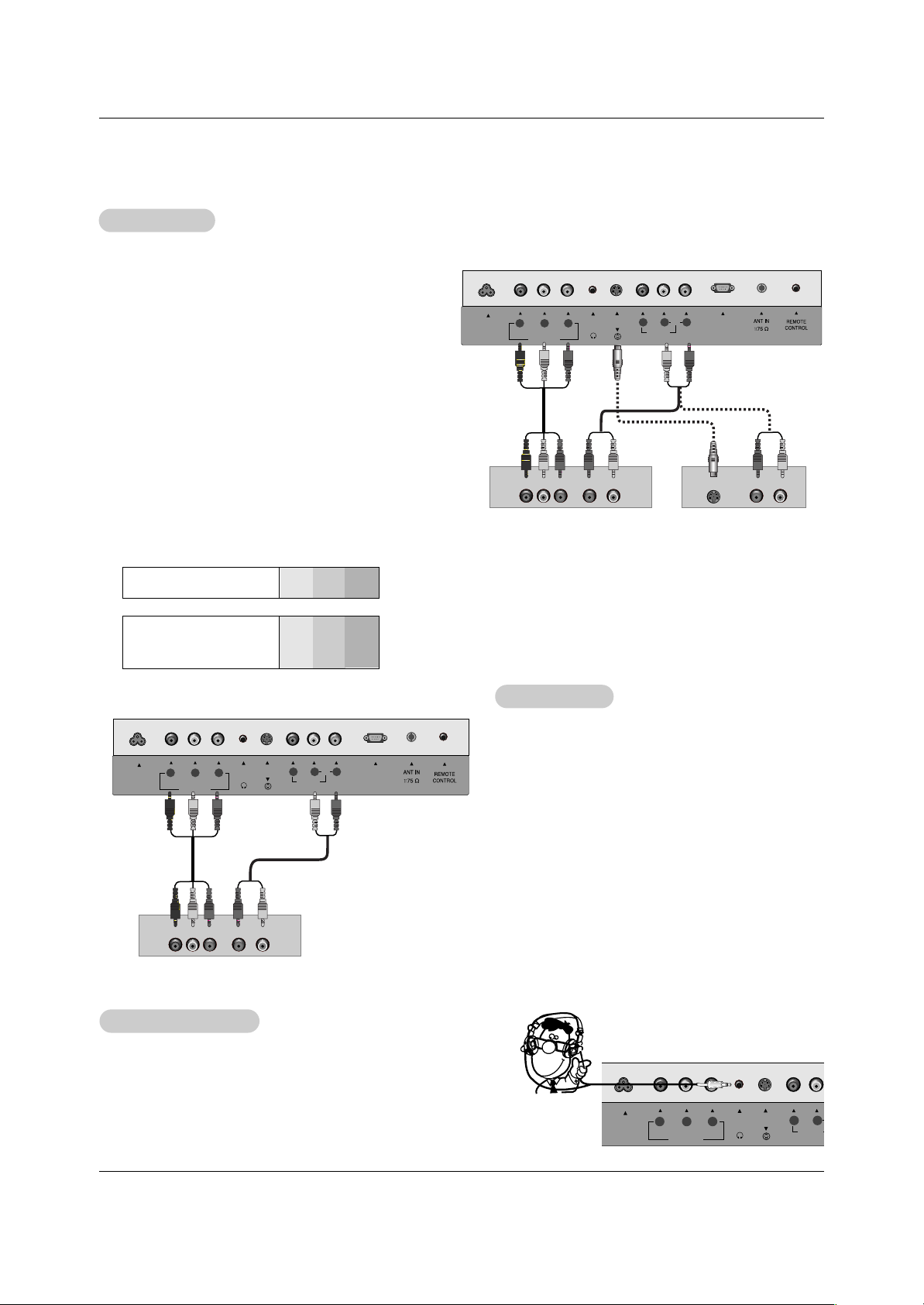
13
Installation
DVD Setup
DVD Setup
Connections
1. Connect the DVD video outputs to the COMPONENT (Y, PB,
P
R) jacks and connect the DVD audio outputs to the AUDIO
jacks.
2. If your DVD only has an S-Video output jack, connect this to
the S-VIDEO input on the TV and connect the DVD audio
outputs to the AUDIO INPUT jacks on the TV, as shown in
the figure.
NOTE: If your DVD player does not have component video
output, use S-Video.
Viewing Setup
1. Turn on the DVD player, insert a DVD.
2. Use the TV/VIDEO or MULTIMEDIA button on the remote
control to select Component (If connected to S-VIDEO,
select the S-Video input source.)
3. Refer to the DVD player's manual for operating instructions.
DVD
COMPONENT(480i/480p)
VIDEO IN
DVD/DTV IN
RLVIDEO
PRPBY
AUDIO(MONO)
H/P
S-VIDEO
AC INPUT
AUDIOYPB PR (L)
(R)
AUDIOS-VIDEO (L)
(R)
RS-232C
INPUT
Component ports
of the TV
Y
PB
PR
Video output ports
of DVD player
Y
Y
Y
Y
Pb
B-Y
Cb
PB
Pr
R-Y
Cr
P
R
• Component Input ports
To get better picture quality, connect a DVD player to
the component input ports as shown below.
DTV Setup
DTV Setup
- To watch digitally broadcast programs, purchase and
connect a digital set-top box.
Connections
Connect the digital set-top box video outputs to the
COMPONENT (Y, P
B, PR) jacks and connect the digital
set-top box audio outputs to the AUDIO jacks.
Viewing Setup
1. Turn on the digital set-top box. (Refer to the owner’s
manual for the digital set-top box.)
2. Use the TV/VIDEO or MULTIMEDIA button on the
remote control to select Component.
DTV Receiverr (Set-top Box)
COMPONENT(480i/480p)
VIDEO IN
DVD/DTV IN
RLVIDEO
PRPBY
AUDIO(MONO)
H/P
S-VIDEO
AC INPUT
AUDIOYPB PR (L)
(R)
RS-232C
INPUT
Using Headphones
Using Headphones
- Plug headphones in to H/P jack as shown.
- Adjust sound level to a headphone using the volume (
F, G
)
buttons. While you are listening to sound through a headphone(s), TV speakers will not be heard.
COMPONENT(480i/480p)
VIDEO IN
DVD/DTV IN
LVIDEO
PRPBY
(MONO)
H/P
S-VIDEO
AC INPUT
Page 14
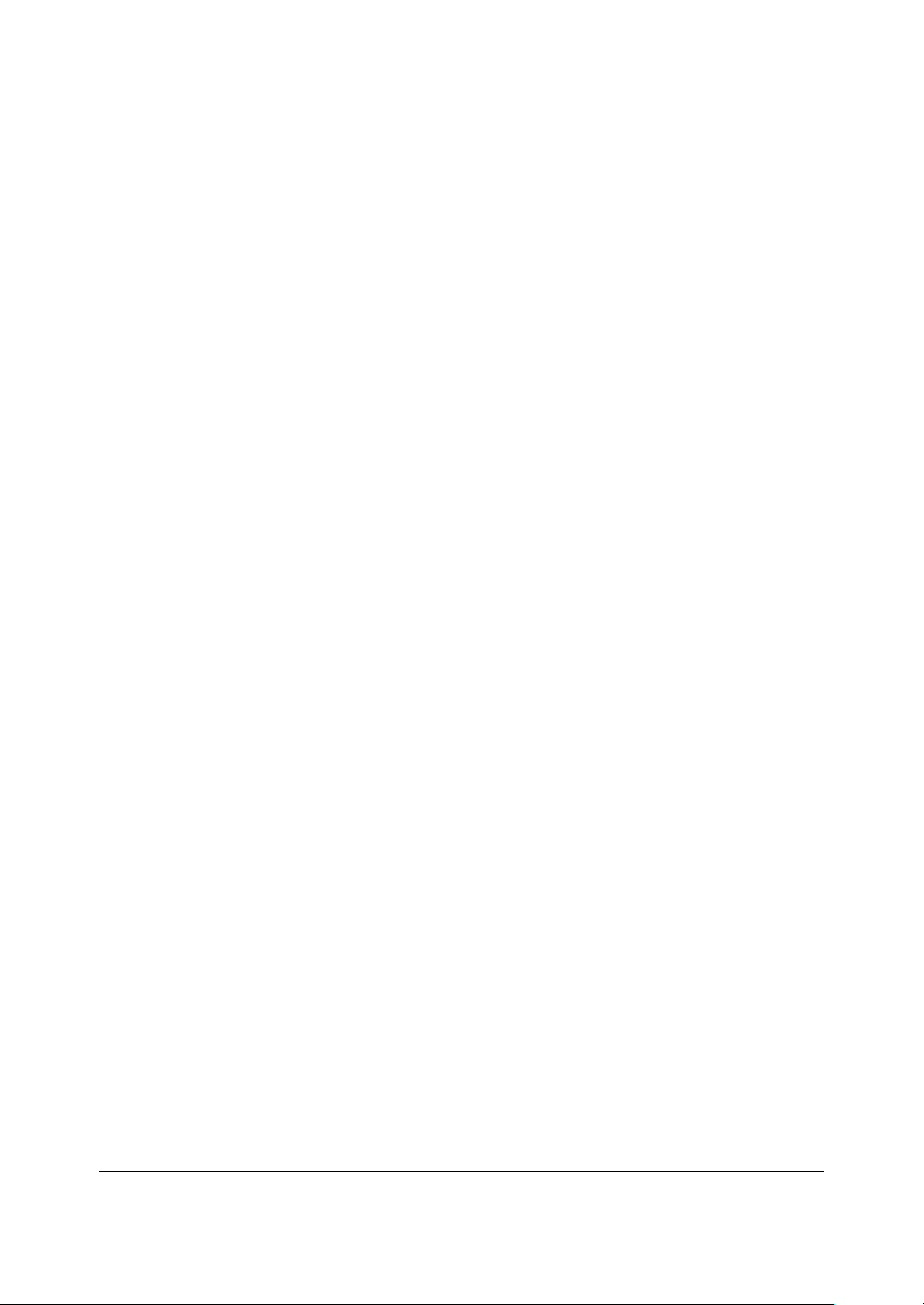
14
Operation
Menu Language Selection
Menu Language Selection
TV Operation Overview
TV Operation Overview
- The menus can be shown on the screen in the selected language. First select your language.
1. Press the MENU button and then use
DD/ EE
button to select the Special menu.
2. Press the
GG
button and then use
DD/ EE
button to select Language.
3. Press the
GG
button and then use
DD/ EE
button to select your desired language.
From this point on, the on-screen menus will be shown in the language of your
choice.
4. Press the EXIT button to save and return to TV viewing.
1. First, make all equipment connections. Plug the AC Adapter into the TV, then plug the AC Adapter into a power
outlet. At this time, the TV is switched to standby mode.
• In standby mode, press the
POWER, CH (
D,E
), TV/VIDEO, MULTIMEDIA or number button on the remote
control or
ON/OFF, CH (
D,E
), TV/VIDEO located on the TV to turn the TV on.
2. Select the viewing source by pressing
TV/VIDEO or MULTIMEDIA repeatedly.
• Note: See page 16 if you have not auto programmed the TV to receive channels in your local broadcast area.
3. After viewing, press the
POWER button on the remote control or ON/OFF located on the TV. The TV reverts to
standby mode.
NOTE
• If you want to turn the TV off, press the on/off button located on the TV. If you intend to be away on vacation,
disconnect the power plug from the wall power outlet.
Page 15
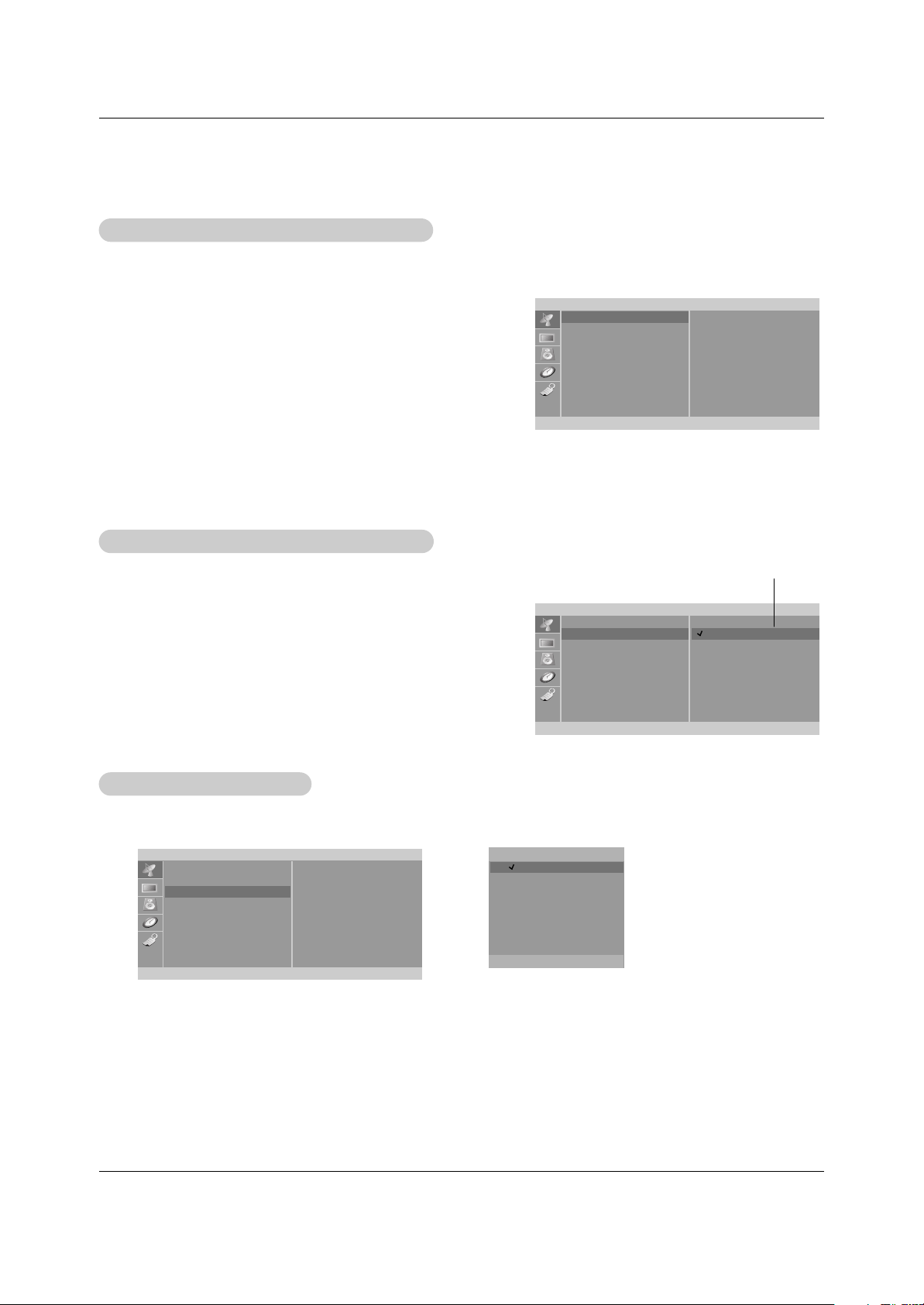
15
Operation
Channel Menu Options
Channel Menu Options
- You can manually include or erase individual channels.
1. Press the MENU button and then use
DD / EE
button to select the Channel menu.
2. Press theGGbutton and then use
DD / EE
button to select Manual prog.
3. Press the
GG
button and then use
FF / GG
button to select a channel you want
to add to memory or erase.
4. Press the
EE
button and then use
FF / GG
button to select Memory (add) or
Erase (delete).
5. Press the ENTER button to save. The current channel is added to Memory
or Erased from the channel list.
Add/Delete Channels with Manual Program
Add/Delete Channels with Manual Program
1. Press the MENU button and then use
DD / EE
button to select the Channel menu.
2. Press the
GG
button and then use
DD / EE
button to select EZ Scan.
3. Press the
GG
button to begin the channel search.
• Wait for auto program to complete the channel search cycle before
choosing a channel. The TV scans for over-the-air channels and then
channels provided by a cable service.
Memorizing the Channels with EZ Scan
Memorizing the Channels with EZ Scan
- For Auto program to work, the programming source must be connected to the TV and the TV must be receiving programming signals either over-the-air or from a cable-type service provider.
NOTES
• When the channel search is complete, use the
DD / EE
buttons to review the memorized channels.
• If you press the ENTER button in auto programming, the function will stop and only channels programming up to that time will remain.
• Auto program function can memorize only the channels which are being received at that time.
Channel
To start
EZ Scan
Manual prog.
Favorite ch.
FG
OK MENU
D
E
Channel
EZ Scan
Manual prog.
Favorite ch.
FG
OK MENU ÂEXIT
D
E
TV 30
Memory
The current channel number is displayed.
- Favorite Channel lets you quickly tune in up to 8 channels of your choice without having to wait for the TV to scan through
all the in-between channels.
1. Press the MENU button and then use
DD / EE
button to select the Channel menu.
2. Press theGGbutton and then use
DD / EE
button to select Favorite ch..
3. Press the
GG
button and then use
DD / EE
button to select the first favorite channel position.
4. Use the
FF / GG
button to set the desired channel number for first favorite channel.
5. Repeat steps 3 to 4 to memorize other channels.
6. Press the ENTER button to save.
• To tune to a favorite channel, press the FCR (Favorite Channel Review) button repeatedly. The 8 favorite channels appear on
the screen one-by-one.
Favorite Channels Setup
Favorite Channels Setup
Channel Favorite Ch.
EZ Scan
Manual prog.
Favorite ch.
FG
OK MENU
D
E
To set
- - - - - - - - - - -
- - - - - - - - - - -
- - - - - - - - - - -
- - - - - - - - - - -
- - - - - - - - - - -
- - - - - - - - - - -
- - - - - - - - - - -
- - - - - - - - - - -
D
E
FG
OK MENU ÂEXIT
Page 16
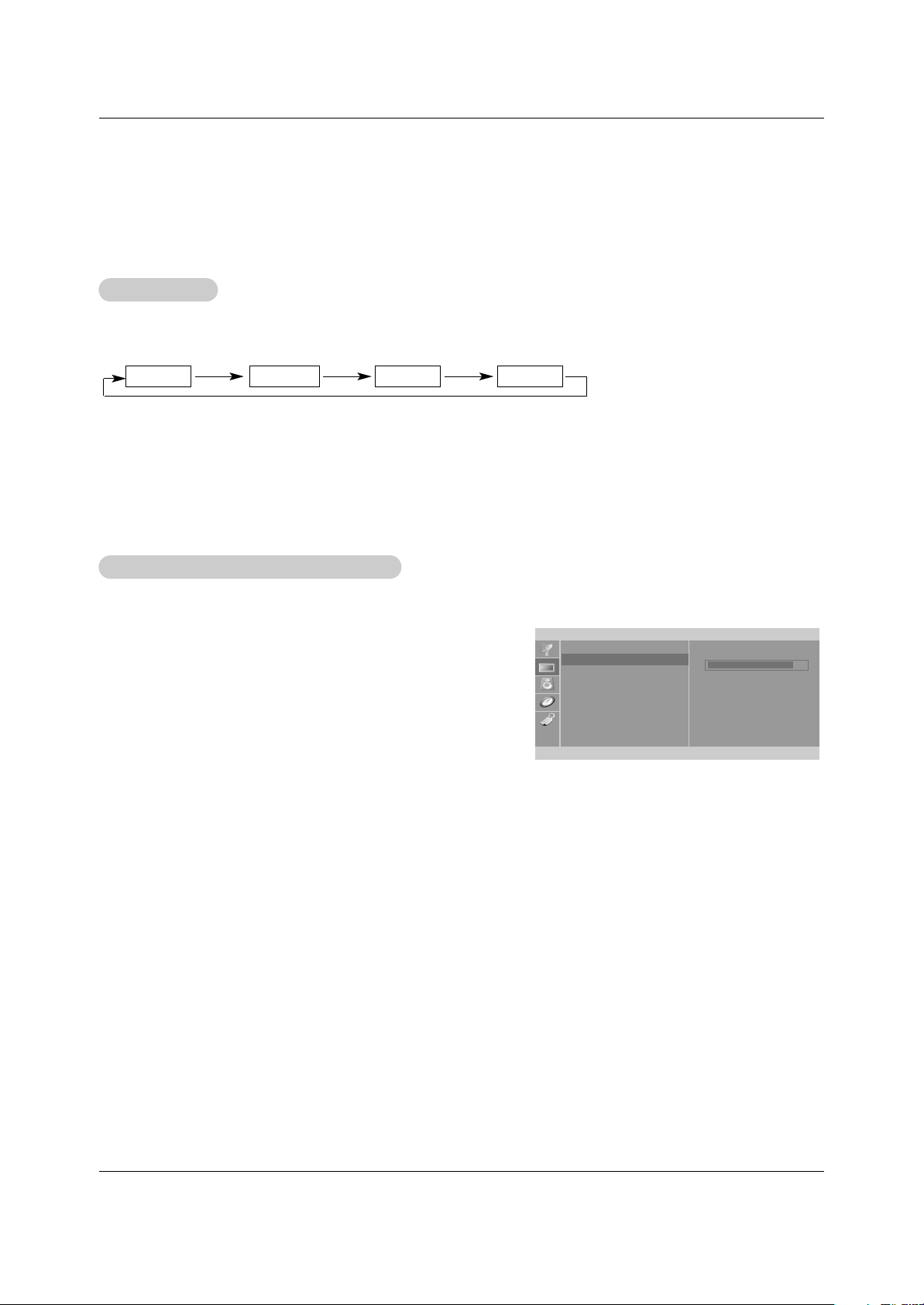
16
Operation
Picture Menu Options
Picture Menu Options
- You can adjust picture contrast, brightness, color, sharpness and tint to the levels you prefer.
1. Press the MENU button and then use
DD / EE
button to select the Picture menu.
2. Press the
GG
button and then use
DD / EE
button to select the desired picture
option (
Contrast, Brightness, Color, Sharpness, Tint).
3. Use the
FF / GG
button to make appropriate adjustments.
•
Contrast, Brightness, Color, and Sharpness are adjustable from 0 to 100.
• Tint is adjustable from -50 to +50.
4. Press the ENTER button to save.
1. Press the VIDEO button repeatedly to select the picture appearance setup option as shown below.
EZ V
EZ V
ideo
ideo
Manual Picture Control (
Manual Picture Control (User
option)
option)
- This function adjusts the TV for the best picture appearance.
• You can also adjust
EZ Video in the Picture menu.
• Clear, Optimum and Soft are preset for good picture quality at the factory and cannot be changed.
Clear Optimum Soft User
Picture
Contrast 85
EZ Video
Contrast
Brightness
Color
Sharpness
Tint
FG
OK MENU
D
E
Page 17
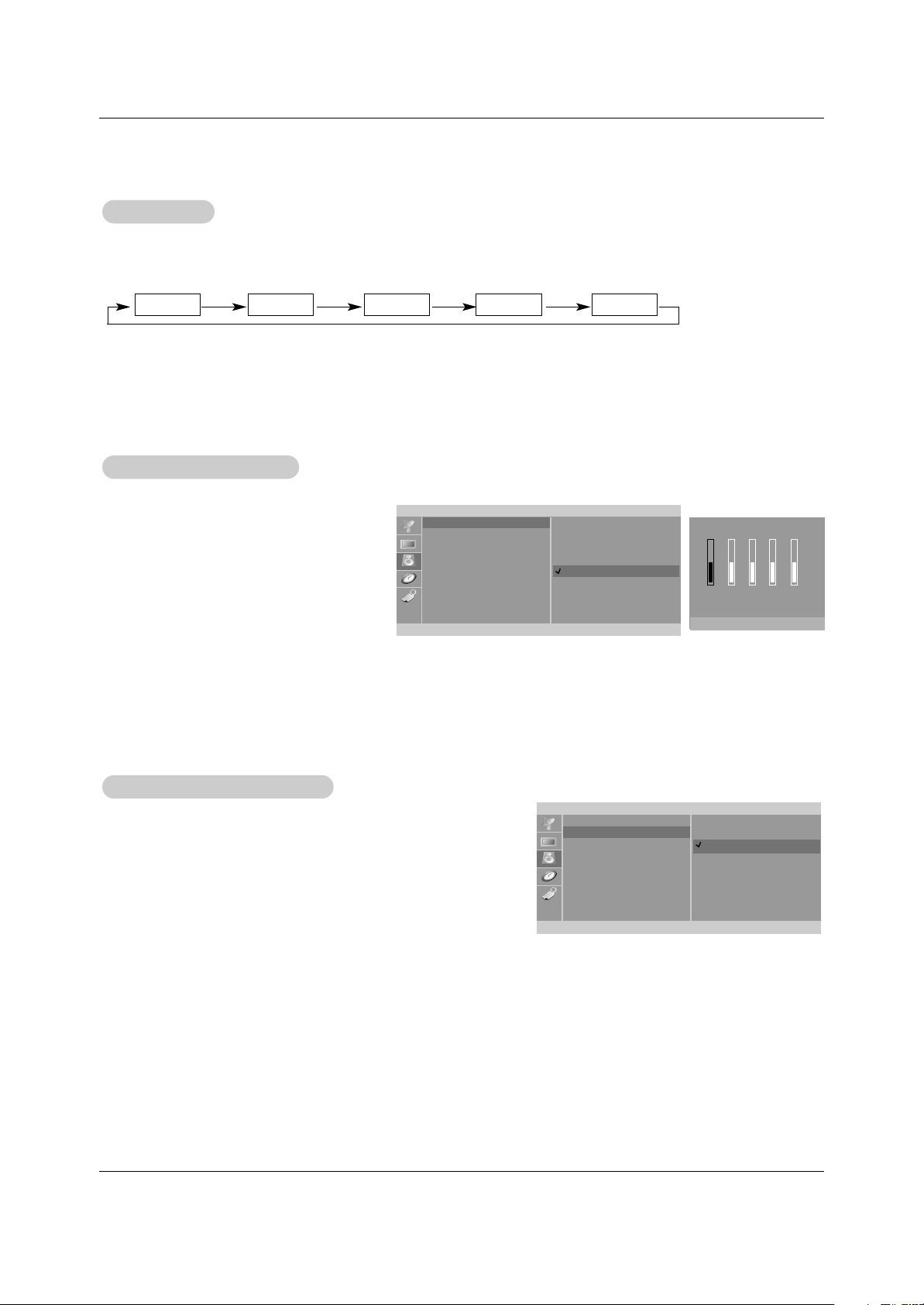
17
Operation
Sound Menu Options
Sound Menu Options
1. Use the AUDIO button to select the appropriate sound setup as shown below.
EZ
EZ
Audio
Audio
1. Press the MENU button and then use
DD / EE
but-
ton to select the Sound menu.
2. Press theGGbutton and then use
DD / EE
button to
select
EZ Audio.
3. Press the
GG
button and then use
DD / EE
button to
select User.
4. Press the
GG
button and then use
FF / GG
button to
select the band you want to adjust. Then, use
DD
/
EE
button to adjust the band level.
5. Press the ENTER button to save.
Equalizer
Equalizer
Adjustments
Adjustments
- This function lets you enjoy the best sound without any special adjustment because the TV selects the appropriate
sound option based on the program content.
• You can also adjust
EZ Audio in the Sound menu.
Flat Music Movie Sports User
D
E
FG
Move Adjust ÂExit
0.1 0.5 1 5 10 KHz
Sound
EZ Audio
AVL
Balance
FG
OK MENU
D
E
Flat
Music
Movie
Sports
User
G
- AVL maintains an equal volume level automatically even if the channel is
changed.
1. Press the MENU button and then use
DD / EE
button to select the Sound menu.
2. Press the
GG
button and then use
DD / EE
button to select AV L .
3. Press the
GG
button and then use
DD / EE
button to to select On or Off.
4. Press the ENTER button to save.
AAVLVL(Auto V
(Auto V
olume Leveler)
olume Leveler)
Sound
EZ Audio
AVL
Balance
F
OK MENU
D
E
On
Off
Page 18
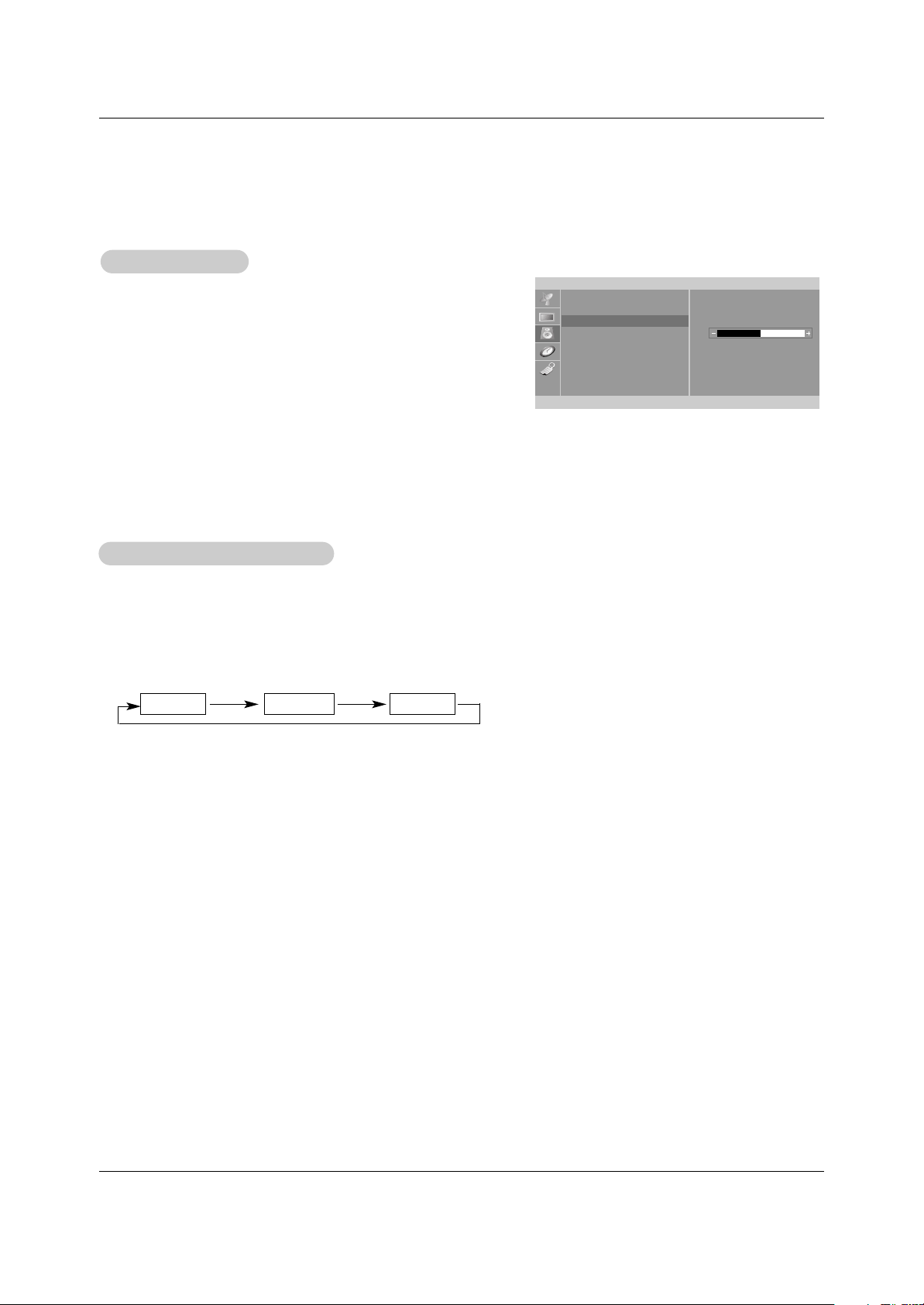
18
Operation
Sound Menu Options
Sound Menu Options
1. Press the MENU button and then use
DD / EE
button to select the Sound menu.
2. Press the
GG
button and then use
DD / EE
button to select Balance.
3. Press theGGbutton and then use
FF / GG
button to adjust the sound balance.
• Balance is adjustable from Left 50 to Right 50.
4. Press the ENTER button to save.
Sound Balance
Sound Balance
Sound
EZ Audio
AVL
Balance
FG
OK MENU
D
E
0
1. Press the MTS button repeatedly.
Stereo/SAP
Stereo/SAP
Broadcasts Setup
Broadcasts Setup
• Select mono sound mode if the signal is not clear or in poor signal reception areas.
• Stereo, SAP mode are available only if included on the broadcast signal.
Mono Stereo SAP
- The TV can receive MTS stereo programs and any SAP (Secondary Audio Program) that accompanies
the stereo program, if the broadcaster transmits an additional sound signal as well as the original one.
- Mono: The primary language is heard from left and right speakers. Signal mode is mono.
- Stereo: The primary language is heard from left and right speakers. Signal mode is stereo.
- SAP: The secondary language is heard from left and right speakers.
Page 19
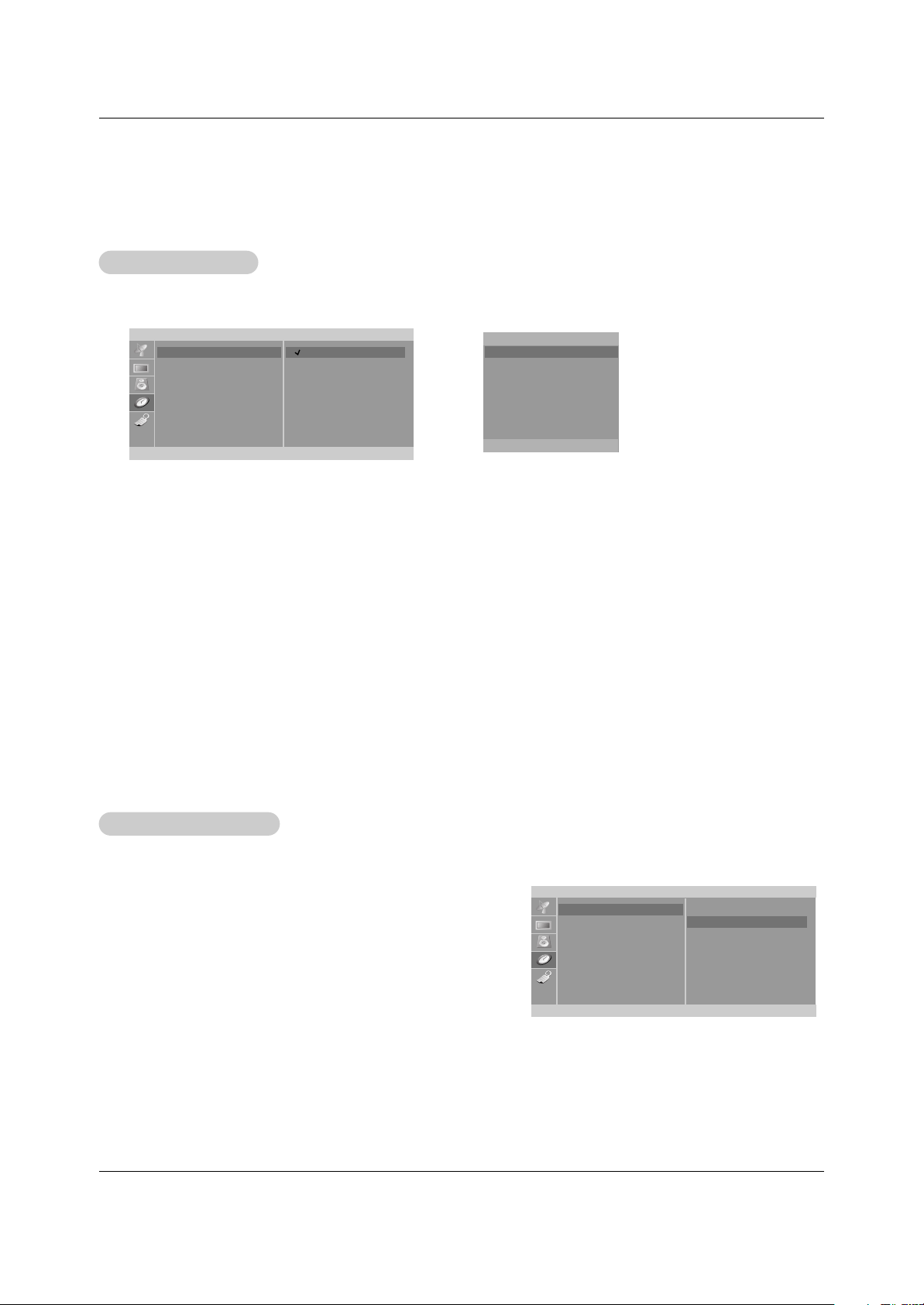
19
Operation
TTimer Menu Options
imer Menu Options
Auto Clock Setup
Auto Clock Setup
- If the time on the clock is incorrect, reset the clock manually.
1. Press the MENU button and then use
DD / EE
button to select the Timer menu.
2. Press the
GG
button and then use
DD / EE
button to select Clock.
3. Press the
GG
button and then use
DD / EE
button to select Auto.
4. Press the
GG
button and then use
DD / EE
button to select the time zone for your viewing area. Your choices are:
Auto, E.S.T. (Eastern Standard Time), C.S.T. (Central Standard Time), M.S.T. (Mountain Standard Time),
P.S.T. (Pacific Standard Time), Alaska, and Hawaii.
5. Press the
GG
button and then use
DD / EE
button to set PBS channel.
6. Press the
GG
button and then use
DD / EE
button to set D.S.T. (Daylight Savings Time) Auto, Off or On, depending
on whether or not your viewing area observes Daylight Savings Time.
7. Press the ENTER button to save.
- The time is set automatically through from a PBS broadcast signal.
- The PBS channel signal includes information for the correct time and daylight saving time.
Manual Clock Setup
Manual Clock Setup
1. Press the MENU button and then use
DD / EE
button to select the Timer
menu.
2. Press the GGbutton and then use
DD / EE
button to select Clock.
3. Press the
GG
button and then use
DD / EE
button to select Manual.
4. Press the
GG
button and then use
DD / EE
button to set the hour.
5. Press the
GG
button and then use
DD / EE
button to set the minutes.
6. Press the ENTER button to save.
Timer
Auto G
Manual
Clock
Off timer
On timer
Auto off
FG
OK MENU
D
E
Timer
Auto
Manual
G
- - : - - AM
Clock
Off timer
On timer
Auto off
FG
OK MENU
D
E
Auto Clock
Time zone Auto
PBS Ch. TV 1
D.S.T. Auto
D
E
FG
Move Adjust ÂExit
Page 20
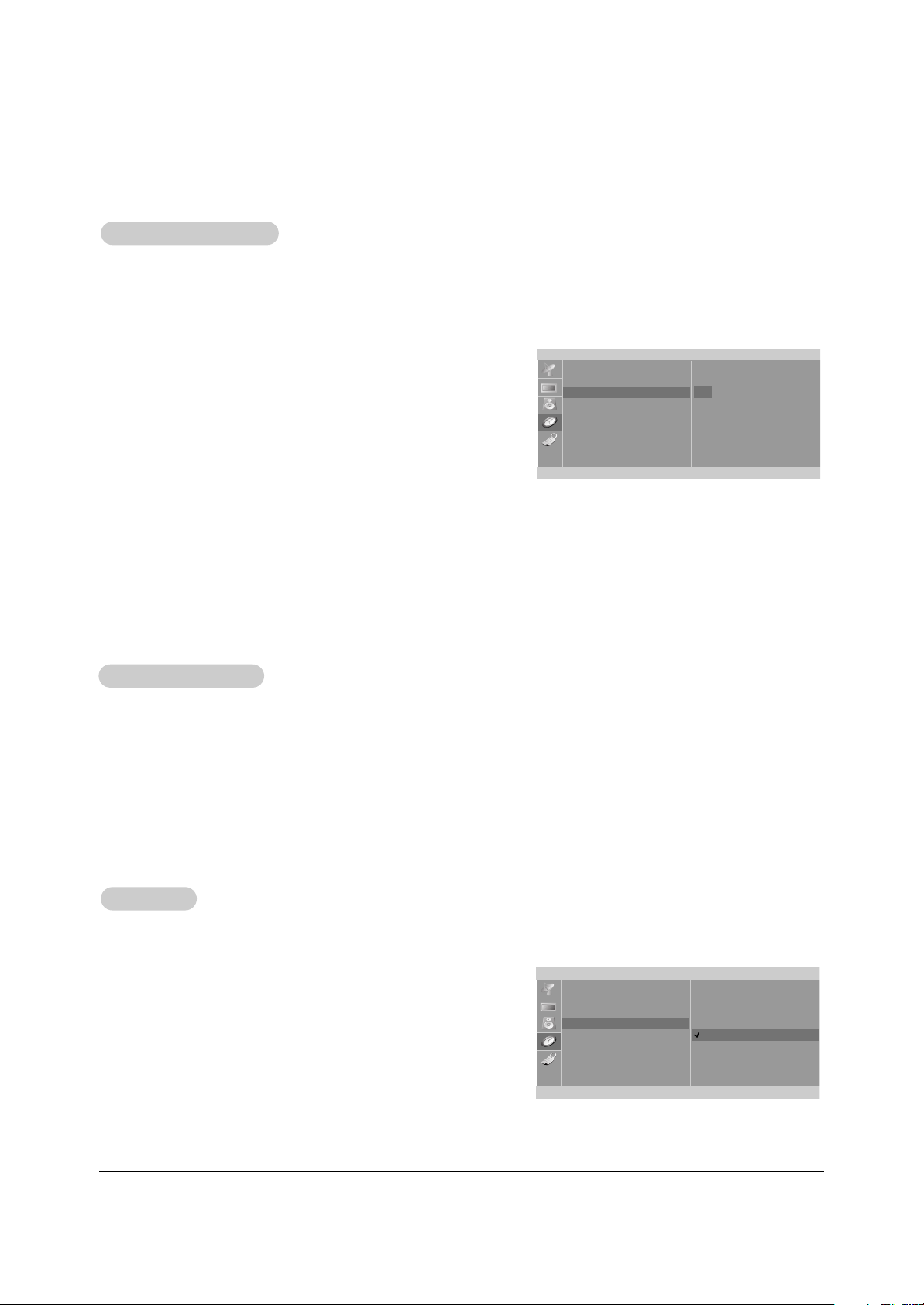
20
Operation
- Timer function operates only if current time is set.
- Off-Timer function overrides On-Timer function if they are set to the same time.
- The TV must be in standby mode for the On-Timer to work.
- If you don’t press any button within 2 hours after turning on the TV with the On-Timer function, the TV will automatically
revert to standby mode.
On/Of
On/Off f TT
imer Setup
imer Setup
1. Press the MENU button and then use
DD / EE
button to select the Timer
menu.
2. Press the
GG
button and then use
DD / EE
button to select Off timer or On
timer.
3. Press the GGbutton and then use
DD / EE
button to set the hour.
4. Press the GGbutton and then use
DD / EE
button to set the minutes.
5. For
On timer function only:
Press the
GG
button and then use
DD / EE
button to set the channel at turn-on.
Then, press the
GG
button and then use
DD / EE
button to set the turn-on sound
level.
6. Press the
GG
button and then use
DD / EE
button to select Run or Hold.
• Hold: Off timer/On timer will not work.
Run: Off timer/On timer are active.
7. Press the ENTER button to save.
Timer
Clock
Off timer
On timer
Auto off
FG
OK MENU
D
E
- - : - - AM
TV 2
Volume 30 Run
Sleep
Sleep TT
imer Setup
imer Setup
- The Sleep Timer turns the TV off at a preset time.
1. Press the SLEEP button repeatedly to select the number of minutes. First the Sleep --- option appears on the
screen, followed by the following sleep timer options: 10, 20, 30, 60, 90, 120, 180, and 240 minutes.
2. When the number of minutes you want is displayed on the screen, press the ENTER button. The timer begins to
count down from the number of minutes selected.
3. To check the remaining minutes before the TV turns off, press the SLEEP button once.
4. To cancel the Sleep Timer, press the SLEEP button repeatedly until Sleep --- appears.
Auto Of
Auto Offf
- If Auto Off is active and there is no input signal, the TV switches to Standby mode automatically
after 10 minutes.
1. Press the MENU button and then use
DD / EE
button to select the Timer
menu.
2. Press the
GG
button and then use
DD / EE
button to select Auto off.
3. Press the
GG
button and then use
DD / EE
button to select On or Off.
4. Press the ENTER button to save.
Timer
lock
Off timer
On timer
Auto off
F
OK MENU
D
E
On
Off
Page 21

21
Operation
Special Menu Options
Special Menu Options
Closed Captions
Closed Captions
2. An old, bad, or illegally recorded tape is being played.
3. Strong, random signals from a car or airplane interfere with the TV signal.
4. The signal from the antenna is weak.
5. The program wasn’t captioned when it was produced, transmitted, or taped.
Closed captioning is a process which converts the audio portion of a television program into written words which then appear as subtitles on the television screen. Closed captions allow viewers to read the dialogue and narration of television programs.
Captions are the subtitles of the dialogue and narration of television programs. For prerecorded
programs, program dialogue can be arranged into captions in advance. Its possible to caption a
live program by using a process called real-time captioning, which creates captions instantly.
Real-time captioning is normally done by professional reporters using a machine shorthand system and computer for translation into English.
Captioning is an effective system for the hearing-impaired, and it can also aid in teaching language skills.
• The picture at left shows a typical caption.
• IGNITION:
Picture may flutter, drift, suffer from black spots, or horizontal streaking. Usually caused by interference from automobile ignition systems, neon lamps, electrical drills, and other electrical appliances.
• GHOSTS:
Ghosts are caused when the TV signal splits and follows two paths. One is the direct path and the
other is reflected off tall buildings, hills or other objects. Changing the direction or position of the
antenna may improve reception.
• SNOW:
If your receiver is located at the weak, fringe area of a TV signal, your picture may be marred by
small dots. It may be necessary to install a special antenna to improve the picture.
Caption Tips
FOLLOW ME
Using Closed Captions
• Not all TV broadcasts include closed caption signals.
• Sometimes TV stations broadcast four different caption signals on the same channel. By selecting From CC 1 to CC 4, you can
choose which signal you view.
CC 1 is usually the signal with the captions, while Another mode might show demonstration or
programming information.
• Your TV might not receive caption signals normally in the following situations.
1. Poor reception conditions are encountered:
Page 22
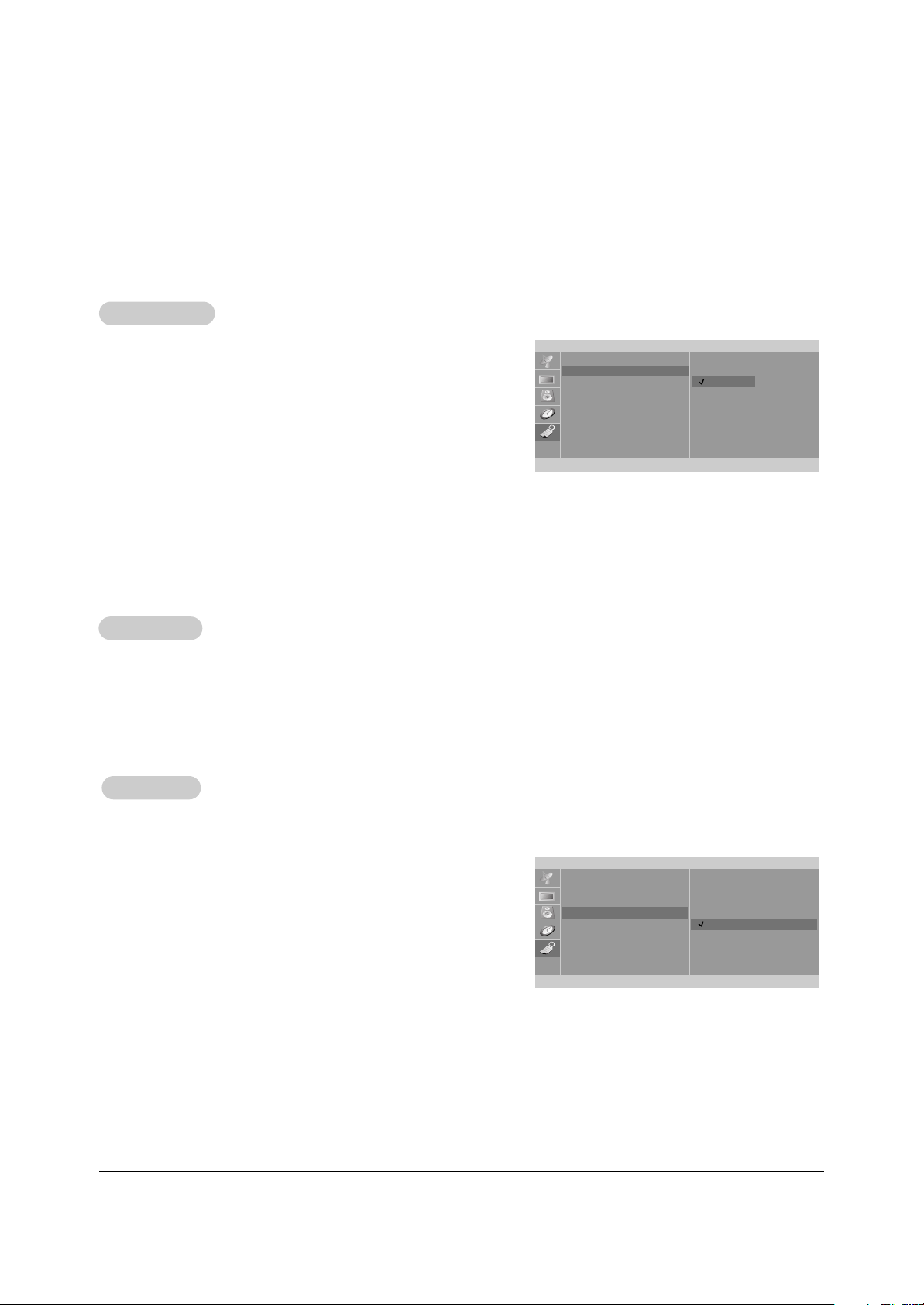
22
Operation
Key Lock
Key Lock
- The TV can be set up so that it can only be used with the remote control.
- This feature can prevent unauthorized viewing.
1. Press the MENU button and then use
DD / EE
button to select the Special menu.
2. Press the
GG
button and then use
DD / EE
button to select Key lock.
3. Press the
GG
button and then use
DD / EE
button to select On or Off.
4. Press the ENTER button to save.
Special
Language
Caption/Text
Captions
Key lock
Parental
Set ID
F
OK MENU
D
E
On
Off
Special
Language
Caption/Text
Captions
Key lock
Parental
Set ID
F
OK MENU
D
E
CC1
CC2
CC3
CC4
Text1
Text2
Text3
Text4
Caption/T
Caption/T
ext
ext
1. Press the MENU button and then use
DD / EE
button to select the SPECIAL
menu.
2. Press the
GG
button and then use
DD / EE
button to select Caption / Text.
3. Press the
GG
button and then use
DD / EE
button to select caption: CC1, CC2,
CC3, CC4, Text1, Text2, Text3, or Text4.
• CAPTION
The term for the words that scroll across the bottom of the TV screen;
usually the audio portion of the program provided for the hearing
impaired.
• TEXT
The term for the words that appear in a large black frame and almost
cover the entire screen; usually messages provided by the broadcaster.
4. Press the ENTER button to save.
Captions
Captions
1. Use the CC button repeatedly to select Caption Off, EZ Mute, or On.
• EZ Mute shows the selected captions option (if available on program) when the TV sound is muted
2. Press the ENTER button to save.
Page 23

23
Operation
Lock Options
Lock Options
Parental Control can be used to block specific channels, ratings and other viewing sources.
The Parental Control Function (V-Chip) is used to block program viewing based on the ratings sent by the broadcast station. The
default setting is to allow all programs to be viewed. Viewing can be blocked by the type of program and by the categories chosen
to be blocked. It is also possible to block all program viewing for a time period. To use this function, the following must be set :
1. Ratings and categories to be blocked.
2. Set a password
3. Enable the lock
V-Chip rating and categories
Rating guidelines are provided by broadcast stations. Most television programs and television movies can be blocked by TV
Rating and/or Individual Categories. Movies that have been shown at the theaters or direct-to-video movies use the Movie Rating
System (MPAA) only.
For Movies previously shown in theaters :
Movie Ratings :
• Unblocked
• G and Above (general audience)
• PG and Above (parental guidance suggested)
• PG-13 and Above (13 years and older)
• R and above (restricted)
• NC-17 and Above (18 years and older)
• X (adult)
If you set PG-13 and Above : G and PG movies will be available , PG-13, R, NC-17 and X will be blocked.
For Television programs including made-for-TV movies:
General TV Ratings:
• Unblocked
• TV-G and Above (general audience) (individual categories do not apply)
• TV-PG and Above (parental guidance suggested)
• TV-14 and Above (14 years and older)
• TV-MA (mature audience)
Children TV Ratings:
• Unblocked
• TV-Y and Above (youth) (individual content categories do not apply)
• TV-Y7 (youth, 7 years and up)
Content Categories:
• Dialog - sexual dialogue (applies to TV-PG and Above, TV-14)
• Language - adult language (applies to TV-PG and Above, TV-14 and Above, TV-MA)
• Sex scenes - sexual situations (applies to TV-PG and Above, TV-14 and Above, TV-MA)
• Violence (applies to TV-PG and Above, TV-14 and Above, TV-MA)
• F Violence - fantasy violence (applies only to TV-Y7)
• No Rating (blocks all viewing)
For Canadian English/French language rating system:
Canadian English language rating system:
• C & Above (Children)
• C8+ (8 years and older)
• G & Above (General programming. Suitable for all audiences.)
• PG & Above (Parental guidance suggested)
• 14+ (Viewer 14 years and older)
• 18+ (Adult programming)
Canadian French language rating system:
• G & Above (General)
• 8 ans+ (8 years and older)
• 13 ans+ (13 years and older)
• 16 ans+ (16 years and older)
• 18 ans+ (Adults only)
Page 24
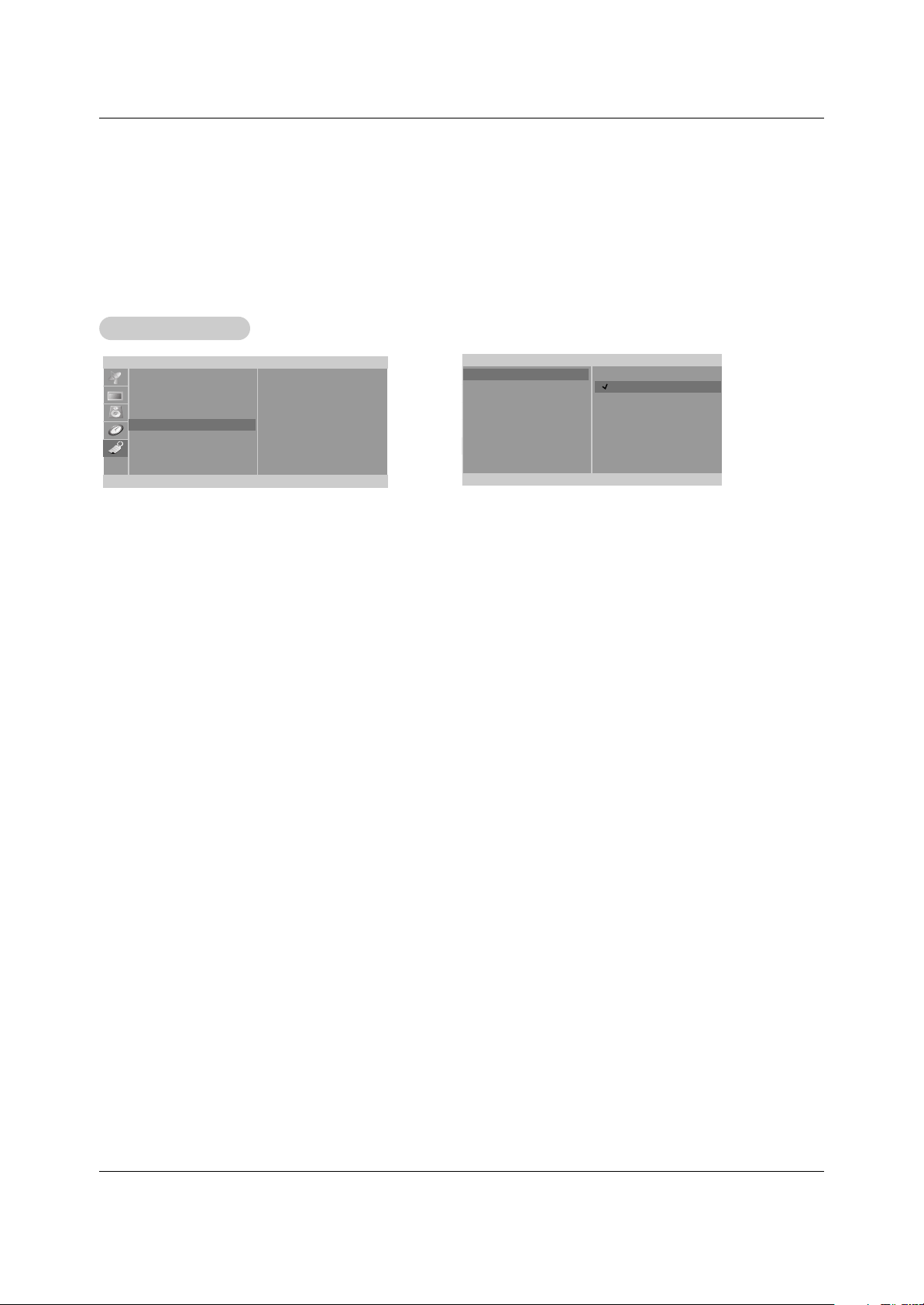
24
Operation
Lock Menu Setup
Lock Menu Setup
1. Press the MENU button and then use
DD / EE
button to select the Special menu.
2. Press the GGbutton and then use
DD / EE
button to select Parental.
Then, press the GGbutton.
• If Lock is already set, enter the password requested.
• The TV is set with the initial password “0-0-0-0”.
2. Setting Lock on/off:
Press the
DD /EE
button to select Lock on/off.
Press the GGbutton and then use
DD / EE
button to select on or off.
3. Set password:
Press the
DD /EE
button to select Set password.
Press the GGbutton and then enter a four digit password.
Enter it again when requested.
4. Press the
DD /EE
button to select type of blocking to be set .
5. Press the GGbutton and then use
DD /EE
button to select type of ratings to block .
• Age block, and Content block, and Canadian(option) menus, also have sub menus. So, repeat steps 4 and 5 in the sub
menu, to set the types of blocking and ratings.
Special
Language
Caption / Text
Captions
Key lock
Parental
Set ID
FG
OK MENU
D
E
To set
Parental
Lock
Set password
MPAA
Age block
Content block
Aux. block
Canadian
FG
OK MENU
D
E
On
Off
Page 25

25
External Control Device Setup
External Control Device Setup
No. Pin name
1 No connection
2 RXD (Receive data)
3 TXD (Transmit data)
4 DTR (DTE side ready)
5 GND
6 DSR (DCE side ready)
7 RTS (Ready to send)
8 CTS (Clear to send)
9 No Connection
1
5
6
9
- Connect the RS-232C input jack to an external control device (such as a computer or an A/V control system)
and control the Monitor’s functions externally.
- Connect the serial port of the control device to the RS-232C jack on the Monitor back panel.
- RS-232C connection cables are not supplied with the Monitor.
TType of Connector; D-Sub 9-Pin Male
ype of Connector; D-Sub 9-Pin Male
RS-232C Configurations
RS-232C Configurations
External Control Device Setup
External Control Device Setup
RS-232C Setup
RS-232C Setup
COMPONENT(480i/480p)
VIDEO IN
DVD/DTV IN
RLVIDEO
P
R
P
B
Y
AUDIO(MONO)
H/P
S-VIDEO
AC INPUT
RS-232C
INPUT
PC
2
3
5
4
6
7
8
RXD
TXD
GND
DTR
DSR
RTS
CTS
RXD
TXD
GND
DTR
DSR
RTS
CTS
PC
3-Wire Configurations
(Not standard)
D-Sub 9
2
3
5
4
6
7
8
TV
D-Sub 9
Page 26

26
External Control Device Setup
External Control Device Setup
• Baud rate : 9600 bps (UART)
• Data length : 8 bits
• Parity : None
* Use a crossed (reverse) cable.
• Stop bit : 1 bit
• Communication code : ASCII code
Communication Parameters
Communication Parameters
Transmission
*
[Command 1]: First command. (j or k)
*
[Command 2]: Second command.
*
[Set ID]: You can adjust the set ID to choose desired monitor
ID number in Special menu. Adjustment range is 1
~ 99. When selecting Set ID ‘0’, every connected
TV set is controlled. Set ID is indicated as decimal
(1~99) on menu and as Hexa decimal (0x0~0x63)
on transmission/receiving protocol.
*
[DATA]: To transmit command data.
Transmit ‘FF’ data to read status of command.
*
[Cr]: Carriage Return
ASCII code ‘0x0D’
*
[ ]: ASCII code ‘space (0x20)’
[Command1][Command2][ ][Set ID][ ][Data][Cr]
TTransmission / Receiving Protocol
ransmission / Receiving Protocol
OK Acknowledgement
* The Monitor transmits ACK (acknowledgement) based on
this format when receiving normal data. At this time, if the
data is data read mode, it indicates present status data. If
the data is data write mode, it returns the data of the PC
computer.
[Command2][ ][Set ID][ ][OK][Data][x]
Error Acknowledgement
* The Monitor transmits ACK (acknowledgement) based on
this format when receiving abnormal data from non-viable
functions or communication errors.
[Command2][ ][Set ID][ ][NG][Data][x]
Data 1: Illegal Code
2: Not supported function
3: Wait more time
01. Power k a 0 ~ 1
02. Input Select k b 0 ~ 5
03. Screen Mute k d 0 ~ 1
04. Volume Mute k e 0 ~ 1
05. Volume Control k f 0 ~ 64
06. Contrast k g 0 ~ 64
07. Brightness k h 0 ~ 64
08. Color k i 0 ~ 64
09. Tint k j 0 ~ 64
10. Sharpness k k 0 ~ 64
11. OSD Select k l 0 ~ 1
12.
Key Lock
k m 0 ~ 1
13. Tune Command m a 01 ~ 7D 0~1
14. Add/Delete m b 0~1
15. Key m c Key Code
COMMAND
1
COMMAND
2
DATA 1
(Hexa)
DATA 2
(Hexa)
Command Reference List
Command Reference List
Set ID
Set ID
- Use this function to specify a monitor ID number.
- Refer to ‘Real Data Mapping 1’. See page 27.
1. Press the MENU button and then use
DD /EE
button to select the Special
menu.
2. Press the GGbutton and then use
DD /EE
button to select Set ID.
3. Press the GGbutton and then use
DD /EE
button to adjust Set ID to choose
the desired monitor ID number. The adjustment range of Set ID is 1 ~ 99.
4. Press the ENTER button to save.
Special
Language
Caption/Text
Captions
Key lock
Parental
Set ID
--
F
OK MENU
D
E
Page 27

27
External Control Device Setup
External Control Device Setup
02. Input Select (Command:b) (Main Picture Input)
G To select input source for the TV.
You can also select an input source using the TV/VIDEO
button on the TV's remote control.
T
ransmission
Data 0 : TV
1 : Video
2 : S-Video
3 : Component
[k][b][ ][Set ID][ ][Data][Cr]
Acknowledgement
[b][ ][Set ID][ ][OK][Data][x]
01. Power On (Command:a)
G To control Power On/Off of the TV.
Transmission
Data 0 : Power Off 1 : Power On
[k][a][ ][Set ID][ ][Data][Cr]
Acknowledgement
[a][ ][Set ID][ ][OK][Data][x]
G To show Power On/Off.
Transmission
Data 0 : Power Off 1 : Power On
[k][a][ ][Set ID][ ][FF][Cr]
Acknowledgement
[a][ ][Set ID][ ][OK][Data][x]
*
Real data mapping 1
0 : Step 0
A : Step 10
F : Step 15
10 : Step 16
64 : Step 100
*tint : -50 ~ +50
04. Volume Mute (Command:e)
G To control volume mute on/off.
You can also adjust mute using the MUTE button on
remote control.
T
ransmission
Data 0 : Volume mute on (Volume off)
1 : Volume mute off (Volume on)
[k][e][ ][Set ID][ ][Data][Cr]
Acknowledgement
[e][ ][Set ID][ ][OK][Data][x]
03. Screen Mute (Command:d)
G To select screen mute on/off.
Transmission
Data 0 : Screen mute off (Picture on)
1 : Screen mute on (Picture off)
[k][d][ ][Set ID][ ][Data][Cr]
Acknowledgement
[d][ ][Set ID][ ][OK][Data][x]
05. Volume Control (Command:f)
G To adjust volume.
You can also adjust volume with the volume buttons
on remote control.
T
ransmission
Data Min : 0 ~ Max : 64
• Refer to ‘Real data mapping 1’ as shown below.
[k][f][ ][Set ID][ ][Data][Cr]
Acknowledgement
[f][ ][Set ID][ ][OK][Data][x]
06. Contrast (Command:g)
G To adjust screen contrast.
You can also adjust contrast in the Picture menu.
Transmission
Data Min : 0 ~ Max : 64
• Refer to ‘Real data mapping 1’ as shown below.
[k][g][ ][Set ID][ ][Data][Cr]
Acknowledgement
[g][ ][Set ID][ ][OK][Data][x]
07. Brightness (Command:h)
G To adjust screen brightness.
You can also adjust brightness in the Picture menu.
Transmission
Data Min : 0 ~ Max : 64
• Refer to ‘Real data mapping 1’ as shown below.
[k][h][ ][Set ID][ ][Data][Cr]
Acknowledgement
[h][ ][Set ID][ ][OK][Data][x]
Page 28

28
External Control Device Setup
External Control Device Setup
08. Color (Command:i)
G To adjust the screen color.
You can also adjust color in the Picture menu.
T
ransmission
Data Min : 0 ~ Max : 64
• Refer to ‘Real data mapping 1’. See page 27.
[k][i][ ][Set ID][ ][Data][Cr]
Acknowledgement
[i][ ][Set ID][ ][OK][Data][x]
9. Tint (Command:j)
G To adjust the screen tint.
You can also adjust tint in the Picture menu.
Transmission
Data Green : 0 ~ Red: 64
• Refer to ‘Real data mapping 1’. See page 27.
[k][j][ ][Set ID][ ][Data][Cr]
Acknowledgement
[j][ ][Set ID][ ][OK][Data][x]
12. Key Lock (Command:m)
G To lock the remote control and the front panel controls on
the TV.
T
ransmission
[k][m][ ][Set ID][ ][Data][Cr]
Acknowledgement
Data 0: Lock off 1: Lock on
• If you’re not using the remote control and front panel controls
on the monitor, use this mode. When main power is on/off,
remote control lock is released.
[m][ ][Set ID][ ][OK][Data][x]
13. Tune Command (Command:m a)
G Tune channel to following Physical/major/minor number.
Transmission
[m][a][ ][Set ID][ ][Data0][ ][Data1][Cr]
Acknowledgement
[a][ ][Set ID][ ][OK][Data0][Data1][x]
[a][ ][Set ID][ ][NG][Data0][x]
G To adjust the screen sharpness.
You can also adjust sharpness in the Picture menu.
T
ransmission
10. Sharpness (Command:k)
Data Min: 0 ~ Max: 64
• Refer to ‘Real data mapping 1’. See page 27.
[k][k][ ][Set ID][ ][Data][Cr]
Acknowledgement
[k][ ][Set ID][ ][OK][Data][x]
11. OSD Select (Command:l)
G To select OSD (On Screen Display) mute on/off.
T
ransmission
[k][l][ ][Set ID][ ][Data][Cr]
Acknowledgement
Data 0: OSD mute on 1: OSD mute off
[l][ ][Set ID][ ][OK][Data][x]
Data0: Channel Number
Min : 1 ~ Max : 0x7D(transmit by Hexadecimal code)
Data1:TV-0, CATV-1 (transmit by Hexadecimal code)
14. Channel Add/Del (Command:m b)
G To add and delete the channels.
Transmission
[m][b][ ][Set ID][ ][Data 0][Cr]
Acknowledgement
[b][ ][Set ID][ ][OK][Data0][x]
[b][ ][Set ID][ ][NG][Data0][x]
Data0: (Channel)Delete-0, (Channel)Add-1
15. Key (Command:m c)
G To send IR remote key code.
Transmission
[m][c][ ][Set ID][ ][Data][Cr]
Acknowledgement
[c][ ][Set ID][ ][OK][Data][x]
Data: Key code- Refer User’s Manual
Page 29

29
IR Codes
IR Codes
G Connect your wired remote control to the Remote Control port on the Monitor.
G Output waveform
Single pulse, modulated with 37.917KHz signal at 455KHz
G Configuration of frame
G Repeat code
G Lead code
• 1st frame
Low
custom code
Lead
code
High
custom code
Data code
Data code
T
C
Tf
T1
C0
Carrier frequency
F
CAR
= 1/TC = fOSC/12
Duty ratio = T1/TC = 1/3
• Repeat frame
C1 C2 C3 C4 C5 C6 C7 C0 C1 C2 C3 C4 C5 C6 C7 D0 D1 D2 D3 D4 D5 D6 D7 D0 D1 D2 D3 D4 D5 D6 D7
Repeat code
9 ms 4.5 ms
0.55 ms
9 ms
2.25 ms
G Bit description
G Frame interval : Tf
The waveform is transmitted as long as a key is depressed.
• Bit “0”
Tf Tf
Tf=108ms @455KHz
0.56 ms 0.56 ms
1.12 ms
• Bit “1”
2.24 ms
How to Connect
How to Connect
Remote Control IR Code
Remote Control IR Code
IR Codes
IR Codes
Page 30

30
IR Codes
IR Codes
C4H
C5H
0BH
98H
D6H
5AH
BFH
00H
01H
03H
02H
43H
44H
5BH
0AH
R/C Button
R/C Button
R/C Button (TV/Video/S-video/Component)
R/C Button (Component/TV)
Discrete IR Code (Input TV Selection)
Discrete IR Code (Input Video Selection)
Discrete IR Code (Input Component Selection)
R/C Button
R/C Button
R/C Button
R/C Button
R/C Button
R/C Button
R/C Button
R/C Button
Code (Hexa) Function Note
POWER ON
POWER OFF
TV/VIDEO
MULTIMEDIA
TV
Video
Component
CH (
D
)
CH (
E
)
VOL (
G)
VOL (
F)
MENU
ENTER
EXIT
MTS
Page 31

31
1. Here’s a great way to keep the dust off your screen for a while. Wet a soft cloth in a mixture of lukewarm water and
a little fabric softener or dish washing detergent. Wring the cloth until it’s almost dry, and then use it to wipe the
screen.
2. Make sure the excess water is off the screen, and then let it air-dry before you turn on your TV.
To remove dirt or dust, wipe the cabinet with a soft, dry, lint-free cloth.
Please be sure not to use a wet cloth.
If you leave your TV dormant for a long time (such as a vacation), it’s a good idea to unplug the power
cord to protect against possible damage from lightning or power surges.
- Early malfunctions can be prevented. Careful and regular cleaning can extend the amount of time you will have your
new TV. Be sure to turn the power off and unplug the power cord before you begin any cleaning.
Cleaning the Screen
Cleaning the Screen
Cleaning the Cabinet
Cleaning the Cabinet
Extended
Extended
Absence
Absence
Maintenance
Maintenance
Product Specifications
Product Specifications
Maintenance & Product Specification
Power Requirement
Power Consumption
Audio Output
Television System
Television Channel
Television Screen
External Antenna Impedance
AC100-240V~ 50/60Hz 1.2A
65W
5 W + 5 W
NTSC
VHF : 2 ~ 13, UHF : 14 ~ 69, Cable : 01 ~ 125
LCD Panel
75 Ω
Page 32
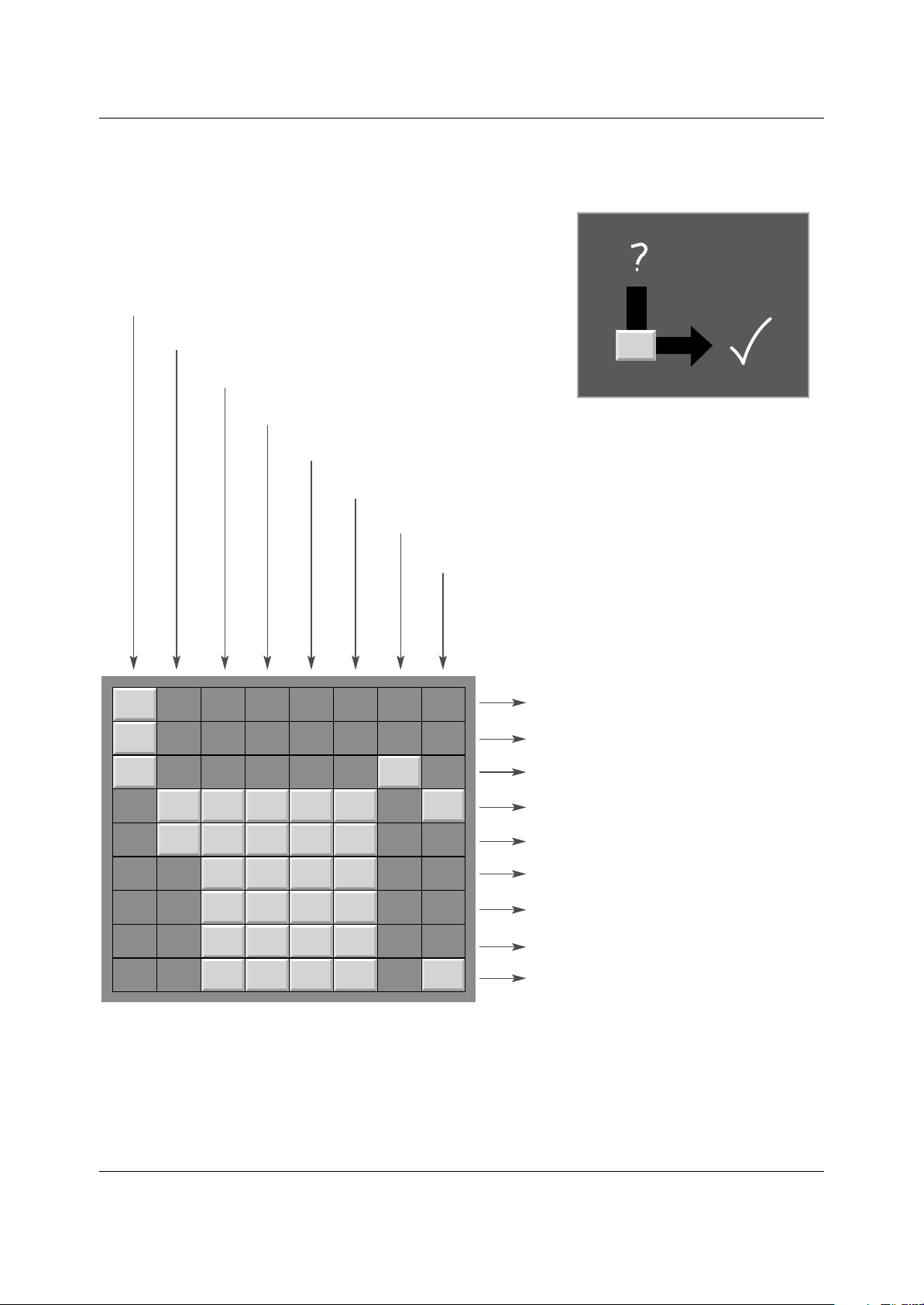
32
Troubleshooting Checklist
TTroubleshooting Checklist
roubleshooting Checklist
SYMPTOMS
No power
No picture or sound
Poor picture but good sound
Poor reception
Lines in picture
Ghosts (multiple images)
Remote control does not work.
Cannot tune desired channel.
CHECK THESE THINGS
Is power cord plugged in ?
Is television turned on ?
Check batteries in remote control.
Try another channel (station trouble).
Check antenna connectings.
Check for local interference.
Adjust the antenna.
Adjust the picture control.
Program channel using EZ Scan.
Page 33
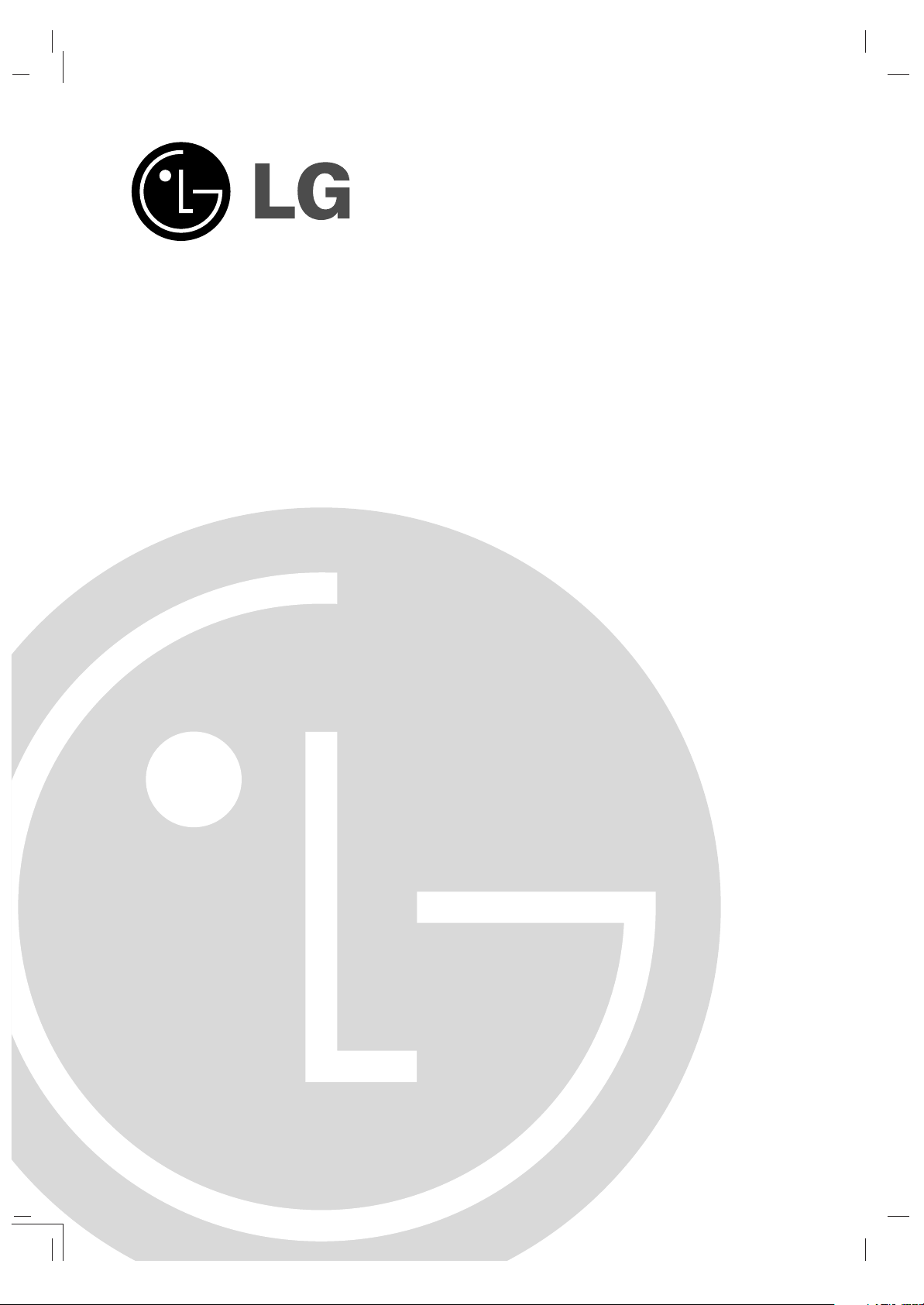
Lire attentivement ce manuel avant de faire fonctionner votre
appareil.
Le conserver à des fins de références.
Noter les numéros de modèle et de série de l’appareil.
Voir l’étiquette au dos du moniteur et donner cette
information au marchand si un service est requis.
Internet Home Page : http://www.lgcommercial.com
Téléviseur couleur
à cristaux liquides
GUIDE DE L’UTILISATEUR
MODEL: RU-20LA80C
Page 34

2
AVERTISSEMENT
AVERTISSEMENT :
POUR PRÉVENIR LES RISQUES DE CHOC ÉLECTRIQUE, N’ENLEVEZ PAS LE COUVERCLE (OU
DOS). IL N’Y A AUCUNE PIÈCE NÉCESSITANT UN ENTRETIEN PAR L’UTILISATEUR À
L’INTÉRIEUR. CONSULTEZ UN TECHNICIEN CERTIFIÉ.
L’éclair avec une pointe de flèche à une extrémité à l’intérieur d’un triangle équilatéral est le symbole
utilisé pour avertir l’utilisateur de la présence de composantes non isolées à l’intérieur du boîtier pouvant générer un (niveau de tension dangereux), d’une amplitude suffisante pour représenter un risque
de choc électrique.
point d’exclamation à l’intérieur d’un triangle équilatéral avertit l’utilisateur de la présence d’une notice
d’utilisation ou d’entretien importante dans la documentation d’accompagnement.
NOTE À L’INSTALLATEUR DE LA CÂBLODISTRIBUTION :
Ceci est un rappel à l’installateur de la câblodistribution de tenir compte de l’article 820-40 du National Electric Code
(É.-U.). On y trouve les lignes directrices portant sur une mise à la terre conforme. On y stipule, entre autres, que le
conducteur de terre du câble doit être raccordé au système de mise à la terre de l’immeuble, aussi près que possible
du point d’entrée du câble.
INFORMATION SUR LA RÉGLEMENTATION
Ce matériel a été testé et il est conforme aux exigences limitatives édictées dans la Section 15 des règles FCC concernant les dispositifs numériques de classe B. Ces exigences limitatives ont été arrêtées dans le but d’offrir une protection raisonnable contre un brouillage préjudiciable dans le cadre d’une installation résidentielle. Cet équipement
génère, utilise et peut émettre une fréquence radioélectrique qui pourrait causer un brouillage préjudiciable aux communications radio dans le cas d’installations défectueuses.
Toutefois, nous ne garantissons pas l’absence totale de brouillage dans le cas d’une installation particulière. Si ce
matériel est la source d’un brouillage préjudiciable à la réception d’émissions de télévision ou de radio, que l’on peut
vérifier en mettant successivement l’appareil hors et sous tension, nous conseillons à l’utilisateur d’essayer d’éliminer
le brouillage en appliquant une ou plusieurs des mesures suivantes :
- Réorienter ou déplacer l’antenne de réception;
- Éloigner le récepteur de l’équipement;
- Brancher l’équipement dans une prise raccordée à un circuit différent de celui du récepteur;
- Communiquer avec le dépositaire ou avec un technicien expérimenté en radio et télévision pour obtenir de
l’aide.
Toute modification non expressément approuvée par la partie responsable de la conformité pourrait entraîner l’annulation du droit de l’utilisateur d’utiliser l’équipement.
ATTENTION :
Toute modification de ce produit est interdite sans l’autorisation écrite de LGE Corporation.
Toute modification non autorisée de ce produit pourrait entraîner l’annulation du droit d’utilisation.
U.S.A. seulement --------------------------------------
COMPLIANCE:
The responsible party for this product’s compliance is:
LG Electronics U.S.A., Inc.
1000 Sylvan Avenue, Englewood Cliffs, NJ 07632
Phone: 1-201-816-2000
http://www.lgusa.com
---------------------------------------------------------------
AAvertissement
vertissement
Page 35

3
Directives de sécurité
AVERTISSEMENT :
Pour réduire le risque d’incendie ou de choc électrique, n’exposez pas cet appareil à la pluie ou à l’humidité
L’appareil ne doit pas être exposé à de l’eau d’égouttement ni être arrosé. Ne déposez pas de contenants, tels des vases pleins
d’eau sur cet appareil
ATTENTION :
Ces directives de service s’adressent à un technicien qualifié uniquement. Pour réduire le risque d'électrocution, n'effectuez
aucune réparation autre que celles recommandées dans les directives d’utilisation à moins que vous n’ayez la compétence
nécessaire pour le faire.
IMPORTANTES DIRECTIVES DE SÉCURITÉ
1. Lisez ces instructions.
2. Conservez ces instructions.
3. Tenez compte de tous les avertissements.
4. Suivez toutes les instructions.
5. N’utilisez pas cet appareil près de l’eau.
6. Nettoyez à l’aide d’un chiffon sec uniquement.
7. N’obstruez pas les prises d’air de ventilation. Installez conformément aux directives du fabricant.
8. N’installez pas l’appareil près des sources de chaleur comme les radiateurs, les registres de chaleur, les poêles ou
d’autres appareils générant de la chaleur (y compris les amplificateurs).
9. Ne tentez pas de rendre inopérants les dents de sécurité de la fiche d’alimentation polarisée ou à trois broches. Une fiche
polarisée comporte deux broches dont une est plus large que l’autre. La fiche de type mise à la terre comporte trois
broches, dont une sert de mise à la terre. La broche large et la broche de mise à la terre sont des dents de sécurité. S’il
est impossible d’insérer la fiche dans la prise, faites remplacer la fiche désuète par un électricien.
10. Protégez le cordon d’alimentation afin qu’il ne soit pas piétiné ni pincé, particulièrement au niveau de la prise de courant,
des prises utilitaires et de son point de sortie de l’appareil.
11. N’utilisez que les accessoires/composantes recommandés par le fabricant.
Directives de sécurité
Directives de sécurité
Page 36

4
Directives de sécurité
Directives de sécurité
Directives de sécurité
12. N’utilisez que les chariots, bases, tables, équerres ou trépieds recommandés par le fabricant ou vendus avec l’appareil.
Si vous transportez l’appareil à l’aide d’un chariot, soyez prudent afin d’éviter que l’ensemble ne bascule et vous blesse.
13. Débranchez l’appareil pendant les orages ou s’il n’est pas utilisé pendant de longues périodes.
14. Confiez tout travail d’entretien à un technicien compétent. Il est recommandé de vérifier l’appareil s’il a été endommagé
d’une façon quelconque, par exemple, si le cordon d’alimentation ou la fiche ont été endommagés, si on a renversé du
liquide sur l’appareil ou si on y a introduit des objets, si l’appareil a été exposé à la pluie ou à l’humidité, s’il ne fonctionne
pas normalement ou si on l’a laissé tomber.
Mise en décharge sûre
a. La lampe fluorescente utilisée dans ce produit contient une petite quantité de mercure.
b. Ne jetez pas cet appareil avec le reste de vos déchets ménagers.
L’élimination de ce produit doit s’effectuer conformément aux réglementations en vigueur dans votre pays.
Page 37
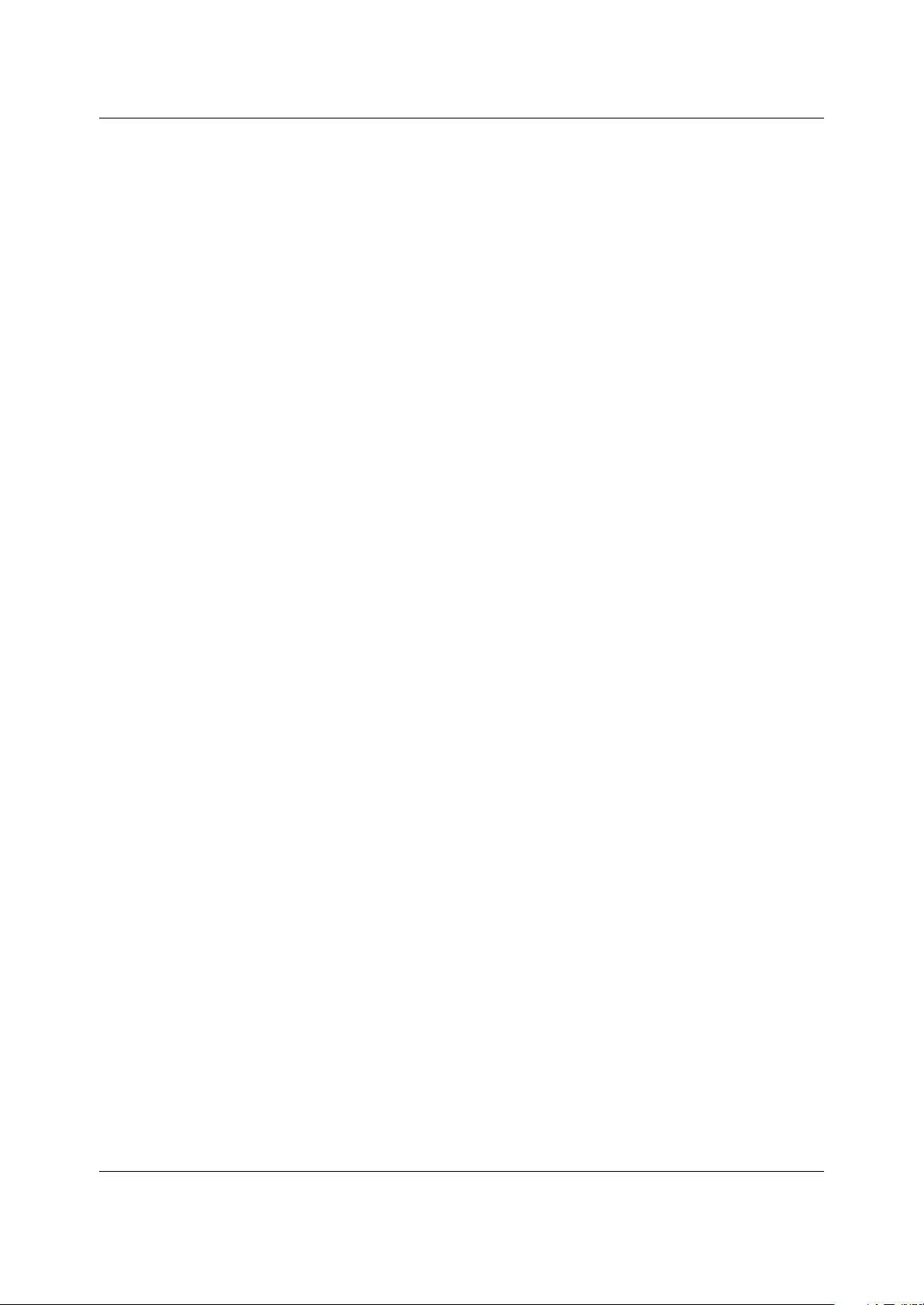
5
Table des matières
TTable des matières
able des matières
Avertissements . . . . . . . . . . . . . . . . . . . . . . . . . . . . . . . . .2
Directives de sécurité . . . . . . . . . . . . . . . . . . . . . . . . . .3~4
Introduction
Commandes et Options de connexion . . . . . . .6~7
Fonctions principales de la télécommande . . . . .8
Installation
Accessoires . . . . . . . . . . . . . . . . . . . . . . . . . . . .9
Système de sécurité Kensington . . . . . . . . . . . . .9
Directives d’installation . . . . . . . . . . . . . . . . . . . . .10
Connexion de l’équipement externe . . . . . . . .11~13
Connexion de l’antenne . . . . . . . . . . . . . . . . . .11
Configuration du magnétoscope . . . . . . . . . . . .12
Configuration de la câblodistribution . . . . . . . . .12
Configuration de la source audiovisuelle externe . . . . .12
Configuration du lecteur de DVD . . . . . . . . . . . .13
Configuration de la télévision numérique . . . . . .13
Utilisation du casque d’écoute . . . . . . . . . . . . . .13
Opération
Aperçu du fonctionnement du téléviseur . . . . . . . .14
Choix de la langue du menu . . . . . . . . . . . . . . . . .14
Options du menu Canal
Mise en mémoire des canaux au moyen de Déchiffrage . . .15
Ajout/suppression de canaux au moyen de Manual
Program (réglage manuel des canaux) . . . . . . .15
Configuration des vos canaux favoris . . . . . . . .15
Options du menu Image
Vidéo . . . . . . . . . . . . . . . . . . . . . . . . . . . . . . . .16
Contrôle manuel de l’image (options utilisateur) . . .16
Options du menu Sound (son)
EZ Audio . . . . . . . . . . . . . . . . . . . . . . . . . . . . .17
Réglage de l’atténuateur . . . . . . . . . . . . . . . . . .17
AVL (limiteur automatique de volume) . . . . . . . .17
Équilibrage du son . . . . . . . . . . . . . . . . . . . . . .18
Configuration de la diffusion en
stéréophonie/SAP . . . . . . . . . . . . . . . . . . .18
Options du menu Heure (horloge)
Réglage automatique de l’horloge . . . . . . . . . . .19
Réglage manuel de l’horloge . . . . . . . . . . . . . . .19
Configuration de la minuterie On/Off
(marche-arrêt) . . . . . . . . . . . . . . . . . .20
Réglage de la Minuterie sommeil . . . . . . . . . . .20
Arrêt Auto (arrêt automatique) . . . . . . . . . . . . . .20
Options du menu Spécial
Sous-titres codés . . . . . . . . . . . . . . . . . . . . . . .21
Sous-titre/TX(texte) . . . . . . . . . . . . . . . . . . . . . .22
Sous-titres . . . . . . . . . . . . . . . . . . . . . . . . . . . .22
Verrouillage . . . . . . . . . . . . . . . . . . . . . . . . . . .22
Options de verrouillage . . . . . . . . . . . . . . . . . . .23
Configuration du menu Blocage . . . . . . . . . . . .24
Réglage du dispositif de contrôle externe . . . . . . . . . .25
Codes IR . . . . . . . . . . . . . . . . . . . . . . . . . . . . . . . . . . . .29
Entretien . . . . . . . . . . . . . . . . . . . . . . . . . . . . . . . . . . . .31
Spécifications de l’appareil . . . . . . . . . . . . . . . . . . . . .31
Liste de vérification de dépannage . . . . . . . . . . . . . . .32
Page 38

ON/OFF
TV
CH
VOL
MENU
ENTER
/ I
VIDEO
6
Introduction
Commandes
Commandes
Introduction
Introduction
Boutons des
canaux
Boutons du
volume
Bouton Enter
(entrée)
Bouton Menu
Bouton TV/Video
(téléviseur/vidéo)
Bouton On/Off
(marche-arrêt)
Panneau de com
Panneau de com--
mandes latéral
mandes latéral
Capteur de la télécommande
Voyant d’alimentation/en attente
Clignote rouge en mode Attente,
et passe au vert fixe lorsque le téléviseur
est mis sous tension.
Page 39
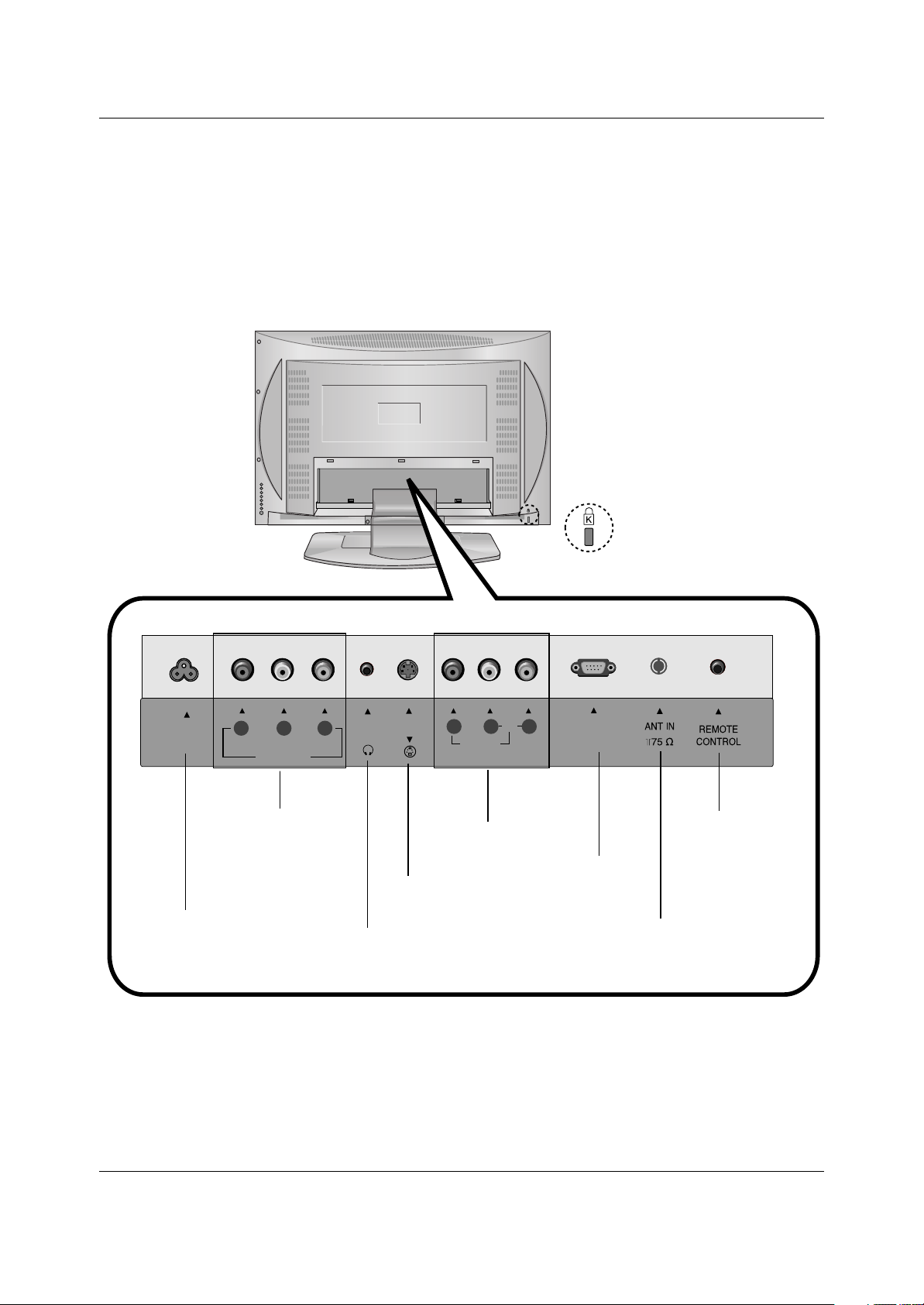
COMPONENT(480i/480p)
VIDEO IN
DVD/DTV IN
RLVIDEO
P
R
P
B
Y
AUDIO(MONO)
H/P
S-VIDEO
AC INPUT
RS-232C
INPUT
7
Introduction
Options de connexion
Options de connexion
* Connecteur du système de
sécurité Kensington (voir
page 9)
Entrée du c.a.
Prise télécommande
Entrée RS 232C
Entrée Audio/Video
Entrée de l’antenne
Entrée S-Video
Prise pour casque
d’écoute
Entrée DVD/DTV
Page 40
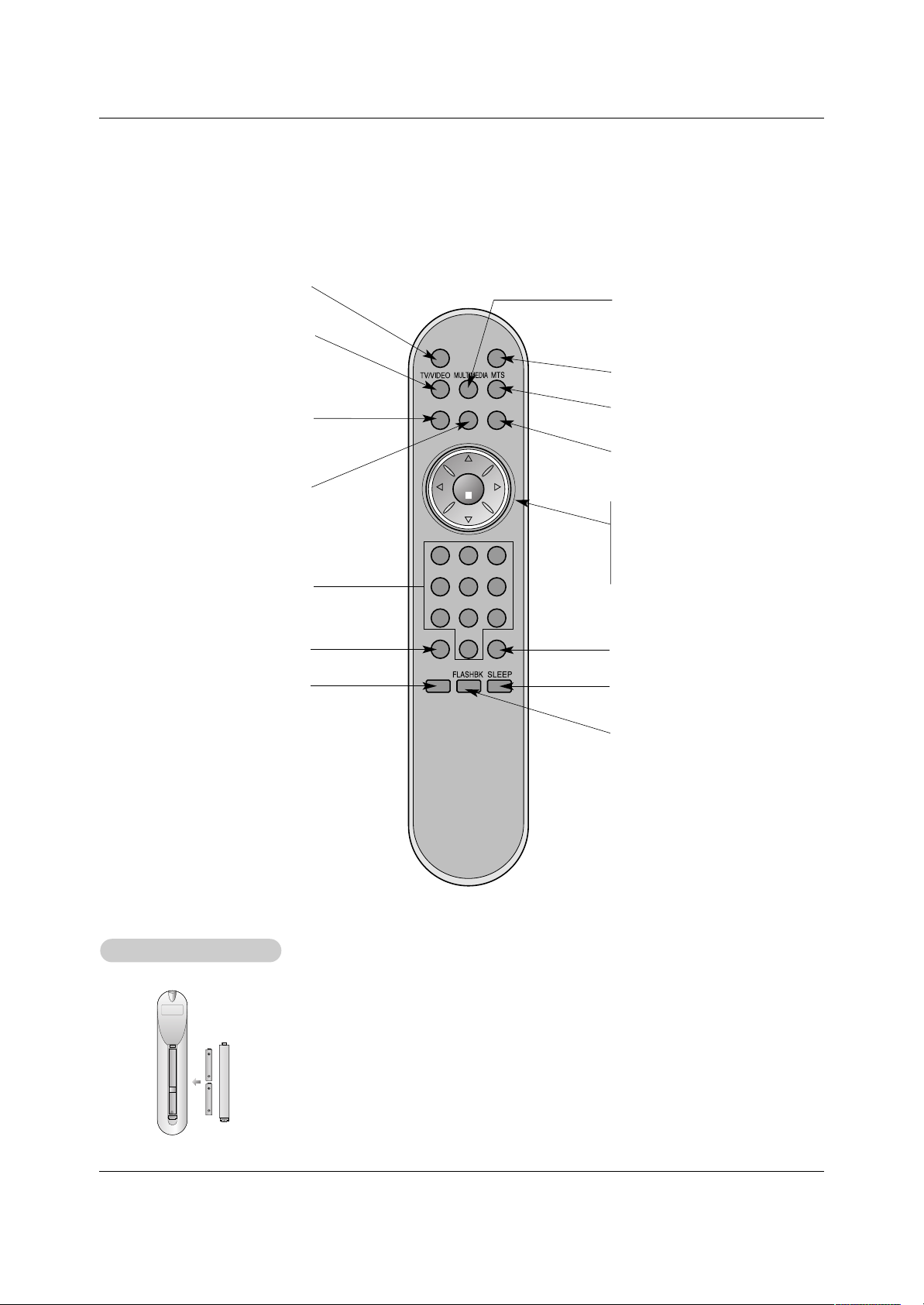
POWERMUTE
FCR
CH
CH
VOL VOL
ENTER
123
456
789
0
EXIT
MENU
AUDIO
CC
VIDEO
8
Introduction
- Lorsque vous utilisez la télécommande, dirigez le dispositif vers le capteur de la télécommande du téléviseur.
SOURDINE
Active ou désactive le son
ENTER (entrée)
CH
DD / EE
(Bouton des canaux)
VOL
FF / GG
(Bouton du volume)
POWER (mise sous/hors tension)
MTS
(reportez-vous à la page 18)
EXIT (sortie)
MENU
MULTIMEDIA (multimédia)
Sélectionne le mode :
TV ou
Component.
VIDEO
(vidéo - reportez-vous à la page 16)
SLEEP
(sommeil - reportez-vous à la page 20)
FLASHBK(canal précédent)
Appuyez sur le bouton FLASHBK
pour revenir au canal précédent.
AUDIO
(reportez-vous à la page 16)
CC
(sous-titre codé - reportez-vous à la
page 22)
TV/VIDEO (téléviseur/vidéo)
Sélectionne le mode : TV, Video,
S-Video
ou Component.
FCR
(revue des canaux favoris -
reportez-vous à la page 15)
Boutons numériques
* Ouvrez le compartiment à piles à l’arrière en faisant glisser le couvercle et
insérez les piles en respectant la polarité.
* Insérez deux piles de type AAA de 1,5 V. Ne mariez pas les nouvelles piles aux
anciennes.
Installation des piles
Installation des piles
Fonctions principales de la télécommande
Fonctions principales de la télécommande
Page 41
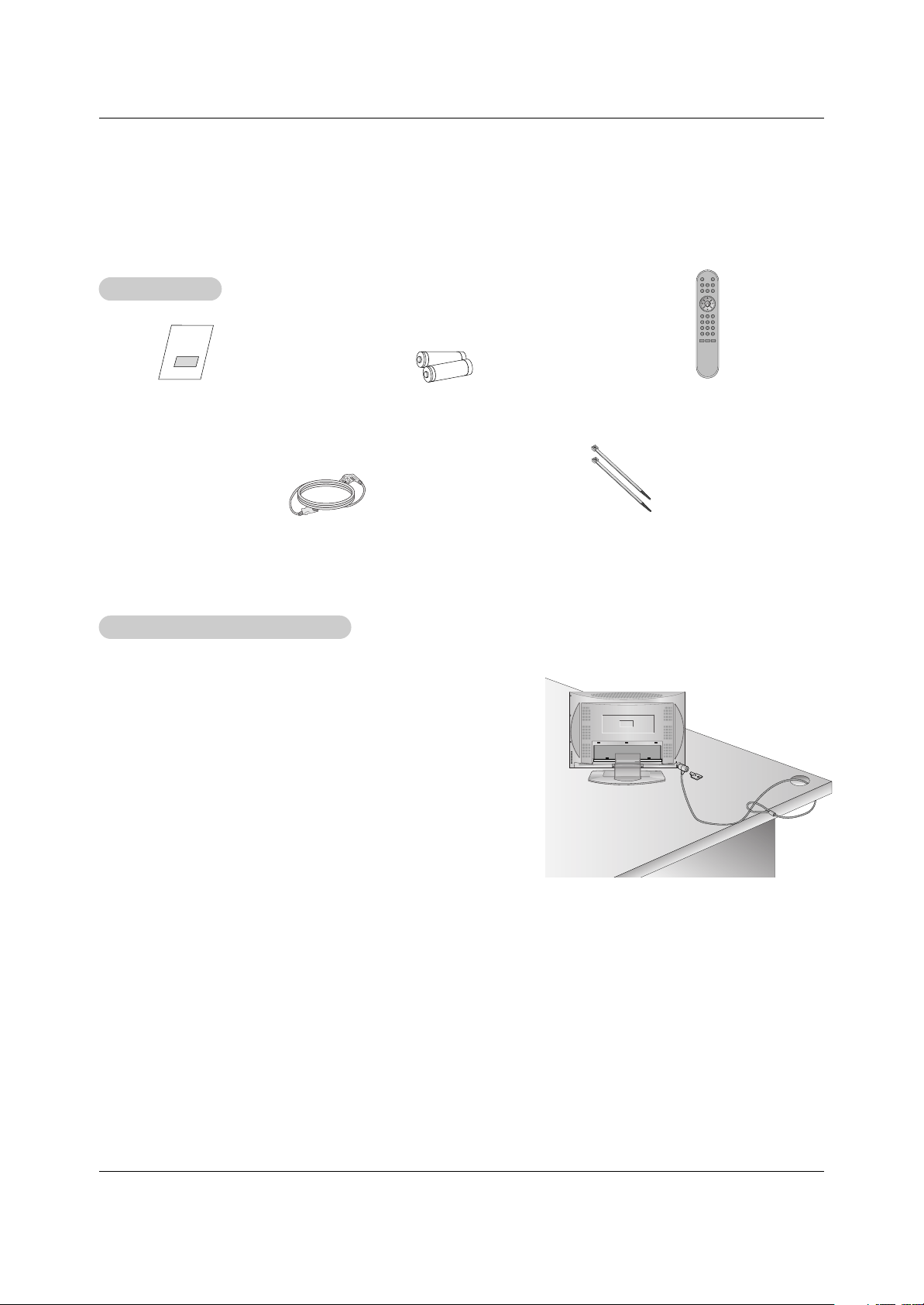
9
Installation
Installation
Installation
Manuel du propriétaire
1.5V
1.5V
Piles AAA
Cordon d’alimentation
Télécommande
powermute
tv/video
multimedia
mts
fcr
ch
ch
vol
enter
123
456
789
0
vol
exit
menu
audio
flashbkcc sleep
video
REMARQUES
a. Si le téléviseur est froid au toucher, il pourrait se produire un léger “papillotement” lors de la mise sous tension.
Ce phénomène est normal, il n’y a aucun problème avec le téléviseur.
b. De petits points de couleur rouge, verte ou bleue pourraient être visibles sur l’écran. Ces points ne nuisent aucunement à la
performance du moniteur.
c. Évitez de toucher l’écran ACL.
Le fait de toucher l’écran pourrait produire un effet de distorsion temporaire.
Système de sécurité Kensington
Système de sécurité Kensington
Accessoires
Accessoires
- Le téléviseur est doté d’un connecteur pour le système de sécurité
Kensington, sur le panneau arrière. Raccordez le câble du système de
sécurité Kensington tel qu’indiqué ci-dessous.
- Pour des directives détaillées concernant l’installation et l’utilisation du système de sécurité Kensington, reportez-vous au guide de l’utilisateur qui
accompagne le système.
Pour de plus amples informations, consultez le site Web de la société
Kensington à http://www.kensington.com, La société Kensington vend
des systèmes de sécurité conçus pour des appareils électroniques évolués
comme les ordinateurs bloc-notes et les projecteurs ACL.
- Remarque : Le système de sécurité Kensington est un accessoire facultatif.
Attaches autobloquantes
- Retenez les câbles à l’aide des
attaches autobloquantes
Page 42

10
Installation
Supports de câbles
Supports de câbles
Réglage de l’angle du téléviseur
Réglage de l’angle du téléviseur
Directives d’installation
Directives d’installation
- Enfilez, puis tirez sur les câbles à travers le trou du socle du téléviseur.
- Vous disposez d’un angle de réglage entre -3° et 12° degrés.
Couvercle audio-vidéo arrière
Couvercle audio-vidéo arrière
* Le panneau de connexion se trouve sous le couvercle audio-vidéo.
a. Retirez le couvercle.
b. Installez les câbles au besoin.
c. Replacez le couvercle. Alignez les trous du panneau arrière du téléviseur avec les pattes
du couvercle arrière audio-vidéo, tel qu’illustré.
d. Fermez le couvercle.
Page 43

11
Installation
Connexion de l’équipement externe
Connexion de l’équipement externe
- Pour une qualité d’image optimale, orientez l’antenne.
- On utilise une prise d’antenne murale standard dans les immeubles d’appartements pour brancher le câble d’antenne, tel qu’illustré ci-dessous.
(Utilisez le câble d’antenne recommandé pour le type de prise d’antenne murale).
Entrée de prise murale
Immeuble d’appartements
Prise de l’antenne
Fil de bronze
Serrez en tournant dans
le sens horaire
Convertisseu
r d’antenne
Fil plat 300Ω
Câble rond 75Ω
- On utilise plus souvent ce type d’antenne dans les habitations unifamiliales.
Antenne
UHF
Antenne VHF
- Si vous utilisez un câble rond de 75Ω, insérez le fil de bronze puis serrez l’écrou de raccord. Si vous utilisez un fil plat de 300Ω,
connectez le câble à paire torsadée au convertisseur d’antenne, puis connectez le convertisseur à la prise de l’antenne du
téléviseur.
- Si vous utilisez un câble rond de 75Ω, ne pliez pas le fil de bronze. Il pourrait en résulter une diminution de la qualité de l’image.
- Pour obtenir une image de meilleure qualité dans les
zones de faible signal, installez un amplificateur de signaux tel qu’illustré à droite.
- Si vous devez partager le signal entre deux téléviseurs,
branchez l’antenne à un dispositif d’aiguillage de signaux.
Amplificateur
de signaux
UHF
VHF
Habitation unifamiliale
Connexion à une antenne intérieure
Connexion à une antenne extérieure
Prise de l’antenne
Fil de bronze
Serrez en tournant dans le
sens horaire
Convertisseu
r d’antenne
Fil plat 300Ω
Câble rond 75Ω
Connexion de l’antenne
Connexion de l’antenne
RS-232C
INPUT
RS-232C
INPUT
RS-232C
INPUT
Page 44

COMPONENT(480i/480p)
VIDEO IN
DVD/DTV IN
RLVIDEO
PRPBY
AUDIO(MONO)
H/P
S-VIDEO
AC INPUT
TV
VCR
RF Cable
(R) AUDIO (L) VIDEO
RS-232C
INPUT
DVD/DTV IN
COMPONENT(480i/480p)
VIDEO IN
RLVIDEO
PRPBY
AUDIO(MONO)
H/P
S-VIDEO
AC INPUT
OUT
IN
CH3 CH4
S-VIDEO
ANT IN
ANT OUT
(R) (L)
AUDIOVIDEO
RS-232C
INPUT
12
Installation
1
Antennes
types
VCR (magnétoscope)
Connexion
directe
2
1
Boîte de connexion
2
R
AUDIO VIDEO
L
VIDEO IN
RLVIDEO AUDIO(MONO)
S-VIDEO
RS-232C
INPUT
Caméscope
Sortie de jeu vidéo
Équipement
externe
Connexion de l’équipement externe (suite)
Connexion de l’équipement externe (suite)
Configuration de la câblodistribution
Configuration de la câblodistribution
Configuration du magnétoscope
Configuration du magnétoscope
- En mode vidéo, le téléviseur adopte automatiquement le mode
TV si on appuie sur le bouton FCR (revue des canaux favoris)
ou FLASHBK (canal précédent).
Connexion 1
Réglez le commutateur VCR (magnétoscope) à 3 ou à 4, puis
sélectionnez le même canal avec le téléviseur.
Connexion 2
1. Connectez les prises de sortie audio-vidéo du magnétoscope
aux prises d’entrée correspondantes du téléviseur. Pour rac-
corder le téléviseur au magnétoscope, appariez la couleur des
prises (vidéo : jaune, audio gauche : blanche et audio droit :
rouge).
2. Insérez une cassette vidéo dans le magnétoscope et appuyez
sur la touche PLAY (marche) du magnétoscope. (Reportezvous au guide de l’utilisateur du magnétoscope.)
3. Sélectionnez VIDEO à l’aide du bouton TV/VIDEO
(TÉLÉVISEUR/VIDÉO) de la télécommande. (Si l’appareil est
raccordé à la prise S-VIDEO sur le panneau latéral, sélection-
nez S-Video comme source d’entrée externe.)
Connexion 1
1. Réglez le commutateur de la boîte de connexion à 3 ou à 4.
2. Réglez le téléviseur sur le même canal.
3. Sélectionnez les canaux directement sur la boîte de connexion ou à l’aide de la télécommande de la boîte de connexion.
Connexion 2
1. Connectez les prises de sortie audio-vidéo de la boîte de
connexion aux prises d’entrée correspondantes du téléviseur.
Pour raccorder le téléviseur à la boîte de connexion, appariez
la couleur des prises
(vidéo : jaune, audio gauche : blanche et audio droit : rouge).
2. Sélectionnez Vidéo à l’aide du bouton TV/VIDEO
(téléviseur/vidéo) de la télécommande.
3. Sélectionnez les canaux à l’aide de la télécommande de la
boîte de connexion.
- Après vous être abonné à un service de câblodistribution et avoir installé un convertisseur, vous avez accès à la programmation télévi-
suelle par câble.
- Pour de plus amples informations sur la câblodistribution, communiquez avec un fournisseur de services local.
Configuration de la source audiovisuelle externe
Configuration de la source audiovisuelle externe
Connexions
Connectez les prises de sortie audio-vidéo de l’équipement
audiovisuel externe aux prises d’entrée correspondantes
du téléviseur.
Pour raccorder le téléviseur à l’équipement audiovisuel
externe, appariez la couleur des prises (vidéo : jaune,
audio gauche : blanche et audio droit : rouge).
Configuration du visionnement
1. Mettez l’équipement audiovisuel externe sous tension.
2. Sélectionnez Vidéo à l’aide du bouton TV/VIDEO
(TÉLÉVISEUR/VIDÉO) de la télécommande.
3. Activez l’équipement externe correspondant. Reportezvous au guide d’utilisation de l’équipement externe.
Page 45

13
Installation
Utilisation du casque d’écoute
Utilisation du casque d’écoute
- Branchez le casque d’écoute dans la prise H/P tel qu’illustré.
- Réglez le niveau sonore du casque d’écoute au moyen des
boutons (
FF GG
). Lorsque vous branchez un ou des casques
d’écoute, les haut-parleurs du téléviseur sont silencieux.
Configuration du lecteur de DVD
Configuration du lecteur de DVD
Connexions
1. Connectez les sorties vidéo du lecteur de DVD aux prises d’entrée
de la COMPOSANTE (Y, PB, PR), puis connectez les sorties
AUDEO du lecteur de DVD aux prises audio.
2. Si votre lecteur de DVD est muni d’une prise de sortie S-Video
uniquement, raccordez-le à la sortie S-VIDEO du téléviseur, puis
connectez les sorties audio du lecteur de DVD aux prises AUDEO
INPUT (entrée audio) du TV(téléviseur), tel qu’illustré.
REMARQUE: Si votre lecteur de DVD n’est pas muni d’une sortie de
composante vidéo, utilisez S-Vidéo.
Configuration du visionnement
1. Mettez le lecteur de DVD sous tension et insérez un disque DVD.
2. Sélectionnez la Composante en appuyant sur l’un ou l’autre des
boutons TV/VIDEO ou MULTIMEDIA de la télécommande (si vous
optez pour un branchement S-VIDEO, sélectionnez S-VIDEO
comme source d’entrée.)
3. Reportez-vous au guide du lecteur de DVD pour des directives d’u-
tilisation.
Ports de composantes du
téléviseur
Y
PB
PR
Ports de sortie vidéo
du lecteur de DVD
Y
Y
Y
Y
Pb
B-Y
Cb
PB
Pr
R-Y
Cr
P
R
• Ports d’entrée de composantes
Pour une meilleure qualité d’image, connectez le
lecteur de DVD aux ports d’entrée de la composante
tel qu’illustré ci-dessous.
Configuration de la télévision numérique
Configuration de la télévision numérique
- Pour regarder des émissions diffusées en mode numérique,
vous devez acheter et installer un boîtier décodeur numérique.
Connexions
Connectez les sorties vidéo du boîtier décodeur numérique
aux prises de la COMPOSANTE (Y, PB, PR) puis connectez
les sorties AUDIO du boîtier décodeur numérique aux prises
audio.
Configuration du visionnement
1. Mettez le boîtier décodeur numérique sous tension.
(Reportez-vous au guide de l’utilisateur du boîtier décodeur
numérique.)
2. Sélectionnez Component (composante) à l’aide du bouton
TV/VIDEO ou MULTIMEDIA de la télécommande.
Récepteur DTV (boîtier décodeur)
DVD
COMPONENT(480i/480p)
VIDEO IN
DVD/DTV IN
RLVIDEO
PRPBY
AUDIO(MONO)
H/P
S-VIDEO
AC INPUT
AUDIOYPB PR (L)
(R)
AUDIOS-VIDEO (L)
(R)
RS-232C
INPUT
COMPONENT(480i/480p)
VIDEO IN
DVD/DTV IN
RLVIDEO
PRPBY
AUDIO(MONO)
H/P
S-VIDEO
AC INPUT
AUDIOYPB PR (L)
(R)
RS-232C
INPUT
COMPONENT(480i/480p)
VIDEO IN
DVD/DTV IN
LVIDEO
PRPBY
(MONO)
H/P
S-VIDEO
AC INPUT
Page 46

14
Opération
Choix de la langue du menu
Choix de la langue du menu
Aperçu du fonctionnement du téléviseur
Aperçu du fonctionnement du téléviseur
- Il est possible d’afficher les menus dans la langue de son choix. Sélectionnez d’abord la langue.
1. Appuyez sur le bouton MENU, puis sur le bouton
DD/ EE
pour sélectionner le menu spécial.
2. Appuyez sur le bouton
GG
, puis sur le bouton
DD/ EE
pour sélectionner Langage.
3. Appuyez sur le bouton
GG
, puis sélectionnez la langue en appuyant sur le bouton
DD/ EE
.
Dès cet instant, les menus à l’écran s’afficheront dans la langue de votre choix.
4. Appuyez sur le bouton ENTER pour enregistrer vos préférences et retourner au visionnement.
1. Raccordez d’abord toutes les composantes. Branchez l’adaptateur de c.a. d’abord dans le téléviseur, puis dans
une prise de courant. Le téléviseur se place alors en mode Attente.
• En mode Attente, appuyez sur l’un ou l’autre des boutons
POWER, CH (
D,E
), TV/VIDEO, MULTIMEDIA,
ou NUMBER de la télécommande ou sur l’un ou l’autre des boutons ON/OFF, CH (
D,E
), TV/VIDEO du
téléviseur pour mettre le téléviseur sous tension.
2. Sélectionnez le mode de visionnement en appuyant à plusieurs reprises sur
TV/VIDEO ou MULTIMEDIA.
• Remarque : Reportez-vous à la page 16 si vous n'avez pas exécuté l’étape du réglage automatique du
téléviseur pour recevoir les canaux de votre zone de télédiffusion locale..
3. Après le visionnement, appuyez sur le bouton
POWER de la télécommande ou sur le bouton ON/OFF
(MARCHE/ARRÊT) du téléviseur. Le téléviseur retourne en mode Attente.
REMARQUE
• Si vous voulez fermer le téléviseur, appuyez sur le bouton Marche/Arrêt (marche-arrêt) du téléviseur. Si vous
partez en vacances, débranchez le cordon d’alimentation de la prise de courant.
Page 47

15
Opération
Démarrez
TV 30
Mémoire
Options du menu Canal
Options du menu Canal
- Il est possible d’ajouter ou de supprimer individuellement des canaux.
1. Appuyez sur le bouton MENU, puis sur le bouton
DD / EE
pour sélectionner le menu
Canal.
2. Appuyez sur le bouton
GG
, puis sur le bouton
DD / EE
pour sélectionner Manuelle.
(réglage manuel des canaux).
3. Appuyez sur le bouton
GG
, puis sélectionnez le canal à ajouter en mémoire ou à
supprimer en appuyant sur le bouton
FF / GG
.
4. Appuyez sur le bouton EE, puis sélectionnez Mémoire (ajouter) or Efface (sup-
primer) en appuyant sur le bouton
FF / GG
.
5. Appuyez sur ENTER pour enregistrer vos modifications. Le canal courant est soit
ajouté en mémoire, soit supprimé de liste des canaux.
Ajout/suppression de canaux au moyen de Manual Program (réglage manuel des canaux)
Ajout/suppression de canaux au moyen de Manual Program (réglage manuel des canaux)
1. Appuyez sur le bouton MENU, puis sur le bouton
DD / EE
pour sélectionner le menu
Canal.
2. Appuyez successivement sur les boutons
GG
et
DD / EE
pour sélectionner
Déchiffrage.
3. Appuyez sur le bouton
GG
pour lancer la recherche des canaux.
• Attendez la fin du cycle complet d’enregistrement des canaux avant de
choisir un canal. Le téléviseur recherche les canaux en liaison radio et
ceux offerts par les services de câblodistribution.
Mise en mémoire des canaux au moyen de D
Mise en mémoire des canaux au moyen de Déchiffrage
- Pour que la fonction de réglage automatique des canaux s’exécute, la source de programmation doit être connectée au téléviseur
et cellui-ci doit recevoir les signaux nécessaires soit par liaison radio soit par l’entremise d’un câblodistributeur.
REMARQUE
• Lorsque la recherche de canaux est terminée, utilisez les boutons
DD / EE
pour consulter les canaux en mémoire.
• Si vous appuyez sur ENTER pendant l’enregistrement automatique des canaux, la tâche se terminera et seuls les canaux déjà mis en mémoire
seront conservés.
• La fonction d’enregistrement automatique des canaux ne peut garder en mémoire que les canaux déjà captés au moment de l’interruption.
Canal
Déchiffrage
Manuelle.
Préférés.
FG
OK MENU
D
E
Canal
Déchiffrage
Manuelle.
Préférés.
FG
OK MENU ÂArrêt
D
E
Le numéro du canal courant s’affiche.
- La fonction Favorite Channels (canaux favoris) vous permet de syntoniser directement jusqu’à huit canaux au choix sans
que vous ayez à attendre le déroulement de tous les canaux précédant le canal voulu.
1. Appuyez sur le bouton MENU, puis sur le bouton
DD / EE
pour sélectionner le menu Canal.
2. Appuyez successivement sur les boutons
GG
et
DD / EE
pour sélectionner Préférés.
3. Appuyez successivement sur les boutons
GG
et
DD / EE
pour sélectionner la position de votre premier canal favori.
4. Utilisez le bouton
FF / GG
pour sélectionner le numéro de votre premier canal favori.
5. Répétez les étapes 3 et 4 pour ajouter d’autres canaux à la mémoire.
6. Appuyez sur ENTER (entrée) pour enregistrer vos modifications.
• Pour syntoniser un canal favori, appuyez à plusieurs reprises sur le bouton FCR (revue des canaux favoris). Vos huit canaux
favoris s’afficheront à l’écran un à un.
Configuration des canaux favoris
Configuration des canaux favoris
Canal Préférés.
Déchiffrage
Manuelle.
Préférés.
FG
OK MENU
D
E
Régler
- - - - - - - - - - -
- - - - - - - - - - -
- - - - - - - - - - -
- - - - - - - - - - -
- - - - - - - - - - -
- - - - - - - - - - -
- - - - - - - - - - -
- - - - - - - - - - -
D
E
FG
OK MENU ÂArrêt
Page 48

16
Opération
Options du menu Image
Options du menu Image
- Vous pouvez régler les options Contraste (contraste), Brillance (luminosité), Couleur , Netteté (définition) et Teinte (nuance) aux
valeurs voulues.
1. Appuyez sur le bouton MENU, puis sur le bouton
DD / EE
pour sélectionner le
menu
Vidéo.
2. Appuyez successivement sur les boutons
GG
et
DD / EE
pour sélectionner les
options d’image voulues (Contraste [contraste], Brillance [luminosité],
Couleur, Netteté [définition] et Teinte [nuance]).
3. Utilisez le bouton
FF / GG
pour effectuer les réglages nécessaires.
• Les valeurs de réglage des options Contrast, Brightness, Color et
Sharpness se situent entre 0 et 100.
• L’option Tint (nuance) est ajustable de +50 à -50.
4. Appuyez sur ENTER pour enregistrer vos modifications.
1. Appuyez à plusieurs reprises sur le bouton video pour sélectionner l’option de configuration de l’affichage tel qu’illustré cidessous.
VVidéo
idéo
Contrôle manuel de l’image (option
Contrôle manuel de l’image (option
Personnel [utilisateur]
Personnel [utilisateur]))
- Cette fonction règle le téléviseur pour l’obtention d’une image de qualité optimale.
• Vous pouvez également utiliser le menu
Picture pour régler Video.
• Les options Clear (clair), Optimum (optimal) et Souple (doux) sont définies en usine et ne peuvent
être modifiées.
Clair Optimum Souple Personnel
Vidéo
Contraste 85
Vidéo
Contraste
Brillance
Couleur
Netteté
Teinte
FG
OK MENU
D
E
Page 49

17
Opération
Options du menu Sound (son)
Options du menu Sound (son)
1. Utilisez le bouton audio pour sélectionner le réglage de son approprié tel qu’illustré ci-dessous.
EZ
EZ
Audio
Audio
1. Appuyez sur le bouton
MENU
, puis sur le bouton
DD
/
EE
pour sélectionner le menu Son.
2. Appuyez successivement sur les boutons GGet
DD / EE
pour sélectionner EZ Audio.
3. Appuyez successivement sur les boutons GGet
DD / EE
pour sélectionner Personnel (utilisateur).
4. Appuyez sur le bouton
GG
, puis sélectionnez la bande
que vous voulez régler en appuyant sur le bouton
FF / GG
. Utilisez ensuite le bouton
DD / EE
pour effectuer
les réglages nécessaires.
5. Appuyez sur
ENTER
pour enregistrer vos modifica-
tions.
Réglage de l’atténuateur
Réglage de l’atténuateur
- Cette fonction vous permet de tirer avantage du meilleur son possible puisque c’est le téléviseur qui sélectionne le
réglage optimal selon le contenu de l’émission.
• Vous pouvez également utiliser le menu
Son pour régler EZ Audio.
Fade Musique Cinéma Sports Personnel
D
E
FG
Bouger Ajuster ÂArrêt
0.1 0.5 1 5 10 KHz
Son
EZ Audio
AVL
Équilibre
FG
OK MENU
D
E
Fade
Musique
Cinéma
Sports
Personnel
G
-L’option AVL permet de conserver automatiquement un volume uniforme
peu importe le canal syntonisé.
1. Appuyez sur le bouton MENU, puis sur le bouton
DD / EE
pour sélectionner le
menu Son.
2. Appuyez successivement sur les boutons
GG
et
DD / EE
pour sélectionner AV L.
3. Appuyez successivement sur les boutons
GG
et
DD / EE
pour sélectionner
Marche ou Arrêt .
4. Appuyez sur ENTER pour enregistrer vos modifications.
AAVLVL(limiteur automatique de volume)
(limiteur automatique de volume)
Son
EZ Audio
AVL
Équilibre
F
OK MENU
D
E
Marche
Arrêt
Page 50

18
Opération
Options du menu Sound (son)
Options du menu Sound (son)
1. Appuyez sur le bouton MENU, puis sur le bouton
DD / EE
pour sélectionner le menu
Son
.
2. Appuyez successivement sur les boutons GGet
DD / EE
pour sélectionner Équilibre
(équilibrage).
3. Appuyez successivement sur les boutons GGet
FF / GG
pour équilibrer le son.
* L’option Équilibre (équilibrage) est ajustable de Left (gauche) 50 à Right (droite) 50.
4. Appuyez sur ENTER pour enregistrer vos modifications.
Son
EZ Audio
AVL
Équilibre
FG
OK MENU
D
E
0
Équilibrage du son
Équilibrage du son
1. Appuyez à plusieurs reprises sur le bouton MTS.
Configuration de la dif
Configuration de la dif
fusion en stéréophonie/SAP
fusion en stéréophonie/SAP
• Sélectionnez le mode de son mono si le signal est diffus ou dans les zones où le signal est faible.
• Les modes Stéréo et SAP ne sont disponibles que s’ils sont compris dans le signal de télédiffusion.
Mono
Stéréo
SAP
- Le téléviseur peut recevoir les émissions stéréo MTS et les émissions mixtes qui accompagnent l’émission
stéréo si le télédiffuseur émet un signal sonore supplémentaire en plus du signal original.
- Mono : La langue principale se fait entendre des haut-parleurs gauche et droit. Le signal est en mode mono.
- Stéréo : La langue principale se fait entendre des haut-parleurs gauche et droit. Le signal est en mode stéréo.
- SAP : La langue seconde se fait entendre des haut-parleurs gauche et droit.
Page 51

19
Opération
Options du menu Heure (horloge)
Options du menu Heure (horloge)
Réglage automatique de l’horloge
Réglage automatique de l’horloge
- Si l’heure affichée est inexacte, réglez l’horloge manuellement.
1. Appuyez sur le bouton MENU, puis sur le bouton
DD / EE
pour sélectionner le menu Heure.
2. Appuyez successivement sur les boutons
GG
et
DD / EE
pour sélectionner Pendule.
3. Appuyez successivement sur les boutons
GG
et
DD / EE
pour sélectionner Auto.
4. Appuyez successivement sur les boutons
GG
et
DD / EE
pour sélectionner votre fuseau horaire. Vous pouvez choisir
entre :
Auto, E.S.T (heure normale de l’est), C.S.T (heure normale du Centre), M.S.T (heure normale des
Rocheuses),
P. S. T (heure normale du Pacifique), Alaska et Hawaii.
5. Appuyez successivement sur les boutons
GG
et
DD / EE
pour régler le Chaîne PBS.
6. Appuyez successivement sur les boutons
GG
et
DD / EE
pour activer ou désactiver la fonction H.A.E. Auto (réglage
automatique de l’heure avancée),
Arrêt ou Marche, selon que votre zone de télédiffusion y est assujettie ou
non.
7. Appuyez sur ENTER pour enregistrer vos modifications.
- L’horloge est réglée automatiquement par le signal de radiodiffusion PBS.
- Le signal du canal PBS donne des informations relatives à l’heure exacte et à l’heure avancée.
Réglage automatique de l’horloge
Réglage automatique de l’horloge
1. Appuyez sur le bouton MENU, puis sur le bouton
DD / EE
pour sélection-
ner le menu Heure.
2. Appuyez successivement sur les boutons
GG
et
DD / EE
pour sélectionner
Pendule.
3. Appuyez successivement sur les boutons
GG
et
DD / EE
pour sélectionner
Manuelle.
4. Appuyez sur le bouton
GG
et utilisez le bouton
DD / EE
pour régler l’heure.
5. Appuyez sur le bouton GGet utilisez le bouton
DD / EE
pour régler les min-
utes.
6. Appuyez sur ENTER pour enregistrer vos modifications.
Heure
Auto G
Manuelle
Pendule
Heure arrêt
Heure marche
Arrêt auto
FG
OK MENU
D
E
Heure
Auto
Manuelle
G
- - : - - AM
Pendule
Heure arrêt
Heure marche
Arrêt auto
FG
OK MENU
D
E
Auto Pendule
Fuseau Auto
Chaîne PBS. TV 1
H.A.E Auto
D
E
FG
Bouger Ajuster ÂArrêt
Page 52
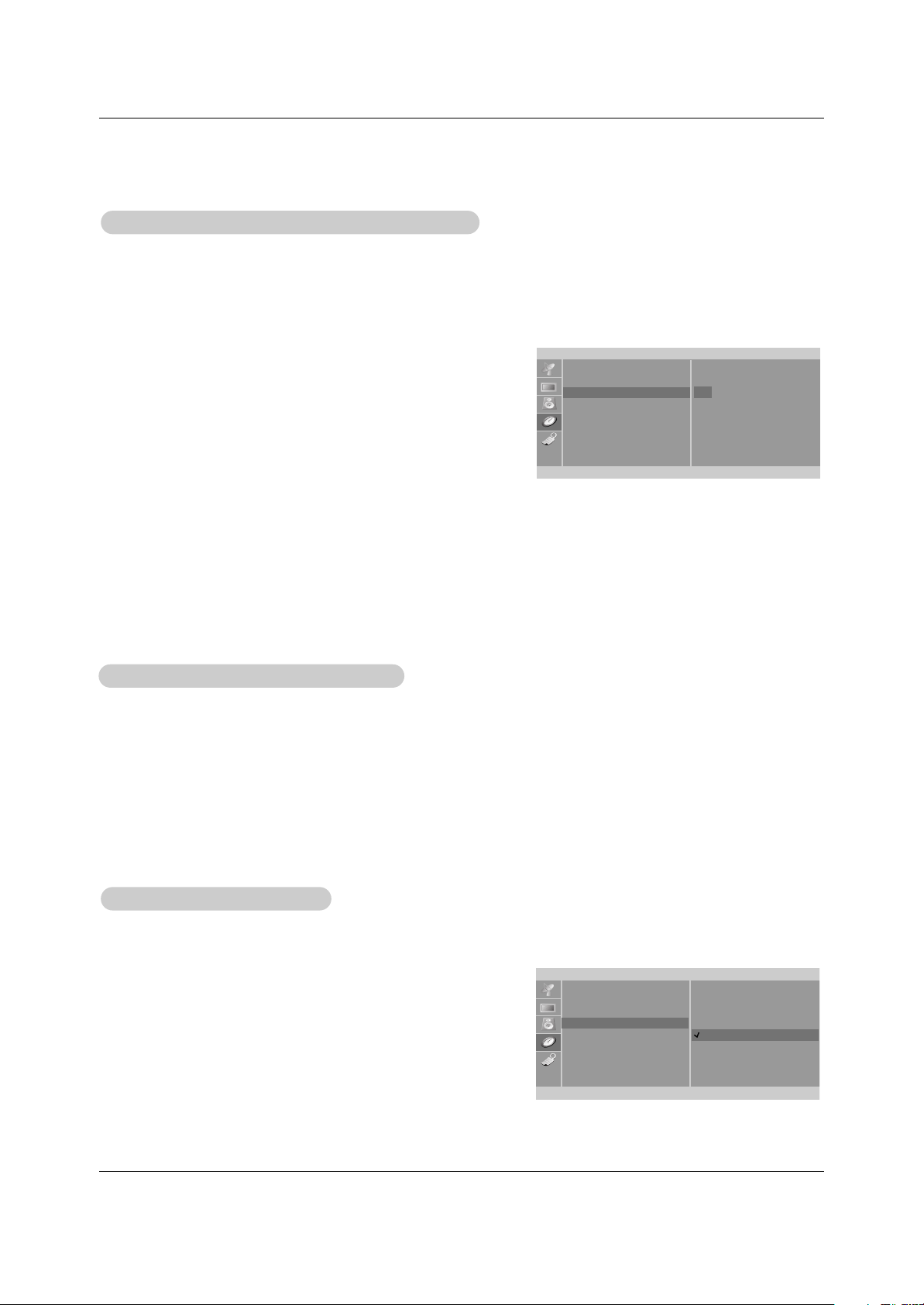
20
Opération
- Le réglage de la minuterie n’est possible que si l’horloge est configurée.
- La fonction Off-Timer (minuterie désactivée) a la priorité sur On-Timer (minuterie activée) si les deux fonctions sont
réglées à la même heure.
- Le téléviseur doit être en mode Attente pour que la minuterie fonctionne.
- Si vous n’appuyez sur aucun bouton dans les deux heures suivant la mise sous tension du téléviseur par la fonction OnTimer (minuterie activée), le téléviseur se placera automatiquement en mode Attente.
Configuration de la minuterie On/Of
Configuration de la minuterie On/Of
f (marche-arrêt)
f (marche-arrêt)
1. Appuyez sur le bouton MENU, puis sur le bouton
DD / EE
pour sélectionner le menu
Heure.
2. Appuyez successivement sur les boutons
GG
et
DD / EE
pour sélectionner Heure
arrêt
(minuterie désactivée) ou Heure marche (minuterie activée).
3. Appuyez sur le bouton
GG
et utilisez le bouton
DD / EE
pour régler l’heure.
4. Appuyez sur le bouton GGet utilisez le bouton
DD / EE
pour régler les minutes.
5. Pour la fonction
Heure marcher seulement :
Appuyez successivement sur les boutons
GG
et
DD / EE
pour régler le canal au moment
de l’activation.
Appuyez ensuite sur le bouton
GG
et utilisez le bouton
DD / EE
pour régler le volume du
son d’activation.
6. Appuyez successivement sur les boutons , GGet
DD / EE
pour sélectionner l’une ou
l’autre des fonctions
Défile (activer) ou Pause(en suspens).
•
Pause (en suspens) : Les fonctions Heure arrêt/Heure marche (minuterie
activée/désactivée) ne fonctionneront pas.
Défile (activer) : Les fonctions Heure arrêt/Heure marche (minuterie
activée/désactivée) sont en vigueur.
7. Appuyez sur ENTER pour enregistrer vos modifications.
Heure
Pendule
Heure arrêt
Heure marche
Arrêt auto
FG
OK MENU
D
E
- - : - - AM
TV 2
Volume 30 Défile
Réglage de la Minuterie sommeil
Réglage de la Minuterie sommeil
- La fonction Sleep Timer (minuterie de sommeil) met le téléviseur hors tension à une heure prédéterminée.
1. Appuyez à plusieurs reprises sur le bouton SLEEP (sommeil) pour déterminer le nombre de minutes. L’option Minuterie ---
(sommeil) apparaît en premier à l’écran, suivie des options de sommeil suivantes : 10, 20, 30, 60, 90, 120, 180 et 240 minutes.
2. Lorsque le nombre de minutes voulu s’affiche à l’écran, appuyez sur le bouton ENTER. La minuterie commence le compte à
rebours dès que le nombre de minutes est sélectionné.
3. Pour vérifier le nombre de minutes restant avant la mise hors tension du téléviseur, appuyez une fois sur le bouton SLEEP
(sommeil).
4. Pour annuler la minuterie, appuyez à plusieurs reprises sur le bouton SLEEP jusqu’à ce que l’option Minuterie (sommeil)---
apparaisse.
Arrêt
Arrêt
Auto (arrêt automatique)
Auto (arrêt automatique)
- Si la fonction Auto Arrêt (arrêt automatique) est active et qu’il n’y a aucun signal d’entrée, le
téléviseur passe en mode Attente automatiquement après 10 minutes.
1. Appuyez sur le bouton MENU, puis sur le bouton
DD / EE
pour sélectionner le
menu Heure (horloge).
2. Appuyez successivement sur les boutons
GG
et
DD / EE
pour sélectionner Arrêt
auto (arrêt automatique).
3. Appuyez successivement sur les boutons
GG
et
DD / EE
pour sélectionner
Marche ou Arrêt.
4. Appuyez sur ENTER pour enregistrer vos modifications.
Heure
Pendule
Heure arrêt
Heure marche
Arrêt auto
F
OK MENU
D
E
Marche
Arrêt
Page 53

21
Opération
Options du menu Spécial
Options du menu Spécial
Sous-titres codés
Sous-titres codés
2. Une cassette vidéo ancienne, piratée ou de mauvaise qualité est en cours de visionnement.
3. Des signaux puissants et intermittents en provenance d’un avion ou d’une automobile brouillent le signal de télédiffusion.
4. L’antenne émet un signal faible.
5. L’émission n’était pas sous-titrée lors de la télédiffusion, la transmission ou l’enregistrement.
Le sous-titrage codé pour malentendants est un processus par lequel la partie audio d’une émission de télévision est convertie en
texte qui apparaît à l’écran sous forme de sous-titres. Les sous-titres codés permettent au téléspectateur de lire les dialogues et la
narration des émissions de télévision.
Les dialogues et la narration des émissions de télévision sont convertis en sous-titres. Dans le
cas d’émissions préenregistrées, les dialogues peuvent être structurés à l’avance en sous-titres.
Il est possible de regarder une émission sous-titrée en direct grâce à un processus appelé soustitrage en temps réel par lequel les sous-titres s’affichent instantanément à l’écran.
Le sous-titrage en temps réel est normalement réalisé par des journalistes professionnels au
moyen d’un système de sténotypie et d’un ordinateur pour la traduction vers le français.
Le sous-titrage est un système efficace qui s’adresse aux malentendants. On s’en sert également
pour l’apprentissage des langues.
• L’image de gauche illustre un sous-titrage type.
• ALLUMAGE :
L’image pourrait scintiller, dériver, présenter des points noirs ou des lignes horizontales. Ce problème est habituellement causé par le système d’allumage d’une automobile, des fluorescents, une
perceuse électrique ou d’autres appareils électriques.
• IMAGE FANTÔME :
L’image fantôme est causée par l’éclatement du signal de télédiffusion, chaque segment suivant
son propre chemin. L’un est le chemin direct, et l’autre est le chemin reflété par des immeubles en
hauteur, des collines ou d’autres objets. Le fait de modifier la direction ou la position de l’antenne
pourrait améliorer la réception.
• NEIGE :
Si votre récepteur est situé à la limite de diffusion du signal, ou dans une zone de faible réception,
la qualité de l’image pourrait être médiocre en raison de la présence de petits points. Il pourrait
être nécessaire d’installer une antenne spéciale pour corriger ce problème.
Conseils pour le sous-titrage
SUIVEZ MOI
Fonctionnement des sous-titres codés
* Ce ne sont pas toutes les émissions de télévision qui offrent le sous-titrage.
* Il arrive parfois que certaines stations de télévision diffusent quatre types de sous-titrage sur le même canal. Vous pouvez afficher un de ces sig-
naux en choisissant une valeur de CC 1 à CC 4. CC 1 est habituellement le signal qui présente les sous-titres, tandis qu’un des autres modes
pourrait afficher des informations sur la programmation.
* Il se peut que votre téléviseur ne capte pas adéquatement les signaux de sous-titrage si l’une des situations suivantes se présente :
1. Faible qualité d’image :
Page 54

22
Opération
Verrouillage
- Vous pouvez programmer le téléviseur afin qu’il ne fonctionne qu’avec la seule télécommande.
- Cette caractéristique peut prévenir le visionnement non autorisé.
1. Appuyez sur le bouton MEUN, puis sur le bouton
DD / EE
pour sélectionner le
menu Spécial.
2. Appuyez successivement sur les boutons
GG
et
DD / EE
pour sélectionner
Verrouillage .
3. Appuyez sur le bouton
FF / GG
pour sélectionner Marche ou Arrêt.
4. Appuyez sur ENTER pour enregistrer vos modifications.
Spécial
Langage
Sous-Titr/TX
Sous-Titres
Verrouillage
Blocage
Set ID
F
OK MENU
D
E
Marche
Arrêt
Spécial
Langage
Sous-Titr/TX
Sous-Titres
Verrouillage
Blocage
Set ID
F
OK MENU
D
E
CC1
CC2
CC3
CC4
Texte1
Texte2
Texte3
Texte4
Sous-titre/TX(texte)
Sous-titre/TX(texte)
1. Appuyez sur le bouton MENU, puis sur le bouton
DD / EE
pour sélectionner le
menu Spécial.
2. Appuyez sur le bouton GG. et utilisez le bouton
DD / EE
pour sélectionner Sous-
Titr/TX.
3. Appuyez successivement sur les boutons GGet
DD / EE
pour sélectionner le
sous-titrage : CC1, CC2, CC3, CC4, Text1, Texte2, Texte3 ou Texte4.
• SOUS-TITRAGE
Terme utilisé pour désigner le texte qui défile au bas de l’écran du
téléviseur. Il s’agit habituellement de la partie audio d’une émission qui
s’adresse aux malentendants.
• TEXTE
Terme utilisé pour désigner les mots qui apparaissent dans l’encadré noir
qui couvre l’écran presque en entier; il s'agit habituellement de messages produits par le télédiffuseur.
4. Appuyez sur ENTER pour enregistrer vos modifications.
Sous-titres
Sous-titres
1. Appuyez à plusieurs reprises sur le bouton CC pour sélectionner Caption Arrêt, EZ Sourdi ou
Marche (sous-titrage désactivé, sourdine ou désactivé).
• EZ Sourdi (sourdine) démarre l’option de sous-titrage sélectionnée (si cette émission le permet)
lorsque l’option de sourdine du téléviseur est activée.
2. Appuyez sur ENTER pour enregistrer vos modifications.
Page 55

23
Opération
Options de verrouillage
Options de verrouillage
Vous pouvez utiliser l’option de contrôle parental pour bloquer certains canaux, des émissions ayant une cote spécifique ou
d’autres sources de télédiffusion.
On utilise la fonction de contrôle parental (puce V) pour bloquer la réception de certaines émissions selon la cote que lui a
attribuée la station de télévision. Le paramètre par défaut permet la réception de toutes les émissions. On peut bloquer des émissions selon le type et la catégorie. Il est également possible de bloquer toutes les émissions pour une période de temps donnée.
Pour utiliser cette fonction, vous devez d’abord exécuter les étapes suivantes :
1. Déterminer les cotes et les catégories à bloquer.
2. Définir un mot de passe
3. Activer le verrouillage
Catégories et cotes de la puce V
Ce sont les stations de télévision qui déterminent les principes directeurs concernant le classement des émissions. On peut bloquer la plupart des films et des émissions de télévision selon leur classement ou leur catégorie individuelle. Les films qui ont déjà
été présentés dans les cinémas ou qui sortent directement en vidéo sont uniquement assujettis au système de classement des
films MPAA.
Dans le cas des films déjà présentés en salle :
Classement :
• Non bloqué
• G et supérieur (général)
• PG et supérieur (supervision parentale suggérée)
• PG-13 et supérieur (13 ans et plus)
• R et supérieur (réservé aux adultes)
• PG-17 et supérieur (18 ans et plus)
• X (adultes)
Si vous réglez la valeur à PG-13 and Above (PG-13 et supérieur) : Les films classés G et PG seront disponibles et ceux
classés PG-13, R, NC-17 et X seront bloqués.
Dans le cas des émissions de télévision, y compris les films tournés pour le petit écran :
Classement général pour la télévision :
• Non bloqué
•TV-G et supérieur (général) (les catégories individuelles ne s’appliquent pas)
•TV-PG et supérieur (supervision parentale suggérée)
•TV-PG-14 et supérieur (14 ans et plus)
•TV-MA (adultes)
Classement pour la télévision - enfants :
• Non bloqué
• TV-Y et supérieur (jeunesse) (les catégories de contenu individuelles ne s’appliquent pas)
• TV-Y7 (jeunesse, 7 ans et plus)
Catégories de contenu :
• Dialogue – langage érotique (vise les classements TV-PG et supérieur, TV-14)
• Langage – langage adulte (vise les classements TV-PG et supérieur, TV-14 et supérieur, TV-MA)
• Éléments visuels érotiques – scènes d’érotisme (vise les classements TV-PG et supérieur, TV-14 et supérieur, TV-MA)
• Violence (vise les classements TV-PG et supérieur, TV-14 et supérieur, TV-MA)
• F Violence – violence fantaisiste (vise uniquement la catégorie TV-Y7)
• No Rating (non classé – diffusion bloquée)
Système de classement destiné aux canadiens français/anglais :
Système de classement en langues française et anglaise :
• C & supérieur (enfants)
• C8+ (8 ans et plus)
• G & supérieur (général - aucune limite d’âge).
• PG & supérieur (supervision parentale suggérée)
• 14+ (14 ans et plus)
• 18+ (adultes)
Système de classement en langue française :
• G & supérieur (général)
• 8 ans+ (8 ans et plus)
• 13 ans+ (13 ans et plus)
• 16 ans+ (16 ans et plus)
• 18 ans+ (Adultes)
Page 56
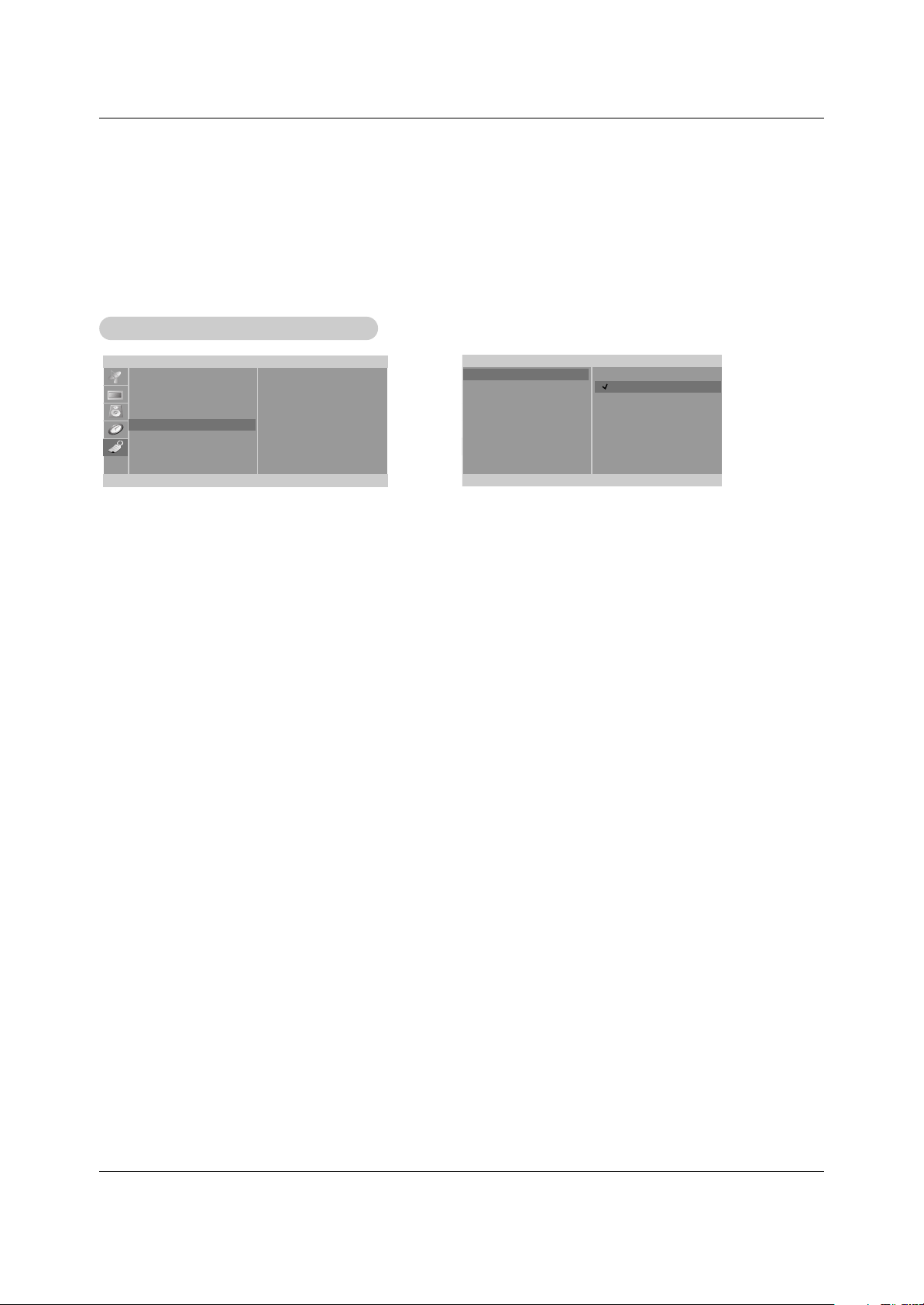
24
Opération
Configuration du menu Blocage
Configuration du menu Blocage
1. Appuyez sur le bouton MENU, puis sur le bouton
DD / EE
pour sélectionner le menu spécial.
2. Appuyez successivement sur les boutons
GG
et
DD / EE
pour sélectionner Blocage.
Appuyez ensuite sur le bouton
GG
.
• Si l’option
Blocage M/A est déjà réglée, entrez le mot de passe requis.
• Le mot de passe initial intégré est “0-0-0-0”.
3. Réglage Marche/Arrêt (activé/désactivé) du verrou :
Appuyez sur le bouton
DD /EE
pour sélectionner Blocage M/A En marche ou Arrêt (verrou activé/désactivé).
Appuyez successivement sur les boutons
GG
et
DD / EE
pour sélectionner En marche ou Arrêt.
4. Définir un mot de passe :
Appuyez sur le bouton
DD /EE
pour sélectionner Mot de passe (définir un mot de passe).
Appuyez sur le bouton
GG
et entrez un mot de passe de quatre chiffres.
Vous serez invité à entrer votre mot de passe une deuxième fois.
5. Appuyez sur le bouton
DD /EE
pour sélectionner le type de blocage.
6. Appuyez successivement sur les boutons GGet
DD /EE
pour sélectionner le type de classement à bloquer.
• Les types de classement Âge bloc (blocage selon l’âge), Cont. bloc (blocage selon le contenu) and Canadien(canadiens)
(en option) menus possèdent également des sous-menus. Par conséquent, répétez les étapes 4 et 5 du sous-menu pour définir
les types de blocage et de cote.
Spécial
Langage
Sous-Titr/TX
Sous-Titres
Verrouillage
Blocage
Set ID
FG
OK MENU
D
E
Régler
Blocage
Blocage M/A
Mot de passe
MPAA
Âge bloc
Cont. bloc
Aux. Bloc
Canadien
FG
OK MENU
D
E
En marche
Arrêt
Page 57

COMPONENT(480i/480p)
VIDEO IN
DVD/DTV IN
RLVIDEO
P
R
P
B
Y
AUDIO(MONO)
H/P
S-VIDEO
AC INPUT
RS-232C
INPUT
25
Réglage du dispositif de contrôle externe
No Pin Name (nom de NIP)
1 No connection (pas de connexion)
2 RXD (réception de données)
3 TXD (transmission de données)
4 DTR (terminal de données prêt)
5 GND
6 DSR (poste de données prêt)
7 RTS (service de transfert fiable)
8 CTS (prêt à émettre)
9 No connection (pas de connexion)
1
5
6
9
- Connectez la prise d’entrée RS-232C à un dispositif de contrôle externe (comme un ordinateur ou un système
de contrôle A/V) puis contrôlez les fonctions du moniteur de l’extérieur.
- Connectez le port série du dispositif de contrôle à la prise RS-232C sur le panneau arrière du moniteur.
- Les câbles de connexion RS-232C sont vendus séparément.
TType de connecteur; D-Sub 9 broches, mâle
ype de connecteur; D-Sub 9 broches, mâle
Configurations du RS-232C
Configurations du RS-232C
Réglage du dispositif de contrôle externe
Réglage du dispositif de contrôle externe
Définition du RS-232C
Définition du RS-232C
PC
2
3
5
4
6
7
8
RXD
TXD
GND
DTR
DSR
RTS
CTS
RXD
TXD
GND
DTR
DSR
RTS
CTS
PC
3-Configurations du câble
(câble standard RS-232C)
D-Sub 9
2
3
5
4
6
7
8
TV
D-Sub 9
Page 58

26
Réglage du dispositif de contrôle externe
Set ID (ID d’appareil)
Set ID (ID d’appareil)
Utilisez cette fonction pour attribuer un numéro d’identification au moniteur.
Reportez-vous à ‘Real Data Mapping’ (mappage des données réelles). Voir
page 27.
• Débit en bauds : 9600 bps (UART)
• Longueur des données : 8 bits
• Parité : Aucune
• Bit d’arrêt : 1 bit
• Code de communication : Code ASCII
* Utilisez un câble transversal.
Paramètres de communication
Paramètres de communication
1. Appuyez sur le bouton MENU puis sur le bouton
DD /EE
pour sélectionner le
menu SETUP.
2. Appuyez successivement sur les boutons
GG
et
DD /EE
pour sélectionner SET ID.
3. Appuyez successivement sur les boutons
GG
et
DD /EE
pour choisir le numéro d’i-
dentification (SET ID) du moniteur.
Les valeurs de SET ID se situent entre 1 ~ 99.
4. Appuyez sur le bouton EXIT (quitter) pour revenir à votre émission de télévision ou appuyez sur MENU pour retourner au menu précédent.
Transmission
* [Command 1] : Première commande de contrôle de l’ap-
pareil. (j ou k)
* [Command 2] : Deuxième commande de contrôle de
l’appareil.
* [Set ID] : Vous pouvez régler la commande Set ID selon
votre choix de numéro d’identification du moniteur configuré dans le menu Setup. L’intervalle
de réglage se situe entre 1 ~ 99. Si vous choisissez la valeur Set ID ‘0’, tous les appareils
connectés au téléviseur sont contrôlés. La
valeur Set ID s’affiche en format décimal
(1~99) sur le menu et en format Hexadécimal
(0x0~0x63) pour le protocole de
transmission/réception.
* [DATA] : Pour transmettre les données de commande.
Transmettre les données ‘FF’ pour lire le statut de la
commande.
* [Cr]: Retour de chariot
Code ASCII ‘0x0D’
* [ ]: Code ASCII ‘espace (0x20)’
[Command1][Command2][ ][Set ID][ ][Data][Cr]
Protocole de transmission/réception
Protocole de transmission/réception
OK Acknowledgement (Accusé de réception OK)
* Le moniteur transmet un accusé de réception
(ACK) selon ce format lorsqu’il reçoit des données normales. À cette étape, s’il s’agit de données en mode lecture, on indique le statut actuel
des données. Si les données sont en mode écrit-
ure, le système retourne les données du PC.
[Command2][ ][Set ID][ ][OK][Data][x]
Error Acknowledgement (accusé de réception d’erreur)
* Le moniteur transmet un accusé de réception
(ACK) selon ce format lorsqu’il reçoit des données
anormales qui découlent de fonctions non viables
ou d’erreurs de communication.
[Command2][ ][Set ID][ ][NG][Data][x]
Data 1 : Code non valide
Data 2 : Not supported function (fonction non prise
en charge)
Data 3: Wait more time (patienter davantage)
01. Power (alimentation) k a 0 ~ 1
02. Input Select (sélection d’entrée) k b 0 ~ 5
03. Screen Mute (écran voilé) k d 0 ~ 1
04. Volume Mute k e 0 ~ 1
05. Volume Control (contrôle du volume) k f 0 ~ 64
06. Contrast (contraste) k g 0 ~ 64
07. Brightness (luminosité) k h 0 ~ 64
08. Color (couleur) k i 0 ~ 64
09. Tint (nuance) k j 0 ~ 64
11. Sharpness (définition) k k 0 ~ 64
11. OSD Select (sélection d’affichage) k l 0 ~ 1
12. Clé de verrouillage k m 0 ~ 1
13. Commande du syntoniseur m a 01 ~ 7D 0~1
14. Ajoutez/Supprimez m b 0~1
15. Clé m c Code de touche
COMMAND1COMMAND2DATA1
(Hexadécimal)
DATA2
(Hexadécimal)
Liste de référence des commandes
Liste de référence des commandes
Spécial
Langage
Sous-Titr/TX
Sous-Titres
Verrouillage
Blocage
Set ID
--
F
OK MENU
D
E
Page 59
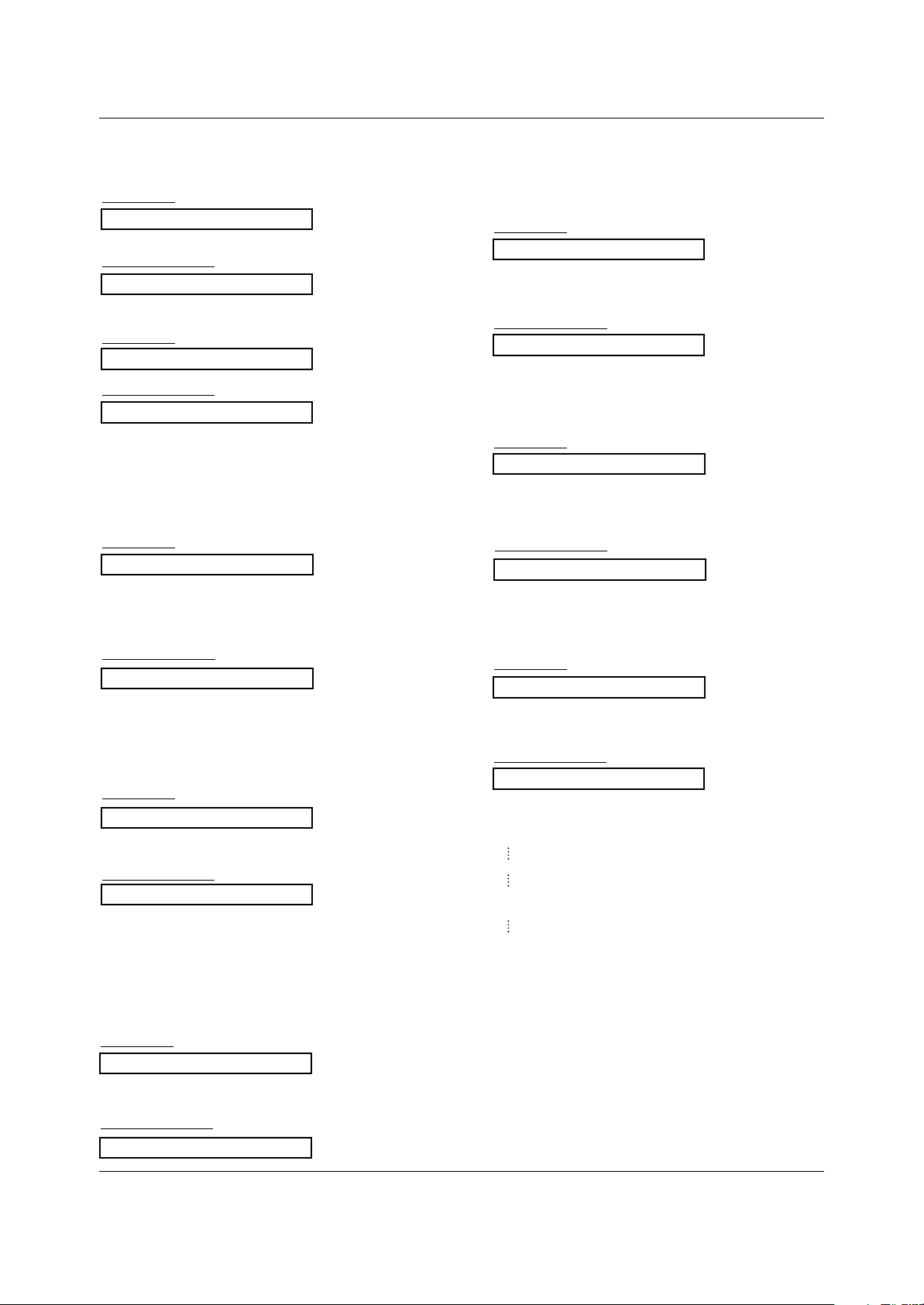
27
Réglage du dispositif de contrôle externe
G Pour afficher Power On/Off (Alimentation Ouverte ou Fermée)
Transmission
Données 0 : Hors tension 1 : Sous tension
[k][a][ ][Set ID][ ][FF][Cr]
Accusé de réception
[a][ ][Set ID][ ][OK][Data][x]
02. Input Select (Command:b) (Entrée de l’écran principal)
G Pour sélectionner la source d’entrée du moniteur.
Transmission
Données 0 : Téléviseur
1 : Vidéo
2 : S-Vidéo
3 : Composante
[k][b][ ][Set ID][ ][Data][Cr]
Accusé de réception
[b][ ][Set ID][ ][OK][Data][x]
01. Power On (Command:a)
G Pour mettre le moniteur sous/hors tension.
Transmission
Données 0 : Hors tension 1 : Sous tension
[k][a][ ][Set ID][ ][Data][Cr]
Accusé de réception
[a][ ][Set ID][ ][OK][Data][x]
*
Real data mapping (mappage des données
réelles)
0: Étape 0
A: Étape 10
F:Étape 15
10 : Étape 16
64 : Étape 100
* Teinte : -50 ~ +50
04. Volume Mute (Command:e)
G Pour Marche/Arrêt la sourdine.
Vous pouvez également régler la sourdine au moyen
du bouton MUTE de la télécommande.
Transmission
Données 0 : Sourdine désactivée (volume Marche)
1 : Sourdine activée (volume Arrêt)
[k][e][ ][Set ID][ ][Data][Cr]
Accusé de réception
[e][ ][Set ID][ ][OK][Data][x]
03. Screen Mute (Command:d)
G Pour Marche/Arrêt le voile de l’écran.
Transmission
Données 0 : Voile de l’écran désactivé (image Marche)
1 : Voile de l’écran activé (image Arrêt)
[k][d][ ][Set ID][ ][Data][Cr]
Accusé de réception
[d][ ][Set ID][ ][OK][Data][x]
05. Volume Control (Command:f)
G Pour régler le volume.
Vous pouvez également régler le volume au moyen
de la télécommande.
T
ransmission
Données Min : 0 ~ Max : 64
• Veuillez vous reporter à ‘Real data mapping’ tel qu’il-
lustré ci-dessous.
[k][f][ ][Set ID][ ][Data][Cr]
Accusé de réception
[f][ ][Set ID][ ][OK][Data][x]
06. Contrast (Command:g)
G Pour régler le contraste.
Vous pouvez également régler le contraste à partir du
menu Video.
T
ransmission
Données Min : 0 ~ Max : 64
• Veuillez vous reporter à ‘Real data mapping’ tel
qu’illustré ci-dessous.
[k][g][ ][Set ID][ ][Data][Cr]
Accusé de réception
[g][ ][Set ID][ ][OK][Data][x]
07. Brightness (Command:h)
G Pour régler la luminosité.
Vous pouvez également régler la luminosité à partir
du menu Video.
Transmission
Données Min : 0 ~ Max : 64
• Veuillez vous reporter à ‘Real data mapping’ tel
qu’illustré ci-dessous.
[k][h][ ][Set ID][ ][Data][Cr]
Accusé de réception
[h][ ][Set ID][ ][OK][Data][x]
Page 60

28
Réglage du dispositif de contrôle externe
08. Color (Command:i)
G Pour régler la couleur.
Vous pouvez également régler la couleur à partir du menu Video.
Transmission
Données Min : 0 ~ Max : 64
• Reportez-vous à ‘Real data mapping’. Voir page 27.
[k][i][ ][Set ID][ ][Data][Cr]
Accusé de réception
[i][ ][Set ID][ ][OK][Data][x]
09. Tint (Command:j)
G Pour régler la nuance de l’image.
Vous pouvez également régler la nuance à partir du menu Video.
Transmission
Données vert : 0 ~ rouge : 64
• Reportez-vous à ‘Real data mapping’. Voir page 27.
[k][j][ ][Set ID][ ][Data][Cr]
Accusé de réception
[j][ ][Set ID][ ][OK][Data][x]
12. Clé de verrouillage (Commande : m)
G Pour verrouiller la télécommande et les commandes du
panneau avant de l’appareil.
Transmission
[k][m][ ][Set ID][ ][Data][Cr]
Accusé de réception
[m][ ][Set ID][ ][OK][Data][x]
G Pour régler la définition d’écran.
Vous pouvez également régler la définition à partir du menu Video.
Transmission
10. Sharpness (Command:k)
Données Min : 0 ~ Max : 64
• Reportez-vous à ‘Real data mapping’. Voir page 27.
[k][k][ ][Set ID][ ][Data][Cr]
Accusé de réception
[k][ ][Set ID][ ][OK][Data][x]
11. OSD Select (Command:l)
G Pour activer/désactiver la fonction OSD (On Screen Display)
Sourdi (sourdine).
Transmission
[k][l][ ][Set ID][ ][Data][Cr]
Accusé de réception
Données 0 : OSD Sourdi activé 1: OSD Sourdi désactivé
Données 0 : OSD désactivé 1: Verrou activé
[l][ ][Set ID][ ][OK][Data][x]
• Si vous n’utilisez pas la commande à distance et les contrôles sur le
panneau avant de l’écran témoin, utilisez ce mode. Lorsque l’alimentation est en position on/off (Fermé ou Ouvert), le verrouillage de la commande à distance est débloqué.
13. Commande du syntoniseur (Commande : m a)
G Syntoniser les canaux du plus petit au plus grand nombre.
Transmission
[m][a][ ][Set ID][ ][Data0][ ][Data1][Cr]
Confirmation de réception
[a][ ][Set ID][ ][OK][Data0][Data1][x]
[a][ ][Set ID][ ][NG][Data0][x]
Data0 (Donnée0) : Numéro de canal
Min : 1 ~ Max : 0x7D(transmette par code hexadécimal)
Data1 (Donnée1) : TV-0, CATV-1 (Télévision par antenne
commune) (transmettre par code hexadécimal).
14. Ajoutez et supprimez un canal (Commande : m b)
G Pour ajouter et supprimer les canaux.
Transmission
[m][b][ ][Set ID][ ][Data 0][Cr]
Confirmation de réception
[b][ ][Set ID][ ][OK][Data0][x]
[b][ ][Set ID][ ][NG][Data0][x]
Data0 (Donnée0) : (Canal) Supprimez-0, (Canal)Ajoutez-1
15. Clé (Commande : m c)
G Pour envoyer un code de commande à distance par
infrarouge (IR).
Transmission
[m][c][ ][Set ID][ ][Data][Cr]
Confirmation de réception
[c][ ][Set ID][ ][OK][Data][x]
Donnée : Code de touche : consultez le manuel de l’utilisateur
Page 61

29
Codes IR
G Connectez le câble de votre télécommande au port Remote Control (télécommande) de votre téléviseur.
Les connexions
Les connexions
Codes IR de la télécommande
Codes IR de la télécommande
Codes IR
Codes IR
Page 62

30
Codes IR
C4H Alimentation ouverte Bouton de commande à distance
C5H Alimentation fermée Bouton de commande à distance
OBH TV et VIDÉO Bouton de commande à distance (TV et Vidée / S-Vidéo / Composante )
98H MULTIMÉDIA Bouton de commande (Composante / TV)
D6H Téléviseur Code infrarouge distinct (Sélection de l’entrée TV)
5AH Vidéo Code infrarouge distinct (Sélection de l’entrée Vidée )
BFH Composante Code infrarouge distinct (Sélection de l’entrée de la Composante )
00H CH
(D)
Bouton de commande à distance
01H CH
(E)
Bouton de commande à distance
03H VOL
(
G)
Bouton de commande à distance
02H VOL
(FF)
Bouton de commande à distance
43H MENU Bouton de commande à distance
44H ENTER (SAISIR) Bouton de commande à distance
5BH EXIT (QUITTEZ) Bouton de commande à distance
0AH MTS Bouton de commande à distance
Code (Hexa) Fonction Nota
Page 63

31
1. Voici un truc pour éloigner la poussière de votre écran pendant un certain temps. Mouillez un chiffon doux avec de
l’eau tiède. Ajoutez un peu de produit assouplissant ou de détergent liquide pour vaisselle sur le chiffon. Tordez le
chiffon jusqu’à ce qu’il soit presque sec et utilisez-le pour essuyer l’écran.
2. Ne laissez pas l’eau s’accumuler sur l’écran. Laissez sécher avant de mettre le téléviseur sous tension.
Pour enlever la poussière ou les saletés, essuyez le boîtier avec un chiffon doux non pelucheux.
Ne mouillez pas le chiffon.
Si vous prévoyez ne pas utiliser votre téléviseur pour une longue période (comme des vacances), il est
conseillé de débrancher le cordon d’alimentation afin de ne pas risquer que la foudre ou les surtensions
n’endommagent l’appareil.
- Il est possible de prévenir les défaillances avant qu’elles surviennent. Un nettoyage régulier et assidu peut prolonger la
durée de vie de votre téléviseur. Veillez à mettre l’appareil hors tension et à débrancher le cordon d’alimentation avant
de procéder au nettoyage.
Nettoyage de l’écran
Nettoyage de l’écran
Nettoyage du boîtier
Nettoyage du boîtier
Absence prolongée
Absence prolongée
Entretien
Entretien
Spécifications de l’appareil
Spécifications de l’appareil
Entretien et spécifications de l’appareil
Alimentation
Consommation électrique
Sortie audio
Système de télévision
Canaux de télévision
Écran de télévision
Impédance de l’antenne externe
AC100-240V~ 50/60Hz 1,2A
65W
5 W + 5 W
NTSC
VHF : 2 ~ 13, UHF : 14 ~ 69, Cable : 01 ~ 125
Panneau LCD
75 Ω
Page 64
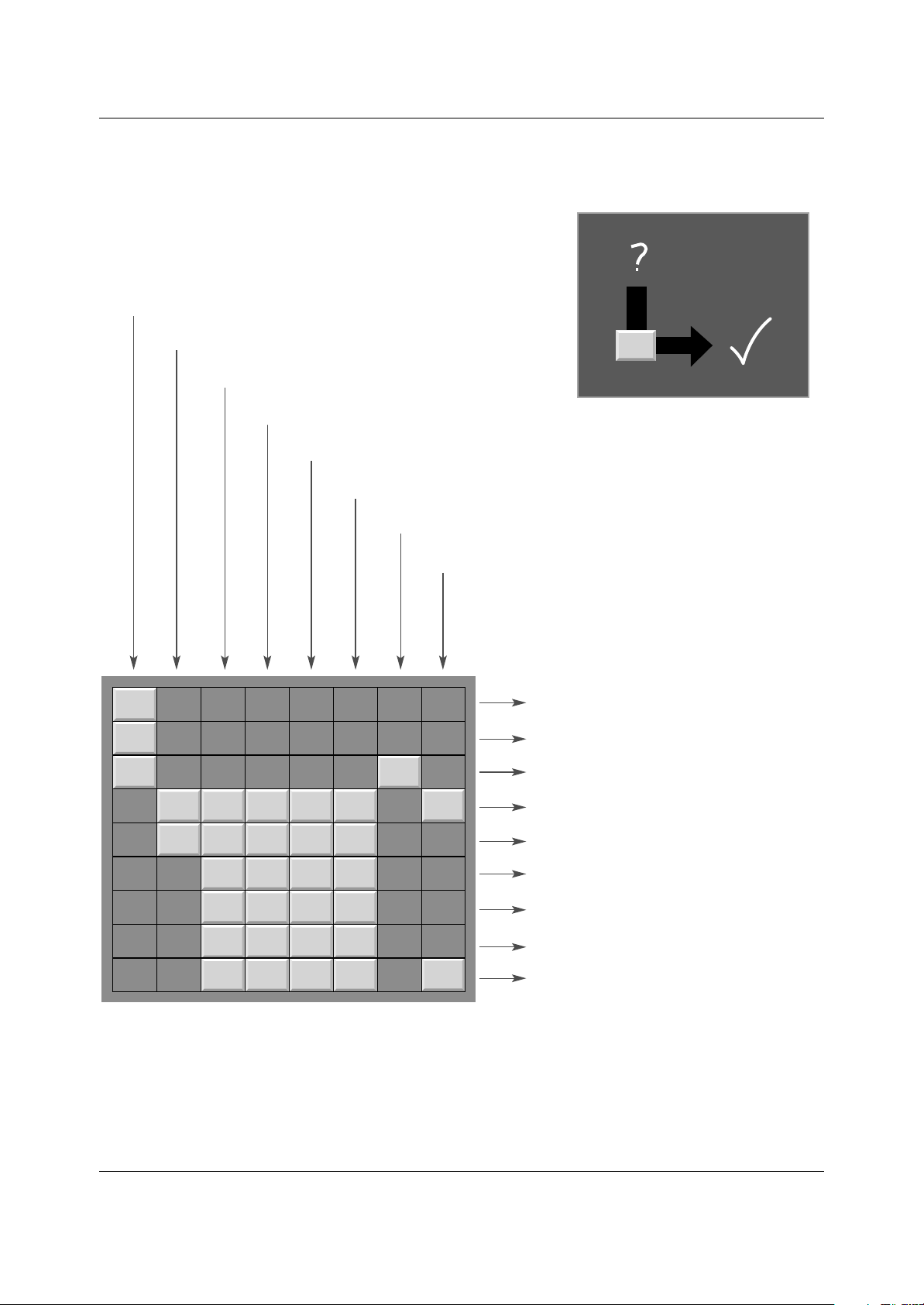
32
Liste de vérification de dépannage
Liste de vérification de dépannage
Liste de vérification de dépannage
PROBLÈMES
Pas d’alimentation
Pas d’image ni de son
Image médiocre, mais son de qualité acceptable
Réception de piètre qualité
L’image est traversée de lignes
Images fantômes (images multiples)
La télécommande ne fonctionne pas.
Impossible de syntoniser le canal voulu.
FAITES LES VÉRIFICATIONS SUIVANTES
Le cordon d’alimentation est-il branché?
Le téléviseur est-il sous tension?
Vérifiez les piles de la télécommande.
Essayez un autre canal (problème à la
station).
Vérifiez les connexions de l’antenne.
Vérifiez la présence d’un brouillage local.
Orientez l’antenne.
Réglez le contrôle de l’image.
Enregistrez les canaux à l’aide de
Déchiffrage.
 Loading...
Loading...